Samsung GT-I9205 User Manual [no]
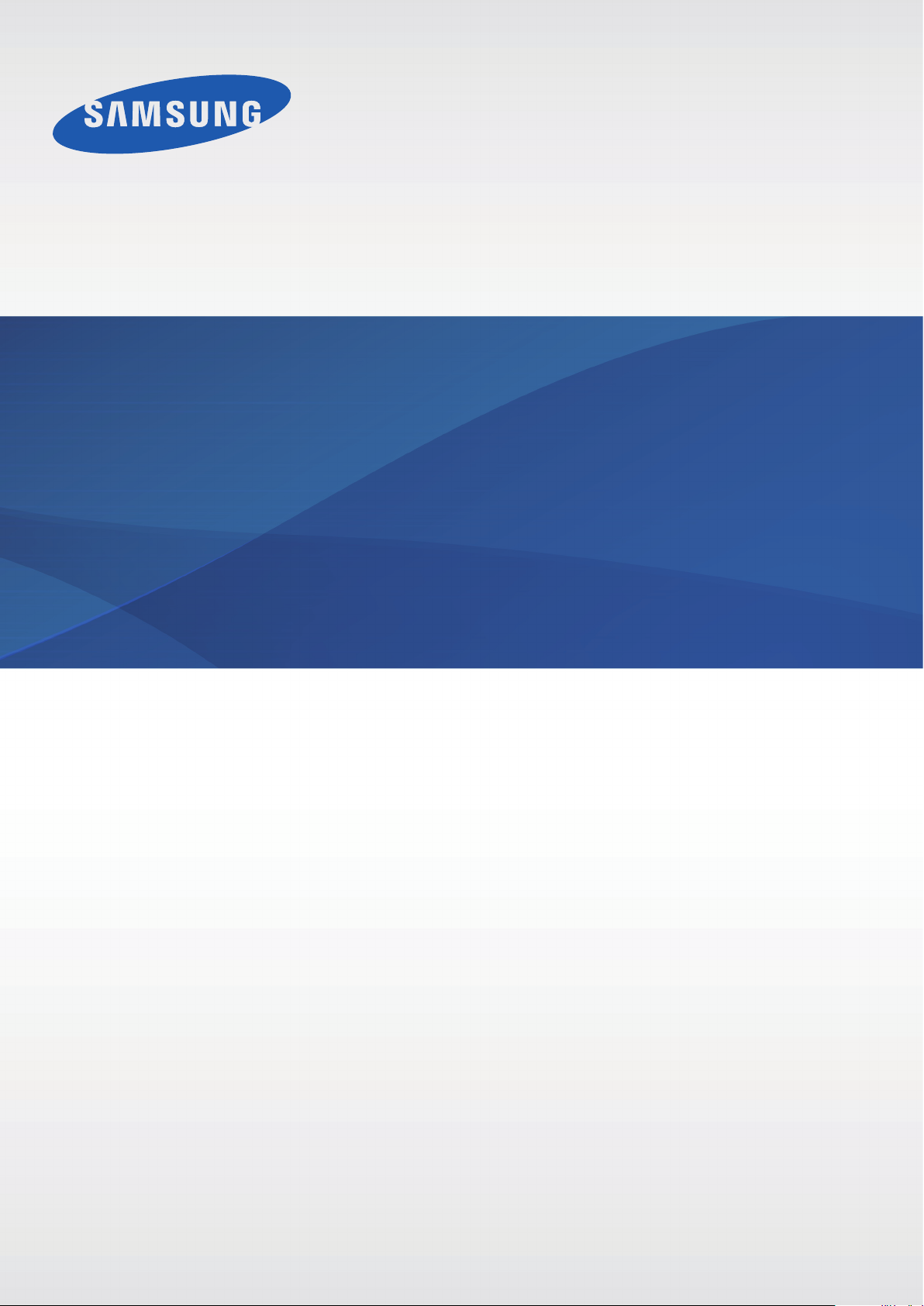
GT-I9205
Brukerhåndbok
www.samsung.com
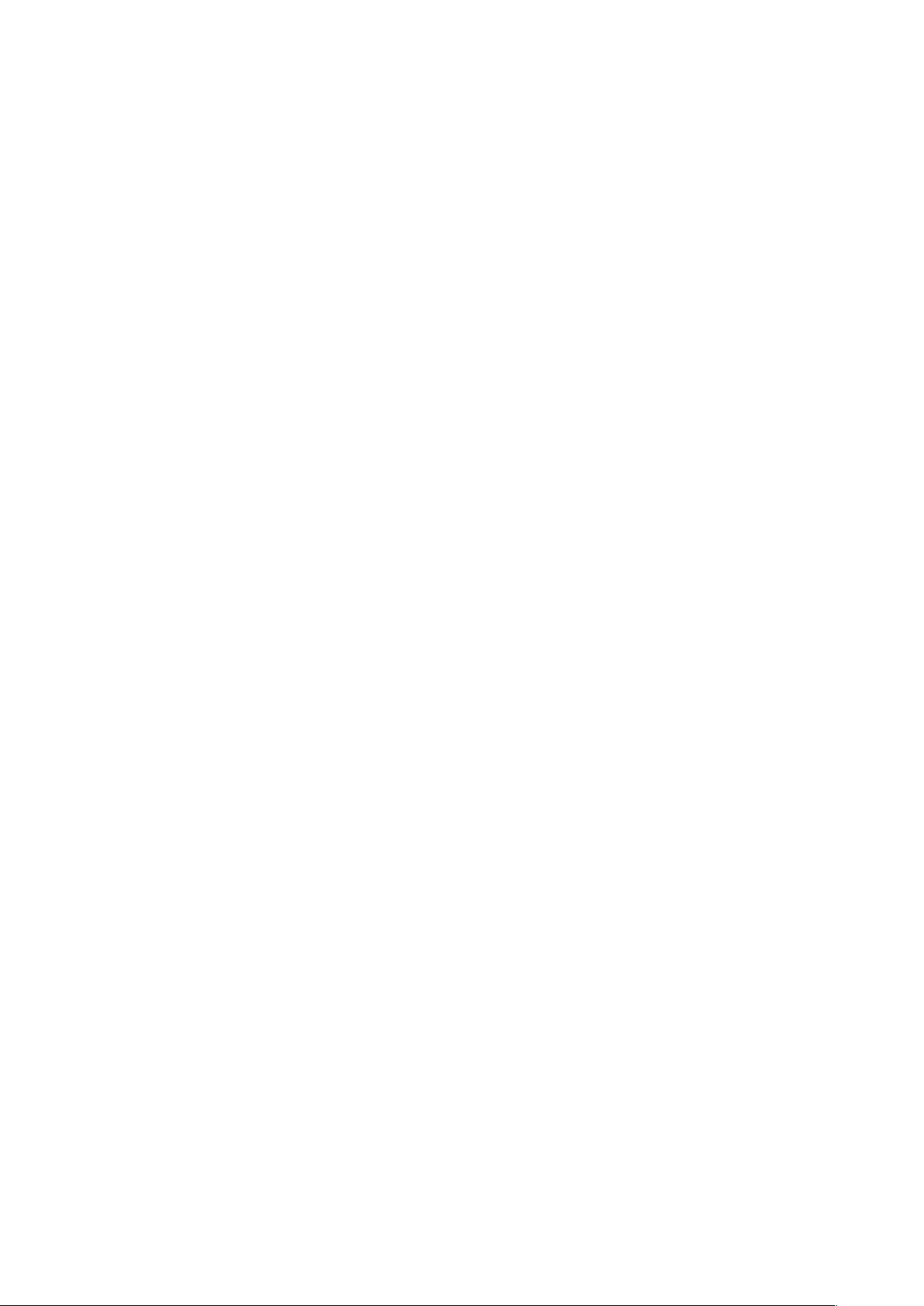
Om denne brukerhåndboken
Denne enheten gir deg mobilkommunikasjon og underholdning av høy kvalitet basert på
Samsungs høye standarder og teknologiske ekspertise. Denne brukerhåndboken er spesielt
designet for å gi en detaljert forklaring av enhetens funksjoner og egenskaper.
•
Les denne bruksanvisningen før du bruker enheten for å sikre trygg og riktig bruk.
•
Beskrivelser er basert på enhetens standardinnstillinger.
•
Bilder og skjermbilder kan variere i utseende fra det faktiske produktet.
•
Innholdet kan variere fra det endelige produktet, eller fra programvare som tilbys av
tjenesteleverandører eller operatører, og kan endres uten forvarsel. Du finner den nyeste
versjonen av brukerhåndboken på Samsungs nettsted,
•
Innhold (høykvalitetsinnhold) som krever høy CPU- og RAM-bruk, vil ha innvirkning på den
generelle ytelsen til enheten. Det kan hende at apper som benytter slikt innhold ikke vil
fungere som tiltenkt, avhengig av enhetens spesifikasjoner og området den brukes i.
•
Tilgjengelige funksjoner og ytterligere tjenester kan variere, avhengig av enhet, programvare
og tjenesteleverandør.
•
Appene og funksjonene kan variere, avhengig av land, område og
maskinvarespesifikasjoner. Samsung er ikke ansvarlig for ytelsesproblemer som forårsakes av
apper fra en annen leverandør enn Samsung.
•
Samsung er ikke ansvarlig for ytelsesproblemer eller inkompatibiliteter som forårsakes av
redigerte registerinnstillinger eller endret operativsystemprogramvare. Forsøk på å tilpasse
operativsystemet kan føre til at enheten eller apper ikke fungerer som de skal.
•
Programvare, lydkilder, bakgrunnsbilder, bilder og andre medier som leveres med denne
enheten, er lisensiert for begrenset bruk. Uttrekking og bruk av disse materialene for
kommersielle eller andre formål er et brudd på opphavsrettslovene. Brukerne er selv
ansvarlige for ulovlig bruk av medier.
www.samsung.com
.
•
Det kan påløpe ekstrakostnader for datatjenester, som for eksempel sending av e-poster,
opplasting og nedlasting, automatisk synkronisering eller bruk av posisjonstjenester.
For å unngå ekstrakostnader bør du velge en passende databruksplan. Kontakt din
tjenesteleverandør for mer informasjon.
2
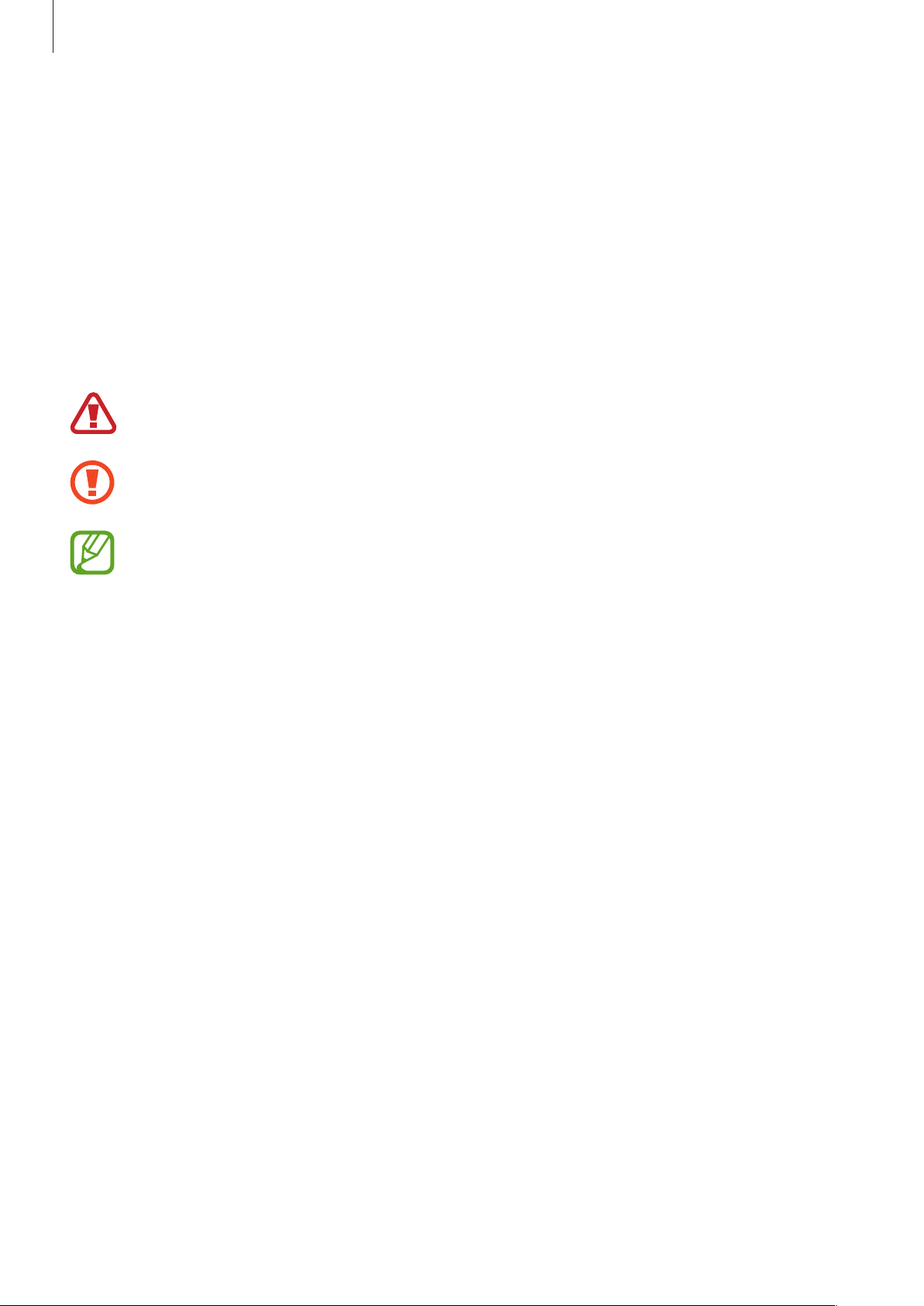
Om denne brukerhåndboken
•
Standardapper som følger med enheten kan oppdateres og ikke lenger støttes uten
forvarsel. Hvis du har spørsmål om en app som tilbys med enheten, kontakter du et
Samsung-servicesenter. For brukerinstallerte apper kontakter du tjenesteleverandørene.
•
Endring av systemets operativsystem eller installering av programvare fra uoffisielle kilder,
kan føre til feil på enheten og ødeleggelse eller tap av data. Disse handlingene er brudd på
Samsung-lisensavtalen og vil ugyldiggjøre garantien din.
Instruksjonsikoner
Advarsel: Situasjoner som kan føre til skade på deg selv eller andre
Forsiktig: Situasjoner som kan skade enheten eller annet utstyr
Merk: Merknader, brukstips eller ytterligere informasjon
Opphavsrett
Copyright © 2014 Samsung Electronics
Denne bruksanvisningen er beskyttet av internasjonale lover om opphavsrett.
Ingen deler av denne bruksanvisningen kan gjengis, distribueres, oversettes eller overføres i
noen form eller på noen måter, elektronisk eller manuelt, inkludert kopiering, opptak eller lagring
i informasjonslagrings- og gjenopprettingssystemer, uten skriftlig forhåndsgodkjennelse fra
Samsung Electronics.
3
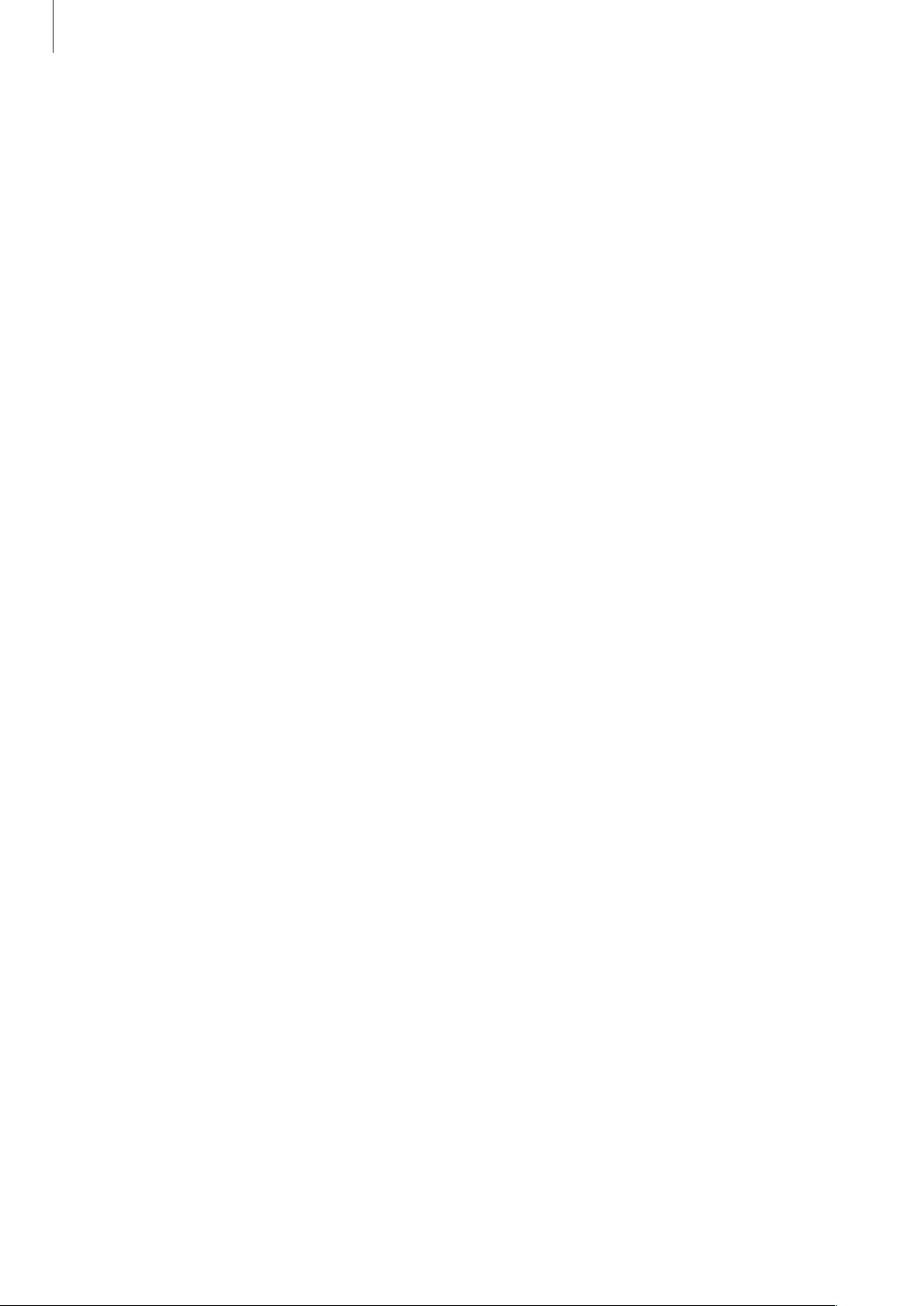
Om denne brukerhåndboken
Varemerker
•
SAMSUNG og SAMSUNG-logoen er registrerte varemerker som tilhører Samsung Electronics.
•
Bluetooth® er et registrert varemerke som tilhører Bluetooth SIG, Inc. over hele verden.
•
Wi-Fi®, Wi-Fi Protected Setup™, Wi-Fi Direct™, Wi-Fi CERTIFIED™ og Wi-Fi-logoen er
registrerte varemerker for Wi-Fi Alliance.
•
Alle andre varemerker og opphavsrettigheter tilhører sine respektive eiere.
4
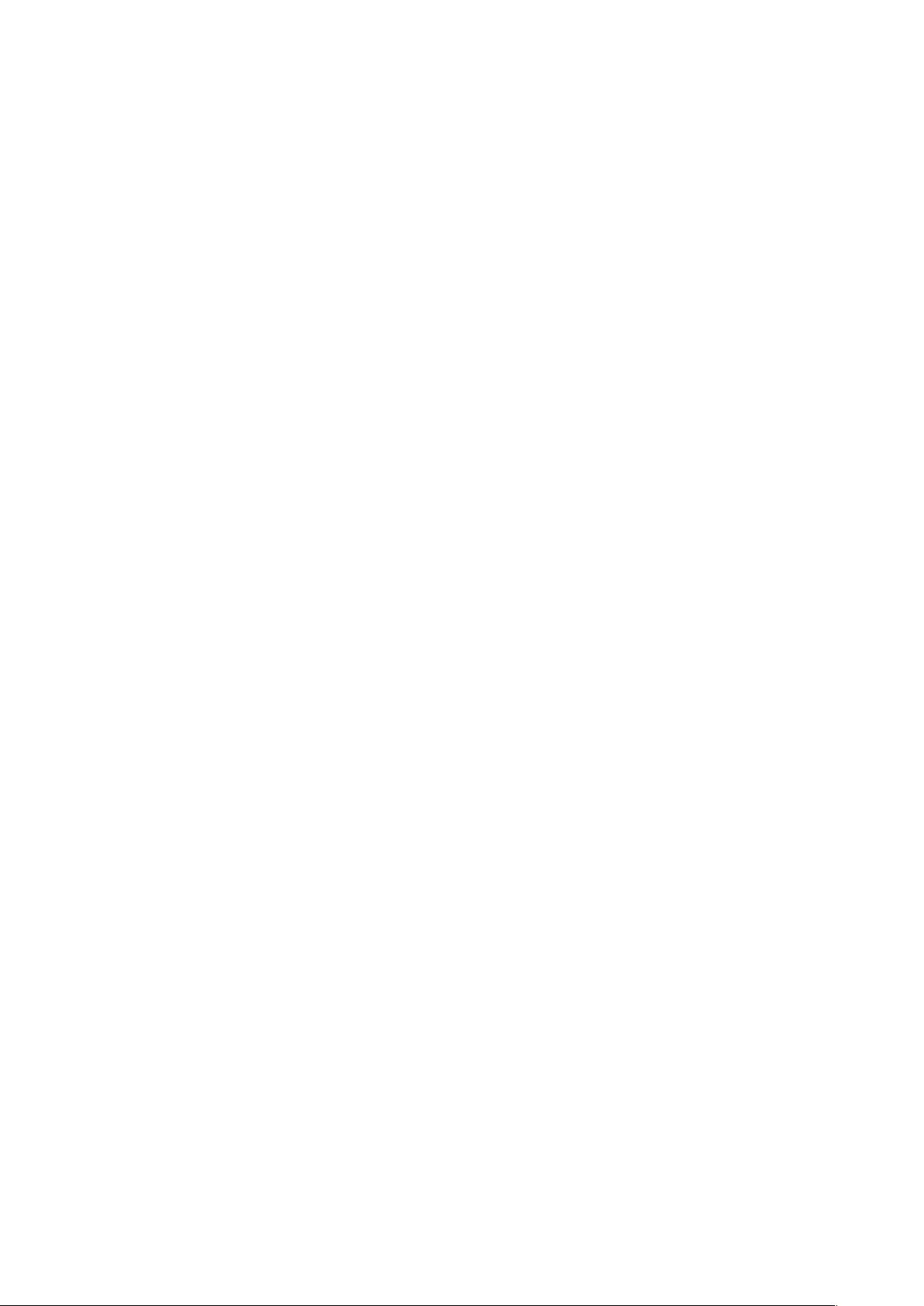
Innholdsfortegnelse
Komme i gang
7 Enhetsoppsett
8 Taster
9 Innhold i produktesken
10 Sette inn SIM- eller USIM-kortet og
batteriet
13 Lade batteriet
15 Sette inn et minnekort
17 Slå enheten på og av
18 Holde enheten
18 Låse og låse opp enheten
18 Justere volumet
18 Aktivere stillemodus
36 Hjelp
37 Angi tekst
39 Koble til et Wi-Fi-nettverk
40 Konfigurere kontoer
41 Overføre filer
42 Sikre enheten
44 Oppgradere enheten
Kommunikasjon
45 Telefon
51 Kontakter
55 Meldinger
56 E-post
58 Google Mail
Grunnleggende
19 Statusikoner
20 Bruke berøringsskjermen
23 Kontrollbevegelser
27 Håndflatebevegelser
28 Luftvisning
29 Aktivere Flervindu
30 Varsler
31 Startskjermbildet
34 Låseskjermen
35 Bruke apper
35 Appskjermbildet
59 Hangouts
59 Google+
60 Bilder
60 ChatON
Internett og nettverk
61 Internett
62 Chrome
63 Bluetooth
64 Screen Mirroring
65 Samsung Link
5
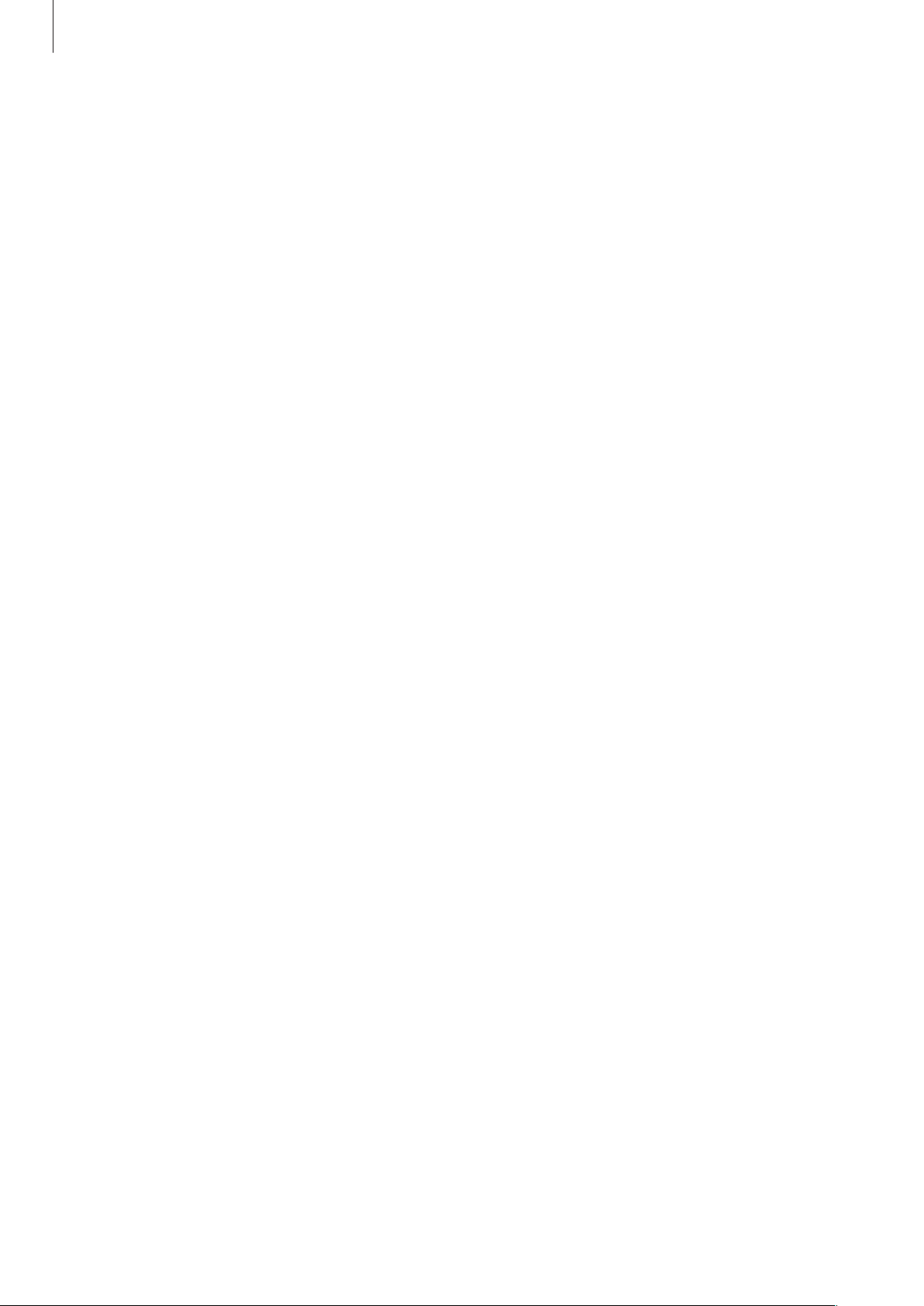
Innholdsfortegnelse
66 Group Play
67 NFC
68 S Beam
69 WatchON
Media
70 Musikk
72 Kamera
78 Galleri
81 Historiealbum
83 Video
84 YouTube
98 Kalkulator
98 S Translator
99 Lydopptaker
100 S Voice
101 Google
102 Talesøk
103 Mine filer
103 Nedlastinger
104 TripAdvisor
Reise og lokalt
105 Maps
App- og mediebutikker
85 Play Butikk
86 Samsung Apps (GALAXY Apps)
86 Play Musikk
87 Play Bøker
87 Play Spill
87 Play Movies
87 Play Aviskiosk
Verktøy
88 S Memo
91 S Planner
94 Dropbox
94 Disk
Innstillinger
106 Om Innstillinger
106 Tilkoblinger
110 Min enhet
123 Kontoer
124 Mer
128 Google Innstillinger
Feilsøking
95 Nettsky
96 Klokke
6
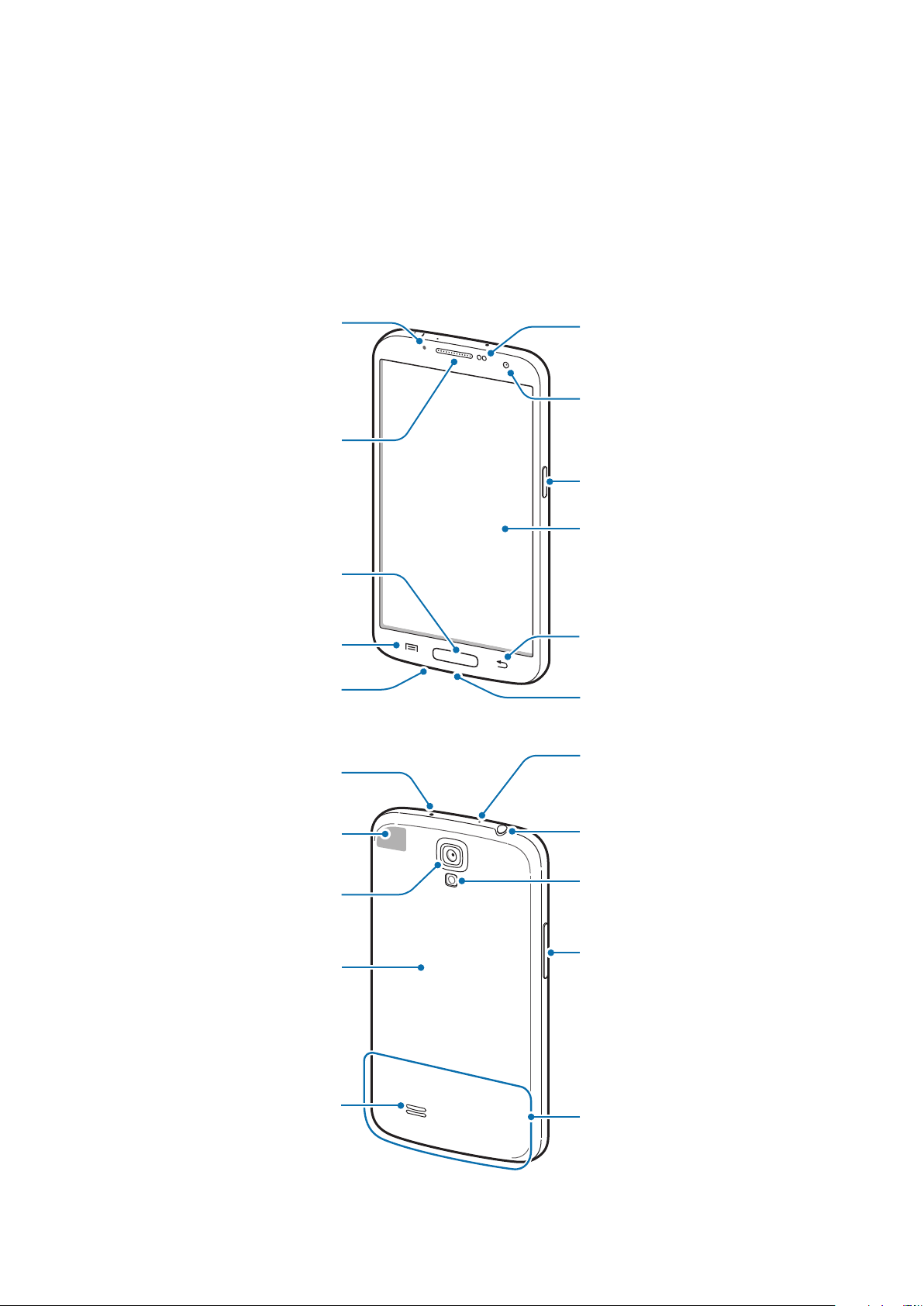
Komme i gang
Varsellys
Mikrofon for
Enhetsoppsett
Ørehøyttaler
Hjem-tast
Nærhets-/lyssensor
Frontkamera
Strømtast
Berøringsskjerm
Meny-tast
Mikrofon
Infrarød LED-lampe
GPS-antenne
Bakkamera
Bakdeksel
Tilbake-tast
Flerfunksjonskontakt
høyttalertelefon
Hodesettkontakt
Fotolys
Volumtast
Høyttaler
Hovedantenne
7
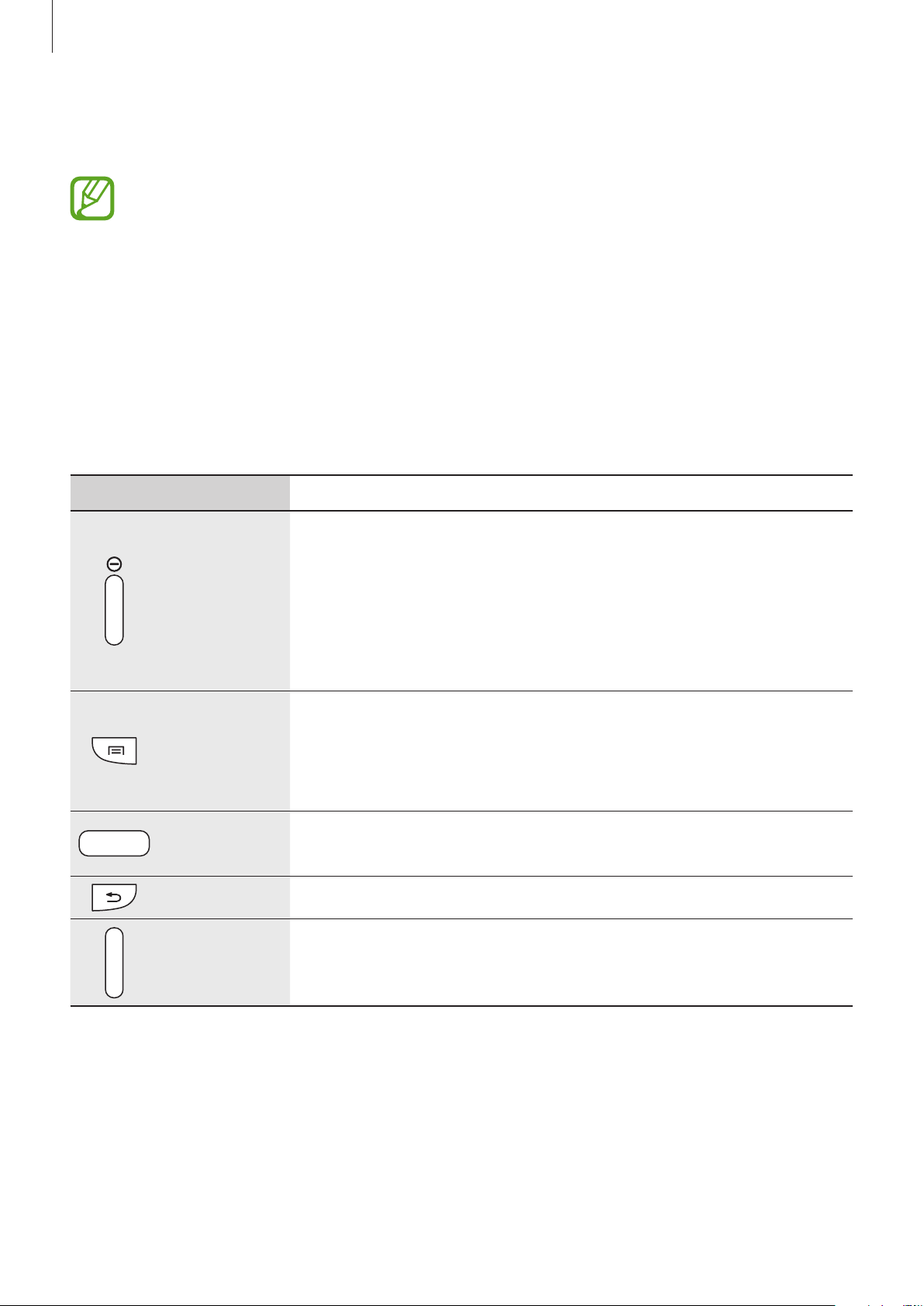
Komme i gang
Mikrofonen på toppen av enheten er kun aktiv når du bruker høyttalerfunksjonen på enheten
eller tar opp videoer.
•
Ikke dekk til antenneområdet med hendene dine eller andre gjenstander. Dette kan
føre til tilkoblingsproblemer eller at batteriet raskt tappes for strøm.
•
Det anbefales å bruke en skjermbeskytter som er godkjent av Samsung.
Skjermbeskyttere som ikke er godkjente, kan forårsake feil på sensorene.
•
Unngå at det kommer vann på berøringsskjermen. Fuktige forhold eller kontakt med
vann kan føre til funksjonsfeil på berøringsskjermen.
Taster
Tast Funksjon
Strøm
Meny
Hjem
Tilbake
Volum
•
Trykk på og hold inne for å slå enheten av eller på.
•
Trykk på og hold inne i mer enn 7 sekunder for å tilbakestille
enheten hvis den har alvorlige feil eller problemer, eller hvis den
henger seg opp.
•
Trykk på for å låse eller låse opp enheten. Enheten går inn i låst
modus når berøringsskjermen slås av.
•
Trykk på for å åpne en liste over alternativer for det gjeldende
skjermbildet.
•
Trykk på og hold inne på startskjermbildet for å åpne Google
Søk.
•
Trykk på for å returnere til startskjermbildet.
•
Trykk på og hold inne for å åpne listen over nylig brukte apper.
•
Trykk på for å returnere til det forrige skjermbildet.
•
Trykk på for å justere enhetsvolumet.
8
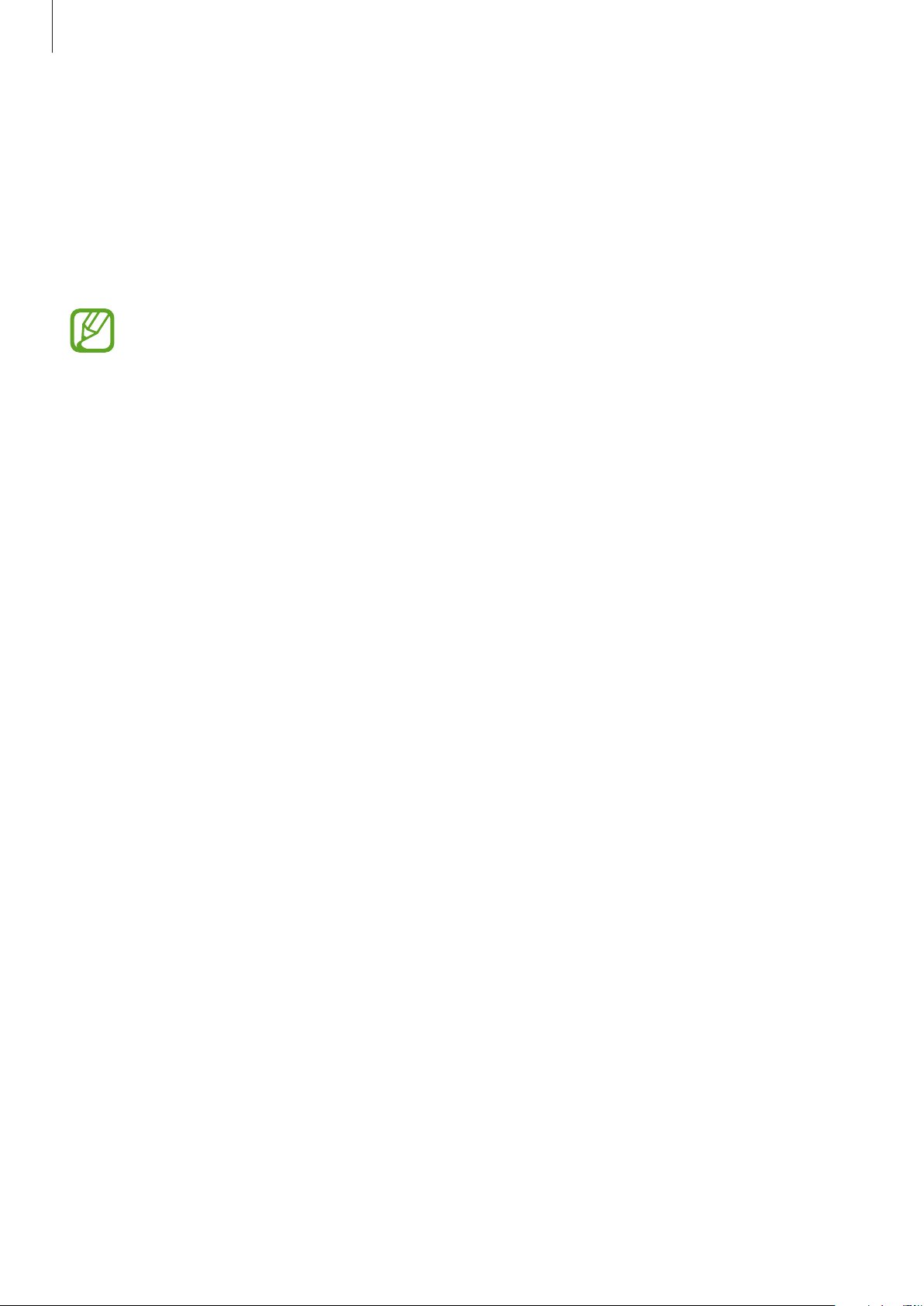
Komme i gang
Innhold i produktesken
Kontroller at produktesken inneholder følgende:
•
Enhet
•
Batteri
•
Hurtigstartveiledning
•
Utstyret som leveres med enheten, samt annet tilgjengelig tilbehør, kan variere,
avhengig av område og tjenesteleverandør.
•
Det medfølgende utstyret er utformet kun for denne enheten, og det er ikke sikkert at
det er kompatibelt med andre enheter.
•
Utseende og spesifikasjoner kan være gjenstand for endringer uten forhåndsvarsel.
•
Du kan kjøpe ytterligere tilbehør fra din lokale Samsung-forhandler. Kontroller at
dette er kompatibelt med enheten før kjøp.
•
Det er ikke sikkert at annet tilbehør er kompatibelt med enheten din.
•
Bruk bare Samsung-godkjent tilbehør. Feil som forårsakes av bruk av tilbehør som ikke
er godkjent, dekkes ikke av garantitjenesten.
•
Tilgjengelighet for alt tilbehør kan endres etter produsentenes eget skjønn. Gå til
Samsung nettsted or mer informasjon om tilgjengelig tilbehør.
9
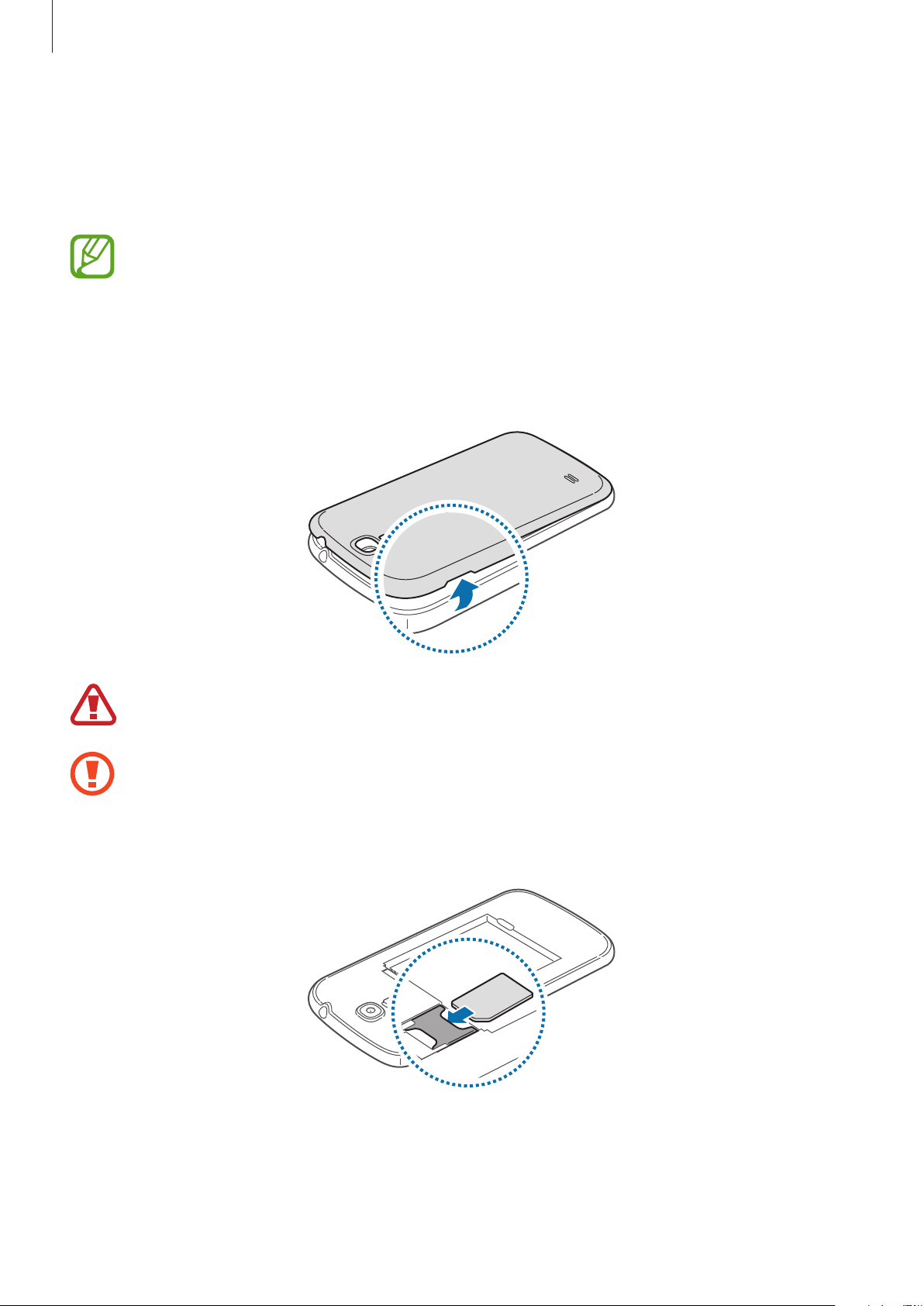
Komme i gang
Sette inn SIM- eller USIM-kortet og batteriet
Sett inn SIM- eller USIM-kortet som tilbys av tjenesteleverandøren din, og det medfølgende
batteriet.
•
Bare microSIM-kort fungerer med enheten.
•
Noen LTE-tjenester kan være utilgjengelige, avhengig av område eller
tjenesteleverandør. Kontakt din tjenesteleverandør for å få mer informasjon om
tilgjengelighet for tjenesten.
Ta av bakdekselet.
1
Vær forsiktig så du ikke skader fingerneglene dine når du tar av bakdekselet.
Ikke bøy eller vri bakdekselet unødvendig. Dette kan føre til skader på dekselet.
Sett inn SIM- eller USIM-kortet ditt med de gullfargede kontaktene vendt nedover.
2
10
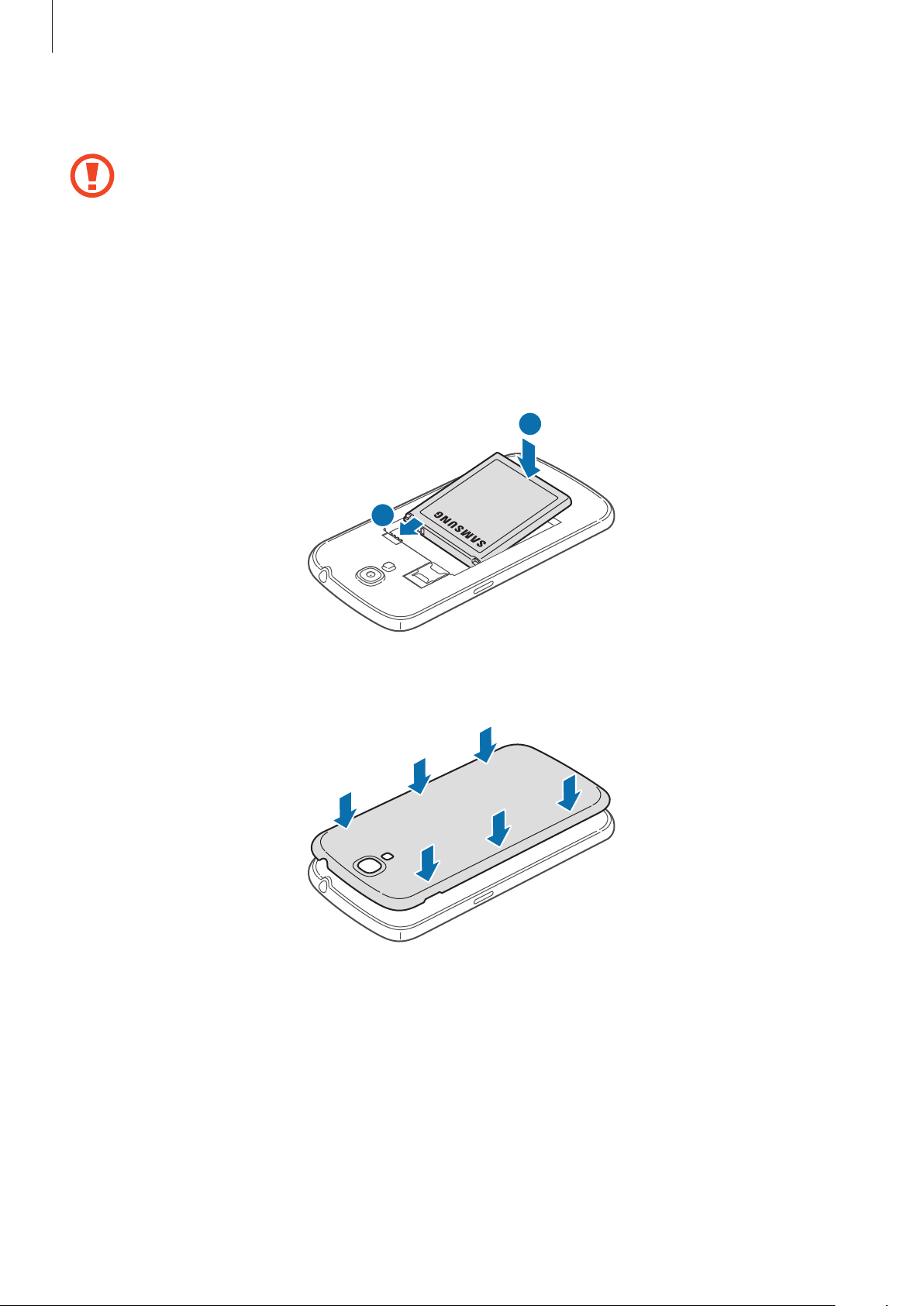
Komme i gang
Skyv SIM- eller USIM-kortet inn i sporet til det låses på plass.
3
•
Ikke fjern beskyttelsesteipen som dekker antennen, da dette kan skade antennen.
•
Ikke sett inn et minnekort i SIM-kortsporet. Hvis et minnekort setter seg fast i SIMkortsporet, må du ta med enheten til et Samsung-servicesenter for å få tatt det ut.
•
Vær forsiktig så du ikke mister eller lar andre bruke SIM- eller USIM-kortet ditt.
Samsung er ikke ansvarlig for skader eller uleiligheter som forårsakes av mistede eller
stjålne kort.
Sett inn batteriet.
4
2
Sett bakdekselet på plass igjen.
5
1
11
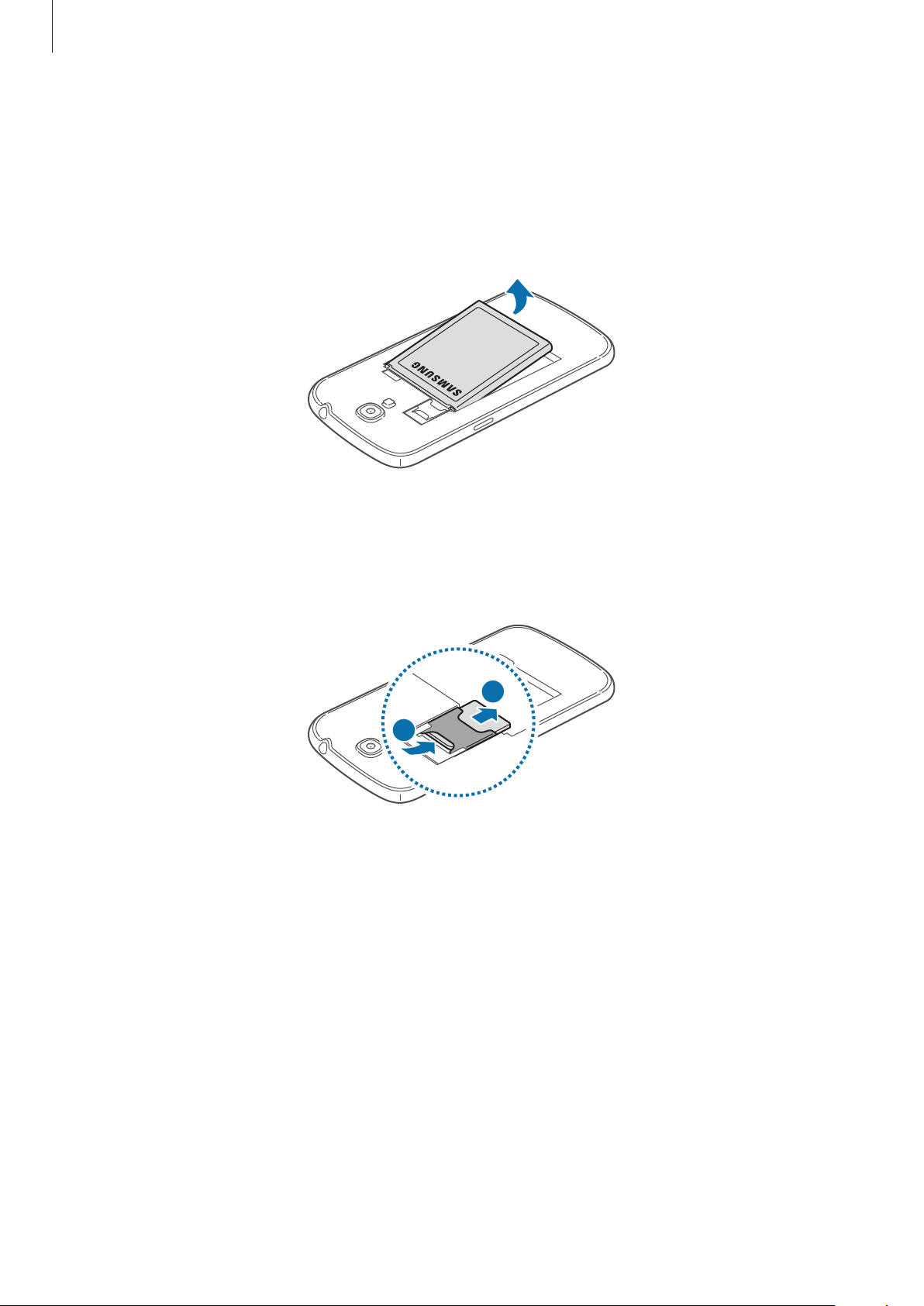
Komme i gang
Ta ut SIM- eller USIM-kortet og batteriet
Ta av bakdekselet.
1
Ta ut batteriet.
2
Trekk ut SIM- eller USIM-kortet.
3
Ta ut SIM- eller USIM-kortet ved å sette fingertuppen i hullet og skyve SIM- eller USIM-kortet
ut av sporet, som vist i illustrasjonen nedenfor.
2
1
12
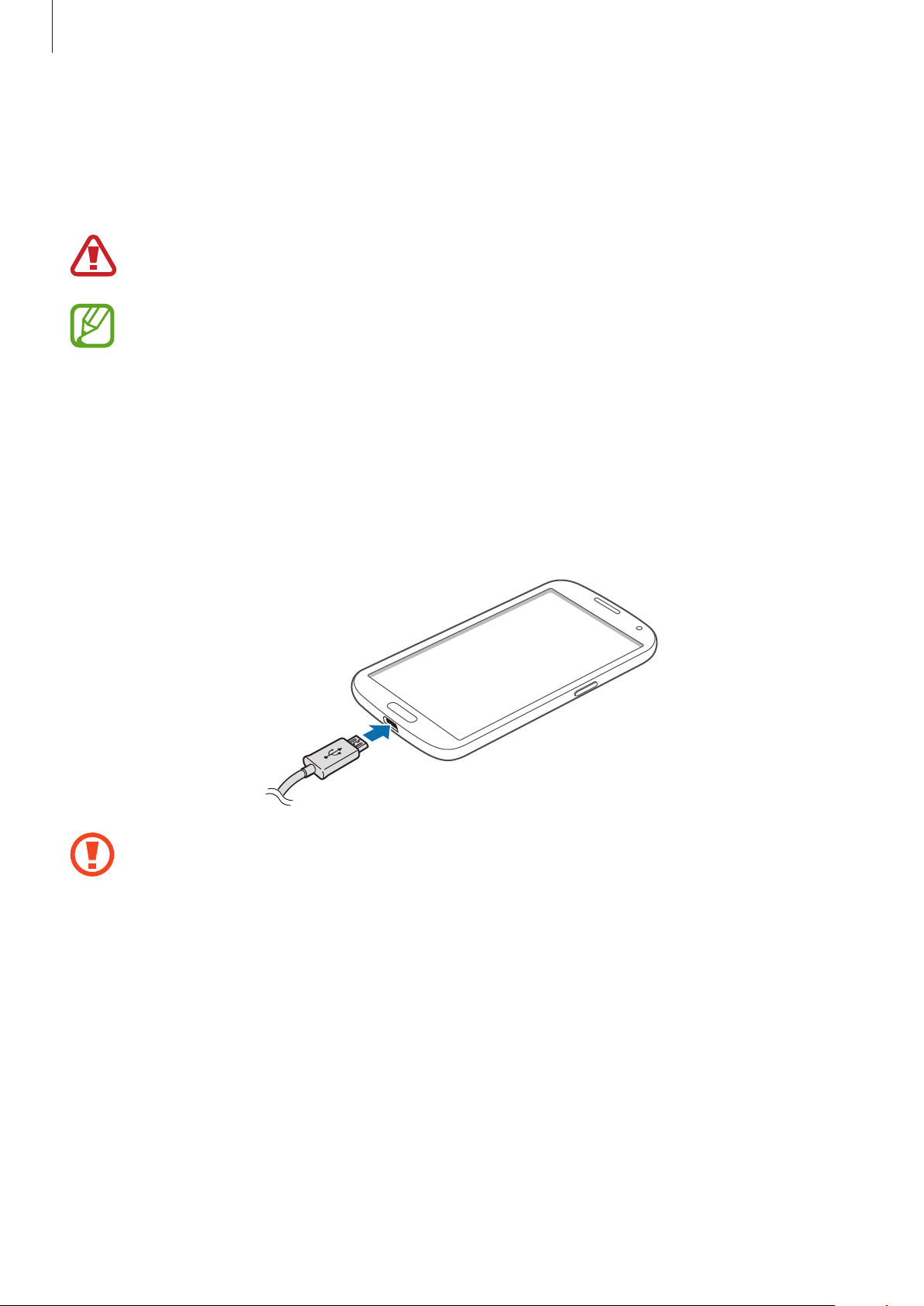
Komme i gang
Lade batteriet
Bruk laderen til å lade batteriet før førstegangsbruk. En datamaskin kan også brukes til å lade
enheten ved å koble dem sammen via en USB-kabel.
Bruk kun Samsung-godkjente ladere, batterier og kabler. Ladere eller kabler som ikke er
godkjente, kan føre til at batteriet eksploderer eller skade enheten.
•
Når batteristrømmen er lav, gir enheten fra seg en varsellyd og viser en melding om at
batteristrømmen er lav.
•
Dersom batteriet er helt utladet, vil ikke enheten slås på umiddelbart når laderen er
tilkoblet. La et utladet batteri lades i noen minutter før du forsøker å slå på enheten.
Lade med batteriladeren
Koble USB-kabelen til USB-strømadapteren og koble den andre enden av USB-kabelen til
flerfunksjonskontakten.
Hvis du kobler til laderen feil, kan dette føre til alvorlige skader på enheten. Skader som
er forårsaket av feil bruk, dekkes ikke av garantien.
13
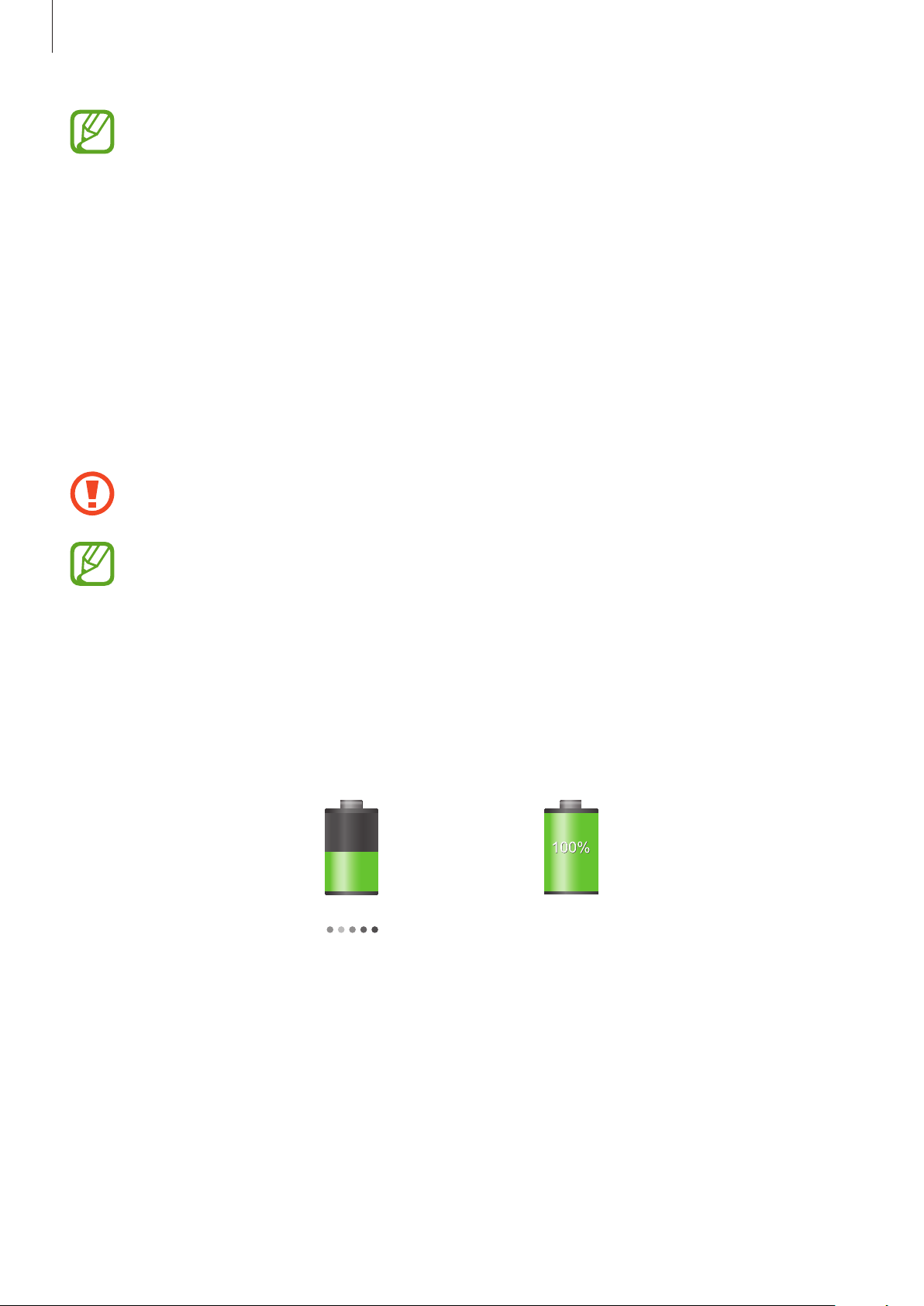
Komme i gang
•
Enheten kan brukes mens den lader, men det kan ta lenger tid å lade batteriet helt
opp.
•
Hvis enheten mottar en ustabil strømforsyning mens den lader, kan det hende at
berøringsskjermen ikke fungerer. Koble laderen fra enheten hvis dette skjer.
•
Mens enheten lader, kan den bli varmere. Dette er normalt og skal ikke påvirke
enhetens levetid eller ytelse. Dersom batteriet blir varmere enn normalt kan det
hende at laderen vil stoppe oppladingen.
•
Hvis enheten ikke lades på riktig måte, må du ta med enheten og laderen til et
Samsung-servicesenter.
Etter fullading kobler du enheten fra laderen. Først kobler du laderen fra enheten, og deretter
kobler du den fra stikkontakten.
Ikke fjern batteriet før du fjerner laderen. Dette kan skade enheten.
For å spare energi bør du koble fra laderen når den ikke er i bruk. Laderen er ikke utstyrt
med en strømbryter, så du må koble laderen fra stikkontakten når den ikke er i bruk for å
unngå unødvendig strømforbruk. Enheten bør være i nærheten av stikkontakten under
lading.
Kontrollere batteriets ladestatus
Dersom du lader batteriet mens enheten er slått av, viser følgende ikoner gjeldende
batteriladestatus:
Lader Fulladet
14
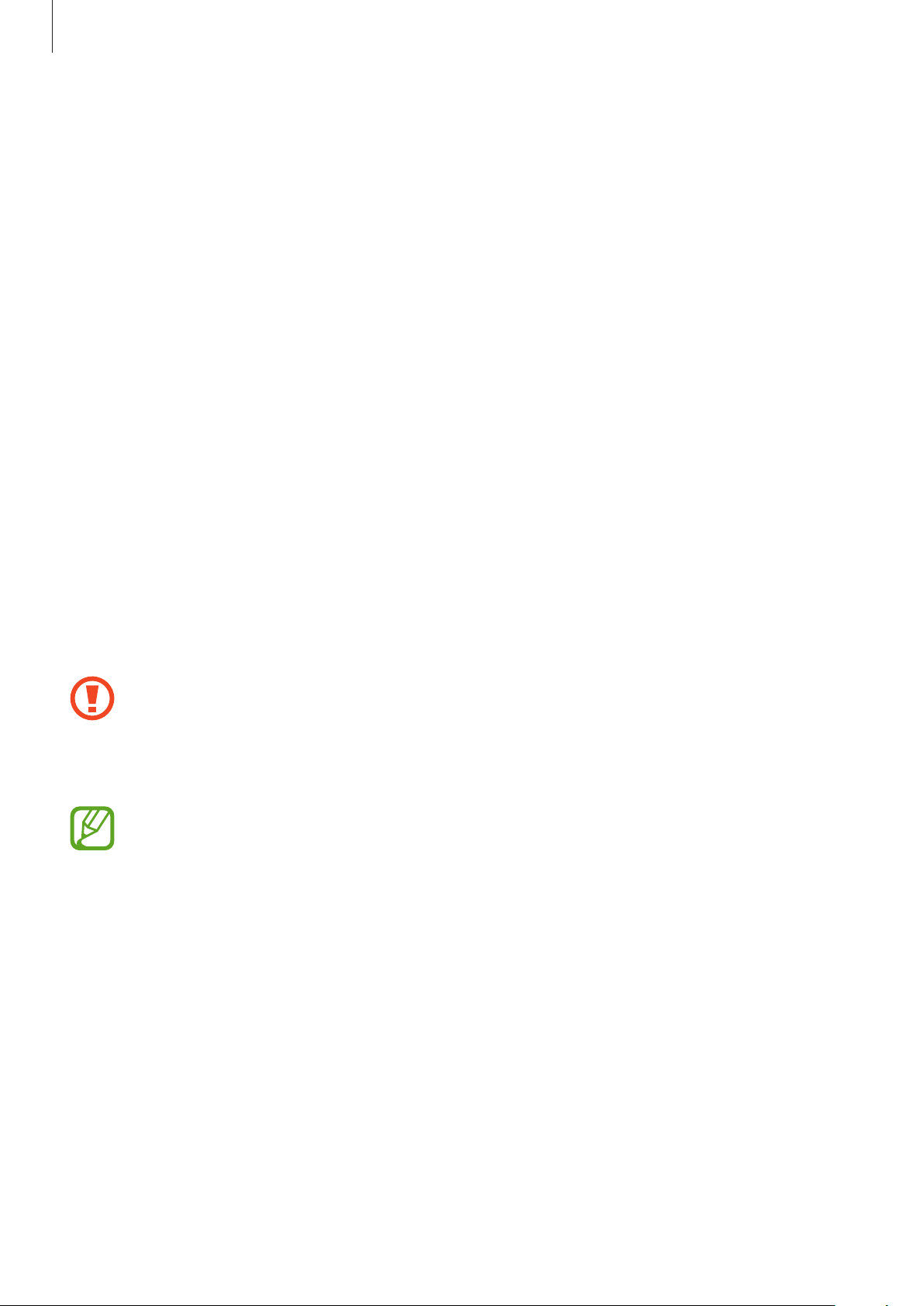
Komme i gang
Redusere batteriforbruket
Enheten din tilbyr alternativer som hjelper deg med å spare batteristrøm. Ved å tilpasse disse
alternativene og deaktivere funksjoner i bakgrunnen, kan du bruke enheten lenger mellom hver
opplading:
•
Bytt til hvilemodus når du ikke bruker enheten, ved å trykke på strømtasten.
•
Lukk unødvendige apper ved hjelp av Oppgavebehandling.
•
Deaktiver Bluetooth-funksjonen.
•
Deaktiver Wi-Fi-funksjonen.
•
Deaktiver automatisk synkronisering av apper.
•
Forkort tiden som bakgrunnslyset skal være på.
•
Reduser skjermens lysstyrke.
Sette inn et minnekort
Du kan bruke minnekort med maksimal kapasitet på 64 GB på din enhet. Det kan hende at
enkelte minnekort ikke er kompatible med enheten din, avhengig av minnekortets produsent og
type.
•
Det kan hende at enkelte minnekort ikke er kompatible med enheten. Bruk av et
inkompatibelt minnekort kan skade enheten eller minnekortet, og kan ødelegge data
som er lagret på kortet.
•
Sørg for å sette inn minnekortet med riktig side opp.
•
Enheten støtter FAT- og exFAT-filsystemene for minnekort. Hvis du setter inn et kort
som er formatert med et annet filsystem, spør enheten deg om du vil reformatere
minnekortet.
•
Hyppig skriving og sletting av data forkorter minnekortets levetid.
•
Når du setter inn et minnekort i enheten, vises minnekortets filkatalog i
card
-mappen under internminnet.
SD memory
15
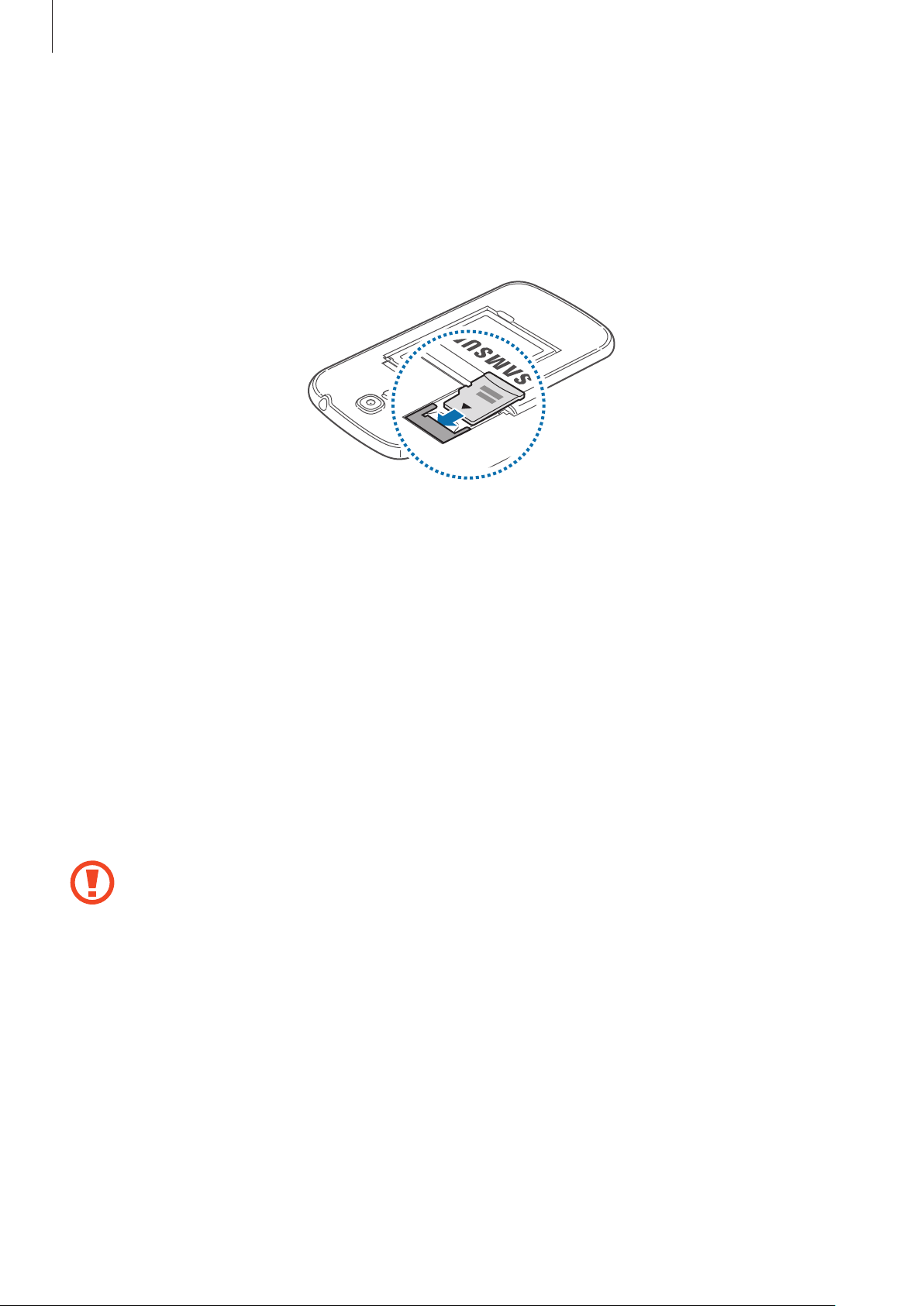
Komme i gang
Ta av bakdekselet.
1
Sett inn et minnekort med den gullfargede kontaktflaten vendt ned.
2
Skyv minnekortet inn i sporet.
3
Sett bakdekselet på plass igjen.
4
Ta ut minnekortet
Før du tar ut minnekortet, må du først løse det ut for trygg fjerning. På startskjermbildet trykker
du på
1
2
3
Apper
Ta av bakdekselet.
Skyv ut minnekortet.
Sett bakdekselet på plass igjen.
→
Innstillinger
Ikke ta ut et minnekort mens enheten overfører eller leser informasjon. Dette kan føre
til tap eller ødeleggelse av data, eller skader på minnekortet eller enheten. Samsung er
ikke ansvarlig for tap som oppstår som en følge av misbruk av, eller skadede, minnekort,
inkludert tap av data.
→
Mer
→
Lagring
→
Løs ut SD-kort
.
16
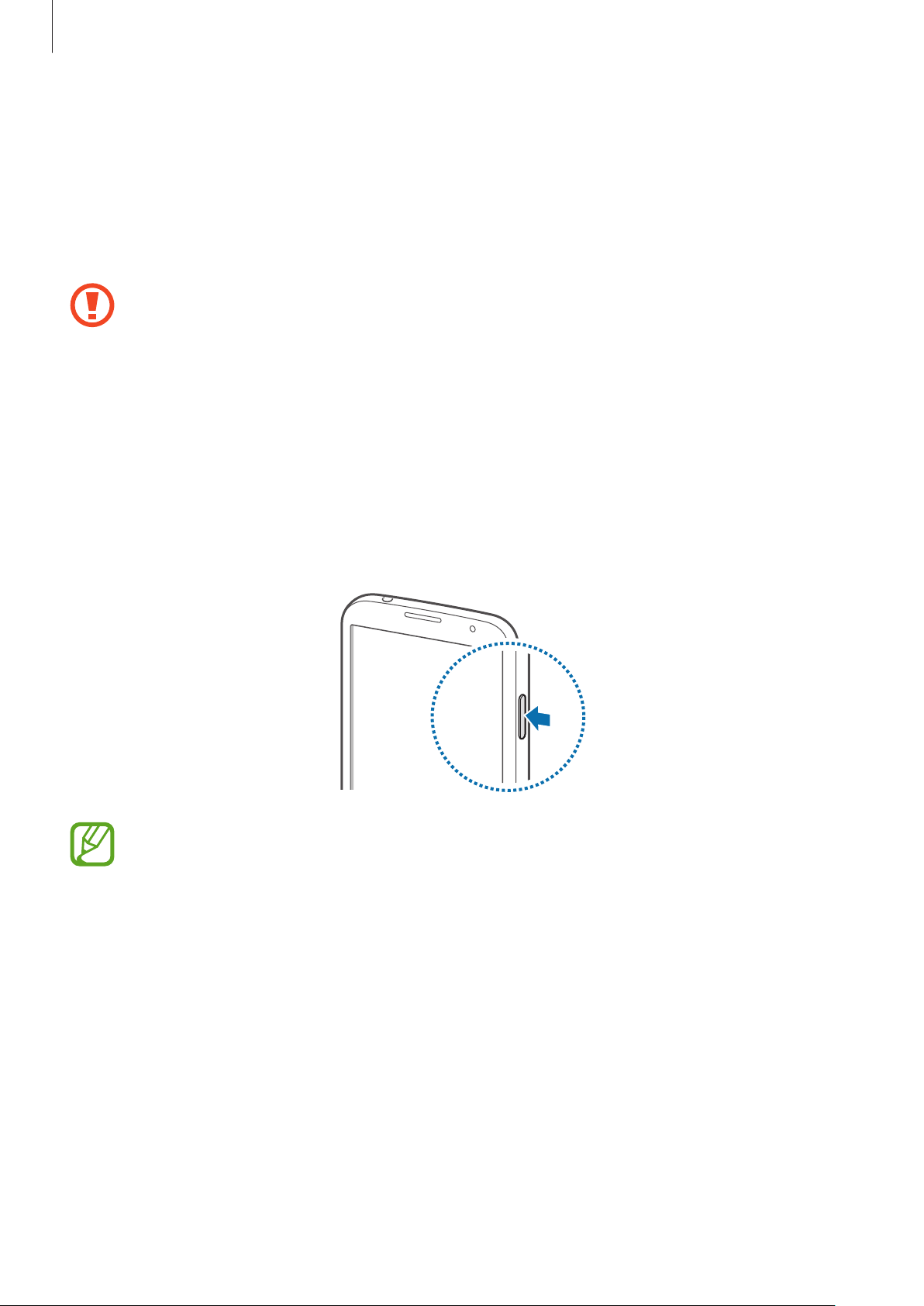
Komme i gang
Formatere minnekortet
Det kan hende at et minnekort som er formatert på en datamaskin ikke er kompatibelt med
enheten. Formater derfor minnekortet bare på enheten.
På startskjermbildet trykker du på
kort
→
Formater SD-kort
Før du formaterer minnekortet, må du huske å ta sikkerhetskopier av alle viktige data
som er lagret på enheten. Produsentens garanti dekker ikke tap av data som stammer fra
brukerens handlinger.
→
Apper
Slett alt
→
Innstillinger
.
→
Mer
→
Lagring
→
Formater SD-
Slå enheten på og av
Når du slår på enheten for første gang, følger du instruksjonene på skjermen for å konfigurere
den.
Trykk på og hold inne strømtasten i noen sekunder for å slå enheten på og av.
•
Følg alle oppslåtte advarsler og instrukser fra autorisert personale når du befinner deg
i områder der bruken av trådløse enheter er begrenset, som for eksempel i fly og på
sykehus.
•
Trykk på og hold inne strømtasten, og trykk på
funksjoner.
Slå av enheten ved å trykke på og holde inne strømtasten og deretter trykke på
Flymodus
for å deaktivere alle trådløse
17
Slå av
.
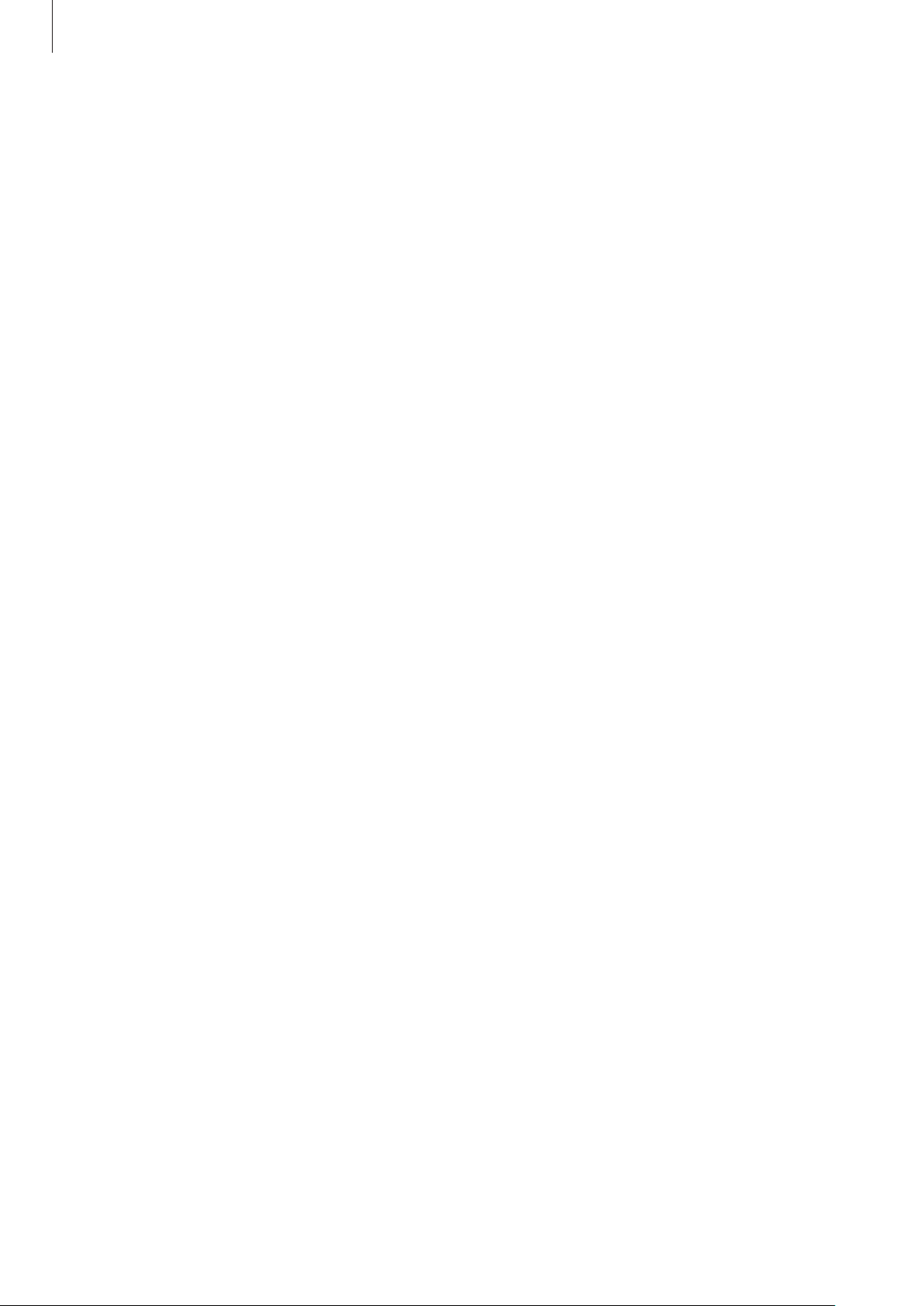
Komme i gang
Holde enheten
Ikke dekk til antenneområdet med hendene dine eller andre gjenstander. Dette kan føre til
tilkoblingsproblemer eller at batteriet raskt tappes for strøm.
Låse og låse opp enheten
Når enheten ikke er i bruk bør den låses for å hindre uønskede handlinger. Du slår av skjermen
ved å trykke på strømtasten, og enheten går deretter over i låst modus. I tillegg låses enheten
også automatisk dersom den ikke brukes på en spesifisert tidsperiode.
Du kan låse opp enheten ved å trykke på strøm- eller Hjem-tasten når berøringsskjermen er slått
av. Trykk hvor som helst på skjermen og dra deretter fingeren raskt i en hvilken som helst retning.
Justere volumet
Trykk opp eller ned på volumtasten for å justere ringetonevolumet, eller for å justere lydvolumet
ved avspilling av musikk eller video.
Aktivere stillemodus
Bruk én av følgende metoder:
•
Trykk på og hold inne volumtasten inntil stillemodus aktiveres.
•
Trykk på og hold inne strømtasten, og trykk deretter på
•
Åpne varselspanelet fra øverst på skjermen, og trykk deretter på
Lydløs
eller
Lyd
Vibrasjon
eller
Vibrasjon
.
.
18
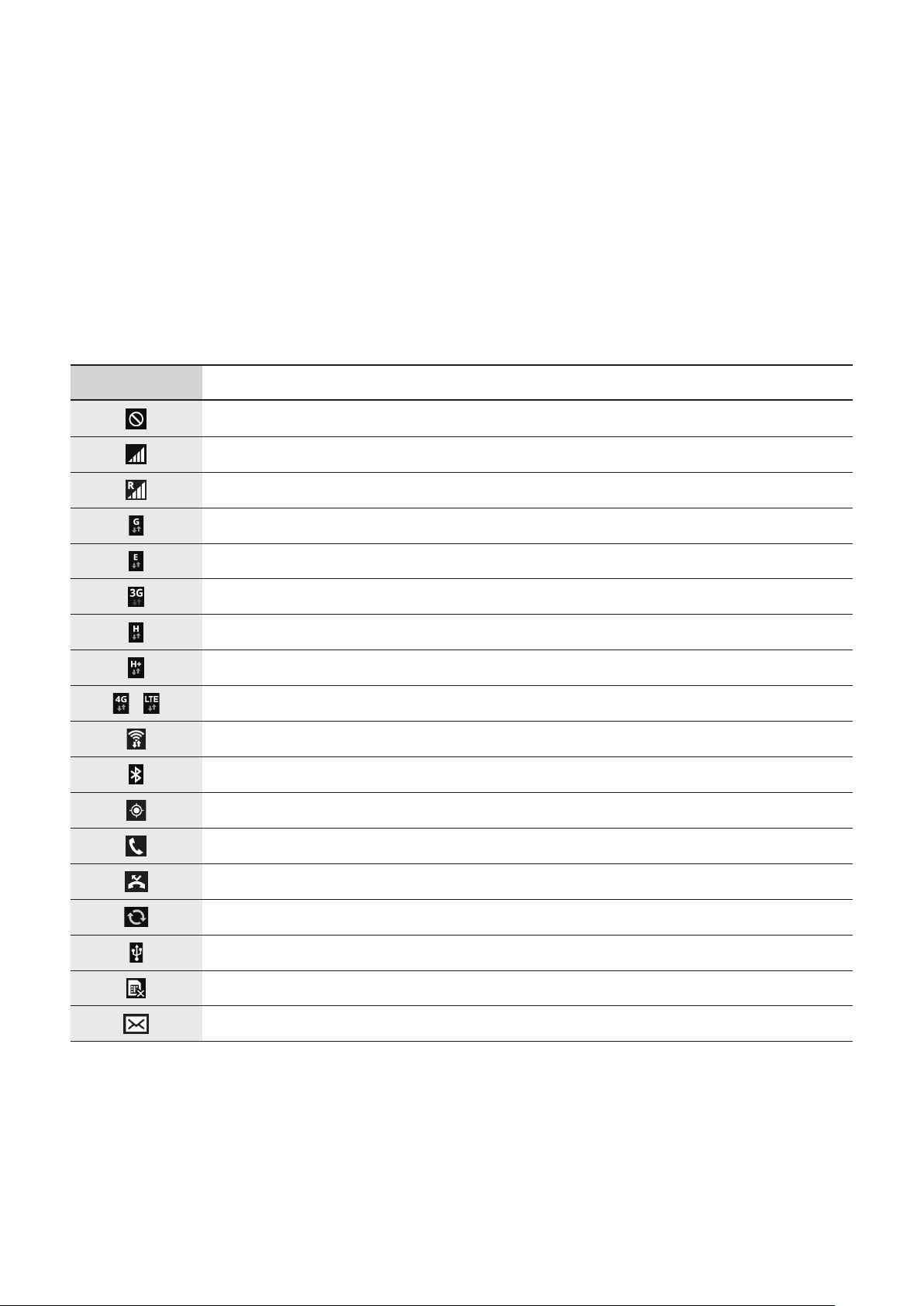
Grunnleggende
Statusikoner
Ikonene som vises øverst på skjermen gir informasjon om enhetens status. Ikonene som er
oppført i listen nedenfor, er de mest vanlige.
Ikon Betydning
Ingen signal
Signalstyrke
Roaming (utenfor vanlig dekningsområde)
GPRS-nett tilkoblet
EDGE-nett tilkoblet
UMTS-nett tilkoblet
/
HSDPA-nett tilkoblet
HSPA+-nett tilkoblet
LTE-nett tilkoblet
Wi-Fi tilkoblet
Bluetooth-funksjon aktivert
GPS aktivert
Samtale pågår
Ubesvart anrop
Synkronisert med Internett
Koblet til en datamaskin
SIM- eller USIM-kort mangler
Ny tekst- eller MMS-melding
19
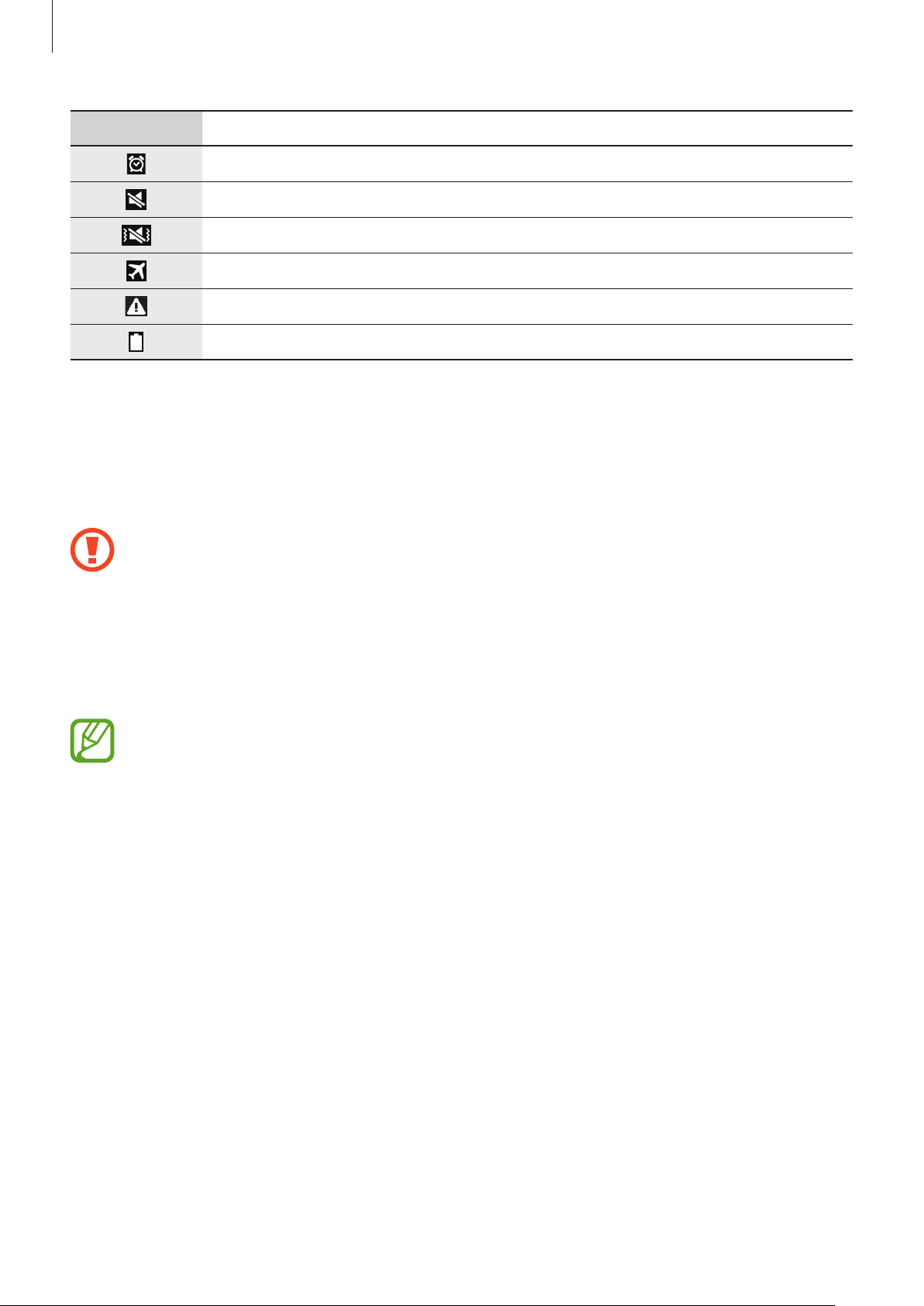
Grunnleggende
Ikon Betydning
Alarm aktivert
Stillemodus aktivert
Vibrasjonsmodus aktivert
Flymodus aktivert
En feil har oppstått, eller forsiktighet må utvises
Batterinivå
Bruke berøringsskjermen
Benytt kun fingrene ved bruk av berøringsskjermen.
•
Ikke la berøringsskjermen komme i kontakt med andre elektriske apparater. Statisk
elektrisitet kan føre til funksjonsfeil på berøringsskjermen.
•
Unngå at berøringsskjermen kommer i kontakt med vann. Fuktige forhold eller
kontakt med vann kan føre til funksjonsfeil på berøringsskjermen.
•
For å unngå å skade berøringsskjermen må du ikke trykke på den med noe skarpt eller
legge mye trykk på den med fingrene.
Hvis du lar berøringsskjermen være på uten å bruke den i lengre perioder, kan etterbilder
(innbrenning i skjermen) eller dobbeltkonturer oppstå. Slå derfor av berøringsskjermen
når du ikke bruker enheten.
20
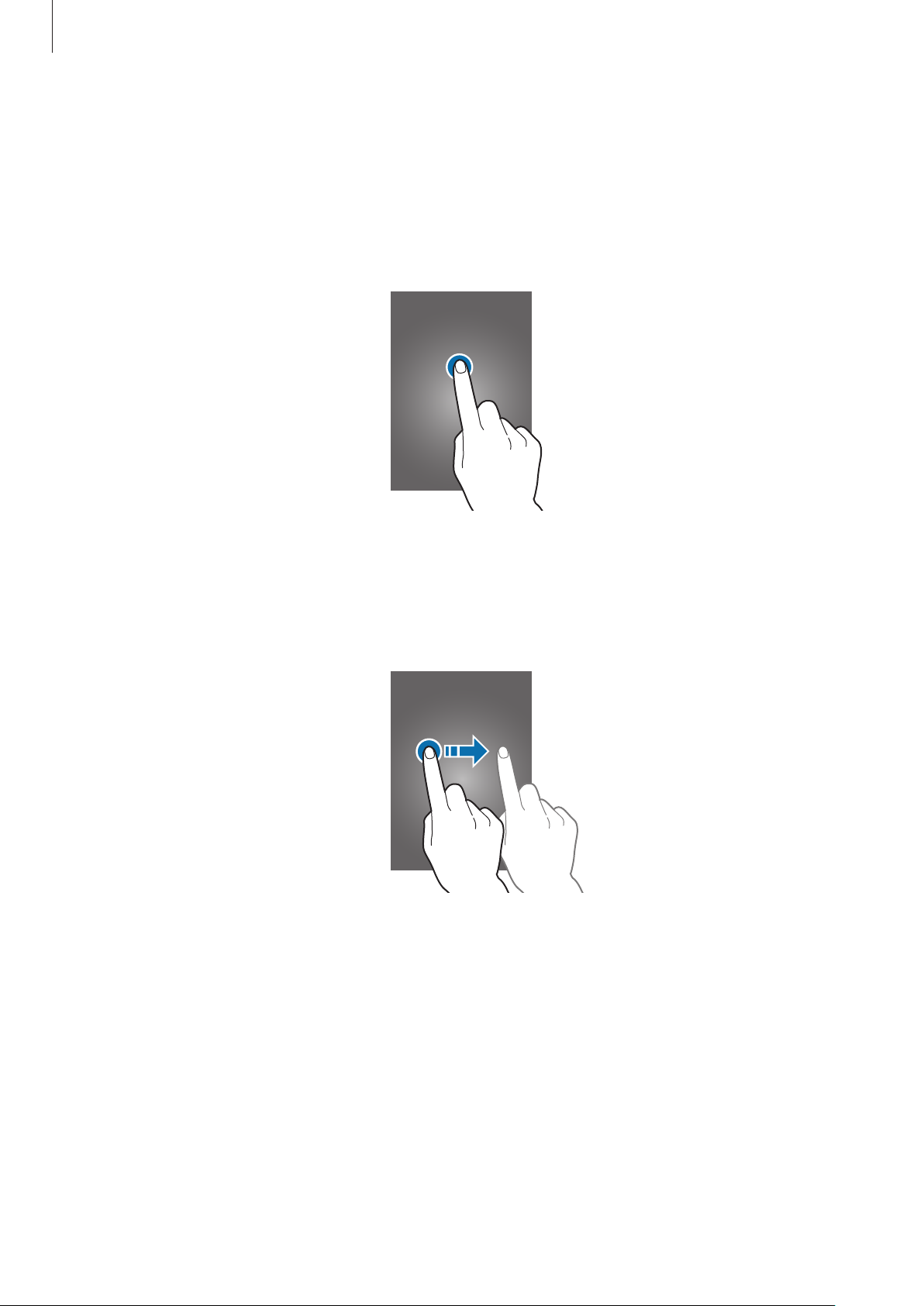
Grunnleggende
Fingerbevegelser
Trykke
Trykk lett på skjermen med fingeren for å åpne en app, velge et menyelement, velge en
skjermtast eller for å angi et tegn ved hjelp av tastaturet på skjermen.
Dra
Flytt et ikon, miniatyrbilde, eller en forhåndsvisning til en ny plassering ved å trykke på og holde,
og så dra elementet til ønsket plassering.
21
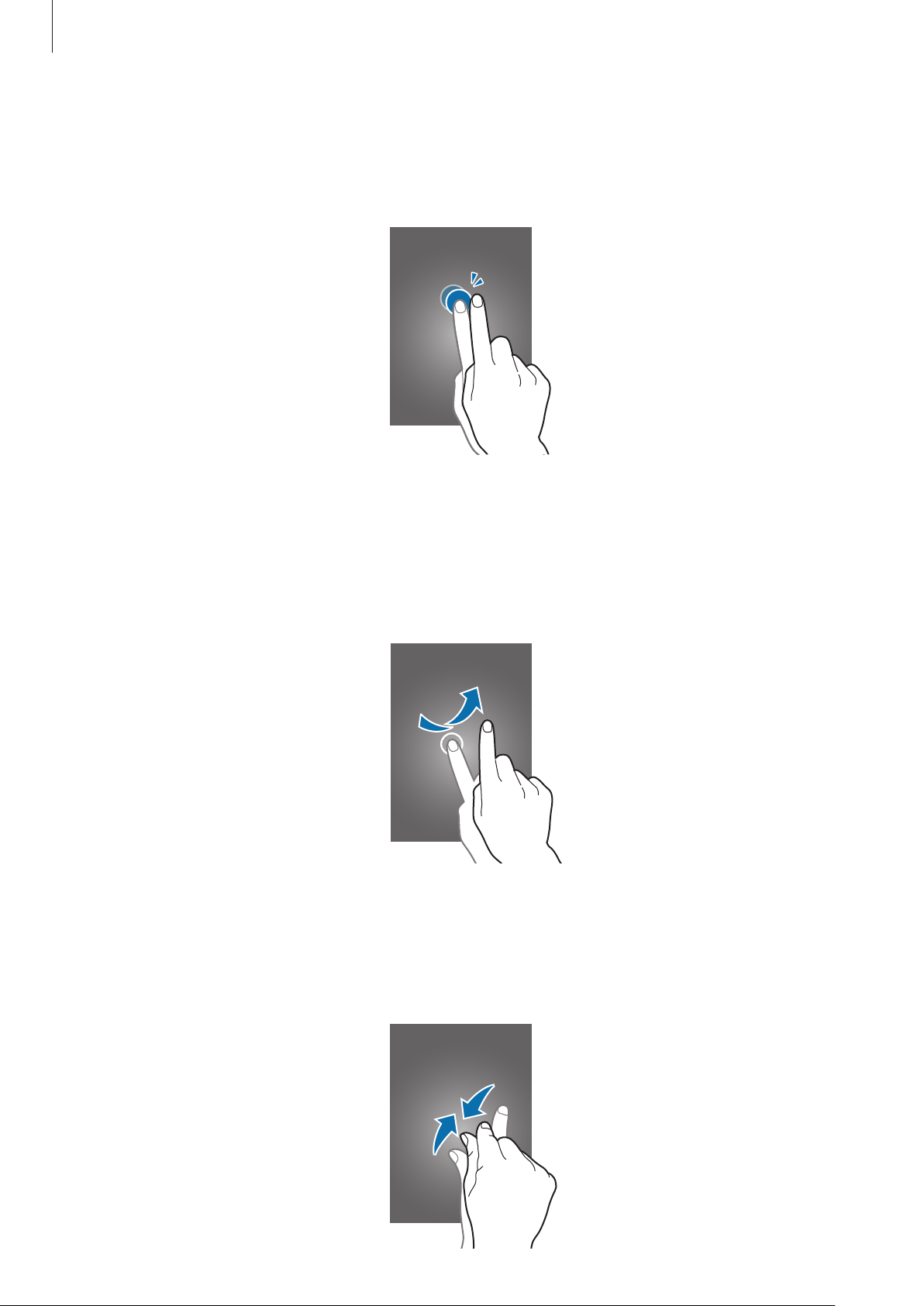
Grunnleggende
Dobbelttrykke
Trykk raskt to ganger på en nettside, et kart eller bilde for å zoome inn. Trykk raskt to ganger på
nytt for å gå tilbake.
Flikke
Dra fingeren raskt til høyre eller venstre på start- eller appskjermbildet for å vise et annet panel.
Dra fingeren raskt opp- eller nedover for å bla hurtig gjennom en nettside eller en liste, slik som
for eksempel kontakter.
Klype
Spre to fingre fra hverandre på en nettside, et kart eller bilde for å zoome inn. Klyp sammen for å
zoome ut.
22
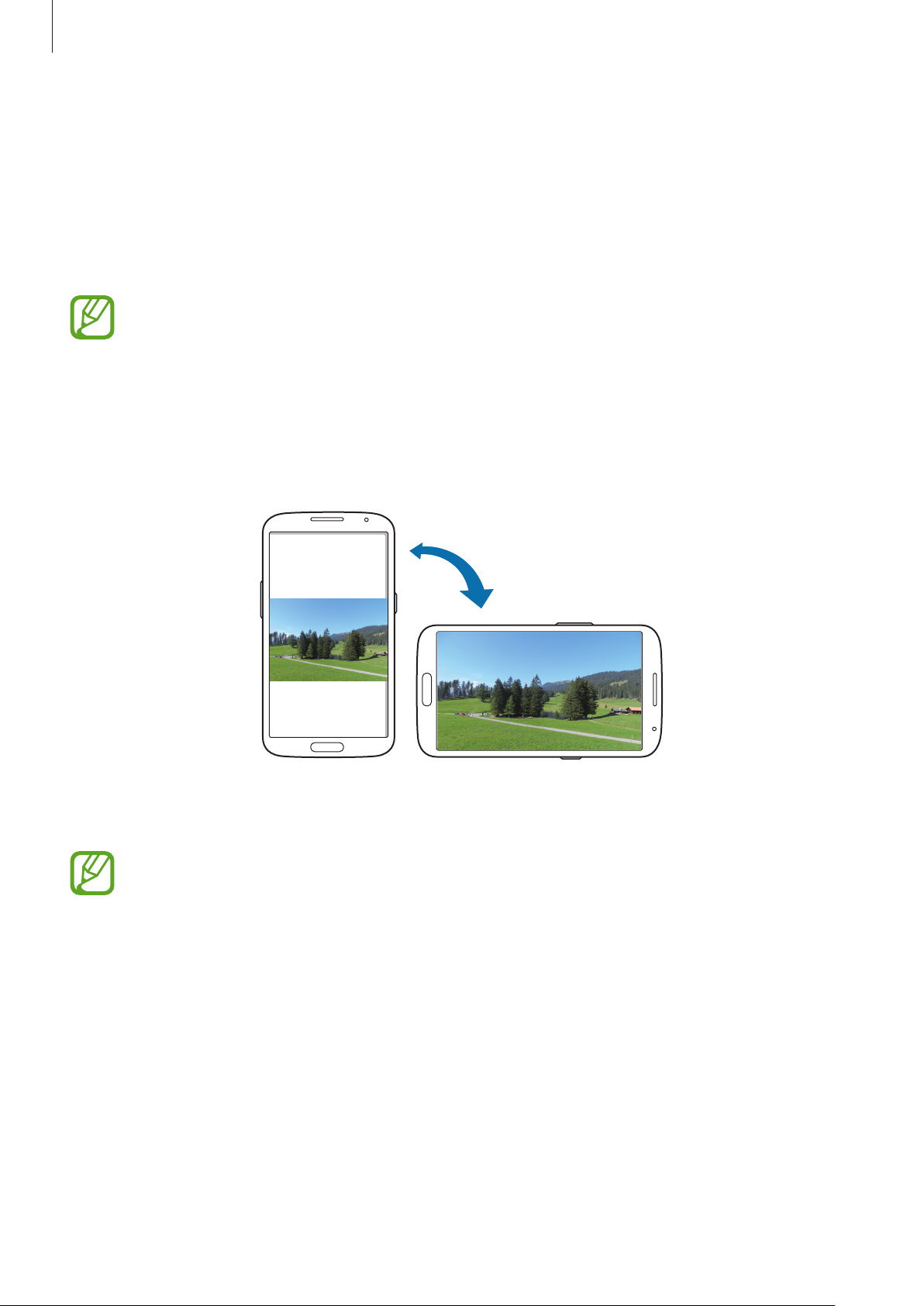
Grunnleggende
Kontrollbevegelser
Enkle bevegelser gir en mer lettvinn kontroll av enheten.
Før bruk av bevegelser må du sørge for at bevegelsesfunksjonen er aktivert. På startskjermbildet
trykker du på
skyver deretter
Apper
Overdreven risting eller støt mot enheten kan føre til utilsiktede inndata. Kontroller
derfor bevegelsene varsomt.
→
Innstillinger
Bevegelse
→
Min enhet
-bryteren mot høyre.
→
Bevegelser og gester
→
Bevegelse
og
Rotere skjermbildet
Mange apper tillater horisontal eller vertikal visning. Rotering av enheten gjør at skjermbildet
også automatisk roteres for å tilpasses den nye retningen på skjermen.
Hvis du vil hindre at skjermbildet automatisk roteres, åpner du varselspanelet og velger bort
Skjermrotasjon
•
•
.
Enkelte apper tillater ikke skjermrotasjon.
Enkelte apper viser et annet skjermbilde, avhengig av retningen. For eksempel vil
kalkulatoren endres til vitenskapelig kalkulator når den roteres horisontalt.
23
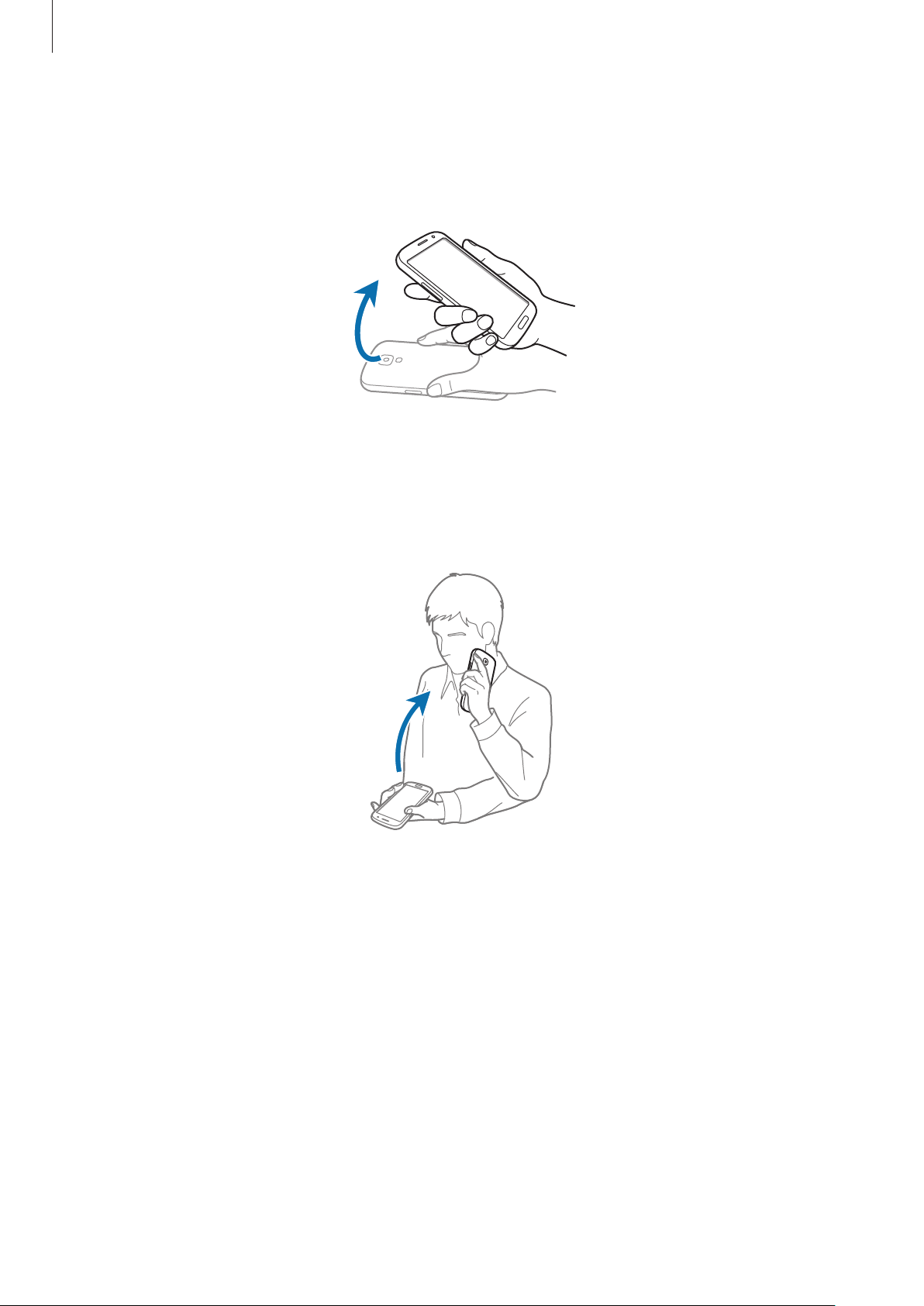
Grunnleggende
Løfte opp
Når du løfter opp enheten etter at den ikke har vært i bruk på en stund eller når skjermen er slått
av, vibrerer den hvis du har tapte anrop eller nye meldinger.
Holde mot øret
Når enheten viser anrops-, meldings- eller kontaktdetaljer, løfter du opp enheten og holder den
mot øret for å foreta et anrop.
24
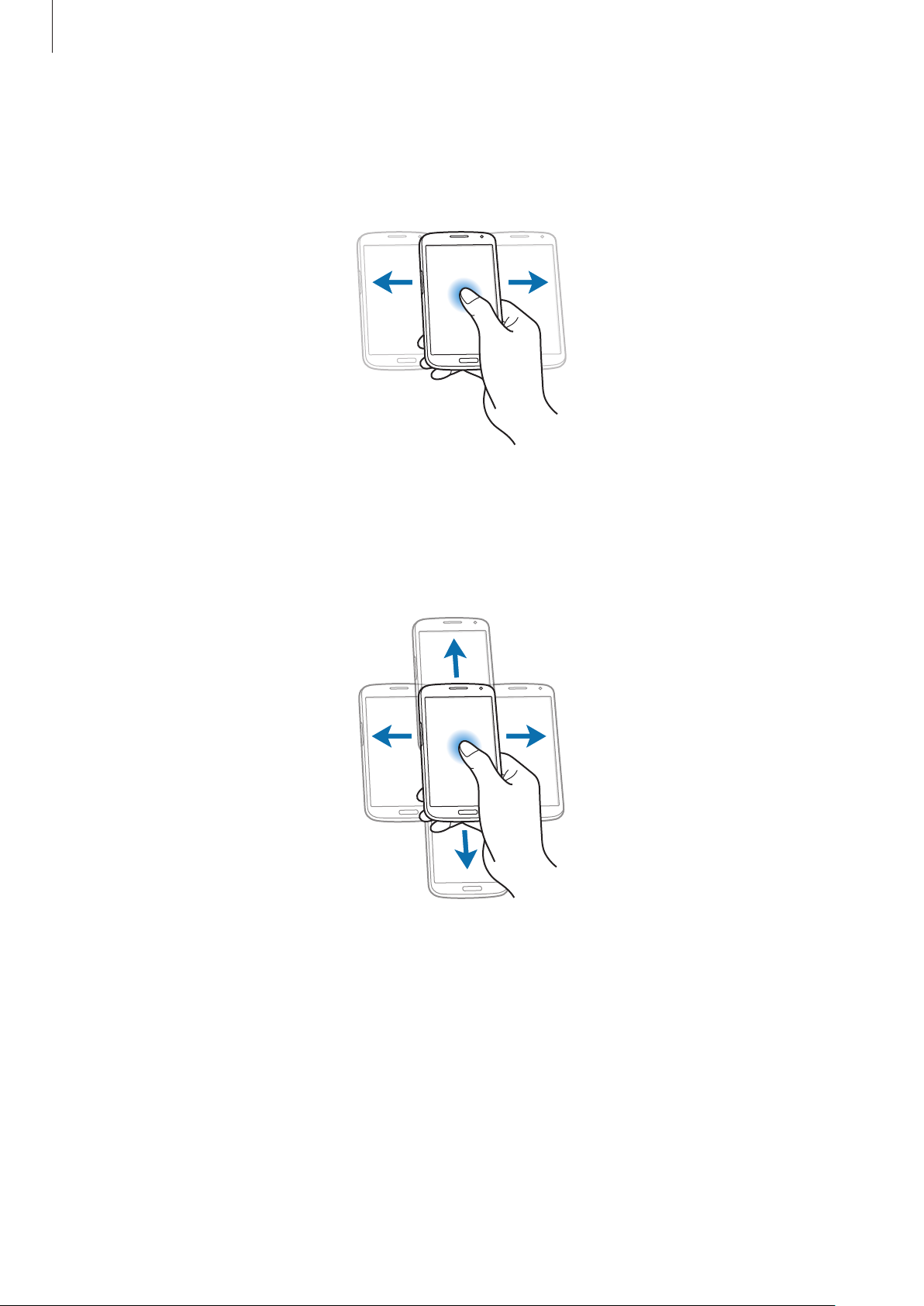
Grunnleggende
Panorere for å flytte
Trykk på og hold et element på skjermen, og beveg deretter enheten til venstre eller høyre for å
flytte elementet til et annet panel på start- eller appskjermbildet.
Panorere for å bla gjennom
Trykk på og hold et punkt på skjermen når et bilde er zoomet inn, og skyv deretter enheten i en
hvilken som helst retning for å bla gjennom bildet.
25
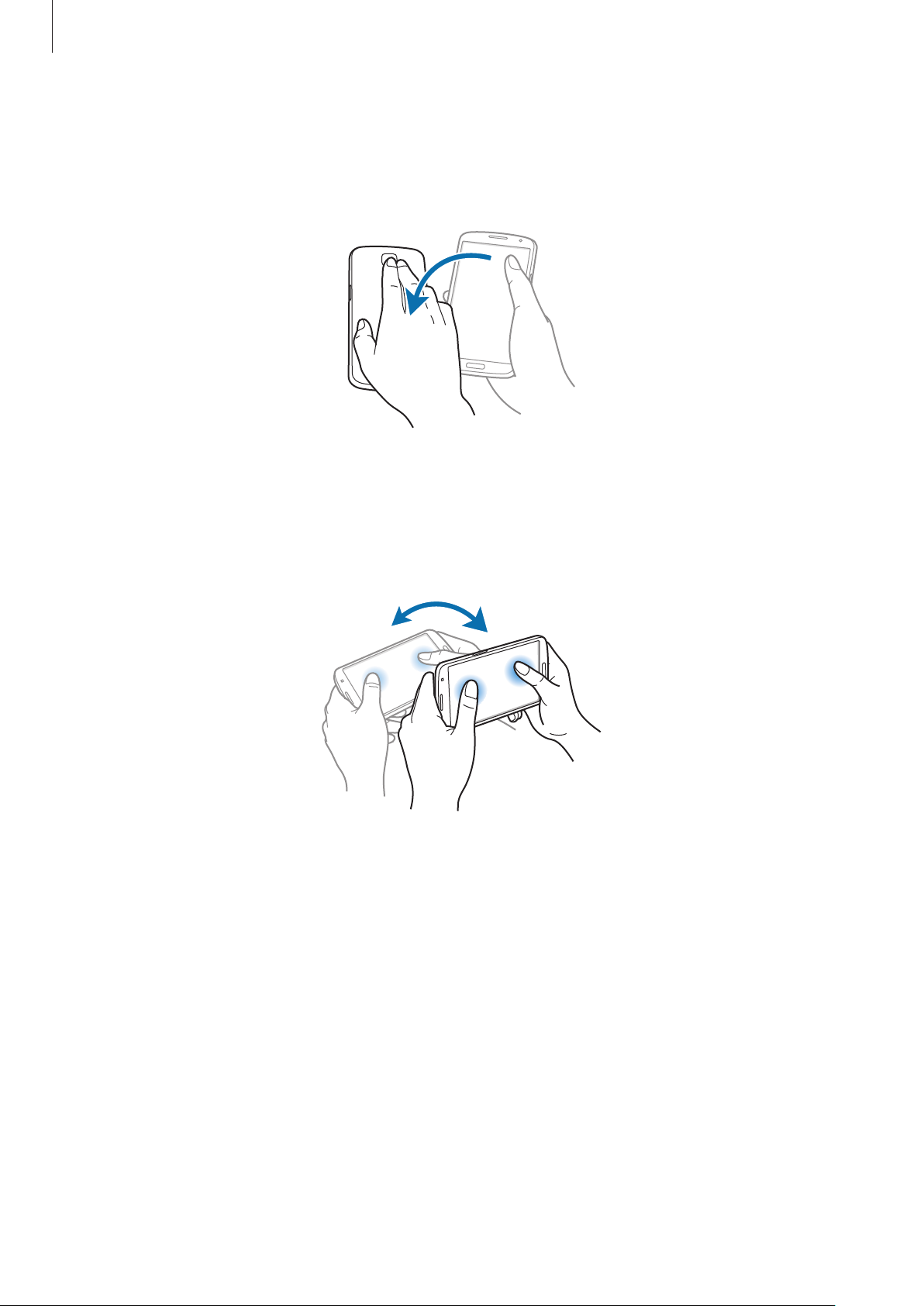
Grunnleggende
Vende
Vend enheten for å sette ringetonen på lydløs, sette avspilling på pause, eller for å sette FMradioen på lydløs (når du bruker høyttaleren).
Vippe
Trykk på og hold to punkter på skjermen. Vipp deretter enheten frem og tilbake for å zoome inn
eller ut.
26
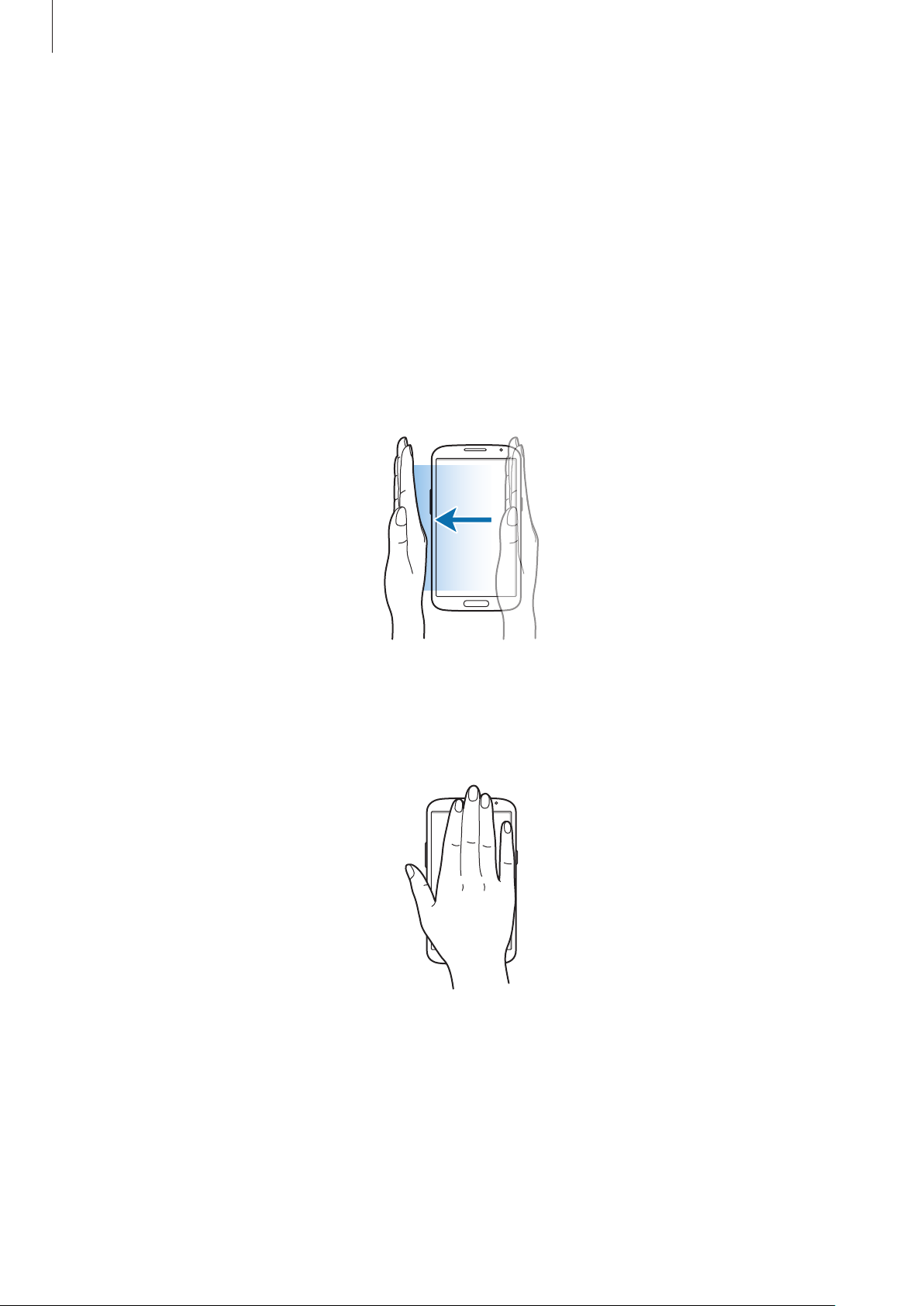
Grunnleggende
Håndflatebevegelser
Du kan bruke håndflatebevegelser til å kontrollere enheten ved å berøre skjermen.
Før bruk av bevegelser må du sørge for at funksjonen for håndflatebevegelser er aktivert. På
startskjermbildet trykker du på
→
Håndflatebevegelse
og skyver deretter
Apper
→
Innstillinger
Håndflatebevegelse
→
Min enhet
→
Bevegelser og gester
-bryteren mot høyre.
Stryke
Stryk siden av håndflaten over skjermen for å ta et bilde av skjermen. Bildet blir lagret i
Screenshots
-mappen. Det er ikke mulig å ta et bilde av skjermen når visse apper er i bruk.
Galleri
→
Dekke til
Dekk til skjermen med håndflaten for å sette en avspilling på pause.
27
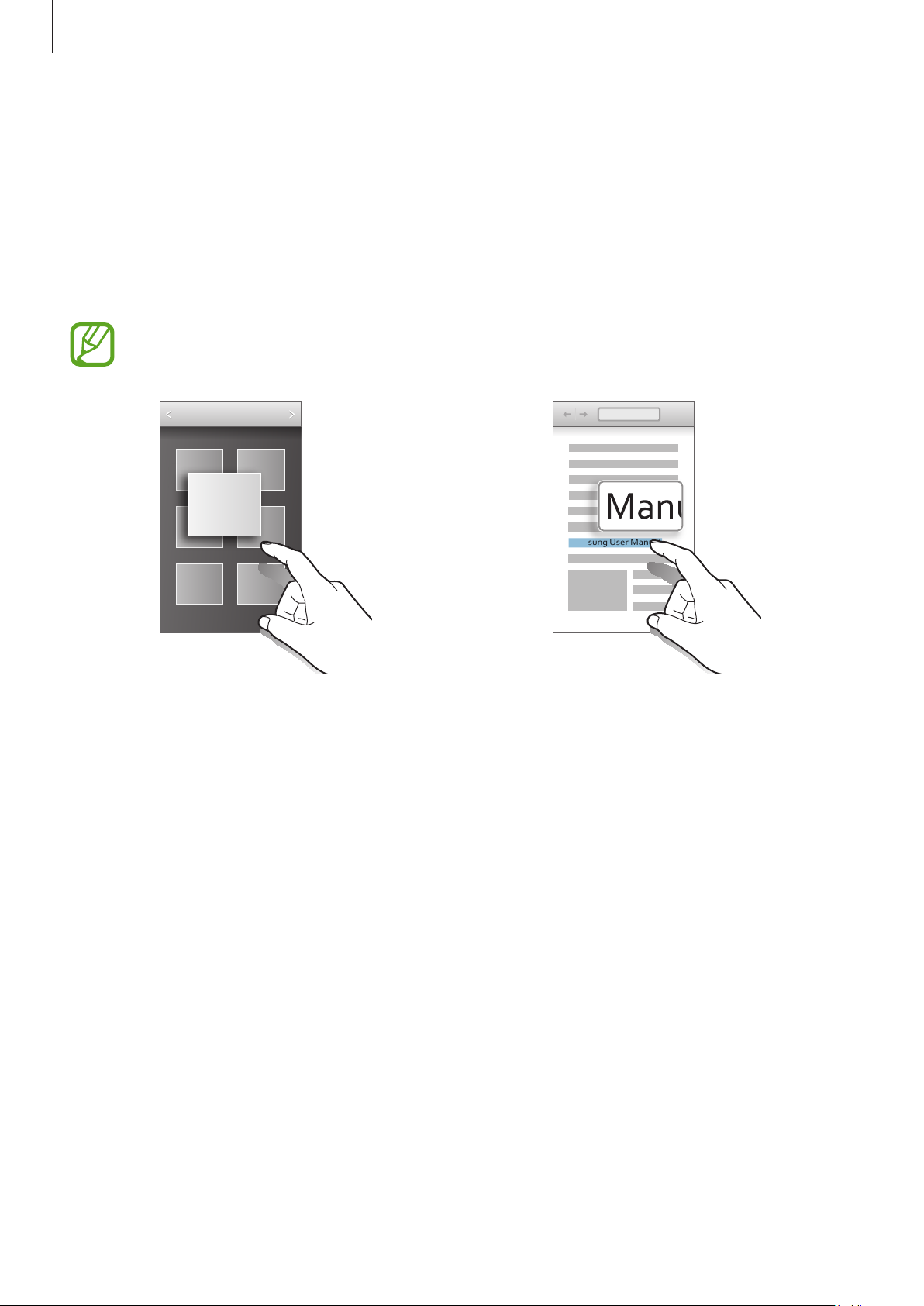
Grunnleggende
Luftvisning
På startskjermbildet trykker du på
deretter
Pek på et objekt med fingeren hvis du vil forhåndsvise innholdet eller se informasjon i et popup vindu. Hvis du peker på et område på en webside i noen sekunder, forstørrer enheten det
området.
Luftvisning
Denne funksjonen er bare tilgjengelig i vertikal visning.
-bryteren mot høyre.
Apper
→
Innstillinger
→
Min enhet
Samsung User Manual
→
Luftvisning
og skyver
28
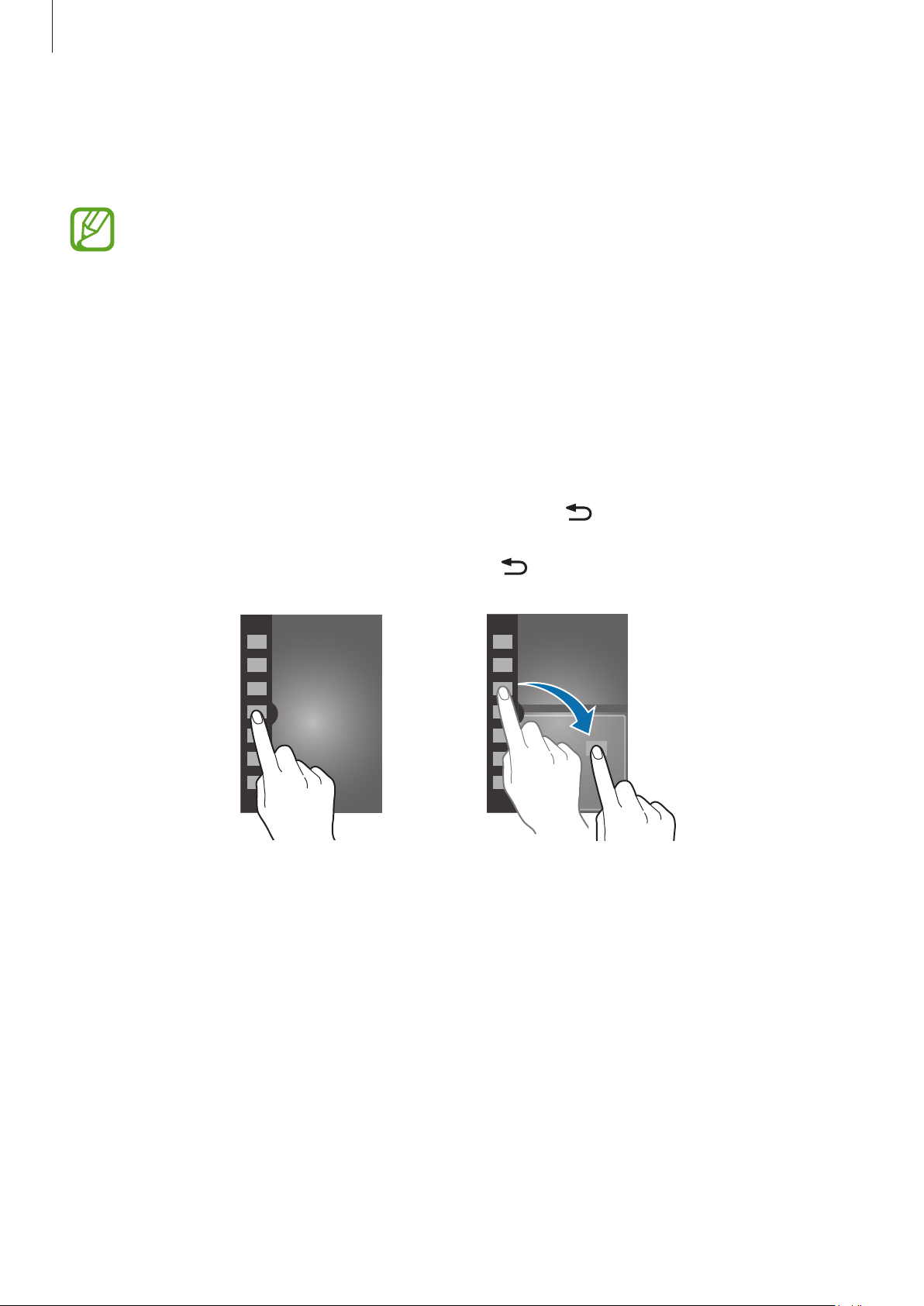
Grunnleggende
Aktivere Flervindu
Bruk denne funksjonen til å kjøre to apper på skjermen samtidig.
•
Bare apper i flervindusskuffen kan kjøres.
•
Når du starter apper som inneholder multimediafiler, som musikk eller videoer, spilles
det av lyd fra begge filene.
•
Denne funksjonen kan være utilgjengelig, avhengig av område eller
tjenesteleverandør.
Du kan bruke flervindusfunksjonen ved å trykke på
appskjermbildet, og deretter merke av for
Flervindu
Innstillinger
.
→
Min enhet
→
Skjerm
på
Bruke flervinduspanelet
For å aktivere Flervinduspanelet trykker du på og holder inne . Flervinduspanelet vises på
venstre side av skjermen. Velg en app og skyv deretter en annen app til en ny plassering. For å
skjule flervinduspanelet trykker du på og holder inne
-tasten igjen.
Skyv linjen mellom programpanelene opp eller ned for å justere størrelsen på panelene.
Trykk på panelhåndtaket for å vise eller skjule panelet. Når panelet vises, kan du trykke på og
holde håndtaket, og dra det til venstre eller høyre kant av skjermen for å bevege panelet. Når
panelet er minimert, kan du trykke på og holde håndtaket, og dra det opp eller ned for å bevege
håndtaket.
29
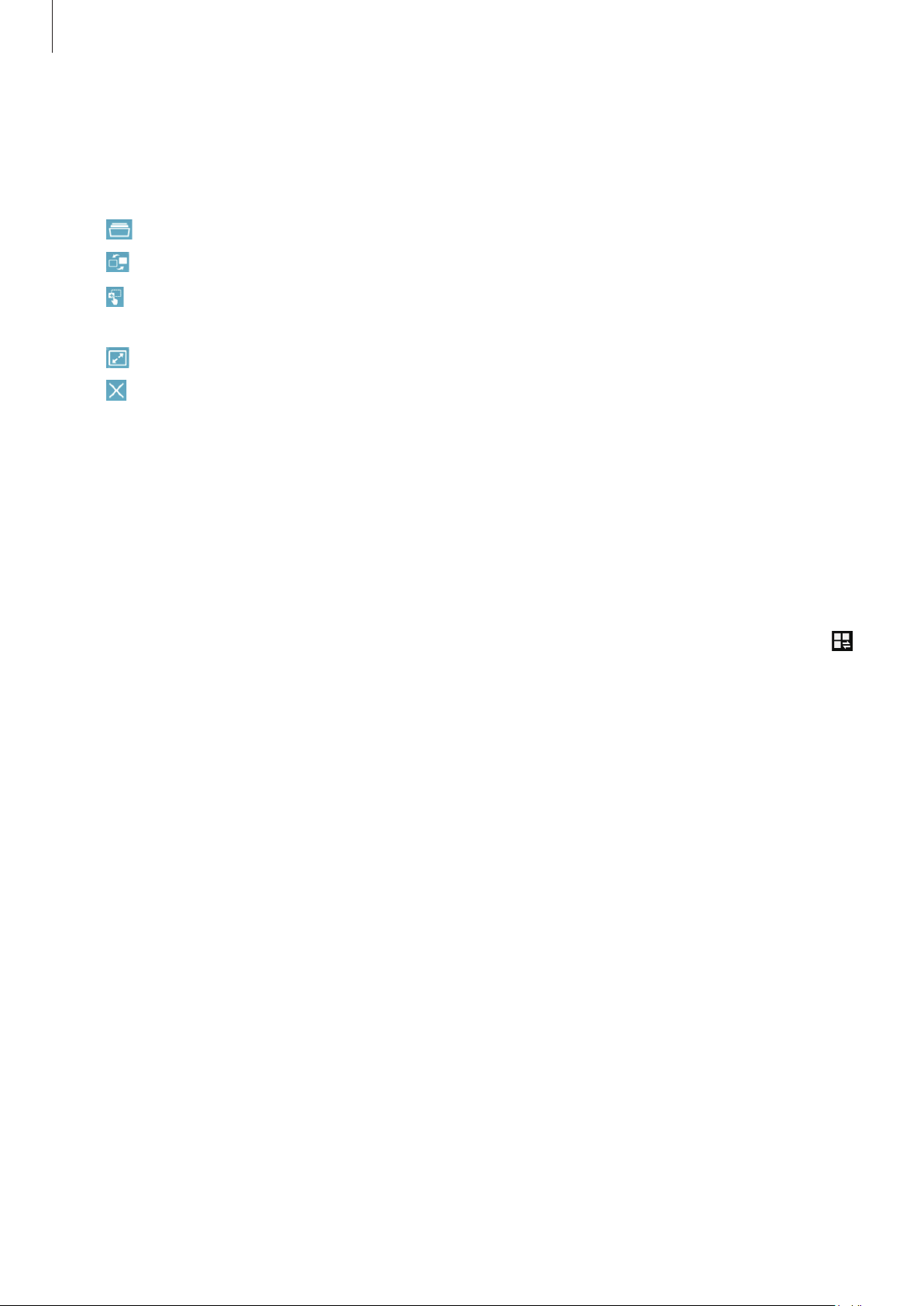
Grunnleggende
Bruke Flervindu-apper
Når du bruker Flervindu-apper, velger du et appvindu, trykker på sirkelen mellom appvinduene
og bruker deretter ett av følgende:
•
•
•
•
•
: Åpne en liste over nylig brukte apper i det valgte vinduet.
: Bytt plassering mellom Flervindu-apper.
: Del elementer, som bilder, tekst eller koblinger, mellom appvinduene ved å dra og slippe
dem.
: Maksimer vinduet så det dekker hele skjermen.
: Lukk appen.
Varsler
Varselsikonene vises på statuslinjen øverst på skjermen for å rapportere om tapte anrop, nye
meldinger, kalenderhendelser, status for enheten, og mer. Trykk på og hold statuslinjen og dra
den ned for å åpne varselspanelet. Bla i listen for å se flere varsler. For å lukke varselspanelet drar
du linjen som er nederst på skjermen opp igjen.
De gjeldende innstillingene for enheten vises i varselspanelet. Dra statuslinjen ned og trykk på
for å bruke følgende alternativer:
•
Wi-Fi
: Aktiver eller deaktiver Wi-Fi-funksjonen.
•
Sted
: Aktiver eller deaktiver GPS-funksjonen.
•
Lyd
: Aktiver eller deaktiver stillemodus. Du kan angi at enheten skal vibrere eller være helt
dempet i stillemodus.
•
Skjermrotasjon
•
Bluetooth
•
Lesemodus
øynene dine når du leser om kvelden. Du kan velge hvilke apper dette skal brukes for, ved å
trykke på
•
Mobildata
Innstillinger
: Tillat eller hindre skjermbildet i automatisk å rotere når du roterer enheten.
: Aktiver eller deaktiver Bluetooth-funksjonen.
: Aktiver eller deaktiver lesemodus. I Lesemodus bidrar enheten til å beskytte
→
Min enhet
: Aktiver eller deaktiver mobildatatilkoblingen.
→
Skjerm
→
Lesemodus
.
30
 Loading...
Loading...