
GT-I9070
Manualul utilizatorului
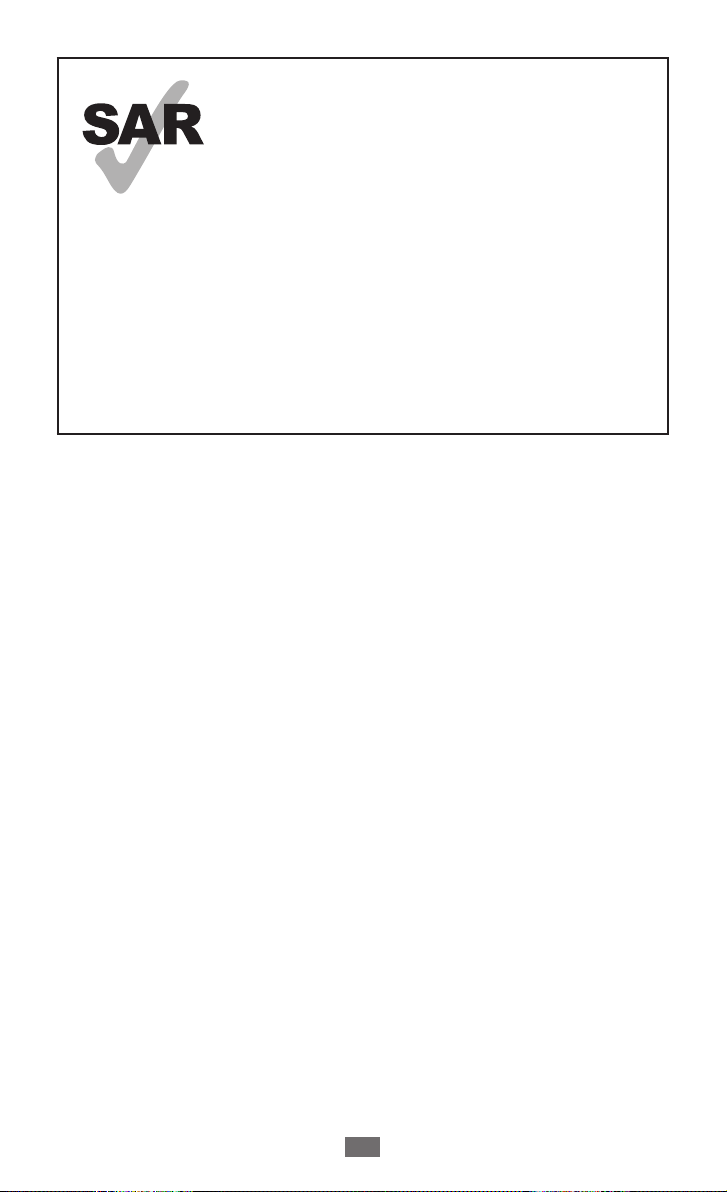
Folosirea acestui manual
2
Acest produs respectă limitele naţionale
SAR aplicabile de 2,0 W/kg. Valorile specifice
maxime SAR pot fi găsite în capitolul Informaţii
SAR al acestui manual.
www.sar-tick.com
Când transportaţi produsul sau îl utilizaţi în
timp ce este ataşat de corp, fie utilizaţi un
accesoriu aprobat, cum ar fi un toc, sau cel
puţin păstraţi o distanţă de 1,5 cm de corp,
pentru a asigura conformitatea cu dispoziţiile
privind expunerea la undele radio. Luaţi în
considerare faptul că este posibil ca produsul
să transmită chiar dacă nu efectuaţi un apel
telefonic.
Folosirea acestui manual
Vă mulţumim pentru achiziţionarea acestui dispozitiv mobil
Samsung. Acest dispozitiv vă va oferi comunicaţii şi divertisment
mobil de înaltă calitate, pe baza tehnologiilor de excepţie şi a
standardelor ridicate de la Samsung.
Acest manual al utilizatorului a fost proiectat special pentru a vă
ghida în utilizarea funcţiilor şi caracteristicilor dispozitivului dvs.
Citiţi mai întâi aceste informaţii
●
Citiţi toate măsurile de siguranţă şi acest manual, cu atenţie,
înainte de a utiliza acest dispozitiv, pentru o utilizare sigură şi
adecvată a dispozitivului.
●
Descrierile din acest manual se bazează pe setările prestabilite
ale dispozitivului.
●
Imaginile şi capturile de ecran din acest manual al utilizatorului
pot diferi, ca aspect, faţă de produsul efectiv.
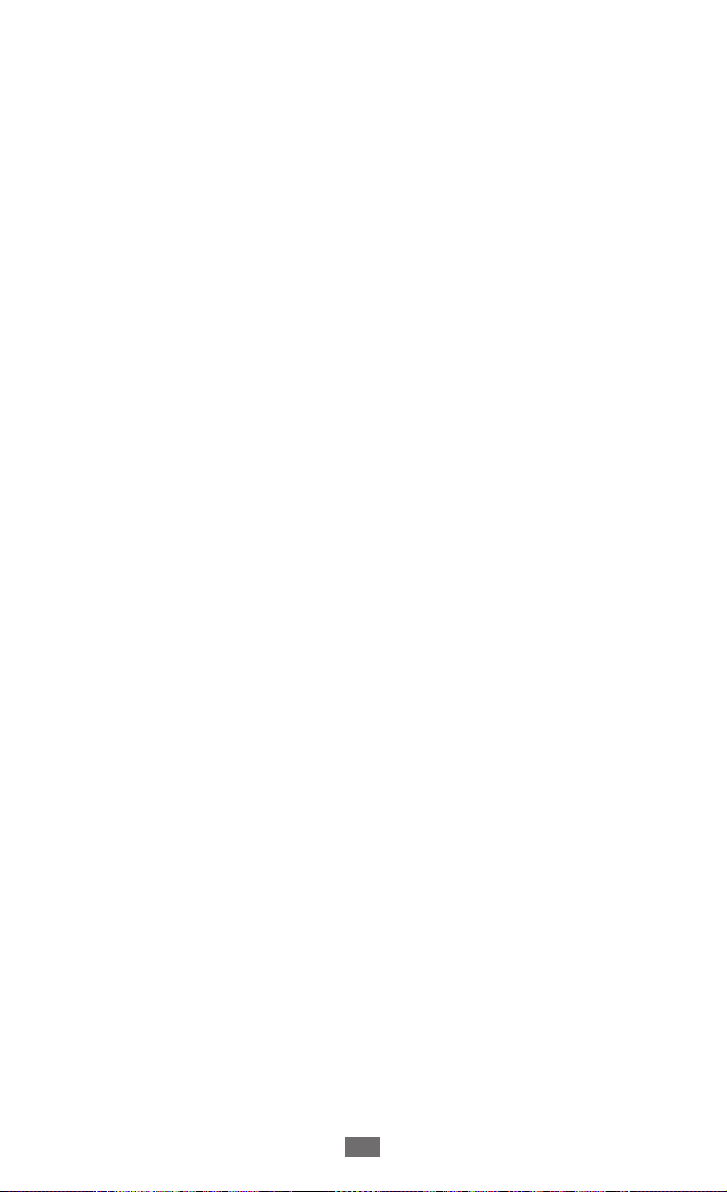
Folosirea acestui manual
3
●
Conţinutul acestui manual al utilizatorului poate diferi faţă de
produs sau faţă de software-ul pus la dispoziţie de furnizorii de
servicii sau de transportatori şi poate fi modificat fără notificare
prealabilă. Consultaţi www.samsung.com pentru cea mai
recentă versiune a manualului utilizatorului.
●
Caracteristicile disponibile şi serviciile suplimentare pot varia în
funcţie de dispozitiv, software sau de furnizorul de servicii.
●
Formatul şi aspectul final pentru acest manual al utilizatorului se
bazează pe sistemul de operare Google Android şi pot varia în
funcţie de sistemul de operare al utilizatorului.
●
Aplicaţiile şi funcţiile acestora pot varia în funcţie de ţară, regiune
sau specificaţii hardware. Samsung nu este responsabilă de
problemele de performanţă cauzate de terţe aplicaţii.
●
Samsung nu este răspunzătoare de problemele de performanţă
cauzate de editarea setărilor registry sau de modificarea
versiunii de software a dispozitivului. Încercarea de a
particulariza sistemul de operare poate cauza funcţionarea
necorespunzătoare a dispozitivului sau a aplicaţiilor.
●
Puteţi face un upgrade la software-ul dispozitivului mobil,
accesând www.samsung.com.
●
Software-ul, sursele de sunet, fundalurile, imaginile şi alte
conţinuturi furnizate cu acest dispozitiv sunt licenţiate pentru
utilizare limitată între Samsung şi deţinătorii elementelor
respective. Extragerea şi utilizarea acestor materiale în scopuri
comerciale sau de altă natură constituie o încălcare a legislaţiei
drepturilor de autor. Samsung nu este responsabilă pentru o
atare încălcare de către utilizator a legislaţiei drepturilor de autor.
●
Vă rugăm, păstraţi acest manual pentru consultaţii ulterioare.
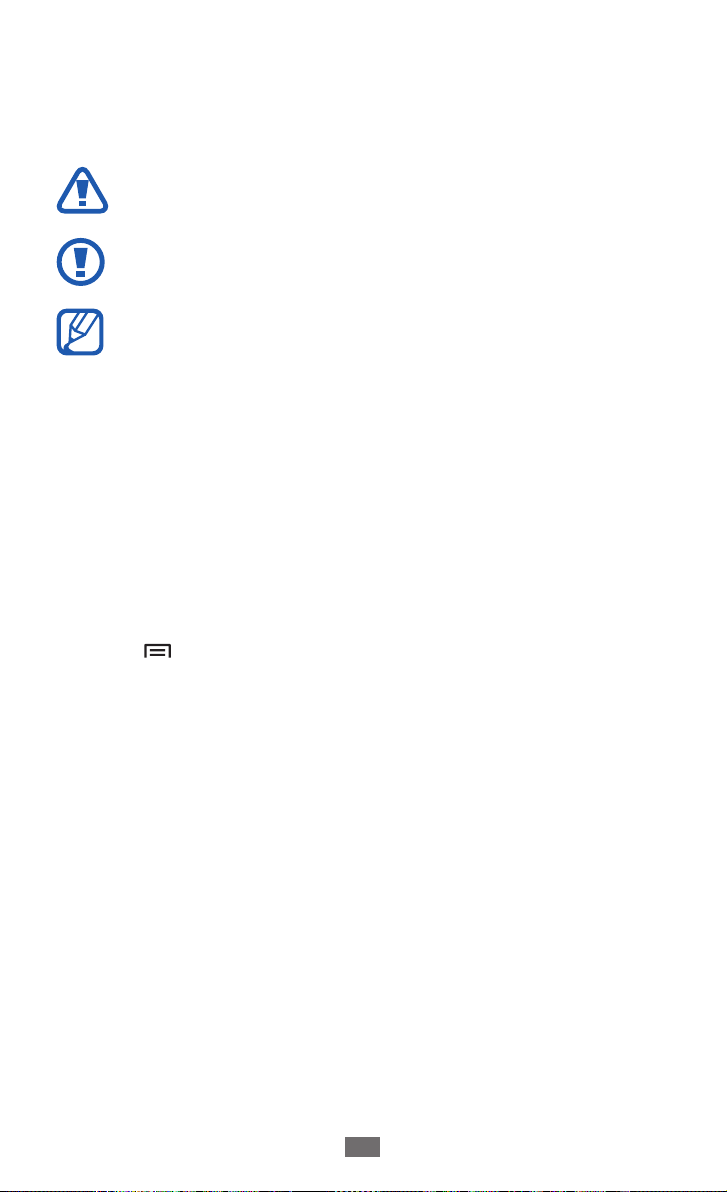
Folosirea acestui manual
4
Pictograme pentru instrucţiuni
Înainte de a începe, familiarizaţi-vă cu pictogramele pe care le veţi
vedea în acest manual:
Avertisment – situaţii care pot cauza vătămări dvs. sau
altor persoane
Atenţie – situaţii care v-ar putea deteriora dispozitivul sau
alte echipamente
Notă – note, sfaturi de utilizare şi informaţii suplimentare
►
→
[ ] Paranteze pătrate – tastele dispozitivului; de exemplu:
Consultaţi – pagini cu informaţii legate de subiectul
respectiv; de exemplu:
pagina 12”)
Urmat de – ordinea opţiunilor sau a meniurilor pe care
trebuie să le selectaţi pentru a parcurge un pas; de
exemplu: În modul Repaus, deschideţi lista de aplicaţii
şi selectaţi Setări
urmat de Despre telefon)
] (înseamnă tasta Meniu)
[
► pag. 12 (înseamnă “consultaţi
→
Despre telefon (înseamnă Setări,
Drepturi de autor
Drepturi de autor © 2012 Samsung Electronics
Acest manual al utilizatorului este protejat în virtutea legislaţiei
internaţionale privind drepturile de autor.
Nicio parte a acestui manual al utilizatorului nu poate fi reprodusă,
distribuită, tradusă sau transmisă, sub nicio formă şi prin
niciun mijloc, electronic sau mecanic, inclusiv prin fotocopiere,
înregistrare sau stocare în orice sistem de stocare şi regăsire
a informaţiilor, fără permisiunea prealabilă scrisă a Samsung
Electronics.

Folosirea acestui manual
5
Mărci comerciale
●
SAMSUNG şi logo-ul SAMSUNG sunt mărci comerciale
înregistrate ale Samsung Electronics.
●
Logo-ul Android, Google Search
, YouTube™, Android Market™, şi Google Talk™ sunt
Mail
™
mărci comerciale ale Google, Inc.
●
Bluetooth
Bluetooth SIG Inc.
●
Oracle şi Java sunt mărci comerciale înregistrate ale Oracle şi /
sau ale partenerilor. Alte mărci comerciale pot fi proprietatea
deţinătorilor respectivi.
●
Wi-Fi
®
CERTIFIED
Alliance.
●
Windows Media Player
Corporation.
●
DivX
®
uri asociate sunt mărci înregistrate
ale Rovi Corporation sau ale
subsidiarelor acesteia şi sunt utilizate
sub licenţă.
●
Toate celelalte mărci comerciale şi drepturi de autor sunt
proprietatea deţinătorilor respectivi.
este marcă înregistrată în întreaga lume a companiei
®
, Wi-Fi Protected Setup™, Wi-Fi Direct™, Wi-Fi
şi logo-ul Wi-Fi sunt mărci comerciale ale Wi-Fi
™
este o marcă comercială a Microsoft
®
, DivX Certified® şi alte logo-
, Google Maps™, Google
™
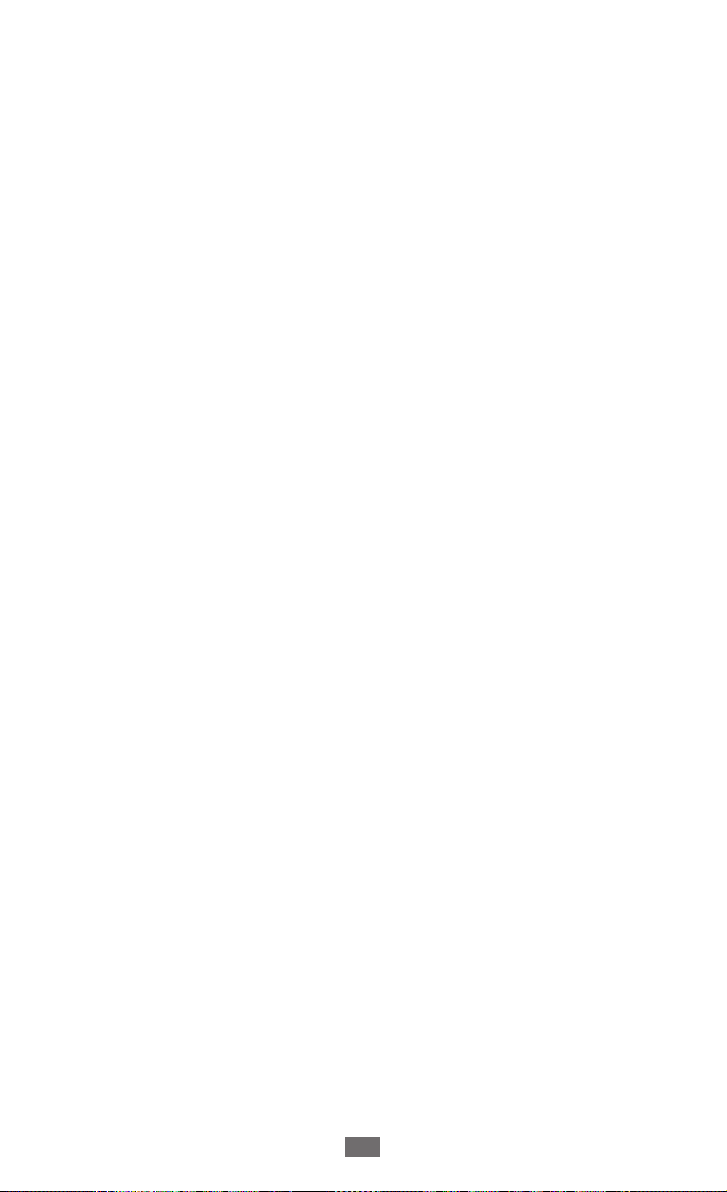
DESPRE FORMATUL VIDEO DIVX
DivX® este un format digital video creat de DivX, LLC, o subsidiară
a Rovi Corporation. Acesta este un dispozitiv oficial DivX Certified
care redă formatul video DivX. Accesaţi www.divx.com pentru
a obţine mai multe informaţii şi instrumente software pentru
transformarea fişierelor în fişiere cu format video DivX.
DivX Certified
incluzând conţinut premium
pentru a reda DivX® video de până la HD 720p,
®
®
DESPRE DIVX VIDEO-ON-DEMAND
Acest dispozitiv DivX Certified® trebuie să fie înregistrat pentru a
reda conţinutul videoclipurilor cumpărate DivX Video-on-Demand
(VOD). Pentru a obţine codul de înregistrare, căutaţi secţiunea
DivX VOD din meniul de configurare al dispozitivului. Vizitaţi
vod.divx.com pentru mai multe informaţii despre completarea
înregistrării dvs.
Folosirea acestui manual
6
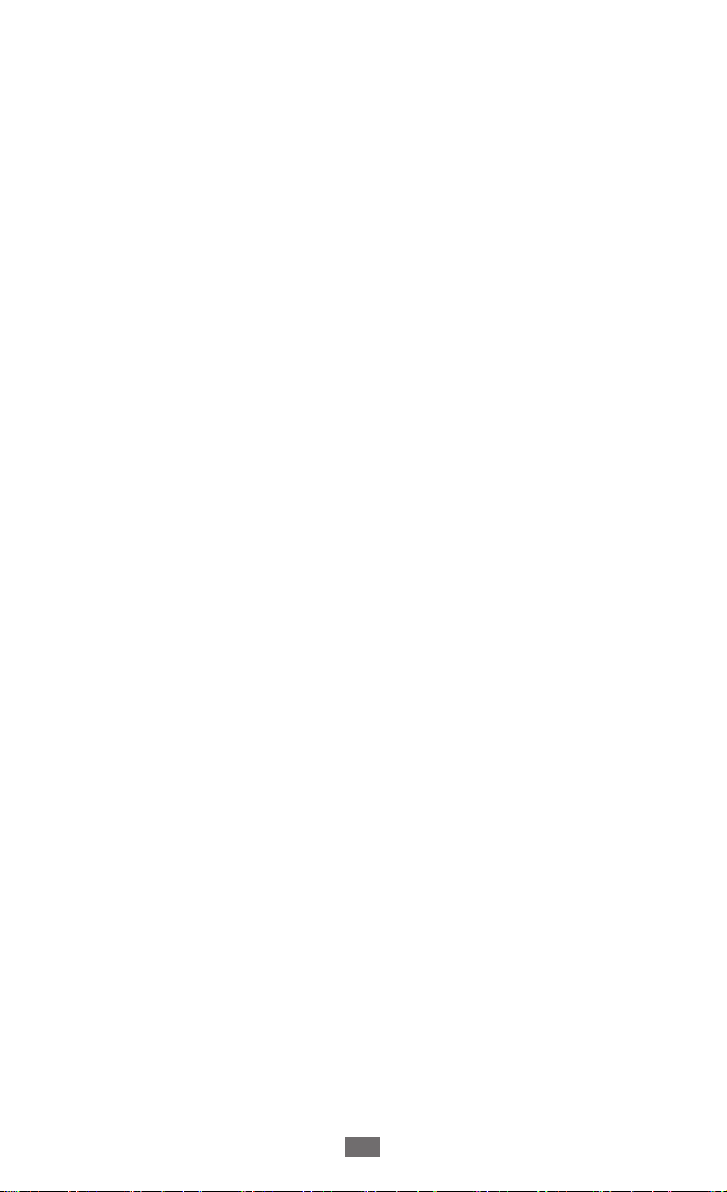
Cuprins
Asamblare ............................................................... 11
Despachetarea ...................................................................... 11
Instalarea cartelei SIM sau USIM şi a bateriei ................ 11
Încărcarea bateriei ................................................................ 13
Introducerea unei cartele de memorie (opţional) ........ 16
Introducere ............................................................. 19
Pornirea şi oprirea dispozitivului ...................................... 19
Familiarizarea cu dispozitivul ............................................ 20
Utilizarea ecranului tactil .................................................... 24
Blocarea sau deblocarea ecranului tactil şi a
tastelor .................................................................................... 25
Familiarizarea cu ecranul Repaus ..................................... 26
Accesarea de aplicaţii .......................................................... 28
Particularizarea dispozitivului ........................................... 31
Introducerea textului ........................................................... 35
Descărcarea aplicaţiilor din Android Market ................. 40
Descărcarea fişierelor de pe Web ..................................... 41
Sincronizarea datelor .......................................................... 41
Comunicaţii ............................................................. 43
Apelare .................................................................................... 43
Mesaje ..................................................................................... 50
Google Mail ............................................................................ 52
E-mail ....................................................................................... 54
Google Talk ............................................................................ 56
Social Hub .............................................................................. 57
Cuprins
7
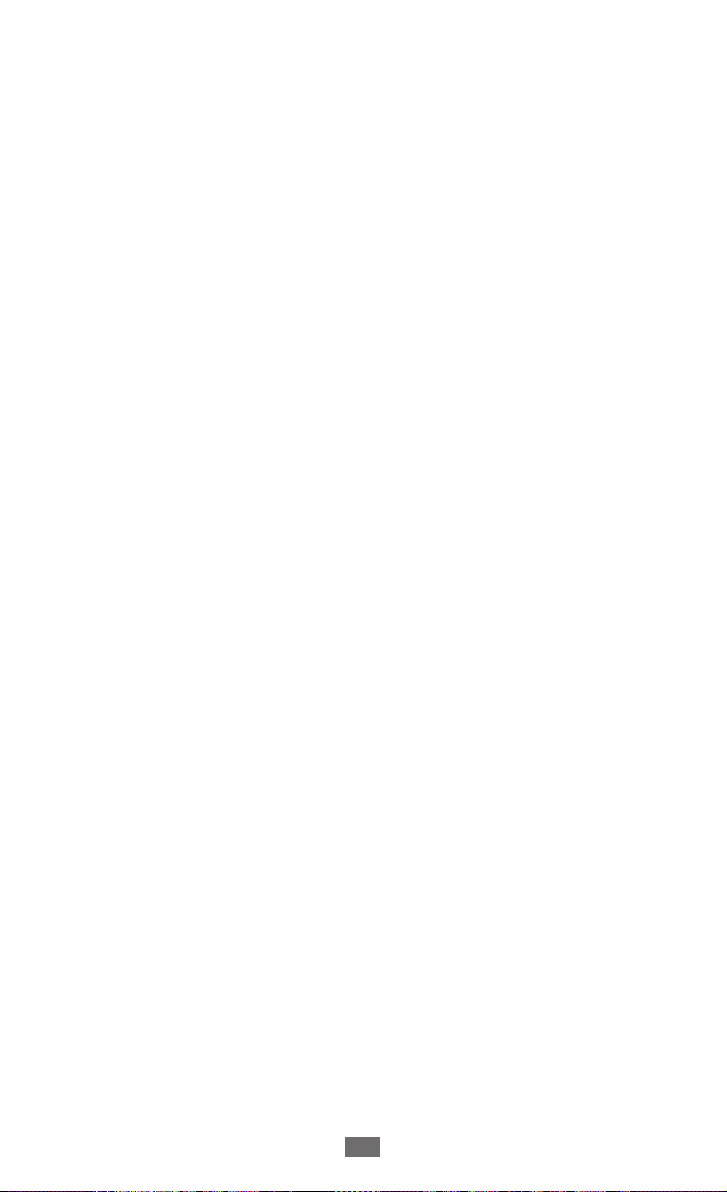
Cuprins
8
Divertisment ........................................................... 58
Cameră foto ........................................................................... 58
Videoclipuri ............................................................................ 68
Galerie ..................................................................................... 69
Editor foto .............................................................................. 72
Player muzical ....................................................................... 73
Music Hub .............................................................................. 76
Radio FM ................................................................................. 76
Informaţii personale ............................................. 80
Contacte ................................................................................. 80
Calendar ................................................................................. 84
Activitate ................................................................................ 86
Notă ......................................................................................... 86
Înregistrare voce ................................................................... 87
Web .......................................................................... 89
Internet ................................................................................... 89
Hărţi ......................................................................................... 93
Latitude ................................................................................... 94
Locații ...................................................................................... 95
Navigare ................................................................................. 95
YouTube .................................................................................. 96
Samsung Apps ...................................................................... 97
Magazin Play ......................................................................... 98
Ştiri și meteo ......................................................................... 98
Conectivitate ........................................................ 100
Bluetooth .............................................................................. 100
Wi-Fi ....................................................................................... 102
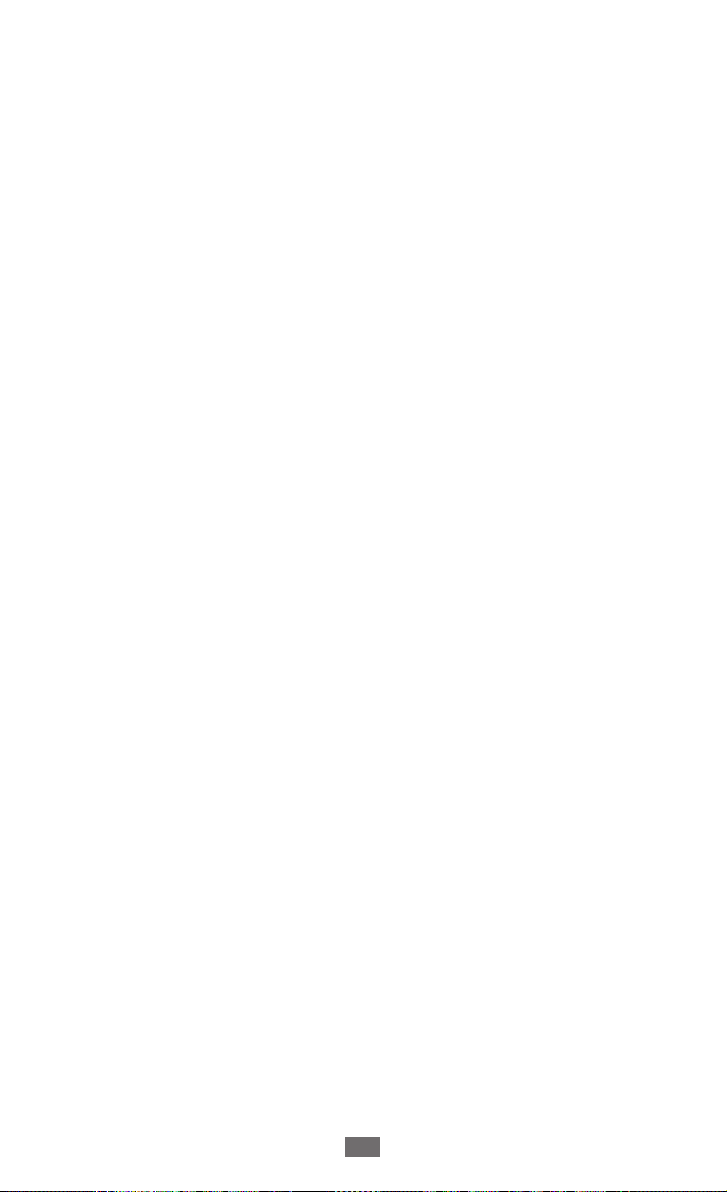
Cuprins
9
Wi-Fi Direct ........................................................................... 104
AllShare ................................................................................. 105
Partajare conexiune la internet ...................................... 108
GPS ......................................................................................... 109
Conexiuni PC ....................................................................... 110
Conexiuni VPN ..................................................................... 112
Instrumente .......................................................... 115
Ceas ........................................................................................ 115
Calculator ............................................................................. 118
Descărcări ............................................................................. 118
Căutaţi ................................................................................... 119
Kies air ................................................................................... 119
Mini jurn. .............................................................................. 120
Fişierele mele ....................................................................... 121
Polaris Office ........................................................................ 122
Trusă de instrumente SIM ................................................ 124
Manager aplicaţii ................................................................ 124
Comenzi vocale ................................................................... 125
Căutare vocală ..................................................................... 125
Discuție vocală .................................................................... 126
Setări ...................................................................... 127
Accesarea meniului Setări ................................................ 127
Wireless şi reţea .................................................................. 127
Apel ........................................................................................ 129
Sunet ..................................................................................... 131
Ecran ...................................................................................... 132
Economisire energie .......................................................... 133
Locaţie şi securitate ............................................................ 134
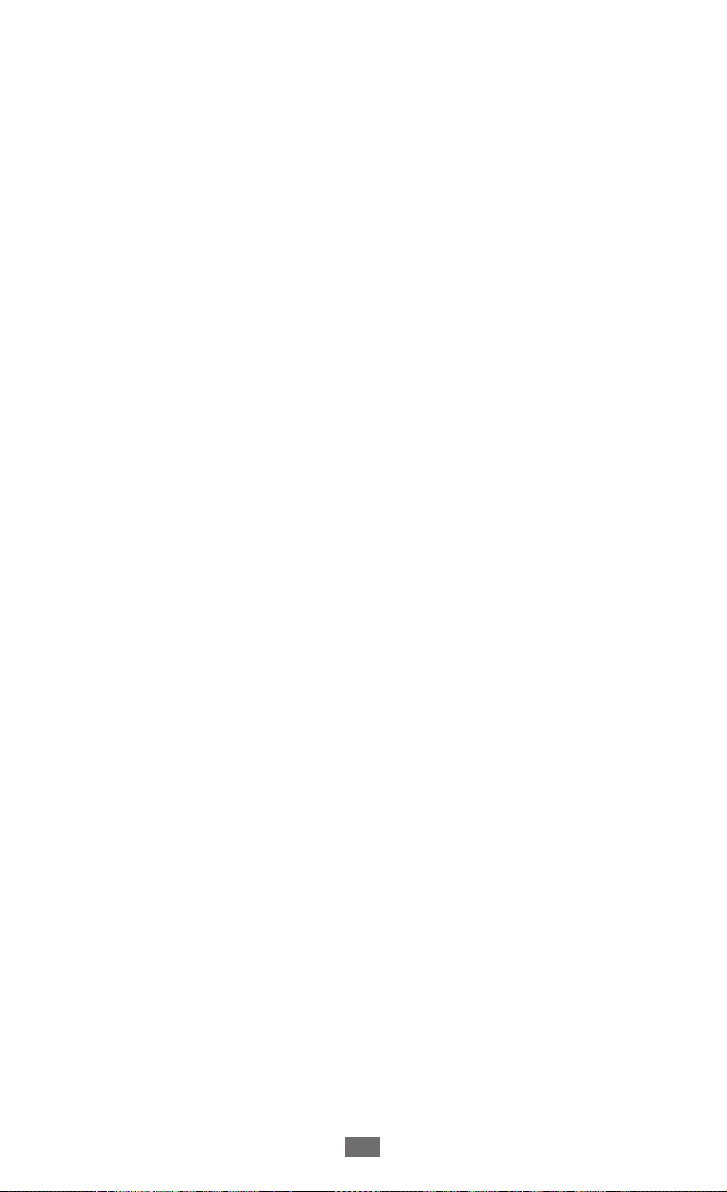
Aplicaţii ................................................................................. 135
Conturi şi sincronizare ....................................................... 136
Mişcare .................................................................................. 136
Confidenţialitate ................................................................. 137
Stocare .................................................................................. 137
Limbă şi tastatură ............................................................... 137
Ieșire şi intrare voce ........................................................... 140
Accesibilitate ....................................................................... 142
Dată şi oră ............................................................................. 142
Despre telefon ..................................................................... 143
Depanare ............................................................... 144
Măsuri de siguranţă ............................................ 150
Index ...................................................................... 163
Cuprins
10
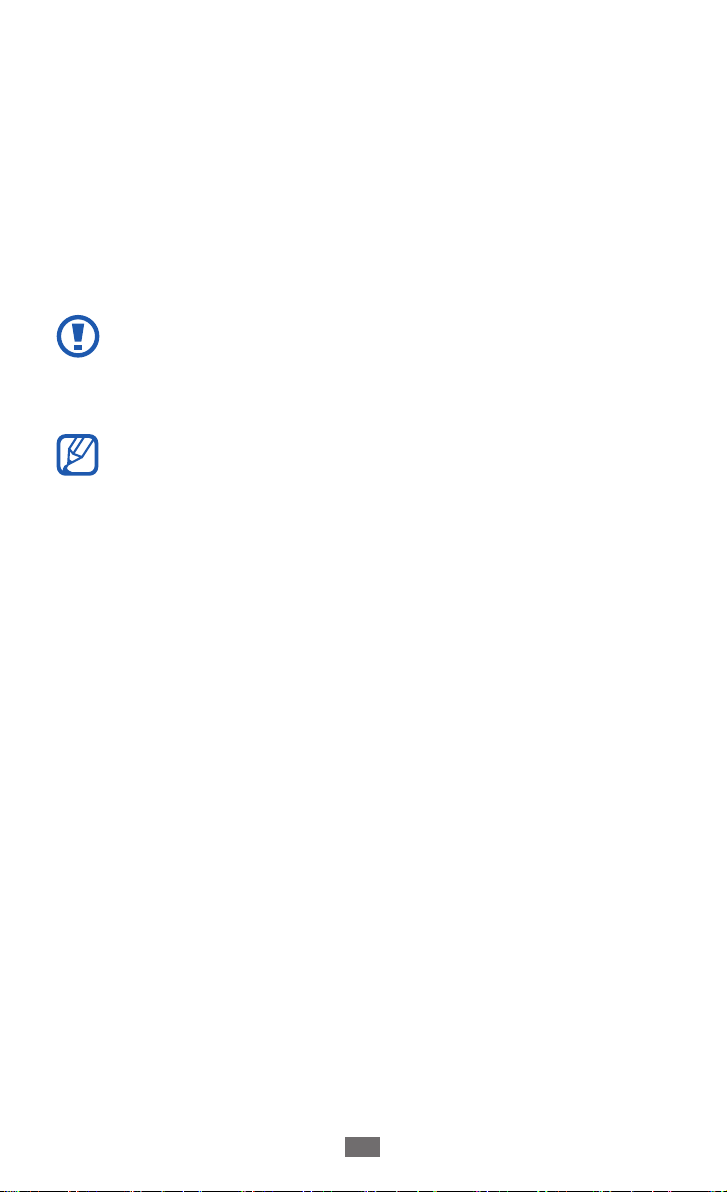
Asamblare
Despachetarea
Verificaţi dacă în cutia produsului există următoarele articole:
●
Dispozitiv mobil
●
Baterie
●
Ghid de pornire rapidă
Utilizaţi numai software aprobat de Samsung. Software-ul
piratat sau ilegal poate duce la deteriorări sau la funcţionări
necorespunzătoare, care nu sunt acoperite de garanţia
producătorului.
●
Elementele furnizate împreună cu dispozitivul şi
accesoriile disponibile pot varia în funcţie de regiune sau
de furnizorul dvs. de servicii.
●
Puteţi obţine accesorii suplimentare de la distribuitorul
Samsung local.
●
Accesoriile livrate funcţionează cel mai bine împreună cu
dispozitivul dvs.
●
Este posibil ca alte accesorii decât cele furnizate să nu fie
compatibile cu dispozitivul dvs.
Instalarea cartelei SIM sau USIM şi a bateriei
Atunci când vă abonaţi la un serviciu de telefonie mobilă, veţi primi
o cartelă SIM (Subscriber Identity Module - Modul de identitate
a abonatului), cu detalii despre abonament, cum ar fi numărul
personal de identificare (PIN) şi serviciile opţionale. Pentru a
utiliza serviciile UMTS sau HSDPA, puteţi achiziţiona o cartelă
USIM (Universal Subscriber Identity Module - Modul universal de
identitate a abonatului).
Asamblare
11
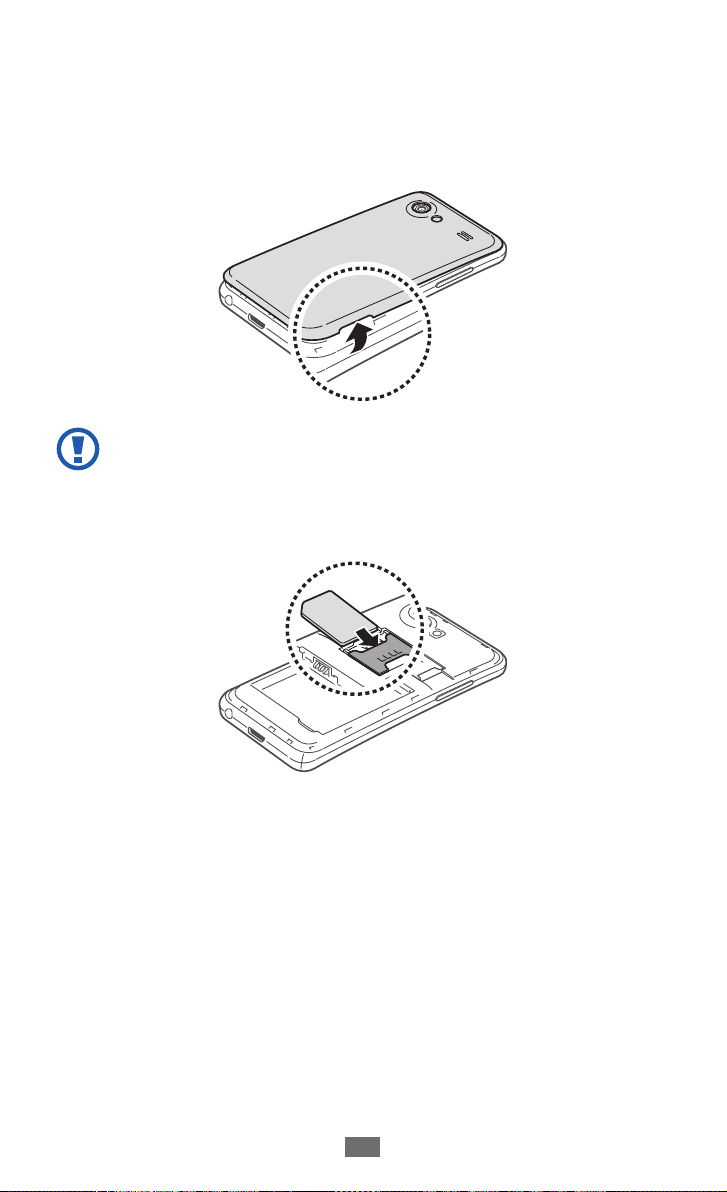
Asamblare
12
Pentru a instala cartela SIM sau USIM şi bateria,
Dacă dispozitivul este pornit, ţineţi apăsat pe tasta Pornire şi
1
selectaţi Oprire → OK pentru a opri dispozitivul.
Scoateţi capacul din spate.
2
Aveţi grijă să nu vă răniţi unghiile când scoateţi capacul din
spate.
Introduceţi o cartelă SIM sau USIM cu contactele aurii orientate
3
în jos.
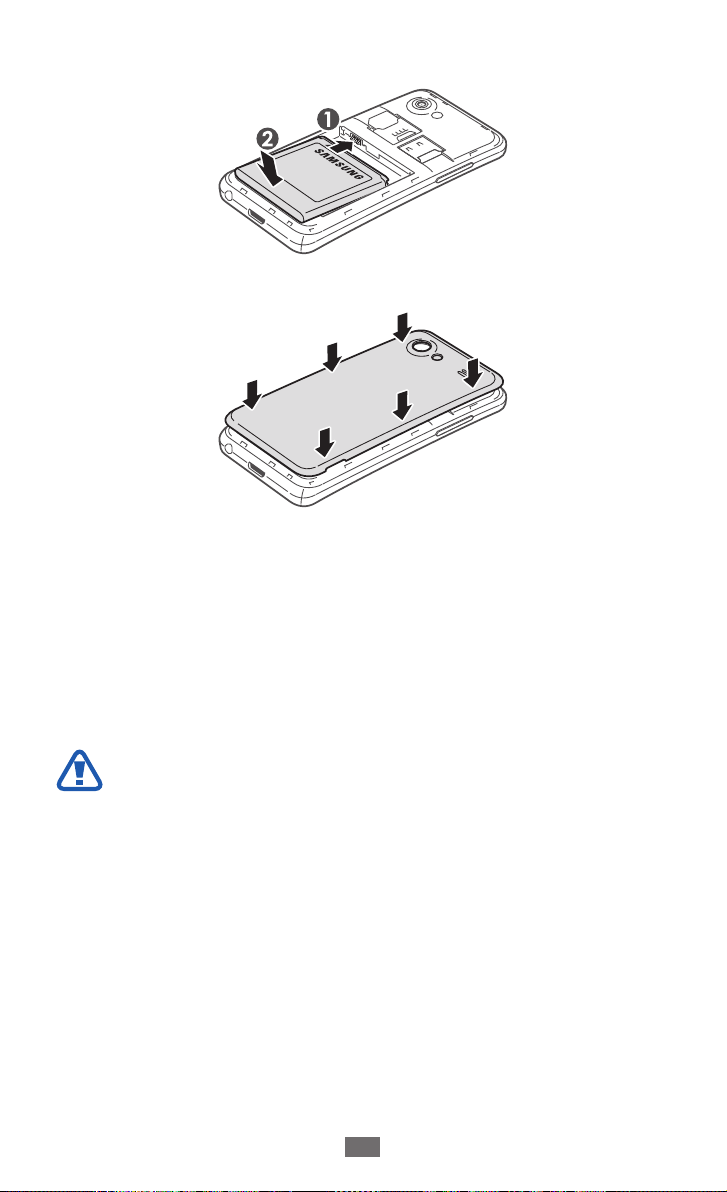
Asamblare
13
Introduceţi bateria.
4
Remontaţi capacul din spate.
5
Încărcarea bateriei
Înainte de a utiliza pentru prima dată dispozitivul, trebuie să
încărcaţi bateria.
Puteţi încărca dispozitivul cu ajutorul încărcătorului de priză
furnizat sau prin conectarea dispozitivului la un PC, prin
intermediul unui cablu USB.
Utilizaţi numai încărcătoare şi cabluri omologate de
Samsung. Încărcătoarele sau cablurile neautorizate pot
cauza explozia bateriilor sau deteriorarea dispozitivului.
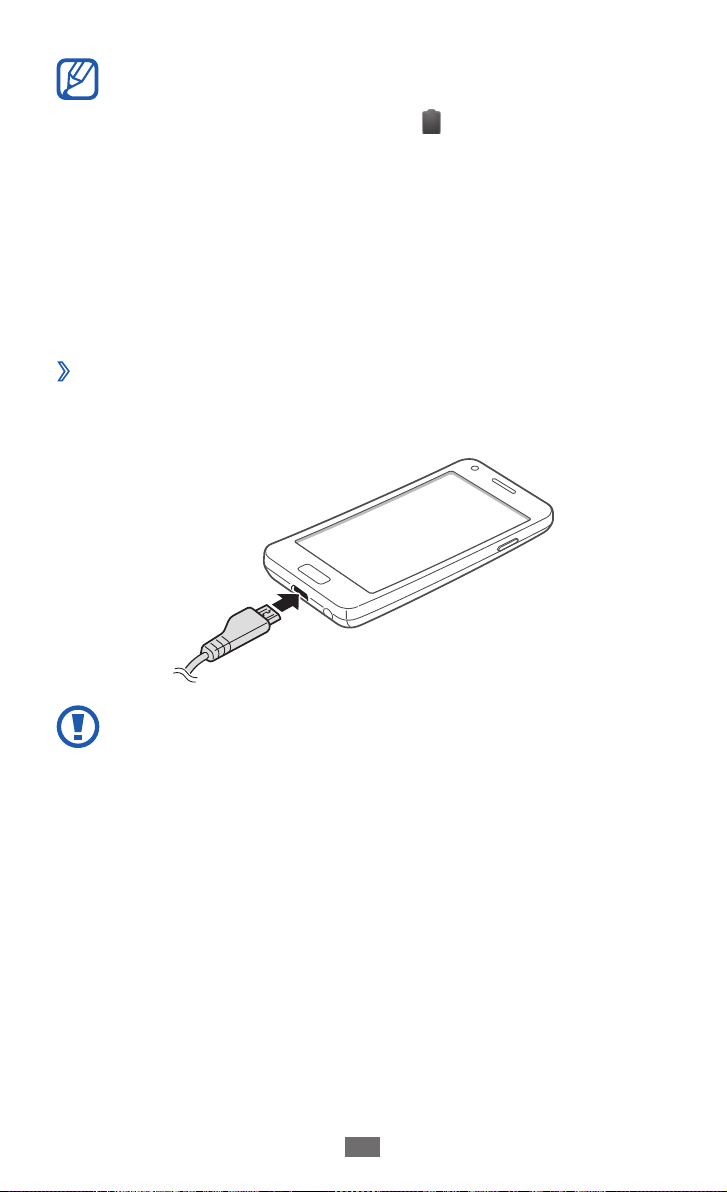
Asamblare
14
●
Când bateria este descărcată, dispozitivul va emite un ton
de avertizare şi va afişa un mesaj de baterie descărcată. De
asemenea, pictograma bateriei
de încărcare al bateriei este prea scăzut, dispozitivul se va
închide automat. Reîncărcaţi bateria pentru a continua
utilizarea dispozitivului.
●
Dacă bateria este descărcată complet, nu puteţi porni
dispozitivul, chiar dacă încărcătorul este conectat. Acordaţi
bateriei descărcate câteva minute să se încarce înainte de
a porni dispozitivul.
Încărcarea cu ajutorul încărcătorului de priză
›
Conectaţi capătul mic al încărcătorului la mufa
1
multifuncţională.
va fi goală. Dacă nivelul
Conectarea necorespunzătoare a încărcătorului poate cauza
deteriorarea gravă a dispozitivului. Deteriorările cauzate de
utilizarea incorectă nu sunt acoperite de garanţie.
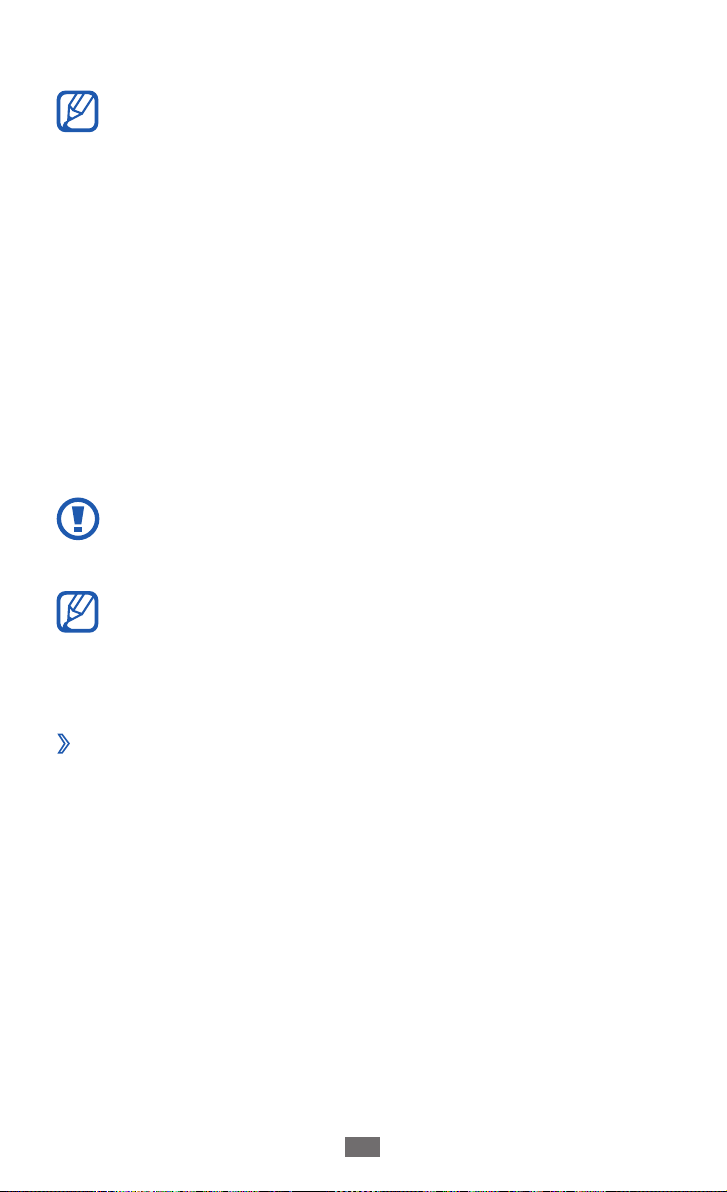
Asamblare
15
Conectaţi la priză capătul mare al încărcătorului.
2
●
Puteţi utiliza dispozitivul în timpul încărcării, dar aceasta
poate mări intervalul de timp necesar pentru încărcarea
completă a bateriei.
●
Atunci când dispozitivul se încarcă, ecranul tactil poate să
nu funcţioneze din cauza alimentării instabile. În acest caz,
scoateţi încărcătorul din dispozitiv.
●
În timpul încărcării, dispozitivul se poate încălzi. Acest
lucru este normal şi nu trebuie să afecteze durata de viaţă
sau performanţele dispozitivului.
●
Dacă dispozitivul nu se încarcă în mod corespunzător,
aduceţi dispozitivul şi încărcătorul la un Centru de Service
Samsung.
Când bateria este complet încărcată, decuplaţi încărcătorul de
3
la dispozitiv, apoi de la priza de alimentare.
Nu scoateţi bateria înainte de a scoate încărcătorul.
Nerespectarea acestei indicaţii poate duce la deteriorarea
dispozitivului.
Pentru a economisi energie scoateţi din priză încărcătorul
atunci când nu este folosit. Încărcătorul nu are buton de
pornit/oprit, deci trebuie să îl scoateţi din priză pentru a
întrerupe alimentarea cu energie.
Încărcarea cu ajutorul cablului USB
›
Înainte de încărcare, asiguraţi-vă că PC-ul este pornit.
Introduceţi un capăt (micro-USB) al cablului USB în mufa
1
multifuncţională.
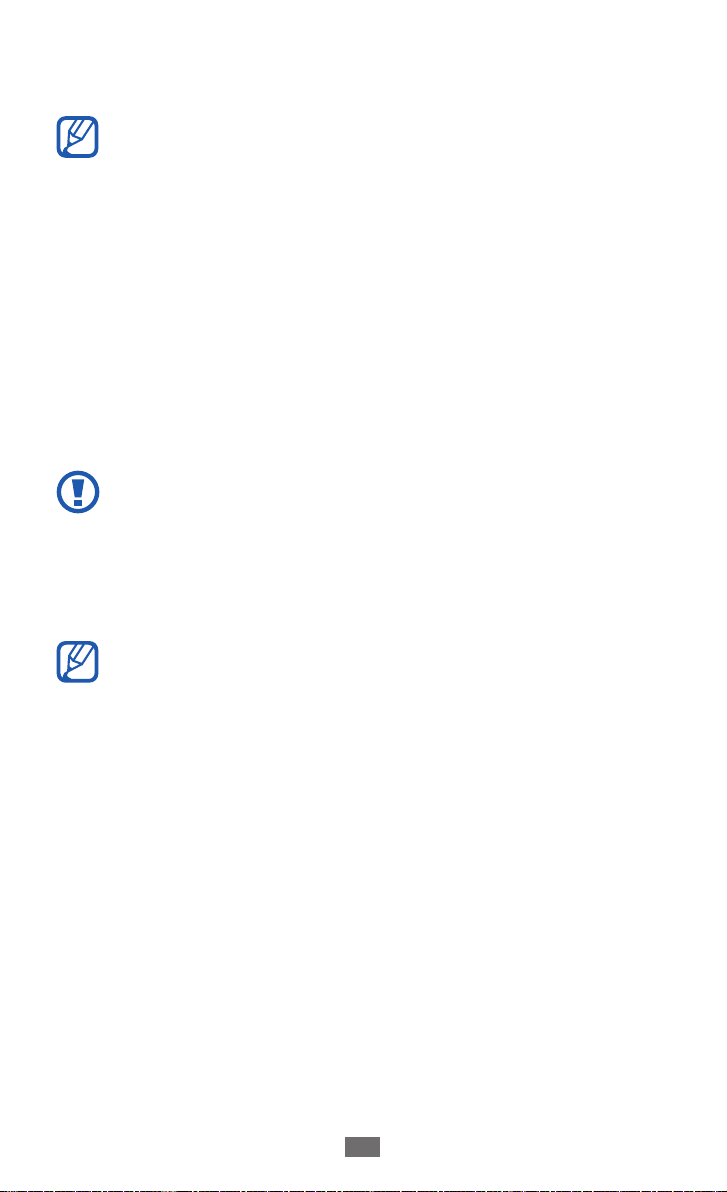
Asamblare
16
Introduceţi celălalt capăt al cablului USB într-un port USB al
2
PC-ului.
În funcţie de tipul de cablu USB pe care îl utilizaţi, este posibil
ca încărcarea să înceapă cu întârziere.
Când bateria este complet încărcată, decuplaţi cablul USB de la
3
dispozitiv, apoi de la PC.
Introducerea unei cartele de memorie
(opţional)
Pentru a stoca fişiere multimedia suplimentare, trebuie să
introduceţi o cartelă de memorie. Dispozitivul dvs. acceptă cartele
de memorie microSD
32 GB (în funcţie de producătorul şi tipul cartelei de memorie).
Samsung utilizează standarde industriale omologate pentru
cartelele de memorie, dar este posibil ca unele mărci să nu
fie complet compatibile cu dispozitivul dvs. Utilizarea unei
cartele de memorie incompatibile poate afecta dispozitivul
sau cartela de memorie şi poate deteriora datele memorate
pe aceasta.
sau microSDHC™ cu capacităţi maxime de
™
●
Dispozitivul dvs. acceptă numai structura de fişiere FAT
pentru cartelele de memorie. Dacă introduceţi o cartelă
formatată cu o altă structură de fişiere, dispozitivul va
solicita reformatarea acesteia.
●
Scrierea şi ştergerea frecventă a datelor va reduce durata
de viaţă a cartelelor de memorie.
●
Când introduceţi o cartelă de memorie în dispozitiv,
directorul de fişiere din cartela de memorie va apărea în
folderul external_sd folder din memoria internă.
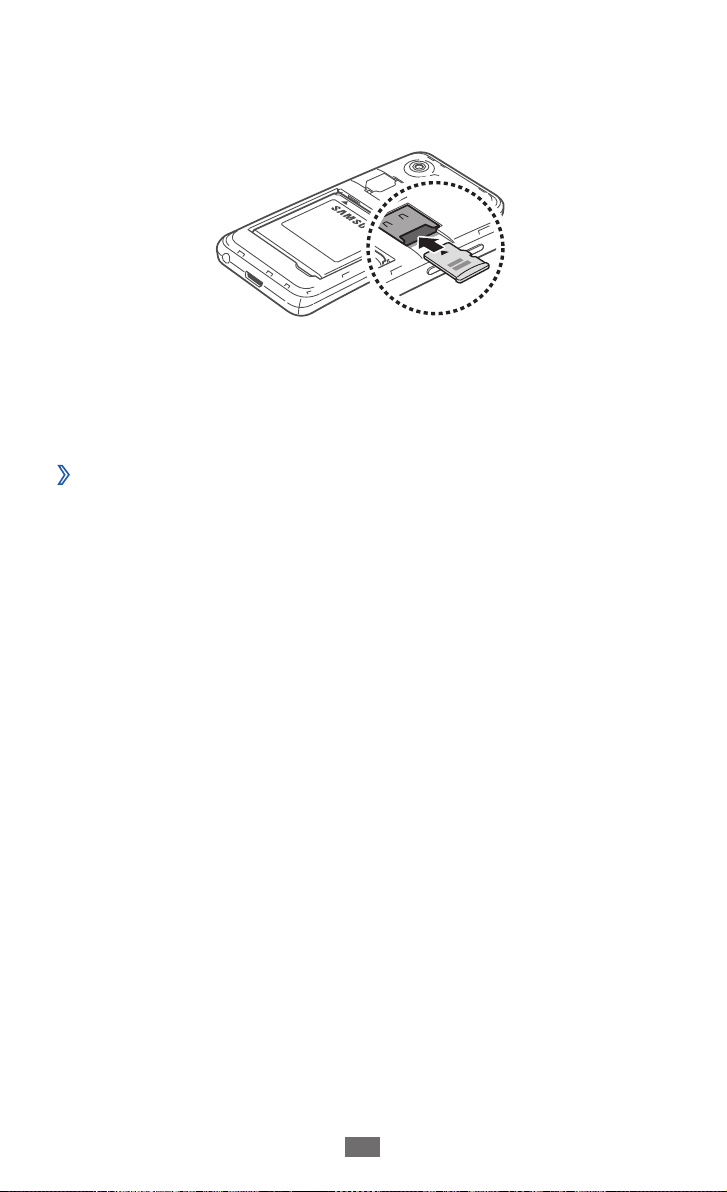
Asamblare
17
Scoateţi capacul din spate.
1
Introduceţi o cartelă de memorie cu contactele aurii orientate
2
în jos.
Împingeţi cartela de memorie în slotul pentru cartela de
3
memorie până când se fixează în poziţie.
Remontaţi capacul din spate.
4
Scoaterea cartelei de memorie
›
Înainte de a scoate o cartelă de memorie, mai întâi dezinstalaţi-o,
pentru scoaterea în condiţii de siguranţă.
În modul Repaus, selectaţi
1
Dezinstalare cartelă SD
Scoateţi capacul din spate.
2
Împingeţi uşor cartela de memorie, până la decuplarea de la
3
dispozitiv.
Scoateţi cartela de memorie.
4
Remontaţi capacul din spate.
5
Aplicaţii → Setări → Stocare →
→
OK.
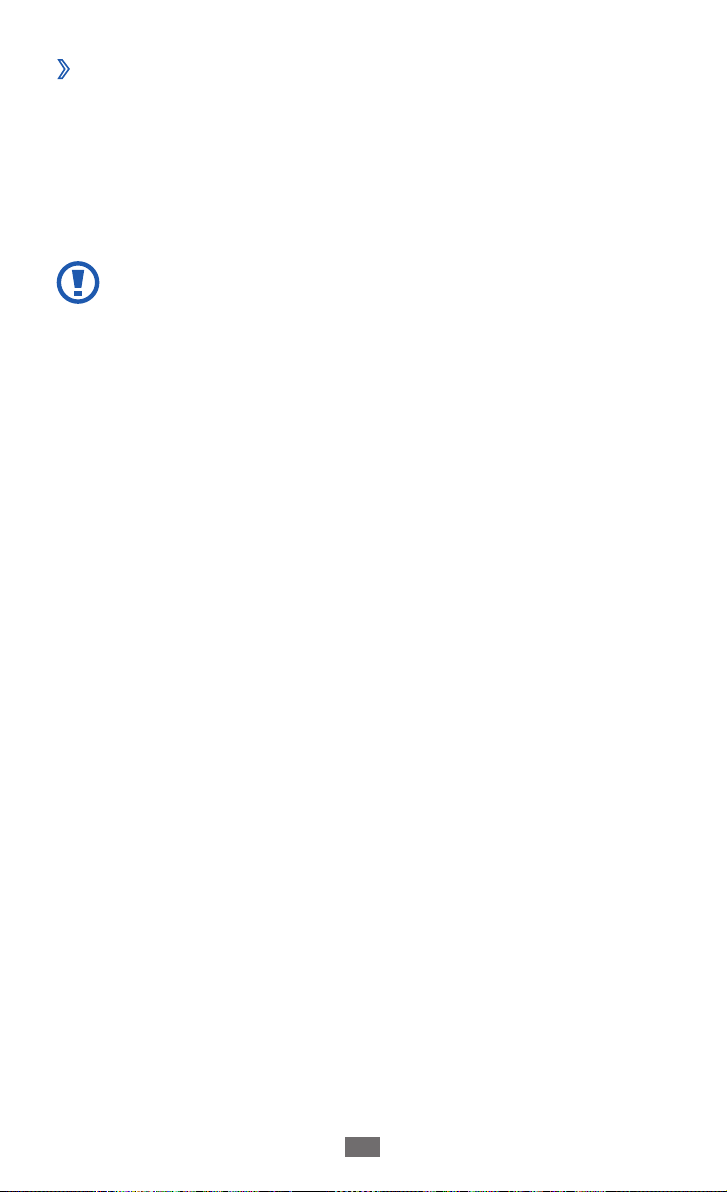
Formatarea cartelei de memorie
›
Formatarea cartelei de memorie pe un PC poate cauza
incompatibilităţi cu dispozitivul dvs. Formataţi cartela de memorie
numai cu ajutorul dispozitivului.
→
În modul Repaus, selectaţi Aplicaţii
→
Dezinstalare cartelă SD
Formatare cartelă SD
Înainte de a formata cartela de memorie, nu uitaţi să realizaţi
copii de rezervă ale tuturor datelor importante stocate pe
aceasta. Garanţia producătorului nu acoperă pierderea
datelor în urma unor acţiuni ale utilizatorului.
OK → Formatare cartelă SD →
→
Ștergere completă.
Setări → Stocare →
Asamblare
18
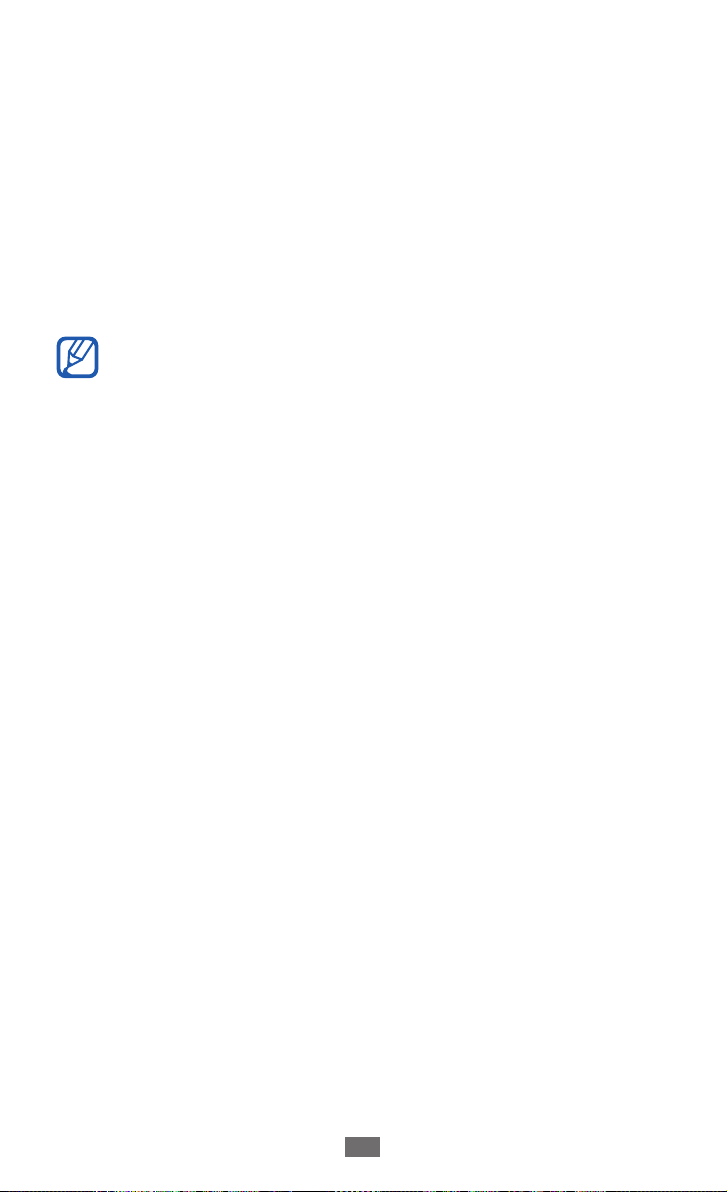
Introducere
Pornirea şi oprirea dispozitivului
Pentru a porni dispozitivul, ţineţi apăsat pe tasta Pornire. Dacă
porniţi dispozitivul pentru prima dată, urmaţi instrucţiunile de pe
ecran pentru a-l configura.
Pentru a opri dispozitivul, ţineţi apăsat pe tasta Pornire şi apoi
→
selectaţi Oprire
●
Respectaţi toate avertismentele afişate şi indicaţiile
personalului oficial în zone în care utilizarea dispozitivelor
fără fir este restricţionată, cum este cazul avioanelor şi al
spitalelor.
●
Pentru a utiliza numai acele servicii ale dispozitivului care
nu necesită reţea, comutaţi la modul Avion. Ţineţi apăsat
pe tasta Pornire şi selectaţi Mod Avion.
OK.
Introducere
19
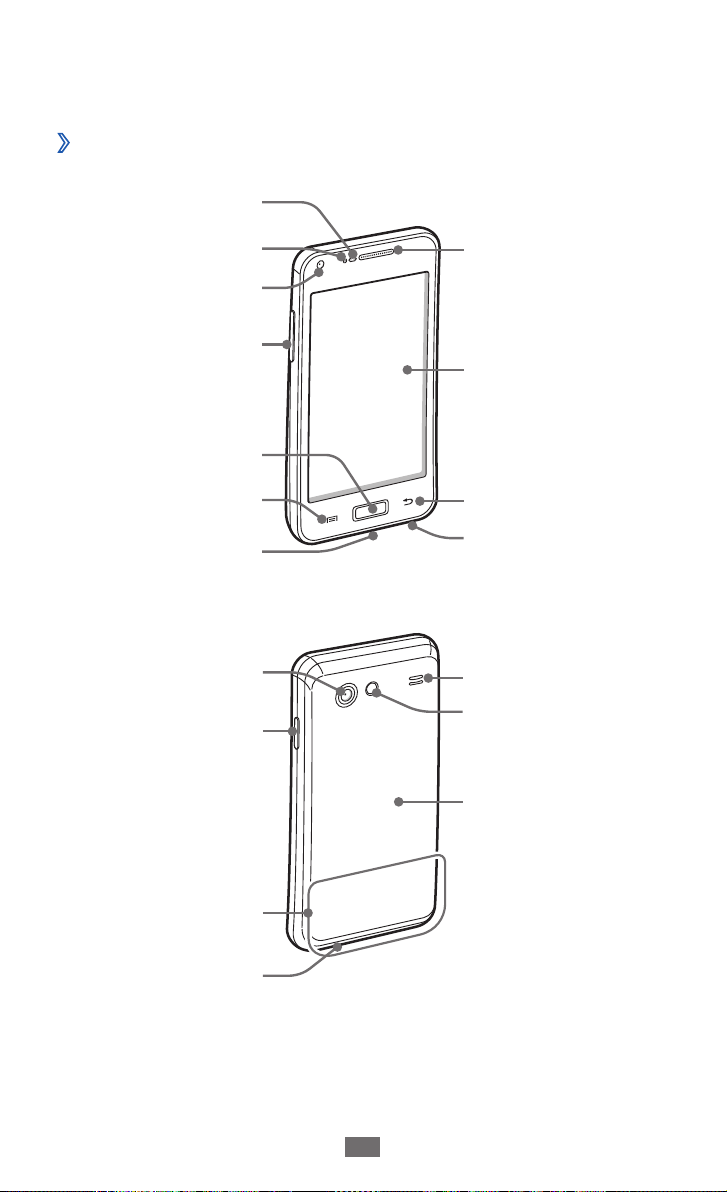
Introducere
20
Familiarizarea cu dispozitivul
Aspectul dispozitivului
›
Senzor de lumină
Senzor de apropiere
Obiectiv cameră foto
frontal
Tastă Volum
Tastă Acasă
Tastă Meniu
Mufă multifuncţională
Obiectiv cameră foto
spate
Tastă Pornire/
Resetare/Blocare
Difuzor
Ecran senzitiv
Tastă înapoi
Microfon
Difuzor
Bliţ
Capac spate
Antenă internă
Mufă pentru setul cu
cască
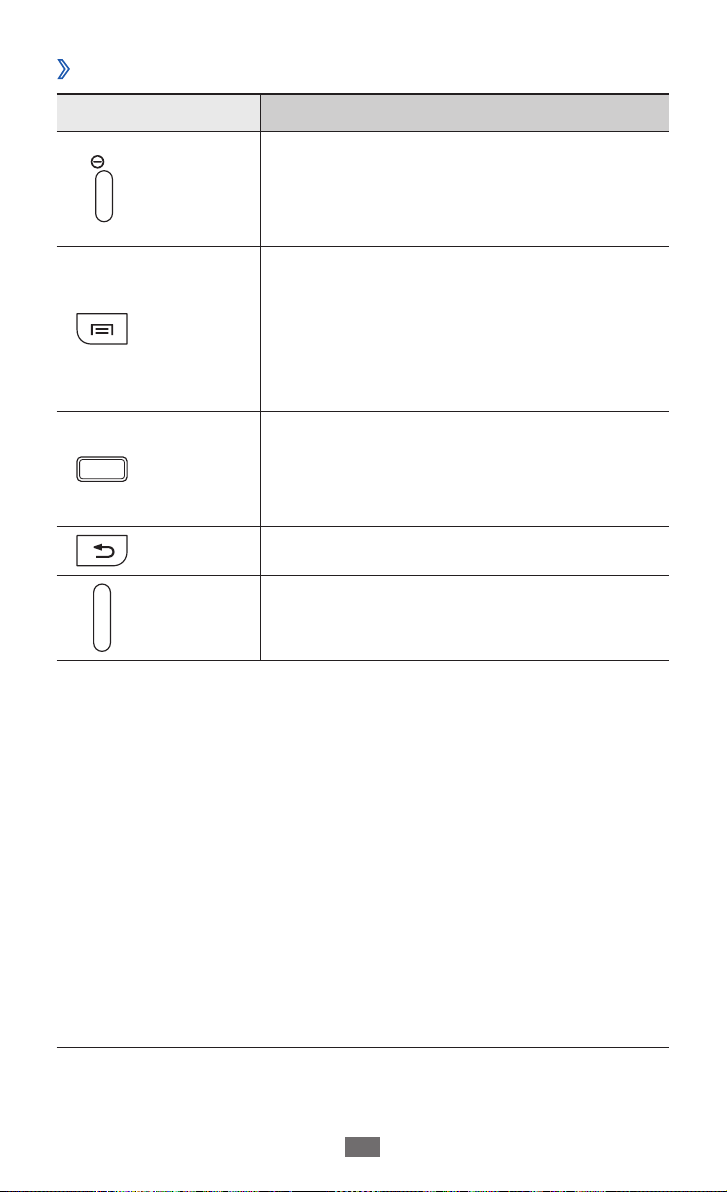
Introducere
21
Taste
›
Tastă Funcţie
Pornire/
Resetare
Blocare
Meniu
Acasă
Înapoi Reveniţi la ecranul anterior.
Volum Reglaţi volumul dispozitivului.
Porniţi dispozitivul (ţineţi apăsat);
accesaţi meniurile rapide (ţineţi apăsat);
1
/
resetaţi dispozitivul (ţineţi apăsat timp de
8-10 secunde); blocaţi ecranul tactil.
Deschideţi o listă de opţiuni disponibile
în ecranul curent; în modul Repaus,
deschideţi aplicaţia Căutare Google
(ţineţi apăsat); deschideţi fereastra de
introducere a căutării în timp ce utilizaţi
anumite aplicaţii (ţineţi apăsat).
Reveniţi la ecranul de repaus; deschideţi
lista aplicaţiilor recente (ţineţi apăsat);
lansaţi aplicaţia Discuție vocală (apăsaţi de
două ori).
1. Dacă dispozitivul are erori grave sau se blochează, este posibil să
trebuiască să îl resetaţi pentru a redeveni funcţional.
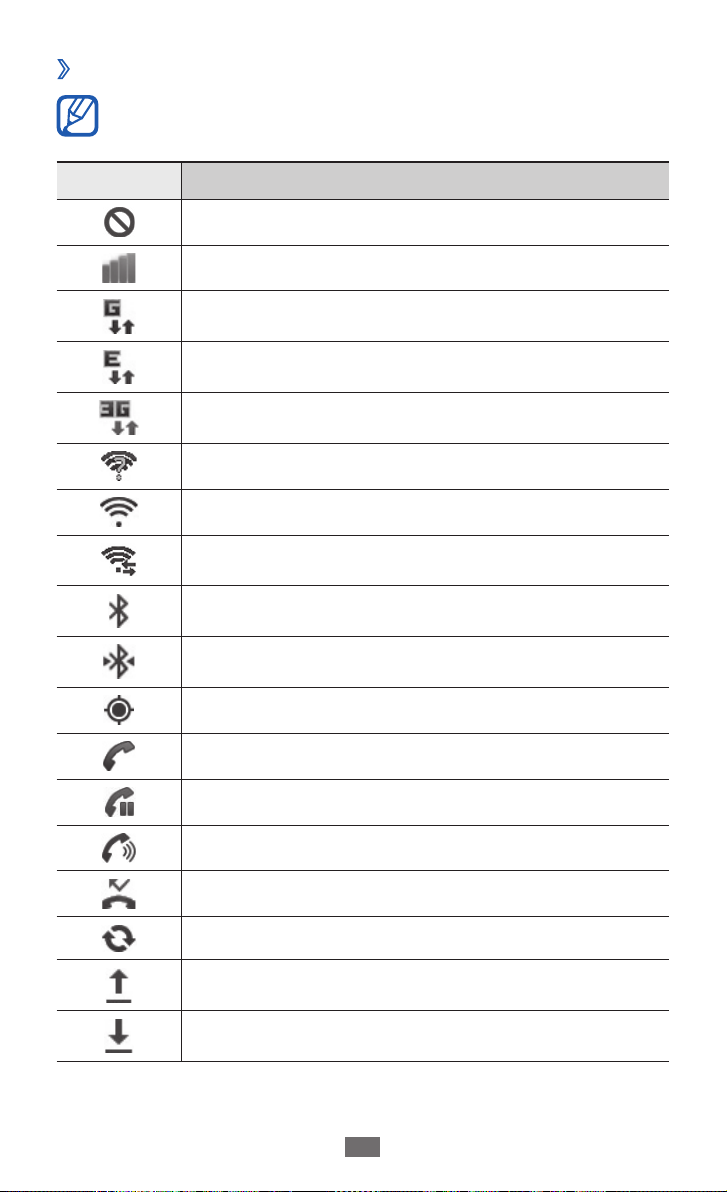
Introducere
22
Pictograme indicatoare
›
Pictogramele afişate pe ecran pot varia în funcţie de regiune
sau de furnizorul de servicii.
Pictogramă Definiţie
Lipsă semnal
Putere semnal
Reţea GPRS conectată
Reţea EDGE conectată
Reţea UMTS conectată
Deschidere puncte acces Wi-Fi disponibile
PA Wi-Fi conectat
Wi-Fi Direct conectat
Bluetooth activat
Cască Bluetooth conectată
GPS activat
Apel în curs
Apel în aşteptare
Set difuzor-microfon activat
Apel pierdut
Sincronizat cu Web-ul
Încărcare date
Descărcare date
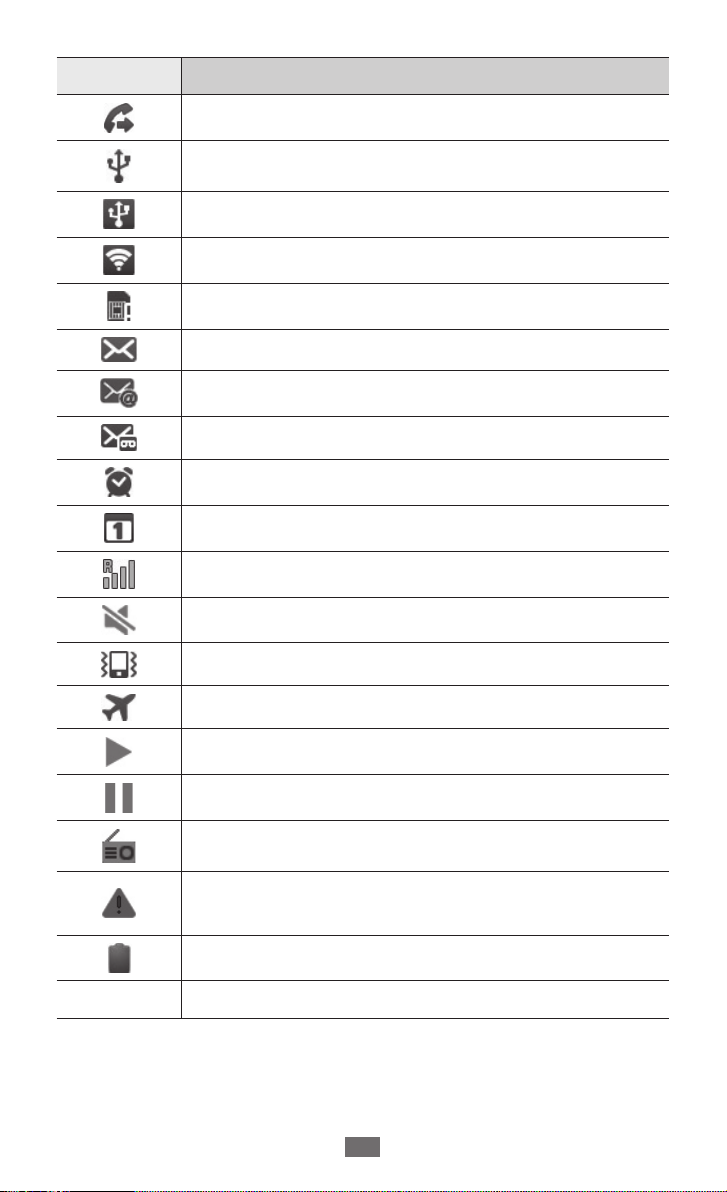
Introducere
23
Pictogramă Definiţie
Redirecţionare apel activată
Conectat la PC
Furnizare acces la Internet prin USB activată
Wi-Fi tethering activat
Fără cartelă SIM sau USIM
Mesaj text sau multimedia nou
Mesaj e-mail nou
Mesaj vocal nou
Alarmă activată
Notificare de eveniment
Roaming (în afara ariei normale de acoperire)
Mod Silenţios activat
10:00
Mod Vibraţie activat
Mod Avion activat
Redare muzică în curs
Redare muzică oprită
Radio FM pornit în fundal
S-a produs o eroare sau este necesară atenţia
utilizatorului
Nivel de energie a bateriei
Oră curentă
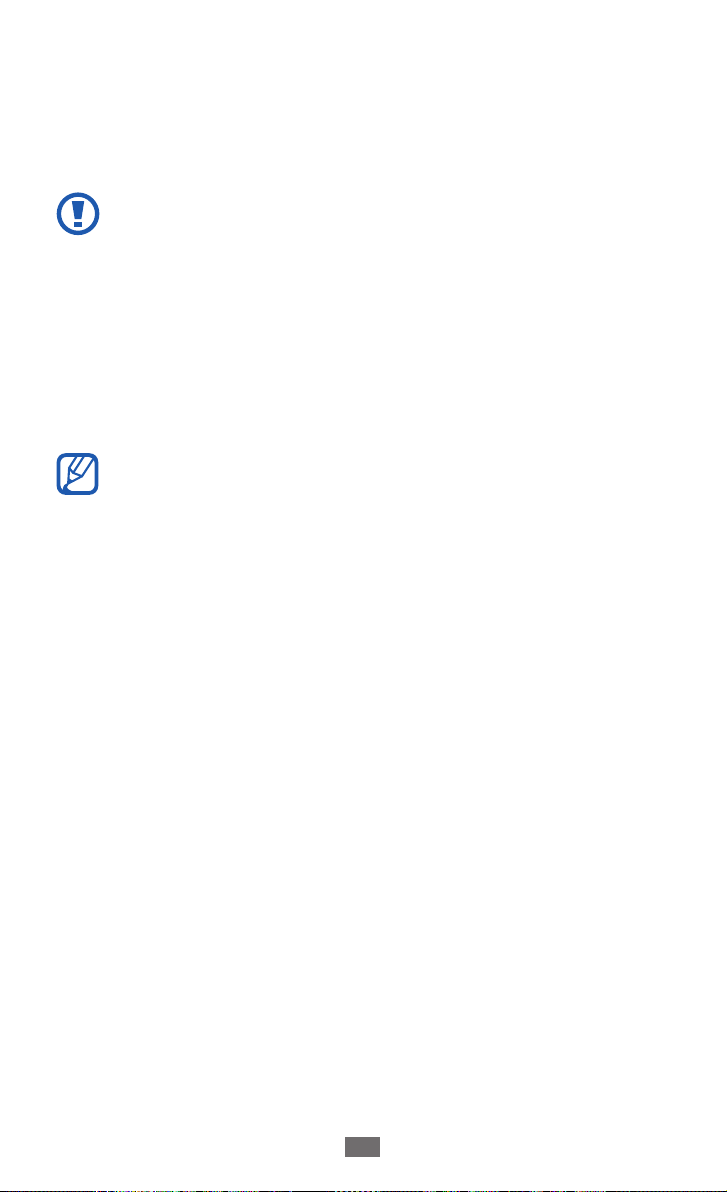
Introducere
24
Utilizarea ecranului tactil
Ecranul tactil al dispozitivului dvs. facilitează selectarea articolelor
sau executarea funcţiilor. Aflaţi care sunt operaţiile de bază pentru
utilizarea ecranului tactil.
●
Pentru a evita zgârierea ecranului tactil, nu utilizaţi
instrumente ascuţite.
●
Nu permiteţi intrarea în contact a ecranului tactil cu
alte dispozitive electrice. Descărcările electrostatice pot
determina o funcţionare necorespunzătoare a ecranului
tactil.
●
Nu permiteţi ca ecranul tactil să intre în contact cu apa.
Ecranul tactil poate funcţiona necorespunzător în condiţii
de umiditate sau când este expus la apă.
●
Pentru utilizarea optimă a ecranului tactil, îndepărtaţi
pelicula de protecţie a ecranului înainte de a utiliza
dispozitivul.
●
Ecranul tactil are un strat care detectează micile descărcări
electrice emise de corpul uman. Pentru performanţe
optime, atingeţi ecranul tactil cu vârful degetului. Ecranul
tactil nu reacţionează la atingerea cu instrumente ascuţite,
cum ar fi un ac sau un stilou.
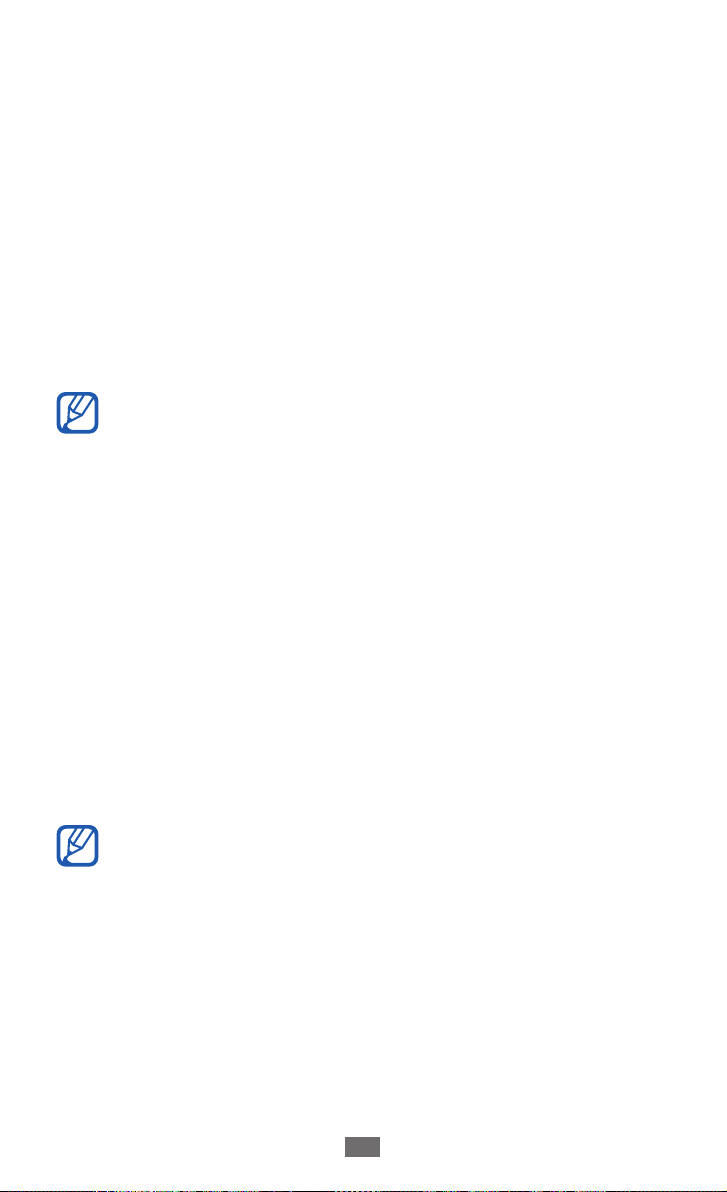
Introducere
25
Controlaţi ecranul tactil cu următoarele acţiuni:
●
Atingeţi: Atingeţi o dată cu degetul pentru a selecta sau a lansa
un meniu, o opţiune sau o aplicaţie.
●
Ţineţi apăsat: Atingeţi un element şi ţineţi apăsat timp de peste
2 secunde, pentru a deschide o listă de tip pop-up de opţiuni.
●
Glisaţi: Atingeţi şi glisaţi cu degetul în sus, în jos, la stânga sau la
dreapta pentru a vă deplasa la elementele din liste.
●
Fixați și glisați: Ţineţi apăsat degetul pe un element şi glisaţi cu
degetul pentru a muta elementul.
●
Atingeţi de două ori: Atingeţi de două ori, într-o succesiune
rapidă, pentru a mări sau a micşora în timpul vizualizării
fotografiilor sau a paginilor Web.
●
Dispozitivul va opri ecranul tactil atunci când nu îl utilizaţi
pentru o perioadă specificată. Pentru a porni ecranul,
apăsaţi pe tasta Pornire sau pe tasta Acasă.
●
De asemenea, puteţi regla durata luminii de fundal. În
modul Repaus, deschideţi lista de aplicaţii şi selectaţi
→
Setări
Ecran → Timp expirare ecran.
Blocarea sau deblocarea ecranului tactil şi a
tastelor
Puteţi bloca ecranul tactil şi tastele, pentru a împiedica efectuarea
de operaţii nedorite cu dispozitivul.
Pentru blocare, apăsaţi pe tasta Pornire. Pentru deblocare, porniţi
ecranul apăsând pe tasta Pornire, atingeţi orice loc de pe ecran,
apoi glisaţi degetul în afara cercului mare.
Puteţi activa caracteristica de blocare a ecranului pentru a
împiedica alte persoane să utilizeze sau să acceseze datele şi
informaţiile personale salvate pe dispozitiv.
► pag. 33
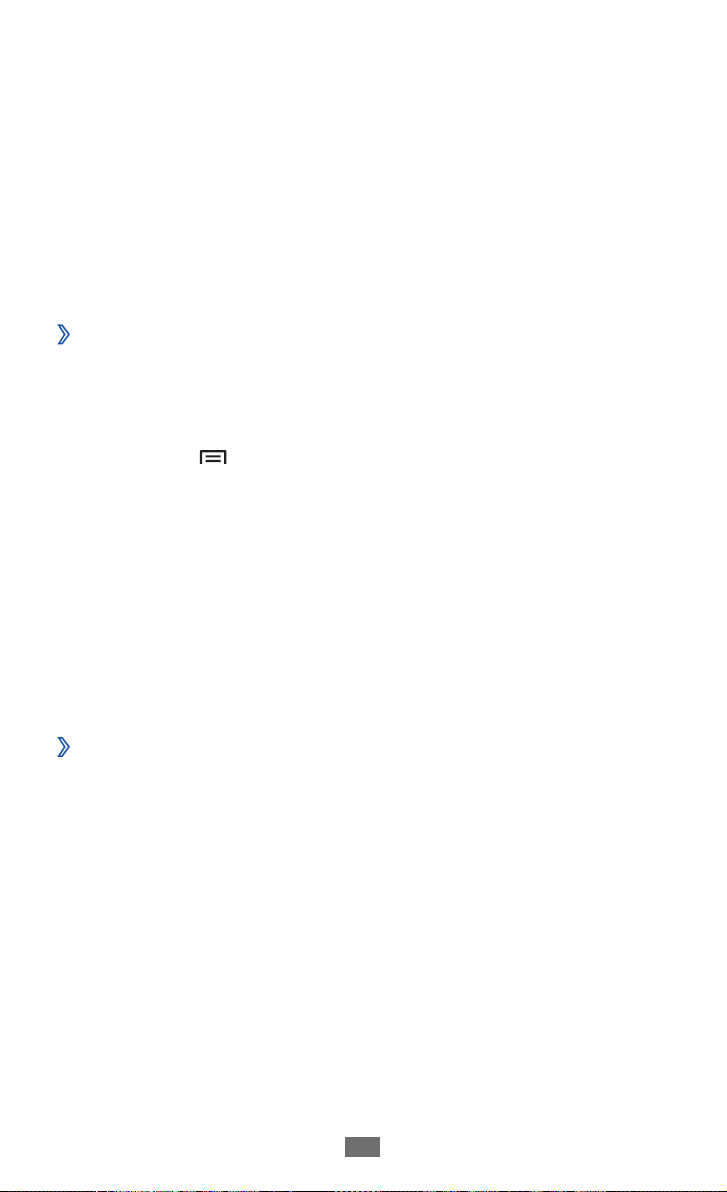
Introducere
26
Familiarizarea cu ecranul Repaus
Când dispozitivul se află în modul Repaus, veţi vedea ecranul cu
acelaşi nume. Din ecranul de repaus, puteţi vizualiza pictogramele
indicatoare, comenzile rapide ale aplicaţiilor şi alte elemente.
Ecranul de repaus are mai multe panouri. Derulaţi la stânga sau la
dreapta, la un panou al ecranului de repaus. De asemenea, puteţi
selecta un punct din partea de jos a ecranului pentru a trece direct
la panoul corespunzător.
Adăugarea elementelor la ecranul Repaus
›
Puteţi particulariza ecranul Repaus adăugând comenzi rapide
la aplicaţii sau la elementele din aplicaţii, widget-uri sau foldere.
Pentru adăugarea elementelor la ecranul Repaus,
Apăsaţi pe [
1
ecranul Repaus.
Selectaţi categoria de elemente
2
●
Widget-uri
●
Comenzi rapide
precum aplicaţii, marcaje şi contacte.
●
Directoare
contactele dvs.
●
Fundaluri
Mutarea elementelor pe ecranul Repaus
›
Ţineţi apăsat un element pentru a-l muta.
1
Glisaţi elementul în locaţia dorită.
2
] → Adăugare sau ţineţi apăsată zona goală din
→
un element:
: Adăugaţi widget-uri la ecranul Repaus.
: Adăugaţi comenzi rapide la elemente,
: Creaţi un folder nou sau adăugaţi foldere pentru
: Setaţi o imagine de fundal.
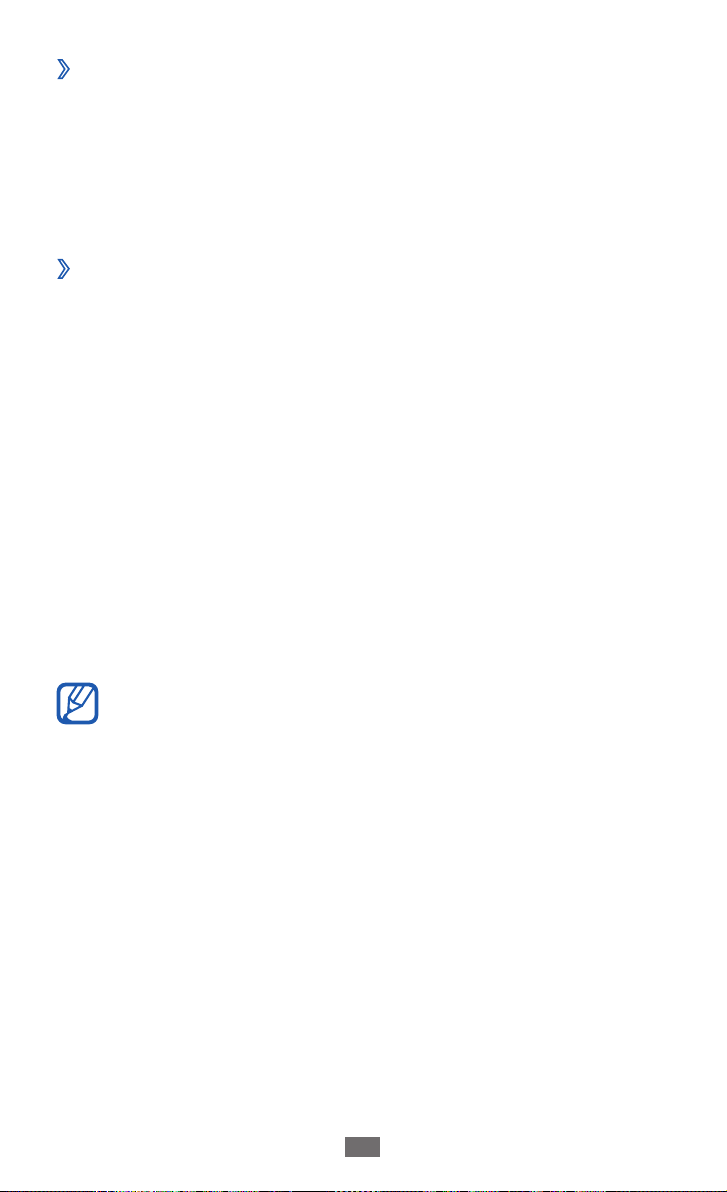
Introducere
27
Eliminarea elementelor de pe ecranul Repaus
›
Ţineţi apăsat un element pentru a-l elimina.
1
Coşul de gunoi apare în partea de jos a ecranului de repaus.
Glisaţi elementul la coşul de gunoi.
2
Când elementul devine roşu, eliberaţi-l.
3
Utilizarea panoului de notificări
›
În modul Repaus sau în timpul utilizării unei aplicaţii, atingeţi
pictogramele indicatoare şi glisaţi degetul în jos pentru a deschide
panoul de notificări. Puteţi activa sau dezactiva caracteristicile
de conexiune fără fir şi puteţi accesa o listă de notificări, cum ar
fi mesaje, apeluri, evenimente sau starea de procesare. Pentru a
ascunde panoul, glisaţi în sus partea de jos a listei.
Din panoul de notificări, puteţi utiliza următoarele opţiuni:
●
: Activaţi sau dezactivaţi caracteristica Wi-Fi. ► pag. 103
WiFi
●
Bluetooth
Bluetooth.
●
GPS
●
Mod silenţios
●
Rotire automată
automată.
Opţiunile disponibile pot să difere în funcţie de regiune sau
de furnizorul de servicii.
: Activaţi sau dezactivaţi funcţia de conexiune fără fir
► pag. 100
: Activaţi sau dezactivaţi funcţia GPS.
: Activaţi sau dezactivaţi modul Silenţios/Vibraţie.
: Activaţi sau dezactivaţi funcţia rotire
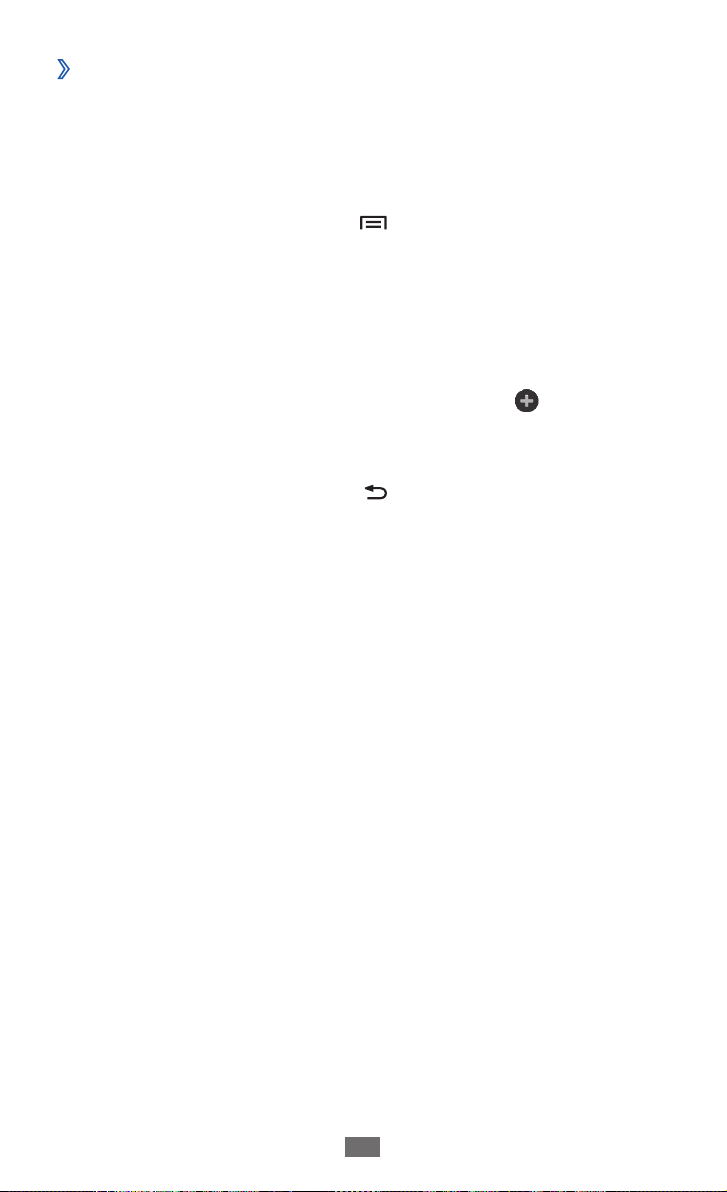
Introducere
28
Adăugarea sau eliminarea de panouri la/din
›
ecranul Repaus
Puteţi adăuga sau elimina panouri la/din ecranul Repaus pentru a
organiza widget-urile în conformitate cu preferinţele şi necesităţile
dvs.
În modul Repaus, apăsaţi pe [
1
De asemenea, puteţi atinge ecranul cu două degete şi să le
apropiaţi pentru a comuta la modul Editare.
Adăugaţi sau eliminaţi panouri cu ajutorul următoarelor funcţii:
2
●
Pentru a elimina un panou, ţineţi apăsată miniatura panoului
şi glisaţi-o la coşul de gunoi, din partea de jos a ecranului.
●
Pentru adăugarea unui panou nou, selectaţi
●
Pentru a schimba ordinea panourilor, ţineţi apăsată miniatura
unui panou şi glisaţi-o la locaţia dorită.
Când aţi terminat, apăsaţi pe [
3
] → Editare.
.
].
Accesarea de aplicaţii
Pentru a accesa aplicaţiile dispozitivului,
În modul Repaus, selectaţi
1
aplicaţii.
Derulaţi la stânga sau la dreapta, către un alt ecran de aplicaţii.
2
De asemenea, puteţi selecta un punct din partea de jos pentru
a trece direct la ecranul corespunzător.
Aplicaţii pentru a accesa lista de
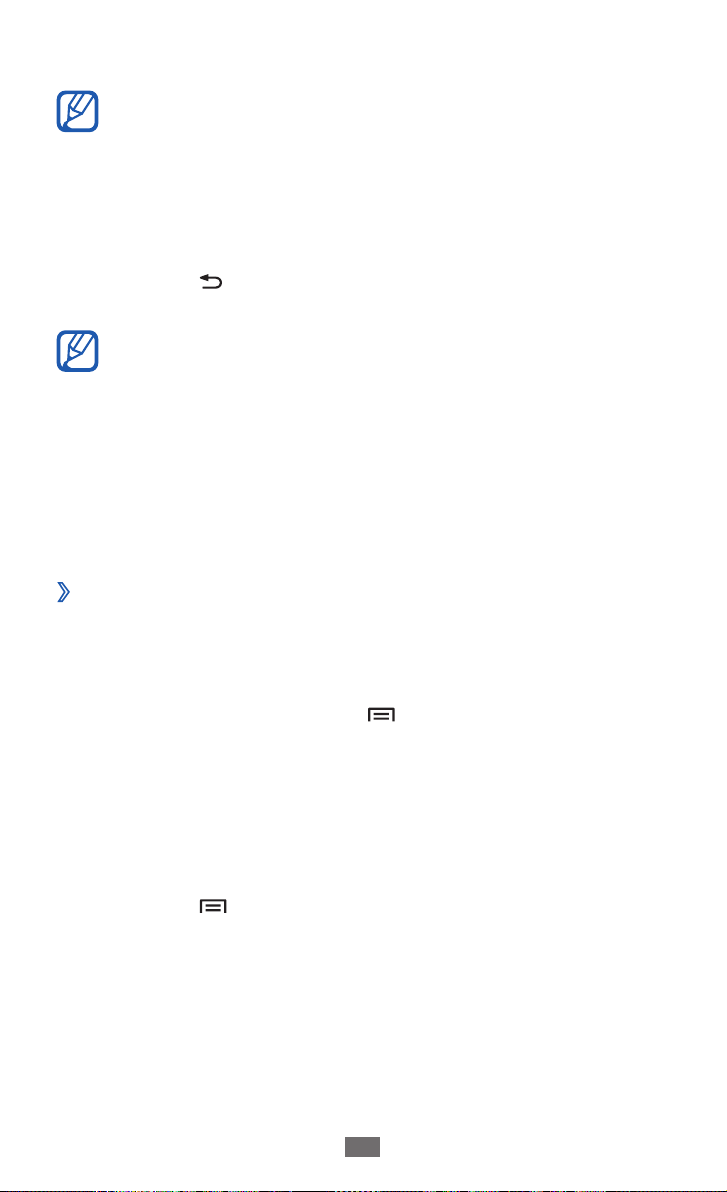
Introducere
29
Selectaţi o aplicaţie.
3
●
Când utilizaţi aplicaţii furnizate de Google, trebuie să aveţi
un cont Google. Dacă nu aveţi un astfel de cont, înscrieţivă pentru a vă crea unul.
●
Puteţi adăuga o comandă rapidă la o aplicaţie ţinând
apăsată pictograma acesteia din lista de aplicaţii. Puteţi
muta pictograma în locaţia dorită de pe ecranul Repaus.
Apăsaţi pe [
4
tasta Acasă pentru a reveni la ecranul Repaus.
●
Dacă rotiţi dispozitivul în timp ce utilizaţi unele
caracteristici, interfaţa se va roti, de asemenea, în mod
automat. Pentru a împiedica rotirea interfeţei, deschideți
panoul de notificări şi selectaţi Rotire automată
●
În timpul utilizării dispozitivului, puteţi captura imaginea
unui ecran ţinând apăsat simultan pe tasta Acasă şi pe
tasta Pornire. Imaginea va fi salvată în Fişierele mele
ScreenCapture.
Organizarea aplicaţiilor
›
Puteţi reorganiza aplicaţiile în lista de aplicaţii prin modificarea
ordinii sau gruparea acestora pe categorii, în conformitate cu
preferinţele şi necesităţile dvs.
În lista de aplicaţii, apăsaţi pe [
1
Ţineţi apăsată o aplicaţie.
2
Glisaţi pictograma de aplicaţie în locaţia dorită.
3
Puteţi muta o pictogramă de aplicaţie într-un alt ecran de
meniu principal. De asemenea, puteţi muta majoritatea
aplicaţiilor frecvent utilizate în apropierea ecranului Acasă.
] pentru a reveni la ecranul anterior; apăsaţi pe
] → Editare → OK.
→
Apăsaţi pe [
4
] → Salvare.
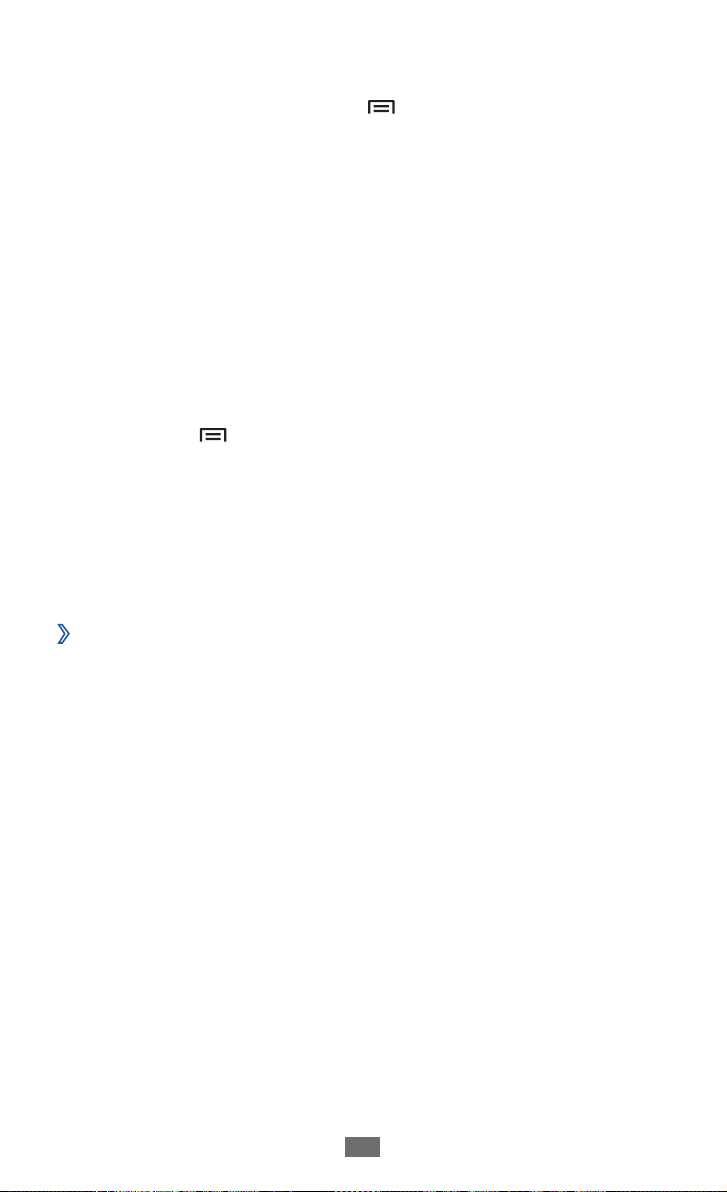
Introducere
30
Pentru a adăuga un folder sau un panou la ecranul cu meniuri,
În lista de aplicaţii, apăsaţi pe [
1
Ţineţi apăsată o aplicaţie.
2
Glisaţi pictograma de aplicaţie la 3 Adăugare director sau
Adăugare pagină în partea de jos a ecranului.
Repetaţi paşii 2-3 pentru a adăuga mai multe aplicaţii.
4
Glisaţi 5 Adăugare director sau Adăugare pagină la ecranul cu
meniuri.
Un folder sau un panou nou care conţine aplicaţiile este
adăugat la ecranul cu meniuri.
Dacă aţi adăugat un folder, denumiţi-l şi selectaţi
6
Apăsaţi pe [
7
Pentru a modifica ordinea ecranelor meniului principal,
În lista de aplicaţii, aşezaţi două degete pe ecran şi apropiaţi-le.
1
Ţineţi apăsată miniatura unui ecran şi glisaţi-o până la locaţia
2
dorită.
Accesarea aplicaţiilor recente
›
Ţineţi apăsat pe tasta Acasă pentru a vizualiza lista cu aplicaţii
1
accesate recent.
] → Salvare.
] → Editare.
OK.
Selectaţi o aplicaţie pe care doriţi să o accesaţi.
2
 Loading...
Loading...