Samsung GT-I9070 User Manual [sr]

GT-I9070
Uputstvo za upotrebu
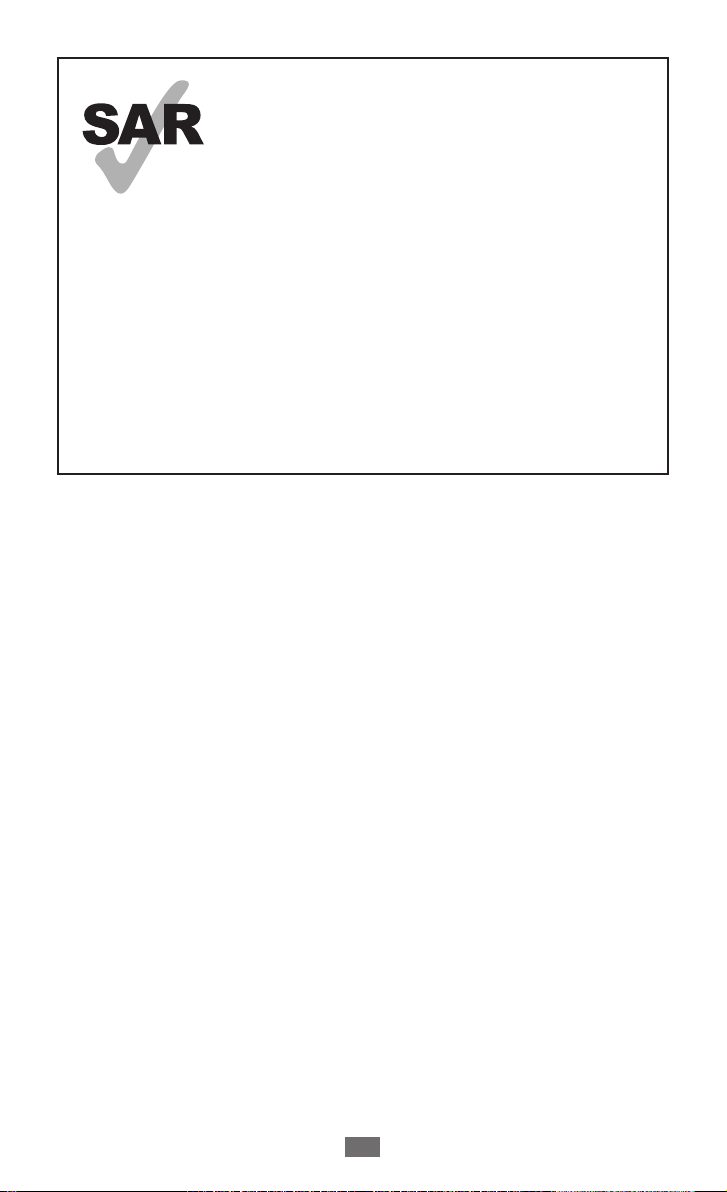
Korišćenje ovog uputstva
2
Ovaj proizvod zadovoljava važeća
nacionalna ograničenja u pogledu
SAR vrednosti od 2,0 W/kg. Određene
maksimalne SAR vrednosti mogu se naći
u odeljku sa informacijama o SAR u ovom
www.sar-tick.com
priručniku.
Kada proizvod nosite ili ga koristite dok ga
nosite na telu, koristite odobrenu dodatnu
opremu, kao što je futrola ili na drugi način
održavajte udaljenost od 1,5 cm od tela kako
bi se osigurala usklađenost sa zahtevima o
izloženosti RF zračenju. Imajte na umu da
proizvod može se emituje zračenje čak i ako
ne vršite telefonski poziv.
Korišćenje ovog uputstva
Hvala vam što ste kupili ovaj Samsung mobilni uređaj. Ovaj
uređaj će vam omogućiti visok kvalitet mobilne komunikacije
i zabave zasnovan na izuzetnoj Samsung tehnologiji i visokim
standardima.
Ovo uputstvo za korisnike je posebno osmišljeno kako bi vas
vodilo kroz funkcije i karakteristike uređaja.
Pročitati pre prve upotrebe
●
Pre nego što počnete da koristite uređaj, pažljivo pročitajte
ovo uputstvo i sve navedene mere predostrožnosti kako biste
bili sigurni da ga koristite na bezbedan i ispravan način.
●
Opisi u ovom uputstvu su zasnovani na podrazumevanim
podešavanjima vašeg uređaja.
●
Slike i snimci ekrana korišćeni u ovom uputstvu za korisnike
mogu odstupati od stvarnog proizvoda.
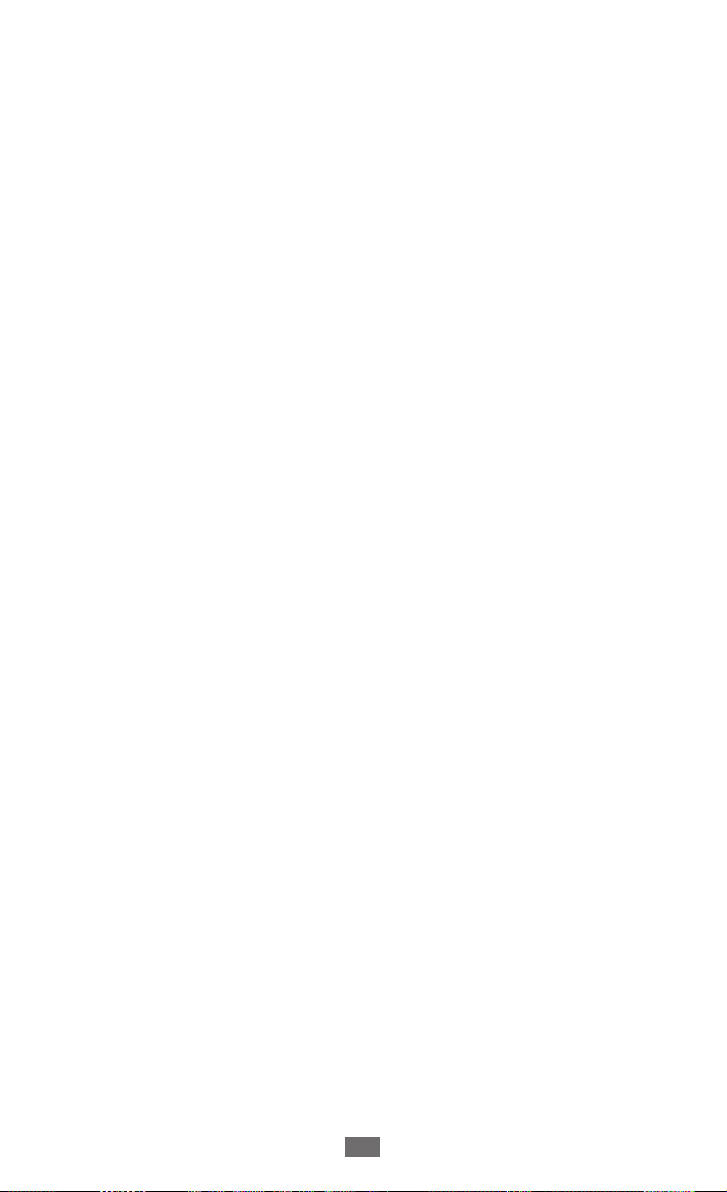
Korišćenje ovog uputstva
3
●
Sadržaj predstavljen u ovom uputstvu za korisnike može
odstupati od proizvoda ili softvera koji dostavljaju provajderi
ili operateri i podložan je promenama bez prethodnog
obaveštenja. Najnoviju verziju ovog uputstva za korisnike
potražite na web sajtu www.samsung.com.
●
Dostupne funkcije i dodatne usluge mogu varirati u zavisnosti
od uređaja, softvera ili provajdera.
●
Format i dostava ovog korisničkog uputstva su zasnovani na
Google Android operativnim sistemima i mogu se razlikovati
u zavisnosti od operativnog sistema korisnika.
●
Aplikacije i njihove funkcije mogu da variraju u zavisnosti
od zemlje, regiona ili hardverskih specifikacija. Kompanija
Samsung ne snosi odgovornost za probleme u radu koje su
prouzrokovale aplikacije treće strane.
●
Samsung nije odgovoran za probleme u funkcionisanju
ili nekompatibilnosti koji su uzrokovani izmenama u
podešavanju registara ili izmenama u softveru operativnog
sistema. Pokušaji prilagođavanja operativnog sistema mogu
uzrokovati nepravilan rad uređaja ili aplikacija.
●
Možete nadograđivati softver vašeg mobilnog uređaja
pristupanjem stranici www.samsung.com.
●
Softver, izvori zvuka, tapeti, slike i drugi sadržaji koji se nalaze
u ovom uređaju su licencirani za ograničenu upotrebu između
kompanije Samsung i vlasnika istih. Izdvajanje i korišćenje
ovih materijala u komercijalne ili neke druge svrhe predstavlja
kršenje zakona o autorskim pravima. Kompanija Samsung
neće snositi odgovornost ukoliko korisnik prekrši autorska
prava.
●
Čuvajte ovo uputstvo kako biste u budućnosti mogli da
potražite informacije u njemu.
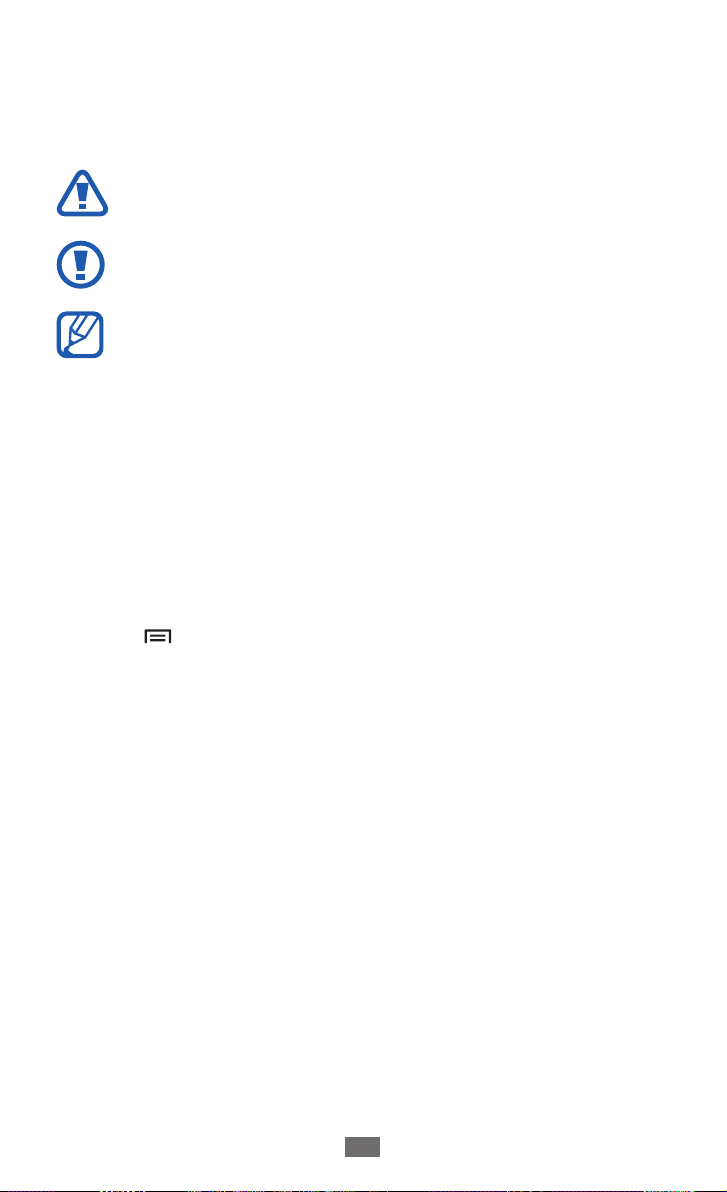
Korišćenje ovog uputstva
4
Ikone sa uputstvima
Pre nego što počnete, upoznajte se sa ikonama koje ćete videti
u ovom uputstvu:
Upozorenje – situacije koje mogu da izazovu vašu
povredu ili povredu drugih osoba
Oprez – situacije koje mogu da prouzrokuju oštećenja
na vašem uređaju ili drugoj opremi
Napomena – napomene, saveti za korišćenje ili
dodatne informacije
►
→
[ ] Pravougaone zagrade – tasteri uređaja; na primer:
Pogledajte – stranice sa srodnim informacijama; na
primer: ► str. 12 (predstavlja “pogledajte stranicu 12”)
Zatim sledi – redosled opcija ili menija koje morate
da izaberete da biste izvršili neki korak; na primer:
U pasivnom režimu rada, otvorite listu aplikacija i
izaberite Podešavanja → O telefonu (predstavlja
stavkuPodešavanja, iza koje sledi stavka O telefonu)
[
] (predstavlja taster “Meni”)
Autorska prava
Copyright © 2012 Samsung Electronics
Ovo uputstvo za korisnike je zaštićeno međunarodnim
zakonima o autorskim pravima.
Nijedan deo ovog uputstva za korisnike se ne sme
reprodukovati, distribuirati, prevesti niti preneti ni u jednom
obliku niti bilo kojim putem, elektronskim niti mehaničkim, što
podrazumeva fotokopiranje, snimanje i skladištenje u okviru
bilo kog skladišta informacija i sistema za preuzimanje, bez
prethodne dozvole kompanije Samsung Electronics u pisanom
obliku.
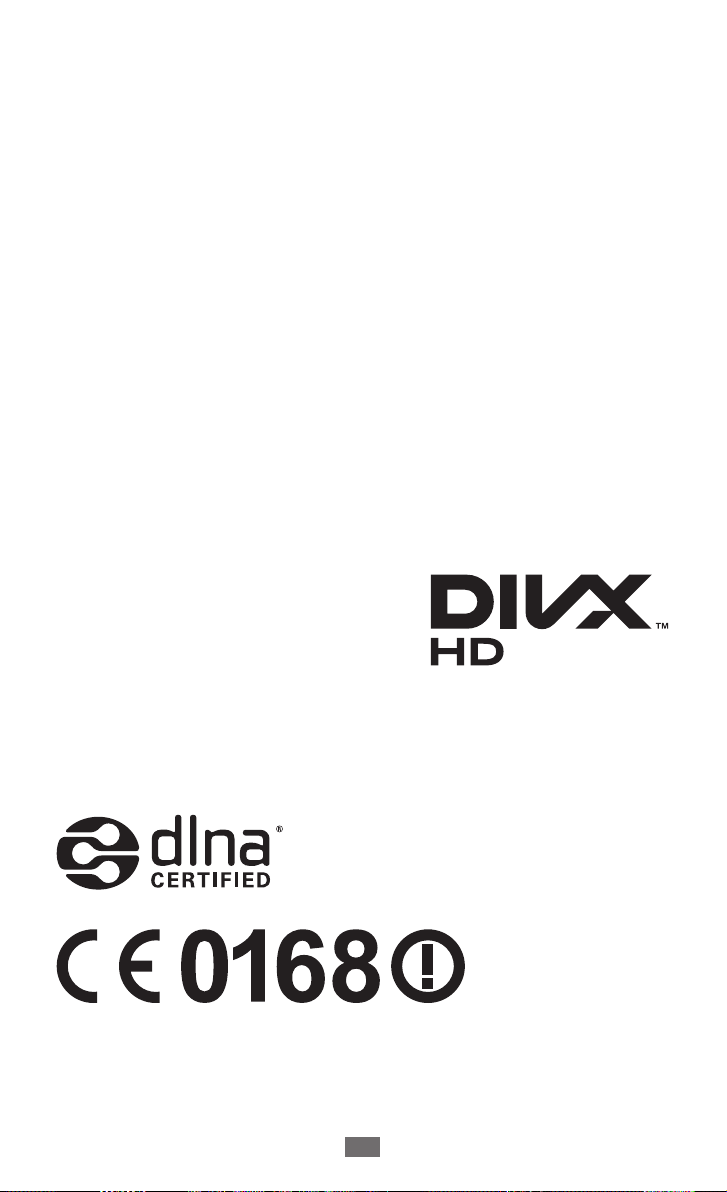
Korišćenje ovog uputstva
5
Žigovi
●
SAMSUNG i SAMSUNG logotip predstavljaju registrovane
žigove kompanije Samsung Electronics.
●
Android logotip, Google Search
Mail™, YouTube™, Android Market™ i Google Talk™
predstavljaju žigove kompanije Google, Inc.
●
Bluetooth
celom svetu.
●
Oracle i Java su registrovani žigovi kompanije Oracle i/
ili njenih filijala. Ostali nazivi mogu biti žigovi njihovih
odgovarajućih vlasnika.
●
Wi-Fi
®
Certified™, kao i Wi-Fi logotip su registrovane marke Wi-Fi
Alliance.
●
Windows Media Player
Microsoft Corporation.
●
DivX
®
logotipi su žigovi kompanije Rovi
Corporation ili njenih filijala i
koriste se pod licencom.
●
Svi ostali žigovi i autorska prava su vlasništvo odgovarajućih
vlasnika.
je registrovani žig kompanije Bluetooth SIG, Inc. u
®
i Wi- Fi Protected Setup™, Wi- Fi Direct™, Wi-Fi
je registrovani žig korporacije
®
, DivX Certified® i pridruženi
, Google Maps™, Google
™

OSNOVNI PODACI O DIVX VIDEO FORMATU
DivX® je digitalni video format koji je kreirala kompanija
DivX, LLC, filijala Rovi Corporation. Ovo je zvaničan DivX
Certified
www.divx.com sa dodatnim informacijama i softverskim
alatkama za konvertovanje datoteka u DivX video format.
DivX Certified
HD 720p, uključujući premijum sadržaj
uređaj koji reprodukuje DivX video. Posetite lokaciju
®
za reprodukciju DivX® video zapisa rezolucije do
®
OSNOVNI PODACI O DIVX VIDEO ZAPISU NA ZAHTEV
Ovaj DivX Certified® uređaj mora biti registrovan kako bi mogli
da se reprodukuju filmovi DivX video zapisa na zahtev (VOD). Da
biste generisali kôd za registraciju, pronađite odeljak DivX VOD
u meniju za konfigurisanje uređaja. Posetite vod.divx.com za
više informacija o tome kako da završite registraciju.
Korišćenje ovog uputstva
6
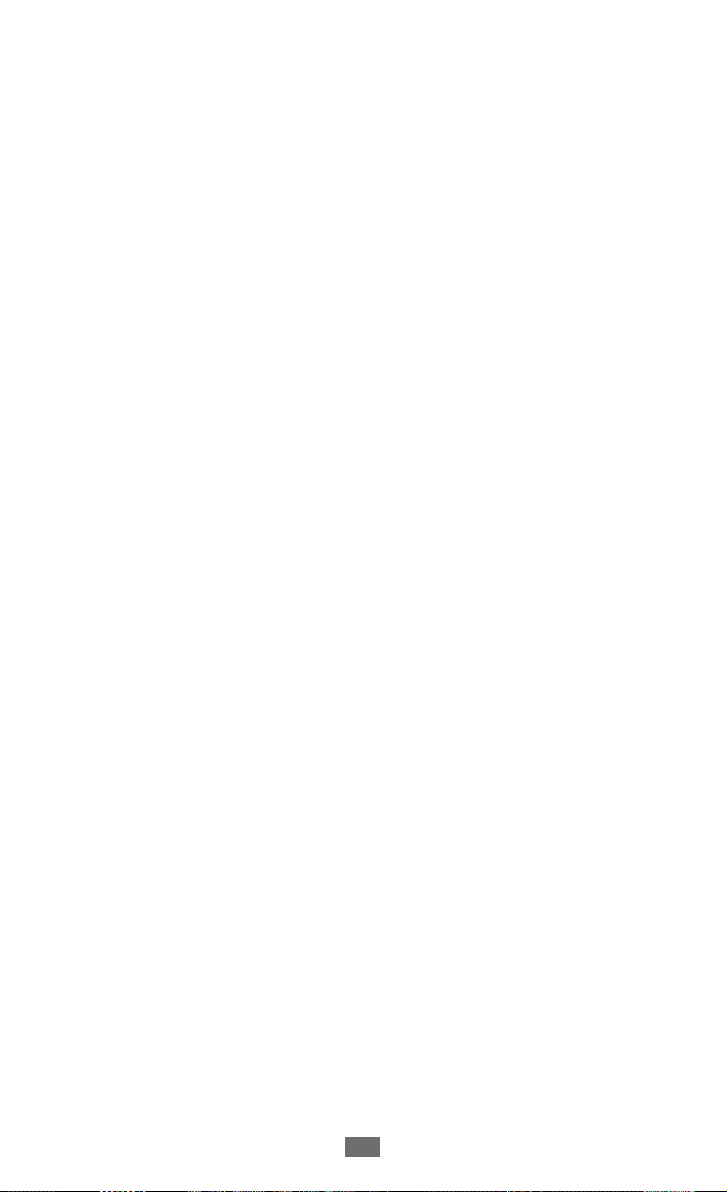
Sadržaj
Sklapanje ................................................................. 11
Raspakivanje ......................................................................... 11
Postavljanje SIM ili USIM kartice i baterije ..................... 11
Punjenje baterije .................................................................. 13
Ubacivanje memorijske kartice (opcionalno) ............... 16
Prvi koraci ............................................................... 19
Uključivanje i isključivanje uređaja .................................. 19
Upoznavanje sa uređajem ................................................. 20
Korišćenje ekrana osetljivog na dodir ............................. 24
Zaključavanje ili otključavanje ekrana osetljivog na
dodir i tastera ........................................................................ 25
Upoznavanje ekrana u pasivnom režimu rada ............. 26
Pristupanje aplikacijama .................................................... 28
Prilagođavanje uređaja ....................................................... 31
Unos teksta ............................................................................ 35
Preuzimanje aplikacija iz usluge Android Market ........ 40
Preuzimanje fajlova sa mreže ............................................ 41
Sinhronizovanje podataka ................................................. 41
Komunikacija .......................................................... 43
Pozivanje ................................................................................ 43
Poruke ..................................................................................... 50
Google Mail ............................................................................ 52
E-pošta .................................................................................... 54
Talk ........................................................................................... 56
Društvena centrala ............................................................... 57
Sadržaj
7
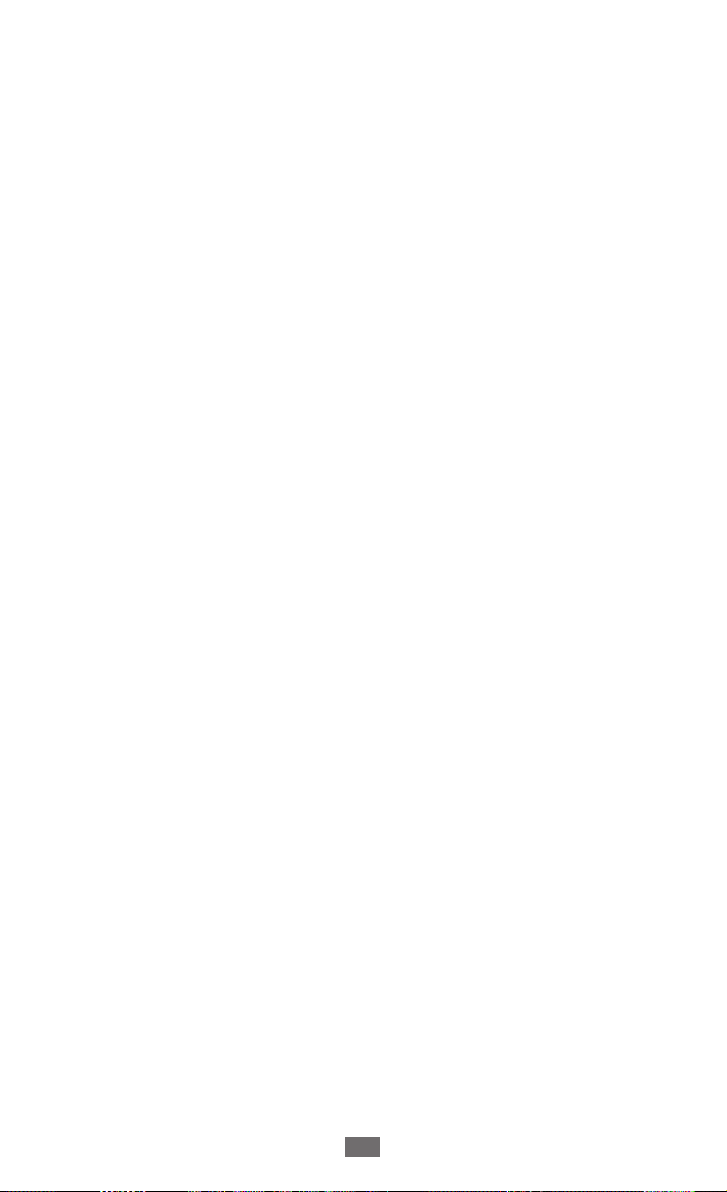
Sadržaj
8
Zabava ..................................................................... 58
Kamera .................................................................................... 58
Video zapisi ............................................................................ 68
Galerija .................................................................................... 69
Editor fotografija .................................................................. 72
Muzički plejer ........................................................................ 73
Music Hub .............................................................................. 76
FM radio .................................................................................. 76
Lične informacije ................................................... 80
Kontakti .................................................................................. 80
Kalendar ................................................................................. 84
Zadatak ................................................................................... 86
Beleška .................................................................................... 86
Snimač govora ...................................................................... 87
Web .......................................................................... 89
Internet ................................................................................... 89
Мапе ........................................................................................ 93
Latitude ................................................................................... 95
Места ...................................................................................... 95
Навигација ............................................................................ 96
YouTube .................................................................................. 96
Samsung Apps ...................................................................... 98
Market ..................................................................................... 98
Вести и време ...................................................................... 99
Mogućnost povezivanja ..................................... 100
Bluetooth .............................................................................. 100
Wi-Fi ....................................................................................... 102
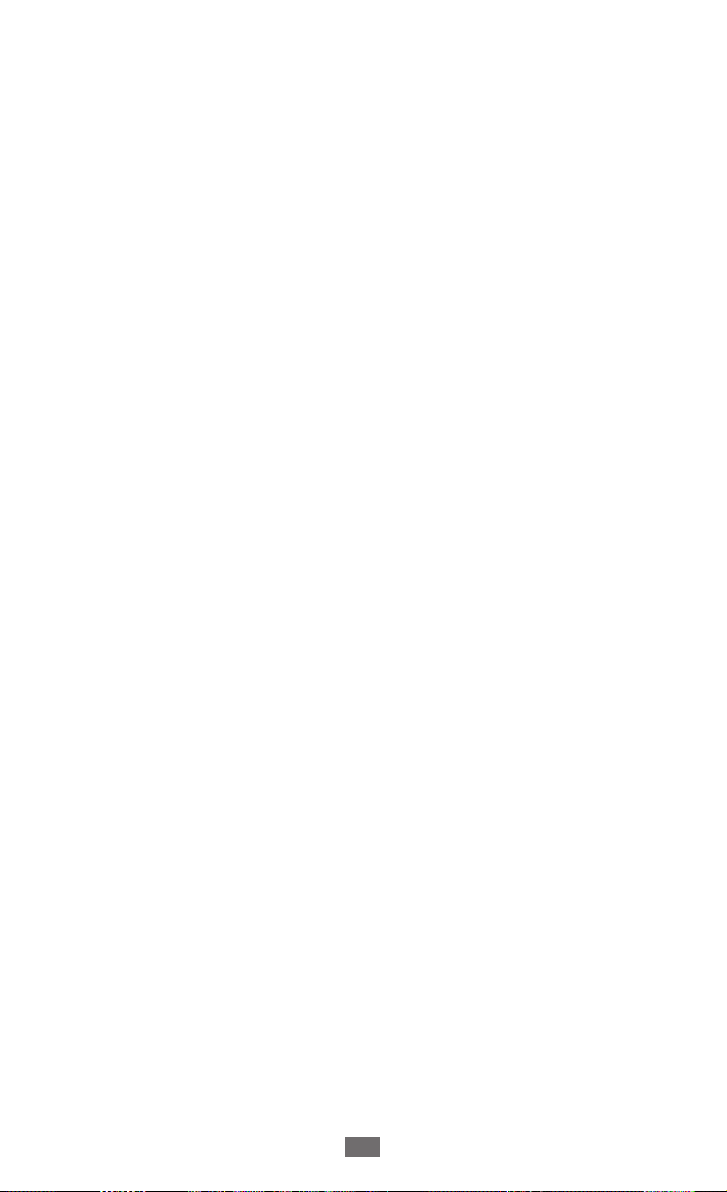
Sadržaj
9
Wi-Fi Direct ........................................................................... 104
AllShare ................................................................................. 105
Deljenje mobilne mreže ................................................... 108
GPS ......................................................................................... 109
Veze sa računarom ............................................................. 110
VPN konekcije ..................................................................... 112
Alatke ..................................................................... 115
Sat .......................................................................................... 115
Kalkulator ............................................................................. 118
Preuzimanja ......................................................................... 118
Google pretraga ................................................................. 119
Kies air ................................................................................... 119
Mini dnevnik ........................................................................ 120
Moji fajlovi ............................................................................ 121
Polaris Office ........................................................................ 122
SIM Toolkit ............................................................................ 124
Menadžer zadataka ........................................................... 124
Upravljanje govorom ........................................................ 125
Гласовна претрага ............................................................ 125
Glasovna komunikacija ..................................................... 126
Podešavanja ......................................................... 127
Pristupanje meniju za podešavanja .............................. 127
Bežična i mrežna ................................................................. 127
Poziv ...................................................................................... 129
Zvuk ....................................................................................... 131
Ekran ...................................................................................... 132
Štednja energije .................................................................. 133
Lokacija i bezbednost ........................................................ 134
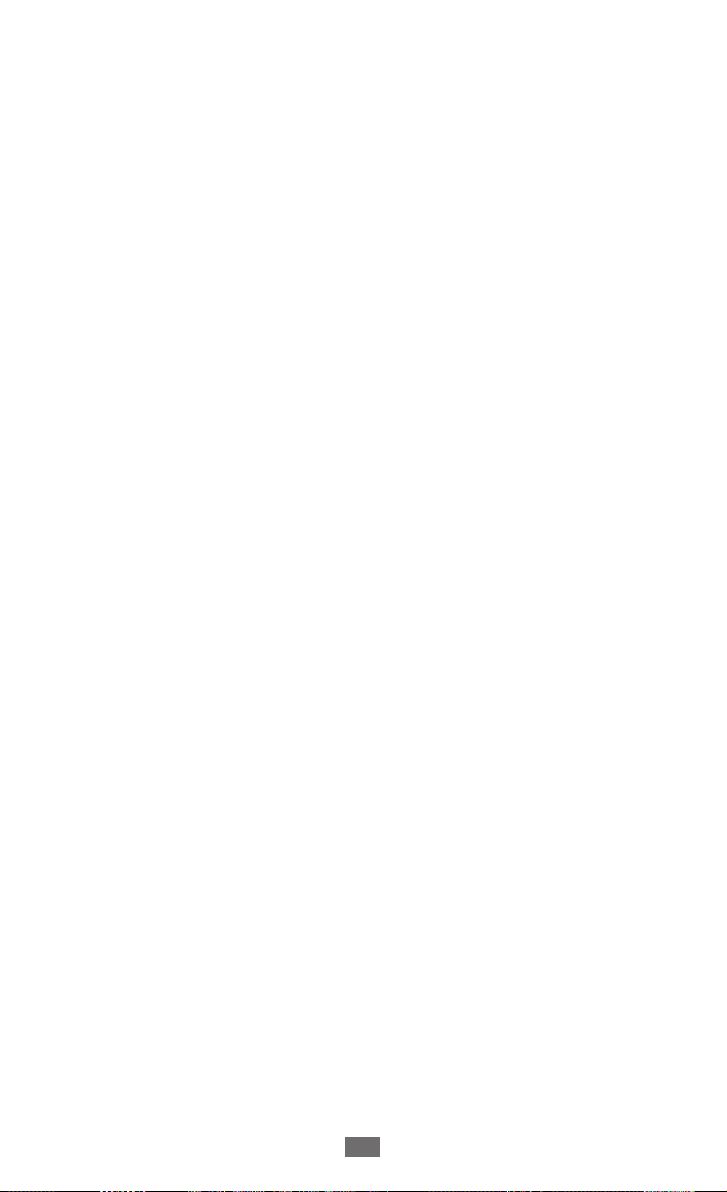
Aplikacije .............................................................................. 135
Nalozi i sinhronizacija ........................................................ 136
Pokret .................................................................................... 136
Privatnost ............................................................................. 137
Memorija .............................................................................. 137
Jezik i tastatura ................................................................... 137
Ulaz i izlaz govora ............................................................... 140
Pristupačnost ...................................................................... 142
Datum i vreme ..................................................................... 142
O telefonu ............................................................................. 143
Rešavanje problema ........................................... 144
Bezbednosne mere predostrožnosti ............... 149
Indeks ..................................................................... 161
Sadržaj
10
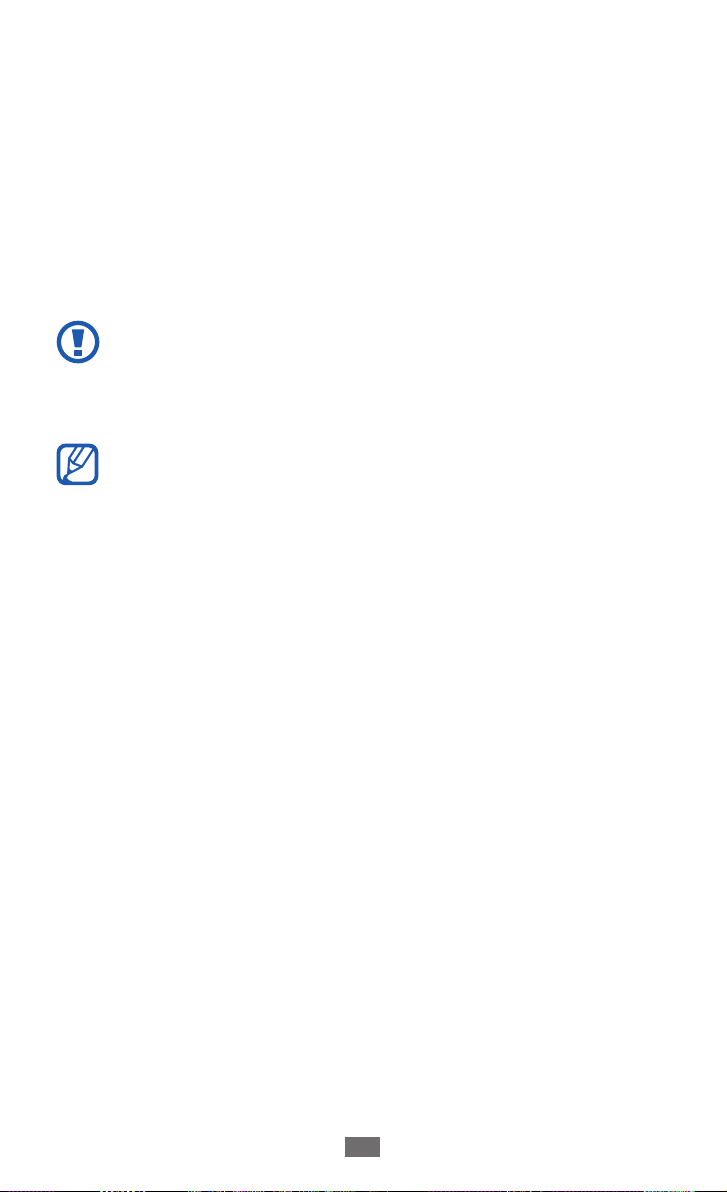
Sklapanje
Raspakivanje
Proverite da li su u kutiji proizvoda sledeće stavke:
●
Mobilni uređaj
●
Baterija
●
Kratko uputstvo za upotrebu
Koristite isključivo softver koji je odobrila kompanija
Samsung. Piratski ili nelegalni softver može da dovede do
oštećenja ili prouzrokuje kvarove koje ne pokriva garancija
proizvođača.
●
Stavke isporučene sa uređajem i raspoloživi pribor
mogu da se razlikuju u zavisnosti od regiona i
provajdera.
●
Dodatni pribor možete da nabavite kod lokalnog
distributera Samsung proizvoda.
●
Priložena dodatna oprema najbolja je za vaš uređaj.
●
Dodatni pribor koji nije dostavljen uz uređaj može biti
nekompatibilan sa uređajem.
Postavljanje SIM ili USIM kartice i baterije
Kada se pretplatite na uslugu za mobilne uređaje, dobićete SIM
karticu (Subscriber Identity Module, Pretplatnički identifikacioni
modul) sa detaljima o pretplati, kao što su lični identifikacioni
broj (PIN) i dodatne usluge. Da biste koristili UMTS ili HSDPA
usluge, možete da nabavite USIM karticu (Universal Subscriber
Identity Module – univerzalni pretplatnički identifikacioni
modul).
Sklapanje
11
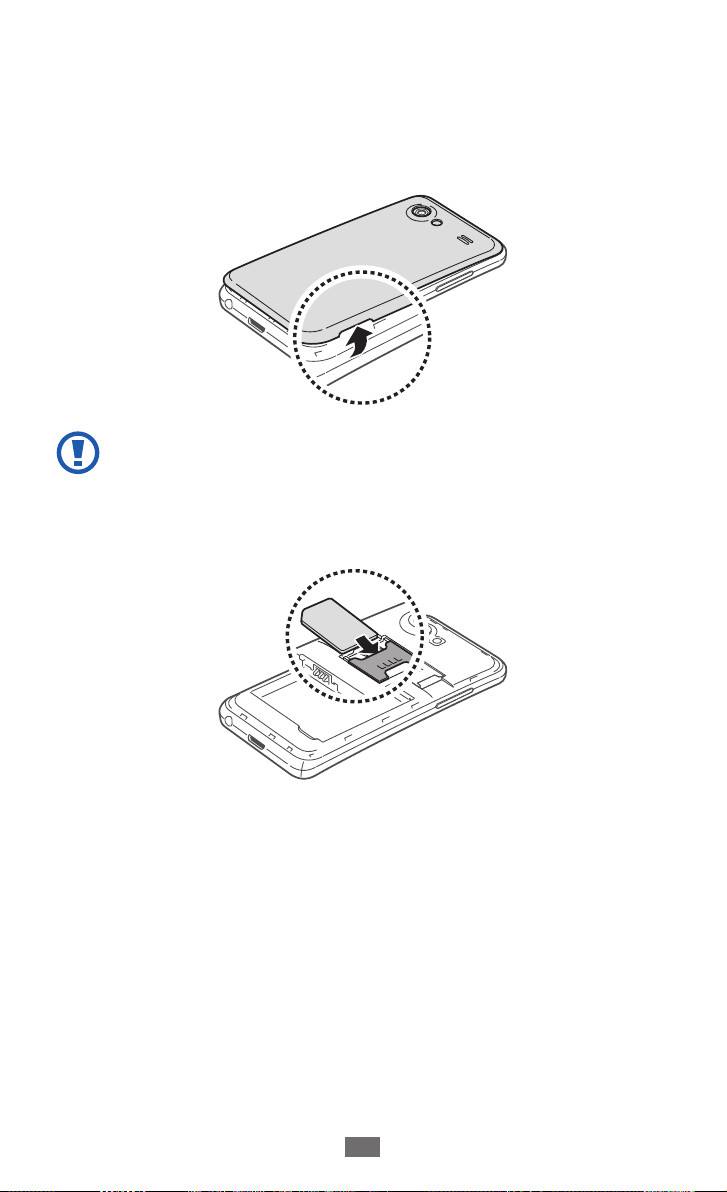
Sklapanje
12
Da biste postavili SIM ili USIM karticu i bateriju,
Ako je uređaj uključen, pritisnite i zadržite taster za
1
uključivanje i izaberite Isključivanje → OK da ga isključite.
Skinite zadnji poklopac.
2
Prilikom uklanjanja poklopca sa zadnje strane pazite da ne
oštetite nokte.
Ubacite SIM ili USIM karticu tako da kontakti zlatne boje
3
budu okrenute nadole.
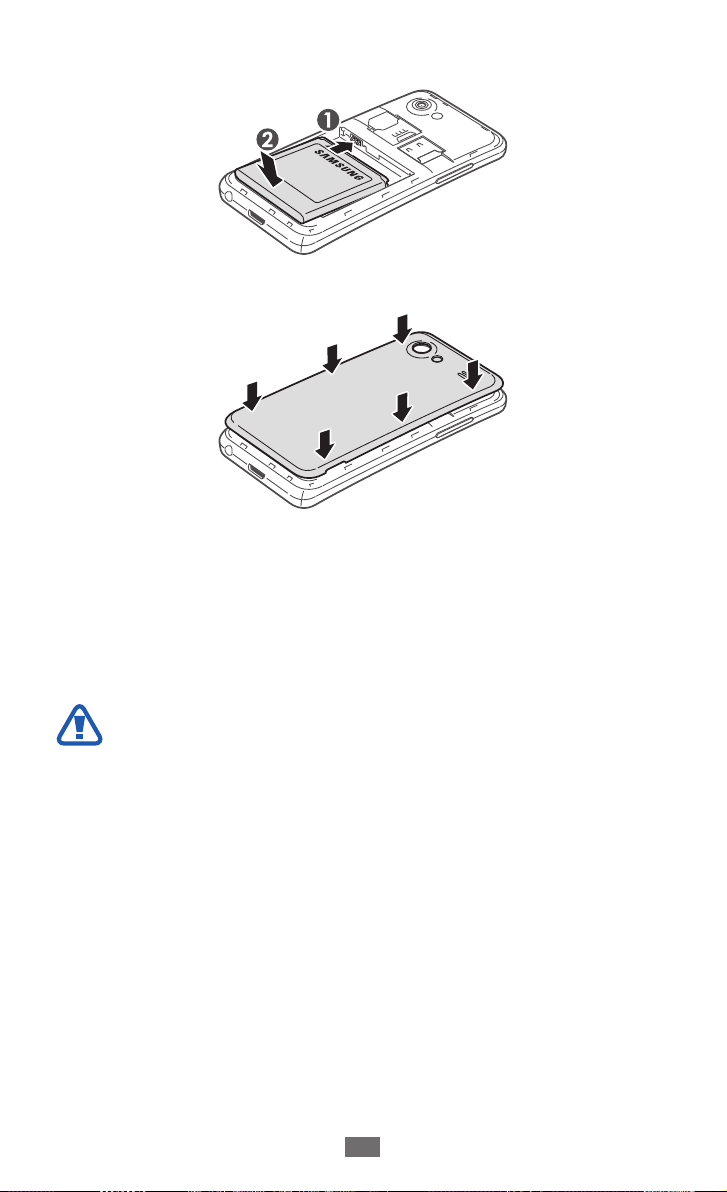
Sklapanje
13
Stavite bateriju.
4
Vratite zadnji poklopac.
5
Punjenje baterije
Pre prve upotrebe uređaja, morate da napunite bateriju.
Uređaj možete da punite pomoću putnog ispravljača ili
povezivanjem uređaja sa računarom putem USB kabla.
Koristite samo punjače i kablove koje je odobrila
kompanija Samsung. Neodobreni punjači i kablovi mogu
da izazovu eksploziju baterija ili da oštete uređaj.

Sklapanje
14
●
Kada se baterija isprazni, uređaj će davati ton
upozorenja i prikazati poruku da je baterija gotovo
prazna. Ikona za bateriju će takođe biti prazna. Ako se
baterija previše isprazni, uređaj se automatski isključuje.
Napunite bateriju kako biste mogli da koristite uređaj.
●
Ako je baterija potpuno ispražnjena, ne možete da
uključite uređaj, čak ni ako je priključen putni ispravljač.
Ostavite praznu bateriju da se puni nekoliko minuta pre
nego što pokušate da uključire uređaj.
Punjenje pomoću putnog ispravljača
›
Uključite manji kraj putnog ispravljača u višefunkcionalnu
1
utičnicu.
Nepravilno povezivanje putnog ispravljača može da
prouzrokuje ozbiljnu štetu na uređaju. Šteta nastala usled
nepravilnog korišćenja nije pokrivena garancijom.
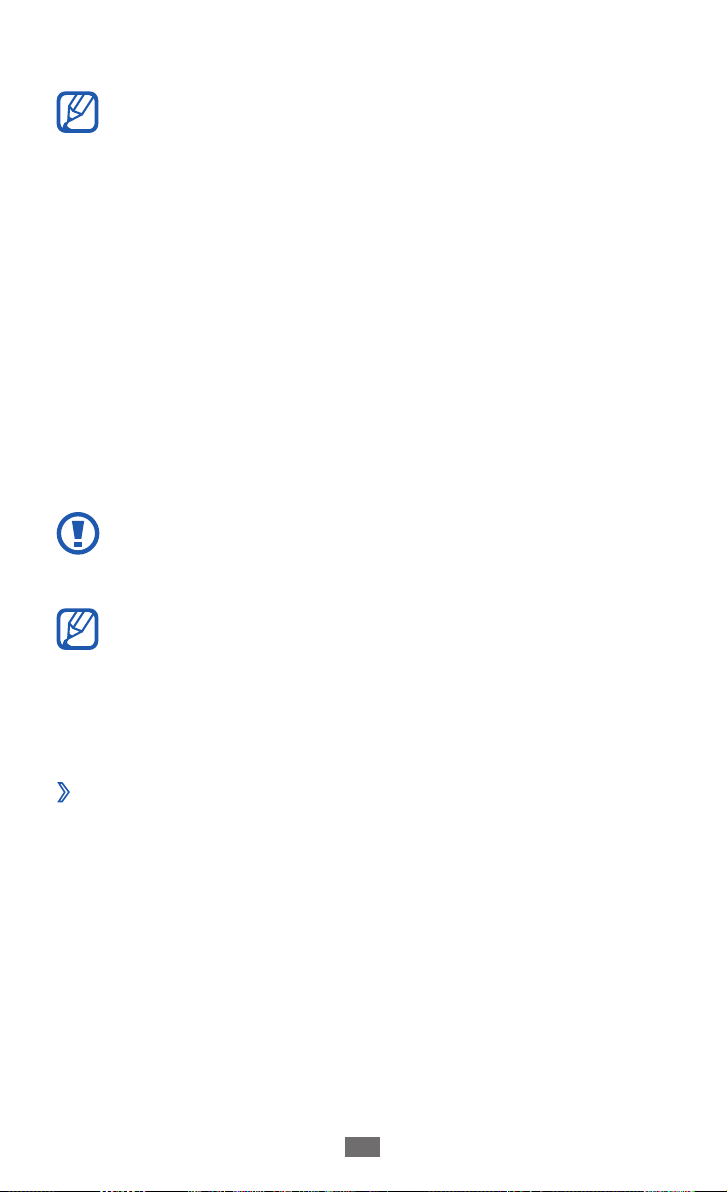
Sklapanje
15
Uključite veći kraj putnog ispravljača u utičnicu za struju.
2
●
Uređaj možete da koristite dok se puni, ali će biti
potrebno više vremena dok se baterija potpuno ne
napuni.
●
Dok se uređaj puni, može doći do nefunkcionisanja
osetljivosti ekrana na dodir usled nestabilnog napajanja
strujom. Ukoliko se ovo dogodi, izvadite putni ispravljač
iz uređaja.
●
Tokom punjenja uređaj može da se zagreje. To je
normalno i ne bi trebalo da utiče na vek trajanja ili na
performanse vašeg uređaja.
●
Ukoliko se uređaj ne puni kako treba, odnesite uređaj i
punjač u ovlašćeni servisni centar kompanije Samsung.
Kada je baterija potpuno napunjena, otkačite putni
3
ispravljač sa uređaja, a zatim iz električne utičnice.
Nemojte da uklanjate bateriju pre nego što uklonite putni
ispravljač. Takav postupak može prouzrokovati oštećenje
uređaja.
Da biste sačuvali energiju, isključite putni ispravljač
kada ga ne koristite. Putni ispravljač nema prekidač za
isključivanje, tako da ga morate izvaditi iz utičnice da
biste prekinuli napajanje električnom energijom. Putni
ispravljač treba da ostane u blizini utičnice kada se koristi.
Punjenje pomoću USB kabla
›
Pre punjenja, proverite da li je računar uključen.
Priključite jedan kraj (mikro USB) USB kabla na
1
višefunkcionalnu utičnicu.

Sklapanje
16
Drugi kraj USB kabla priključite na USB port na računaru.
2
U zavisnosti od vrste USB kabla koji koristite, može
potrajati pre nego punjenje počne.
Kada je baterija potpuno napunjena, prvo otkačite USB kabl
3
sa uređaja, a zatim iz računara.
Ubacivanje memorijske kartice (opcionalno)
Da biste sačuvali dodatne multimedijalne fajlove, morate da
ubacite memorijsku karticu. Uređaj prihvata microSD
microSDHC
od 32 GB (u zavisnosti od proizvođača i vrste memorijske
kartice).
Samsung koristi odobrene standarde u industriji za
memorijske kartice, ali neke marke možda neće biti
kompatibilne sa uređajem. Upotreba nekompatibilne
memorijske kartice može da ošteti uređaj ili samu
memorijsku karticu i da pokvari podatke koji se čuvaju na
kartici.
●
●
●
memorijske kartice sa maksimalnim kapacitetom
™
Uređaj podržava isključivo FAT strukturu fajlova za
memorijske kartice. Ukoliko unesete karticu sa drugačije
formiranom strukturom fajla, uređaj će zatražiti da
ponovo formatirate memorijsku karticu.
Često ispisivanje i brisanje podataka skratiće vek trajanja
memorijskih kartica.
Kada memorijsku karticu stavite u uređaj, pojaviće se
direktorijum fajla memorijske kartice u folderu
external_sd, u okviru interne memorije.
™
ili
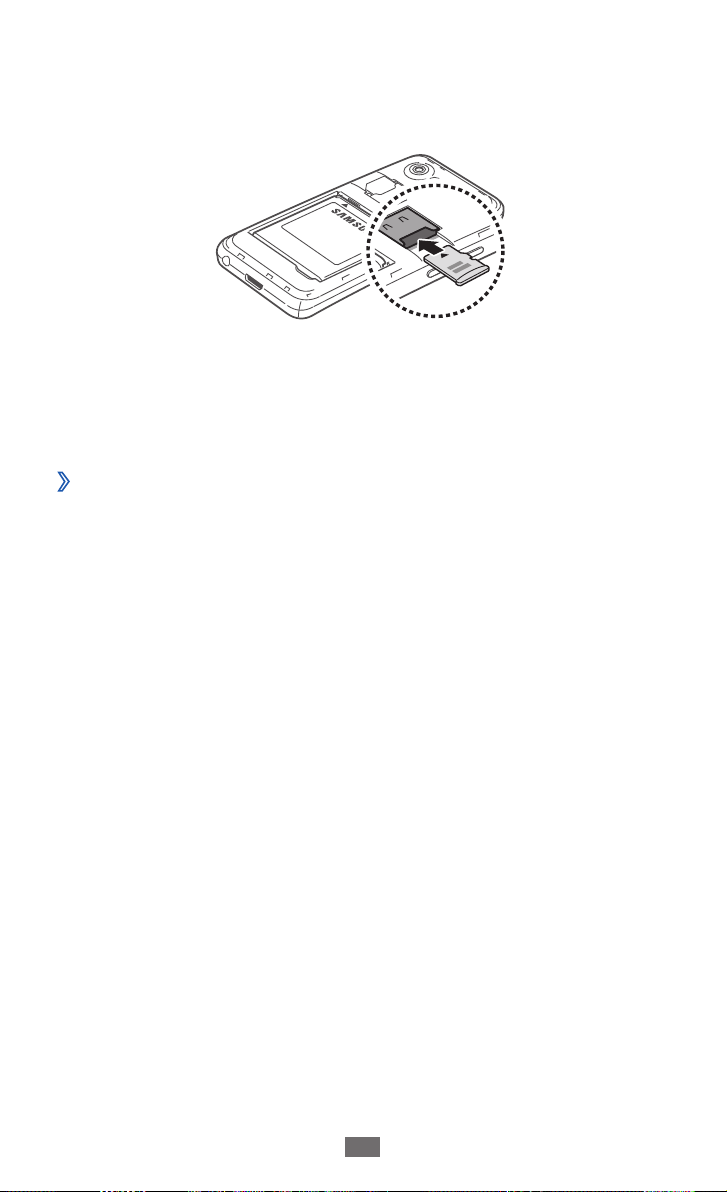
Sklapanje
17
Skinite zadnji poklopac.
1
Ubacite memorijsku karticu tako da kontakt površine zlatne
2
boje budu okrenute na dole.
Gurnite memorijsku karticu u odgovarajući otvor dok se ne
3
smesti čvrsto u ležište.
Vratite zadnji poklopac.
4
Uklanjanje memorijske kartice
›
Pre nego što uklonite memorijsku karticu, prvo je isključite radi
bezbednog uklanjanja.
U pasivnom režimu rada, izaberite
1
Podešavanja
Skinite zadnji poklopac.
2
Lagano gurnite memorijsku karticu dok se ne odvoji od
3
uređaja.
Izvadite memorijsku karticu.
4
Vratite zadnji poklopac.
5
→
Memorija → Isključi SD karticu → OK.
Aplikacije →
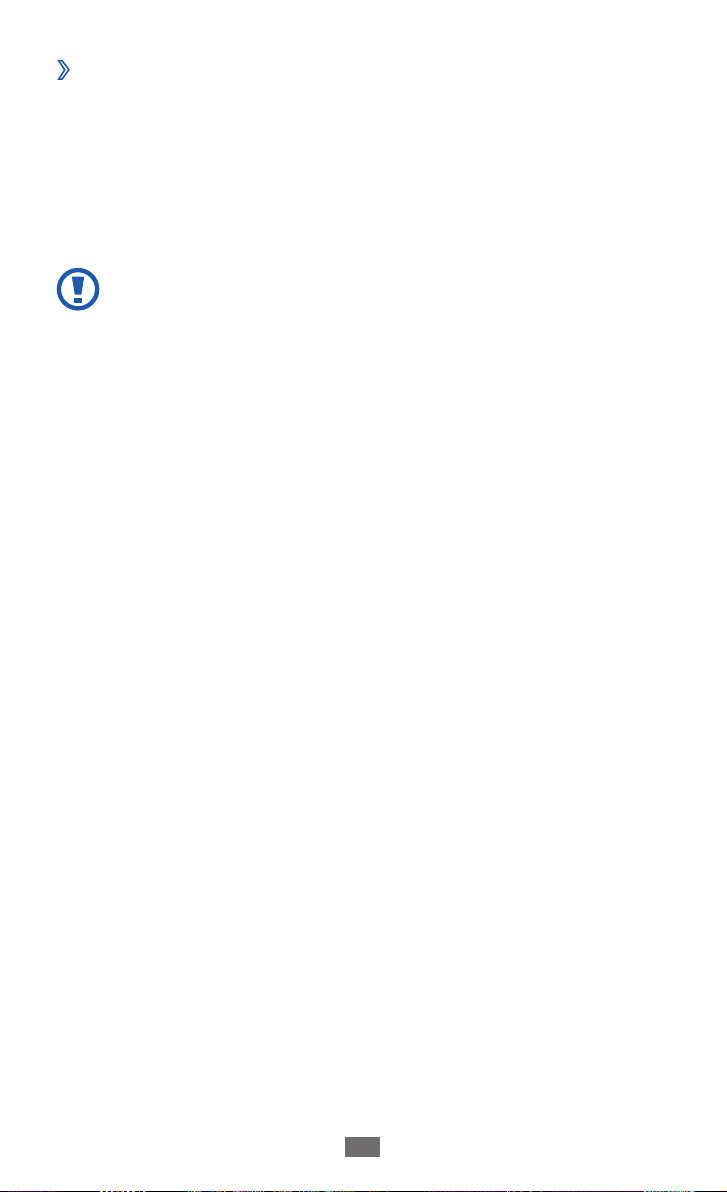
Formatiranje memorijske kartice
›
Ako memorijsku karticu formatirate preko računara, ona možda
više neće biti kompatibilna sa uređajem. Memorijsku karticu
formatirajte samo na uređaju.
U pasivnom režimu rada, izaberite Aplikacije
→
Memorija → Isključi SD karticu → OK → Formatiraj SD
→
karticu
Formatiraj SD karticu → Obriši sve.
Pre formatiranja memorijske kartice, ne zaboravite da
napravite rezervne kopije svih važnih podataka koji se
čuvaju na uređaju. Garancija proizvođača ne pokriva
gubitke podataka nastale radnjama korisnika.
→
Podešavanja
Sklapanje
18

Prvi koraci
Uključivanje i isključivanje uređaja
Da biste uključili uređaj, pritisnite i držite taster za uključivanje.
Ako uređaj uključujete po prvi put, konfigurišite ga prema
uputstvima datim na ekranu.
Da isključite uređaj, pritisnite i držite taster za uključivanje i
izaberite Isključivanje
●
Pratite sva važeća upozorenja i uputstva zvaničnog
osoblja kada se nalazite na mestima na kojima je
zabranjena upotreba bežičnih uređaja, kao što su avioni
i bolnice.
●
Da biste na uređaju koristili samo usluge van mreže,
pređite na režim letenja. Pritisnite i držite taster za
uključivanje i izaberite Profil letenja.
→
OK.
Prvi koraci
19
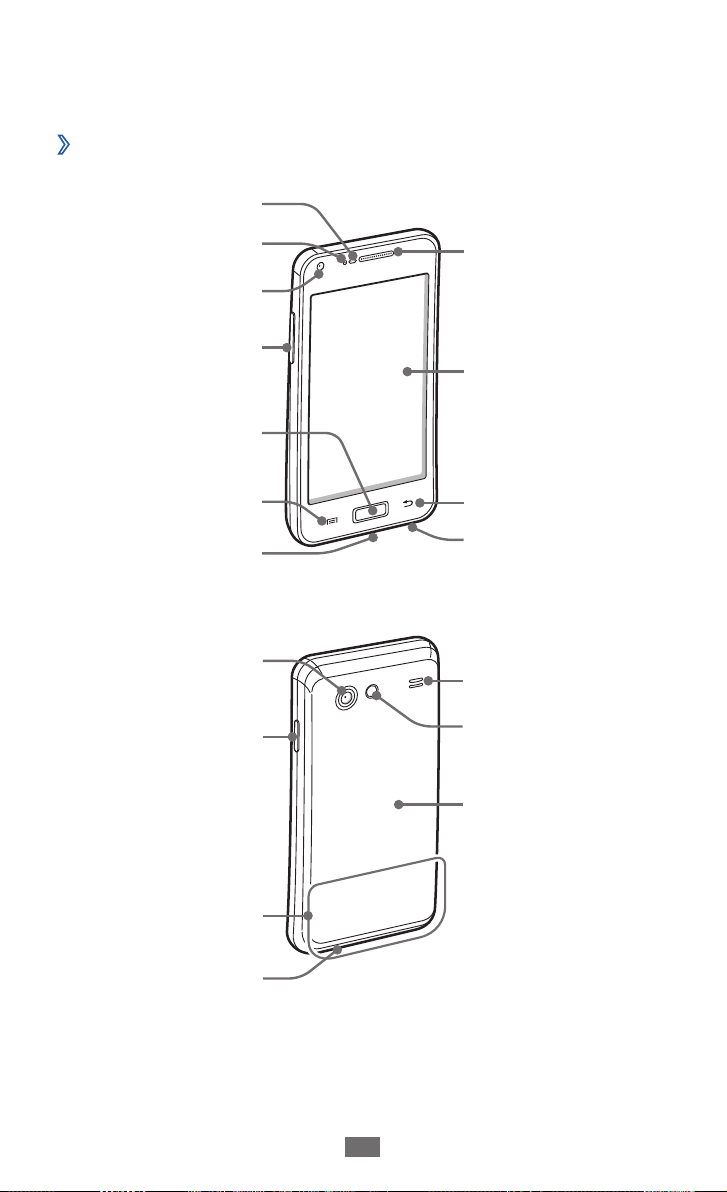
Prvi koraci
20
Upoznavanje sa uređajem
Raspored uređaja
›
Svetlosni senzor
Senzor za udaljenost
Objektiv kamere sa
prednje strane
Taster za jačinu zvuka
Taster Početak
Taster Meni
Višefunkcionalna
utičnica
Objektiv kamere sa
zadnje strane
Taster za uključivanje/
resetovanje/
zaključavanje
Slušalica
Ekran osetljiv na
dodir
Taster Nazad
Mikrofon
Zvučnik
Blic
Zadnji poklopac
Unutrašnja antena
Utičnica za slušalice

Prvi koraci
21
Tasteri
›
Taster Funkcija
Uključivanje uređaja (pritisnite i
Uključivanje/
resetovanje
zaključvanje
držite); pristupanje brzim menijima
(pritisnite i držite); resetovanje
1
/
uređaja (pritisnite i držite
8-10 sekundi); zaključavanje ekrana
osetljivog na dodir.
Otvaranje liste dostupnih opcija
na trenutnom ekranu; otvaranje
Google aplikacije za pretraživanje
Meni
u pasivnom režimu rada (pritisnite
i držite); otvaranje prozora za unos
stavki za pretraživanje tokom
korišćenja nekih aplikacija (pritisnite
i držite).
Vraćanje na ekran u pasivnom
režimu rada; otvaranje liste
Početak
nedavnih aplikacija (pritisnite
i držite); pokretanje voice talk
aplikacije (dvaput pritisnite).
Nazad Vraćanje na prethodni ekran.
Jačina zvuka Podešavanje jačine zvuka uređaja.
1. Ako vaš uređaj ima fatalne greške ili prekida s radom, ili zamrzava
ekran, možda ćete morati da resetujete uređaj kako bi povratio
funkcionalnost.
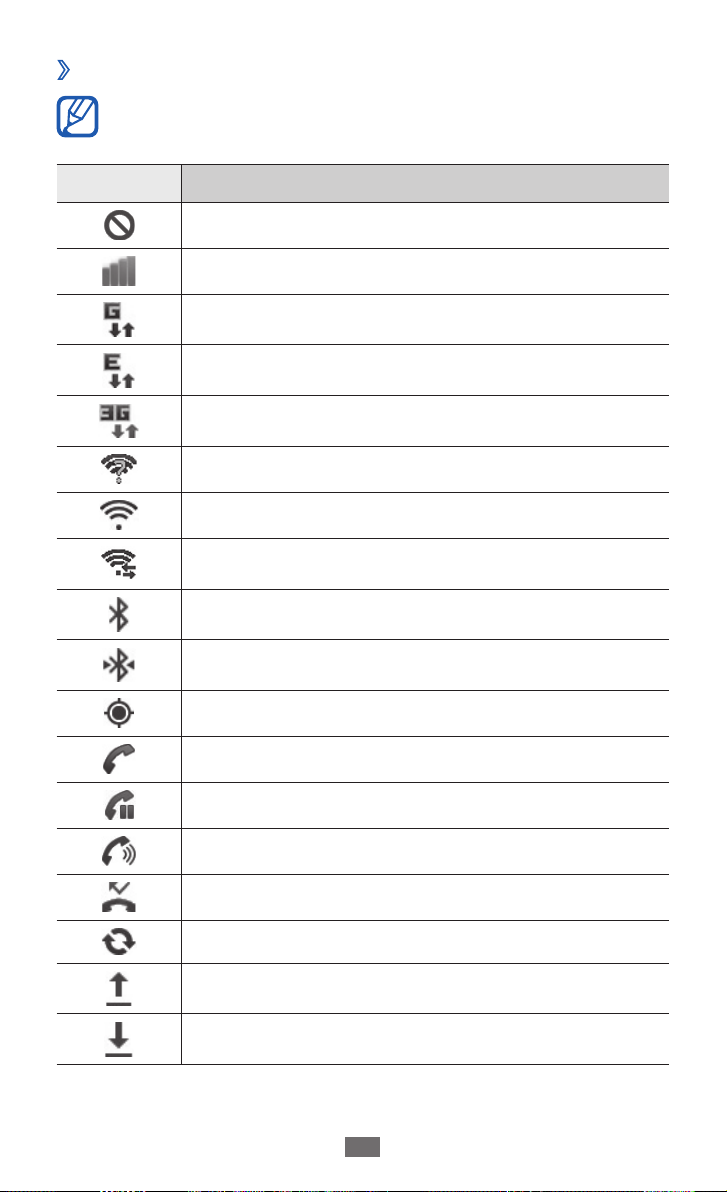
Prvi koraci
22
Ikone indikatora
›
Ikone prikazane na ekranu mogu se razlikovati u zavisnosti
od regiona ili provajdera.
Ikona Definicija
Nema signala
Jačina signala
GPRS mreža je povezana
EDGE mreža je povezana
UMTS mreža je povezana
Dostupne su otvorene Wi-Fi pristupne tačke
Povezane su Wi-Fi pristupne tačke
Wi-Fi Direct povezan
Bluetooth je aktiviran
Bluetooth slušalice su povezane
GPS je aktiviran
Poziv je u toku
Poziv na čekanju
Interfon je aktiviran
Propušten poziv
Sinhronizovano sa Webom
Slanje podataka
Preuzimanje podataka
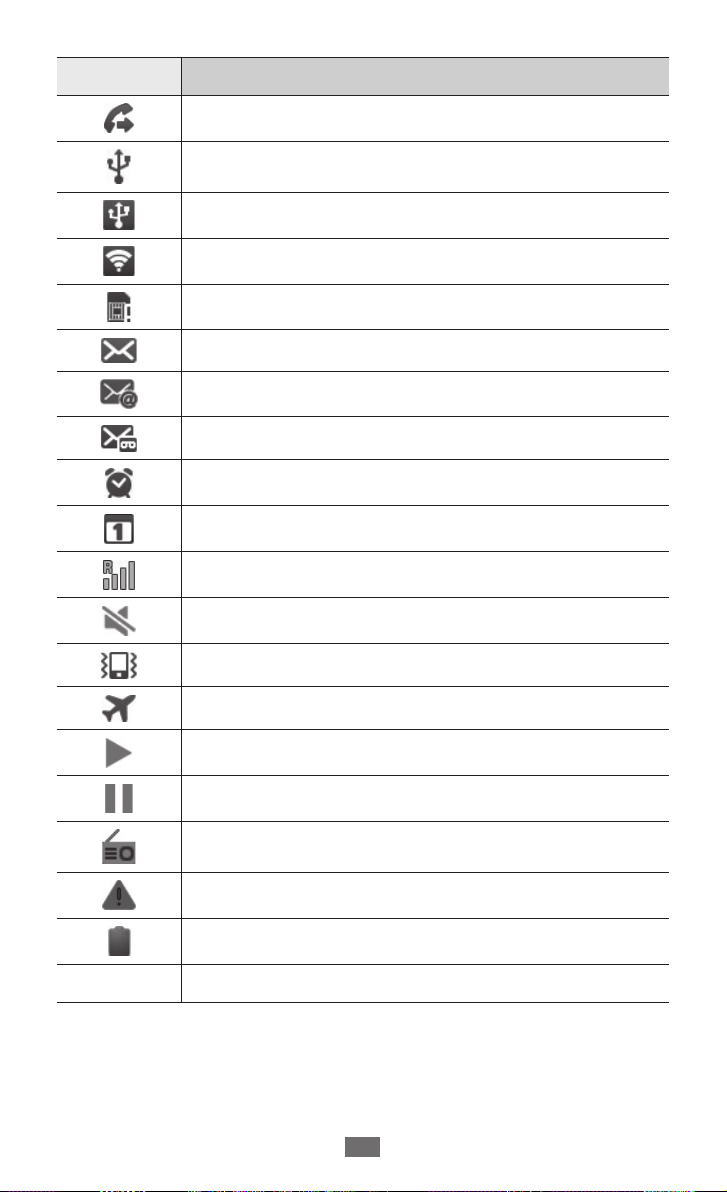
Prvi koraci
23
Ikona Definicija
Preusmeravanje poziva je aktivirano
Povezivanje sa PC računarom
USB vezivanje je aktivirano
Wi-Fi deljenje je aktivirano
Nema SIM ili USIM kartice
Nova tekstualna ili multimedijalna poruka
Nova e-poruka
Nova govorna poruka
Alarm je aktiviran
Notifikacija događaja
Roming (izvan uobičajenog dometa mreže)
Nečujni režim je aktiviran
10:00
Aktiviran mod vibracije
Režim letenja je aktiviran
Reprodukcija muzike je u toku
Reprodukcija muzike je pauzirana
FM radio je uključen u pozadini
Pojavila se greška ili se zahteva oprez
Nivo napunjenosti baterije
Trenutno vreme
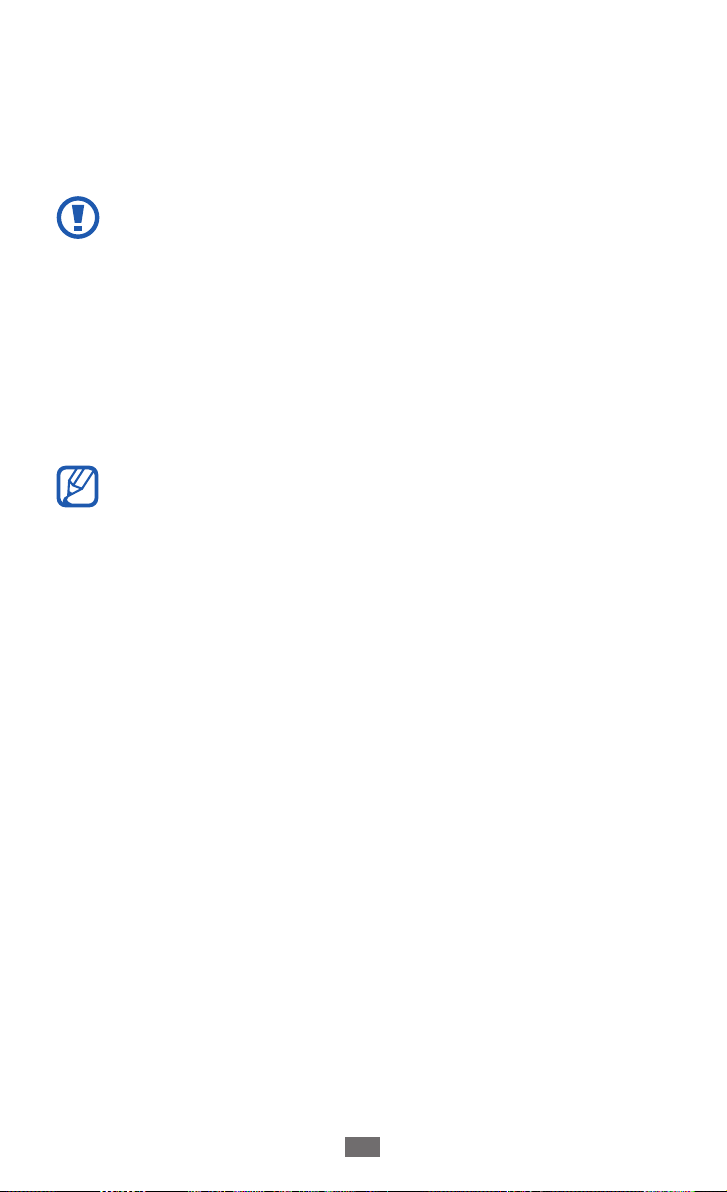
Prvi koraci
24
Korišćenje ekrana osetljivog na dodir
Ekran osetljiv na dodir na uređaju omogućava vam da lako
birate stavke ili obavljate funkcije. Saznajte koji su to osnovni
postupci za korišćenje ekrana osetljivog na dodir.
●
Nemojte da koristite oštre predmete da ne biste
izgrebali ekran osetljiv na dodir.
●
Ne dozvolite da ekran osetljiv na dodir dođe u kontakt
sa drugim električnim uređajima. Elektrostatičko
pražnjenje može da dovede do kvara ekrana osetljivog
na dodir.
●
Ne dozvolite da ekran osetljiv na dodir dođe u kontakt
sa vodom. Ekran na dodir možda neće raditi ispravno u
vlažnim uslovima ili kada dođe u dodir sa vodom.
●
Za optimalno korišćenje ekrana osetljivog na dodir,
pre nego što počnete da koristite telefon, uklonite
nalepnicu za zaštitu ekrana.
●
Ekran osetljiv nadodir ima sloj koji detektuje mala
električna pražnjenja koje emituje telo čoveka. Za
najbolje performanse, dodirujte ekran vrhovima prstiju.
Ekran na dodir neće reagovati na dodire oštrih alatki,
kao što su optičke olovke ili olovke.

Prvi koraci
25
Upravljajte ekranom na dodir sledećim postupcima:
●
Kuckanje: Jednom dodirnite prostom da biste izabrali ili
pokrenuli meni, opciju ili aplikaciju.
●
Kuckanje i držanje: Kucnite stavku i zadržite je više od
2 sekunde da biste otvorili listu iskačućih opcija.
●
Prevlačenje: Kucnite i povucite prst nagore, nadole, nalevo ili
nadesno da biste došli do stavki sa listi.
●
Prevlačenje i puštanje: Kucnite i držite prstom stavku, a zatim
prevucite prstom da biste je pomerili.
●
Dvostruko kuckanje: Kucnite dvaput brzo prstom da biste
uvećali ili umanjili prikaz dok gledate fotografije ili web
sajtove.
●
Uređaj će isključiti ekran na dodir ukoliko ne koristite
uređaj određeni vremenski period. Da biste uključili
ekran, pritisnite taster za uključivanje ili taster Home.
●
Takođe, možete da podesite vreme pozadinskog
svetla. U pasivnom režimu rada, otvorite listu
aplikacija i izaberite Podešavanja → Ekran → Vreme
isključivanja ekrana.
Zaključavanje ili otključavanje ekrana
osetljivog na dodir i tastera
Možete da zaključate ekran osetljiv na dodir i tastere da biste
sprečili bilo kakav neželjeni rad uređaja.
Da zaključate, pritisnite taster za uključivanje. Da biste otključali,
uključite ekran tako što ćete pritisnuti taster za uključivanje ili
taster Home, a zatim brzo prevucite prstom preko prozora.
Možete aktivirati funkciju zaključavanja ekrana da biste
sprečili druge da koriste ili pristupaju vašim ličnim
podacima i informacijama sačuvanim na uređaju. ► str. 33
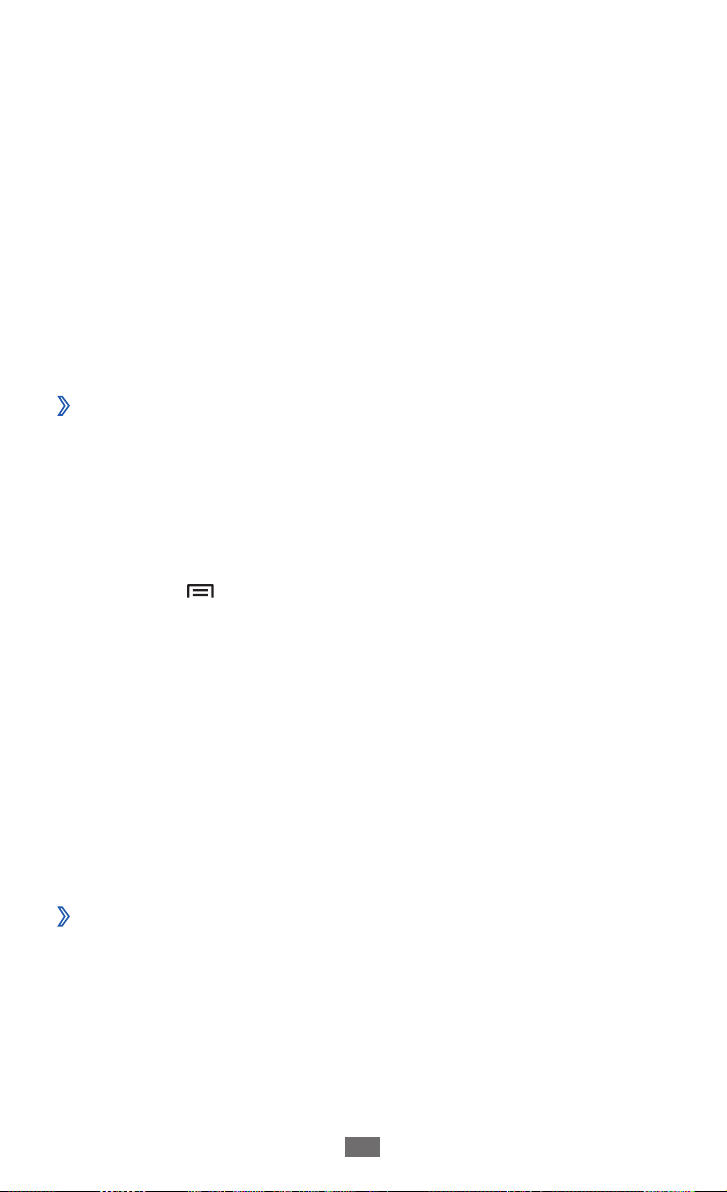
Prvi koraci
26
Upoznavanje ekrana u pasivnom režimu
rada
Kada je uređaj u pasivnom režimu rada, možete da vidite ekran
u pasivnom režimu rada. U pasivnom režimu rada možete da
vidite ikone indikatora, widget-e, prečice do aplikacija i druge
stavke.
Ekran u pasivnom režimu rada ima višestruke panele. Idite levo
ili desno do panela ekrana u pasivnom režimu rada. Takođe,
možete izabrati tačku na dnu ekrana da se direktno prebacite na
odgovarajući ekran.
Dodavanje stavki na ekranu u pasivnom režimu
›
rada
Možete da prilagodite ekran u pasivnom režimu rada tako što
ćete dodati prečice za aplikacije ili za stavke, widget-e ili foldere
u aplikacijama. Da biste dodali stavku ekranu u pasivnom
režimu rada,
Pritisnite [
1
na ekranu u pasivnom režimu rada.
Izaberite kategoriju stavke
2
●
Widget-i
rada.
●
Prečice
markeri i kontakti.
●
Folderi
kontakte.
●
Tapeti
Pomeranje stavki na ekranu u pasivnom režimu
›
] → Dodaj ili kucnite i držite praznu površinu
→
stavka:
: Dodajte widget-e na ekran u pasivnom režimu
: Dodajte prečice za stavke, kao što su aplikacije,
: Kreirajte novi folder ili dodajte foldere za vaše
: Postavite sliku za pozadinu.
rada
Kucnite i držite stavku da biste je pomerili.
1
Prevucite stavku do željenog mesta.
2
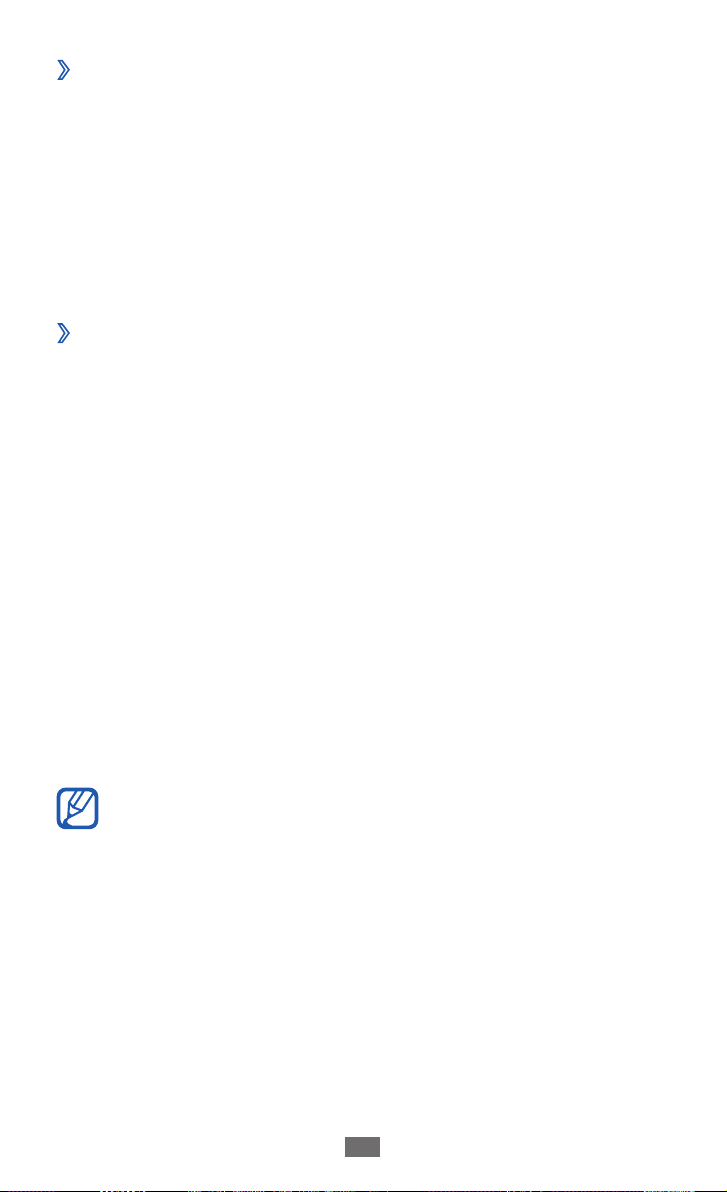
Prvi koraci
27
Uklanjanje stavki sa ekrana u pasivnom režimu
›
rada
Kucnite i držite stavku da biste je uklonili.
1
Kanta za otpatke se pojavljuje u dnu ekrana u pasivnom
režimu rada.
Prevucite stavku do kante.
2
Kada stavka postane crvena, otpustite je.
3
Korišćenje panela sa obaveštenjima
›
U pasivnom režimu rada ili tokom koišćenja aplikacije, dodirnite
površinu indikatora ikona i prevucite prstom nadole da biste
to otvorili panel za obaveštenja. Možete aktivirati ili deaktivirati
funkcije bežične mreže i pristupiti listi obaveštenja, poput
poruka, poziva, događaja ili statusa procesa. Da biste sakrili
panel, prevucite dno liste nagore.
U panelu za obaveštenja, možete da koristite sledeće opcije:
●
WiFi
: Aktivirajte ili deaktivirajte Wi-Fi funkciju. ► str. 103
●
Bluetooth
veze.
●
GPS
: Aktiviranje ili deaktiviranje Bluetooth funkcije.
●
Nečujni režim
vibraciju.
●
Autom. rotacija
rotacije.
: Aktiviranje ili deaktiviranje Bluetooth bežične
► str. 100
: Aktivirajte ili deaktivirajte nečujni režim/
: Aktiviranje ili deaktiviranje automatske
Dostupne opcije mogu da se razlikuju što zavisi od
regiona ili provajdera usluga.

Prvi koraci
28
Dodavanje ili uklanjanje panela na ekranu u
›
pasivnom režimu rada
Možete da dodate ili uklonite panele na ekranu u pasivnom
režimu rada da biste organizovali widget-e prema prioritetu i
potrebama.
U pasivnom režimu rada, pritisnite [
1
Možete da stavite dva prsta na ekran i privučete ih da biste
prešli u režim izmena.
Dodajte ili uklonite panele pomoću sledećih funkcija:
2
●
Da biste uklonili panel, kucnite i zadržite indeksnu sličicu
panela i prevucite je do kante u dnu ekrana.
●
Da biste dodali novi panel izaberite
●
Da biste promenili redosled panela, kucnite i zadržite
indeksnu sličicu panela i prevucite je do željene lokacije.
Kada završite, pritisnite [
3
].
] → Izmeni.
.
Pristupanje aplikacijama
Da biste pristupili aplikacijama na uređaju,
U pasivnom režimu rada, izaberite
1
pristupili listi aplikacija.
Dođite levo ili desno do ekrana druge aplikacije.
2
Takođe, možete izabrati tačku na dnu ekrana da se direktno
prebacite na odgovarajući ekran.
Aplikacije da biste
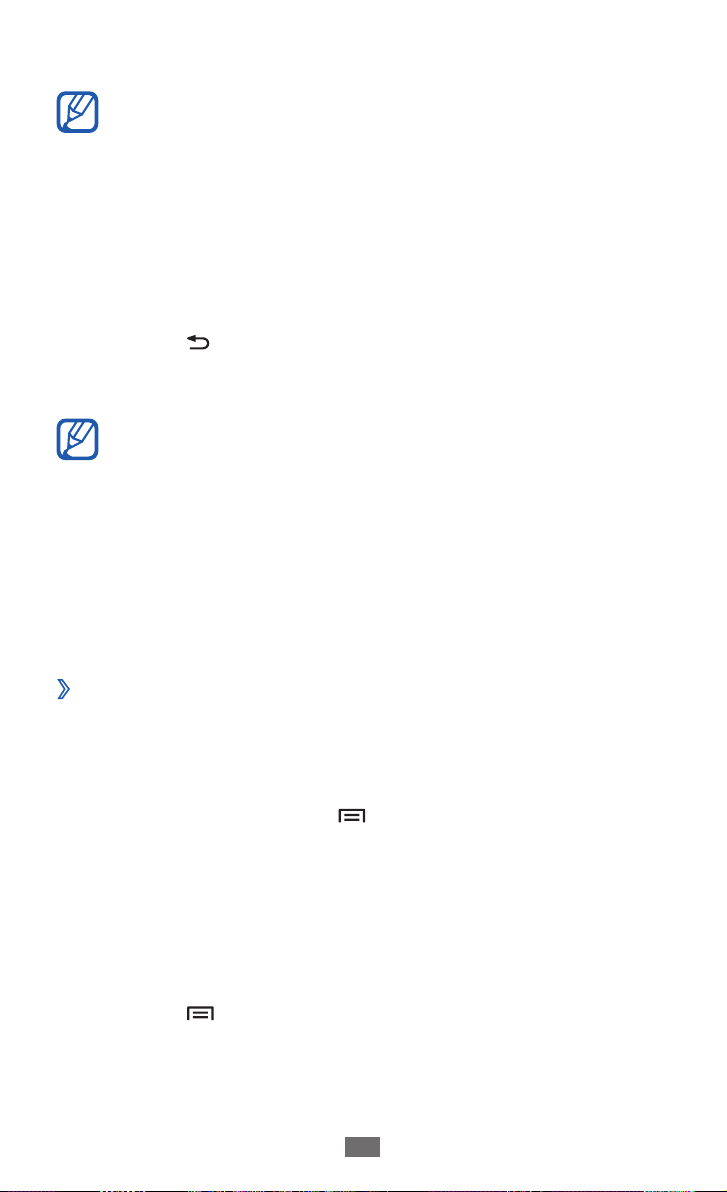
Prvi koraci
29
Izaberite aplikaciju.
3
●
Kada koristite aplikaciju koju vam obezbeđuje
kompanija Google, morate da imate Google nalog.
Ukoliko nemate Google nalog, prijavite se da ga
dobijete.
●
Možete da dodate prečicu za aplikaciju tako što ćete
kucnuti i držati ikonu aplikacije sa liste aplikacija.
Možete da pomerite ikonu na željenu lokaciju na ekranu
u pasivnom režimu rada.
Pritisnite [
4
taster Home da biste se vratili na ekran u pasivnom režimu
rada.
●
Ukoliko zarotirate uređaj tokom korišćenja neke
funkcije, interfejs će se automatski rotirati. Da
biste sprečili rotiranje interfejsa, otvorite panel sa
obaveštenjima i izaberite Autom. rotacija.
●
Dok koristite uređaj, možete da snimate slike ekrana ako
istovremeno pritisnete i zadržite taster Home i taster za
Uključivanje. Slika će biti snimljena u opciji Moji fajlovi
→
Organizacija aplikacija
›
Možete da reorganizujete aplikacije koje se nalaze u listi
aplikacija tako što ćete izmeniti njihov redosled ili ih grupisati u
kategorije u skladu sa privilegijama i vašim potrebama.
U listi aplikacija pritisnite [
1
Kucnite i držite aplikaciju.
2
Prevucite ikonu aplikacije do željenog mesta.
3
Možete da pomerite ikonu aplikacije na drugi glavni meni
ekrana. Takođe, možete da pomerite one aplikacije koje
najčešće koristite do aplikacije Početak.
] da biste se vratili na prethodni ekran; pritisnite
ScreenCapture.
] → Izmeni → OK.
Pritisnite [
4
] → Sačuvaj.

Prvi koraci
30
Da biste dodali folder ili panel na ekran menija,
U listi aplikacija, pritisnite [
1
Kucnite i držite aplikaciju.
2
Prevucite ikonu aplikacije do 3 Dodaj folder ili Dodaj stranu
u donjem delu ekrana.
Ponovite korake 2-3 da biste dodali još aplikacija.
4
Prevucite 5 Dodaj folder ili Dodaj stranu na ekran menija.
Novi folder ili panel koji sadrži aplikacije dodat je na ekran
menija.
Ako ste dodali folder, unesite ime i izaberite
6
Pritisnite [
7
Da biste promenili redosled ekrana glavnog menija,
Na listi aplikacija, stavite dva prsta na ekran i privucite ih.
1
Kucnite i zadržite indeksnu sličicu ekrana, a zatim je
2
prevucite do željene lokacije.
Pristupanje nedavnim aplikacijama
›
Pritisnite i držite taster Home da biste pregledali aplikacije
1
kojima ste nedavno pristupali.
] → Sačuvaj.
] → Izmeni.
OK.
Izaberite aplikaciju da biste joj pristupili.
2
 Loading...
Loading...