
GT-I9070
manual del usuario
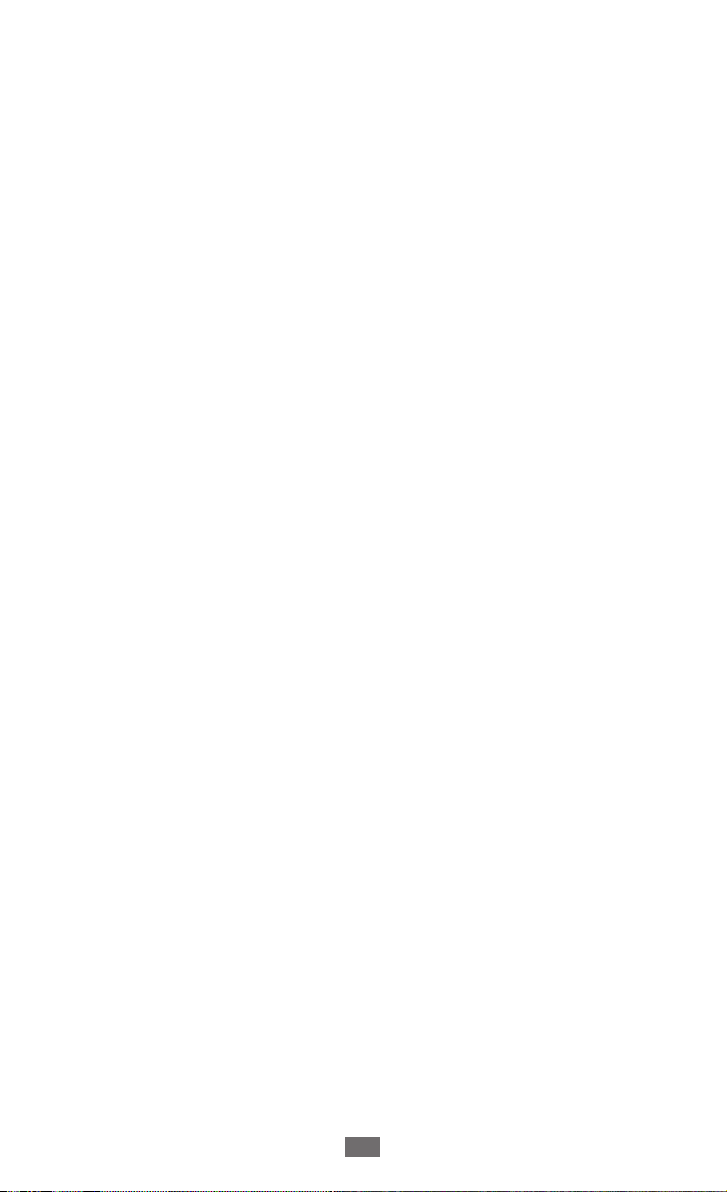
Uso del manual
2
Uso del manual
Gracias por adquirir este dispositivo móvil de Samsung.
Este dispositivo le proporcionará comunicaciones móviles y
entretenimiento de alta calidad sobre la base de la extraordinaria
tecnología y los elevados estándares de Samsung.
Este manual del usuario ha sido diseñado específicamente para
guiarlo a través de las características y funciones del dispositivo.
Leer primero
●
Lea atentamente este manual antes de comenzar a usar el
dispositivo a fin de garantizar el uso correcto y seguro.
●
Las descripciones de este manual se basan en los ajustes
predeterminados del dispositivo.
●
Es posible que las imágenes y las capturas de pantalla utilizadas
en este manual del usuario no sean exactamente iguales al
producto real.
●
Es posible que el contenido de este manual no coincida con
el producto o el software suministrados por el proveedor de
servicio o el operador telefónico. Además, el contenido puede
modificarse sin previo aviso. Para obtener la versión más
actualizada de este manual, visite www.samsung.com.
●
Las funciones disponibles y los servicios adicionales pueden
variar según el dispositivo, el software o el proveedor del
servicio.
●
El formato y la entrega de este manual del usuario están basados
en los sistemas operativos de Google Android, pero pueden
variar en función del sistema operativo del usuario.
●
Las aplicaciones y sus funciones pueden variar según el país,
la región o las especificaciones de hardware. Samsung no es
responsable de los problemas de rendimiento provocados por
aplicaciones de terceros.
●
Samsung no se hará responsable por problemas de rendimiento
e incompatibilidades provocadas por configuraciones de
registro editadas o software del sistema operativo modificado. El
intento de personalizar el sistema operativo podría provocar el
mal funcionamiento del dispositivo o las aplicaciones.
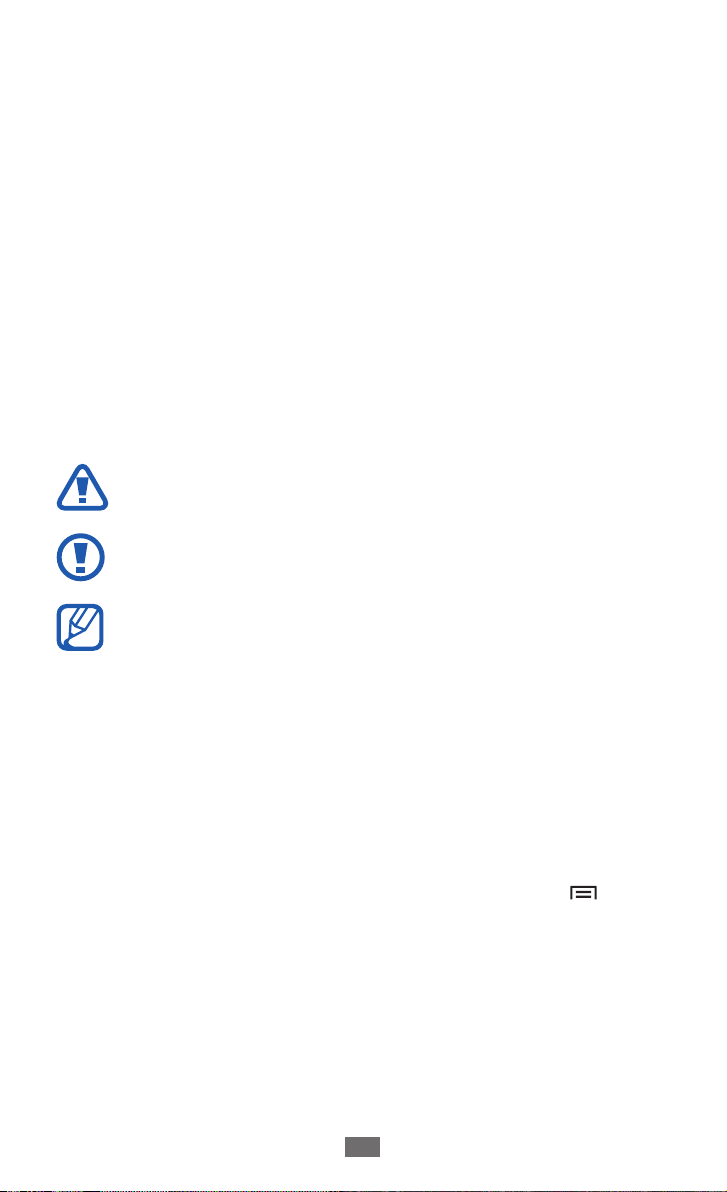
Uso del manual
3
●
Para actualizar el software del dispositivo móvil, visite
www.samsung.com.
●
El software, las fuentes de sonido, los fondos de pantalla, las
imágenes y otros contenidos suministrados con este dispositivo
tienen licencias de uso limitado entre Samsung y sus respectivos
propietarios. Extraer y usar estos materiales para propósitos
comerciales o de otra naturaleza constituye una violación a las
leyes de derechos de autor. Samsung no se responsabiliza por
ese tipo de infracciones por parte del usuario.
●
Conserve este manual para poder consultarlo en el futuro.
Iconos instructivos
Antes de comenzar, familiarícese con los iconos que verá en este
manual:
Advertencia: situaciones que pueden ocasionar lesiones
a usted o a otros
Precaución: situaciones que pueden ocasionar daños a su
dispositivo o a otros equipos
Nota: notas, consejos de uso o información adicional
►
→
Consulte: páginas con información relacionada; por
ejemplo:
► pág. 12 (representa “consulte la página 12”)
Seguido de: el orden de opciones o menús que debe
seleccionar para realizar un paso; por ejemplo: En la
pantalla de inicio, abra la lista de aplicaciones y seleccione
→
Config.
Acerca del teléfono (representa Config.,
seguido de Acerca del teléfono)
[ ] Corchetes: teclas del dispositivo; por ejemplo: [
(representa la tecla Menú)
]

Uso del manual
4
Derechos de autor
Copyright © 2012 Samsung Electronics
Este manual del usuario está protegido por las leyes
internacionales de derechos de autor.
Ninguna parte de este manual se podrá reproducir, distribuir,
traducir ni transmitir de ninguna forma ni por ningún medio,
electrónico o mecánico, incluidos el fotocopiado y la grabación,
ni se podrá almacenar en ningún sistema de almacenamiento y
recuperación de información sin el previo consentimiento por
escrito de Samsung Electronics.
Marcas comerciales
●
SAMSUNG y el logotipo de SAMSUNG son marcas registradas de
Samsung Electronics.
●
El logotipo de Android, Google Search
Google Mail
son marcas registradas de Google, Inc.
●
Bluetooth
Inc. en todo el mundo.
●
Oracle y Java son marcas registradas de Oracle y/o sus afiliados.
Otros nombres pueden ser marcas registradas de sus respectivos
propietarios.
●
●
, el logotipo de Wi-Fi CERTIFIED y el logotipo de Wi-Fi son
Wi-Fi
®
marcas registradas de la Wi-Fi Alliance.
Windows Media Player
Corporation.
, YouTube™, Android Market™, y Google Talk™
™
es una marca comercial registrada de Bluetooth SIG,
®
es una marca registrada de Microsoft
®
, Google Maps™,
™
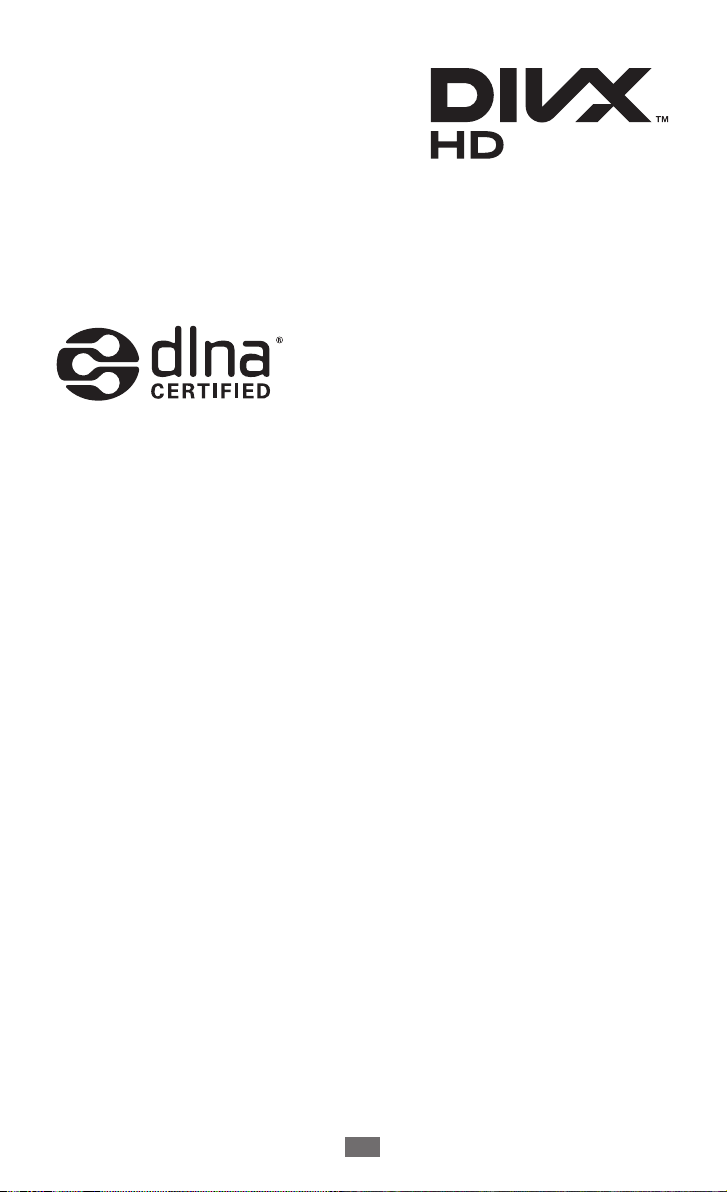
Uso del manual
5
●
DivX
, DivX Certified®, y los
®
logotipos asociados son marcas
registradas de Rovi Corporation y
sus subsidiarias, y se utilizan bajo
licencia.
●
El resto de las marcas comerciales y los derechos de autor son
propiedad de sus respectivos dueños.
ACERCA DE VIDEO DIVX
DivX® es un formato de video digital creado por DivX, LLC, una
empresa subsidiaria de Rovi Corporation. Este es un dispositivo
oficial DivX Certified
www.divx.com para obtener más información y las herramientas
de software para convertir sus archivos en video DivX.
Aprobado por DivX Certified
hasta HD 720p, incluyendo contenido premium
que reproduce video DivX. Visite
®
para reproducir DivX® video de
®
ACERCA DE VIDEO DIVX BAJO DEMANDA
Este dispositivo DivX Certified® debe estar registrado para poder
reproducir videos adquiridos de DivX bajo demanda (VOD). Para
obtener su código de registro, ubique la sección DivX VOD en el
menú de configuración de su dispositivo. Visite vod.divx.com para
obtener más información acerca de cómo completar su registro.
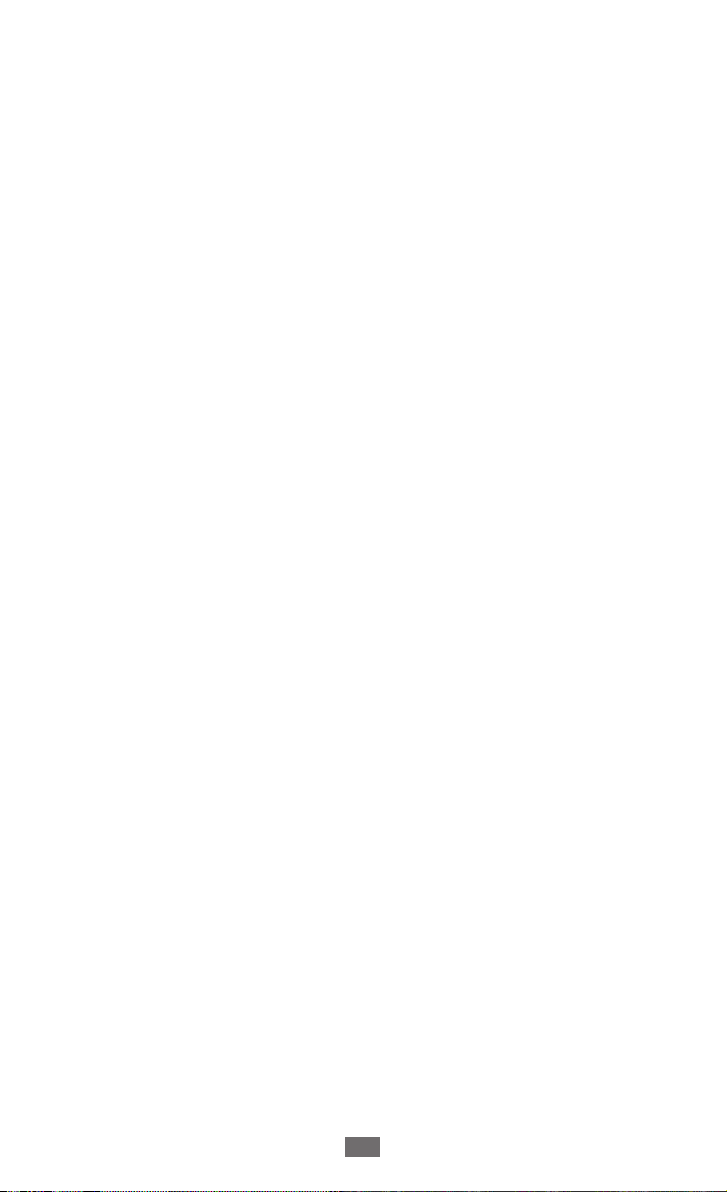
Contenido
Instalación ............................................................... 10
Desembalaje .......................................................................... 10
Instalación de la tarjeta SIM o USIM y la batería ........... 10
Carga de la batería ............................................................... 12
Inserción de una tarjeta de memoria (opcional) .......... 15
Cómo comenzar ..................................................... 18
Encendido y apagado del dispositivo ............................. 18
Presentación del dispositivo .............................................. 19
Usar la pantalla táctil ........................................................... 23
Bloqueo o desbloqueo de la pantalla táctil y
las teclas .................................................................................. 24
Presentación de la pantalla de inicio ............................... 25
Acceder a las aplicaciones .................................................. 27
Personalizar su dispositivo ................................................. 30
Escritura de texto .................................................................. 34
Descarga de aplicaciones de Android Market ............... 39
Descarga de archivos de la web ........................................ 40
Sincronización de datos ...................................................... 40
Comunicación ........................................................ 42
Realizar llamadas .................................................................. 42
Mensajes ................................................................................. 49
Google Mail ............................................................................ 51
Correo ...................................................................................... 53
Talk ........................................................................................... 55
Social Hub .............................................................................. 56
Contenido
6

Entretenimiento ..................................................... 57
Cámara .................................................................................... 57
Videos ...................................................................................... 67
Galería ..................................................................................... 68
Editor de imágenes .............................................................. 71
Música ..................................................................................... 72
Radio FM ................................................................................. 75
Información personal ........................................... 78
Contactos ............................................................................... 78
Calendario .............................................................................. 83
Tarea ........................................................................................ 84
Notas ....................................................................................... 85
Grabadora de voz ................................................................. 86
Web .......................................................................... 87
Internet ................................................................................... 87
Mapas ...................................................................................... 91
Latitude ................................................................................... 92
Sitios ........................................................................................ 93
Navegación ............................................................................ 93
YouTube .................................................................................. 94
Samsung Apps ...................................................................... 96
Market ..................................................................................... 96
Noticias & Clima .................................................................... 97
Conectividad .......................................................... 98
Bluetooth ................................................................................ 98
Wi-Fi ....................................................................................... 100
Wi-Fi Directo ........................................................................ 102
Contenido
7
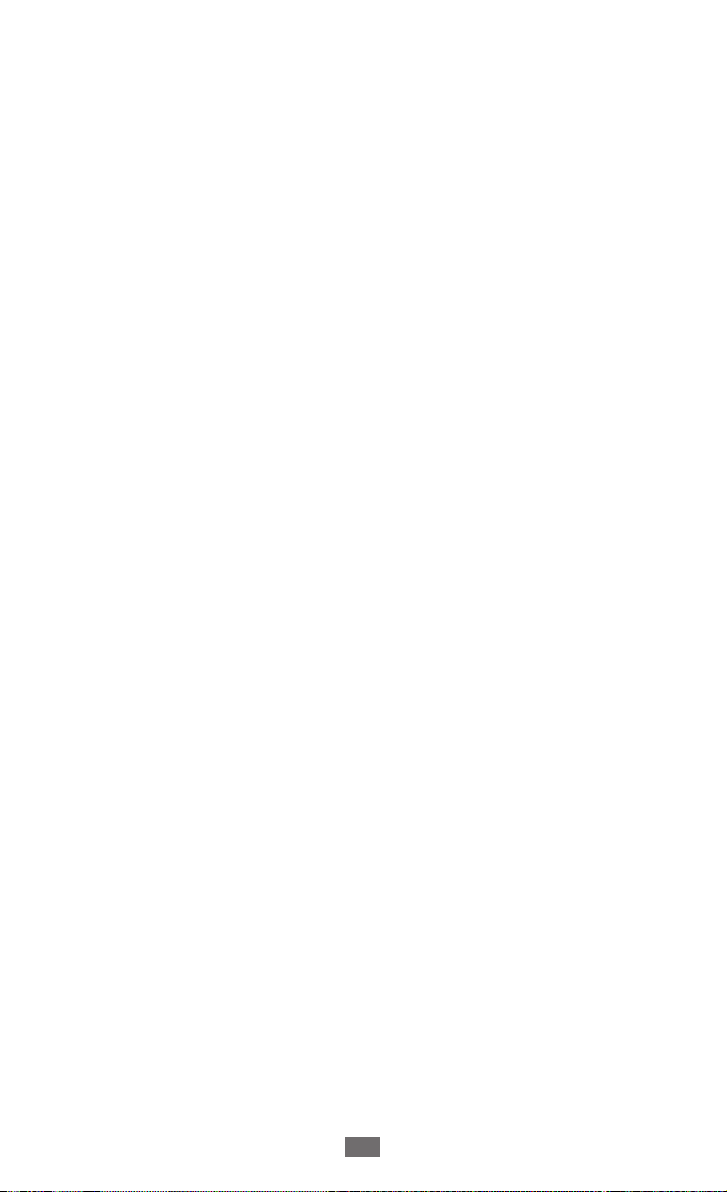
Contenido
8
AllShare ................................................................................. 103
Compartir redes móviles .................................................. 106
GPS ......................................................................................... 107
Conexiones a PC ................................................................. 109
Conexiones VPN .................................................................. 111
Herramientas ........................................................ 113
Reloj ....................................................................................... 113
Calculadora .......................................................................... 116
Descargas ............................................................................. 117
Buscar .................................................................................... 117
Kies air ................................................................................... 117
Mini diario ............................................................................ 119
Mis archivos ......................................................................... 120
Polaris Office ........................................................................ 120
Herramientas de SIM ......................................................... 122
Administrador de tareas ................................................... 122
Comandos de voz ............................................................... 123
Búsqueda por voz ............................................................... 123
Convers. de voz ................................................................... 124
Configuración ....................................................... 125
Acceso al menú Configuración ....................................... 125
Conexiones inalámbricas y red ....................................... 125
Llamadas .............................................................................. 127
Sonido ................................................................................... 129
Pantalla ................................................................................. 130
Ahorro de energía .............................................................. 131
Ubicación y seguridad ....................................................... 132
Aplicaciones ......................................................................... 133

Contenido
9
Cuentas y sincronización .................................................. 134
Movimiento ......................................................................... 134
Privacidad ............................................................................. 135
Almacenamiento ................................................................ 135
Teclado e idioma ................................................................. 135
Entrada y salida de voz ...................................................... 138
Accesibilidad ....................................................................... 139
Fecha y hora ......................................................................... 139
Acerca del teléfono ............................................................ 140
Solución de problemas ....................................... 141
Precauciones de seguridad ................................ 147
Índice ..................................................................... 158

Instalación
10
Instalación
Desembalaje
Busque los siguientes elementos en la caja del producto:
●
Dispositivo móvil
●
Batería
●
Guía de inicio rápido
Use sólo software aprobado por Samsung. El software
pirateado o ilegal puede causar daños o un funcionamiento
incorrecto que no están cubiertos por la garantía del
fabricante.
●
Los elementos suministrados con su dispositivo y los
accesorios disponibles podrán variar según su región o
proveedor de servicios.
●
Puede comprar accesorios adicionales en su distribuidor
local de Samsung.
●
Los accesorios suministrados son los que mejor funcionan
con su dispositivo.
●
Es posible que aquellos accesorios que no sean los
suministrados no sean compatibles con el dispositivo.
Instalación de la tarjeta SIM o USIM y la
batería
Cuando se suscriba a un servicio celular, recibirá una tarjeta de
Módulo de identidad del suscriptor (tarjeta SIM), con los detalles
de la suscripción, como el número de identificación personal (PIN)
y los servicios opcionales. Para utilizar los servicios UMTS o HSDPA,
puede comprar una tarjeta de Módulo de Identidad del Suscriptor
universal (USIM).

Instalación
11
Para instalar la tarjeta SIM o USIM y la batería,
Si el dispositivo está encendido, mantenga presionada la tecla
1
de Encendido y seleccione Apagar → Aceptar para apagarlo.
Quite la cubierta trasera.
2
Asegúrese de no dañarse las uñas al quitar la cubierta
trasera.
Inserte la tarjeta SIM o USIM de modo que los contactos
3
dorados queden orientados hacia abajo.
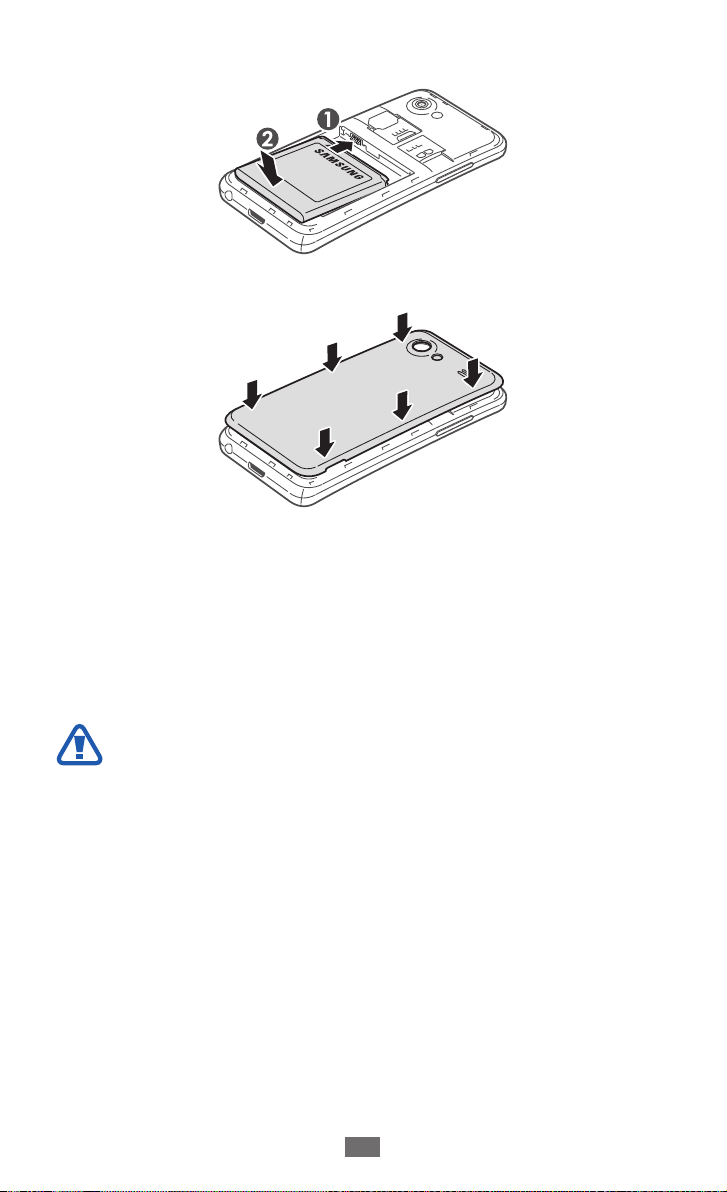
Instalación
12
Inserte la batería.
4
Vuelva a colocar la cubierta trasera.
5
Carga de la batería
Antes de utilizar el dispositivo por primera vez, debe cargar la
batería.
Puede cargar el dispositivo con el cargador suministrado o si lo
conecta al PC con un cable USB.
Sólo use cargadores y cables aprobados por Samsung. El uso
de cargadores o cables no autorizados pueden hacer que la
batería explote o dañe el dispositivo.
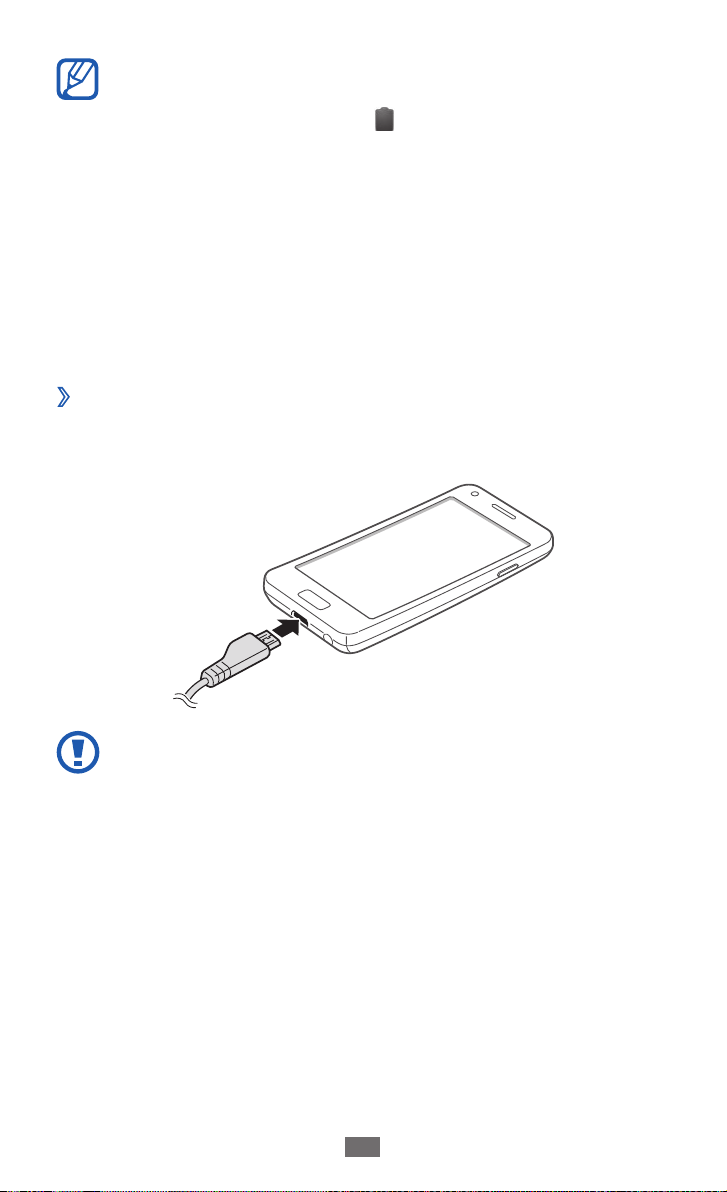
Instalación
13
●
Cuando la batería tiene poca carga, el dispositivo emite
un tono de advertencia y muestra un mensaje de batería
baja. El icono de la batería
de carga de la batería es demasiado bajo, el dispositivo se
apagará automáticamente. Recargue la batería para seguir
utilizando el dispositivo.
●
Si la batería está completamente descargada, no podrá
encender el dispositivo, incluso si el cargador está
conectado. Permita que la batería agotada se cargue
durante algunos minutos antes de intentar encender el
dispositivo.
Cargar con un cargador
›
Conecte el extremo pequeño del cargador a la toma
1
multifunción.
aparecerá vacío. Si el nivel
La conexión incorrecta del cargador puede causar serios
daños al dispositivo. La garantía no cubre daños causados
por el uso inadecuado.
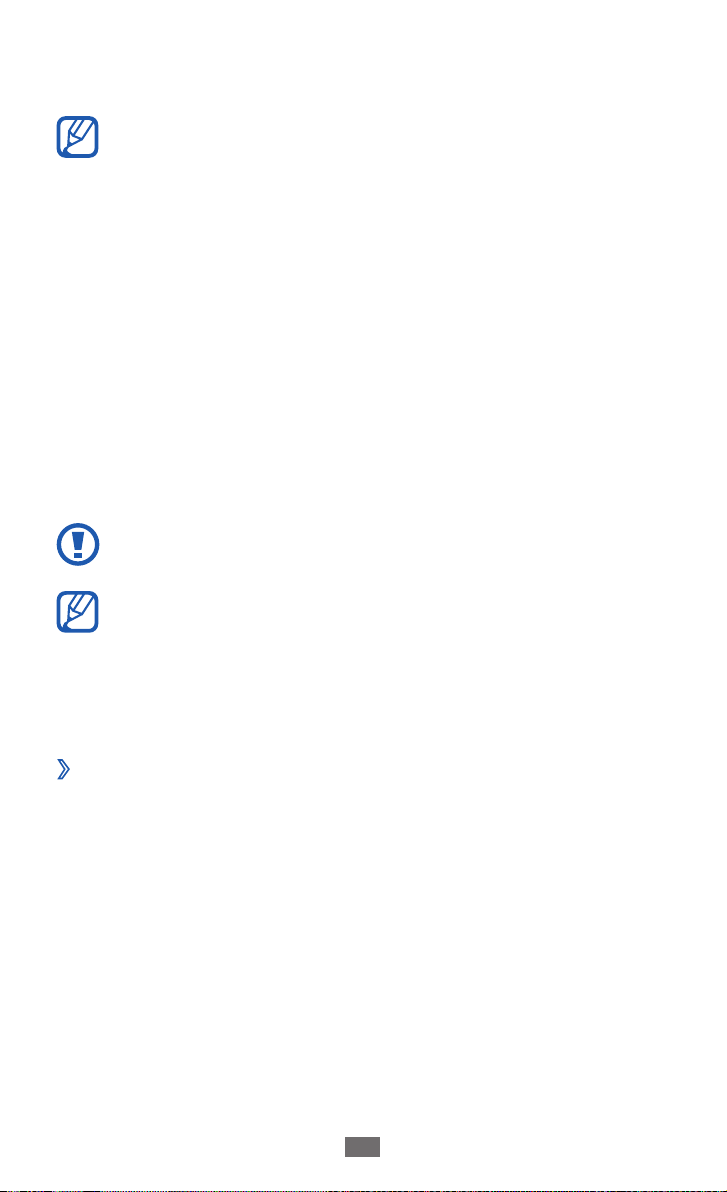
Instalación
14
Conecte el extremo grande del cargador en una toma de
2
corriente.
●
Puede utilizar el dispositivo mientras se está cargando,
pero puede demorar más en cargarse por completo.
●
Mientras el dispositivo se está cargando, es posible que
la pantalla táctil no funcione debido a un suministro de
energía inestable. Si esto sucede, desconecte el cargador
del dispositivo.
●
Mientras se está cargando, es posible que el dispositivo
se caliente. Esto es normal y no afecta la vida útil ni el
rendimiento del dispositivo.
●
Si el dispositivo no se está cargando correctamente, lleve
el dispositivo y el cargador a un Centro de servicios de
Samsung.
Cuando la batería esté totalmente cargada, desconecte el
3
cargador del disositivo y después de la toma de energía.
No extraiga la batería antes de quitar el cargador. Si lo hace,
puede dañar el dispositivo.
Para ahorrar energía, desconecte el cargador cuando no esté
utilizándolo. El cargador no posee un interruptor de energía,
por lo tanto deberá desconectarlo de la toma cuando no
esté en uso para evitar el desperdicio de energía. El cargador
deberá permanecer cerca de la toma mientras esté en uso.
Cargar con un cable USB
›
Antes de cargar, asegúrese de que el PC esté encendido.
Conecte un extremo (micro-USB) del cable USB en la toma
1
multifuncional.
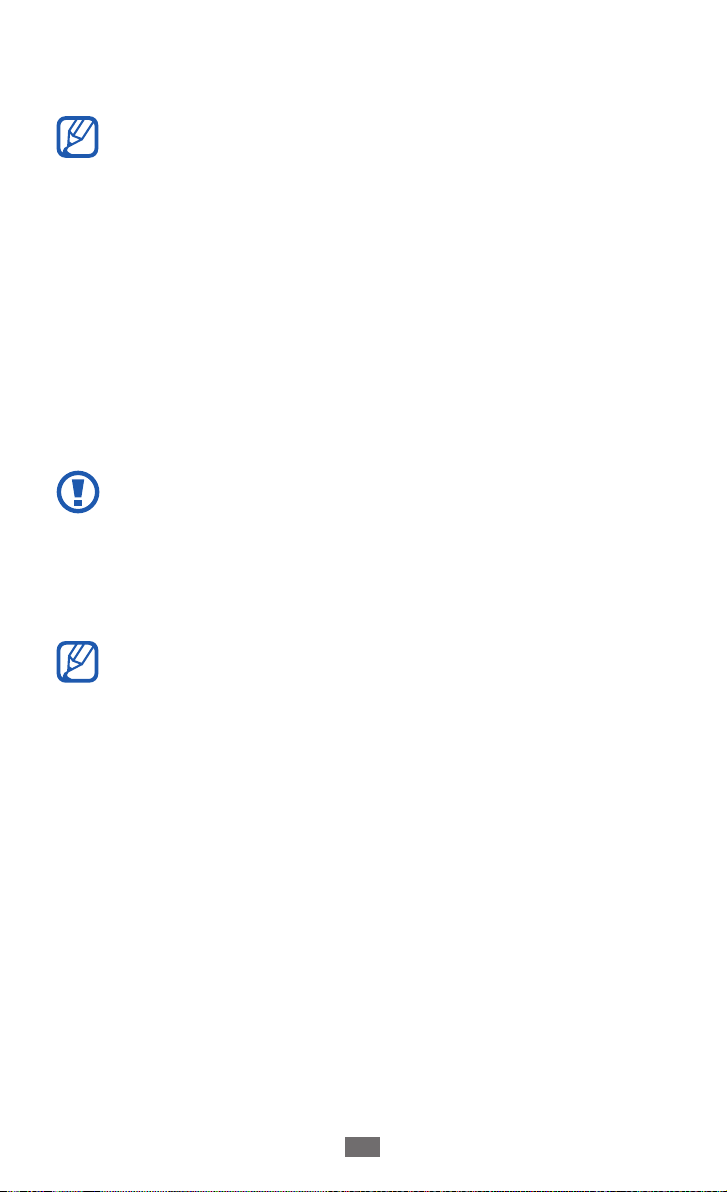
Instalación
15
Conecte el otro extremo del cable USB en uno de los puertos
2
USB del PC.
Según el tipo de cable USB que esté utilizando, puede
demorar unos segundos antes de que la carga comience.
Cuando la batería esté totalmente cargada, desconecte el cable
3
USB del dispositivo y después de la PC.
Inserción de una tarjeta de memoria
(opcional)
Para almacenar archivos multimedia adicionales, debe insertar una
tarjeta de memoria. Su dispositivo admite tarjetas de memoria
microSD
(dependiendo del fabricante y el tipo de tarjeta de memoria).
o microSDHC™ con capacidades máximas de 32 GB
™
Samsung usa los estándares aprobados de la industria para
las tarjetas de memoria, pero algunas marcas pueden no
ser completamente compatibles con el dispositivo. El uso
de una tarjeta de memoria no compatible puede dañar el
dispositivo o la tarjeta de memoria y puede dañar los datos
almacenados en la tarjeta.
●
El dispositivo admite sólo la estructura de archivos
FAT para las tarjetas de memoria. Si inserta una tarjeta
formateada con una estructura de archivos diferente,
el dispositivo le solicitará que reformatee la tarjeta de
memoria.
●
La escritura y el borrado frecuentes de datos acortarán la
vida útil de la tarjeta de memoria.
●
Cuando inserte una tarjeta de memoria en su dispositivo,
el directorio de archivos de la tarjeta aparecetá en la
carpeta external_sd bajo la memoria interna.

Instalación
16
Quite la cubierta trasera.
1
Inserte una tarjeta de memoria de modo que los contactos
2
dorados queden orientados hacia abajo.
Inserte la tarjeta de memoria en la ranura para la tarjeta de
3
memoria hasta que se ajuste en su sitio.
Vuelva a colocar la cubierta trasera.
4
Quitar la tarjeta de memoria
›
Antes de retirar una tarjeta de memoria, desmóntela para realizar
una extracción segura.
En la pantalla de inicio, seleccione
1
→
Almacenamiento → Retirar la tarjeta de memoria →
Aceptar.
Quite la cubierta trasera.
2
Pulse la tarjeta de memoria suavemente hasta desacoplarla del
3
dispositivo.
Retire la tarjeta de memoria.
4
Vuelva a colocar la cubierta trasera.
5
Aplicaciones → Config.
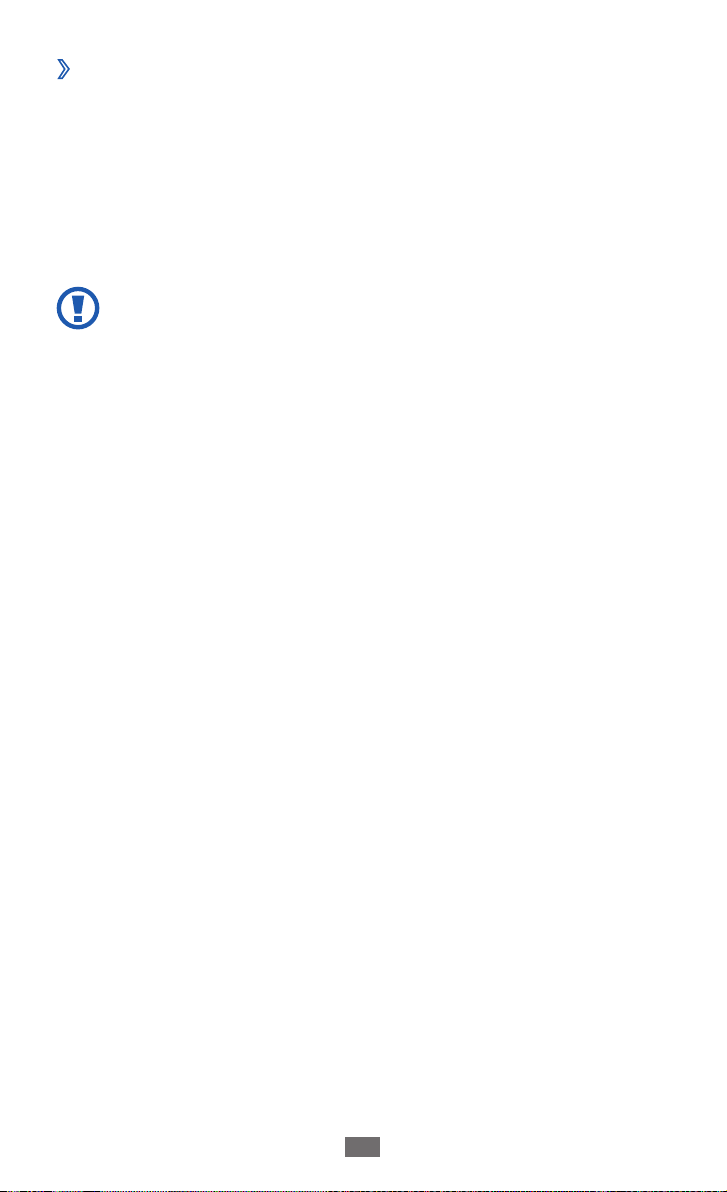
Instalación
17
Formatear la tarjeta de memoria
›
Si formatea la tarjeta de memoria en un PC, es posible que no sea
compatible con su dispositivo. Formatee la tarjeta de memoria
solamente en el dispositivo.
→
En la pantalla de inicio, seleccione Aplicaciones
→
Almacenamiento
→
Formatear tarjeta de mem. → Formatear tarjeta de
→
memoria
Eliminar todo.
Antes de formatear la tarjeta de memoria, recuerde realizar
copias de seguridad de todos los datos importantes
almacenados en su dispositivo. La garantía del fabricante no
cubre la pérdida de datos ocasionada por las acciones del
usuario.
Retirar la tarjeta de memoria → Aceptar
Config. →

Cómo comenzar
18
Cómo comenzar
Encendido y apagado del dispositivo
Para encender su dispositivo, mantenga presionada la tecla
Encendido. Si enciende el dispositivo por primera vez, siga las
instrucciones de la pantalla para configurarlo.
Para apagar su dispositivo, mantenga presionada la tecla
→
Encendido y después seleccione Apagar
●
Siga todas las advertencias publicadas e instrucciones del
personal autorizado cuando esté en áreas en las que el uso
de dispositivos inalámbricos esté prohibido, como aviones
y hospitales.
●
Para usar solamente los servicios del dispositivo que
no son de red, elija el perfil Fuera de línea. Mantenga
presionada la tecla Encendido y seleccione Perfil Fuera de
línea.
Aceptar.
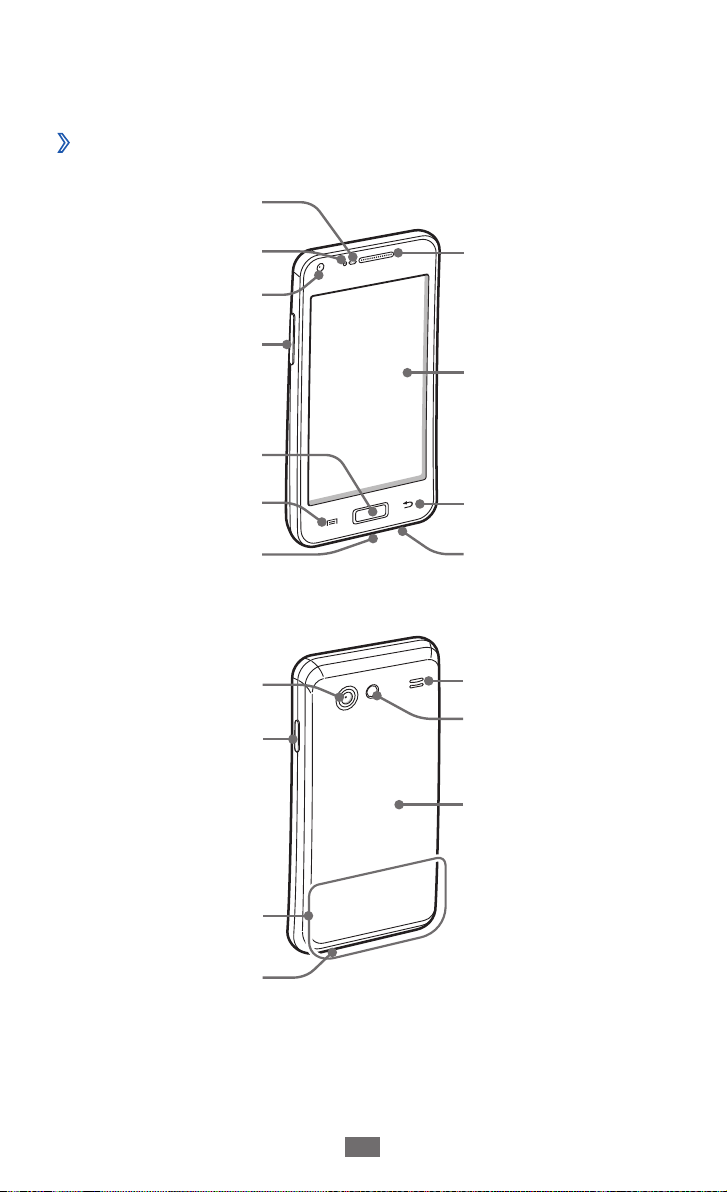
Cómo comenzar
19
Presentación del dispositivo
Diseño del dispositivo
›
Sensor de luz
Sensor de proximidad
Lente frontal de la
cámara
Tecla Volumen
Tecla Inicio
Tecla de menú
Toma multifunción
Lente posterior de la
cámara
Tecla Encendido/
Restablecer/Bloquear
Auricular
Pantalla táctil
Tecla Atrás
Micrófono
Altavoz
Flash
Tapa posterior
Antena interna
Toma de auriculares
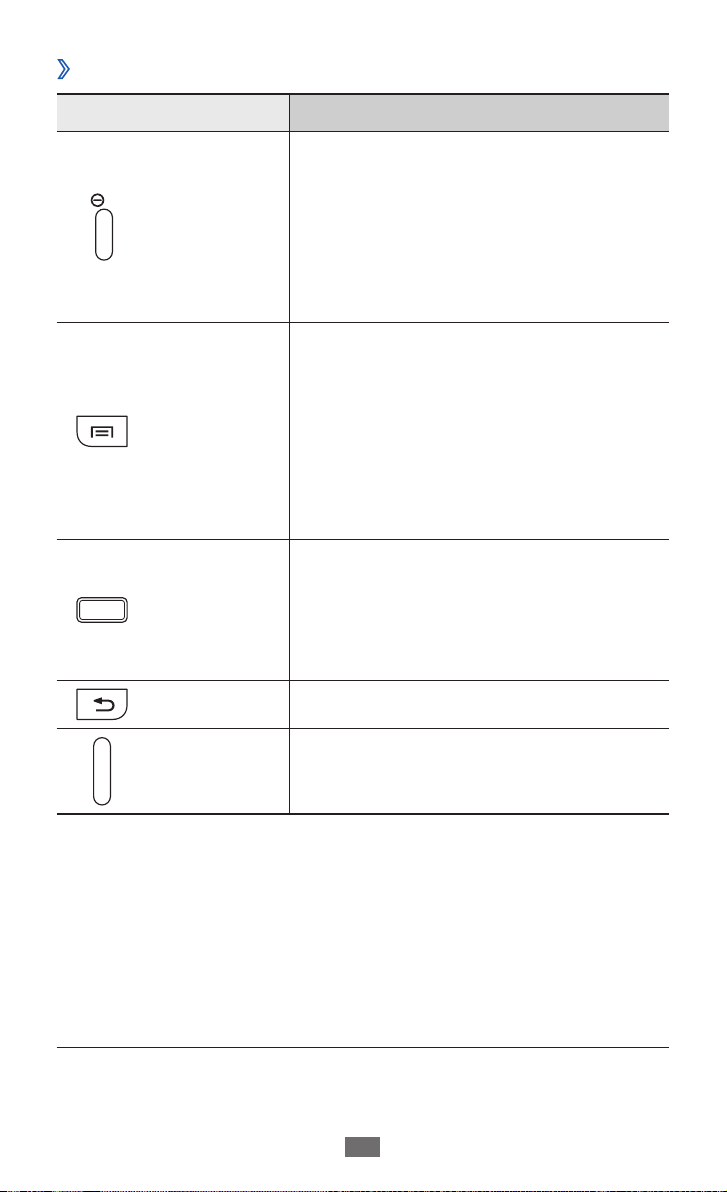
Cómo comenzar
20
Teclas
›
Tecla Función
Permite encender el dispositivo
(manteniéndola presionada); acceder
Encendido/
Restablecer
Bloquear
Menú
Inicio
a los menús rápidos (manteniéndola
1
/
presionada); restablecer el dispositivo
(manteniéndola presionada durante
8-10 segundos); bloquear la pantalla
táctil.
Permite abrir una lista de las opciones
disponibles en la pantalla actual; en
la pantalla de inicio, permite abrir la
aplicación de búsqueda de Google
(manteniéndola presionada); abrir la
ventana de introducción de búsqueda
mientras utiliza algunas aplicaciones
(manteniéndola presionada).
Permite volver a la pantalla de inicio;
abrir la lista de aplicaciones recientes
(manteniéndola presionada); iniciar
la aplicación de Conversación de voz
(presionándola dos veces).
Atrás Permite volver a la pantalla anterior.
Volumen
1. Si el dispositivo comete errores graves, se cuelga o se congela, es
posible que deba restablecerlo para recuperar la funcionalidad.
Permite ajustar el volumen del
dispositivo.
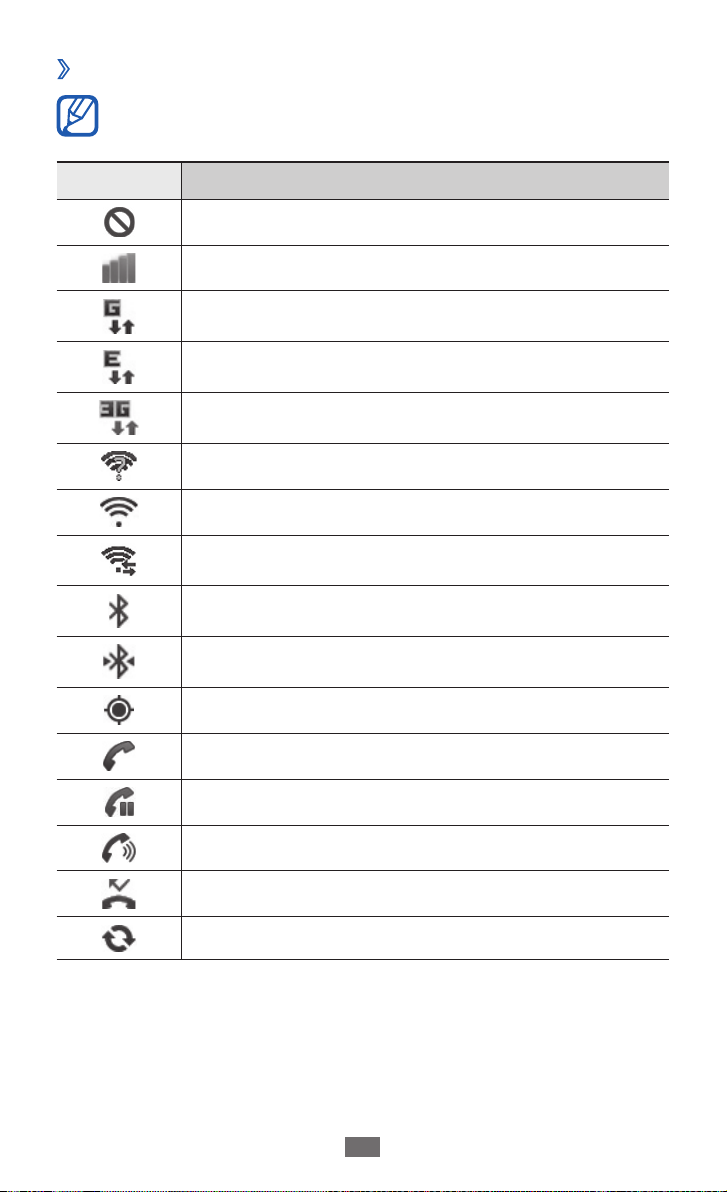
Cómo comenzar
21
Iconos indicadores
›
Los iconos que aparecen en la pantalla pueden variar según
la región o el proveedor de servicios.
Icono Definición
Sin señal
Intensidad de la señal
Red GPRS conectada
Red EDGE conectada
Red UMTS conectada
Puntos de acceso Wi-Fi abiertos disponibles
Punto de acceso Wi-Fi conectado
Wi-Fi Direct conectado
Bluetooth activado
Auricular Bluetooth conectados
GPS activado
Llamada en curso
Llamada en espera
Altavoz activado
Llamada perdida
Sincronizado con la web
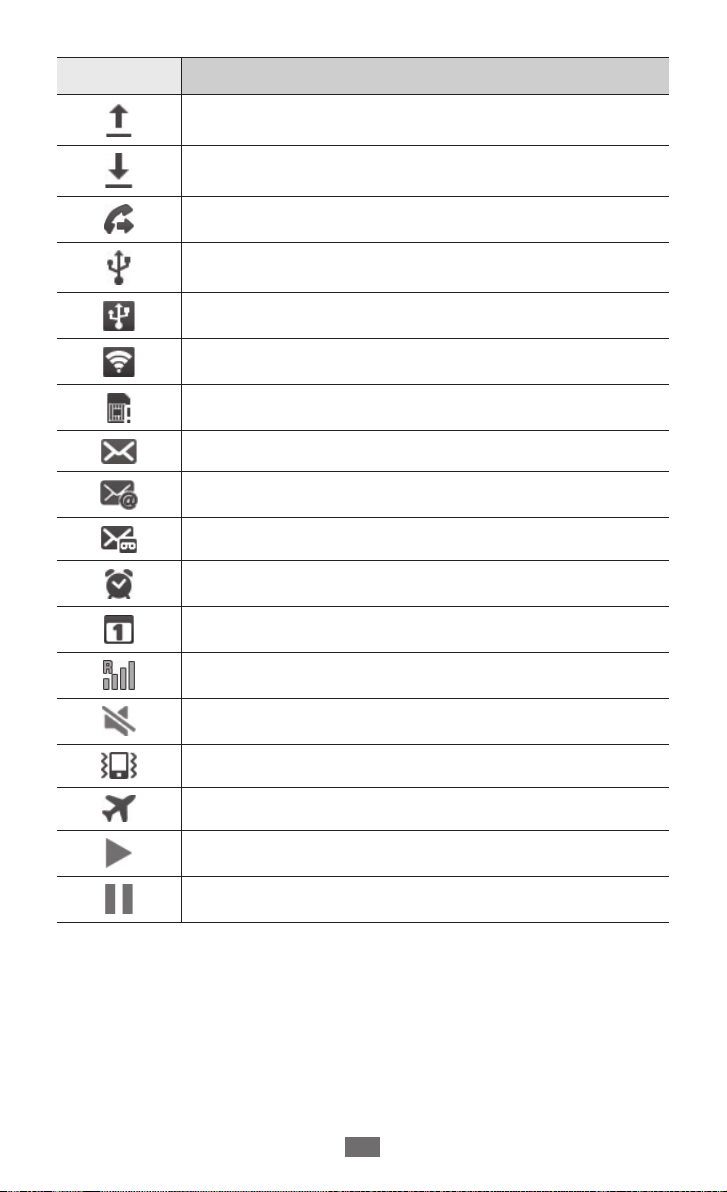
Cómo comenzar
22
Icono Definición
Cargando datos
Descargando datos
Desvío de llamadas activado
Conectado con un PC
Anclaje USB activado
Punto de anclaje Wi-Fi activado
Sin tarjeta SIM ni USIM
Nuevo mensaje de texto o multimedia
Nuevo mensaje de correo electrónico
Nuevo mensaje en el buzón de voz
Alarma activada
Notificaciones de eventos
Itinerancia (fuera del área habitual de servicio)
Perfil Silencioso activado
Modo Vibración activado
Perfil Fuera de línea activado
Reproducción de música en curso
Reproducción de música en pausa

Cómo comenzar
23
Icono Definición
Radio FM encendida en segundo plano
Se produjo un error o se requiere precaución
Nivel de carga de la batería
10:00 AM
Hora actual
Usar la pantalla táctil
La pantalla táctil del dispositivo le permite seleccionar elementos o
realizar funciones de forma sencilla. Aprenda acciones básicas para
utilizar la pantalla táctil.
●
Para evitar rayar la pantalla táctil, no use herramientas
puntiagudas.
●
No permita que la pantalla táctil entre en contacto con
otros dispositivos eléctricos. Las descargas electrostáticas
pueden hacer que la pantalla táctil no funcione
correctamente.
●
No permita que la pantalla táctil entre en contacto
con agua. Es posible que la pantalla táctil no funcione
correctamente en ambientes húmedos o si se moja.
●
Para hacer un uso óptimo de la pantalla táctil, quite
la película protectora de la pantalla antes de usar el
dispositivo.
●
La pantalla táctil cuenta con una función que detecta
las pequeñas cargas eléctricas que emite el cuerpo
humano. Para obtener un mejor rendimiento, presione
la pantalla táctil con la yema de los dedos. La pantalla
táctil no reaccionará ante pulsaciones de herramientas
puntiagudas, como un puntero o un bolígrafo.
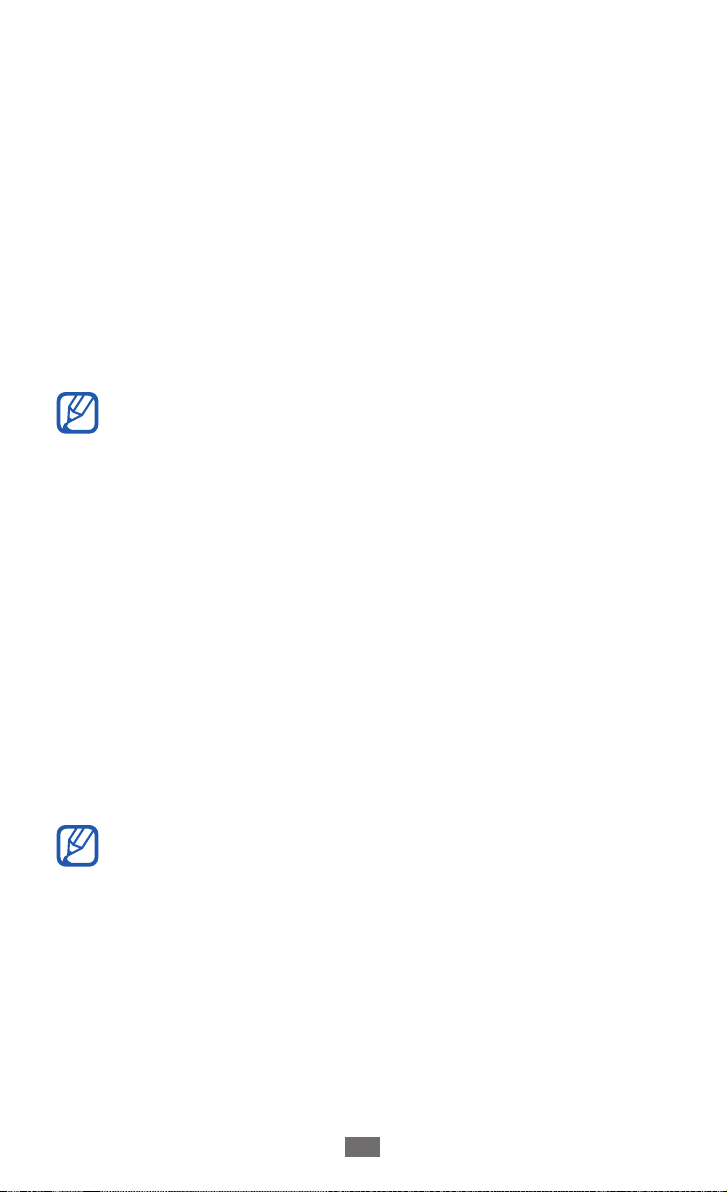
Cómo comenzar
24
Controle la pantalla táctil con las siguientes acciones:
●
Presionar: Toque una vez con el dedo para seleccionar o iniciar
un menú, una opción o una aplicación.
●
Mantener presionado: Mantenga presionado un elemento
durante más de 2 segundos para abrir una lista emergente de
opciones.
●
Arrastrar: Presione y arrastre el dedo hacia arriba, abajo, la
derecha y la izquierda para mover elementos de listas.
●
Arrastrar y soltar: Mantenga presionado un elemento con el
dedo y, después, arrastre el dedo para mover el elemento.
●
Doble pulsación: Presione dos veces rápidamente con el dedo
para ampliar o reducir fotografías o páginas web mientras las ve.
●
El dispositivo desactiva la pantalla táctil cuando usted
no lo usa durante un periodo específico. Para activar la
pantalla, presione la tecla Encendido o la tecla Inicio.
●
También puede ajustar el tiempo de luz de fondo. En la
pantalla de inicio, abra la lista de aplicaciones y seleccione
→
Config.
Pantalla → Tiempo de espera de la pantalla.
Bloqueo o desbloqueo de la pantalla táctil y
las teclas
Puede bloquear la pantalla táctil y las teclas para evitar cualquier
operación no deseada en el dispositivo.
Para bloquear, presione la tecla Encendido. Para desbloquear,
active la pantalla presionando la tecla Encendido o la tecla Inicio, y
después desplace la ventana con su dedo rápidamente.
Puede activar la función de bloqueo de pantalla para evitar
que otras personas tengan acceso a sus datos personales y a
la información almacenada en el dispositivo.
► pág. 32

Cómo comenzar
25
Presentación de la pantalla de inicio
Cuando el dispositivo esté en este modo, usted verá la pantalla
de inicio. En la pantalla de inicio, podrá ver los iconos indicadores,
widgets, atajos a las aplicaciones y otros elementos.
La pantalla de inicio cuenta con varios paneles. Desplácese hacia
la izquierda o hacia la derecha hasta un panel de la pantalla de
inicio. También puede seleccionar un punto en la parte inferior
de la pantalla para moverse hasta la pantalla que corresponda
directamente.
Agregar elementos a la pantalla de inicio
›
Puede personalizar la pantalla de inicio al agregar accesos directos
para aplicaciones o elementos de aplicaciones, widgets o carpetas.
Para añadir elementos a la pantalla de inicio,
Presione [
1
de la pantalla de inicio.
Seleccione la categoría del elemento
2
●
Widgets
●
Atajos
aplicaciones, favoritos y contactos.
●
Carpetas
para sus contactos.
●
Fondos de pantalla
Mover elementos en la pantalla de inicio
›
Mantenga presionado un elemento para moverlo.
1
Arrastre el elemento hasta la ubicación que desee.
2
] → Añadir o mantenga presionada el área vacía
→
un elemento:
: Permite añadir Widgets a la pantalla de inicio.
: Permite añadir atajos a los elementos, como
: Permite crear una nueva carpeta o añadir carpetas
: Permite definir una imagen de fondo.
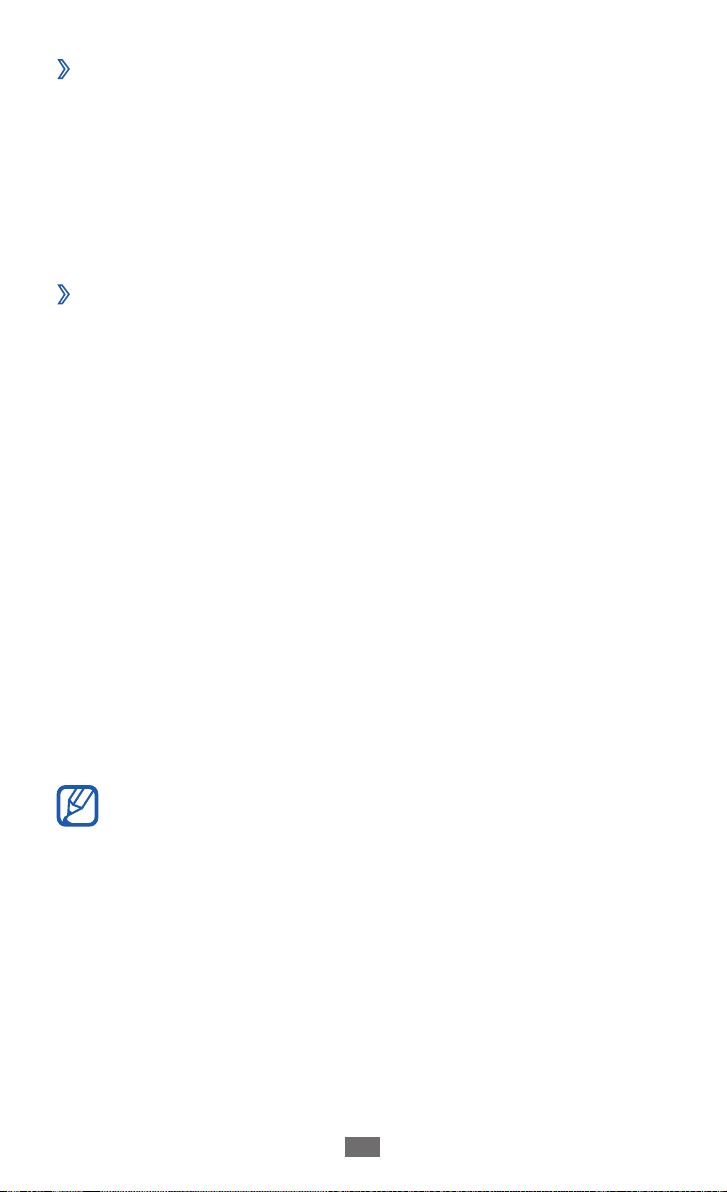
Cómo comenzar
26
Quitar elementos de la pantalla de inicio
›
Mantenga presionado un elemento para eliminarlo.
1
Aparecerá la papelera de reciclaje en la parte inferior de la
pantalla de inicio.
Arrastre el elemento a la papelera.
2
Cuando el elemento aparezca en color rojo, suéltelo.
3
Usar el panel de notificaciones
›
En la pantalla de inicio, o mientras esté usando una aplicación,
presione el área de iconos indicadores y arrastre el dedo hacia
abajo para abrir el panel de notificaciones. Puede activar o
desactivar las funciones de conexión inalámbrica y acceder a una
lista de notificaciones, tales como mensajes, llamadas, eventos o
estado de procesamiento. Para ocultar el panel, arrastre la parte
inferior de la lista hacia arriba.
En el panel de notificaciones, puede utilizar las siguientes
opciones:
●
: Permite activar o desactivar la función Wi-Fi. ► pág. 101
Wi-Fi
●
Bluetooth
inalámbrica Bluetooth.
●
GPS
●
Perfil Silencioso
Silencioso/Vibración.
●
Rotación auto.
automática.
Las opciones disponibles pueden variar según la región o el
proveedor de servicios.
: Permite activar o desactivar la función de conexión
► pág. 98
: Permite activar o desactivar la función GPS.
: Permite activar o desactivar el perfil
: Permite activar o desactivar la rotación

Cómo comenzar
27
Agregar o borrar paneles de la pantalla de inicio
›
Puede agregar o borrar paneles de la pantalla de inicio para
organizar los widgets como lo prefiera y necesite.
En la pantalla de inicio, presione [
1
También puede colocar dos dedos en la pantalla y juntarlos
para pasar al modo Editar.
Añada o retire paneles utilizando las siguientes funciones:
2
●
Para retirar un panel, mantenga presionada la miniatura de
un panel y arrástrelo a la papelera de reciclaje en la parte
inferior de la pantalla.
●
Para añadir un panel nuevo, seleccione
●
Para cambiar el orden de los paneles, mantenga presionada
la miniatura de un panel y arrástrelo hacia donde desee.
Cuando haya terminado, presione [
3
] → Editar.
.
].
Acceder a las aplicaciones
Para acceder a las aplicaciones del dispositivo,
En la pantalla de inicio, seleccione
1
la lista de aplicaciones.
Desplácese hacia la izquierda o hacia la derecha a otra pantalla
2
de aplicación.
También puede seleccionar un punto en la parte inferior de
la pantalla para moverse hasta la pantalla que corresponda
directamente.
Aplicaciones para acceder a

Cómo comenzar
28
Seleccione una aplicación.
3
●
Para utilizar aplicaciones suministradas por Google, debe
tener una cuenta de Google. Si no posee una cuenta de
Google, puede solicitar una.
●
Puede añadir un atajo a una aplicación manteniendo
presionado el icono de la aplicación en la lista. Puede
mover el icono a la ubicación que desee en la pantalla de
inicio.
Presione [
4
tecla Inicio para regresar a la pantalla de inicio.
●
Si usted gira el dispositivo mientras utiliza algunas
funciones, la interfaz también gira automáticamente. Para
evitar que la interfaz gire, abra el panel de notificaciones y
seleccione Rotación auto.
●
Mientras utiliza el dispositvo, puede capturar la imagen de
una pantalla manteniendo presionada la tecla Inicio y la
tecla Encendido simultáneamente. La imagen se guardará
en Mis archivos
Organizar las aplicaciones
›
Puede reorganizar las aplicaciones en la lista de aplicaciones; para
ello, cambie el orden o agrúpelas en categorías, según lo prefiera y
necesite.
En la lista de aplicaciones, presione [
1
Mantenga presionada una aplicación.
2
Arrastre el ícono de la aplicación a la ubicación que desea.
3
Puede mover el icono de una aplicación hasta otra pantalla del
menú principal. También puede mover las aplicaciones más
utilizadas junto a Inicio.
] para regresar a la pantalla anterior; presione la
→
ScreenCapture.
] → Editar → Aceptar.
Presione [
4
] → Guardar.

Cómo comenzar
29
Para añadir una carpeta o un panel a la pantalla de menú,
En la lista de aplicaciones, presione [
1
Mantenga presionada una aplicación.
2
Arrastre el icono de la aplicación hasta 3 Añad carp o Añadir
pág en la parte inferior de la pantalla.
Repita los pasos 2 y 3 para añadir más aplicaciones.
4
Arrastre 5 Añad carp o Añadir pág a la pantalla del menú.
Se añadirá una nueva carpeta o panel a la pantalla de inicio
que contendrá las aplicaciones.
Si añadió una carpeta, introduzca un nombre y seleccione
6
Aceptar.
Presione [
7
Para cambiar el orden de las pantallas del menú principal,
En la lista de aplicaciones, coloque dos dedos en la pantalla y
1
júntelos rápidamente.
Mantenga presionada la miniatura de una pantalla y arrástrela
2
a la ubicación que desee.
Acceder a las aplicaciones utilizadas
›
] → Guardar.
] → Editar.
recientemente
Mantenga presionada la tecla Inicio para ver las aplicaciones a
1
las que ha accedido recientemente.
Seleccione una aplicación a la que desee acceder.
2
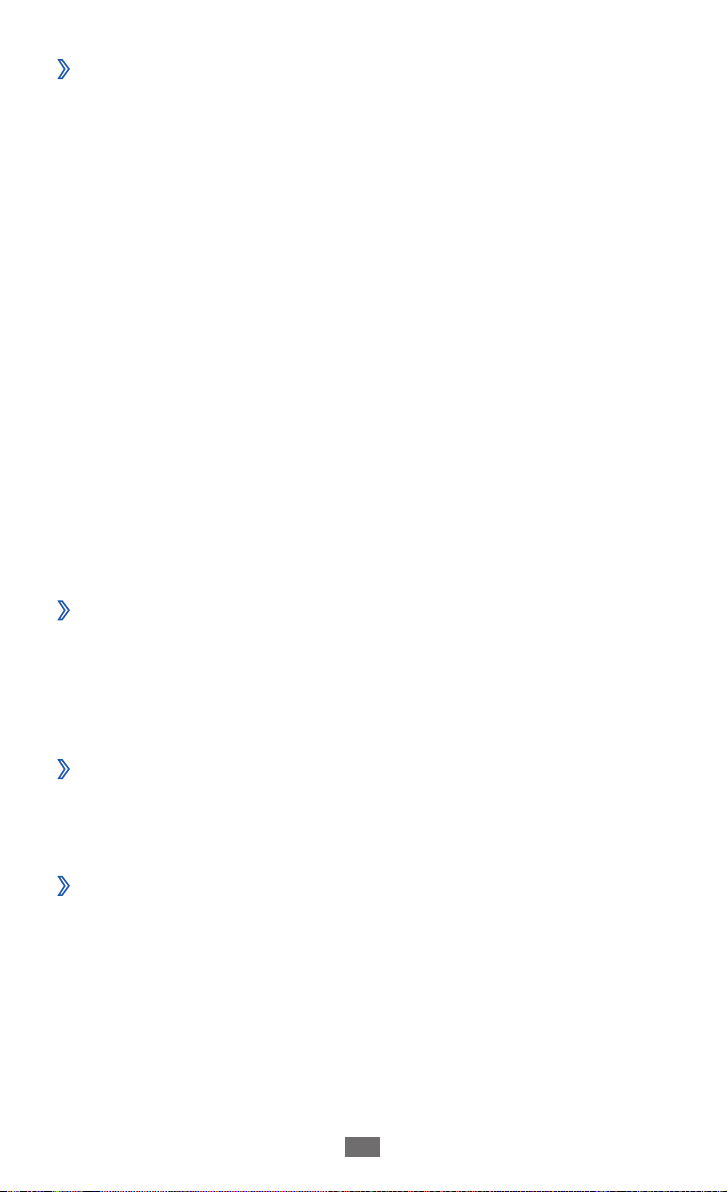
Cómo comenzar
30
Usar el administrador de tareas
›
Su dispositivo puede realizar varias tareas. Puede ejecutar más
de una aplicación al mismo tiempo. Sin embargo, la realización
de varias tareas puede provocar caídas, paralización, problemas
de memoria o consumo de energía adicional. Para evitar
estos problemas, cierre los programas innecesarios mediante
administrador de tareas.
En la pantalla de inicio, abra la lista de aplicaciones y seleccione
1
Admin. de tareas → Aplicaciones activas.
Se muestra la lista de todas las aplicaciones que se están
ejecutando en el dispositivo.
Para cerrar una aplicación, seleccione
2
Para cerrar todas las aplicaciones activas, seleccione Fin. todo.
Fin.
Personalizar su dispositivo
Sáquele más provecho al dispositivo personalizándolo para que se
ajuste a sus preferencias.
Definir la fecha y la hora actuales
›
En la pantalla de inicio, abra la lista de aplicaciones y seleccione
1
Config. → Fecha y hora.
Defina la fecha y la hora y cambie otras opciones.
2
Encender o apagar la marcación por tonos
›
En la pantalla de inicio, abra la lista de aplicaciones y seleccione
→
Config.
Ajustar el volumen de la melodía
›
Presione la tecla de Volumen hacia arriba o hacia abajo para ajustar
el volumen de la melodía.
Sonido → Selección audible.
 Loading...
Loading...