
GT-I9070
Brugervejledning
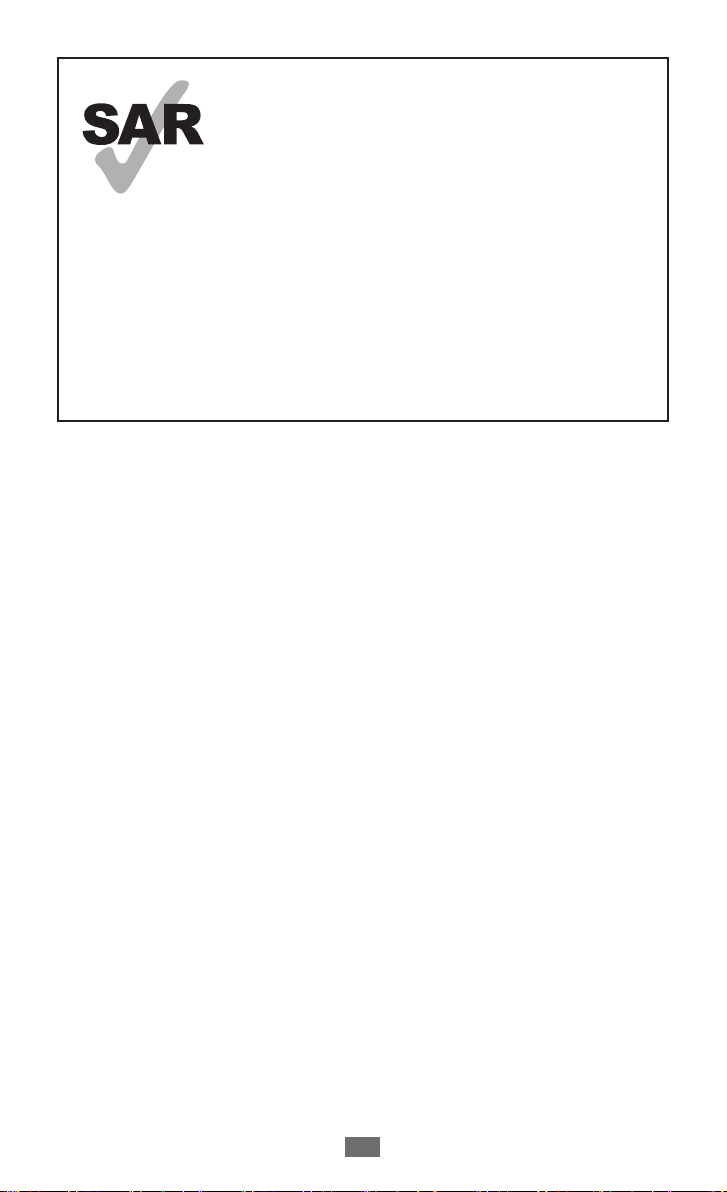
Sådan bruges vejledningen
2
Dette produkt opfylder gældende nationale
SAR-grænser for 2,0 W/kg. De specifikke
maksimale SAR-værdier findes i SARoplysningerne i denne manual.
www.sar-tick.com
Når du bærer produktet, eller har det
på kroppen, så brug enten et godkendt
tilbehør, som f.eks. et hylster, eller hold
en afstand på 1,5 cm fra kroppen for at
sikre overensstemmelse med kravene
om radiofrekvenseksponering. Bemærk,
at produktet kan sende, selvom du ikke
foretager et telefonopkald.
Sådan bruges vejledningen
Tak, fordi du har købt denne mobile enhed fra Samsung. Denne
enhed giver dig mobilkommunikation og underholdning i høj
kvalitet baseret på Samsungs enestående teknologi og høje
standarder.
Denne brugervejledning er udarbejdet specielt til at guide dig
gennem enhedens funktioner og muligheder.
Læs dette først
●
Før du tager enheden i brug, skal du læse alle de
sikkerhedsmæssige forholdsregler samt denne vejledning
grundigt igennem for at opnå en sikker og korrekt brug.
●
Indholdet i denne vejledning er baseret på enhedens
standardindstillinger.
●
Billeder og skærmbilleder i denne vejledning kan se
anderledes ud end for det faktiske produkt.
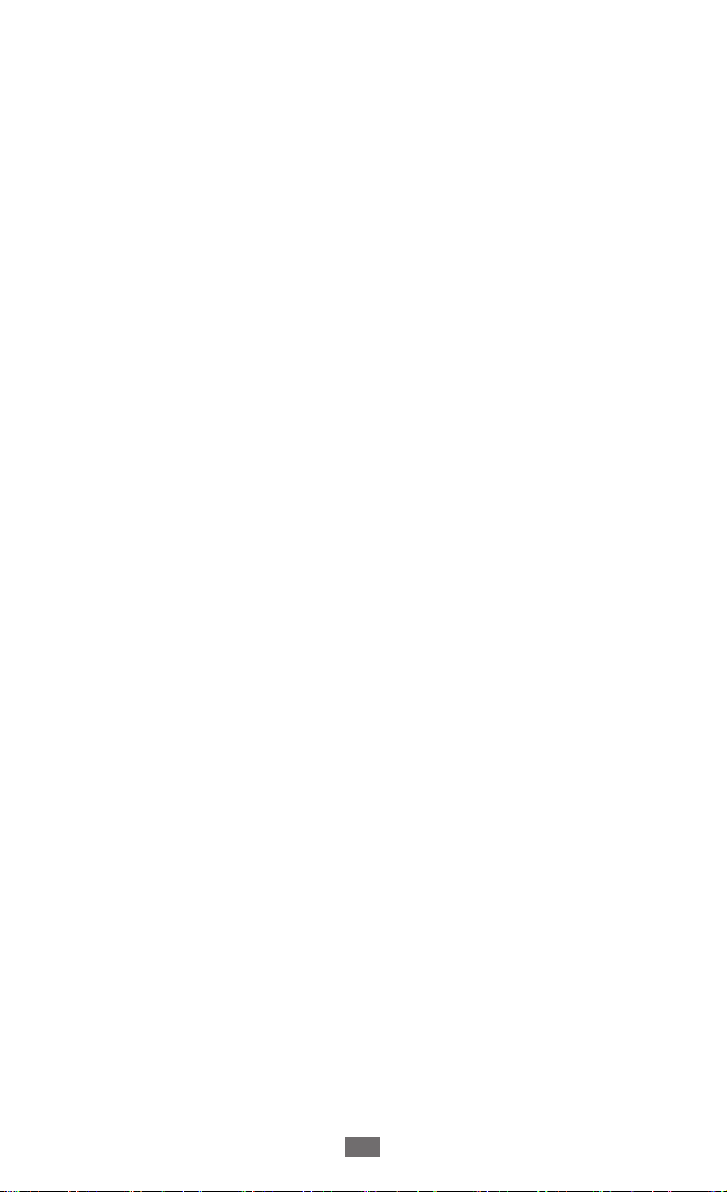
Sådan bruges vejledningen
3
●
Indholdet i denne brugervejledning kan variere fra det
produkt eller den software, der leveres af tjenesteudbyderne
eller operatørerne, og kan ændres uden forudgående varsel.
Der henvises til www.samsung.com for den seneste version af
brugervejledningen.
●
De tilgængelige funktioner og yderligere tjenester kan variere
alt efter enhed, software eller tjenesteudbyder.
●
Formatet og leveringen af denne brugervejledning er baseret
på Google Android-styresystemerne og kan variere alt efter
brugerens styresystem.
●
Programmerne og deres funktioner kan variere afhængigt af
land, område og hardwarespecifikationer. Samsung er ikke
ansvarlig for ydelsesmæssige problemer, der er forårsaget af
programmer fra tredjepart.
●
Samsung er ikke ansvarlig for ydelsesproblemer
eller inkompatibilitet, der skyldes redigerede
registreringsindstillinger eller modificeret
operativsystemsoftware. Forsøg på at tilpasse
operativsystemet kan medføre, at din enhed eller dine
programmer ikke kan køre korrekt.
●
Hvis der kommer opdateringer, kan du opgradere din enheds
software ved at besøge www.samsung.com.
●
Software, lydkilder, baggrunde, billeder og andet indhold
på denne enhed er givet i licens til begrænset brug mellem
Samsung og deres respektive ejere. Det er en overtrædelse af
lovene om ophavsret at kopiere eller bruge disse materialer
til erhvervsmæssige eller andre formål. Samsung er ikke
ansvarlig for sådanne overtrædelser af ophavsretten, der er
udført af brugeren.
●
Gem venligst denne vejledning for fremtidig brug.
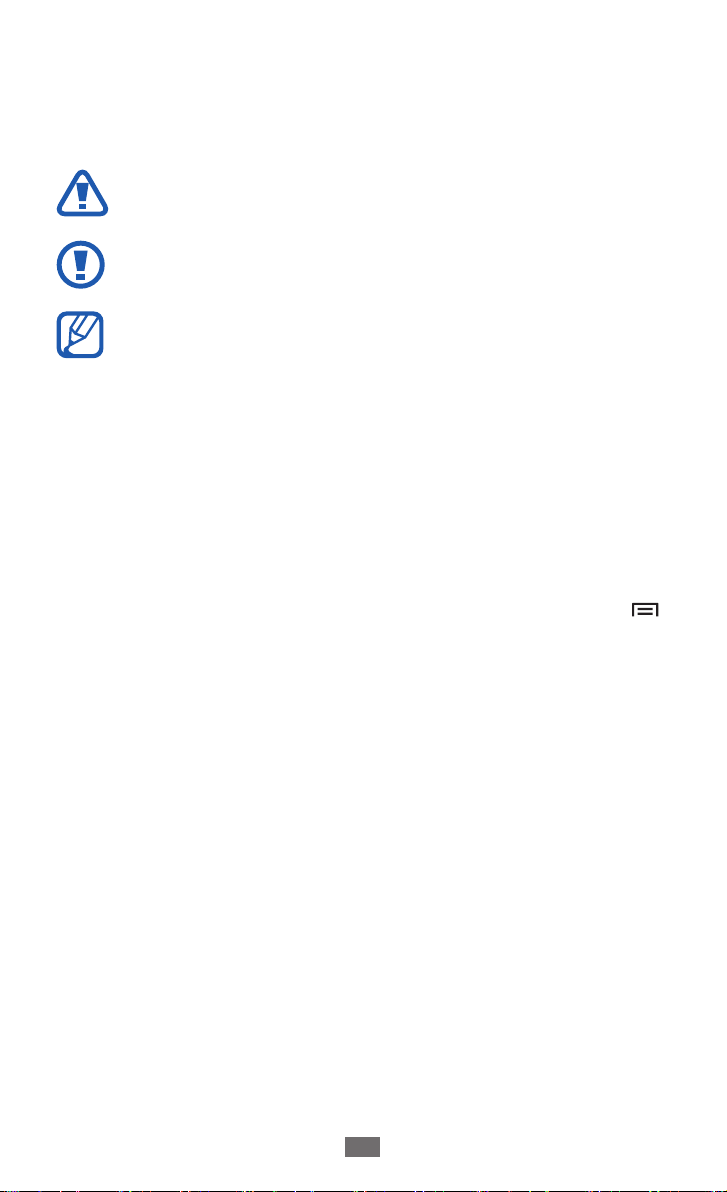
Sådan bruges vejledningen
4
Vejledningens symboler
Før du begynder, bør du kende de symboler, der bruges i
vejledningen:
Advarsel – Situationer, der kan føre til personskade
Forsigtig – Situationer, der kan beskadige enheden
eller andet udstyr
Bemærk – Bemærkninger, tips og yderligere
oplysninger
►
→
[ ] Firkantede parenteser – Taster på enheden, f.eks.: [
Se – Sider med relaterede oplysninger, f.eks.: ► s. 12
(betyder “se side 12”)
Efterfulgt af – Rækkefølgen af funktioner eller menuer,
som du skal vælge for at udføre et trin, f.eks.: I inaktiv
tilstand åbner du listen over programmer og vælger
Indstillinger → Om telefonen (betyder Indstillinger
efterfulgt af Om telefonen)
(betyder menutast)
Ophavsret
Copyright © 2012 Samsung Electronics
Denne brugervejledning er beskyttet af internationale love om
ophavsret.
Ingen del af denne brugervejledning må gengives,
distribueres, oversættes eller transmitteres i nogen form eller
på nogen måde, det være sig elektronisk eller mekanisk,
herunder ved hjælp af fotokopiering, optagelse, lagring på
informationslagringssystemer eller på gendannelsessystemer,
uden forudgående tilladelse fra Samsung Electronics.
]
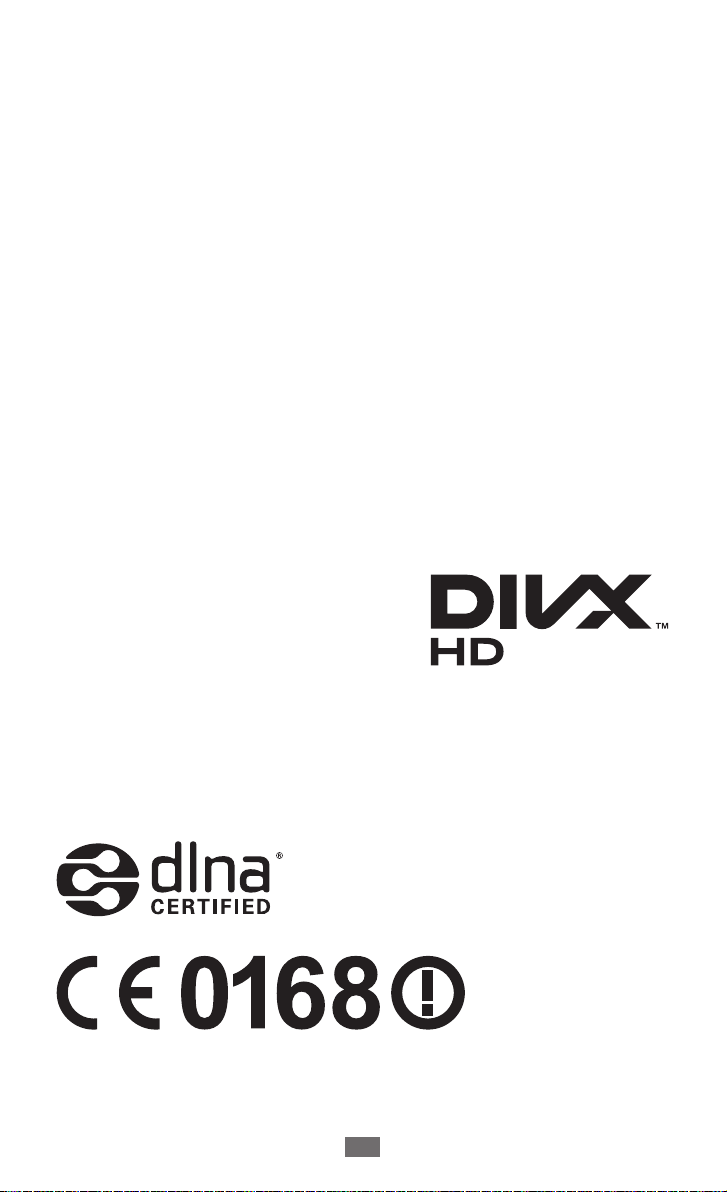
Sådan bruges vejledningen
5
Varemærker
●
SAMSUNG og SAMSUNG-logoet er registrerede varemærker
tilhørende Samsung Electronics.
●
Android-logoet, Google Search
Mail™, YouTube™, Android Market™ og Google Talk™ er
varemærker tilhørende Google, Inc.
●
Bluetooth
tilhørende Bluetooth SIG, Inc.
●
Oracle og Java er registrerede varemærker tilhørende Oracle
og/eller deres datterselskaber. Andre navne kan være
varemærker tilhørende de respektive ejere.
●
Wi-Fi
®
CERTIFIED™ og Wi-Fi-logoet er registrerede varemærker
tilhørende Wi-Fi Alliance.
●
Windows Media Player
tilhørende Microsoft Corporation.
●
DivX
®
tilknyttede logoer er varemærker
tilhørende Rovi Corporation eller
dets datterselskaber og bruges
under licens.
●
Alle andre varemærker og ophavsrettigheder tilhører de
respektive ejere.
er et internationalt registreret varemærke
®
, Wi-Fi Protected Setup™, Wi-Fi Direct™, Wi-Fi
er et registreret varemærke
®
, DivX Certified® og
, Google Maps™, Google
™

OM DIVX VIDEO
DivX® er et digitalt videoformat skabt af DivX, LLC, et
datterselskab af Rovi Corporation. Dette er en officiel DivX
Certified
www.divx.com for at få flere oplysninger og software, der kan
konvertere dine filer til DivX-video.
DivX Certified
720p, inklusive indhold i høj kvalitet.
-enhed, der kan afspille DivX-video. Gå ind på
®
til at afspille DivX®-video i opløsning op til HD
®
OM DIVX VIDEO-ON-DEMAND
Denne DivX®-certificerede enhed skal være registreret
for at kunne afspille købte DivX Video-on-Demand-film.
Find afsnittet DivX VOD i enhedens opsætningsmenu for
at få registreringskoden. Gå til vod.divx.com for yderligere
oplysninger om, hvordan du gennemfører registreringen.
Sådan bruges vejledningen
6
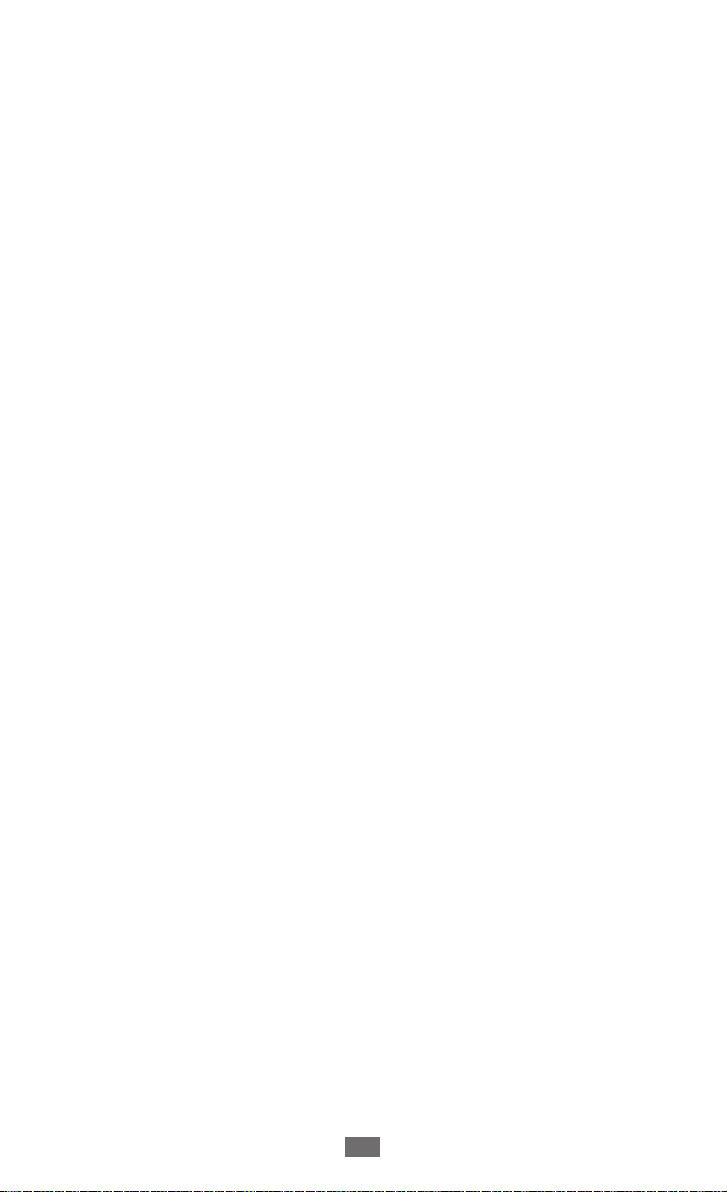
Indhold
Samling .................................................................... 11
Kontrollere indhold .............................................................. 11
Installere SIM- eller USIM-kortet og batteriet ............... 11
Oplade batteriet ................................................................... 13
Indsætte et hukommelseskort (medfølger ikke) .......... 16
Kom i gang .............................................................. 19
Tænde og slukke for din enhed ........................................ 19
Lær enheden at kende ........................................................ 20
Brug af den berøringsfølsomme skærm ......................... 24
Låse eller låse den berøringsfølsomme skærm og
taster op .................................................................................. 25
Lære den inaktive skærm at kende .................................. 26
Åbne programmer ............................................................... 28
Tilpasse enheden .................................................................. 31
Indtaste tekst ......................................................................... 35
Downloade programmer fra Play Butik .......................... 40
Downloade filer fra internettet ......................................... 41
Synkronisere data ................................................................ 41
Kommunikation ..................................................... 43
Ringe op .................................................................................. 43
Meddelelser ........................................................................... 50
Google Mail ............................................................................ 52
E-mail ....................................................................................... 54
Talk ........................................................................................... 56
Social Hub .............................................................................. 57
Indhold
7
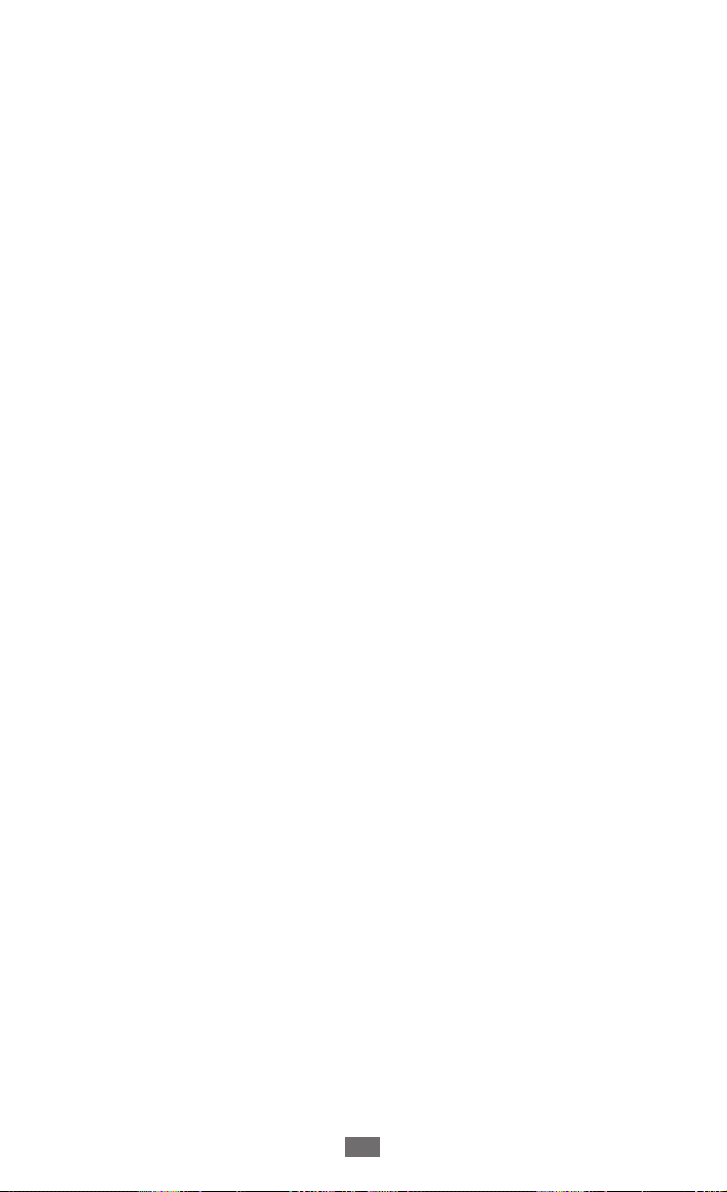
Indhold
8
Underholdning ....................................................... 58
Kamera .................................................................................... 58
Videoer .................................................................................... 68
Galleri ...................................................................................... 69
Billededitor ............................................................................ 72
Musikafspiller ........................................................................ 73
Music Hub .............................................................................. 76
FM-radio ................................................................................. 76
Personlige oplysninger ......................................... 80
Navne ...................................................................................... 80
Kalender ................................................................................. 84
Opgave .................................................................................... 86
Notat ........................................................................................ 86
Stemmeoptager ................................................................... 88
Internet .................................................................... 89
Internet ................................................................................... 89
Maps ........................................................................................ 93
Latitude ................................................................................... 94
Places ....................................................................................... 95
Navigation .............................................................................. 95
YouTube .................................................................................. 96
Samsung Apps ...................................................................... 97
Play Butik ................................................................................ 98
Nyheder og vejr .................................................................... 98
Forbindelser .......................................................... 100
Bluetooth .............................................................................. 100
Wi-Fi ....................................................................................... 102

Indhold
9
Wi-Fi Direct ........................................................................... 104
AllShare ................................................................................. 105
Dele mobilt netværk .......................................................... 108
GPS ......................................................................................... 109
Pc-forbindelser .................................................................... 110
VPN-forbindelser ................................................................ 112
Værktøjer ............................................................... 115
Ur ............................................................................................ 115
Lommeregner ..................................................................... 118
Downloads ........................................................................... 118
Søg ......................................................................................... 119
Kies air ................................................................................... 119
Minidagbog ......................................................................... 120
Mine filer ............................................................................... 121
Polaris Office ........................................................................ 122
SIM-værktøj ......................................................................... 124
Jobliste .................................................................................. 124
Stemmestyring ................................................................... 125
Stemmesøgning ................................................................. 125
Voice talk .............................................................................. 126
Indstillinger .......................................................... 127
Åbne indstillingsmenuen ................................................. 127
Trådløst og netværk ........................................................... 127
Opkald ................................................................................... 129
Lyd .......................................................................................... 131
Skærm ................................................................................... 132
Strømbesparelse ................................................................. 133
Placering og sikkerhed ...................................................... 134
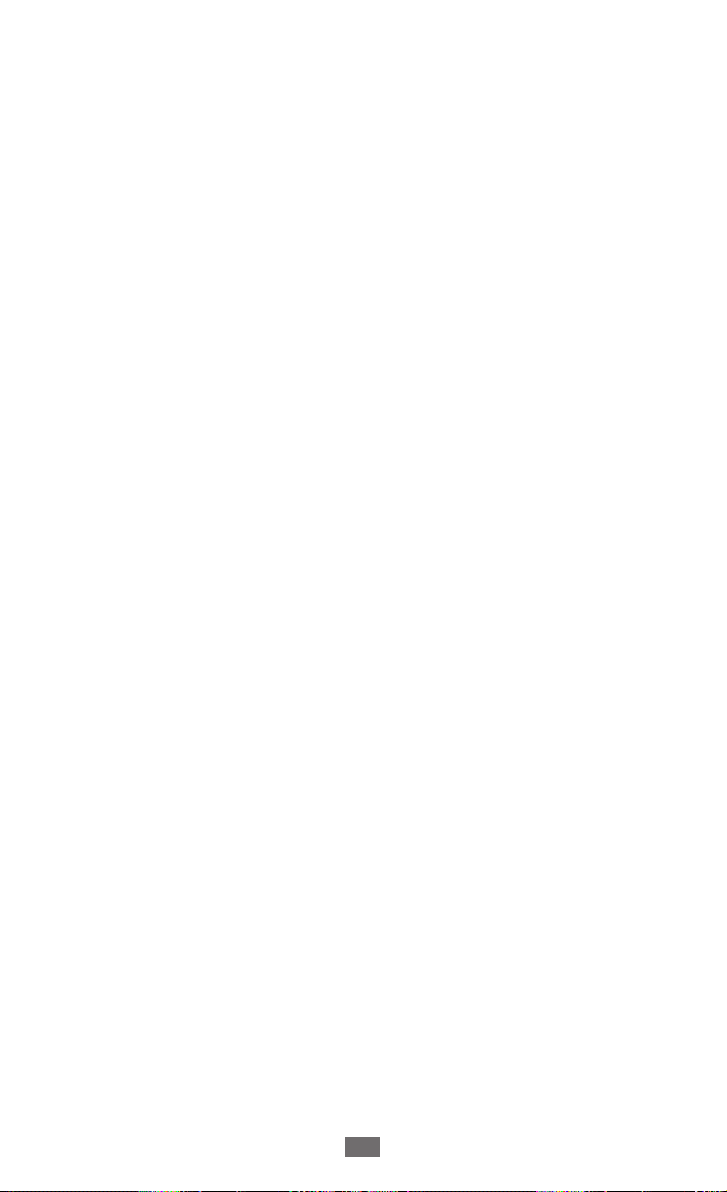
Programmer ........................................................................ 135
Konti og synkronisering ................................................... 136
Bevægelse ............................................................................ 136
Beskyttelse ........................................................................... 137
Lagring .................................................................................. 137
Sprog og tastatur ............................................................... 138
Stemme-input og -output ................................................ 140
Tilgængelighed ................................................................... 142
Dato og tid ........................................................................... 142
Om telefonen ...................................................................... 143
Fejlsøgning ........................................................... 144
Sikkerhedsforskrifter .......................................... 149
Indeks ..................................................................... 161
Indhold
10
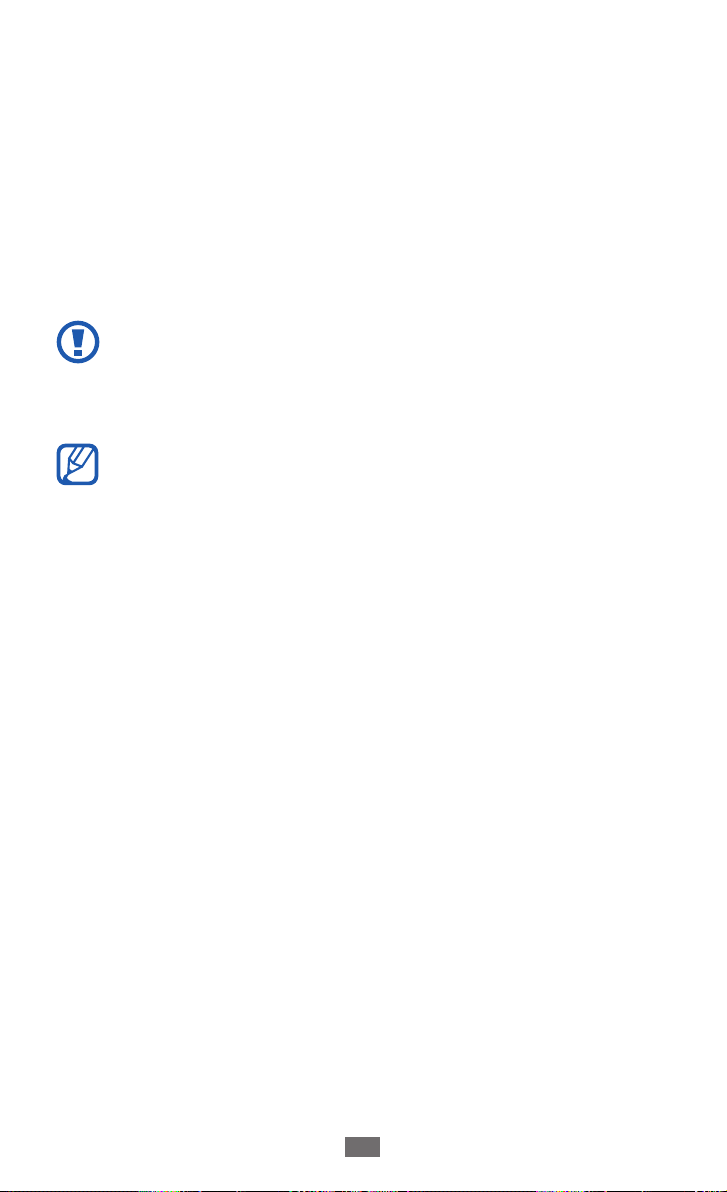
Samling
Kontrollere indhold
Kontroller, at følgende dele er i æsken:
●
Mobil enhed
●
Batteri
●
Hurtigstart
Brug kun software, der er godkendt af Samsung.
Piratsoftware eller ulovlig software kan forårsage skade
eller funktionsfejl, der ikke er dækket af producentens
garanti.
●
De komponenter, der følger med enheden og det
tilgængelige tilbehør, kan variere, afhængigt af dit land
og din tjenesteudbyder.
●
Du kan købe mere tilbehør hos din lokale Samsungforhandler.
●
Det medfølgende tilbehør er det, der virker bedst med
din enhed.
●
Andet tilbehør end det, der følger med enheden, er
muligvis ikke kompatibelt.
Installere SIM- eller USIM-kortet og batteriet
Når du opretter et mobilabonnement, får du et
SIM-kort (Subscriber Identity Module) med dine
abonnementsoplysninger, f.eks. PIN-kode (personligt
identifikationsnummer) og mulige tjenester. Hvis du vil
bruge UMTS- eller HSDPA-tjenester, kan du købe et USIM-kort
(Universal Subscriber Identity Module).
Samling
11

Samling
12
Sådan installerer du SIM- eller USIM-kortet og batteriet:
Hvis enheden er tændt, skal du trykke på og holde tænd/
1
sluk-tasten inde og vælge Sluk → OK for at slukke for den.
Fjern bagdækslet.
2
Pas på, at du ikke beskadiger dine negle, når du fjerner
bagdækslet.
Indsæt SIM- eller USIM-kortet, så de guldfarvede
3
kontaktflader vender nedad.

Samling
13
Indsæt batteriet.
4
Sæt bagdækslet på igen.
5
Oplade batteriet
Før du bruger enheden for første gang, skal du lade batteriet op.
Du kan lade enheden op med en rejseoplader eller ved at
forbinde enheden til en computer med et USB-kabel.
Brug kun opladere og kabler, der er godkendte af
Samsung. Ikke-godkendte opladere eller kabler kan få
batteriet til at eksplodere eller kan beskadige enheden.
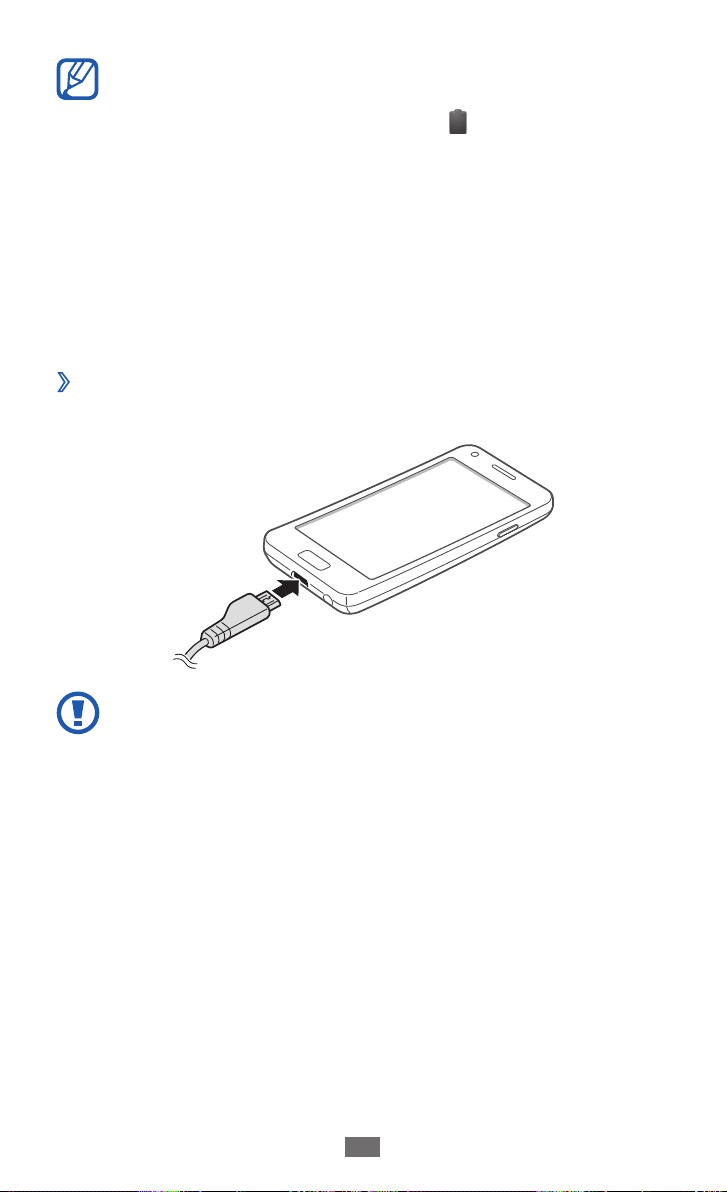
Samling
14
●
Når batteriet er ved at være tomt, høres en
advarselstone fra enheden, og meddelelsen for lavt
batteriniveau vises. Batteriikonet er også tomt.
Hvis batteriniveauet bliver for lavt, slukkes enheden
automatisk. Lad batteriet op, så du kan bruge enheden
igen.
●
Hvis batteriet er fuldstændig afladet, kan du ikke tænde
for enheden, selv når opladeren er tilsluttet. Lad det
tømte batteri lade op et par minutter, før du forsøger at
tænde for enheden.
Oplade med en rejseoplader
›
Sæt det lille stik fra rejseopladeren i multifunktionsstikket.
1
Forkert tilslutning af rejseopladeren kan medføre alvorlig
skade på enheden. Skader, der skyldes forkert brug,
dækkes ikke af garantien.
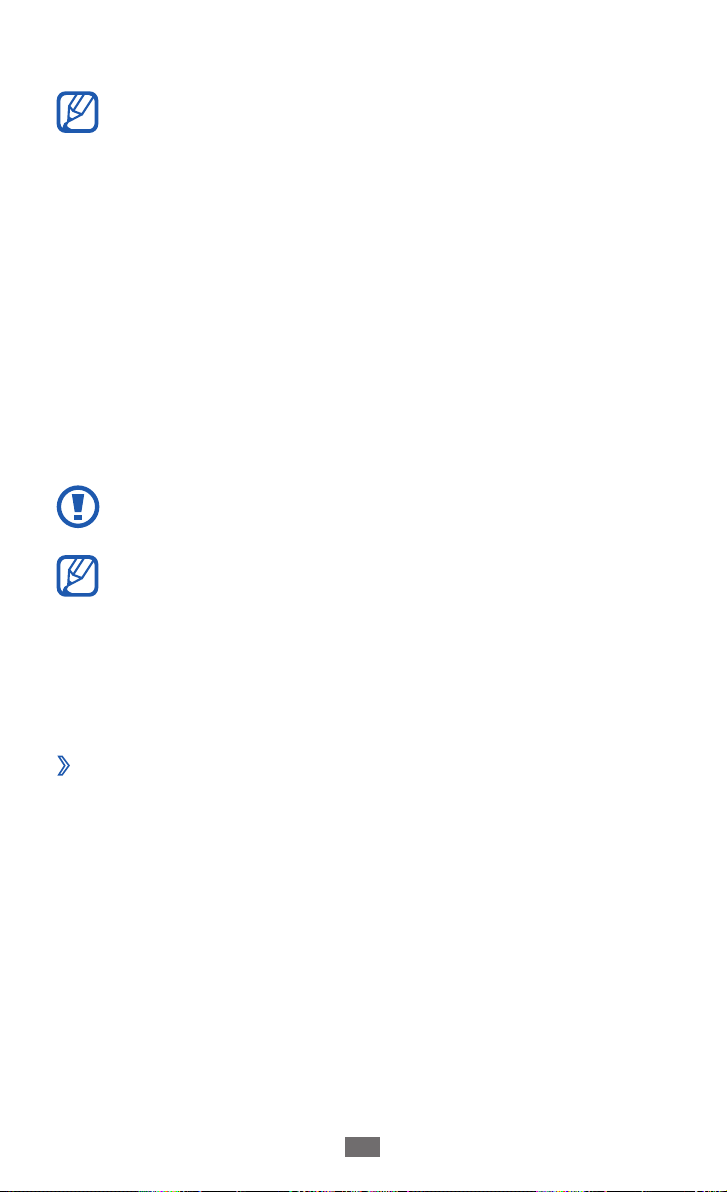
Samling
15
Sæt det store stik fra rejseopladeren i en stikkontakt.
2
●
Du kan bruge enheden, mens den lader op, men det
kan tage længere tid at lade batteriet helt op.
●
Mens enheden lades op, virker den berøringsfølsomme
skærm muligvis ikke på grund af ustabil strømforsyning.
Hvis dette sker, skal du tage rejseopladeren ud af
enheden.
●
Enheden kan blive varm under opladningen. Dette
er normalt og bør ikke påvirke enhedens levetid eller
ydelse.
●
Hvis din enhed ikke oplader korrekt, skal du indlevere
enheden og opladeren på et af Samsungs servicecentre.
Når batteriet er ladet fuldstændigt op, skal du først tage
3
opladeren ud af enheden og derefter ud af stikkontakten.
Fjern ikke batteriet, før du har fjernet rejseopladeren. Hvis
du gør dette, kan det beskadige enheden.
Tag rejseopladeren ud af stikket for at spare på
strømmen, når den ikke er i brug. Rejseopladeren har
ingen strømkontakt, så du skal tage rejseopladeren ud
af stikkontakten for at afbryde strømmen for at undgå
overflødigt strømforbrug. Rejseopladeren skal være tæt
på stikkontakten, når den er i brug.
Oplade med et USB-kabel
›
Sørg for, at din computer er tændt, før du begynder at oplade
din enhed.
Sæt den ene ende (mikro-USB) af USB-kablet i
1
multifunktionsstikket.
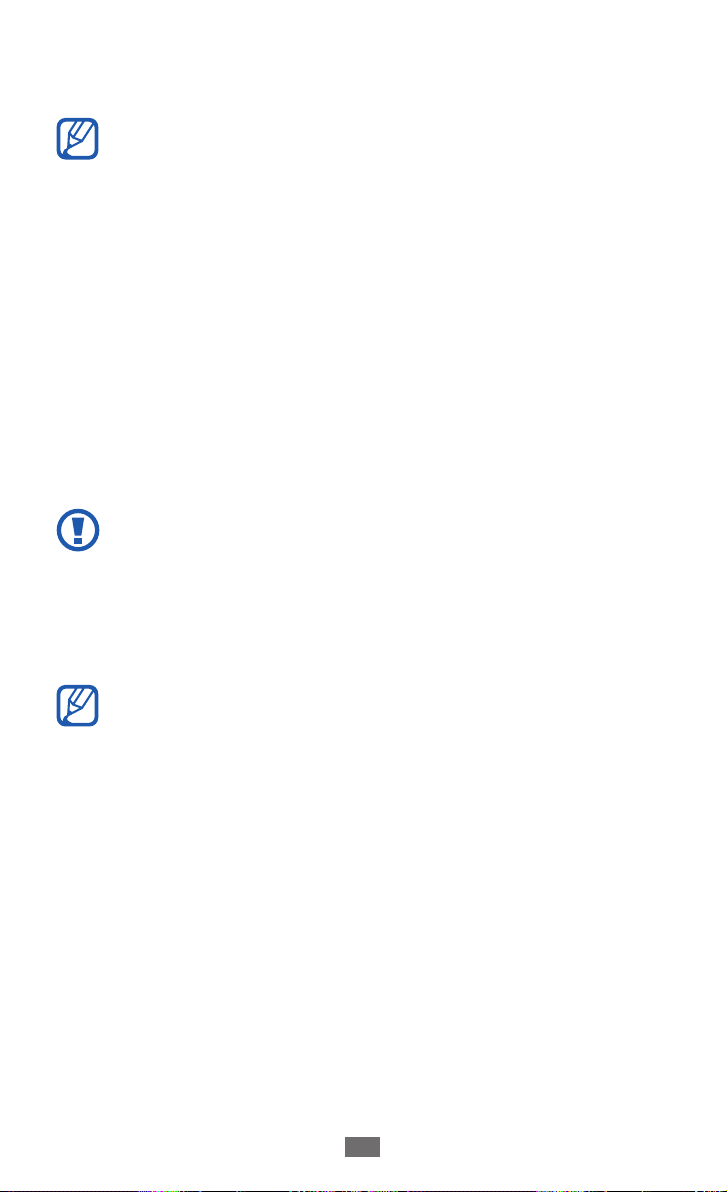
Samling
16
Sæt den anden ende af USB-kablet i USB-porten på din
2
computer.
Afhængigt af det USB-kabel, du bruger, kan det vare lidt,
før opladningen begynder.
Når batteriet er fuldt opladet, skal du først trække USB-kablet
3
ud af enheden og derefter ud af din pc.
Indsætte et hukommelseskort (medfølger
ikke)
Hvis du vil gemme flere multimediefiler, skal du isætte et
hukommelseskort. Din enhed accepterer microSD
microSDHC
32 GB (afhængigt af producenten af hukommelseskortet og
typen).
Samsung bruger godkendte industristandarder for
hukommelseskort, men visse mærker er muligvis ikke
kompatible med din enhed. Brug af et ikke-kompatibelt
hukommelseskort kan beskadige enheden eller
hukommelseskortet og kan ødelægge data, der er gemt
på kortet.
-hukommelseskort med maksimumkapacitet på
™
™
- eller
●
Din enhed understøtter kun filstrukturen FAT for
hukommelseskort. Hvis du indsætter et kort, der er
formateret med en anden filstruktur, bliver du bedt om
at formatere hukommelseskortet.
●
Hyppig skrivning og sletning af data reducerer
hukommelseskortets levetid.
●
Når du indsætter et hukommelseskort i enheden, vises
hukommelseskortets filbibliotek i mappen external_sd i
den interne hukommelse.

Samling
17
Fjern bagdækslet.
1
Indsæt et hukommelseskort, så de guldfarvede
2
kontaktflader vender nedad.
Skub hukommelseskortet ind i hukommelseskortporten,
3
indtil det klikker på plads.
Sæt bagdækslet på igen.
4
Fjerne hukommelseskortet
›
Før du fjerner et hukommelseskort, skal du først deaktivere det,
så det kan fjernes sikkert.
I inaktiv tilstand vælger du
1
Lagring
Fjern bagdækslet.
2
Skub forsigtigt til hukommelseskortet, indtil det skubbes ud
3
af enheden.
Fjern hukommelseskortet.
4
Sæt bagdækslet på igen.
5
→
Deaktivér SD-kort → OK.
Programmer → Indstillinger →
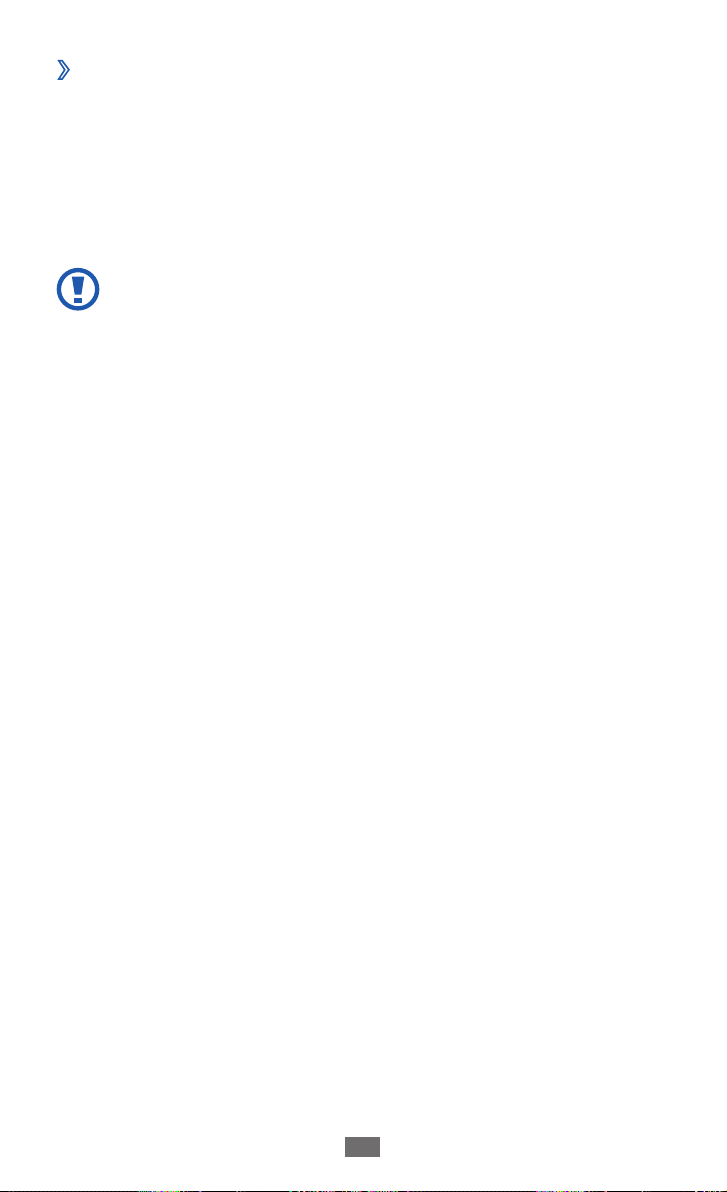
Formatere hukommelseskortet
›
Formatering af hukommelseskortet på en computer kan
muligvis forårsage inkompatibilitet med din enhed. Formater
kun hukommelseskortet på enheden.
Vælg i inaktiv tilstand Programmer
Lagring
Formater SD-kort
→
Deaktivér SD-kort → OK → Formater SD-kort →
→
Slet alt.
Før du formaterer hukommelseskortet, skal du huske at
lave sikkerhedskopier af alle vigtige data, der er gemt på
enheden. Producentens garanti dækker ikke tab af data,
der skyldes brugerhandlinger.
→
Indstillinger →
Samling
18
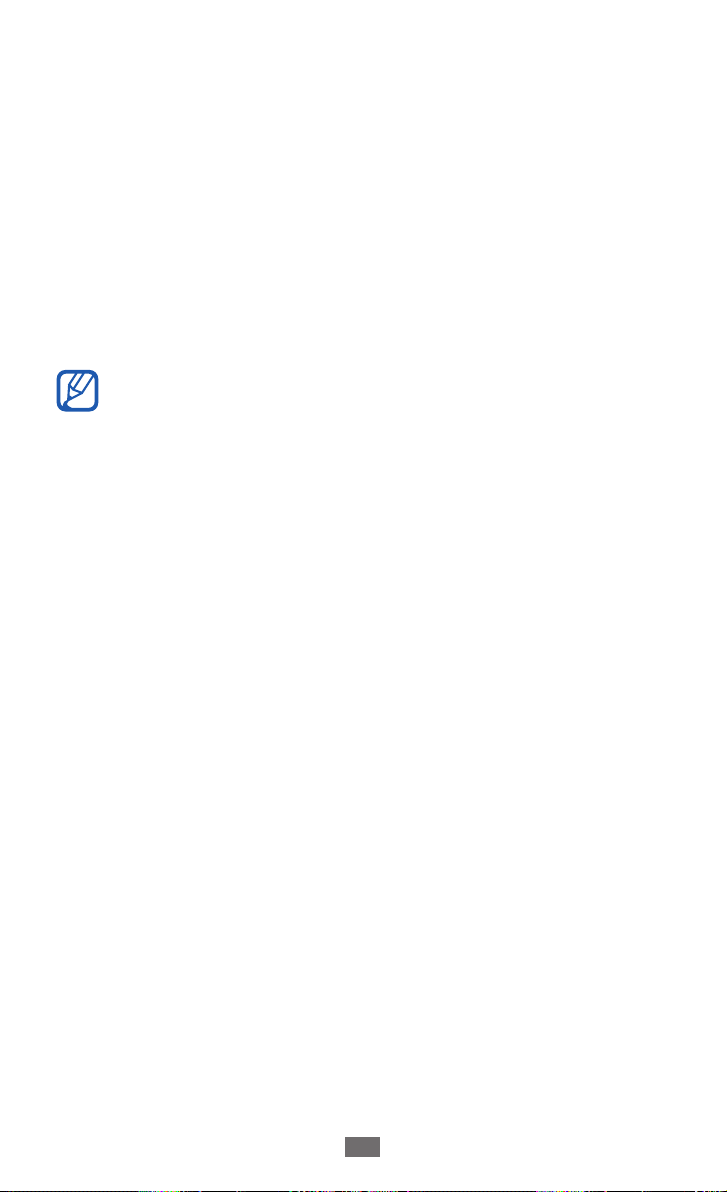
Kom i gang
Tænde og slukke for din enhed
Hvis du vil tænde for enheden, skal du trykke på tænd/
sluk-tasten og holde den inde. Hvis du tænder enheden for
første gang, skal du følge anvisningerne på skærmen for at
konfigurere enheden.
Hvis du vil slukke for enheden, skal du trykke og holde på tænd/
sluk-tasten og vælge Sluk
●
Overhold alle skilte og anvisninger fra autoriseret
personale, når du færdes i områder, hvor brugen af
trådløse enheder er forbudt, som f.eks. om bord på fly
eller på hospitaler.
●
For udelukkende at gøre brug af enhedens ikkenetværksbaserede tjenester skal du skifte til tilstanden
Flytilstand. Tryk og hold på tænd/sluk-tasten, og vælg
Flytilstand.
→
OK.
Kom i gang
19
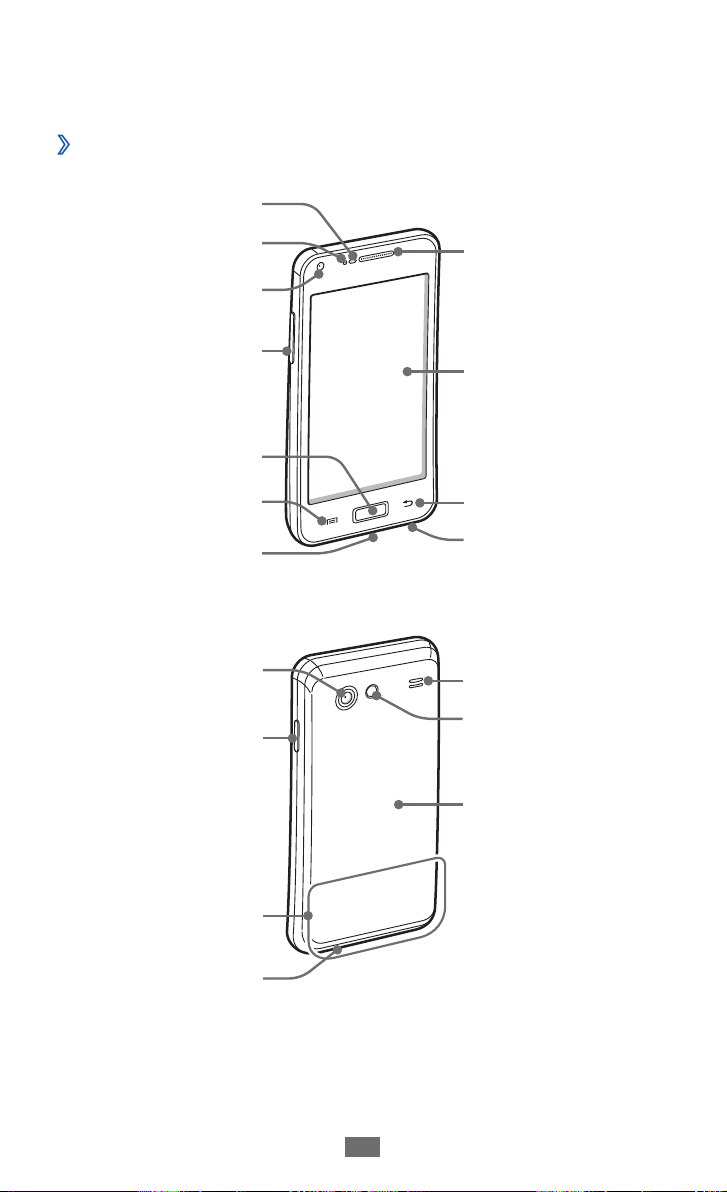
Kom i gang
20
Lær enheden at kende
Enhedens udseende
›
Lyssensor
Nærhedssensor
Forreste
kameraobjektiv
Lydstyrketast
Startskærmstast
Menutast
Multifunktionsstik
Bageste
kameraobjektiv
Tasten Tænd/Sluk/
Genstart/Lås
Ørehøjttaler
Den berøringsfølsomme skærm
Tilbagetast
Mikrofon
Højttaler
Kameralys
Bagdæksel
Indbygget antenne
Stik til høretelefoner
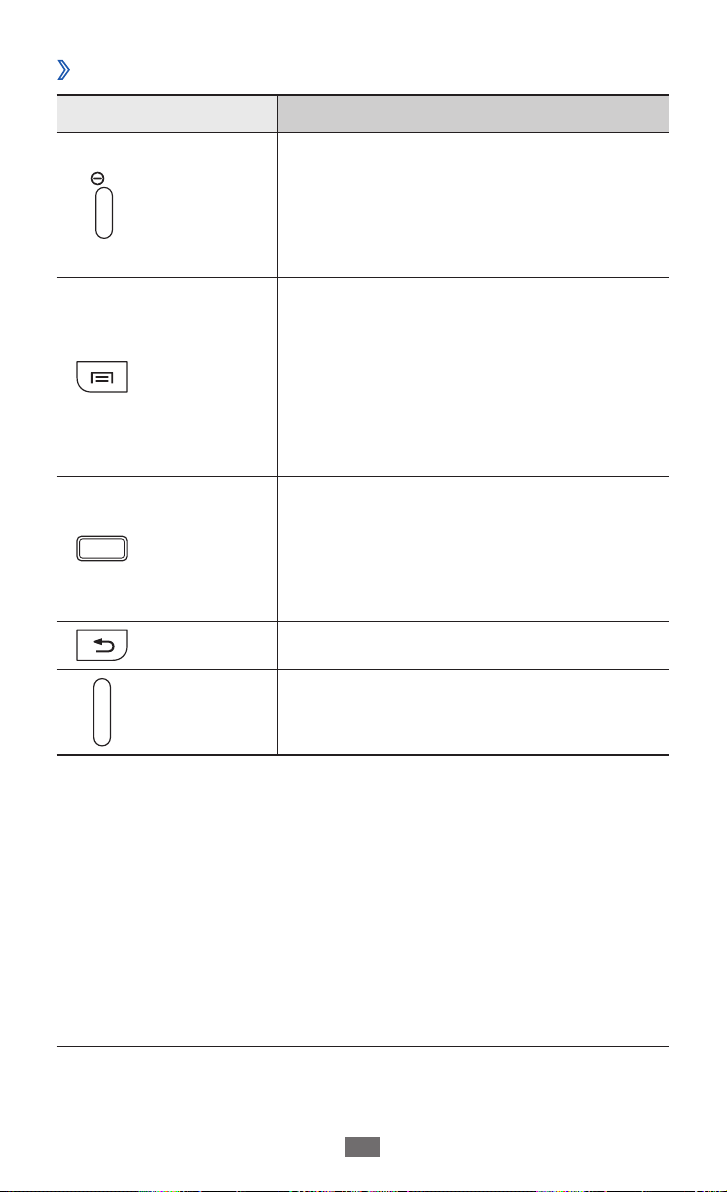
Kom i gang
21
Taster
›
Tast Funktion
Tænder for enheden (tryk og hold
Tænd/Sluk/
Genstart1/
Lås
Menu
Startskærm
Tilbage Går tilbage til den forrige skærm.
nede). Giver adgang til hurtigmenuer
(tryk og hold nede). Nulstiller enheden
(holdes nede i 8-10 sekunder). Låser
den berøringsfølsomme skærm.
Åbner en liste med tilgængelige
muligheder på den aktuelle skærm,
åbner Google-søgeprogrammet i
inaktiv tilstand (tryk og hold nede),
åbner søgeindtastningsvinduet under
brug af visse programmer (tryk og
hold nede).
Vender tilbage til den inaktive skærm.
Åbner listen over senest åbnede
programmer (tryk og hold nede).
Starter Voice talk-programmet (tryk to
gange).
Lydstyrke Indstiller enhedens lydstyrke.
1. Hvis din enhed har fatale fejl, hænger eller fryser, kan du være nødt
til at genstarte den for at få funktionaliteten tilbage.
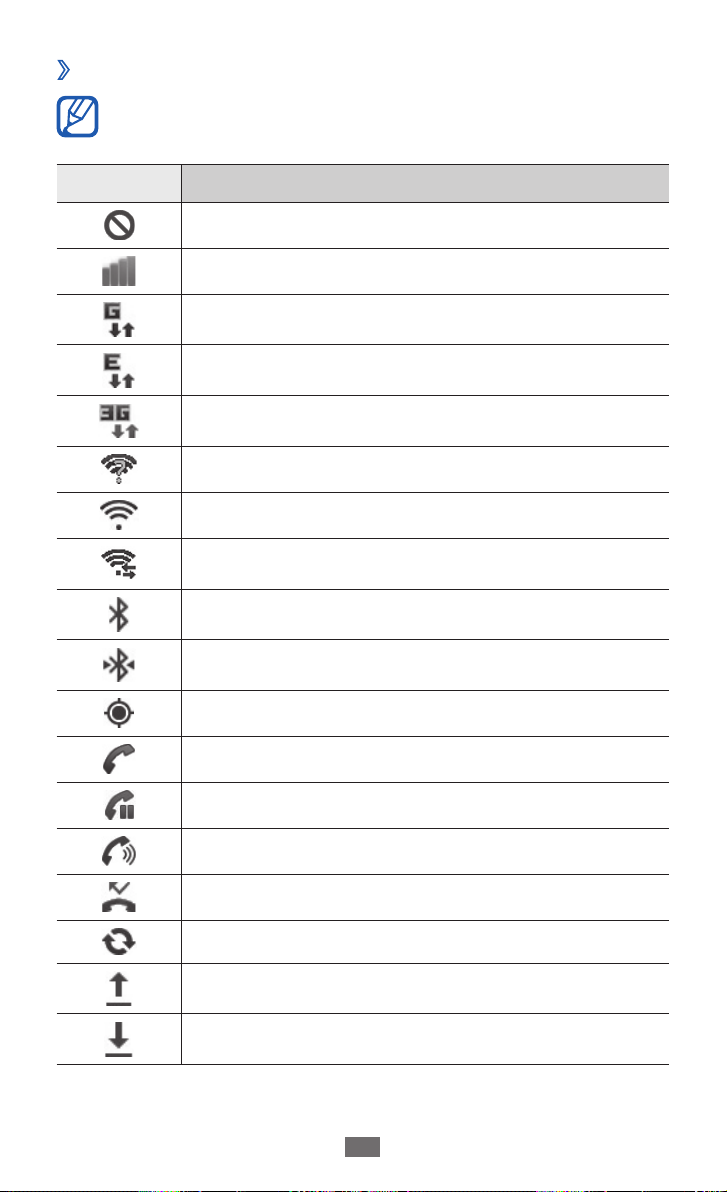
Kom i gang
22
Indikatorikoner
›
De viste ikoner på skærmen afhænger af dit land og din
tjenesteudbyder.
Ikon Betydning
Intet signal
Signalstyrke
Forbundet til GPRS-netværk
Forbundet til EDGE-netværk
Forbundet til UMTS-netværk
Åbn tilgængelige Wi-Fi-adgangspunkter
Wi-Fi AP forbundet
Wi-Fi Direct forbundet
Bluetooth aktiveret
Bluetooth-høretelefoner tilsluttet
GPS aktiveret
Igangværende opkald
Opkald på hold
Højttalertelefon aktiveret
Ubesvaret opkald
Synkroniseret via internettet
Uploader data
Downloader data
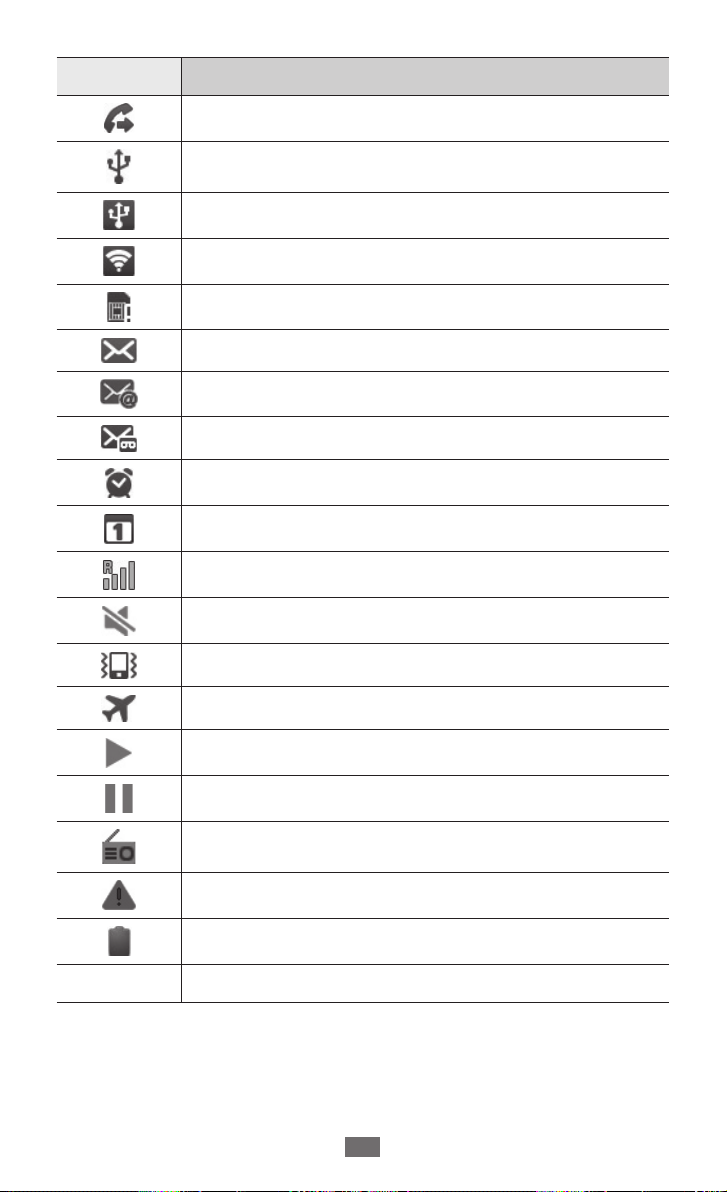
Kom i gang
23
Ikon Betydning
Viderestilling af opkald aktiveret
Forbundet til pc
USB-internetdeling aktiveret
Wi-Fi-deling aktiveret
Intet SIM- eller USIM-kort
Ny tekst- eller multimediemeddelelse
Ny e-mail-meddelelse
Ny meddelelse på telefonsvareren
Alarm aktiveret
Begivenhedsbesked
Roaming (uden for eget dækningsområde)
Tilstanden Lydløs aktiveret
10:00
Tilstanden Vibration aktiveret
Flytilstand aktiveret
Musikafspiller kører
Musikafspilning sat på hold
FM-radio slået til i baggrunden
Der opstod en fejl, eller du skal være forsigtig
Batteriniveau
Aktuelt klokkeslæt

Kom i gang
24
Brug af den berøringsfølsomme skærm
Med enhedens berøringsfølsomme skærm kan du let
vælge emner eller udføre forskellige handlinger. Lær det
grundlæggende om brug af den berøringsfølsomme skærm.
●
Undgå ridser i den berøringsfølsomme skærm ved at
undlade at bruge spidse genstande.
●
Lad ikke den berøringsfølsomme skærm
komme i kontakt med andre elektriske enheder.
Elektrostatiske udladninger kan medføre fejl på den
berøringsfølsomme skærm.
●
Lad ikke den berøringsfølsomme skærm komme
i kontakt med vand. Der kan opstå fejl på den
berøringsfølsomme skærm under fugtige forhold, eller
hvis den udsættes for vand.
●
For optimal brug af den berøringsfølsomme skærm skal
du fjerne beskyttelsesfilmen på skærmen, før du bruger
enheden.
●
Din berøringsfølsomme skærm har et lag, der
registrerer små elektriske ladninger, der udsendes fra
den menneskelige krop. Den bedste ydelse opnås
ved at trykke på den berøringsfølsomme skærm med
fingerspidsen. Den berøringsfølsomme skærm vil ikke
reagere på berøringer med spidse redskaber som f.eks.
styluspen eller kuglepen.
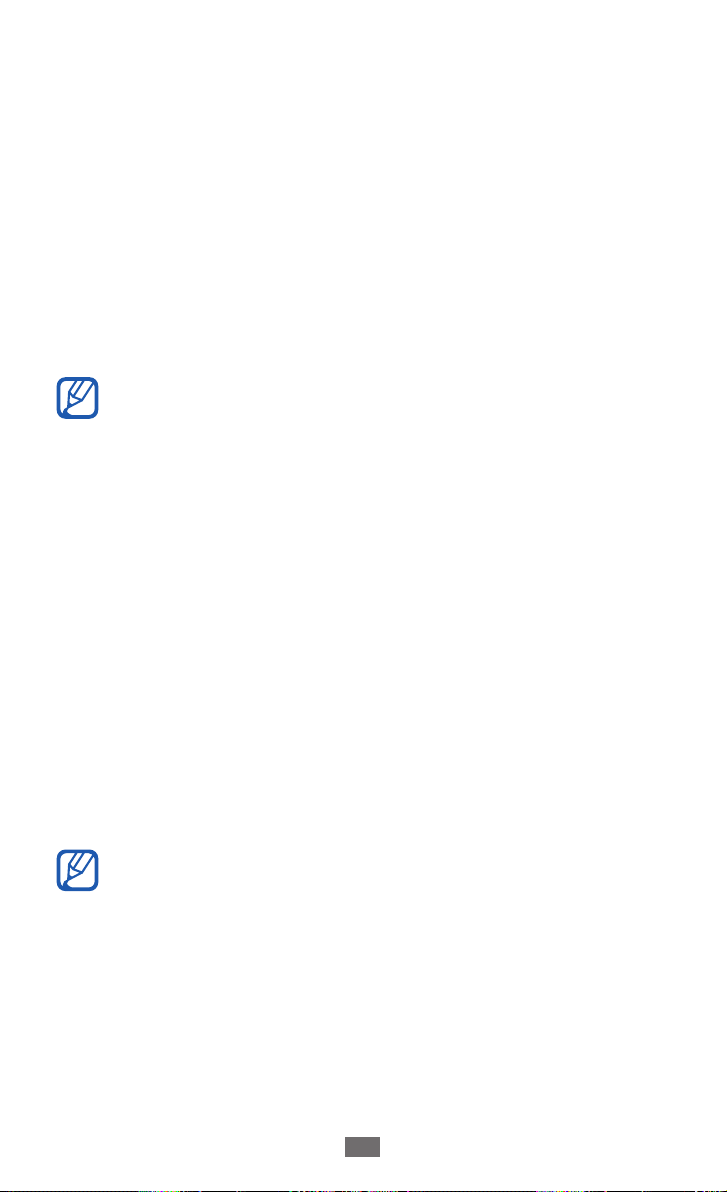
Kom i gang
25
Kontrollér din berøringsfølsomme skærm ved at gøre følgende:
●
Tryk: Tryk én gang med fingeren for at vælge eller starte en
menu, funktion eller et program.
●
Tryk og hold: Tryk på et element, og hold det nede i mere end
2 sekunder for at åbne pop op-funktionslisten.
●
Træk: Tryk og træk fingeren op, ned, til venstre eller højre for at
flytte objekter på lister.
●
Træk og slip: Tryk og hold fingeren på et objekt, og træk
derefter med fingeren for at flytte objektet.
●
Dobbelttryk: Tryk to gange hurtigt med fingeren for at zoome
ind eller ud, mens du ser billeder eller websider.
●
Enheden slukker for den berøringsfølsomme skærm, når
du ikke har brugt enheden i et bestemt stykke tid. For at
tænde for skærmen skal du trykke på tænd/sluk-tasten
eller tasten Start.
●
Du kan også indstille varigheden for baggrundslyset.
I inaktiv tilstand åbner du listen over programmer og
vælger Indstillinger → Skærm → Skærm-time-out.
Låse eller låse den berøringsfølsomme
skærm og taster op
Du kan låse den berøringsfølsomme skærm og tasterne, så du
ikke kommer til at aktivere enhedens funktioner ved en fejl.
Lås ved at trykke på tænd/sluk-tasten. For at låse op skal du
tænde for skærmen ved at trykke på tænd/sluk-tasten eller
tasten Start og dernæst trække i vinduet med fingeren.
Du kan aktivere skærmens låsefunktion for at forhindre, at
andre bruger eller får adgang til dine personlige data og
oplysninger, som du har gemt på enheden. ► s. 33

Kom i gang
26
Lære den inaktive skærm at kende
Når enheden er i inaktiv tilstand, får du vist den inaktive skærm.
Fra den inaktive skærm kan du få vist indikatorikoner, widgets,
genveje til programmer og andre elementer.
Den inaktive skærm har flere paneler. Rul til venstre eller højre
til et panel på den inaktive skærm. Du kan også vælge en prik
nederst på skærmen for at gå direkte til den tilhørende skærm.
Føje elementer til den inaktive skærm
›
Du kan brugertilpasse den inaktive skærm ved at tilføje genveje
til programmer eller elementer i programmer, widgets eller
mapper. Sådan føjer du elementer til den inaktive skærm:
Tryk på [
1
område på den inaktive skærm.
Vælg emnekategorien
2
●
Widgets
●
Genveje
bogmærker og kontakter.
●
Mapper
kontakter.
●
Baggrunde
Flytte emner på den inaktive skærm
›
Tryk på et emne, og hold det nede for at flytte det.
1
Træk emnet til den ønskede placering.
2
] → Tilføj, eller tryk og hold nede på det tomme
→
et emne:
: Tilføj widgets til den inaktive skærm.
: Føj genveje til emner, som f.eks. programmer,
: Opret en ny mappe, eller tilføj mapper til dine
: Indstil et baggrundsbillede.
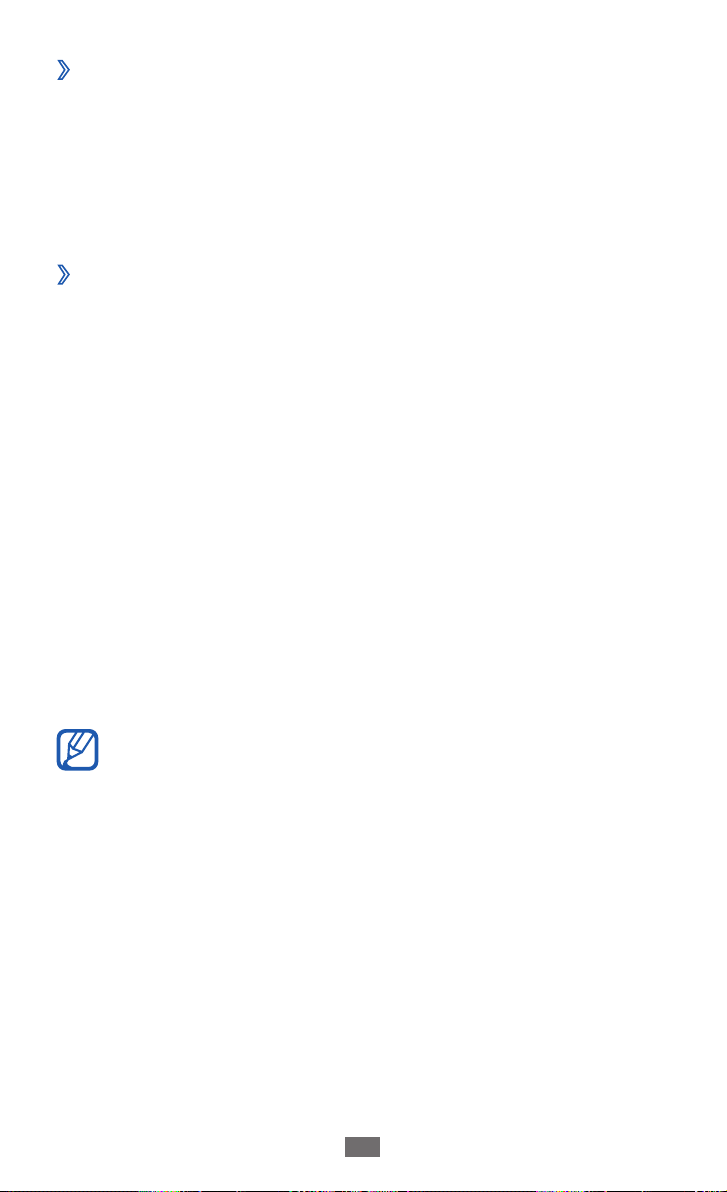
Kom i gang
27
Fjerne emner fra den inaktive skærm
›
Tryk på et emne, og hold det nede for at fjerne det.
1
Skraldespanden vises nederst på den inaktive skærm.
Træk emnet til skraldespanden.
2
Slip emnet, når det bliver rødt.
3
Bruge genvejspanelet
›
I inaktiv tilstand eller under brug af et program trykker
du på indikatorområdet og trækker fingeren nedad for
at åbne genvejspanelet. Du kan aktivere eller deaktivere
trådløse forbindelsesfunktioner og få adgang til en liste over
informationer, såsom f.eks. meddelelser, opkald, begivenheder
eller processtatus. For at skjule panelet skal du trække bunden af
listen op.
Du kan bruge følgende funktioner fra genvejspanelet:
●
Wi-Fi
: Aktiver eller deaktiver Wi-Fi-funktion. ► s. 103
●
Bluetooth
Bluetooth-forbindelse.
●
GPS
: Aktiver eller deaktiver GPS-funktionen.
●
Lydløs tilstand
●
Auto-rotation
rotation.
: Aktiver eller deaktiver funktionen for trådløs
► s. 100
: Slår tilstanden Lydløs/Vibration til og fra.
: Aktiverer eller deaktiverer den automatiske
De tilgængelige funktioner afhænger af
tjenesteudbyderen og dit område.
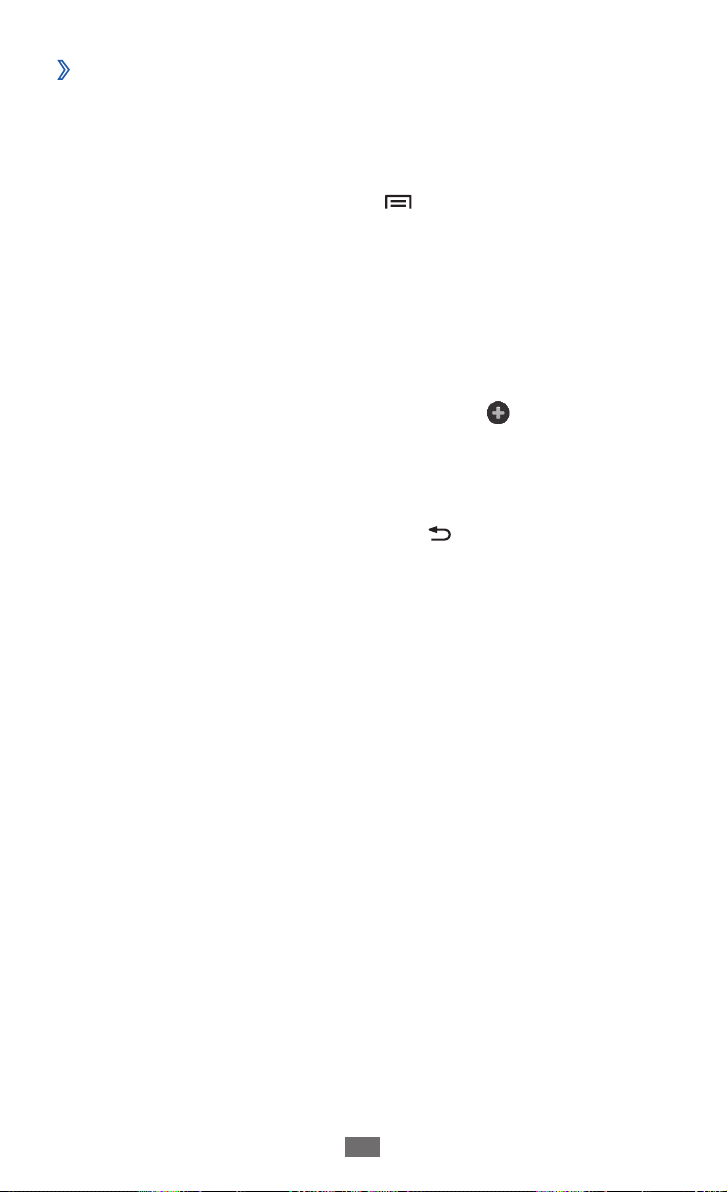
Kom i gang
28
Tilføje eller fjerne paneler på den inaktive
›
skærm
Du kan tilføje eller fjerne paneler på den inaktive skærm for at
organisere widgets efter dine ønsker og behov.
I inaktiv tilstand trykker du på [
1
Du kan også placere to fingre på skærmen og føre dem
sammen for at skifte til tilstanden Rediger.
Tilføj eller fjern paneler ved hjælp af følgende funktioner:
2
●
For at fjerne et panel skal du trykke på miniaturebilledet af
et panel, holde det nede og trække det til skraldespanden
nederst på skærmen.
●
Du kan tilføje et nyt panel ved at vælge
●
For at ændre rækkefølge for paneler skal du trykke og
holde miniaturebilledet af et panel nede og trække det til
den ønskede placering.
Når du er færdig, skal du trykke på [
3
] → Rediger.
.
].
Åbne programmer
Sådan åbner du enhedens programmer:
I inaktiv tilstand vælger du
1
over programmer.
Rul til venstre eller højre til en anden programskærm.
2
Du kan også vælge en prik nederst på skærmen for at gå
direkte til den tilhørende skærm.
Programmer for at åbne listen
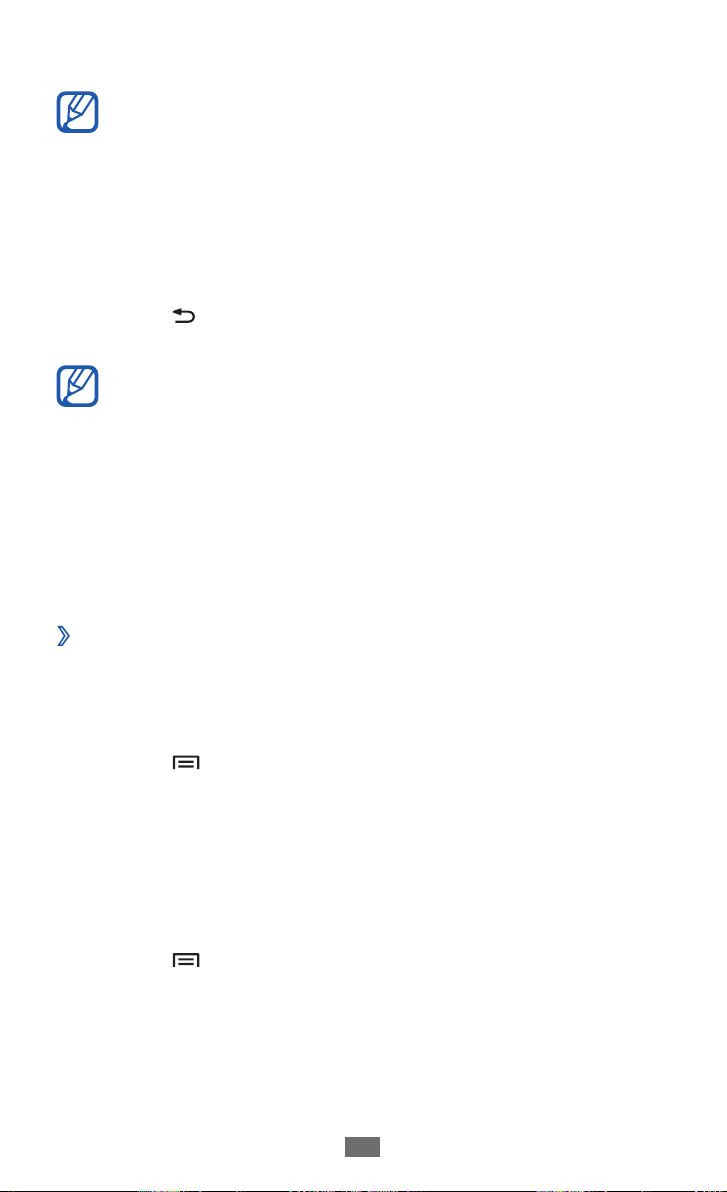
Kom i gang
29
Vælg et program.
3
●
For at kunne bruge programmer fra Google skal du have
en Google-konto. Hvis du ikke har en Google-konto, kan
du oprette en Google-konto.
●
Du kan føje en genvej til et program ved at trykke på og
holde programikonet nede i listen over programmer.
Du kan flytte ikonet til den ønskede placering på den
inaktive skærm.
Tryk på [
4
Start-tasten for at vende tilbage til den inaktive skærm.
●
Hvis du vender enheden, mens du bruger bestemte
funktioner, vil interfacet også automatisk rotere.
For at forhindre at interfacet roterer, skal du åbne
genvejspanelet og vælge Auto-rotation.
●
Mens du bruger enheden, kan du optage et billede af
en skærm ved at trykke og holde på Start-tasten og
Tænd/sluk-tasten samtidigt. Billedet bliver gemt i Mine
filer → ScreenCapture.
Organisere programmer
›
Du kan organisere programmerne i listen over programmer igen
ved at ændre deres rækkefølge eller gruppere dem i kategorier
for at tilpasse dem til dine behov og ønsker.
Tryk på [
1
Tryk og hold på et program.
2
Træk programikonet til den ønskede placering.
3
Du kan flytte et programikon til en anden
hovedmenuskærm. Du kan også flytte de mest anvendte
programmer hen ved siden af Hjem.
] for at vende tilbage til forrige skærm. Tryk på
] → Rediger → OK i listen over programmer.
4
Tryk på [
] → Gem.
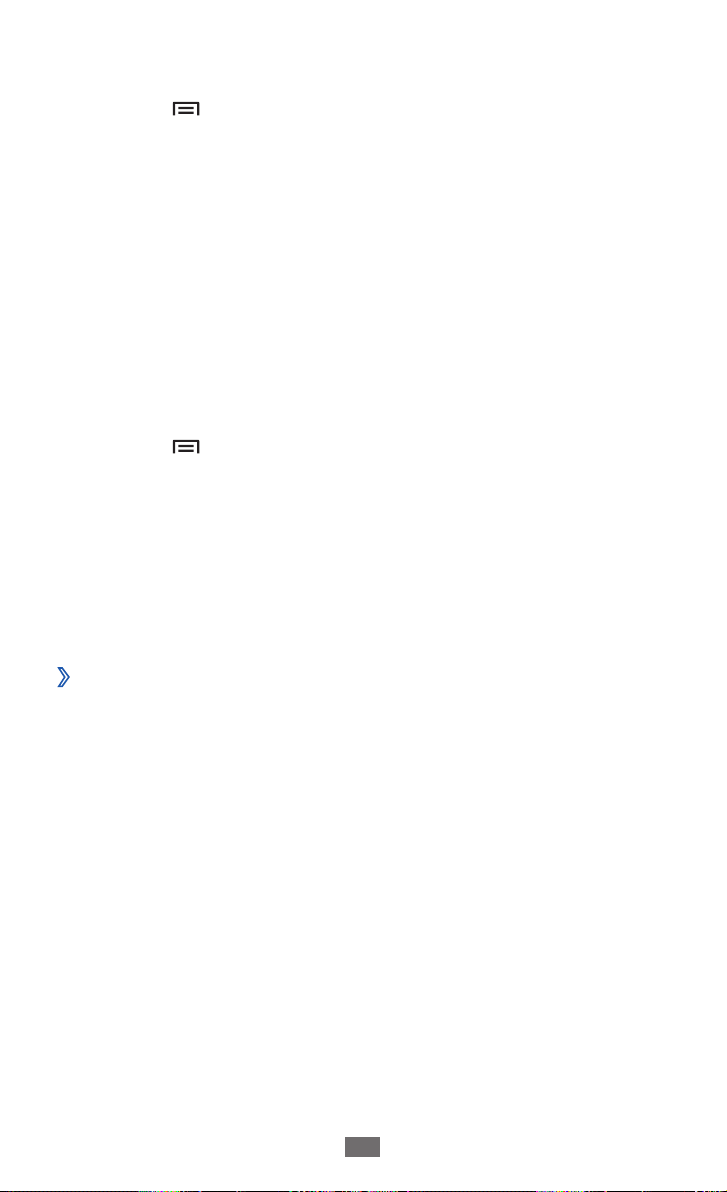
Kom i gang
30
Sådan tilføjer du en mappe eller en side til menuskærmen
Tryk på [
1
Tryk og hold på et program.
2
Træk programikonet til 3 Tilføj mappe eller Tilføj side nederst
på skærmen.
Gentag trin 2 - 3 for at tilføje flere programmer.
4
Træk 5 Tilføj mappe eller Tilføj side til skærmen.
En ny mappe eller en nyt side, der indeholder de valgte
programmer tilføjes til menuskærmen.
Hvis du tilføjede en mappe, skal du indtaste et navn og
6
vælge OK.
Tryk på [
7
Sådan skifter du rækkefølge for hovedmenuskærmene:
I listen over programmer skal du placere to fingre på
1
skærmen og føre dem sammen.
Tryk på miniaturebilledet for en skærm, hold nede, og træk
2
det til den ønskede placering.
Åbne seneste programmer
›
] → Rediger i listen over programmer.
] → Gem.
Tryk på Hjem-tasten, og hold den nede for at få vist en liste
1
over programmer, du har anvendt for nylig.
Vælg det program, der skal åbnes.
2
 Loading...
Loading...