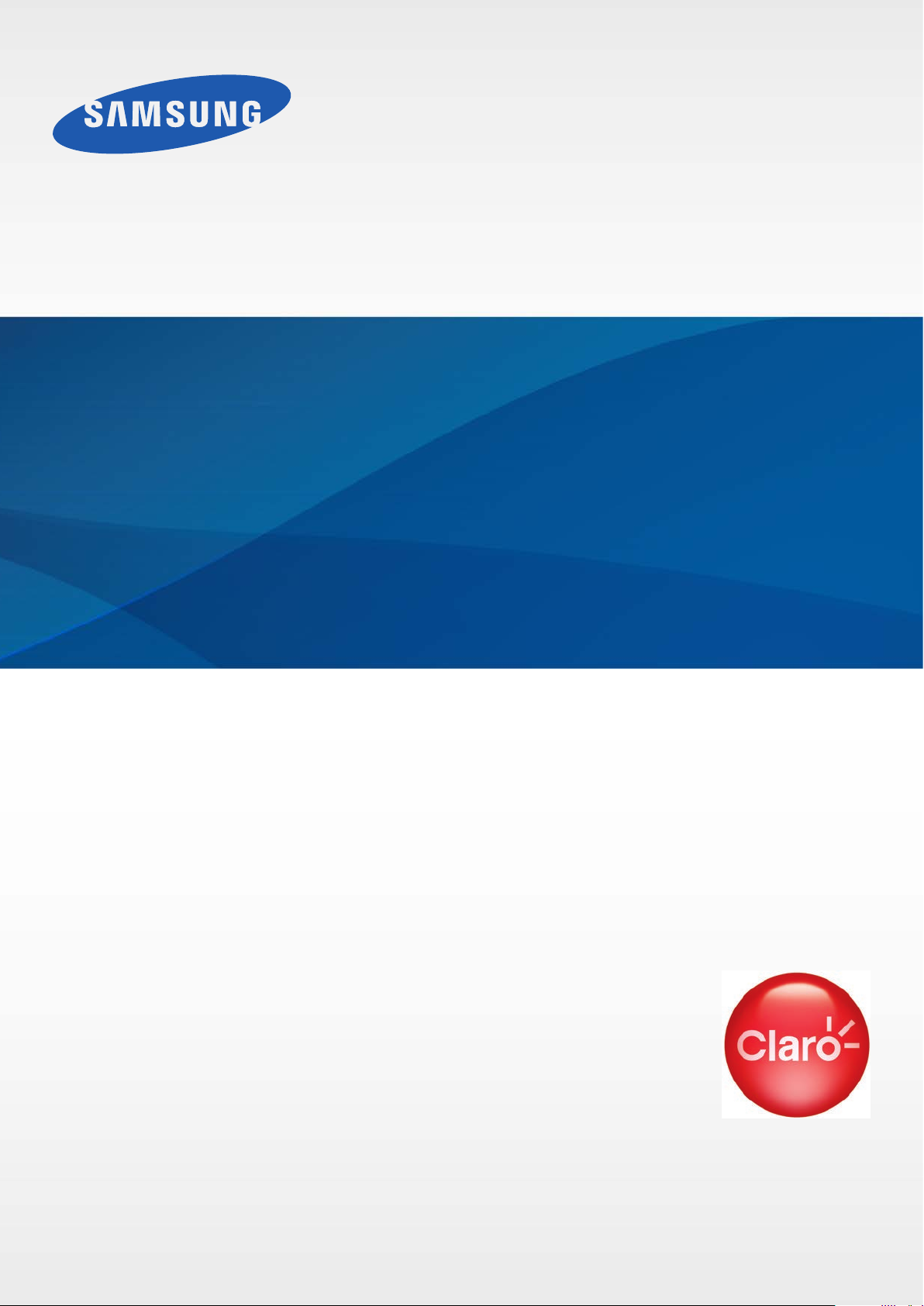
GT-I9063T
Manual do usuário
http://www.samsung.com.br
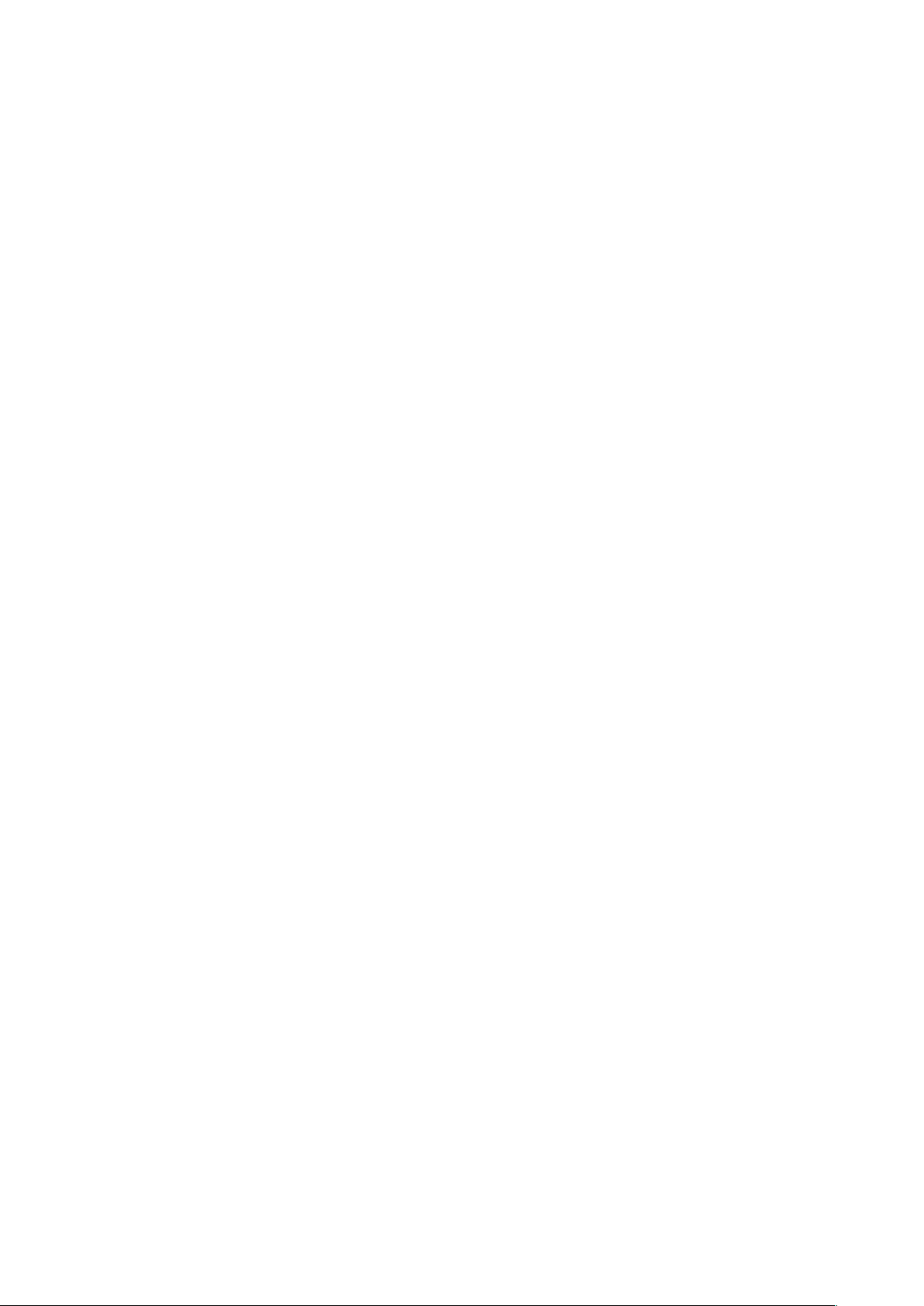
Sobre este manual
Este aparelho oferece alta qualidade de comunicação móvel e entretenimento utilizando
os altos padrões de qualidade e conhecimentos tecnológicos especializados Samsung. Este
manual do usuário foi desenvolvido especialmente para detalhar as funções e características
do telefone.
•
Por favor leia este manual cuidadosamente antes de utilizar seu telefone de forma a
garantir um uso seguro e correto.
•
As descrições nesse manual são baseadas nas configurações padrão do telefone.
•
As imagens e as telas capturadas utilizadas neste manual podem apresentar diferenças
na aparência em relação ao produto atual.
•
O conteúdo neste manual pode apresentar diferenças entre o produto ou o
software fornecido pelos provedores de serviços ou operadoras e está sujeito a
mudanças sem nenhum aviso prévio. Para a última versão do manual, veja no site da
Samsung
•
Conteúdos (de alta qualidade) que requerem altos usos do CPU e da memória RAM irão
afetar a performance geral do aparelho. Aplicações relacionadas ao conteúdo podem não
funcionar adequadamente dependendo das especificações do aparelho e do ambiente
em que é utilizado.
•
As funções disponíveis e serviços adicionais podem variar por aparelho, software ou
operadora de serviços.
•
As aplicações e suas funções podem variar de acordo com seu país, região ou especificações
do equipamento. A Samsung não é responsável por problemas no funcionamento causados
por aplicações de qualquer outro fornecedor diferente da Samsung.
•
A Samsung não é responsável por danos ou incompatibilidades causados por edição
do usuário das configurações no sistema operacional. Tentar personalizar o sistema
operacional pode fazer com que seu telefone ou aplicações não funcionem de forma
adequada.
•
Softwares, fontes de som, papéis de parede, imagens e outras mídias fornecidas com
, www.samsung.com.br
.
este aparelho estão licenciadas para uso limitado. A utilização destes materiais para
comercialização ou outros propósitos são infrações à lei dos direitos autorais. Os usuários
são inteiramente responsáveis pelo uso ilegal de mídia.
•
Tarifas adicionais podem ser cobradas por serviços de dados, tais como, mensagens,
transferir e baixar, sincronização automática ou utilizar serviços de localização. Para evitar
taxas adicionais, selecione um plano de dados adequado. Para mais detalhes, contate sua
operadora.
2
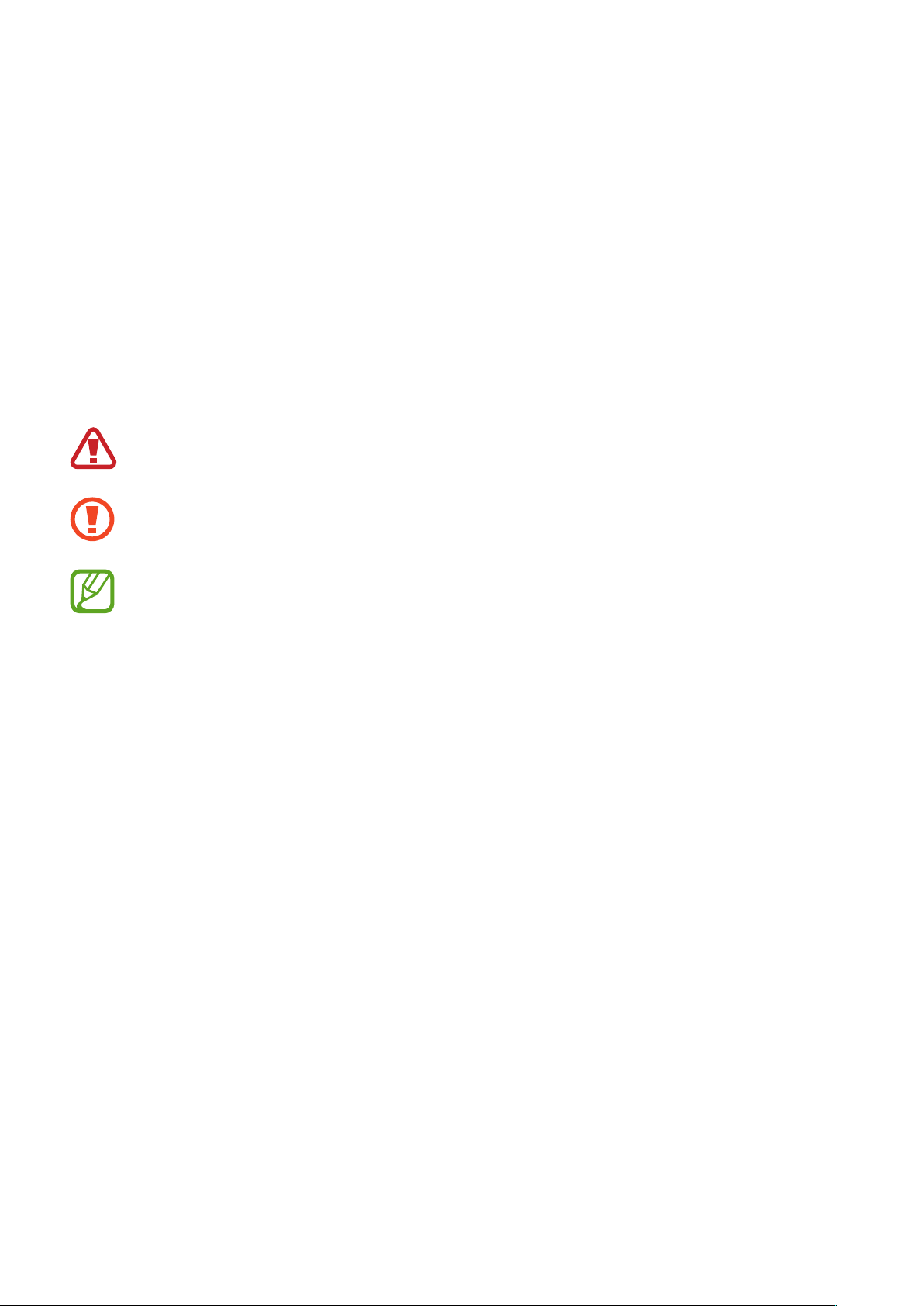
Sobre este manual
•
Aplicações padrão que vão instaladas no aparelho estão sujeitas a atualizações e podem
deixar de ser suportadas sem aviso prévio. Se você tiver dúvidas sobre qualquer aplicação
fornecida com o aparelho, contate o atendimento ao cliente Samsung. Para aplicações
instaladas pelo usuário contate as operadores de serviço.
•
Alterar o sistema operacional do aparelho ou instalar softwares de fontes não oficiais
pode resultar em mau funcionamento do aparelho e corrupção ou perda de dados. Essas
ações são violações do seu contrato de licença Samsung e irá anular sua garantia.
Ícones de instrução
Aviso—situações que podem prejudicar você ou terceiros.
Atenção—situações que podem danificar seu telefone ou outro equipamento.
Nota —notas, dicas de uso ou informações adicionais.
Direitos autorais
Direitos autorais © 2014 Samsung Electronics.
Este manual está protegido pelas leis internacionais dos direitos autorais.
Parte alguma deste manual pode ser reproduzida, distribuída, ou transmitida em qualquer
meio, seja eletrônico ou mecânico, incluindo fotocopiadora, gravação ou armazenamento
em qualquer sistema de informação ou recuperação sem a prévia autorização por escrito da
Samsung Electronics.
Marcas registradas
•
SAMSUNG e o logo SAMSUNG são marcas registradas da Samsung Electronics.
•
Bluetooth® é uma marca registrada de Bluetooth SIG, Inc. worldwide.
•
Wi-Fi®, Wi-Fi Protected Setup™, Wi-Fi Direct™, Wi-Fi CERTIFIED™ e o logo Wi-Fi são
marcas registradas da Wi-Fi Alliance.
•
Todas as outras marcas registradas e direitos autorais são de propriedade de seus
respectivos proprietários.
3
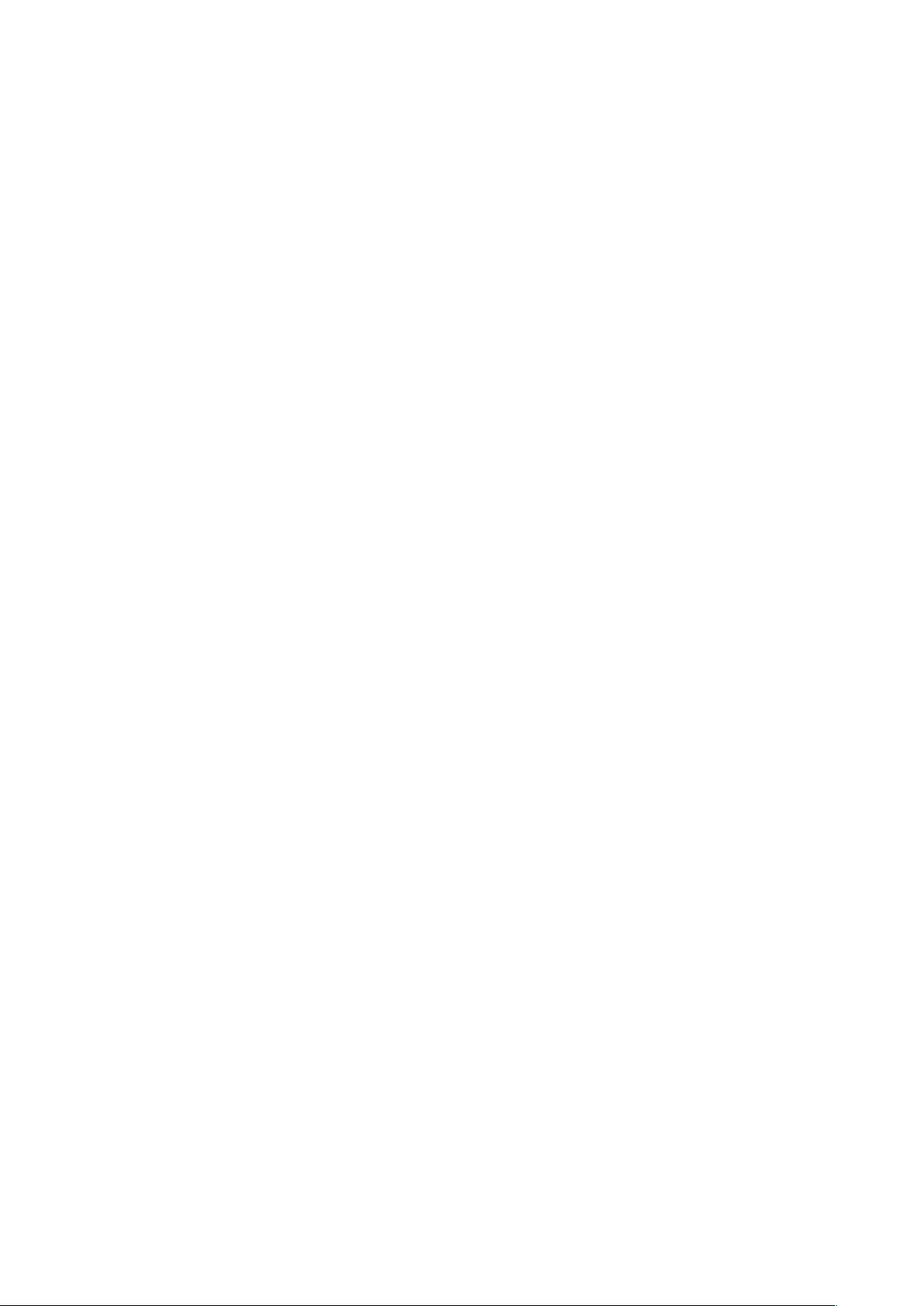
Índice
Primeiros Passos
6 Layout do aparelho
7 Teclas
8 Instalando o chip e a bateria
10 Carregar a bateria
12 Inserir um cartão de memória
14 Ligar ou desligar seu telefone
14 Ao segurar o telefone
15 Bloquear ou desbloquear o telefone
15 Ajustar o volume
15 Mudar para o perfil Silencioso
Informações básicas
32 Transferir arquivos
33 Proteger o telefone
35 Atualização do telefone
Comunicação
36 Telefone
41 Contatos
45 Mensagens
46 E-mail
47 Gmail
49 Hangouts
49 Google+
49 Fotos
16 Ícones indicadores
17 Utilizar o touch screen
19 Controle de movimentos
21 Movimentos com a palma
22 Ativar o Multi janela
23 Notificações
24 Tela inicial
26 Tela bloqueada
27 Utilizar aplicações
28 Tela de aplicações
29 Ajuda
29 Inserir texto
31 Conectar a uma rede Wi-Fi
31 Configurar contas de e-mail
Internet e rede
50 Internet
51 Chrome
52 Bluetooth
53 Samsung Link
54 Group Play
Mídia
55 Música
56 Câmera
61 Multimídia
4
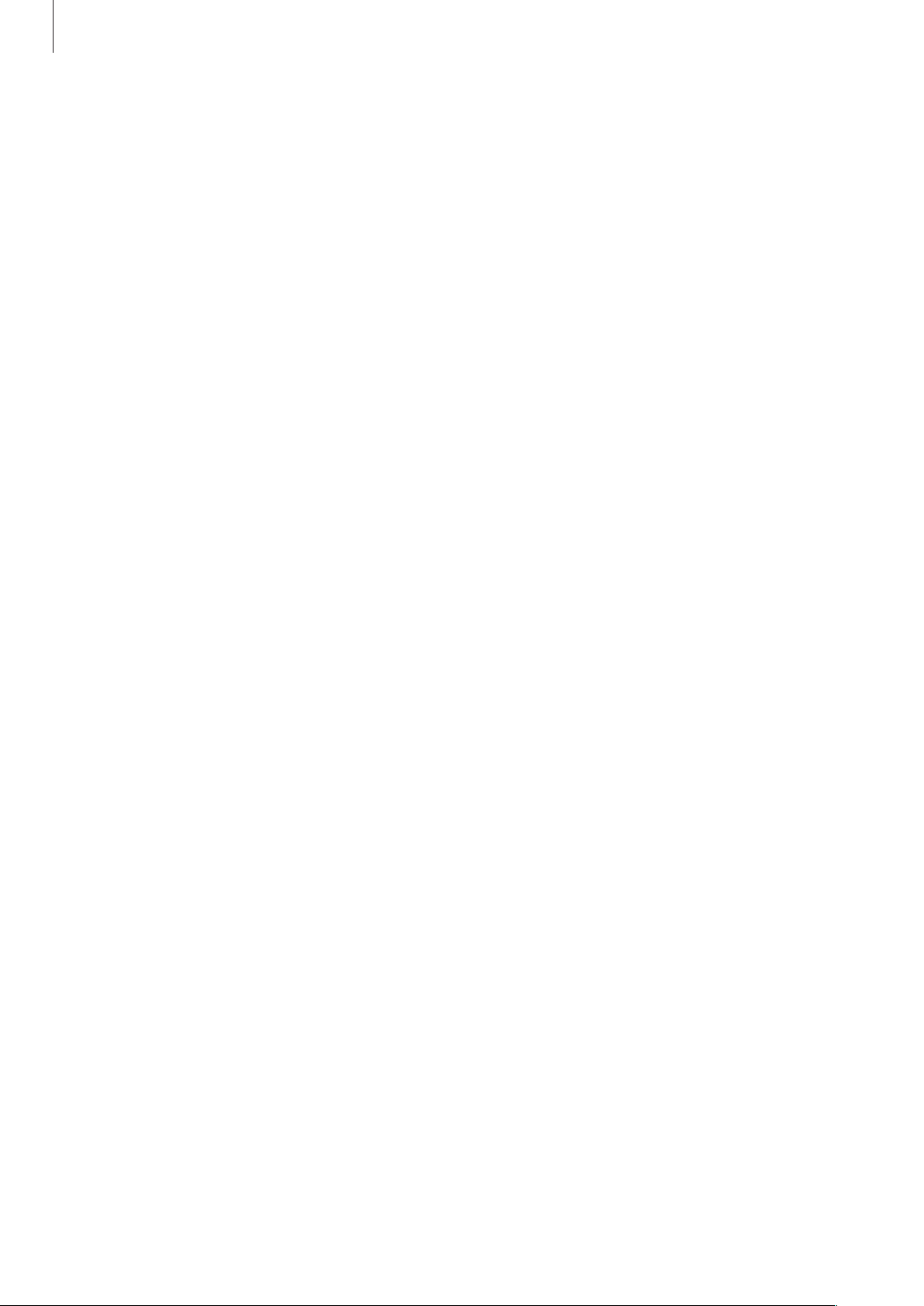
Índice
64 Vídeo
66 YouTube
67 Rádio
68 TV Digital
Aplicações e lojas de mídia
70 Play Store
71 Samsung Apps
71 Play Filmes
71 Play Livros
72 Play Games
Utilidades
Configurações
88 Sobre as Configurações
88 Conexões
91 Meu dispositivo
101 Contas
102 Mais
104 Configurações do Google
Solução de problemas
73 S Memo
75 Calendário
77 S Cloud
78 Relógio
79 Calculadora
79 S Translator
80 Gravador de voz
82 S Voice
83 Google
83 Pesquisa por voz
84 Meus Arquivos
85 Downloads
Viagem e local
86 Mapas
86 Local
87 Navegação
5
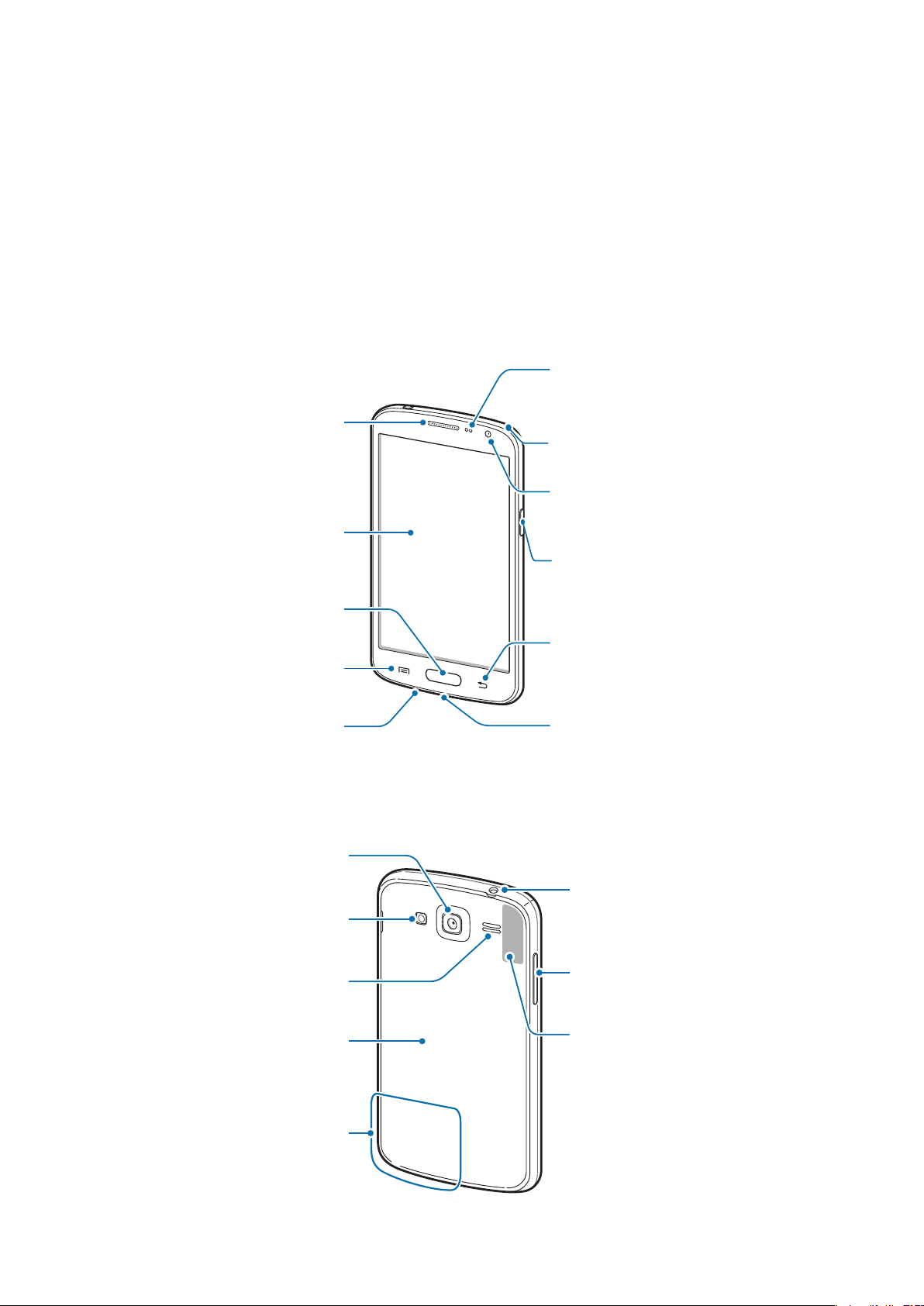
Primeiros Passos
Câmera traseira
Layout do aparelho
Parte frontal
Fone
Touch screen
Sensor de
proximidade
Antena da TV
Câmera frontal
Tecla Ligar
Parte traseira
Tecla Início
Tecla Menu
Microfone
Flash
Alto-falante
Tampa da
Tecla Voltar
Conector
multifuncional
Conector fone
de ouvido
Tecla Volume
Antena do GPS
bateria
Antena
principal
6
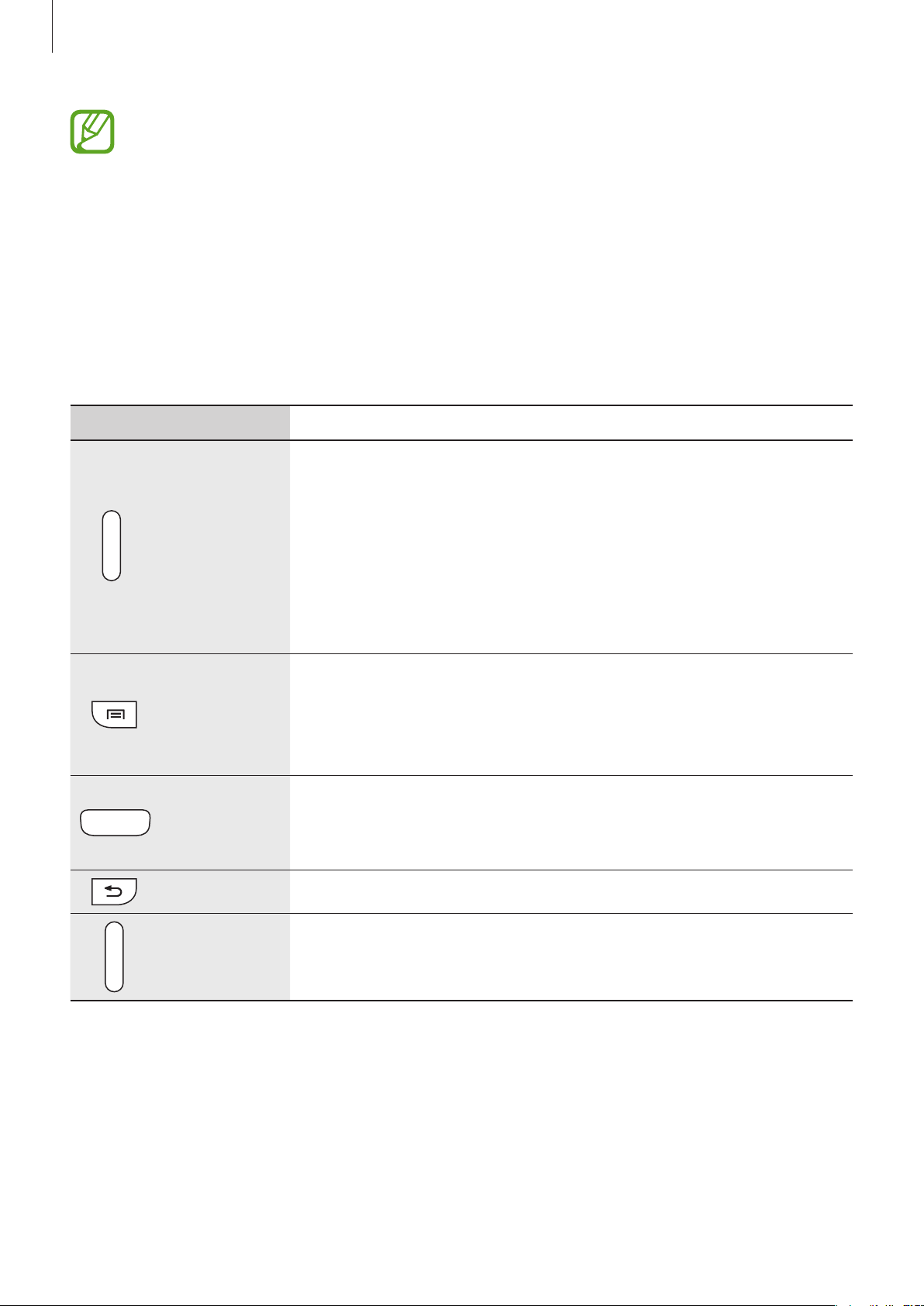
Primeiros Passos
•
Não cubra a área da antena com suas mãos ou outros objetos. Isto pode causar
problemas de conectividade ou esgotar a bateria.
•
Não utilize o protetor de tela. Isso gera mau funcionamento do sensor.
•
Não permita que a água entre em contato com o touch screen. A tela de seu
aparelho pode ter um mau funcionamento quando exposta a condições úmidas
ou à água.
Teclas
Tecla Função
•
Mantenha pressionada para ligar ou desligar o telefone.
•
Mantenha pressionada por 8-10 segundos para zerar o
Ligar
Menu
Início
Voltar
Volume
aparelho em caso de erros graves, chamadas cortadas ou
travamentos.
•
Pressione para bloquear ou desbloquear o aparelho.
O aparelho muda para o modo de bloqueio quando o touch
screen é desativado.
•
Pressione para abrir uma lista de opções disponíveis para a
tela atual.
•
Mantenha pressionada na Tela inicial para iniciar o Pesquisa
Google.
•
Pressione para retornar à Tela inicial.
•
Mantenha pressionada para abrir a lista de aplicações
recentes.
•
Toque para retornar à tela anterior.
•
Pressione para ajustar o volume do aparelho.
7
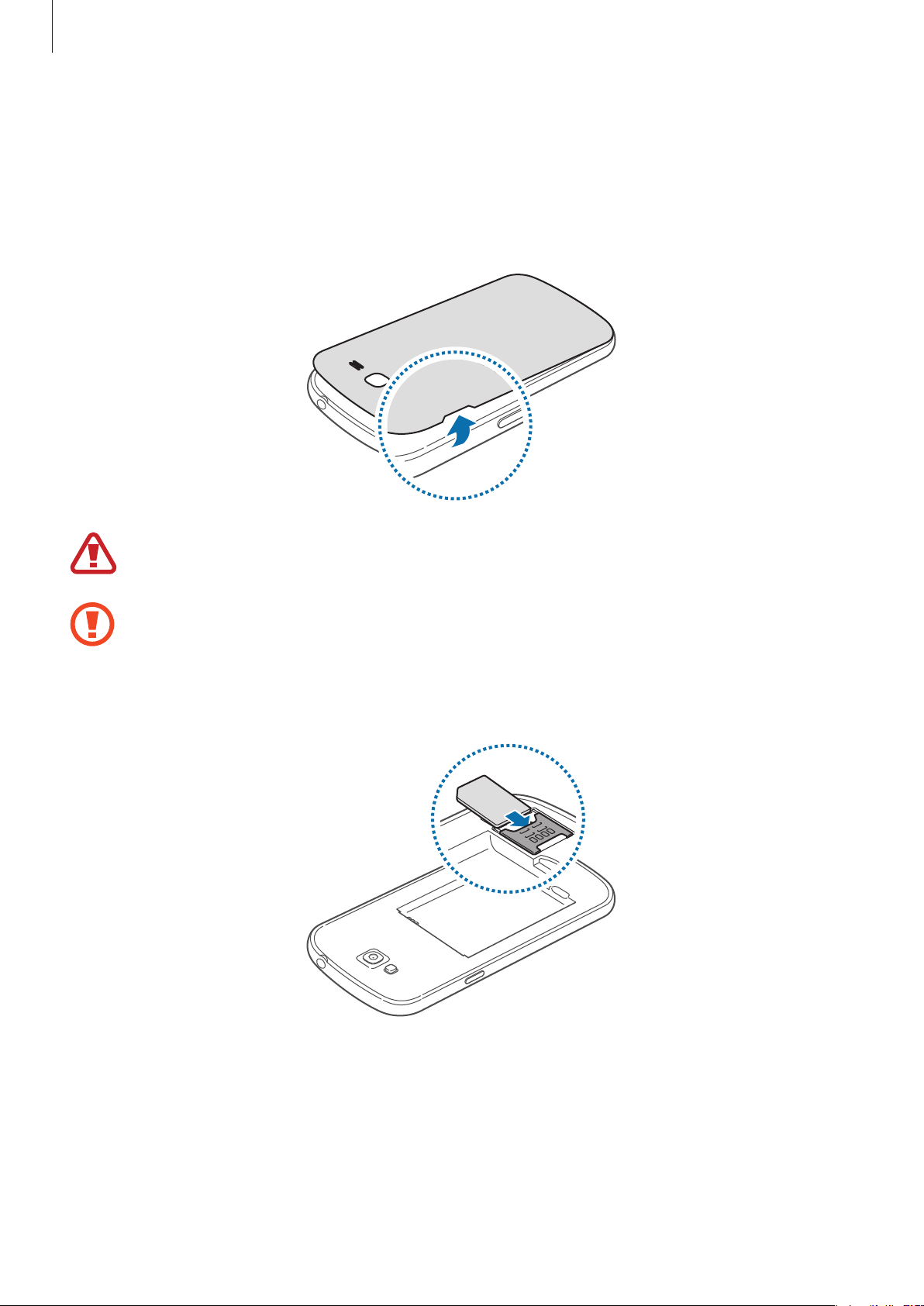
Primeiros Passos
Instalando o chip e a bateria
Insira o chip fornecido pela sua operadora de serviços e a bateria fornecida.
Remova a tampa e a bateria.
1
Tenha cuidado para não ferir suas unhas ao remover a tampa da bateria.
Não entorte ou torça a tampa da bateria excessivamente. Ao fazer isso pode danificar
a tampa da bateria.
Insira o chip no telefone com os contatos dourados voltados para baixo.
2
8
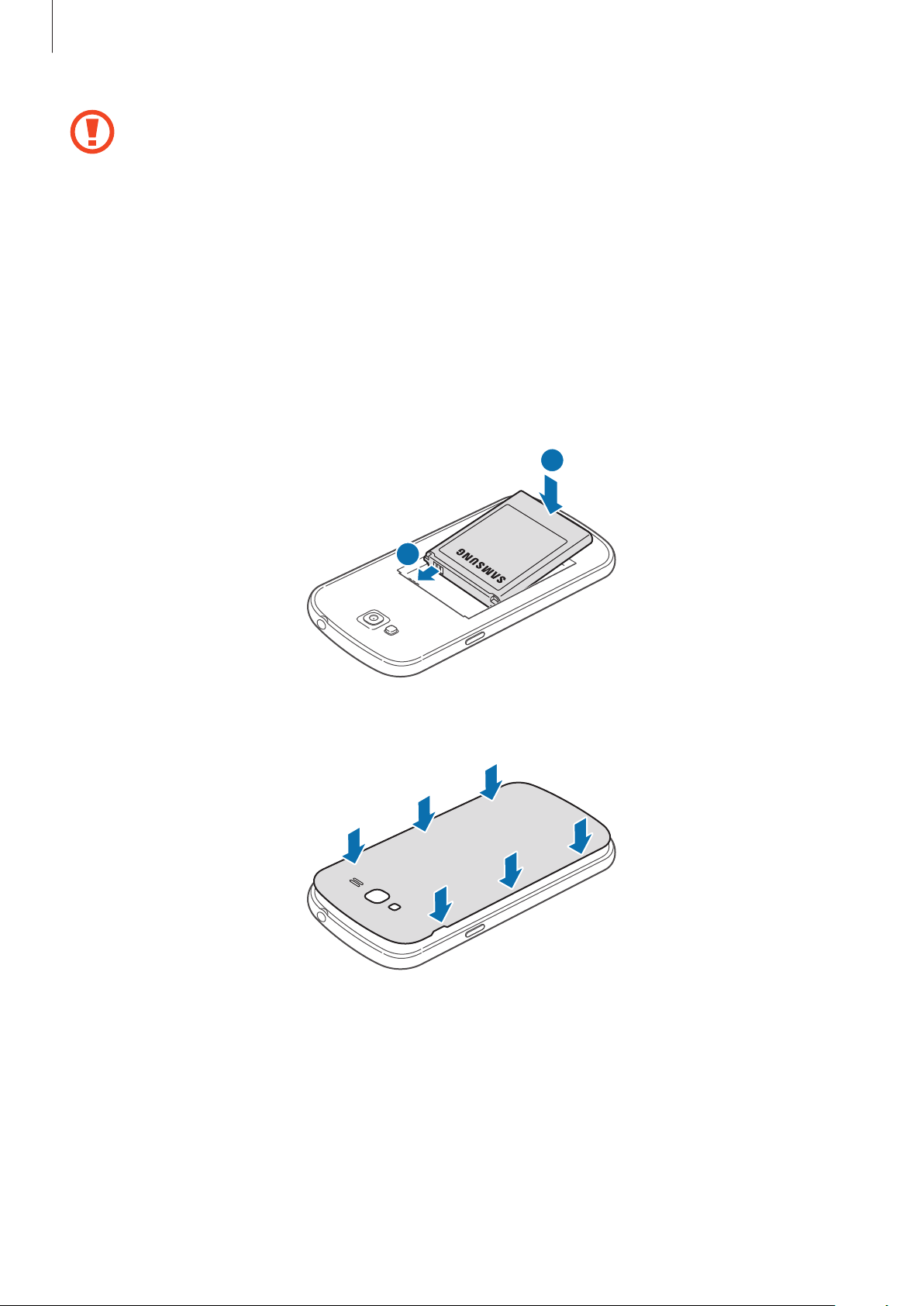
Primeiros Passos
•
Não insira o cartão de memória no compartimento do chip. Se, por acaso, um
cartão de memória ficar preso no compartimento do chip, leve o telefone a uma
Autorizada Samsung para remover o cartão de memória.
•
Os compartimentos de chip de seu aparelho servem apenas para cartões micro
SIM padrão. Inserir um chip diferente do padrão pode danificar o chip ou os
compartimentos do cartão do aparelho.
•
Tenha cuidado para não perder ou deixar terceiros utilizarem o chip. A Samsung
não se responsabiliza por quaisquer danos ou inconveniências causados por
perdas ou cartões roubados.
Insira a bateria.
3
2
Recoloque a tampa da bateria.
4
1
9
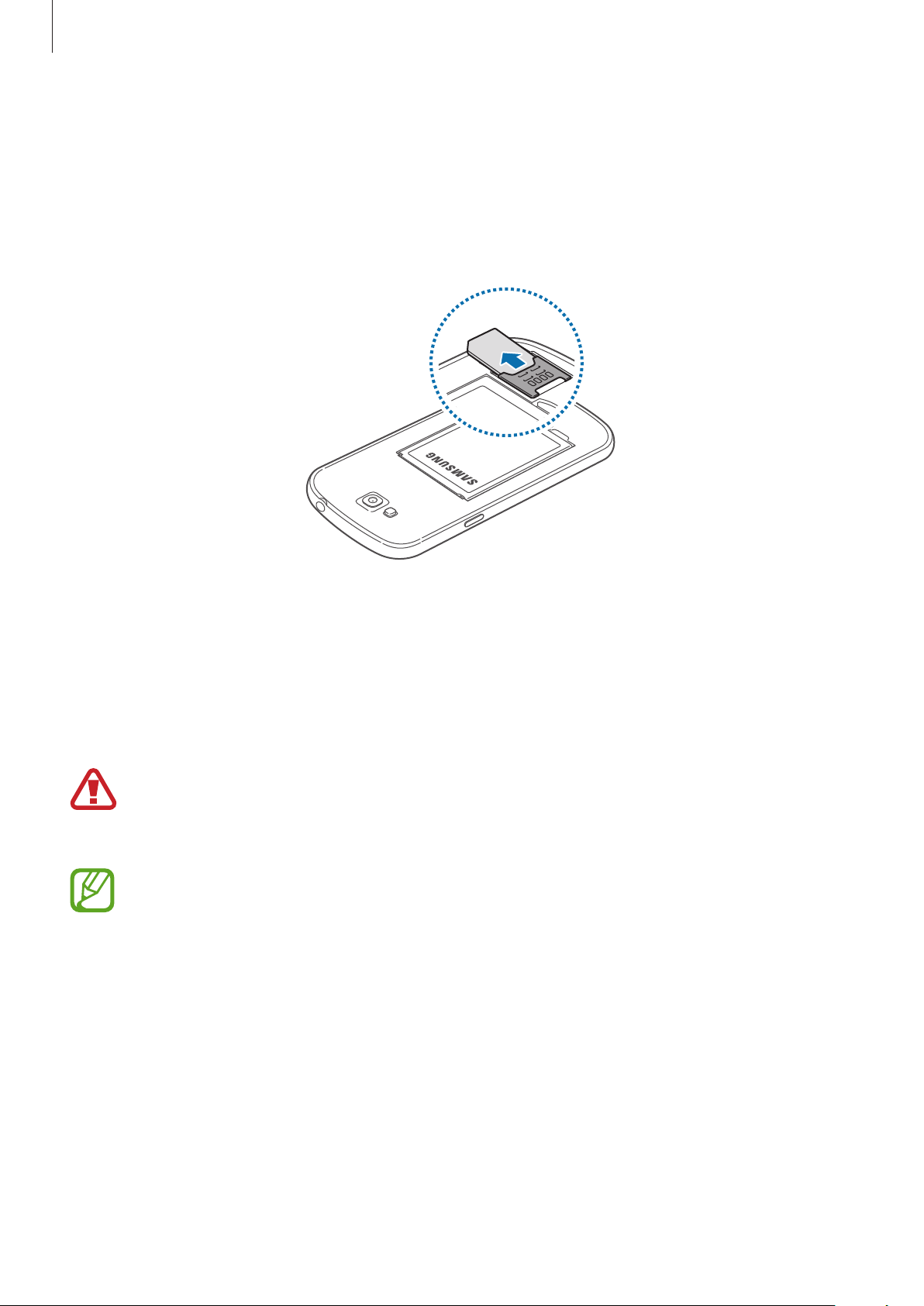
Primeiros Passos
Remover o chip
Remova a tampa e a bateria.
1
Retire o chip
2
Carregar a bateria
Use o carregador para carregar a bateria antes de usar o telefone pela primeira vez. Um
computador também pode ser utilizado para carregar o telefone ao conectá-los via cabo USB.
Utilize somente os carregadores, baterias e cabos aprovados pela Samsung. Utilizar
carregadores ou cabos não autorizados pode causar estouro na bateria ou danificar
seu telefone.
•
Quando a energia da bateria está fraca, o ícone da bateria aparece vazio.
•
Se a bateria estiver completamente descarregada, você não conseguirá ligar o
aparelho, mesmo que o carregador de bateria esteja conectado. Espere a bateria
descarregada carregar por alguns minutos antes de tentar ligar o aparelho.
10
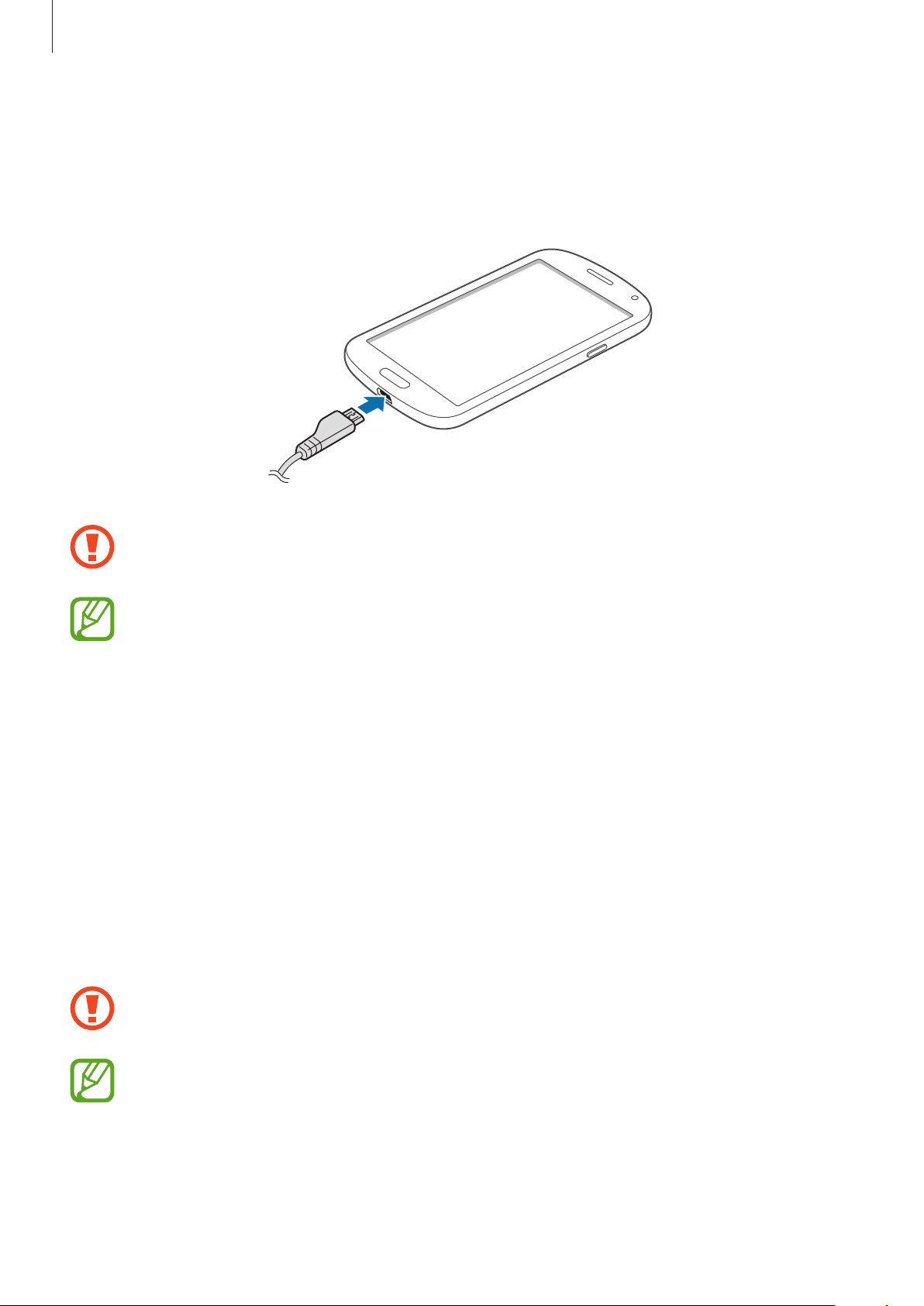
Primeiros Passos
Carregar a bateria com o carregador
Conecte a pequena extremidade do carregador no conector do carregador de bateria do
aparelho e, em seguida, conecte a extremidade grande do carregador em uma tomada.
Conectar o carregador incorretamente pode causar sérios danos ao telefone.
Qualquer dano causado por mau uso não é coberto pela garantia.
•
O telefone pode ser utilizado enquanto carrega, porém pode levar mais tempo
para carregar a bateria completamente.
•
Se o aparelho receber uma fonte de alimentação instável enquanto carrega, o
touch screen pode não funcionar. Se isto acontecer, desconecte o carregador.
•
O aparelho pode se aquecer enquanto carrega. Isto é normal e não deve afetar
a vida útil ou desempenho de seu telefone. Se a bateria aquecer mais do que o
normal, o carregador pode parar de funcionar.
•
Se o seu telefone não carregar adequadamente, leve-o a uma Autorizada
Samsung.
Desconecte o aparelho do carregador depois que ele estiver completamente carregado.
Primeiro tire o conector do carregador de bateria do aparelho e depois, desconecte da
tomada.
Não retire a bateria enquanto o aparelho estiver conectado ao carregador de bateria.
Isso pode causar danos ao telefone.
Para economizar energia, retire o carregador quando não estiver em uso. O
carregador não possui um botão liga/desliga, então você deve retirá-lo da tomada
para evitar desperdício de energia. O carregador deve permanecer na tomada
quando em uso e facilmente acessível enquanto carrega.
11
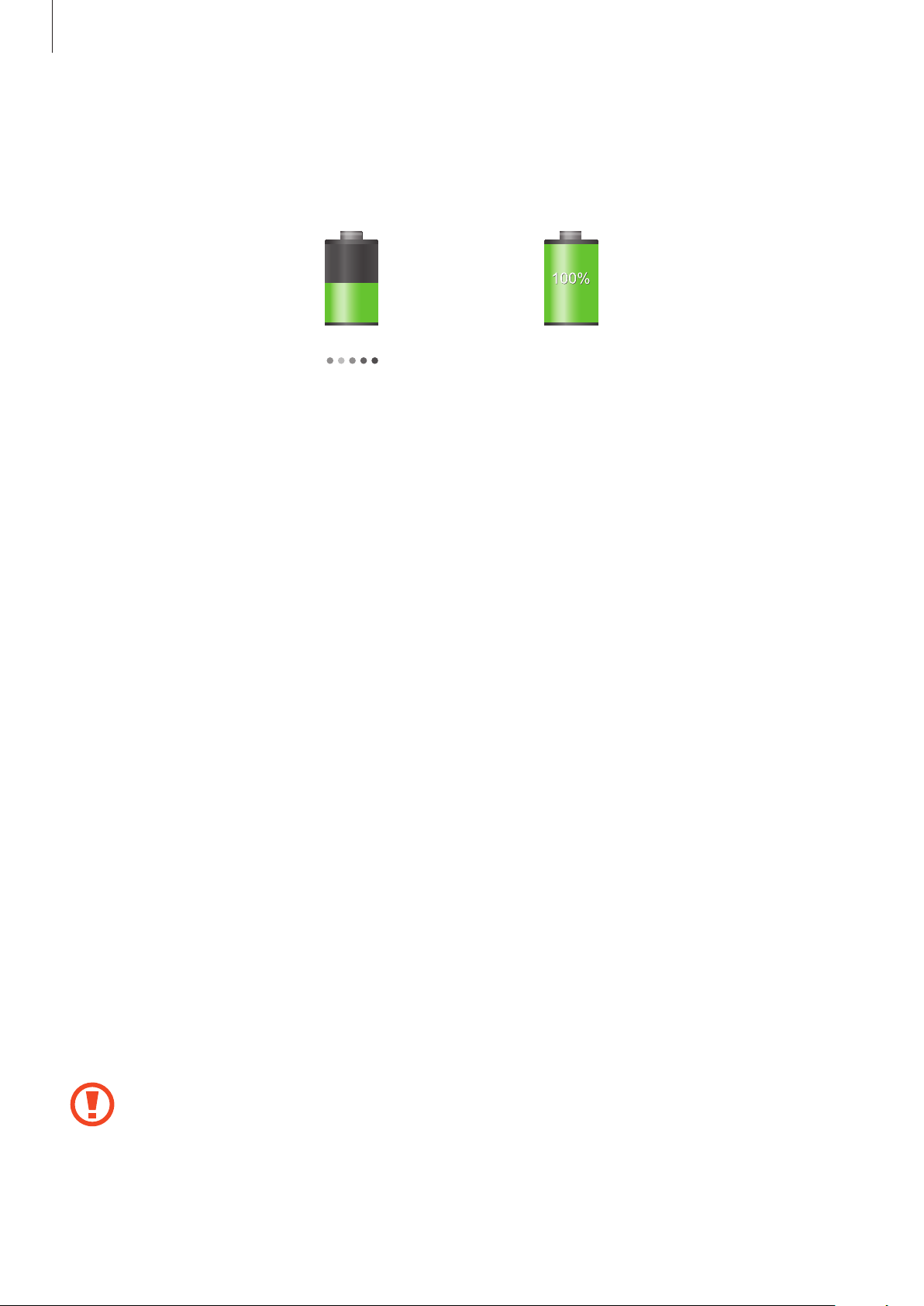
Primeiros Passos
Verificar o status da bateria
Ao carregar a bateria quando o telefone está desligado, os seguintes ícones exibirão o status
atual da bateria:
Carregando
Completamente
carregado
Reduzir o consumo da bateria
Seu telefone oferece opções que ajudam a economizar a energia da bateria. Ao personalizar
essas opções e desativar funções de plano de fundo, você pode utilizar o telefone por mais
tempo entre carregamentos:
•
Quando não estiver utilizando o telefone, altere para o modo de espera ao pressionar a
tecla Liga/desliga.
•
Feche aplicações desnecessárias com o gerenciador de tarefas.
•
Desative a função Bluetooth.
•
Desative a função Wi-Fi.
•
Desative a sincronização automática da aplicações.
•
Diminua o tempo da luz de fundo.
•
Diminua o brilho da tela.
Inserir um cartão de memória
Seu telefone aceita cartões de memória com capacidade máxima de 64 GB. Dependendo do
fabricante e do tipo do cartão, alguns cartões de memória podem não ser compatíveis com
seu telefone.
•
Alguns cartões de memória podem não ser totalmente compatíveis com o
telefone. Utilizar um cartão de memória incompatível pode danificar o aparelho
ou o cartão de memória ou corromper dados armazenados no cartão de memória.
•
Tenha cuidado ao inserir o cartão de memória com o lado direito para cima.
12
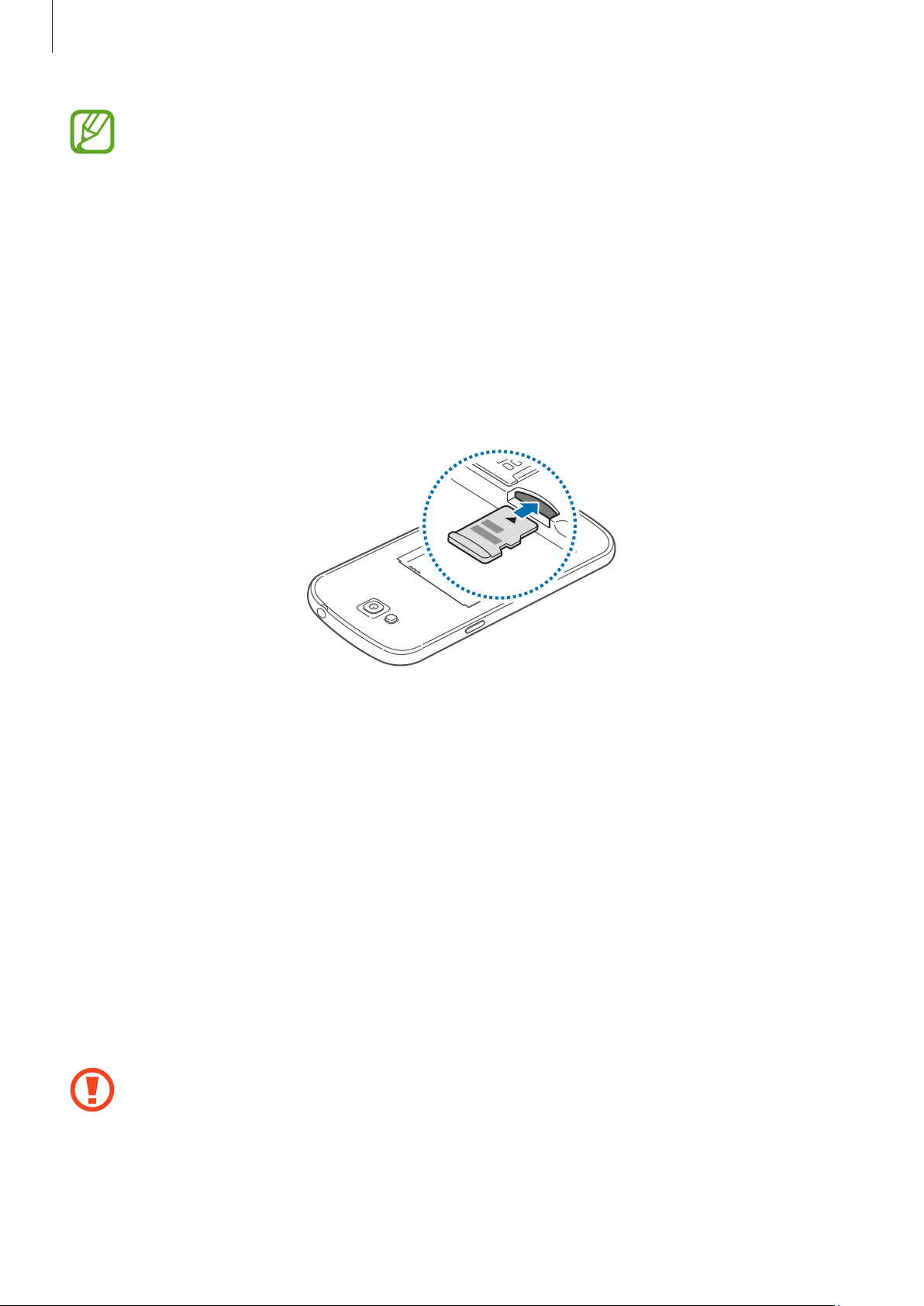
Primeiros Passos
•
O telefone suporta apenas VFAT e sistemas de arquivo exFAT para cartões de
memória. Ao inserir um cartão com uma estrutura de arquivo diferente, seu
telefone irá solicitar que o cartão seja formatado.
•
Excluir e gravar frequentemente diminuirá o tempo de vida útil do cartão de
memória.
•
Ao inserir um cartão de memória em seu dispositivo, o diretório do arquivo será
exibido na pasta
Remova a tampa e a bateria.
1
Insira um cartão de memória com os contatos dourados virados para baixo.
2
Recoloque a tampa da bateria.
3
SD memory card
.
Remover o cartão de memória
Antes de remover o cartão de memória, primeiro desinstale para remoção segura.
Na tela inicial, pressione
removido
Remova a tampa e a bateria.
1
Retire o cartão de memória.
2
Recoloque a bateria e a tampa da bateria.
3
→ OK.
Não remova um cartão de memória enquanto o telefone transfere ou acessa
informações. Ao fazer isso, dados podem ser perdidos ou corrompidos ou danificar
o cartão de memória do telefone. A Samsung não se responsabiliza por perdas
causadas por mau uso de cartões de memória danificados, incluindo perda de dados.
Aplic.
→
Ajustes
→
Mais →
Armazenamento
→
Cartão SD
13
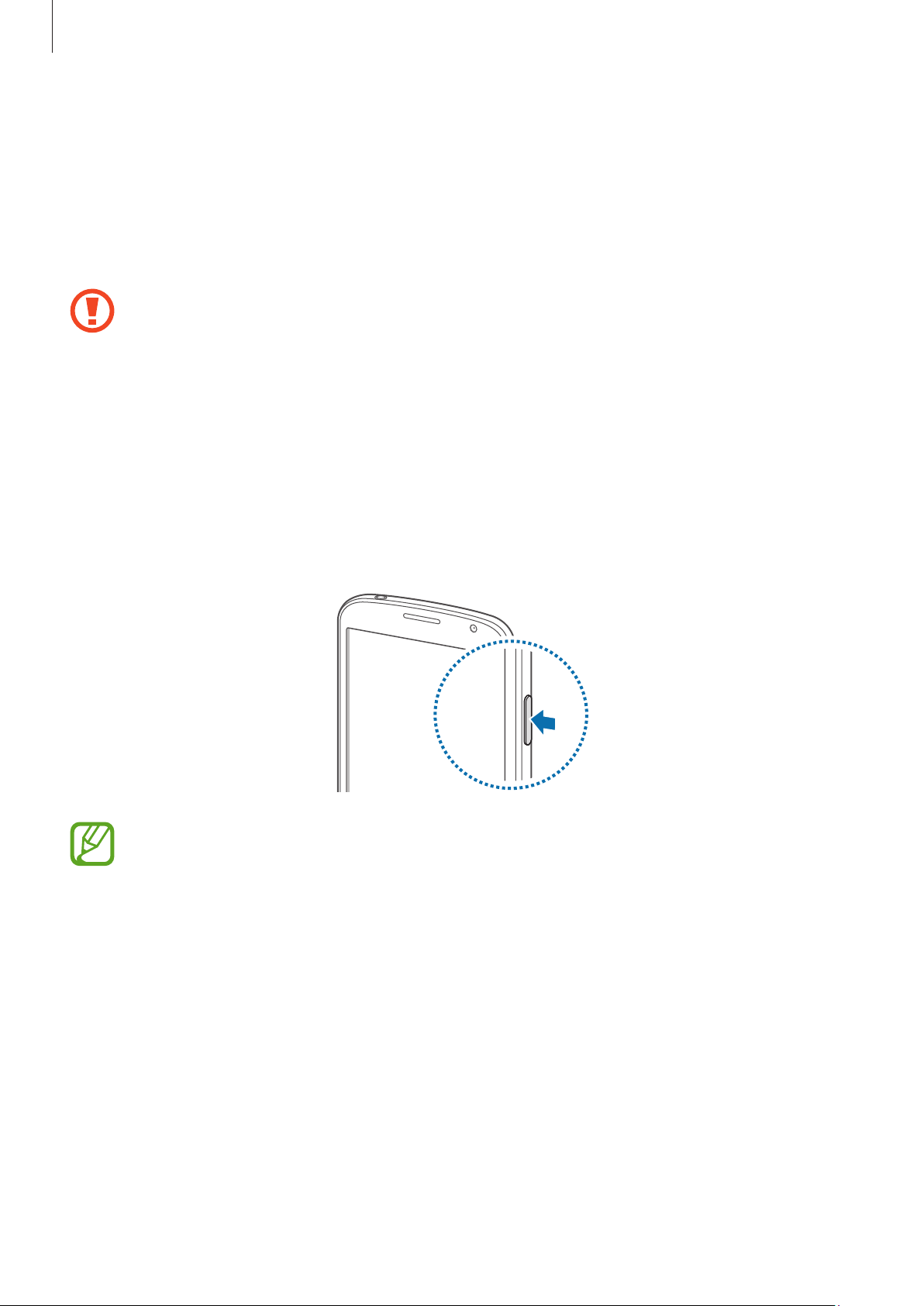
Primeiros Passos
Formatar o cartão de memória
Formatar o cartão de memória em um computador pode causar incompatibilidade com seu
telefone. Formate o cartão de memória apenas no telefone.
Na tela inicial, pressione
→
SD
Formatar o cartão SD
Antes de formatar o cartão de memória, não se esqueça de fazer uma cópia de
segurança de todos os dados importantes armazenados em seu telefone. A garantia
do fabricante não cobre perda de dados em virtude de ações de usuários.
Aplic.
→
→
Ajustes
Apagar tudo
→
Mais
.
→
Armazenamento
→
Formatar cartão
Ligar ou desligar seu telefone
Se estiver ligando seu aparelho pela primeira vez, siga as instruções na tela para configurar
seu aparelho.
Mantenha pressionada a tecla Ligar por alguns segundos para ligar o aparelho.
•
Siga todos os avisos e instruções recomendados pelo pessoal autorizado em áreas
onde dispositivos sem fio são proibidos, tais como: aviões e hospitais.
•
Mantenha pressionada a tecla Liga/desliga e pressione
desativar as funções de rede.
Para desligar o aparelho, mantenha a tecla Ligar pressionada e, em seguida, toque em
Desligar
.
Modo Offline
para
Ao segurar o telefone
Não cubra a área da antena com suas mãos ou outros objetos. Isto pode causar problemas de
conectividade ou esgotar a bateria.
14
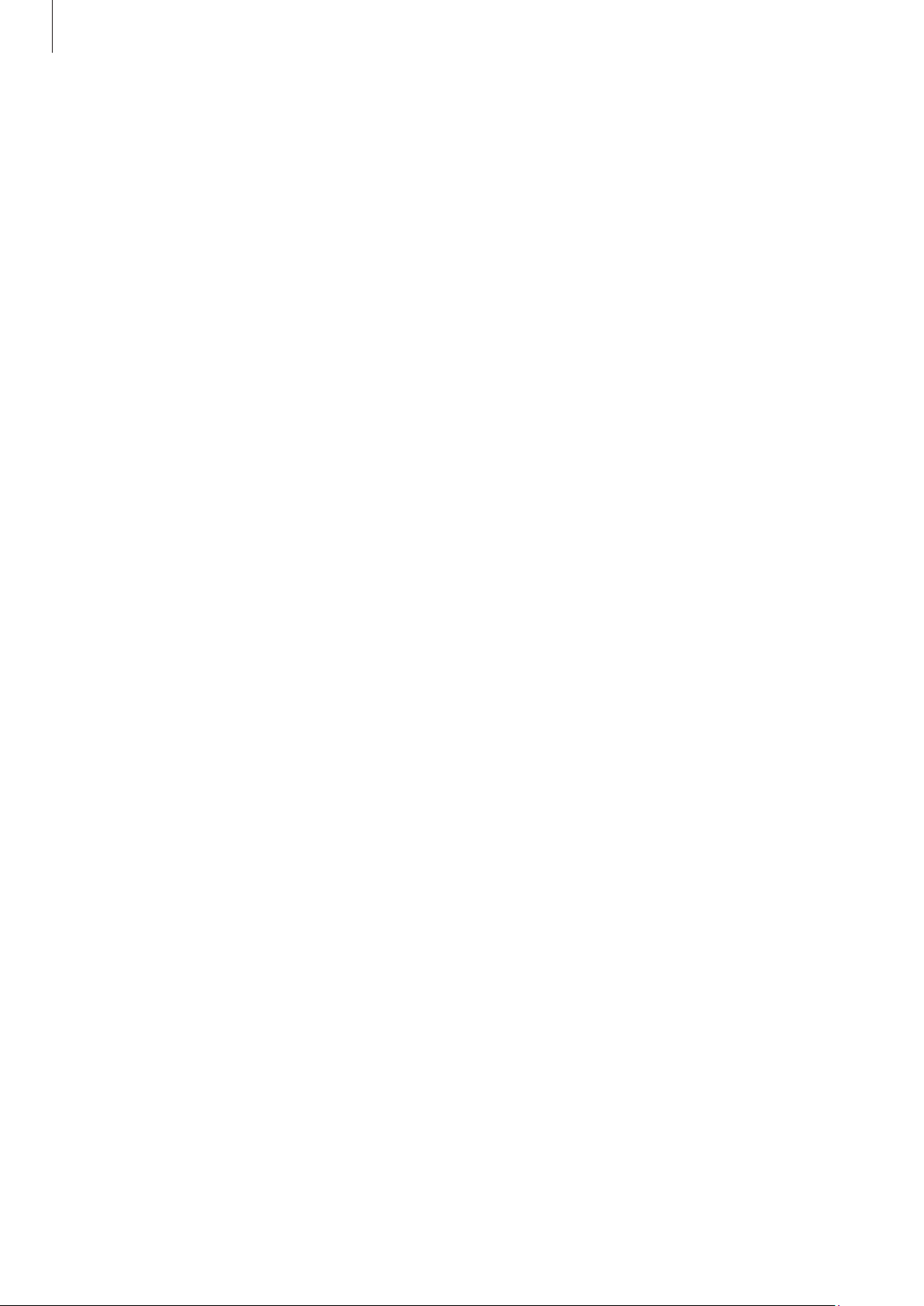
Primeiros Passos
Bloquear ou desbloquear o telefone
Quando não estiver em uso, bloqueie o telefone para prevenir operações não desejadas.
Pressionar a tecla Liga/desliga desativa a tela e coloca o telefone no modo de bloqueio.
O telefone bloqueia automaticamente quando não utilizado por um determinado período de
tempo.
Para desbloquear o telefone, pressione a tecla Ligar ou a tecla Início e deslize seu dedo em
qualquer direção para desbloquear.
Ajustar o volume
Pressione a tecla de Volume para cima ou para baixo para ajustar o volume do toque do
telefone ou ajustar o volume do som ao reproduzir músicas ou vídeos.
Mudar para o perfil Silencioso
Utilize um dos seguintes métodos:
•
Mantenha pressionada a tecla Volume para baixo até alterar para o modo silencioso.
•
Mantenha pressionada a tecla Ligar pressionada e depois toque em
•
Abra o painel de notificações no topo da tela e depois toque em
Silenciar
Som
ou
Vibrar
ou
Vibrar
.
.
15
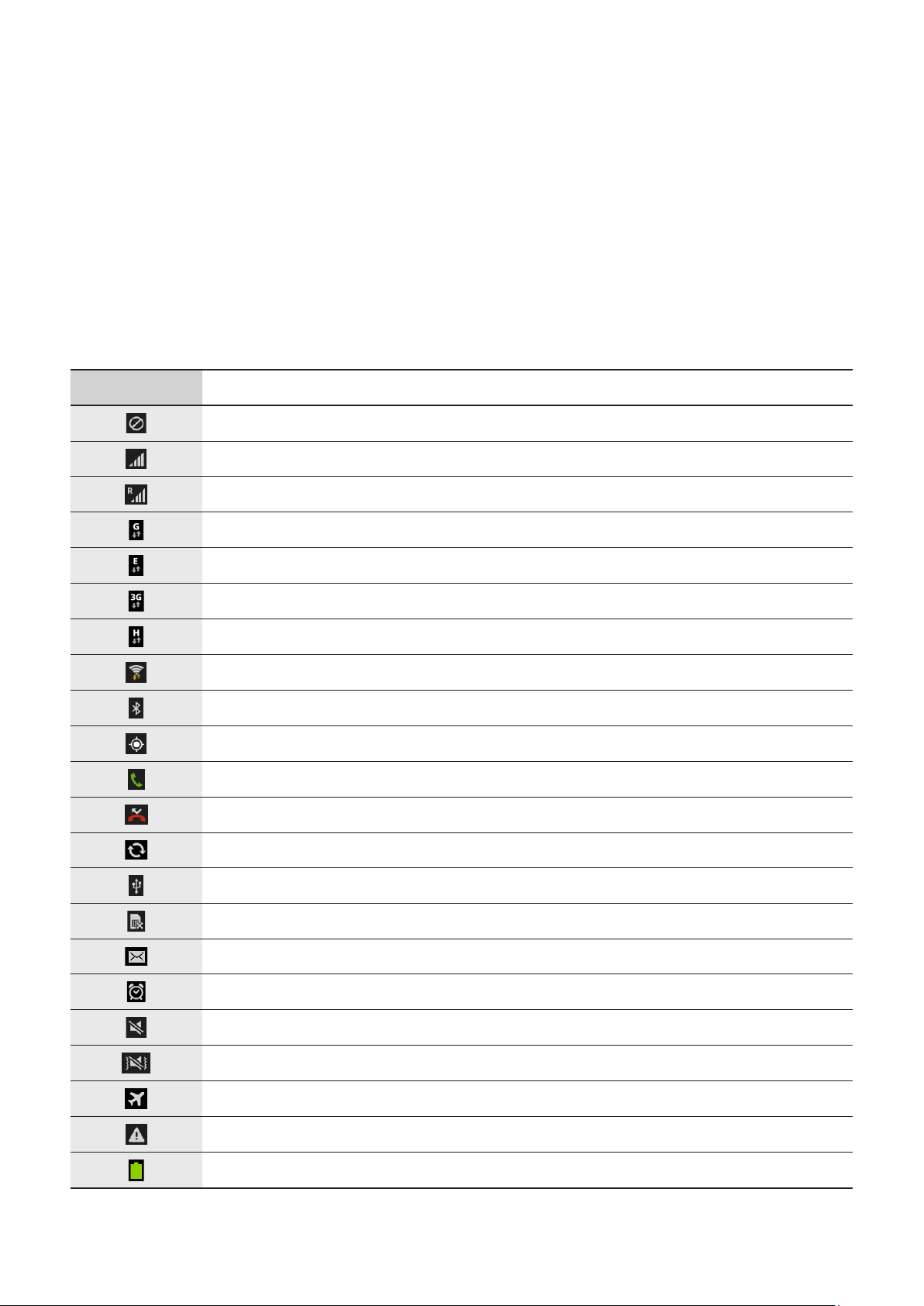
Informações básicas
Ícones indicadores
Os ícones exibidos no topo da tela fornecem informações sobre o status do telefone.
Os ícones listados na tabela abaixo são os mais comuns.
Ícone Significado
Sem sinal
Intensidade do sinal
Roaming (fora de área)
Rede GPRS conectada
Rede EDGE conectada
Rede UMTS conectada
Rede HSDPA conectada
Wi-Fi conectado
Função Bluetooth ativada
GPS ativado
Chamada em andamento
Chamada perdida
Sincronizado com a web
Conectado ao computador
Nenhum chip inserido
Novas mensagens de texto ou multimídia
Alarme ativado
Modo silencioso ativado
Modo vibrar ativo
Modo Offline ativado
Erro ocorrido ou cuidado necessário
Nível de energia da bateria
16
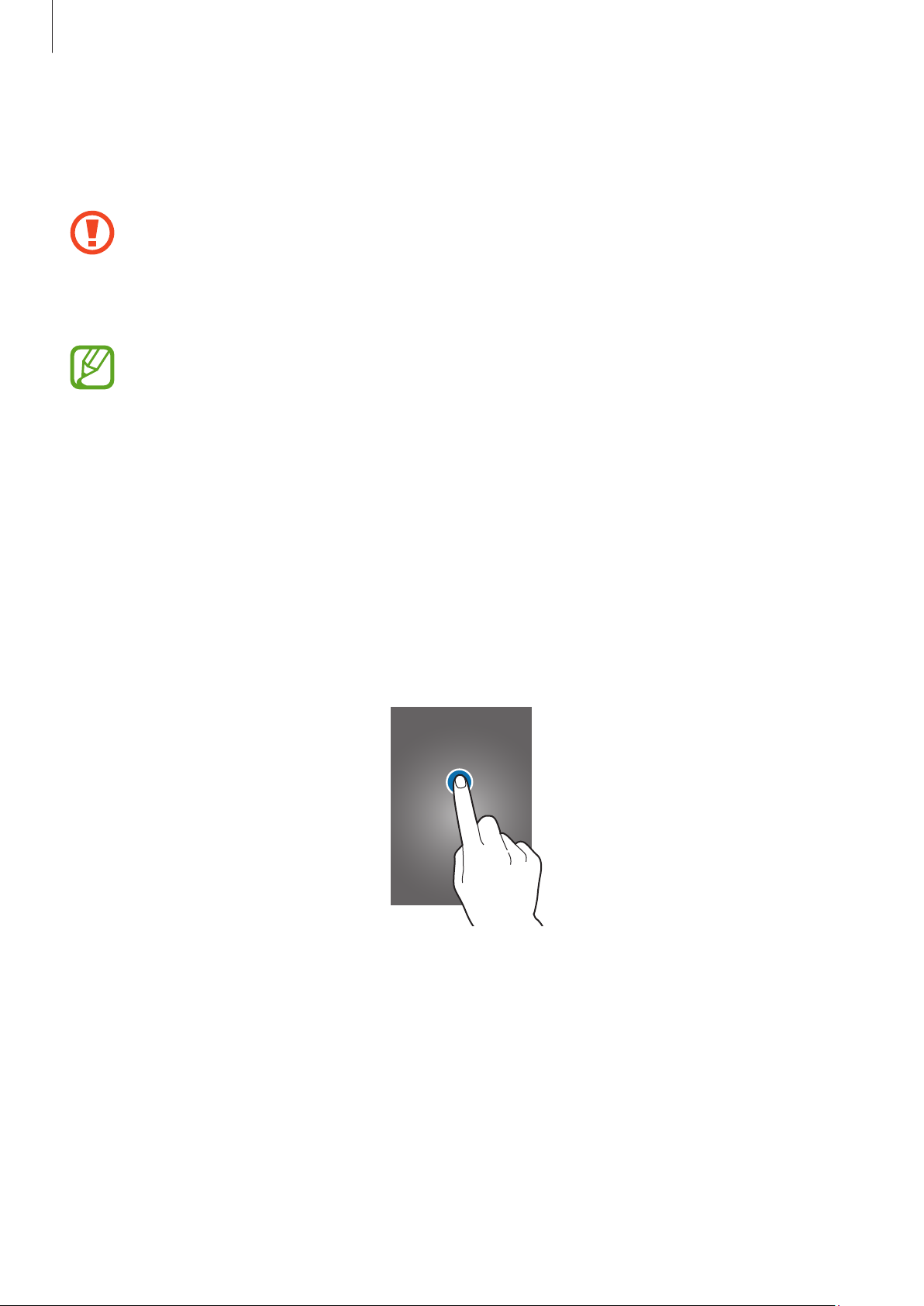
Informações básicas
Utilizar o touch screen
Utilize somente seus dedos para utilizar o touch screen.
•
Não permita que a tela entre contato com outros dispositivos elétricos. Descargas
eletrostáticas podem causar mau funcionamento da tela.
•
Para evitar danos ao touch screen, não toque-o com nenhum instrumento afiado
e não aplique pressão excessiva com a ponta de seus dedos.
•
O telefone pode não reconhecer seus gestos se você executá-los muito longe do
telefone ou ao usar acessórios de cores escuras, como luvas.
•
Deixar o touch screen inativo por longos períodos de tempo pode resultar em
resquício de imagem (imagem desvanecendo na tela) ou imagem fantasma.
Desative o touch screen quando não estiver utilizando o telefone.
Gestos manuais
Tocar
Para abrir uma aplicação, selecionar um item do menu, pressionar uma tecla na tela ou inserir
um caractere utilizando o teclado na tela, toque com um dedo.
17
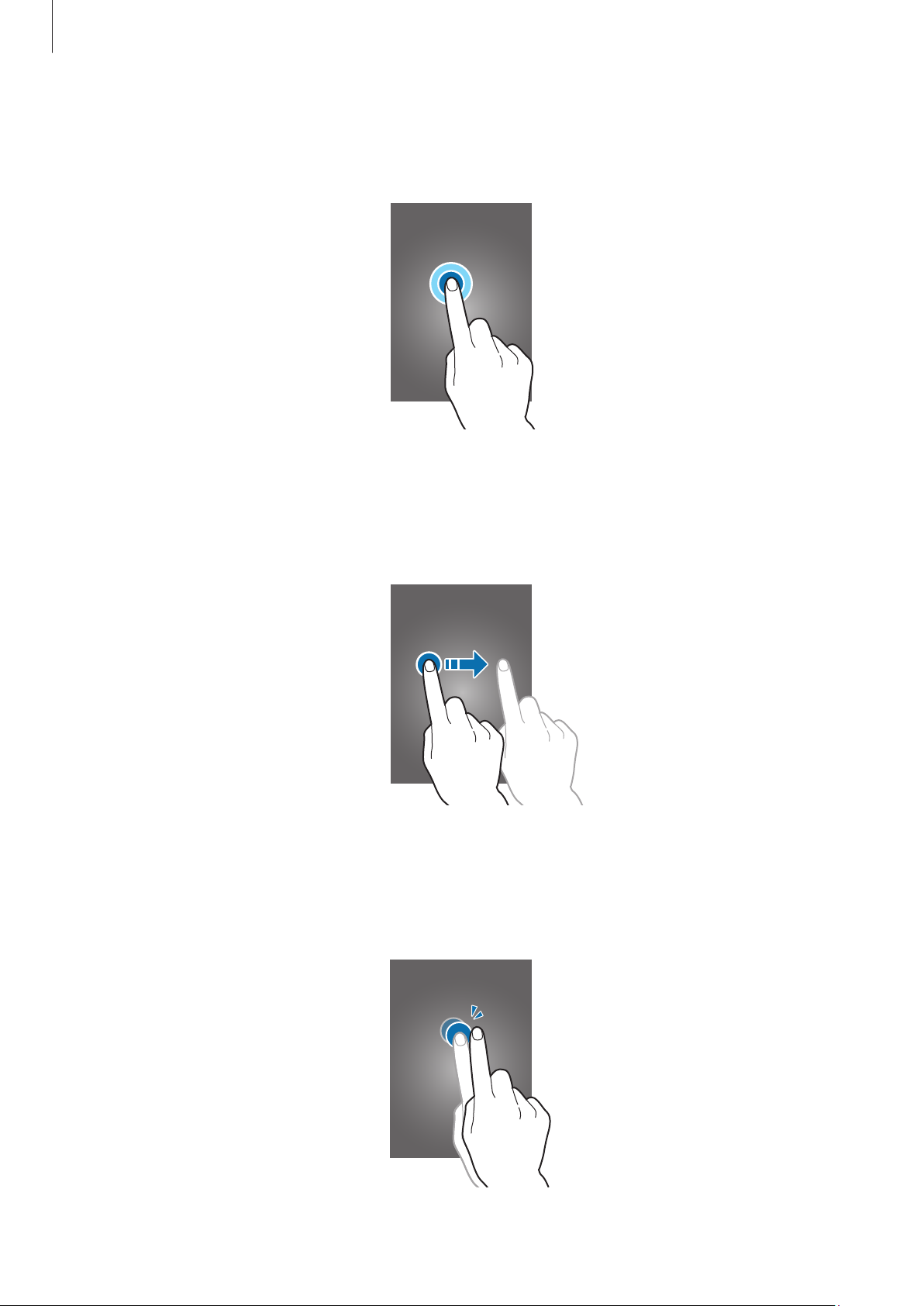
Informações básicas
Manter pressionado
Mantenha um item pressionado por mais de 2 segundos para acessar as opções disponíveis.
Deslizar
Para mover um ícone, miniatura de imagem ou pré-visualizar uma nova localização,
mantenha-o pressionado e arraste-o para a posição desejada.
Tocar duas vezes
Toque duas vezes em uma página da internet ou imagem para aumentar o zoom. Toque duas
vezes novamente para retornar.
18
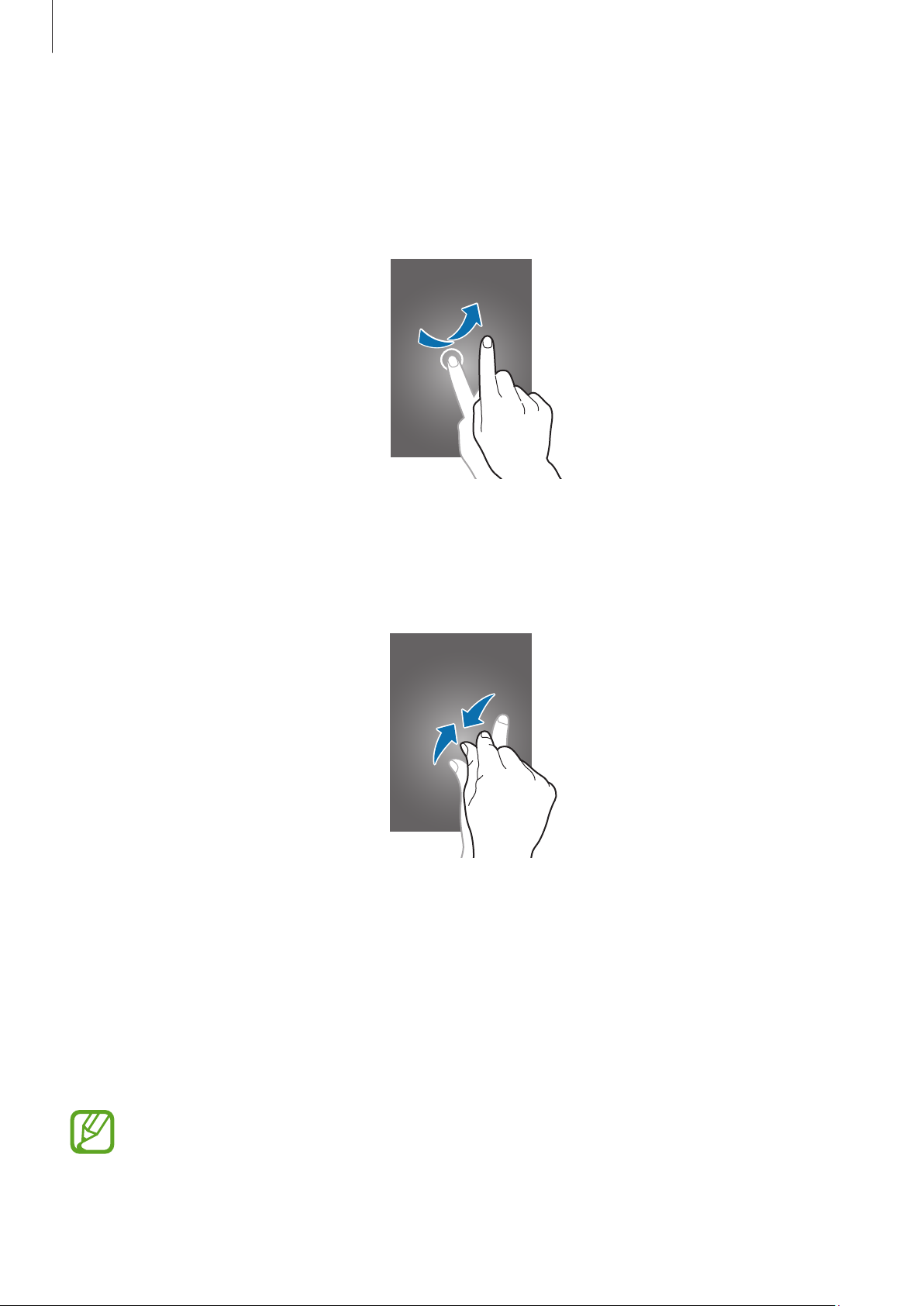
Informações básicas
Arrastar
Arraste para a esquerda ou para a direita na Tela inicial ou na Tela de aplicações para visualizar
outro painel. Deslize para cima ou para baixo para percorrer em uma página da internet ou
em uma lista como a de contatos.
Pinçar
Afaste dois dedos em uma página da internet, mapa ou imagem para aumentá-la. Junte seus
dedos para diminuir o zoom.
Controle de movimentos
Movimentos simples permitem fácil controle do telefone.
Antes de utilizar os movimentos, certifique-se de que a função de movimento esteja ativada.
Na Tela inicial, pressione
Movimento
e depois deslize o seletor
Impactos ou agitar excessivamente o telefone pode resultar em comandos
indesejados. Controle os movimentos adequadamente.
Aplic.
→
Ajustes
Movimento
→
Meu dispositivo
para a direita.
19
→
Movimentos e gestos
→
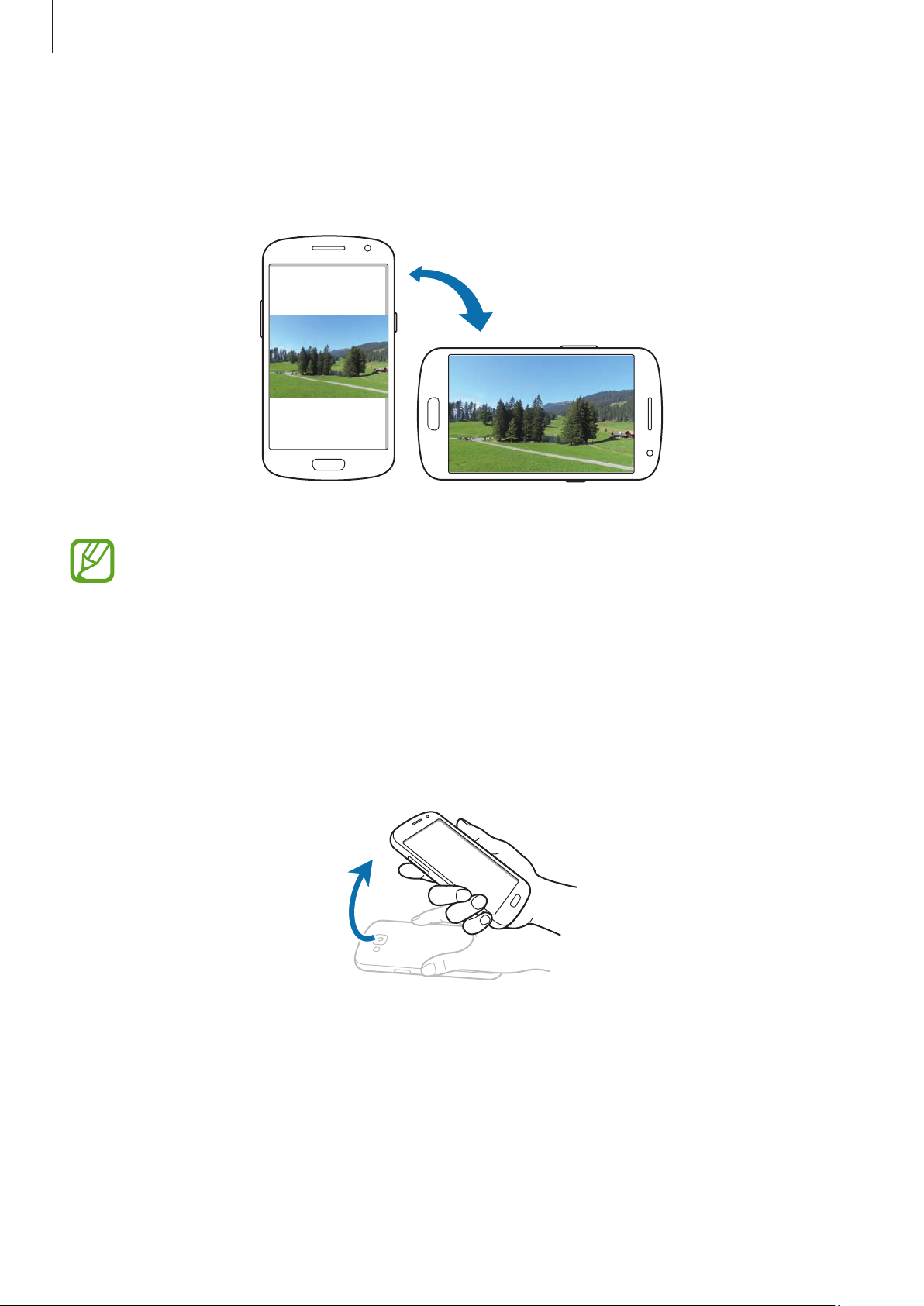
Informações básicas
Rotacionar a tela
Muitas aplicações permitem a tela na orientação retrato ou paisagem. Rotacionar o telefone
faz com que a tela ajuste automaticamente para caber na nova orientação de tela.
Para prevenir a tela de rotacionar, abra o painel de notificações e desmarque
•
Algumas aplicações não permitem a rotação da tela.
•
Algumas aplicações exibem uma tela diferente dependendo da orientação.
A calculadora muda para calculadora científica ao rotacionar a tela para paisagem.
Rotação de tela
Alerta inteligente
Quando você levanta o telefone depois de um tempo em que ele esteja desativado ou
quando a tela tenha desativado, ele vibra caso você tenha perdido chamadas ou recebido
novas mensagens.
.
20
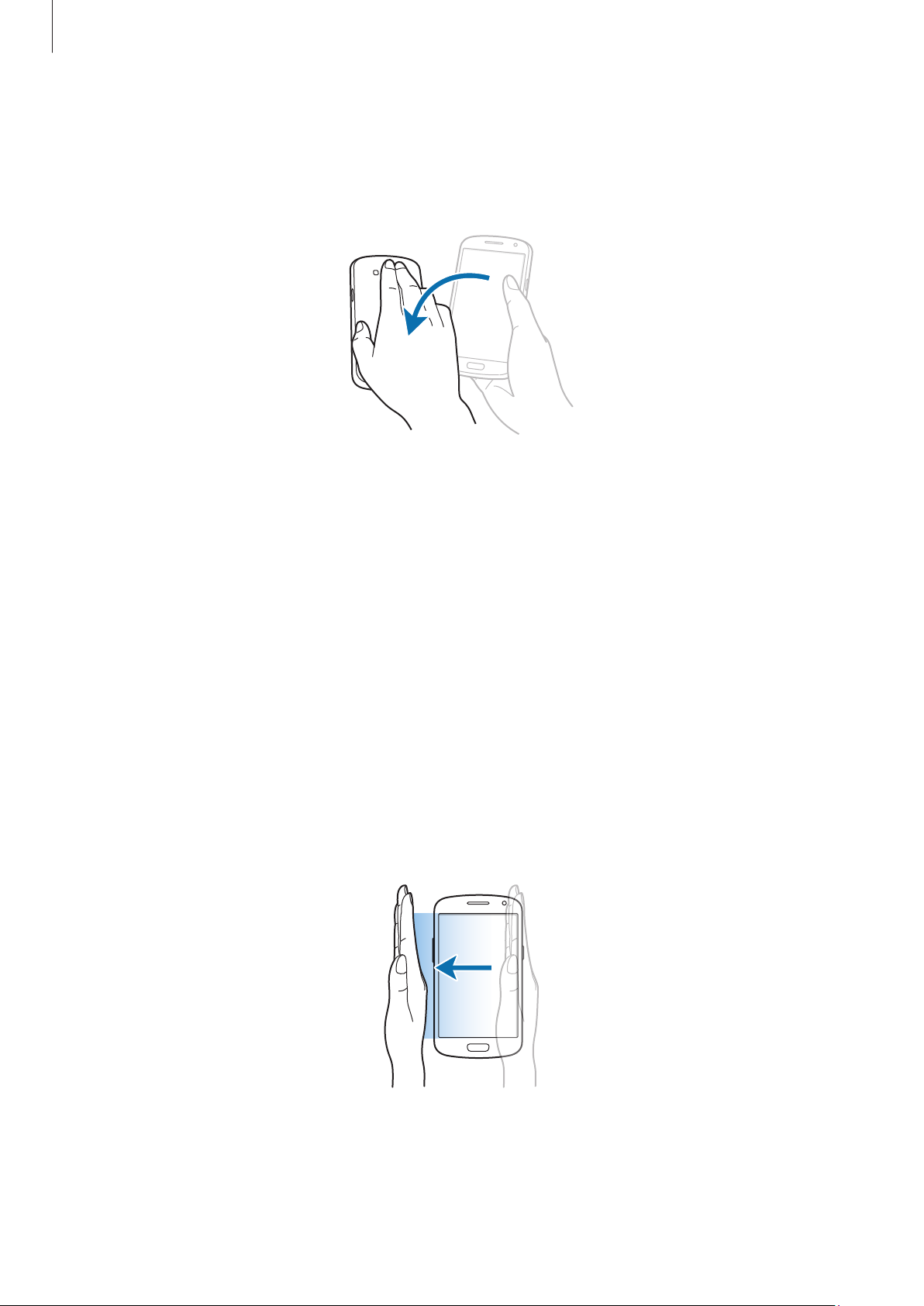
Informações básicas
Silenciar/pausar
Vire o telefone com a face para baixo para silenciar toques de chamada, pausar a reprodução
de mídia ou silenciar o rádio FM (ao utilizar o microfone).
Movimentos com a palma
Use os movimentos com a palma para controlar o telefone ao tocar a tela.
Antes de utilizar os movimentos, certifique-se de que a função de movimento de palma
esteja ativada. Na Tela inicial, toque em
→
e gestos
para a direita.
Movimento com a palma
Capturar tela
Passe a palma da mão pela tela para capturar uma imagem de tela. A imagem é salva em
Multimídia
aplicações.
→
Screenshots
. Não é possível capturar uma imagem de tela ao utilizar algumas
Aplic.
e depois deslize o seletor
→
Ajustes
→
Meu dispositivo
→
Movimentos
Movimento com a palma
21
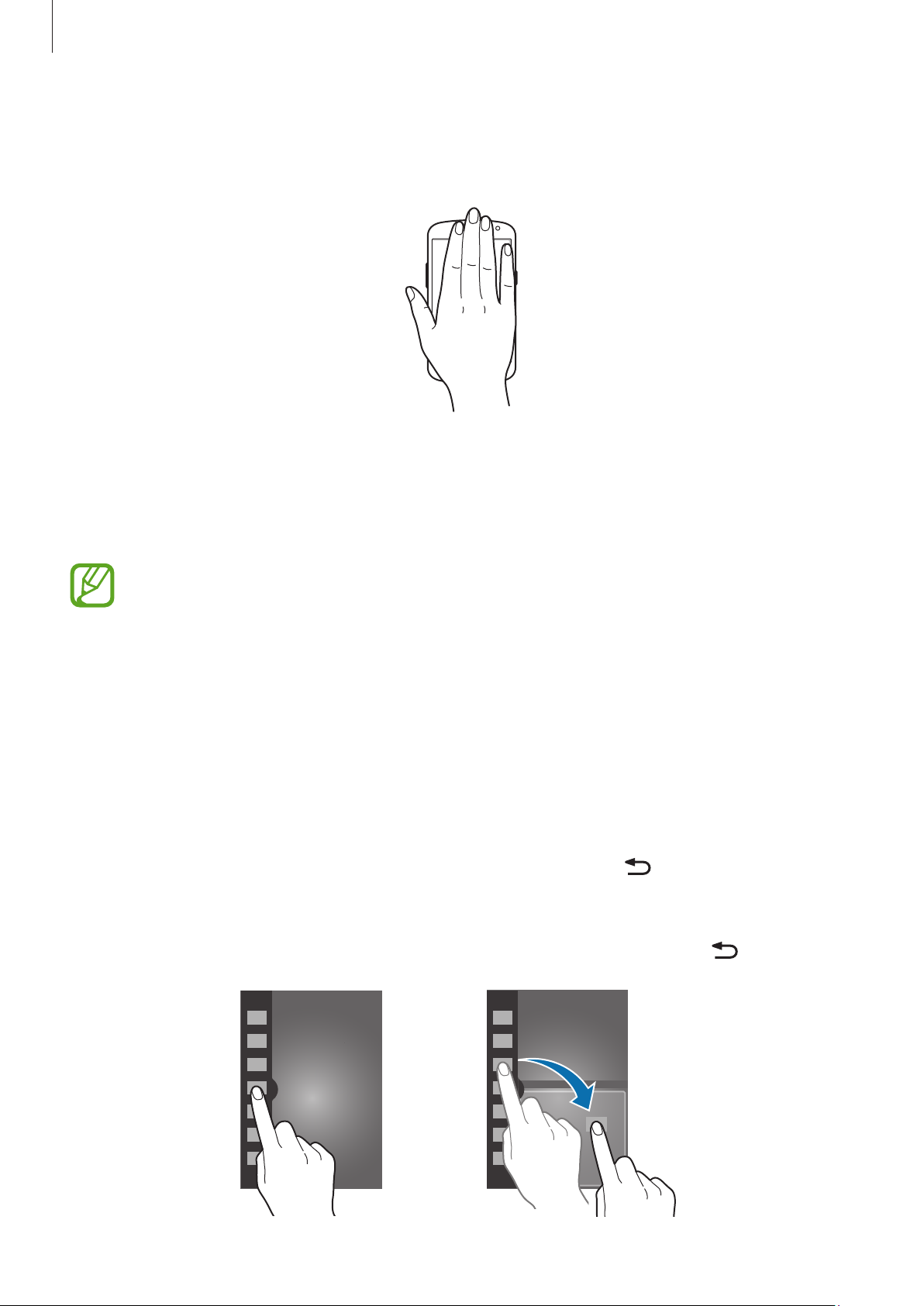
Informações básicas
Silenciar/pausar
Cubra a tela com a palma de sua mão para pausar a reprodução de mídia.
Ativar o Multi janela
Use essa função para executar duas aplicações na tela ao mesmo tempo.
•
Somente aplicações do painel Multi janela podem ser executadas.
•
Ao iniciar aplicações que contenham arquivos multimídia, tais como, músicas ou
vídeos, os sons de ambos os arquivos serão reproduzidos.
•
Esta função pode estar indisponível dependendo de sua operadora de serviços ou
país.
Para utilizar o Multi janela, na Tela de aplicações, toque em
Visor
→
Multi janela
.
Ajustes
→
Meu dispositivo
→
Utilizar o painel Multi janela
Para desativar o painel Multi janela, mantenha pressionado a tecla . O painel Multi janela
aparecerá no lado esquerdo da tela. Selecione uma aplicação e depois arraste outra aplicação
para uma nova localização. Para ocultar o painel Multi janela, toque a miniatura do painel
novamente. Para ocultar o painel Multi janela, mantenha pressionado a tecla
novamente.
22
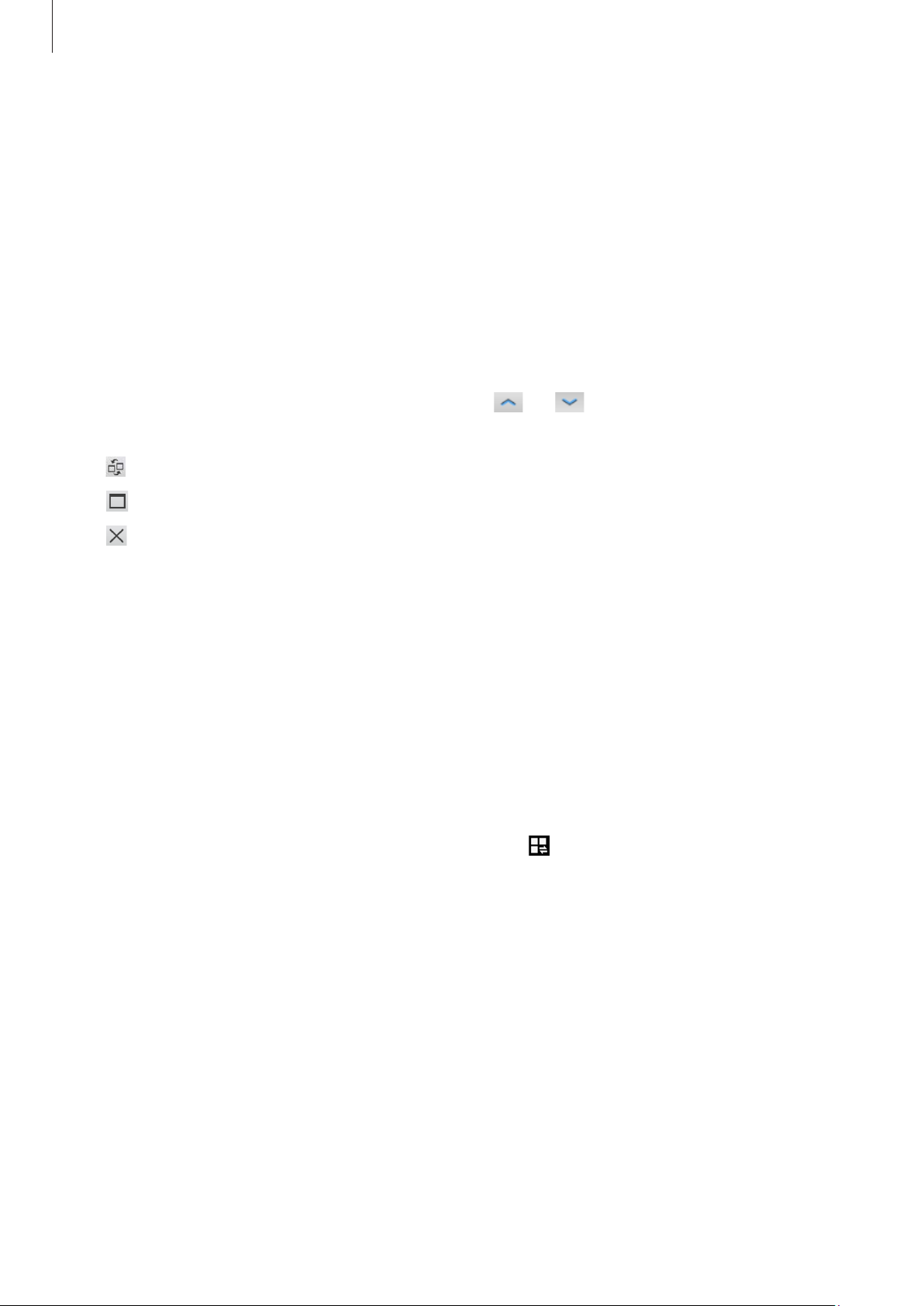
Informações básicas
Arraste a barra entre as janelas de aplicações para cima ou para baixo para ajustar o tamanho
das janelas.
Toque a miniatura do painel para ocultar ou exibir o painel. Quando um painel estiver aberto,
mantenha a miniatura do painel pressionada e arraste-a para a direita ou para a esquerda da
tela para mover o painel. Para mover a miniatura do painel quando o painel do Multi Janela
estiver fechada, mantenha a miniatura do painel pressionada e arraste-a para cima ou para
baixo.
Utilizando o Multi janela
Ao utilizar as aplicações do Multi Janela, toque em ou e use uma das seguintes
opções:
•
•
•
: alterna localizações entre aplicações Multi janela.
: maximiza a janela para encaixar a tela.
: fecha a aplicação.
Notificações
Os ícones de notificações aparecem na barra de status no topo da tela para mostrar
chamadas perdidas, novas mensagens, eventos do calendário, status da câmera e mais.
Deslize para baixo da barra de status para abrir o painel de notificações. Percorra a lista para
ver alertas adicionais. Para fechar o painel de notificações, deslize para cima a barra que está
na parte inferior da tela.
No painel de notificações, você poderá visualizar as configurações atuais de seu aparelho.
Arraste a barra de status para baixo e depois toque em
•
Wi-Fi
: ativa ou desativa a função Wi-Fi.
para usar as seguintes opções:
•
GPS
: ativa ou desativa a função GPS.
•
Som/Vibrar/Silenciar
para vibrar ou silenciá-lo no Modo silencioso.
•
Rotação de tela
•
Bluetooth
•
Dados móveis
•
Modo de Bloqueio
seu aparelho bloqueará todas as notificações. Para selecionar quais notificações serão
bloqueadas, toque em
: ativa ou desativa a função Bluetooth.
: ativa ou desativa a conexão de dados.
: ativa ou desativa o modo silencioso. Você pode colocar o telefone
: permite ou previne a interface de rotacionar ao girar o aparelho.
: ativa ou desativa o modo de bloqueio. No modo de bloqueio,
Ajustes
→
Meu dispositivo
23
→
Modo de Bloqueio
.
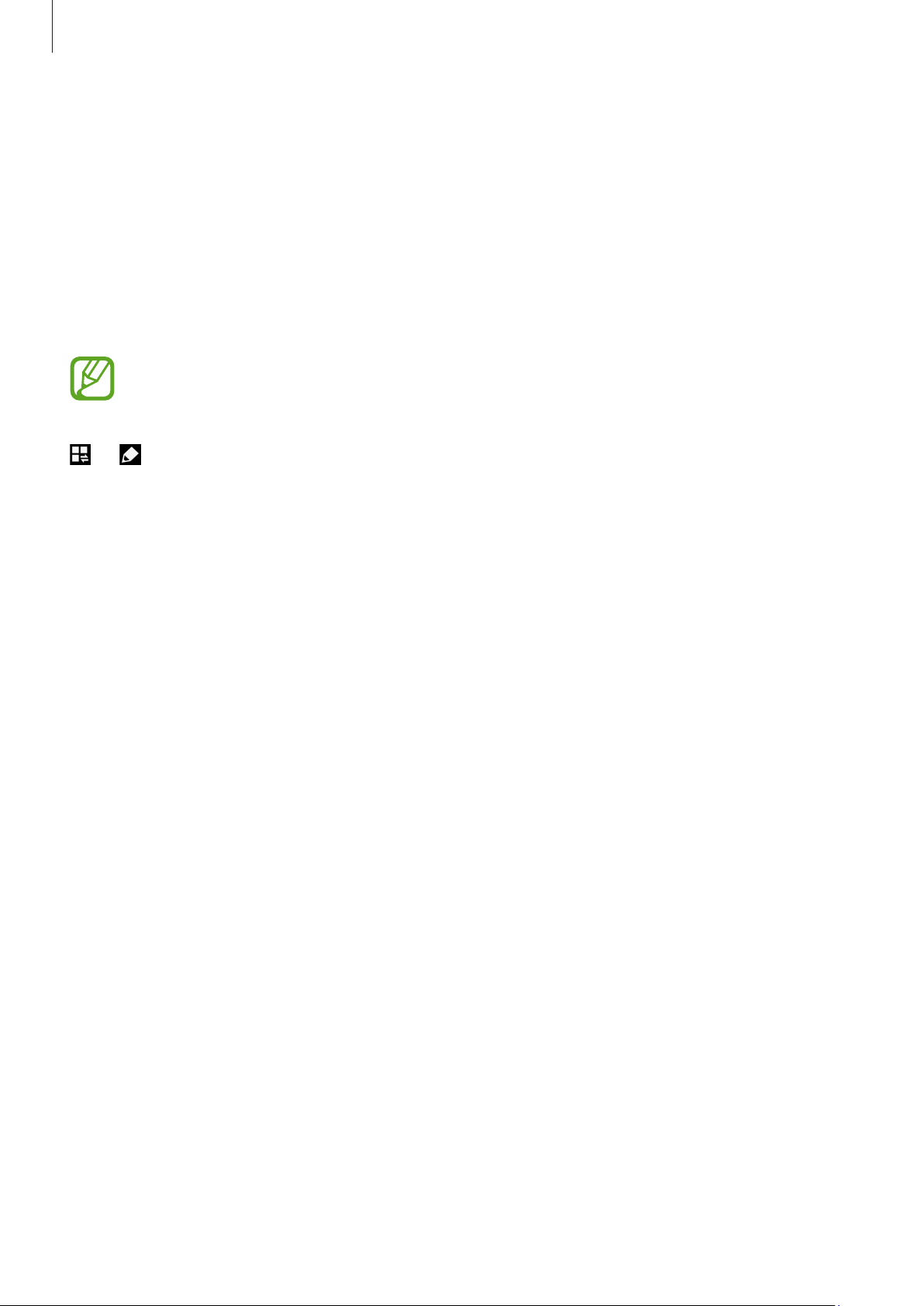
Informações básicas
•
Econ. de energia
•
Multi janela
•
Rede Wi-Fi
•
Modo viva-voz
•
Smart stay: ativa ou desativa a função smart stay.
•
Sincron.
•
Modo Offline
As opções disponíveis podem variar dependendo de sua região ou operadora de
serviços.
Para reorganizar as opções no painel de notificações, abra o painel de notificações, toque em
→ mantenha um item pressionado e depois arraste-o para outra localização.
: ativa ou desativa a função ancoragem Wi-Fi.
: ativa ou desativa a sincronização automática das aplicações.
: ativa ou desativa o modo economia de energia.
: define para usar o Multi janela.
: ativa ou desativa o modo de condução.
: ativa ou desativa o modo Offline.
Tela inicial
A Tela inicial é o ponto inicial para acessar todas as funções do telefone. Ela exibe ícones
indicadores, widgets, atalhos para aplicações e mais.
A Tela de espera possui vários painéis. Para visualizar outros painéis, percorra para esquerda
ou direita.
Alterar o modo de Tela inicial
A Tela inicial possui modos básicos e fáceis. No modo fácil, você pode acessar facilmente seus
contatos favoritos, aplicações e configurações ao adicionar atalhos à Tela inicial.
Para alternar para o modo fácil, na Tela inicial, toque em
→
Modo de tela de início
→
Modo Fácil
→
Aplicar
Reorganizar itens
.
Aplic.
→
Ajustes
→
Meu dispositivo
Adicionar um ícone de aplicação
Na Tela inicial, toque em
arraste-o para uma miniatura de painel.
Aplic.
, mantenha um ícone de aplicação pressionado e depois
Adicionar um item
Personalize a Tela inicial ao adicionar widgets, pastas ou painéis.
24
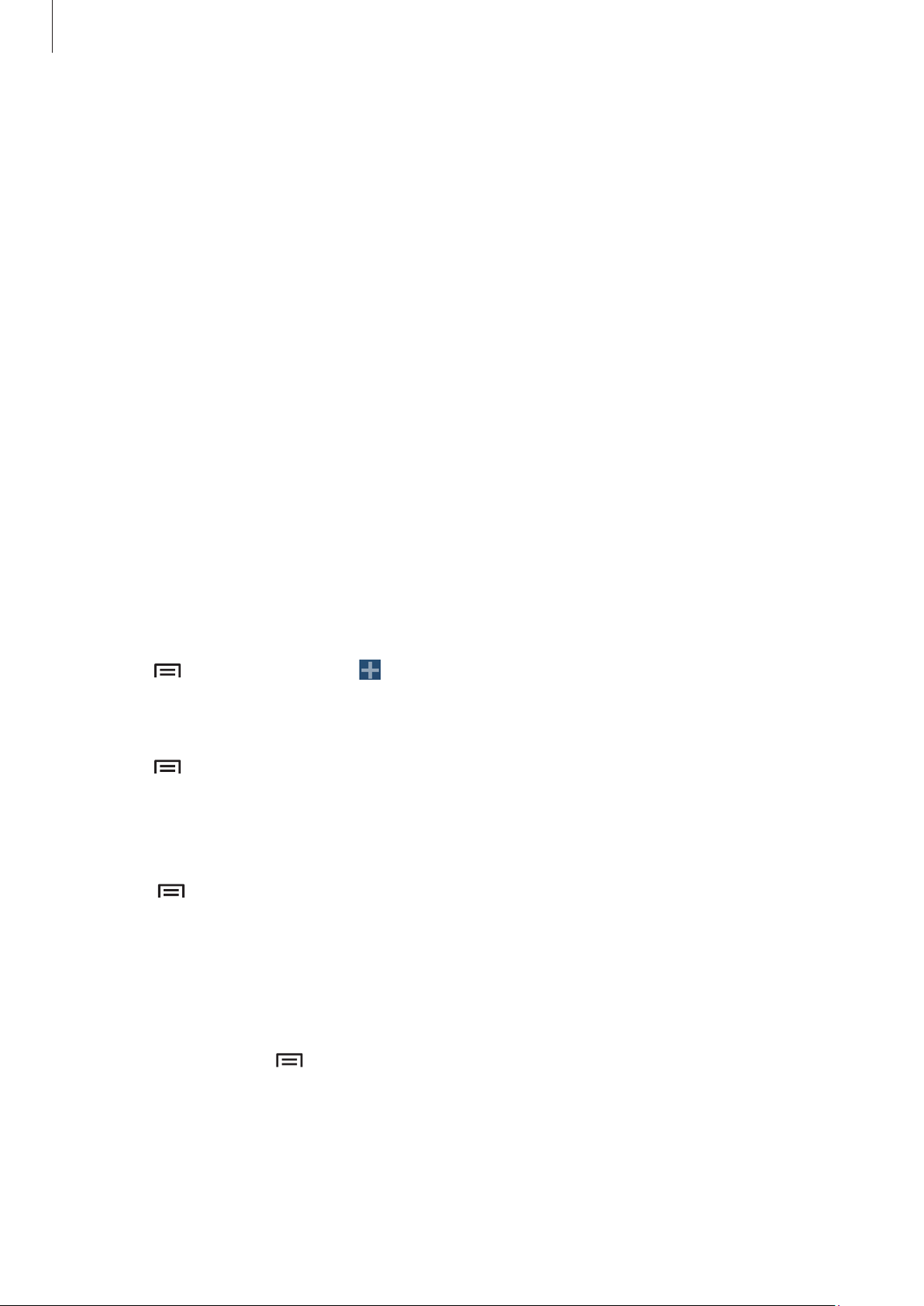
Informações básicas
Mantenha pressionada a área vazia da Tela de início e depois selecione uma das seguintes
categorias:
•
Aplicativos e widgets
•
Pasta
•
Página
: cria uma nova pasta.
: adiciona um novo painel à Tela inicial.
: adiciona widgets ou aplicações à Tela inicial.
Mover um item
Mantenha um item pressionado e arraste-o para uma nova localização. Para mover para outro
painel, arraste-o para o lado da tela.
Remover um item
Mantenha um item pressionado e arraste-o para a lixeira que aparece no topo da Tela inicial.
Quando a lixeira ficar na cor vermelha, solte o item.
Reorganizar painéis
Adicionar um novo painel
Pressione
→
Editar página
Mover um painel
Pressione
arraste-o para uma nova localização.
→
Editar página
Remover um painel
Toque em
seguida, arraste-o para a lixeira na parte superior da tela.
→
Editar página
→
, mantenha pressionada uma miniatura de painel e depois
, mantenha pressionada uma miniatura de painel e, em
.
Configurar papéis de parede
Defina uma imagem ou foto armazenada no telefone como papel de parede da Tela inicial.
Na Tela inicial, toque em
das seguintes opções:
•
Galeria
•
Papéis animados
•
Papéis de parede
: exibe fotos tiradas pela câmera ou imagens baixadas da internet.
: exibe imagens animadas.
: exibe imagens de papéis de parede.
→
Definir papel de parede
25
→
Tela principal
e selecione uma
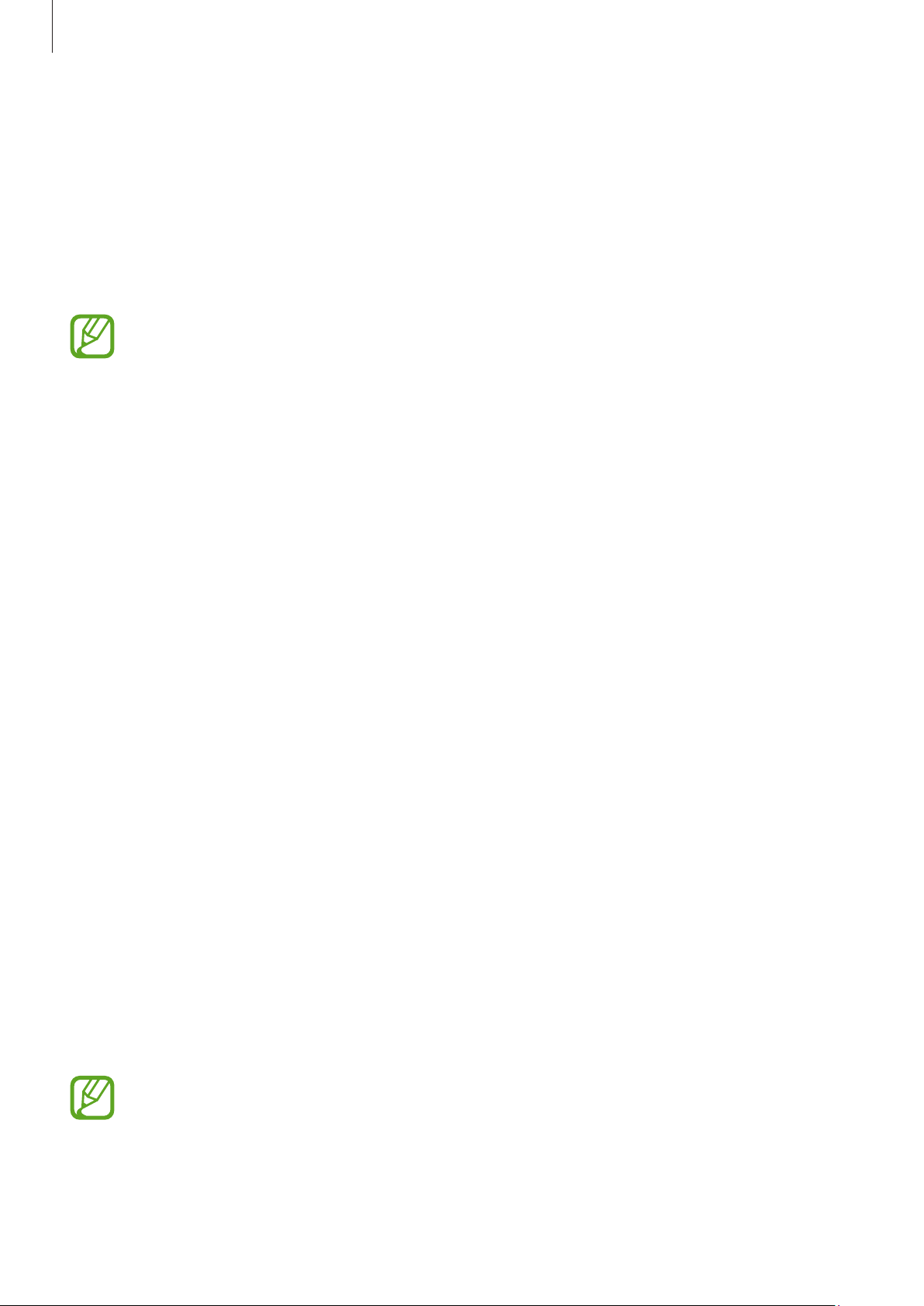
Informações básicas
Depois, selecione uma imagem e pressione
redimensione ao arrastar a moldura e depois pressione
Def. pap. parede
Concl
. Ou, selecione uma imagem,
.
Utilizar widgets
Widgets são pequenas aplicações que fornecem funções convenientes e informações na sua
tela inicial. Para usá-los, adicione widgets do painel widgets à Tela inicial.
•
Alguns widgets conectam a serviços da internet. Usar um widget baseado na
internet pode resultar em cobranças adicionais.
•
As opções disponíveis podem variar dependendo de seu país ou operadora de
serviços.
Adicionar widgets à Tela inicial
Na Tela inicial, toque em
painel de widgets e depois mantenha um widget pressionado para adicioná-lo à Tela inicial.
Coloque-o na posição desejada, redimensione-o arrastando a moldura, se necessário e
Aplic.
→
Widgets
. Percorra para a esquerda ou para a direita no
depois toque em qualquer local da tela para salvar a localização do widget.
Usar as configurações de atalhos widget
Na Tela inicial, toque em
configura...
configuração para adicioná-la à Tela inicial como atalho.
para abrir uma lista de opções de configurações. Selecione uma opção de
Aplic.
→
Widgets
e depois mantenha pressionado
Atalho para
Tela bloqueada
A tela bloqueada impede que o dispositivo faça operações indesejadas quando não estiver
em uso e também permite que você adicione widgets práticos.
Adicionar widgets
Para utilizar widgets com a tela bloqueada, na Tela de aplicações, toque em
Aplic.
→
Ajustes
→
Meu dispositivo
Você não pode utilizar widgets na tela bloqueada no modo fácil ou quando as
funções de segurança estiverem ativas.
→
Tela de bloqueio
e depois marque
26
Vários widgets
.
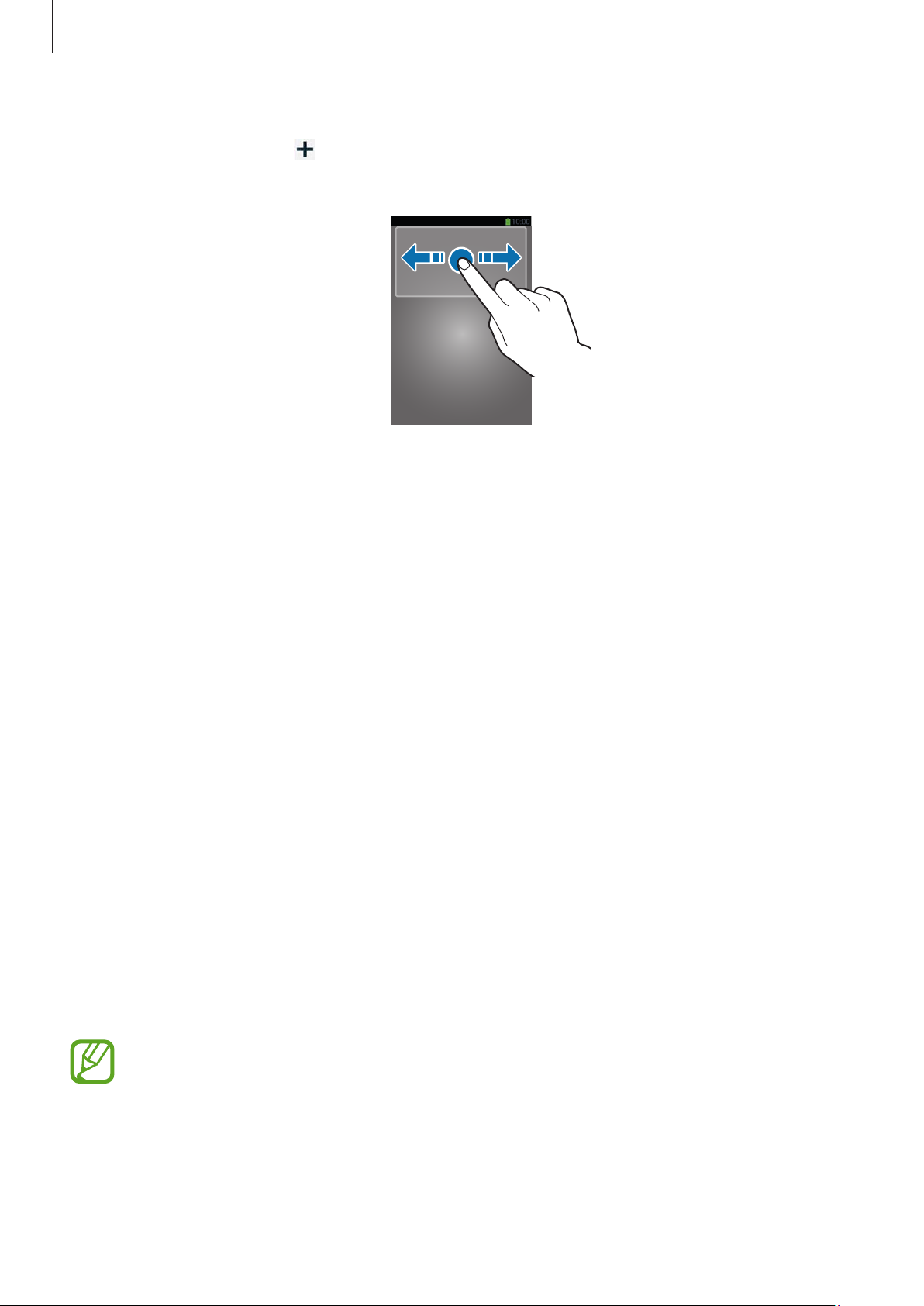
Informações básicas
Toque na área do painel dos widgets na parte superior da tela. Percorra para a direita até
a última página, toque em
bloqueada.
e, em seguida, selecione um widget para adicionar à tela
Reorganizar painéis
Mover um painel
Percorra para a esquerda ou para a direita, mantenha pressionada uma miniatura do painel e,
em seguida, arraste-o para uma nova localização.
Remover um painel
Arraste o painel de widgets para baixo, mantenha pressionada uma miniatura do painel e, em
seguida, arraste-o para a lixeira na parte superior da tela.
Utilizar aplicações
Este telefone pode executar diferentes tipos de aplicações, variando de mídia para aplicações
da internet.
Abrir uma aplicação
Na Tela inicial ou na Tela de aplicações, selecione um ícone de aplicação para abri-lo.
Algumas aplicações estão agrupadas em pastas. Toque em uma pasta e depois
selecione uma aplicação para abri-la.
27
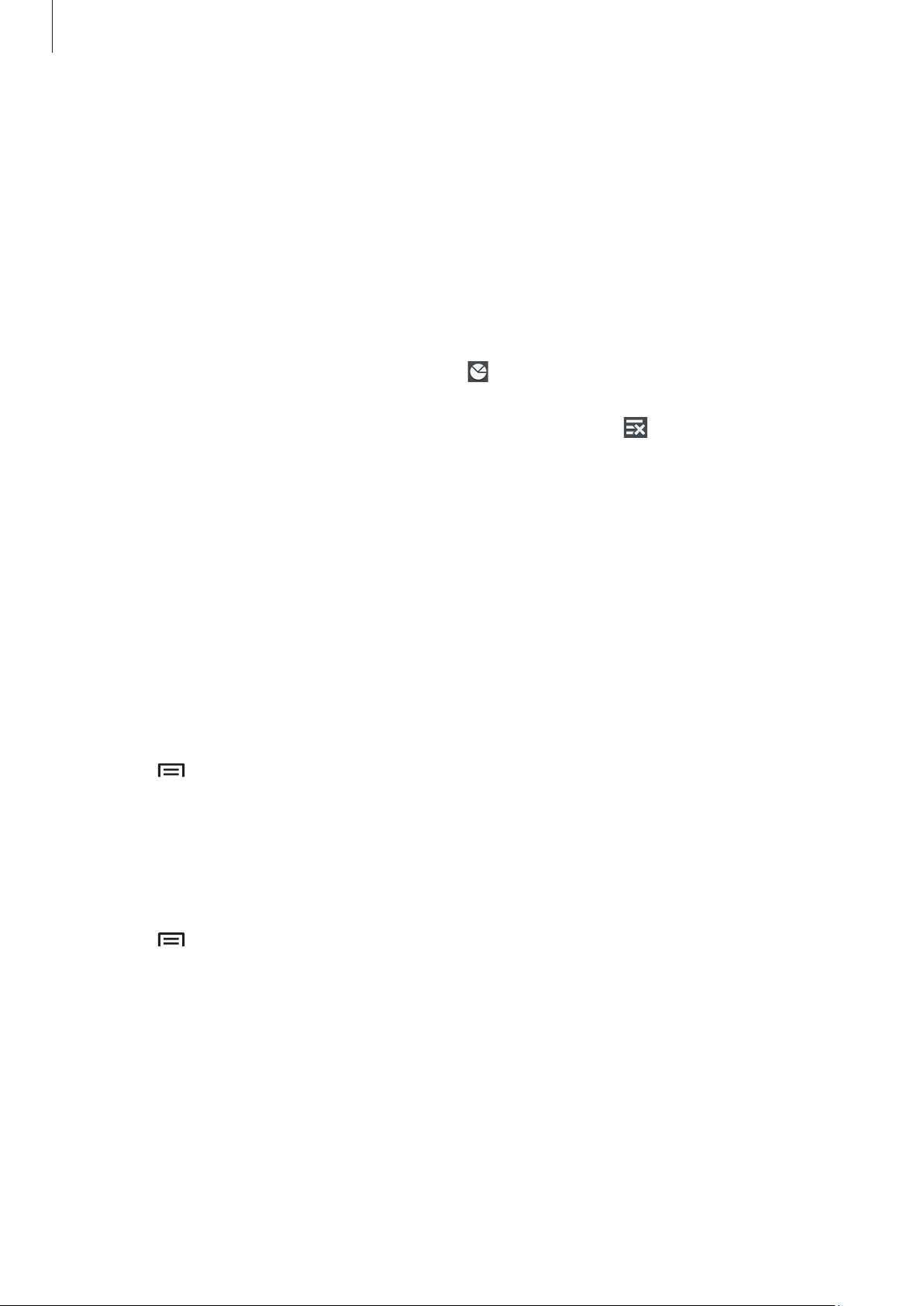
Informações básicas
Abrir aplicações utilizadas recentemente
Mantenha pressionada a tecla Início para abrir a lista de aplicações acessadas recentemente.
Selecione um ícone de aplicação para abrir.
Fechar uma aplicação
Feche aplicações que não estejam em uso para economizar energia da bateria e manter a
performance do telefone.
Mantenha pressionada a Tecla inicial, pressione
aplicação que deseja fechar. Para fechar todas as aplicações em execução, selecione
. Ou, mantenha pressionada a Tecla inicial e depois toque em .
tudo
e depois pressione
Enc.
ao lado da
Tela de aplicações
A tela de Aplicações exibe ícones para todas as aplicações incluindo quaisquer novas
aplicações instaladas.
Na Tela inicial, toque em
Para visualizar outros painéis, percorra para esquerda ou direita.
Reorganizar aplicações
Toque em
localização. Para mover para outro painel, arraste-o para o lado desejado da tela.
→
Editar
Aplic.
, mantenha uma aplicação pressionada e arraste-a para a nova
para abrir a Tela de aplicações.
Encerrar
Organizar com pastas
Coloque aplicações relacionadas juntas em uma mesma pasta para sua conveniência.
Toque em
Insira um nome para a pasta e depois toque em
ao arrastar e depois pressione
→
Editar
, mantenha uma aplicação pressionada e arraste-a para
OK
. Coloque aplicações em uma nova pasta
Salvar
para salvar a disposição.
Criar pasta
.
Reorganizar painéis
Toque a tela, mantenha pressionada uma miniatura de painel e, em seguida, arraste-o para a
nova localização.
28
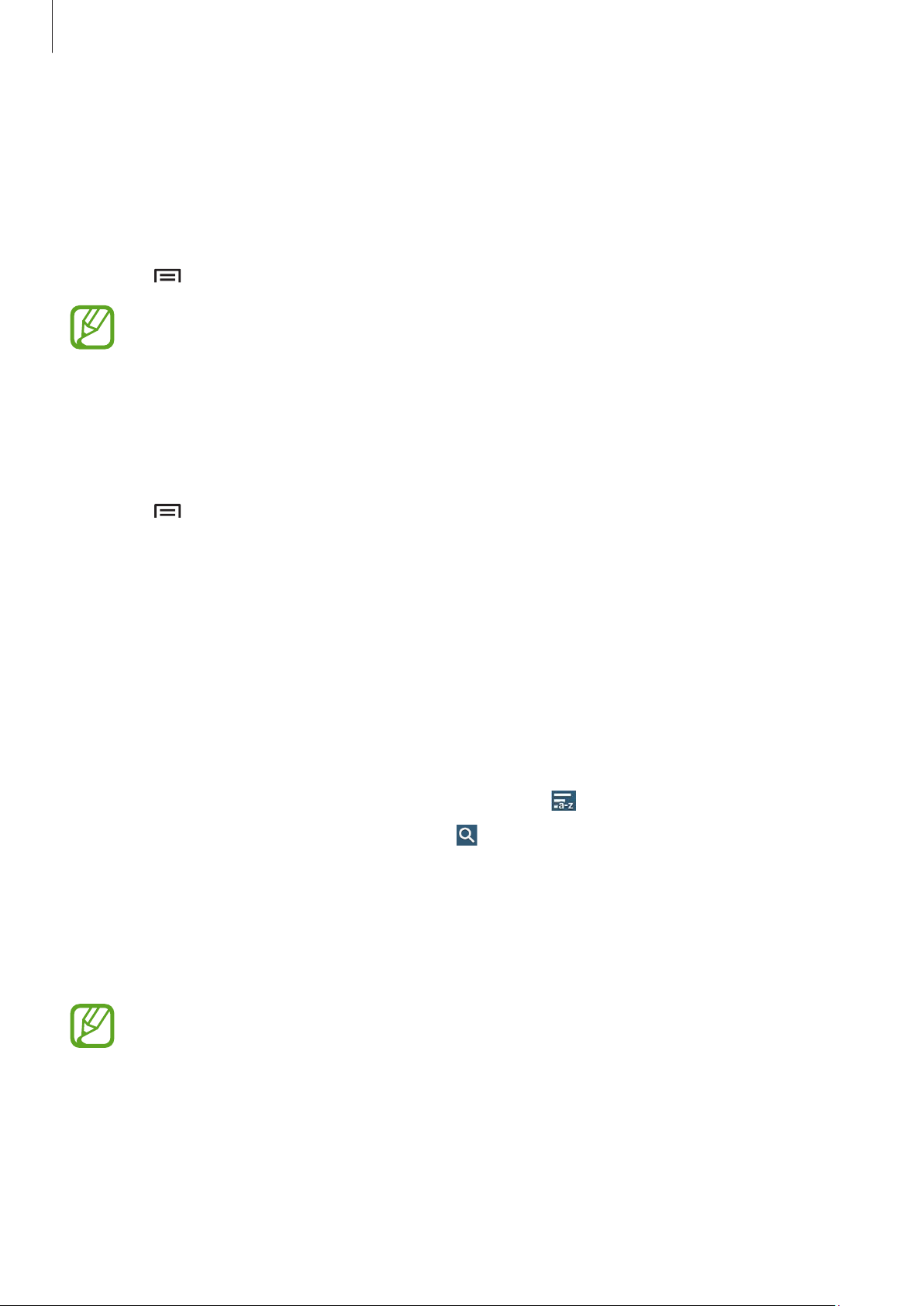
Informações básicas
Instalar aplicações
Utilize lojas de aplicações, tais como o
Samsung Apps
para baixar e instalar aplicações.
Desinstalar aplicações
Pressione
Aplicações padrão que vem com o telefone não podem ser desinstaladas.
→
Desinstalar
e depois selecione uma aplicação para desinstalar.
Compartilhar aplicações
Compartilhe aplicações baixadas com outros usuários via e-mail, Bluetooth ou outros
métodos.
Pressione
selecione o método de compartilhamento. Os próximos passos variam dependendo do
método selecionado.
→
Compartilhar aplicativ.
, selecione aplicações, pressione
Concl.
e depois
Ajuda
Acessa informações da ajuda para aprender como utilizar o telefone e as aplicações ou definir
configurações importantes.
Toque em
Para organizar categorias em ordem alfabética, toque em
Para pesquisar por palavras-chaves, toque em
Ajuda
na Tela de aplicações. Selecione uma categoria para visualizar dicas.
.
.
Inserir texto
Utilize o teclado Samsung ou a função texto por voz para inserir texto.
A entrada de texto não é suportada em alguns idiomas. Para inserir texto, você deve
alterar o idioma de entrada para um dos idiomas suportados.
Alterar o tipo de teclado
Toque em qualquer campo de texto, abra o painel de notificações, toque em
método de entrada
e depois selecione o tipo de teclado para utilizar.
29
Selecione o
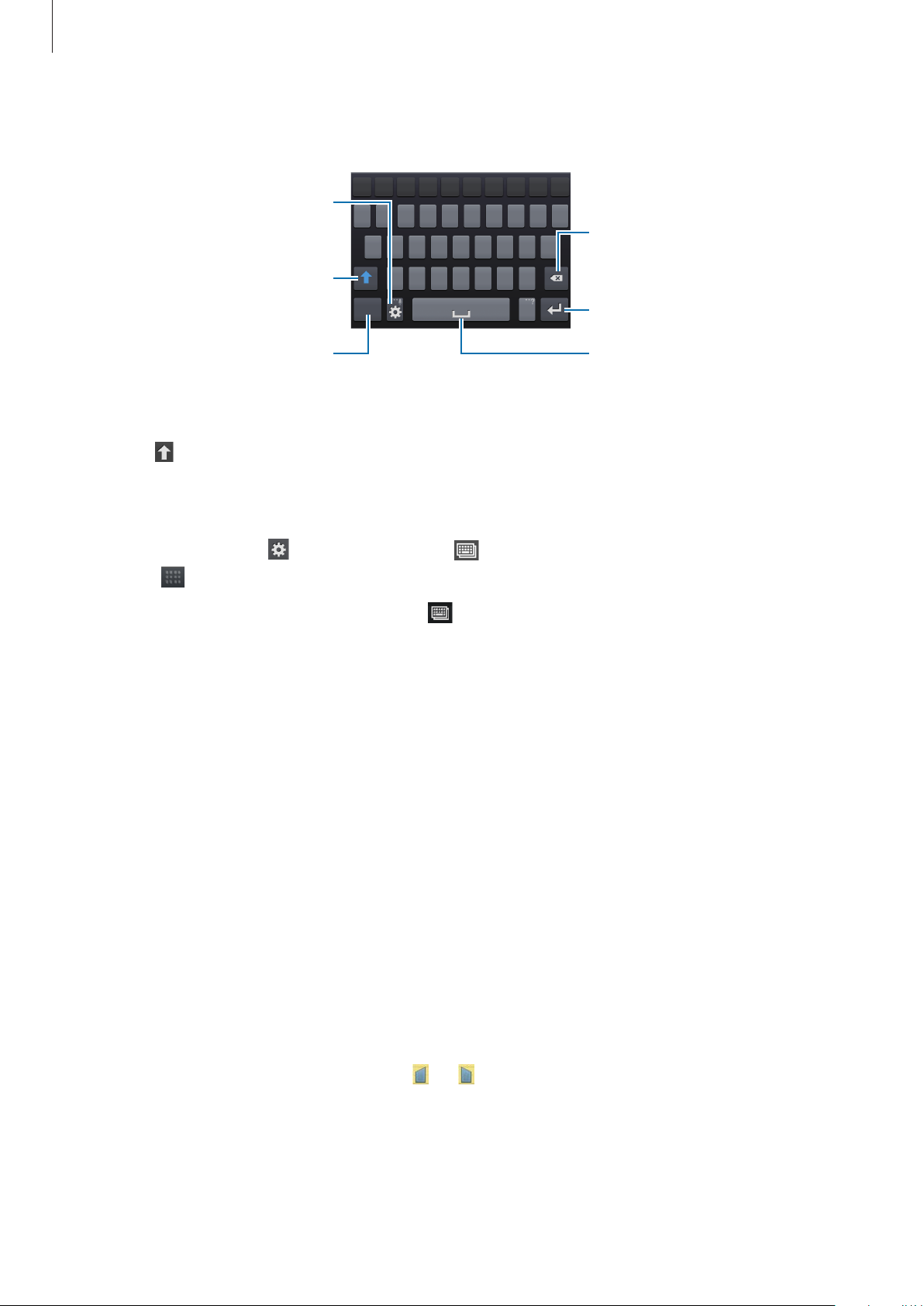
Informações básicas
Insere um espaço
Utilizar o teclado Samsung
Define as opções do teclado
Samsung
Insere letras maiúsculas
Insere números e pontuação
Inserir letra maiúscula
Pressione antes de inserir um caractere. Para todas em maiúsculo, pressione duas vezes.
Apaga um caracter
Move para a próxima linha
Alterar o tipo de teclado
Mantenha pressionado e depois toque em →
Mantenha
Para alternar para o teclado fixo, toque em →
pressionado e mova o teclado flutuante para outra localização.
Flutuante
Teclado Qwerty
para alterar o tipo do teclado.
.
Alterar o idioma do teclado
Adicione idiomas para utilizar no teclado e depois deslize a barra de espaço para a esquerda
ou direita para alterar o idioma dos teclados.
Inserir texto por voz
Ative a função entrada de voz e depois fale no microfone. O telefone exibe o que você fala.
Se o telefone não reconhecer suas palavras corretamente, toque o texto sublinhado e
selecione uma palavra alternativa ou frase do menu suspenso.
Para alterar o idioma ou adicionar idiomas para o reconhecimento de voz, toque no idioma
atual.
Copiar e colar
Mantenha um texto pressionado, arraste ou para selecionar mais ou menos texto e,
em seguida, toque em
transferência.
Para colar num campo de entrada de texto, mantenha pressionado o cursor no ponto que
deseja inserir e depois pressione
Copiar
ou
Cortar
Colar
. O texto selecionado é copiado para a área de
.
30
 Loading...
Loading...