Samsung GT-I9010 Galaxy S Giorgio Armani User Manual

GT-I9010
Руководство
пользователя
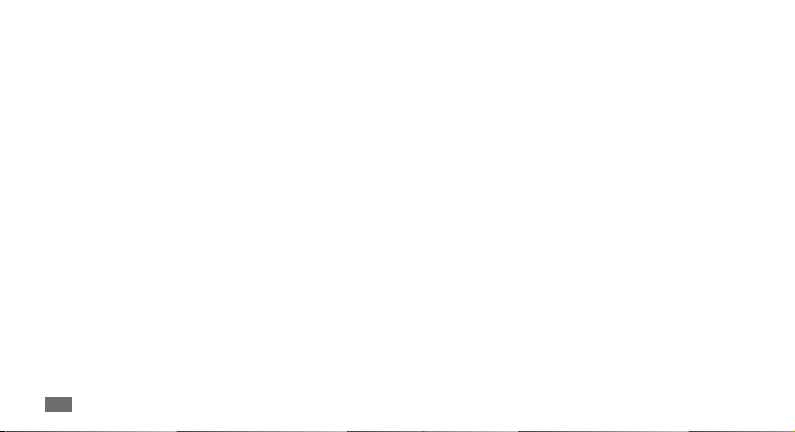
О данном
руководстве
Благодарим вас за покупку мобильного телефона Samsung.
Данный телефон предоставляет высококачественную
мобильную связь и широкий спектр развлечений на основе
исключительных технологий и стандартов компании
Samsung.
Данное руководство предназначено для знакомства с
функциями и возможностями мобильного телефона.
Сначала прочтите следующую
информацию
Внимательное прочтение данного руководства •
пользователя и всех инструкций по безопасности
гарантирует правильную и безопасную работу с
телефоном.
•
Описания функций в этом руководстве основаны на
стандартных настройках телефона.
О данном руководстве
2
Изображения и снимки, приведенные в данном
•
руководстве, могут отличаться от реального вида
устройства.
Содержание данного руководства пользователя •
зависит от модели телефона и программного
обеспечения, поставляемого операторами мобильной
связи или поставщиками услуг, и может изменяться
без предварительного уведомления. Обновленные
руководства пользователя см. на веб-сайте www.
samsungmobile.com.
•
Доступные функции и дополнительные услуги зависят от
модели телефона, программного обеспечения и оператора
мобильной связи.
Формат и способ распространения данного руководства •
пользователя основаны на ОС Google Android и могут
отличаться в зависимости от ОС пользователя.
Приложения и их возможности зависят от страны, региона •
и характеристик аппаратной части. Компания Samsung
не несет ответственности за сбои в работе телефона,
вызванные приложениями сторонних разработчиков.
•
Компания Samsung не несет ответственности за сбои в
работе телефона или другие несовместимости, вызванные
изменениями настроек реестра.
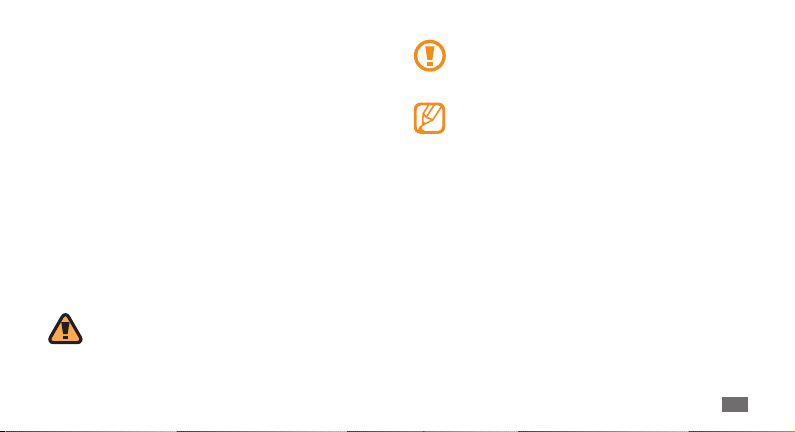
Обновления для ПО телефона можно найти на веб-сайте
•
www.samsungmobile.com.
Лицензия звуковых файлов, обоев и изображений,
•
предустановленных на телефон, предусматривает
ограниченное использование между компанией Samsung
и их соответствующими владельцами. Копирование и
использование этих материалов в коммерческих целях
является нарушением авторского права. Компания
Samsung не несет ответственности за нарушение
пользователями авторских прав.
•
Сохраните данное руководство для возможности
получения справочных сведений в будущем.
Обозначения
Перед началом работы ознакомьтесь с обозначениями,
принятыми в данном руководстве.
Предупреждение — ситуации, которые могут
привести к получению травмы вами или кем-либо
из окружающих.
Внимание — ситуации, которые могут привести
к повреждению устройства или другого
оборудования.
Примечание — примечания, советы или
дополнительная информация.
См. — смотрите страницу с дополнительной
►
информацией, например:
«смотрите страницу 12»).
→
Следующий шаг — последовательность операций,
которую надо воспроизвести для выполнения
определенного действия; например: В режиме
ожидания откройте список приложений и
выберите пункт Сообщения
(это означает, что в меню Сообщения,
нужно выбрать подменю Новое сообщение).
► с. 12 (означает
→
Новое сообщение
О данном руководстве
3
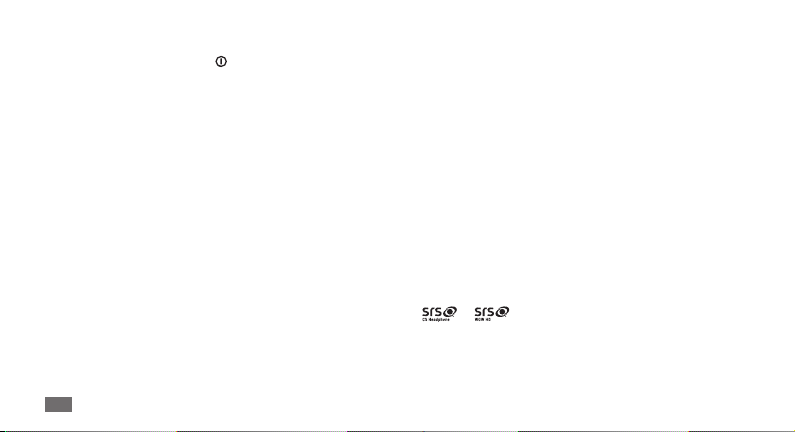
Квадратные скобки —клавиши
[ ]
телефона, например: [
питания и завершения вызова).
] (обозначает клавишу
Авторские права
© Samsung Electronics, 2010
Данное руководство пользователя защищено
международными законами об авторских правах.
Запрещается воспроизводить, распространять, переводить
или передавать какие-либо части данного руководства
пользователя в любой форме или любым способом,
электронным или механическим, включая фотокопирование,
запись или хранение в любой системе хранения и поиска
информации, без предварительного письменного
разрешения компании Samsung Electronics.
О данном руководстве
4
Товарные знаки
SAMSUNG и логотип SAMSUNG являются •
зарегистрированными товарными знаками компании
Samsung Electronics.
Логотип Android, Google Search•
, YouTube™, Android Market™, и Google Talk™
Mail
™
являются зарегистрированными товарными знаками
компании Google, Inc.
•
•
• и a являются товарными знаками корпорации
является международной зарегистрированной
Bluetooth
®
торговой маркой Bluetooth SIG, Inc. по всему миру.
Oracle и Java являются зарегистрированными торговыми •
марками компании Oracle и/или ее дочерних компаний.
Остальные авторские права и товарные знаки являются
собственностью их владельцев.
Windows Media Player
торговой маркой Microsoft Corporation.
SRS Labs, Inc. Гарнитура CS и технологии WOW HD
зарегистрированы согласно лицензии SRS Labs, Inc.
®
, Google Maps™, Google
™
является зарегистрированной
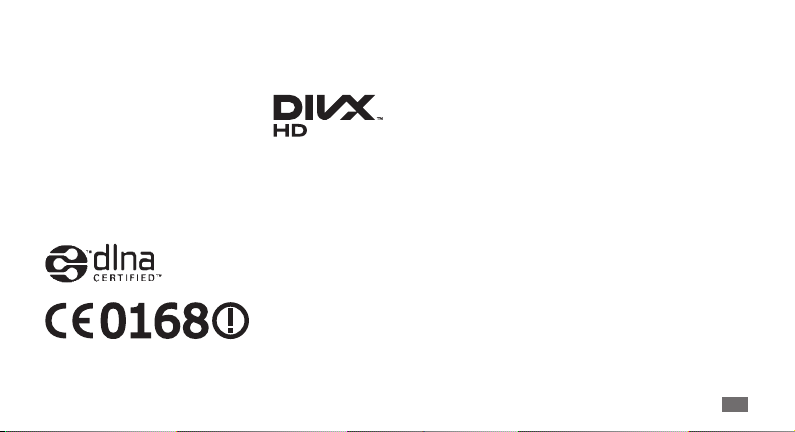
•
, сертифицированный логотип Wi-Fi и логотип Wi-Fi
Wi-Fi
®
являются зарегистрированными товарными знаками Wi-Fi
Alliance.
•
зарегистрированная торговая
DivX
®
марка компании DivX, Inc., которая
используется в соответствии с
лицензией.
Подтверждено следующими патентами США: 7,295,673;
7,460,668; 7,515,710; 7,519,274
•
Остальные авторские права и товарные знаки являются
собственностью их владельцев.
ВИДЕО В ФОРМАТЕ DIVX
DivX® — это цифровой формат видео, разработанный
корпорацией DivX, Inc. Данное устройство официально
сертифицировано корпорацией DivX (носит логотип DivX
) и может воспроизводить видео в формате
Certied
®
DivX. Дополнительные сведения, а также приложения для
конвертации файлов в формат DivX вы можете найти на вебсайте www.divx.com.
DivX Certied
premium content
(LCD resolution : 800x480)
to play DivX® video up to HD 720p, including
®
ВИДЕО ПО ЗАПРОСУ В ФОРМАТЕ DIVX
Чтобы данное устройство, сертифицированное корпорацией
DivX, могло воспроизводить фильмы в формате DivX
Video-on-Demand (VOD — видео по запросу), его следует
зарегистрировать. Чтобы получить код регистрации,
перейдите в раздел DivX VOD в меню настройки устройства.
Подробнее о регистрации см. на веб-сайте vod.divx.com.
О данном руководстве
5
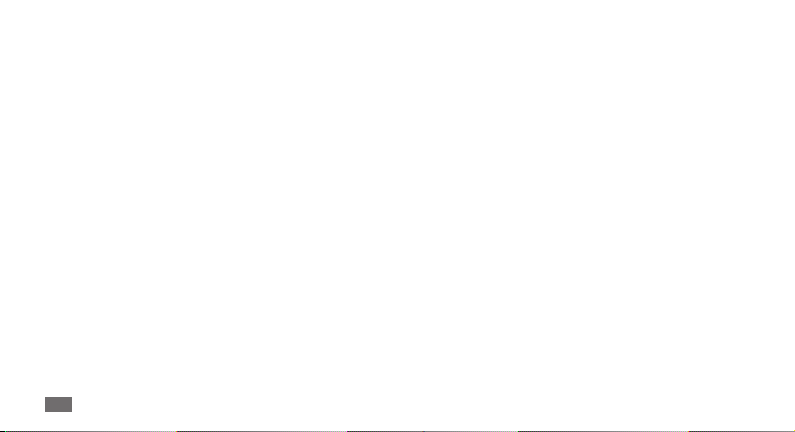
Содержание
Сборка телефона ................................... 10
Комплект поставки ............................................. 10
Установка SIM- или USIM-карты и
аккумулятора ....................................................... 10
Зарядка аккумулятора ...................................... 12
Установка карты памяти (дополнительно) 14
Начало работы ....................................... 16
Включение и выключение телефона ........... 16
Общие сведения об устройстве ..................... 16
Содержание
6
Сенсорный экран ................................................ 20
Блокировка и снятие блокировки
сенсорного экрана и клавиш .......................... 21
Знакомство с экраном в режиме
ожидания ............................................................... 21
Доступ к приложениям ..................................... 23
Индивидуальная настройка телефона ........ 25
Ввод текста ............................................................ 29
Загрузка приложений из Android Market ... 33
Загрузка файлов из Интернета ....................... 34
Синхронизация данных .................................... 34
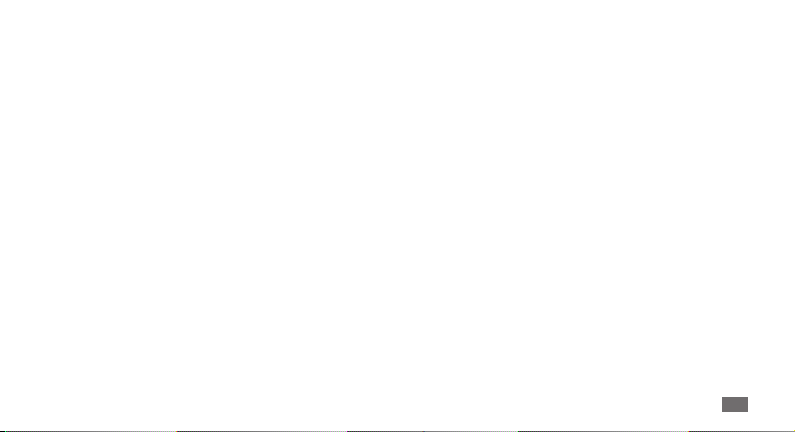
Связь ......................................................... 36
Вызовы ................................................................... 36
Сообщения ............................................................ 41
Google Mail ............................................................ 43
E-mail ....................................................................... 45
Google Talk ............................................................. 47
Social Hub ............................................................... 47
Развлечения ........................................... 48
Камера .................................................................... 48
Видеоплеер ........................................................... 58
Галерея .................................................................... 59
Музыкальный проигрыватель ....................... 60
Личные данные ..................................... 64
Контакты ................................................................ 64
Календарь .............................................................. 67
Заметки ................................................................... 68
Диктофон ............................................................... 69
Интернет .................................................. 70
Интернет ................................................................ 70
Layar ......................................................................... 73
Карты ....................................................................... 74
YouTube ................................................................... 77
Синхронизация .................................................... 79
Samsung Apps ....................................................... 80
Содержание
7
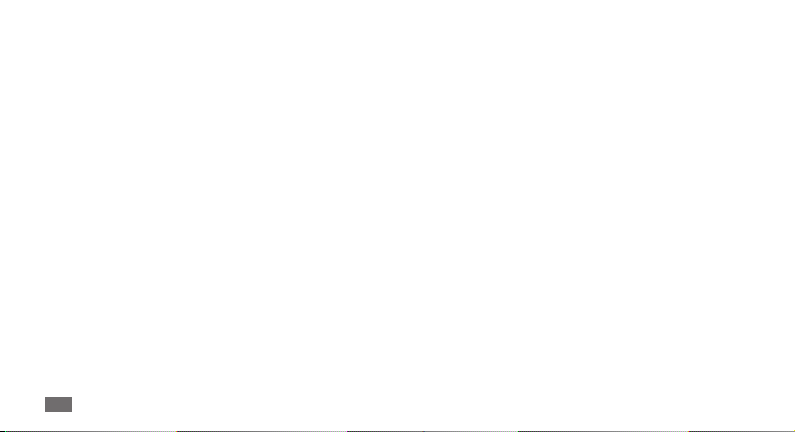
Maркет .................................................................... 80
Поиск ....................................................................... 80
Возможности передачи данных ....... 81
Bluetooth ................................................................ 81
Wi-Fi .......................................................................... 83
AllShare ................................................................... 84
Мобильная точка доступа ................................ 87
USB-модем ............................................................. 87
Подключение к телевизору (режим ТВ-
выхода) ................................................................... 88
Подключение к ПК .............................................. 89
Содержание
8
Инструменты .......................................... 91
Часы ......................................................................... 91
Калькулятор .......................................................... 93
Aldiko eBook .......................................................... 93
Мini diary ................................................................ 95
Диспетчер файлов .............................................. 96
Диспетчер задач .................................................. 97
ThinkFree Oce .................................................... 97
Голосовой поиск .................................................. 99
Write and Go ........................................................... 99
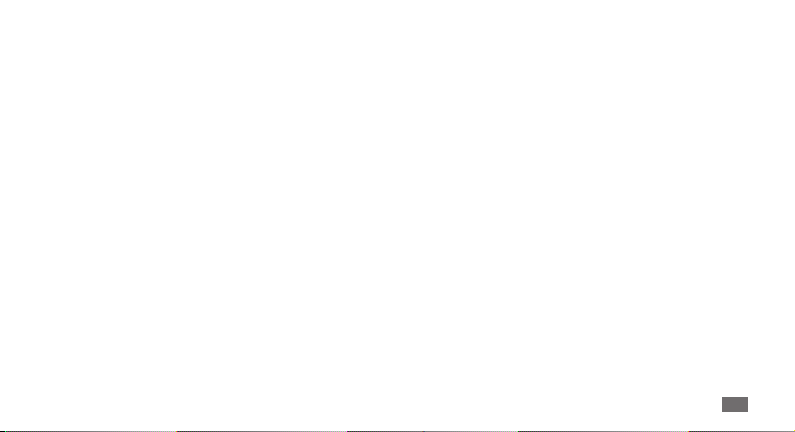
Настройки ............................................. 100
Доступ к меню настроек ................................. 100
Сеть ........................................................................ 100
Вызовы ................................................................. 101
Звук ........................................................................ 103
Дисплей ................................................................ 104
GPS и Безопасность .......................................... 105
Приложения ........................................................ 106
Учетные записи и синхронизация ............... 107
Конфиденциальность ...................................... 107
Память ................................................................... 107
Поиск ..................................................................... 108
Язык и ввод ......................................................... 108
Голосовой ввод и вывод ................................. 110
Специальные возможности .......................... 111
Дата и Время ....................................................... 111
Сведения о телефоне ....................................... 111
Устранение неполадок ...................... 112
Меры предосторожности ................. 117
Алфавитный указатель ..................... 127
Содержание
9
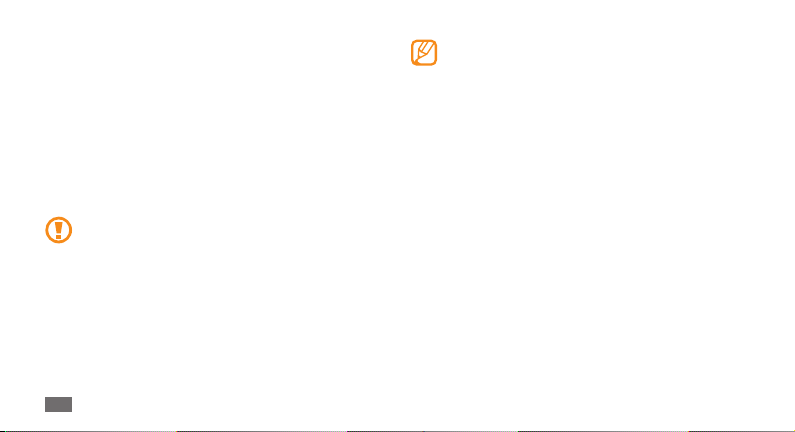
Сборка телефона
Комплект поставки
В комплект поставки продукта входят:
•
мобильный телефон;
аккумулятор;•
зарядное устройство;•
руководство пользователя.•
Используйте только аксессуары, рекомендованные
компанией Samsung. Гарантия производителя
не распространяется на повреждения или
неисправности в работе телефона, возникшие
в результате использования пиратского или
нелегального программного обеспечения.
Сборка телефона
10
Комплект поставки телефона может отличаться от •
приведенного и зависит от того, какие аксессуары
и программное обеспечение доступны в данном
регионе и поставляются оператором мобильной
связи.
Дополнительные аксессуары можно приобрести у
•
местных дилеров компании Samsung.
Рекомендуется использовать с телефоном
•
аксессуары, входящие в комплект поставки.
Аксессуары, не входящие в комплект поставки,
•
могут быть несовместимы с данным телефоном.
Установка SIM- или USIM-карты и
аккумулятора
При подключении к услуге сотовой связи вы получите SIMкарту, содержащую PIN-код и список дополнительных услуг.
Чтобы пользоваться услугами UMTS и HSDPA, необходимо
приобрести универсальный модуль идентификации
абонента (USIM-карту).
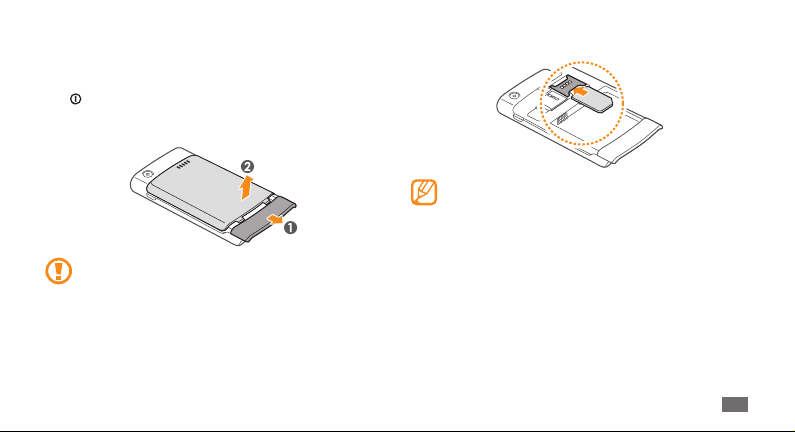
Чтобы установить SIM- или USIM-карту и аккумулятор,
выполните следующие действия.
Если телефон включен, нажмите и удерживайте клавишу
1
[ ], затем выберите пункт Выключение телефона,
чтобы выключить его.
Снимите крышку аккумулятора.
2
Соблюдайте осторожность, чтобы не поранить пальцы
при снятии крышки.
Вставьте SIM- или USIM-карту.
3
SIM- или USIM-карту следует устанавливать в •
телефон золотистыми контактами вниз.
Без установленной SIM или USIM-карты можно
•
использовать несетевые функции телефона и
некоторые функции меню.
Не вставляйте карту памяти в разъем для SIM-карты.
•
Сборка телефона
11
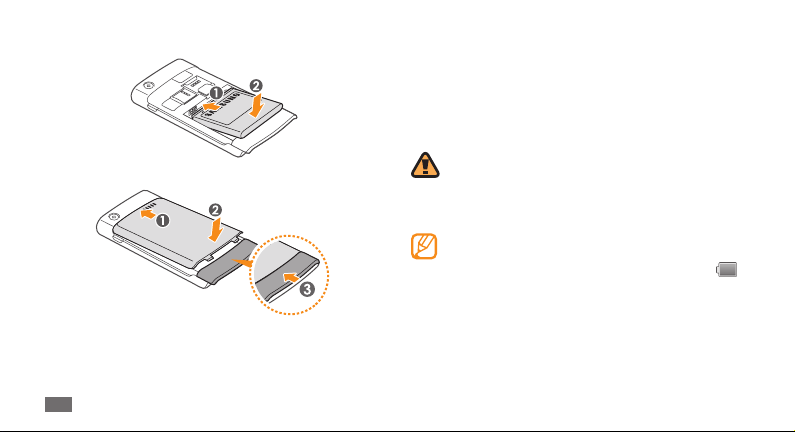
Установите аккумулятор.
4
Закройте крышку аккумулятора.
5
Сборка телефона
12
Зарядка аккумулятора
Перед первым использованием телефона необходимо
зарядить аккумулятор.
Телефон можно зарядить как с помощью зарядного
устройства, так и подключив его к ПК посредством кабеля
для передачи данных.
Используйте только зарядные устройства и кабели,
одобренные компанией Samsung. Использование
несовместимых зарядных устройств и кабелей может
привести к взрыву аккумулятора или повреждению
телефона.
При низком уровне заряда аккумулятора подается
предупредительный звуковой сигнал и появляется
сообщение о его разрядке. Значок аккумулятора
становится пустым и изменяет свой цвет на красный.
Если уровень заряда слишком низкий, телефон
выключается автоматически. Чтобы включить телефон,
необходимо зарядить аккумулятор.
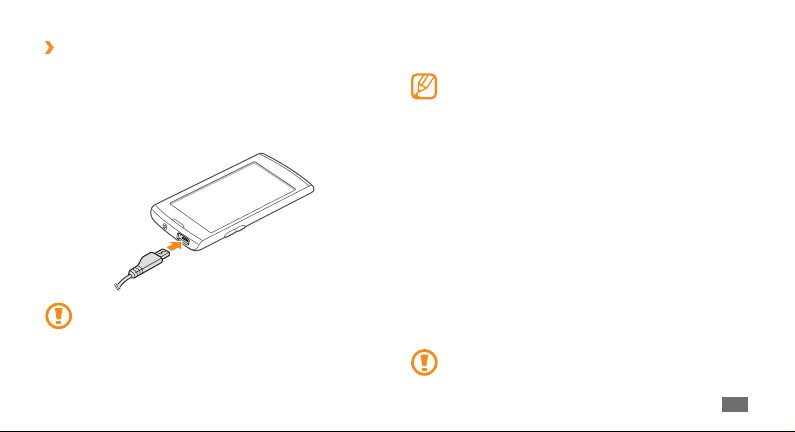
Зарядка с помощью зарядного
›
устройства
Откройте крышку многофункционального разъема,
1
расположенного на верхней стороне телефона.
Вставьте штекер зарядного устройства в
2
многофункциональный разъем.
Неправильное подключение зарядного устройства
может привести к серьезному повреждению
телефона. Гарантия не распространяется на любые
повреждения, возникшие в результате неправильного
использования телефона и аксессуаров.
Подключите зарядное устройство к сети переменного
3
тока.
Во время зарядки аккумулятора можно •
пользоваться телефоном, но процесс зарядки при
этом замедляется.
Во время зарядки телефона сенсорный экран может
•
не реагировать на касания. Это происходит из-за
нестабильности питания. В таком случае отключите
зарядное устройство от телефона.
Во время зарядки телефон может нагреваться. Это
•
нормальная ситуация, которая никак не скажется на
сроке службы или работоспособности телефона.
При нарушении нормальной работы телефона или
•
зарядного устройства обратитесь в сервисный
центр Samsung.
Когда аккумулятор полностью зарядится (значок
4
аккумулятора заполнится), отключите зарядное
устройство сначала от телефона, а затем — от источника
переменного тока.
Перед извлечением аккумулятора необходимо
отсоединить зарядное устройство. В противном
случае телефон может быть поврежден.
Сборка телефона
13
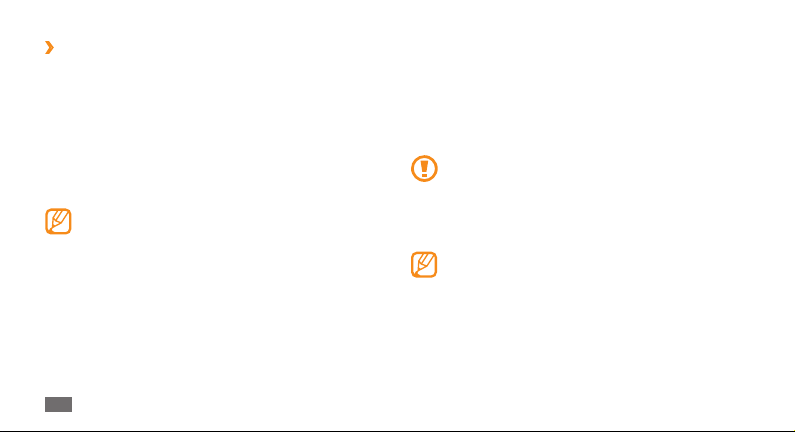
Зарядка с помощью кабеля для передачи
›
данных
Перед зарядкой телефона убедитесь, что ПК включен.
Откройте крышку многофункционального разъема,
1
расположенного на верхней стороне телефона.
Подключите один конец (микро-USB) кабеля для
2
передачи данных к многофункциональному разъему.
Подключите второй конец кабеля для передачи данных к
3
порту USB на ПК.
В зависимости от типа используемого кабеля для
передачи данных зарядка телефона может начаться не
сразу, а через некоторое время.
Когда аккумулятор полностью зарядится (значок
4
аккумулятора заполнится), отключите кабель для
передачи данных сначала от телефона, затем от ПК.
Сборка телефона
14
Установка карты памяти
(дополнительно)
Для хранения большого количества мультимедийных файлов
установите в телефон карту памяти. Телефон поддерживает
карты памяти microSD
емкостью 32 Гб (в зависимости от изготовителя и типа карты).
Компания Samsung обеспечивает поддержку
промышленных стандартов для карт памяти; тем
не менее карты некоторых производителей могут
быть несовместимы с телефоном. Использование
несовместимой карты памяти может повредить
телефон, саму карту или данные, хранящиеся на ней.
Телефон поддерживает только файловую систему •
FAT. Если вставить карту памяти с отличной от
FAT файловой сис темой, появится запрос на
форматирование карты.
Частое удаление и запись данных сокращают срок
•
службы карты памяти.
При установке карты памяти файлы, содержащиеся
•
на ней, будут находиться в папке /sdcard/sd во
внутренней памяти (moviNAND
и microSDHC™ с максимальной
™
).
™
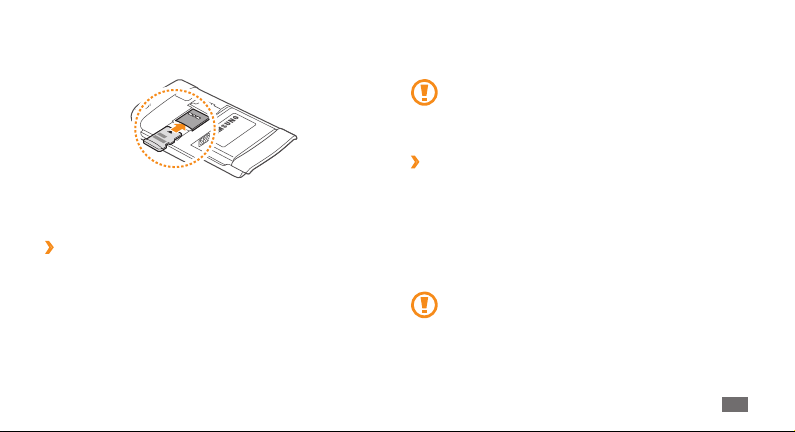
Снимите крышку аккумулятора.
1
Вставьте карту памяти золотистыми контактами вниз.
2
Осторожно нажмите на карту до щелчка.
3
Закройте крышку аккумулятора.
4
Извлечение карты памяти
›
Во избежание потери данных отключите карту памяти перед
ее извлечением.
В режиме ожидания выберите пункт
1
Настройки
Снимите крышку аккумулятора.
2
Осторожно нажмите на карту до щелчка.
3
Извлеките карту памяти из разъема телефона.
4
→
Память → Отключить карту памяти.
Прилож. →
Извлеките карту памяти.
5
Закройте крышку аккумулятора.
6
Не извлекайте карту памяти во время передачи
и получения данных, так как это может привести
к потере данных и/или повреждению карты или
телефона.
Форматирование карты памяти
›
После форматирования на ПК карты памяти могут
неправильно работать при установке в телефон.
Форматируйте карты памяти только с помощью телефона.
В режиме ожидания выберите пункт Прилож.
→
Память → Отключить карту памяти →Форматировать
карту памяти
все.
→
Форматировать карту памяти → Удалить
Перед форматированием карты памяти
рекомендуется создать резервную копию всех важных
данных, хранящихся в памяти телефона. Гарантия
производителя не покрывает потерю данных,
произошедшую в результате пользовательских
действий.
→
Настройки
Сборка телефона
15
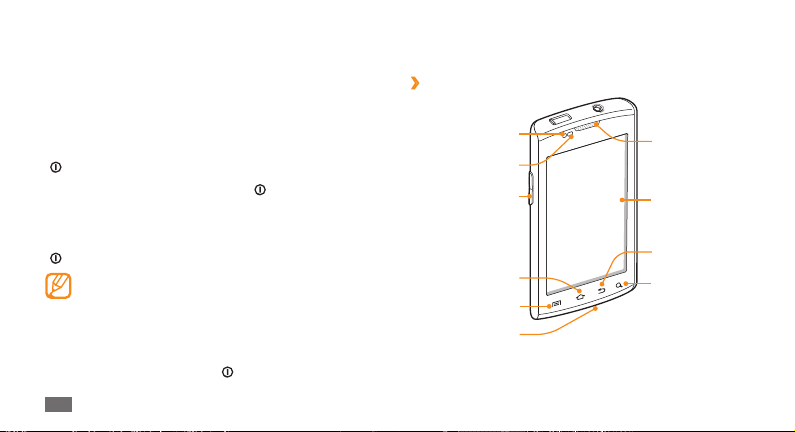
Начало работы
Включение и выключение
телефона
Чтобы включить телефон, нажмите и удерживайте клавишу
].
[
Нажмите и удерживайте клавишу [
1
При первом включении телефона следуйте инструкциям,
2
чтобы подготовить телефон к использованию.
Чтобы выключить телефон, нажмите и удерживайте клавишу
[
], затем выберите пункт Выключение телефона.
Следуйте всем требованиям предупреждающих •
табличек и указаниям персонала в тех местах,
где запрещено использование беспроводных
устройств, например в самолете или в больнице.
Чтобы использовать несетевые функции телефона,
•
переключитесь в автономный режим. Нажмите и
удерживайте клавишу [
Автономный режим.
Начало работы
16
].
], затем выберите пункт
Общие сведения об устройстве
Внешний вид телефона
›
Датчик
приближения
Светочувствительный
на «Главный экран»
элемент
Клавиша
громкости
Клавиша возврата
Клавиша меню
Микрофон
Динамик
Сенсорный
экран
Клавиша
"Назад"
Клавиша
«Поиск»
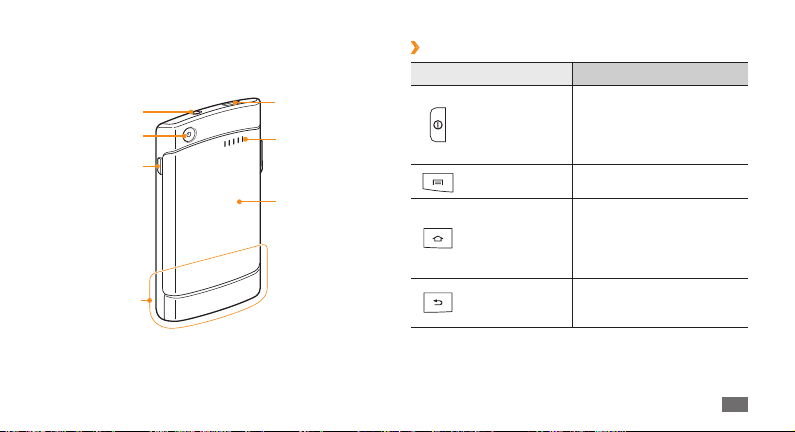
Разъем гарнитуры
Объектив
основной камеры
Клавиша питания
Встроенная
антенна
Многофункциональный
разъем
Динамик громкой
связи
Крышка
аккумулятора
Клавиши
›
Клавиша Назначение
Включение телефона (нажать
Клавиша
питания
Клавиша меню
Клавиша
возврата на
«Главный экран»
Назад
и удерживать); вызов меню
быстрого доступа (нажать
и удерживать); блокировка
сенсорного экрана
Вывод списка параметров,
доступных на данном экране
Возврат на экран в режиме
ожидания; вывод списка
недавно использованных
приложений (нажмите и
удерживайте)
Клавиша «Поиск»: вывод
окна для ввода условий
поиска
Начало работы
17
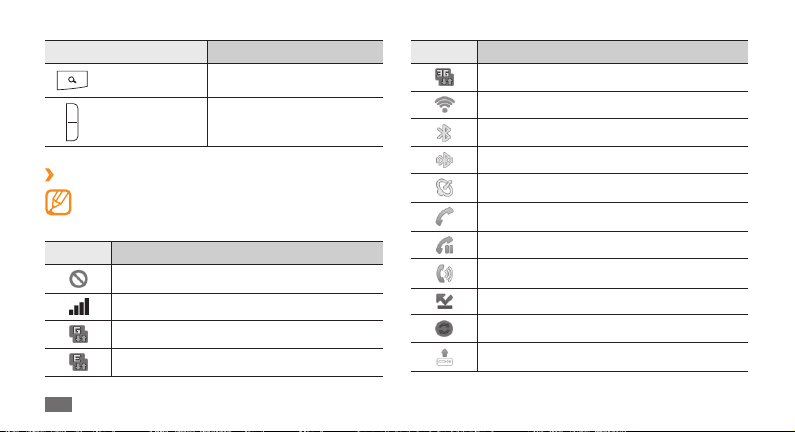
Клавиша Назначение
Клавиша
«Поиск»
Громкость
Значки состояния
›
Значки, отображаемые на дисплее, могут различаться
в зависимости от региона или оператора мобильной
связи.
Значок Описание
Сигнал отсутствует
Интенсивность сигнала
Установлено соединение с сетью GPRS
Установлено соединение с сетью EDGE
Начало работы
18
Вывод окна для ввода
условий поиска
Регулировка громкости
звуков телефона
Значок Описание
Установлено соединение с сетью UMTS
Включена функция WLAN
Включена функция Bluetooth
Подключена телефонная гарнитура Bluetooth
Включена функция GPS
Выполняется голосовой вызов
Удержание текущего вызова
Включен динамик громкой связи
Пропущенный вызов
Синхронизация с веб-сервером
Выполняется отправка данных
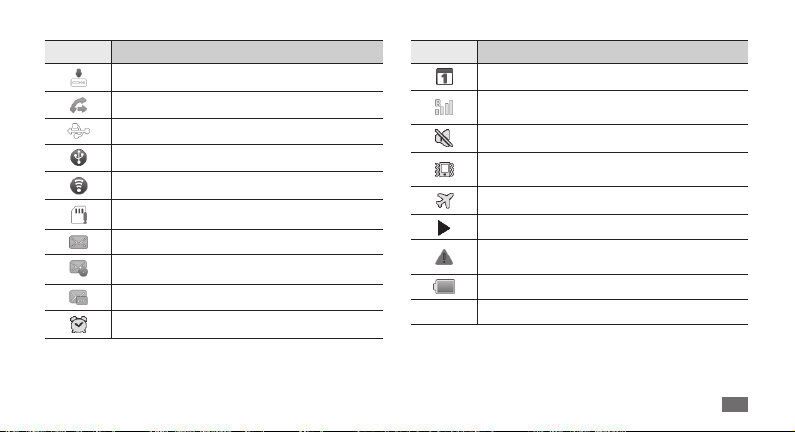
Значок Описание
Выполняется загрузка данных
Включена переадресация вызовов
Подключение к ПК
Подключение по USB
Включен режим Mobile AP
Отсутствует SIM- или USIM-карта
Новое SMS- или MMS-сообщение
Новое сообщение электронной почты
Новое голосовое сообщение
Включен сигнал будильника
Значок Описание
Уведомление о событии
Роуминг (за пределами зоны обслуживания
домашней сети)
Включен профиль «Без звука»
В профиле «Без звука» включен режим
вибрации
Включен профиль «Автономный»
Выполняется воспроизведение музыки
Произошла ошибка или требуется внимание
пользователя
Уровень заряда аккумулятора
10:00
Текущее время
Начало работы
19
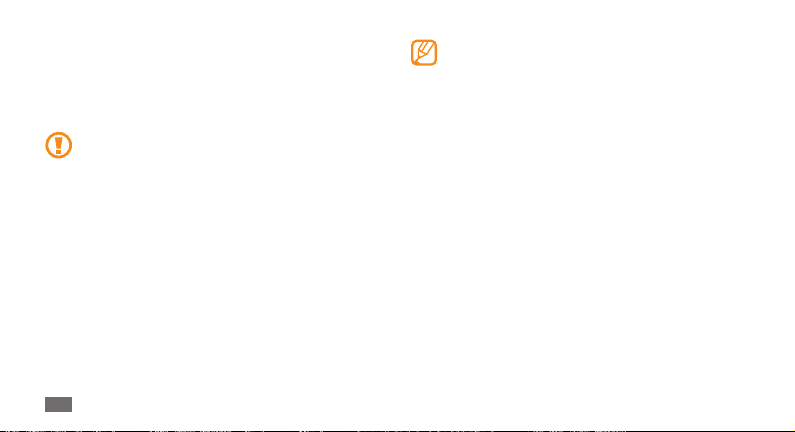
Сенсорный экран
Сенсорный экран телефона позволяет с легкостью выбирать
элементы и выполнять различные действия. В этом разделе
описаны основные действия, необходимые для работы с
сенсорным экраном.
Не используйте острые предметы для работы с •
сенсорным экраном: на его поверхности могут
появиться царапины.
Следите за тем, чтобы сенсорный экран не
•
соприкасался с электронными устройствами.
Возникающие при этом электростатические
разряды могут привести к неправильной работе
сенсорного экрана или его выходу из строя.
Не допускайте попадания жидкости на сенсорный
•
экран. Повышенная влажность и попадание
жидкости могут стать причиной неправильной
работы сенсорного экрана.
Начало работы
20
Для удобного использования сенсорного экрана •
удалите с него защитную пленку.
На сенсорный экран телефона нанесено покрытие,
•
чувствительное к слабым электрическим зарядам,
которые исходят от тела человека, поэтому лучше
всего касаться экрана пальцами. Сенсорный экран
может не реагировать на прикосновения острых
предметов, таких как стилус и ручка.
Работать с сенсорным экраном можно следующими
способами.
•
Касание. Одним прикосновением выбираются пункты или
параметры меню, а также запускаются приложения.
Касание и удерживание. Выберите и удерживайте элемент
•
в течение двух секунд, чтобы вызвать всплывающее меню.
Перетаскивание. Коснитесь экрана и проведите по
•
нему пальцем вверх, вниз, вправо или влево, чтобы
переместиться к элементам в списке.
•
Перетаскивание. Прикоснитесь к экрану и удерживайте
выбранный элемент, а затем перетащите его по экрану.
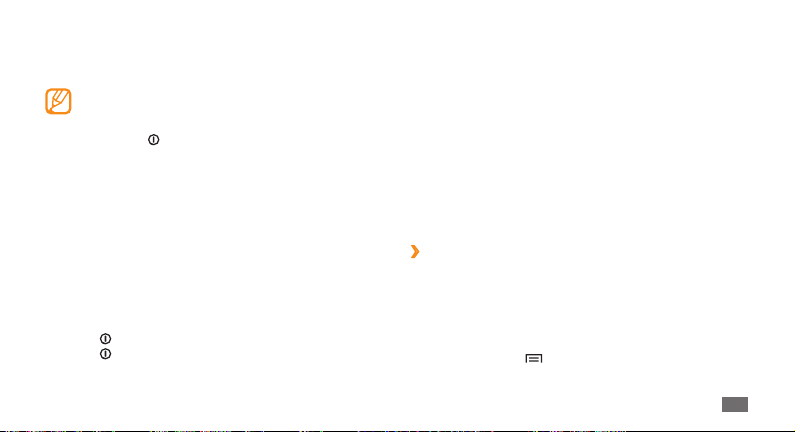
•
Двойное касание. Быстрое двойное прикосновение к
экрану позволяет изменить масштаб при просмотре
фотографий или веб-страниц.
Если телефон не используется в течение •
определенного времени, сенсорный экран
выключается. Чтобы включить экран, нажмите
клавишу [
Также можно настроить время подсветки
•
сенсорного экрана. В режиме ожидания откройте
список приложений и выберите пункт Настройки
→
].
Дисплей → Тайм-аут экрана.
Блокировка и снятие блокировки
сенсорного экрана и клавиш
Сенсорный экран и клавиатуру можно заблокировать, чтобы
предотвратить случайные нажатия клавиш.
Чтобы заблокировать сенсорный экран и клавиши, нажмите
клавишу [
клавишу [
влево или вправо.
]. Для разблокировки включите экран, нажав
], а затем сдвиньте пальцем изображение экрана
Знакомство с экраном в режиме
ожидания
Этот экран появляется, если телефон находится в режиме
ожидания. На нем можно посмотреть состояние телефона и
получить доступ к приложениям.
На экране режима ожидания расположены семь панелей.
Чтобы выбрать нужную панель на экране в режиме
ожидания, прокрутите изображение влево или вправо.
Можно также выбрать точку в верхней части экрана, чтобы
сразу перейти к соответствующей панели экрана в режиме
ожидания.
Добавление элементов на экран в
›
режиме ожидания
Можно выполнить индивидуальную настройку экрана в
режиме ожидания, добавив на него ссылки на приложения
или элементы приложений, а также виджеты или папки.
Чтобы сделать это, выполните следующие действия.
Выберите пункт [
1
удерживайте пустую область на экране в режиме
ожидания.
] → Добавить или нажмите и
Начало работы
21
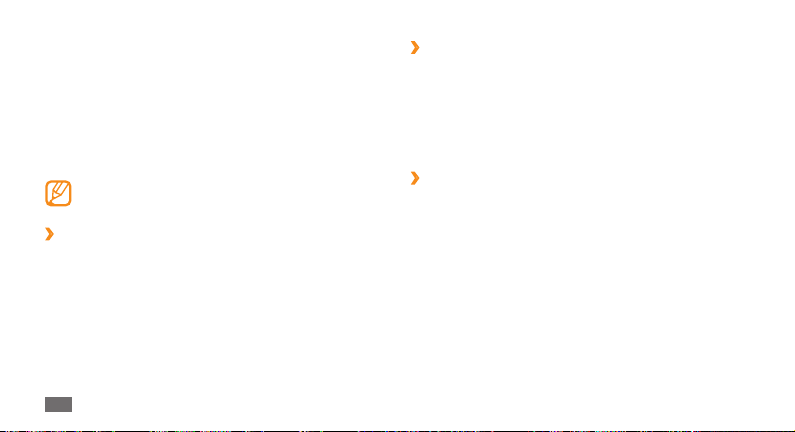
Выберите категорию элемента
2
• : добавление виджетов на экран в режиме
Виджеты
ожидания.
• : добавление ссылок на такие
Горячие клавиши
элементы, как приложения, закладки и контакты.
• : создание новой или добавление папки для
Папки
контактов.
• : выбор фонового изображения.
Обои
Доступные элементы зависят от текущего экрана в
режиме ожидания.
Перемещение элементов на экран в
›
→
и элемент.
режиме ожидания
Коснитесь и удерживайте элемент, который требуется
1
переместить, пока он не станет серого цвета.
Перетащите элемент в нужное место.
2
Начало работы
22
Удаление элементов с экрана в режиме
›
ожидания
Чтобы переместить элемент, нажмите и удерживайте его.
1
В нижней части экрана появится значок корзины.
Перетащите элемент в область корзины.
2
Когда элемент станет красным, отпустите его.
3
Панель ссылок
›
В режиме ожидания или во время использования
приложения коснитесь области индикаторов и переместите
палец вниз, чтобы открыть панель ссылок. Можно включить
или отключить функции беспроводного подключения и
открыть список уведомлений (например сообщения, вызовы,
события или состояние обработки). Чтобы скрыть список,
перетащите его нижнюю часть вверх.
На панели ссылок можно использовать следующие функции.
• : включение и выключение функции WLAN. ► с. 83.
Wi-Fi
Bluetooth
• : включение и выключение беспроводной связи
Bluetooth.
► с. 81.
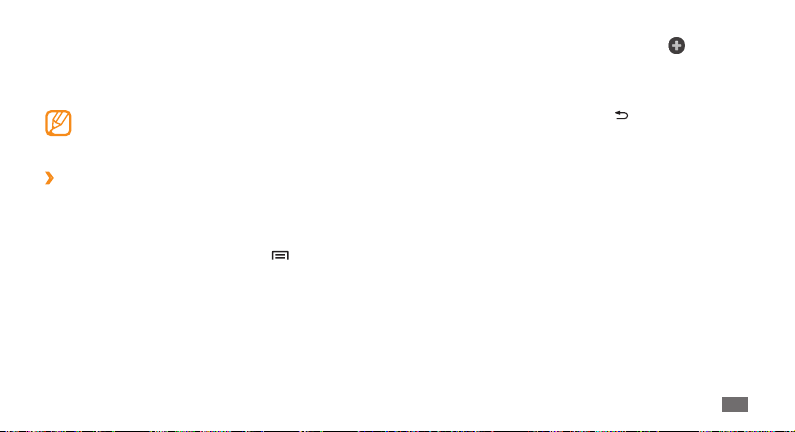
GPS• : включение и выключение функции GPS.
Звук
• : вк лючение и выключение профиля «Без звука».
Автоповорот
• : включение и выключение функции
автоповорота.
Доступные параметры могут различаться в
зависимости от региона или оператора мобильной
связи.
Добавление и удаление панелей с экрана
›
в режиме ожидания
Чтобы упорядочить виджеты, на экран в режиме ожидания
можно добавлять панели или удалять их.
В режиме ожидания выберите пункт [
1
Чтобы перейти в режим редактирования, коснитесь
двумя пальцами экрана и сведите их вместе.
Добавьте или удалите панели одним из следующих
2
способов.
•
Чтобы удалить панель, коснитесь и удерживайте эскиз
панели, затем перетащите его в корзину внизу экрана.
] → Изменить.
Чтобы добавить панель, выберите пункт • .
•
Чтобы изменить порядок размещения панелей,
коснитесь и удерживайте эскиз панели, затем
перетащите его в нужное место.
По окончании нажмите клавишу [
3
].
Доступ к приложениям
Чтобы получить доступ к приложениям телефона, выполните
следующие действия.
Для доступа к списку приложений из режима ожидания
1
выберите пункт Прилож.
Прокрутите изображение влево или вправо, чтобы
2
выбрать другой экран приложения.
Можно также выбрать точку в верхней части экрана,
чтобы сразу перейти к экрану главного меню.
Выберите приложение.
3
Начало работы
23
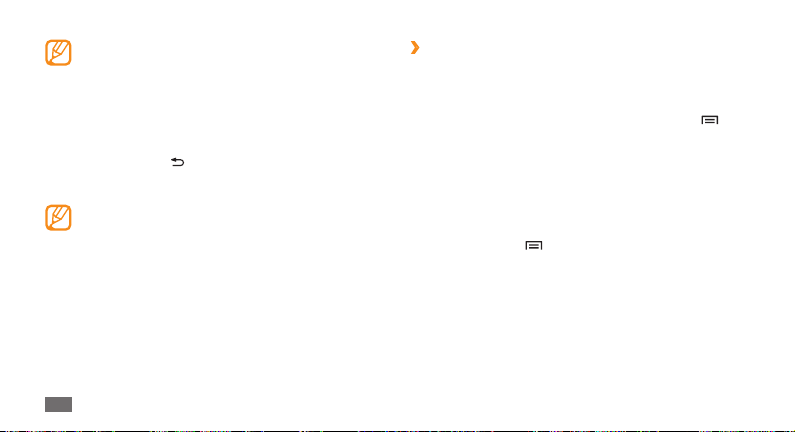
Для использования приложений Google •
необходимо иметь учетную запись. Если у вас нет
учетной записи Google, ее необходимо создать.
Чтобы добавить ссылку на приложение, нажмите
•
и удерживайте значок приложения в списке
приложений. Можно переместить значок в нужное
место на экране в режиме ожидания.
Нажмите клавишу [
4
экрану; нажмите клавишу возврата на «Главный экран»,
чтобы вернуться на экран в режиме ожидания.
Телефон оснащен встроенным датчиком движения,
позволяющим определить его ориентацию. Если
перевернуть телефон во время использования
какой-либо функции, экран автоматически сменит
ориентацию на альбомную. Чтобы отключить функцию
автоматического изменения ориентации, выберите
пункт Настройки
поворот экрана.
Начало работы
24
], чтобы вернуться к предыдущему
→
Дисплей → Автоматический
Упорядочение приложений
›
Можно упорядочить приложения в списке приложений,
изменив порядок их расположения или сгруппировав их по
категориям.
Откройте список приложений и выберите пункт [
1
Изменить.
Нажмите и удерживайте значок приложения.
2
Перетащите приложение в нужное место.
3
Значок приложения можно переместить на другой экран
режима меню. Часто используемые приложения можно
расположить рядом с пунктом Домой.
Выберите пункт [
4
Изменение порядка экранов главного меню
Коснитесь экрана списка приложений двумя пальцами и
1
сведите их вместе.
Коснитесь и удерживайте эскиз экрана, затем перетащите
2
его в нужное место.
] → Сохранить.
] →
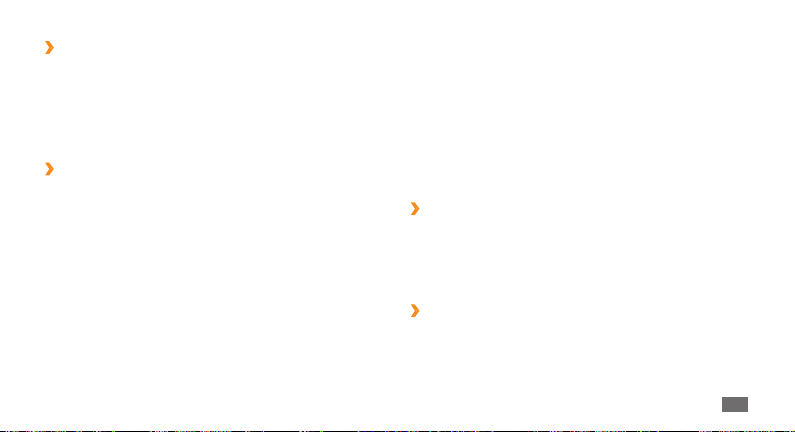
Доступ к недавно использованным
›
приложениям
Нажмите и удерживайте клавишу возврата на «Главный
1
экран», чтобы открыть список недавно использованных
приложений.
Выберите нужное приложение.
2
Диспетчер задач
›
На телефоне установлена многозадачная операционная
система, позволяющая запускать несколько приложений
одновременно. Однако одновременная работа нескольких
приложений может стать причиной зависания, остановки,
неполадок с памятью или повышенного энергопотребления.
Чтобы избежать этих проблем, завершайте работу ненужных
программ с помощью диспетчера задач.
В режиме ожидания откройте список приложений
1
и выберите пункт Диспетчер задач → Активные
приложения.
Появится список выполняющихся приложений.
Чтобы закрыть приложение, выберите пункт 2 Завершить.
Чтобы закрыть все работающие приложения, выберите
пункт Зав. все.
Индивидуальная настройка
телефона
Используйте все возможности телефона, настроив его в
соответствии со своими предпочтениями.
Установка текущего времени и даты
›
В режиме ожидания откройте список приложений и
1
выберите пункт Настройки → Дата и Время.
Задайте дату и время, а также измените другие
2
параметры.
Включение и выключение тональных
›
звуков
В режиме ожидания откройте список приложений и
выберите пункт Настройки
→
Звук → Звук при нажатии.
Начало работы
25
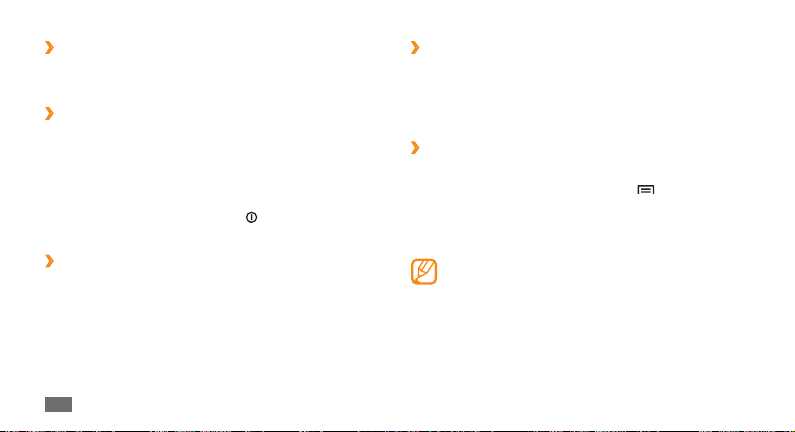
Регулировка громкости звонка
›
Чтобы отрегулировать громкость звонка, нажмите клавишу
громкости вверх или вниз.
Включение профиля «Без звука»
›
Чтобы выключить или включить звук телефона, выполните
одно из следующих действий.
•
В режиме ожидания откройте список приложений и
выберите пункт Телефон → Набор, затем нажмите и
удерживайте клавишу #.
• ], затем выберите
Нажмите и удерживайте клавишу [
пункт Профиль "Без звука".
Выбор мелодии вызова
›
В режиме ожидания откройте список приложений и
1
выберите пункт Настройки → Звук → Мелодия вызова.
Выберите мелодию в списке, а затем пункт
2
Начало работы
26
Да.
Включение анимации для переключения
›
приложений
В режиме ожидания откройте список приложений и
выберите пункт Настройки
Часть анимации или Вся анимация.
Установка обоев для экрана в режиме
›
→
Дисплей → Анимация →
ожидания
В режиме ожидания выберите пункт [1 ] → Обои →
параметр.
Выберите изображение.
2
Выберите пункт 3 Сохранить или Установить обои.
Компания Samsung не несет ответственности за
использование изображений и обоев, поставляемых
вместе с телефоном.
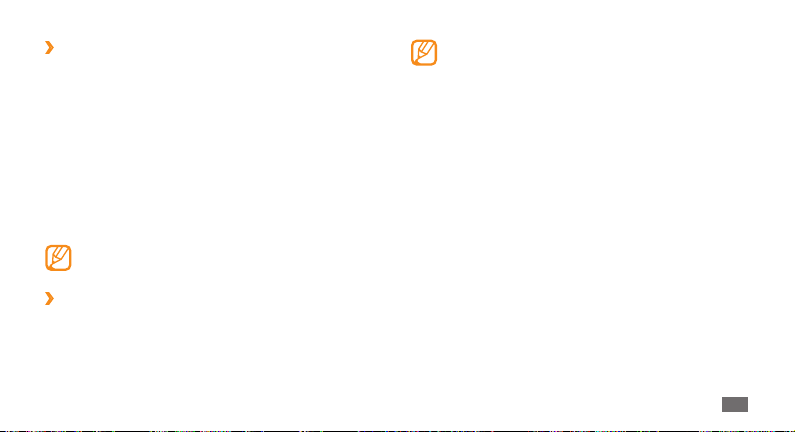
Регулировка яркости дисплея
›
Чтобы быстро отрегулировать яркость дисплея, прокрутите
индикатор на экране влево или вправо.
Чтобы отрегулировать яркость дисплея в меню настроек,
выполните следующие действия.
В режиме ожидания откройте список приложений и
1
выберите пункт Настройки → Дисплей → Яркость.
Снимите флажок рядом с пунктом
2
регулировка яркости.
Для настройки уровня яркости
3
Выберите пункт
4
Уровень яркости дисплея влияет на количество
потребляемого телефоном заряда аккумулятора.
Блокировка экрана
›
Можно защитить телефон от нежелательного использования,
заблокировав экран с помощью рисунка разблокировки или
пароля.
Да.
Автоматическая
перетащите ползунок.
После настройки блокировки экрана телефон будет •
запрашивать рисунок или пароль при каждом
включении.
Если вы забыли PIN-код или пароль, обратитесь в
•
сервисный центр Samsung. Перед обращением в
сервисный центр Samsung рекомендуется создать
резервную копию всех важных данных, хранящихся
в памяти телефона.
Компания Samsung не несет ответственности за
•
утерю пароля или конфиденциальной информации
и иной ущерб, если они вызваны незаконным
использованием какого-либо ПО.
Создание рисунка разблокировки
В режиме ожидания откройте список приложений и
1
выберите пункт Настройки → GPS и Безопасность →
Задать блокировку экрана
Ознакомьтесь с инструкциями и образцами графических
2
схем на экране, а затем выберите пункт Далее
(при необходимости).
Создайте рисунок, соединив пальцем минимум четыре
3
точки.
→
Рисунок.
Начало работы
27
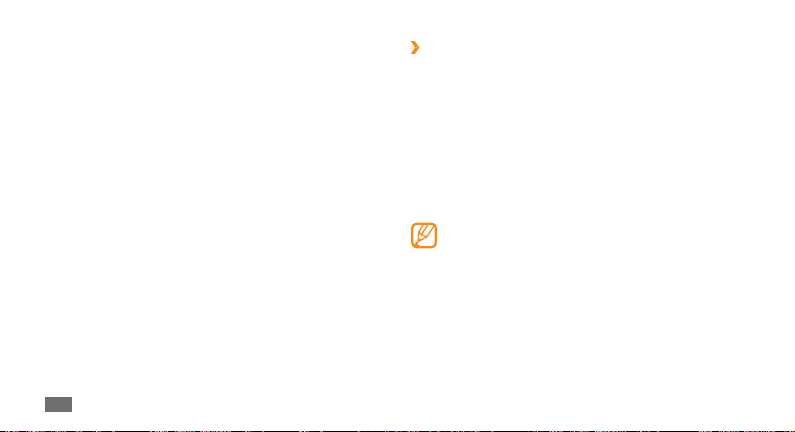
Выберите пункт
4
Повторите рисунок для подтверждения.
5
Выберите пункт 6 Подтвердить.
Продолжить.
Создание PIN-кода разблокировки экрана
В режиме ожидания откройте список приложений и
1
выберите пункт Настройки → GPS и Безопасность →
Задать блокировку экрана
Введите цифровой PIN-код и выберите пункт
2
Продолжить.
Введите PIN-код еще раз и выберите пункт
3
→
PIN.
ОК.
Создание пароля разблокировки экрана
В режиме ожидания откройте список приложений и
1
выберите пункт Настройки → GPS и Безопасность →
Задать блокировку экрана
Введите алфавитно-цифровой пароль и выберите пункт
2
Продолжить.
Введите Пароль-код еще раз и выберите пункт
3
Начало работы
28
→
Пароль.
ОК.
Блокировка SIM- или USIM-карты
›
Можно заблокировать телефон с помощью PIN-кода,
поставляемого с SIM- или USIM-картой.
В режиме ожидания откройте список приложений и
1
выберите пункт Настройки → GPS и Безопасность →
Настройка блокировки SIM-карты
SIM-карты.
Введите PIN-код и выберите пункт
2
После активирования этой функции потребуется вводить
PIN-код при каждом включении телефона.
При многократном вводе ошибочного PIN-кода •
SIM- или USIM-карта блокируется. Необходимо
ввести ключ разблокировки PIN-кода (PUK), чтобы
разблокировать SIM- или USIM-карту.
Если SIM- или USIM-карта заблокируется после
•
ввода ошибочного PUK, необходимо обратиться к
оператору мобильной связи для ее разблокировки.
→
Блокировка
Да.
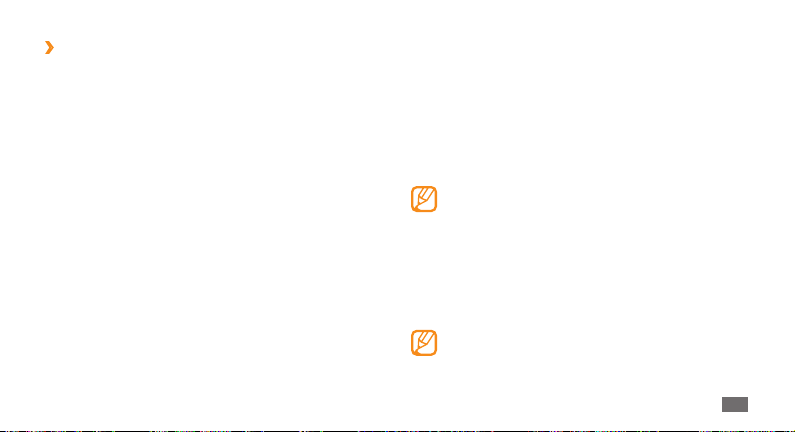
Включение функции оповещения о смене
›
SIM-карты
При обнаружении новой SIM- или USIM-карты функция
оповещения о смене SIM-карты автоматически отправляет
контактный номер указанным получателям. Благодаря этой
функции можно обнаружить и вернуть утерянный телефон.
Чтобы воспользоваться функцией удаленного управления
телефоном по сети, необходимо создать учетную запись
Samsung.
В режиме ожидания откройте список приложений и
1
выберите пункт Настройки → GPS и Безопасность →
Настройка оповещения.
Введите пароль и выберите пункт
2
Нажмите кнопку
3
Введите адрес электронной почты и пароль для учетной
4
записи Samsung, затем выберите пункт Вход.
Чтобы создать учетную запись Samsung, выберите пункт
Регистрация.
Да для продолжения.
Да.
Ознакомьтесь с условиями соглашения и выберите пункт
5
Принять.
Введите номер телефона, включая код страны
6
(с символом «+»).
Укажите имя отправителя.
7
Введите текстовое сообщение, которое будет отправлено
8
получателям.
Выберите пункт
9
Телефоном можно управлять по сети Интернет
(например, в случае утери). Дополнительные сведения
об этой функции см. на сайте http://www.samsungdive.
com.
Сохранить.
Ввод текста
Ввод текста осуществляется либо с помощью символов на
клавиатуре, либо от руки на сенсорном экране.
Для некоторых языков ввод текста не поддерживается.
Для ввода текста необходимо изменить язык ввода на
один из поддерживаемых языков.
► с. 108.
Начало работы
29
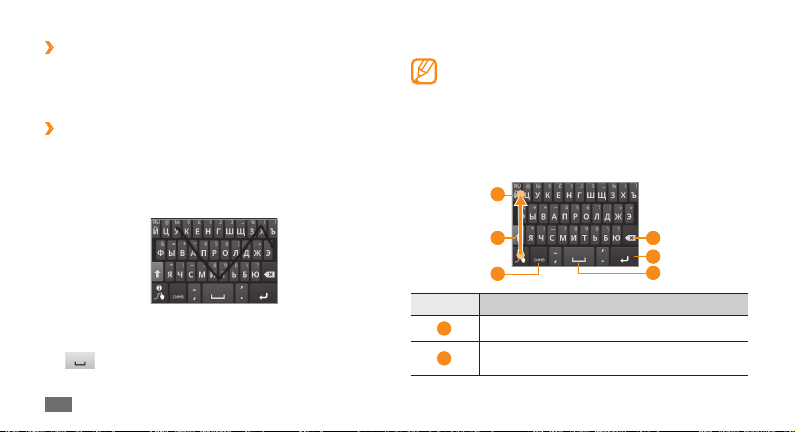
Изменение типа клавиатуры
›
При необходимости тип клавиатуры можно изменить.
Нажмите и удерживайте поле ввода текста и выберите пункт
Режим ввода
Ввод текста с помощью клавиатуры
›
→
тип клавиатуры (Swype или Samsung).
Swype
Коснитесь первой буквы слова и, не отрывая палец,
1
перетащите его к следующей букве.
Продолжайте до тех пор, пока слово не будет набрано.
2
Уберите палец с последней буквы.
3
Когда на дисплее появится нужное слово, выберите пункт
4
, чтобы вставить пробел. Если отображается не то
слово, которое нужно, выберите другое в списке.
Начало работы
30
Повторите шаги 1–4, чтобы ввести текст полностью.
5
Текст также можно вводить, нажимая клавиши.•
Нажмите и удерживайте клавишу, чтобы ввести •
символ, указанный на верхней половине клавиши.
Нажмите и удерживайте клавишу до тех пор,
пока не появится список, позволяющий вставить
специальный знак или символ.
Можно также использовать следующие клавиши.
6
1
2
Номер Назначение
1
Изменение регистра.
Переключение между режимами ввода цифр
2
и символов и режимом ABC.
3
4
5
 Loading...
Loading...