Samsung GT-I9010 User Manual [fr]

GT-I9010
Mode
d'emploi
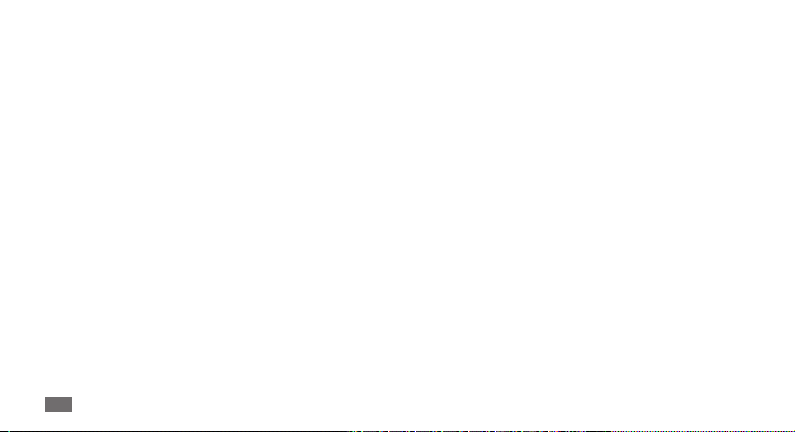
Utiliser ce mode
d’emploi
Nous vous remercions d’avoir choisi ce téléphone mobile
Samsung. Cet appareil vous permettra de communiquer et
d’accéder à des divertissements de haute qualité, basés sur
les critères de qualité et la technologie exceptionnelle de
Samsung.
Ce mode d’emploi a été spécialement conçu pour vous
permettre de découvrir les fonctions et caractéristiques de
votre appareil.
A lire avant toute utilisation
Veuillez lire attentivement ce mode d’emploi et toutes les •
précautions indiquées avant d’utiliser votre appareil, an
de l'utiliser en toute sécurité.
Les explications fournies dans ce mode d’emploi sont
•
basées sur les paramètres par défaut de votre appareil.
Utiliser ce mode d’emploi
2
•
Les images et les captures d’écran utilisées dans ce mode
d’emploi peuvent diérer de l’aspect réel du produit.
Le contenu de ce mode d’emploi peut diérer en fonction
•
du produit et de la version logicielle fournie par votre
opérateur et peut faire l’objet de changements sans
préavis. Pour obtenir la version la plus récente de ce mode
d’emploi, connectez-vous à www.samsungmobile.com.
Les fonctions disponibles et les services supplémentaires
•
peuvent varier en fonction de l’appareil, de la version
logicielle ou de l’opérateur.
La mise en forme et la distribution de ce mode d’emploi
•
sont basées sur les systèmes d’exploitation Google Android
et peuvent varier en fonction du système d’exploitation de
l’utilisateur.
Les applications et leurs fonctions peuvent varier en
•
fonction du pays, de la région ou des caractéristiques
du matériel. Samsung ne peut être tenu responsable
des problèmes de performance relatifs aux applications
fournies par des tiers.
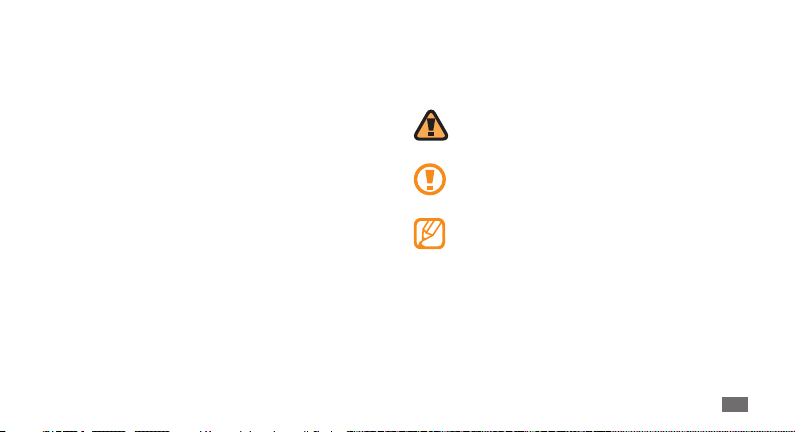
Samsung ne peut être tenu responsable des problèmes
•
de performance ou de compatibilité causés par la
modication des paramètres du registre par l’utilisateur.
Vous pouvez mettre à niveau le logiciel de votre appareil
•
mobile en vous connectant à www.samsungmobile.com.
Les sons, les fonds d’écran et les images fourni(e)s avec
•
cet appareil sont concédé(e)s sous licence et leur usage
est restreint à une utilisation entre Samsung et leurs
propriétaires respectifs. L’extraction et l’utilisation de ces
éléments à des ns commerciales ou autres constituent
des infractions au regard des lois sur les droits d’auteur.
Samsung ne peut être tenu responsable des infractions aux
lois sur les droits d’auteur commises par l’utilisateur.
Veuillez conserver ce mode d’emploi pour pouvoir le
•
consulter ultérieurement.
Icônes
Avant de mettre votre téléphone en service, familiarisez-vous
avec les icônes que vous allez trouver dans ce mode d’emploi.
Avertissement : situations susceptibles de vous
blesser ou de blesser d’autres personnes
Attention : situations pouvant endommager votre
appareil ou d’autres équipements
Remarque : remarques, conseils d’utilisation ou
informations supplémentaires
Référence : pages contenant plus d’informations.
►
Exemple :
► p.12 (reportez-vous à la page 12).
Utiliser ce mode d’emploi
3
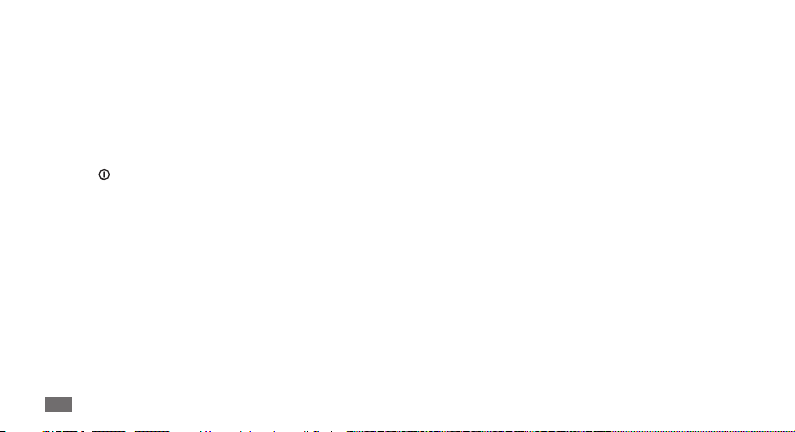
→
Suivi de : séquence d’options ou de menus
à sélectionner pour eectuer une étape. Par
exemple : Depuis l’écran d’accueil, ouvrez la liste
des applications et appuyez sur Messages
message (signie que vous devez d'abord appuyer
sur Messages, puis sur Nv message)
Crochets : touches de l’appareil. Par exemple :
[ ]
[
] (symbolise la touche Marche/Arrêt)
→
Droits d’auteur
Copyright © 2011 Samsung Electronics
Ce mode d’emploi est protégé par les lois internationales
relatives aux droits d’auteur.
Utiliser ce mode d’emploi
4
Nv
Il est interdit de reproduire, distribuer, traduire ou transmettre
sous quelque forme et par quelque moyen que ce soit,
électronique ou mécanique, notamment par photocopie,
enregistrement ou stockage dans un système de stockage et
de recherche documentaire, tout ou partie de ce document
sans le consentement préalable écrit de Samsung Electronics.
Marques
SAMSUNG et le logo SAMSUNG sont des marques •
déposées de Samsung Electronics.
Les logos Android, Google Search
•
Google Mail
Talk
Bluetooth
•
Oracle et Java sont des marques déposées de Oracle et/ou
•
de ses liales. Les autres marques déposées demeurent la
propriété de leurs détenteurs respectifs.
Windows Media Player
•
Microsoft Corporation.
, YouTube™, Android Market™ et Google
™
sont des marques commerciales de Google, Inc.
™
est une marque déposée de Bluetooth SIG, Inc.
®
est une marque déposée de
®
, Google Maps™,
™
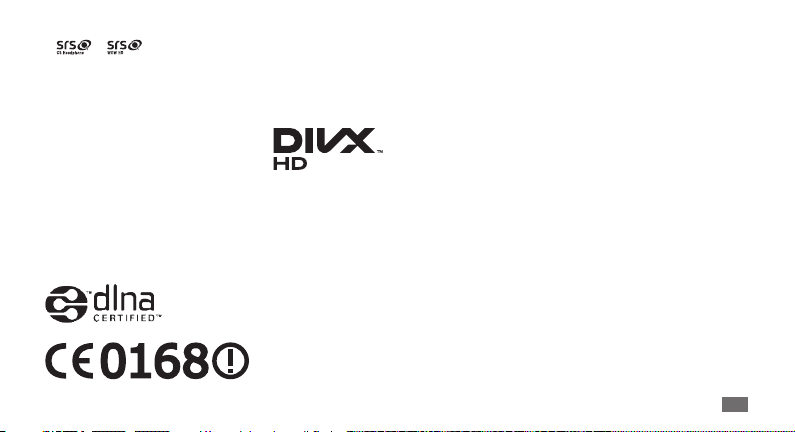
• et sont des marques commerciales de SRS
Labs, Inc. Les technologies CS Headphone et WOW HD sont
fournies sous licence de SRS Labs, Inc.
Wi-Fi
•
, le logo Wi-Fi CERTIFIED et le logo Wi-Fi sont des
®
marques déposées de Wi-Fi Alliance.
DivX
•
, DivX Certied®, ainsi que les
®
logos associés sont des marques
déposées de DivX, Inc., utilisées
sous licence et couvertes par un ou
plusieurs brevets américains suivants : 7,295,673; 7,460,668;
7,515,710; 7,519,274
Toutes les autres marques et droits d’auteur appartiennent
•
à leurs propriétaires respectifs.
A PROPOS DES VIDEOS DIVX
DivX® est un format vidéo numérique créé par DivX, Inc.
Ce produit est un appareil DivX Certied
des vidéos DivX. Visitez le site www.divx.com pour plus
d’informations et pour obtenir des outils logiciels capables de
convertir vos chiers au format DivX.
Les appareils DivX Certied
d'une résolution HD allant jusqu’à 720 pixels, ainsi que du
contenu Premium
(Résolution LCD : 800 x 480)
peuvent lire des vidéos DivX®
®
ociel qui lit
®
A PROPOS DE DIVX VIDEO-ON-DEMAND (Vidéo à
la carte)
Cet appareil DivX Certied® doit être enregistré pour pouvoir
lire des lms DivX Video-on-Demand (VOD). Pour obtenir
votre code d’enregistrement, repérez la section DivX VOD
dans le menu de conguration de votre appareil. Rendezvous ensuite sur vod.divx.com pour plus d’informations sur
les modalités d’enregistrement.
Utiliser ce mode d’emploi
5
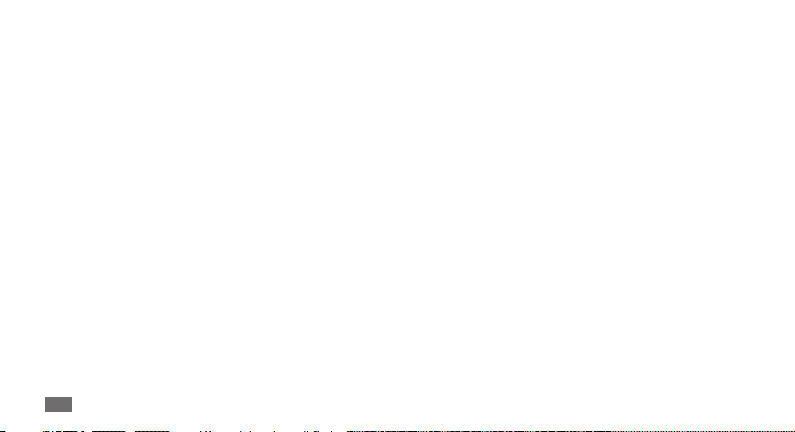
Table des matières
Assemblage ............................................. 10
Contenu du coret ................................................ 10
Installer la carte SIM ou USIM et la batterie .... 10
Mettre la batterie en charge ............................... 12
Insérer une carte mémoire (en option) ............ 14
Démarrage ............................................... 17
Allumer/éteindre l’appareil ................................ 17
Présentation de l’appareil ................................... 18
Utiliser l’écran tactile ............................................ 21
Table des matières
6
Verrouiller ou déverrouiller l’écran tactile et
les touches .............................................................. 22
Présentation de l’écran d’accueil ....................... 23
Accéder aux applications .................................... 25
Personnaliser l’appareil ....................................... 27
Saisir du texte ......................................................... 31
Télécharger des applications à partir
d’Android Market .................................................. 34
Télécharger des chiers à partir du Web ......... 35
Synchroniser des données .................................. 36
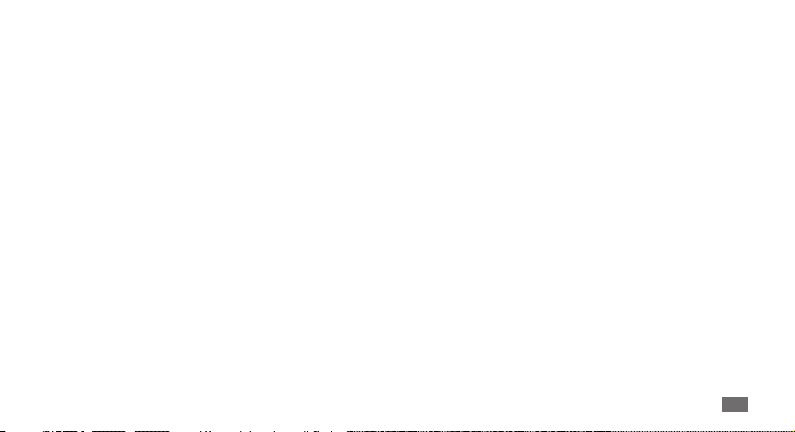
Communication ...................................... 38
Appels ...................................................................... 38
Messagerie .............................................................. 43
Google Mail ............................................................ 45
E-mail ....................................................................... 47
Google Talk ............................................................. 49
Social Hub ............................................................... 50
Divertissements ...................................... 52
Appareil photo ....................................................... 52
Lecteur vidéo .......................................................... 62
Galerie ...................................................................... 63
Lecteur audio ......................................................... 65
Données personnelles ........................... 69
Contacts ................................................................... 69
Calendrier ................................................................ 73
Mémo texte ............................................................ 74
Mémo vocal ............................................................ 75
Web ........................................................... 76
Internet .................................................................... 76
Layar ......................................................................... 79
Google Maps .......................................................... 80
YouTube ................................................................... 83
Synchroniser ........................................................... 85
Samsung Apps ....................................................... 86
Table des matières
7
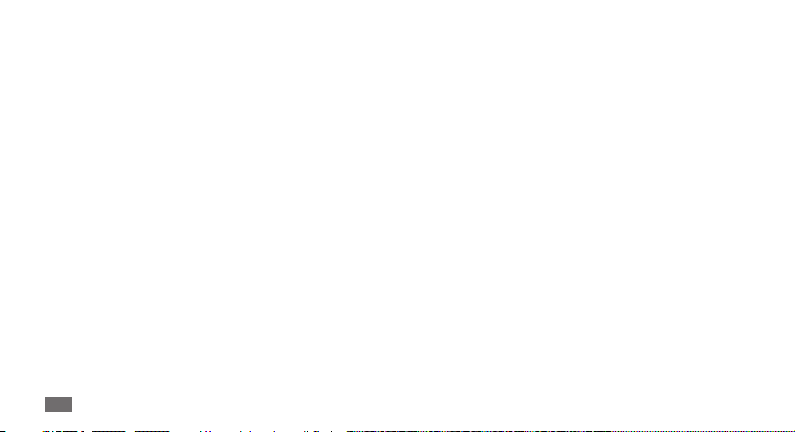
Market ...................................................................... 86
Recherche ............................................................... 87
Connectivité ............................................ 88
Bluetooth ................................................................ 88
Wi-Fi .......................................................................... 90
AllShare ................................................................... 92
Point d’accès mobile ............................................. 95
Fonction Modem USB .......................................... 95
Connexions TV ....................................................... 96
Connexions PC ....................................................... 97
Table des matières
8
Outils ....................................................... 100
Horloge .................................................................. 100
Calculatrice ........................................................... 101
Livres électroniques Aldiko .............................. 102
Mini Journal .......................................................... 104
Mes chiers ........................................................... 105
Gestionnaire de tâches ...................................... 106
ThinkFree Oce .................................................. 106
Recherche vocale ................................................ 108
Write and go ......................................................... 108
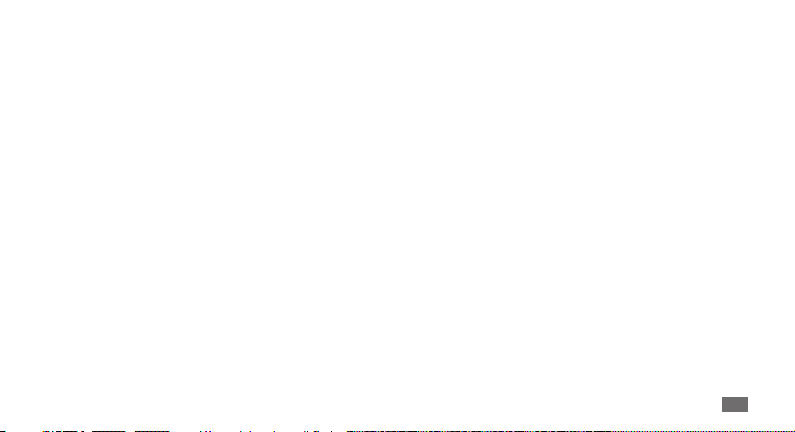
Paramètres ............................................. 109
Accéder au menu Paramètres .......................... 109
Sans l et réseau .................................................. 109
Appel ...................................................................... 111
Son .......................................................................... 112
Achage ............................................................... 113
Localisation et sécurité ...................................... 114
Applications .......................................................... 116
Comptes et synchronisation ............................. 117
Condentialité ..................................................... 117
Carte SD et mémoire .......................................... 117
Recherche ............................................................. 117
Paramètres de langue ........................................ 118
Entrée et sortie voix ............................................ 120
Accessibilité .......................................................... 121
Date & heure ......................................................... 121
A propos du téléphone ...................................... 121
Dépannage ............................................ 122
Consignes de sécurité .......................... 127
Index ....................................................... 137
Table des matières
9
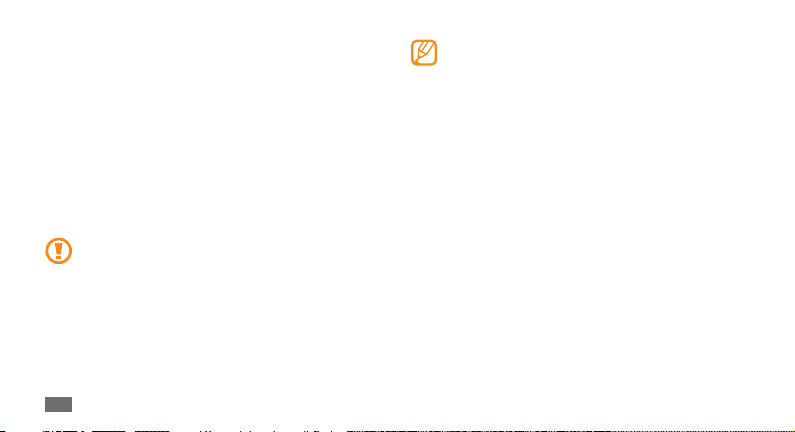
Assemblage
Contenu du coret
Vériez le contenu du coret et assurez-vous que tous les
éléments suivants sont présents :
Appareil mobile
•
Batterie•
Chargeur•
Mode d’emploi•
Utilisez exclusivement des logiciels homologués
par Samsung. L’utilisation de logiciels piratés ou
illégaux peut occasionner des dommages ou des
dysfonctionnements qui ne sont pas couverts par la
garantie du fabricant.
Assemblage
10
Les éléments fournis avec votre appareil peuvent •
varier en fonction des logiciels et accessoires
disponibles dans votre région ou proposés par votre
opérateur.
Vous pouvez acquérir d’autres accessoires auprès de
•
votre revendeur Samsung.
Les accessoires fournis sont spécialement conçus
•
pour votre appareil.
Il est possible que certains accessoires, autres que
•
ceux fournis, ne soient pas compatibles avec votre
appareil.
Installer la carte SIM ou USIM et la
batterie
Lorsque vous vous abonnez à un service de téléphonie
mobile, une carte SIM (Subscriber Identity Module) vous est
remise. Elle permet de vous identier et contient tous les
détails de votre abonnement (code PIN, services en option,
etc.).
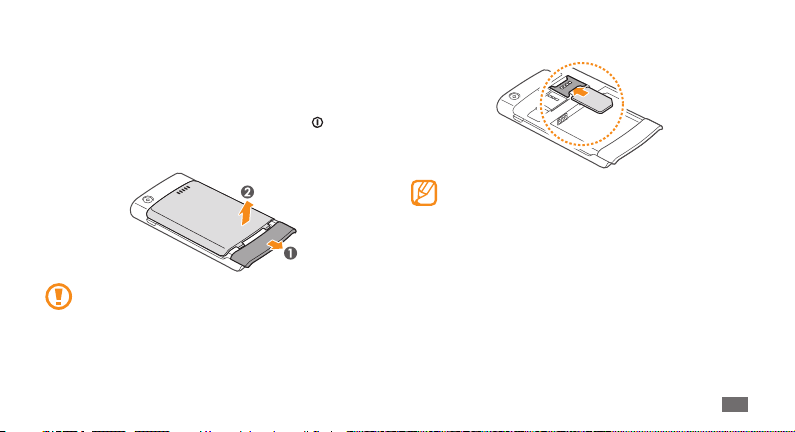
Pour bénécier des services 3G ou 3G+, vous devez vous
procurer une carte USIM (Universal Subscriber Identity
Module).
Pour installer la carte SIM ou USIM et la batterie :
Si l’appareil est allumé, maintenez la touche [
1
et appuyez sur Mise hors tension pour l’éteindre.
Retirez le cache arrière.
2
Veillez à ne pas abîmer vos ongles en retirant le cache
arrière.
] enfoncée
Insérez la carte SIM ou USIM.
3
Installez la carte SIM ou USIM dans l’appareil, puce •
orientée vers le bas.
Lorsque l’appareil ne contient pas de carte SIM ou
•
USIM, vous pouvez utiliser les services hors-réseau
de votre appareil, c'est-à-dire les fonctions autres
que GSM et Bluetooth, ainsi que certains menus.
N’introduisez pas de carte mémoire dans le
•
compartiment prévu pour la carte SIM.
Assemblage
11
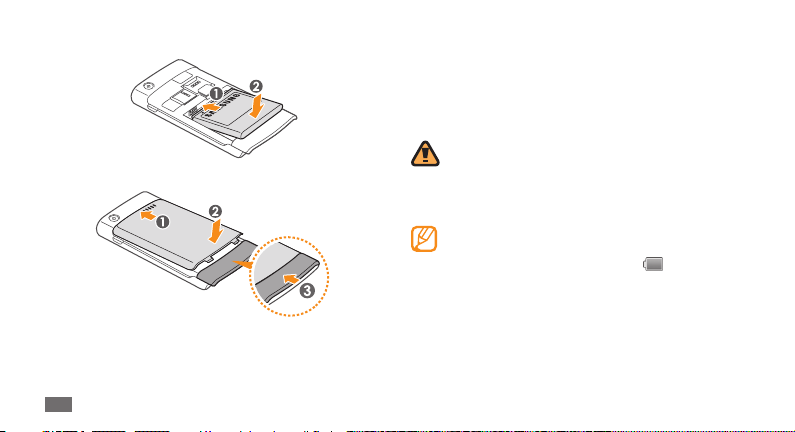
Insérez la batterie.
4
Remettez le cache arrière en place.
5
Assemblage
12
Mettre la batterie en charge
Vous devez charger la batterie avant d’utiliser l’appareil pour
la première fois.
Vous pouvez charger l’appareil à l’aide d'un chargeur ou en le
branchant sur un PC à l’aide d’un câble de connexion PC.
Utilisez uniquement des chargeurs et des câbles
homologués par Samsung. L’utilisation de chargeurs
ou de câbles non homologués peut provoquer
l’explosion de la batterie ou endommager votre
appareil.
Lorsque le niveau de charge de la batterie est faible,
l’appareil émet un signal sonore et ache un message
d’avertissement. L’icône de batterie
vide et clignote. Lorsque le niveau de charge de la
batterie est vraiment insusant, l’appareil s’éteint
automatiquement. Rechargez la batterie pour
continuer à utiliser l’appareil.
est alors
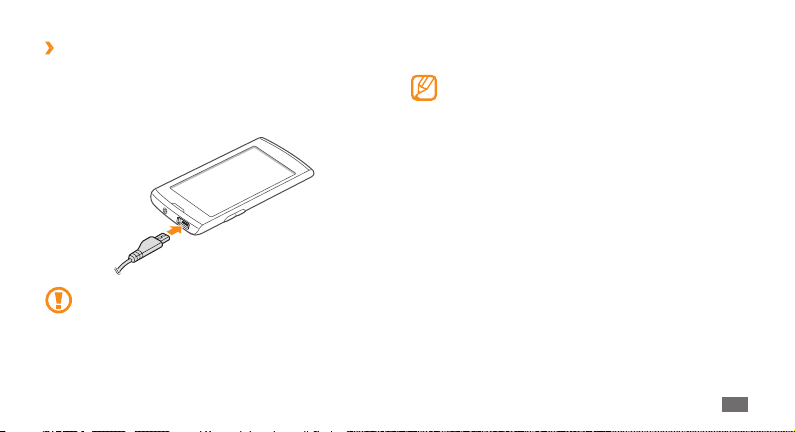
Charger la batterie avec un chargeur
›
Ouvrez le cache du connecteur à fonctions multiples situé
1
sur le haut de l’appareil.
Branchez la che micro-USB du chargeur sur le
2
connecteur à fonctions multiples.
Un branchement incorrect du chargeur peut
sérieusement endommager l’appareil. Les dommages
résultant d’une mauvaise utilisation ne sont pas
couverts par la garantie.
Branchez l’autre extrémité du chargeur sur une prise de
3
courant.
Vous pouvez utiliser l’appareil lorsqu’il est en cours •
de chargement. Toutefois, dans ce cas, il est possible
que le rechargement complet de la batterie prenne
plus de temps.
Lorsque l’appareil est en cours de chargement, il
•
est possible que l’écran tactile ne fonctionne pas en
raison de l’instabilité de l’alimentation électrique.
Dans ce cas, débranchez le chargeur de l’appareil.
Il est possible que l’appareil chaue lorsqu’il est en
•
cours de chargement. Ce phénomène est normal et
n’aecte pas la durée de vie ni les performances de
l’appareil.
Si votre appareil ne se recharge pas correctement,
•
apportez-le, accompagné de son chargeur, dans un
centre de service après-vente Samsung.
Lorsque la batterie est entièrement chargée (dans ce
4
cas, l’icône ne clignote plus), débranchez le chargeur de
l’appareil, puis de la prise de courant.
Assemblage
13
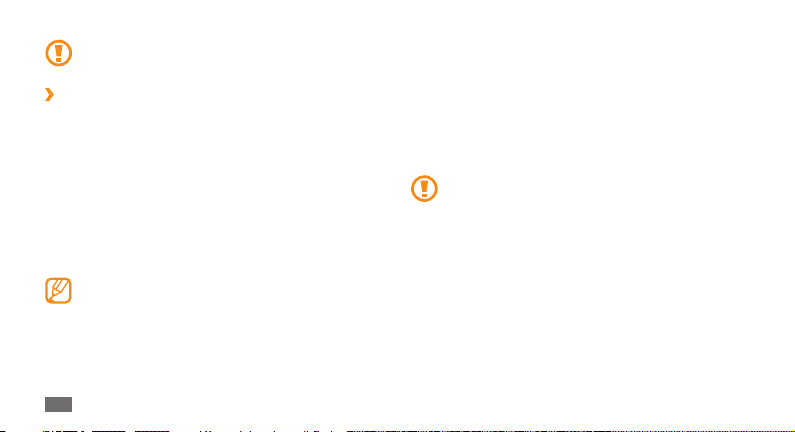
Ne retirez jamais la batterie avant d’avoir débranché le
chargeur. Ceci pourrait endommager l’appareil.
Charger la batterie avec un câble de
›
connexion PC
Avant de recharger votre appareil, assurez-vous que votre PC
est allumé.
Ouvrez le cache du connecteur à fonctions multiples situé
1
sur le haut de l’appareil.
Branchez la che micro-USB du câble de connexion PC
2
sur le connecteur à fonctions multiples de l’appareil.
Branchez l’autre extrémité du câble de connexion sur un
3
port USB du PC.
En fonction du type de câble de connexion PC que
vous utilisez, il est possible que le rechargement tarde
à démarrer.
Lorsque la batterie est entièrement chargée (dans ce
4
cas, l’icône ne clignote plus), débranchez le câble de
connexion de l’appareil, puis du PC.
Assemblage
14
Insérer une carte mémoire
(en option)
Pour stocker des chiers multimédia supplémentaires, vous
devez utiliser une carte mémoire. L’appareil est compatible
avec les cartes mémoire microSD
capacité allant jusqu’à 32 Go (en fonction du fabricant et du
type de carte mémoire).
Samsung utilise des normes industrielles
standardisées pour les cartes mémoire. Néanmoins,
il est possible que certaines marques de cartes
mémoire ne soient pas entièrement compatibles
avec votre appareil. L’utilisation d’une carte mémoire
incompatible peut endommager votre appareil ou la
carte mémoire elle-même et corrompre les données
qui y sont stockées.
ou microSDHC™ d’une
™
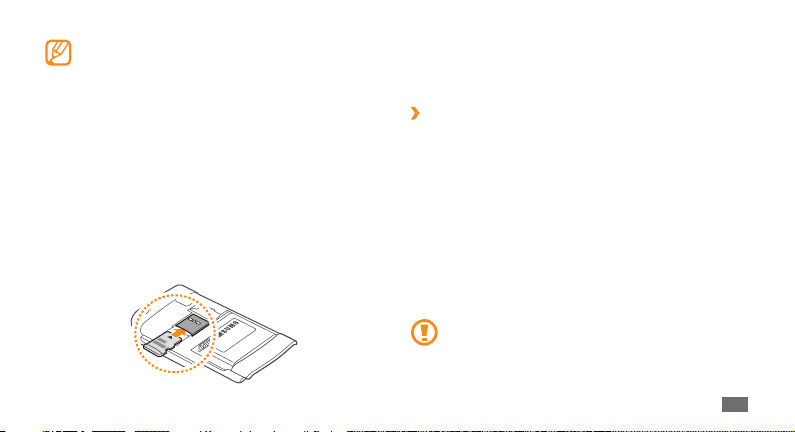
Seules les cartes mémoire avec une structure de •
chiers FAT sont compatibles avec votre appareil.
Lorsque vous insérez une carte formatée avec une
autre structure de chiers, votre appareil vous invite
à la reformater entièrement.
Une trop grande fréquence des opérations
•
d’eacement et d’écriture réduit la durée de vie des
cartes mémoire.
Lorsque vous insérez une carte mémoire dans
•
votre appareil, le répertoire des chiers de la carte
mémoire apparaît dans le dossier /mnt/sdcard sous
la mémoire interne (moviNAND
Retirez le cache arrière.
1
Installez la carte en orientant la puce vers le bas.
2
™
Enfoncez la carte mémoire dans son emplacement
3
jusqu’à ce qu’elle se verrouille.
Remettez le cache arrière en place.
4
Retirer une carte mémoire
›
Avant de retirer une carte mémoire, vous devez au préalable
l’éjecter pour pouvoir la retirer en toute sécurité.
Depuis l’écran d’accueil, appuyez sur
1
Paramètres
carte SD.
).
Retirez le cache arrière.
2
Poussez la carte mémoire avec précaution jusqu’à la faire
3
sortir de l’appareil.
Retirez la carte mémoire de son emplacement.
4
Remettez le cache arrière en place.
5
→
Carte SD et mémoire → Démonter la
Ne retirez jamais la carte mémoire lorsque l’appareil
y enregistre ou lit des informations. Vous risqueriez
de perdre des données et d’endommager la carte
mémoire ou l’appareil.
Applications →
Assemblage
15
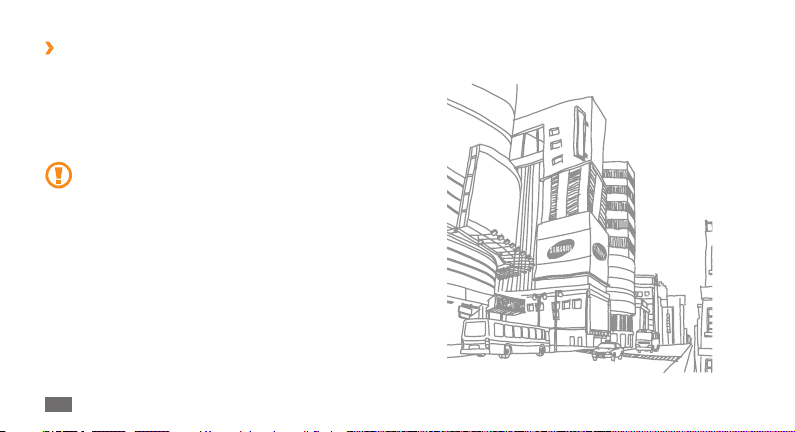
Formater une carte mémoire
›
Formater une carte mémoire sur un PC peut entraîner des
problèmes de compatibilité avec votre appareil. Formatez la
carte mémoire uniquement avec l’appareil.
Depuis l’écran d’accueil, appuyez sur Applications
Paramètres
SD
16
→
→
Carte SD et mémoire → Formater la carte
Formater la carte SD → Supprimer tout.
Avant de formater la carte mémoire, n’oubliez pas
d’eectuer des copies de sauvegarde de toutes les
données importantes stockées dans votre appareil.
La garantie du fabricant ne couvre pas la perte de
données résultant des manipulations de l’utilisateur.
Assemblage
→

Démarrage
Allumer/éteindre l’appareil
Pour allumer votre appareil :
Maintenez la touche [
1
Si vous allumez votre appareil pour la première fois,
2
suivez les instructions achées à l’écran pour congurer
celui-ci.
] enfoncée.
Pour l’éteindre, maintenez la touche [
appuyez sur Mise hors tension.
Respectez toutes les consignes de sécurité et •
directives formulées par le personnel compétant
dans les lieux où l’utilisation d’appareils mobiles est
interdite, comme par exemple dans les avions et les
hôpitaux.
Pour utiliser uniquement les services hors-réseau
•
de votre appareil, c'est-à-dire les fonctions autres
que GSM et Bluetooth, activez le mode Hors-ligne.
Maintenez la touche [
sur Mode Hors-ligne.
] enfoncée, puis
] enfoncée, puis appuyez
Démarrage
17
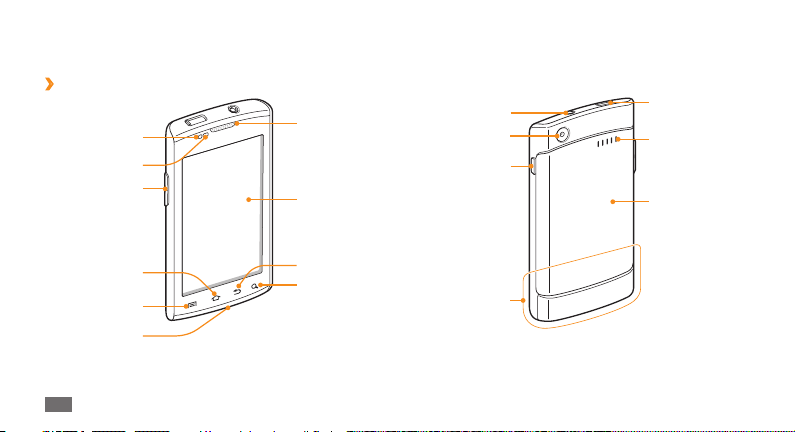
Présentation de l’appareil
Aspect de l’appareil
›
Capteur de
proximité
Capteur de
luminosité
Touche de
volume
Écouteur
Écran tactile
Prise audio 3,5 mm
Objectif photo arrière
Touche Marche/
Arrêt
Connecteur à
fonctions multiples
Haut-parleur
Cache arrière
Touche Accueil
Touche Menu
Microphone
Démarrage
18
Touche Retour
Touche
Recherche
Antenne interne
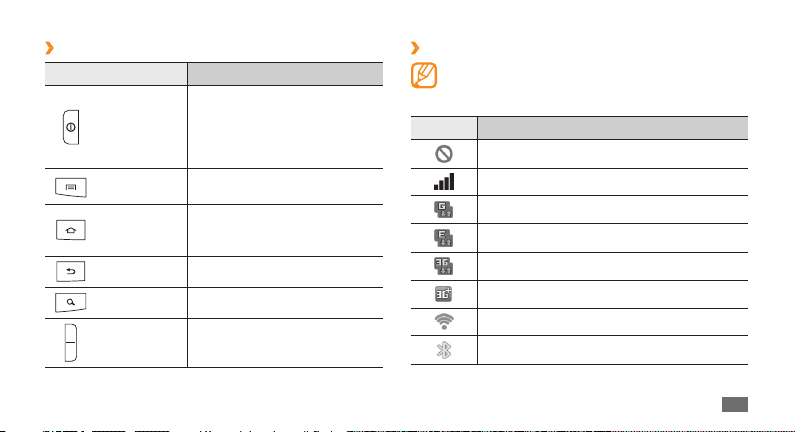
Touches
›
Touche Fonction
Allumer l’appareil (maintenez la
Marche/Arrêt
Menu
Accueil
Retour Revenir à l’écran précédent.
Recherche Ouvrir la fenêtre de recherche.
Volume Régler le volume de l'appareil.
touche enfoncée), accéder aux
menus rapides (maintenez la
touche enfoncée) et verrouiller
l’écran tactile.
Acher à l’écran la liste des
options disponibles.
Revenir à l’écran d’accueil. Ouvrir
la liste des applications récentes
(maintenez la touche enfoncée).
Icônes d’informations
›
Les icônes qui apparaissent à l’écran peuvent varier
en fonction de votre zone géographique ou de votre
opérateur.
Icône Signication
Aucun signal
Puissance du signal
Réseau GPRS connecté
Réseau EDGE connecté
Réseau 3G connecté
Réseau 3G+ connecté
Wi-Fi activé
Bluetooth activé
Démarrage
19
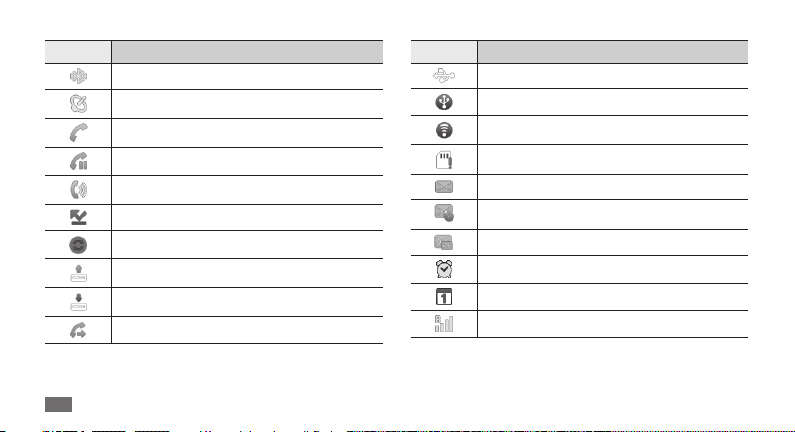
Icône Signication
Casque Bluetooth connecté
GPS activé
Appel vocal en cours
Appel en attente
Haut-parleur activé
Appel manqué
Synchronisation avec le Web
Chargement de données
Téléchargement de données
Renvoi d’appel activé
Démarrage
20
Icône Signication
Connecté à un PC
Modem USB activé
Point d’accès mobile activé
Pas de carte SIM/USIM
Nouveau SMS ou MMS
Nouvel e-mail
Nouveau message vocal
Alarme activée
Notication d’événement
Itinérance (hors de la zone de service locale)
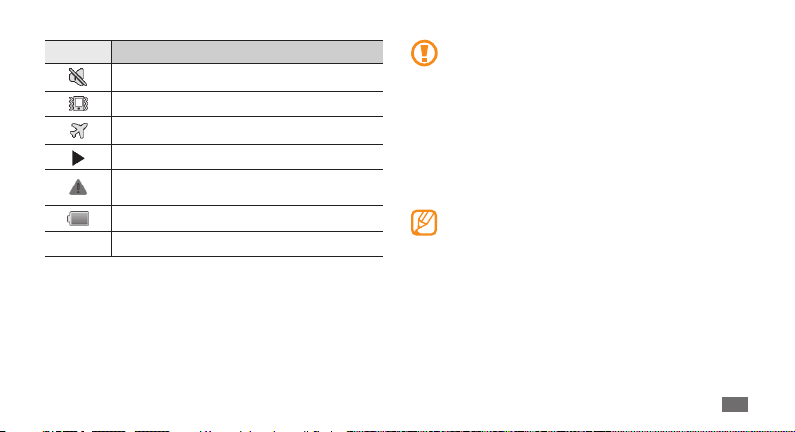
Icône Signication
Prol Discret activé
Mode vibreur activé en Prol Discret
Mode Hors-ligne activé
Lecture audio en cours
Une erreur s’est produite ou votre attention
est nécessaire
Niveau de charge de la batterie
10:00 AM
Heure actuelle
Utiliser l’écran tactile
L'écran tactile de votre appareil vous permet de sélectionner
des éléments et des fonctions en toute facilité. Découvrez les
manipulations de base pour utiliser l’écran tactile.
N’utilisez pas d’objets pointus an de ne pas rayer •
l’écran.
Evitez tout contact de l’écran tactile avec d’autres
•
appareils électriques. Les décharges électrostatiques
peuvent provoquer des dysfonctionnements de
l’écran tactile.
Evitez de mettre l’écran tactile en contact avec de
•
l’eau. L’humidité ou le contact avec l’eau peuvent
provoquer des dysfonctionnements de l’écran
tactile.
Pour une utilisation optimale de l’écran tactile, •
retirez le lm de protection avant d’utiliser votre
appareil.
Votre écran tactile comporte une couche qui détecte
•
les petites charges électriques émises par le corps
humain. Pour de meilleures performances, appuyez
sur l’écran tactile avec le bout de votre doigt. L’écran
tactile ne réagit pas si vous utilisez des objets
pointus, stylet ou stylo par exemple.
Démarrage
21
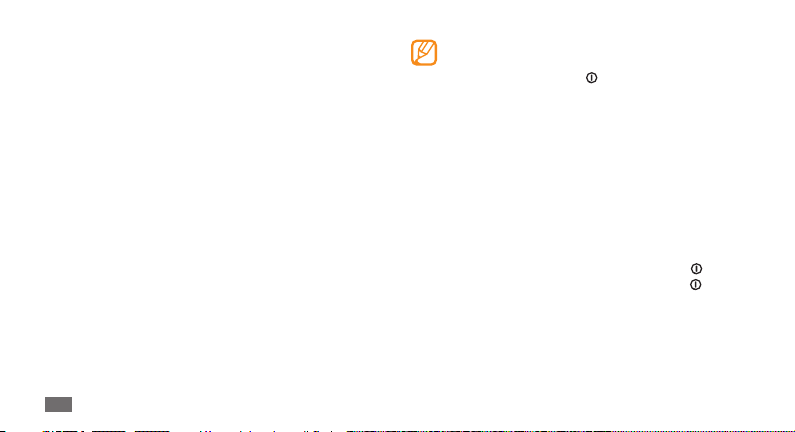
Contrôlez le fonctionnement de l’écran tactile à l’aide des
manipulations suivantes :
Appuyer : appuyez une seule fois sur l’écran tactile
•
pour sélectionner ou lancer un menu, une option ou
une application.
Maintenir enfoncé : pour ouvrir une liste d’options dans
•
une fenêtre contextuelle, maintenez votre doigt appuyé sur
un élément pendant plus de 2 secondes.
Faire glisser : posez votre doigt et faites-le glisser vers le bas,
•
le haut, la gauche ou la droite pour atteindre les éléments
des diérentes listes.
Glisser/déposer : maintenez votre doigt appuyé sur un
•
élément, puis faites-le glisser pour déplacer l'élément à
l'endroit souhaité.
Double appui : appuyez brièvement à deux reprises sur
•
l’écran tactile pour eectuer un zoom avant ou arrière sur
les photos ou les pages Web que vous visionnez.
Démarrage
22
Passé un certain délai d’inactivité, votre appareil •
désactive l’écran tactile automatiquement. Pour le
réactiver, appuyez sur [
Vous pouvez régler la durée du rétroéclairage
•
de l’écran. Depuis l’écran d’accueil, ouvrez la liste
des applications et appuyez sur Paramètres
→
Achage
Mise en veille de l’écran.
].
→
Verrouiller ou déverrouiller l’écran
tactile et les touches
Vous pouvez verrouiller l’écran tactile et les touches pour
empêcher toute opération accidentelle de l’appareil.
Pour verrouiller l’écran et les touches, appuyez sur [
Pour déverrouiller, activez l’écran en appuyant sur [
puis faites-glisser votre doigt sur l'écran.
].
],
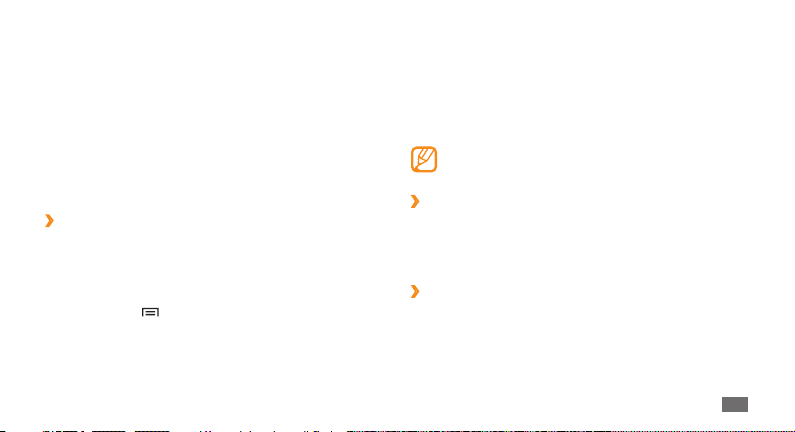
Présentation de l’écran d’accueil
Lorsque l’appareil est en mode veille, l’écran d’accueil
apparaît. Dans l'écran d'accueil, vous pouvez acher l'état de
votre appareil et accéder aux applications.
L’écran d’accueil comprend 7 volets. Faites déler vers
la gauche ou la droite pour atteindre l’un des volets de
l’écran d’accueil. Vous pouvez également appuyer sur un
point en haut de l’écran pour accéder directement au volet
correspondant de l’écran d’accueil.
Ajouter des éléments à l’écran d’accueil
›
Vous pouvez personnaliser l’écran d’accueil en lui ajoutant
des raccourcis pour accéder à des applications ou à des
éléments, des widgets ou des dossiers. Pour ajouter des
éléments à l’écran d’accueil :
Appuyez sur [
1
appuyé sur une zone vide de l’écran d’accueil.
Sélectionnez la catégorie d’éléments
2
Widgets
• : ajoutez des widgets à l’écran d'accueil.
] → Ajouter ou maintenez votre doigt
→
un élément :
Raccourcis• : ajoutez des raccourcis pour accéder à des
éléments, par exemple à des applications, à des favoris
ou à des contacts.
Dossiers
• : créez un nouveau dossier ou ajoutez des
dossiers pour vos contacts.
Fonds d’écran
• : dénissez une image d’arrière-plan.
La disponibilité de certains éléments dépend du mode
d’écran d’accueil en cours.
Déplacer les éléments sur l’écran d’accueil
›
Maintenez votre doigt appuyé sur un élément jusqu’à ce
1
qu’il se grise.
Faites glisser l’élément à l’emplacement souhaité.
2
Supprimer des éléments de l’écran
›
d’accueil
Maintenez votre doigt appuyé sur l’élément à supprimer.
1
La corbeille apparaît au bas de l’écran d’accueil.
Démarrage
23
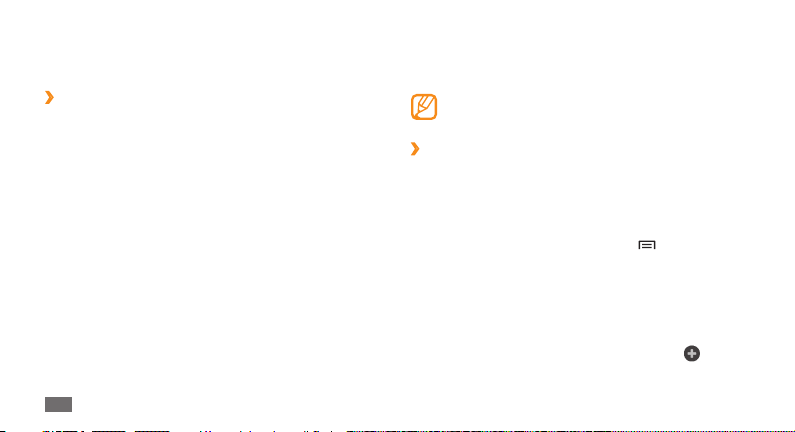
Faites glisser l’élément jusqu’à la corbeille.
2
Lorsque l’élément apparaît en rouge, relâchez-le.
3
Utiliser le volet des raccourcis
›
Depuis l’écran d’accueil ou lorsque vous utilisez une
application, appuyez sur la zone des icônes d’information et
faites glisser votre doigt vers le bas pour ouvrir le volet des
raccourcis. Vous pouvez activer ou désactiver les fonctions
de connexion sans l, accéder aux informations de réseau et
à la liste des notications (messages reçus, appels manqués,
événements etc.). Pour masquer la liste, refermez le volet des
raccourcis en faisant glisser votre doigt de bas en haut.
Dans la fenêtre des raccourcis, vous pouvez utiliser les
options suivantes :
Wi-Fi
• : activez ou désactivez la fonction de connexion Wi-Fi.
► p. 90
Bluetooth
• : activez ou désactivez la fonction sans l
Bluetooth.
GPS
• : activez ou désactivez la fonction GPS.
24
► p. 88
Démarrage
Son• : activez ou désactivez le son de l'appareil.
Rotation auto
• : activez ou désactivez la rotation
automatique de l'écran.
La disponibilité de certaines options dépend de votre
zone géographique et de votre opérateur.
Ajouter ou supprimer des volets d'écran
›
d’accueil
Vous pouvez ajouter de nouveaux volets à l’écran d’accueil ou
bien en supprimer de façon à organiser les widgets selon vos
préférences et vos besoins.
Depuis l’écran d’accueil, appuyez sur [
1
Ajoutez ou supprimez des volets en eectuant les
2
opérations suivantes :
Pour supprimer un volet, maintenez votre doigt appuyé
•
sur sa miniature et faites-la glisser dans la corbeille en
bas de l’écran.
Pour ajouter un nouveau volet, appuyez sur
• .
] → Modier.
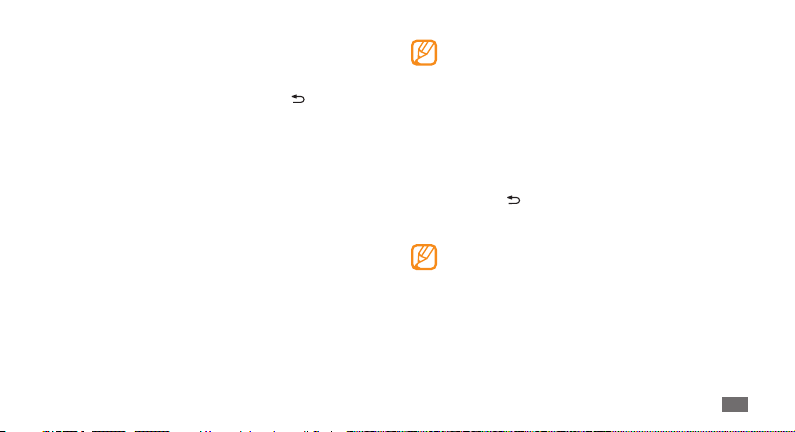
Pour changer l’ordre des volets, maintenez votre
•
doigt appuyé sur une miniature, puis faites-la glisser à
l’endroit désiré.
Lorsque vous avez terminé, appuyez sur [
3
].
Accéder aux applications
Pour accéder aux applications de votre appareil :
Depuis l’écran d’accueil, appuyez sur
1
accéder à la liste des applications.
Faites déler vers la gauche ou la droite pour atteindre un
2
écran de menu.
Vous pouvez également appuyer sur un point en haut
de l’écran pour accéder directement à l’écran de menu
correspondant.
Sélectionnez une application.
3
Applications pour
Lorsque vous utilisez des applications fournies par •
Google, vous devez disposer d’un compte Google.
Si vous ne disposez pas de compte Google, créez-en
un.
Vous pouvez ajouter un raccourci à une application
•
en maintenant le doigt appuyé sur l’icône de
l’application dans la liste des applications. Vous
pouvez déplacer l’icône vers l’emplacement de votre
choix sur l'écran d'accueil.
Appuyez sur [
4
Appuyez sur la touche Accueil pour revenir à l’écran
d’accueil.
Votre appareil est équipé d'un capteur de
mouvements qui détecte son orientation. Si vous
faites pivoter l’appareil lorsque vous utilisez des
fonctions, l’interface bascule automatiquement en
mode Paysage. Pour paramétrer l’interface an de
conserver l’orientation initiale lorsque vous faites
pivoter l’appareil, appuyez sur Paramètres
Achage
] pour revenir à l’écran précédent.
→
Faire pivoter autom. écran.
→
Démarrage
25
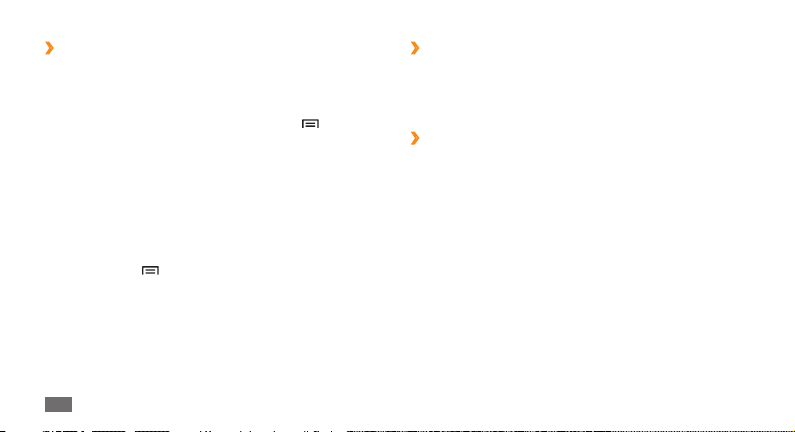
Organiser les applications
›
En mode Menu, vous pouvez réorganiser les applications
en modiant leur ordre ou en les regroupant par catégories,
selon vos préférences et vos besoins.
Dans la liste des applications, appuyez sur [
1
Modier.
Maintenez votre doigt appuyé sur une application.
2
Faites glisser l’icône de l’application vers l’emplacement
3
souhaité.
Vous pouvez déplacer l’icône d’une application vers un
autre écran de menu. Vous pouvez aussi déplacer les
applications les plus utilisées près de l'icône Accueil.
Appuyez sur [
4
Pour changer l’ordre des écrans du menu principal :
Dans la liste des applications, placez deux doigts sur
1
l’écran, puis resserrez-les.
Maintenez votre doigt sur la miniature d’un écran, puis
2
faites-la glisser à l’endroit désiré.
Démarrage
26
] → Enregistrer.
] →
Accéder aux applications récentes
›
Maintenez la touche Accueil enfoncée pour ouvrir la liste
1
des applications récemment utilisées.
Sélectionnez l’application souhaitée.
2
Utiliser le gestionnaire des tâches
›
Votre téléphone est un appareil multitâche. Il peut exécuter
plusieurs applications à la fois. Toutefois, le mode multitâche
peut provoquer des blocages des problèmes de mémoire ou
entraîner une consommation supplémentaire d’énergie. Pour
éviter ces problèmes, arrêtez les applications inutilisées en
utilisant le gestionnaire de tâches.
Depuis l’écran d’accueil, ouvrez la liste des applications
1
et appuyez sur Gestionnaire de tâches → Applications
actives.
La liste de toutes les applications actuellement utilisées
sur votre téléphone s’ache.
Pour fermer une application, appuyez sur
2
Pour fermer toutes les applications actives, appuyez sur
Fin.
Fin.

Personnaliser l’appareil
Tirez le meilleur de votre appareil en le personnalisant selon
vos préférences.
Régler la date et l’heure
›
Depuis l’écran d’accueil, ouvrez la liste des applications et
1
appuyez sur Paramètres → Date & heure.
Réglez la date et l’heure et modiez d’autres options.
2
Activer ou désactiver la tonalité des
›
touches
Depuis l’écran d’accueil, ouvrez la liste des applications et
appuyez sur Paramètres
Régler le volume de la sonnerie
›
Appuyez sur la touche de volume Haut ou Bas pour régler
le niveau de la sonnerie.
→
Son → Sélection sonore.
Activer le prol Discret
›
Pour activer ou désactiver le prol discret de votre appareil,
procédez de l’une des manières suivantes :
Depuis l’écran d’accueil, ouvrez la liste des applications
•
et appuyez sur Téléphone → Clavier, puis maintenez la
touche # enfoncée.
Maintenez la touche [
• ] enfoncée, puis appuyez sur Prol
Discret.
Changer de sonnerie
›
Depuis l’écran d’accueil, ouvrez la liste des applications
1
et appuyez sur Paramètres → Son → Sonnerie appel
vocal.
Choisissez une sonnerie dans la liste, puis appuyez sur
2
OK.
Démarrage
27
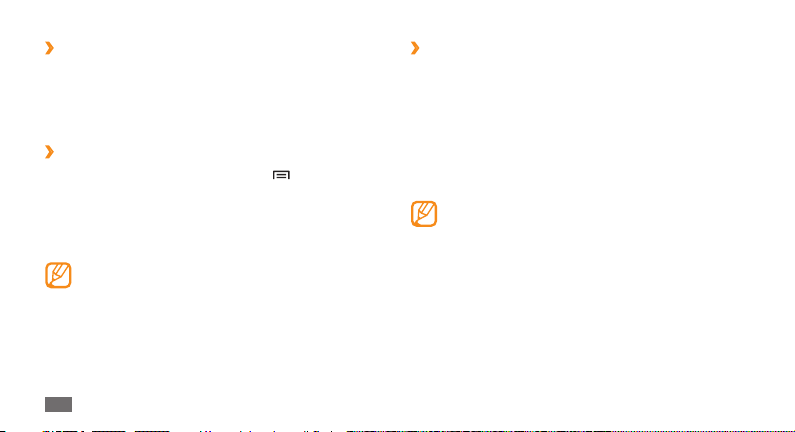
Activer des eets de transition pour passer
›
d’une fenêtre à une autre
Depuis l’écran d’accueil, ouvrez la liste des applications et
appuyez sur Paramètres
Certaines animations ou Toutes les animations.
Sélectionner un fond d’écran d’accueil
›
Depuis l’écran d’accueil, appuyez sur [1 ] → Fond
→
d’écran
Sélectionnez une image.
2
Appuyez sur 3 Sauveg., Dénir le fond d’écran ou
Sélectionner.
Samsung ne peut être tenu responsable de l’utilisation
des images ou des fonds d’écran fournis par défaut
avec votre appareil.
Démarrage
28
une option.
→
Achage → Animation →
Régler la luminosité de l’écran
›
Pour régler la luminosité de l'écran :
Depuis l’écran d’accueil, ouvrez la liste des applications et
1
appuyez sur Paramètres → Achage → Luminosité.
Décochez la case située à côté de
2
automatique.
Pour régler la luminosité, faites glisser le curseur.
3
Appuyez sur 4 OK.
Le niveau de luminosité de l’écran inue sur la vitesse
de déchargement de la batterie.
Luminosité
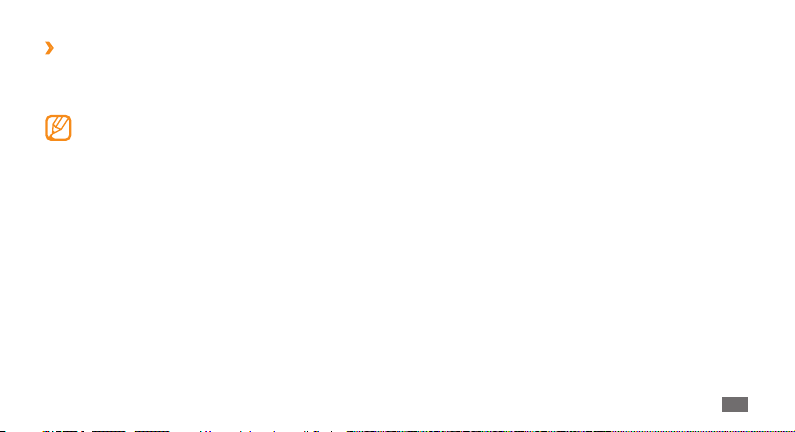
Dénir un verrouillage d'écran
›
Vous pouvez verrouiller l’écran tactile à l’aide d’un modèle de
déverrouillage ou d’un mot de passe pour éviter tout accès
non autorisé.
Lorsque vous avez déni un mode de verrouillage •
d’écran, vous devez saisir un code de déverrouillage
à chaque fois que vous activez ou déverrouillez
l’écran tactile.
Si vous oubliez votre code PIN ou votre mot de
•
passe, apportez votre téléphone dans un centre de
service après-vente Samsung pour le déverrouiller.
Avant cela, n’oubliez pas d’eectuer des copies de
sauvegarde de toutes les données importantes
mémorisées dans votre appareil.
Samsung ne peut être tenu responsable en cas
•
de perte de codes de sécurité, d’informations
condentielles ou d’autres dommages résultant de
l’utilisation de logiciels illégaux.
Dénir un modèle de déverrouillage
Depuis l’écran d’accueil, ouvrez la liste des applications et
1
appuyez sur Paramètres → Localisation et sécurité →
Dénir verrouillage
Prenez connaissance des instructions achées et des
2
exemples de modèles, puis appuyez sur Suivant (si
nécessaire).
Dessinez un modèle en faisant glisser votre doigt sur
3
l’écran pour relier au moins 4 points.
Appuyez sur
4
Dessinez à nouveau le modèle pour le conrmer.
5
Appuyez sur 6 Conrmer.
Continuer.
→
Modèle.
Démarrage
29
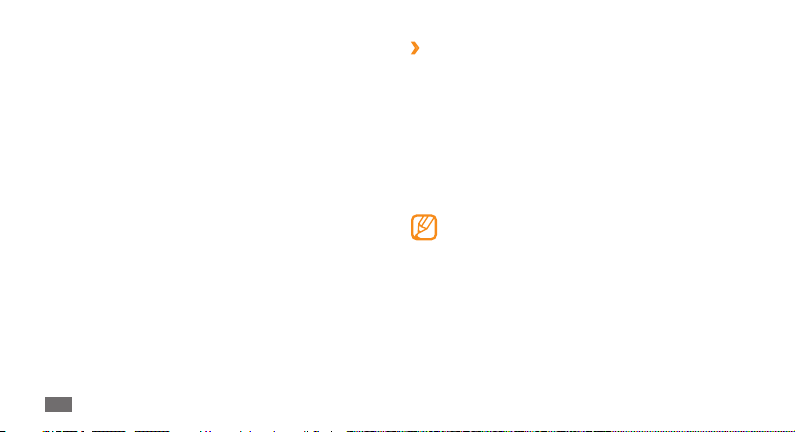
Dénir un code PIN de déverrouillage
Depuis l’écran d’accueil, ouvrez la liste des applications et
1
appuyez sur Paramètres → Localisation et sécurité →
Dénir verrouillage
Saisissez un nouveau code PIN (numérique) et appuyez
2
sur Continuer.
Saisissez de nouveau le code PIN, puis appuyez sur
3
→
Code PIN.
Dénir un mot de passe de déverrouillage
Depuis l’écran d’accueil, ouvrez la liste des applications et
1
appuyez sur Paramètres → Localisation et sécurité →
Dénir verrouillage
Saisissez un nouveau mot de passe (alphanumérique) et
2
appuyez sur Continuer.
Conrmez le mot de passe, puis appuyez sur
3
Démarrage
30
→
Mot de passe.
OK.
OK.
Verrouiller votre carte SIM/USIM
›
Vous pouvez verrouiller votre appareil en activant le code PIN
fourni avec votre carte SIM ou USIM.
Depuis l’écran d’accueil, ouvrez la liste des applications et
1
appuyez sur Paramètres → Localisation et sécurité →
Congurer blocage SIM
Saisissez votre code PIN, puis appuyez sur
2
Lorsque le verrouillage PIN est activé, vous devez saisir votre
code PIN chaque fois que vous allumez votre appareil.
Si vous saisissez un code PIN erroné à plusieurs •
reprises, votre carte SIM ou USIM se bloque. Vous
devez alors saisir le code PIN de déverrouillage (PUK)
an de débloquer la carte SIM ou USIM.
Si vous bloquez votre carte SIM ou USIM en
•
saisissant un code PUK erroné, apportez-la chez
votre revendeur pour la faire débloquer.
→
Verrouiller carte SIM.
OK.
 Loading...
Loading...