Page 1

GT-I9000
Mode d'emploi
Page 2
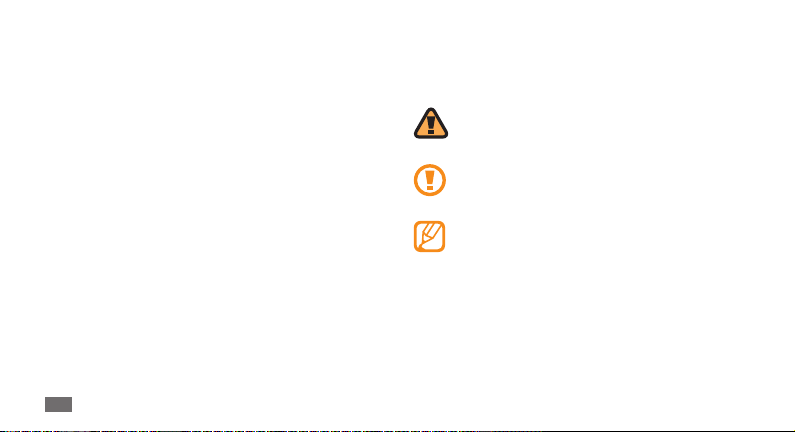
Utilisation de ce mode
d'emploi
Merci d'avoir choisi ce téléphone mobile Samsung. Ce appareil vous
permettra de communiquer et d'accéder à des divertissements de
haute qualité, basés sur les critères de qualité et sur la technologie
exceptionnelle de Samsung.
Ce mode d’emploi a été conçu spécialement pour vous
permettre de découvrir les fonctions et caractéristiques de votre
téléphone.
•
Veuillez lire attentivement ce mode d'emploi avant d'utiliser
votre appareil, an de l'utiliser en toute sécurité.
Les explications fournies dans ce mode d’emploi sont basées
•
sur les paramètres par défaut du téléphone.
Veuillez conserver ce mode d’emploi an de pouvoir le
•
consulter ultérieurement.
Utilisation de ce mode d'emploi
2
Icônes
Familiarisez-vous d'abord avec les icônes utilisées dans ce mode
d'emploi :
Avertissement—situations susceptibles de vous
blesser ou de blesser d'autres personnes
Attention—situations susceptibles d'endommager
votre appareil ou d'autres appareils
Remarque—remarques, conseils d'utilisation ou
informations complémentaires
Page 3
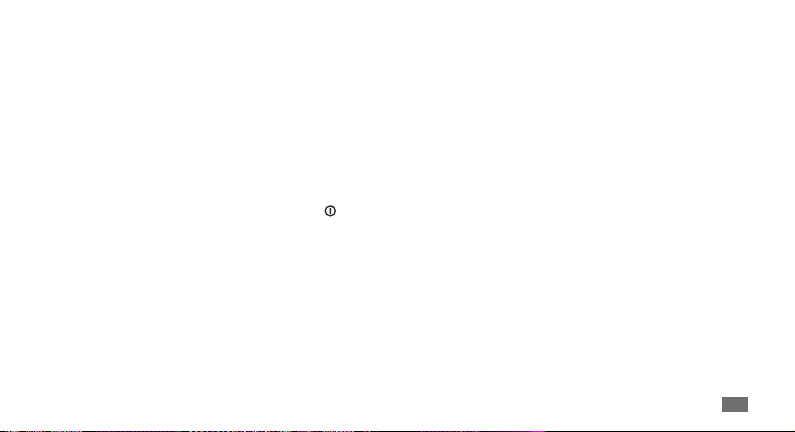
Référence—pages contenant plus d'informations.
►
→
[ ]
► p. 12 (reportez-vous à la page 12)
Exemple:
Suivi de—pour modier l'ordre des options ou des
menus, vous devez exécuter une action. Exemple :
Depuis l'écran d'accueil, ouvrez la liste des applications
et appuyez sur Messages
vous devez d'abord appuyer sur Messages puis sur
Nv message)
Crochets—touches de l'appareil. Exemple : [
(symbolise la touche Marche/Arrêt)
→
Nv message (signie que
Copyright
Les droits sur toutes les technologies et produits inclus dans cet
appareil sont la propriété de leurs détenteurs respectifs.
•
Ce produit est équipé d'une plate-forme Android basée sur
Linux, qui peut être enrichie grâce à un large choix de logiciels
JavaScript.
Google™, Android Market™, Google Talk™, Google Mail™, •
Google Maps™ et YouTube™ sont des marques de Google, Inc.
Bluetooth® est une marque déposée de Bluetooth SIG, Inc.
•
]
dans le monde entier.
Java™ est une marque de Sun Microsystems, Inc.
•
Windows Media Player® est une marque déposée de Microsoft •
Corporation.
Utilisation de ce mode d'emploi
3
Page 4

• et sont des marques de SRS Labs, Inc.
Les technologies CS Headphone et WOW HD sont fournies
sous licence de SRS Labs, Inc.
•
Wi-Fi®, le logo Wi-Fi CERTIFIED et le logo Wi-Fi sont des
marques déposées de Wi-Fi Alliance.
DivX® est une marque déposée de DivX,
•
Inc., concédée sous licence.
Pat. 7,295,673; 7,460,688; 7,519,274
Utilisation de ce mode d'emploi
4
À PROPOS DE DIVX VIDÉO
DivX® est un format de vidéo numérique créé par DivX, Inc.
Cet appareil bénécie d'une certication ocielle de DivX et
permet de lire le format vidéo DivX. Rendez-vous sur le site
http://www.divx.com pour obtenir plus d’informations et
télécharger des logiciels pour convertir vos chiers au format
vidéo DivX.
À PROPOS DE DIVX VIDÉO À LA DEMANDE
Cet appareil DivX Certied® doit être enregistré pour pouvoir
lire du contenu DivX VOD (Video-on-Demand). Pour créer le
code d'enregistrement, recherchez la section DivX VOD dans
le menu de conguration de l'appareil. Rendez-vous sur le site
http://vod.divx.com muni de ce code pour terminer la procédure
d'enregistrement et découvrir le service DivX VOD.
Pour obtenir le code d’inscription de votre mobile, aller à
Paramètres
Paramètres licence
Les appareils DivX Certied® peuvent lire des vidéos DivX® d'une
résolution HD allant jusqu'à 720 pixels, ainsi que du contenu
premium (Résolution LCD : 800x480).
→
A propos du téléphone → Mentions légales →
→
DivX(R) VOD → Enregistrer.
Page 5
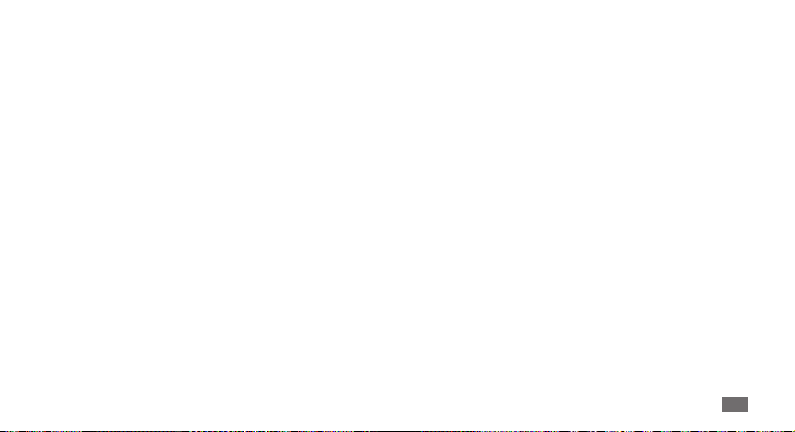
Table des matières
Préparation ............................................. 9
Contenu du coret ............................................. 9
Installer la carte SIM/USIM et la batterie ....... 9
Mettre la batterie en charge .......................... 11
Insérer une carte mémoire (en option) ....... 13
Fixer une dragonne (en option) .................... 15
Démarrage ............................................ 16
Allumer et éteindre l'appareil ........................ 16
Présentation de l'appareil ............................... 16
Utiliser l'écran tactile ........................................ 19
Verrouiller ou déverrouiller l'écran tactile et
les touches .......................................................... 20
Présentation de l'écran d'accueil .................. 21
Accéder aux applications ................................ 22
Personnaliser l'appareil ................................... 24
Saisir du texte .................................................... 27
Télécharger des applications à partir
d'Android Market .............................................. 30
Télécharger des chiers sur le Web .............. 30
Synchroniser des données ............................. 31
Table des matières
5
Page 6
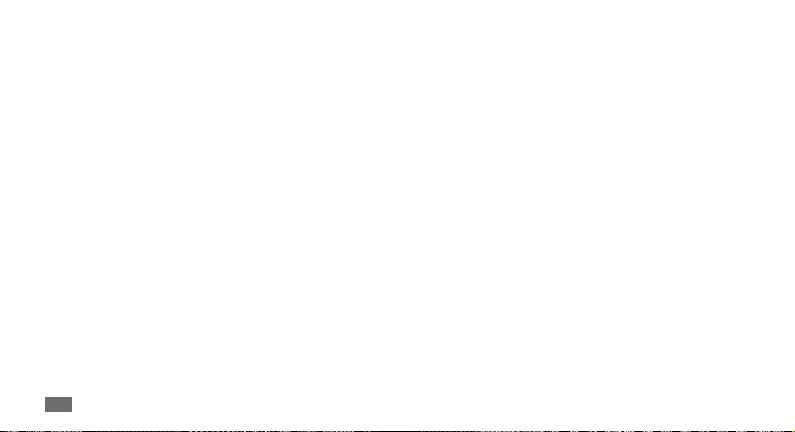
Communication ................................... 33
Appels .................................................................. 33
Messages ............................................................ 38
Google Mail ........................................................ 40
E-mail ................................................................... 42
Discuter ............................................................... 43
Social Hub™ ........................................................ 44
Divertissement ..................................... 47
Appareil photo .................................................. 47
Lecteur vidéo ..................................................... 56
Galerie ................................................................. 57
Lecteur MP3 ....................................................... 59
Radio FM ............................................................. 62
Table des matières
6
Données personnelles ........................ 65
Contacts .............................................................. 65
Calendrier ........................................................... 67
Mémo texte ........................................................ 69
Mémo vocal ........................................................ 69
Web ........................................................ 71
Internet ............................................................... 71
Layar .................................................................... 74
Cartes ................................................................... 74
YouTube .............................................................. 76
Synchroniser ...................................................... 77
Infos quotidiennes ........................................... 78
Shopping ............................................................ 78
Page 7
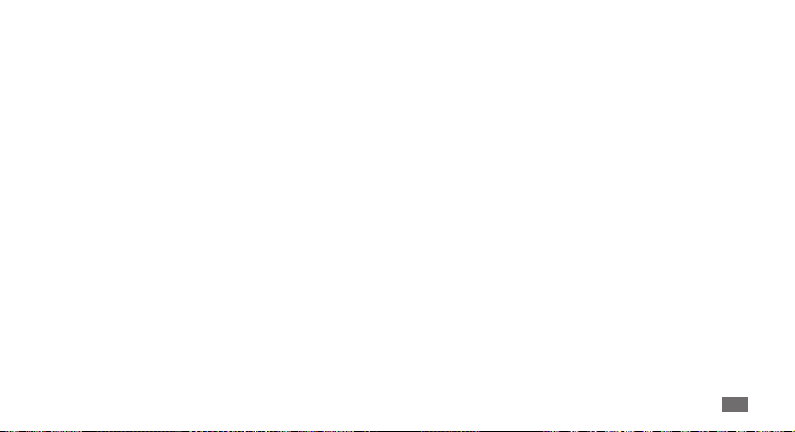
Connectivité ......................................... 79
Bluetooth ............................................................ 79
Wi-Fi ..................................................................... 81
AllShare ............................................................... 82
Point d'accès mobile ........................................ 84
Connexions TV (mode de sortie TV) ............. 84
Connexions PC .................................................. 85
Outils ...................................................... 88
Horloges .............................................................. 88
Calculatrice ......................................................... 89
Livre électronique Aldiko ............................... 90
Mini journal ........................................................ 92
Mes chiers ........................................................ 93
ThinkFree Oce ................................................ 93
Write and Go ...................................................... 95
Paramètres ............................................ 96
Accéder au menu Paramètres ........................ 96
Sans l et réseau ............................................... 96
Appel ................................................................... 97
Son et achage ................................................ 99
Localisation et sécurité ................................. 100
Applications .................................................... 101
Comptes et synchro. ..................................... 102
Condentialité ................................................ 102
Table des matières
7
Page 8
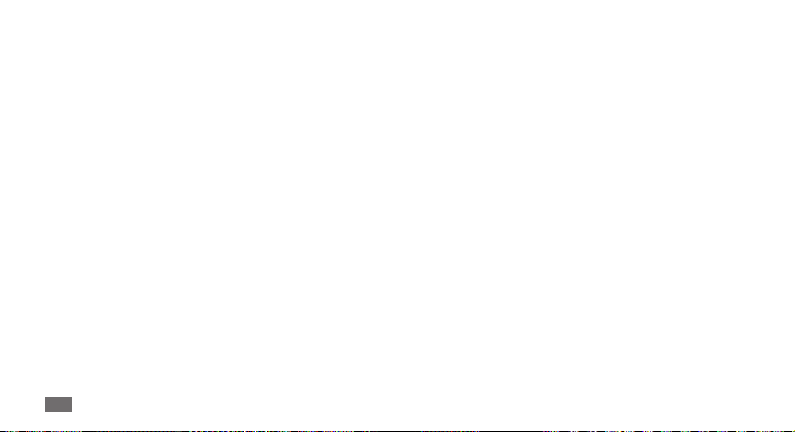
Carte SD et mémoire ..................................... 102
Recherche ........................................................ 102
Paramètres de langue ................................... 103
Accessibilité ..................................................... 104
Synthèse vocale ............................................. 105
Date & heure ................................................... 105
A propos du téléphone ................................ 105
Dépannage ......................................... 106
Informations relatives à la sécurité et à
l'utilisation ..........................................
111
Index .................................................... 120
Table des matières
8
Page 9
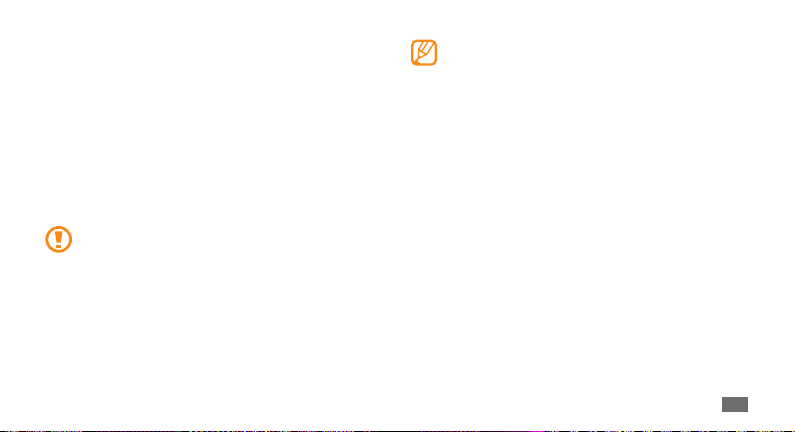
Préparation
Contenu du coret
Sortez l'appareil de son coret et vériez que tous les éléments
suivants sont présents :
•
Appareil mobile
Batterie•
Chargeur•
Mode d'emploi•
Utilisez exclusivement des logiciels homologués par
Samsung. L'utilisation de logiciels piratés ou illégaux peut
occasionner des dommages ou des dysfonctionnements
qui ne sont pas couverts par la garantie du fabricant.
Les éléments fournis avec votre appareil peuvent varier •
en fonction des logiciels et accessoires disponibles
dans votre zone géographique ou proposés par votre
opérateur.
Vous pouvez acquérir d'autres accessoires auprès de
•
votre revendeur Samsung.
Les accessoires fournis sont spécialement conçus pour
•
votre appareil.
Installer la carte SIM/USIM et la
batterie
Lorsque vous vous abonnez à un service de téléphonie mobile,
une carte SIM (Subscriber Identity Module) vous est remise. Elle
permet de vous identier et contient tous les détails de votre
abonnement (code PIN, services disponibles en option, etc...).
Pour bénécier des services UMTS ou HSDPA, vous devez vous
procurer une carte USIM (Universal Subscriber Identity Module).
Préparation
9
Page 10
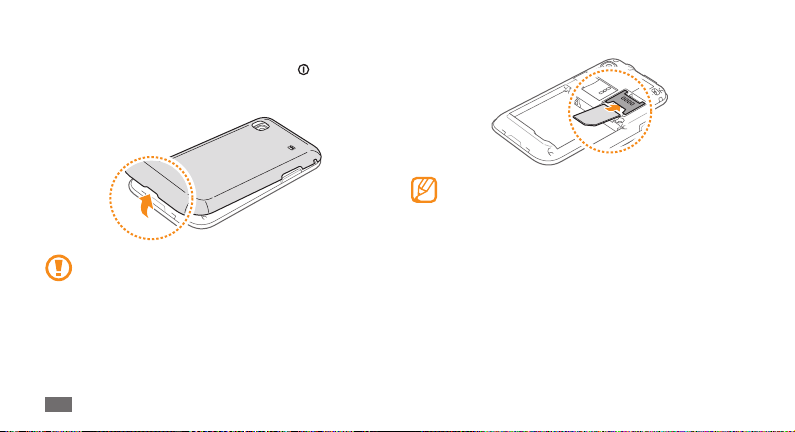
Pour installer la carte SIM ou USIM et la batterie :
Si l'appareil est allumé, maintenez la touche [
1
appuyez sur Mise hors tension pour l'éteindre.
Retirez le cache de la batterie.
2
Veillez à ne pas abîmer vos ongles en retirant le cache de
la batterie.
Préparation
10
] enfoncée et
Insérez la carte SIM ou USIM.
3
Installez la carte SIM/USIM dans l'appareil en orientant •
sa puce vers le bas.
Lorsque le l'appareil ne contient pas de carte SIM
•
ou USIM, il est néanmoins possible d'utiliser des
services qui ne nécessitent pas de connexion radio
(GSM + Bluetooth), ainsi que certains menus.
N'introduisez pas de carte mémoire dans
•
l'emplacement prévu pour la carte SIM.
Page 11

Installez la batterie.
4
Remettez le cache de la batterie en place.
5
Mettre la batterie en charge
Vous devez charger la batterie avant d'utiliser l'appareil pour la
première fois.
Vous pouvez charger l'appareil à l'aide du chargeur ou en le
branchant sur un PC à l'aide d'un câble de connexion PC.
Utilisez uniquement des chargeurs et des câbles
homologués par Samsung. L'utilisation de chargeurs ou
de câbles non homologués peut provoquer l'explosion de
la batterie ou endommager votre appareil.
Lorsque le niveau de charge de la batterie est faible,
l'appareil émet un signal sonore et ache un message
d'avertissement. L'icône de batterie
et devient rouge. Lorsque le niveau de charge de la
batterie est vraiment insusant, l'appareil s'éteint
automatiquement. Rechargez la batterie pour remettre
l'appareil en marche.
est alors vide
Préparation
11
Page 12
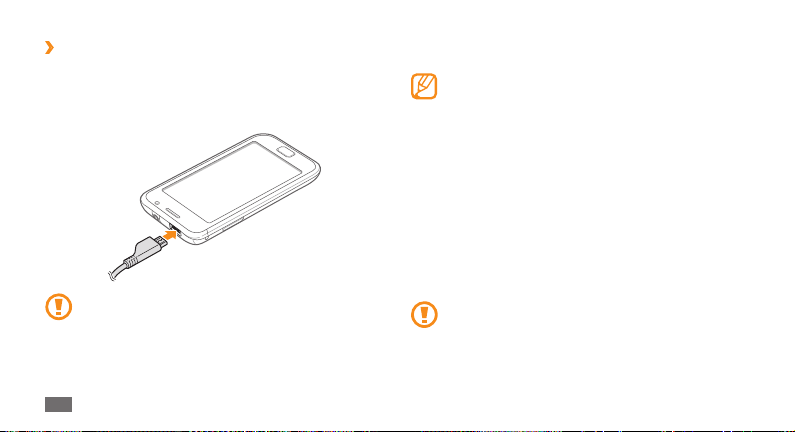
Charger la batterie avec un chargeur
›
Ouvrez le cache du connecteur à fonctions multiples situé
1
sur le haut de l'appareil.
Branchez la che du chargeur sur le connecteur à fonctions
2
multiples.
Un branchement incorrect du chargeur peut
sérieusement endommager l'appareil. Les dégâts
résultant d'une mauvaise utilisation ne sont pas couverts
par la garantie.
Préparation
12
Branchez l'autre extrémité du chargeur sur une prise de
3
courant.
Vous pouvez utiliser l'appareil lorsqu'il est en cours •
de chargement. Dans ce cas, il est possible que le
rechargement complet de la batterie prenne plus de
temps.
Il est possible que l'appareil chaue lorsqu'il est en
•
cours de rechargement. Ce phénomène est normal
et n'aecte pas la durée de vie ni les performances de
l'appareil.
Si votre appareil ne se charge pas correctement, veuillez
•
le rapporter, accompagné de son chargeur, dans un
centre de service après-vente Samsung.
Lorsque la batterie est entièrement chargée (l'icône de
4
la batterie ne clignote plus), débranchez le chargeur de
l'appareil, puis de la prise de courant.
Ne retirez jamais la batterie avant d'avoir débrancher le
chargeur. Ceci pourrait endommager l'appareil.
Page 13

Chargez avec un câble de connexion PC
›
Avant de recharger votre batterie via un câble de connexion PC,
assurez-vous que votre PC est allumé.
Ouvrez le cache du connecteur à fonctions multiples situé
1
sur le haut de l'appareil.
Branchez la che micro-USB du câble de connexion PC sur le
2
connecteur à fonctions multiples de l'appareil.
Branchez l'autre extrémité du câble sur l'un des ports USB
3
du PC.
En fonction du type de câble que vous utilisez, il est
possible que le rechargement tarde à démarrer.
Lorsque la batterie est entièrement chargée (l'icône de
4
batterie ne clignote plus), débranchez le câble de l'appareil,
puis du PC.
Insérer une carte mémoire (en option)
Pour stocker des chiers multimédia supplémentaires, vous
devez utiliser une carte mémoire. L'appareil est compatible avec
les cartes mémoire microSD™ ou microSDHC™ d'une capacité
allant jusqu'à 32 Go (en fonction du fabricant et du modèle de
carte mémoire).
Samsung utilise des normes industrielles standard pour les
cartes mémoire. Néanmoins, il est possible que certaines
marques de cartes mémoire ne soient pas entièrement
compatibles avec votre appareil. L'utilisation d'une carte
mémoire incompatible peut endommager votre appareil
ou la carte mémoire elle-même et corrompre les données
qui y sont stockées.
Préparation
13
Page 14
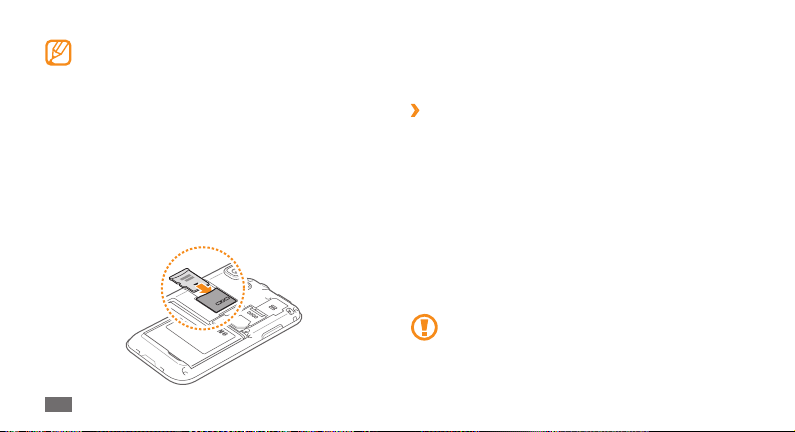
Seule la structure de chiers FAT est compatible avec la •
carte mémoire de votre appareil. Lorsque vous insérez
une carte formatée avec une autre structure de chiers,
votre appareil vous invite à la reformater entièrement.
Une trop grande fréquence des opérations d'eacement
•
et d'écriture réduit la durée de vie des cartes mémoire.
Lorsque vous insérez une carte mémoire dans votre
•
appareil, le répertoire des chiers de la carte mémoire
apparaît dans le dossier sdcard/sd sous la mémoire
interne (moviNAND™).
Retirez le cache de la batterie.
1
Installez la carte en orientant la puce vers le bas.
2
Préparation
14
Enfoncez la carte mémoire dans son emplacement jusqu'à ce
3
qu'elle se verrouille.
Remettez le cache de la batterie en place.
4
Retirer la carte mémoire
›
Avant de retirer une carte mémoire, vous devez au préalable
l'éjecter pour pouvoir la retirer en toute sécurité.
Sur l'écran d'accueil, appuyez sur
1
→
Carte SD et mémoire → Démonter la carte SD.
Retirez le cache de la batterie.
2
Poussez la carte avec précaution dans le logement jusqu'à ce
3
qu'elle se déverrouille.
Retirez la carte de son emplacement.
4
Retirez la carte mémoire.
5
Remettez le cache de la batterie en place.
6
Ne retirez jamais une carte mémoire lorsque l'appareil
y enregistre ou lit des informations. Vous risqueriez de
perdre des données et d'endommager la carte mémoire
ou l'appareil lui-même.
Applications → Paramètres
Page 15

Formater une carte mémoire
›
Formater une carte mémoire sur un PC peut entraîner des
problèmes de compatibilité avec votre appareil. Formatez la
carte mémoire par l'intermédiaire de l'appareil uniquement.
Sur l'écran d'accueil, appuyez sur Applications
→
Carte SD et mémoire → Formater la carte SD → Formater
la carte SD.
Avant de formater la carte mémoire, n'oubliez pas
d'eectuer des copies de sauvegarde de toutes les
données importantes stockées dans votre appareil.
La garantie du fabricant ne couvre pas la perte de
données résultant des actions de l'utilisateur.
→
Paramètres
Fixer une dragonne (en option)
Retirez le cache de la batterie.
1
Faites passer une dragonne à travers la fente et accrochez-la
2
au point d'attache.
Remettez le cache de la batterie en place.
3
Préparation
15
Page 16
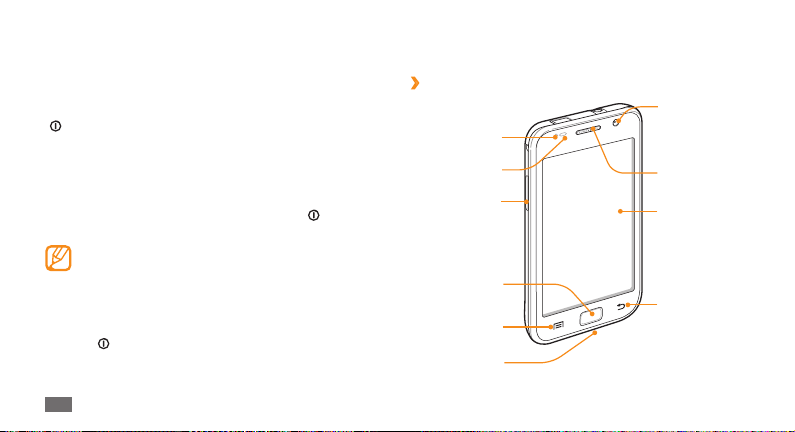
Démarrage
Allumer et éteindre l'appareil
Pour mettre votre appareil en marche, maintenez la touche
] enfoncée. Votre appareil se connecte automatiquement à
[
votre réseau de téléphonie mobile.
Lorsque vous allumez votre appareil pour la première fois,
appuyez sur l'image Android qui s'ache à l'écran et suivez les
instructions pour paramétrer votre appareil.
Pour éteindre votre appareil, maintenez la touche [
et appuyez sur Mise hors tension.
Respectez toutes les consignes de sécurité et directives •
formulées par le personnel compétant dans les lieux où
l'utilisation d'appareils mobiles est interdite, comme par
exemple dans les avions et les hôpitaux.
Pour utiliser uniquement les services hors-réseau de votre •
appareil, passez en mode Hors-ligne. Maintenez la touche
] enfoncée et appuyez sur Mode Hors-ligne.
[
Démarrage
16
] enfoncée
Présentation de l'appareil
Aspect de l'appareil
›
Capteur de
proximité
Capteur de
luminosité
Touche de
volume
Touche Accueil
Touche Menu
Microphone
Objectif photo
avant (pour les
appels visio)
Écouteur
Écran tactile
Touche Retour
Page 17

Prise casque
Objectif photo
arrière
Touche Marche/
Arrêt
Antenne interne
Connecteur
à fonctions
multiples
Haut-parleur
Cache de la
batterie
Touches
›
Touche Fonction
Allumer ou éteindre l'appareil
Marche/
Arrêt
Menu
Accueil
Retour Revenir à l'écran précédent.
Volume Régler le volume de l'appareil.
(maintenir enfoncée). Raccrocher.
Accéder aux menus rapides
(maintenir enfoncée). Verrouiller ou
déverrouiller l'écran tactile.
Acher à l'écran la liste des options
disponibles. Ouvrir la barre de
recherche Google (maintenir
enfoncée).
Revenir à l'écran d'accueil. Ouvrir
la liste des applications récentes
(maintenir enfoncée).
Démarrage
17
Page 18

Icônes d'informations
›
Les icônes qui apparaissent à l'écran peuvent varier en
fonction de votre région et de votre opérateur.
Icône Signication
Aucun signal
Puissance du signal
Réseau GPRS connecté
Réseau EDGE connecté
Réseau UMTS connecté
Wi-Fi activé
Bluetooth activé
Casque Bluetooth connecté
GPS activé
Démarrage
18
Icône Signication
Appel vocal en cours
Appel en attente
Haut-parleur activé
Appel manqué
Synchronisation Web
Téléchargement de données
Télédéchargement de données
Renvoi d'appel activé
Connexion à un PC
Pas de carte SIM/USIM
Nouveau SMS ou MMS
Page 19

Icône Signication
Nouvel e-mail
Nouveau message vocal
Alarme activée
Notication d'événement
Itinérance (hors de la zone de service locale)
Prol Discret activé
Mode Hors-ligne activé
Mode Vibreur activé
Lecture audio en cours
Radio FM activée en arrière-plan
Une erreur s'est produite ou votre attention est
nécessaire
Icône Signication
Niveau de charge de la batterie
10:00 AM
Heure actuelle
Utiliser l'écran tactile
L'écran tactile de votre appareil facilite la sélection des éléments
et des fonctions. Découvrez les manipulations de base relatives à
l'utilistion de l'écran tactile.
N'utilisez pas d'objets pointus an de ne pas rayer •
l'écran.
Évitez tout contact de l'écran tactile avec d'autres
•
appareils électriques. Les décharges électrostatiques
peuvent provoquer des dysfonctionnements de l'écran
tactile.
Évitez de mettre l'écran tactile en contact avec de l'eau.
•
L'humidité ou le contact avec l'eau peut provoquer des
dysfonctionnements de l'écran tactile.
Démarrage
19
Page 20

Pour une utilisation optimale de l'écran tactile, retirez le •
lm de protection avant toute utilisation.
Votre écran tactile comporte une couche qui détecte
•
les petites charges électriques émises par le corps
humain. Pour de meilleures performances, appuyez sur
l'écran tactile avec le bout de votre doigt. L'écran tactile
ne réagira pas si vous utilisez des outils pointus, stylet
ou stylo par exemple.
Manipulations pour bien utiliser votre écran tactile :
•
Appuyer : Appuyez sur l'écran tactile une fois avec votre doigt
pour sélectionner ou lancer un menu, une option ou une
application.
Maintenir appuyé : Maintenez votre doigt appuyé sur un •
élément pendant plus de 2 secondes pour ouvrir une liste
d'options contextuelles.
Faire déler : Posez votre doigt sur l'écran et faites-le glisser
•
vers le bas, le haut, la gauche ou la droite pour atteindre les
éléments des diérentes listes.
•
Glisser/déposer : Posez votre doigt sur un élément, puis faites
glisser cet élément à l'endroit que vous souhaitez.
Démarrage
20
Appuyer deux fois : Appuyez brièvement à deux reprises sur •
l'écran tactile avec votre doigt pour eectuer un zoom avant
ou arrière sur les photos ou les pages Web que vous visionnez.
Après un certain délai d'inactivité, votre appareil éteint •
l'écran tactile automatiquement. Pour réactiver l'écran
tactile, appuyez sur [
Vous pouvez aussi régler la durée du rétroéclairage
•
de l'écran. Depuis l'écran d'accueil, ouvrez la liste des
applications et appuyez sur Paramètres
→
achage
] ou sur la touche Accueil.
Mise en veille de l'écran.
→
Son et
Verrouiller ou déverrouiller l'écran
tactile et les touches
Vous pouvez verrouiller l'écran tactile et les touches pour
empêcher toute utilisation malencontreuse de l'appareil.
Pour verrouiller l'écran et les touches, appuyez sur [
déverrouiller, réactivez l’écran en appuyant sur [
touche Accueil, puis faites glisser votre doigt sur l'écran.
]. Pour
] ou sur la
Page 21

Présentation de l'écran d'accueil
Lorsque l'appareil est en mode veille, l'écran d'accueil est aché.
Sur l'écran d'accueil, vous pouvez acher le statut de votre
appareil et accéder aux applications.
L'écran d'accueil comprend 7 volets. Faites déler l’écran vers
la gauche ou la droite pour atteindre l'un des écrans d'accueil.
Vous pouvez également appuyer sur un point en haut de l’écran
pour accéder directement à la fenêtre de l'écran d'accueil
correspondant.
Ajouter des éléments à l'écran d'accueil
›
Vous pouvez personnaliser l'écran d'accueil en lui ajoutant des
raccourcis pour accéder aux applications ou à des éléments,
des widgets ou des dossiers. Pour ajouter des éléments à l'écran
d'accueil :
Appuyez sur [
1
une zone vide de l'écran d'accueil.
Sélectionnez une catégorie d'éléments
2
• : Ajouter des widgets Samsung à
Widgets Samsung
l'écran d'accueil.
] → Ajouter ou maintenez votre doigt sur
→
un élément :
Widgets • : Ajouter des widgets Android à l'écran d'accueil.
• : Ajouter des raccourcis pour accéder aux
Raccourcis
éléments, par exemple à des applications, aux favoris et
aux contacts.
• : Créer un dossier ou ajouter des dossiers pour
Dossiers
vos contacts.
• : Dénir une image d'arrière-plan.
Fonds d'écran
La disponibilité de certains éléments dépend du mode de
l'écran d'accueil en cours.
Déplacer les éléments sur l'écran d'accueil
›
Maintenez votre doigt appuyé sur l'élément à déplacer.
1
Lorsque l'élément est mis en évidence, faites-le glisser à
2
l'emplacement souhaité.
Supprimer des éléments de l'écran d'accueil
›
Maintenez votre doigt appuyé sur l'élément à supprimer.
1
L'élément est mis en évidence et l'icône Corbeille s'ache
dans la section des applications.
Faites glisser l'élément dans la Corbeille.
2
Démarrage
21
Page 22
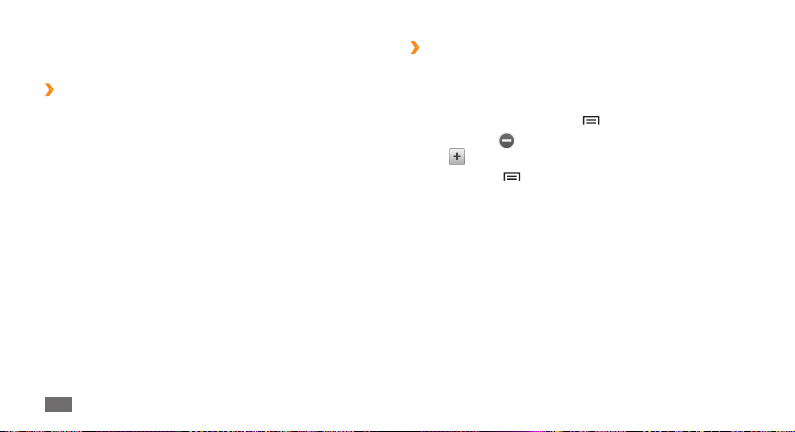
Lorsque l'élément et la Corbeille deviennent rouges, relâchez
3
l'élément.
Utiliser le volet des raccourcis
›
Depuis l'écran d'accueil ou lorsque vous utilisez une application,
appuyez sur la zone des icônes d'informations et faites glisser
votre doigt vers le bas pour ouvrir le volet des raccourcis. Vous
pouvez ainsi accéder aux informations de réseau et à la liste des
notications (messages reçus, appels manqués, événements
etc.). Pour masquer la liste, refermez le volet des raccourcis en
faisant glisser votre doigt de bas en haut.
Dans la fenêtre des raccourcis, vous pouvez utiliser les options
suivantes :
• : Activer ou désactiver la fonction de connexion Wi-Fi.
Wi-Fi
► p. 81
Bluetooth
• : Activer ou désactiver la fonction sans l Bluetooth.
► p. 79
Son
• : Activer ou désactiver le mode Discret.
Vibreur
• : Activez ou désactivez le mode Vibreur.
Démarrage
22
Ajouter ou supprimer des écrans d'accueil
›
Vous pouvez ajouter de nouveaux écrans d'accueil ou bien en
supprimer de façon à organiser les widgets selon vos préférences
et vos besoins.
En mode veille, appuyez sur [
1
Appuyez sur
2
sur
Appuyez sur [
3
pour supprimer un écran d'accueil ou
pour en ajouter.
] → Enregistrer.
] → Modier.
Accéder aux applications
Pour accéder aux applications de votre appareil :
Sur l'écran d'accueil, appuyez sur
1
à la liste des applications.
Faites déler vers la gauche ou la droite pour atteindre l'écran
2
de menu souhaité.
Vous pouvez également sélectionner un point en haut de
l’écran pour accéder directement à l’écran du menu principal
correspondant.
Applications pour accéder
Page 23
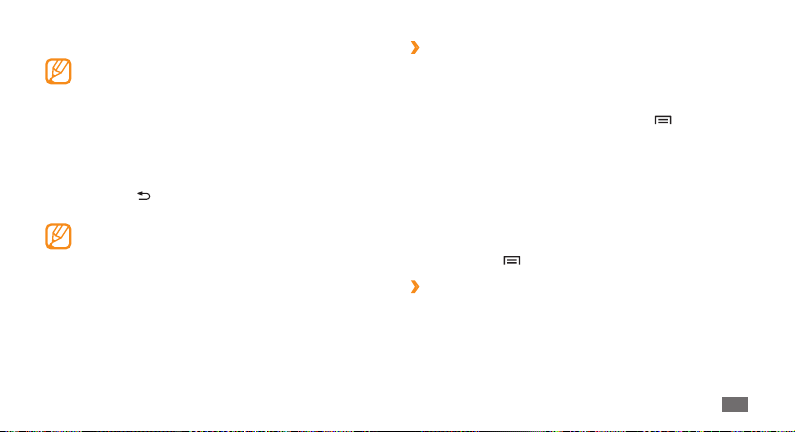
Sélectionnez une application.
3
Lorsque vous utilisez des applications fournies par •
Google, vous devez disposer d'un compte Google.
Si vous ne possédez pas de compte Google, appuyez
sur Créer lorsque vous accédez pour la première fois à
une application Google.
Pour ajouter une application à l'écran d'accueil,
•
maintenez votre doit appuyé sur l'application et faitesla glisser jusqu'à l'emplacement désiré.
Appuyez sur [
4
sur la touche Accueil pour revenir à l'écran d'accueil.
Votre appareil est équipé d'un capteur de mouvement
intégré qui détecte son orientation. Si vous faites pivoter
l'appareil en cours de fonctionnement d'une application,
l'interface bascule automatiquement en mode Paysage.
Pour paramétrer l'interface an de conserver l'orientation
intiale lorsque vous faites pivoter l'appareil, appuyez sur
Paramètres
] pour revenir à l'écran précédent. Appuyez
→
Son et achage → Orientation.
Organiser les applications
›
En mode Menu, vous pouvez réorganiser les applications en
modiant leur ordre ou en les regroupant par catégories, selon
vos préférences et vos besoins.
Dans la liste des applications, appuyez sur [
1
Maintenez votre doigt appuyé sur une application.
2
Faites glisser l'icône de l'application vers l'emplacement désiré.
3
Vous pouvez déplacer l'icône d'une application vers un autre
écran de menu. Vous pouvez aussi déplacer les applications
les plus utilisées dans la barre de raccourcis située en bas de
l'écran de menu et retrouver ainsi cette application sur l'écran
d'accueil.
Appuyez sur [
4
Accéder aux applications récentes
›
Maintenez la touche Accueil enfoncée pour ouvrir la liste des
1
applications récemment utilisées.
Sélectionnez l'application désirée.
2
] → Enregistrer.
] → Modier.
Démarrage
23
Page 24

Personnaliser l'appareil
Tirez le meilleur de votre appareil en l'adaptant à vos préférences.
Régler la date et l'heure
›
Depuis l'écran d'accueil, ouvrez la liste des applications et
1
appuyez sur Paramètres → Date & heure.
Réglez la date et l'heure et modiez d'autres options.
2
Activer ou désactiver la tonalité des touches
›
Depuis l'écran d'accueil, ouvrez la liste des applications et appuyez
sur Paramètres
Régler le volume de la sonnerie
›
Appuyez sur la touche de volume Haut ou Bas pour régler le
niveau de la sonnerie.
24
Démarrage
→
Son et achage → Sélection sonore.
Activer en mode Discret
›
Pour activer ou désactiver le mode Discret de votre appareil,
procédez de l'une des manières suivantes :
•
Sur l'écran d'accueil, ouvrez la liste des applications et appuyez
sur Téléphone → Clavier puis maintenez la touche # enfoncée.
Ouvrez le volet de raccourcis situé en haut de l'écran et
•
appuyez sur Son.
En mode veille, maintenez la touche [
• ] enfoncée et appuyez
sur Prol Discret.
Changer de sonnerie
›
Depu is l'é cran d 'accue il, ouvrez la liste des applications et
1
appuyez sur Paramètres → Son et achage → Sonnerie
appel vocal ou Sonnerie appel visio.
Choisissez une sonnerie dans la liste, puis appuyez sur
2
OK.
Page 25

Dénir des eets de transition pour passer
›
d'une fenêtre à l'autre
Depuis l'écran d'accueil, ouvrez la liste des applications et
appuyez sur Paramètres
Quelques transitions ou Toutes les transitions.
Sélectionner un fond d'écran d'accueil
›
En mode veille, appuyez sur [1 ] → Fond d'écran →
une option.
Sélectionnez une image.
2
Appuyez sur 3 Enregistrer ou Dénir le fond d'écran.
Samsung n'est pas responsable de l'utilisation des images
fournies par défaut sur votre appareil.
→
Son et achage → Transition →
Régler la luminosité de l'écran
›
Vous pouvez régler très facilement la luminosité de votre écran.
Pour ajuster la luminosité dans le menu Paramètres :
Depuis l'écran d'accueil, ouvrez la liste des applications et
1
appuyez sur Paramètres → Son et achage → Luminosité.
Cochez la case
2
Pour régler la luminosité, faites glisser le curseur.
3
Appuyez sur 4 OK.
Le niveau de luminosité de l'écran inue sur la vitesse de
déchargement de la batterie.
Dénir un modèle de déverrouillage
›
Vous pouvez dénir un modèle de déverrouillage an d'empêcher
toute personne non autorisée d'utiliser l'appareil sans votre permission.
Depuis l'écran d'accueil, ouvrez la liste des applications et
1
appuyez sur Paramètres → Localisation et sécurité →
Dénir un modèle.
Réglage automatique de la luminosité.
Démarrage
25
Page 26

Prenez connaissance des instructions achées et des exemples
2
de modèles, puis appuyez sur Suivant (si nécessaire).
Dessinez un modèle en faisant glisser votre doigt sur l'écran
3
pour relier au moins 4 points.
Appuyez sur
4
Dessinez à nouveau le modèle pour conrmer.
5
Appuyez sur 6 Conrmer.
26
Continuer.
Lorsque vous dénissez un modèle de verrouillage, •
vous devez le reproduire à chaque fois que vous allumez
votre appareil ou que vous déverrouillez l’écran tactile.
Pour que votre appareil ne vous demande pas de
reproduire le modèle, décochez la case située à côté de
Modèle requis dans Localisation et sécurité.
Si vous oubliez le modèle de déverrouillage, faites •
déverrouiller votre appareil auprès d'un Centre de
service après-vente Samsung.
Samsung ne peut être tenu responsable en cas de perte de •
mots de passe, d'informations condentielles ou d'autres
dommages résultant de l'utilisation de logiciels illégaux.
Démarrage
Verrouiller la carte SIM/USIM
›
Vous pouvez verrouiller votre appareil en activant le code PIN
fourni avec votre carte SIM/USIM.
Depuis l'écran d'accueil, ouvrez la liste des applications et
1
appuyez sur Paramètres →
Congurer blocage SIM
Saisissez votre code PIN et appuyez sur
2
Lorsque le verrouillage PIN est activé, vous devez saisir votre
code PIN à chaque fois que vous allumez votre appareil.
Si vous saisissez un code PIN erroné à plusieurs reprises, •
votre carte SIM/USIM se bloque. Vous devez alors saisir
le code PIN de déverrouillage (PUK) an de débloquer
la carte SIM/USIM.
Si vous bloquez votre carte SIM/USIM en saisissant un
•
code PUK erroné, adressez-vous à votre revendeur pour
la faire débloquer.
Localisation et sécurité
→
Verrouillage carte SIM.
OK.
→
Page 27

Activer le traçage du mobile
›
Lorsque quelqu'un introduit une autre carte SIM/USIM que
la vôtre dans votre appareil, la fonction de traçage du mobile
envoie automatiquement le nouveau de l'appareil aux
destinataires spéciés, an de vous aider à localiser et à récupérer
votre appareil.
Depuis l'écran d'accueil, ouvrez la liste des applications et
1
appuyez sur Paramètres → Localisation et sécurité →
Dénir le traçage du mobile.
Saisissez votre mot de passe et appuyez sur
2
Saisissez un numéro de téléphone comprenant l'indicatif du
3
pays (avec +).
Saisissez le nom d’un destinataire.
4
Entrez le texte à envoyer au(x) destinataire(s).
5
Appuyez sur 6 Enreg. → Accepter.
OK.
Saisir du texte
Vous pouvez saisir du texte en sélectionnant des caractères sur le
clavier virtuel ou en écriture manuscrite sur l'écran.
Il se peut que vous ne puissiez pas saisir du texte dans
certaines langues. Pour saisir du texte dans la langue voulue,
vous devez changer la langue de saisie et sélectionner une
des langues supportées par l'appareil.
Modier le type de clavier
›
Vous pouvez modier le type de clavier. Maintenez votre doigt
appuyé sur le champ de texte et appuyez sur Mode de saisie
un type de clavier (Clavier Swype ou Clavier Samsung).
Saisir du texte avec le clavier Swype
›
Sélectionnez le premier caractère d'un mot et faites glisser
1
votre doigt vers le second caractère en maintenant votre
doigt appuyé sur l'écran.
Faites une pause sur le second caractère, puis faites glisser le
2
doigt vers le caractère suivant.
► p. 103
→
Démarrage
27
Page 28

Continuez ainsi jusqu'à la n du mot.
3
Relâchez votre doigt après le dernier caractère. Le mot est
4
alors inséré dans le champ de saisie.
Répétez les étapes 1 à 4 pour rédiger tout votre texte.
5
Pour saisir d'autres caractères, appuyez sur une touche et
maintenez-la enfoncée.
Vous pouvez également utiliser les touches suivantes :
28
1
2
Démarrage
3
4
Numéro Fonction
1
Modier la casse.
Basculer entre les modes Symbole et ABC/
2
Numérique.
3
Supprimer des caractères.
4
Insérer un espace.
Pour masquer le clavier Swype, appuyez sur [• ].
Pour acher des informations sur l'utilisation du clavier
•
Swype, maintenez la touche enfoncée.
Saisir du texte avec le clavier Samsung
›
Appuyez sur 1 et sélectionnez un mode de saisie.
Vous pouvez sélectionner l'un des modes de saisie à touches
(AZERTY ou clavier traditionnel) ou l'écriture manuscrite.
Saisissez le texte en appuyant sur les touches
2
alphanumériques ou en écrivant sur l'écran.
Page 29
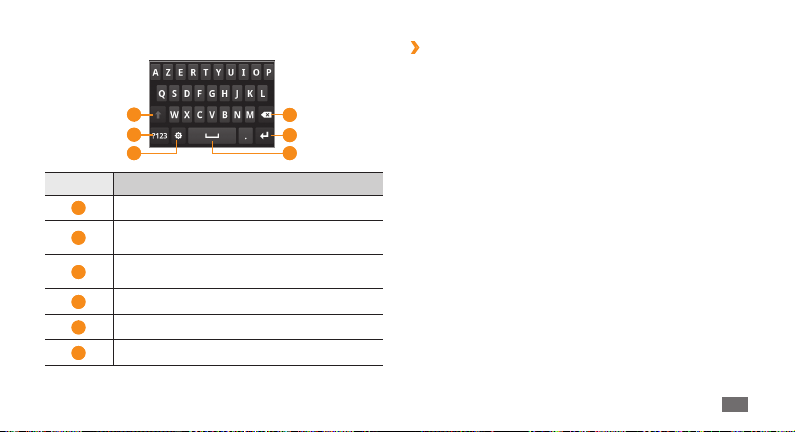
Vous pouvez également utiliser les touches suivantes :
1
2
3
Numéro Fonction
1
Modier la casse.
Basculer entre les modes Symbole/Numérique
2
et ABC.
Modier la langue de saisie. Accéder aux
3
paramètres du clavier (maintenir enfoncée).
4
Eacez votre saisie.
5
Commencer une nouvelle ligne.
6
Insérer un espace.
4
5
6
Copier et coller du texte
›
Lorsque vous saisissez du texte, vous pouvez exploiter la
fonction copier-coller pour utiliser le même texte dans d'autres
applications.
Maintenez votre doigt appuyé sur le champ de saisie de
1
texte.
Appuyez sur
2
Faites glisser votre doigt sur le texte à sélectionner.
3
Maintenez votre doigt appuyé sur le texte mis en
4
surbrillance.
Appuyez sur
5
coller le texte dans le Presse-papiers.
Dans une autre application, maintenez votre doigt appuyé
6
sur le champ de saisie de texte.
Appuyez sur
7
dans le champ de texte.
Sélectionner texte dans la liste des options.
Copier ou Couper pour copier ou couper et
Coller pour insérer le texte du Presse-papiers
Démarrage
29
Page 30

Télécharger des applications à partir
d'Android Market
La plate-forme Android permet d'enrichir les fonction de votre
appareil grâce à l'installation d'applications supplémentaires.
Android Market vous permet d'acheter facilement des
applications et des jeux pour mobiles.
Cette fonction peut ne pas être disponible dans votre •
région.
Votre appareil enregistre les chiers utilisateur
•
des applications téléchargées dans la mémoire
moviNAND™. Pour enregistrer les chiers sur la carte
mémoire, branchez votre appareil à un PC et copiez les
chiers à partir de moviNAND vers la carte mémoire.
Installer une application
›
Depuis l'écran d'accueil, ouvrez la liste des applications et
1
appuyez sur Market.
Appuyez sur
2
d'utilisation de Andoid Market.
30
Accepter pour accepter les conditions
Démarrage
Choisissez une catégorie d'éléments
3
Appuyez sur
4
Acheter.
Si vous sélectionnez Installer, appuyez sur OK pour
télécharger l'élément immédiatement.
Si vous appuyez sur Acheter, vous devez saisir les
informations de votre carte bancaire. Suivez les instructions
qui s'achent à l'écran.
Désinstaller une application
›
Dans l'écran d'accueil d'Android Market, appuyez sur [1 ] →
Téléchargements.
Sélectionnez l'élément à supprimer.
2
Appuyez sur 3 Désinstaller → OK.
Installer (pour les éléments gratuits) ou
→
un élément.
Télécharger des chiers sur le Web
Lorsque vous téléchargez des chiers ou des applications sur le
Web, votre appareil les enregistre dans la carte mémoire.
Page 31

Les chiers téléchargés sur le Web peuvent contenir des
virus potentiellement dangereux pour l'appareil. Pour
réduire les risques, téléchargez uniquement des chiers
provenant de sources ables.
Certains chiers multimédia intègrent le système de
Gestion des droits numériques (DRM) visant à protéger
les droits d'auteur. Cette protection peut empêcher le
téléchargement, la copie, la modication ou le transfert
de certains chiers.
Pour télécharger des chiers sur le Web :
Depuis l'écran d'accueil, ouvrez la liste des applications et
1
appuyez sur Internet.
Recherchez un chier ou une application, puis lancez le
2
téléchargement.
Pour installer des applications téléchargées à partir d'autres
sites Web que Android Market, appuyez sur Paramètres
Applications → Sources inconnues.
→
Synchroniser des données
Vous pouvez synchroniser vos données avec diérents serveurs
Web et les sauvegarder ou les restaurer.
Une fois la synchronisation terminée, l'appareil reste connecté
au Web. Si une modication est apportée sur le Web, les
informations mises à jour s'achent sur votre appareil et la
synchronisation débutera automatiquement, et inversement.
Cette fonction peut ne pas être disponible dans votre
région.
Paramétrer un compte de serveur
›
Depuis l'écran d'accueil, ouvrez la liste des applications et
1
appuyez sur Paramètres → Comptes et synchro.
Appuyez sur
2
Suivez les instructions qui s'achent à l'écran pour eectuer
3
le paramétrage du compte.
Pour les services communautaires en ligne, tels que
Facebook ou MySpace, saisissez votre nom d'utilisateur et
votre mot de passe et appuyez sur Se connecter.
Ajouter un compte → un type de compte.
Démarrage
31
Page 32

Activer la synchronisation automatique
›
Depuis l'écran d'accueil, ouvrez la liste des applications et
1
appuyez sur Paramètres → Comptes et synchro.
Appuyez sur
2
Sélectionnez un compte.
3
Sélectionnez les applications à synchroniser.
4
Si vous ne souhaitez pas synchroniser certaines applications,
décochez les cases correspondantes.
Synchroniser des données manuellement
›
Depuis l'écran d'accueil, ouvrez la liste des applications et
1
appuyez sur Paramètres → Comptes et synchro.
Sélectionnez un compte.
2
Appuyez sur [3 ] → Synchroniser maintenant. Votre
appareil commence à synchroniser les données que vous
avez sélectionnées.
32
Synchronisation auto.
Démarrage
Page 33

Communication
Appels
Découvrez comment utiliser les fonctions d'appel : téléphoner
tout en utilisant les options disponibles ou en personnalisant les
autres fonctions au cours d'un appel.
Passer un appel et répondre
›
Vous pouvez utiliser les touches du clavier de l'appareil ou bien
celles de l'écran tactile pour passer, accepter, refuser ou mettre
n à un appel.
Passer un appel
Sur l'écran d'accueil, ouvrez la liste des applications et
1
appuyez sur Téléphone
téléphone à appeler précédé de son indicatif régional.
Appuyez sur
2
Pour passer un appel visio, appuyez sur
→
Clavier, et saisissez le numéro de
pour passer un appel vocal.
.
Lorsque vous tenez l'appareil à proximité de votre visage,
l'appareil verrouille automatiquement l'écran tactile pour
éviter toute saisie accidentelle.
Pour raccrocher, appuyez sur
3
Utilisez le répertoire pour enregistrer les numéros que •
vous composez fréquemment. ► p. 65
Pour accéder rapidement au journal d'appels et
•
composer de nouveau les numéros que vous avez
appelés récemment, appuyez sur Téléphone
Journal.
Répondre à un appel
Lorsque le téléphone reçoit un appel, appuyez sur Accepter.
1
Pour désactiver la sonnerie lorsque l'appareil sonne,
appuyez sur la touche de volume.
Pour raccrocher, appuyez sur
2
Fin.
Fin.
→
Communication
33
Page 34

Rejeter un appel
Lorsque le téléphone reçoit un appel, appuyez sur Refuser. Votre
correspondant entend alors une tonalité de ligne occupée.
Pour envoyer un message à votre correspondant lorsque vous
rejetez son appel, appuyez sur Refuser avec msg.
Rédigez d'abord le message à envoyer à vos correspondants.
Depuis l'écran d'accueil, ouvrez la liste des applications et
appuyez sur Paramètres
Rejeter l'appel avec message. Appuyez sur ensuite Créer
et rédigez le message.
→
Appel → Tous les appels →
Appelez vers l'étranger
Sur l'écran d'accueil, ouvrez la liste des applications et
1
appuyez sur Téléphone → Clavier, puis maintenez la touche
0 enfoncée pour insérer le caractère +.
Saisissez le numéro de téléphone que vous souhaitez
2
composer en entier (indicatif du pays, indicatif régional
et numéro de téléphone), puis appuyez sur
composer.
Communication
34
pour le
Utiliser un kit piéton
›
Vous pouvez passer et recevoir des appels avec un kit piéton en
le branchant sur l'appareil :
•
Appuyez sur la touche du kit piéton pour répondre à un appel.
Pour rejeter un appel, maintenez la touche du kit piéton •
enfoncée.
Pour mettre un appel en attente ou reprendre un appel mis en
•
attente, maintenez la touche du kit piéton enfoncée.
Pour raccrocher, appuyez de nouveau sur la touche du kit piéton.
•
Le kit piéton qui peut éventuellement vous être fourni
(en fonction de votre zone géographique) est conçu
exclusivement pour votre appareil et n’est pas compatible
avec d'autres téléphones ou lecteurs MP3.
Options au cours d'un appel vocal
›
En cours d'appel vocal, vous pouvez utiliser les options suivantes :
•
Pour régler le niveau sonore de l'appel, appuyez sur la touche
de volume Haut ou Bas.
Pour mettre un appel en attente, appuyez sur
• .
Pour récupérer un appel mis en attente, appuyez sur
.
Page 35

•
Pour passer un appel alors qu'un autre est déjà en cours,
appuyez sur Ajouter et composez le nouveau numéro.
Pour répondre à un second appel, appuyez sur
• Accepter
lorsque vous entendez le signal sonore correspondant.
L'appareil vous demande si vous souhaitez mettre n au
premier appel ou le mettre en attente. Pour utiliser cette
fonction, vous devez d'abord souscrire au service de mise en
attente des appels auprès de votre opérateur.
• Clavier.
Pour ouvrir l'écran de numérotation, appuyez sur
Pour activer la fonction de haut-parleur, appuyez sur
• HP.
Dans un environnement bruyant, il vous sera dicile
d'entendre clairement votre correspondant avec la
fonction haut-parleur. Utilisez le mode de combiné
classique pour une meilleure qualité sonore.
Pour désactiver le microphone an que votre correspondant
•
ne vous entende pas, appuyez sur Muet.
Pour communiquer avec votre correspondant par
•
l'intermédiaire du casque Bluetooth, appuyez sur Casque.
Pour ouvrir le répertoire, appuyez sur [
• ]
Pour ajouter un mémo, appuyez sur [
• ]
Pour basculer entre les deux appels, appuyez sur
• Permuter.
→
Contacts.
→
Notes.
Pour établir une conférence téléphonique, passez un second •
appel ou répondez à un appel et appuyez sur Fusionner
lorsque vous êtes mis en communication avec le second
correspondant. Répétez cette même procédure pour
ajouter d'autres correspondants. Pour utiliser cette fonction,
vous devez d'abord souscrire au service de conférence
téléphonique auprès de votre opérateur.
Pour mettre en liaison le correspondant actuel et celui en attente, •
appuyez sur [ ] → Transférer. Vous êtes déconnecté de l’appel.
Options au cours d'un appel visio
›
Au cours d'un appel visio, vous pouvez utiliser les options suivantes :
Pour activer la fonction de haut-parleur, appuyez sur • HP.
Pour désactiver le microphone an que votre correspondant
•
ne vous entende pas, appuyez sur Muet.
Pour que votre correspondant ne puisse pas voir votre image,
•
appuyez sur [ ] → Masquer.
Pour présenter une autre image à votre correspondant,
•
appuyez sur [ ] → Image sortante.
Pour ouvrir l’écran de numérotation, appuyez sur [
• ]
Pavé de numérotation.
Communication
→
35
Page 36

Pour communiquer avec votre correspondant par l'intermédiaire •
du casque Bluetooth, appuyez sur [ ] → Basculer sur le casque.
Pour basculer entre les objectifs avant et arrière de l’appareil •
photo, appuyez sur [ ] → Changer d'objectif.
Pour personnaliser les paramètres d’appel visio, appuyez sur
•
[ ] → Paramètres.
Maintenez votre doigt appuyé sur l'image de votre
•
correspondant pour utiliser des options. Vous pouvez eectuer
une capture de l’écran ou enregistrer l’appel visio.
Maintenez votre doigt appuyé sur votre image pour utiliser des •
options. Vous pouvez ajuster la luminosité, eectuer un zoom
avant ou arrière si vous utilisez l'objectif arrière ou appliquer
un eet de ou à votre image si vous utilisez l'objectif avant.
Acher les appels manqués et rappeler les
›
numéros correspondants
Votre appareil ache les appels manqués à l'écran. Pour
composer le numéro d'un appel manqué, ouvrez le volet des
raccourcis et sélectionnez l'appel manqué de votre choix.
Communication
36
Utiliser des fonctions supplémentaires
›
Vous pouvez utiliser diverses fonctions d'appels comme le rejet
automatique, le mode de numérotation xe (FDN), le renvoi ou la
restriction d'appel.
Rejet automatique
Pour rejeter automatiquement des appels, utilisez l'option de
rejet automatique. Pour activer le rejet automatique et dénir la
liste des numéros rejetés :
Depuis l'écran d'accueil, ouvrez la liste des applications et
1
appuyez sur Paramètres → Appel → Tous les appels →
Rejet automatique.
Appuyez sur
2
fonction.
Appuyez sur
3
Appuyez sur [
4
Saisissez un numéro à rejeter et appuyez sur
5
Pour ajouter d’autres numéros, répétez les étapes 4 à 5.
6
Activer le rejet automatique pour activer cette
Liste de rejet automatique.
] → Créer.
Enregistrer.
Page 37

Mode de numérotation xe (FDN)
En mode FDN, votre appareil restreint l'émission des appels si
bien que vous ne pouvez appeler que les numéros enregistrés
dans la liste FDN. Pour activer le mode FDN :
Depuis l'écran d'accueil, ouvrez la liste des applications et
1
appuyez sur Paramètres → Appel → Numérotation xe →
Activer FDN.
Saisissez le code PIN2 fourni avec votre carte SIM ou USIM et
2
appuyez sur OK.
Appuyez sur
3
mode FDN.
Liste FDN et ajoutez les contacts à utiliser en
Renvoi d'appel
Le renvoi d'appel est une fonction réseau qui permet de
transférer les appels entrants vers un autre numéro prédéni.
Vous pouvez congurer le renvoi d'appel en fonction de
diérentes situations, lorsque vous ne pouvez pas répondre aux
appels, par exemple, lorsque vous êtes déjà en ligne ou lorsque
vous n'êtes pas dans une zone couverte par le réseau.
Pour congurer le renvoi d'appel pour les appels vocaux :
Depuis l'écran d'accueil, ouvrez la liste des applications
1
et appuyez sur Paramètres → Appel → Appel vocal →
Renvoi d'appel.
Sélectionnez une condition.
2
Entrez le numéro de téléphone vers lequel vos appels
3
doivent être renvoyés et appuyez sur Mise à jour.
Vos paramètres seront envoyés au réseau.
Pour congurer le renvoi d'appel pour les appels visio :
Depuis l'écran d'accueil, ouvrez la liste des applications
1
et appuyez sur Paramètres → Appel → Appel visio →
Transfert d'appel visio.
Sélectionnez une condition.
2
Entrez le numéro de téléphone vers lequel vos appels
3
doivent être renvoyés et appuyez sur Activer.
Vos paramètres seront envoyés au réseau.
Communication
37
Page 38

Restriction d'appel
La restriction d'appel est une fonction réseau qui interdit certains
types d'appels ou qui empêche d'autres personnes de passer des
appels avec votre appareil.
Depuis l'écran d'accueil, ouvrez la liste des applications
1
et appuyez sur Paramètres → Appel → Appel vocal →
Restriction d'appel.
Sélectionnez un type d'appel à interdire.
2
Saisissez votre mot de passe de restriction d'appel, puis
3
appuyez sur OK.
Vos paramètres seront envoyés au réseau.
Signal d'appel
La fonction de signal d'appel est une fonction réseau qui vous
permet d'être averti de l'arrivée d'un second appel lorsque vous
êtes déjà en ligne.
Depuis l'écran d'accueil, ouvrez la liste des applications et
appuyez sur Paramètres
d'appel. Vos paramètres seront envoyés au réseau.
Cette fonction n'est disponible que pour les appels vocaux.
Communication
38
→
Appel → Appel vocal → Signal
Acher le journal d'appels
›
Vous pouvez acher le journal d'appels et trier les appels par
catégorie.
Depuis l'écran d'accueil, ouvrez la liste des applications et
1
appuyez sur Téléphone → Journal.
Appuyez sur [
2
A partir du journal d'appels, vous pouvez appeler le
correspondant ou lui envoyer un message en faisant
glisser votre doigt rapidement vers la gauche ou la droite
sur son nom.
Sélectionnez l'un des éléments enregistrés pour acher ses
3
détails.
A partir des détails de l'appel, vous pouvez appeler le
correspondant, lui envoyer un message et l'ajouter au
répertoire ou à la liste de rejet.
] → Acher par → une option.
Messages
Découvrez comment créer et envoyer des messages texte (SMS),
multimédia (MMS) ou des e-mails et comment acher ou gérer
les messages envoyés ou reçus.
Page 39

L'envoi ou la réception de messages lorsque vous êtes en
itinérance, c'est-à-dire en dehors de la zone couverte par
votre opérateur, peut occasionner des frais supplémentaires.
Pour en savoir plus, contactez votre opérateur.
Envoyer un SMS
›
Depuis l'écran d'accueil, ouvrez la liste des applications et
1
appuyez sur Messages → Nv message.
Appuyez sur
2
Vous pouvez saisir un numéro manuellement ou le sélectionner
à partir du journal d'appels, du répertoire ou d'un groupe.
Cochezla case située en face du contact, puis appuyez sur
3
Ajouter.
Appuyez sur
4
Pour insérer des émoticônes, appuyez sur [
smiley.
Appuyez sur
5
Envoyer un MMS
›
Depuis l'écran d'accueil, ouvrez la liste des applications et
1
appuyez sur Messages → Nv message.
Contacts.
Entrer le message ici et saisissez votre SMS.
] → Insérer
Envoyer pour envoyer le message.
Appuyez sur 2 Contacts.
Vous pouvez saisir un numéro ou une adresse e-mail
manuellement ou le/la sélectionner à partir du journal
d'appels, du répertoire ou d'un groupe.
Cochez la case située en face du contact, puis appuyez sur
3
Ajouter.
Lorsque vous saisissez une adresse e-mail, l'appareil convertit
automatiquement le message en MMS.
Appuyez sur
4
Pour insérer des émoticônes, appuyez sur [
smiley.
Appuyez sur [
5
un élément.
Vous pouvez sélectionner un chier à partir de la liste
des chiers ou capturer une photo, une vidéo ou un
enregistrement audio.
Appuyez sur [
6
message.
Appuyez sur
7
Entrer le message ici et saisissez votre SMS.
] → Insérer
] → Joindre → une option, puis ajoutez
] → Ajouter un objet et ajoutez l'objet du
Envoyer pour envoyer le message.
Communication
39
Page 40

Acher un SMS ou un MMS
›
Depuis l'écran d'accueil, ouvrez la liste des applications et
1
appuyez sur Messages.
Vos messages sont regroupés dans des ls de discussion par
contact, comme pour une messagerie instantanée.
Appuyez sur un contact.
2
Appuyez sur un SMS ou un MMS dans le l de messages.
3
Pour un MMS, appuyez sur 4 pour voir la pièce jointe.
Ecouter la messagerie vocale
›
Si vous avez conguré l'appareil pour que les appels manqués
soient dirigés vers la boîte vocale, vos correspondants peuvent
laisser des messages vocaux lorsque vous ne décrochez pas.
Pour accéder à votre messagerie vocale et écouter vos messages
vocaux :
Depuis l'écran d'accueil, ouvrez la liste des applications et
1
appuyez sur Téléphone → Clavier puis maintenez la touche
1 enfoncée.
Communication
40
Suivez les instructions du serveur vocal.
2
Pour pouvoir accéder au serveur de messagerie vocale,
vous devez d'abord enregistrer son numéro. Il peut vous
être fourni par votre opérateur.
Google Mail
Vous pouvez récupérer les nouveaux e-mails à partir de
Google Mail™ sur votre boîte de réception. Lorsque vous
accédez à cette application, l'écran Boîte de réception
s'ache. Le nombre total de messages non lus s'ache dans
la barre de titre et les messages non lus apparaissent en gras.
Si vous avez aecté un libellé à un message, celui-ci apparaît
dans un rectangle de couleur.
Cette fonction peut ne pas être disponible dans votre •
région.
En fonction de votre région ou de votre pays, l'intitulé
•
de ce menu peut être diérent.
Page 41

Envoyer un e-mail
›
Depuis l'écran d'accueil, ouvrez la liste des applications et
1
appuyez sur Google Mail.
Appuyez sur [
2
Saisissez un nom ou une adresse dans le champ du
3
destinataire.
Saisissez l'objet, ainsi que le contenu du message.
4
Pour joindre un chier image, appuyez sur [5 ] → Pièce
jointe
Appuyez sur
6
Consulter des e-mails
›
Depuis l'écran d'accueil, ouvrez la liste des applications et
1
appuyez sur Google Mail.
Sélectionnez un e-mail.
2
Dans la fenêtre des messages, utilisez les options suivantes :
• Répondre.
Pour répondre au message, appuyez sur
Pour répondre au message en incluant tous les destinataires,
•
appuyez sur Répondre à tous.
] → Nouveau message.
→
un chier.
Envoyer pour envoyer le message.
Pour transférer le message à d’autres personnes, appuyez sur •
Transférer.
Pour acher une pièce jointe, appuyez sur
• Aperçu à côté de
l'élément désiré. Pour l’enregistrer sur votre appareil, appuyez
sur Télécharger.
• Archiver.
Pour archiver le message, appuyez sur
Pour supprimer le message, appuyez sur
• Supprimer.
Pour acher l'e-mail précédent, appuyez sur
• Préc.
Organiser les e-mails par libellé
›
Vous pouvez organiser votre messagerie en aectant un libellé à
vos messages ou en leur ajoutant des étoiles pour faire ressortir
les messages importants. Vous pouvez ainsi trier les messages en
fonction du libellé.
Ajouter un libellé à un message
Dans l'écran 1 Boîte de réception, maintenez votre doigt
appuyé sur un message.
Appuyez sur
2
Choisissez le libellé à ajouter, puis appuyez sur
3
Changer de libellés.
OK.
Communication
41
Page 42

Ajouter une étoile à un message
Dans l'écran 1 Boîte de réception, maintenez votre doigt
appuyé sur un message.
Appuyez sur
2
message.
Filtrer les messages
Dans l'écran 1 Boîte de réception, appuyez sur [ ] →
Acher les libellés.
Sélectionnez le libellé des messages à acher.
2
Activer le suivi. Une étoile est accolée au
E-mail
Découvrez comment envoyer ou consulter des e-mails via votre
compte de messagerie électronique personnel ou professionnel.
Créer un compte e-mail
›
Depuis l'écran d'accueil, ouvrez la liste des applications et
1
appuyez sur E-mail.
Saisissez votre adresse e-mail et votre mot de passe.
2
Communication
42
Appuyez sur 3 Suivant (pour les comptes e-mail généraux,
tels que Gmail ou Yahoo) ou Conguration manuelle (pour
votre comptes e-mail professionnels).
Suivez les instructions qui s'achent à l'écran.
4
Une fois le compte de messagerie créé, les e-mails sont
téléchargés sur votre appareil. Si vous avez crée plusieurs
comptes, vous pouvez basculer d'un compte à l'autre.
Appuyez sur [
à partir duquel vous voulez récupérer les messages.
Envoyer un e-mail
›
Depuis l'écran d'accueil, ouvrez la liste des applications et
1
appuyez sur E-mail
Appuyez sur [
2
Appuyez sur
3
Vous pouvez saisir une adresse e-mail manuellement ou la
sélectionner à partir du journal d'appels, du répertoire ou
d'un groupe.
Pour ajouter d'autres destinataires, sélectionnez le champ de
4
saisie Cc/Cci.
] → Comptes, puis sélectionnez le compte
→
un compte e-mail.
] → Nouveau message.
Contacts.
Page 43

Appuyez sur le champ de saisie de l'objet et indiquez un
5
objet.
Appuyez sur le champ de saisie du texte et rédigez votre
6
message.
Appuyez sur
7
Vous pouvez sélectionner une image, une vidéo ou un clip
audio.
Appuyez sur
8
Consulter un e-mail
›
Lorsque vous ouvrez un compte e-mail, vous pouvez vous
connecter au serveur de messagerie ou acher hors connexion
les e-mails précédemment récupérés. Une fois les messages
récupérés, vous pouvez les lire hors connexion.
Depuis l'écran d'accueil, ouvrez la liste des applications et
1
appuyez sur E-mail → un compte e-mail.
Ajouter une pièce jointe et joignez un chier.
Envoyer pour envoyer le message.
Si vous êtes hors connexion ou en dehors de votre zone de
couverture, le message est conservé dans le fil de discussion
jusqu'à votre prochaine connexion ou jusqu'à ce que vous vous
trouviez dans une zone couverte par votre opérateur.
Appuyez sur [2 ] → Actualiser pour mettre à jour votre
boîte de réception.
Sélectionnez un e-mail.
3
Ouvrez un e-mail et utilisez les options suivantes :
• Répondre.
Pour répondre au message, appuyez sur
Pour supprimer le message, appuyez sur
• Supprimer.
Pour répondre au message en incluant tous les destinataires,
•
appuyez sur Répondre à tous.
Pour acher une pièce jointe, appuyez sur
• Ouvrir.
Pour l’enregistrer sur votre appareil, appuyez sur Enregistrer.
•
Pour transférer le message à d’autres personnes, appuyez sur
[ ] → Transférer.
Discuter
Découvrez comment discuter avec votre famille ou vos amis via
Google Talk™.
Cette fonction peut ne pas être disponible dans votre
région.
Communication
43
Page 44

Ajouter des amis à votre liste d'amis
›
Depuis l'écran d'accueil, ouvrez la liste des applications et
1
appuyez sur Google Talk.
La liste de vos contacts apparaît. Vous pouvez consulter le
statut de connexion de vos amis.
Appuyez sur [
2
Saisissez une adresse e-mail et appuyez sur
3
invitation.
Lorsque votre ami accepte l'invitation, ce dernier est ajouté à
votre liste de contacts.
Démarrer une session de discussion
›
Depuis l'écran d'accueil, ouvrez la liste des applications et
1
appuyez sur Google Talk.
Sélectionnez un nom dans la liste de vos amis. L'écran de
2
discussion s'ouvre.
Communication
44
] → Ajouter un ami.
Envoyer une
Saisissez votre message et appuyez sur 3 Envoyer.
Pour insérer des émoticônes, appuyez sur [
Insérer une émoticône.
Pour basculer d'une discussion à une autre, appuyez sur
4
[ ] → Changer de chat.
Pour clôturer une session de discussion, appuyez sur
5
[ ] → Arrêter le chat.
] → Plus →
Social Hub™
Social HubTM est un service de messagerie unique qui rassemble
tous vos comptes (e-mail, messagerie instantanée, réseaux
sociaux …) au sein d’une solution uniée, mise à jour en temps
réel (push) et intégrée au répertoire.
Certains services Social Hub•
disponibles en fonction de votre opérateur et/ou de la
version logicielle de votre téléphone.
L'accès aux services Social Hub
•
coûts de connexion supplémentaires en fonction de
l'ore souscrite auprès de votre opérateur. Pour plus
d'informations, rapprochez-vous de votre opérateur.
TM
pourraient ne pas être
TM
peut entraîner des
Page 45

Bienvenue dans le Social Hub™
›
Les 3 avantages de votre Social Hub™
Tous vos contacts :
1
Synchronisez vos répertoires en ligne (mails, réseaux sociaux,
messageries instantanées) avec votre téléphone.
Boîte de réception Social Hub™ :
2
Gérez vos messages et conversations en une seule
application.
Calendrier unié :
3
Synchronisez l'ensemble de vos calendriers en ligne et
consultez votre emploi du temps d'un seul coup d'oeil.
Premiers pas avec Social Hub™
Étapes simples et rapides pour activer vos comptes sur votre
mobile :
Depuis l'écran d'accueil, ouvrez la liste des applications et
1
appuyez sur Social Hub et retrouvez vos réseaux préférés
(mails et réseaux sociaux).
Sélectionnez votre compte favori (mail ou réseau social) et
2
entrez vos identiants pour vous connecter.
Déterminez les éléments à synchroniser pour chacun de vos
3
comptes : messagerie, contacts, calendrier.
Communiquer avec vos contacts
Grâce à Social Hub™ retrouvez toutes les informations de vos
contacts pour une meilleure communication.
Accédez à votre répertoire à partir de l'écran d'accueil.
1
Retrouvez en un clin d'oeil vos contacts ainsi que leur statut
2
de connexion.
Sélectionnez un contact et choisissez le moyen de
3
communication souhaité : SMS, MMS, e-mail, messagerie
instantannée.
Consulter vos messages
Avec Social Hub™, gérez vos messages et vos conversations en
toute simplicité grâce à un système de notications intégré.
Depuis l'écran d'accueil, ouvrez la liste des applications et
1
appuyez sur Social Hub.
Communication
45
Page 46

Vous n'avez qu'une seule boîte de réception pour tous vos
2
SMS/MMS, e-mails, messageries instantanées et actualités
communautaires.
Appuyez sur l'enveloppe pour consulter vos messages ou sur
3
la bulle pour lancer une discussion instantanée.
Gérer votre calendrier unié
Le calendrier unié de Social Hub™ vous permet de gérer votre
agenda en y intégrant vos évènements communautaires. Les
évènements associés à un de vos comptes seront synchronisés,
que vous les modidiez en ligne ou sur votre mobile.
Depuis l'écran d'accueil, ouvrez la liste des applications et
1
appuyez sur Calendrier.
Achez/modiez les évènements qui ont été synchronisés à
2
partir de vos diérents comptes.
Créez de nouveaux évènements et synchronisez-les avec
3
votre compte favori.
Communication
46
Page 47

Divertissement
Appareil photo
Découvrez comment capturer et visionner des photos et des
vidéos. Vous pouvez prendre des photos d'une résolution allant
jusqu'à 2560 x 1920 pixels (5 méga pixels) et lmer des vidéos
d'une résolution allant jusqu'à 1280 x 720 pixels.
Capturer une photo
›
Depuis l'écran d'accueil, ouvrez la liste des applications et
1
appuyez sur Appareil photo.
Faites pivoter l'appareil vers la gauche pour passer en mode
2
paysage.
L'interface de l'appareil photo s'ache uniquement en •
mode paysage.
L'appareil photo s'éteint automatiquement lorsque
•
vous ne l'utilisez pas pendant un certain temps.
Il est possible que les capacités de la mémoire dièrent
•
en fonction de la scène photographiée ou des
conditions de prise de vue.
Pointez l'objectif vers le sujet et procédez aux réglages
3
nécessaires.
1
2
3
4
5
6
Numéro Fonction
Barre d'état et de paramètres :
• : Résolution
• : Type de mesure d'exposition
1
• : Nombre de photos que vous
pouvez prendre (en fonction de la
mémoire disponible)
• : Emplacement de stockage par défaut
Divertissement
7
8
9
47
Page 48

Numéro Fonction
2
Changer le mode de prise de vue.
3
Changer le mode scénique.
Ajuster la valeur d'exposition. Appuyez sur +
4
pour l'augmenter ou sur – pour la diminuer.
5
Modier les paramètres de l'appareil photo.
Masquer ou acher les icônes de l'appareil
6
photo.
7
Passer en mode Caméscope.
8
Capturer une photo.
9
Acher la dernière photo enregistrée.
Appuyez sur la touche de volume pour eectuer un zoom
4
avant ou arrière.
Divertissement
48
Appuyez sur l'écran d'aperçu à l'endroit où vous souhaitez
5
que l'appareil photo fasse la mise au point.
Le cadre de l'objectif se place à 'endroit que vous avez désigné
et passe au vert lorsque la mise au point a été eectuée.
Appuyez sur
6
La photo est enregistrée automatiquement.
Après avoir pris des photos, appuyez sur
•
Faites déler vers la gauche ou la droite pour acher toutes
les photos.
Appuyez sur
• ou pour eectuer un zoom avant ou
arrière. Vous pouvez également appuyer deux fois su l'écran
pour zoomer ou dé-zoomer.
• Partager.
Pour envoyer une photo, appuyez sur
Pour dénir une photo comme fond d'écran ou comme image
•
personnalisée d'un contact, appuyez sur Dénir comme.
Pour supprimer une photo, appuyez sur
• Supprimer.
pour prendre une photo.
pour les visionner.
Page 49

Prendre des photos à l'aide d'options
›
prédénies
Votre appareil photo propose des paramètres prédénis
pour diérents types de scènes. Il vous sut simplement de
sélectionner le mode approprié aux conditions et aux sujets de
vos prises de vue.
Par exemple, si vous prenez des photos la nuit, sélectionnez le mode
Nuit dont l'exposition sera supérieure à une photo prise de jour.
Depuis l'écran d'accueil, ouvrez la liste des applications et
1
appuyez sur Appareil photo.
Faites pivoter l'appareil vers la gauche pour passer en mode
2
paysage.
Appuyez sur
3
Procédez aux réglages nécessaires.
4
Appuyez sur 5 pour prendre une photo.
Capturer une série de photos
›
Vous pouvez facilement prendre une série de photos de sujets
en mouvement. Ceci est utile lorsque vous réalisez des photos
d'enfants en train de jouer ou d'évènements sportifs.
→ une scène → .
Depuis l'écran d'accueil, ouvrez la liste des applications et
1
appuyez sur Appareil photo.
Faites pivoter l'appareil vers la gauche pour passer en mode
2
paysage.
Appuyez sur
3
Procédez aux réglages nécessaires.
4
Maintenez la touche 5 enfoncée. L'appareil photo multiplie
les prises de vue jusqu'à ce que vous relâchiez le déclencheur.
Capturer une photo panoramique
›
Vous pouvez prendre des photos panoramiques en utilisant le
mode Panorama. Ce mode est conseillé pour photographier les
paysages.
Depuis l'écran d'accueil, ouvrez la liste des applications et
1
appuyez sur Appareil photo.
Faites pivoter l'appareil vers la gauche pour passer en mode
2
paysage.
Appuyez sur
3
Procédez aux réglages nécessaires.
4
Appuyez sur 5 pour prendre la première photo.
→ Continu.
→ Panorama.
Divertissement
49
Page 50

Déplacez lentement l'appareil dans une direction et alignez
6
le cadre vert avec l'objectif.
Lorsque le cadre vert est aligné avec l'objectif, l'appareil
photo prend automatiquement la photo suivante.
Répétez l'étape 6 pour terminer la photo panoramique.
7
Capturer une photo en mode Sourire
›
Votre appareil photo peut reconnaître les visages et vous aider à
prendre des photos lorsque vos sujets sourient.
Depuis l'écran d'accueil, ouvrez la liste des applications et
1
appuyez sur Appareil photo.
Faites pivoter l'appareil vers la gauche pour passer en mode
2
paysage.
Appuyez sur
3
Procédez aux réglages nécessaires.
4
Appuyez sur 5 .
Pointez l'objectif de l'appareil photo vers le sujet.
6
Votre appareil repère le visage des personnes présentes et
détecte leur sourire. Lorsque le sujet sourit, l'appareil prend
automatiquement une photo.
Divertissement
50
→ Sourire.
Capturer une photo en mode Autoportrait
›
Vous pouvez prendre facilement des photos de vous même en
utilisant l'objectif avant.
Depuis l'écran d'accueil, ouvrez la liste des applications et
1
appuyez sur Appareil photo.
Faites pivoter l'appareil vers la gauche pour passer en mode
2
paysage.
Appuyez sur
3
Procédez aux réglages nécessaires.
4
Appuyez sur 5 pour prendre une photo.
Capturer une photo en mode Beauté
›
Vous pouvez masquer les imperfections des visages en utilisant
le mode Beauté.
Depuis l'écran d'accueil, ouvrez la liste des applications et
1
appuyez sur Appareil photo.
Faites pivoter l'appareil vers la gauche pour passer en mode
2
paysage.
Appuyez sur
3
Procédez aux réglages nécessaires.
4
→ Autoportrait.
→ Beauté.
Page 51

Appuyez sur
5
Capturer une photo Vintage
›
Vous pouvez prendre des photos et leur donner un aspect rétro
en appliquant des ltres de couleur.
Depuis l'écran d'accueil, ouvrez la liste des applications et
1
appuyez sur Appareil photo.
Faites pivoter l'appareil vers la gauche pour passer en mode
2
paysage.
Appuyez sur
3
Appuyez sur
4
Procédez aux réglages nécessaires.
5
Appuyez sur 6 pour prendre une photo.
Capturer une photo combinée
›
Vous pouvez prendre deux photos avec le même arrière-plan, puis
assembler les moitiés gauche et droite de chaque photo pour ne
former qu’un seul cliché. Cette fonction est utile lorsque vous voulez
prendre une photo de vous-même avec un ami, mais que personne
d'autre n'est là pour eectuer la prise de vue à votre place.
pour prendre une photo.
→ Vintage.
pour sélectionner un ltre de couleur.
Dans la fenêtre d'aperçu, la photo semble élargie.
Les chiers sont cependant sauvegardés avec une
qualité d'image standard.
Depuis l'écran d'accueil, ouvrez la liste des applications et
1
appuyez sur Appareil photo.
Faites pivoter l'appareil vers la gauche pour passer en mode
2
paysage.
Appuyez sur
3
Procédez aux réglages nécessaires.
4
Appuyez sur 5 pour prendre la première photo.
La moitié gauche de la première photo s’ache en tant que
calque transparent et vous guide pour utiliser la photo suivante.
Procédez à tous les réglages nécessaires à l’aide du guide.
6
Appuyez sur 7 pour prendre la seconde photo.
L’appareil assemble automatiquement le côté gauche de la
première photo et le côté droit de la seconde pour ne former
qu’un seul cliché.
→ Ajoutez-moi.
Divertissement
51
Page 52

Capturer une photo en mode Action
›
Vous pouvez prendre des photos d'un sujet en mouvement et les
regrouper en une seule photo pour illustrer l'action.
Depuis l'écran d'accueil, ouvrez la liste des applications et
1
appuyez sur Appareil photo.
Faites pivoter l'appareil vers la gauche pour passer en mode
2
paysage.
Appuyez sur
3
Procédez aux réglages nécessaires.
4
Appuyez sur 5 pour capturer la première photo.
Déplacez l'appareil an de suivre le sujet en mouvement.
6
The device automatically captures the next photos.
Continuez de suivre le sujet jusqu'à ce que l'appareil ait
7
capturé tous les clichés nécessaires pour composer la photo
d'action.
Divertissement
52
→ Action.
Capturer une photo en mode Dessin animé
›
Vous pouvez prendre une photo avec des eets de dessin animé.
Depuis l'écran d'accueil, ouvrez la liste des applications et
1
appuyez sur Appareil photo.
Faites pivoter l'appareil vers la gauche pour passer en mode
2
paysage.
Appuyez sur
3
Procédez aux réglages nécessaires.
4
Appuyez sur 5 pour prendre une photo.
Personnaliser les paramètres de l'appareil
›
→ Dessin animé.
photo
Avant de prendre une photo, appuyez sur → pour
accéder aux options suivantes :
Option Fonction
Visibilité
extérieure
Activer la visibilité extérieure pour
sélectionner une condition d'éclairage
appropriée.
Page 53

Option Fonction
Mode mise au
point
Retardateur
Résolution Modier l'option de résolution.
Balance des
blancs
Eets
ISO Régler la sensibilité du capteur d'images.
Mesure Sélectionnez un type d'indice d'exposition.
Stabilisateur
Prendre des photos en gros plan ou bien
paramétrer l'appareil pour qu'il eectue
automatiquement une mise au point sur
des sujets ou des visages.
Dénir le délai à l'issue duquel l'appareil
doit prendre une photo.
Régler la gamme de couleurs en fonction
des conditions d'éclairage.
Appliquer des eets spéciaux, par exemple
des tons sépia ou noir et blanc.
Réduire les ous dus à aux vibrations ou
aux mouvements de l'appareil.
Option Fonction
Contraste auto
Détection
clignements
Qualité d'image Dénir le niveau de qualité des photos.
Ajuster Régler le contraste, la saturation et la netteté.
Avant de prendre une photo, appuyez sur
aux paramètres suivants :
Paramètres Fonction
Guide
Compterendu
Ajuster automatiquement les contrastes
entre votre sujet et l'arrière-plan.
Régler l’appareil photo pour qu’il vous
alerte lorsqu’il détecte des yeux fermés.
→ pour accéder
Acher des lignes directrices sur l'écran
d'aperçu.
Régler l'appareil photo pour qu'il ache la
photo que vous venez de prendre.
Divertissement
53
Page 54

Paramètres Fonction
Paramétrer l'appareil pour qu'il ajoute les
informations de localisation à vos photos.
GPS
Son de
l'obturateur
Stockage
Réinitialiser
Divertissement
54
Paramétrer l'obturateur pour qu'il émette un
son lorsque vous capturez une photo.
Sélectionner un emplacement mémoire par
défaut où enregistrer les photos capturées.
Réinitialiser les options des menus et des
prises de vue.
Pour que les signaux GPS soient
meilleurs, évitez de prendre des photos
dans des lieux où le signal peut être
limité, par exemple entre des bâtiments
ou dans des zones de faible altitude,
ou encore lorsque les conditions
météorologiques sont mauvaises.
Enregistrer une vidéo
›
Depuis l'écran d'accueil, ouvrez la liste des applications et
1
appuyez sur Appareil photo.
Faites pivoter l'appareil vers la gauche pour passer en mode
2
paysage.
Appuyez sur
3
Pointez l'objectif vers le sujet et procédez aux réglages
4
nécessaires.
pour basculer en mode Caméscope.
1
2
3
4
5
6
7
8
Page 55

Numéro Fonction
Barre d'état et de paramètres :
• : Résolution
• : Durée d'enregistrement
1
disponible (en fonction de la mémoire
disponible)
• : Emplacement de stockage par défaut
Modier le mode d'enregistrement
2
(pour joindre la vidéo à un MMS ou pour
l'enregistrerau format standard).
Ajuster la valeur d'exposition. Appuyez sur +
3
pour l'augmenter ou sur – pour la diminuer.
4
Modier les paramètres du caméscope.
5
Masquer ou acher les icônes du caméscope.
6
Basculer en mode Appareil photo.
7
Enregistrer une vidéo.
8
Acher la dernière vidéo enregistrée.
Appuyez sur la touche de volume pour eectuer un zoom
5
avant ou arrière.
Appuyez sur
6
Appuyez sur
7
La vidéo est enregistrée automatiquement.
Il peut arriver que l'appareil photo ne puisse pas enregistrer
correctement des vidéos sur une carte mémoire dont la
vitesse de transfert est faible.
Après avoir enregistré des vidéos, appuyez sur
visionner.
•
Faites déler vers la gauche ou la droite pour acher toutes
les vidéos.
Pour lire la vidéo, appuyez sur
• Lire.
Pour supprimer une vidéo, appuyez sur
• Supprimer.
Pour envoyer une vidéo, appuyez sur
• Partager.
pour commencer à enregistrer.
pour arrêter l'enregistrement.
pour les
Divertissement
55
Page 56

Personnaliser les paramètres du caméscope
›
Avant d'enregistrer une vidéo, appuyez sur → pour
accéder aux options suivantes :
Option Fonction
Visibilité
extérieure
Retardateur
Résolution Changer l'option de résolution.
Balance des blancs
Eets
Qualité vidéo Dénir le niveau de qualité des vidéos.
Ajuster
Divertissement
56
Activer la visibilité extérieure pour
sélectionner une condition d'éclairage
appropriée.
Dénir le délai à l'issue duquel la
caméscope doit commencer à lmer.
Régler la gamme de couleurs en
fonction des conditions d'éclairage.
Appliquer des eets spéciaux, par
exemple des tons sépia ou noir et blanc.
Régler le contraste, la saturation et la
netteté.
Avant d'enregistrer une vidéo, appuyez sur → pour
accéder aux paramètres suivants :
Paramètres Fonction
Guide
Enreg. audio
Compte-rendu
Stockage
Réinitialiser
Acher des lignes directrices sur l'écran
d'aperçu.
Activer ou désactiver l'enregistrement
du son.
Régler le caméscope pour qu'il ache la
vidéo que vous venez de lmer.
Sélectionner un emplacement mémoire
par défaut où enregistrer les vidéos
capturées.
Réinitialiser les options des menus et des
prises de vue.
Lecteur vidéo
Découvrez comment utiliser le lecteur vidéo pour visionner
toutes sortes de vidéos. Le lecteur vidéo est compatible avec
les formats de chiers suivants : 3gp, mp4, avi, wmv, v, mkv
(Codec: MPEG4, H.263, Sorenson H.263, H.264, VC-1, DivX/XviD).
Page 57

Certains formats de chiers ne sont pas pris en charge •
en fonction de la version logicielle de votre téléphone.
Si la taille du chier est supérieure à la mémoire disponible, •
une erreur peut se produire à l’ouverture des chiers.
Depuis l'écran d'accueil, ouvrez la liste des applications et
1
appuyez sur Lecteur vidéo.
Sélectionnez la vidéo à visionner.
2
Faites pivoter l'appareil vers la gauche pour passer en mode
3
paysage.
Les icônes suivantes permettent de contrôler la lecture :
4
Icône Fonction
Changer le format de l'écran vidéo.
Eectuer un retour rapide dans le chier
(maintenir enfoncée).
Interrompre la lecture. Pour la reprendre,
appuyez sur
Eectuer une avance rapide dans le chier
(maintenir enfoncée).
.
Icône Fonction
Activer le son Surround 5.1 lorsqu'un casque
est branché.
Galerie
Découvrez comment visionner les photos et lire les vidéos enregistrées
dans la mémoire de votre appareil et sur la carte mémoire.
Si votre téléphone ache le message « Mémoire pleine »
lorsque vous accédez à Galerie, veuillez supprimer des
chiers en utilisant Mes chiers ou un autre gestionnaire
d’applications puis réessayez.
Formats de chiers compatibles
›
Type Format
Image Extension : bmp, gif, jpg, png
•
Vidéo
Extension : 3gp, mp4, avi, wmv, v, mkv
Codec : MPEG4, H.263, Sorenson H.263, •
H.264, VC-1, DivX/XviD
Divertissement
57
Page 58

Évitez de verrouiller l'écran de l'appareil lorsque vous •
visionnez une vidéo DivX. Chaque fois que vous verrouillez
l'écran pendant la lecture d'une vidéo DivX, le nombre de
locations disponibles diminue.
Certains formats de chiers ne sont pas pris en charge
•
en fonction de la version logicielle de votre téléphone.
Si la taille du chier est supérieure à la mémoire disponible, •
une erreur peut se produire à l’ouverture des chiers.
Visualiser une photo
›
Depuis l'écran d'accueil, ouvrez la liste des applications et
1
appuyez sur Galerie.
Choisissez un dossier.
2
Pour changer le mode d'achage, appuyez sur 3 ou en
haut à droite de l'écran.
Sélectionnez une photo (sans icône de lecture) à acher.
4
En mode achage d'une photo, les options suivantes sont
disponibles :
•
Faites déler vers la gauche ou la droite pour acher toutes
les photos.
Divertissement
58
Appuyez sur • ou pour eectuer un zoom avant ou
arrière. Vous pouvez également appuyer sur l'écran avec deux
doigts joints et les écarter (rapprochez-les pour eectuer un
zoom arrière).
•
Pour démarrer un diaporama des photos présentes dans le
dossier, appuyez sur Diaporama. Pour arrêter le diaporama,
appuyez sur l'écran.
Lire une vidéo
›
Depuis l'écran d'accueil, ouvrez la liste des applications et
1
appuyez sur Galerie.
Sélectionnez une vidéo (avec l'icône
2
Faites pivoter l'appareil vers la gauche pour passer en mode
3
paysage.
Pour contrôler la lecture, servez-vous des touches virtuelles.
4
► p. 56
Partager des photos ou des vidéos
›
Depuis l'écran d'accueil, ouvrez la liste des applications et
1
appuyez sur Galerie.
) à visionner.
Page 59

Choisissez un dossier
2
Sélectionnez des chiers image ou vidéo.
3
Appuyez sur 4 Menu → Partager → une option de partage.
.
Lecteur MP3
Découvrez comment écouter de la musique à tout moment
grâce au lecteur MP3. Le lecteur MP3 est compatible avec les
formats de chiers suivants : mp3, m4a, mp4, 3gp, 3ga, wma,
ogg, oga, aac, ac.
Si vous écoutez des chiers audio depuis • Mes chiers,
un MMS ou une page du navigateur, les chiers audio
suivant sont supportés : mid, midi, xmf, rtttl, smf, imy,
rtx, ota, amr, awb, wav.
Certains formats de chiers ne sont pas pris en charge
•
en fonction de la version logicielle de votre téléphone.
Si la taille du chier est supérieure à la mémoire disponible, •
une erreur peut se produire à l’ouverture des chiers.
Ajouter des chiers audio dans l'appareil
›
Commencez par transférer des chiers dans votre appareil ou sur
une carte mémoire :
• ► p. 71
Téléchargez sur le Web.
Téléchargez depuis un PC à l'aide du logiciel Samsung Kies
•
(en option). ► p. 85
Recevez des chiers via Bluetooth.
• ► p. 80
Copiez des chiers sur une carte mémoire.
• ► p. 86
Synchroniser l'appareil avec le lecteur Windows Media 11.
•
► p. 86
Ecouter de la musique
›
Après avoir transféré de la musique dans votre appareil ou sur
une carte mémoire :
En mode veille, ouvrez la liste des applications et appuyez sur
1
Lecteur MP3.
Faites déler la barre d'onglets située en haut de l'écran vers
2
la gauche ou la droite pour choisir une catégorie de musique.
Divertissement
59
Page 60

Sélectionnez un chier audio.
3
Les icônes suivantes permettent de contrôler la lecture :
4
Icône Fonction
Régler le volume.
Activer le son Surround 5.1 lorsqu'un casque
est branché.
1
Activer le mode Aléatoire.
Modier le mode de répétition (désactivé,
1
répéter la lecture d'un seul ou de tous les
chiers).
Revenir au chier précédent. Eectuer un retour
rapide dans le chier (maintenir enfoncée).
Interrompre la lecture. Pour la reprendre,
appuyez sur
Passer au chier suivant. Eectuer une avance
rapide dans le chier (maintenir enfoncée).
1. Ces icônes s'achent lorsque vous appuyez sur l'écran du
lecteur.
Divertissement
60
.
La technologie SRS CS Headphone™ permet de proter •
de la qualité du son Surround 5.1 à l'aide d'un casque
ou d'écouteurs lorsque vous écoutez du contenu
multicanal, comme par exemple des lms en DVD.
La technologie WOW HD™ améliore signicativement la
•
qualité audio de la lecture en orant des divertissement
3D dynamiques et une profondeur de son saisissante
alternant entre basses et hautes fréquences.
Accéder à la liste des albums
›
Depuis l'écran d'accueil, ouvrez la liste des applications et
1
appuyez sur Lecteur MP3.
Faites pivoter l'appareil vers la gauche pour passer en mode
2
paysage.
L'écran bascule en achage sous forme de disque.
Faites déler vers la gauche ou vers la droite pour
3
sélectionner un album.
Appuyez sur l'image de l'album pour lancer sa lecture.
4
Pour interrompre ou reprendre la lecture, appuyez sur 5 ou .
Page 61

Pour basculer en achage sous forme de cercle, appuyez
6
sur .
Faites glisser votre doigt autour du cercle pour sélectionner
7
une piste.
Pour changer de catégorie, appuyez sur Tout
Pour revenir en achage sous forme de disque, appuyez sur 8 .
Créer une liste de lecture
›
Depuis l'écran d'accueil, ouvrez la liste des applications et
1
appuyez sur Lecteur MP3.
Appuyez sur
2
Appuyez sur [
3
Saisissez le titre de votre nouvelle liste de lecture, puis
4
appuyez sur Enregistrer.
Appuyez sur
5
Sélectionnez les chiers que vous souhaitez ajouter,
6
puis appuyez sur Ajouter.
En cours de lecture, vous pouvez ajouter des chiers à une
liste de lecture en appuyant sur [
lecture.
Listes lecture.
] → Créer.
Ajouter des pistes.
→
une catégorie.
] → Ajouter à liste de
Ajoutez une chanson à la liste rapide
›
Vous pouvez ajouter des chansons à la liste rapide et les
enregistrer en tant que liste de lecture. Pendant la lecture,
appuyez sur [
favoris dans la liste rapide.
Pour accéder à la liste rapide, dans l’écran principal du lecteur MP3,
appuyez sur Listes lecture
rapide en tant que liste de lecture, appuyez sur [
Personnaliser les paramètres du lecteur MP3
›
Depuis l'écran d'accueil, ouvrez la liste des applications et
1
appuyez sur Lecteur MP3.
Appuyez sur [
2
Paramètres.
Pour personnaliser votre lecteur MP3, réglez les paramètres
3
suivants :
Option Fonction
Egaliseur
] → Ajout liste rap. pour stocker vos morceaux
→
Liste rapide. Pour enregistrer la liste
] →
Plus → Paramètres, ou sur
Sélectionner un type d'égaliseur par
défaut.
] → Enreg. liste.
[ ] →
Divertissement
61
Page 62

Option Fonction
Eet Sélectionner un eet sonore.
Menu musique
Achage
Sélectionner les catégories de
musique à acher sur l'écran de la
bibliothèque.
Sélectionner une animation à acher
pendant la lecture.
Radio FM
Découvrez comment écouter de la musique et les actualités
en utilisant la radio FM. Pour écouter la radio FM, vous devez
brancher un casque ou des écouteurs qui font oce d'antenne
radio.
Ecouter la radio FM
›
Branchez un casque ou des écouteurs sur l'appareil.
1
Depuis l'écran d'accueil, ouvrez la liste des applications et
2
appuyez sur Radio FM.
Divertissement
62
Pour allumer la radio FM, appuyez sur 3 .
La radio FM recherche et mémorise automatiquement les
stations disponibles.
Lorsque vous utilisez la radio FM pour la première
fois, l'appareil vous invite à démarrer une recherche
automatique des stations.
Les touches suivantes permettent de contrôler la radio FM :
4
1
2
3
4
5
6
7
8
3
4
Page 63

Numéro Fonction
1
Régler le volume.
Interrompre la radio FM. Pour allumer la
2
radio FM, appuyez sur
3
Recherchez une station de radio disponible.
Augmenter ou diminuer la fréquence de
4
0,1 MHz.
Ajouter la station de radio en cours d'écoute
5
à la liste de vos favoris.
Modier la sortie son (casque ou haut-
6
parleur).
Modier la fréquence en faisant déler vers
7
la gauche ou la droite sur l’échelle.
Paramétrer la radio FM pour rechercher
8
automatiquement les fréquences des
stations lorsque le signal est faible.
Enregistrer des stations de radio
›
automatiquement
Branchez un casque ou des écouteurs sur l'appareil.
1
Depuis l'écran d'accueil, ouvrez la liste des applications et
.
2
appuyez sur Radio FM.
Appuyez sur
3
La radio FM recherche et mémorise automatiquement les
stations disponibles.
Sélectionnez la station de radio désirée dans la liste, puis
4
appuyez sur [ ] pour revenir à l'écran de la radio FM.
Ajouter une station à la liste des favoris
›
Branchez un casque ou des écouteurs sur l'appareil.
1
Depuis l'écran d'accueil, ouvrez la liste des applications et
2
appuyez sur Radio FM.
Pour allumer la radio FM, appuyez sur
3
Faites déler jusqu'à la station de radio désirée.
4
Appuyez sur 5 + pour ajouter la station à la liste des favoris.
Analyser → une option de recherche.
.
Divertissement
63
Page 64

Personnaliser les paramètres de la radio FM
›
Depuis l'écran d'accueil, ouvrez la liste des applications et
1
appuyez sur Radio FM.
Appuyez sur [
2
Pour personnaliser votre radio FM, réglez les paramètres
3
suivants :
Option Fonction
Région Sélectionner votre région.
Lecture en
arrière-plan
Nom de la
station
Divertissement
64
] → Paramètres.
Indiquer si vous souhaitez écouter la radio
FM en arrière-plan lorsque vous utilisez
d'autres applications. Si cette fonction
est active, vous pouvez gérer la radio FM
depuis la fenêtre des raccourcis.
Indiquer si le nom de la station doit
s'acher sur l'écran de la radio FM.
Ces noms ne sont disponibles que pour
les stations de radio qui les fournissent.
Option Fonction
Fréquence
alternative
Désactivation
auto. radio
Indiquer si la radio FM doit tenter de
changer de fréquence lorsque le signal
d'une station est faible.
Paramétrer la radio FM pour qu'elle
séteigne automatiquement passé un
certain délai.
Page 65

Données personnelles
Contacts
Découvrez comment créer et gérer la liste de vos contacts
personnels ou professionnels enregistrés dans la mémoire du
téléphone ou dans votre carte SIM/USIM. Pour tous vos contacts,
vous pouvez enregistrer des noms, des numéros de téléphone
mobile,ou xe, des adresses e-mail, des dates d'anniversaire et
plus encore.
Ajouter un nouveau contact
›
Depuis l'écran d'accueil, ouvrez la liste des applications et
1
appuyez sur Contacts.
Appuyez sur
2
Sélectionnez un emplacement mémoire.
3
Saisissez les coordonnées du contact.
4
Appuyez sur 5 Enregistrer pour ajouter ce contact dans la
mémoire.
Créer un contact.
Vous pouvez également créer un contact à partir de l'écran de
numérotation.
Depuis l'écran d'accueil, appuyez sur
1
Saisissez un numéro de téléphone.
2
Appuyez sur 3 Ajouter aux contacts → Créer un contact.
Sélectionnez un emplacement mémoire.
4
Saisissez les coordonnées du contact.
5
Appuyez sur 6 Enregistrer pour ajouter ce contact dans la
mémoire.
Importer ou exporter des contacts
›
Depuis l'écran d'accueil, ouvrez la liste des applications et
1
appuyez sur Contacts.
Appuyez sur [
2
Sélectionnez une option d'importation ou d'exportation.
3
Pour importer des contacts, sélectionnez une option
4
d'importation.
] → Plus → Importer/Exporter.
Téléphone → Clavier.
Données personnelles
65
Page 66

Rechercher un contact
›
Depuis l'écran d'accueil, ouvrez la liste des applications et
1
appuyez sur Contacts.
Faites déler vers le haut ou le bas dans la liste des contacts.
2
Sélectionnez un contact.
3
Une fois le contact localisé, vous pouvez :
l'appeler en appuyant sur
• Appeler ou Visio.
lui envoyer un message en appuyant sur • Envoyer message.
Modier ses coordonnées en appuyant sur [• ] →
Modier.
Dénir un numéro d'appel abrégé
›
Depuis l'écran d'accueil, ouvrez la liste des applications et
1
appuyez sur Contacts.
Appuyez sur [
2
Sélectionnez un numéro d'emplacement
3
Vous pouvez composer rapidement ce numéro en
maintenant votre doigt appuyé sur le chire associé dans
l'écran de numérotation.
Données personnelles
66
] → Numérotation rapide.
→
un contact.
Créer une carte de visite
›
Depuis l'écran d'accueil, ouvrez la liste des applications et
1
appuyez sur Contacts.
Appuyez sur [
2
Saisissez vos coordonnées personnelles.
3
Appuyez sur 4 Enregistrer.
Vous pouvez envoyer votre carte de visite en la joignant à
un message ou à un e-mail, ou en la transférant à l'aide de
la fonction sans l Bluetooth.
Récupérer des contacts à partir de vos
›
] → Mon prol.
comptes communautaires
Vous pouvez acher la liste des comptes de sites Web
communautaires et sélectionner un compte pour ajouter un
contact du site Web au répertoire de votre appareil.
Depuis l'écran d'accueil, ouvrez la liste des applications et
1
appuyez sur Contacts.
Appuyez sur [
2
Sélectionnez un compte.
3
] → Lier à mes comptes.
Page 67

Créer un groupe de contacts
›
En créant des groupes de contacts, vous pouvez gérer plusieurs
contacts simultanément et envoyer des messages ou des e-mails à
tous les membres d'un groupe. Commencez par créer un groupe.
Depuis l'écran d'accueil, ouvrez la liste des applications et
1
appuyez sur Contacts → Groupes.
Appuyez sur [
2
Saisissez le nom du groupe, puis sélectionnez la sonnerie
3
associée.
Appuyez sur
4
Copier des contacts
›
Depuis l'écran d'accueil, ouvrez la liste des applications et
1
appuyez sur Contacts.
Appuyez sur [
2
Sélectionnez une option de copie (Téléphone vers SIM ou
3
SIM vers téléphone).
Sélectionnez les contacts à copier.
4
Lorsque vous avez sélectionné les contacts, appuyez sur 5 Copier.
] → Créer.
Enregistrer.
] → Plus → Copier contact.
Consulter le journal d'appels
›
Vous pouvez acher le journal des communications pour consulter les
apples, e-mails ou les ls de discussion des sites de réseau social.
Depuis l'écran d'accueil, ouvrez la liste des applications et
1
appuyez sur Contacts → Historique.
Sélectionnez l'élément à acher.
2
Consulter les activités du réseau social
›
Vous pouvez consulter les dernières activités de vos contacts
communautaires.
Depuis l'écran d'accueil, ouvrez la liste des applications et
1
appuyez sur Contacts → activités.
Sélectionnez l'élément à acher.
2
Calendrier
Découvrez comment créer et gérer les évènements quotidiens,
hebdomadaires ou mensuels et dénir des alarmes pour vous
souvenir des événements importants.
Données personnelles
67
Page 68

Créer des événements
›
Depuis l'écran d'accueil, ouvrez la liste des applications et
1
appuyez sur Calendrier.
Appuyez sur [
2
Saisissez les détails de l'événement.
3
Appuyez sur 4 Enregistrer.
Acher des événements
›
Pour changer le mode d'achage du calendrier :
Depuis l'écran d'accueil, ouvrez la liste des applications et
1
appuyez sur Calendrier.
Sélectionnez un mode d'achage dans la barre d'onglets en
2
haut de l'écran du calendrier.
Pour acher les événements d'une date spécique :
Depuis l'écran d'accueil, ouvrez la liste des applications et
1
appuyez sur Calendrier.
Sélectionnez une date dans le calendrier. En achage
2
mensuel, les dates comportant des évènements programmés
sont signalées par un petit triangle.
Données personnelles
68
] → Créer.
Pour passer directement à une certaine date en la saisissant
manuellement, appuyez sur [
+ ou - pour dénir la date, puis sur Appliquer.
Pour sélectionner la date du jour, appuyez sur [ ] →
Aujourd'hui.
Sélectionnez un événement pour acher ses détails.
3
Vous pouvez envoyer l'évènement à d'autres personnes
en appuyant sur [
Arrêter l'alarme d'un événement
›
Si vous dénissez une alarme pour un événement, l'icône de
l'alarme s'achera à l'heure spéciée.
Ouvrez le volet des raccourcis situé en haut de l'écran.
1
Sélectionnez un rappel pour acher plus de détails sur
2
l'événement.
Pour répéter ou annuler le rappel, appuyez sur
3
ou Ignorer tout.
] → Aller à. Appuyez sur
] → Envoyer via → une option.
Répéter tout
Page 69

Mémo texte
Découvrez comment enregistrer une information importante
pour la consulter ultérieurement.
Créer un mémo
›
Depuis l'écran d'accueil, ouvrez la liste des applications et
1
appuyez sur Mémo.
Appuyez sur
2
Saisissez votre mémo.
3
Sélectionnez une couleur pour modier l'arrière-plan.
4
Appuyez sur 5 Enregistrer.
Acher des mémos
›
Depuis l'écran d'accueil, ouvrez la liste des applications et
1
appuyez sur Mémo.
Sélectionnez un mémo pour en acher les détails.
2
Nouveau mémo ou sur [ ] → Créer.
Maintenez votre doigt appuyé sur le mémo et sélectionnez
une option.
Mémo vocal
Découvrez comment utiliser le dictaphone de votre appareil.
Vous pouvez dénir des mémos vocaux en tant qu'alarmes ou
sonneries d'appel.
Enregistrer un mémo vocal
›
Depuis l'écran d'accueil, ouvrez la liste des applications et
1
appuyez sur Mémo vocal.
Appuyez sur
2
Parlez dans le microphone.
3
Lorsque vous avez terminé, appuyez sur 4 .
Pour enregistrer d'autres mémos vocaux, appuyez sur
5
dans le bas de l'écran.
pour commencer à enregistrer.
Données personnelles
69
Page 70

Ecouter un mémo vocal
›
Depuis l'écran d'accueil, ouvrez la liste des applications et
1
appuyez sur Mémo vocal.
Appuyez sur
2
Sélectionnez le mémo vocal à écouter dans une liste de
3
lecture.
Appuyez sur [ ] → Partager → une option de partage
pour envoyer le mémo vocal.
Données personnelles
70
.
Page 71

Web
Les services Web nécessitent une connexion de données. Pour
choisir le meilleur forfait de connexion de données, contactez
votre opérateur.
Internet
Découvrez comment accéder à des pages Web et enregistrer
des favoris.
L’accès au Web et le téléchargement de contenu •
multimédia peut entraîner des frais supplémentaires.
Pour en savoir plus, contactez votre opérateur.
La disponibilité des icônes dépend de votre zone
•
géographique.
Surfez sur le Web
›
Depuis l'écran d'accueil, ouvrez la liste des applications et
1
appuyez sur Internet pour ouvrir la page d’accueil spéciée.
Pour accéder à une page Web spécique, appuyez sur le
champ de saisie de l’adresse, saisissez l’adresse de la page
Web désirée, puis appuyez sur Aller.
Utilisez les touches suivantes pour naviguer dans les pages
2
Web :
1
Numéro Fonction
Champ de saisie de l’adresse de la page Web
1
à acher.
Ouvrir la liste des favoris enregistrés,
2
des pages fréquemment visitées, ainsi que
l’historique Internet récent.
2
Web
71
Page 72

Lorsque vous naviguez sur une page Web, utilisez les options
suivantes :
•
Pour eectuer un zoom avant ou arrière, appuyez deux fois
sur l’écran. Vous pouvez également zoomer avec deux doigts.
Placez deux doigts sur l’écran et écartez-les ou rapprochez-les
pour eectuer un zoom avant ou arrière.
• ]
Pour ouvrir une nouvelle fenêtre, appuyez sur [
Nouvelle fenêtre.
Pour ajouter le ux RSS, appuyez sur [• ] → Ajouter des ux
RSS. Vous pouvez lire les ux RSS par le biais de Google Reader.
Pour acher les fenêtres actives, appuyez sur [• ] → Fenêtres.
Vous pouvez ouvrir plusieurs pages et passer de l'une à l'autre.
Pour recharger une page Web, appuyez sur [• ] → Actualiser.
Pour aller à la page suivante de l’historique, appuyez sur
•
[ ] → Suivant.
Pour ajouter la page aux favoris, appuyez sur [
• ]
Ajouter un favori.
•
Pour rechercher du texte sur une page Web, appuyez sur
[ ] → Plus→ Rechercher sur la page.
Web
72
→
→
Plus →
Pour sélectionner du texte sur la page Web, appuyez sur [• ]
→
Plus → Sélectionner le texte. Faites glisser votre doigt sur le
texte pour le surligner. Le texte mis en évidence est copié dans
le Presse-papiers et vous pouvez le coller où vous le souhaitez.
Pour acher les détails de la page Web, appuyez sur [• ] →
→
Infos sur la page.
Plus
Pour envoyer l’adresse Web (URL) de la page Web à d’autres,
•
appuyez sur [ ] → Plus → Partager la page.
Pour acher l’historique des téléchargements, appuyez sur
•
[ ] → Plus → Téléchargements.
Pour personnaliser les paramètres du navigateur, appuyez sur
•
[ ] → Plus → Paramètres.
Pour régler la luminosité de l’écran, appuyez sur [
• ]
→
Luminosité. Cette fonction peut ne pas être disponible
dans votre région.
Créer des favoris de pages Web
›
Vous pouvez ajouter un favori manuellement si vous connaissez
l’adresse de la page Web. Pour ajouter un favori :
Depuis l'écran d'accueil, ouvrez la liste des applications et
1
appuyez sur Internet.
→
Plus
Page 73

Appuyez sur
2
Appuyez sur
3
vos favoris, appuyez sur [
consulteé.
Saisissez le titre d’une page Web et son adresse (URL).
4
Appuyez sur 5 OK.
Dans la liste des favoris, maintenez le doigt appuyé sur un favori
et utilisez les options suivantes :
Pour ouvrir la page Web dans une nouvelle fenêtre, appuyez
•
sur Nouv. fenêtre.
Pour modier les détails du favori, appuyez sur • Modier le favori.
Pour ajouter le raccourci du favori sur l'écran d'accueil, appuyez •
sur Raccourci sur la page d’accueil.
Pour envoyer l’adresse (URL) de la page Web, appuyez sur
•
Partager le lien.
Pour copier l’adresse (URL) de la page Web, appuyez sur
•
Copier l'URL du lien.
Pour supprimer le favori, appuyez sur
• Supprimer le favori.
Pour utiliser la page Web en tant que page d’accueil du
•
navigateur, appuyez sur Dénir comme page d'accueil.
→ Favoris.
Ajouter. Pour ajouter la page Web achée à
] → Ajouter la dernière page
Ajouter une adresse de ux RSS
›
Depuis l'écran d'accueil, ouvrez la liste des applications et
1
appuyez sur Internet.
Ouvrez à une page Web comprenant un ux RSS.
2
Appuyez sur [3 ] → Ajouter des ux RSS.
Sélectionnez un ux RSS à ajouter.
4
Appuyez sur 5 OK pour ouvrir Google Reader et acher le
ux RSS.
Accéder aux pages régulièrement visitées
›
ou à l’historique récent
Depuis l'écran d'accueil, ouvrez la liste des applications et
1
appuyez sur Internet.
Appuyez sur
2
Sélectionnez une page Web à ouvrir.
3
Vous pouvez ajouter une page Web à la liste des favoris
appuyant sur l'étoile à droite de l'adresse.
→ Les + visités or Historique.
Web
73
Page 74

Layar
Le navigateur Layar vous permet de parcourir divers endroits an
d’obtenir et de partager des informations ou des cartes locales
en temps réel via l’appareil photo de votre appareil.
Depuis l'écran d'accueil, ouvrez la liste des applications et
appuyez sur Layar.
Il est possible que cette fonction ne soit pas disponible,
suivant votre zone géographique.
Cartes
Apprenez à utiliser Google Maps™ pour rechercher votre
position, parcourir la carte en ligne pour acher une rue, une
ville ou un pays et calculer un itinéraire.
Cette fonction peut ne pas être disponible dans votre •
région.
Pour utiliser Google Maps, vous devez au préalable
•
appuyer sur Paramètres → Localisation et sécurité →
Utiliser réseaux sans l ou Utiliser les satellites GPS.
Web
74
Parcourir la carte
›
Depuis l'écran d'accueil, ouvrez la liste des applications et
1
appuyez sur Maps.
Parcourez la carte.
2
Pour eectuer un zoom avant ou arrière, appuyez sur l’écran
3
et appuyez sur ou .
Rechercher votre position sur la carte
›
Depuis l'écran d'accueil, ouvrez la liste des applications et
1
appuyez sur Maps.
Appuyez sur [
2
Rechercher un lieu spécique
›
Depuis l'écran d'accueil, ouvrez la liste des applications et
1
appuyez sur Maps.
Appuyez sur [
2
Choisissez l’une des méthodes suivantes :
3
Saisissez l’adresse.•
Saisissez la catégorie de commerce.•
] → Ma position.
] → Rechercher.
Page 75

Sélectionnez une adresse que vous avez consultée ou une •
catégorie dans la liste.
Appuyez sur
4
Calculer un itinéraire vers une destination
›
.
spécique
Depuis l'écran d'accueil, ouvrez la liste des applications et
1
appuyez sur Maps.
Appuyez sur [
2
Saisissez les adresses du lieu de départ et du lieu d'arrivée.
3
Pour saisir une adresse à partir de votre liste de contacts ou
indiquer un lieu sur la carte, appuyez sur
Point sur la carte.
Sélectionnez un mode de déplacement (voiture, bus ou à
4
pied) et appuyez sur OK.
Sélectionnez un trajet pour acher les détails de votre
5
voyage (si nécessaire).
Appuyez sur
6
] → Itinéraire.
→ Contacts ou
Acher sur le plan.
Lorsque vous avez terminé, appuyez sur [7 ] → Plus →
E. rech.
Partager votre position à l'aide de Google
›
Latitude
Partagez votre position avec vos amis et achez leur position à
l’aide de Google Latitude™.
Depuis l'écran d'accueil, ouvrez la liste des applications et
1
appuyez sur Maps.
Appuyez sur [
2
vous êtes déjà inscrit.
Appuyez sur [
3
Sélectionnez les amis à ajouter ou saisissez une adresse
4
e-mail, puis appuyez sur Ajouter des amis → Oui.
Lorsque votre ami accepte votre invitation, vous pouvez
partager vos positions.
Vous pouvez visualiser les marques qui indiquent la localisation
de vos amis en appuyant sur [
] → S'inscrire à Latitude ou Latitude si
] → Ajouter des amis → une option.
] → Acher le plan.
Web
75
Page 76

YouTube
YouTube est un service gratuit de diusion de vidéos sur le Web.
Apprenez à visionner et partager des vidéos via YouTube.
Cette fonction peut ne pas être disponible dans votre
région.
Visionner des vidéos
›
Depuis l'écran d'accueil, ouvrez la liste des applications et
1
appuyez sur YouTube.
Sélectionnez une vidéo dans la liste.
2
Faites pivoter l’appareil vers la gauche pour passer en mode
3
paysage.
Les touches suivantes permettent de contrôler la lecture :
4
Numéro Fonction
1
Eectuer un retour rapide dans le chier.
Eectuer un déplacement dans le chier en
2
faisant glisser la barre.
3
Eectuer une avance dans le chier
Interrompre la lecture. Pour la reprendre,
4
appuyez sur
Partager des vidéos
›
Depuis l'écran d'accueil, ouvrez la liste des applications et
1
appuyez sur YouTube.
Maintenez votre doigt appuyé sur une vidéo.
2
Appuyez sur 3 Partager → une option de partage.
.
76
Web
1
2
3
4
Page 77

Mettre des vidéos en ligne
›
Depuis l'écran d'accueil, ouvrez la liste des applications et
1
appuyez sur YouTube.
Appuyez sur [
2
vidéo. Passez à l’étape 8.
Si vous souhaitez mettre en ligne de nouvelles vidéos,
appuyez sur
mode Caméscope.
Faites pivoter l'appareil vers la gauche pour passer en mode
3
paysage.
Pointez l’objectif vers le sujet et procédez aux réglages
4
nécessaires.
Appuyez sur
5
Appuyez sur
6
Appuyez sur
7
vous venez d’enregistrer.
Saisissez votre nom d’utilisateur et votre mot de passe et
8
appuyez sur Se connecter.
] → Ajouter une vidéo et sélectionnez une
pour allumer l’appareil photo et passez en
pour commencer à enregistrer.
pour arrêter l’enregistrement.
Enregistrer pour mettre en ligne la vidéo que
Synchroniser
Apprenez à synchroniser vos contacts, vos événements du
calendrier et vos mémos avec le serveur Web spécié.
Dénir un prol de synchronisation
›
Depuis l'écran d'accueil, ouvrez la liste des applications
1
et appuyez sur Paramètres → Sans l et réseau
Synchroniser.
Appuyez sur
2
options suivantes pour le prol :
Option Function
Nom de prol Saisir le nom du prol.
Catégorie de
synchro.
Type de
synchro.
Serveur de
synchro.
Lorsque vous avez terminé, appuyez sur
3
Nouveau prol de synchro. et spéciez les
Sélectionner le type de données à
synchroniser.
Dénir le mode de synchronisation
entre votre appareil et le serveur.
Saisir l'adresse Web du serveur à
synchroniser.
→
Enreg.
Web
77
Page 78

Démarrer la synchronisation
›
Depuis l'écran d'accueil, ouvrez la liste des applications
1
et appuyez sur Paramètres → Sans l et réseau
Synchroniser.
Sélectionnez un prol de synchronisation.
2
Appuyez sur 3 Démarrer synchro. pour démarrer synchronisation.
→
Infos quotidiennes
Apprenez à récupérer des informations sur la météo,
la bourse, l’actualité et le planning de la journée.
Depuis l'écran d'accueil, ouvrez la liste des applications et
1
appuyez sur Daily Brieng (Mon quotidien).
Appuyez sur
2
Faites déler l’écran vers la gauche ou vers la droite pour
3
obtenir des informations.
Pour congurer les informations achées à l’écran,
appuyez sur
Web
78
pour mettre à jour les informations.
.
Shopping
Vous pouvez télécharger des jeux, des sonneries ou d’autres
applications à partir de Android Market.
Cette fonction peut ne pas être disponible dans votre
région.
Depuis l'écran d'accueil, ouvrez la liste des applications et
1
appuyez sur Market.
Localisez un élément et téléchargez-le sur l’appareil.
2
► p. 30
Page 79

Connectivité
Bluetooth
Bluetooth est une technologie de communication sans l à
courte portée, capable d'envoyer et d'échanger des données
dans un rayon de 10 mètres sans branchement physique.
Il est inutile d'aligner les appareils pour envoyer des données
via Bluetooth. Si les appareils sont à portée l'un de l'autre, vous
pouvez échanger des informations entre les deux appareils
même s'ils ne sont pas dans la même pièce.
Samsung n'est pas responsable de la perte, de •
l'interception ou du mauvais usage des données
envoyées ou reçues par la fonction sans l Bluetooth.
Assurez-vous de toujours utiliser des appareils dignes de
•
conance et correctement protégés avant de partager
ou de recevoir des données. La présence d'obstacles
entre les deux appareils peut réduire le rayon d'action.
Il est possible que votre appareil ne fonctionne pas avec
•
certains autres, en particulier ceux qui n'ont pas été
testés ou approuvés par Bluetooth SIG.
Activer la fonction sans l Bluetooth
›
Depuis l'écran d'accueil, ouvrez la liste des applications
1
et appuyez sur Paramètres → Sans l et réseau →
Paramètres Bluetooth.
Pour activer la fonction sans l Bluetooth, appuyez sur
2
Bluetooth.
Rechercher d'autres appareils Bluetooth et
›
s'y connecter
Depuis l'écran d'accueil, ouvrez la liste des applications
1
et appuyez sur Paramètres → Sans l et réseau →
Paramètres Bluetooth
Sélectionnez un appareil.
2
Saisissez le code d'identication Bluetooth de l'appareil ou
3
celui de l'autre appareil, le cas échéant, puis appuyez sur OK.
Sinon, appuyez sur Oui pour que votre code PIN corresponde
à celui de l'autre appareil.
→
Rechercher des périphériques.
Connectivité
79
Page 80

Lorsque l'utilisateur de l'autre appareil saisit le même code PIN
ou accepte la connexion, la connexion entre les deux appareils
est eective. Lorsque la connexion est établie avec succès,
l'appareil recherche automatiquement les services disponibles.
Il est possible que certains appareils, notamment les casques
et les kits mains-libres pour voiture, possèdent un code PIN
Bluetooth xe, par exemple 0000. Si c'est le cas, vous devez
saisir ce code.
Envoyer des données par Bluetooth
›
Sélectionnez un chier ou un élément, par exemple un
1
contact, un évènement, un mémo ou un chier multimédia
à partir de l'application correspondante ou à partir de
Mes chiers.
Appuyez sur [
2
carte de visite via
Rechercher un appareil Bluetooth et connectez-vous à cet
3
appareil.
Connectivité
80
] → Partager, Envoyer via ou Envoyer la
→
Bluetooth.
Recevoir des données par la fonction sans
›
l Bluetooth
Depuis l'écran d'accueil, ouvrez la liste des applications
1
et appuyez sur Paramètres → Sans l et réseau →
Paramètres Bluetooth
Votre appareil est visible par les autres appareils Bluetooth
pendant 2 minutes.
Lorsque vous y êtes invité(e), saisissez le code PIN Bluetooth
2
et appuyez sur OK (si nécessaire).
Appuyez sur
3
la réception des données provenant de l'autre appareil
(si nécessaire).
Les données reçues sont enregistrées dans l'application ou le
dossier approprié selon leurs diérents types. Par exemple, un
chier audio est enregistré dans le dossier Sons et un contact
dans le répertoire.
→
Visible.
Accepter pour conrmer que vous autorisez
Page 81

Wi-Fi
Découvrez comment utiliser les capacités réseau sans l de votre
appareil pour vous connecter à un réseau local sans l (Wi-Fi ou
WLAN) compatible avec la norme IEEE 802.11 b/g/n.
Vous pouvez vous connecter à Internet ou à d'autres appareils
réseau dès qu'un point d'accès sans l est disponible.
Votre appareil utilise une fréquence non harmonisée. Il
est conçu pour fonctionner dans tous les pays européens.
Au sein de l'Union Européenne, le réseau Wi-Fi peut
fonctionner sans restriction en intérieur, mais pas en
extérieur en France.
Activer la fonction Wi-Fi
›
Depuis l'écran d'accueil, ouvrez la liste des applications et
appuyez sur Paramètres
→
Wi-Fi.
Wi-Fi
Le réseau Wi-Fi activé et fonctionnant en arrière-plan
consomme de l'énergie. Pour économiser votre batterie,
activez le réseau Wi-Fi seulement lorsque vous en avez
besoin.
→
Sans l et réseau → Paramètres
Rechercher un réseau Wi-Fi et s'y connecter
›
Depuis l'écran d'accueil, ouvrez la liste des applications
1
et appuyez sur Paramètres → Sans l et réseau →
Paramètres Wi-Fi.
L'appareil recherche automatiquement les réseaux Wi-Fi
disponibles.
Sélectionnez un réseau sous
2
Saisissez un mot de passe pour vous connecter au réseau
3
(si nécessaire).
Appuyez sur
4
Ajouter un réseau Wi-Fi manuellement
›
Depuis l'écran d'accueil, ouvrez la liste des applications
1
et appuyez sur Paramètres → Sans l et réseau →
Paramètres Wi-Fi
Saisissez le SSID du réseau et choisissez le type de sécurité.
2
Dénissez les paramètres de sécurité en fonction du type
3
choisi précédemment.
Appuyez sur
4
Connexion.
Enregistrer.
Réseaux Wi-Fi.
→
Ajouter un réseau Wi-Fi.
Connectivité
81
Page 82

Se connecter à un réseau Wi-Fi avec une
›
conguration protégée Wi-Fi (WPS)
Utiliser la fonction WPS vous permet de vous connecter à un
réseau sécurisé.
Pour vous connecter en Wi-Fi à un point d'accès WPS :
Depuis l'écran d'accueil, ouvrez la liste des applications
1
et appuyez sur Paramètres → Sans l et réseau →
Paramètres Wi-Fi.
Appuyez sur
2
Appuyez sur un bouton WPS se trouvant sur le point d'accès
3
Wi-Fi dans un délai de 2 minutes.
Connexion bouton WPS.
AllShare
Découvrez comment utiliser le service DLNA (Digital Living
Network Alliance) pour partager des chiers multimédia entre des
appareils compatibles DLNA en utilisant le réseau Wi-Fi sans l.
Vous devez d'abord activer la fonction Wi-Fi et ajouter un prol
► p. 81
Wi-Fi.
Connectivité
82
Personnaliser les paramètres DLNA pour
›
partager des chiers multimédia
Vous devez activer le partage multimédia pour autoriser d'autres
appareils compatibles DLNA à accéder à des chiers multimédia
disponibles sur le vôtre.
Certains chiers peuvent ne pas être lus sur les appareils
compatibles DLNA, selon le modèle.
Depuis l'écran d'accueil, ouvrez la liste des applications et
1
appuyez sur AllShare.
Appuyez sur
2
Pour personnaliser la fonction DLNA, congurez les
3
paramètres suivants :
Paramètres.
Option Fonction
Nom du serveur
de médias
Partager un
média
Saisir un nom pour désigner votre
appareil en tant que serveur média.
Activer le partage de vidéos, d'images
ou de musique avec d'autres appareils
compatibles DLNA.
Page 83

Option Fonction
Point d'accès
réseau
Charger
depuis d'autres
périphériques
Mémoire par
défaut
Lire vos chiers sur un autre appareil
›
Sélectionner le prol que vous
souhaitez utiliser pour la connexion
DLNA.
Indiquer si vous autorisez le
téléchargement à partir d'autres
appareils.
Sélectionner l'emplacement de la
mémoire par défaut pour enregistrer
vos chiers multimédia téléchargés.
compatible DLNA
Depuis l'écran d'accueil, ouvrez la liste des applications et
1
appuyez sur AllShare.
Appuyez sur
2
lecteur.
Sélectionnez une catégorie de chiers mulimédia
3
Lire le chier du téléphone sur un autre
→
un chier.
Appuyez sur 4 Ajouter à liste de lecture.
Sélectionnez un lecteur (celui qui lira les chiers multimédia).
5
La lecture démarre en utilisant le lecteur sélectionné.
Pour contrôler la lecture, utilisez les icônes de votre appareil.
6
En fonction du réseau et du serveur auquel vous êtes
connecté, il est possible que les chiers soit mis en
mémoire tampon lors de la lecture.
Lire des chiers provenant d'autres appareils
›
Depuis l'écran d'accueil, ouvrez la liste des applications et
1
appuyez sur AllShare.
Appuyez sur
2
Votre appareil recherche automatiquement les autres
appareils compatibles DLNA.
Sélectionnez un appareil et dénissez-le en tant que serveur
3
média—celui qui contient les chiers multimédia.
Sélectionnez une catégorie de chiers mulimédia et un chier.
4
Pour contrôler la lecture, utilisez les icônes de votre appareil.
5
Lire le chier du serveur sur mon téléphone.
Connectivité
83
Page 84

Lire des chiers d'un appareil à un autre
›
Depuis l'écran d'accueil, ouvrez la liste des applications et
1
appuyez sur AllShare.
Appuyez sur
2
via mon téléphone.
Votre appareil recherche automatiquement les autres
appareils compatibles DLNA.
Sélectionnez un appareil et dénissez-le en tant que serveur
3
média—celui qui contient les chiers multimédia.
Sélectionnez une catégorie de chiers mulimédia et un chier.
4
Sélectionnez un lecteur—celui qui lira les chiers multimédia.
5
La lecture démarre en utilisant le lecteur sélectionné.
Pour contrôler la lecture, utilisez les icônes de votre appareil.
6
Lire le chier du serveur sur un autre lecteur
Point d'accès mobile
Découvrez la fonction Point d'accès mobile qui dénit votre
appareil en tant que point d'accès sans l pour les connexions à
Internet sur d'autres appareils réseau.
Connectivité
84
Depuis l'écran d'accueil, ouvrez la liste des applications
1
et appuyez sur Paramètres → Sans l et réseau
Paramètres Mobile AP.
Appuyez sur
2
Appuyez sur
3
Sur un autre appareil, localisez le nom du vôtre dans la liste
4
des connexions disponibles et connectez-vous au réseau en
saisissant le mot de passe approprié dans le champ WPA.
Point d'accès mobile pour activer la fonction.
OK pour conrmer.
→
Connexions TV (mode de sortie TV)
Découvrez comment relier votre appareil à un téléviseur et y
acher son interface.
Depuis l'écran d'accueil, ouvrez la liste des applications et
1
appuyez sur Paramètres → Son et achage → Sortie TV.
Appuyez sur
2
Appuyez sur
3
Sélectionnez le système d'encodage vidéo correspondant à
4
votre zone géographique.
Sortie TV pour activer la fonction.
Système TV.
Page 85

Option Region
Australie, Autriche, Belgique, Chine,
Danemark, Angleterre, Finlande,
PAL
NTSC
Vériez que le téléviseur est allumé et branchez-y votre
5
appareil à l'aide d'un câble de sortie TV.
Reliez les ches du câble de sortie TV aux ports A/V du
téléviseur en respectant les couleurs.
Réglez votre téléviseur en mode d'entrée externe.
6
L'interface de l'appareil s'ache sur l'écran du téléviseur.
Il est possible que vos chiers ne s'achent pas •
correctement en raison de diérences dans les systèmes
vidéo ou de la qualité de l'écran de votre téléviseur.
Le casque stéréo Bluetooth et les fonctions de zoom ne
•
fonctionnent pas en mode Sortie TV.
Allemagne, Italie, Koweït, Malaisie,
Pays-Bas, Nouvelle-Zélande, Norvège,
Singapour, Espagne, Suède, Suisse,
Thaïlande
Canada, Japon, Corée, Mexique, Taiwan,
États-unis
Connexions PC
Découvrez comment connecter votre appareil à un PC à l'aide
d'un câble de connexion dans divers modes de connexion
USB. En reliant l'appareil à un PC, vous pouvez synchroniser des
chiers avec le lecteur Windows Media, transférer directement
des données depuis et vers votre appareil, utiliser le programme
Samsung Kies et vous servir de votre appareil comme d'un
modem sans l pour le PC.
Se connecter avec Samsung Kies
›
Assurez-vous que le logiciel Samsung Kies est bien installée sur
votre PC. Vous pouvez le télécharger à partir du site Web de
Samsung (www.samsungmobile.com).
Depuis l'écran d'accueil, ouvrez la liste des applications et
1
appuyez sur Paramètres → A propos du téléphone →
Paramètres USB
Pour revenir en mode veille, appuyez sur la touche Accueil.
2
Branchez un câble de connexion PC sur le connecteur à
3
fonctions multiples de votre appareil et reliez-le à un PC.
→
Samsung Kies.
Connectivité
85
Page 86

Lancez Samsung Kies et utilisez les connexions sans l ou
4
copiez des données et des chiers.
Pour plus d'informations, consultez l'aide de Samsung Kies.
Synchroniser avec le lecteur Windows Media
›
Assurez-vous que le lecteur Windows Media est bien installé sur
votre PC.
Depuis l'écran d'accueil, ouvrez la liste des applications et
1
appuyez sur Paramètres → A propos du téléphone →
Paramètres USB
Pour revenir en mode veille, appuyez sur la touche Accueil.
2
Branchez un câble de connexion PC sur le connecteur à
3
fonctions multiples de votre appareil et reliez-le à un PC sur
lequel le lecteur Windows Media est installé.
Une fois la connexion établie, une fenêtre s'ouvre sur l'écran
du PC.
Ouvrez le lecteur Windows Media pour synchroniser les
4
chiers audio.
Modiez ou spéciez le nom de votre appareil dans la fenêtre
5
qui s'ache (si nécessaire).
Connectivité
86
→
Lecteur média.
Sélectionnez et faites glisser les chiers audio de votre choix
6
dans la liste de synchronisation.
Démarrez la synchronisation.
7
Connecter l'appareil en tant que
›
périphérique de stockage de masse
Vous pouvez connecter votre appareil à un PC en tant que
disque amovible et accéder au répertoire des chiers. Si vous
insérez une carte mémoire, vous pouvez également accéder au
répertoire des chiers de la carte en utilisant l'appareil en tant
que lecteur de carte mémoire.
Le répertoire des chiers de la carte mémoire apparaît
en tant que disque amovible, indépendamment de la
mémoire interne.
Insérez une carte mémoire dans l'appareil pour transférer des
1
chiers vers ou à partir de cette carte.
Depuis l'écran d'accueil, ouvrez la liste des applications et
2
appuyez sur Paramètres → A propos du téléphone →
Paramètres USB
Pour revenir en mode veille, appuyez sur la touche Accueil.
3
→
Stockage de masse.
Page 87

Branchez un câble de connexion PC sur le connecteur à
4
fonctions multiples de votre appareil et reliez-le à un PC.
Une fois la connexion établie, une fenêtre s'ouvre sur l'écran
du PC.
Ouvrez le dossier pour acher les chiers.
5
Copiez les chiers du PC vers la carte mémoire.
6
Pour déconnecter l'appareil du PC, cliquez sur l'icône
de périphérique USB dans la barre des tâches Windows,
puis sur l'option Retirer le périphérique de stockage
de masse en toute sécurité. Débranchez ensuite le
câble de connexion du PC. Si vous n'eectuez pas cette
manipulation, vous risquez de perdre les données
stockées dans la carte mémoire ou de l'endommager.
Utiliser votre appareil en tant que modem
›
sans l
Vous pouvez utiliser votre appareil en tant que modem pour
PC et accéder à Internet par l'intermédiaire de votre service de
réseau mobile.
Depuis l'écran d'accueil, ouvrez la liste des applications et
1
appuyez sur Paramètres → A propos du téléphone →
Paramètres USB
Pour revenir en mode veille, appuyez sur la touche Accueil.
2
Branchez un câble de connexion PC sur le connecteur à
3
fonctions multiples de votre appareil et reliez-le à un PC.
Lorsque le gestionnaire d'installation apparaît, suivez les
4
instructions achées à l'écran pour installer le logiciel.
Une fois l'installation terminée, la fenêtre permettant
d'activer une connexion Internet apparaît.
Créez une connexion par modem sur votre PC.
5
Le mode de création d'une connexion par modem dépend
du système d'exploitation du PC.
Sélectionnez la connexion de modem créée et saisissez
6
l'identiant et le mot de passe fournis par votre opérateur.
→
Internet PC
.
Connectivité
87
Page 88

Outils
Horloges
Découvrez comment programmer et gérer les alarmes et
les horloges mondiales. Vous pouvez également utiliser le
chronomètre et le minuteur.
Créer une nouvelle alarme
›
Depuis l'écran d'accueil, ouvrez la liste des applications et
1
appuyez sur Horloge → Alarme.
Appuyez sur
2
Dénissez les détails de l'alarme.
3
Appuyez sur Enreg. dans Mon quotidien pour activer une
notication dans le menu Mon quotidien dès que vous
programmez une alarme.
Lorsque vous avez terminé, appuyez sur
4
88
Créer ou sur [ ] → Créer.
Si vous dénissez l’option Alarme intelligente, votre
appareil lira un son naturel et achera l’écran de l'alarme
jusqu’à ce que celle-ci s'éteigne.
Outils
Enregistrer.
Arrêter une alarme
›
Lorsque l'alarme sonne :
• Arrêter enfoncée pour faire cesser
Maintenez la touche
l'alarme.
Maintenez la touche • Répéter enfoncée pour interrompre
l'alarme jusqu'à son prochain déclenchement.
Supprimer une alarme
›
Depuis l'écran d'accueil, ouvrez la liste des applications et
1
appuyez sur Horloge → Alarme.
Appuyez sur [
2
Sélectionnez les alarmes à supprimer.
3
Appuyez sur 4 Supprimer.
Créer une horloge mondiale
›
Depuis l'écran d'accueil, ouvrez la liste des applications et
1
appuyez sur Horloge → Horloge .
Appuyez sur
2
] → Suppr.
Ajouter une ville ou sur [ ] → Ajouter.
Page 89

Saisissez le nom d’une ville ou sélectionnez une ville une dans
3
la liste.
Pour sélectionner une ville sur une carte du monde, appuyez
.
sur
Pour ajouter d'autres horloges mondiales, répétez les étapes
4
2 et 3.
Pour que les horloges tiennent compte de l'heure d'été,
appuyez sur [
une horloge, l'heure est avancée d’une heure ou de deux heures.
Utiliser le chronomètre
›
Depuis l'écran d'accueil, ouvrez la liste des applications et
1
appuyez sur Horloge → Chrono.
Appuyez sur
2
Appuyez sur
3
Lorsque vous avez terminé, appuyez sur
4
Appuyez sur
5
] → Heure d'été. Lorsque vous appuyez sur
Début pour lancer le chronomètre.
Tour pour enregistrer des temps intermédiaires.
Arrêter.
Réinit. pour eacer les temps enregistrés.
Utiliser le Minuteur
›
Depuis l'écran d'accueil, ouvrez la liste des applications et
1
appuyez sur Horloge → Minuteur.
Dénissez la durée du minuteur.
2
Appuyez sur 3 Début pour lancer le minuteur.
Vous pouvez utiliser d'autres fonctions pendant que le
compte à rebours fonctionne en arrière-plan. Appuyez sur la
touche Accueil ou sur [
Lorsque le minuteur arrive à zéro, maintenez la touche
4
Arrêter enfoncée pour arrêter l'alerte.
] et ouvrez une autre application.
Calculatrice
Découvrez comment eectuer des calculs arithmétiques sur votre
appareil, comme avec une calculatrice portable ou de bureau.
Eectuer des calculs
›
Depuis l'écran d'accueil, ouvrez la liste des applications et
1
appuyez sur Calculatrice.
Outils
89
Page 90

Utilisez les touches de la calculatrice achées à l'écran pour
2
réaliser des opérations mathématiques de base.
Faites pivoter l'appareil vers la gauche pour passer en
mode paysage et utiliser la calculatrice scientique.
Acher l’historique du calcul
›
Depuis l'écran d'accueil, ouvrez la liste des applications et
1
appuyez sur Calculatrice.
Eectuer des calculs.
2
Appuyez sur 3 pour fermer le clavier de la calculatrice.
L’historique du calcul s’ache.
Pour eacer l’historique, appuyez sur [4 ] → Eacer
l'historique.
Outils
90
Livre électronique Aldiko
Découvrez comment télécharger et lire des livres électroniques.
Cette fonction peut ne pas être disponible dans votre
région.
Lire un livre électronique
›
Depuis l'écran d'accueil, ouvrez la liste des applications et
1
appuyez sur Aldiko eBook.
Appuyez sur [
2
d'un livre (si nécessaire).
Sélectionnez un livre.
3
Appuyez sur l'écran pour commencer à lire un livre.
4
Tournez les pages en faisant glisser votre doigt vers la droite
5
ou vers la gauche.
Utilisez les touches suivantes lorsque vous lisez un livre.
6
] → Rechercher pour rechercher le titre
Page 91

5
6 1
2
3
4
7
8
9
Numéro Fonction
1
Acher les détails du livre.
2
Atteindre une page en faisant glisser la barre.
3
Rechercher un texte dans le livre.
4
Ajouter la page achée aux favoris.
5
Acher la table des matières.
6
Voir la liste des pages favorites.
7
Modier les paramètres du livre.
8
Modier les attributs du texte.
9
Modier le thème d'achage.
Outils
91
Page 92

Télécharger des livres à partir d'une librairie
›
en ligne
Depuis l'écran d'accueil, ouvrez la liste des applications et
1
appuyez sur Aldiko eBook.
Appuyez sur [
2
La librairie en ligne s'ache.
Sélectionnez un catalogue de livres
3
Importer des livres
›
Vous pouvez importer des livres électroniques (en format epub)
à partir de la carte mémoire.
Les livres électroniques doivent être enregistrés dans le •
dossier /eBooks/import de votre carte mémoire.
Les livres protégés par le système de Gestion des droits
•
numériques (DRM) ne sont pas compatibles.
Depuis l'écran d'accueil, ouvrez la liste des applications et
1
appuyez sur Aldiko eBook.
Appuyez sur [
2
Outils
92
] → Get Books.
] → Importer.
→
un livre.
Appuyez sur 3 Importer → OK.
L'appareil recherche des livres électroniques dans la carte
mémoire.
Mini journal
Servez-vous du mini journal pour tenir un journal photo.
Créer un mini journal
›
Depuis l'écran d'accueil, ouvrez la liste des applications et
1
appuyez sur Mini journal.
Appuyez sur
2
Modiez la date et dénissez la météo (si nécessaire).
3
Appuyez sur 4 Ajouter photo et ajoutez une image ou
capturez une photo.
Appuyez sur
5
texte et appuyez sur Enregistrer.
Appuyez sur
6
Créer journal pour créer une nouvelle entrée.
Appuyer pour créer un mémo, et saisissez le
Enregistrer.
Page 93

Acher un mini journal
›
Depuis l'écran d'accueil, ouvrez la liste des applications et
1
appuyez sur Mini journal.
Sélectionnez un journal.
2
Pour télécharger un mini journal de bord sur un site
communautaire, appuyez sur [
] → Publier.
Mes chiers
Découvrez comment accéder rapidement et en toute facilité à
vos photos, vos vidéos, votre musique, vos mémos vocaux et
autres types de chiers stockés dans votre appareil ou sur une
carte mémoire.
Depuis l'écran d'accueil, ouvrez la liste des applications et
1
appuyez sur Mes chiers.
Sélectionnez un dossier
2
→
un chier.
Dans un dossier, appuyez sur [ ] pour utiliser les options
suivantes :
•
Pour envoyer un chier à d'autres personnes par MMS, e-mail
ou la fonction sans l Bluetooth, appuyez sur Partager.
Pour créer un nouveau dossier, appuyez sur
• Créer dossier.
Pour supprimer des chiers ou des dossiers, appuyez sur
•
Supprimer.
Pour modier le mode d’achage, appuyez sur
• A. par.
Pour trier les chiers ou les dossiers, appuyez sur
• Trier par.
Pour utiliser d'autres fonctions, par exemple les options de
•
déplacement, de copie ou de changement de nom, appuyez
sur Plus.
ThinkFree Oce
Découvrez comment afficher et modifier les documents présents sur
la carte mémoire insérée dans l'appareil. Si vous disposez d'un compte
auprès des services Web ThinkFree et Google Docs™, vous pouvez
gérer vos documents en ligne. Cette application est compatible avec
les formats de fichiers suivants : txt, doc, docx, xls, xlsx, ppt, pptx, pdf.
Outils
93
Page 94

Créer un nouveau document
›
Depuis l'écran d'accueil, ouvrez la liste des applications et
1
appuyez sur ThinkFree Oce.
Appuyez sur
2
cette application pour la première fois.
Appuyez sur
3
Appuyez sur [
4
Saisissez le nom du document, puis appuyez sur
5
Pour ajouter du contenu au document, servez-vous des outils
6
situés au bas de l'écran.
Lorsque vos modications sont terminées, appuyez sur
7
dans la barre d'outils ou appuyez sur [
Enregistrer.
Acher et modier un document sur votre
›
Accepter pour conrmer l'accès, si vous utilisez
Mes documents.
] → Nouveau → un type de document.
OK.
] → Fichier →
appareil
Depuis l'écran d'accueil, ouvrez la liste des applications et
1
appuyez sur ThinkFree Oce.
Outils
94
Appuyez sur 2 Mes documents → un document.
Sélectionnez un type d'encodage de texte (si nécessaire).
3
Achez et modiez le document selon vos besoins.
4
Pour parcourir les pages ou le document rapidement, faites •
déler l'écran dans le sens correspondant.
•
Pour ouvrir la barre d'outils et modier le document (chier
texte, Word ou Excel), appuyez sur [ ] → Modier.
Lorsque vos modications sont terminées, enregistrez le
5
document.
Gérer des documents en ligne
›
Depuis l'écran d'accueil, ouvrez la liste des applications et
1
appuyez sur ThinkFree Oce.
Appuyez sur
2
Saisissez votre nom d'utilisateur et votre mot de passe pour
3
accéder à votre compte, puis appuyez sur Se connecter.
Achez et gérez vos documents sur le serveur selon vos besoins.
4
En ligne.
Page 95

Write and Go
Découvrez comment saisir du texte et l'envoyer sous forme de
message, le télécharger vers un site Web communautaire ou
l'enregistrer sous forme de mémo ou d'événement du calendrier.
Depuis l'écran d'accueil, ouvrez la liste des applications et
1
appuyez sur Write and Go.
Pour saisir du texte, utilisez le panneau de saisie.
2
Lorsque vous avez terminé, sélectionnez l'une des options
3
situées sous le champ de saisie.
• Envoyer
Pour envoyer un SMS avec ce texte, appuyez sur
message.
• MàJ
Pour télécharger le texte sur Facebook, appuyez sur
Facebook.
•
Pour enregistrer le texte sous forme de mémo ou
d'événement du calendrier, appuyez sur Enregistrer.
Envoyez un message, connectez-vous à un service
4
communautaire pour télécharger le texte ou créez un mémo
ou un événement en fonction de l'option choisie.
Outils
95
Page 96

Paramètres
Accéder au menu Paramètres
Depuis l'écran d'accueil, ouvrez la liste des applications et
1
appuyez sur Paramètres.
Sélectionnez une catégorie de paramètres, puis une option.
2
Sans l et réseau
Modiez les paramètres des connexions au réseau sans l.
Mode Hors-ligne
›
Désactivez toutes les fonctions sans l de votre appareil.
Vous pouvez uniquement utiliser les services qui ne nécessitent
pas de connexion réseau (GSM + Bluetooth).
Paramètres Wi-Fi
›
Wi-Fi• : Activez ou désactivez la fonction Wi-Fi. ► p. 81
Notication réseau
• : Congurez l'appareil pour qu'il vous
avertisse lorsqu'un réseau ouvert est disponible.
Paramètres
96
Connexion bouton WPS
• : Connectez-vous à un réseau Wi-Fi
sécurisé en utilisant la conguration Wi-Fi protégée.
Ajouter un réseau Wi-Fi• : Ajoutez un point d'accès Wi-Fi
manuellement.
Paramètres Mobile AP
›
Activez la fonction mobile AP qui dénit votre appareil comme
point d'accès sans l pour une connexion à Internet.
Paramètres Bluetooth
›
Bluetooth• : Activez ou désactivez la fonction sans l
► p. 79
Bluetooth.
Nom de l'appareil
• : Dénissez un nom Bluetooth pour votre
appareil.
Visible• : Paramétrez votre appareil pour qu'il soit visible par
d'autres appareils Bluetooth.
Rechercher des périphériques• : Recherchez les appareils
Bluetooth disponibles.
► p. 84
Page 97

Paramètres VPN
›
Paramétrez et gérez les réseaux privés virtuels (VPNs).
Réseaux mobiles
›
Itinérance• : Paramétrez l'appareil pour qu'il se connecte à un
autre réseau lorsque vous changez de zone de couverture ou
que votre réseau d'origine n'est pas disponible.
• : Dénissez des noms de point
Nom des points d'accès
d'accès (APN).
Réseaux 2G uniquement• : Paramétrez l'appareil pour qu'il se
connecte uniquement à un réseau 2G.
Opérateurs réseau• : Recherchez les réseaux disponibles et
sélectionner un réseau d'itinérance.
Synchroniser
›
Apprenez à synchroniser vos contacts, vos événements du
calendrier et vos mémos avec le serveur Web spécié.
Appel
Personnalisez les paramètres des fonctions d'appel.
Tous les appels
›
Acher mon n°• : Présentez votre numéro de téléphone
portable à vos destinataires (vous devez insérer la carte
SIM/USIM pour utiliser cette fonction).
• : Ac tivez ou désactivez la fonction de rejet
Rejet automatique
automatique et dénissez la liste des correspondants à rejeter
automatiquement.
• : Paramétrez l'appareil pour répondre aux
Réponse à l'appel
appels en appuyant sur une touche quelconque ou pour le
laisser décrocher automatiquement après un certain délai.
• : Activez la numérotation du préxe
Numérotation du préxe
et dénissez des chires de numérotation de préxe.
Rejeter l'appel avec message• : Sélectionnez un message à
envoyer au correspondant dont vous rejetez l'appel.
• : Activez ou désactivez les tonalités
Tonalités état d'appel
de connexion d’appel, de bips de durée d'appel ou de
déconnexion.
Paramètres
97
Page 98

• : Activez ou désactivez les alertes en cours
Signal d'appel
d'appel.
Appel vocal
›
Transfert d'appel• : Transférez les appels entrants vers un autre
numéro.
Restriction d'appel• : Bloquez les appels entrants ou sortants.
Signal d'appel
• : Dénissez les options de gestion des appels
entrants lorsque vous êtes déjà en ligne.
Rappel automatique• : Activez la fonction de recomposition
automatique pour recomposer automatiquement le numéro
d'un appel qui n’a pas abouti ou qui a été interrompu.
Appel visio
›
Images préenregistrées• : Sélectionnez l'image à présenter au
correspondant.
Acher• : Indiquez si votre image réelle ou une image
prédénie doit être présentée à votre correspondant.
Options d'échec d'appel• : Indiquez si l'appareil doit tenter un
appel vocal lorsqu'un appel visio échoue.
Paramètres
98
Transfert d'appel visio• : Transférez les appels entrants vers un
autre numéro.
Appels visio interdits• : Bloquez les appels visio provenant de
numéros spéciques.
Numérotation xe
›
Activer FDN• : Activez ou désactivez le mode de numérotation
xe (FDN) pour limiter les appels aux numéros de la liste de
numérotation xe. Saisissez le code PIN2 fourni avec votre
carte SIM/USIM et redémarrez l'appareil.
• : Modiez le code PIN2 utilisé pour protéger le
Changer PIN2
premier code PIN.
Liste FDN• : Dénissez la liste des contacts activés pour la
numérotation xe.
Messagerie vocale
›
Service de messagerie• : S électionnez votre opérateur ou un
autre opérateur pour recevoir vos messages vocaux.
N° de messagerie vocale• : Saisissez le numéro d'accès au
service de messagerie vocale. Contactez votre opérateur pour
obtenir ce numéro.
Page 99

Son et achage
Modiez les paramètres de son et d'achage de votre appareil.
• : Activez le mode discret an de couper tous
Prol Discret
les sons à l’exception des sons multimédias et des sonneries
d'alarme.
• : Réglez le volume des sonneries
Volume de sonnerie
d'appels et des sonneries de notications.
• : Dénissez le volume par défaut de la
Volume multimédia
musique et des vidéos.
Volume système• : Set the default volume for touch feedback
sound and power-on/o sound.
• Sonnerie appel vocal : Sélectionnez une sonnerie pour les
appels vocaux entrants.
Sonnerie appel visio• : Sélectionnez une sonnerie pour les
appels visio entrants.
Vibreur du téléphone • : Paramétrez l'appareil pour qu'il vibre
an de vous avertir des appels entrants.
Sonnerie de notication• : Sélectionnez une sonnerie pour
les événements, tels que les messages entrants, les appels
manqués et les alarmes.
Son du clavier• : Set the device to sound when you touch the
keys on the dialling screen.
Sélection sonore• : Paramétrez l'appareil pour qu'il émette un
son lorsque vous sélectionnez une application ou une option
sur l'écran tactile.
• : Paramétrez l'appareil pour qu'il vibre lorsque
Retour tactile
vous appuyez sur une touche.
Intensité des vibrations• : Réglez l'intensité des vibrations
émises par l'appareil lorsque vous appuyez sur l'écran tactile.
• : Paramétrez l'appareil pour qu'il
Notications carte SD
émette un son lorsqu'il détecte une carte SD.
Police• : Modiez le type de police pour le texte aché sur
l'écran. Vous pouvez télécharger des polices à partir d'Android
Market en appuyant sur Obtenir des polices en ligne.
• : Indiquez si le contenu doit automatiquement
Orientation
pivoter en même temps que l'appareil.
Transition• : Paramétrez l'appareil pour qu'il ache un eet de
transition lorsque vous changez de fenêtre.
Luminosité• : Réglez la luminosité de l'écran.
Mise en veille de l'écran
• : Dénissez le délai de désactivation
automatique du rétroéclairage.
Paramètres
99
Page 100

• : Activez le mode Economie
Mode économie d'énergie
d'énergie. En mode Economie d'énergie, l'appareil économise
de l'énergie en réglant la balance des blancs et la luminosité
de l'écran.
• : Sélectionnez le système d'encodage vidéo
Sortie TV
approprié pour la connexion à votre téléviseur.
► p. 84
Localisation et sécurité
Modiez les paramètres de sécurité de votre appareil, de la carte
SIM/USIM et de la fonction GPS.
• : Paramétrez l'appareil pour qu'il
Utiliser des réseaux sans l
utilise la fonction de réseau sans l pour rechercher des lieux,
si cette fonction est prise en charge par une application.
• : Activez la fonction GPS pour
Utiliser les satellites GPS
rechercher des lieux, si cette fonction est prise en charge par
une application. Le GPS permet d'acher des adresses d'une
rue.
• : Dénissez un modèle de déverrouillage
Dénir un modèle
pour déverrouiller l'appareil.
Paramètres
100
Modèle requis• : Paramétrez l'appareil pour qu'il demande le
modèle de déverrouillage que vous avez déni à chaque mise
en route. Vous empêchez ainsi les utilisateurs non autorisés de
déverrouiller votre appareil.
Utiliser modèle visible
• : Indiquez si le motif de déverrouillage
doit être visible ou invisible lorsque vous le dessinez.
Utiliser un retour tactile
• : Paramétrez l'appareil pour qu'il
vibre lorsque vous dessinez le modèle de déverrouillage.
Congurer blocage SIM
• :
Verrouillage carte SIM
- : Activez ou désactivez la fonction
de verrouillage PIN de l'appareil pour qu'un mot de passe
PIN soit demandé avant son utilisation.
Modier code PIN SIM
- : Modiez le code PIN utilisé pour
accéder aux données de la carte SIM/USIM.
Traçage du mobile
• : Activez ou désactivez la fonction de
traçage du mobile qui vous aide à localiser votre appareil s'il
est perdu ou volé.
Dénir le traçage du mobile
• : Lorsque vous activez le traçage
du mobile (
décrits ci-dessous.
Les paramètres de traçage du mobile peuvent diérer en
fonction de votre région ou de votre opérateur.
► p. 27
► p. 27), vous pouvez personnaliser les paramètres
 Loading...
Loading...