Samsung GT-I9000 User Manual [tr]
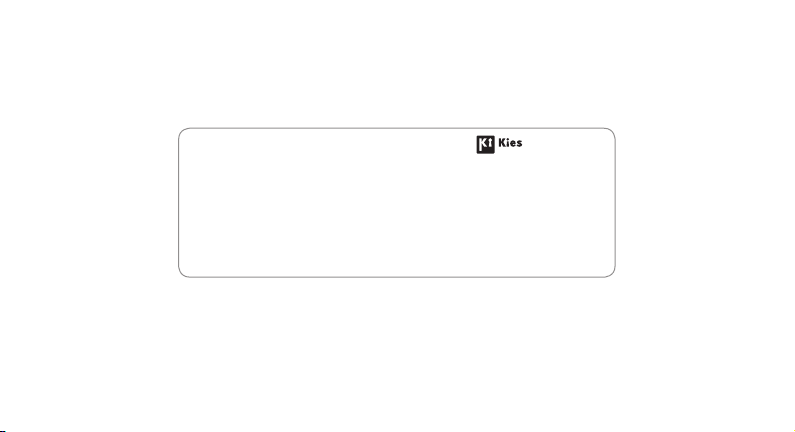
* Bu kılavuzdaki bazı içerikler, yazılıma veya servis sağlayıcınıza bağlı olarak, telefonunuzdan farklı olabilir.
* Cihazın kullanım ömrü 7 yıl, garanti süresi 2 yıldır.
Kies uygulamasını yükleme (PC Sync)
Samsung web sitesinden (1. www.samsungmobile.com) Kies'in en
son sürümünü indirin ve bilgisayarınıza yükleyin.
→
Ana ekranda, uygulama listesini açın ve 2. Ayarlar
→
USB ayarları → Samsung Kies seçeneğini belirleyin.
ağ
Bilgisayar veri kablosu kullanarak aygıtınızı bilgisayarınıza 3.
bağlayın. Daha fazla bilgi için Kies'in yardımına bakın.
Samsung Çağrı Merkezi : 444 77 11
SAMSUNG ELECTRONICS CO., LTD
443-742 416 MEATAN-3 DONG, YEONGTONG-GU SUWON
KYONGGI-DO SOUTH KOREA
Tel: +82-2-2255-0114
www.samsungmobile.com Turkish. 12/2010. Rev. 1.0
Kablosuz ve

GT-I9000
Cep Telefonu
Kullanım Kılavuzu
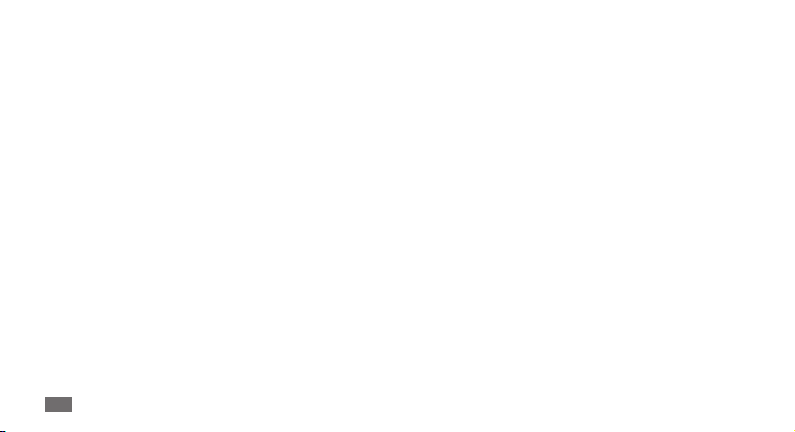
Bu kılavuzu kullanma
Samsung cep telefonu aldığınız için teşekkür ederiz. Bu aygıt,
Samsung'un olağanüstü teknolojisi ve yüksek standartlarına
dayalı kaliteli mobil iletişimi ve eğlenceyi size sağlayacaktır.
Bu kullanım kılavuzu özel olarak cihazınızın işlevleri ve
özellikleri konusunda size yol göstermek için tasarlanmıştır.
Önce beni oku
Güvenli ve doğru kullanımı sağlamak için aygıtınızı •
kullanmadan önce lütfen tüm güvenlik önlemlerini ve bu
kılavuzu dikkatle okuyun.
Bu kılavuzdaki açıklamalar, cihazınızın varsayılan ayarlarını
•
esas almaktadır.
•
Bu kullanım kılavuzunda kullanılan resimlerin ve ekran
görüntülerinin görünümü gerçek üründen farklı olabilir.
2
Bu kılavuzu kullanma
Bu kullanım kılavuzunun içindekiler, üründen veya servis
•
sağlayıcılar ya da taşıyıcılar tarafından sunulan yazılımdan
farklı olabilir ve önceden bildirilmeksizin değişiklik
gösterebilir. Kullanım kılavuzunun en son sürümü için
www.samsungmobile.com adresine bakın.
Kullanılabilir özellikler ve ek hizmetler aygıta, yazılıma veya
•
servis sağlayıcıya göre değişebilir.
•
Bu kullanım kılavuzunun biçimlendirilmesi ve teslimi,
Google Android işletim sistemlerine dayalıdır ve
kullanıcının işletim sistemine bağlı olarak değişebilir.
Uygulamalar ve işlevleri ülkeye, bölgeye ya da donanım
•
özelliklerine göre değişebilir. Samsung, üçüncü taraf
uygulamalarından kaynaklanan performans sorunlarından
sorumlu tutulamaz.
Samsung, kullanıcının kayıt defteri ayarlarını
•
düzenlemesinden kaynaklanan performans sorunlarından
ve uyumsuzluklardan sorumlu tutulamaz.
www.samsungmobile.com adresine erişerek mobil
•
aygıtınızın yazılımını yükseltebilirsiniz.
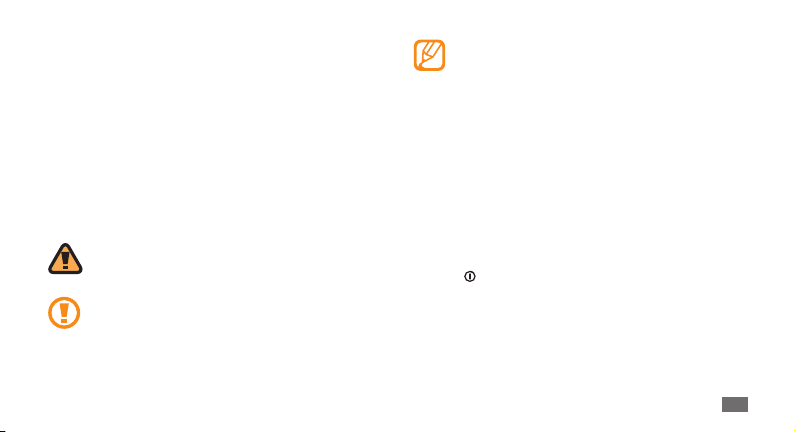
Bu aygıtta bulunan ses kaynakları, duvar kağıtları ve
•
resimler, Samsung ile ilgili sahiplerinin arasındaki sınırlı
kullanım lisansının kapsamındadır. Bu malzemelerin
ticari veya diğer amaçlarla alınması ve kullanımı, telif
hakkı kanunlarının ihlali anlamına gelmektedir. Samsung,
kullanıcının buna benzer telif hakkı ihlalinden sorumlu
tutulamaz.
Lütfen bu kılavuzu daha sonra başvurmak üzere saklayın.
•
Talimat simgeleri
Başlamadan önce, bu kılavuzda göreceğiniz simgeleri tanıyın:
Uyarı—sizin veya başkalarının yaralanmasına neden
olabilecek durumlar
Dikkat—cihazınızın veya diğer ekipmanın zarar
görmesine neden olabilecek durumlar
Not—notlar, kullanım ipuçları veya ek bilgiler
Başvuru—ilgili bilgi içeren sayfalar; örneğin: ► sf.12
►
(“bkz. 12. sayfa” anlamına gelir)
→
Arkasından—bir adımı gerçekleştirmek için
seçenekler veya menülerde izlemeniz gereken sıra;
örneğin: Ana ekranda uygulama listeni açın ve
Mesajlaşma
ve ardından Yeni mesaj seçeneğine basmanız
gerektiğini gösterir)
Köşeli ayraçlar—cihaz tuşları; örneğin:
[ ]
[
→
Yeni mesaj'ı seçin (Mesajlaşma
] (Güç tuşunu gösterir)
Bu kılavuzu kullanma
3
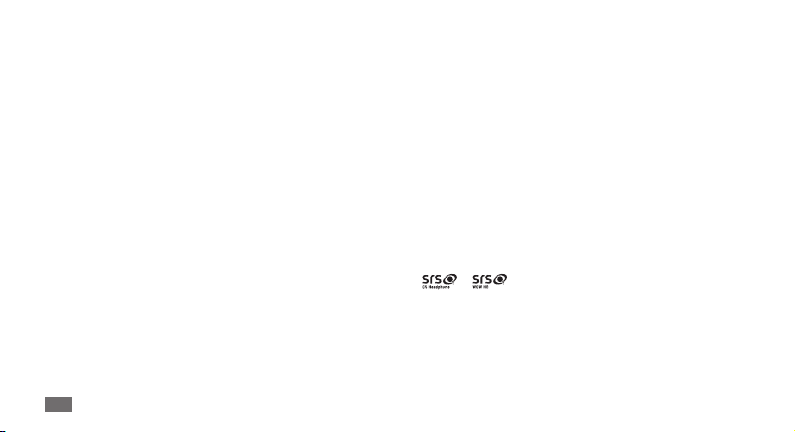
Telif hakkı
Telif hakkı © 2010 Samsung Electronics
Bu kullanım kılavuzu, uluslararası telif hakkı kanunlarıyla
korunmaktadır.
Bu kullanım kılavuzunun hiçbir kısmı, Samsung Electronics'in
önceden yazılı izni olmaksızın, fotokopisinin çekilmesi,
kaydedilmesi veya herhangi bir bilgi depolama ve alma
sisteminde saklanması da dahil olmak üzere, elektronik
veya mekanik olarak, hiçbir şekilde veya hiçbir yolla yeniden
üretilemez, dağıtılamaz, tercüme edilemez veya aktarılamaz.
4
Bu kılavuzu kullanma
Ticari markalar
SAMSUNG ve SAMSUNG logosu, Samsung Electronics'in •
tescilli ticari markalarıdır.
•
Android logosu, Google Haritalar
Android Market
markalardır.
Bluetooth
•
tescilli markasıdır.
Oracle ve Java, Oracle ve/veya iştiraklerinin tescilli
•
markasıdır. Diğer isimler kendi sahiplerinin ticari markaları
olabilir.
Windows Media Player
•
ticari markasıdır.
• ve SRS Labs, Inc. tescilli markasıdır. CS Kulaklık
ve WOW HD teknolojileri SRS Labs, Inc. lisansı altındadır.
Wi-Fi
•
, Wi-Fi CERTIFIED logosu ve Wi-Fi logosu, Wi-Fi
®
Alliance'ın tescilli ticari markalarıdır.
ve Google Talk™ Google, Inc'e ait ticari
™
, dünya genelinde Bluetooth SIG, Inc. rmasının
®
®
, Gmail™, YouTube™,
™
, Microsoft Corporation'ın tescilli
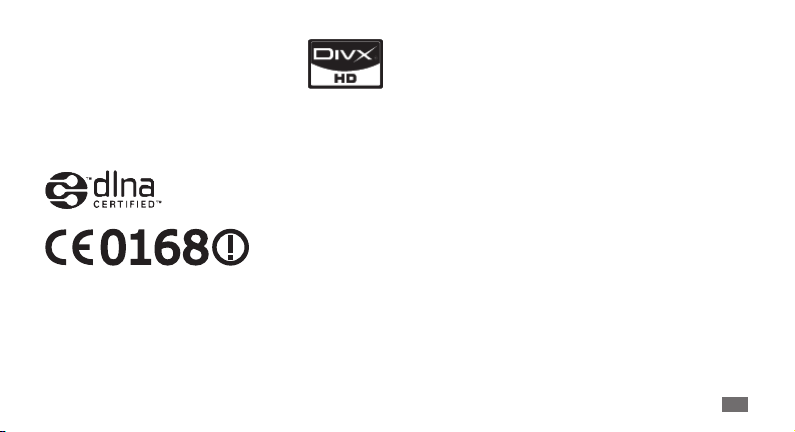
DivX
•
, DivX Certied® ve ilgili logolar Divx,
®
Inc’e ait tescil edilmiş ticari markalardır ve bu
markalar Pat. 7,295,673; 7,460,688; 7,519,274
nolu lisanslar altında kullanılırlar.
Diğer tüm ticari markaların ve telif haklarının mülkiyeti ilgili
•
sahiplerine aittir.
DIVX VIDEO HAKKINDA
DivX® DivX, Inc. tarafından geliştirilmiş bir dijital video
biçimidir. Resmi DivX Onayına sahip bu aygıt DivX video
oynatır. Daha fazla bilgi ve dosyalarınızı DivX videoya
dönüştürmeye yönelik yazılım araçları için http://www.divx.
com adresini ziyaret edin.
DivX Certied
imkanına sahiptir; premium içerik de dahildir
(LCD çözünürlük : 800x480)
HD 720p'ye kadar DivX® video oynatma
®
DIVX İSTEK ÜZERİNE VİDEO HAKKINDA
Bu DivX Onaylı® cihazın DivX İstek Üzerine Video (VOD)
içeriğini görüntüleyebilmesi için kaydettirilmesi gerekir.
Cihazınızın kayıt kodunu almak için, Ayarlar
→
hakkında
→
DivX VOD ile ilgili daha fazla bilgi için bu kodu kullanarak
http://vod.divx.com adresini ziyaret edin.
Yasal Bilgi →Lisans ayarları →DivX® VOD
Kaydet seçeneklerine seçin. Kayıt işlemini tamamlamak ve
→
Telefon
Bu kılavuzu kullanma
5
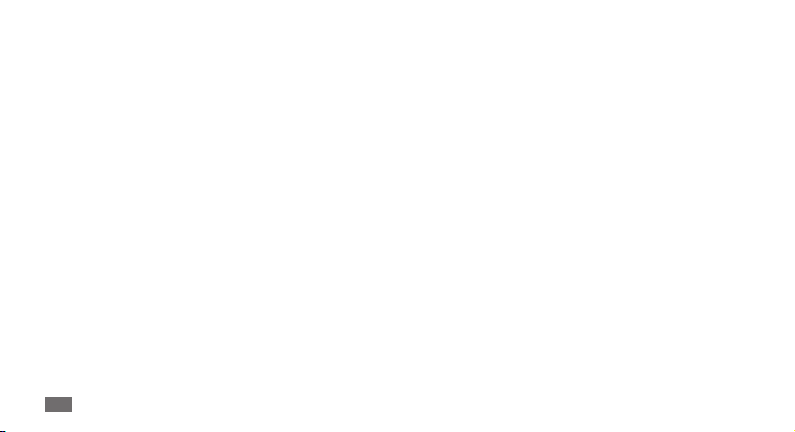
İçerik
Montaj .............................................. 10
Paketi açma .................................................. 10
SIM veya USIM kartını ve pili takma ........ 10
Pili şarj etme ................................................ 12
Hafıza kartı takma (isteğe bağlı) .............. 14
El kayışı takma (isteğe bağlı) ..................... 16
Başlarken .......................................... 17
Aygıtınızı açma ve kapatma ...................... 17
Aygıtınızı tanıyın ......................................... 18
Dokunmatik ekranı kullanma .................... 21
6
İçerik
Dokunmatik ekranı ve tuşları kilitleme
veya kilidini açma ........................................ 22
Bekleme ekranını tanıma ........................... 22
Uygulamalara erişme .................................. 24
Aygıtınızı özelleştirme ................................ 26
Metin girme ................................................. 30
Web'den dosya yükleme ............................ 33
Veri senkronize etme .................................. 34
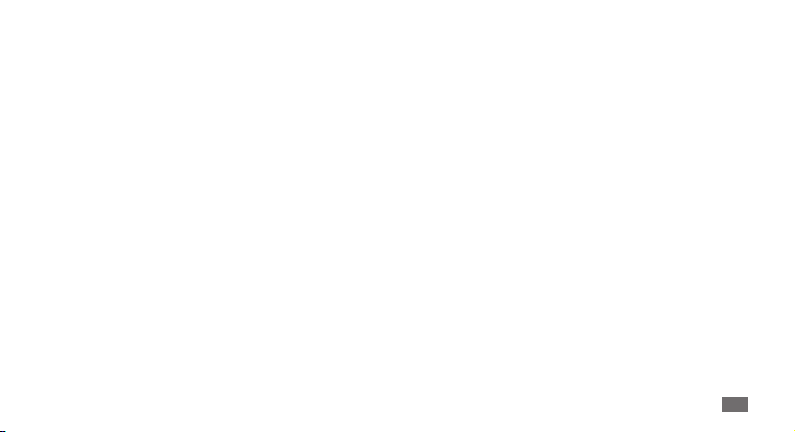
İletişim .............................................. 36
Telefon .......................................................... 36
Mesajlaşma .................................................. 42
Gmail ............................................................. 44
E-posta .......................................................... 46
Google Talk .................................................. 47
Social Hub .................................................... 48
Eğlence ............................................. 49
Kamera .......................................................... 49
Video oynatıcı .............................................. 59
Galeri ............................................................. 60
Müzik çalar ................................................... 61
FM radyo ...................................................... 64
Kişisel bilgiler .................................. 68
Rehber ........................................................... 68
Takvim ........................................................... 71
Not ................................................................ 72
Ses kaydedici ................................................ 73
Web ................................................... 74
İnternet ......................................................... 74
Layar .............................................................. 78
Google Haritalar .......................................... 78
Senkronizasyon ........................................... 81
Samsung Apps ............................................. 82
Günlük bilgilendirm .................................... 83
Press Reader ................................................. 84
İçerik
7
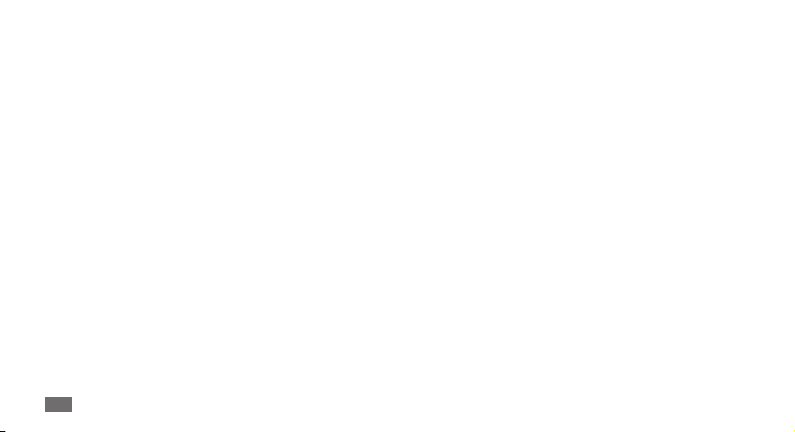
Bağlanabilirlik .................................. 85
Bluetooth ...................................................... 85
Wi-Fi .............................................................. 87
AllShare ........................................................ 88
Mobil AP ....................................................... 91
USB Bağlantısı ............................................. 91
TV bağlantıları (TV çıkışı modu) ............... 92
PC bağlantıları ............................................. 93
Araçlar .............................................. 95
Saat ................................................................ 95
Hesap makinesi ........................................... 97
Aldiko eBook ............................................... 97
8
İçerik
Mini günlük .................................................. 99
Dosyalarım ................................................. 100
Görev yöneticisi ......................................... 101
ThinkFree Ofce ........................................ 101
Ses ile Arama ............................................. 102
Yaz ve git .................................................... 103
Ayarlar ............................................ 104
Ayarlar menüsüne erişme ........................ 104
Kablosuz ve ağ ........................................... 104
Arama ayarları ........................................... 105
Ses ............................................................... 107
Ekran ........................................................... 108
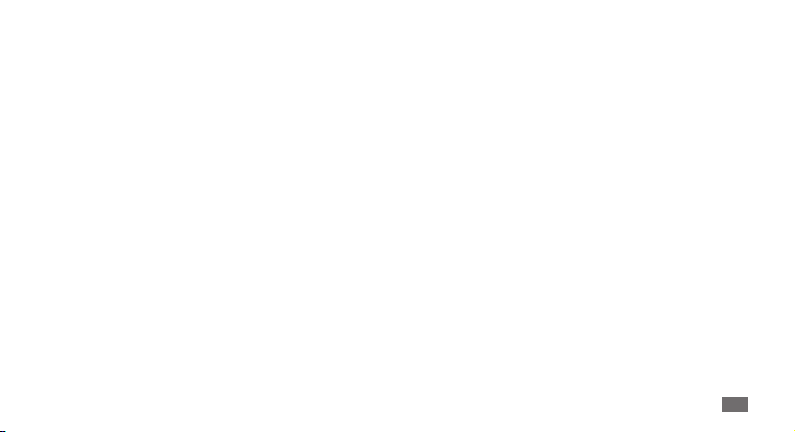
Konum ve güvenlik ................................... 109
Uygulamalar ............................................... 111
Hesaplar ve senkr ...................................... 111
Gizlilik ......................................................... 111
SD kart ve telefon saklama alanı ............ 112
Bul ............................................................... 112
Bölge & metin ........................................... 112
Ses girişi ve çıkışı ....................................... 114
Erişebilirlik .................................................. 115
Tarih & saat ................................................ 115
Telefon hakkında ....................................... 116
Sorun giderme ............................... 117
Güvenlik önlemleri ........................ 122
İçerik
9
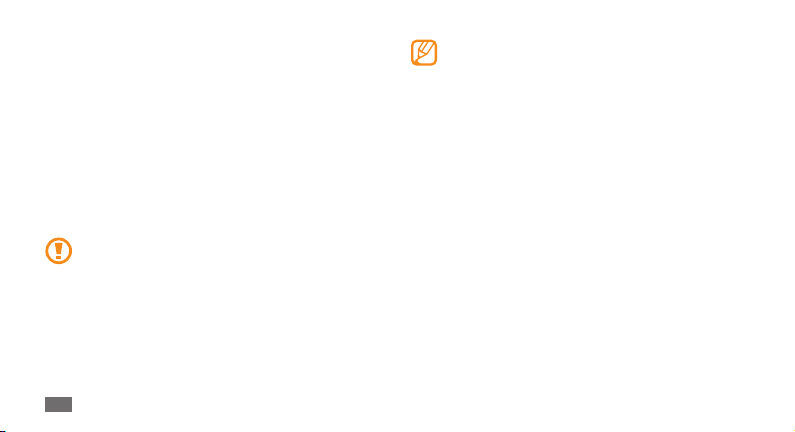
Montaj
Paketi açma
Ürün kutunuzda aşağıdaki bileşenlerin olup olmadığını
denetleyin:
Mobil aygıt
•
Pil•
Seyahat adaptörü (şarj cihazı)•
Cep Telefonu Kullanım Kılavuzu•
Yalnızca Samsung tarafından onaylanan yazılımı
kullanın. Korsan veya yasadışı yazılım, üreticinizin
garantisi kapsamında olmayan hasar veya arızaya
neden olabilir.
10
Montaj
Aygıtınızla birlikte verilen bileşenler bölgenizde •
kullanılan veya servis sağlayıcınızın sunduğu
yazılımlara ve aksesuarlara bağlı olarak değişebilir.
Bulunduğunuz yerdeki Samsung bayisinden ek
•
aksesuar temin edebilirsiniz.
•
Birlikte sağlanan aksesuarlar aygıtınız için en iyi
performansı verir.
•
Ürünle birlikte verilenler haricindeki aksesuarlar,
aygıtınızla uyumlu olmayabilir.
SIM veya USIM kartını ve pili
takma
Bir cep telefonu servisine abone olduğunuzda, kişisel
tanımlama numaranız (PIN) ve isteğe bağlı servisler gibi
abonelik bilgilerinin olduğu bir Abone Kimlik Modülü (SIM)
kartı alırsınız. UMTS veya HSDPA servislerini kullanmak için
Evrensel Abone Kimlik Modülü (USIM) kartı satın alabilirsiniz.
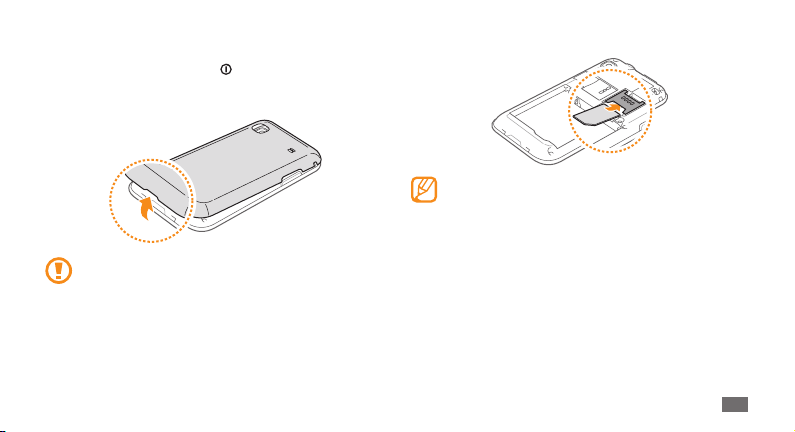
SIM veya USIM kartı ve pili takmak için,
Aygıt açıksa, kapatmak için [
1
Kapama seçeneğini belirleyin.
Arka kapağı çıkarın.
2
Arka kapağı çıkarırken tırnaklarınıza zarar vermemeye
dikkat edin.
] tuşuna uzun basın ve
SIM veya USIM kartı takın.
3
Aygıtın SIM veya USIM kartını sarı temas noktaları •
aşağıya bakacak şekilde yerleştirin.
•
SIM veya USIM kartı takmazsanız, aygıtınızın
sadece şebeke harici servislerini ve bazı menülerini
kullanabilirsiniz.
SIM kart yuvasına bellek kartı takmayın.
•
Montaj
11
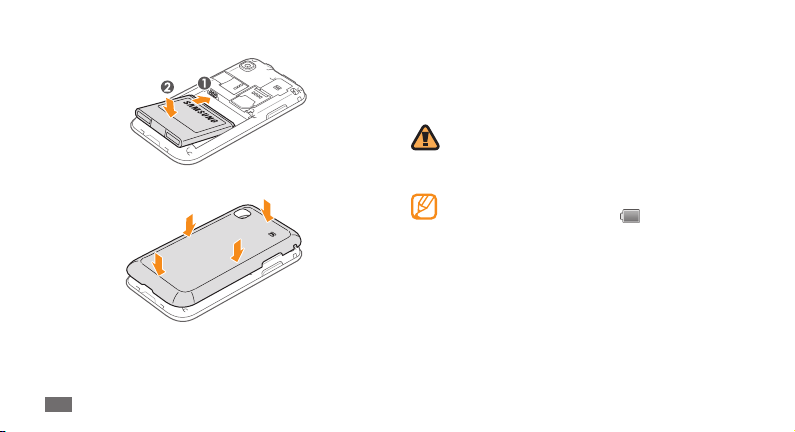
Pili takın.
4
Arka kapağı yerine takın.
5
12
Montaj
Pili şarj etme
Telefonu ilk defa kullanmadan önce pili şarj etmeniz gerekir.
Aygıtı birlikte verilen seyahat adaptörüyle veya aygıtı bir PC
ye ya da PC veri kablosuna bağlayarak şarj edebilirsiniz.
Sadece Samsung tarafından onaylanan şarj cihazlarını
ve kabloları kullanın. Onaylanmamış şarj cihazları veya
kablolar pillerin patlamasına veya aygıtınızın hasar
görmesine neden olabilir.
Pil azaldığında, aygıt bir uyarı sesi verir ve zayıf pil
mesajı görüntülenir. Pil simgesi
görünür. Pil düzeyi iyice düştüğünde, aygıt otomatik
olarak kapanır. Aygıtınızı kullanmaya devam etmek için
pilinizi yeniden şarj edin.
boş ve kırmızı
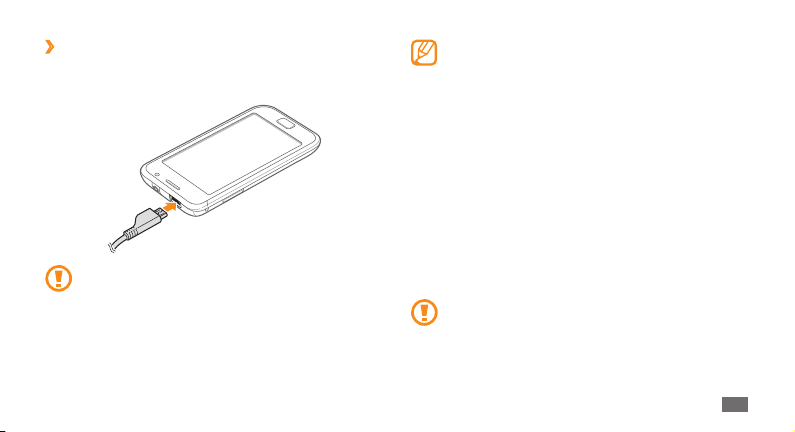
Seyahat adaptörüyle şarj etme
›
Aygıtınızın üst tarafındaki çok işlevli giriş kapağını açın.
1
Seyahat adaptörünün küçük ucunu çok işlevli girişe takın.
2
Seyahat adaptörünün yanlış takılması aygıtın ciddi
şekilde zarar görmesine neden olabilir. Hatalı
kullanımdan kaynaklanan hasarlar garanti kapsamında
değildir.
Seyahat adaptörünün büyük ucunu elektrik prizine takın.
3
Aygıtı şarj olduğu sırada kullanabilirsiniz ancak bu •
durumda pilin tamamen şarj edilmesi daha uzun
sürebilir.
Aygıt şarj olurken dokunmatik ekran düzensiz güç
•
iletimi yüzünden çalışmayabilir. Bu gerçekleşirse,
seyahat adaptörünü aygıttan çıkarın.
Aygıt şarj edildiği sırada ısınabilir. Bu durum
•
normaldir ve cihazınızın kullanım ömrünü veya
performansını etkilemez.
Telefonunuz düzgün çalışmıyorsa, aygıtınızı ve şarj
•
cihazını herhangi bir Samsung Servis Merkezi'ne
getirin.
Pil tamamen şarj olduğunda (pil simgesi hareket
4
etmediğinde), seyahat adaptörünü önce aygıttan sonra
da elektrik prizinden çıkarın.
Seyahat adaptörünü çıkarmadan pili çıkarmayın. Aksi
halde aygıt hasar görebilir.
Montaj
13
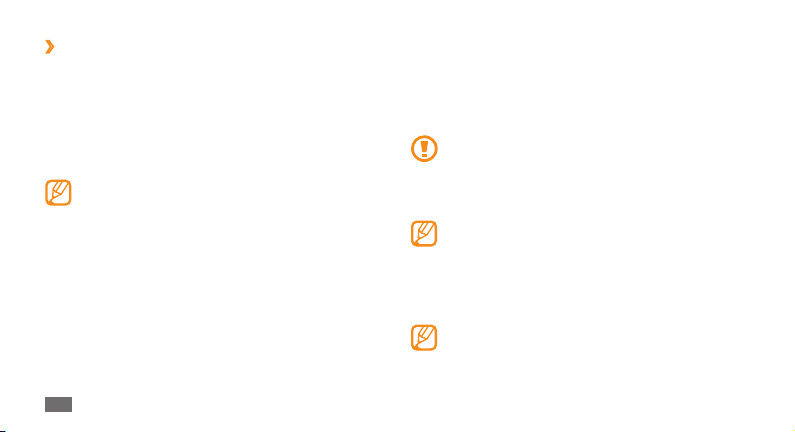
PC veri kablosuyla şarj etme
›
Şarj etmeden önce PC nizin açık olduğundan emin olun.
Aygıtınızın üst tarafındaki çok işlevli giriş kapağını açın.
1
Çok işlevli girişe PC veri kablosunun bir ucunu (mikro USB
2
ucunu) takın.
PC veri kablosunun diğer ucunu bir PC üzerindeki USB
3
portuna takın.
Kullandığınız PC veri kablosu türüne göre şarjın
başlaması biraz zaman alabilir.
Pil tamamen şarj olduğunda (pil simgesi hareket
4
etmediğinde), PC veri kablosunu önce aygıttan sonra da
PC'den çıkarın.
14
Montaj
Hafıza kartı takma (isteğe bağlı)
Ek multimedya dosyalarını saklamak için bir hafıza kartı
takmanız gerekir. Aygıtınız 32 GB'ye kadar microSD
microSDHC
türüne bağlı olarak) kabul etmektedir.
hafıza kartlarını (hafıza kartı üreticisine ve
™
Samsung, hafıza kartları için onaylanmış endüstri
standartlarını kullanmaktadır ancak bazı markalar
aygıtınızla tam uyumlu olmayabilir. Uyumsuz bir hafıza
kartı kullanılması, aygıtınıza veya hafıza kartına zarar
verebilir ve kartta saklanan veriler bozulabilir.
Aygıtınız hafıza kartları için sadece FAT dosya •
yapısını desteklemektedir. Farklı bir dosya yapısına
sahip bir kart takarsanız, aygıtınız hafıza kartını
yeniden biçimlendirmenizi isteyecektir.
Sık sık veri silme ve yazma işlemi yapmak bellek
•
kartlarının kullanım ömrünü kısaltır.
Aygıtınıza bir bellek kartı taktığınızda, dahili bellek •
(moviNAND™) altındaki mnt/sdcard/external_sd
klasöründe bellek kartının dosya dizini görünür.
™
veya
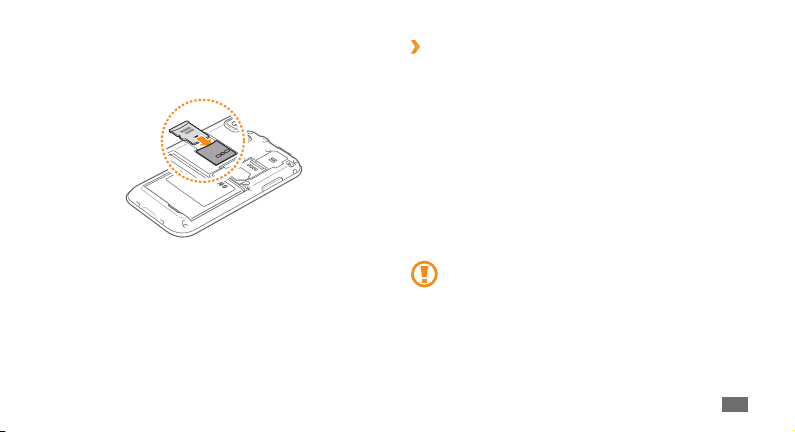
Arka kapağı çıkarın.
1
Hafıza kartını, sarı renkli temas noktaları yere bakacak
2
şekilde yerleştirin.
Hafıza kartını yerine oturana kadar hafıza kartı yuvasına
3
itin.
Arka kapağı yerine takın.
4
Bellek kartını çıkarma
›
Hafıza kartını çıkarmadan önce, güvenli şekilde çıkarmak için
devreden çıkarın.
Ana ekranda,
1
telefon saklama alanı
seçeneğini belirleyin.
Arka kapağı çıkarın.
2
Hafıza kartını aygıttan ayrılana kadar yavaşça itin.
3
Hafıza kartını hafıza kartı yuvasından dışarı çekin.
4
Hafıza kartını çıkarın.
5
Arka kapağı yerine takın.
6
Uygulamalar → Ayarlar → SD kart ve
→
SD kartı devreden çıkar
Aygıt bilgi aktarırken veya bilgiye erişirken hafıza
kartını çıkarmayın; aksi takdirde veri kaybı olabilir veya
hafıza kartı ya da aygıt zarar görebilir.
15
Montaj
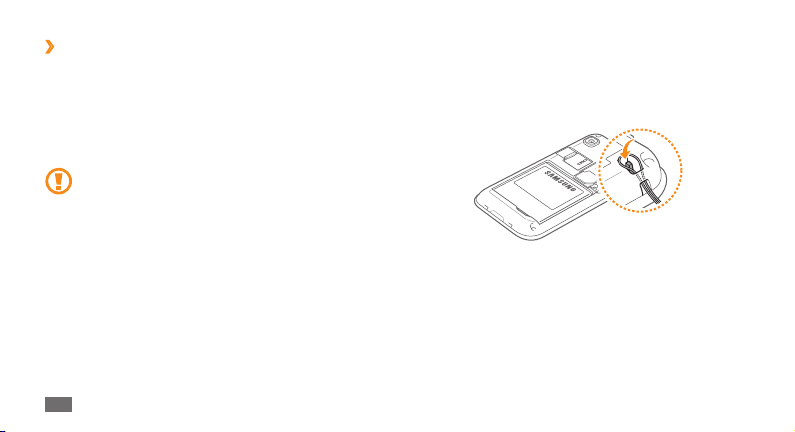
Hafıza kartını biçimlendirme
›
Hafıza kartınızı bir PC'de biçimlendirmek, aygıtınızla
uyumsuzluğa neden olabilir. Hafıza kartını yalnızca
aygıtınızda formatlayın.
Ana ekranda, Uygulamalar
saklama alanı
biçimlendir
16
→
→
SD kartı biçimlendir seçeneğini belirleyin.
Hafıza kartını biçimlendirmeden önce, aygıtınızda
kayıtlı bütün önemli verilerin yedek kopyalarını almayı
unutmayın. Üreticinin garantisi, kullanıcının eylemleri
sonucu veri kaybedilmesini kapsamamaktadır.
Montaj
→
SD kartı devreden çıkar → SD kartı
Ayarlar → SD kart ve telefon
El kayışı takma (isteğe bağlı)
Arka kapağı çıkarın.
1
El kayışını yuvadan kaydırarak geçirin ve küçük çıkıntıya
2
geçirin.
Arka kapağı yerine takın.
3
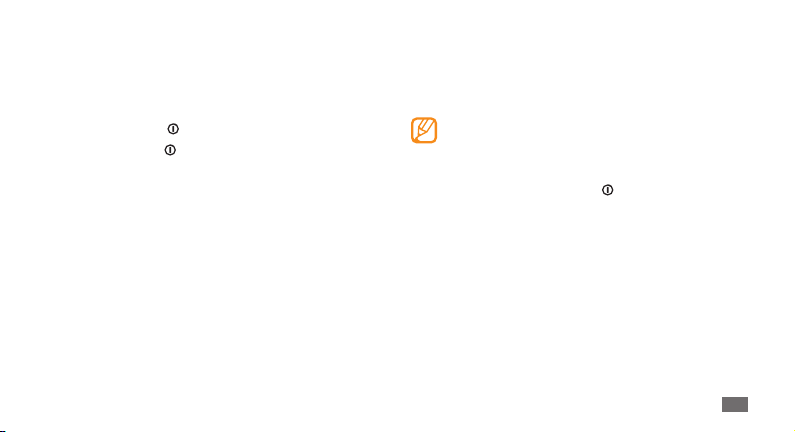
Başlarken
Aygıtınızı açma ve kapatma
Aygıtınızı açmak için, [ ] tuşuna uzun basın.
Aygıtı kapatmak için [
Kapama seçeneğini belirleyin.
Cihazınızı ilk kez açıyorsanız ekranda yer alan talimatları takip
ederek cihazınızın kurulumunu yapın.
Metin girişi hakkında bilgi veren kılavuzu göz atın ve
1
seçeneğini seçin.
Web'e erişim için bir ağ seçin ve
2
WLAN özelliğini etkinleştirmek ve WLAN ağına
bağlanmak için Wi-Fi'ye bağlan seçeneğini seçin.
] tuşuna uzun basın ve ardından
İleri
İleri seçeneğini seçin.
Google konum servisini kullanmak için cihazınızı ayarlayın
3
ve İleri seçeneğini seçin.
Hesaplarınızı kurun ve
4
İşiniz bittiğinde,
5
Uçak ve hastane gibi kablosuz aygıtların kullanımının •
kısıtlı olduğu alanlarda yetkili personelin verdiği
talimatları ve yazılı uyarıları takip edin.
Aygıtınızın sadece şebeke dışı servislerini kullanmak
•
için Uçuş moduna geçin. [ ] tuşuna uzun basın ve
Uçuş modu seçeneğini belirleyin.
İleri seçeneğini belirleyin.
Son seçeneğini belirleyin.
Başlarken
17
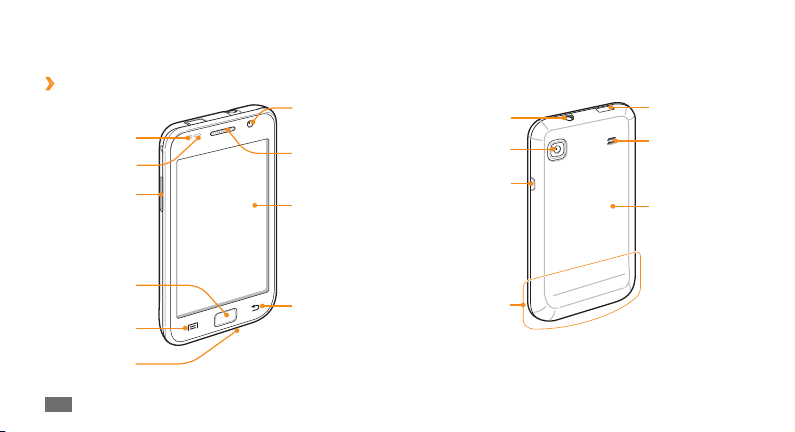
Aygıtınızı tanıyın
Aygıt düzeni
›
Yakınlık sensörü
Işık algılayıcı
Ses seviyesi
tuşu
Ön kamera
merceği
Kulaklık
Dokunmatik
ekran
Kulaklık girişi
Arka kamera
merceği
Açma/kapama
tuşu
Çok işlevli giriş
Hoparlör
Arka kapak
Anasayfa tuşu
Menü tuşu
Mikrofon
18
Başlarken
Geri tuşu
Dahili anten
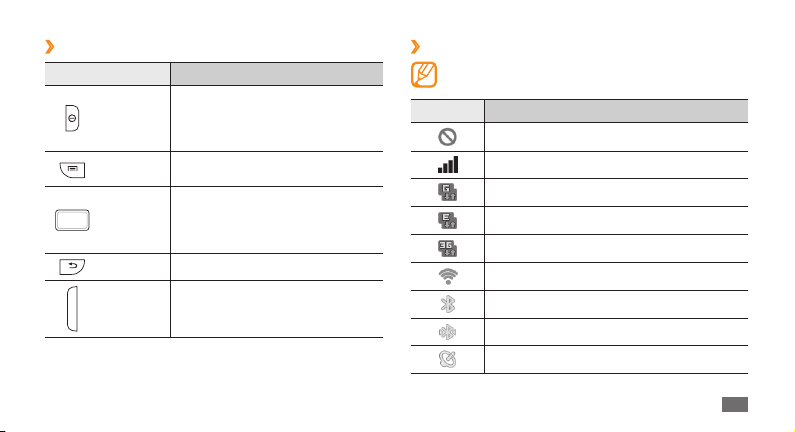
Tuşlar
›
Tuş İşlev
Aygıtı açmanızı sağlar (uzun basın);
Açma/
kapama
Menü
Anasayfa
Geri Önceki ekrana dönme.
Ses
seviyesi
Hızlı menülere erişmenizi sağlar
(uzun basın); Dokunmatik ekranı
kilitlemenizi sağlar.
Geçerli ekranda kullanılabilir
seçenekler listesini açma.
Bekleme ekranına dönmenizi
sağlar; Son kullanılan uygulamaların
listesini açmanızı sağlar (uzun
basın).
Aygıtın ses seviyesini ayarlamanızı
sağlar.
Gösterge simgeleri
›
Ekranda gösterilen simgeler, bölgenize ve servis
sağlayıcınıza bağlı olarak değişebilir.
Simge Tanımı
Sinyal yok
Sinyal kuvveti
GPRS şebekesi bağlı
EDGE şebekesi bağlı
UMTS şebekesi bağlı
WLAN etkinleştirildi
Bluetooth etkin
Bluetooth kulaklık bağlı
GPS etkinleştirildi
Başlarken
19
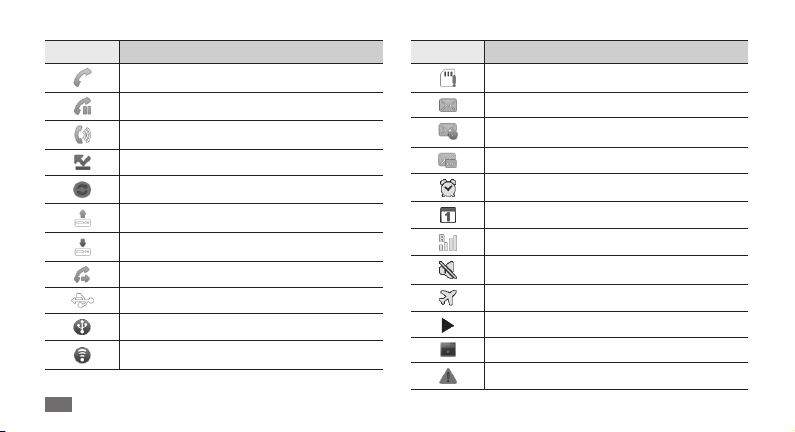
Simge Tanımı
Sesli arama yapılıyor
Arama bekletiliyor
Hoparlör etkinleştirildi
Cevapsız arama
Web'le senkronize edildi
Veri yükleniyor
Veri indiriliyor
Arama yönlendirme etkinleştirildi
PC ile bağlantı kuruldu
USB tethering etkinleştirildi
Mobil AP etkinleştirildi
20
Başlarken
Simge Tanımı
SIM veya USIM kartı yok
Yeni metin veya multimedya mesajı
Yeni e-posta mesajı
Yeni sesli posta mesajı
Alarm etkinleştirildi
Etkinlik bildirimi
Dolaşım (normal servis alanının dışında)
Sessiz mod etkinleştirildi
Uçuş modu etkinleştirildi
Müzik çalma devam ediyor
FM radyo arka planda açıldı
Hata oluştu veya çözüm gerekiyor
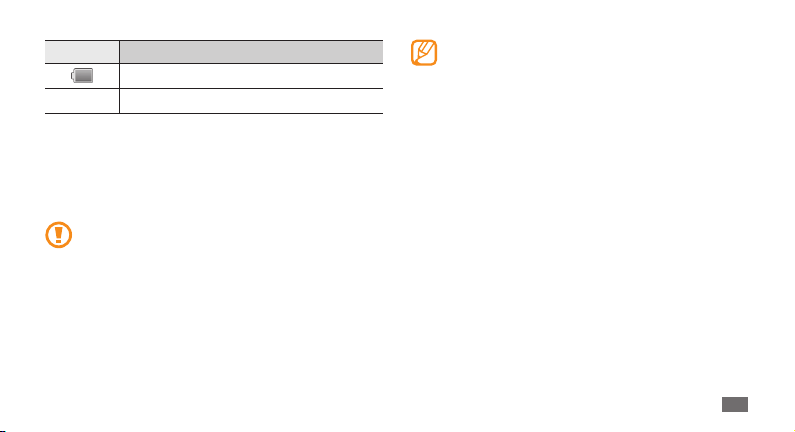
Simge Tanımı
Pil gücü seviyesi
10:00 AM
Güncel saat
Dokunmatik ekranı kullanma
Aygıtınızın dokunmatik ekranı kolayca öğe seçmenize veya
işlem yapmanıza olanak sağlar. Dokunmatik ekranı kullanma
ile ilgili temel işlemleri öğrenin.
Dokunmatik ekranın çizilmemesi için, sivri araçlar •
kullanmayın.
•
Dokunmatik ekranın diğer elektrikli aygıtlarla temas
etmesine izin vermeyin. Elektrostatik deşarjlar,
dokunmatik ekranın bozulmasına sebep olabilir.
Dokunmatik ekranın suyla temas etmesine izin
•
vermeyin. Dokunmatik ekran, nemli koşullarda veya
suya maruz kaldığında bozulabilir.
Dokunmatik ekranın optimum kullanımı için •
aygıtınızı kullanmadan önce ekran koruma lmini
kaldırın.
Dokunmatik ekranınızda insan vücudunun yaydığı
•
küçük elektrik yüklerini algılayan bir tabaka bulunur.
En iyi performans için, dokunmatik ekrana parmak
ucunuzla dokunun. Dokunmatik ekran, ekran kalemi
veya normal kalem gibi sivri araçların dokunuşlarına
tepki vermeyecektir.
Aşağıdaki eylemlerle dokunmatik ekranı kontrol edin:
Dokunma: Bir menüyü, seçeneği veya uygulamayı seçmek
•
ve başlatmak için parmağınızla bir kez dokunun.
•
Uzun dokunma: Açılır seçenek listesini açmak için bir öğeye
en az 2 saniye uzun dokunun.
•
Sürükleyin: Listelerdeki öğeleri hareket ettirmek için
parmağınızla dokunun ve aşağı, yukarı, sağa veya sola
sürükleyin.
Sürükleyip bırakma: Parmağınızı bir öğe üstünde tutun ve
•
ardından öğeyi taşımak için parmağınızla sürükleyin.
Başlarken
21
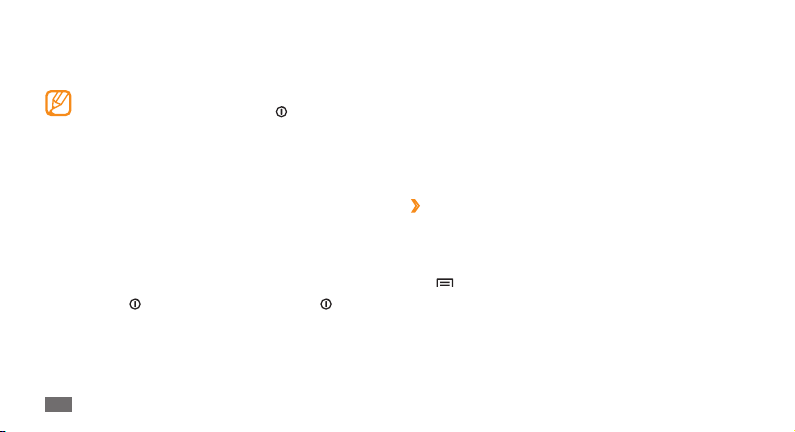
Çift dokunma: Fotoğraara veya web sayfalarına bakarken
•
yakınlaştırmak veya uzaklaştırmak için parmağınızla hızla
iki kez dokunun.
Aygıtı belli bir süre kullanmadığınızda dokunmatik •
ekran kapanır. Ekranı açmak için [ ] tuşuna veya
Ana sayfa tuşuna basın.
Arka ışık süresini de ayarlayabilirsiniz. Ana ekranda,
•
uygulama listesini açın ve Ayarlar → Ekran → Ekran
zaman aşımı seçeneğini belirleyin.
Dokunmatik ekranı ve tuşları
kilitleme veya kilidini açma
Aygıtın istenmeyen şekilde çalışmasını engellemek için
dokunmatik ekranı ve tuşları kilitleyebilirsiniz.
Kilitlemek için [
veya Ana sayfa tuşuna basarak ekranı açın ve gri pencereye
parmağınızla hafçe vurun.
22
Başlarken
] tuşuna basın. Kilidi açmak için [ ] tuşuna
Bekleme ekranını tanıma
Aygıt Ana ekrandayken, bekleme ekranını görürsünüz.
Bekleme ekranından, aygıtınızın durumunu görüntüleyebilir
ve uygulamalara erişebilirsiniz.
Bekleme ekranında 7 panel bulunur. Bekleme ekranının
soluna veya sağına ilerleyin. Ayrıca ekranın en üstünde bir
nokta seçerek bekleme ekranının ilgili paneline doğrudan
gidebilirsiniz.
Bekleme ekranına öğe ekleme
›
Uygulamalara veya Widget'lara, pencere öğeleri ya da
klasörlerdeki öğelere kısa yol ekleyerek bekleme ekranını
özelleştirebilirsiniz. Bekleme ekranına öğe eklemek için,
[
] → Ekle seçeneğine basın veya bekleme ekranının
1
boş alanına uzun dokunun.
Bir öğe kategorisi
2
Widget'lar
• : Bekleme ekranına Widget'ları ekleyin.
Kısayollar
• : Öğelere uygulamalar, yer imleri ve kişiler
gibi kısayollar eklemenizi sağlar.
→
bir öğe seçin:
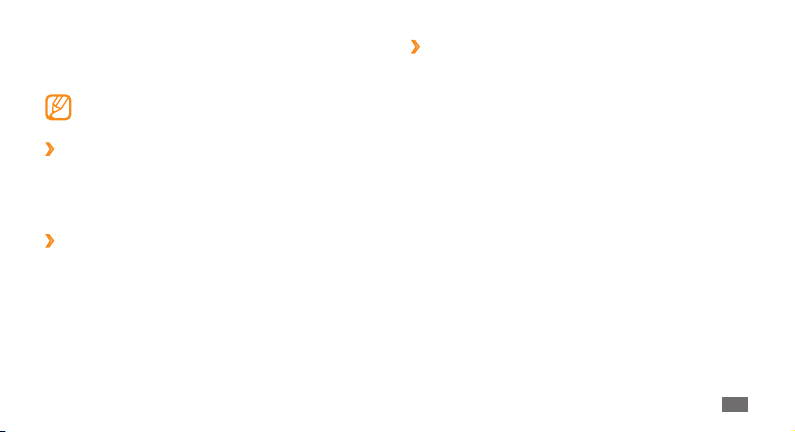
Klasörler
• : Kişileriniz için yeni bir klasör oluşturmanızı
veya klasör eklemenizi sağlar.
Duvar kağıtları
• : Bir arkaplan resmi ayarlamanızı sağlar.
Kullanılabilir öğeler, geçerli bekleme ekranı moduna
bağlı olarak değişebilir.
Bekleme ekrandaki öğeleri taşıma
›
Öğe gri oluncaya kadar öğenin üzerine uzun basın ve
1
hareket ettirin.
Öğeyi istediğiniz konuma sürükleyin.
2
Öğeleri bekleme ekranından kaldırma
›
Bir öğeyi kaldırmak için uzun dokunun.
1
Çöp kutusu ana ekranın alt kısmında belirecektir.
Öğeyi çöp kutusuna sürükleyin.
2
Öğe kırmızıya döndüğünde, öğeyi serbest bırakın.
3
Kısayol panelini kullanma
›
Ana ekranda veya bir uygulama kullanırken, kısayol
panelini açmak için gösterge simgeleri alanına dokunun
ve parmağınızı aşağı doğru sürükleyin. Kablosuz bağlantı
özelliklerini etkinleştirebilir veya devre dışı bırakabilirsiniz ya
da mesaj, çağrı, etkinlik veya işlem durumu gibi bildirimlerin
listesine erişebilirsiniz. Listeyi saklamak için listenin en altını
üste sürükleyin.
Kısayollar panelinden aşağıdaki seçenekleri kullanabilirsiniz:
Wi-Fi
• : WLAN özelliğini etkinleştirmenizi veya devre dışı
bırakmanızı sağlar.
• : Bluetooth özelliğini etkinleştirmenizi veya devre
Bluetooth
dışı bırakmanızı sağlar.
• : GPS özelliğini etkinleştirmenizi veya devre dışı
GPS
bırakmanızı sağlar.
Ses
• : Sessiz modu etkinleştirmenizi veya devre dışı
bırakmanızı sağlar.
Otomatk döndürm
• : Otomatik döndürmeyi
etkinleştirmenizi veya devre dışı bırakmanızı sağlar.
► sf. 87
► sf. 85
Başlarken
23
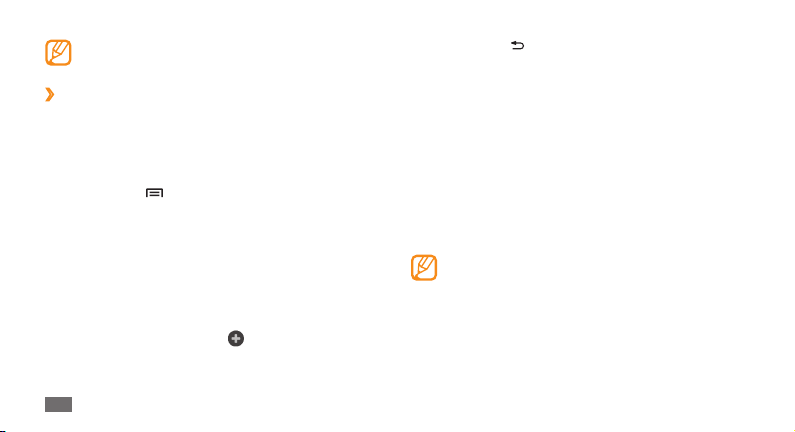
Kullanılabilir seçenekler bölgenize veya servis
sağlayıcınıza bağlı olarak değişebilir.
Bekleme ekranına panel ekleme veya
›
kaldırma
Pencere öğelerini tercihlerinize ve ihtiyaçlarınıza göre
düzenlemek için bekleme ekranının panellerini ekleyebilir
veya kaldırabilirsiniz.
Ana ekranda, [
1
İki parmağınızı ekrana koyup içeri doğru kıstırarak
Düzenle moduna geçiş yapın.
Aşağıdaki özellikleri kullanarak panel ekleyin ya da
2
çıkartın.
Paneli çıkartmak için panelin küçük resmi üzerine uzun
•
basın ve ekranın alt kısmında bulunan çöp kutusuna
sürükleyin.
Yeni bir panel eklemek için,
• seçeneğini seçin.
Panellerin sırasını değiştirmek için panelin küçük resmi
•
üzerine uzun basın ve istediğiniz yere sürükleyin.
24
Başlarken
] → Düzenle seçeneğine basın.
Bitirdiğinizde [3 ] tuşuna basın.
Uygulamalara erişme
Aygıtınızın uygulamalarına erişmek için,
Ana ekranda, uygulama listesine erişmek için
1
Uygulamalar seçeneğini belirleyin.
Başka bir uygulama ekranına gitmek için sola veya sağa
2
ilerleyin.
Ayrıca ekranın en üstünde bir nokta seçerek ilgili ana
menüye doğrudan gidebilirsiniz.
Bir uygulama seçin.
3
Google tarafından sağlanan uygulamaları kullanırken •
bir Google hesabınız olmalıdır. Google hesabınız
yoksa, Google hesabı için kaydolun.
Uygulama listesinde uygulama simgesine uzun
•
dokunarak uygulamaya kısa yol ekleyebilirsiniz.
Simgeyi bekleme ekranında istediğiniz konuma
taşıyabilirsiniz.
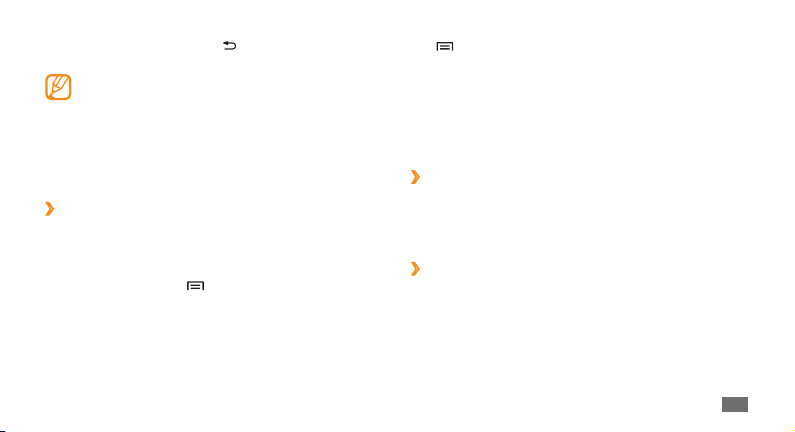
Önceki ekrana dönmek için [
4
dönmek için Ana sayfa tuşuna basın.
Aygıtınızda, yönlendirmesini algılayan entegre bir
hareket sensörü bulunur. Bazı özellikleri kullanırken
cihazın yönünü değiştirirseniz, arayüz otomatik
olarak yatay görünüme geçer. Cihazın yönünü
değiştirdiğinizde arayüzün yönünü koruması için
uygulama listesinde Ayarlar
otomatik döndür seçimini belirleyin.
Uygulamaları düzenleme
›
Uygulama listesinde uygulamaların sırasını değiştirerek veya
tercihlerinize ve ihtiyaçlarınıza göre kategorilere ayırarak
uygulamaları yeniden düzenleyebilirsiniz.
Uygulama listesinde, [
1
Bir uygulamaya uzun dokunun.
2
Uygulama simgesini istediğiniz konuma sürükleyin.
3
Bir uygulama simgesini başka bir ana menü ekranına
taşıyabilirsiniz. Ayrıca en sık kullanılan uygulamalarınızı
A.Syf seçeneğinin yanına taşıyabilirsiniz.
] tuşuna basın, Ana ekrana
→
Ekran → Ekranı
] → Düzenle seçeneğine basın.
[4 ] → Kaydet seçeneğine basın.
Ana menü ekranının sırasını değiştirmek için,
Uygulama listesinde, iki parmağınızı ekranın üzerine
1
yerleştirin ve kıstırın.
Ekranın küçük resmine uzun basın ve istediğiniz konuma
2
sürükleyin.
Son uygulamalara erişme
›
En son eriştiğiniz uygulamalar listesini açmak için Ana
1
sayfa tuşuna uzun basın.
Erişilecek uygulamayı seçin.
2
Görev yöneticisini kullanma
›
Aygıtınız birden çok görevi yerine getirebilen bir aygıttır.
Birden fazla uygulamayı aynı anda çalıştırabilir. Ancak, birden
çok görev yapabilme özelliği takılmalara, kilitlenmelere,
bellek sorunlarına veya ek güç tüketimine neden olabilir. Bu
tür sorunların oluşmaması için gereksiz programları görev
yöneticisi'ni kullanarak kapatın.
Başlarken
25
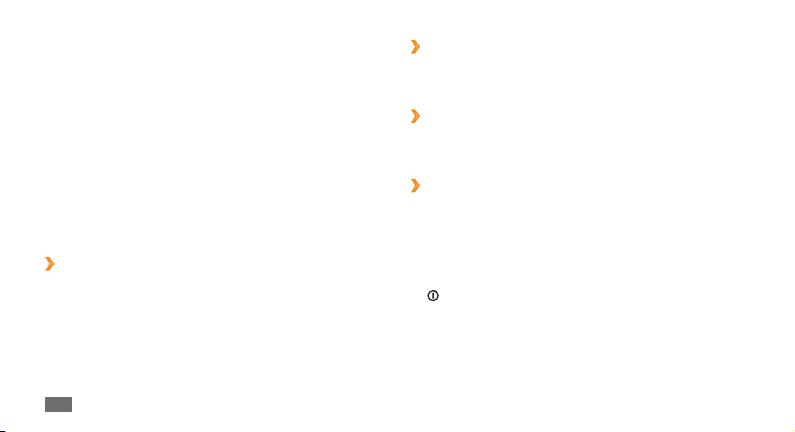
Ana ekranda, uygulama listesini açın ve
1
→
Etkin uygulamalar seçeneğini seçin.
Aygıtınızda geçerli olarak çalışmakta olan uygulamaların
bir listesi görüntülenir.
Bir uygulamayı kapatmak için,
2
Tüm programları kapatmak için Tüm son seçeneğini
seçin.
Görev yöneticisi
Bitir seçeneğini seçin.
Aygıtınızı özelleştirme
Aygıtınızı kendi tercihlerinize göre özelleştirerek daha fazla
keyif alın.
Güncel tarihi ve saati ayarlama
›
Ana ekranda, uygulama listesini açın ve 1 Ayarlar → Tarih
& saat seçeneğini belirleyin.
Tarihi ve saati ayarlayın ve diğer seçenekleri değiştirin.
2
26
Başlarken
Dokunma tonunu açma veya kapatma
›
Ana ekranda, uygulama listesini açın ve Ayarlar → Ses →
Sesli seçim seçeneğini belirleyin.
Zil seslerinin seviyesini ayarlama
›
Zil sesi düzeyini ayarlamak için Ses seviyesi tuşuna aşağı veya
yukarı doğru basın.
Sessiz moduna geçme
›
Aygıtınızın sesini kısmak veya kısık sesini açmak için,
aşağıdakilerden birini yapın:
Ana ekranda, uygulama listesini açın ve
• Telefon
seçeneğini belirleyin ve ardından # seçeneğine uzun
dokunun.
[
• ] tuşuna uzun basın ve Sessiz mod seçeneğini belirleyin.
→
Tuşlar
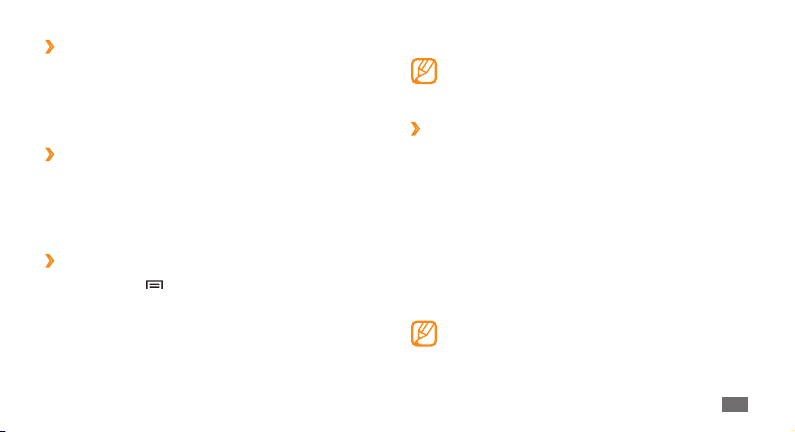
Zil sesini değiştirme
›
Ana ekranda, uygulama listesini açın ve 1 Ayarlar → Ses
→
Sesli arama zil sesi veya Görüntülü arama zil sesi
seçeneğini belirleyin.
Listeden bir zil sesi seçin ve
2
Pencereler arasında geçiş yapmak için
›
Tamam seçeneğini belirleyin.
animasyonu etkinleştirme
Ana ekranda, uygulama listesini açın ve Ayarlar → Ekran →
Animasyon
seçeneğini belirleyin.
›
2
→
Bazı animasyonlar veya Tüm animasyonlar
Bekleme ekranı için duvar kağıdı seçme
Ana ekranda, [1 ] →Duvar kağıdı→bir seçenek
belirleyin.
Bir resim seçin.
Kaydet3 veya Duvar kağıdını ayarla seçeneğini belirleyin.
Samsung, aygıtınızda bulunan varsayılan görüntülerin
veya duvar kağıtlarının herhangi bir kullanımından
sorumlu değildir.
Ekran parlaklığını ayarlama
›
Ekranın gösterge çizgisinde sağa veya sola ilerleyerek ekranın
parlaklığını kolayca ayarlayabilirsiniz.
Ayarlar menüsünde parlaklığı ayarlamak için,
Ana ekranda, uygulama listesini açın ve
1
→
Parlaklık seçeneğini belirleyin.
Otomatik parlaklık
2
kutusunu temizleyin.
Parlaklık seviyesini
3
Tamam
4
seçeneğini belirleyin.
Ekranın parlaklık seviyesi, aygıtın pilinin ne kadar
sürede biteceğini etkiler.
seçeneğinin yanındaki onay
ayarlamak için kaydırıcıyı sürükleyin.
Ayarlar → Ekran
Başlarken
27
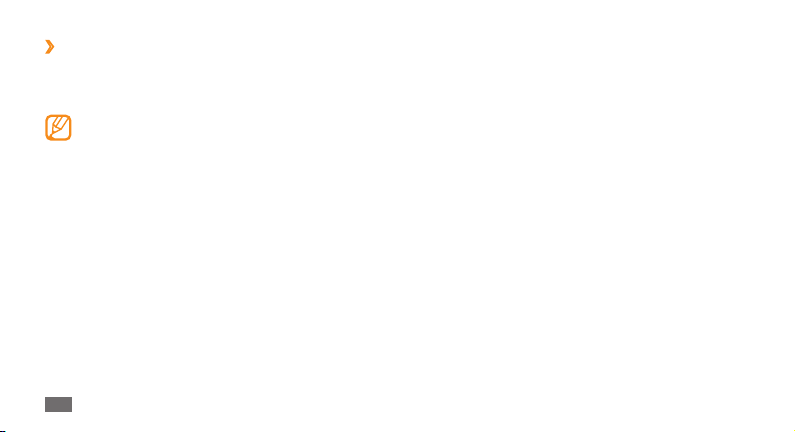
Ekran kilidini etkinleştirin
›
İzinsiz kişilerin izniniz olmadan aygıtı kullanmasını önlemek
için bir kilit açma modeli ile veya şifre koyarak dokunmatik
ekranı kilitleyebilirsiniz.
Ekran kilidini etkinleştirdiğinizde, cihazınızı her •
açtığınızda veya dokunmatik ekranın kilidini
açtığınızda cihazınız kilit açma kodu gerektirir.
PIN numaranızı veya parolanızı unutursanız,
•
aygıtınızın kilidini açtırmak için herhangi bir
Samsung Servis Merkezi'ne getirin. Samsung Servis
Merkezi'ne cihazınızı getirmeden önce cihazınızda
sakladığınız önemli verileri yedeklemeyi unutmayın.
Samsung, yasadışı yazılımın neden olduğu hiçbir
•
güvenlik kodları veya özel bilgi kaybından ya da
diğer zararlardan sorumlu değildir.
28
Başlarken
Bir kilit açma modeli ayarlama
Ana ekranda, uygulama listesini açın ve 1 Ayarlar →
Konum ve güvenlik
seçeneğini belirleyin.
Ekrandaki talimatlara ve örnek modellere bakın ve
2
seçeneğini belirleyin (gerekirse).
En az 4 noktayı bağlamak için parmağınızı sürükleyerek
3
bir model çizin.
Devam
4
5
seçeneğini belirleyin.
Onaylamak için yeniden bir model çizin.
Onayla6 seçeneğini seçin.
→
Ekran kilidini ayarla →Model
Kilidi açmak için kullanılacak PIN kodunu
belirleyin
Ana ekranda, uygulama listesini açın ve 1 Ayarlar →
Konum ve güvenlik
seçeneğini belirleyin.
Yeni bir PIN (nümerik) girin ve
2
PIN'i tekrar girin ve
3
→
Ekran kilidini ayarla →PIN
Devam'i seçin.
Tamam seçeneğini belirleyin.
İleri
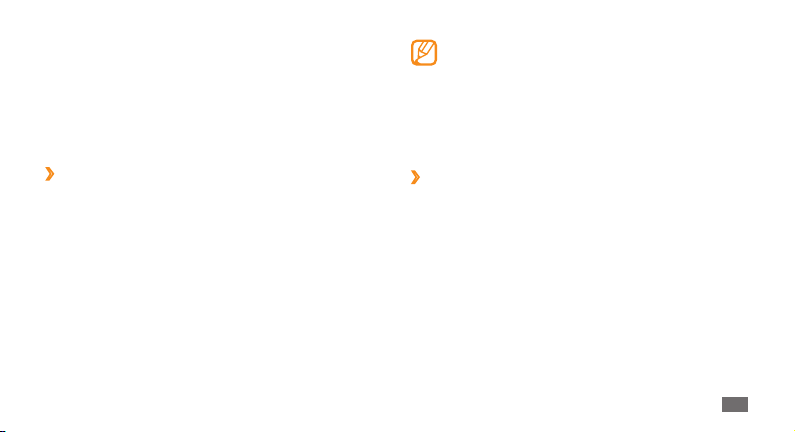
Bir kilit açma şifresi ayarlama
Ana ekranda, uygulama listesini açın ve 1 Ayarlar →
Konum ve güvenlik
seçeneğini belirleyin.
Yeni bir şifre (alfanümerik) girin ve
2
Parolayı tekrar girin ve
3
SIM veya USIM kartınızı kilitleme
›
SIM veya USIM kartınızla birlikte verilen PIN kodunu
etkinleştirerek aygıtınızı kilitleyebilirsiniz.
Ana ekranda, uygulama listesini açın ve
1
Konum ve güvenlik
kartı kilitle seçeneğini belirleyin.
PIN'inizi girin ve
2
PIN kilidi etkinleştirildiğinde, aygıtı her açtığınızda PIN
kodunu girmeniz gerekir.
→
Ekran kilidini ayarla →Şifre
Devam'i seçin.
Tamam seçeneğini belirleyin.
→
SIM kart kilidini ayarla → SIM
Tamam seçeneğini belirleyin.
Ayarlar →
Eğer üst üste PIN'i yanlış girerseniz, SIM veya USIM •
kartınız bloke olur. SIM veya USIM kartında blokeyi
kaldırmak için PIN kilit açma anahtarını (PUK)
girmeniz gerekir.
Eğer yanlış PUK girerek SIM veya USIM kartınızı
•
bloke ederseniz, kartınızın blokesini kaldırmak için
servis sağlayıcınıza götürün.
Mobil izleyiciyi etkinleştirme
›
Birisi aygıtınıza yeni bir SIM veya USIM kart taktığında, mobil
izleyici özelliği aygıtınızı bulup geri alabilmeniz için kişi
numarasını belirlenen alıcılara otomatik olarak gönderir.
Bu özelliği kullanabilmek için cihazın uzaktan web aracılığıyla
kontrol edilmesini sağlayan bir Samsung hesabınız olmalıdır.
Ana ekranda, uygulama listesini açın ve
1
→
Konum ve güvenlik → Mobil izleyiciyi ayarla
seçeneğini belirleyin.
Parolanızı girin ve
2
Devam etmek için
3
Tamam seçeneğini belirleyin.
Tamam seçeneğini belirleyin.
Ayarlar
Başlarken
29
 Loading...
Loading...