Samsung GT-I8910 User Manual [da]

I8910
Bruger-
vejledning

ii
Om denne
vejledning
Læs dette først!
Hvis du har brug for information, instruktioner og
tips til at lære mere om din telefon, er der flere
muligheder:
• Hjæ
lpesystem (på din telefon) - Din telefon
har funktionen Hjælp, som du kan få adgang
til ved at vælge Værktøjer → Hjælp. Du kan
og
så vælge Valg → Hjælp fra de fleste
men
uer. Dette integrerede, søgbare
hjælpesystem beskriver, hvordan man bruger
de forskellige programmer og funktioner.
• Bruge
rvejledning (online) - På Samsungs
hjemmeside kan du finde brugervejledningen
i Adobe Acrobat-format (.pdf). Du kan enten
få vist vejledningen online eller downloade og
udskrive den efter behov. Brugervejledningen
indeholder råd om avanceret brug og flere
detaljer om din telefons specifikke funktioner.
For at få vist filen skal du have installeret
Adobe Reader eller Adobe Acrobat. Du kan
downloade Adobe Reader gratis fra Adobes
hjemmeside (www.adobe.com).
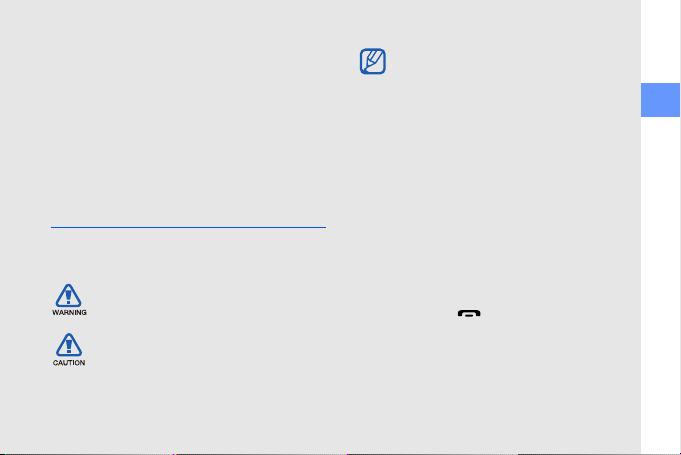
iii
Om denne vejledning
• Hurtigstart (trykt) - Denne Hurtigstart er
udviklet specielt til at guide dig gennem
telefonens funktioner og muligheder. Den
indeholder grundlæggende oplysninger om
din telefon, dens funktioner samt råd om
samlingen af telefonen. Der henvises til den
integrerede hjælpefunktion som beskrevet
ovenfor, hvis du har spørgsmål, der ikke
besvares i denne vejledning.
Vejledningens symboler
Før du begynder, bør du kende de symboler,
der bruges i vejledningen:
Advarsel
– situationer, der kan føre til
personskade.
Forsigtig – situationer, der kan
beskadige telefonen eller andet
udstyr.
Bemærk – bemærkninger, tip eller
yderligere oplysninger.
X
Se – sider med relaterede
oplysninger, f.eks.:
X s. 12
(betyder "se side 12").
→ Efterfulgt af – rækkefølgen af
funktioner eller menuer, som du skal
vælge for at udføre et trin, f.eks.: I
menutilstand: Vælg Meddelelser →
Ny meddelelse (betyder
Meddelelser, efterfulgt af
Ny meddelelse).
[] Klammer – taster på telefonen,
f.eks.: [ ] (betyder knappen afslut
og tænd/sluk).
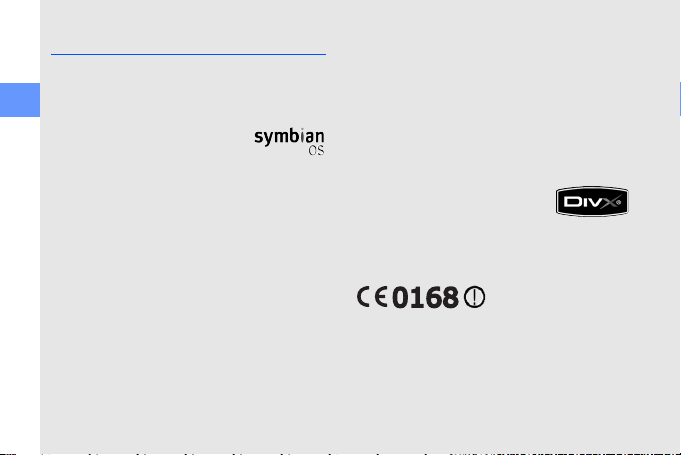
iv
Om denne vejledning
Ophavsret og varemærker
Rettighederne til teknologier og produkter, der
indgår i denne telefon, tilhører de respektive
ejere:
• Dette produkt indeholder
s
oftware givet i licens af
Symbian Ltd.
© 1998-2009. Symbian og
Sym
bian OS er
varemærker tilhørende
Symbian Ltd.
• Java™ er et varemærke tilhørende Sun
Microsystems, Inc.
•Bluetooth
®
er et internationalt registreret
varemærke tilhørende Bluetooth SIG,
Inc. – Bluetooth QD ID: B015049
• Windows Media Player
®
er et registreret
varemærke tilhørende Microsoft
Corporation.
•Wi-Fi
®
, Wi-Fi CERTIFIED-logoet og Wi-
Fi-logoet er registrerede varemærker
tilhørende Wi-Fi Alliance.
•DivX
®
er et registreret
varemærke tilhørende DivX,
Inc. og bruges under
licens.
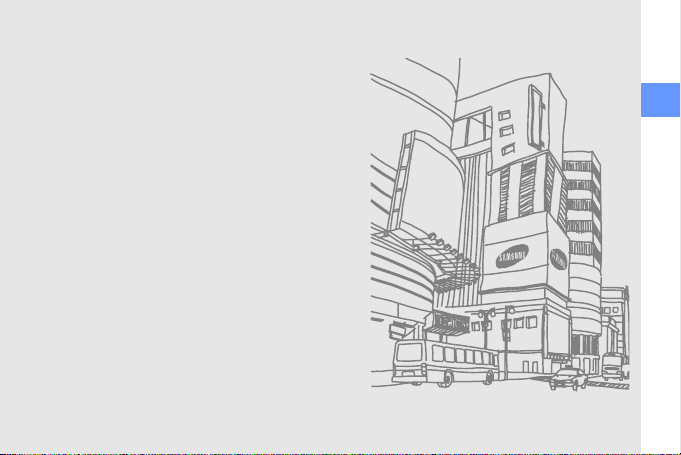
v
Om denne vejledning
OM DIVX VIDEO
DivX
®
er et digitalt videoformat, der er skabt af
DivX, Inc. Dette er en officiel DivX-certificeret
e
nhed, der kan afspille DivX-video. Besøg
www.divx.com for mere information samt
software, der kan konvertere dine filer til DivX-
video. Enheder certeficeret til at afspille DivX
®
video via Mobile Theater profilen: Du kan
anvende det DivX-certificerede format til at
afspille DivX
®
-video i opløsning op til
640 x 480, inklusive indhold i høj kvalitet.
OM DIVX VIDEO-ON-DEMAND
Denne DivX
®
-certificerede enhed skal være
registreret for at kunne afspille DivX Video-on-
Demand-indhold (VOD). For at oprette en
registreringskode skal du først finde afsnittet
DivX VOD i enhedens opsætningsmenu. Gå til
vod.divx.com med denne kode for at fuldende
registreringsprocessen og lære mere om DivX
VOD.
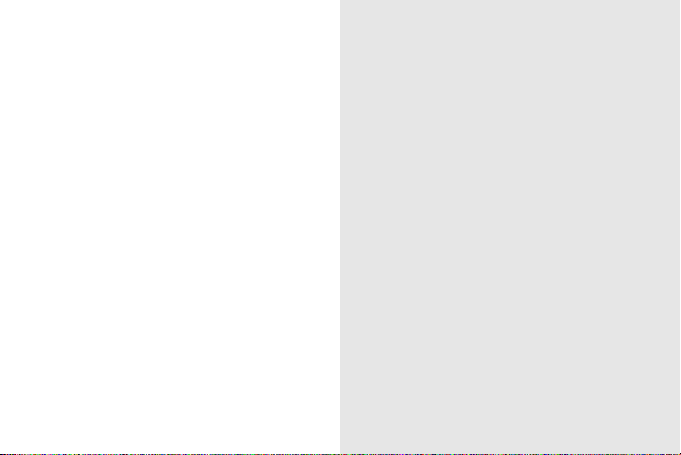
vi
Indhold
Afhængigt af dit område eller din
tjenesteudbyder, kan standardprogrammerne
på din telefon variere.
Kommunikation ........................................ 2
Meddelelser ................................................ 2
Log ........................................................... 12
Multimedia .............................................. 15
Galleri ....................................................... 15
MediaBrowser .......................................... 16
Communities ............................................ 16
Radio ........................................................ 17
RealPlayer® ............................................. 18
Videoafspiller ............................................ 19
Optager .................................................... 19
PC Studio ................................................. 20
Personlig produktivitet .......................... 21
Navne ....................................................... 21
Kalender ................................................... 23
Quickoffice® ............................................ 24
Adobe® PDF ............................................ 25
Noter ........................................................ 26
Web ........................................................ 27
Browse på en webside .............................28
Skifte indstillinger i browseren ................... 28
Tilføje et bogmærke .................................. 29
Bruge et bogmærke ................................. 30
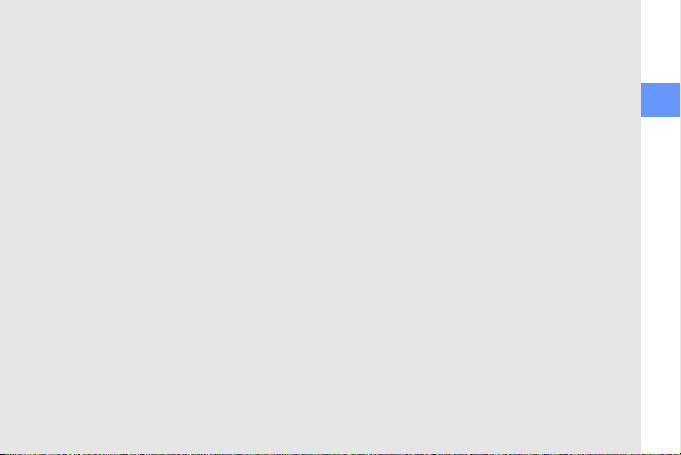
vii
Indhold
Overførsel af filer fra internettet ................. 30
Bruge RSS-læseren .................................. 31
Forbindelse ............................................. 32
Adgangspunkter ....................................... 32
Trådløst LAN (WLAN) ................................ 33
Bluetooth .................................................. 34
USB .......................................................... 37
Forbundet hjemmenetværk ....................... 38
RoadSync ................................................. 39
Øvrige programmer ................................ 41
Lommeregner ........................................... 41
Ur ............................................................. 41
Konvertering ............................................. 42
GPS-data ................................................. 44
Lokaliteter ................................................. 45
Smart reader ............................................ 45
Ordbog ..................................................... 47
Udskriver .................................................. 47
Kompas .................................................... 48
Podcasts .................................................. 49
Samsung LBS .......................................... 50
Smart search ............................................ 50
Mobile sociale netværkstjenester ..............51
Administratorer ...................................... 52
Filhåndtering ............................................. 52
Programstyring ......................................... 55
Zip ............................................................ 56
Forbindelsesstyring ................................... 56
Indstillinger ............................................. 57
Personlige indstillinger .............................. 57
Telefonindstillinger .................................... 58
Programstyring ......................................... 60
Opkaldsindstillinger ................................... 60
Forbindelsesindstillinger ............................ 61
Fejlsøgning ............................................... a
Indeks ........................................................ f
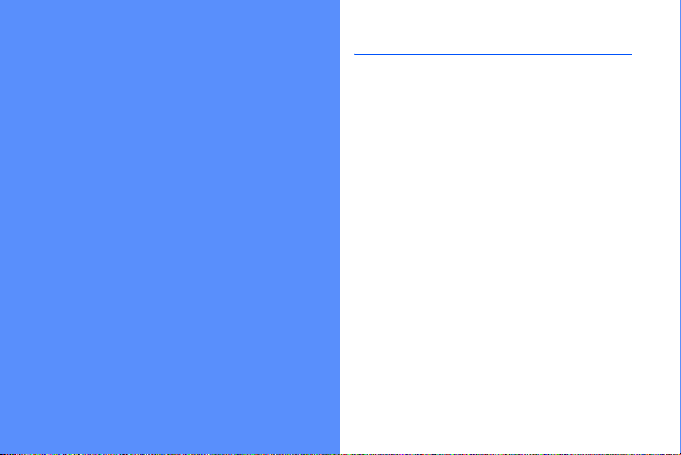
2
Kommunikation
Telefonen gør det muligt at sende og modtage
mange typer af meddelelser over mobilnetværket
og internettet.
Meddelelser
Lær at bruge meddelelsesfunktionerne. Du kan
få hjælp til indtastning af tekst i Hurtigstart.
Beskedmapper
Når du åbner Meddelelser, vises funktionen
Ny meddelelse og en liste med mapper:
• I
ndbakke: Indgående meddelelser undtagen
e-mail og gruppemeddelelser
• P
ostkasse: Indgående e-mail. Når du
opretter en postkasse, vil det angivne navn
blive vist her. Din tjenesteudbyders
e-mail-konto vil blive vist her
• Se
ndt: De seneste sendte meddelelser
• Ud
kast: Meddelelser, der endnu ikke er
sendt
• Ud
bakke: Bakke for meddelelser, der venter
på at blive sendt
• Lev.rappor
ter: Leveringsrapporter for
SMS- og MMS-meddelelser. Kræver, at du
an
moder om en leveringsrapport i
beskedindstillinger, før meddelelsen sendes

3
Kommunikation
• Mine mapper: Meddelelsesskabeloner og
gemte meddelelser
Ikoner i Indbakke
Følgende ikoner vises muligvis ved siden af
dine meddelelser i Indbakke:
Status for Udbakke
Når du er uden for mobilnettets
dækningsområde eller ikke har forbindelse til
netværket eller e-mail-serveren, tilbageholdes
dine meddelelser i mappen Udbakke, indtil der
igen er forbindelse. Status for Udbakke
forklarer, hvorfor en meddelelse tilbageholdes i
mappen Udbakke:
• Se
nder: Telefonen har forbindelse, og
meddelelsen vil blive sendt
• Ve
nter: Meddelelsen er i kø bag en anden
meddelelse og bliver sendt så hurtigt som
muligt
• Se
nd igen kl. (tidspunkt): Meddelelsen
kunne ikke sendes, og vil blive sendt igen på
det nævnte tidspunkt
• Meddelelser, der sendes via den trådløse
Bluetooth-funktion gemmes ikke i Udkast
eller mappen Sendt.
• Du modtager muligvis ikke en
leveringsrapport for en MMS, hvis du
sender den til en e-mail-adresse.
Ikon Beskrivelse
Ulæst SMS-meddelelse
Meddelelse om MMS-meddelelse
Ulæst MMS-meddelelse
Ulæst smart-meddelelse
Ulæst tjenestemeddelelse
Data modtaget via en Bluetooth-
forbindelse
Ukendt meddelelsestype
Ikon Beskrivelse
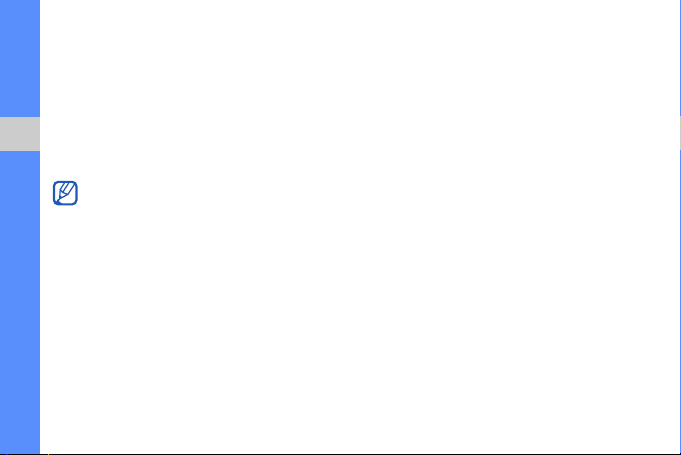
4
Kommunikation
• Udskudt: Afsendelsen af meddelelsen er
blevet udskudt til et senere tidspunkt
• Mislyk
ket: Telefonen har forsøgt at sende
telefonen flere gange uden held
Tekstmeddelelser
Du kan få hjælp til afsending og visning af
tekstmeddelelser i Hurtigstart.
Hente meddelelser fra et SIM-kort eller
et USIM-kort
Hvis du har gemt SMS-meddelelser på et SIM-
kort eller et USIM-kort, skal du kopiere dem til
telefonen, før du kan få dem vist.
1. I menutilstand: Vælg Meddelelser →
Valg → SIM-meddelelser.
2. Vælg en meddelelse → Valg → Kopié
r →
Indbakke eller Mine mapper.
Du kan nu få vist meddelelser fra mappen på
di
n telefon.
MMS-meddelelser
Før du kan sende MMS-meddelelser, skal du
definere et adgangspunkt.
Angive et adgangspunkt
Din tjenesteudbyder kan sende dig indstillinger
for et adgangspunkt via en smart-meddelelse.
Yderligere oplysninger om automatisk angivelse
af et adgangspunkt via en smart-meddelelse
findes i "Gemme data eller indstillinger fra
smart-meddelelser på din telefon."
X
s. 12
Sådan angives et adgangspunkt manuelt
1. I menutilstand: Vælg I
ndstillinger →
Forbindelse → Destinationer →
MMS-meddelelse.
SMS-meddelelser på over 160 tegn sendes
som to eller flere meddelelser, hvilket kan
koste mere.
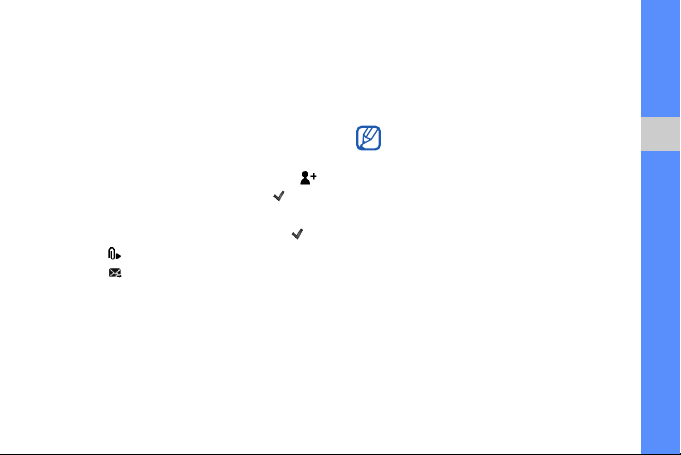
5
Kommunikation
2. Vælg Valg → Nyt adgangspunkt.
3. Vælg indstillinger for adgangspunktet efter
tje
nesteudbyderens anvisninger.
Send en MMS-meddelelse
1. I menutilstand: Vælg Meddelelser →
Ny meddelelse.
2. Vælg modtagerfeltet.
For at vælge en kontakt skal du vælge .
3. Indtast et telefonnummer og vælg .
4. Vælg feltet til indtastning af tekst.
5. Indtast meddelelsesteksten, og vælg .
6. Vælg → en medietype → en mediefil.
7. Vælg for at sende meddelelsen.
Redigere en MMS-meddelelse
Du kan redigere en MMS-meddelelse, før du
sender den:
• Hvis du vil føje felter til meddelelseshovedet,
skal
du vælge Valg → Felt
er i meddelelse
→ en felttype → OK
•Vælg Val
g → Placer tekst sidst eller Placer
tekst først for at ændre meddelelsens
udseende
•Vælg Valg → Fje
rn → et objekt for at fjerne
et objekt
Vis en MMS-meddelelse
1. I menutilstand: Vælg Meddelelser →
Indbakke.
2. Vælg en meddelelse.
Lyt til telefonsvarer
Hvis nummeret på din telefonsvarer er angivet
af din tjenesteudbyder på forhånd, kan du få
adgang til den ved at holde 1 nede.
Du kan føje billeder, lyde og videoklip til et
diasshow, men du kan kun tilføje én
medietype pr. dias.
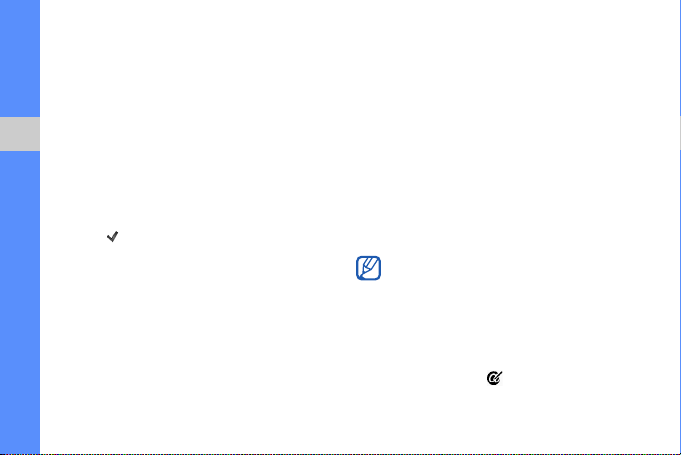
6
Kommunikation
Hvis nummeret på din telefonsvarer ikke er
angivet eller hvis du vil ændre nummeret på
telefonsvareren, skal du i
1. I menutilstand: Vælg Værktøje
r →
Tlf.svarer.
2. Hvis du ændrer telefonnummer til
t
elefonsvareren, skal du vælge Valg →
S
kift nummer.
3. Vælg feltet til indtastning.
4. Indtast det nummer på telefonsvareren,
s
om du har fået af tjenesteudbyderen, og
vælg .
5. Vælg OK.
Du kan nu få adgang til din telefonsvarer ved at
tr
ykke på 1 på opkaldsskærmen og holde den
ne
de.
E-mail
Før du kan sende og modtage E-mail, skal du
oprette en postkasse.
Oprette en postkasse
1. I menutilstand: Vælg Meddelelser → Valg
→ Indstillinger → E-mail.
2. Vælg P
ostkasser.
3. Vælg Va
lg → Ny postkasse.
4. Vælg St
art for at starte guiden til opsætning
af postkasse, og følg vejledningen på
skærmen.
Den nye postkasse vises automatisk i
Meddelelser
. Hvis du vil skifte postkasse, skal
du gå tilbage til e-mail-indstillinger og ændre
postkassen i brug til en anden postkasse.
Sende en e-mail
1. I menutilstand: Vælg Meddelelser →
en e-mail-konto → .
Hvis du bruger POP3-protokollen, opdateres
postkassen ikke automatisk, når du er online.
Du skal afbryde forbindelsen og oprette den
igen for at få vist nye meddelelser.
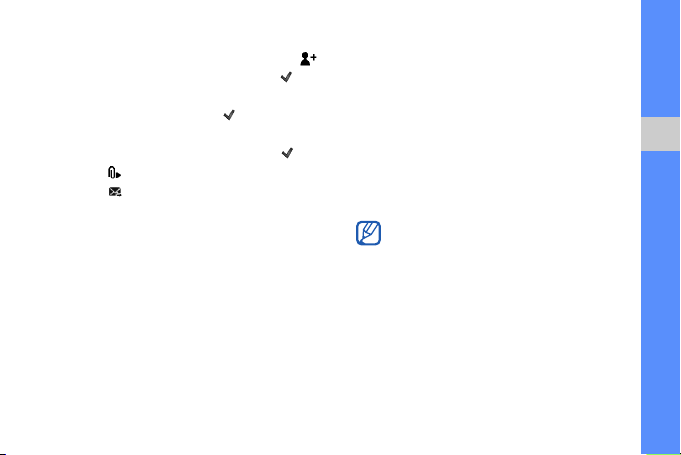
7
Kommunikation
2. Vælg modtagerfeltet.
For at vælge en kontakt skal du vælge .
3. Indtast en e-mail-adresse, og vælg .
4. Vælg feltet til indtastning af emne.
5. Indtast et emne, og vælg .
6. Vælg feltet til indtastning af tekst.
7. Indtast meddelelsestypen, og vælg .
8. Vælg → en medietype → en mediefil.
9. Vælg for at sende meddelelsen.
Hvis du er offline eller uden for
dæ
kningsområdet, gemmes meddelelsen i
mappen Udbakke, indtil du igen er online og
inden for dækningsområdet.
Vise en e-mail
Når du åbner en postkasse, kan du se e-mails,
som du har hentet på et tidligere tidspunkt, eller
du kan oprette forbindelse til e-mail-serveren for
at få vist nye meddelelser. Når du har hentet
e-mail, kan du få dem vist offline.
Sådan får du vist nye meddelelser online
1. I menutilstand: Vælg Me
ddelelser →
din indbakke.
2. Vælg Va
lg → Opret forbindelse.
3. Vælg Valg → Hent e-mail → Nye el
ler Alle.
Sådan får du vist nye meddelelser offline
1. Gentag trin 1-3 ovenfor.
2. Vælg Va
lg → Afbryd forbindelsen.
Vise eller gemme vedhæftede filer
Sådan får du vist en vedhæftet fil
1. I en åben e-mail-meddelelse:
Vælg Va
lg → Vedhæftede filer.
2. Vælg en fil til vedhæftning.
Den vedhæftede fil åbnes i det tilknyttede
pr
ogram.
Vedhæftede filer i e-mails kan indeholde
virus, der kan beskadige din telefon. Beskyt
telefonen ved kun at åbne vedhæftede filer
fra personer, som du har tillid til.
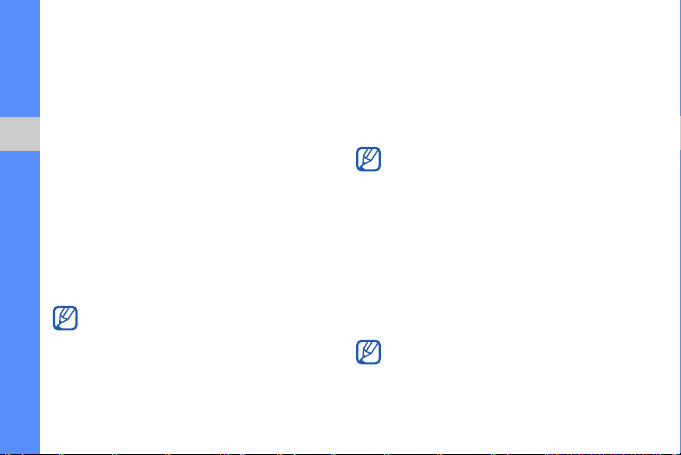
8
Kommunikation
Sådan gemmer du en vedhæftet fil
1. I en åben e-mail-meddelelse: Vælg Valg →
Vedhæftede filer.
2. Rul til den vedhæftede fil, og vælg Val
g →
Gem.
Slette en e-mail
Du kan vælge kun at slette e-mails på telefonen
eller at slette dem på telefonen og på
mailserveren.
Sådan slettes en meddelelse på telefonen
1. I menutilstand: Vælg Meddelelser →
din indbakke.
2. Rul til en e-mail, og vælg Valg → Sl
et →
Kun telefon.
Sådan slettes en meddelelse på telefonen og
på
mailserveren
1. I menutilstand: Vælg Me
ddelelser →
din indbakke.
2. Rul til en e-mail, og vælg Valg → Sle
t →
Telefon og server.
Chatmeddelelser
Du kan sende og modtage chatmeddelelser,
hvis tjenesteudbyderen understøtter denne
funktion. Før du kan sende og modtage
chatmeddelelser, skal du oprette en server.
E-mailens brevhoved bliver liggende i
postkassen, indtil du sletter e-mailen fra
mailserveren.
Hvis du er offline, slettes meddelelserne
næste gang, du opretter forbindelse til
serveren. Hvis du bruger POP3-protokollen,
fjernes slettede meddelelser næste gang, du
afbryder forbindelsen til postkassen.
Om denne funktion er tilgængelig, afhænger
af
dit land eller din tjenesteudbyder.
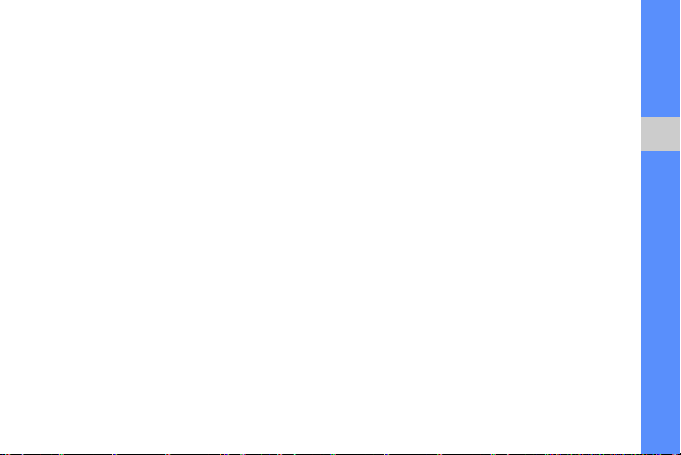
9
Kommunikation
Oprette en server
1. I menutilstand: Vælg Værktøjer → Chat.
2. Du bliver spurgt, om du vil definere en
ser
ver. Vælg Ja. (Hvis du ikke bliver spurgt,
skal du vælge Valg → Indstil
linger →
Servere → Valg → Ny ser
ver).
3. Vælg serverindstillinger efter
tje
nesteudbyderens anvisninger.
Logge på en chatserver
1. I menutilstand: Vælg Værktøjer → Chat.
2. Hvis telefonen ikke logger på automatisk,
skal du
vælge Valg → L
og på.
3. Indtast dit brugernavn og din adgangskode,
og
vælg OK.
4. Vælg Ja fo
r at logge på automatisk næste
gang, at du vælger Chat igen.
5. Vælg dit brugernavn og skift den måde,
so
m andre chatkontakter ser dig på
(hvis det er nødvendigt).
6. Vælg Valg → L
og af for at logge af.
Starte en samtale
1. I menutilstand: Vælg Værktøjer → Chat →
Samtaler.
2. Vælg Va
lg → Ny samtale → Indtast
bruger-id.
3. Indtast en bruger-id og vælg OK.
4. Indtast din meddelelse og vælg Valg →
Se
nd.
5. Afslut en samtale ved at vælge Valg →
Af
slut samtale.
Acceptere en invitation
Når du henter en invitation, skal du vælge
Samtaler → invitationen → Valg → Sl
ut til.
Tilføje chatkontakter
Du kan gemme chatkontaktoplysninger ved at
vælge Valg → Føj til Chatkontakter under en
samtale.
Du kan også føje oplysninger til
chatkontakter ved at vælge Valg →
Ny chatkontakt.

10
Kommunikation
Følgende ikoner vises muligvis sammen med
dine chatkontakter:
Hvis der ikke vises et ikon ved siden af navnet
p
å en kontakt, er kontakten ukendt.
Lydmeddelelser
Du kan sende lydmeddelelser med
stemmenotater eller lydklip. Oplysninger om
optagelse af et stemmenotater eller lydklip
findes i "Optager."
X
s. 19
Sende en Lydmeddelelse
1. I menutilstand: Vælg Meddelelser → Valg
→ Opret meddelelse → Lydmeddelelse.
2. For at indsætte en eksisterende
l
ydoptagelse skal du vælge Valg → Indsæt
l
ydklip → Fra Galleri → en lydoptagelse.
3. For at foretage og indsætte en ny
l
ydoptagelse skal du vælge for at starte
optagelsen. Vælg Sto
p, når optagelsen er
færdig.
4. Vælg for at sende meddelelsen.
Gruppemeddelelser
Hvis tjenesteudbyderen understøtter denne
funktion, kan du abonnere på
gruppemeddelelser, der giver automatiske
meddelelser og nyheder. Kontakt din
tjenesteudbyder for at få oplysninger om
tilgængelige gruppemeddelelser.
Tilføje et gruppemeddelelsesemne
1. I menutilstand: Vælg Meddelelser →
Valg → Gruppemeddelelse.
2. Vælg Va
lg → Emne → Tilføj manuelt.
3. Indtast emne og nummer, og vælg OK.
Ikon Beskrivelse
Er online
Er offline
Er blokeret
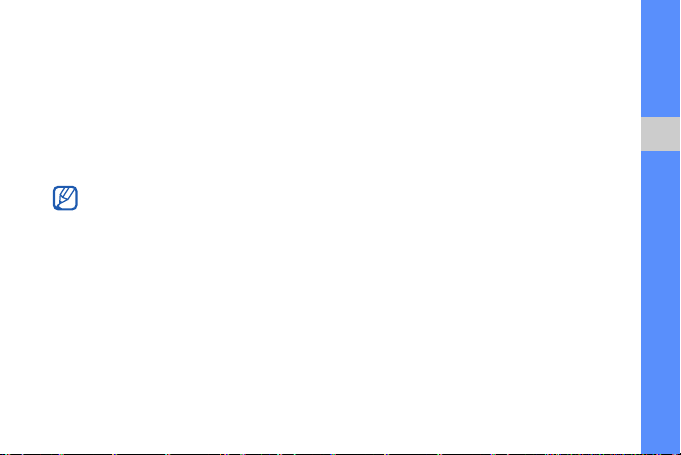
11
Kommunikation
Abonnere på en gruppemeddelelse
1. I menutilstand: Vælg Meddelelser →
Valg → Gruppem
eddelelse.
2. Rul til et emne, og vælg Valg → Ab
onner.
Telefonen modtager nu automatisk nye
me
ddelelser.
3. Hvis du vil ophæve et abonnement, skal du
væ
lge Valg → O
phæv abonnement.
Vise et gruppemeddelelsesemne
1. I menutilstand: Vælg Meddelelser →
Valg → Gruppem
eddelelse.
2. Vælg en emnemappe.
3. Vælg et emne.
Indstille automatisk meddelelse om nye
cell broadcast-meddelelser
1. I menutilstand: Vælg Meddelelser →
Valg → G
ruppemeddelelser.
2. Rul til et emne, og vælg Valg →
Fo
retrukket.
3. Hvis du vil stoppe automatiske
m
eddelelser, skal du vælge Valg →
Fjern foretrukket.
Smart-meddelelse
Din telefon kan modtage mange forskellige
smart-meddelelser som visitkort, ringetoner,
kalenderaktiviteter, bogmærker fra browseren
og indstillinger. Tjenesteudbyderen kan sende
dig smart-meddelelser, som du kan bruge til at
indlæse indstillinger på din telefon.
Nogle forbindelsesindstillinger kan blokere for
gruppemeddelelser. Kontakt
tjenesteudbyderen for at få de korrekte
forbindelsesindstillinger.
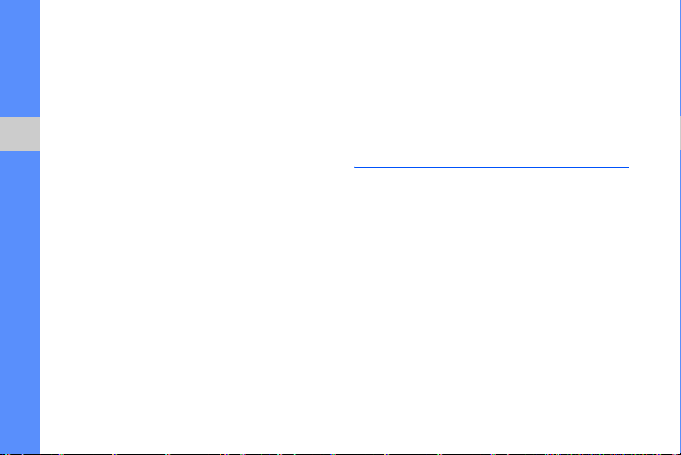
12
Kommunikation
Gemme data eller indstillinger fra
smart-meddelelser på din telefon
1. I menutilstand: Vælg Meddelelser →
Indbakke.
2. Vælg en meddelelse.
3. Vælg Valg, og
gem data eller indstillinger
afhængigt af smart-meddelelsens type.
Du modtager muligvis også en e-mail-
m
eddelelse om, hvor mange nye e-mails, du
har i din fjernpostkasse.
Tjenestemeddelelser
Måske modtager du tjenestemeddelelser fra din
tjenesteudbyder, der slettes automatisk, når de
udløber. Du kan få vist tjenestemeddelelser fra
indbakken (du skal muligvis først downloade
beskeden fra tjenesteudbyderen). Kontakt
tjenesteudbyderen for yderligere oplysninger
om tjenestemeddelelser.
Push e-mail
Med RoadSync kan du modtage e-mail, der
overføres fra din e-mail-server til din telefon. For
yderligere oplysninger henvises til "RoadSync"
X
s. 39
Log
Lær at få vist oplysninger fra loggen om opkald,
pakkedata og andre
kommunikationshændelser.
Seneste opkald
Du kan få vist og slette logger over de seneste
ubesvarede, indgående og udgående opkald.
Vise den seneste opkaldslog
Sådan får du vist ubesvarede, indgående og
udgående opkald
1. I menutilstand: Vælg V
ærktøjer → Log →
Seneste opkald.

13
Kommunikation
2. Vælg en opkaldstype.
Slette den seneste opkaldslog
Du kan slette alle de seneste opkaldslogger på
en gang, en enkelt opkaldslog eller et enkelt
nummer i en log.
Sådan slettes alle de seneste opkaldslogger
1. I menutilstand: Vælg Værktøje
r → Log →
Seneste opkald.
2. Vælg Valg → Slet sene
ste opkald.
3. Vælg Ja fo
r at bekræfte.
Sådan slettes en enkelt opkaldslog
1. I menutilstand: Vælg Værktøje
r → Log →
Seneste opkald → en opkaldstype.
2. Vælg Valg → R
yd liste.
3. Vælg Ja fo
r at bekræfte.
Sådan slettes et enkelt nummer i en log
1. I menutilstand: Vælg V
ærktøjer → Log →
Seneste opkald → en opkaldstype.
2. Rul til et nummer, og vælg Valg → Sl
et.
3. Vælg Ja
for at bekræfte.
Opkaldsvarighed
Hvis du vil have vist varigheden af det seneste
opkald, udgående, indgående eller alle opkald,
skal du i menutilstand vælge Værk
tøjer → Log
→ Opkaldsvarighed.
Pakkedata
Hvis du vil have vist mængden af udgående og
indgående pakkedata, skal du i menutilstand
vælge Værktøjer → Log → Pakkedata.
Hvis du vil ringe op til et nummer på
opkaldsloggen, skal du rulle til nummeret og
trykke på [ ].
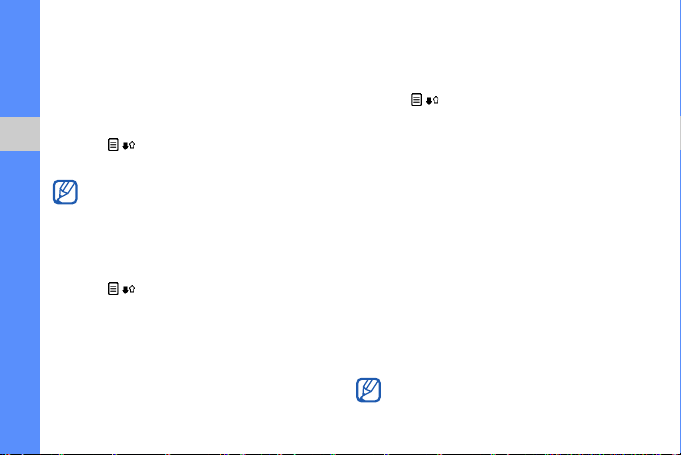
14
Kommunikation
Kommunikationslog
Du kan få vist kommunikationsdetaljer og filtrere
logge med kommunikationsloggen.
Vise kommunikationsloggen
1. I menutilstand: Vælg Værktøjer → Log.
2. Vælg for at skifte til
kommunikationsloggen.
Filtrere loghændelser
1. I menutilstand: Vælg Værktøjer → Log.
2. Vælg for at skifte til
kommunikationsloggen.
3. Vælg Valg → F
iltrer.
4. Vælg en filtertype.
Slette kommunikationsloggen
Sådan slettes alt indhold i loggen permanent
1. I menutilstand: Vælg V
ærktøjer → Log.
2. Vælg for at skifte til
kommunikationsloggen.
3. Vælg Va
lg → Ryd log.
4. Vælg Ja
for at bekræfte.
Varighed for log
Du kan ændre, hvor længe
kommunikationshændelser gemmes i loggen.
Hændelserne slettes automatisk efter den
valgte periode for at frigøre hukommelse.
Sådan indstilles varigheden for en log
1. I menutilstand: Vælg V
ærktøjer → Log.
2. Vælg Va
lg → Indstillinger.
3. Vælg V
arighed for log.
4. Vælg en varighed.
Nogle hændelser, f.eks. opdeling af
meddelelser, vises som en
kommunikationshændelse.
Hvis du vælger
Ingen log
, gemmes der ikke
kommunikationshændelser i loggen.
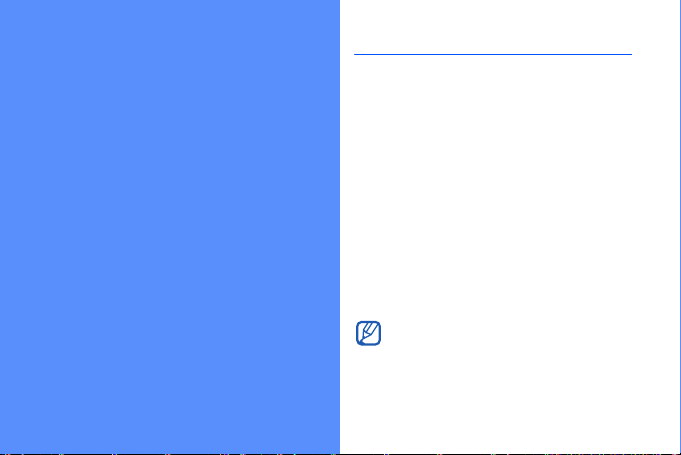
15
Multimedia
Lær at bruge medieprogrammerne på din telefon:
Galleri, MediaBrowser, Communities, Radio,
RealPlayer, Videoafspiller, Optager og PC Studio.
Galleri
Du kan administrere alle multimediefilerne fra
Galleri.
Åbne en mediefil
1. I menutilstand: Vælg Galleri.
Dine mediefiler organiseres automatisk efter
filtype
.
2. Vælg en mediemappe → en mediefil.
Kopiere og flytte en fil
1. I menutilstand: Vælg Galleri.
2. Vælg en mediemappe → en mediefil.
3. Vælg Va
lg → Organiser → Kopiér eller
Flyt.
Man kan ikke flytte eller kopiere
licensbeskyttede filer.

16
Multimedia
Redigering af billeder
1. I menutilstand: Vælg Galleri → Billeder &
video → et billede.
2. Vælg Valg → Re
diger.
3. Vælg Valg → T
ilføj effekt → en indstilling.
MediaBrowser
Du kan få vist og kategorisere billeder og
videoer.
1. I menutilstand: Vælg Multi
media →
MediaBrowser.
2. Drej telefonen mod uret for liggende format.
3. Vælg → en ny visningstilstand for at
skifte denne.
4. Rul til venstre eller højre for at gennemse
bi
llederne.
Vip telefonen til venstre eller højre.
B
illederne vil automatisk blive bevæget til
venstre eller højre.
Communities
Med Communities kan du overføre billeder og
videoer til dine foretrukne hjemmesider og
blogs og få de seneste opdateringer fra dem.
Oprette en ny destination
1. I menutilstand: Vælg Programmer →
Communities.
2. Vælg Ja
for at indstille de foretrukne lister.
3. Vælg Ac
ceptér (hvis det er nødvendigt).
4. Vælg Va
lg → Indstillinger → Preferred
lists.
5. Vælg dine hjemmesider og blogs og vælg
Ge
m.
Denne er kun tilgængelig, hvis den
understøttes af din tjenesteudbyder.
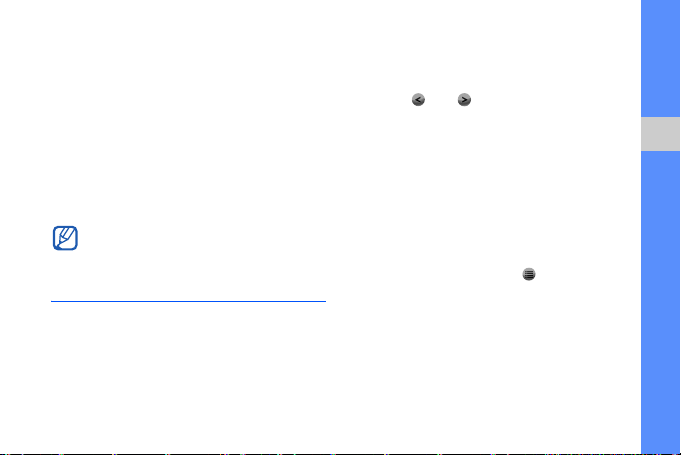
17
Multimedia
Overføre en fil
1. I menutilstand: Vælg Programmer →
Communities.
2. Rul til en hjemmeside eller en blog.
3. Vælg Valg → Ove
rfør.
4. Vælg Ta
p to add og vælg et billede eller en
video.
5. Vælg Valg → Ove
rfør.
6. Indtast en titel for billedet eller videoen og
væ
lg Overfør.
Radio
Du kan lytte til dine foretrukne stationer med
FM-radioen.
Lyt til FM-radio
1. Sæt en høretelefon i multifunktionsstikket.
2. I menutilstand: Vælg Mult
imedia → Radio.
3. Vælg eller for at søge gennem
tilgængelige radiostationer.
Oprette en liste over foretrukne
radiostationer
Når du har indstillet en liste med stationer, kan
du få adgang til stationerne.
Gemme radiostationer med automatisk
indstilling
1. På radioskærmen: Vælg for at åbne
listen over stationer.
2. Vælg Va
lg → Gem kanaler automatisk.
3. Vælg Ja
for at bekræfte (dette erstatter
eksisterende stationer).
Du kan også overføre et billede eller en video
fra Galleriet eller lige efter, at du har taget det.

18
Multimedia
Gemme en radiostation manuelt
1. For at gå til den ønskede radiostation skal
du vælge Valg → Man
uel indstilling og
indtaste frekvensen.
2. Vælg Valg → Ge
m kanal.
3. Vælg en tom placering.
4. Indtast et navn til stationen, og vælg OK.
RealPlayer
®
Telefonen indeholder RealPlayer til visning af
mange typer mediefiler og streamingindhold fra
internettet. RealPlayer understøtter følgende
filtyper: 3gp, mp4, rm, rv, divx, avi og wmv.
Afspille en mediefil i RealPlayer
1. I menutilstand: Vælg RealPlayer →
Videoklip eller Senest afspillet.
2. Vælg en mediefil.
Tilføje et link til en stream på
internettet
1. I menutilstand: Vælg RealPlayer →
Streaminglinks.
2. Vælg Va
lg → Nyt link → et
hukommelsessted (hvis det er nødvendigt).
3. Indtast et navn og en internetadresse, og
væ
lg OK.
Afspille streamingindhold fra nettet
med RealPlayer
Når du åbner et link til streamingindhold på
nettet via din browser, gemmer RealPlayer
indholdet i sin buffer og afspiller det. Derefter
kan du bruge tryk- og lydstyrketasterne til at
vælge indstillinger for streamingindholdet.
 Loading...
Loading...