Samsung GT-I8910 User Manual [sv]

I8910
Användarhandbok

Läs detta först!
Den här
handboken
ii
Det finns många olika alternativ när du behöver
information, anvisningar och tips för att lära dig
mer om enheten.
• Hjälpsys
• Anvä
tem (för din enhet) - din enhet
innehåller Hjälp, som du kommer åt genom
att välja Verktyg → Hjälp. Du kan också välja
Val → Hjälp från de flesta menyer. Detta
int
egrerade, sökbara hjälpsystem förklarar
hur man använder olika program och
funktioner.
ndarhandboken (online) -
på Samsungs webbplats, hittar du
a
nvändarhandboken i Adobe Acrobat-format
(.pdf). Du kan antingen läsa guiden online
eller ladda ned och trycka ut filen så du har
den till hands. Användarhandboken
innehåller detaljerade tips och mer uppgifter
om enhetens speciella funktioner. Du måste
ha Adobe Reader eller Adobe Acrobat för att
kunna läsa filen.
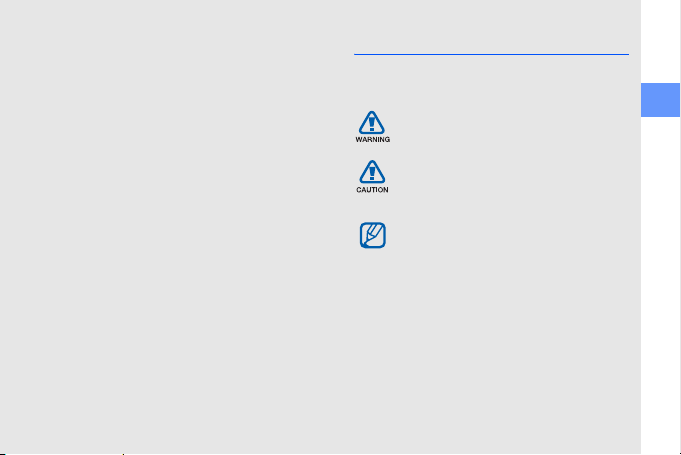
Du kan ladda ned Adobe Reader
kostnadsfritt från Adobes webbplats
(www.adobe.com).
abbstartguiden (tryckt) -
• Sn
snabbstartguiden är ett hjälpmedel som visar
dig hur du använder telefonens olika
funktioner. Den innehåller grundläggande
information om telefonen samt funktioner
och tips om hur man sätter ihop den. Se den
integrerade hjälpen, som beskrivs ovan, för
allt som inte ingår i guiden.
Instruktionsikoner
Innan du börjar bör du bekanta dig med
följande instruktionsikoner:
Varning
—situationer som kan leda till
personskador för dig eller någon annan
Aktsam
—situationer som kan leda till
skador på telefonen eller annan
utrustning
Obs!
—kommentarer, användningstips
eller tilläggsinformation
X
Se sid
—sidor med mer information, till
exempel:
X
12")
sid. 12 (innebär "se sidan
Den här handboken
iii

Den här handboken
→
Följt av
—anger i vilken ordning du ska
välja alternativ eller menyer för att
genomföra ett steg, till exempel:
[]
I menyläge: Välj
meddel.
meddel.
Hakparenteser
Medd.
(innebär
)
—knappar på
telefonen, till exempel: [ ]
(representerar avsluta/på/av-knappen)
iv
Medd.
→
, följt av
Nytt
Nytt
Copyright och varumarken
Rättigheterna till tekniker och produkter som
ingår i denna enhet tillhör sina respektive ägare:
• Den här produkten innehåller
programvara som licensierats
av Symbian Ltd.
© 1998-2009. Symbian och
Sy
mbian OS är varumärken
som tillhör Symbian Ltd.
• Java™ är ett varumärke som tillhör Sun
Mi
crosystems, Inc.
•Bluetooth
• Windows Media Player
•Wi-Fi
®
är ett registrerat varumärke som
tillhör Bluetooth SIG, Inc. över hela världen—
Bluetooth QD ID: B015049.
®
är ett registrerat
varumärke som tillhör Microsoft Corporation.
®
, Wi-Fi CERTIFIED-logotypen och WiFi-logotypen är registrerade varumärken som
tillhör Wi-Fi Alliance.
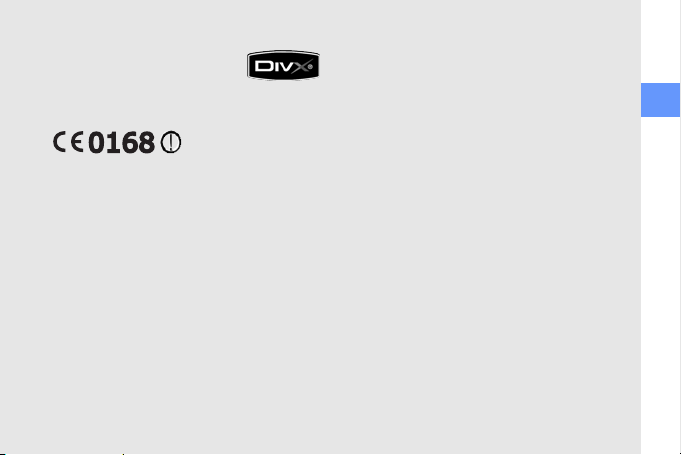
®
•DivX
är ett registrerat
varumärke som tillhör DivX,
Inc. och som används under
licens.
OM DIVX-VIDEO
DivX® är ett digitalt videoformat som har
skapats av DivX, Inc. Denna enhet är en officiellt
certifierad DivX-enhet som kan spela upp DivXvideo. På www.divx.com kan du få mer
information och hämta programverktyg för att
konvertera filer till DivX-video. Certifierade
enheter att spela DivX
Theater profil: DivX-certifierad för att spela upp
®
DivX
-video på upp till 640x480, inklusive
®
videoklipp på Mobile
premiuminnehåll.
OM DIVX-VIDEO-ON-DEMAND
Denna DivX Certified®-enhet måste registreras
för att du ska kunna spela upp DivX-VODinnehåll (Video-on-Demand). Information om hur
du skapar en registreringskod finns i avsnittet
om DivX-VOD på inställningsmenyn. Gå till
vod.divx.com när du har koden, så kan du
slutföra registreringen och lära dig mer om DivX
VOD.
Den här handboken
v

Innehåll
Beroende på din region eller operatör, kan det
variera vilka program som är förinstallerade på
din telefon.
vi
Kommunikation ........................................ 2
Meddelanden ............................................. 2
Logg ......................................................... 13
Media ...................................................... 16
Galleri ....................................................... 16
MediaBrowser .......................................... 17
Communities ............................................ 17
Radio ........................................................ 18
RealPlayer® ............................................. 19
VideoPlayer .............................................. 20
Inspelning ................................................. 20
PC Studio ................................................. 20
Personlig effektivitet .............................. 22
Kontakter ................................................. 22
Kalender ................................................... 24
Quickoffice® ............................................ 25
Adobe® PDF ............................................ 26
Anteckningar ............................................ 26
Webb ...................................................... 27
Bläddra till en webbsida ............................ 28
Ändra inställningarna för webbläsaren ....... 28
Lägga till ett bokmärke ............................. 30
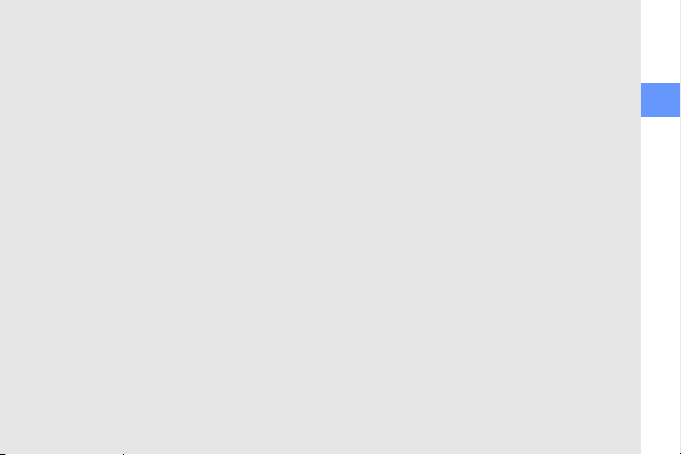
Använda ett bokmärke .............................. 30
Hämta filer från Internet ............................. 30
Använda RSS-läsare ................................. 31
Anslutningar ........................................... 32
Kopplingspunkter ..................................... 32
Trådlöst LAN (WLAN) ................................ 33
Bluetooth .................................................. 34
USB .......................................................... 36
Connected home ...................................... 38
RoadSync ................................................. 39
Tillbehörsprogram .................................. 40
Räknare .................................................... 40
Klocka ...................................................... 40
Omvandlare .............................................. 41
GPS-data ................................................. 43
Landmärken ............................................. 44
Smart reader ............................................ 44
Ordlista ..................................................... 45
Utskrift ...................................................... 46
Kompass .................................................. 46
Poddsändningar ....................................... 47
Samsung LBS .......................................... 48
Smart search ............................................ 48
Mobila sociala nätverktjänster ................... 49
Hanterare ................................................ 50
Filhanteraren ............................................. 50
Programhanterare .................................... 53
Zip ............................................................ 54
Anslutningshanterare ................................ 54
Inställningar ............................................ 55
Personliga inställningar ............................. 55
Telefoninställningar ................................... 56
Progr.hanterare ........................................ 58
Telefoni ..................................................... 58
Anslutningar ............................................. 59
Felsökning ................................................ a
Index ......................................................... e
Innehåll
vii
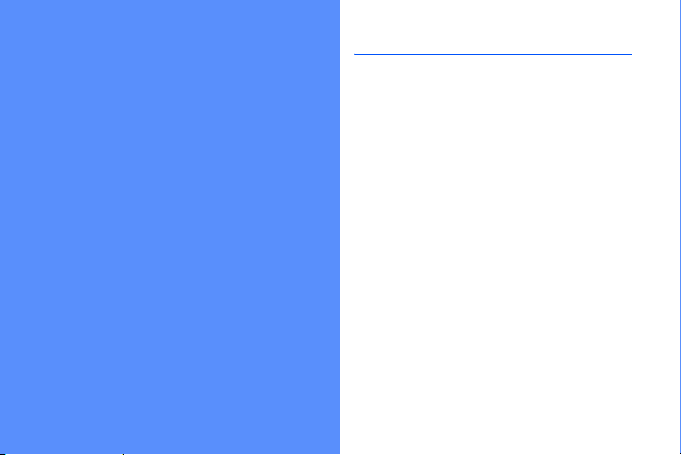
Kommunikation
Du kan skicka och ta emot många olika typer av
meddelanden i mobilnätet eller Internet.
2
Meddelanden
Lär dig använda meddelandefunktioner.
Information om hur du skriver in text finns i
Snabbstartguiden.
Meddelandemappar
När du öppnar Meddelanden visas funktionen
Nytt meddel. och en lista med mappar:
korg: mottagna meddelanden, utom
• In
e-postmeddelanden och Cell broadcast-
eddelanden
m
• E
-postkonto: mottagna
e-postmeddelanden; när du skapar en
revlåda, kommer namnet du anger att visas
b
här; din operatörs e-postkonto kommer att
visas här
• Sä
nt: de senaste meddelandena som du har
skickat
• Utkast: m
eddelanden som du ännu inte har
sänt
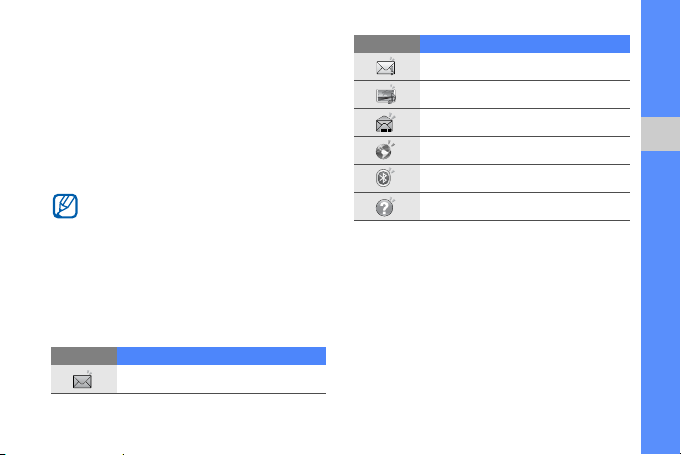
• Utkorg: temporär förvaring av meddelanden
som är på väg att sändas
• L
everansrapp.: leveransrapporter för
textmeddelanden och bildmeddelanden;
du måste begära en leveransrapport i
m
eddelandealternativen innan du skickar
meddelandet
• Mina mappar: m
eddelandemallar och
sparade meddelanden
• Meddelanden som sänds via Bluetooth
sparas inte i mapparna Utkast och Sänt.
• Det är inte säkert att du får
leveransrapporter för bildmeddelanden
som du sänder till en e-postadress.
Inkorgens ikoner
I inkorgen kan följande ikoner visas vid
meddelandena:
Ikon Beskrivning
Oläst textmeddelande
Ikon Beskrivning
Bildmeddelande
Oläst bildmeddelande
Oläst smartmeddelande
Oläst servicemeddelande
Data som tagits emot via Bluetooth
Okänd meddelandetyp
Utkorgens status
Om du är utanför operatörens
täckningsområde, eller om du inte har kontakt
med nätet eller e-postservern, sparas din
utgående e-post i mappen Utkorgen tills du
återansluts. Utkorgsstatusen förklarar varför
meddelandet är kvar i mappen Utkorgen:
• Sä
nder: enheten ansluter och meddelandet
skickas omedelbart
Kommunikation
3
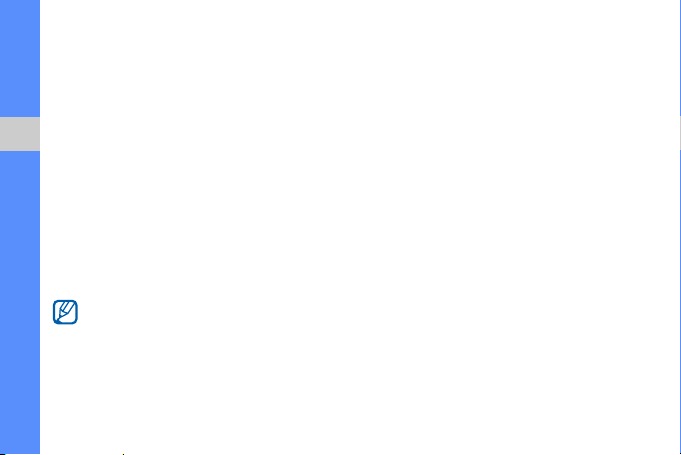
• Väntar: meddelandet står i kö efter ett annat
meddelande och kommer att skickas så
snart som möjligt
nd igen kl. (tid): meddelandet gick inte
• Sä
att skicka och ett nytt försök kommer att
göras vid angiven tidpunkt
nds senare: meddelandet är inplanerat
• Sä
Kommunikation
för sändning vid ett senare tillfälle
• Missly
ckades: enheten har försökt att
sända meddelandet flera gånger, men har
misslyckats
Textmeddelande
Information om hur du skriver in och läser
textmeddelanden finns i Snabbstartguiden.
Textmeddelanden som är längre än
160 tecken sänds som två eller flera
meddelanden, vilket kan resultera i extra
avgifter.
4
Hämta meddelanden från ett SIM- eller
USIM-kort
Om du har textmeddelanden sparade på ett
SIM- eller USIM-kort måste du kopiera dem till
enheten innan du kan visa dem.
1. I menyläge: Välj Medd. → Val →
SIM-meddelanden.
2. Välj ett meddelande → Val → Ko
Inkorg eller Mina mappar.
Nu kan du visa meddelanden från mappen på
en
heten.
pia →
Bildmeddelande
Innan det går att skicka bildmeddelanden
måste du definiera en kopplingspunkt.

Ange en kopplingspunkt
Din operatör kan lämna information om
inställningar för kopplingspunkter via ett
smartmeddelande. Information om hur man
ställer in kopplingspunkter automatiskt med
hjälp av ett smartmeddelande finns i "Spara
data eller inställningar från smartmeddelanden i
enheten."
X
sid. 12
Så här anger du kopplingspunkt manuellt:
1. I menyläge: Välj Instä
Anslutningar → Nätverksdest. → MM
2. Välj Val → Ny kopplingspun
llningar →
S.
kt.
3. Ange alternativ för kopplingspunkten enligt
op
eratörens anvisningar.
Skicka ett bildmeddelande
1. I menyläge: Välj Medd. → Nytt meddel..
2. Välj mottagarfältet.
För att välja en kontakt, välj .
3. Skriv ett telefonnummer och välj .
4. Välj textinmatningsfältet.
5. Skriv meddelandetexten och välj .
6. Välj → en mediatyp → en mediafil.
7. Välj för att skicka meddelandet.
Redigera ett bildmeddelande
Du kan redigera dina MMS-meddelanden innan
de skickas:
• Om du vill lägga till fält i meddelanderubriken
Val → Medde
välj
landerubriker → en fälttyp
→ OK
• Om du vill ändra meddelandets layout välj
Va
l → P
lacera texten sist eller Placera
texten först
• Om du vill ta bort ett objekt välj Val →
Ta bort → ett objekt
Du kan lägga till bilder, ljud eller videoklipp i
bildspel, men du kan endast lägga till en
medietyp per bild i bildspelet.
Kommunikation
5

Visa ett bildmeddelande
1. I menyläge: Välj Medd. → Inkorg.
2. Välj meddelande.
Lyssna på röstmeddelanden
Om numret till din röstbrevlåda är förinställt av
din operatör håller du 1 nedtryckt för att öppna
Kommunikation
r
östbrevlådan från uppringningsskärmen.
Så här gör du om numret till röstbrevlådan inte
förinställt eller om du behöver ändra numret
är
till röstbrevlådan:
1. I menyläge: Välj Verktyg → Smt.br.låda.
2. Om du ändrar numret till röstbrevlådan, ska
välja Val → Ändra nummer.
du
3. Välj textinmatningsfältet.
4. Ange numret till röstbrevlådan som du har
er
hållit från din operatör och välj .
5. Välj OK.
Nu kan du komma åt din
att hålla 1 nedtryckt på uppringningsskärmen.
6
röstbrevlåda genom
E-postmeddelanden
Innan det går att skicka och ta emot
e-postmeddelanden måste du skapa ett
e-postkonto.
Skapa ett e-postkonto
1. I menyläge: Välj Medd. → Val →
Inställningar → E-post.
2. Välj E-postk
3. Välj Val
4. Välj St
för e-postkonton och följ anvisningarna på
skärmen.
Den nya brevlådan visas automatiskt i
Me
ddelanden. Om du vill byta e-postkonto
öppnar du e-postinställningarna igen och anger
ett annat konto för ”Använt e-postkonto”.
onton.
→ Nytt e-postkonto.
arta för att starta inställningsguiden
Om du använder protokollet POP3
uppdateras inte e-postkontot automatiskt när
du är uppkopplad. Du måste först koppla
ned och sedan återansluta för att kunna se
nya meddelanden.
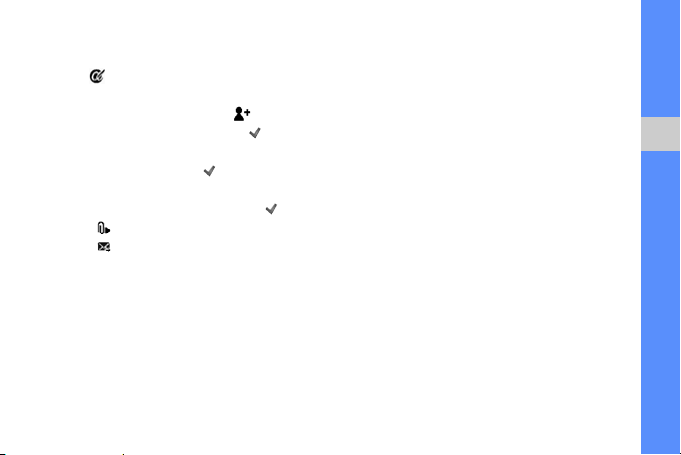
Skicka ett e-postmeddelande
1. I menyläge: Välj Medd. → ett e-postkonto
→ .
2. Välj mottagarfältet.
För att välja en kontakt, välj .
3. Skriv e-postadressen och välj .
4. Välj ämnesinmatningsfältet.
5. Skriv rubriken och välj .
6. Välj textinmatningsfältet.
7. Skriv meddelandetexten och välj .
8. Välj → en mediatyp → en mediafil.
9. Välj för att skicka meddelandet.
Om du inte är uppkopplad mot nätet, eller
anför din operatörs täckningsområde, sparas
ut
meddelandet i mappen Utkorg tills du återigen
är uppkopplad eller inom täckningsområdet.
Visa ett e-postmeddelande
När du öppnar ett e-postkonto kan du visa
tidigare mottagna meddelanden offline eller
ansluta till e-postservern för att visa nya
meddelanden. E-postmeddelanden som du har
hämtat kan visas offline.
Så här visar du nya meddelanden online:
1. I menyläge: Välj Medd. → din inkorg.
2. Välj Val → An
3. Välj Val → Hämta e-post → Nya el
Så här visar du nya meddelanden offline:
1. Upprepa steg 1 - 3 ovan.
2. Välj Val → Koppla från.
slut.
ler Alla.
Kommunikation
7

Visa eller spara e-postbilagor
E-postbilagor kan innehålla virus som kan
skada enheten. För att skydda telefonen bör
du endast öppna bilagor från avsändare du
litar på.
Visa en bilaga så här:
Kommunikation
1. När e-postmeddelandet är
Val → Bil
agor.
öppnat välj
2. Välj en bilaga.
Bilagan öppnas med ett lämpligt program.
Spara en bilaga så här:
1. När e-postmeddelandet är
Val → Bil
agor.
öppnat välj
2. Bläddra till bilagan och välj Val → Sp
Radera ett e-postmeddelande
Du kan radera ett e-postmeddelande enbart
från enheten eller både från enheten och
e-postservern.
8
ara.
Så här raderar du ett meddelande enbart från
heten:
en
1. I menyläge: Välj Medd. → din inkorg.
2. Bläddra till e-postmeddelandet och välj
dera → Endast telefon.
Val → Ra
E-postrubriken finns kvar på ditt e-postkonto
tills du raderar meddelandet från
e-postservern.
Så här raderar du ett meddelande från både
heten och e-postservern:
en
1. I menyläge: Välj Medd. → din inkorg.
2. Bläddra till ett e-postmeddelande och välj
Val → Ra
dera → Telefon och server.
Om du är offline raderas meddelandena från
ser
vern nästa gång du ansluter till nätet. Om
du använder protokollet POP3 tas raderade
meddelanden bort när du stänger ned
anslutningen till e-postkontot.
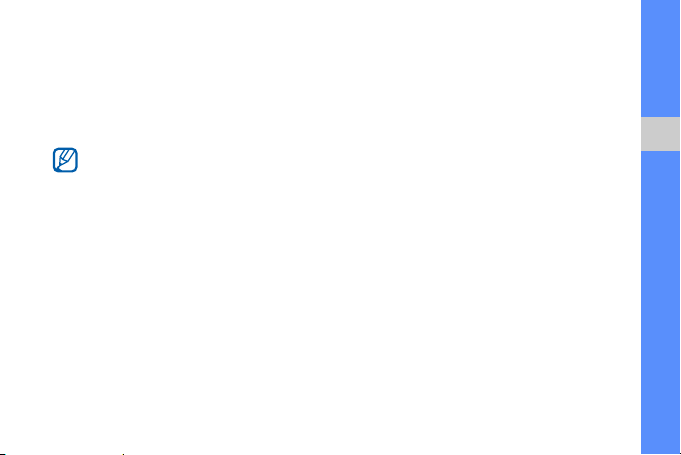
Chattmeddelanden
Du kan skicka och ta emot chattmeddelanden
(IM) om funktionen stöds av din operatör. Innan
det går att skicka och ta emot
chattmeddelanden måste du konfigurera en
server.
Den här funktionen finns inte i alla länder eller
hos alla operatörer.
Konfigurera en server
1. I menyläge: Välj Verktyg → Chatt.
2. Du får frågan om du vill definiera en server.
Tr
yc k p å Ja. (Val → Inställnin
Servrar → Val → Ny
någon fråga).
3. Ange alternativ för servern enligt
op
eratörens anvisningar.
gar →
server om du inte får
Inloggning på chattservern
1. I menyläge: Välj Verktyg → Chatt.
2. Välj Val → Lo
försöker logga in automatiskt.
3. Ange ditt användar-ID och lösenord och välj
OK.
4. Välj Ja o
du väljer Chatt igen.
5. Välj ID och ändra det sätt som du visas på
för
chattkontakter (om det behövs).
6. När du vill logga ut välj Val → Logga
gga in om enheten inte
m du vill logga in automatiskt när
ut.
Starta en konversation
1. I menyläge: Välj Verktyg → Chatt →
Konversationer.
2. Välj Val → Ny konversati
Ange användar-ID.
3. Ange användar-ID och välj OK.
4. Skriv in ditt meddelande och välj
Val → Sä
nd.
on →
Kommunikation
9
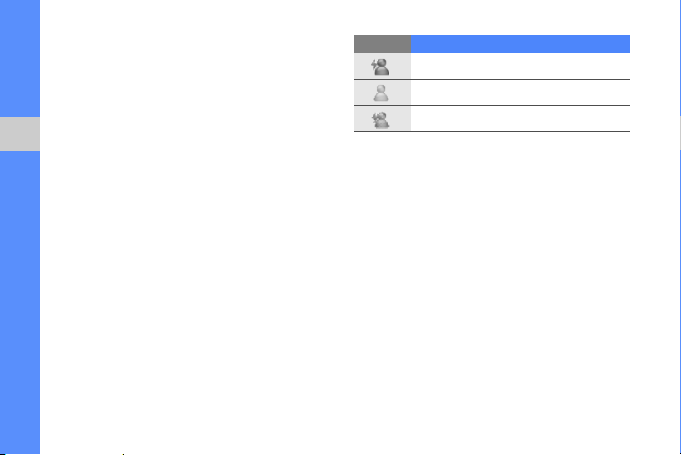
5. Välj Val → Avsluta konv. för att avsluta en
konversation.
Acceptera en inbjudan
När du får en inbjudan, ska du välja
Konversationer → inbjudan → Val →
Koppla samman.
Kommunikation
Lägga till chattkontakter
Du kan spara information om chattkontakter
genom att välja Val → Lägg till i Chattkont.
un
der konversationen. Du kan även lägga till
information om chattkontakter genom att välja
Val → Ny chattkontakt.
När du visar dina chattkontakter kan du se
ljande ikoner:
fö
10
Ikon Beskrivning
kontakten är online
kontakten är offline
kontakten är blockerad
Om du inte ser någon ikon intill kontakten är
kon
takten okänd.
Ljudmeddelande
Du kan skicka ljudmeddelanden med
röstmeddelanden eller ljudklipp. Mer information
om hur du spelar in röstmeddelanden och
ljudklipp finns i "Inspelning."
Skicka ett ljudmeddelande
1. I menyläge: Välj Medd. → Val → Skapa
meddelande → Ljudmeddelande.
2. Om du vill infoga ett ljudklipp, ska du välja
Val → In
foga ljudklipp → Från Galleri →
ett ljudklipp.
X
sid. 20

3. Välj om du vill spela in eller infoga ett nytt
ljudklipp när du ska börja inspelningen. När
du
är klar med inspelningen trycker du på
Stopp.
4. Välj för att skicka meddelandet.
Cell broadcast-meddelanden
Du kan abonnera på cell broadcast för att
automatiskt få meddelanden och senaste
nyheter. Mer information om cell broadcast
lämnas av din operatör.
Lägga till ett cell broadcast-ämne
1. I menyläge: Välj Medd. → Val →
Cell broadcast.
2. Välj Val → Äm
3. Ange namnet och numret på ämnet och välj
OK.
ne → Lägg till manuellt.
Abonnera på cell broadcast
1. I menyläge: Välj Medd. → Val →
Cell broadcast.
2. Bläddra till ett ämne och välj Val →
A
bonnera.
Enheten kommer nu att ta emot nya
m
eddelanden automatiskt.
3. Välj Val → A
avsluta ett abonnemang.
vsluta abonnemanget för att
Vissa anslutningsinställningar kan blockera
cell broadcast-meddelanden. Din operatör
kan lämna information om lämpliga
anslutningsinställningar.
Visa ett cell broadcast-ämne
1. I menyläge: Välj Medd. → Val →
Cell broadcast.
2. Välj en ämnesmapp.
3. Välj ett ämne.
Kommunikation
11

Ställa in automatisk information om nya
cell broadcast-meddelanden
1. I menyläge: Välj Medd. → Val →
Cell broadcast.
2. Bläddra till ett ämne och välj Val →
Meddela inko
3. När du inte längre vill ha automatisk
Kommunikation
in
formation om inkommande cell
broadcast-meddelanden välj Val →
Medd. ej inkomna ämnen.
mna ämnen.
Smartmeddelanden
Du kan ta emot många typer av
smartmeddelanden, inklusive visitkort,
ringsignaler, kalenderhändelser, bokmärken för
webbläsaren och inställningar. Din operatör kan
skicka smartmeddelanden som du kan
använda till att uppdatera enheten.
12
Spara data eller inställningar från
smartmeddelanden i enheten
1. I menyläge: Välj Medd.→ Inkorg.
2. Välj meddelande.
3. Välj Val oc
Du kan också ta emot meddelanden om e-post
som
postmeddelanden som finns på ditt epostkonto på servern.
h spara smartmeddelandets data
eller inställningar enligt meddelandetypen.
talar om hur många nya e-
Servicemeddelanden
Du kan ta emot servicemeddelanden från
operatören som raderas automatiskt när de
upphör att gälla. Du kan se
servicemeddelandena i inkorgen (du kanske
måste hämta meddelandena från operatören).
Mer information om servicemeddelanden
lämnas av din operatör.

Push-e-post
Med hjälp av RoadSync, kan du ta emot e-post
som har överförts från din e-postserver till din
enhet. Mer information finns i “RoadSync”
X
sid. 39
Logg
Lär dig visa listor med information om samtal,
datapaket och andra
kommunikationshändelser.
Samtalslistor
Du kan visa och radera listor med missade
samtal, mottagna samtal och uppringda
nummer.
Visa samtalslistor
Så här visar du listor med missade samtal,
mottagna samtal och uppringda nummer:
1. I menyläge: Välj Ver
Senaste samtal.
2. Välja en samtalstyp.
Om du vill ringa upp ett nummer i en
samtalslista bläddrar du till numret och
trycker på [ ].
ktyg → Logg →
Radera samtalslistor
Du kan radera alla samtalslistor på en gång eller
var för sig, eller enstaka nummer i en lista.
Så här raderar du alla samtalslistorna:
1. I menyläge: Välj Ver
Senaste samtal.
2. Välj Val → Töm
3. Välj Ja
Så här raderar du en enskild samtalslista:
1. I menyläge: Välj Ver
2. Välj Val → Tö
3. Välj Ja
för att bekräfta.
Senaste samtal → en samtalstyp.
för att bekräfta.
ktyg → Logg →
samtalslistor.
ktyg → Logg →
m lista.
Kommunikation
13
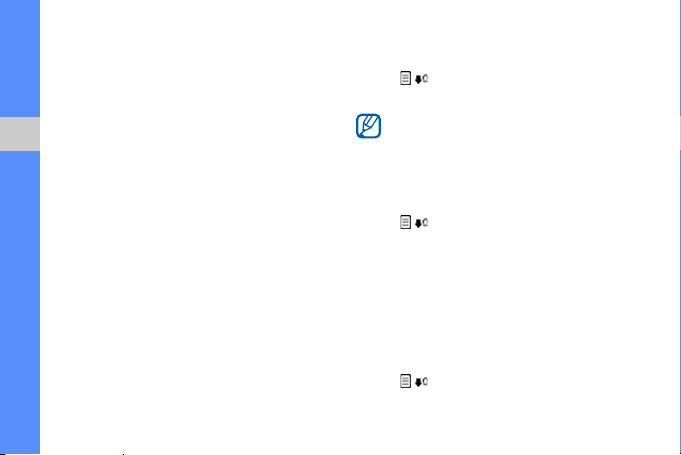
Så här raderar du enstaka nummer i en lista:
1. I menyläge: Välj Verktyg → Logg →
enaste samtal → en samtalstyp.
S
2. Bläddra till ett nummer och välj
3. Välj Ja
Kommunikation
Samtalslängd
I menyläge: Välj Verktyg → Logg →
Samtalslängd för att kontrollera längden på det
se
nast uppringda eller mottagna samtalet eller
alla samtal.
Val → Ra
dera.
för att bekräfta.
Datapaket
I menyläge: Välj Verktyg → Logg→ Datapaket
för att kontrollera mängden data som sänts eller
tagits emot.
Kommunikationslogg
Du kan visa information om kommunikation och
filtrering i kommunikationsloggen.
14
Visa kommunikationsloggen
1. I menyläge: Välj Verktyg → Logg.
2. Välj för att byta till
kommunikationsloggen.
Vissa händelser, t. ex. ett SMS som har
delats upp på flera delar, visas som en enda
kommunikationshändelse.
Filtrera logghändelser
1. I menyläge: Välj Verktyg → Logg.
2. Välj för att byta till
kommunikationsloggen.
3. Välj Val → Fi
4. Välj en samtalstyp.
ltrera.
Radera kommunikationsloggen
Så här raderar du allt innehåll i loggen
permanent:
1. I menyläge: Välj Ver
2. Välj för att byta till
kommunikationsloggen.
ktyg → Logg.

3. Välj Val → Töm logg.
4. Välj Ja
för att bekräfta.
Loggtid
Du kan ändra den tid som
kommunikationshändelserna sparas i loggen.
Efter denna tid raderas händelserna automatiskt
för att frigöra minne.
Så här anger du loggtid:
1. I menyläge: Välj Verktyg → Logg.
2. Välj Val → Instäl
3. Välj Loggt
4. Välj en tid.
Om du väljer
kommunikationshändelser i loggen.
id.
lningar.
Ingen logg
sparas inga
Kommunikation
15

Media
Lär dig använda medieprogram i enheten: Galleri,
MediaBrowser, Communities, Radio, RealPlayer,
VideoPlayer, Recorder, och PC studio.
16
Galleri
Du kan hantera alla dina mediefiler i Galleri.
Öppna en mediefil
1. I menyläge: Välj Galleri.
Mediefilerna sorteras automatiskt efter
mat.
filfor
2. Välj en mediamapp → en mediafil.
Kopiera eller flytta en fil
1. I menyläge: Välj Galleri.
2. Välj en mediamapp → en mediafil.
3. Välj Val → Organise
Flytta.
Du kan inte flytta eller kopiera filer som
skyddas av licenser.
ra → Kopiera eller

Redigera bilder
1. I menyläge: Välj Galleri → Bilder & video →
en bild.
2. Välj Val → Re
3. Välj Val → Lägg t
digera.
ill effekt → ett alternativ.
MediaBrowser
Du kan visa och kategorisera foton och
videoklipp.
1. I menyläge: Välj Me
2. Vrid kameran moturs för liggande bild.
3. Välj → ett visningsläge för att ändra typ
av vy.
4. Visa fotona genom att bläddra åt vänster
ller höger.
e
Luta enheten åt vänster eller höger. Du kan
blä
ddra genom fotona automatiskt åt
vänster eller höger.
dia → MediaBrowser.
Communities
Med Communities, kan du ladda upp foton och
videoklipp till dina favoritwebbplatser eller
bloggar och få de senaste uppdateringarna från
dessa.
Den här funktionen kan endast användas om
den stöds av din operatör.
Skapa en ny destination
1. I menyläge: Välj Program → Communities.
2. Välj Ja för
3. Välj Ac
4. Välj Val → Inställnin
5. Välj webbplatser och bloggar och välj
att skapa de listor du vill ha.
ceptera (om det behövs).
Spa
ra.
gar → Förvalda listor.
Media
17
 Loading...
Loading...