Samsung GT-I8910 User Manual [nl]

I8910
Gebruiks-
aanwijzing

Lees dit eerst!
Over deze
gebruiks-
aanwijzing
ii
Wanneer u informatie, aanwijzingen en tips met
betrekking tot dit toestel wilt, hebt u daar diverse
mogelijkheden voor:
• Helpsysteem (op het toestel) - het toestel
bevat een helpfunctie die u via Instrumenten
→ Help kunt bereiken. Tevens kunt u in de
meeste menu's
In dit interne doorzoekbare helpsysteem vindt
u uitleg over het gebruik van diverse
programma's en functies.
• Gebruiksaanwijzing (online) - op de
Samsung-website vindt u de
gebruiksaanwijzing in Adobe Acrobatindeling (.pdf). U kunt deze online bekijken of
het bestand afdrukken als u dat
gemakkelijker vindt. De gebruiksaanwijzing
bevat tips voor geavanceerder gebruik en
uitgebreidere informatie over bepaalde
functies van het toestel.
Opties → Help selecteren.

Om het bestand te kunnen bekijken is het
nodig dat u Adobe Reader of Adobe Acrobat
hebt geïnstalleerd. U kunt Adobe Reader
gratis van de Adobe-website downloaden
(www.adobe.com).
• Snelstartgids (gedrukt) - deze snelstartgids
is speciaal ontworpen om u door de functies
en onderdelen van het toestel te leiden. De
gids bevat basisinformatie over het toestel
en de diverse functies, alsmede tips voor het
in elkaar zetten van het apparaat. Voor
onderwerpen die niet in deze gids worden
behandeld kunt u bij de interne helpfunctie
terecht, zoals op de vorige pagina is
omschreven.
Symbolen die in deze
gebruiksaanwijzing worden
gebruikt
Bekijk voordat u begint de symbolen die in deze
gebruiksaanwijzing zijn opgenomen:
Waarschuwing
kunnen veroorzaken bij u of anderen
Let op
toestel of andere apparatuur kunnen
veroorzaken
Opmerking
of aanvullende informatie
: situaties die letsel
: situaties die schade aan het
: opmerkingen, gebruikstips
Over deze gebruiksaanwijzing
iii

X
Raadpleeg
informatie, bijvoorbeeld:
: pagina's met verwante
X
pag.12
(betekent "zie pagina 12")
Over deze gebruiksaanwijzing
→
Gevolgd door
: de volgorde van de
opties of menu's die u moet selecteren
om een stap uit te voeren, bijvoorbeeld:
Selecteer in de menustand Berichten
→ Nieuw bericht (betekent Berichten,
gevolgd door Nieuw bericht)
[]
Rechte haken
: toetsen, bijvoorbeeld:
[ ] (betekent de toets voor aan/uit/
beëindigen)
Copyrightgegevens
De rechten op alle technologieën en producten
die dit apparaat bevat zijn het eigendom van de
betreffende eigenaren:
• Dit product bevat software in
licentie van Symbian Ltd.
© 1998-2009. Symbian en
Symbian OS zijn
handelsmerken van Symbian
Ltd.
• Java™ is een handelsmerk van Sun
Microsystems, Inc.
•Bluetooth
®
is wereldwijd een gedeponeerd
handelsmerk van Bluetooth SIG, Inc.
Bluetooth QD ID: B015049.
• Windows Media Player
®
is een geregistreerd
handelsmerk van Microsoft Corporation.
iv

®
•Wi-Fi
, het Wi-Fi CERTIFIED-logo en het
Wi-Fi-logo zijn geregistreerde
handelsmerken van de Wi-Fi Alliance.
®
•DivX
is een geregistreerd
handelsmerk van DivX Inc. en
wordt onder licentie gebruikt.
OVER DIVX VIDEO
DivX® is een indeling voor digitale video van
DivX Inc. Dit apparaat is een officieel DivX
Certified-apparaat dat DivX-video afspeelt.
Ga naar www.divx.com voor meer informatie en
voor softwarehulpmiddelen waarmee u uw
bestanden naar DivX-video kunt converteren.
Gecertificeerde apparaten voor het afspelen
®
van DivX
video bij het Mobile Theater-profiel:
Door DivX gecertificeerd voor het afspelen van
DivX®-video tot afmeting 640x480, inclusief
betaalde inhoud.
OVER DIVX VIDEO-ON-DEMAND
Dit DivX Certified®-apparaat moet worden
geregistreerd om DivX Video-onDemandinhoud (VOD) te kunnen afspelen. Voor
het genereren van de registratiecode gaat u in
het instellingenmenu van het apparaat naar het
gedeelte over DivX VOD. Ga met deze code
naar vod.divx.com om het registratieproces af
te ronden, en meer informatie te krijgen over
DivX VOD.
Over deze gebruiksaanwijzing
v

Inhoud
De standaardtoepassingen op uw toestel
kunnen per regio en serviceprovider variëren.
vi
Communicatie .......................................... 2
Berichten .................................................... 2
Logboek ................................................... 14
Media ...................................................... 17
Galerij ....................................................... 17
MediaBrowser .......................................... 18
Communities ............................................ 18
Radio ........................................................ 19
RealPlayer® ............................................. 20
VideoPlayer .............................................. 21
Recorder .................................................. 22
PC Studio ................................................. 22
Uw persoonlijke zaken regelen ............. 24
Contacten ................................................ 24
Agenda ..................................................... 27
Quickoffice® ............................................ 28
Adobe® PDF ............................................ 28
Notities ..................................................... 29
Internet ................................................... 30
Surfen op internet ..................................... 31
Browserinstellingen wijzigen ..................... 31
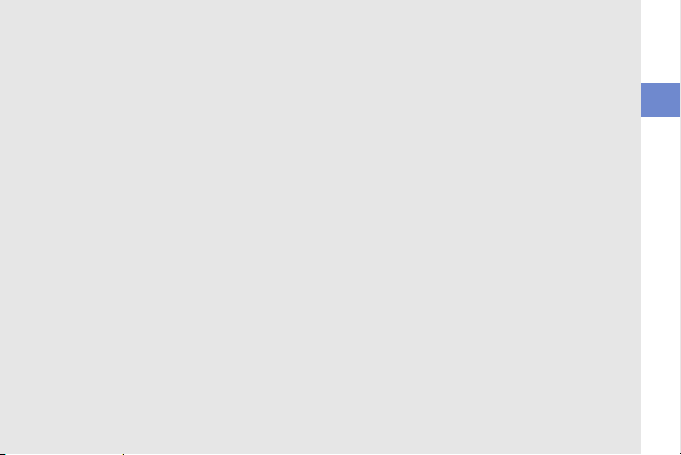
Een bookmark toevoegen ......................... 33
Een bookmark gebruiken .......................... 33
Bestanden van internet downloaden ......... 33
RSS-lezer gebruiken ................................. 34
Connectiviteit ......................................... 36
Toegangspunten ...................................... 36
Wireless LAN (WLAN) ............................... 37
Bluetooth .................................................. 38
USB .......................................................... 41
Thuis verbonden ....................................... 43
RoadSync ................................................. 44
Andere toepassingen ............................. 46
Rekenmachine .......................................... 46
Klok .......................................................... 46
Omrekenen ............................................... 47
GPS-gegevens ......................................... 49
Plaatsen ................................................... 50
Smart reader ............................................ 51
Woordenboek ........................................... 52
Direct afdrukken ....................................... 52
Kompas .................................................... 53
Podcasts .................................................. 54
Samsung LBS .......................................... 55
Smart search ............................................ 56
Mobiele services voor sociale netwerken .. 56
Beheerprogramma’s .............................. 58
Bestandsbeheer ....................................... 58
Toepassingsbeheer .................................. 61
Comprimeren ........................................... 62
Verbindingsbeheer .................................... 63
Instellingen ............................................. 64
Persoonlijke instellingen ............................ 64
Telefooninstellingen .................................. 65
Toepassingsbeheer .................................. 67
Oproepinstellingen .................................... 68
Connectiviteitsinstellingen ......................... 68
Problemen oplossen ................................ a
Index .......................................................... f
Inhoud
vii
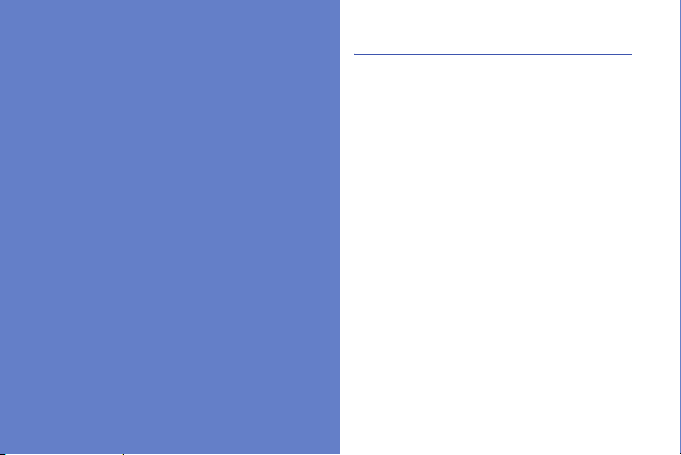
Communicatie
Met dit toestel kunt u allerlei verschillende soorten
berichten verzenden over mobiele netwerken en
2
over internet.
Berichten
Hier vindt u informatie over berichtfuncties.
Zie de snelstartgids voor instructies over het
invoeren van tekst.
Berichtmappen
Wanneer u Berichten opent, ziet u de functie
Nieuw bericht en een lijst met mappen:
• Inbox: ontvangen berichten, behalve
e-mailberichten en infodienstberichten
• Mailbox: ontvangen e-mailberichten;
wanneer u een mailbox maakt, verschijnt hier
de naam die u ervoor opgeeft; hier verschijnt
uw e-mailaccount bij uw serviceprovider
• Verzonden: recentelijk verzonden berichten
• Concepten: berichten die u nog niet hebt
verzonden
• Outbox: tijdelijke opslag voor berichten die
nog moeten worden verzonden

• Leveringsrapprtn: afleveringsrapporten van
SMS- en MMS-berichten als u een
afleveringsrapport wilt, moet u dit aangeven
bij de berichtopties voordat u het bericht
verzendt
• Mijn mappen: standaardberichten en
opgeslagen berichten
• Berichten die via Bluetooth worden
verzonden, worden niet in de mappen
Concepten of Verzonden opgeslagen.
• Het is wellicht niet mogelijk om een
leveringsrapport te ontvangen voor een
MMS-bericht dat naar een e-mailadres is
gestuurd.
Symbolen in de Inbox
In de Inbox ziet u mogelijk de volgende
symbolen naast uw berichten:
Symbool Beschrijving
Ongelezen SMS-bericht
Melding van MMS-bericht
Symbool Beschrijving
Ongelezen MMS-bericht
Ongelezen smart-bericht
Ongelezen dienstbericht
Gegevens ontvangen via een
Bluetooth-verbinding
Onbekend berichttype
Status van de Outbox
Wanneer u zich buiten het servicebereik
bevindt of geen verbinding met het netwerk of
de e-mailserver hebt, blijven uw berichten in de
Outbox staan totdat de verbinding weer tot
stand is gebracht. De status van de Outbox
geeft informatie over de reden waarom een
bericht nog in de Outbox staat:
• Verzenden: het toestel maakt verbinding en
het bericht wordt direct verzonden
Communicatie
3

• Wachten: het bericht staat in de rij achter
een ander bericht en wordt zo snel mogelijk
verzonden
• Opn. verz. om (tijd): het bericht kon niet
worden verzonden en wordt op de
opgegeven tijd opnieuw verzonden
• Uitgesteld: het bericht wordt op een later
Communicatie
tijdstip verzonden
• Mislukt: het toestel heeft meerdere keren
getracht het bericht te verzenden, maar dit is
mislukt
SMS-berichten
Zie de snelstartgids voor instructies over het
verzenden en bekijken van SMS-berichten.
SMS-berichten die meer dan 160 tekens
bevatten, worden verzonden als twee of
meer berichten en hiervoor kunnen extra
kosten in rekening worden gebracht.
4
Berichten ophalen van een SIM-kaart of
USIM-kaart
Als u SMS-berichten op een SIM-kaart of
USIM-kaart hebt staan, moet u ze naar het
toestel kopiëren voordat u ze kunt bekijken.
1. Selecteer in de menustand Berichten →
Opties
2. Selecteer een bericht → Opties →
U kunt de berichten nu bekijken in de map op
uw toestel.
→ SIM-berichten.
Kopiëren
→ Inbox of Mijn mappen.
MMS-berichten
Voordat u MMS-berichten kunt verzenden,
moet u een toegangspunt definiëren.
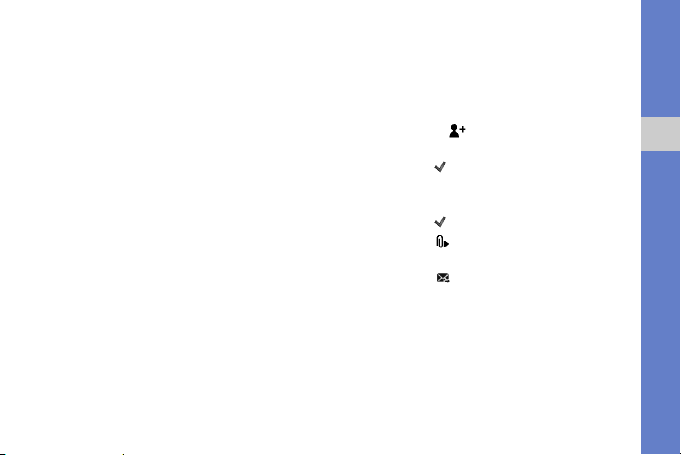
Een toegangspunt instellen
Uw serviceprovider verstrekt de instellingen
voor het toegangspunt mogelijk via een smartbericht. Zie "Gegevens of instellingen van
smart-berichten opslaan in uw apparaat"
(
X
pag. 13) als u automatisch een
toegangspunt wilt instellen met behulp van een
smart-bericht.
U stelt als volgt handmatig een toegangspunt
in:
1. Selecteer in de menustand Instellingen →
Connectiviteit
→ Bestemmingen →
Multim.bericht.
2. Selecteer Opties → Nieuw toegangspunt.
3. Stel de opties voor het toegangspunt in
volgens de instructies van uw
serviceprovider.
Een MMS-bericht verzenden
1. Selecteer in de menustand Berichten →
Nieuw bericht.
2. Selecteer het veld voor de geadresseerde.
Om een contactpersoon te selecteren,
selecteert u
.
3. Geef een telefoonnummer in en
selecteer .
4. Selecteer het tekstinvoerveld.
5. Geef de tekst van het bericht in en
selecteer
.
6. Selecteer → een mediatype →
een bestand.
7. Selecteer om het bericht te verzenden.
Communicatie
5
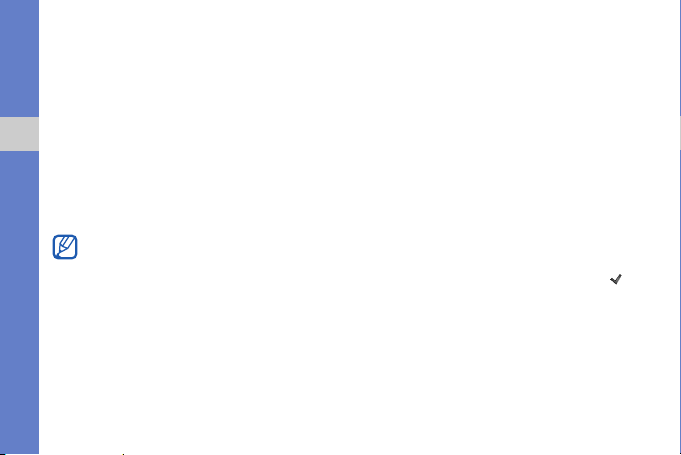
Een MMS-bericht bewerken
Voordat u het MMS-bericht verzendt, kunt u het
bewerken:
• Als u velden aan de berichtkop wilt
toevoegen, selecteert u Opties
berichtheader
• U kunt de lay-out van het bericht wijzigen
Communicatie
door Opties
bovenaan te selecteren
• Als u een item wilt verwijderen, selecteert u
Opties
U kunt afbeeldingen, geluiden of video's aan
dia's toevoegen. U kunt echter slechts één
mediatype per dia toevoegen.
→ een veldtype → OK
→ Tekst onderaan of Tekst
→ Verwijderen → een item
→ Velden
Een MMS-bericht bekijken
1. Selecteer in de menustand Berichten →
Inbox.
2. Selecteer een bericht.
6
Voicemail beluisteren
Als uw voicemailnummer vooraf door uw
serviceprovider is ingesteld, kunt u in het
nummerkeuzescherm 1 ingedrukt houden om
uw voicemail te beluisteren.
Als het voicemailnummer niet is ingesteld of als
u het wilt wijzigen:
1. Selecteer in de menustand Instrumenten
→ Opr.mailbox.
2. Als u het voicemailnummer wilt wijzigen,
selecteert u
3. Selecteer het invoerveld.
4. Geef het voicemailnummer in dat door uw
serviceprovider is verstrekt en selecteer
5. Selecteer OK.
U hebt nu toegang tot uw voicemail door in het
nummerkeuzescherm 1 te blijven aanraken.
Opties → Nummer wijzigen.
.
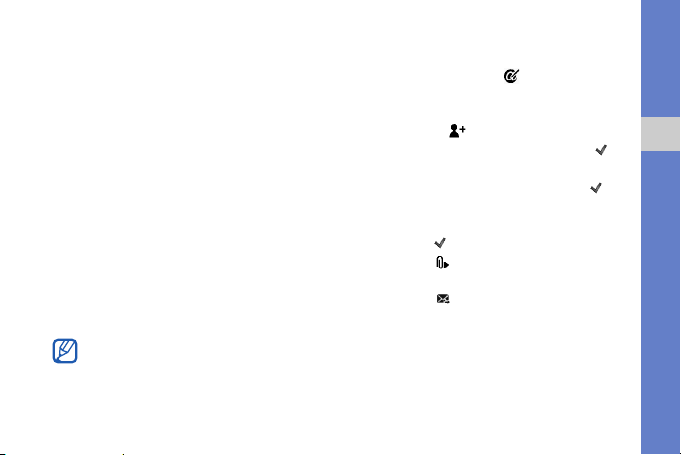
E-mailberichten
Voordat u e-mailberichten verzendt of ontvangt,
moet u een mailbox maken.
Een mailbox maken
1. Selecteer in de menustand Berichten →
Opties
2. Selecteer Mailboxen.
3. Selecteer Opties → Nieuwe mailbox.
4. Selecteer Starten om de wizard voor
De nieuwe mailbox verschijnt automatisch in
Berichten. Als u de huidige mailbox wilt
wijzigen, gaat u terug naar de e-mailinstellingen
en stelt u de 'Mailbox in gebruik' op een andere
mailbox in.
→ Instellingen → E-mail.
mailboxconfiguratie te starten en volg de
instructies op het scherm.
Als u het POP3-protocol gebruikt, wordt de
mailbox niet automatisch bijgewerkt zodra u
online bent. U moet de verbinding verbreken
en opnieuw verbinding maken om de nieuwe
berichten te zien.
Een e-mail verzenden
1. Selecteer in de menustand Berichten →
een e-mailaccount
→ .
2. Selecteer het veld voor de geadresseerde.
Om een contactpersoon te selecteren,
selecteert u
.
3. Geef een e-mailadres in en selecteer .
4. Selecteer het onderwerpveld.
5. Geef een onderwerp in en selecteer .
6. Selecteer het tekstinvoerveld.
7. Geef de tekst van het bericht in en
selecteer
.
8. Selecteer → een mediatype →
een bestand.
9. Selecteer om het bericht te verzenden.
Als u offline bent of zich buiten het
servicegebied bevindt, wordt het bericht in de
Outbox bewaard totdat u weer online en in uw
servicegebied bent.
Communicatie
7
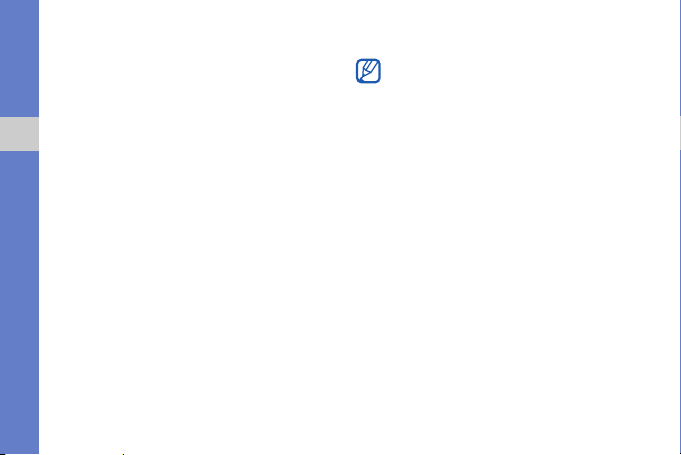
Een e-mailbericht bekijken
Wanneer u een mailbox opent, kunt u eerder
opgehaalde e-mailberichten offline bekijken of
verbinding met de e-mailserver maken om
nieuwe berichten te bekijken. Nadat u
e-mailberichten hebt opgehaald, kunt u ze
offline bekijken.
Communicatie
U bekijkt als volgt nieuwe berichten online:
1. Selecteer in de menustand Berichten →
uw mailbox.
2. Selecteer Opties → Verbinden.
3. Selecteer Opties → E-mail ophalen →
Nieuw of Alle.
U bekijkt als volgt nieuwe berichten offline:
1. Herhaal stap 1-3 hierboven.
2. Selecteer Opties → Verbinding
verbreken.
8
E-mailbijlagen bekijken of opslaan
E-mailbijlagen kunnen virussen bevatten die
uw toestel schade kunnen toebrengen.
Bescherm uw toestel door alleen bijlagen te
openen als u de afzender vertrouwt.
U bekijkt als volgt een bijlage:
1. Selecteer vanuit een geopende e-mail
Opties
→ Bijlagen.
2. Selecteer een bijlage.
De bijlage wordt in de bijbehorende
toepassing geopend.
U slaat als volgt een bijlage op:
1. Selecteer vanuit een geopende e-mail
Opties
→ Bijlagen.
2. Blader naar de bijlage en selecteer Opties
→ Opslaan.

Een e-mailbericht verwijderen
U kunt ervoor kiezen om e-mailberichten alleen
van uw toestel te verwijderen of zowel van het
toestel als de e-mailserver.
U verwijdert als volgt een bericht alleen van uw
toestel:
1. Selecteer in de menustand Berichten →
uw mailbox.
2. Blader naar een e-mail en selecteer Opties
→ Verwijderen → Alleen telefoon.
De titel van het e-mailbericht blijft in uw
mailbox staan totdat u het bericht van de
e-mailserver verwijdert.
U verwijdert als volgt een bericht zowel van het
toestel als van de e-mailserver:
1. Selecteer in de menustand Berichten →
uw mailbox.
2. Blader naar een e-mail en selecteer Opties
→ Verwijderen → Telefoon en server.
Als u offline bent, worden de berichten van
de server verwijderd zodra u opnieuw
verbinding maakt. Als u het POP3-protocol
gebruikt, worden de te verwijderen berichten
verwijderd zodra de verbinding met de
mailbox wordt gesloten.
Chatten
U kunt chatten (expresberichten verzenden en
ontvangen) als uw serviceprovider deze
voorziening ondersteunt. Voordat u kunt
chatten, moet u een server instellen.
Of deze optie daadwerkelijk beschikbaar is,
is afhankelijk van uw regio of serviceprovider.
Communicatie
9

Een server instellen
1. Selecteer in de menustand Instrumenten
→ Chat.
2. U wordt gevraagd of u een server wilt
definiëren. Selecteer Ja (als de vraag niet
verschijnt, selecteert u Opties
Instellingen
Communicatie
Nieuwe server).
3. Stel de serveropties in volgens de
instructies van uw serviceprovider.
→ Servers → Opties →
→
Aanmelden bij de chatserver
1. Selecteer in de menustand Instrumenten
→ Chat.
2. Als het toestel niet automatisch de
aanmelding start, selecteert u Opties
Aanmelden.
3. Geef de gebruikers-ID en het wachtwoord
in en selecteer OK.
4. Selecteer Ja om u automatisch aan te
melden wanneer u Chat later nogmaals
selecteert.
10
5. Selecteer uw ID en verander de manier
waarop u voor andere chatcontacten
zichtbaar bent (indien nodig).
6. Als u zich wilt afmelden, selecteert u Opties
→ Afmelden.
Een gesprek beginnen
1. Selecteer in de menustand Instrumenten
→ Chat → Conversaties.
2. Selecteer Opties → Nieuwe conversatie
→ Gebr.-ID invoeren.
3. Geef een gebruikers-ID in en selecteer OK.
4. Geef het bericht in en selecteer Opties →
Verzenden.
→
5. Als u het gesprek wilt beëindigen,
selecteert u Opties
beëindigen.
→ Gesprek
Een uitnodiging aannemen
Wanneer u een uitnodiging ontvangt, selecteert
u Conversaties → de uitnodiging → Opties →
Deelnemen.
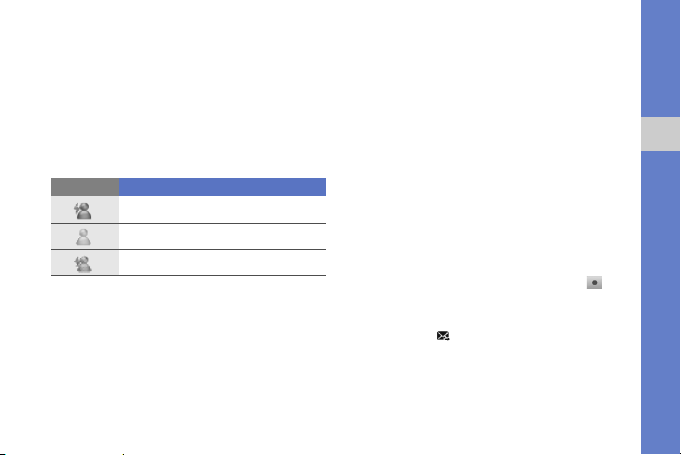
Chatcontacten toevoegen
U kunt chatcontactgegevens opslaan door
tijdens een gesprek Opties → Toevoegen aan
chatcont. te selecteren. U kunt gegevens aan
Chatcontacten toevoegen door Opties →
Nieuw chatcontact te selecteren.
Wanneer u uw chatcontacten bekijkt, kunt u de
volgende symbolen zien:
Symbool Beschrijving
het contact is online
het contact is offline
het contact is geblokkeerd
Als u geen symbool naast de naam van het
contact ziet, is het contact onbekend.
Audioberichten
U kunt audioberichten verzenden met
spraakmemo's of geluidsclips. Zie "Recorder"
(
X
pag. 22) voor het opnemen van een
spraakmemo of een geluidsclip.
Een audiobericht verzenden
1. Selecteer in de menustand Berichten →
Opties
2. Als u een bestaand geluidsfragment wilt
3. Als u een nieuw geluidsfragment wilt
4. Selecteer om het bericht te verzenden.
→ Bericht maken → Audiobericht.
invoegen, selecteert u Opties
Geluidsclip invoegen
een geluidsfragment.
opnemen en invoegen, selecteert u
de opname te beginnen. Als u klaar bent
met de opname, selecteert u Stoppen.
→
→ Van Galerij →
om
Communicatie
11

Infodienstberichten
Als uw serviceprovider deze voorziening
ondersteunt, kunt u zich abonneren op
infodienstberichten die automatische
meldingen of nieuwsberichten verstrekken.
Neem contact op met uw serviceprovider voor
meer informatie over de beschikbare
Communicatie
infodienstberichten.
Een infodienstonderwerp toevoegen
1. Selecteer in de menustand Berichten →
Opties
2. Selecteer Opties → Onderwerp →
3. Geef een naam en nummer voor het
Abonneren op een infodienst
1. Selecteer in de menustand Berichten →
12
→ Infodienst.
Zelf toevoegen.
onderwerp in en selecteer OK.
Opties
→ Infodienst.
2. Blader naar een onderwerp en selecteer
Opties
→ Abonneren.
Het toestel ontvangt nieuwe berichten nu
automatisch.
3. U kunt het abonnement weer opzeggen
door Opties
selecteren.
→ Abonnement opzeggen te
Sommige verbindingsinstellingen blokkeren
infodiensten mogelijk. Neem contact op met
uw provider voor de juiste
verbindingsinstellingen.
Een infodienstitem bekijken
1. Selecteer in de menustand Berichten →
Opties
2. Selecteer een onderwerpmap.
3. Selecteer een onderwerp.
→ Infodienst.
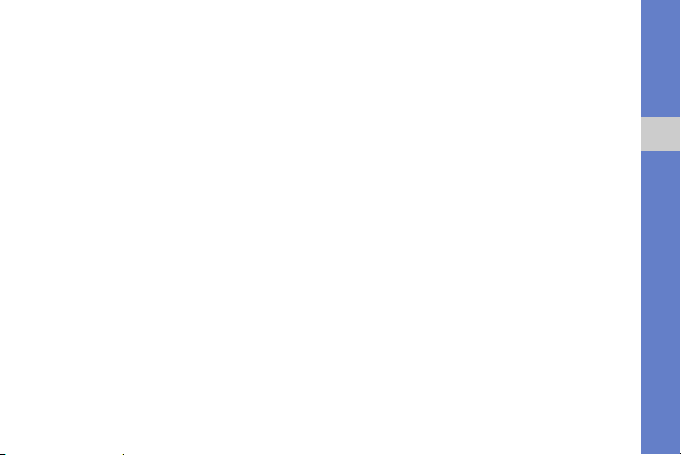
Automatische kennisgeving van nieuwe
infodienstberichten instellen
1. Selecteer in de menustand Berichten →
Opties
2. Blader naar een onderwerp en selecteer
3. U stopt de automatische kennisgeving door
→ Infodienst.
Opties
→ Direct melden.
op Opties
selecteren.
→ Direct melden verwdrn te
Smart-berichten
Uw apparaat kan allerlei smart-berichten
ontvangen, waaronder visitekaartjes, beltonen,
agenda-items, browserbookmarks en
instellingen. Uw serviceprovider verzendt
wellicht smart-berichten waarmee u instellingen
in uw apparaat kunt laden.
Gegevens of instellingen van smartberichten opslaan in uw apparaat
1. Selecteer in de menustand Berichten →
Inbox.
2. Selecteer een bericht.
3. Selecteer Opties en sla de gegevens of
instellingen op al naar gelang het type
smart-bericht.
U kunt ook een e-mailmelding ontvangen,
waarin wordt vermeld hoeveel nieuwe e-mails
er in uw externe mailbox zitten.
Dienstberichten
U kunt dienstberichten ontvangen van uw
serviceprovider. Deze worden automatisch
verwijderd wanneer ze zijn verlopen. U kunt
dienstberichten bekijken in de Inbox (mogelijk
moet u het bericht van de serviceprovider
downloaden). Neem voor informatie over de
dienstberichten contact op met uw provider.
Communicatie
13

Push-e-mail
Met RoadSync kunt u e-mail ontvangen die van
uw e-mailserver naar uw toestel is
overgebracht. Zie "RoadSync" voor meer
informatie.
Communicatie
Logboek
Hier vindt u meer informatie over het bekijken
van logboekgegevens van oproepen, packetgegevens en andere
communicatiegebeurtenissen.
X
pag. 44
Recente oproepen
U kunt logboeken van recentelijk gemiste
oproepen, ontvangen oproepen of gekozen
nummers bekijken en verwijderen.
14
Logboeken met recente oproepen
bekijken
U bekijkt als volgt recentelijk gemiste oproepen,
ontvangen oproepen of gekozen nummers:
1. Selecteer in de menustand Instrumenten
→ Logboek → Recente opr..
2. Selecteer een oproeptype.
Als u een nummer uit een logboek wilt
bellen, bladert u naar het nummer en drukt u
op [ ].
Logboeken met recente oproepen
wissen
U kunt alle logboeken met recente oproepen
tegelijk wissen, u kunt één logboek wissen of
een afzonderlijk nummer uit een logboek
wissen.

U wist als volgt alle logboeken met recente
oproepen:
1. Selecteer in de menustand Instrumenten
→ Logboek → Recente opr..
2. Selecteer Opties → Recente opr. wissen.
3. Selecteer ter bevestiging Ja.
U wist als volgt één logboek met recente
oproepen:
1. Selecteer in de menustand Instrumenten
→ Logboek → Recente opr. → een
oproeptype.
2. Selecteer Opties → Lijst wissen.
3. Selecteer ter bevestiging Ja.
U wist als volgt een afzonderlijk nummer uit een
logboek:
1. Selecteer in de menustand Instrumenten
→ Logboek → Recente opr. →
een oproeptype.
2. Blader naar een nummer en selecteer
Opties
3. Selecteer ter bevestiging Ja.
→ Verwijderen.
Gespreksduur
Als u de gespreksduur wilt zien van uw laatste
oproep, het gekozen nummer, een ontvangen
oproep of alle oproepen, selecteert u in de
menustand Instrumenten → Logboek →
Duur oproep.
Packet-gegevens
Als u de hoeveelheid verzonden of ontvangen
packet-gegevens wilt bekijken, selecteert u in
de menustand Instrumenten → Logboek →
Packet-ggvns.
Communicatielogboek
U kunt met het communicatielogboek
communicatiegegevens bekijken en logboeken
filteren.
Communicatie
15

Het communicatielogboek bekijken
1. Selecteer in de menustand Instrumenten
→ Logboek.
2. Selecteer om naar het
communicatielogboek te gaan.
Sommige gebeurtenissen, zoals een
Communicatie
SMS-bericht dat in meerdere delen is
gesplitst, worden weergegeven als één
communicatiegebeurtenis.
Logboekgebeurtenissen filteren
1. Selecteer in de menustand Instrumenten
→ Logboek.
2. Selecteer om naar het
communicatielogboek te gaan.
3. Selecteer Opties → Filter.
4. Selecteer een filtertype.
Het communicatielogboek wissen
U wist als volgt alle logboekgebeurtenissen:
1. Selecteer in de menustand Instrumenten
→ Logboek.
16
2. Selecteer om naar het
communicatielogboek te gaan.
3. Selecteer Opties → Logboek wissen.
4. Selecteer ter bevestiging Ja.
Duur logboek
U kunt wijzigen hoe lang
communicatiegebeurtenissen in het logboek
moeten worden opgeslagen. Daarna worden
gebeurtenissen automatisch verwijderd om
geheugen vrij te maken.
U stelt als volgt een tijdsduur voor het logboek
in:
1. Selecteer in de menustand Instrumenten
→ Logboek.
2. Selecteer Opties → Instellingen.
3. Selecteer Duur logboek.
4. Selecteer tijdsduur.
Als u
Geen logboek
geen communicatiegebeurtenissen in het
logboek opgeslagen.
selecteert, worden er

Media
Galerij
U kunt al uw mediabestanden in de Galerij
beheren.
Hier vindt u meer informatie over de
mediatoepassingen op uw apparaat: Galerij,
MediaBrowser, Communities, Radio, RealPlayer,
VideoPlayer, Recorder en PC studio.
Een mediabestand openen
1. Selecteer in de menustand Galerij.
Uw mediabestanden worden automatisch
op bestandstype gesorteerd.
2. Selecteer een mediamap → een bestand.
Bestanden kopiëren of verplaatsen
1. Selecteer in de menustand Galerij.
2. Selecteer een mediamap → een bestand.
3. Selecteer Opties → Indelen → Kopiëren of
Verplaatsen.
Bestanden die door licenties worden
beschermd kunnen niet worden gekopieerd
of verplaatst.
17

Foto's bewerken
1. Selecteer in de menustand Galerij →
Afbld. en video's
2. Selecteer Opties → Bewerken.
3. Selecteer Opties → Effect toevoegen →
een effectoptie.
Media
→ een fotobestand.
MediaBrowser
U kunt foto's en video's bekijken en in
categorieën indelen.
1. Selecteer in de menustand Media →
MediaBrowser.
2. Draai het toestel linksom naar de liggende
stand.
3. Selecteer → een weergavestand als u
de weergavestand wilt wijzigen.
18
4. Blader naar links of rechts om foto's te
bekijken.
Kantel het toestel naar links of rechts.
De foto's worden automatisch naar links of
rechts gescrolld.
Communities
Met Communities kunt u foto's en video's naar
uw favoriete websites en blogs uploaden en
daar ook de nieuwste updates ophalen.
Deze functie is alleen beschikbaar als deze
door uw provider of regio wordt
ondersteund.
Een nieuwe bestemming maken
1. Selecteer in de menustand Extra's →
Communities.
2. Selecteer Ja om voorkeurslijsten in te
stellen.
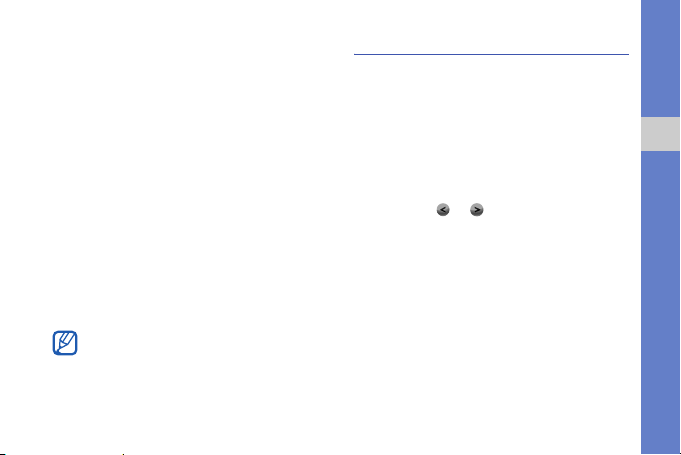
3. Selecteer Accepteren (indien nodig).
4. Selecteer Opties → Instellingen →
Voorkeurslijsten.
5. Selecteer websites en blogs en selecteer
Opslaan.
Een bestand uploaden
1. Selecteer in de menustand Extra's →
Communities.
2. Blader naar een website of blog.
3. Selecteer Opties → Uploaden.
4. Selecteer Tik om toe te voegen en
selecteer een foto of video.
5. Selecteer Opties → Uploaden.
6. Geef een titel voor de foto of video in en
selecteer Uploaden.
U kunt tevens foto's en video's vanuit de
Galerij of direct na het maken van de
opname uploaden.
Radio
U kunt met de FM-radio naar uw favoriete
zenders luisteren.
Naar de FM-radio luisteren
1. Sluit een headset op de multifunctionele
aansluiting aan.
2. Selecteer in de menustand Media →
Radio.
3. Selecteer of om naar beschikbare
radiostations te zoeken.
Een lijst met favoriete radiostations
instellen
Wanneer u een lijst met zenders hebt
opgesteld, kunt u de radiostations gaan
beluisteren.
Media
19

Radiostations opslaan via automatisch
afstemmen
1. Selecteer in het radioscherm om de lijst
met stations te openen.
2. Selecteer Opties → Kanalen autom.
opslaan.
3. Selecteer ter bevestiging Ja
Media
(eventuele bestaande stations dan worden
vervangen).
Een radiostation handmatig opslaan
1. Ga naar het gewenste radiostation,
selecteer Opties
en geef de frequentie op.
2. Selecteer Opties → Kanaal opslaan.
3. Selecteer een lege locatie.
4. Geef een naam voor het station in en
selecteer OK.
20
→ Handmatig zoeken
RealPlayer
Het toestel wordt geleverd met RealPlayer voor
het bekijken van allerlei soorten
mediabestanden en het streamen van content
van internet. RealPlayer ondersteunt bestanden
in de volgende indelingen: 3gp, mp4, rm, rv,
divx, avi en wmv.
®
Een mediabestand in RealPlayer
afspelen
1. Selecteer in de menustand RealPlayer →
Videoclips of Onlangs afgesp..
2. Selecteer een bestand.
 Loading...
Loading...