
I8910
Felhasználói
kézikönyv
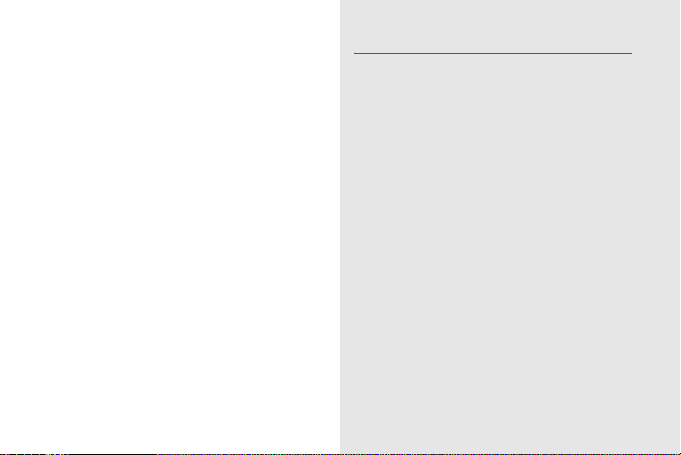
Először ezt olvassa el!
A kézikönyv
használata
ii
Ha a készülékkel kapcsolatban információra,
utasításokra vagy tippekre lenne szüksége,
számos lehetőség közül választhat:
• Súgó rendszer (a készüléken) -
készüléke Súgóval rendelkezik, amelyet
az Eszközök
Súgó információk a legtöbb menüből az
Opciók
Ez a beágyazott, kereshető súgórendszer
magyarázatot nyújt a különböző
programok és funkciók használatára.
• Felhasználói kézikönyv (online) -
a Samsung webhelyén. A felhasználói
kézikönyv Adobe Acrobat (.pdf)
formátumban található meg. Az útmutatót
online módon, de szükség esetén
kinyomtatva is tanulmányozhatja.
A felhasználói kézikönyv speciális
használati tippeket nyújt, és a készülék
egyes funkcióival kapcsolatos további
részleteket tartalmaz.
→ Súgó útvonalon érhet el.
→ Súgó útvonalon is elérhetők.
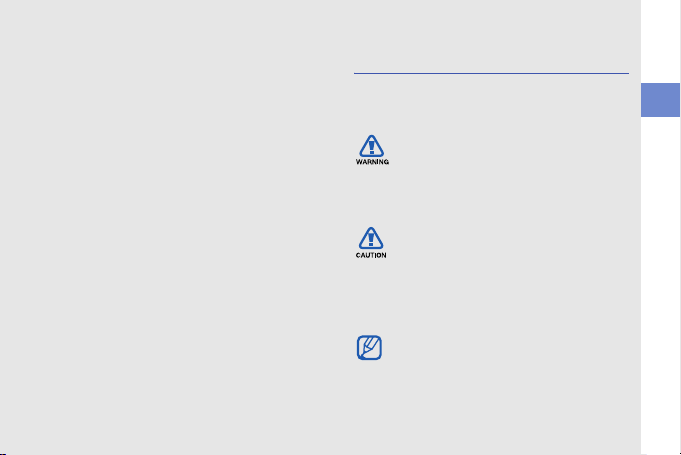
A fájl megtekintéséhez telepíteni kell az
Adobe Reader vagy az Adobe Acrobat
programot. Az Adobe Reader program
ingyenesen letölthető az Adobe
webhelyéről (www.adobe.com).
• Rövid kezelési útmutató (nyomtatott
anyag) - ez a rövid kezelési útmutató
kifejezetten a készülék funkcióinak és
szolgáltatásainak ismertetésére készült.
Alapvető információkat tartalmaz
a készülékről és annak funkcióiról,
valamint tippeket az összeállításához.
Az útmutatóból hiányzó témákkal
kapcsolatban lásd a beágyazott súgót
a fent ismertetett módon.
Az utasításban szereplő
jelölések
Mielőtt hozzáfogna, ismerkedjen meg a
kézikönyvben használt ikonokkal:
Figyelmeztetés
helyzetekre hívja fel a figyelmet,
amelyek az Ön vagy mások
sérülését okozhatják
Fokozott figyelem
esetekre hívja fel a figyelmet,
amelyek az Ön készüléke vagy
más készülékek károsodását
okozhatják
– olyan
– olyan
A kézikönyv használata
Megjegyzés
– jegyzetek,
használati tanácsok és kiegészítő
információk
iii
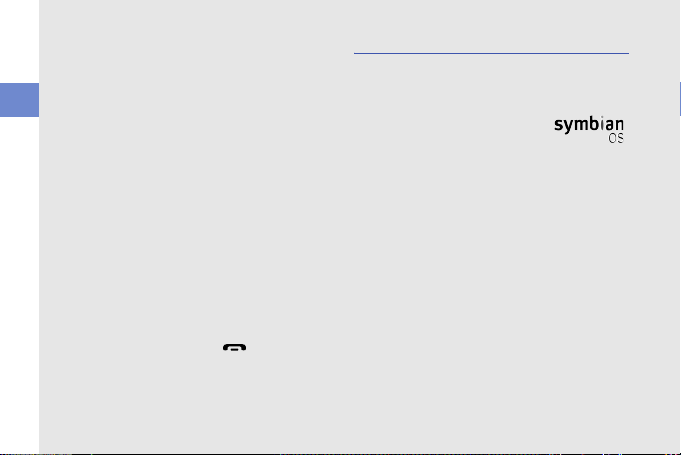
XLásd
A kézikönyv használata
→
[]
iv
– kapcsolódó tudnivalókat
tartalmazó oldalak, például:
X
12. oldal. (jelentése: "lásd a 12.
oldalon")
Ezt követően
– egy adott lépés
végrehajtásához szükséges
menüopciók kiválasztásának
a sorrendje, például:
A menürendszerben
válassza az Üzenetek →
Új üzenet menüpontot (jelentése:
válassza az Üzenetek, majd
válassza az Új üzenet)
Szögletes zárójel
– a készülék
billentyűi, például: [ ]
(jelentése: a Hívásbefejező/
Bekapcsoló gomb)
Szerzői jogok és védjegyek
A készülék részét képező technológiákra
és termékekre vonatkozó jogok
tulajdonosai:
• A termék a Symbian Ltd.
által engedélyezett
programot tartalmaz.
© 1998-2009. A Symbian és
a Symbian OS a Symbian
Ltd. végjegye.
• A Java™ a Sun Microsystems, Inc.
védjegye.
• A Bluetooth
világszerte bejegyzett védjegye –
Bluetooth QD ID: B015049.
• Windows Media Player
Corporation védjegye.
•A Wi-Fi
Wi-Fi logó a Wi-Fi Alliance bejegyzett
védjegye.
®
a Bluetooth SIG, Inc.
®
a Microsoft
®
, a Wi-Fi CERTIFIED logó és a
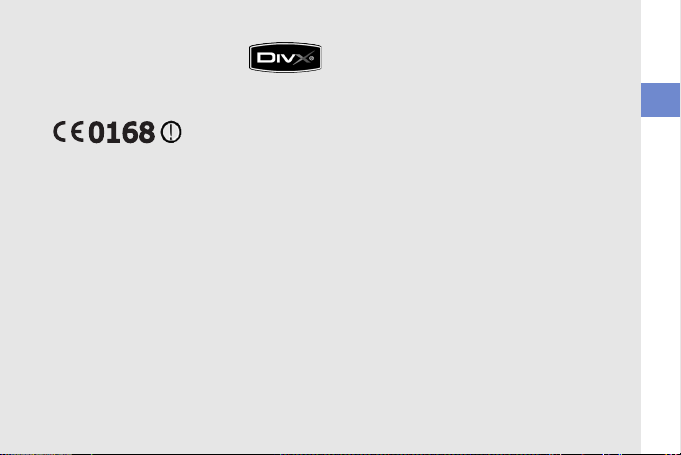
®
• A DivX
a DivX, Inc.
bejegyzett védjegye, és
licenc alapján használjuk.
A DIVX VIDEÓRÓL
A DivX® a DivX, Inc. által kifejlesztett
digitális videoformátum. Ez a készülék a
DivX tanúsítvánnyal ellátott, lejátssza a DivX
videofájlokat. További információkat és fájlok
DivX videoformátumra való konvertálására
szolgáló szoftvereszközöket a
www.divx.com oldalon talál. Készülékek
jogosultak DivX
®
videók lejátszásra a Mobile
Theather profillal: A DivX engedélyezetten
játszik le maximum 640x480 felbontású
®
DivX
videókat (ajándék tartalommal
együtt).
A DIVX VIDEO-ON-DEMAND
SZOLGÁLTATÁSRÓL
A DivX® tanúsítvánnyal ellátott készüléket
regisztráltatni kell a DivX-nél, amennyiben
DivX Video-on-Demand (VOD) tartalom
lejátszására kívánja használni.
A regisztrációs kód generálásához keresse
meg a DivX VOD részt a készülék beállítási
menüjében. A regisztráció befejezéséhez és
a DivX VOD-vel kapcsolatos további
tudnivalókért a kódot használva látogasson
el a vod.divx.com weboldalra.
A kézikönyv használata
v
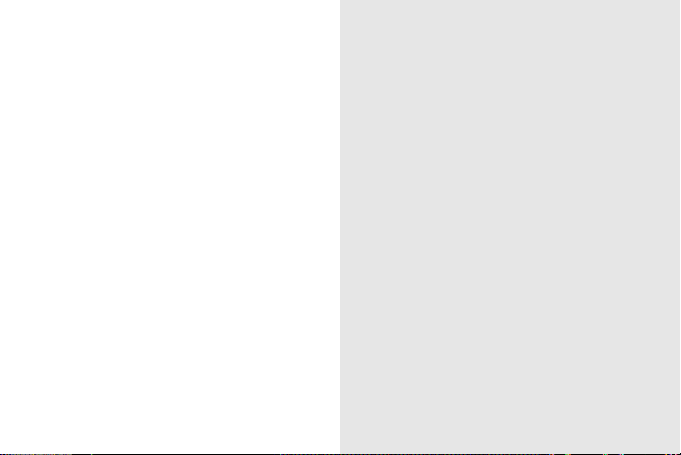
Tar talom
A készüléken telepített szoftverek a régiótól
és a szolgáltatótól függően eltérőek lehetnek.
vi
Kommunikáció ........................................ 2
Üzenetek ................................................... 2
Napló ....................................................... 15
Média ...................................................... 19
Galéria ..................................................... 19
MediaBrowser .......................................... 20
Communities ............................................ 20
Rádió ....................................................... 21
RealPlayer® ............................................ 22
VideoPlayer ............................................. 24
Rögzítő .................................................... 24
PC Studio ................................................ 25
Személyes hatékonyság ....................... 26
Névjegyzék .............................................. 26
Naptár ...................................................... 29
Quickoffice® ............................................ 30
Adobe® PDF ........................................... 31
Jegyzetek ................................................ 32
Web ........................................................ 33
Weblapok böngészése ............................34
Böngészőbeállítások módosítása ............ 34
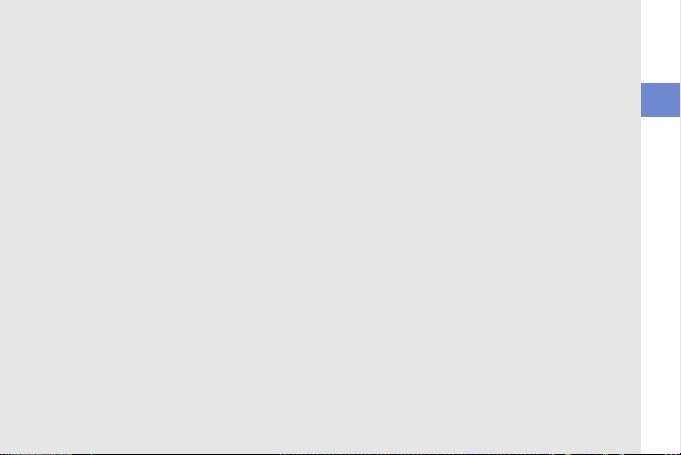
Könyvjelző hozzáadása ........................... 36
Könyvjelzők használata ........................... 36
Fájlok letöltése az internetről ................... 37
Az RSS-olvasó használata ...................... 37
Kapcsolatok ........................................... 39
Hozzáférési pontok .................................. 39
Vezeték nélküli LAN (WLAN) ................... 40
Bluetooth ................................................. 42
USB ......................................................... 44
Connected home .....................................47
RoadSync ................................................ 48
Egyéb programok .................................. 50
Számológép ............................................. 50
Óra ........................................................... 50
Átváltó ...................................................... 51
GPS-adatok ............................................. 53
Iránypontok .............................................. 55
Intelligens olvasó ..................................... 56
Dictionary ................................................. 57
OTG nyomtatás .......................................58
Iránytű ...................................................... 59
Podcastok ................................................ 59
Samsung LBS .......................................... 60
Smart search ...........................................61
Mobil közösségi szolgáltatások ...............62
Kezelők .................................................. 63
Fájlkezelő ................................................ 63
Alkalmazáskezelő .................................... 66
Tömörítés ................................................ 67
Kapcsolatkezelő ...................................... 68
Beállítások ............................................. 70
Személyes beállítások ............................. 70
Telefonbeállítások ................................... 71
Alkalmaz.kezelő ....................................... 73
Hívási beállítások .................................... 74
Kapcsolatbeállítások ................................ 74
Hibaelhárítás ........................................... a
Műszaki adatok (Minőségtanúsítás) ....... f
Tárgymutató ............................................ g
Tartalom
vii
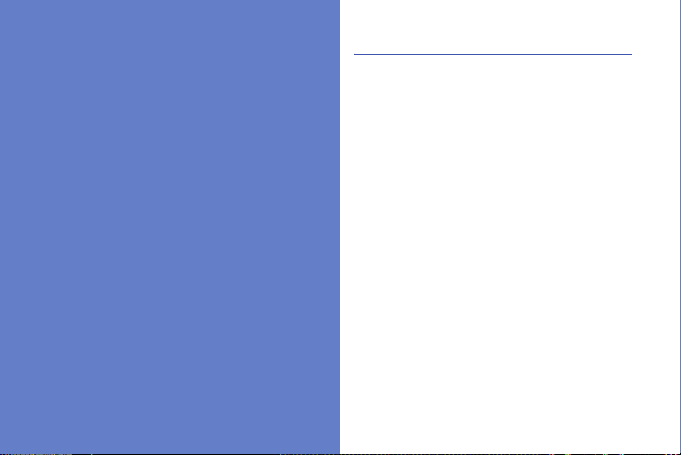
Kommunikáció
Készüléke számos üzenettípus küldését és
fogadását teszi lehetővé a mobilhálózaton és az
2
Interneten keresztül.
Üzenetek
Ismerje meg az üzenetküldési
szolgáltatásokat. A szövegbevitelre
vonatkozó utasításokat lásd a rövid kezelési
útmutatóban.
Üzenetmappák
Az Üzenetek alkalmazás megnyitásakor az
Új üzenet funkció és egy mappalista jelenik
meg:
• Bejövő: beérkezett üzenetek az e-mailek
és a hálózati hírüzenetek kivételével
• Postafiók: beérkezett e-mail üzenetek;
ha postafiókot hoz létre, megjelenik az
Ön által megadott név; megjelenik
a szolgáltatója e-mail fiókja
• Elküldött: a legutóbb elküldött üzenetek
• Piszkozatok: a még el nem küldött
üzenetek
• Kimenő: az elküldésre váró üzenetek
ideiglenes tárolóhelye
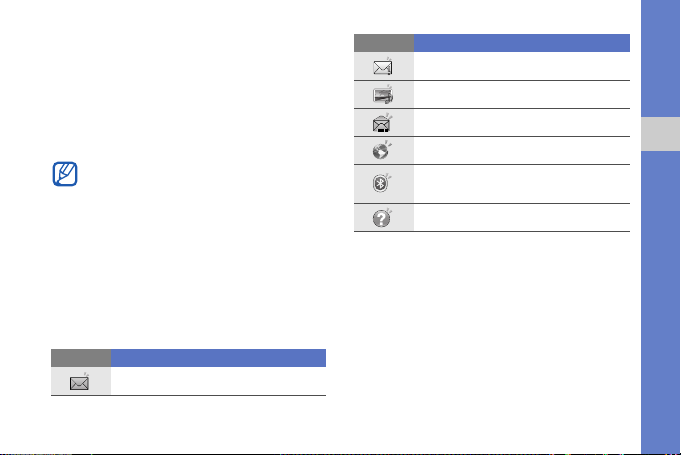
• Kézbes. jelentés: az SMS- és MMS-
üzenetekre vonatkozó kézbesítési
jelentések. Kézbesítési jelentést az
üzenetbeállítások között kell kérnie
a küldést megelőzően
• Saját mappák: üzenetsablonok
és mentett üzenetek
• A Bluetooth-on küldött üzeneteket a
készülék nem tárolja sem a
Piszkozatok, sem az Elküldött
mappában.
• E-mail címre küldött MMS-üzenetek
esetén előfordulhat, hogy nem kap
kézbesítési jelentést.
A Bejövő üzenetek mappa ikonjai
A Bejövő üzenetek mappában az üzenetek
mellett a következő ikonok láthatók:
Ikon Leírás
Olvasatlan szöveges üzenet
Ikon Leírás
Multimédia üzenet jelzése
Olvasatlan multimédia üzenet
Olvasatlan Smart-üzenet
Olvasatlan szolgáltatói üzenet
Bluetooth-kapcsolaton keresztül
érkezett adatok
Ismeretlen típusú üzenet
A Kimenő mappa állapota
Ha saját szolgáltatási területén kívül
tartózkodik, esetleg nem érhető el a hálózat
vagy az e-mail szerver, üzeneteit a készülék
a kapcsolat újbóli létrejöttéig a Kimenő
mappában tárolja. A Kimenő mappa állapota
alapján megállapítható, hogy miért található
az adott üzenet a Kimenő mappában:
Kommunikáció
3
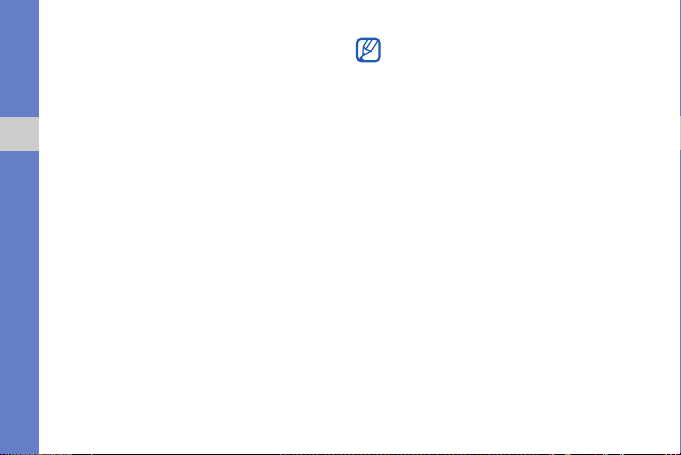
• Küldés: a készülék éppen csatlakozik a
hálózatra, és rövidesen elküldi az
üzenetet
• Várakozik: az üzenet sorban áll egy
másik üzenet mögött, és amint
lehetséges, a készülék elküldi
• Újraküldés: (idő): az üzenet elküldése
Kommunikáció
nem sikerült; a készülék a megadott
időpontban ismét megpróbálja elküldeni
• Felfüggesztve: az üzenet elküldése
későbbi időpontra van ütemezve
• Sikertelen: a készülék több alkalommal
megkísérelte elküldeni az üzenetet,
de nem sikerült
Szöveges üzenetek
A szöveges üzenetek küldésére és
megtekintésére vonatkozó utasításokat lásd
a rövid kezelési útmutatóban.
4
A 160 karakternél hosszabb szöveges
üzeneteket a készülék két vagy több
üzenetként továbbítja, így azok
pluszköltségeket eredményezhetnek.
A SIM- vagy USIM-kártyán tárolt
üzenetek beolvasása
A SIM- vagy USIM-kártyán tárolt üzenetek
megtekintéséhez előbb át kell másolni
azokat a készülékre.
1. Válassza a menürendszerben az
Üzenetek → Opciók → SIM-üzenetek
menüpontot.
2. Válasszon ki egy üzenetet, majd →
Opciók → Másolás → Bejövő vagy
Saját mappák.
A kiválasztott üzenetek a készülék
mappájából tekinthetők meg.
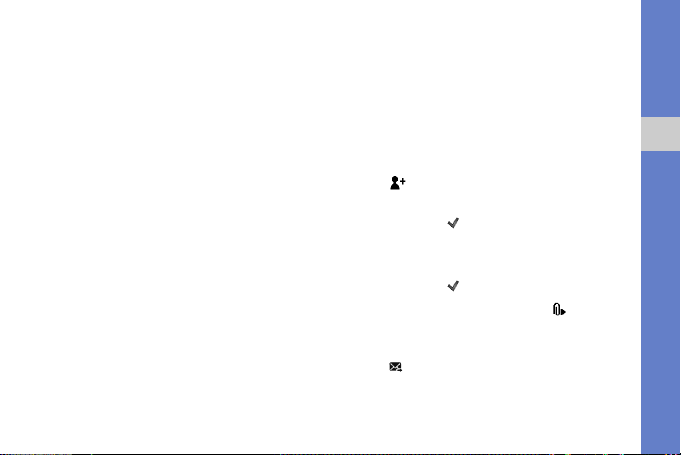
Multimédia üzenetek
Multimédia üzenetek küldéséhez előbb meg
kell határoznia egy hozzáférési pontot.
Hozzáférési pont megadása
Előfordulhat, hogy a szolgáltató Smartüzenetben adja meg a hozzáférési pontra
vonatkozó beállításokat. A hozzáférési pont
Smart-üzenettel való automatikus
beállításához lásd: „Smart-üzenetben kapott
adatok vagy beállítások mentése a
készülékre”.
A hozzáférési pont kézzel történő
megadása:
1. A menürendszerben válassza a
2. Válassza az Opciók → Új hozzáférési
X
14. oldal
Beállítások → Kapcsolatok → Célok →
Multim. üzenet menüpontot.
pont lehetőséget.
3. Adja meg a hozzáférési pont beállításait
a szolgáltató utasításainak megfelelően.
Multimédia üzenet küldése
1. A menürendszerben válassza az
Üzenetek → Új üzenet menüpontot.
2. Válassza ki a Címzett mezőt.
Névjegy kiválasztásához válassza
a elemet.
3. Írjon be egy telefonszámot, majd
válassza a elemet.
4. Válassza ki a szövegbeviteli mezőt.
5. Írja be az üzenet szövegét, majd
válassza a elemet.
6. Válassza ki a következőket: →
média típusa → médiafájl.
7. Az üzenet elküldéséhez válassza
a gombot.
Kommunikáció
5
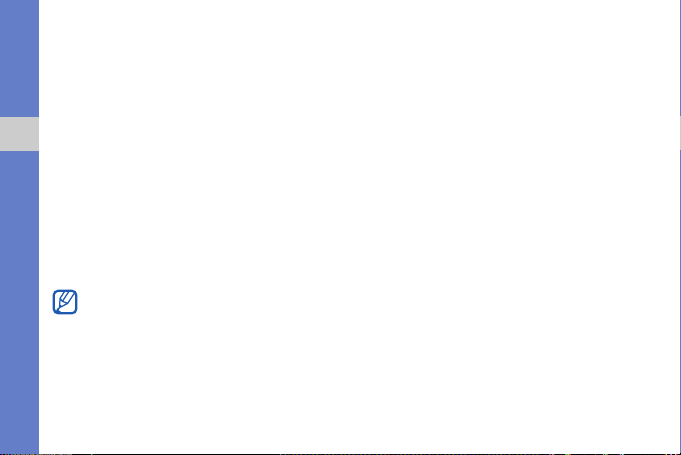
Multimédia üzenet szerkesztése
Küldés előtt a multimédia üzenet
szerkeszthető:
•Mezők üzenetfejléchez való
hozzáadásához válassza az Opciók →
Üzenetfejléc-mezők → egy mezőtípust
→ majd az OK gombot.
Kommunikáció
• A szövegelrendezés módosításához
válassza az Opciók → Szöveget a
végére vagy Szöveget elsőként
parancsot.
• Elem eltávolításához válassza az Opciók
→ Eltávolítás menüpontot → majd egy
elemet.
A diákhoz felvehetők képek, hangok és
videók is, ám egy diához csak egy
médiatípus vehető fel.
6
Multimédia üzenet megtekintése
1. A menürendszerben válassza az
Üzenetek → Bejövő mappát.
2. Válasszon ki egy üzenetet.
A hangposta meghallgatása
Ha a szolgáltató előre beállította a
hangpostafiók számát, a tárcsázóképernyőn
az 1-es gombot hosszan megérintve érheti
el hangüzeneteit.
Ha a hangpostafiók száma nincs beállítva,
vagy módosítania kell a számot, tegye az
alábbiakat:
1. A menürendszerben válassza az
Eszközök → Hív.postafiók menüpontot.
2. Ha meg kell változtatnia a
hangpostaszerver számát, válassza az
Opciók → Szám módosítása
lehetőséget.

3. Válassza ki a beviteli mezőt.
4. Írja be a hangpostafiók szolgáltató által
megadott számát, majd válassza a
elemet.
5. Válassza az OK elemet.
Ezután a tárcsázóképernyőn az ujját
hosszan az 1-es gombon tartva érheti el
hangüzeneteit.
E-mail üzenetek
E-mailek küldéséhez és fogadásához előbb
létre kell hoznia egy postafiókot.
Postafiók létrehozása
1. A menürendszerben válassza az
Üzenetek → Opciók → Beállítások →
E-mail menüpontot.
2. Válassza a Postafiókok lehetőséget.
3. Válassza az Opciók → Új postafiók
menüpontot.
4. A postafiók-készítő varázsló
elindításához érintse meg az Indít
gombot, majd kövesse a kijelzőn
megjelenő utasításokat.
Az új postafiók automatikusan megjelenik az
üzenetkezelő alkalmazásban. Az aktuális
postafiók módosításához térjen vissza az
e-mail beállításokhoz, és a Postafiók
beállításnál válasszon másik postafiókot.
Ha a POP3 protokollt használja, a
készülék hálózatra kapcsolva nem frissíti
automatikusan a postafiókot. Az új
üzenetek megtekintéséhez bontania kell a
kapcsolatot, majd ismét kapcsolódnia kell.
E-mail üzenet küldése
1. A menürendszerben válassza az
Üzenetek menüpontot → majd egy
e-mail fiókot → .
Kommunikáció
7
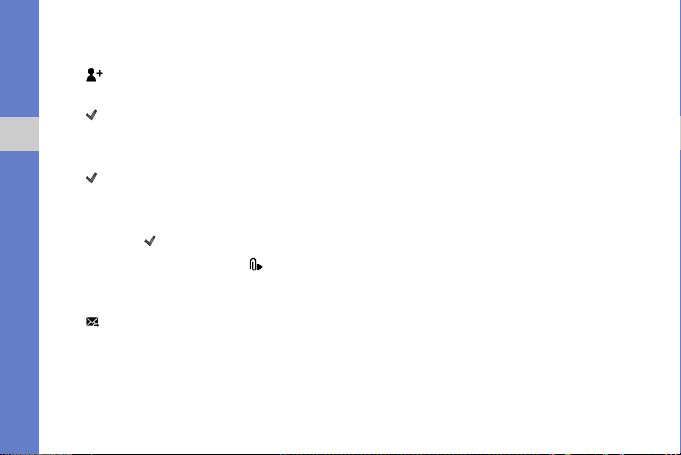
2. Válassza ki a Címzett mezőt.
Névjegy kiválasztásához válassza
a elemet.
3. Írja be az e-mail címet, majd válassza
a elemet.
4. Válassza ki a tárgy mezőt.
Kommunikáció
5. Írja be az üzenet tárgyát, majd válassza
a gombot.
6. Válassza ki a szövegbeviteli mezőt.
7. Írja be az üzenet szövegét, majd
válassza a elemet.
8. Válassza ki a következőket: →
média típusa → médiafájl.
9. Az üzenet elküldéséhez válassza
a gombot.
8
Ha kapcsolat nélküli üzemmódban van, vagy
saját szolgáltatási területén kívül
tartózkodik, az üzenet mindaddig a Kimenő
mappában marad, amíg a hálózatra nem
kapcsolódik, és be nem lép saját
szolgáltatási területére.
E-mail üzenet megtekintése
Amikor megnyit egy postafiókot, kapcsolat
nélküli üzemmódban megtekintheti a
korábban letöltött e-maileket, vagy
csatlakozhat az e-mail szerverhez.
Az e-mailek letöltésük után kapcsolat nélküli
üzemmódban is megtekinthetők.
Új üzenetek megtekintése hálózati
üzemmódban:
1. A menürendszerben válassza az
Üzenetek → saját postafiók menüpontot.
2. Válassza az Opciók → Csatlakozás
menüpontot.
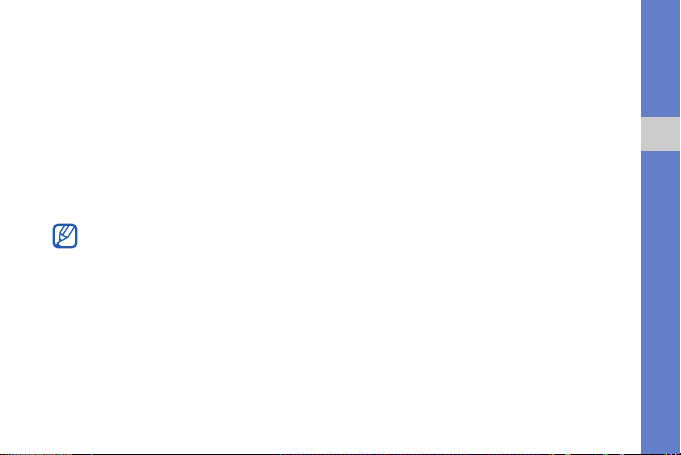
3. Válassza az Opciók → E-mail letöltése
→ Új, vagy Mind lehetőséget.
Új üzenetek megtekintése kapcsolat nélküli
üzemmódban:
1. Ismételje meg a fenti 1–3. lépéseket.
2. Válassza az Opciók → Kapcsolat
bontása menüpontot.
E-mail mellékletek megtekintése és
mentése
Az e-mail mellékletek vírusokat
tartalmazhatnak, amelyek kárt tehetnek
a készülékben. A készülék védelme
érdekében csak akkor nyissa meg
a mellékleteket, ha megbízható feladótól
érkeztek.
Melléklet megtekintése:
1. Megnyitott e-mail üzenet mellett
válassza az Opciók → Mellékletek
menüpontot.
2. Válasszon ki egy mellékletet.
A melléklet a megfelelő alkalmazásban
nyílik meg.
Melléklet mentése:
1. Megnyitott e-mail üzenet mellett
válassza az Opciók → Mellékletek
menüpontot.
2. Lapozzon a kívánt melléklethez, majd
válassza az Opciók → Mentés
menüpontot.
E-mail üzenet törlése
Az e-mailek törölhetők, akár csak a
készülékről, akár a készülékről és az e-mail
szerverről egyaránt.
Üzenet törlése csak a készülékről:
1. A menürendszerben válassza az
Üzenetek → saját postafiók menüpontot.
Kommunikáció
9
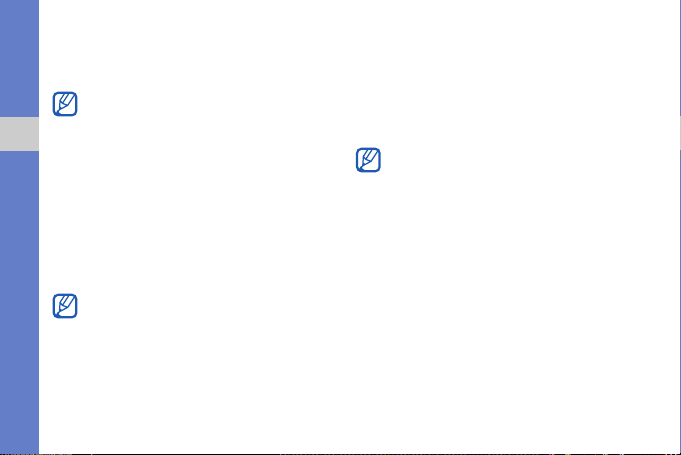
2. Lapozzon a törölni kívánt e-mailhez,
majd válassza az Opciók → Törlés →
Csak telefon menüpontot.
Az e-mail fejléce mindaddig a
postafiókban marad, amíg nem törli az
üzenetet az e-mail szerverről.
Kommunikáció
Üzenet törlése a készülékről és az e-mail
szerverről egyaránt:
1. A menürendszerben válassza az
Üzenetek → saját postafiók menüpontot.
2. Lapozzon a törölni kívánt e-mailhez,
majd válassza az Opciók → Törlés →
Telefon és szerver menüpontot.
Ha kapcsolat nélküli üzemmódban van, a
rendszer a szerverről a következő
csatlakozáskor törli az üzeneteket. Ha a
POP3 protokollt használja, a rendszer a
postafiókkal való kapcsolat megszakítása
után távolítja el a törölt üzeneteket.
10
Azonnali üzenetek
Ha a szolgáltató támogatja,
csevegőüzeneteket is küldhet és fogadhat.
Csevegőüzenetek küldéséhez és
fogadásához előbb be kell állítania egy
szervert.
Ez a funkció nem minden országban és
szolgáltatónál érhető el.
Szerver beállításának módja
1. A menürendszerben válassza az
Eszközök → Csevegés menüpontot.
2. A készülék megkérdezi, hogy szeretné-e
beállítani a szervert. Válassza az Igen
lehetőséget. (Ha a kérdés nem jelenik
meg, válassza az Opciók → Beállítások
→ Szerverek → Opciók → Új szerver
lehetőséget).
3. Adja meg a szerver beállításait a
szolgáltató utasításainak megfelelően.
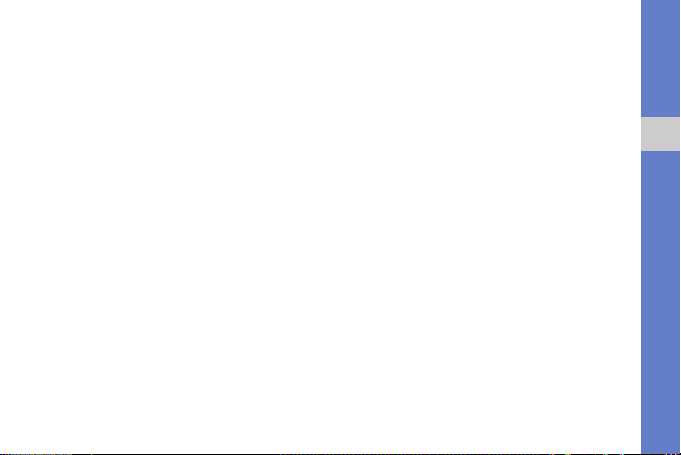
Bejelentkezés a csevegőszerverre
1. A menürendszerben válassza az
Eszközök → Csevegés menüpontot.
2. Ha a készülék nem próbál meg
automatikusan csatlakozni, válassza az
Opciók → Bejelentkezés lehetőséget.
3. Adja meg felhasználói azonosítóját és
jelszavát, majd válassza az OK gombot.
4. Ha a Csevegés funkció legközelebbi
kiválasztásakor automatikusan szeretne
bejelentkezni, válassza az Igen
lehetőséget.
5. Válassza ki az azonosítóját, és
módosítsa a megjelenítésének módját a
többi csevegő partner számára (szükség
esetén).
6. Kijelentkezéshez válassza az Opciók →
Kijelentkezés lehetőséget.
Beszélgetés kezdeményezése
1. A menürendszerben válassza az
Eszközök → Csevegés →
Beszélgetések menüpontot.
2. Válassza az Opciók → Új beszélgetés
→ Felh.azon. megadása lehetőséget.
3. Írja be felhasználói azonosítóját, majd
válassza az OK lehetőséget.
4. Írja be az üzenetet, majd válassza az
Opciók → Küldés lehetőséget.
5. A beszélgetés befejezéséhez válassza
az Opciók → Beszélgetés befejezése
lehetőséget.
Meghívás elfogadása
Ha meghívást kap, válassza ki a
következőket: Beszélgetések →
a meghívás → Opciók → Belép.
Kommunikáció
11
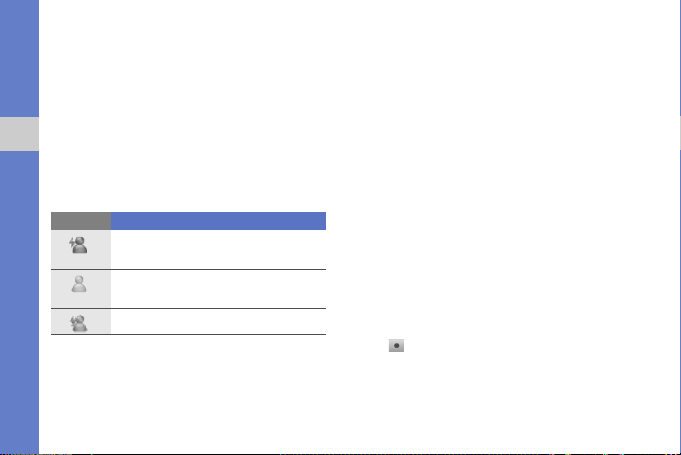
Csevegőpartnerek hozzáadása
A csevegőpartner adatainak mentéséhez
válassza beszélgetés közben az Opciók →
Cs.partnerekhez adás lehetőséget.
A csevegőpartnerek listájához az Opciók →
Új csevegőpartner menüponttal is felvehet
elemeket.
Kommunikáció
A csevegőpartnerek listájának
megtekintésekor az alábbi ikonok
jelenhetnek meg:
Ikon Leírás
a partner kapcsolódik a
hálózathoz
a partner nem kapcsolódik a
hálózathoz
blokkolt partner
Ha egy csevegőpartner neve mellett nem lát
ikont, a partner ismeretlen.
12
Hangüzenetek
Készülékével hangjegyzeteket és
hangfájlokat tartalmazó hangüzeneteket is
küldhet. Hangjegyzetek és hangfájlok
rögzítéséhez lásd: „Rögzítő”.
Hangüzenet küldése
1. A menürendszerben válassza az
Üzenetek → Opciók → Üzenet
létrehozása → Hangüzenet
menüpontot.
2. Meglévő hangfájl beillesztéséhez
válassza a következőket: Opciók →
Hangfájl beszúrása → A Galériából →
kiválasztott hangfájl.
3. Ha új hangfájlt szeretne rögzíteni és
beilleszteni, a rögzítéshez válassza
a elemet. A felvétel befejeztével
válassza a Leállít gombot.
X
24. oldal
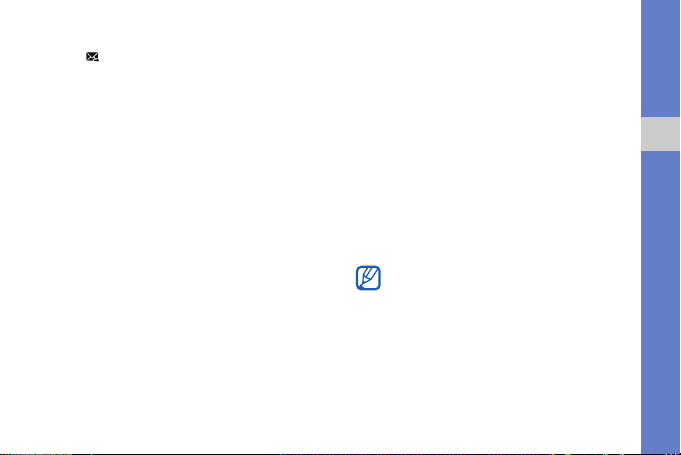
4. Az üzenet elküldéséhez válassza
a gombot.
Hálózati hírüzenetek
Ha szolgáltatója támogatja ezt a funkciót, a
hálózati hírüzenetekre előfizetve
automatikus értesítéseket és friss híreket
kaphat. Az elérhető hírüzeneti témákról
érdeklődjön szolgáltatójánál.
Hálózati hírüzeneti téma hozzáadása
1. A menürendszerben válassza az
Üzenetek → Opciók → Hálózati
hírszolgálat menüpontot.
2. Válassza az Opciók → Téma →
Manuális hozzáadás lehetőséget.
3. Írja be a témakör címét és számát, majd
válassza az OK gombot.
Előfizetés hálózati hírszolgáltatásra
1. A menürendszerben válassza az
Üzenetek → Opciók → Hálózati
hírszolgálat menüpontot.
2. Lapozzon a kívánt témakörhöz, majd
válassza az Opciók → Előfizetés
lehetőséget.
Ezt követően a készülék automatikusan
fogadja az új üzeneteket.
3. Az előfizetés lemondásához válassza az
Opciók → Előfizetés lemondása
lehetőséget.
Előfordulhat, hogy egyes csatlakozási
beállítások megakadályozzák a hálózati
hírüzenetek fogadását. A megfelelő
csatlakozási beállításokról érdeklődjön
szolgáltatójánál.
Kommunikáció
13
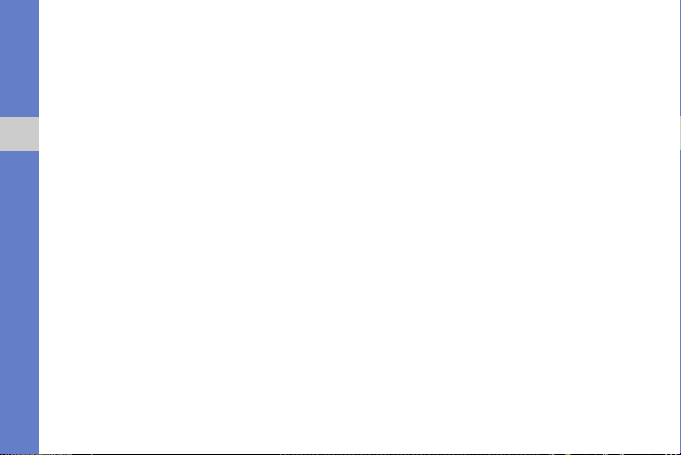
Hálózati hírüzeneti téma megtekintése
1. A menürendszerben válassza az
Üzenetek → Opciók → Hálózati
hírszolgálat menüpontot.
2. Válasszon egy témakör mappát.
3. Válasszon egy témát.
Kommunikáció
Hálózati hírüzenetekkel kapcsolatos
automatikus értesítések beállítása
1. A menürendszerben válassza az
Üzenetek → Opciók → Hálózati
hírszolgálat menüpontot.
2. Lapozzon a kívánt témakörhöz, majd
válassza az Opciók → Fontos
lehetőséget.
3. Az automatikus értesítések leállításához
válassza az Opciók → Nem fontos
lehetőséget.
14
Smart-üzenetek
A készülék többféle Smart-üzenet, például
névjegyek, csengőhangok,
naptárbejegyzések, böngészőkönyvjelzők
és beállítások fogadására alkalmas.
A szolgáltató által küldött Smart-üzenetek
segítségével beállításokat tölthet fel a
készülékre.
Smart-üzenetben kapott adatok vagy
beállítások mentése a készülékre
1. A menürendszerben válassza az
Üzenetek → Bejövő menüpontot.
2. Válasszon ki egy üzenetet.
3. Válassza az Opciók lehetőséget, és
mentse az adatokat vagy beállításokat a
Smart-üzenet típusának megfelelően.
A távoli postafiókban tárolt új e-mailek
számáról e-mail értesítést is kérhet.
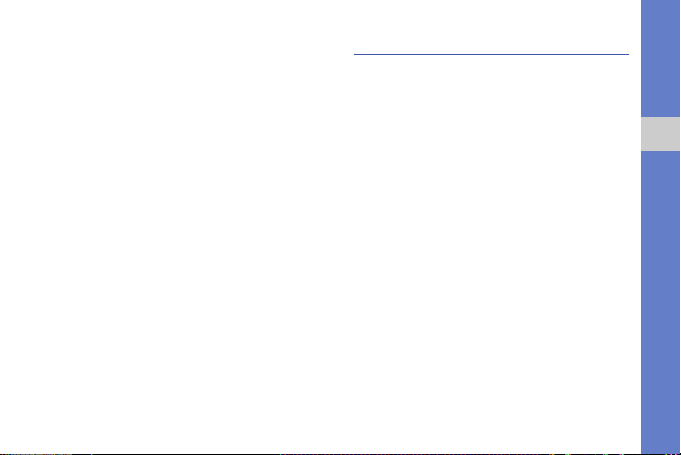
Szolgáltatói hírüzenetek
Szolgáltatójától lejártuk után automatikusan
törlődő szolgáltatói hírüzeneteket is kaphat.
A szolgáltatói hírüzenetek a Bejövő
mappából tekinthetők meg (előfordulhat,
hogy le kell töltenie az üzenetet a
szolgáltatótól). A szolgáltatói hírüzenetekkel
kapcsolatos további információkért forduljon
szolgáltatójához.
Push e-mail
A RoadSync segítségével az e-mail
szerverről a készülékére átadásra kerülő
e-mail üzeneteket is fogadhat. További
tudnivalók: „RoadSync”.
X
48. oldal
Napló
A hívások, csomagkapcsolt adatok és más
kommunikációs események naplóadatai
megtekinthetők.
Legutóbbi hívások
A legutóbbi nem fogadott, fogadott és
kezdeményezett hívások naplója
megtekinthető, illetve törölhető.
Az utolsó hívásokat tároló
hívásnaplók megtekintése
A legutóbbi nem fogadott, fogadott és
kezdeményezett hívások naplójának
megtekintése:
1. A menürendszerben válassza az
Eszközök → Napló → Legut. hívások
menüpontot.
Kommunikáció
15
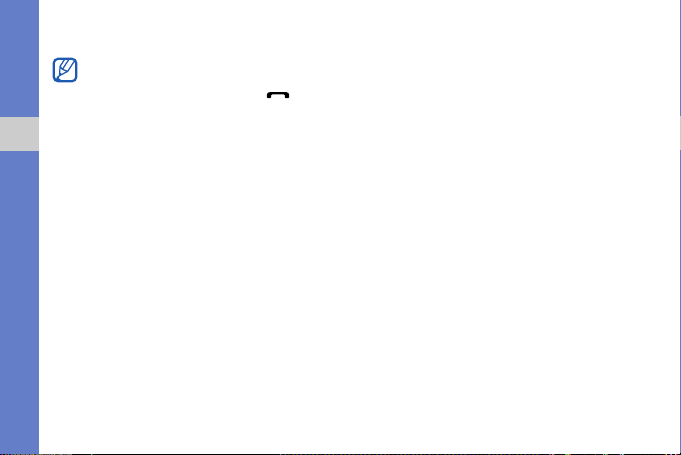
2. Válasszon ki egy hívástípust.
Telefonszám hívásnaplóból való
tárcsázásához lapozzon a kívánt
számhoz, majd nyomja meg a [ ]
gombot.
Az utolsó hívásokat tároló
Kommunikáció
hívásnaplók törlése
A legutóbbi hívásokat tároló hívásnaplók
egyszerre és külön-külön is törölhetők,
illetve egy-egy szám is törölhető a
naplókból.
A legutóbbi hívásokat tároló összes
hívásnapló törlése:
1. A menürendszerben válassza az
Eszközök → Napló → Legut. hívások
menüpontot.
2. Válassza az Opciók → Utolsó hívások
törlése menüpontot.
16
3. A jóváhagyáshoz válassza az Igen
gombot.
Egyetlen napló törlése:
1. A menürendszerben válassza ki a
következőt: Eszközök → Napló →
Legut. hívások → hívástípus.
2. Válassza az Opciók → Lista törlése
lehetőséget.
3. A jóváhagyáshoz válassza az Igen
gombot.
Egyetlen szám törlése a naplóból:
1. A menürendszerben válassza ki a
következőt: Eszközök → Napló →
Legut. hívások → hívástípus.
2. Lapozzon az adott számhoz, majd
válassza az Opciók → Törlés
lehetőséget.
3. A jóváhagyáshoz válassza az Igen
gombot.
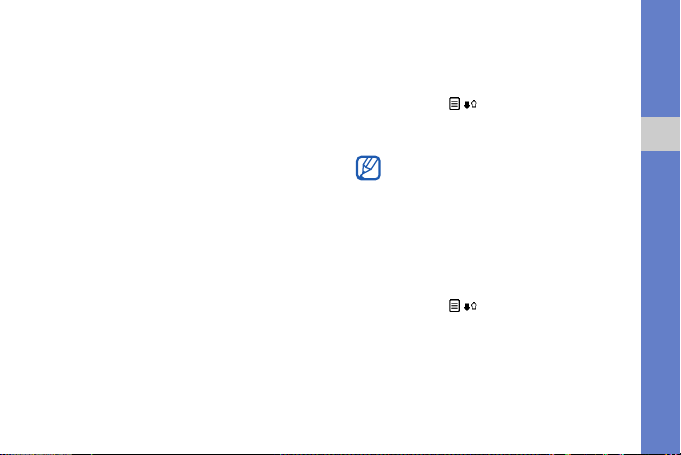
A hívások időtartama
Az utolsó hívás, kezdeményezett hívás,
fogadott hívás vagy az összes hívás
időtartamának megtekintéséhez a
menürendszerben válassza ki a következő
menüpontot: Eszközök → Napló → Hívás
időtartama.
Csomagkapcsolt adatok
A küldött vagy fogadott csomagkapcsolt
adatok mennyiségének megtekintéséhez a
menürendszerben válassza az Eszközök →
Napló → Csom.kapcs. adat menüpontot.
Kommunikációs napló
A kommunikációs napló segítségével
megtekintheti az adatforgalmi információkat,
és naplószűrést végezhet.
A kommunikációs napló megtekintése
1. A menürendszerben válassza az
Eszközök → Napló menüpontot.
2. Válassza a elemet a
kommunikációs naplóra való
átváltáshoz.
Egyes események – például a több részre
tagolt szöveges üzenetek – egyetlen
kommunikációs eseményként jelennek
meg.
Naplóesemények szűrése
1. A menürendszerben válassza az
Eszközök → Napló menüpontot.
2. Válassza a elemet a
kommunikációs naplóra való
átváltáshoz.
Kommunikáció
17
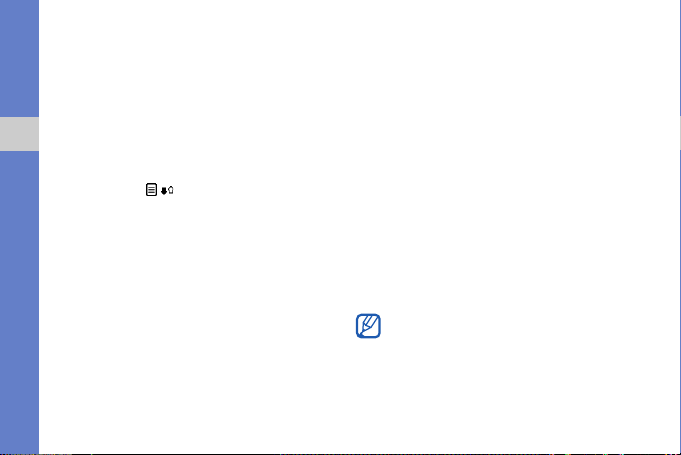
3. Válassza az Opciók → Szűrés
lehetőséget.
4. Válasszon ki egy szűrőtípust.
A kommunikációs napló törlése
Az összes naplótartalom végleges törlése:
1. A menürendszerben válassza az
Kommunikáció
Eszközök → Napló menüpontot.
2. Válassza a elemet a
kommunikációs naplóra való
átváltáshoz.
3. Válassza az Opciók → Napló törlése
lehetőséget.
4. A jóváhagyáshoz válassza az Igen
gombot.
18
Naplózott időtartam
Megadhatja, hogy a naplók milyen hosszú
időszak kommunikációs eseményeit tárolják.
A megadott időszak elteltével az események
automatikusan törlődnek, hogy memóriahely
szabaduljon fel.
A naplózási időtartam beállítása:
1. A menürendszerben válassza az
Eszközök → Napló menüpontot.
2. Válassza az Opciók → Beállítások
lehetőséget.
3. Válassza a Napló időtartama
lehetőséget.
4. Válasszon ki egy időtartamot.
Ha a
Nincs napló
a készülék semmilyen kommunikációs
eseményt nem naplóz.
lehetőséget választja,
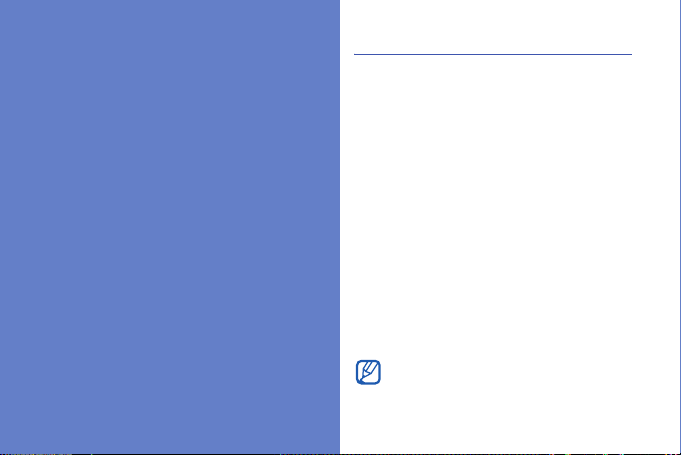
Média
Ismerje meg a készülék médiaalkalmazásait,
melyek a következők: Galéria, MediaBrowser,
Communities, Rádió, RealPlayer, Videoplayer,
Rögzítő és PC studio.
Galéria
A Galériából minden médiafájl kezelhető.
Médiafájl megnyitása
1. A menürendszerben válassza a Galéria
menüpontot.
A készülék automatikusan fájltípus
szerint rendezi a médiafájlokat.
2. Válasszon típust → médiafájlt.
Fájl másolása vagy áthelyezése
1. A menürendszerben válassza a Galéria
menüpontot.
2. Válasszon médiamappát → médiafájlt.
3. Válassza az Opciók → Szervezés →
Másolás vagy Áthelyezés parancsot.
Licenccel védett fájlok nem másolhatók és
nem helyezhetők át.
19
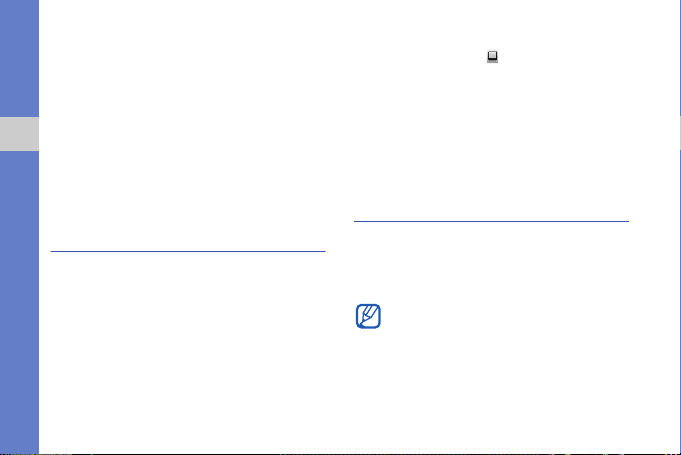
Képek szerkesztése
1. A menürendszerben válassza a
következő menüpontot: Galéria →
Képek és videók → kiválasztott kép.
2. Válassza az Opciók → Szerkesztés
parancsot.
Média
3. Válassza a következő elemet: Opciók →
Effektus hozzáadása → kiválasztott
lehetőség.
MediaBrowser
Megtekintheti és kategorizálhatja fotóit,
videóit.
1. A menürendszerben válassza a
Multimédia → MediaBrowser
menüpontot.
2. Fekvő helyzetű megtekintéshez forgassa
el a készüléket balra.
20
3. A megtekintés módjának
megváltoztatása: → kívánt
megtekintési mód.
4. A fényképek megtekintéséhez lapozzon
jobbra vagy balra.
Döntse a készüléket jobbra vagy balra.
A fényképeket a készülék automatikusan
elkezdi lapozni jobbra vagy balra.
Communities
A Communities alkalmazás segítségével
fényképeket és videókat tölthet fel kedvenc
weblapjaira és blogjaira, és letöltheti onnan
a legújabb frissítéseket.
Ez a lehetőség csak akkor jelenik meg, ha
a szolgáltató vagy a régió támogatja.
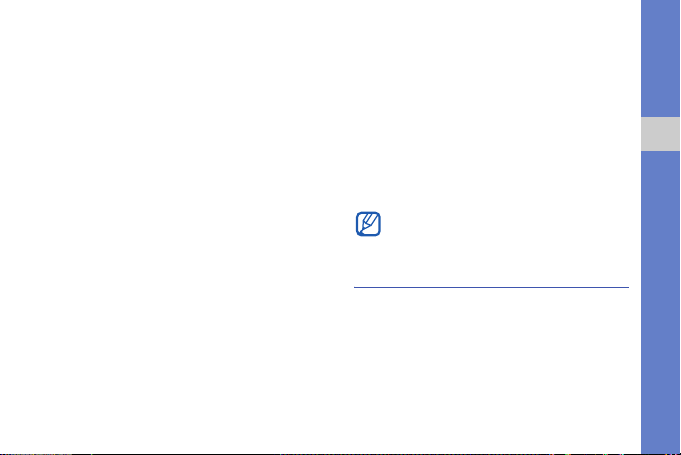
Új feltöltési hely létrehozása
1. A menürendszerben válassza az
Alkalmazások → Communities
menüpontot.
2. A kedvenc listák beállításához válassza
az Igen lehetőséget.
3. Válassza az Elfogadás lehetőséget
(ha szükséges).
4. Válassza az Opciók → Beállítások →
Kedvenc listák lehetőséget.
5. Válassza ki a webhelyeket és blogokat,
majd válassza a Mentés parancsot.
Fájl feltöltése
1. A menürendszerben válassza az
Alkalmazások → Communities
menüpontot.
2. Lapozzon egy webhelyhez vagy
bloghoz.
3. Válassza az Opciók → Feltöltés
lehetőséget.
4. Válassza az Érintse meg a
hozzáadáshoz parancsot, majd
válasszon ki egy fotót vagy videót.
5. Válassza az Opciók → Feltöltés
lehetőséget.
6. Adjon nevet a fotónak vagy videónak,
majd válassza a Feltöltés parancsot.
Fotót vagy videót a Galériából vagy
rögtön az elkészítése után is feltölthet.
Rádió
Az FM rádión kedvenc rádióadóit
hallgathatja.
Rádióhallgatás
1. Csatlakoztasson fejhallgatót a
többfunkciós csatlakozóaljzatba.
Média
21
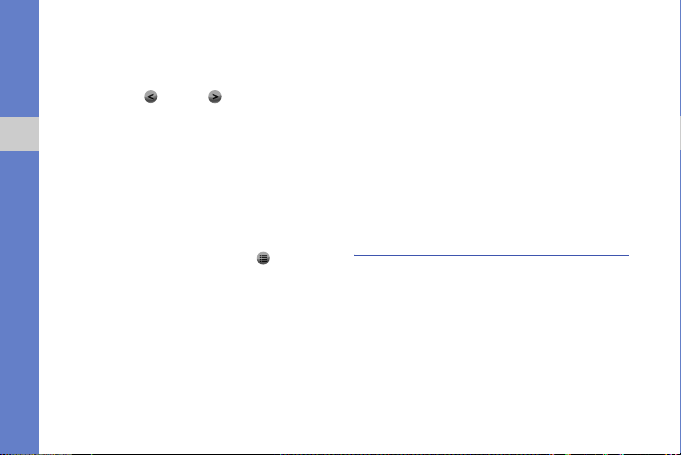
2. A menürendszerben válassza a
Multimédia → Rádió menüpontot.
3. Az elérhető rádióállomások kereséséhez
válassza a vagy a gombot.
Kedvenc rádióállomások
listájának elkészítése
Média
Az állomáslista elkészítése után az
állomások elérhetővé válnak.
Rádióállomások mentése automatikus
hangolással
1. A rádióképernyőn válassza a ikont az
állomáslista megnyitásához.
2. Válassza az Opciók → Állomás autom.
mentése lehetőséget.
3. A jóváhagyáshoz válassza az Igen
gombot (az esetleg már létező
állomások lecserélődnek).
22
Rádióállomások mentése egyedileg
1. A kívánt rádióállomás behangolásához
válassza az Opciók → Kézi hangolás
lehetőséget, és írja be a frekvenciát.
2. Válassza az Opciók → Állomás
mentése lehetőséget.
3. Válasszon egy üres helyet.
4. Írjon be egy állomásnevet, majd
válassza az OK gombot.
RealPlayer
A készüléken található RealPlayer
alkalmazás különböző típusú médiafájlok és
internetes streaming tartalmak
megtekintésére szolgál. A RealPlayer
a következő kiterjesztésű fájlokat támogatja:
3gp, mp4, rm, rv, divx, avi és wmv.
®
 Loading...
Loading...