Samsung GT-I8910 User Manual [sk]

I8910
Používateľská
príručka
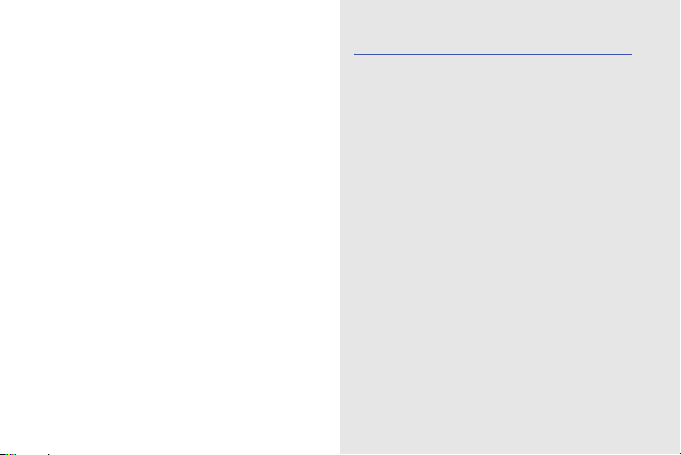
Používanie
tejto príručky
ii
Čítajte!
Ak potrebujete informácie, inštrukcie a rady,
aby ste sa mohli dozvedieť viac o svojom
zariadení, máte dostupných viacero
možností:
• Systém pomocníka (v zariadení) -
zariadenie disponuje pomocníkom,
ku ktorému získate prístup zvolením
Nástroje → Pomocník. Takisto môžete
zvoliť Voľby → Pomocník z väčšiny
menu. Tento vstavaný systém pomocníka
s možnosťou vyhľadávania vysvetľuje
spôsob využitia rôznych programov
a funkcií.
• Používateľská príručka (online) -
na webových stránkach Samsung nájdete
používateľskú príručku vo formáte Adobe
Acrobat (.pdf). Príručku si môžete prezrieť
online alebo si ju stiahnuť a vytlačiť si
súbor, ak vám to vyhovuje.
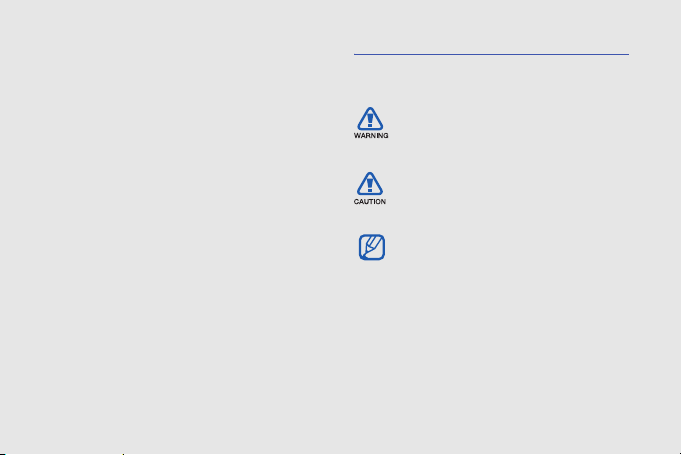
Používateľská príručka obsahuje
pokročilé tipy pre používanie
a podrobnejšie informácie o jednotlivých
funkciách zariadenia. Ak chcete súbor
zobraziť, musíte mať nainštalovaný
program Adobe Reader alebo Adobe
Acrobat. Program Adobe Reader
si môžete bezplatne stiahnuť z webových
stránok spoločnosti Adobe
(www.adobe.com).
• Stručná príručka (tlačená) - táto stručná
príručka je určená na to, aby vás
oboznámila s funkciami a vlastnosťami
vášho zariadenia. Obsahuje základné
informácie o zariadení a jeho funkciách
a rady pre jeho zostavenie. Ak hľadáte
témy, ktoré nie sú pokryté touto príručkou,
použite vstavaný systém pomocníka tak,
ako je popísané vyššie.
Ikony v pokynoch
Najskôr sa oboznámte s ikonami použitými
v tejto príručke:
Upozornenie
by mohli spôsobiť zranenie vás alebo
iných osôb
Výstraha
spôsobiť poškodenie tohto, alebo
iného zariadenia
Poznámka
dodatočné informácie
X
Pozri
informáciami; napríklad:
(znamená "pozri stranu 12")
– situácie, ktoré
– situácie, ktoré by mohli
– poznámky, rady alebo
– stránky so súvisiacimi
X
s. 12
iii

→
Nasledujúci krok
možností alebo menu, ktoré musíte
vybrať, aby ste vykonali určitú akciu;
napríklad: V režime Menu vyberte
Správy
Správy, potom Nová správa)
[]
Hranaté zátvorky
zariadenia; napríklad: [ ]
(znamená tlačidlo ukončenia/
vypínania)
iv
– poradie
→ Nová správa (znamená
– tlačidlá
Informácia o autorských
právach
Práva na všetky technológie a produkty,
ktoré sú súčasťou tohto zariadenia,
sú majetkom príslušných vlastníkov:
• Tento produkt obsahuje
softvér licencovaný
spoločnosťou Symbian Ltd.
© 1998-2009. Symbian
a Symbian OS sú ochranné
známky spoločnosti
Symbian Ltd.
• Java™ je ochranná známka spoločnosti
Sun Microsystems, Inc.
•Bluetooth
®
známka spoločnosti Bluetooth SIG, Inc.
na celom svete – Bluetooth QD ID:
B015049.
je registrovaná ochranná

®
•Wi-Fi
, logo Wi-Fi CERTIFIED a logo
Wi-Fi sú registrované obchodné známky
združenia Wi-Fi Alliance.
®
• DivX
je registrovaná
ochranná známka
spoločnosti DivX, Inc. a jej
použitie je licencované.
INFORMÁCIE O VIDEU DIVX
DivX® je formát digitálneho videa vytvorený
spoločnosťou DivX, Inc. Toto je oficiálne
zariadenie s certifikátom DivX Certified,
ktoré prehráva video DivX. Navštívte stránky
www.divx.com, kde nájdete viac informácií
a softvérové nástroje slúžiace na prevod
súborov do formátu DivX.
Zariadenia certifikované pre prehrávania
videa DivX
Zariadenia s certifikátom DivX Certified pre
prehrávanie videa DivX
®
s profilom Mobile Theater:
®
do rozlíšenia
640x480 bodov, vrátene prémiového
obsahu.
INFORMÁCIE O SLUŽBE DIVX VIDEOON-DEMAND
Toto zariadenie s certifikátom DivX
®
Certified
musí byť zaregistrované, aby
mohlo prehrávať obsah DivX Video-onDemand (VOD). Nájdite sekciu DivX VOD
v menu nastavenia zariadenia a vygenerujte
registračný kód. Prejdite na stránky
vod.divx.com a pomocou tohto kódu
dokončite proces registrácie a získajte viac
informácií o službe DivX VOD.
v

Obsah
V závislosti od Vašej krajiny alebo
poskytovateľa služieb, predvolené aplikácie
Vášho zariadenia sa môžu líšiť.
vi
Komunikácia ............................................ 2
Správy ....................................................... 2
Denník ..................................................... 13
Médiá ...................................................... 16
Galéria ..................................................... 16
Prehliadač médií ...................................... 17
Communities ............................................ 17
Rádio ....................................................... 18
RealPlayer® ............................................ 19
Prehrávač videa ....................................... 20
Nahrávač ................................................. 20
Aplikácia PC Studio ................................. 21
Práca s osobnými informáciami .......... 22
Kontakty ................................................... 22
Kalendár .................................................. 24
Quickoffice® ............................................ 25
Adobe® PDF ........................................... 26
Poznámky ................................................ 27

web ......................................................... 28
Prehliadanie webových stránok ............... 29
Zmena nastavení prehliadača ................. 29
Pridanie záložky ...................................... 31
Používanie záložiek ................................. 31
Sťahovanie súborov z webu ....................31
Používanie čítačky RSS ..........................32
Pripojenie ............................................... 34
Miesta prístupu ........................................ 34
Bezdrôtová sieť LAN (WLAN) .................. 35
Bluetooth ................................................. 37
USB ......................................................... 39
Pripojený domov ...................................... 41
RoadSync ................................................ 42
Doplnkové programy ............................ 44
Kalkulačka ............................................... 44
Hodiny ..................................................... 44
Prevody ................................................... 45
Dáta GPS ................................................ 47
Orientačné body ......................................48
Smart reader ............................................ 49
Slovník ..................................................... 50
Tlač OTG ................................................. 50
Kompas ................................................... 51
Podcasty .................................................. 52
Samsung LBS .......................................... 53
Smart search ...........................................54
Spoločenské mobilné sieťové služby ...... 54
Správcovia ............................................. 56
Správca súborov ...................................... 56
Správca aplikácií ..................................... 59
Zip ............................................................ 60
Správca spojenia ..................................... 60
Nastavenia ............................................. 61
Osobné nastavenia .................................. 61
Nastavenia telefónu ................................. 62
Správca aplikácií ..................................... 64
Voľby telefonovania ................................. 65
Nastavenia pripojenia .............................. 65
Riešenie problémov ................................ a
Register .................................................... e
Obsah
vii

Komunikácia
Vaše zariadenie vám umožňuje posielať a
prijímať rôzne typy správ cez mobilné siete a
2
Internet.
Správy
Naučte sa používať funkcie pre zasielanie
správ. Pokyny pre zadávanie textu nájdete
v stručnej príručke.
Zložky správ
Po otvorení časti Správy uvidíte funkciu
Nová správa a zoznam zložiek:
• Prijaté: prijaté správy, okrem e-mailov
a správ celulárneho vysielania
• Schránka: prijaté e-mailové správy;
po vytvorení schránky sa jej názov
zobrazí tu; zobrazí sa tu aj e-mailový
účet od vášho poskytovateľa služieb
• Poslané: posledné odoslané správy
• Koncepty: správy, ktoré ste ešte
neodoslali
• Na odoslanie: dočasné úložisko správ,
ktoré čakajú na odoslanie
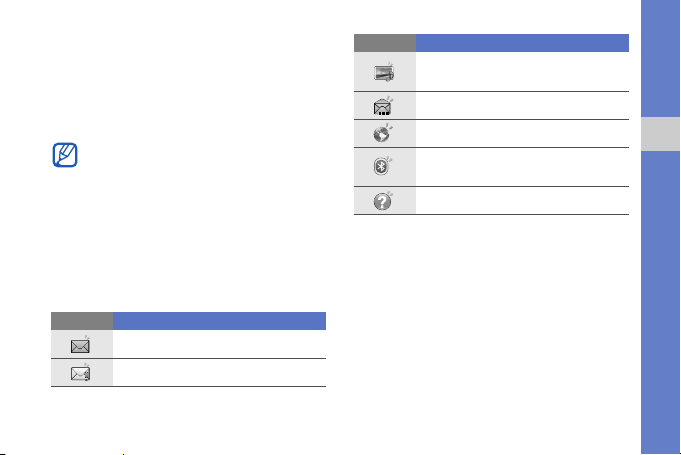
• Výpisy o doručení: potvrdenia
o doručení textových a multimediálnych
správ; pred odoslaním musíte požiadať
o potvrdenie doručenia vo voľbách správy
• Moje zložky: šablóny správ a uložené
správy
• Správy odoslané cez Bluetooth sa v
zložkách Koncepty a Poslané
neukladajú.
• Ak odošlete multimediálnu správu na
e-mailovú adresu, nemusíte potvrdenie
o doručení dostať.
Ikony v zložke Prijaté
V zložke Prijaté môžete vedľa správ vidieť
nasledujúce ikony:
Ikona Popis
Neprečítaná textová správa
Oznámenie multimediálnej správy
Ikona Popis
Neprečítaná multimediálna
správa
Neprečítaná inteligentná správa
Neprečítaná servisná správa
Boli prijaté dáta cez pripojenie
Bluetooth
Neznámy typ správy
Stav zložky Na odoslanie
Ak sa nachádzate v oblasti bez signálu
alebo ak nemáte pripojenie k sieti alebo
e-mailovému serveru, vaše správy zostanú
v zložke Na odoslanie, pokým sa pripojenie
neobnoví. Stav zložky Na odoslanie
vysvetľuje, prečo je správa v zložke uložená:
• Posiela sa: zariadenie sa pripája
a správa bude okamžite odoslaná
• Čaká: správa je vo fronte za inou správou
a bude odoslaná čo najskôr
Komunikácia
3

• Znovu poslať o (čas): správu sa
nepodarilo odoslať a bude odoslaná
v stanovenom čase
• Odložená: pre správu je nastavené
neskoršie odoslanie
• Neúspešná: zariadenie sa niekoľkokrát
pokúsilo správu odoslať, ale odoslanie sa
Komunikácia
nepodarilo
Textové správy
Pokyny pre posielanie a čítanie textových
správ nájdete v stručnej príručke.
Textové správy dlhšie než 160 znakov
budú odoslané ako dve alebo viac správ a
môžu byť dodatočne spoplatnené.
Načítanie správ z karty SIM/USIM
Ak máte na karte SIM/USIM uložené textové
správy, musíte ich pred zobrazením
skopírovať do zariadenia.
4
1. V režime Menu vyberte Správy → Voľby
→ SIM správy.
2. Vyberte správu → Voľby → Kopírovať →
Prijaté alebo Moje zložky.
Teraz môžete správy zobraziť z tejto zložky
v zariadení.
Multimediálne správy
Pred tým, než budete môcť odosielať
multimediálne správy, musíte definovať
miesto prístupu.
Nastavenie miesta prístupu
Poskytovateľ služieb môže poskytovať
nastavenia miest prístupu prostredníctvom
inteligentnej správy. Informácie
o automatickom nastavení miesta prístupu
pomocou inteligentnej správy nájdete v časti
"Uloženie dát alebo nastavení inteligentnej
správy do zariadenia"
X
s. 12

Ručné nastavenie miesta prístupu:
1. V režime Menu vyberte Nastavenia →
Pripojenie → Cieľové lokality →
Multim. správa.
2. Zvoľte Voľby → Nové miesto prístupu.
3. Nastavte voľby miesta prístupu podľa
pokynov poskytovateľa služieb.
Odoslanie multimediálnej správy
1. V režime Menu vyberte Správy →
Nová správa.
2. Vyberte pole príjemcov.
Ak chcete vybrať kontakt, zvoľte .
3. Zadajte telefónne číslo a zvoľte .
4. Zvoľte pole pre zadanie textu.
5. Zadajte text správy a zvoľte .
6. Zvoľte → typ média → mediálny súbor.
7. Zvolením správu odošlite.
Úpravy multimediálnej správy
Multimediálnu správu môžete pred
odoslaním upraviť:
• Ak chcete pridať polia do hlavičky správy,
zvoľte Voľby → Polia hlavičky správy →
typ poľa → OK
• Ak chcete zmeniť rozvrhnutie správy,
zvoľte Voľby → Text dať nakoniec alebo
Text da ť na začiatok
• Ak chcete položku odstrániť, zvoľte
Voľby → Odstrániť → položka
Na jednotlivé stránky môžete pridávať
snímky, zvuky alebo listy; na jeden list je
možné vložiť iba jeden typ média.
Zobrazenie multimediálnej správy
1. V režime Menu vyberte Správy →
Prijaté.
2. Vyberte správu.
Komunikácia
5
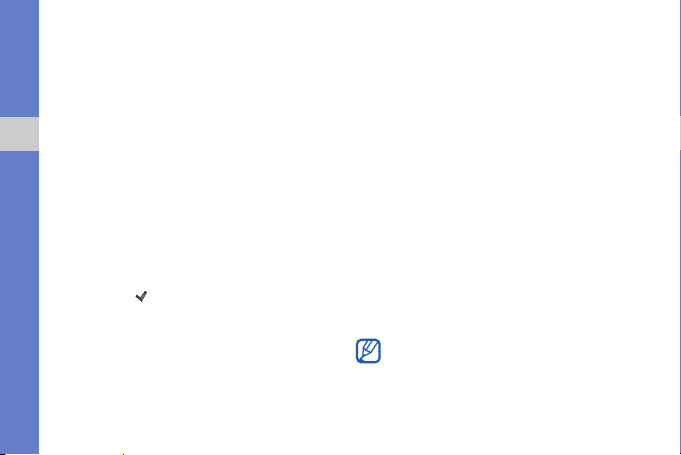
Vypočutie hlasovej správy
Ak je číslo hlasovej schránky prednastavené
poskytovateľom, môžete sa k schránke
pripojiť stlačením a podržaním 1.
Ak nie je číslo hlasovej schránky
prednastavené alebo ak chcete číslo
zmeniť, postupujte takto:
Komunikácia
1. V režime Menu vyberte Nástroje →
Schránka.
2. Ak meníte číslo hlasovej schránky,
zvoľte Voľby → Zmeniť číslo.
3. Vyberte vstupné políčko.
4. Zadajte číslo hlasovej schránky, ktoré
vám poskytol poskytovateľ služieb,
a vyberte .
5. Zvoľte OK.
K hlasovej schránke sa teraz môžete pripojiť
z obrazovky vytáčania stlačením
a podržaním 1.
6
E-mailové správy
Pred tým, než odošlete a prijmete e-mailové
správy, musíte si vytvoriť schránku.
Vytvorenie schránky
1. V režime Menu vyberte Správy → Voľby
→ Nastavenia → E-mail.
2. Zvoľte Schránky.
3. Vyberte Voľby → Nová schránka.
4. Zvolením Začni spustite sprievodcu
nastavením schránky a postupujte podľa
zobrazených pokynov.
Nová schránka sa automaticky zobrazí
v časti Správy. Ak chcete zmeniť aktuálnu
schránku, vráťte sa do nastavení e-mailov
a nastavte položku "Použitá schránka" na
inú schránku.
Ak používate protokol POP3, schránka
sa neaktualizuje automaticky, keď ste
pripojení k Internetu. Aby ste mali
k dispozícii nové správy, musíte sa odpojiť
a znovu pripojiť.

Odoslanie e-mailu
1. V režime Menu vyberte Správy →
e-mailový účet → .
2. Vyberte pole príjemcov.
Ak chcete vybrať kontakt, zvoľte .
3. Zadajte e-mailovú adresu a zvoľte .
4. Vyberte vstupné políčko pre predmet.
5. Zadajte predmet a zvoľte .
6. Zvoľte pole pre zadanie textu.
7. Zadajte text správy a zvoľte .
8. Zvoľte → typ média → mediálny súbor.
9. Zvolením správu odošlite.
Ak nie ste pripojení k Internetu alebo ste
v oblasti bez signálu, správa sa uloží do
zložky Na odoslanie, pokým nebude
pripojenie k dispozícii.
Zobrazenie e-mailu
Po otvorení schránky môžete prezerať
predtým vybrané e-maily alebo sa pripojiť
k e-mailovému serveru a prečítať si nové
správy. Po vybraní e-mailov ich môžete
prezerať aj bez pripojenia k Internetu.
Prezeranie nových správ on-line:
1. V režime Menu vyberte Správy →
vaša schránka.
2. Vyberte Voľby → Spojiť.
3. Vyberte Voľby → Vybrať e-mail →
Nové alebo Všetky.
Prezeranie nových správ offline:
1. Opakujte kroky 1 až 3 uvedené vyššie.
2. Vyberte Voľby → Odpojiť.
Prezeranie a ukladanie príloh e-mailov
Prílohy e-mailov môžu obsahovať vírusy,
ktoré môžu poškodiť vaše zariadenie.
Chráňte svoje zariadenie tak, že budete
otvárať iba prílohy od dôveryhodných
odosielateľov.
Komunikácia
7

Zobrazenie prílohy:
1. Pri otvorenom e-maile zvoľte Voľby →
Prílohy.
2. Vyberte prílohu.
Príloha sa otvorí v príslušnej aplikácii.
Uloženie prílohy:
Komunikácia
1. Pri otvorenom e-maile zvoľte Voľby →
Prílohy.
2. Prejdite na prílohu a zvoľte Voľby →
Uložiť.
Vymazanie e-mailovej správy
E-mailové správy môžete vymazať len
zo zariadenia alebo zo zariadenia
aj z poštového servera.
Vymazanie správy iba zo zariadenia:
1. V režime Menu vyberte Správy →
vaša schránka.
2. Prejdite na e-mail a zvoľte Voľby →
Vymazať → Len z telefónu.
8
Hlavička e-mailu zostane v schránke,
pokým správu nevymažete z poštového
servera.
Vymazanie správy zo zariadenia
aj z poštového servera:
1. V režime Menu vyberte Správy →
vaša schránka.
2. Prejdite na e-mail a zvoľte Voľby →
Vymazať → Z telefónu a servera.
Ak nie ste pripojení k Internetu, správy sa
vymažú zo servera pri budúcom pripojení.
Ak používate protokol POP3, vymazané
správy zmiznú po odpojení od schránky.
Chatové správy
Chatové správy môžete odosielať a prijímať,
ak váš poskytovateľ túto funkciu podporuje.
Pred tým, než budete môcť odosielať
a prijímať chatové správy, musíte si nastaviť
server.

Dostupnosť tohto menu závisí od oblasti
alebo poskytovateľa služieb.
Nastavenie servera
1. V režime Menu vyberte Nástroje →
Chat.
2. Objaví sa výzva, či chcete určiť server.
Zvoľte Áno (Ak sa výzva neobjaví,
zvoľte Voľby → Nastavenia → Servery
→ Voľby → Nový server).
3. Nastavte voľby servera podľa pokynov
od poskytovateľa služieb.
Prihlásenie sa na chatový server
1. V režime Menu vyberte Nástroje →
Chat.
2. Ak sa zariadenie nepokúsi prihlásiť
sa automaticky, vyberte Voľby →
Prihlásiť sa.
3. Zadajte svoje ID užívateľa a heslo
a potom zvoľte OK.
4. Zvoľte Áno pre automatické prihlásenie
pri opätovnom zvolení Chat.
5. Zvoľte svoje ID a zmeňte stav, akým
sa zobrazujte iným chatovým kontaktom
(ak je to nutné).
6. Ak sa chcete odhlásiť, zvoľte Voľby →
Odhlásiť sa.
Začatie konverzácie
1. V režime Menu vyberte Nástroje →
Chat → Diskusie.
2. Vyberte Voľby → Nová diskusia →
Zadať ID užívateľa.
3. Zadajte ID užívateľa a zvoľte OK.
4. Napíšte správu a zvoľte Voľby →
Poslať.
5. Ak chcete konverzáciu ukončiť, zvoľte
Voľby → Ukončiť diskusiu.
Komunikácia
9
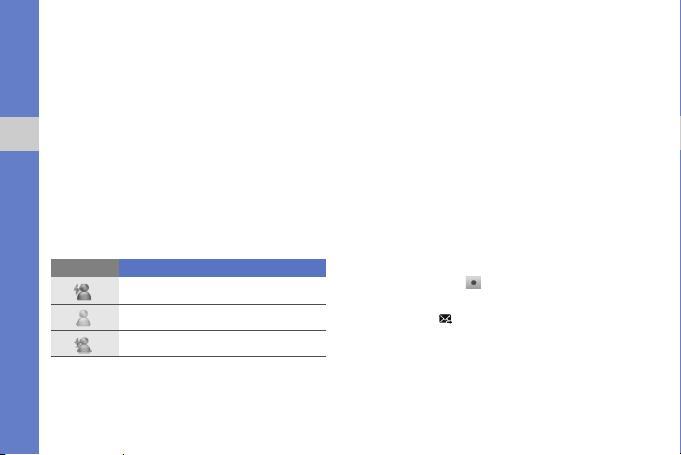
Prijatie pozvania
Keď prijmete pozvanie, zvoľte Diskusie →
pozvanie → Voľby → Pripojiť sa.
Pridanie chatových kontaktov
Informácie o chatovom kontakte môžete
uložiť tak, že počas konverzácie zvolíte
Komunikácia
Voľby → Pridať k chat. kontaktom.
Informácie môžete pridať taktiež
v "Chatových kontaktoch" zvolením
Voľby → Nový chat. kontakt.
Pri prezeraní chatových kontaktov môžete
vidieť nasledujúce ikony:
Ikona Popis
kontakt je on-line
kontakt je offline
kontakt je zablokovaný
Ak vedľa mena kontaktu nevidíte žiadnu
ikonu, kontakt má neznámy stav.
10
Zvukové správy
Môžete zasielať zvukové správy obsahujúce
hlasové poznámky a zvukové klipy.
Informácie o zázname hlasovej poznámky
alebo zvukového klipu nájdete v časti
"Nahrávač"
Odoslanie zvukovej správy
1. V režime Menu vyberte Správy → Voľby
2. Ak chcete vložiť existujúci zvukový klip,
3. Ak chcete nahrať a vložiť nový zvukový
4. Zvolením správu odošlite.
X
s. 20
→ Vytvoriť správu → Zvukovú správu.
vyberte Voľby → Vložiť zvukový klip →
Z aplikácie Galéria → zvukový klip.
klip, zvolením spustite záznam.
Až skončíte s nahrávaním, stlačte Stop.

Správy celulárneho vysielania
Ak váš poskytovateľ služieb podporuje túto
funkciu, môžete sa prihlásiť k celulárnemu
vysielaniu, ktoré ponúka automatické
oznámenia a aktuality. Ak chcete získať
informácie o dostupnom celulárnom
vysielaní, obráťte sa na poskytovateľa
služieb.
Pridanie témy celulárneho vysielania
1. V režime Menu vyberte Správy →
Voľby → Celulárne vysielanie.
2. Zvoľte Voľby → Téma →
Pridať manuálne.
3. Zadajte názov témy a číslo a potom
zvoľte OK.
Prihlásenie k celulárnemu vysielaniu
1. V režime Menu vyberte Správy →
Voľby → Celulárne vysielanie.
2. Prejdite na tému a zvoľte Voľby →
Predplatiť.
Zariadenie bude teraz automaticky
prijímať nové správy.
3. Ak chcete prihlásenie zrušiť, zvoľte
Voľby → Zrušiť predplatné.
Niektoré nastavenia pripojenia môžu
blokovať celulárne vysielanie. Informácie
o vhodných nastaveniach pripojenia
získate od svojho poskytovateľa služieb.
Zobrazenie témy celulárneho
vysielania
1. V režime Menu vyberte Správy → Voľby
→ Celulárne vysielanie.
2. Vyberte zložku s témami.
3. Vyberte tému.
Komunikácia
11

Nastavenie automatického oznámenia
nových správ celulárneho vysielania
1. V režime Menu vyberte Správy →
Voľby → Celulárne vysielanie.
2. Prejdite na tému a zvoľte Voľby →
Zvýrazniť.
3. Ak chcete automatické oznámenia
Komunikácia
zrušiť, zvoľte Voľby → Zrušiť
zvýraznenie.
Inteligentné správy
Vaše zariadenie môže prijímať veľa druhov
inteligentných správ, vrátane vizitiek, tónov
zvonenia, udalostí kalendára, záložiek
prehliadača a nastavení. Poskytovateľ
služieb vám môže zaslať inteligentné správy,
pomocou ktorých môžete v zariadení načítať
určité nastavenia.
12
Uloženie dát alebo nastavení
inteligentnej správy do zariadenia
1. V režime Menu vyberte Správy →
Prijaté.
2. Vyberte správu.
3. Vyberte Voľby a uložte dáta alebo
nastavenia podľa typu inteligentnej
správy.
Môžete taktiež prijať e-mailové oznámenie,
ktoré vás informuje o počte nových e-mailov
vo vzdialenej schránke.
Servisné správy
Od poskytovateľa služieb môžete dostať
servisné správy, ktoré sa automaticky
vymažú po vypršaní platnosti. Servisné
správy môžete nájsť v zložke Prijaté (správu
môže byť nutné stiahnuť od poskytovateľa
služieb). Ďalšie informácie o servisných
správach získate od poskytovateľa služieb.

Push e-mail
Pomocou aplikácie RoadSync môžete
prijímať e-maily, ktoré sú prenášané z vášho
poštového servera do vášho zariadenia.
Ďalšie informácie nájdete v časti
"RoadSync"
X
s. 42
Denník
Naučte sa prezerať informácie o hovoroch,
paketových dátach a ďalších udalostiach
v komunikácii.
Posledné hovory
Môžete zobraziť a vymazať denníky
posledných neprijatých hovorov, prijatých
hovorov a volaných čísel.
Prezeranie denníkov o posledných
hovoroch
Zobrazenie posledných neprijatých
a prijatých hovorov alebo volaných čísel:
1. V režime Menu vyberte Nástroje →
Denník → Posledné hovory.
2. Vyberte typ hovoru.
Ak chcete zavolať na číslo z denníka
hovorov, prejdite na číslo a stlačte [ ].
Vymazanie denníkov posledných
hovorov
Denníky o posledných hovoroch môžete
vymazať všetky naraz alebo jednotlivo,
alebo môžete vymazať jednotlivé čísla
z denníka.
Komunikácia
13
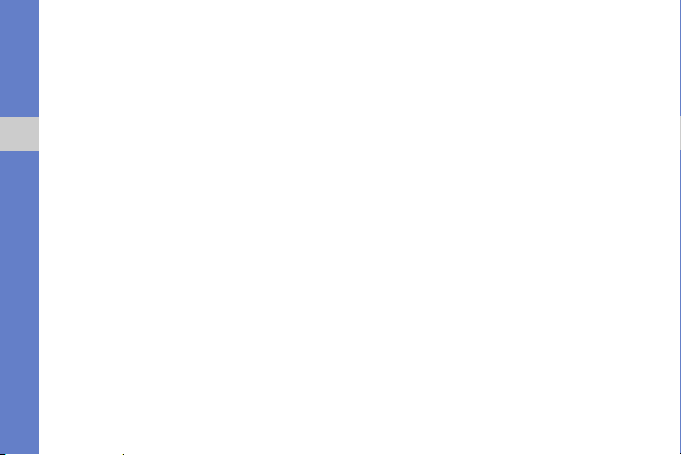
Vymazanie všetkých denníkov posledných
hovorov:
1. V režime Menu vyberte Nástroje →
Denník → Posledné hovory.
2. Vyberte Voľby → Zmazať posledné
hovory.
3. Potvrďte zvolením Áno.
Komunikácia
Vymazanie jedného denníka hovorov:
1. V režime Menu vyberte Nástroje →
Denník → Posledné hovory →
typ hovoru.
2. Vyberte Voľby → Zmazať zoznam.
3. Potvrďte zvolením Áno.
Vymazanie jedného čísla z denníka:
1. V režime Menu vyberte Nástroje →
Denník → Posledné hovory →
typ hovoru.
2. Prejdite na číslo a zvoľte Voľby →
Vymazať.
3. Potvrďte zvolením Áno.
14
Trvanie hovoru
Ak chcete zistiť trvanie posledného hovoru,
odchádzajúceho hovoru, prijatého hovoru
alebo všetkých hovorov, v režime Menu
vyberte Nástroje → Denník → Trvanie
hovoru.
Paketové dáta
Ak chcete zistiť objem odoslaných alebo
prijatých paketových dát, v režime Menu
vyberte Nástroje → Denník → Paketové
dáta.
Denník komunikácie
Pomocou denníka komunikácie môžete
zistiť podrobnosti o komunikácii a filtrovať
denníky.
Zobrazenie denníka komunikácie
1. V režime Menu vyberte Nástroje →
Denník.
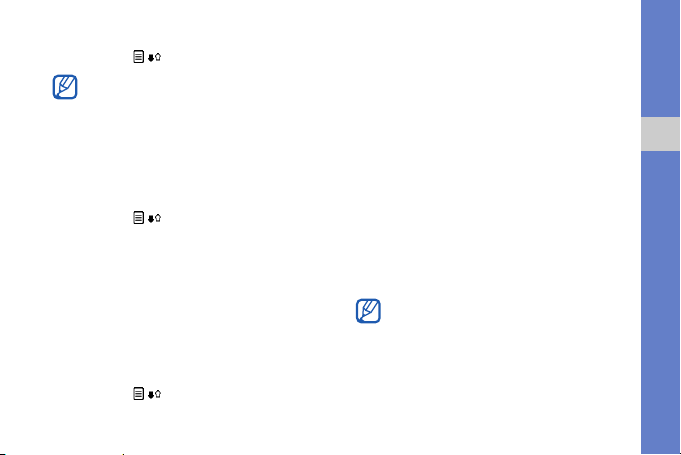
2. Na denník komunikácie prepnete
zvolením .
Niektoré položky, napríklad textová
správa rozdelená do viacerých častí, sa
zobrazia ako jedna komunikačná položka.
Filtrovanie položiek v denníku
1. V režime Menu vyberte Nástroje →
Denník.
2. Prepnite na denník komunikácie
zvolením .
3. Vyberte Voľby → Filter.
4. Vyberte typ filtra.
Vymazanie denníka komunikácie
Ak chcete natrvalo vymazať všetok obsah
denníka, postupujte takto:
1. V režime Menu vyberte Nástroje →
Denník.
2. Prepnite na denník komunikácie
zvolením .
3. Vyberte Voľby → Zmazať denník.
4. Potvrďte zvolením Áno.
Trvanie denníka
Môžete zmeniť lehotu, počas ktorej budú
položky v denníkoch uložené. Po tejto lehote
sa položky automaticky vymažú, aby sa
uvoľnila pamäť.
Nastavenie trvania denníka:
1. V režime Menu vyberte Nástroje →
Denník.
2. Vyberte Voľby → Nastavenia.
3. Vyberte Trvanie denníka.
4. Zvoľte lehotu.
Ak vyberiete voľbu
v denníku sa nebudú ukladať žiadne
položky komunikácie.
Žiadny denník
,
Komunikácia
15
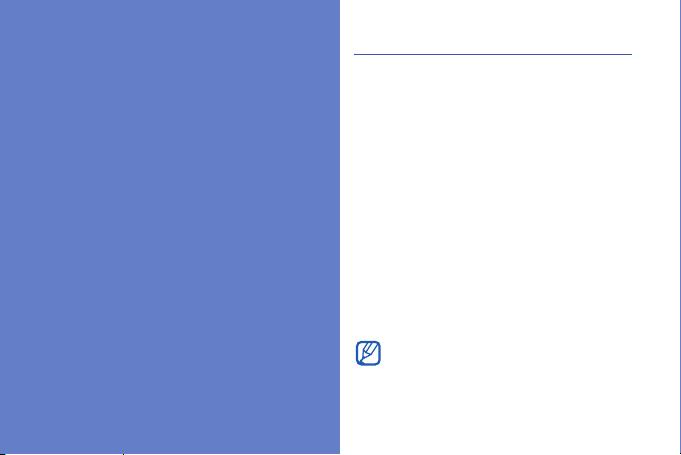
Médiá
Galéria
Všetky vaše mediálne súbory môžete
spravovať pomocou aplikácie Galéria.
Nižšie nájdete informácie o nasledujúcich
mediálnych aplikáciách v prístroji: Galéria,
Prehliadač médií, Communities, Rádio,
RealPlayer, Prehrávač videa, Nahrávač a PC
16
studio.
Otvorenie mediálneho súboru
1. V režime Menu vyberte Galéria.
Mediálne súbory sa automaticky triedia
podľa typu súboru.
2. Vyberte zložku médií → mediálny súbor.
Skopírovanie alebo presunutie
súboru
1. V režime Menu vyberte Galéria.
2. Vyberte zložku médií → mediálny súbor.
3. Vyberte Voľby → Usporiadať →
Kopírovať alebo Presunúť.
Súbory chránené licenciou nie je možné
presúvať ani kopírovať.

Úpravy snímok
1. V režime Menu vyberte Galéria →
Snímky a videá → snímka.
2. Vyberte Voľby → Upraviť.
3. Vyberte Voľby → Pridať efekt → voľba.
Prehliadač médií
Fotografie a videá môžete prezerať a
usporiadať do kategórií.
1. V režime Menu vyberte Médiá →
Prehľ. médií.
2. Otočte telefón doľava, aby ste ho držali
na šírku.
3. Ak chcete zmeniť režim zobrazenia,
zvoľte → režim zobrazenia.
4. Fotografie zobrazíte prechodom doľava
alebo doprava.
Nakloňte zariadenie doľava alebo
doprava. Fotografie sa budú posúvať
doľava a doprava automaticky.
Communities
Pomocou aplikácie Communities môžete
odosielať fotografie a videá na obľúbené
weby a blogy a získať z nich najnovšie
aktualizácie.
Tá je k dispozícii iba v prípade, že ju
podporuje poskytovateľ služieb.
Vytvorenie novej cieľovej lokality
1. V režime Menu vyberte Aplikácie →
Communities.
2. Zvolením Áno nastavte preferované
zoznamy.
3. Zvoľte Prijať (ak je to nutné).
4. Vyberte Voľby → Nastavenia →
Prefer, zoznamy.
5. Vyberte weby a blogy a zvoľte Uložiť.
Médiá
17

Odoslanie súboru
1. V režime Menu vyberte Aplikácie →
Communities.
2. Presuňte sa na web alebo blog.
3. Vyberte Voľby → Odoslať.
4. Vyberte Pridať kliknutím a vyberte
fotografiu alebo video.
Médiá
5. Vyberte Voľby → Odoslať.
6. Zadajte názov pre fotografiu alebo video
a zvoľte Odoslať.
Fotografiu alebo video môžete odoslať
taktiež z aplikácie Galéria alebo hneď po
tom, ako ste ich vytvorili.
18
Rádio
Pomocou FM rádia môžete počúvať svoje
obľúbené stanice.
Počúvanie FM rádia
1. Zapojte slúchadlá do multifunkčného
konektora.
2. V režime Menu vyberte Médiá → Rádio.
3. Vybratím voľby alebo vyhľadajte
dostupné rozhlasové stanice.
Nastavenie zoznamu obľúbených
rozhlasových staníc
Po tom, čo ste nastavili zoznam staníc,
môžete k nim pristupovať.
Uloženie rozhlasových staníc
automatickým naladením
1. Na obrazovke rádia zvoľte a otvorte
tým zoznam staníc.
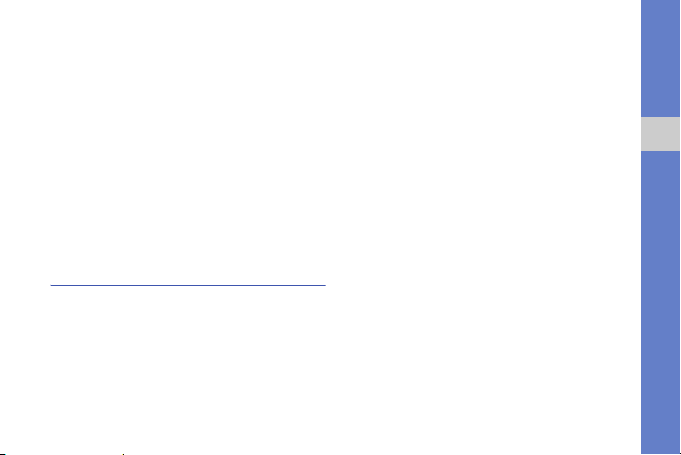
2. Vyberte Voľby → Automatic. uložiť
stanice.
3. Zvolením Áno potvrďte výber (takto sa
nahradia všetky súčasné stanice).
Manuálne uloženie rozhlasovej stanice
1. Ak chcete naladiť vami požadovanú
stanicu, vyberte Voľby → Manuálne
ladenie a zadajte frekvenciu.
2. Vyberte Voľby → Uložiť stanicu.
3. Vyberte prázdne miesto.
4. Zadajte názov stanice a zvoľte OK.
RealPlayer
Zariadenie disponuje aplikáciou RealPlayer,
pomocou ktorej je možné otvoriť rôzne typy
mediálnych súborov a obsah streamovaný
z Internetu. Aplikácia RealPlayer podporuje
súbory s nasledujúcimi príponami: 3gp,
mp4, rm, rv, divx, avi a wmv.
®
Prehranie mediálneho súboru
v aplikácii RealPlayer
1. V režime Menu zvoľte RealPlayer →
Videoklipy alebo Nedávno prehr..
2. Vyberte mediálny súbor.
Pridanie internetového odkazu na
streaming
1. V režime Menu vyberte RealPlayer →
Odk. na stream..
2. Vyberte Voľby → Nový odkaz →
umiestnenie v pamäti (ak je to nutné).
3. Zadajte názov a webovú adresu a zvoľte
OK.
Médiá
19
 Loading...
Loading...