Samsung GT-I8160 User Manual [cz]

GT-I8160
Uživatelská příručka
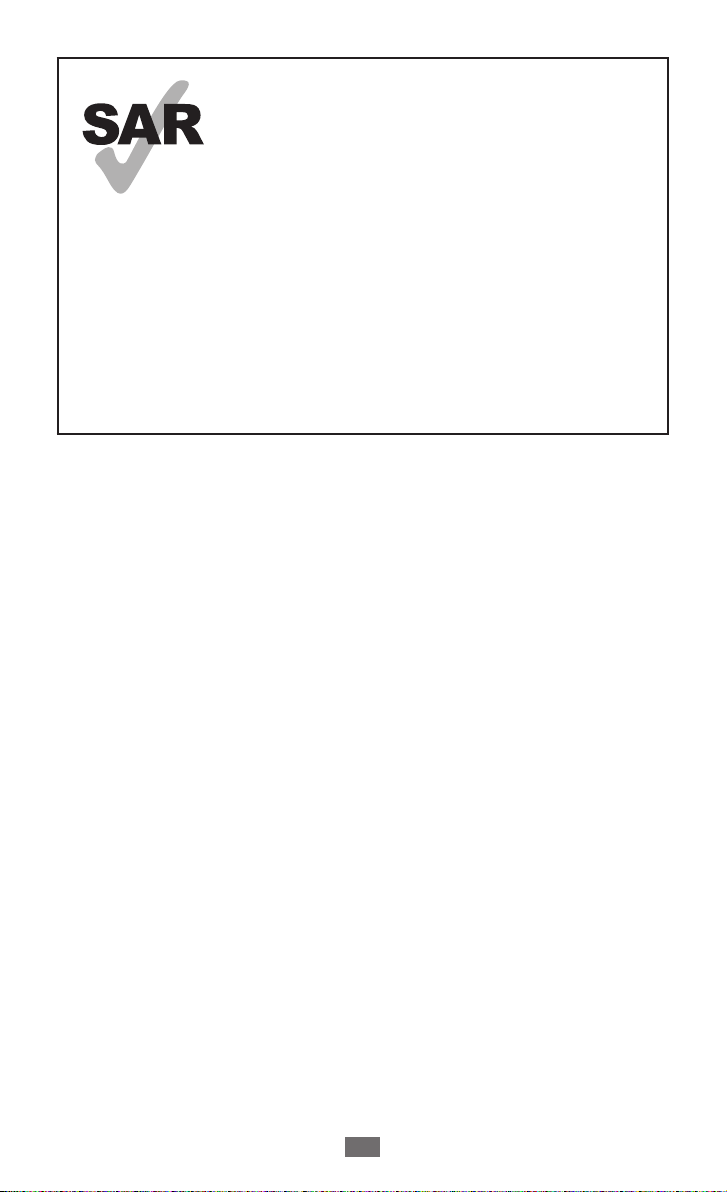
Používání této příručky
2
Tento výrobek splňuje platné národní limity
SAR - 2,0 W/kg. Maximální hodnoty SAR
naleznete v části Informace o certifikaci SAR
(Specific Absorption Rate) tohoto návodu.
www.sar-tick.com
Při nošení produktu na těle nebo jeho
používání v době, je-li nošen na těle,
používejte buď schválené příslušenství
(například pouzdro), nebo jej udržujte ve
vzdálenosti alespoň 1,5 cm od těla, čímž
budou splněny požadavky normy pro
vystavení rádiové frekvenci. Mějte na zřeteli, že
produkt může vysílat rádiovou frekvenci, i když
právě netelefonujete.
Používání této příručky
Děkujeme, že jste si pořídili mobilní telefon značky Samsung.
Díky výjimečné technologii a vysokým standardům společnosti
Samsung tento přístroj uspokojí vaše nároky na vysokou kvalitu
mobilní komunikace a zábavu.
Tato uživatelská příručka je určena k tomu, aby vás seznámila s
funkcemi a vlastnostmi vašeho přístroje.
Nejdříve si přečtěte tyto informace
●
Před použitím přístroje si pečlivě přečtěte bezpečnostní
upozornění a tuto příručku; dozvíte se zde informace
o bezpečném a správném používání přístroje.
●
Popisky v této příručce vycházejí z výchozího nastavení vašeho
přístroje.
●
Obrázky a snímky použité v této uživatelské příručce se od
vzhledu konkrétního produktu mohou lišit.
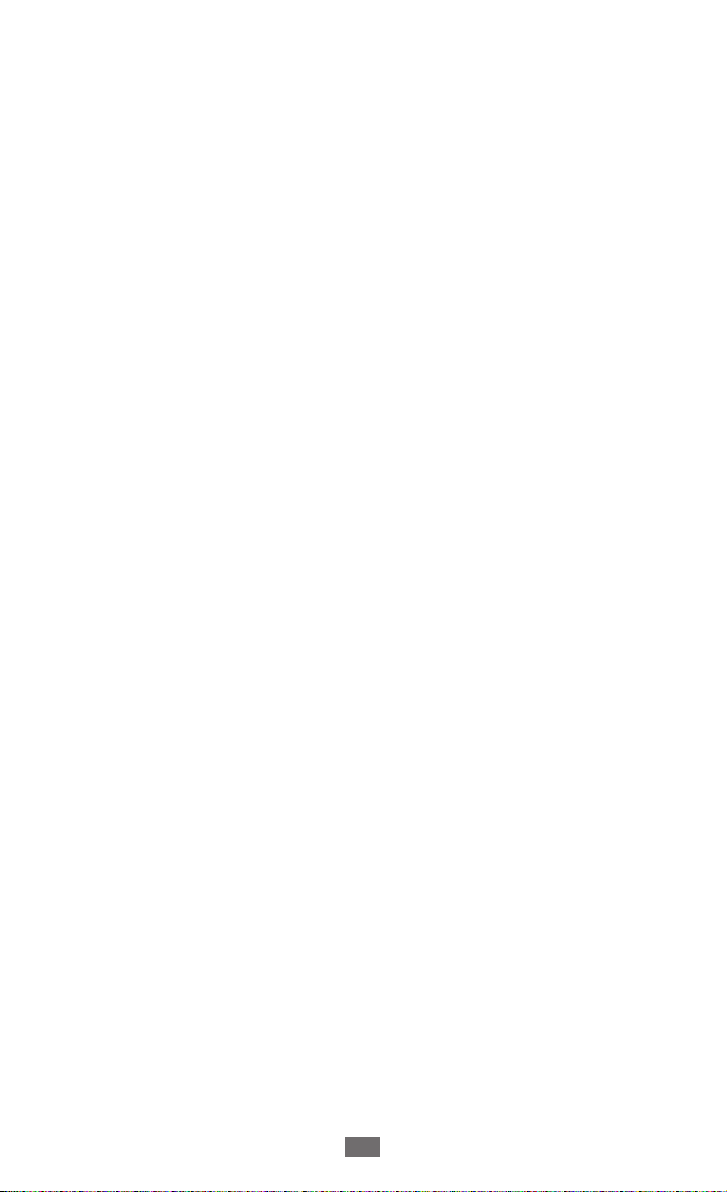
Používání této příručky
3
●
Obsah této uživatelské příručky se může od konkrétního
produktu či softwaru poskytnutého operátorem či jiným
poskytovatelem služeb lišit, a může být měněn bez předchozího
upozornění. Nejnovější verzi uživatelské příručky naleznete
na webové stránce www.samsung.com.
●
Obsah (obsah s vysokou kvalitou), který vyžaduje vysoký výkon
CPU a paměti RAM ovlivní celkový výkon zařízení. Aplikace
související s obsahem nemusí v závislosti na technických údajích
zařízení a prostředí, ve kterém se používají, správně pracovat.
●
Dostupné funkce a doplňkové služby se mohou s ohledem
na typ přístroje, použitý software nebo poskytovatele služeb lišit.
●
Použitý formát a způsob dodání této uživatelské příručky vychází
z operačního systému Google Android a může se s ohledem
na použitý operační systém konkrétního uživatele lišit.
●
Aplikace a jejich funkce se mohou lišit s ohledem na zemi,
oblast a použitém hardwaru. Společnost Samsung nezodpovídá
za funkční problémy způsobené aplikacemi jiných společností.
●
Samsung neodpovídá za problémy spojené s výkonem nebo
za nekompatibilitu způsobenou úpravou nastavení registru či
změnou softwaru operačního systému. Pokus o přizpůsobení
operačního systému může vést k chybné funkčnosti zařízení
nebo aplikací.
●
Na webových stránkách www.samsung.com si můžete
aktualizovat software vašeho mobilního přístroje.
●
Software, zvukové zdroje, tapety, obrázky a další obsah
dodávaný k tomuto zařízení mohou být na základě licence mezi
společností Samsung a jejich příslušnými vlastníky používány
pouze v omezené míře. Stažení a používání těchto materiálů
pro komerční či jiné účely představuje porušení zákonů
o autorských právech. Společnost Samsung není za takováto
porušení autorských práv uživatelem zodpovědná.
●
Příručku uchovejte pro pozdější využití.
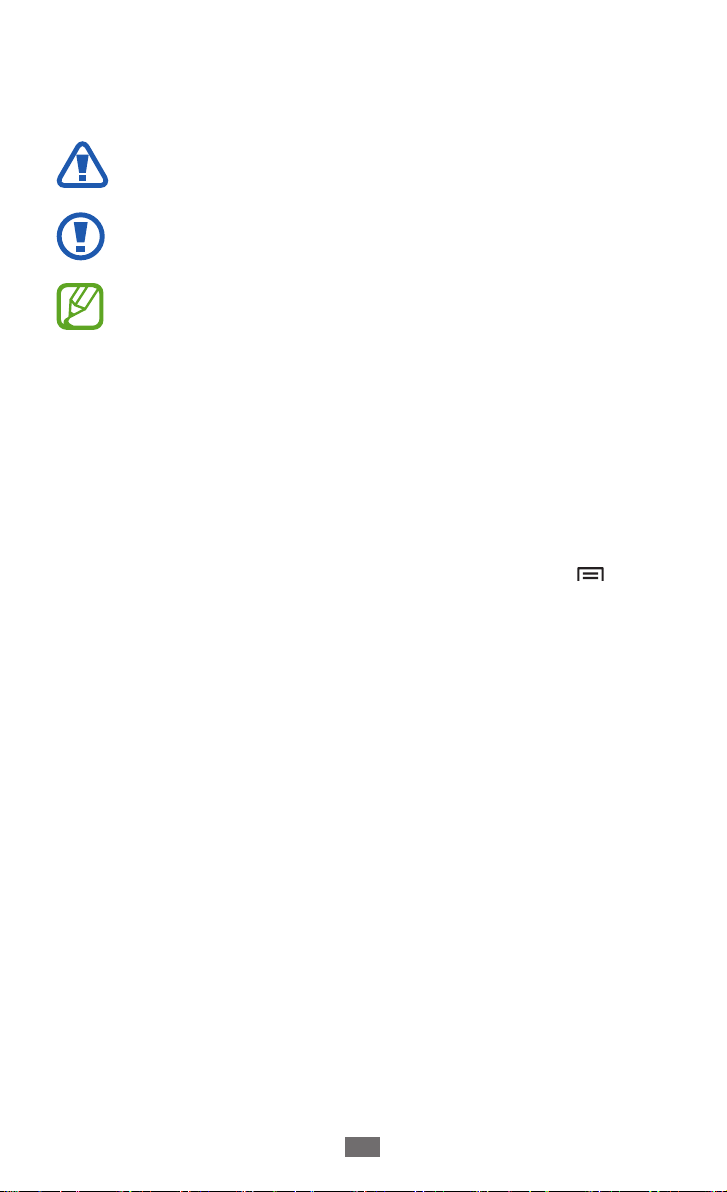
Používání této příručky
4
Ikony v pokynech
Nejdříve se seznamte s ikonami použitými v této příručce:
Upozornění – situace, které by mohly způsobit zranění
vás nebo jiných osob
Výstraha – situace, které by mohly způsobit poškození
přístroje nebo jiného zařízení
Poznámka – poznámky, rady nebo dodatečné informace
►
→
[ ]
Viz – stránky se souvisejícími informacemi; například:
► str. 12 (znamená “viz str. 12”)
Následující krok – pořadí možností nebo menu, které
musíte vybrat, abyste provedli určitou akci; například: V
Pohotovostním režimu otevřete seznam aplikací a vyberte
→
Nastavení
poté zvolit O telefonu)
Hranaté závorky – tlačítka přístroje; například: [
(znamená tlačítko Menu)
O telefonu (znamená vybrat Nastavení,
]
Autorská práva
Copyright © 2012 Samsung Electronics
Tato uživatelská příručka je chráněna mezinárodními zákony
o autorských právech.
Žádná část této uživatelské příručky nesmí být reprodukována,
šířena, překládána nebo předávána žádnou formou nebo
způsobem, elektronicky ani mechanicky, včetně fotokopií, natáčení
ani žádnými jinými systémy pro ukládání bez předchozího
písemného svolení společnosti Samsung Electronics.

Používání této příručky
5
Ochranné známky
●
SAMSUNG a logo SAMSUNG jsou registrované ochranné známky
společnosti Samsung Electronics.
●
Logo Android, Google
YouTube
obchodními známkami společnosti Google, Inc.
●
Bluetooth
Bluetooth SIG, Inc. na celém světě.
, Google Play™ Store a Google Talk™ jsou
™
je registrovaná ochranná známka společnosti
®
, Google Maps™, Google Mail™,
™
●
●
●
, Wi-Fi Protected Setup™, Wi-Fi Direct™, Wi-Fi
Wi-Fi
®
CERTIFIED
sdružení Wi-Fi Alliance.
Windows Media Player
společnosti Microsoft Corporation.
Všechny ostatní ochranné známky a autorská práva jsou
majetkem příslušných vlastníků.
a Wi-Fi logo jsou registrované ochranné známky
™
je registrovaná ochranná známka
®
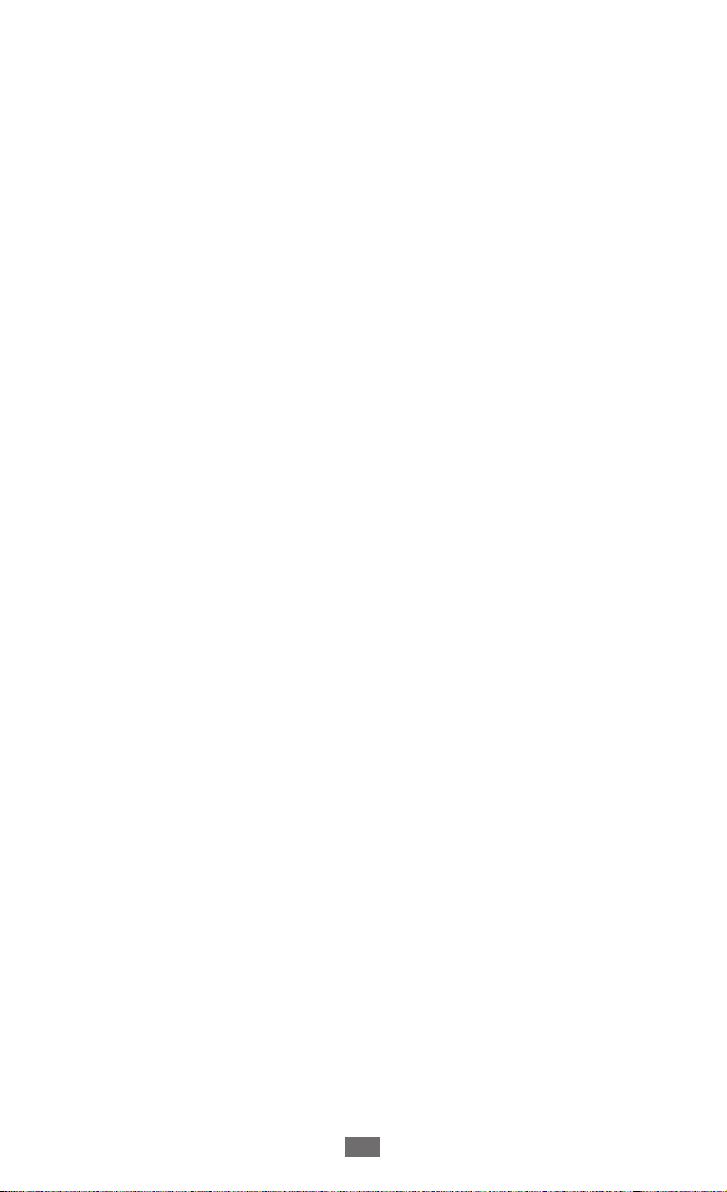
Obsah
Sestavení ........................................................................ 10
Vybalení .......................................................................................... 10
Vložení karty SIM nebo USIM a baterie ................................... 10
Nabíjení baterie ............................................................................. 12
Vložení paměťové karty (volitelné) .......................................... 15
Připevnění popruhu (volitelné) ................................................. 17
Úvodní informace ......................................................... 18
Zapnutí a vypnutí telefonu ......................................................... 18
Seznámení s přístrojem ............................................................... 19
Používání dotykového displeje ................................................. 23
Zamknutí nebo odemknutí dotykového displeje a
tlačítek ............................................................................................. 25
Seznámení se základní obrazovkou ......................................... 25
Otevírání aplikací .......................................................................... 27
Přizpůsobení telefonu ................................................................. 30
Zadávání textu ............................................................................... 34
Stahování aplikací z Obchod Play ............................................. 39
Stahování souborů z webu ......................................................... 40
Synchronizace dat ........................................................................ 40
Komunikace ................................................................... 42
Volání ............................................................................................... 42
Zprávy .............................................................................................. 49
Google Mail .................................................................................... 51
E-mail ............................................................................................... 53
Talk ................................................................................................... 55
Social Hub ....................................................................................... 56
Obsah
6
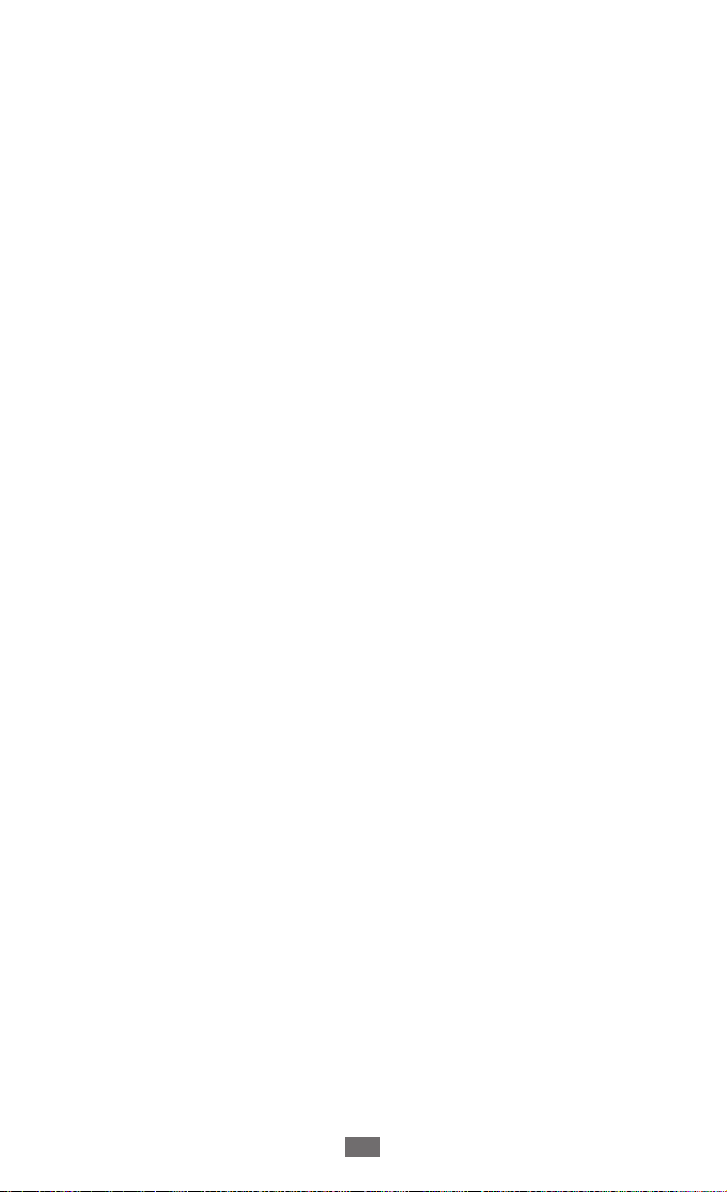
Pokec ................................................................................................ 56
Google+ ........................................................................................... 57
Zábava ............................................................................ 58
Fotoaparát ...................................................................................... 58
Videoklipy ....................................................................................... 68
Galerie .............................................................................................. 69
Editor fotografií ............................................................................. 71
Hudební přehrávač ....................................................................... 72
Music Hub ....................................................................................... 75
FM rádio .......................................................................................... 75
Game Hub ....................................................................................... 78
Osobní informace ......................................................... 79
Kontakty .......................................................................................... 79
Kalendář .......................................................................................... 83
Úkoly ................................................................................................ 85
Poznámka ....................................................................................... 85
Diktafon ........................................................................................... 86
Web ................................................................................. 88
Internet ............................................................................................ 88
Mapy ................................................................................................ 92
Latitude ........................................................................................... 93
Místa ................................................................................................. 94
Navigace .......................................................................................... 94
YouTube ........................................................................................... 95
Samsung Apps ............................................................................... 96
Obchod Play .................................................................................. 97
Zprávy a počasí .............................................................................. 97
Obsah
7
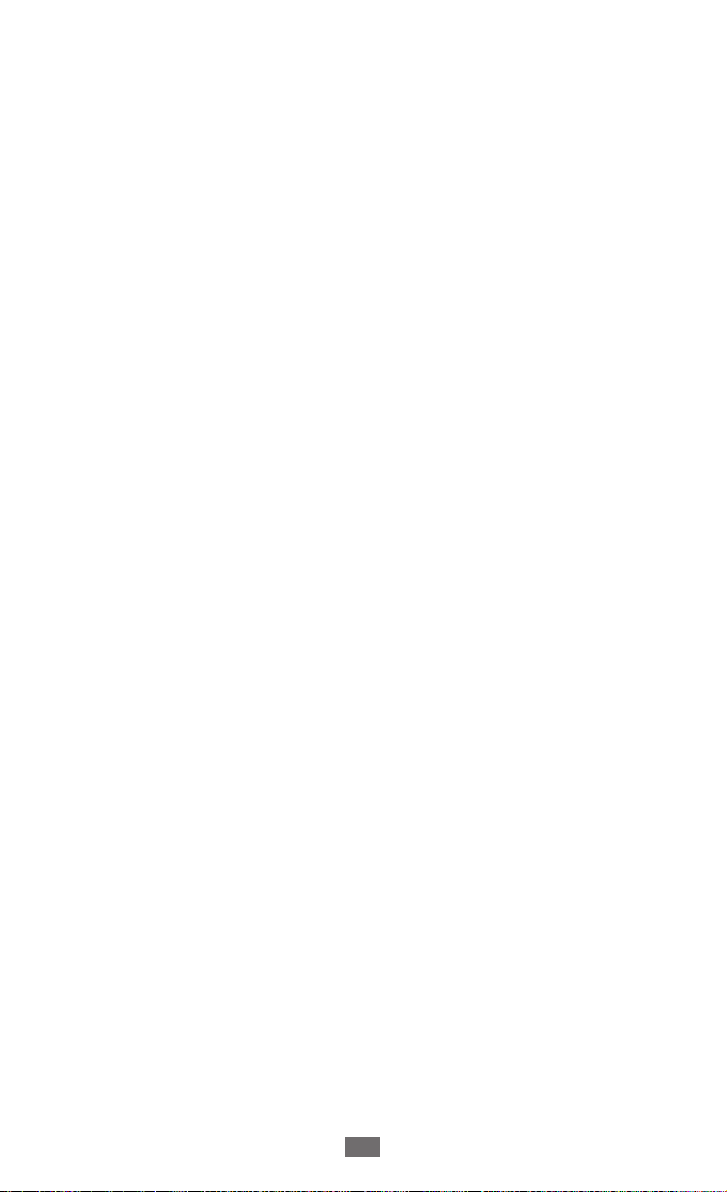
Obsah
8
Konektivita ..................................................................... 99
Bluetooth ........................................................................................ 99
Wi-Fi ................................................................................................ 101
Wi-Fi Direct ................................................................................... 103
AllShare ......................................................................................... 104
Sdílení mobilní sítě ..................................................................... 107
GPS ................................................................................................. 108
Připojení k počítači ..................................................................... 109
VPN připojení ............................................................................... 111
Nástroje ....................................................................... 114
Hodiny ........................................................................................... 114
Kalkulačka ..................................................................................... 117
Stažené položky .......................................................................... 117
Vyhledávání .................................................................................. 118
Mini diář ........................................................................................ 118
Moje soubory ............................................................................... 119
Polaris Office ................................................................................ 120
SIM Toolkit .................................................................................... 122
Správce úloh ................................................................................. 122
Hlasové příkazy ........................................................................... 123
Hlasové vyhledávání .................................................................. 123
Hlasitý hovor ................................................................................ 124
Nastavení .................................................................... 125
Otevření menu nastavení ......................................................... 125
Bezdrátové sítě ............................................................................ 125
Volat ............................................................................................... 127
Zvuk ................................................................................................ 128
Displej ............................................................................................ 129
Úsporný režim .............................................................................. 130
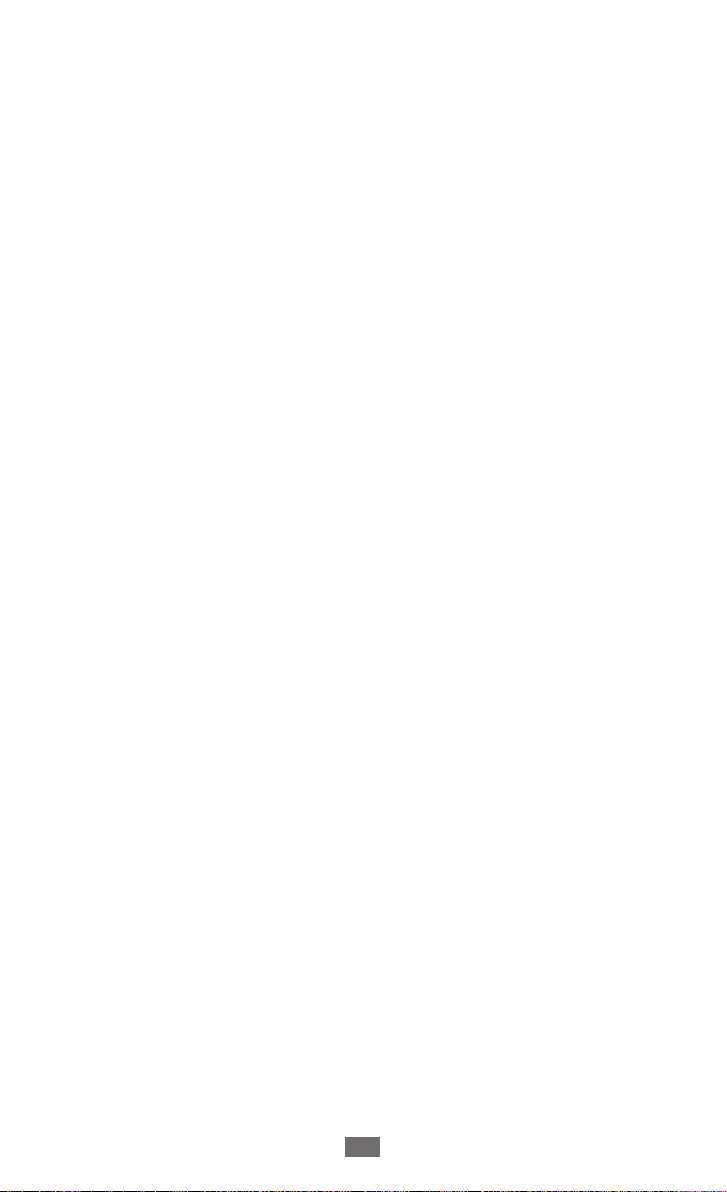
Obsah
9
Informace o poloze a zabezpečení ......................................... 130
Aplikace ......................................................................................... 132
Účty a synchronizace ................................................................. 132
Pohyb ............................................................................................. 133
Soukromí ....................................................................................... 133
Úložiště .......................................................................................... 133
Jazyk a klávesnice ....................................................................... 134
Hlasový vstup a výstup .............................................................. 136
Usnadnění ..................................................................................... 138
Datum a čas .................................................................................. 139
O telefonu ..................................................................................... 139
Řešení problémů ........................................................ 140
Bezpečnostní upozornění ........................................ 146
Rejstřík ......................................................................... 158
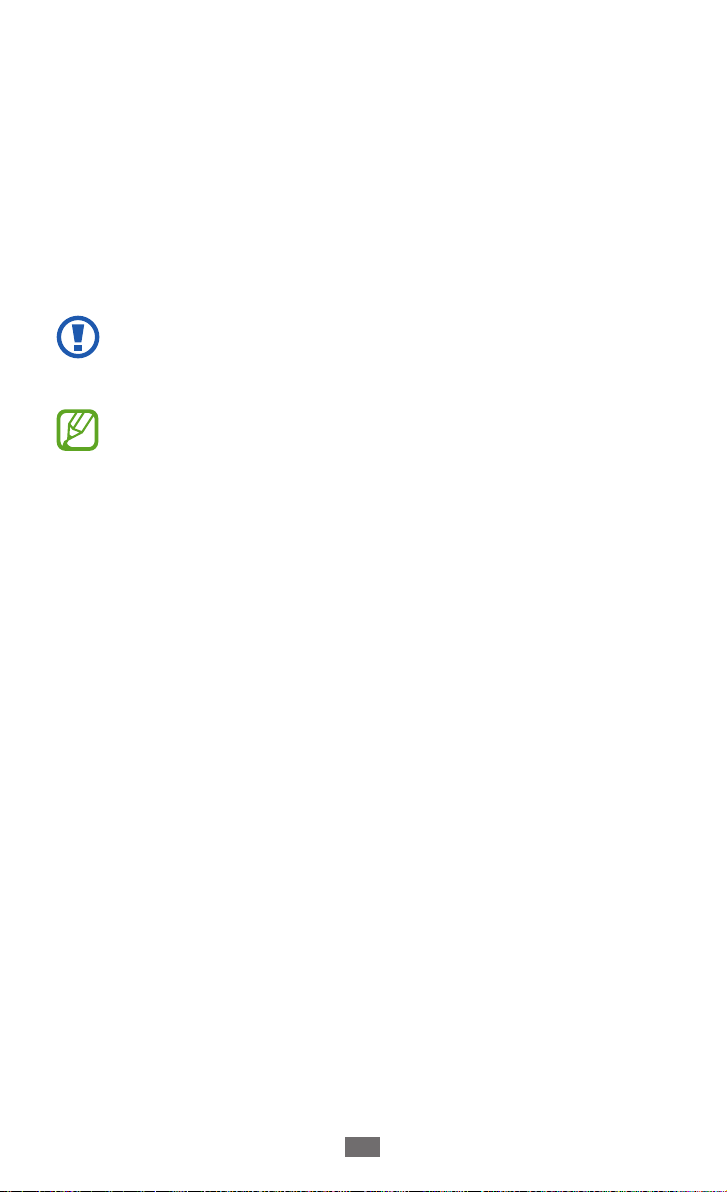
Sestavení
10
Sestavení
Vybalení
Zkontrolujte, zda jsou v balení následující položky:
●
Mobilní telefon
●
Baterie
●
Rychlý průvodce spuštěním
Používejte pouze software schválený společností Samsung.
Pirátský nebo nelegální software může způsobit poškození
nebo poruchy, na které se nevztahuje záruka výrobce.
●
Položky dodané se zařízením a dostupné příslušenství
závisí na Vaší oblasti a poskytovateli služeb.
●
Dodatečné příslušenství můžete zakoupit u místního
prodejce výrobků Samsung.
●
Pro váš telefon se nejlépe hodí příslušenství dodané
společně s ním.
●
Jiné příslušenství, než to dodané s přístrojem, s ním
nemusí být kompatibilní.
Vložení karty SIM nebo USIM a baterie
Když si předplatíte službu u poskytovatele mobilních služeb,
obdržíte kartu SIM (Subscriber Identity Module), ve které budou
načteny podrobnosti o předplatném, například kód PIN a volitelné
služby. Chcete-li používat služby v sítích UMTS a HSDPA, můžete
zakoupit kartu USIM (Universal Subscriber Identity Module).
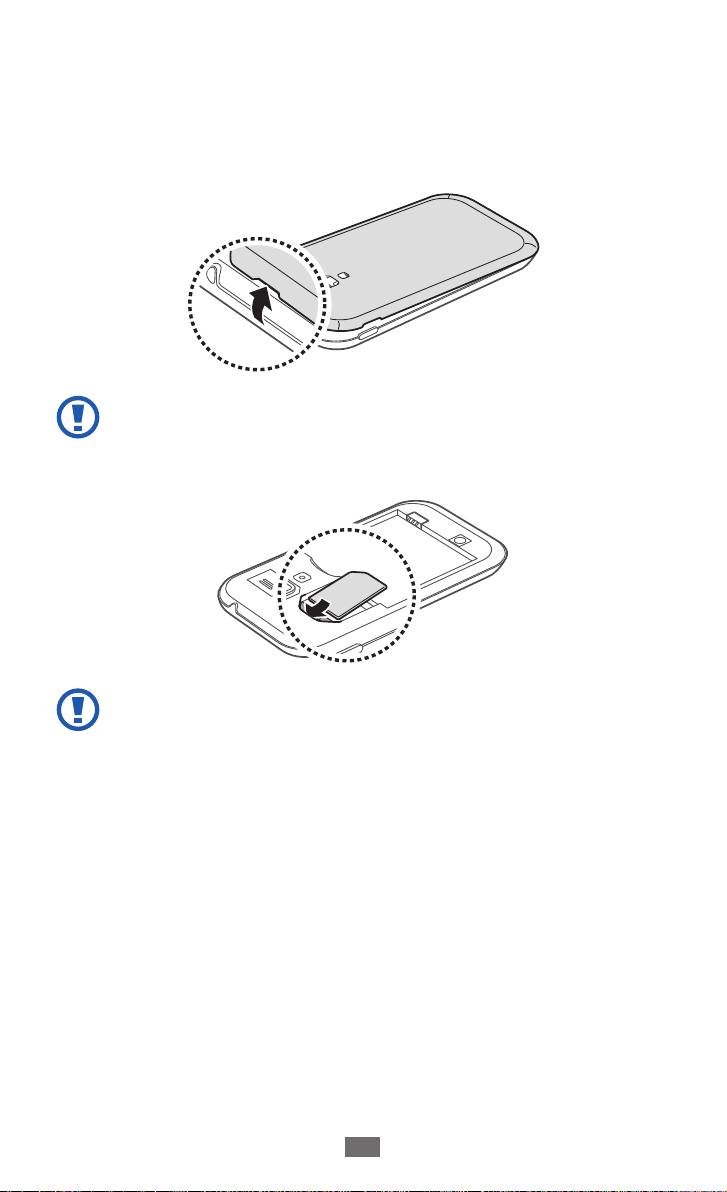
Sestavení
11
Vložení karty SIM nebo USIM a baterie:
Pokud je přístroj zapnutý, vypněte jej stisknutím a podržením
1
vypínače a výběrem možnosti Vypnutí → OK.
Sundejte zadní kryt.
2
Při sundávání zadního krytu si dejte pozor na nehty.
Vložte SIM nebo USIM kartu zlatými kontakty směrem dolů.
3
Anténa je umístěna vzadu v horní části zařízení.
Nesundávejte ochrannou pásku, která překrývá anténu,
může dojít k poškození antény.
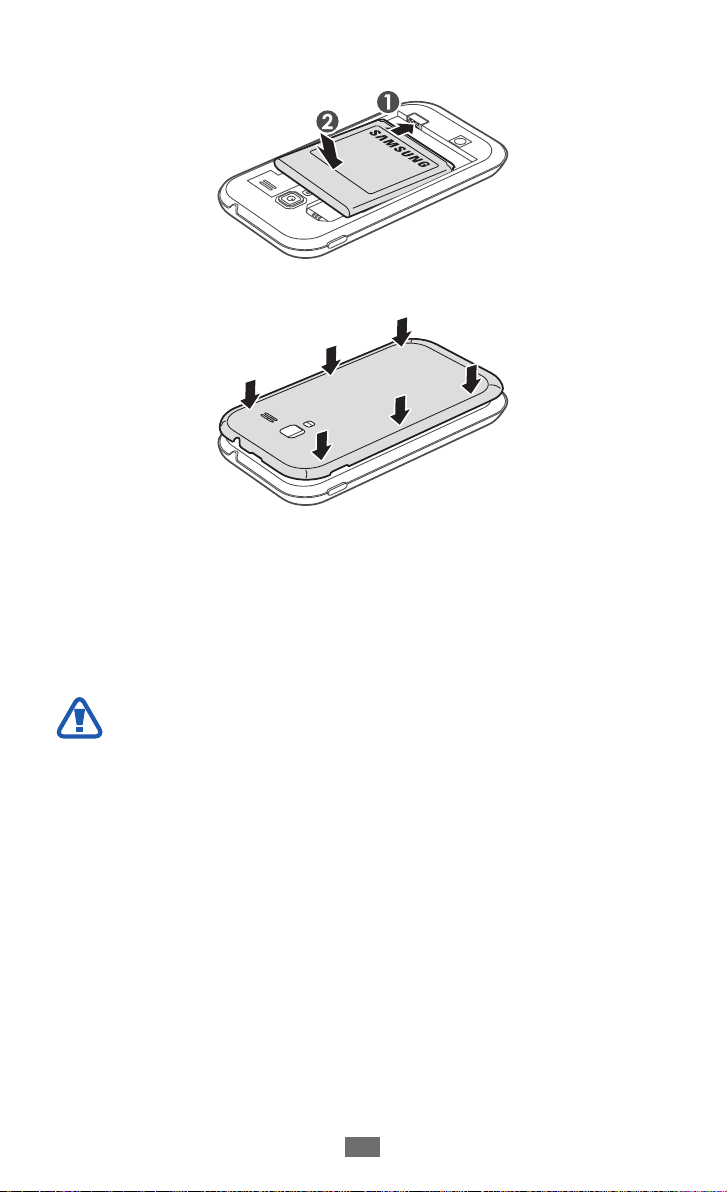
Sestavení
12
Vložte baterii.
4
Vraťte zpět zadní kryt.
5
Nabíjení baterie
Před prvním použitím telefonu musíte nabít baterii.
Baterii zařízení je možné nabíjet cestovním adaptérem nebo
připojením zařízení k počítači pomocí USB kabelu.
Používejte pouze nabíječky a kabely schválené společností
Samsung. Neschválené nabíječky nebo kabely mohou
způsobit explozi baterie nebo poškození telefonu.
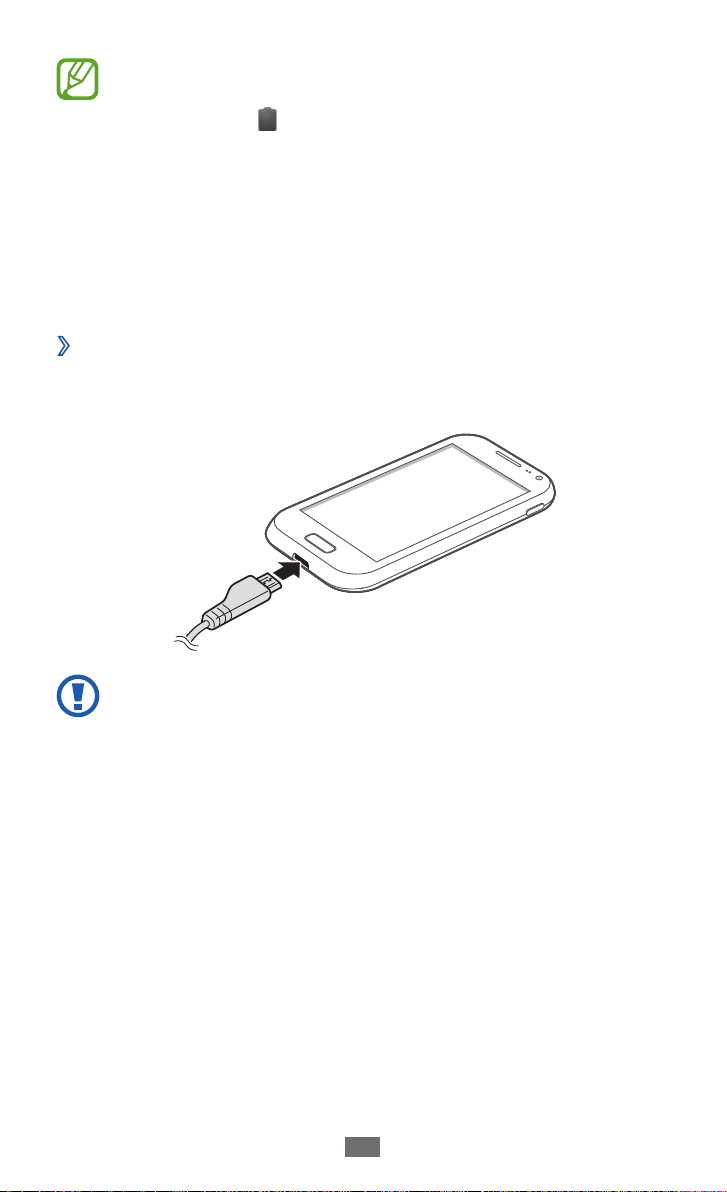
Sestavení
13
●
Když poklesne napětí baterie, telefon vydá varovný tón a
zobrazí zprávu informující o nízkém napětí baterie. Také
ikona baterie
klesne příliš, telefon se automaticky vypne. Abyste mohli
telefon dále používat, nabijte baterii.
●
Pokud je baterie zcela vybitá, není možné zapnout přístroj,
a to ani v případě, že je zapojen do cestovního adaptéru.
Před tím, než zapnete přístroj, nechte vybitou baterii
nabíjet několik minut.
Nabíjení pomocí cestovního adaptéru
›
Zapojte malý konec cestovního adaptéru do multifunkčního
1
konektoru.
bude prázdná. Pokud napětí baterie
Nesprávné připojení cestovního adaptéru může způsobit
vážné poškození zařízení. Na poškození způsobená
nesprávným použitím se nevztahuje záruka.
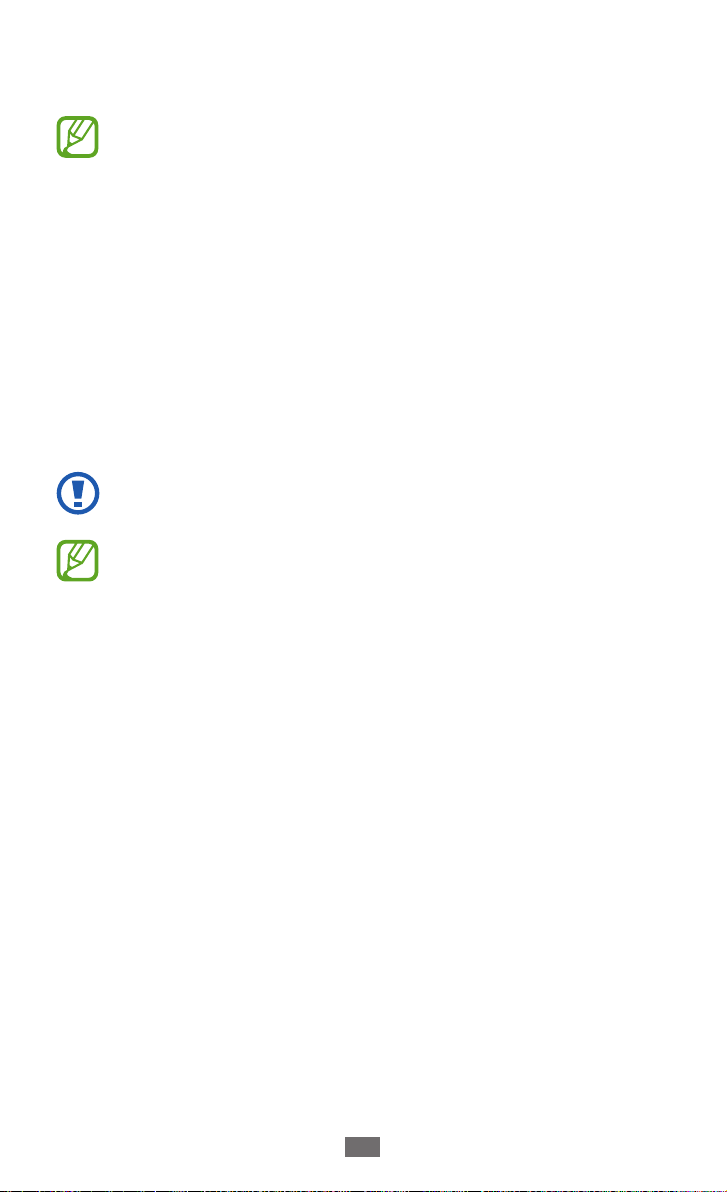
Sestavení
14
Zapojte velký konec cestovního adaptéru do elektrické
2
zásuvky.
●
Během nabíjení můžete telefon používat, ale jeho nabití
může trvat delší dobu.
●
Zatímco se přístroj nabíjí, může být dotykový displej
nefunkční kvůli nestabilnímu napájení. Pokud se tak stane,
odpojte cestovní adaptér ze zařízení.
●
Během nabíjení může dojít k zahřátí telefonu. Toto je
normální a nemělo by to mít žádný vliv na životnost ani
výkon zařízení.
●
Pokud se telefon nenabíjí správně, obraťte se na servisní
středisko Samsung.
Po úplném nabití baterie nejprve odpojte cestovní adaptér ze
3
zařízení, až poté ze zásuvky.
Nevyndávejte baterii před odpojením cestovního adaptéru.
Mohlo by dojít k poškození telefonu.
Pokud přístroj nepoužíváte, odpojte cestovní adaptér, tím
ušetříte energii. Cestovní adaptér nemá vypínač, proto jej
musíte odpojit od zásuvky, aby se přerušil přívod energie.
Pokud používáte cestovní adaptér, měl by zůstávat v
blízkosti elektrické zástrčky.
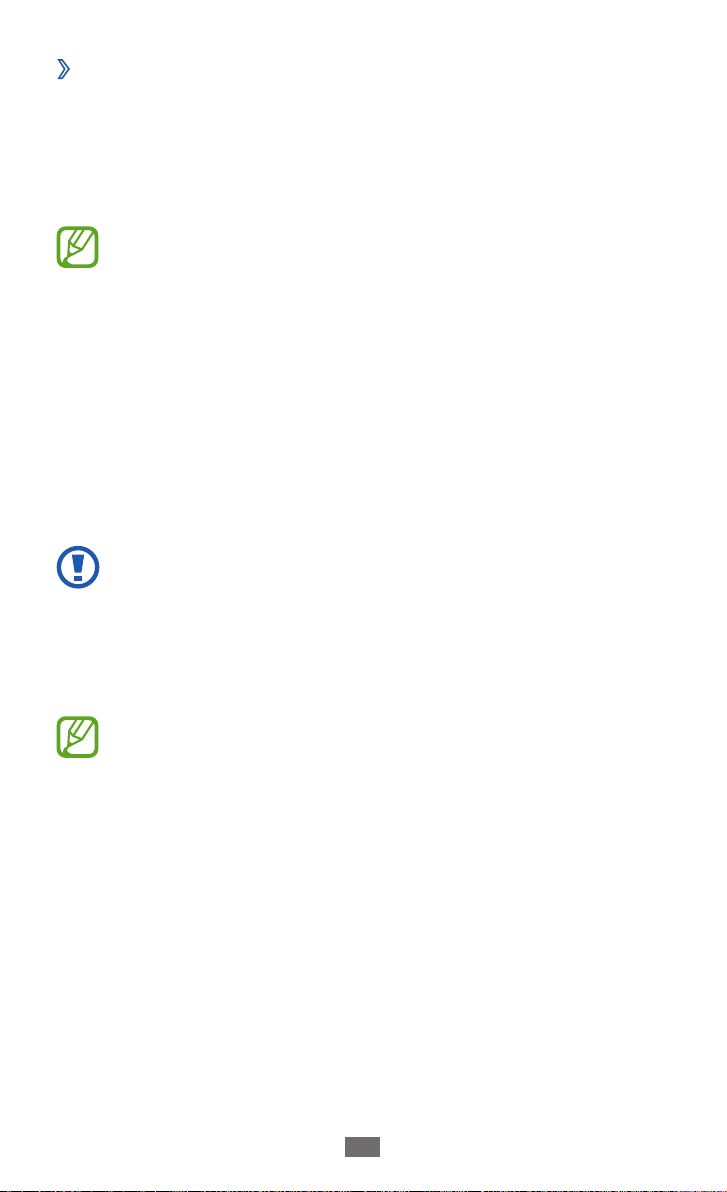
Sestavení
15
Nabíjení s USB kabelem
›
Nejprve se ujistěte, že je počítač zapnutý.
Jednu koncovku (mikro USB) USB kabelu zapojte do
1
multifunkčního konektoru.
Druhou koncovku USB kabelu zapojte do USB portu v počítači.
2
V závislosti na typu použitého USB kabelu může chvíli trvat,
než nabíjení začne.
Po úplném nabití baterie nejprve odpojte USB kabel ze zařízení,
3
až poté od počítače.
Vložení paměťové karty (volitelné)
Abyste mohli ukládat dodatečné multimediální soubory, musíte
vložit paměťovou kartu. Vaše zařízení podporuje karty microSD
nebo microSDHC
výrobci a typu paměťové karty).
Společnost Samsung používá schválené průmyslové
standardy pro paměťové karty. I přesto nemusí být
některé značky kompatibilní s vaším telefonem. Používání
nekompatibilní paměťové karty může způsobit poškození
telefonu nebo paměťové karty, a poškodit data uložená na
kartě.
s kapacitou maximálně 32 GB (závisí na
™
™
●
Váš telefon podporuje pouze paměťové karty se
strukturou souborů typu FAT. Pokud vložíte kartu s jinou
strukturou souborů, telefon vás požádá o přeformátování
paměťové karty.
●
Časté zapisování a mazání dat zkracuje životnost
paměťových karet.
●
Jakmile vložíte paměťovou kartu do přístroje, v interní
paměti ve složce external_sd se zobrazí adresář souboru
paměťové karty.
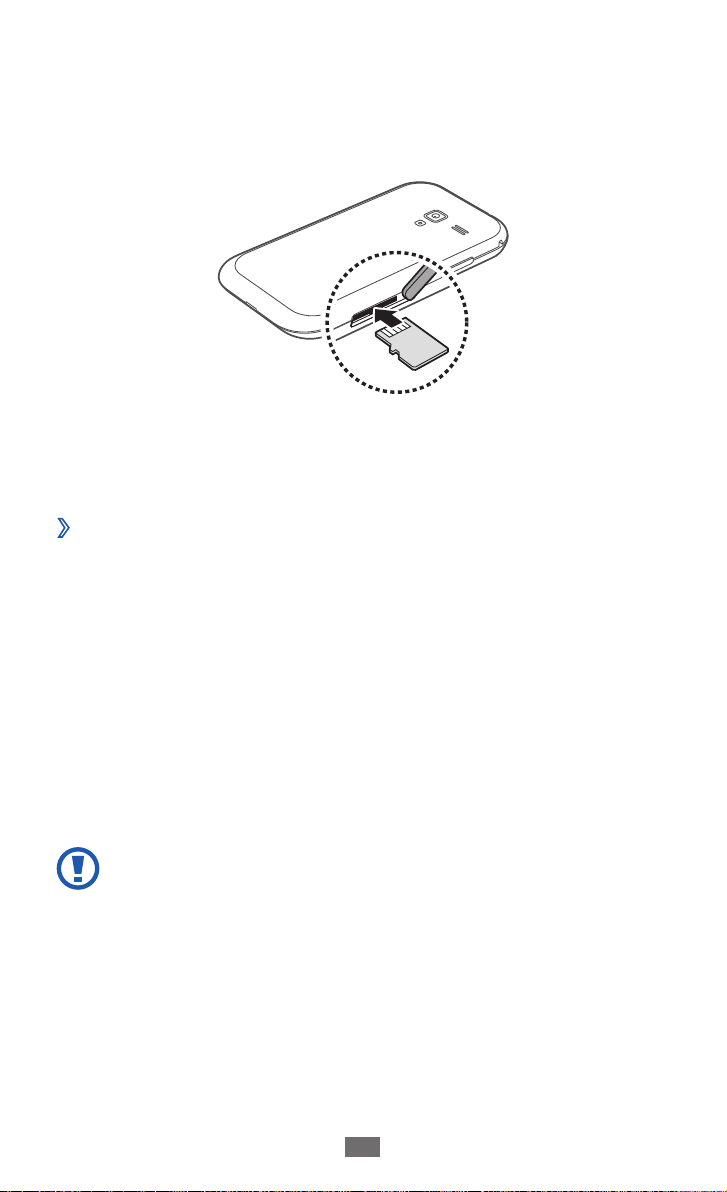
Sestavení
16
Otevřete kryt slotu pro paměťovou kartu na boční straně
1
zařízení.
Vložte paměťovou kartu tak, aby zlaté kontakty směřovaly
2
nahoru.
Zatlačte paměťovou kartu do slotu, dokud se nezajistí na místě.
3
Zavřete kryt slotu pro paměťovou kartu.
4
Vyjmutí paměťové karty
›
Abyste mohli paměťovou kartu bezpečně vyjmout, nejprve ji
odpojte.
V základním režimu vyberte
1
→
Úložiště
Otevřete kryt slotu pro paměťovou kartu na boční straně
2
zařízení.
Mírně na kartu zatlačte, dokud se z telefonu neuvolní.
3
Vytáhněte paměťovou kartu ze slotu.
4
Zavřete kryt slotu pro paměťovou kartu.
5
Nevyndávejte kartu, když telefon přenáší informace nebo
k nim přistupuje. Mohlo by tak dojít ke ztrátě dat nebo
poškození karty či telefonu.
Odpojit SD kartu → OK.
Aplikace → Nastavení →
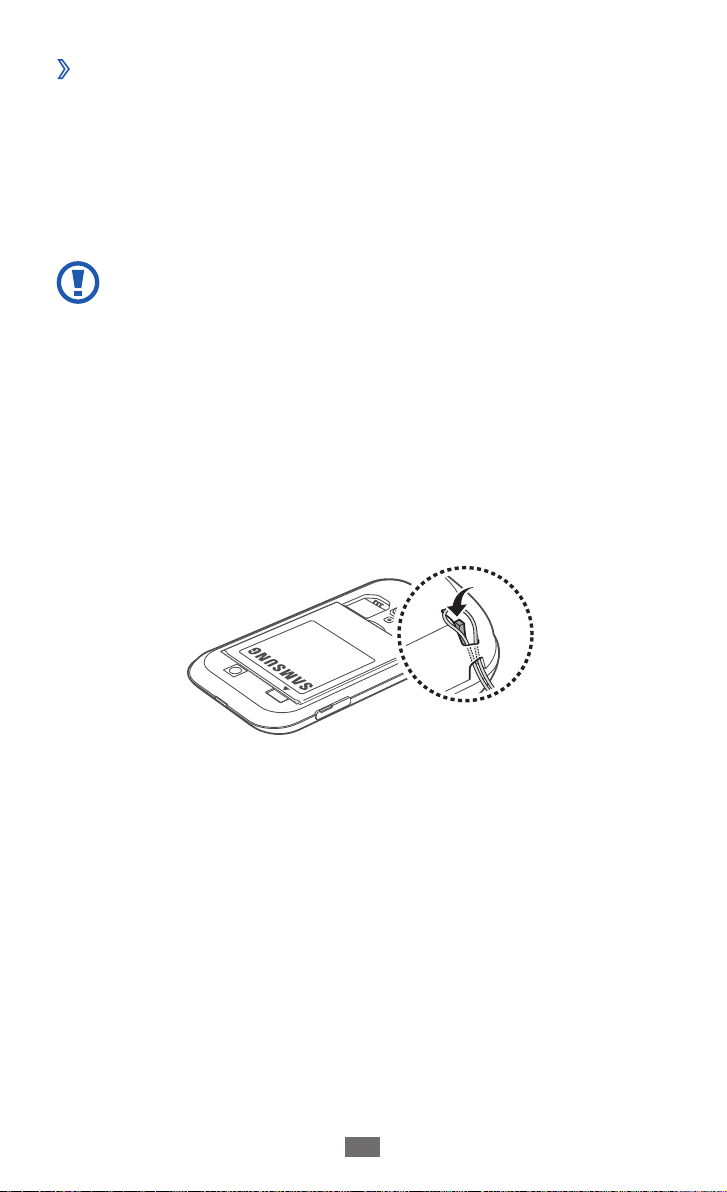
Sestavení
17
Formátování paměťové karty
›
Po naformátování paměťové karty v počítači nemusí být karta
kompatibilní s telefonem. Formátujte paměťovou kartu pouze v
přístroji.
→
V Pohotovostním režimu vyberte Aplikace
→
Úložiště
Vymazat vše.
Formátovat SD kartu → Formátovat kartu SD →
Před naformátováním paměťové karty si nezapomeňte
zazálohovat všechna důležitá data uložená v telefonu.
Záruka výrobce se nevztahuje na ztrátu dat způsobenou
činností uživatele.
Nastavení →
Připevnění popruhu (volitelné)
Sundejte zadní kryt.
1
Protáhněte popruh přes otvor a zahákněte jej za malý
2
výstupek.
Vraťte zpět zadní kryt.
3
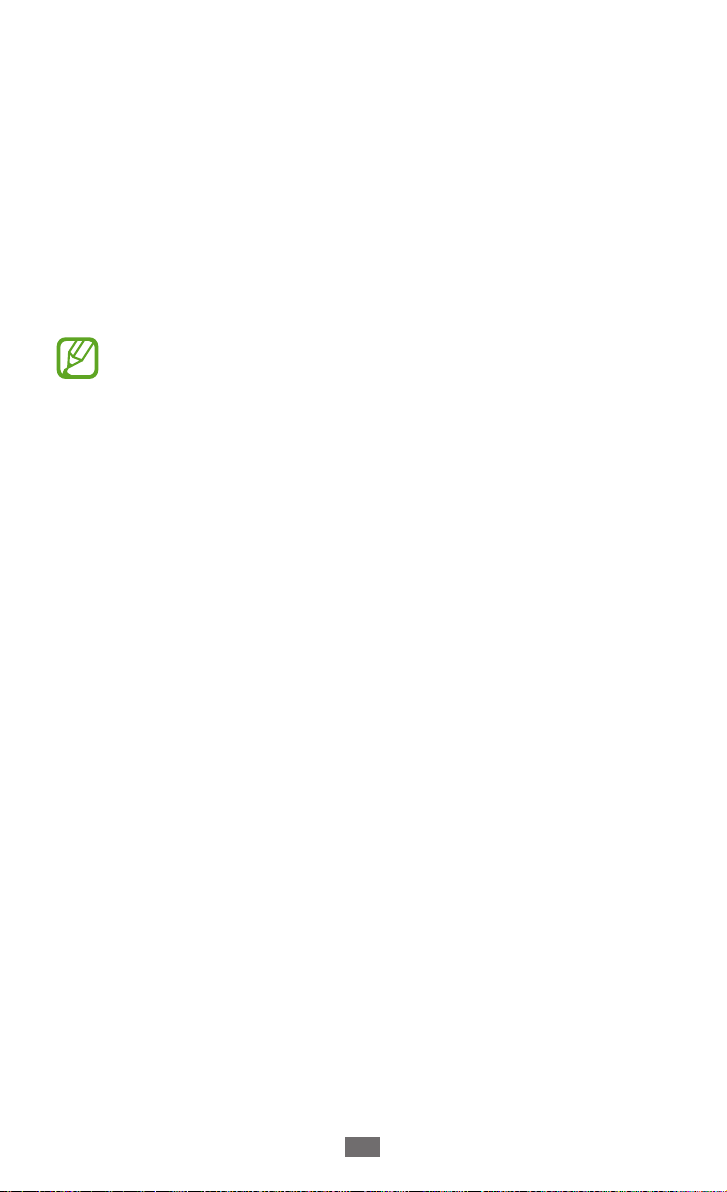
Úvodní informace
18
Úvodní informace
Zapnutí a vypnutí telefonu
Telefon můžete zapnout stisknutím a přidržením vypínače. Pokud
přístroj zapínáte poprvé, nastavte jej dle následujících zobrazených
pokynů.
Vypnutí přístroje provedete stisknutím vypínače a jeho přidržením,
→
poté výběrem možnosti Vypnutí
●
Na místech, kde je zakázáno používání bezdrátových
zařízení (například v letadle nebo v nemocnici), dodržujte
veškerá upozornění a pokyny zaměstnanců.
●
Chcete-li používat pouze ty funkce telefonu, které
nevyužívají připojení k síti, přepněte do režimu Letadlo.
Stiskněte vypínač a přidržte jej a poté vyberte možnost
Režim Letadlo.
OK.
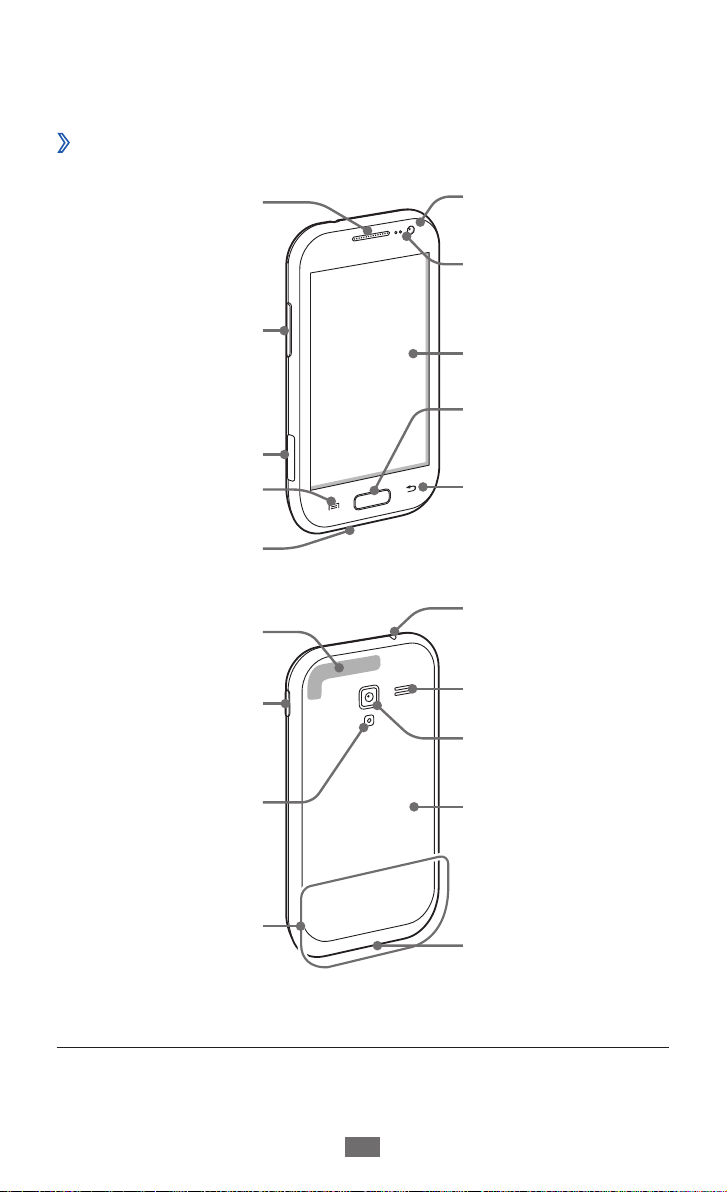
Úvodní informace
19
Seznámení s přístrojem
Rozvržení telefonu
›
Sluchátko
Tlačítko hlasitosti
Slot pro paměťovou
kartu
Tlačítko Menu
Mikrofon
Anténa GPS
Vypínací tlačítko/reset
tlačítko/zamykací
tlačítko
Přední objektiv
fotoaparátu
Snímač vzdálenosti
Dotykový displej
Tlačítko Domů
Tlačítko Zpět
1
Konektor pro
sluchátka
Reproduktor
Zadní objektiv
fotoaparátu
Blesk
Hlavní anténa
1. Při používání funkcí GPS nesahejte na oblast antény ani nepřekrývejte
oblast antény rukama nebo jinými předměty.
Zadní kryt
Multifunkční konektor
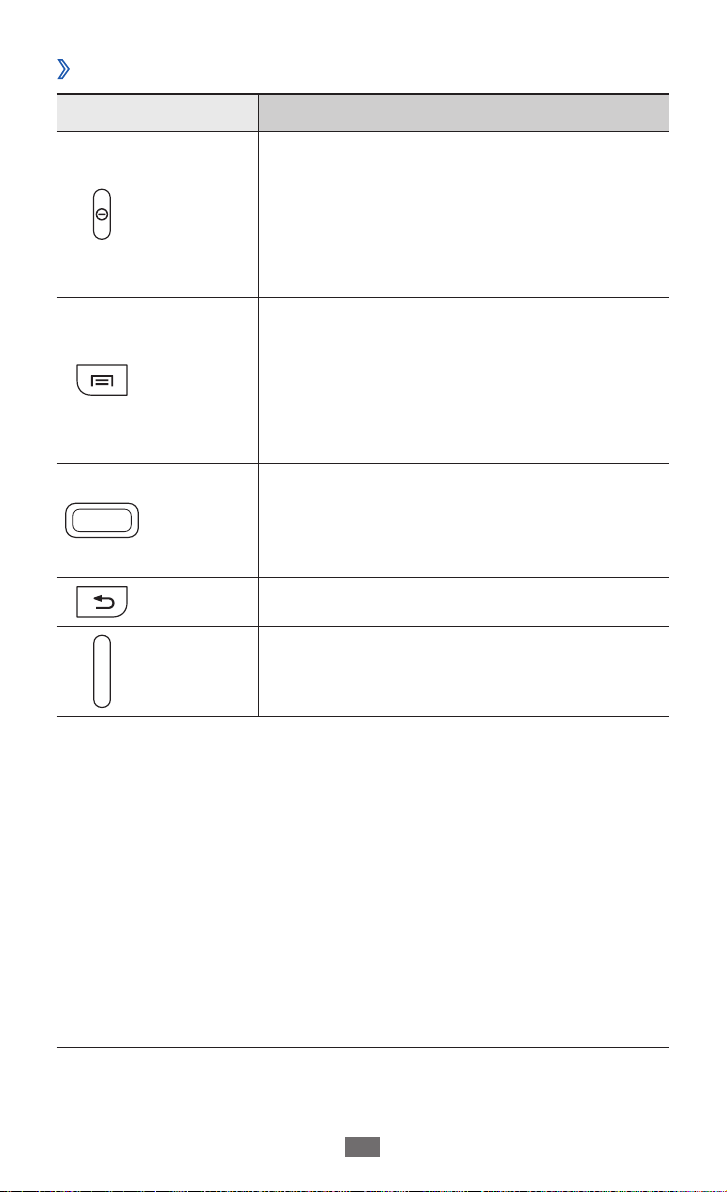
Úvodní informace
20
Tlačítka
›
Tlačítko Funkce
Vypínací
tlačítko/
reset
tlačítko
zamykací
tlačítko
Menu
Domů
Zpět Návrat na předchozí obrazovku.
Hlasitost Nastavení hlasitosti přístroje.
Zapnutí zařízení (stisknutí a podržení);
otevření rychlých menu (stisknutí a
podržení); Resetujte přístroj (stiskněte a
1
/
podržte na déle než 10 sekund); zamknutí
dotykového displeje.
Otevření seznamu možností dostupných
na aktuální obrazovce; V základním
režimu otevření aplikace vyhledávání
Google (stisknutí a přidržení); Otevření
vyhledávacího okna během používání
některých aplikací (stisknutí a přidržení).
Návrat na základní obrazovku; otevření
seznamu naposledy otevřených aplikací
(stisknutí a podržení); Spuštění hlasové
aplikace (dvojnásobné stisknutí).
1. Pokud má toto zařízení závažnou chybu, sám zavěšuje, případně
zamrzá, bude pravděpodobně vyžadovat reset pro obnovu funkčnosti.
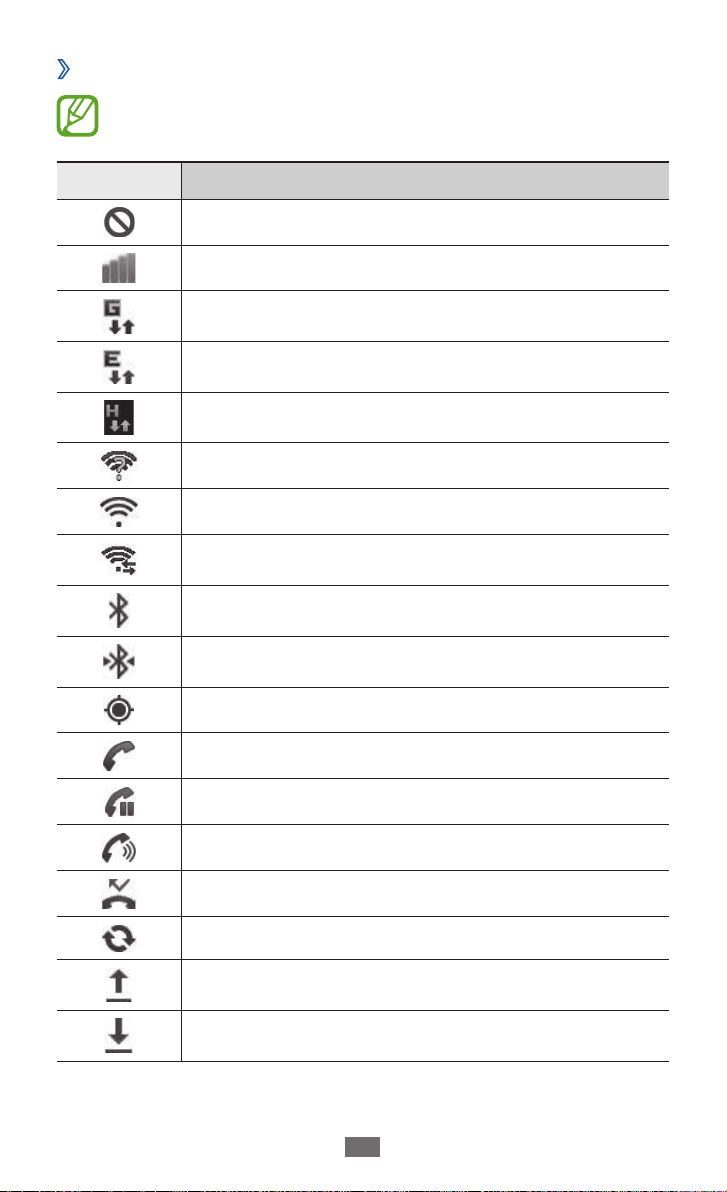
Úvodní informace
21
Ikony indikátoru
›
Ikony zobrazené na displeji se mohou lišit v závislosti na vaší
oblasti nebo poskytovateli služeb.
Ikona Definice
Žádný signál
Síla signálu
Připojeno k síti GPRS
Připojeno k síti EDGE
Připojeno k síti UMTS
Dostupné otevřené přístupové body Wi-Fi
Připojeno k přístupovému bodu Wi-Fi
Funkce Wi-Fi Direct je připojena
Bluetooth je aktivní
Jsou připojena sluchátka Bluetooth
GPS je aktivní
Probíhá volání
Je podržen hovor
Hlasitý odposlech je aktivní
Zmeškaný hovor
Synchronizováno s webem
Nahrávání dat
Stahování dat
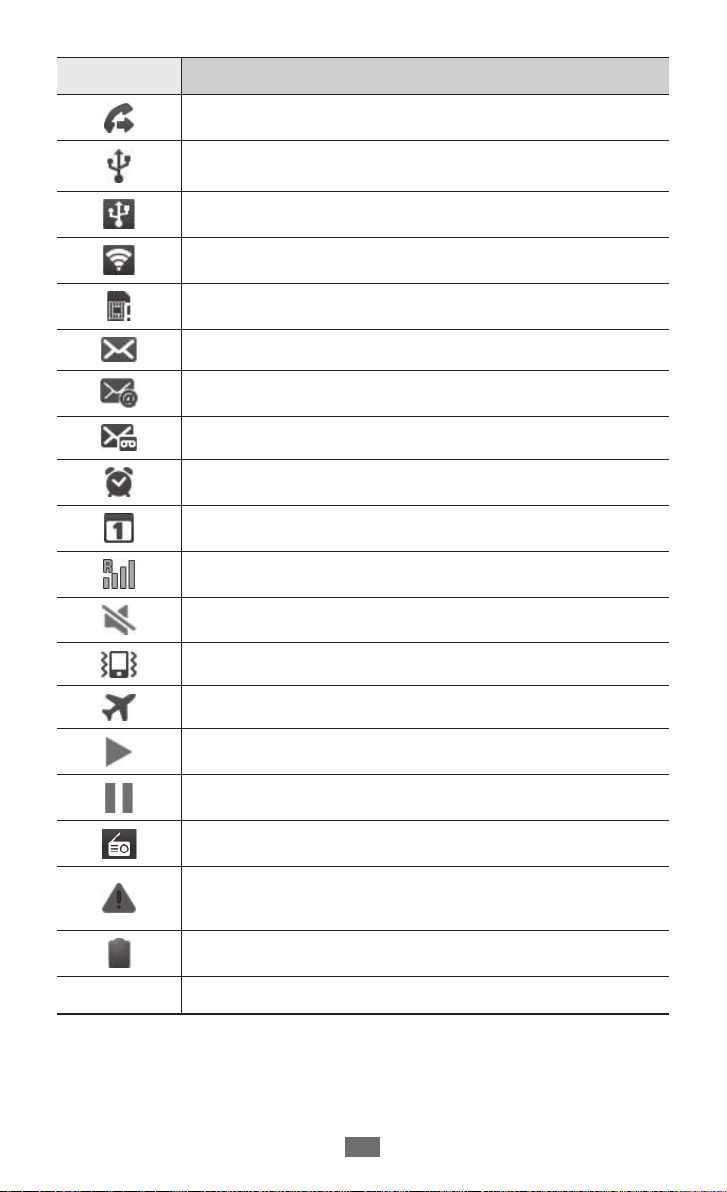
Úvodní informace
22
Ikona Definice
Přesměrování hovorů je aktivní
Připojen k počítači
Aktivována funkce Skrýt mé zařízení
Aktivováno sdílení připojení Wi-Fi
Žádná karta SIM ani USIM
Nová textová nebo multimediální zpráva
Nová e-mailová zpráva
Nová hlasová zpráva
Budík je aktivní
Upozornění na událost
Roaming (mimo normální oblast pokrytí)
Tichý režim je aktivní
10:00
Vibrační režim aktivován
Režim Letadlo je aktivní
Probíhá přehrávání hudby
Přehrávání hudby je pozastaveno
FM rádio je zapnuté na pozadí
Vyskytla se chyba nebo je třeba postupovat
opatrně
Stav baterie
Aktuální čas
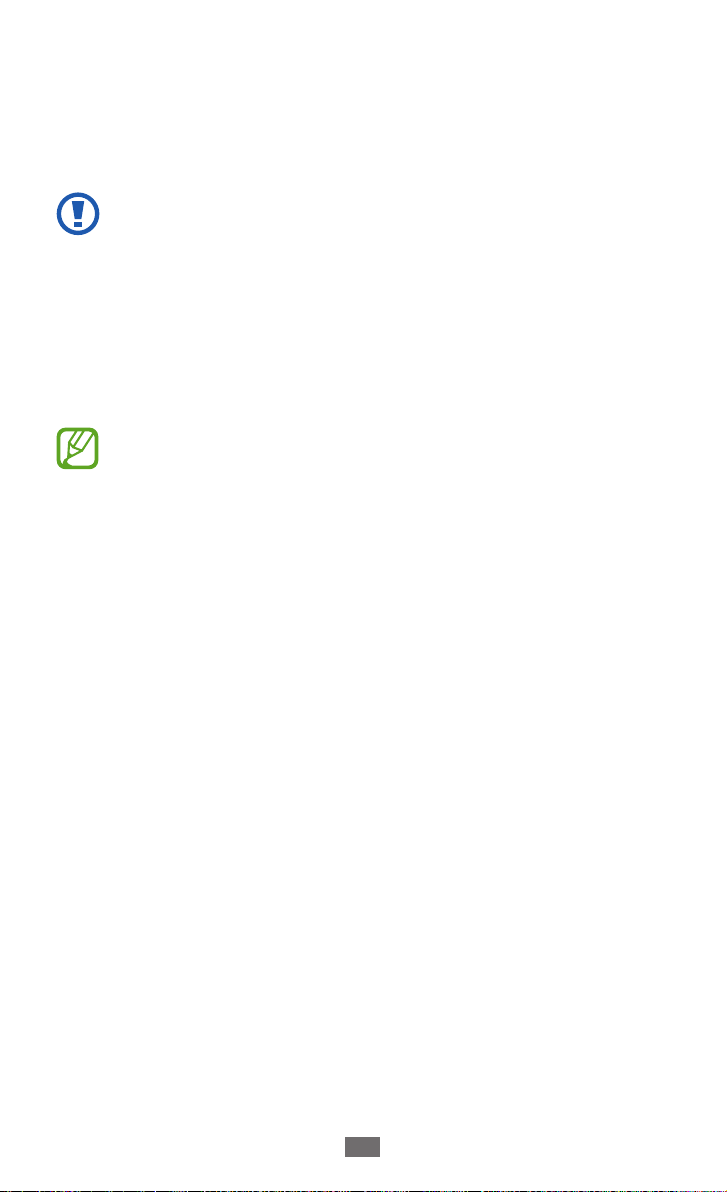
Úvodní informace
23
Používání dotykového displeje
Pomocí dotykového displeje přístroje lze jednoduše vybírat
položky a aktivovat funkce. Seznamte se se základními úkony pro
používání dotykového displeje.
●
Abyste zabránili poškrábání dotykového displeje,
nepoužívejte ostré nástroje.
●
Zabraňte styku dotykového displeje s ostatními
elektrickými zařízeními. Elektrostatické výboje mohou
způsobit poruchu displeje.
●
Zabraňte styku dotykového displeje s vodou. Vlhké
prostředí nebo styk s vodou může způsobit poruchu
displeje.
●
Aby bylo používání dotykového displeje co nejefektivnější,
před použitím telefonu z displeje odstraňte ochrannou
fólii.
●
Dotykový displej obsahuje vrstvu, která je schopna
detekovat drobný elektrický náboj vydávaný lidským
tělem. Chcete-li dosáhnout nejlepší odezvy, klepejte
na dotykový displej konečky prstů. Dotykový displej
nereaguje na doteky ostrými předměty, jako je např. jehla
nebo pero.
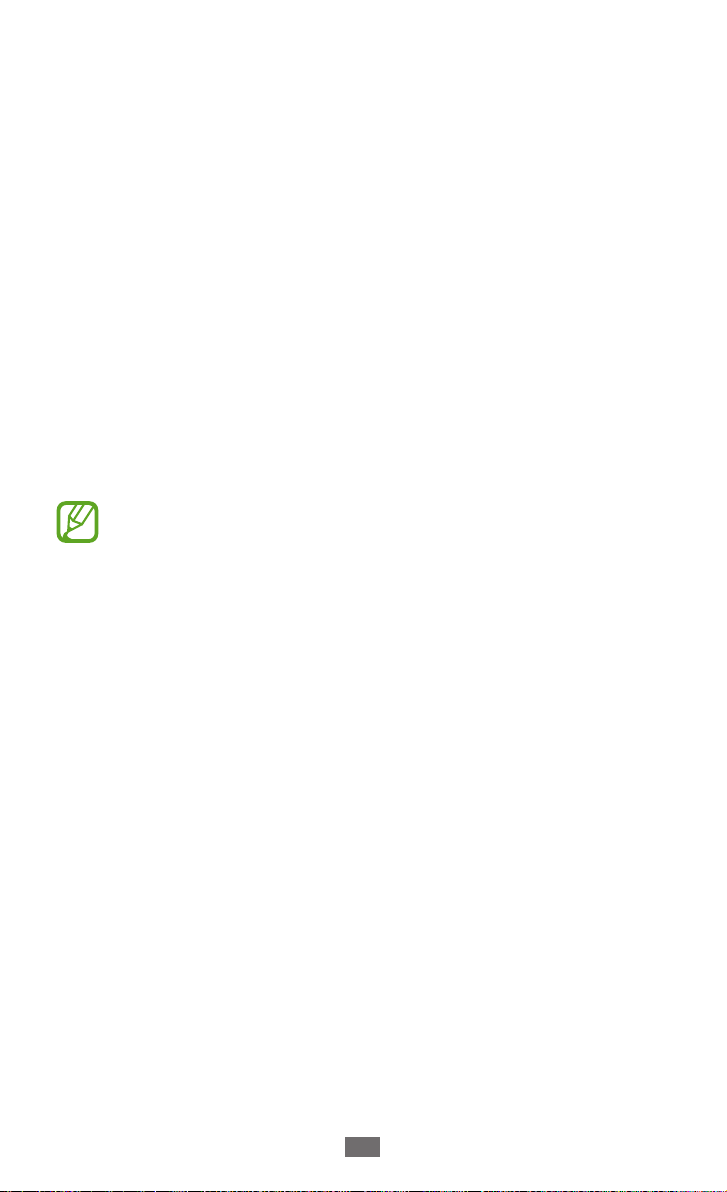
Úvodní informace
24
Dotykový displej můžete ovládat pomocí následujících akcí:
●
Klepnutí: Jedním klepnutím prstu vyberete menu či možnost,
nebo spustíte aplikaci.
●
Klepnutí a podržení: Klepnutím na položku a podržením déle
než 2 sekundy zobrazíte seznam voleb.
●
Tažení: Klepnutím a tažením prstu nahoru, dolů, doleva nebo
doprava můžete listovat položkami seznamu.
●
Táhnout a pustit: Klepněte a podržte prst na položce, a tažením
prstu položku přeneste.
●
Dvojité klepnutí: Při prohlížení fotografií nebo webových stránek
dvojitým rychlým klepnutím prstem můžete přibližovat nebo
oddalovat náhled.
●
Rychle táhnout: Chcete-li procházet seznamy nebo obrazovky,
rychle přejděte, dolů, doleva nebo doprava.
●
Stažení: Umístěte dva prsty, mějte je roztažené, poté je stáhněte
k sobě.
●
Telefon dotykový displej po určité době vypne, pokud
ho nebudete používat. Obrazovku zapnete stisknutím
vypínače nebo tlačítka Domů.
●
Také můžete nastavit dobu podsvícení. V základním
režimu otevřete seznam aplikací a vyberte Nastavení →
→
Displej
Časový limit displeje.
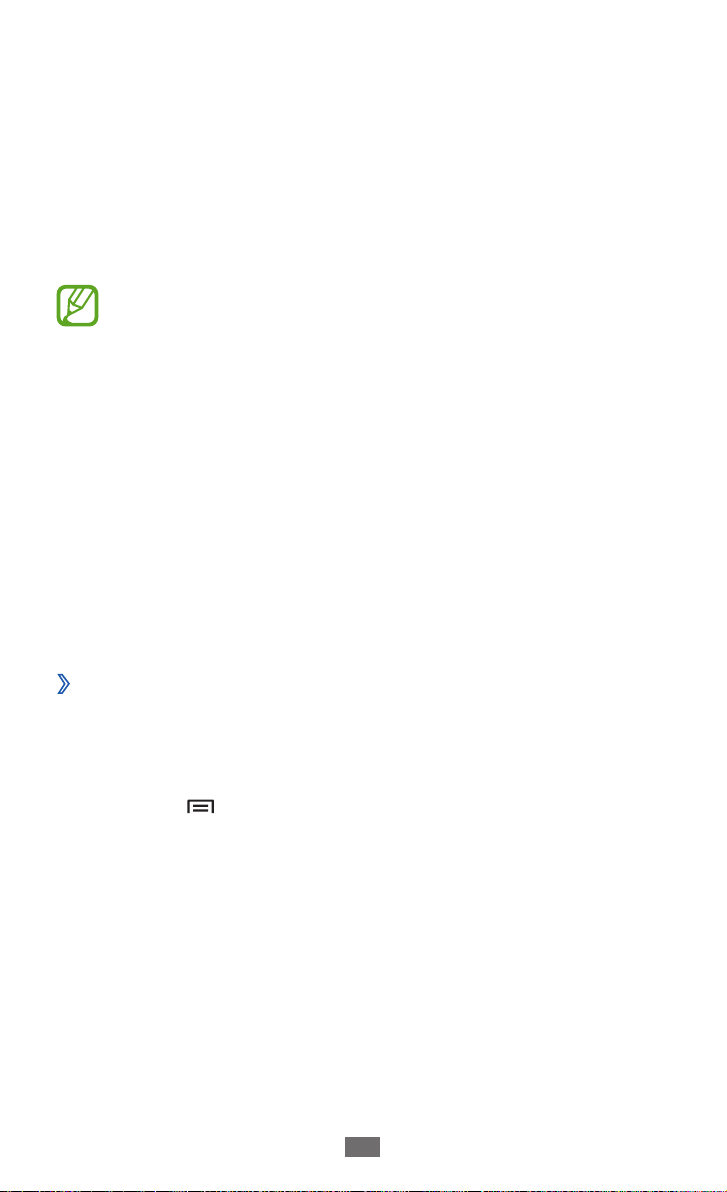
Úvodní informace
25
Zamknutí nebo odemknutí dotykového
displeje a tlačítek
Dotykový displej a tlačítka je možné zamknout, abyste zabránili
nechtěné aktivaci funkcí telefonu.
Chcete-li je uzamknout, stiskněte vypínač. Odemknutí provedete
zapnutím obrazovky stisknutím vypínače nebo tlačítka Domů,
poté ťukněte prstem na okno.
Můžete aktivovat funkci zámku obrazovky, a zabránit tak
ostatním, aby využívali vaše osobní údaje a informace
uložené v zařízení nebo se k nim dostali.
► str. 32
Seznámení se základní obrazovkou
Na telefonu V základním režimu je zobrazena základní obrazovka.
Na nečinné obrazovce můžete zobrazit ikony indikátoru, nástroje,
zástupce aplikací a další položky.
Pohotovostní obrazovka obsahuje několik panelů. Přejděte vlevo
nebo vpravo panely pohotovostní obrazovky. Taktéž je možné
zvolit bod v dolní části obrazovky a přesunout se tak přímo na
odpovídající obrazovku.
Přidávání položek na základní obrazovku
›
Základní obrazovku si můžete přizpůsobit přidáním zkratek k
aplikacím nebo položkám v aplikacích, nástrojům nebo složkám.
Přidání položky na základní obrazovku:
Stiskněte [
1
základní obrazovky a podržte.
Vyberte kategorii položky
2
●
Nástroje
●
Zástupci
záložkám nebo kontaktům.
●
Složky
kontakty.
●
Pozadí
] → Přidat nebo klepněte do prázdné oblasti
→
položka:
: Přidání nástrojů na pohotovostní obrazovku.
: Přidání zkratek k položkám, například aplikacím,
: Vytvoření nové složky nebo přidání složek pro vaše
: Nastavení obrázku na pozadí.
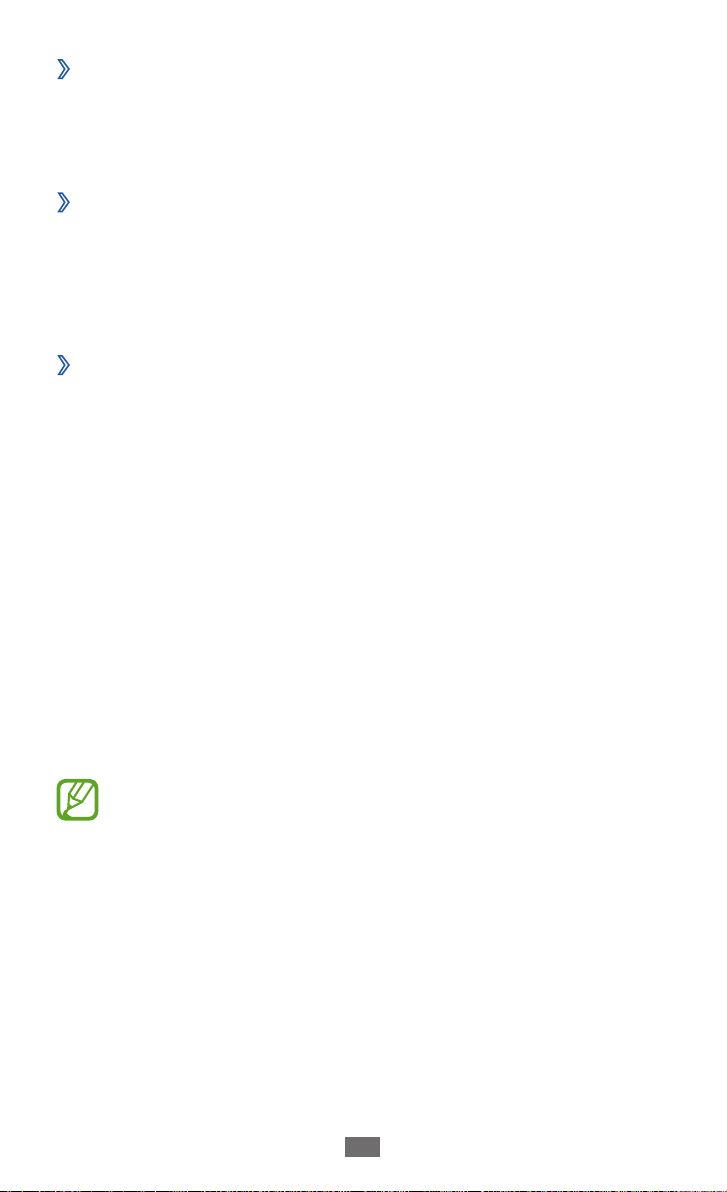
Úvodní informace
26
Přesun položek na základní obrazovce
›
Chcete-li přesunout položku, klepněte na ni a podržte.
1
Přetáhněte položku do požadovanéh místa.
2
Odstranění položek ze základní obrazovky
›
Chcete-li položku odstranit, klepněte na ni a podržte.
1
Na spodní straně pohotovostní obrazovky se zobrazí koš.
Přetáhněte položku do koše.
2
Používání panelu s oznámeními
›
V základním režimu nebo při používání aplikace klepnutím
do oblasti ikon indikátoru a tažením prstu dolů otevřete panel
s oznáme ními. Můžete aktivovat nebo deaktivovat funkce
bezdrátového připojení a otevřít seznam oznámení, například o
zprávách, hovorech, událostech nebo stavech zpracování. Panel
skryjete přetažením dolní části seznamu nahoru.
Z panelu s oznámeními můžete používat následující možnosti:
●
: Aktivace nebo deaktivace funkce Wi-Fi. ► str. 102
WiFi
●
Bluetooth
Bluetooth.
●
GPS
●
Tichý režim
●
Automat. otočení
otáčení.
Dostupné možnosti se mohou lišit v závislosti na
poskytovateli služeb a oblasti.
: Aktivace nebo deaktivace bezdrátové funkce
► str. 99
: Aktivace nebo deaktivace funkce GPS.
: Aktivace nebo deaktivace režimu Tichý/Vibrace.
: Aktivace nebo dekativace automatického
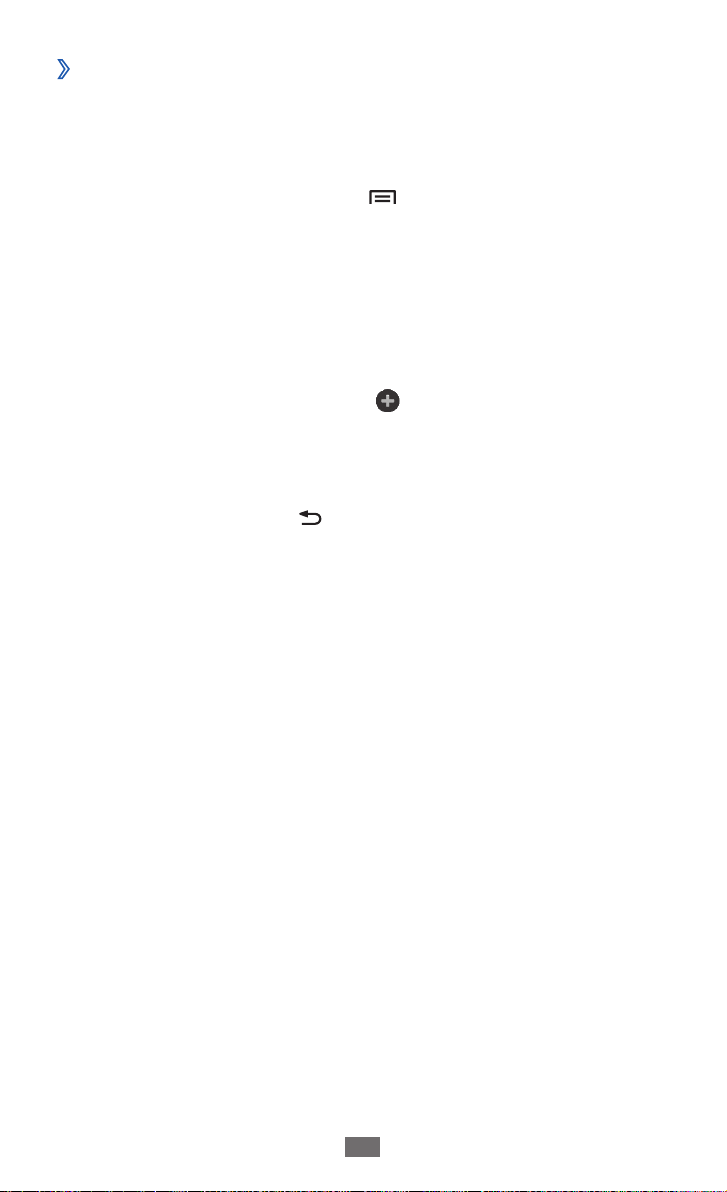
Úvodní informace
27
Přidávání a odstraňování panelů ze základní
›
obrazovky
Na základní obrazovku můžete přidávat a odstraňovat z ní panely a
uspořádat si tak nástroje podle vašich potřeb.
V základním režimu stiskněte [
1
Můžete také umístit dva prsty na obrazovku a jejich přiblížením
přepnout ndo režimu Upravit.
Přidejte nebo odstraňte panely pomocí následujících funkcí:
2
●
Panel odstraníte klepnutím na miniaturu panelu a jejím
podržením a následným přetažením do koše, který je
umístěn na spodní straně obrazovky.
●
Nový panel přidáte výběrem
●
Změnu pořadí panelů provedete klepnutím na miniaturu
panelu a jejím podržením a následným přetažením do
požadovaného umístění.
Po skončení stiskněte [
3
].
] → Upravit.
.
Otevírání aplikací
Otevírání aplikací přístroje,
V základním režimu otevřete seznam aplikací výběrem
1
Aplikace.
Přejděte vlevo nebo pravo do jiné obrazovky aplikací.
2
Taktéž je možné zvolit bod v dolní části obrazovky a přesunout
se tak přímo na odpovídající obrazovku.
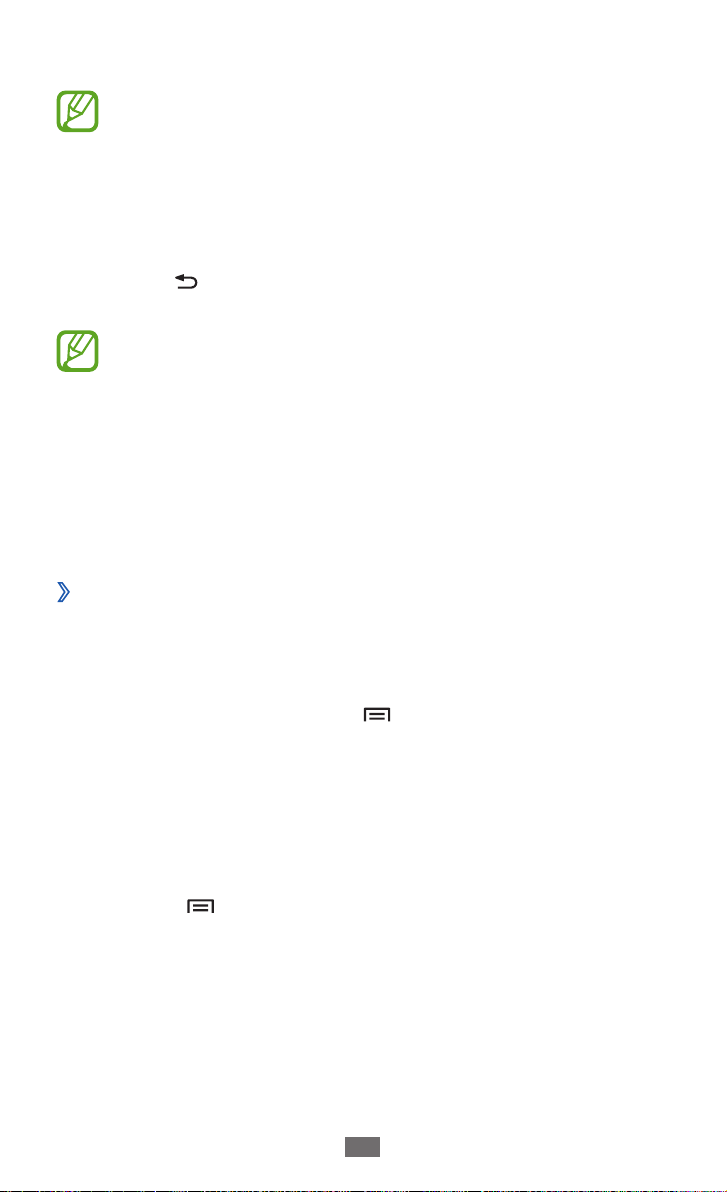
Úvodní informace
28
Vyberte aplikaci.
3
●
Abyste mohli používat aplikace společnosti Google,
je třeba mít zřízen účet Google. Pokud nemáte účet u
společnosti Google, zaregistrujte se.
●
Zkratku aplikace můžete vytvořit klepnutím a podržením
ikony aplikace ze seznamu aplikací. Ikonu si můžete
přesunout na libovolné místo na základní obrazovce.
Stiskem [
4
Domů se vrátíte na základní obrazovku.
●
Pokud přístroj otočíte v průběhu používání některé funkce,
rozhraní se rovněž natočí. Aby se rozhraní nenatáčelo,
otevřete panel s oznámeními a vyberte možnost
Automat. otočení.
●
Při používáni přístroje můžete zachytit snímek obrazovky
současným stisknutím a podržením tlačítka Domů a
vypínače. Upravený obrázek bude uložen ve složce Moje
soubory
Organizace aplikací
›
Aplikace můžete v seznamu aplikací reorganizovat změnou jejich
pořadí nebo jejich seskupením do kategorií tak, aby vyhovovaly
vašim potřebám.
V seznamu aplikací stiskněte [
1
Klepněte na aplikaci a podržte.
2
Přetáhněte ikonu aplikace na požadované místo.
3
Ikonu aplikace můžete přesunout na jinou obrazovku hlavního
menu. Nejčastěji používané aplikace můžete také přesunout
vedle položky Domů.
] se vrátíte na předchozí obrazovku; stiskem tlačítka
→
ScreenCapture.
] → Upravit → OK.
Stiskněte [
4
] → Uložit.
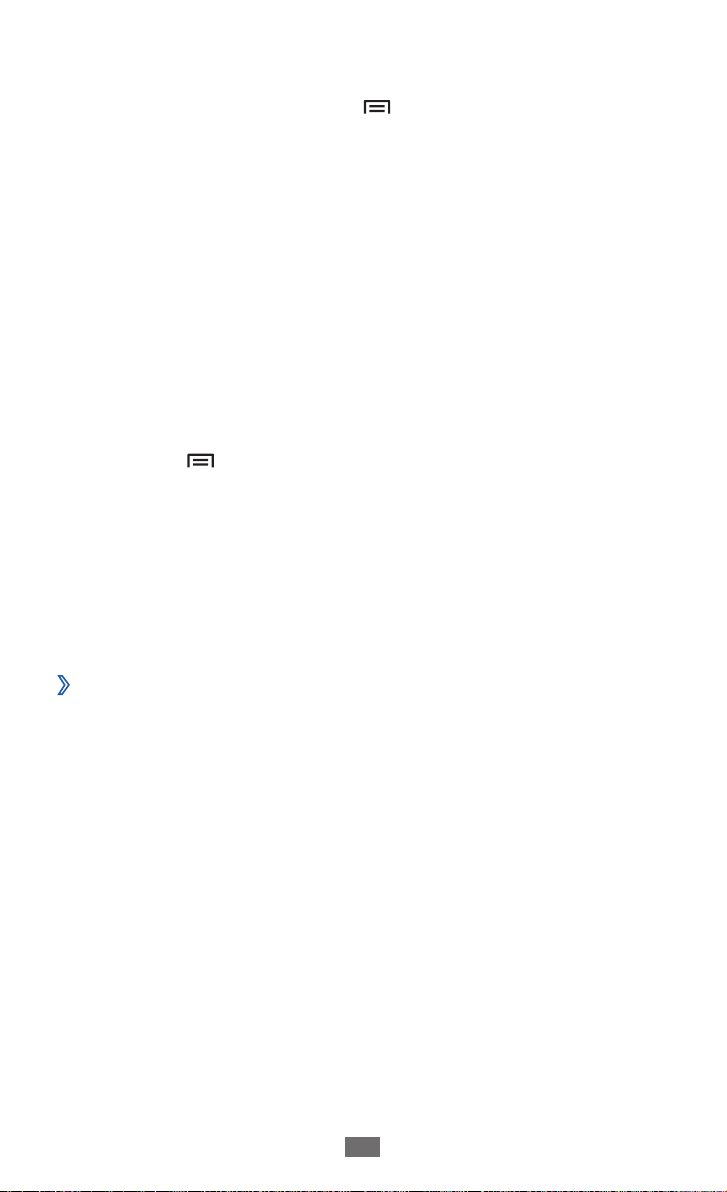
Úvodní informace
29
Přidání složky nebo panelu na obrazovku nabídky
V seznamu aplikací stiskněte [
1
Klepněte na aplikaci a podržte.
2
Přetáhněte ikonu aplikace na položku 3 Přidat složka nebo
Přidat stránku v dolní části obrazovky.
Opakujte kroky 2-3 a přidejte více aplikací.
4
Přetáhněte položku 5 Přidat složka nebo Přidat stránku na
obrazovku nabídky.
Nová složka nebo nový panel s aplikacemi je přidán na
obrazovku nabídky.
Pokud jste přidali složku, zadejte její název a vyberte možnost
6
OK.
Stiskněte [
7
Změna pořadí obrazovky hlavního menu
Umístěte dva prsty na obrazovku do seznamu aplikací a
1
zmenšete.
Klepněte a podržte miniaturu obrazovky a přetáhněte ji na
2
požadované místo.
] → Uložit.
] → Upravit.
Otevírání naposledy otevřených aplikací
›
Stisknutím a přidržením tlačítka Domů zobrazíte naposledy
1
otevřené aplikace.
Vyberte aplikaci, kterou chcete otevřít.
2
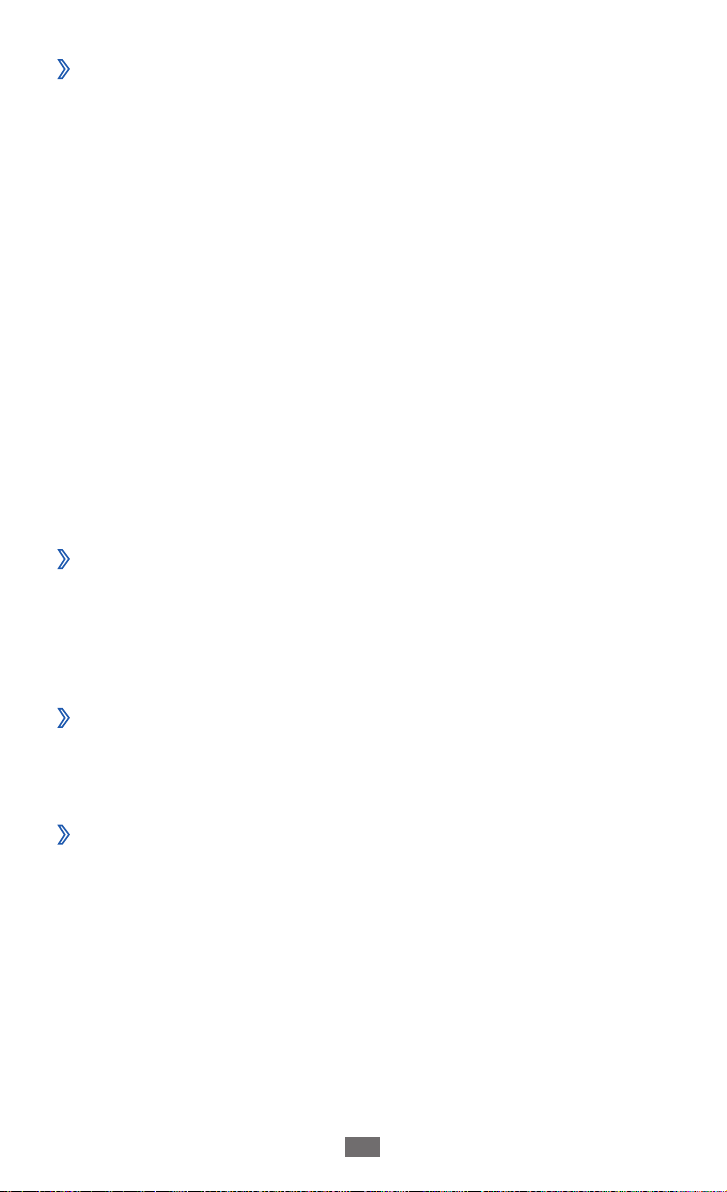
Úvodní informace
30
Používání správce úloh
›
Přístroj podporuje multitasking. Najednou může být spuštěno
více aplikací. Při používání multitaskingu ale může docházet k
zasekávání, problémům s pamětí a spotřeba energie může být
vyšší. Abyste se těmto problémům vyhnuli, ukončete nepotřebné
programy pomocí správce úloh.
V základním režimu otevřete seznam aplikací a vyberte
1
Správce úloh → Aktivní aplikace.
Zobrazí se seznam všech aktuálně spuštěných aplikací.
Aplikaci zavřete výběrem
2
Chcete-li zavřít všechny aktivní aplikace, vyberte Ukončit vše.
Konec.
Přizpůsobení telefonu
Používání telefonu může být efektivnější, když si jej upravíte podle
svých potřeb.
Nastavení aktuálního času a data
›
V základním režimu otevřete seznam aplikací a vyberte
1
Nastavení → Datum a čas.
Nastavte datum a čas a jiné možnosti.
2
Zapnutí nebo vypnutí zvuku při doteku
›
V záklaním režimu otevřete seznam aplikací a vyberte Nastavení
→
Zvuk → Slyšitelný výběr.
Nastavení hlasitosti vyzvánění
›
Stiskem tlačítka hlasitosti nahoru nebo dolů nastavte hlasitost
vyzvánění.
 Loading...
Loading...