Samsung GT-I8000 User Manual(Extended Usage Guide), GT-I8000/M16, GT-I8000/M8, GT-I8000/M2 Usage Manual

GT-I8000
extended usage guide
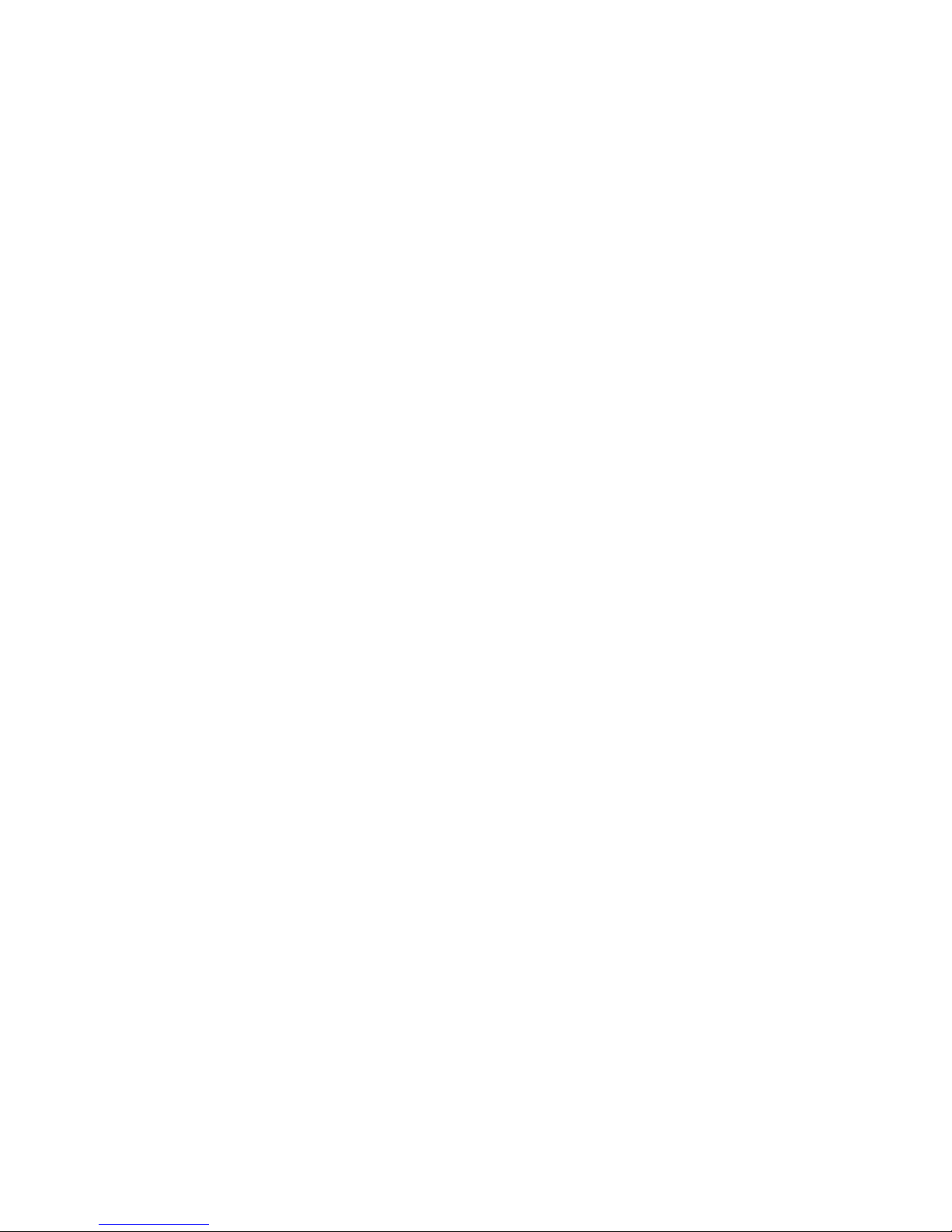
About this guide
This online-only guide contains additional procedures and usage tips
that may be helpful when using your Samsung mobile phone. This
guide is intended to enhance your mobile experience and is not
intended as a substitute for the printed user manual. Please refer to
the user manual provided with your device or the help system on your
device for information not contained in this extended usage guide.
2
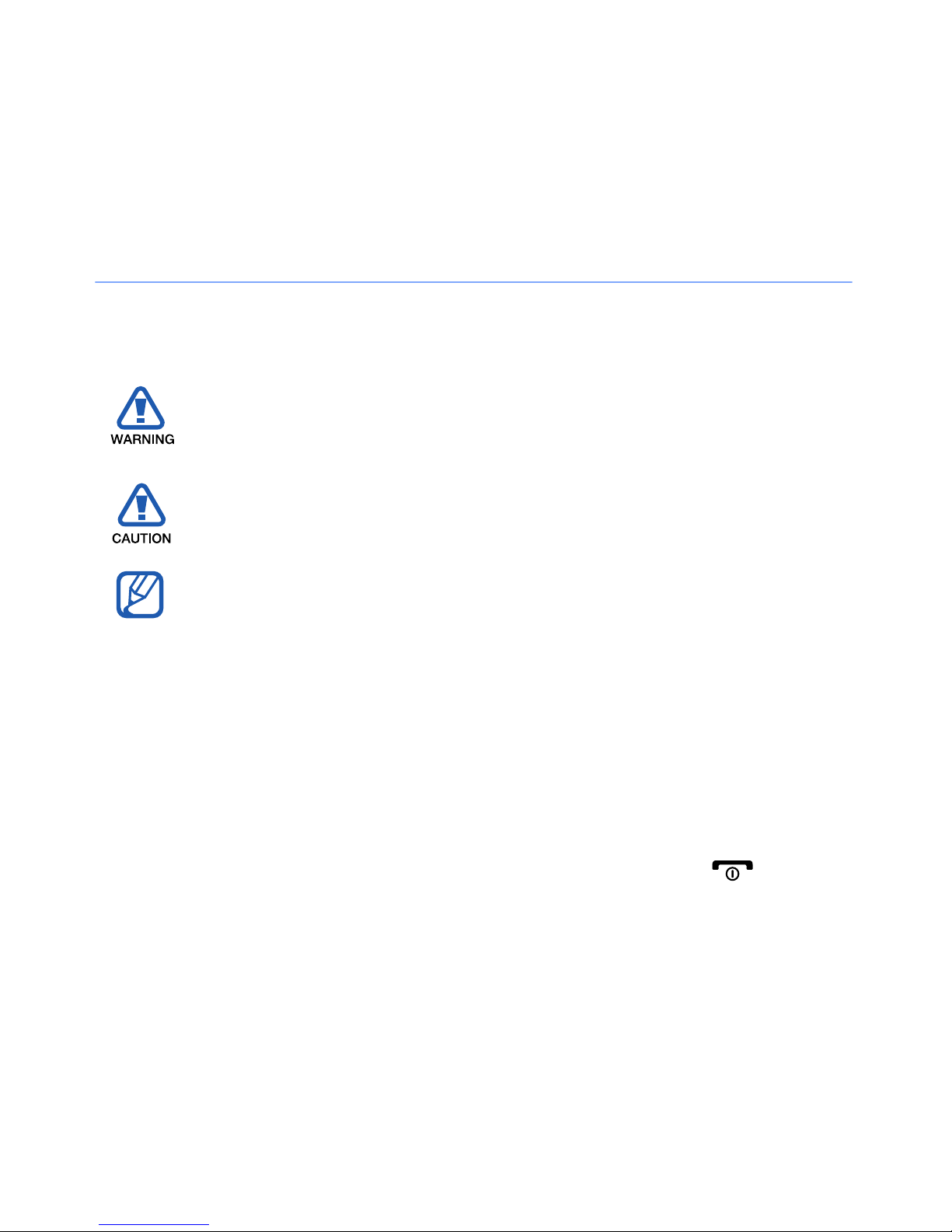
Instructional icons
Before you start, familiarise yourself with the icons you will see in this
guide:
Warning – situations that could cause injury to yourself or
others
Caution – situations that could cause damage to your
device or other equipment
Note – notes, usage tips, or additional information
X
>
[ ]
Refer to – pages with related information;
for example: X p. 12 (represents "see page 12")
Followed by – the order of options or menus you must
select to perform a step; for example: Tap
(represents
Square brackets
(represents the End/Power key)
Start
, followed by
– device keys; for example: [ ]
Settings
)
Start
>
Settings
3
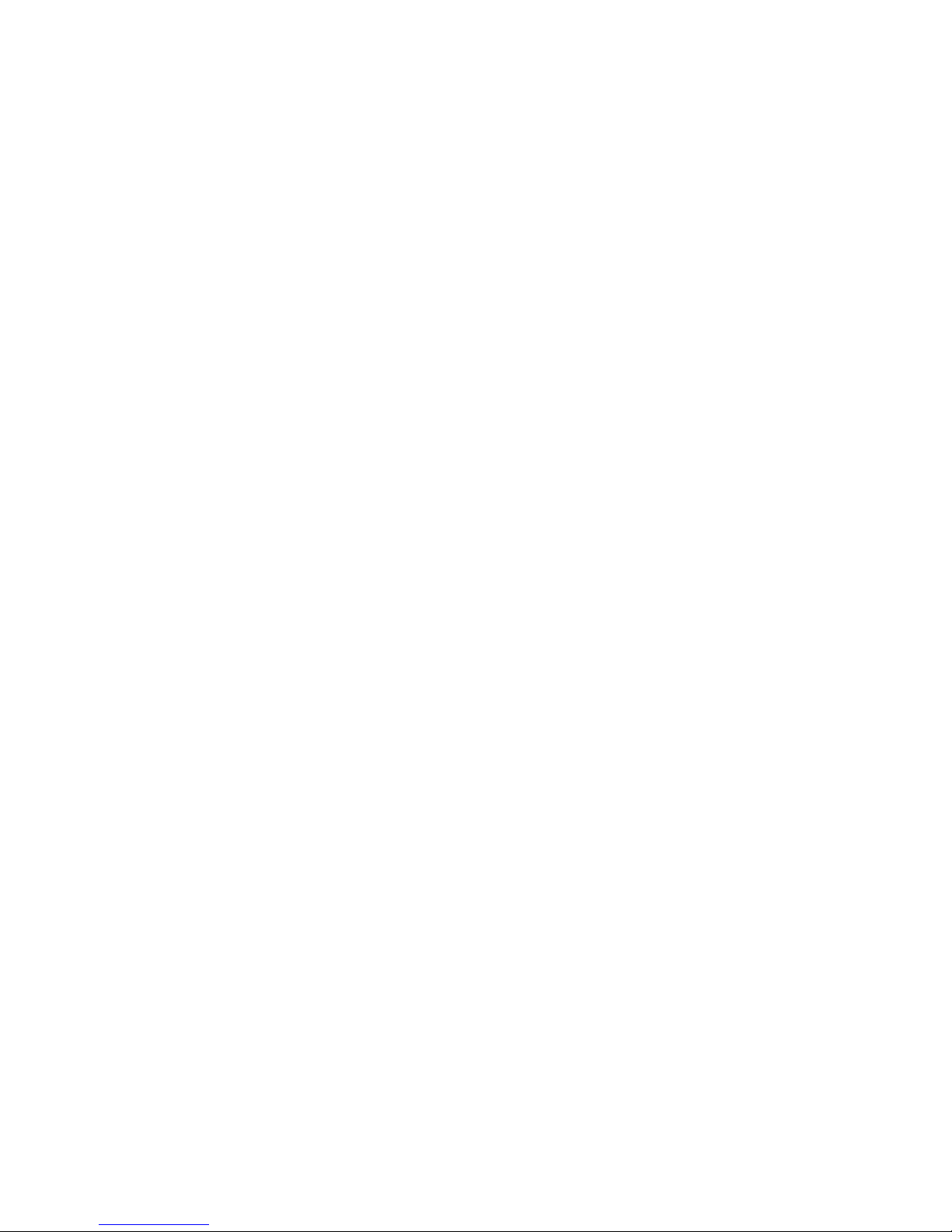
Contents
Using your device .......................................................... 9
Customise key shortcuts ..................................................... 9
Adjust vibration intensity .................................................... 10
Switch sound profiles (shortcuts) ....................................... 10
Set time for the backlight and Sleep mode ........................ 11
Communication ............................................................ 12
Phonebook ....................................................................... 12
Use a photo as a contact' caller ID image ............................ 12
Register numbers to reject list .............................................. 13
Add a new category into categories .....................................14
View Phonebook information ................................................ 14
Calling ............................................................................... 15
Use the speakerphone ......................................................... 15
Set Auto Answer .................................................................. 15
Activate Call Waiting ............................................................. 16
Hold a call/retrieve a held call ............................................... 17
Bar (block) calls .................................................................... 17
Forward calls ........................................................................ 17
Make a multiparty call (conference call) .................................18
Restrict caller ID information ................................................. 18
Reset the call timer ............................................................... 19
4
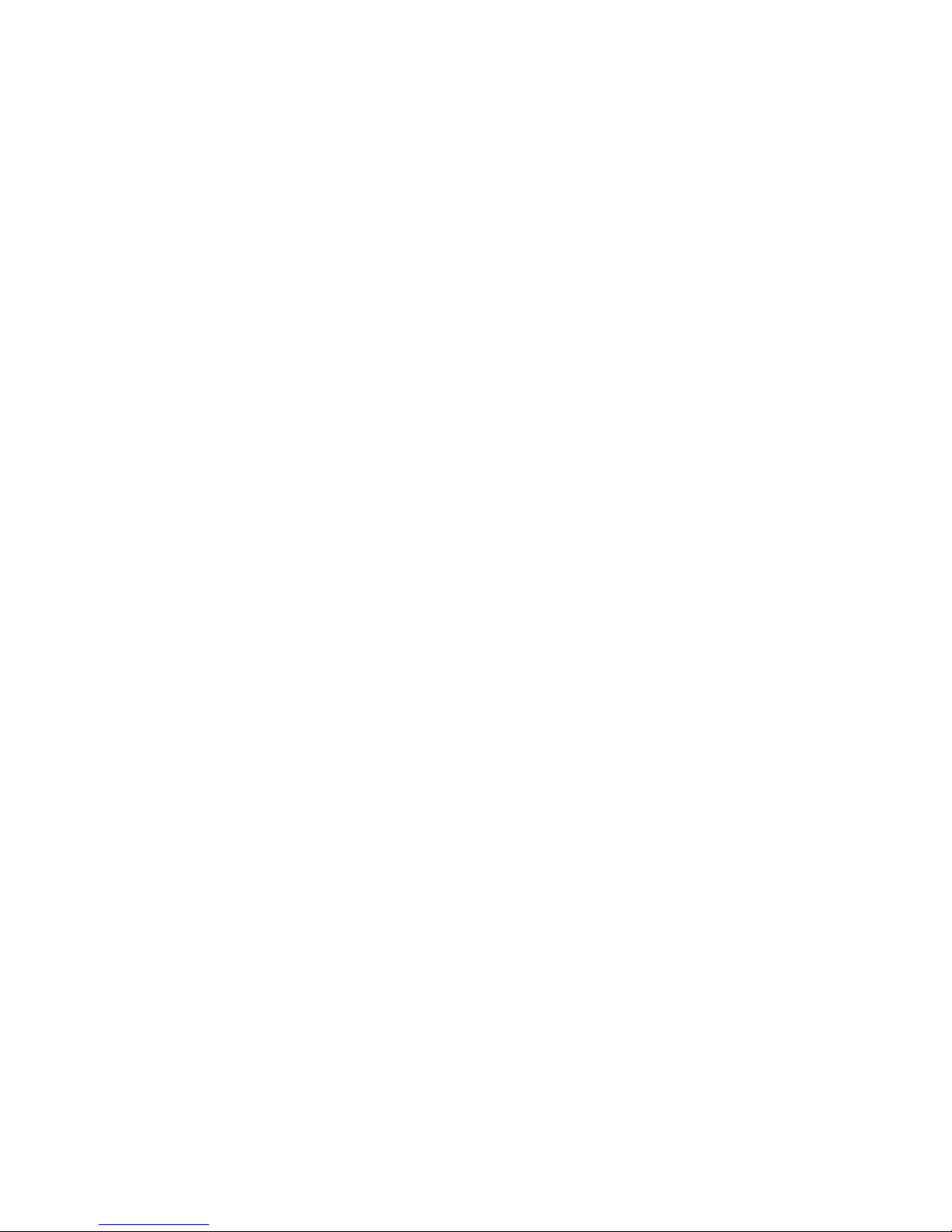
Messaging ........................................................................ 20
Activate Threaded SMS view ................................................ 20
Edit the message style ......................................................... 20
Record and send a voice message ...................................... 21
Set message options ............................................................ 22
Multimedia ................................................................... 24
Camera ............................................................................. 24
Create a PhotoMemo ........................................................... 24
Send a photo ....................................................................... 26
Media Player ..................................................................... 27
Change playback speed ....................................................... 27
Use a song as a ringtone ...................................................... 27
Change Media Player options ............................................... 28
Photo ................................................................................ 29
Upload photos to the web .................................................... 29
Edit images .......................................................................... 29
Apply effects to images ........................................................ 31
FM radio ........................................................................... 32
Change FM radio options ..................................................... 32
Video Editor ...................................................................... 33
Add audio to a storyboard .................................................... 34
Add images or videos ........................................................... 36
Delete or change the order of images or videos .................... 36
Set the viewable duration of an image .................................. 37
5
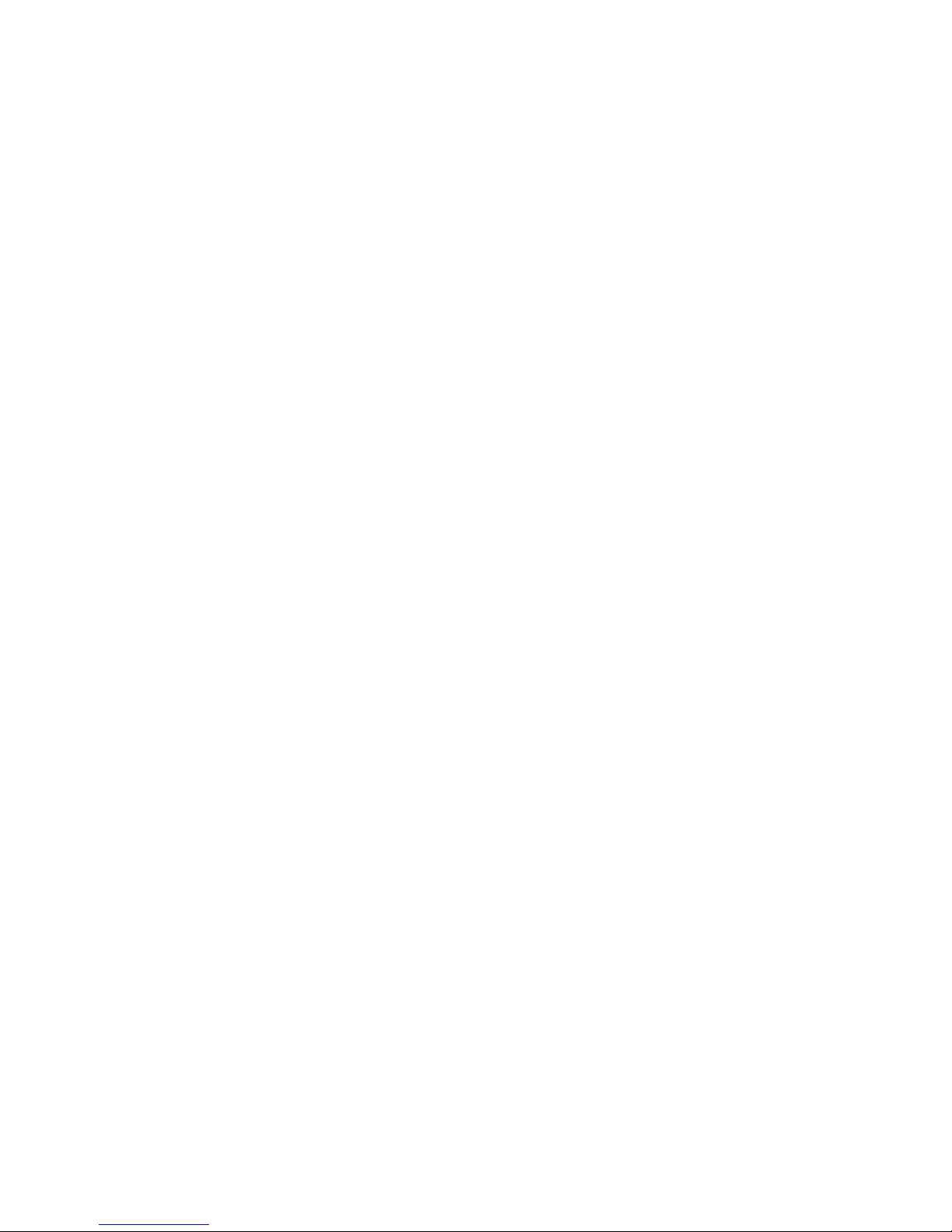
Crop a video while customising a storyboard ....................... 38
Record audio and add it to images or videos ....................... 39
Attach pre-recorded audio to images or videos .................... 40
Add subtitles ........................................................................ 41
Add effects ........................................................................... 45
Capture an image from a video ............................................ 46
Add text slides ..................................................................... 47
TV out viewer .................................................................... 48
Connect your device to a television ...................................... 48
Personal productivity ................................................... 49
Browse files with My Files .................................................. 49
Search your device for files and folders ............................. 49
Clock ................................................................................ 50
Change World Clock options ................................................ 50
Schedule ........................................................................... 51
Change Schedule options .................................................... 51
Memo ............................................................................... 52
Set Memo options ................................................................ 52
Recorder ........................................................................... 53
Change Recorder options ....................................................53
Tasks ................................................................................ 54
Beam a task to another device (via Bluetooth) ...................... 54
Sort tasks ............................................................................. 54
Set Tasks options ................................................................ 55
Smart Reader .................................................................... 56
6
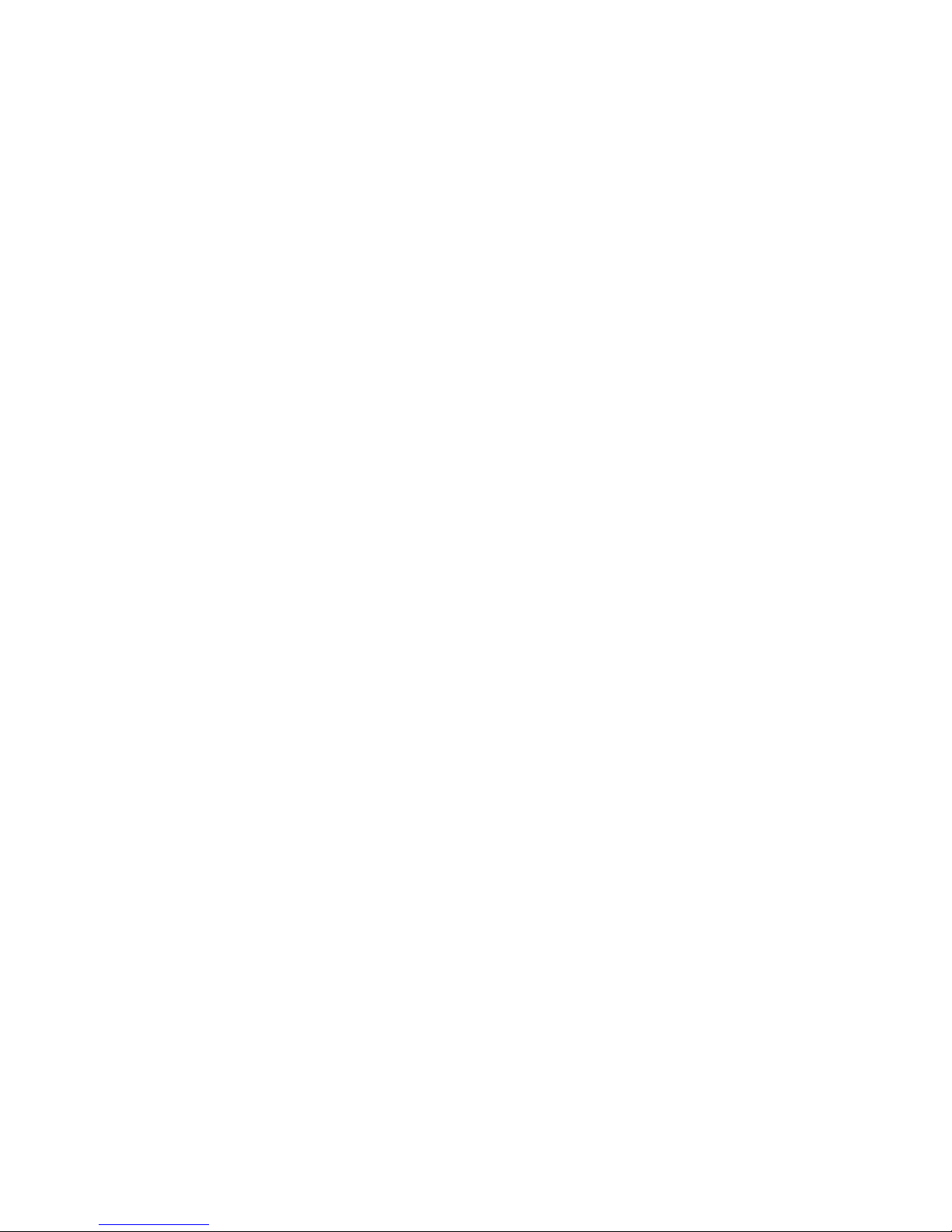
Change Smart Reader settings ............................................. 56
Using Office Mobile ........................................................... 57
Create and edit an Excel workbook ...................................... 57
Create and edit a Word document .......................................58
Open and view a PowerPoint presentation ........................... 58
Create and edit a note with OneNote Mobile ........................ 59
Adobe Reader ................................................................... 60
Open and view a PDF file ..................................................... 60
Web applications ......................................................... 62
Windows Live .................................................................... 62
Messenger ........................................................................ 63
Set up Messenger and sign in .............................................. 63
Chat with Messenger ...........................................................64
Streaming Player ............................................................... 65
Set Auto Full Screen ............................................................. 65
Set Streaming Player options ...............................................65
Midomi .............................................................................. 67
Filter results by language ...................................................... 67
Check for updates ................................................................ 67
RSS Reader ...................................................................... 68
Search for feeds ................................................................... 68
Mark feeds as read .............................................................. 69
Add new feed category ........................................................ 69
Change feed options ............................................................ 70
7
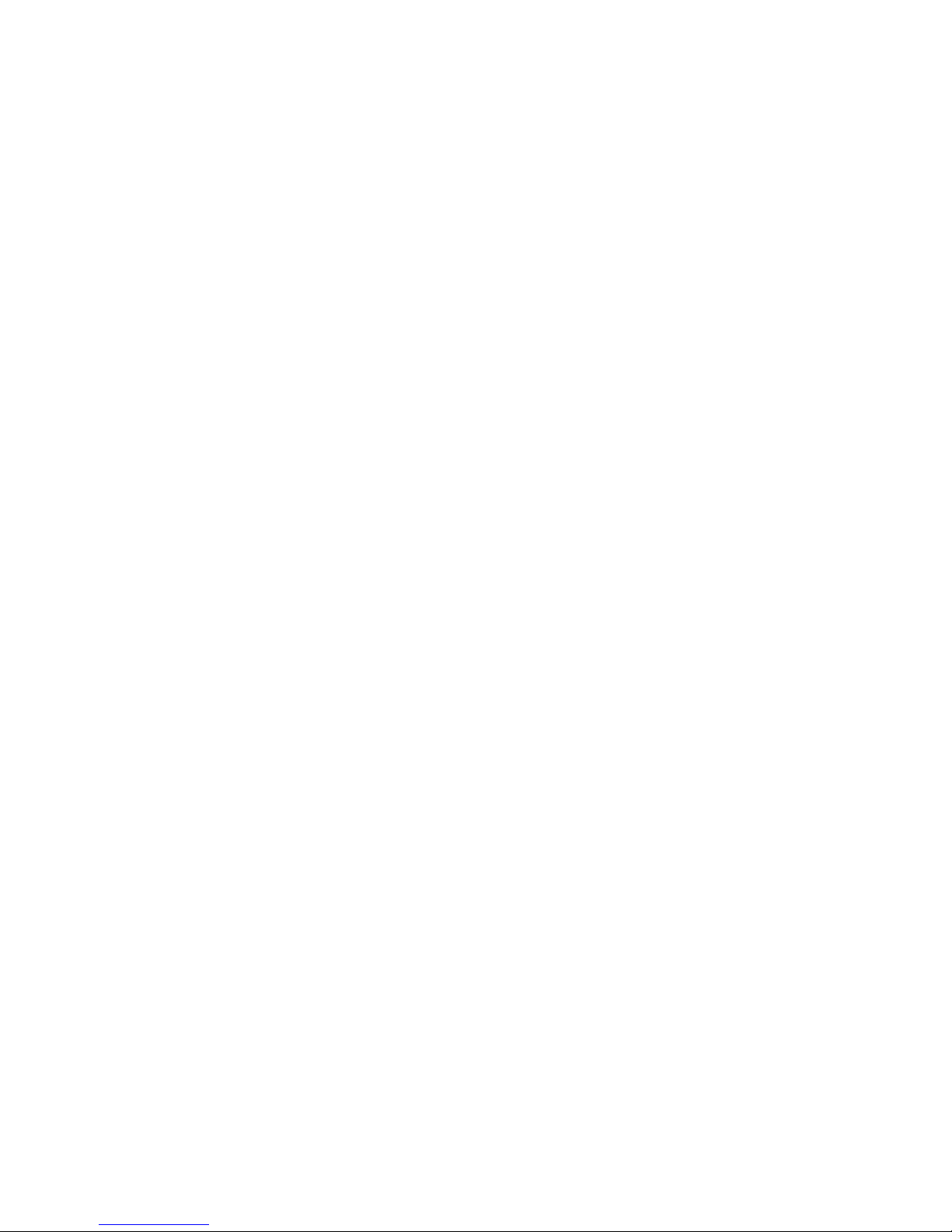
Change RSS Reader options ................................................ 71
Podcast ............................................................................ 72
Change Podcast options ...................................................... 72
QIK ................................................................................... 73
Change optimisation and storage settings ............................ 73
Communities ..................................................................... 74
Change Communities options .............................................. 74
Settings ........................................................................ 75
Basic Settings ................................................................... 75
Sound Settings .................................................................... 75
Display and Light .................................................................. 75
General Settings ................................................................... 76
Phone Settings ..................................................................... 79
Motion Settings .................................................................... 81
Security ................................................................................ 82
Network Settings .................................................................. 82
Memory Settings .................................................................. 83
Advanced Settings ............................................................ 84
System ................................................................................. 84
Connection .......................................................................... 86
Installed Items ...................................................................... 87
Index ............................................................................ 88
8
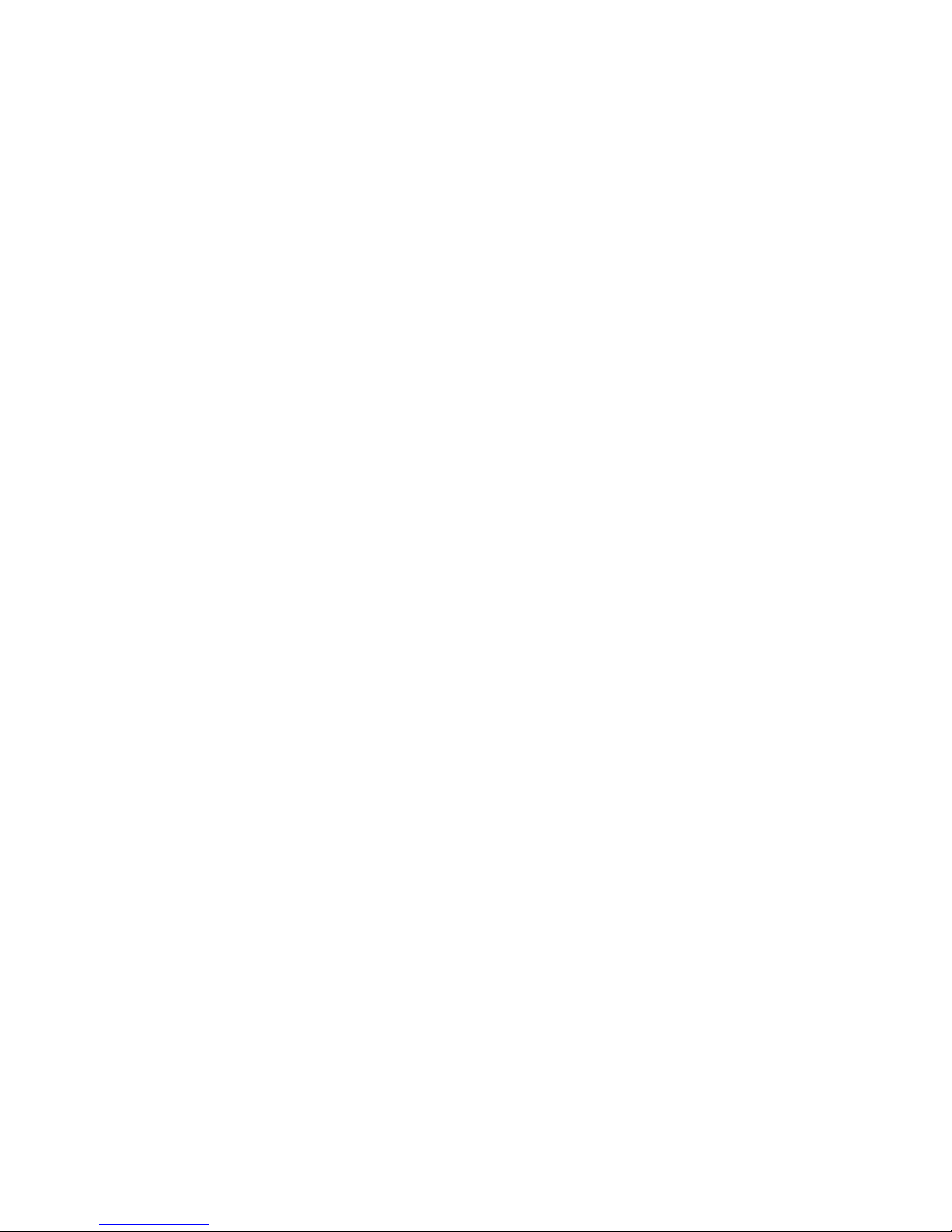
Using your device
Customise key shortcuts
Customise the shortcuts activated by the Menu key and
Back/Cube launcher key
1
Tap
2
From the
>
3
Tap the assigned menu below a key action and select a
program shortcut:
•
•
•
•
Start
Assign a program
Button1
Button1 Hold
key
Button2
Button2 Hold
>
Settings
Basic Settings
: activated by pressing the Menu key
: activated by pressing and holding the Menu
: activated by pressing the Back/Cube launcher key
: activated by pressing and holding the Back/
. To customise keys,
.
tab, tap
.
General Settings
>
Button
the
Cube launcher key
9
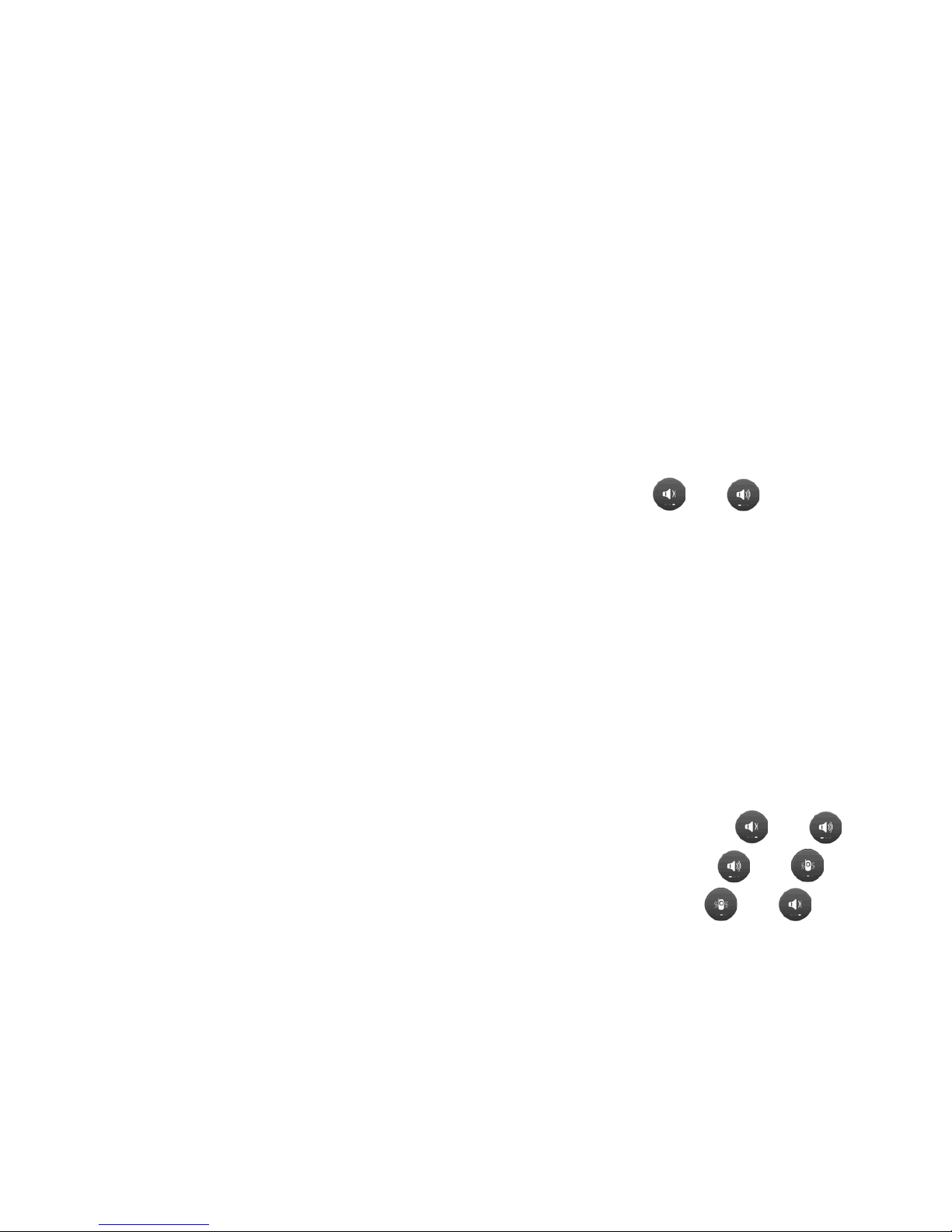
4
Repeat step 3 as needed to customise additional key
shortcuts.
5
When you are finished, tap
Done
.
Adjust vibration intensity
1
Press the Volume key up or down and tap
the device to vibrate.
2
While in Vibrate mode, press the Volume key up or down to
adjust the Vibration intensity.
or
to set
Switch sound profiles (shortcuts)
To quickly switch your device from one sound profile to
another, use one of the following shortcuts:
•
Vibrate
•
Silent
•
Ring
: press the Volume key up or down and tap or .
: press the Volume key up or down and tap or .
: press the Volume key up or down and tap or .
10
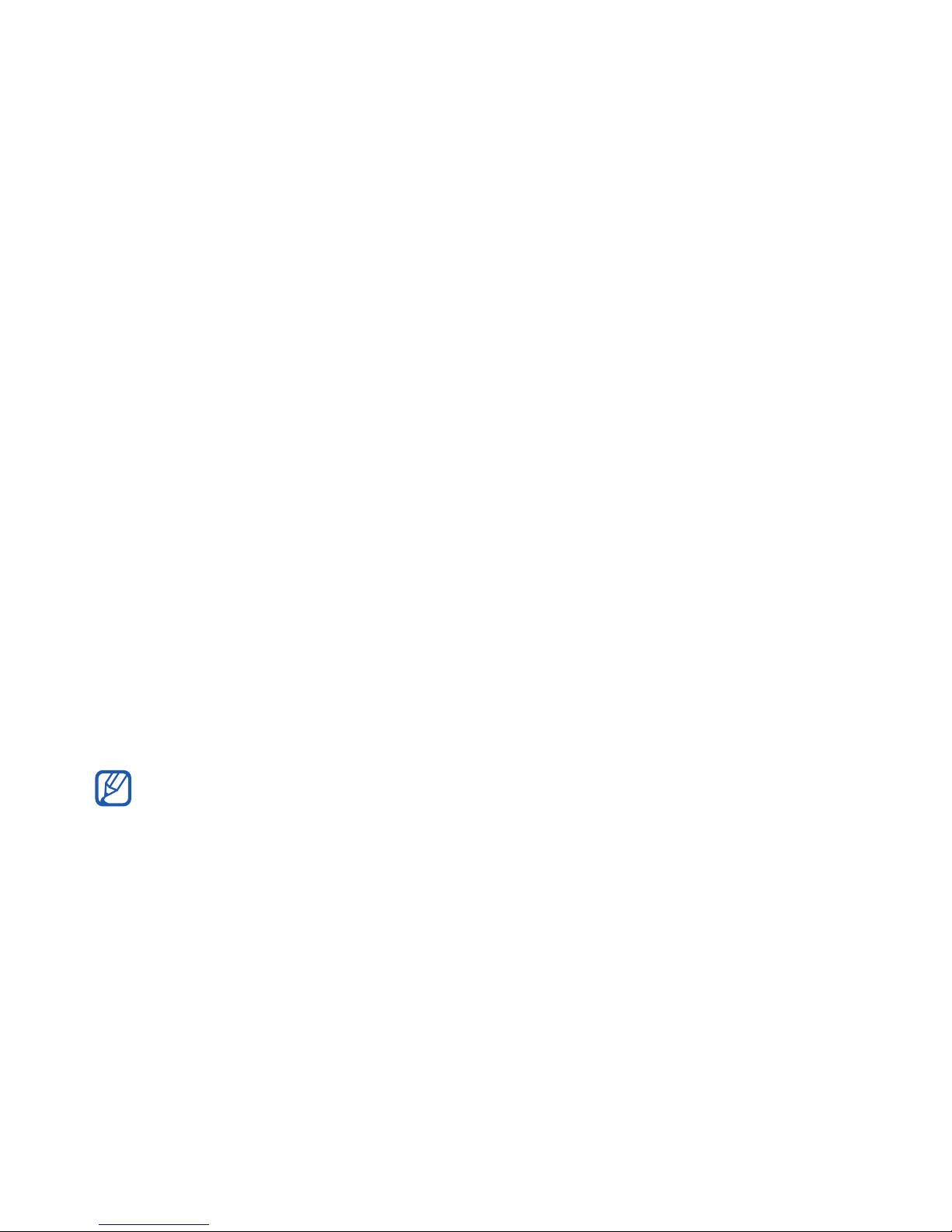
Set time for the backlight and Sleep
mode
Set the device to turn off the backlight and switch to Sleep
mode when not in use or during a call. By doing this, you can
save battery power and reduce battery consumption.
1
Tap
2
From the
Start
>
Settings
Basic Settings
.
tab, tap
General Settings
>
Power
Battery Power
>
3
Select a duration from the
4
Select a duration from the
5
Tap
Done
• Your device automatically turns off the screen when you hold it
close to your face during a call. When you distance the device
from your face, the screen turns on again.
• Even if you select
after it turns on during a call.
.
.
Always turn on
Turn off backlight
Turn off devic e
, the screen turns off 1 minute
field.
field.
11
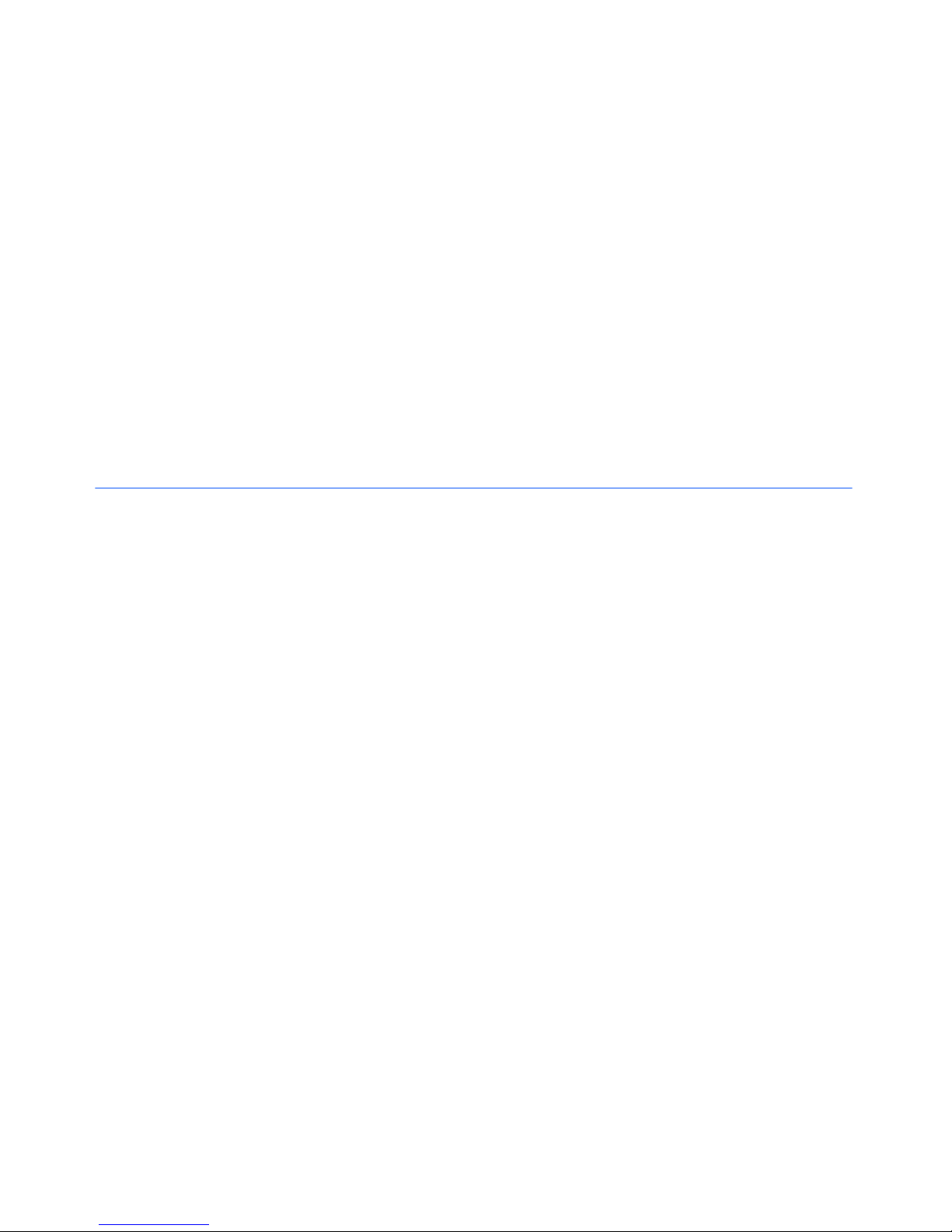
Communication
Phonebook
Use a photo as a contact' caller ID image
1
Tap
2
Navigate to the appropriate folder.
3
Tap an image name to open an image.
4
Tap
Start
Menu
>
My Files
>
Set As
.
>
Caller ID
.
5
Align a face in the image with a white box.
6
Tap
7
Select a contact.
8
Tap
Done
OK
.
at the bottom of the screen.
12
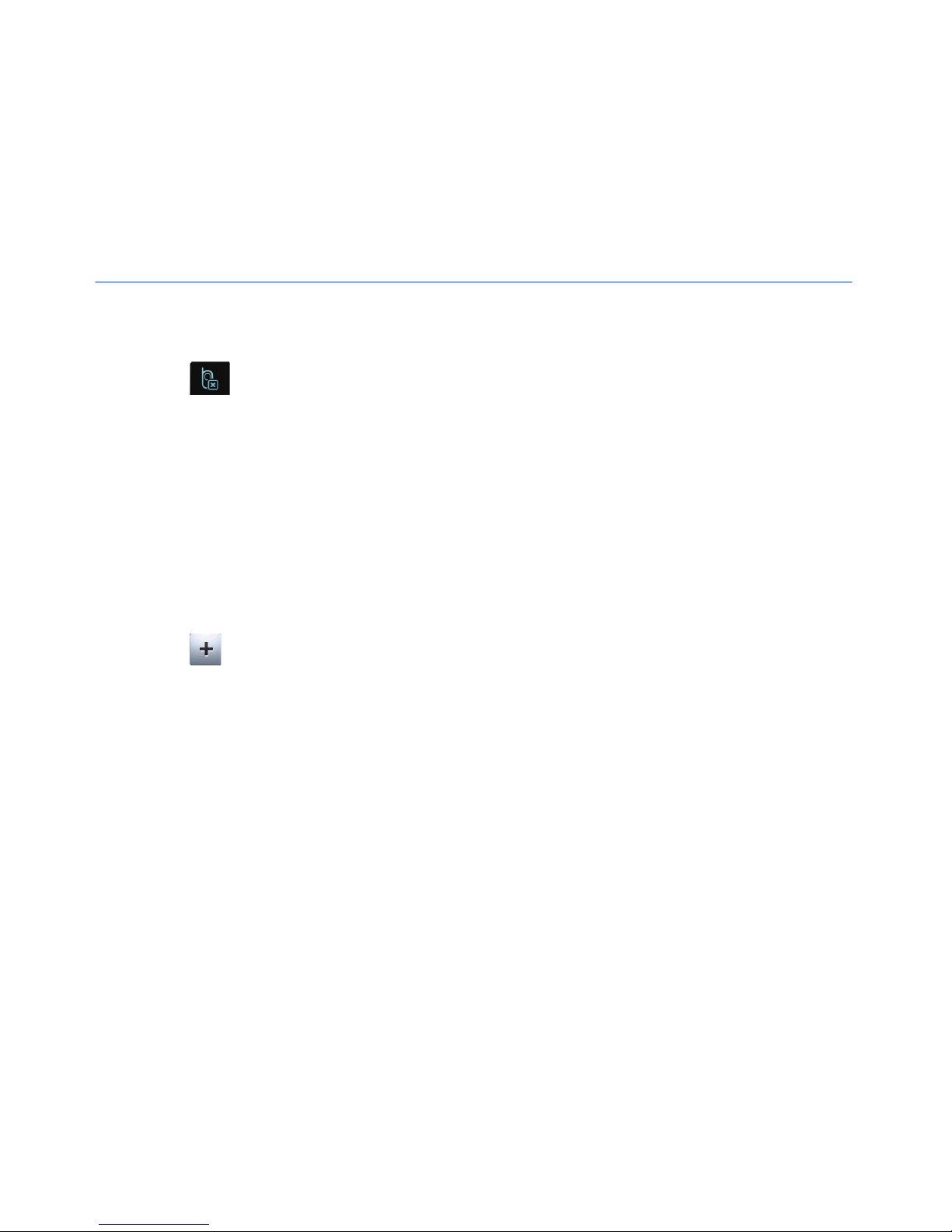
Register numbers to reject list
1
Tap
2
Tap .
3
Tap
4
Enter a reject list name and tap
5
Select the new reject list.
6
Tap t h e
7
Tap .
8
Select a category or
Start
New
>
.
Reject list
Phonebook
field.
Type manually
.
Done
.
.
9
Select contacts or enter numbers to reject.
10
11
12
Tap
Tap
Tap
Done
Done
Done
.
to save the reject list.
.
13
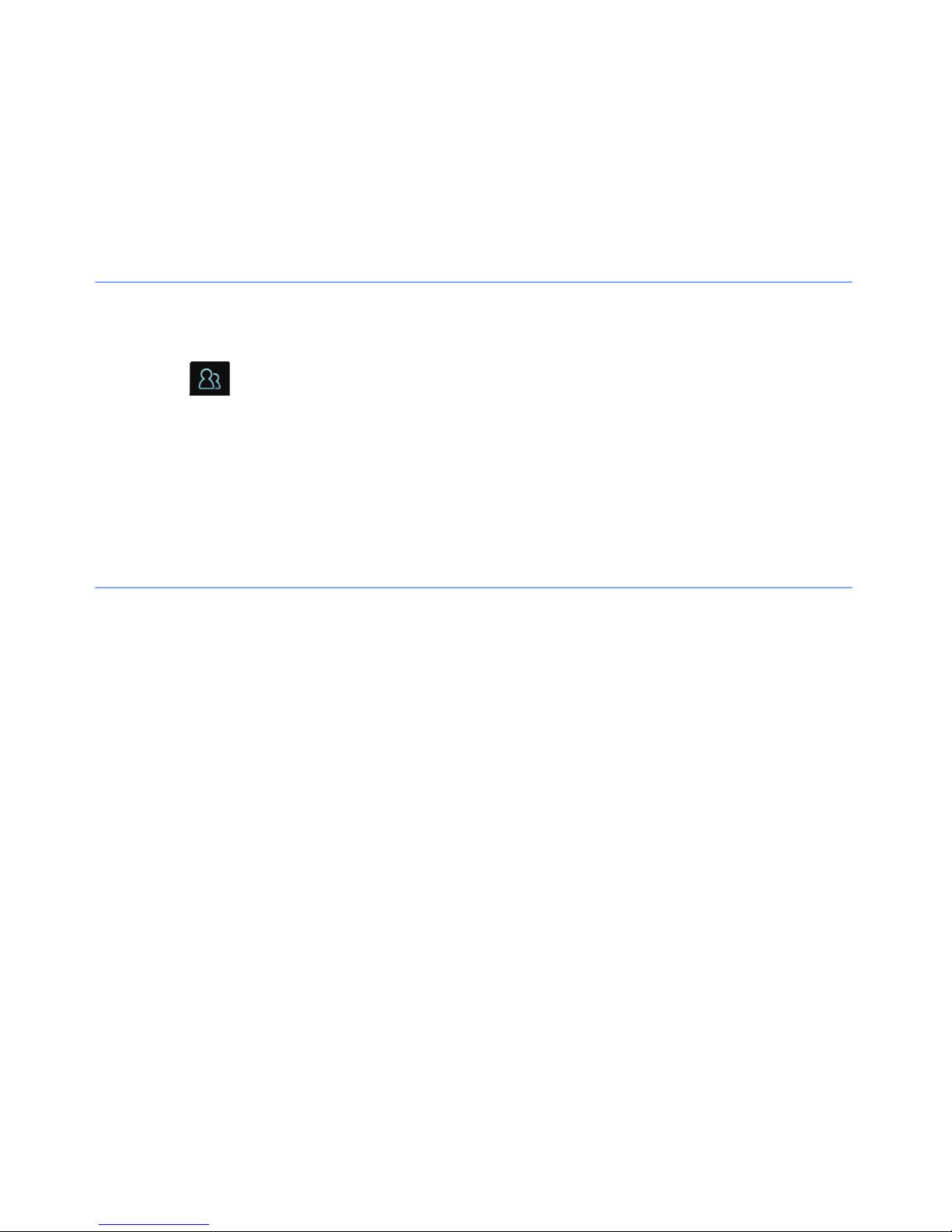
Add a new category into categories
1
Tap
2
Tap .
3
Tap
4
Enter a name and tap
Start
New
>
Phonebook
.
.
Done
.
View Phonebook information
Phonebook stores information about your contact entries,
including how many contacts are stored in the device’s
memory or on the SIM or USIM card and how many SDN or
FDN contacts you have created. To view this information,
1
2
Tap
Tap
Start
Menu
>
Phonebook
>
Phonebook Info
.
.
14
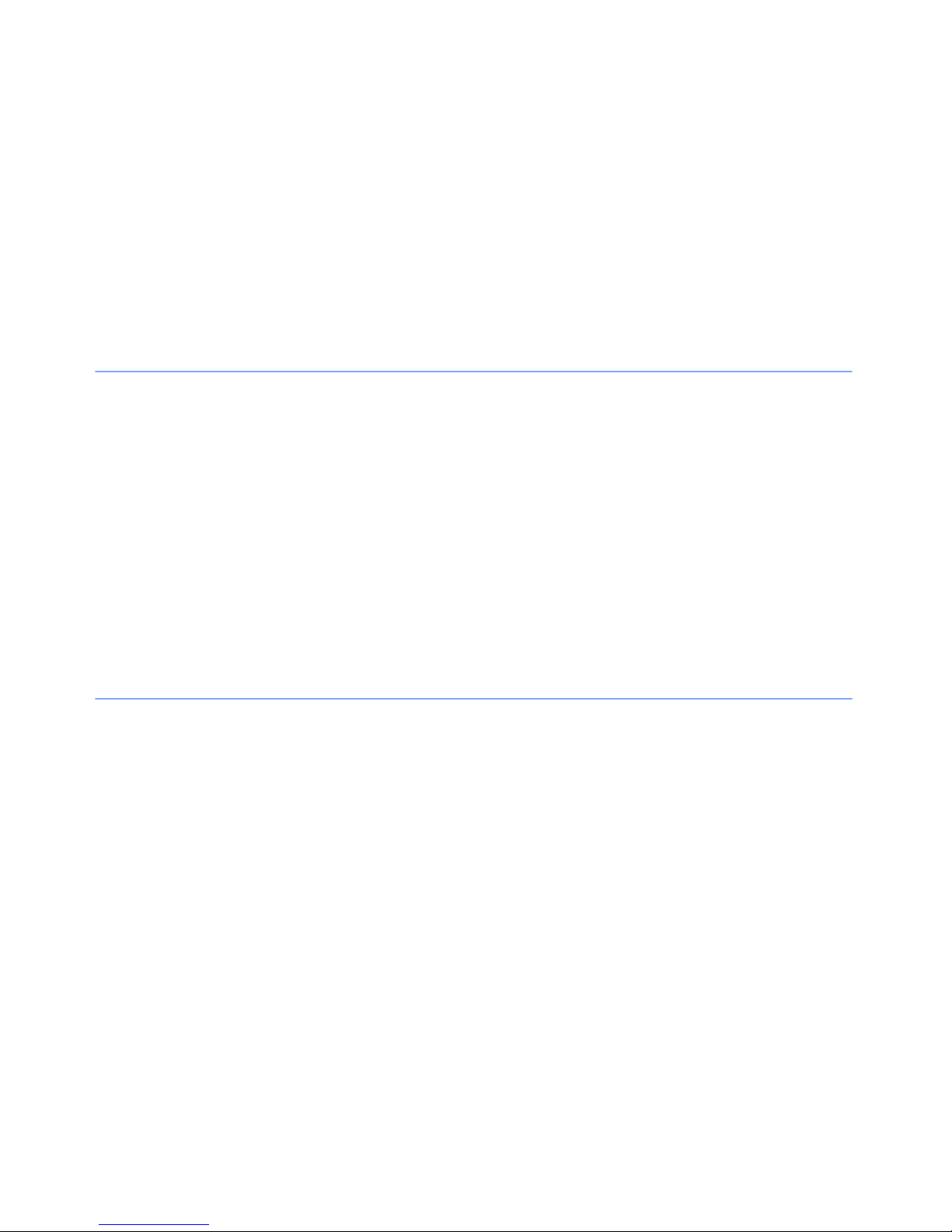
Calling
Use the speakerphone
Your device features a speakerphone option for use during
calls. To use the speakerphone,
1
Make a call.
2
Any time during the call, tap
Speaker On
.
To turn off the speakerphone feature, tap
Speaker Off
.
Set Auto Answer
Use the Auto Answer feature to automatically answer calls
during hands-free operation. To activate the Auto Answer
feature,
1
Tap
2
From the
>
Start
Auto Answer
>
Settings
Basic Settings
.
.
tab, tap
15
Phone Settings
>
General
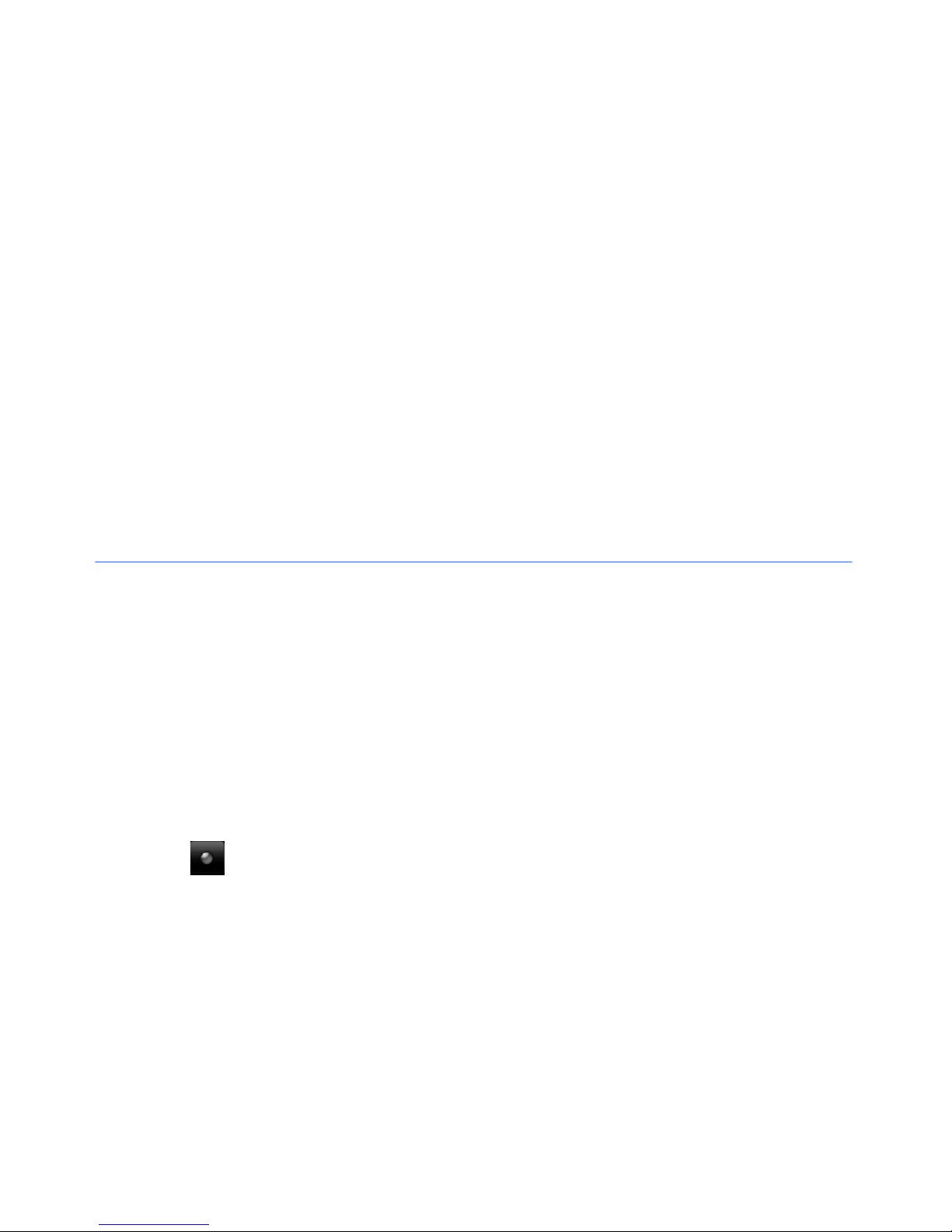
3
Select a length of time to delay before the device
automatically answers calls.
4
Tap
When using a headset or hands-free car kit, the device will
Done
.
automatically answe
specified for the delay.
r incoming calls after the length of time you
Activate Call Waiting
Activate the Call Waiting feature to be notified of an incoming
call while you are on the phone. To activate the Call Waiting
feature,
1
Tap
2
From the
Call
3
Tap to activate the feature.
Start
>
>
Settings
Basic Settings
Call Waiting
.
tab, tap
.
Phone Settings
>
Voice
4
Tap
Done
.
16
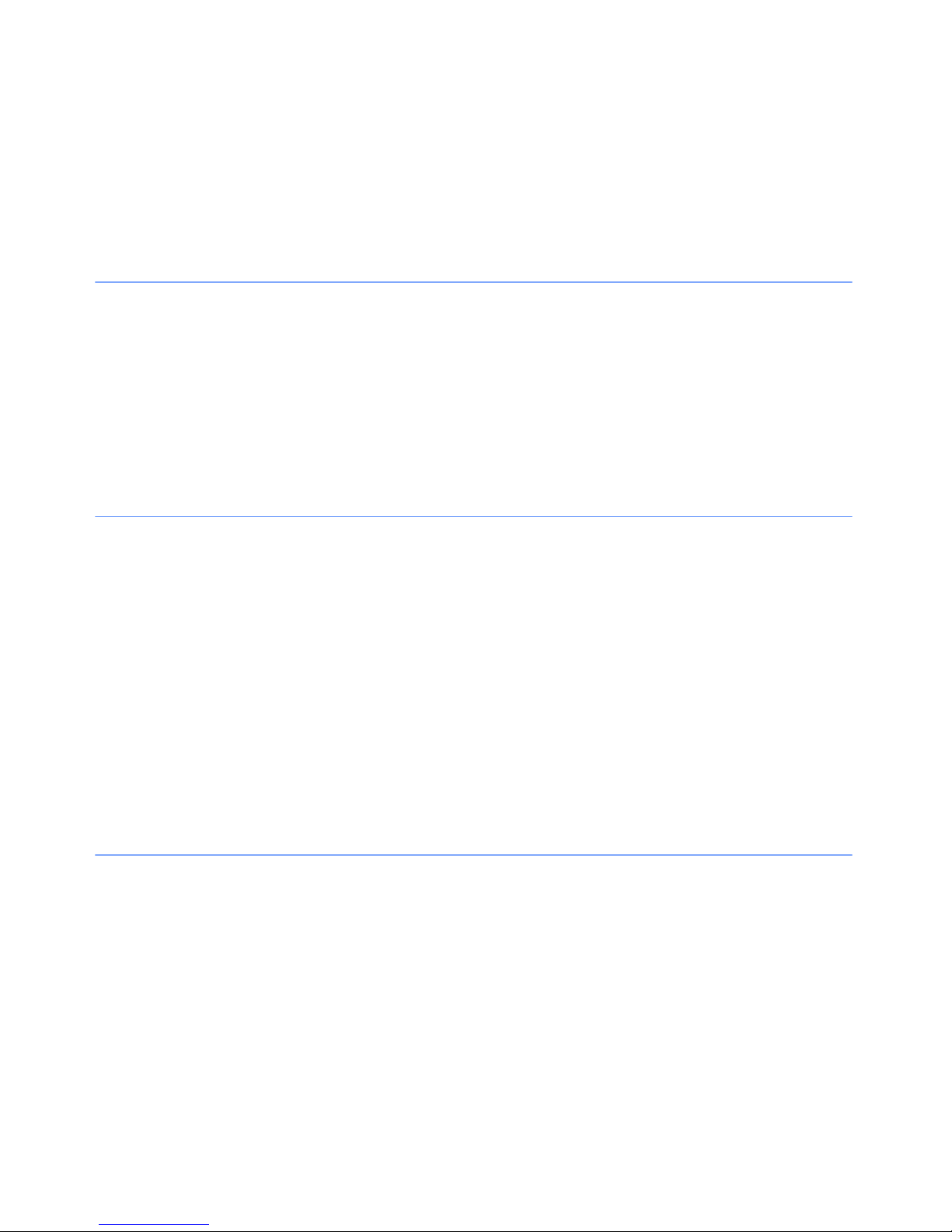
Hold a call/retrieve a held call
While on a call, you can place a caller on hold. To place a caller
on hold, tap
another call or use other features and applications. To retrieve
a held call, tap
Hold
. While a caller is on hold, you may answer
Unhold
.
Bar (block) calls
1
Tap
2
On the
>
3
Tap the type of calls you want to bar.
4
Tap
Start
Call Barring
Done
>
Settings
Basic Settings
>
.
.
tab, tap
Get Settings...
Phone Settings
>
Voice Call
Forward calls
1
Tap
2
On the
>
Start
Call Forwarding
>
Settings
Basic Settings
.
tab, tap
>
Get Settings...
17
Phone Settings
>
Voice Call
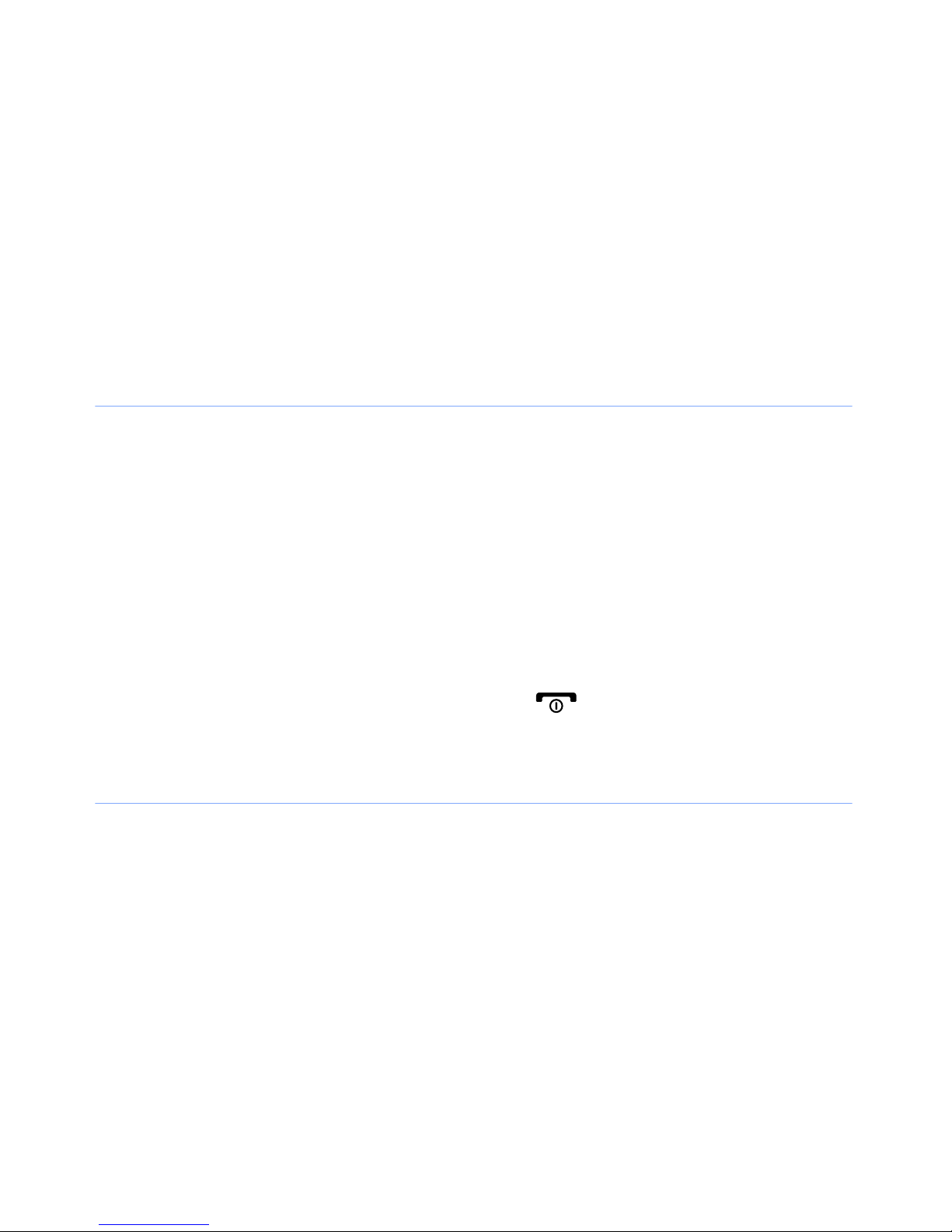
3
Tap a forwarding option and enter a phone number.
4
Tap
Done
.
Make a multiparty call (conference call)
1
Call the first party you want to add to the multiparty call.
2
While connected to the first party, call the second party.
• The first party is automatically placed on hold.
3
When connected to the second party, tap
4
Repeat steps 2-3 to add more parties (if necessary).
Join
.
5
To end the multiparty call, press [ ].
Restrict caller ID information
Your device allows you to limit who sees your caller ID
information. To restrict the use of your caller ID information,
1
Tap
Start
>
Settings
.
18
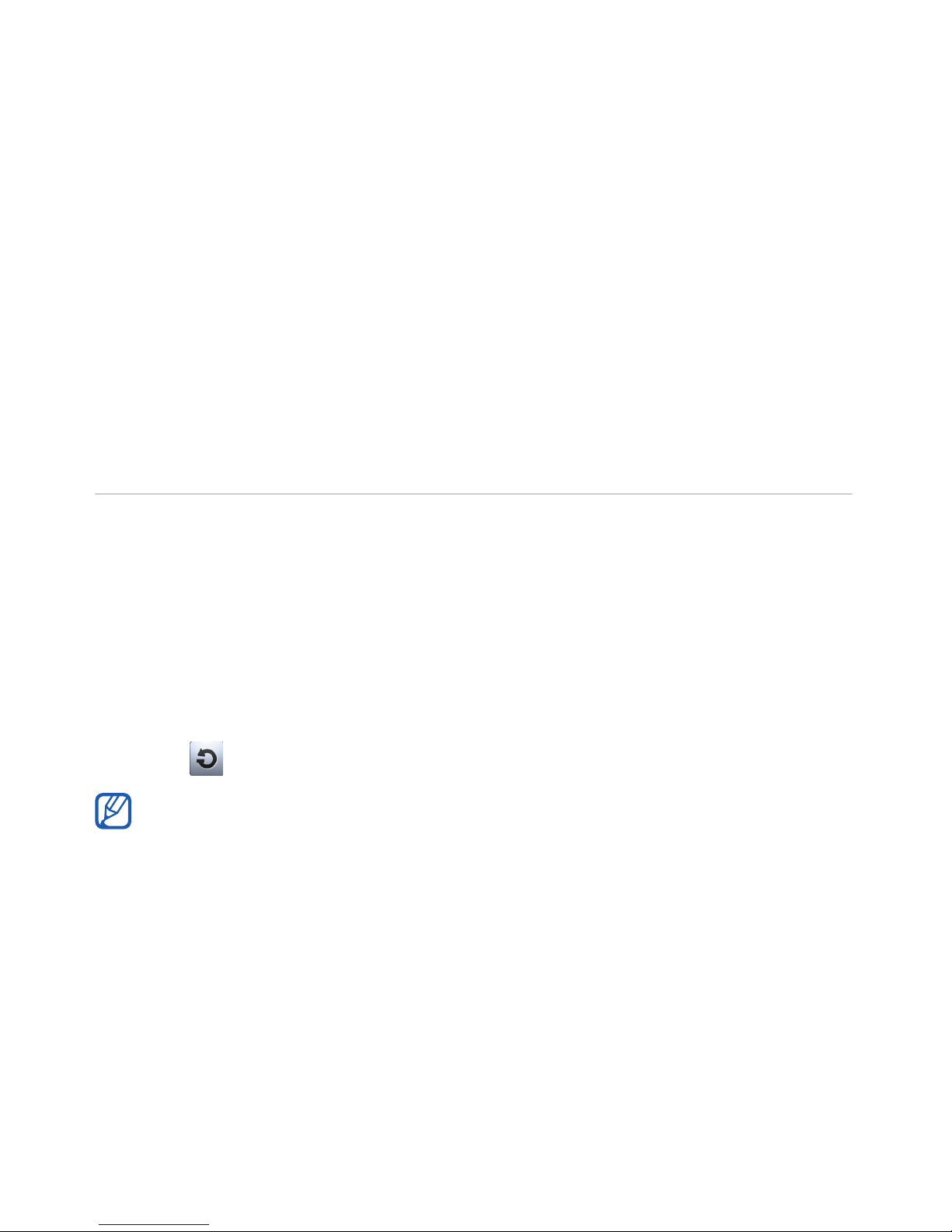
2
From the
>
Caller ID
3
Select who is allowed to see your caller ID information.
4
Tap
Done
Basic Settings
.
.
tab, tap
Phone Settings
>
General
Reset the call timer
The call timer tracks the duration of your last call, the total
duration of your dialled calls, and separate durations for dialled
voice calls and dialled video calls. To reset the call timer,
1
Tap
Start
>
Call Log
.
2
3
Tap
Tap .
Menu
You can also access the call log from the Phone application by
tapping
>
Menu
Call Timer
>
Call Log
.
.
19
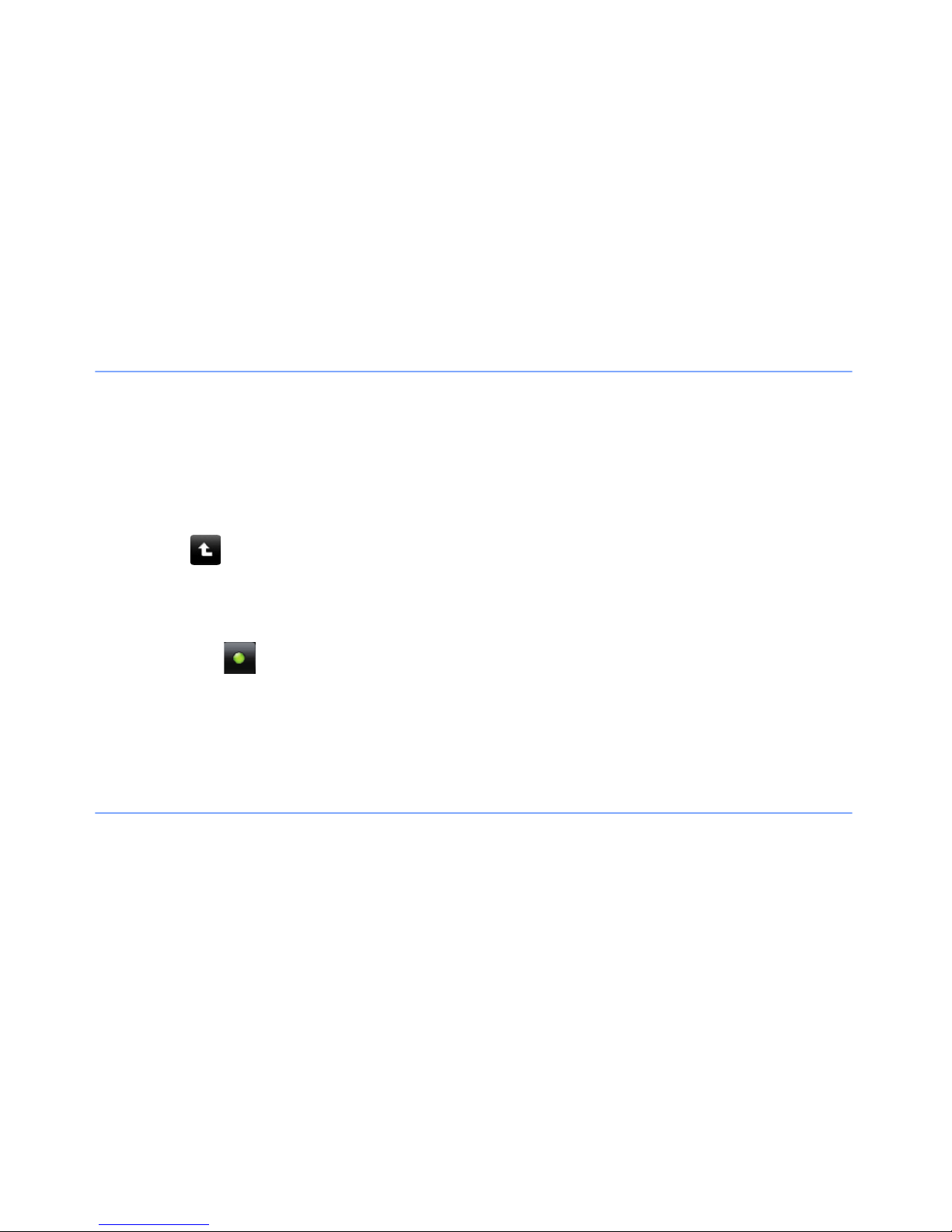
Messaging
Activate Threaded SMS view
You can view all text or multimedia messages sent to and
received from a specific contact like a messenger.
1
Tap
Start
2
Tap .
3
Tap
4
Check next to
5
Tap
Menu
Done
>
Message
>
Conversation
Enable Threaded SMS View
.
.
.
.
Edit the message style
Customise the font, background color, and page duration for
your messages. To edit the message style,
1
Tap
Start
2
Tap
Menu
>
Message
>
Options
.
.
20
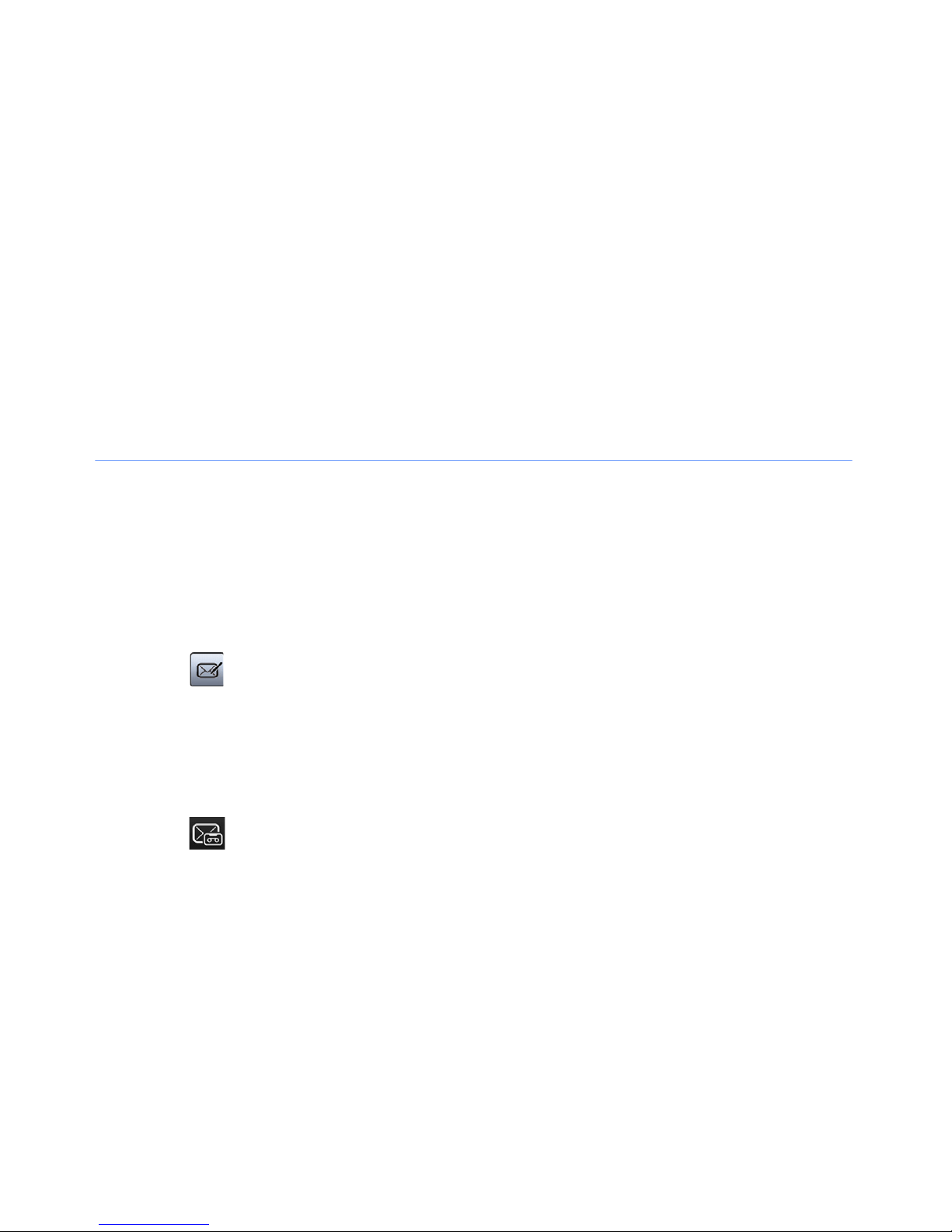
3
Tap
4
Edit the font, background, and page duration settings.
5
When you are finished, tap
Style
.
Save
.
Record and send a voice message
As an alternative to leaving a voicemail for one of your contacts,
you can record and send a voice message via MMS. To record
and send a voice message,
1
2
Tap
Tap .
Start
>
Message
.
3
Tap
4
Enter a number and tap
5
Tap .
6
Tap
message.
Tap to add recipients
Yes
to confirm that you want to send a multimedia
.
Done
21
.
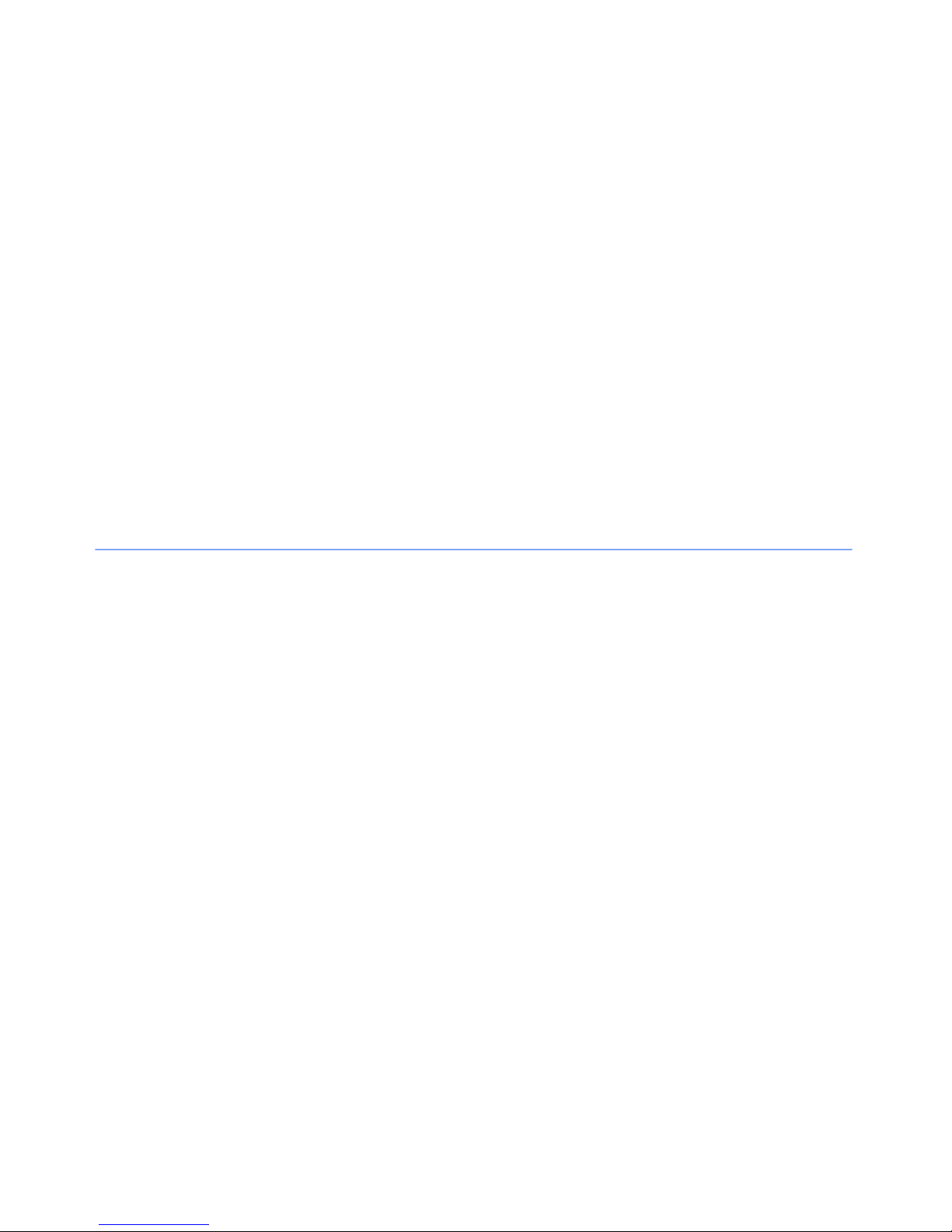
7
Tap
voice message.
8
When you are finished, tap
9
Tap
10
Tap
Record
Select
Send
to attach the recording to the message.
.
and speak into the mouthpiece to record your
Set message options
1
Tap
2
Tap
3
Tap an option category:
Start
Menu
>
Message
>
Options
.
Stop
.
.
•
Sending
message priority, expiration, delivery time, message size,
and whether or not you want to hide your address, request
a delivery report, request a read report, or keep a copy of
the sent message. You can also set to request a delivery
notification for SMS messages.
: options for messages you send, including
22
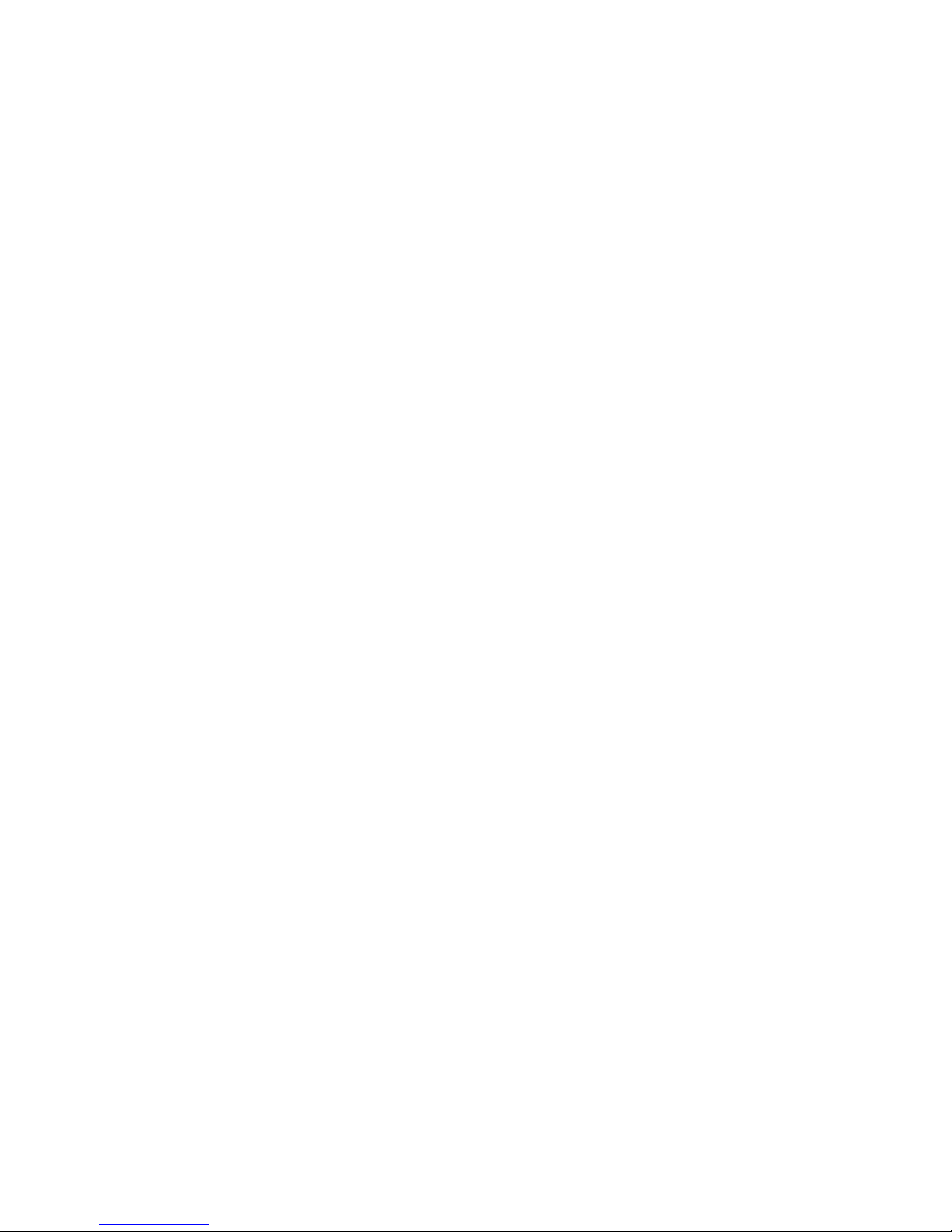
•
Receiving
download methods for home and roaming networks and
whether or not you want to send a delivery report, send a
read report, reject unknown senders, allow advertisements,
or allow message information.
: options for messages you receive, including
Profile
•
messages. You can edit and create new profiles.
Compose
•
including the MMS class (allow or restrict imaging or video in
MMS messages) and creation mode (free, warning, or
restricted). You can also set to use unicode characters for
SMS messages.
Style
•
font colour, font size, font style, background colour, and
page duration.
Signature
•
message or reply and forward to a message.
4
Set the options.
: appearance options for MMS messages, including
: the network profile to use when sending MMS
: options for composing MMS messages,
: the signature to use when you send a new
5
Tap
Save
to save your changes.
23
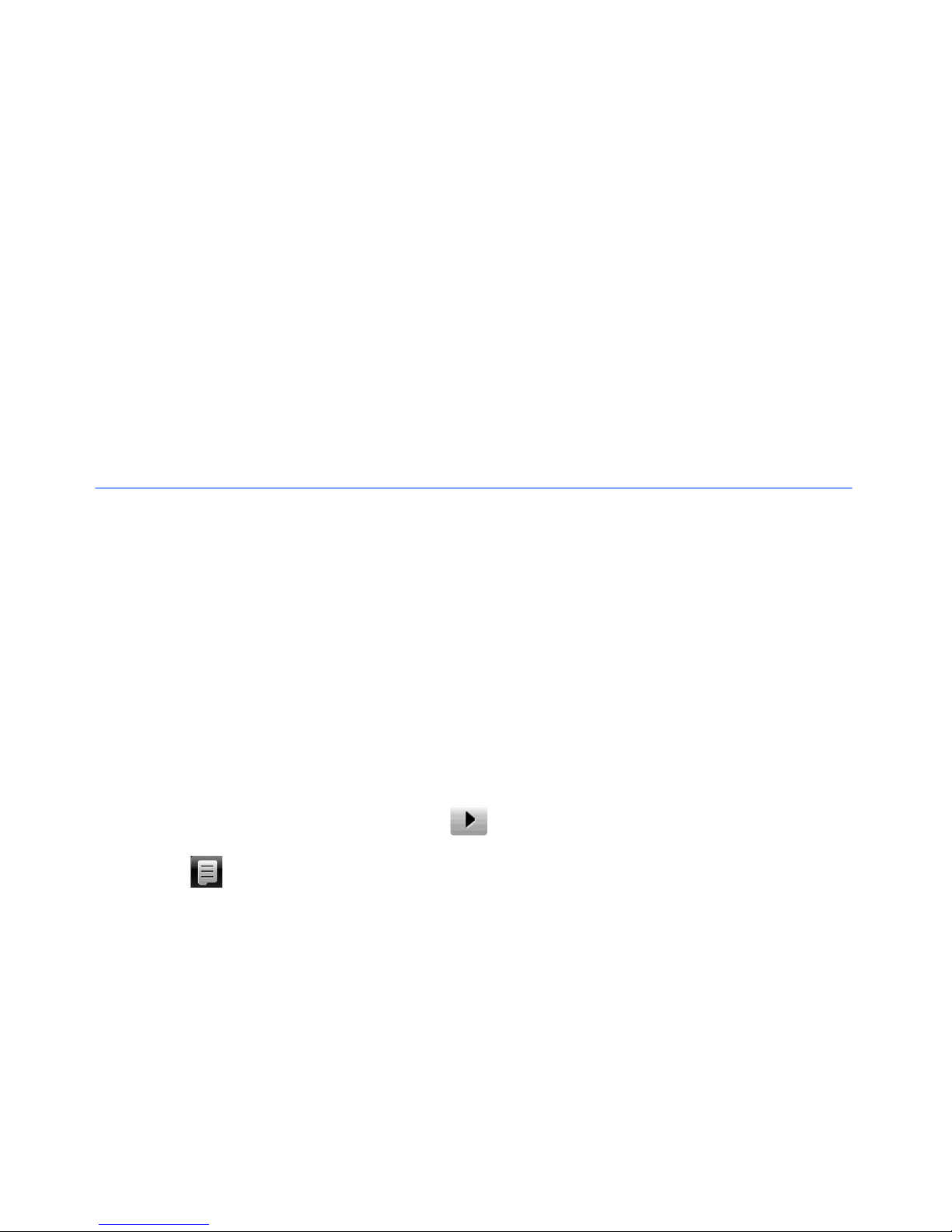
Multimedia
Camera
Create a PhotoMemo
Use your device to combine a photo with text or drawings to
create a PhotoMemo. Send a PhotoMemo to a business
colleague to illustrate a new idea or send one to a friend as a
virtual postcard of your travels. To create a PhotoMemo,
1
Press the Camera key to activate the camera.
2
Rotate the device anti-clockwise to the landscape
orientation.
3
Capture a photo or press to view stored photos.
4
Tap >
Photo memo
.
24
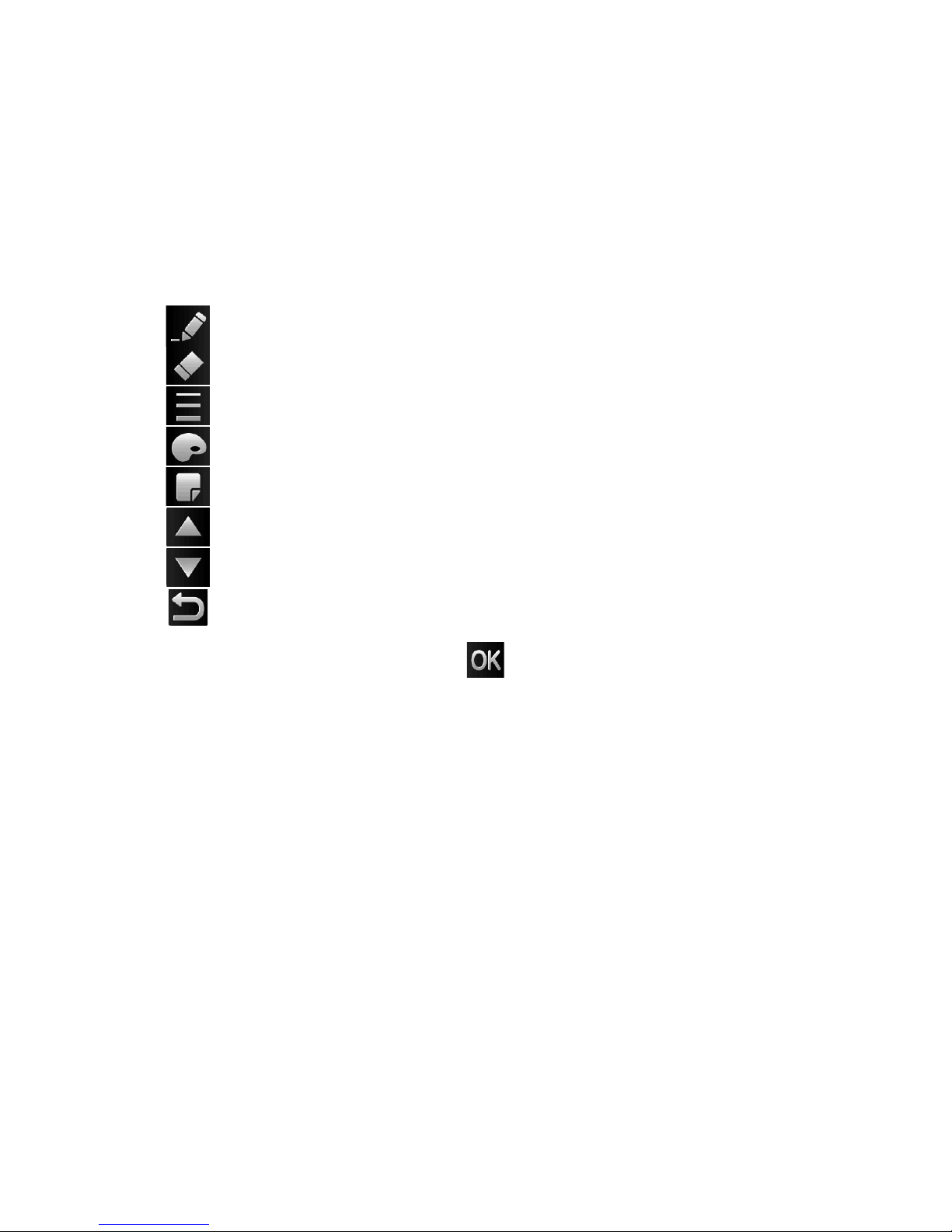
5
Write or draw on and around the image. While creating the
PhotoMemo, use the following tools:
• : Switch to Erase mode
• : Switch to Draw mode
• : Set the pen size
• : Select a pen colour
• : Clear the memo (erase all writing and drawing
• : Scroll up
• : Scroll down
• : Return to Preview mode
6
When you are finished, tap .
)
25
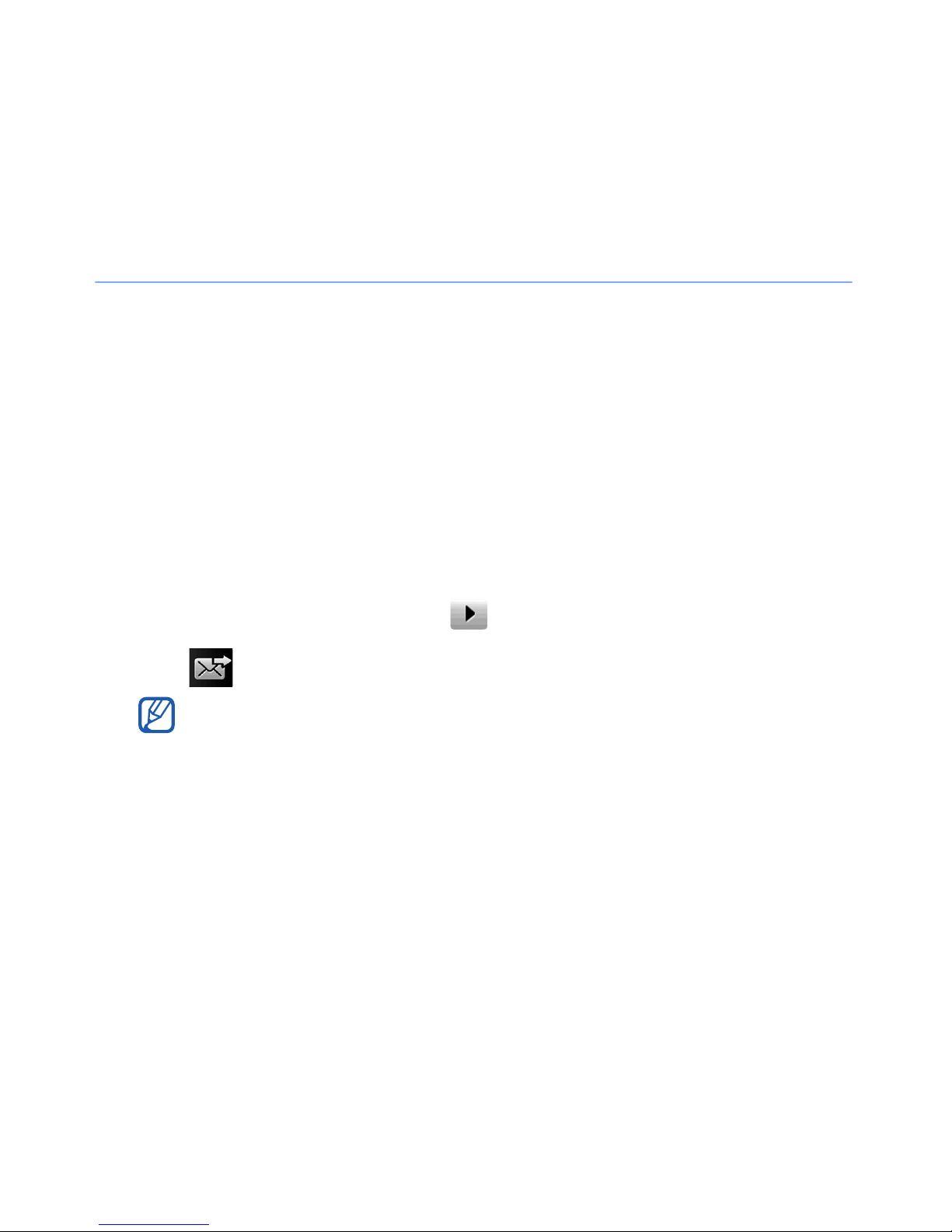
Send a photo
While using the camera, you can send photos to your contacts
via multimedia message, email, or the Bluetooth wireless
feature. You can also send photos to DLNA-authorised
devices. To send a photo,
1
Press the Camera key to activate the camera.
2
Rotate the device anti-clockwise to the landscape
orientation.
3
Capture a photo or press to view stored photos.
4
Tap > a sending option.
When sending a photo via MMS, you may be asked to allow the
device to resize the photo. Tap
resized.
5
Select a recipient for the MMS, select an email account and
enter an email address, select a Bluetooth-enabled device,
or select a DLNA-authorised device.
6
Tap
Send or the name of a device to send the photo.
26
Yes
to allow the photo to be
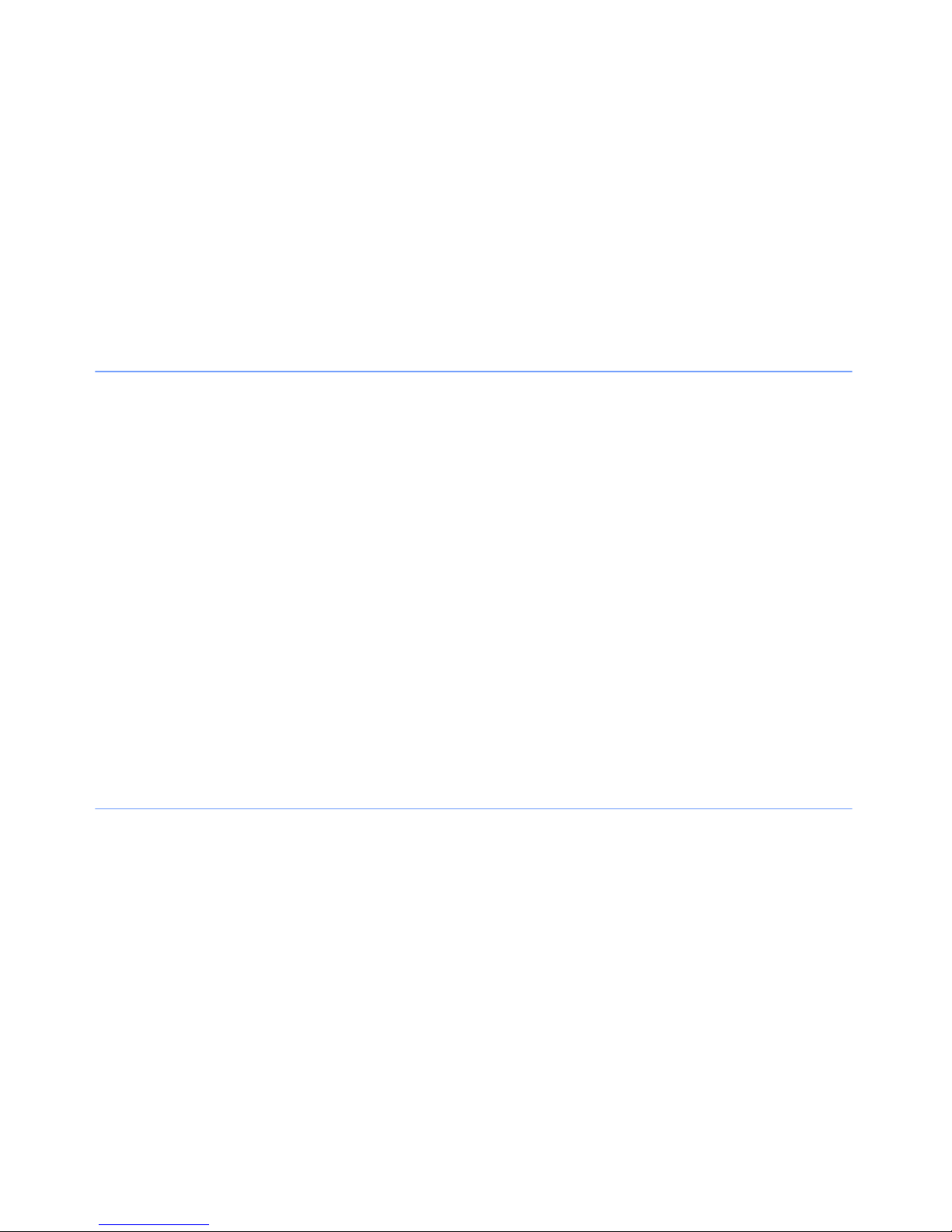
Media Player
Change playback speed
While listening to music with Media Player, you can speed up
or slow down the playback. To change the playback speed,
tap
•
•
To further speed up or slow down the
Play Speed
normal playback speed, tap
Normal Speed
Menu
Play Faster (+0.1)
Play Slower (-0.1)
>
Play Speed
: increase the playback speed
: decrease the playback speed
and select the same option again. To return to
.
and select an option:
playback, tap
Menu
>
Play Speed
>
Play at
Menu
>
Use a song as a ringtone
While listening to music with Media Player, you can set the
currently playing song as your ringtone. To set the song as a
ringtone, tap
Menu
>
Set as Ringtone
.
27
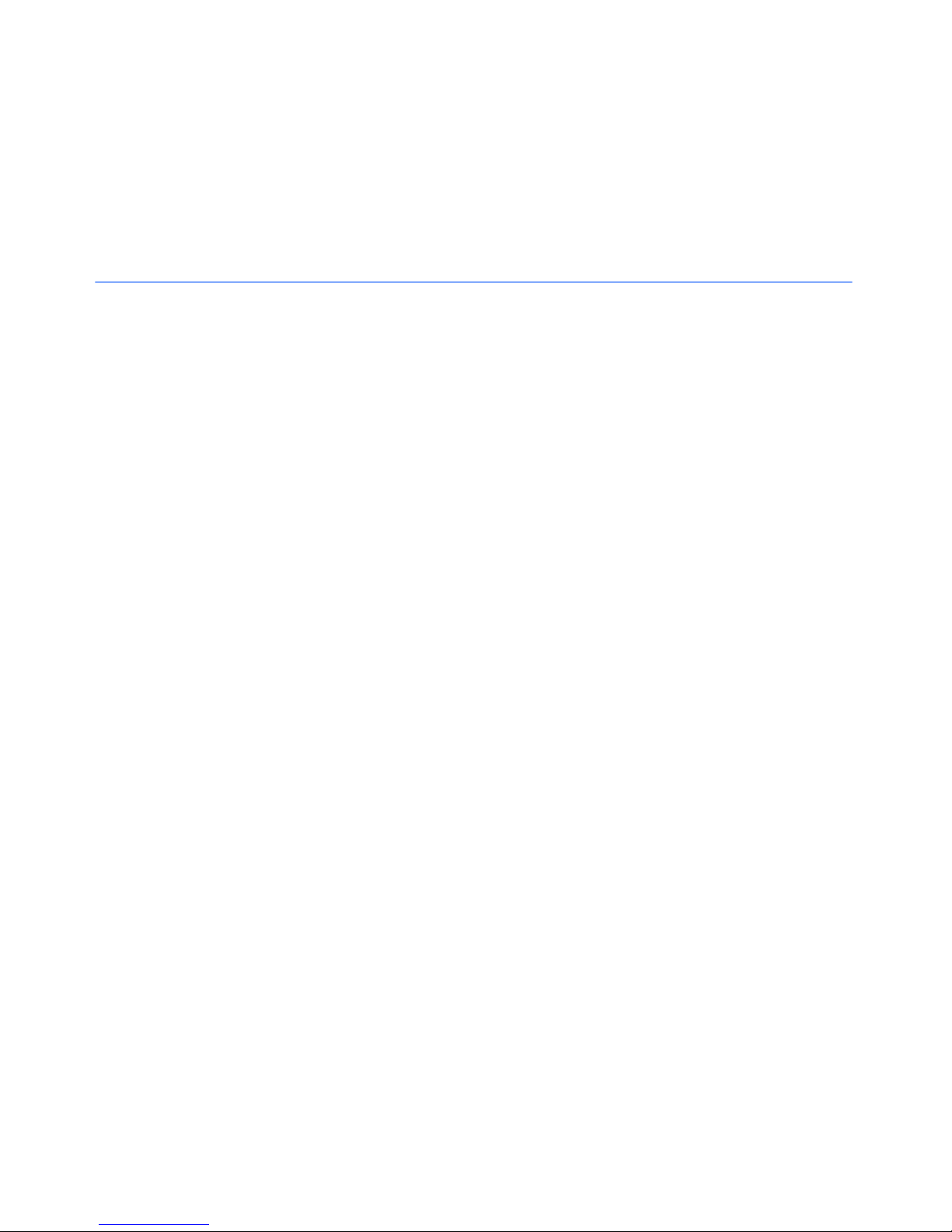
Change Media Player options
1
Tap
2
Tap
3
Tap one of the following options and select your setting:
•
Start
Menu
Resume playback after a phone call
to resume playback after a call.
>
Media Player
>
Options
.
.
: select whether or not
Pause playback while using another program
•
whether or not to pause playback while using another
program.
Show time as
•
time of playback.
Image ratio adjustment
•
size or stretched size.
4
When you are finished, tap
: select to show the remaining time or elapsed
: select
: select to show images in original
Done
.
28
 Loading...
Loading...