Samsung GT-I8000 User Manual [sk]

GT-I8000
Používateľská
príručka
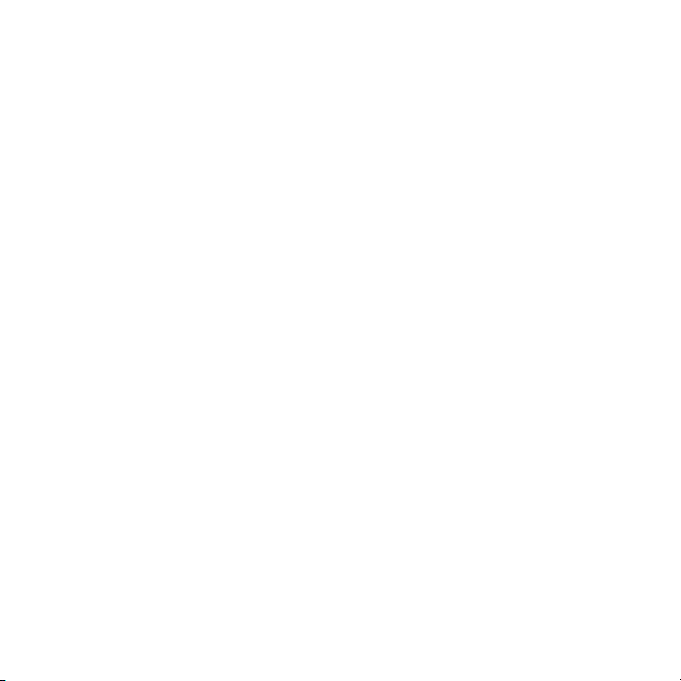
Čítajte!
Ak potrebujete informácie, inštrukcie a rady, aby ste sa mohli dozvedieť viac
o svojom prístroji, máte dostupných viacero možností:
•
Pomocník
vstavaný systém pomocníka s možnosťou vyhľadávania vysvetľuje
spôsob využitia rôznych programov a funkcií.
•
Rozšírená používateľská príručka
k dispozícii ako súbor aplikácie Adobe Acrobat (.pdf) na webových
stránkach spoločnosti Samsung. Príručku si môžete prezrieť online alebo
si ju stiahnuť a vytlačiť si súbor, ak vám to vyhovuje. Táto rozšírená
používateľská príručka obsahuje pokročilé tipy pre používanie prístroja a
podrobnejšie informácie o jednotlivých funkciách. Ak chcete súbor
zobraziť, musíte mať nainštalovaný program Adobe Reader alebo Adobe
Acrobat. Program Adobe Reader si môžete bezplatne stiahnuť z
webových stránok spoločnosti Adobe (www.adobe.com).
•
Používateľská príručka (tlačená) – táto používateľská príručka je
určená na to, aby vás oboznámila s funkciami a vlastnosťami vášho
prístroja. Obsahuje podrobné informácie o softvéri Samsung a funkciách
a rady pre používanie a údržbu prístroja. Ak hľadáte témy, ktoré nie sú
pokryté touto príručkou, použite vstavaný systém pomocníka tak, ako je
popísané vyššie.
(vo vašom prístroji) – váš prístroj obsahuje pomocníka. Tento
(online iba v angličtine) – príručka je
2
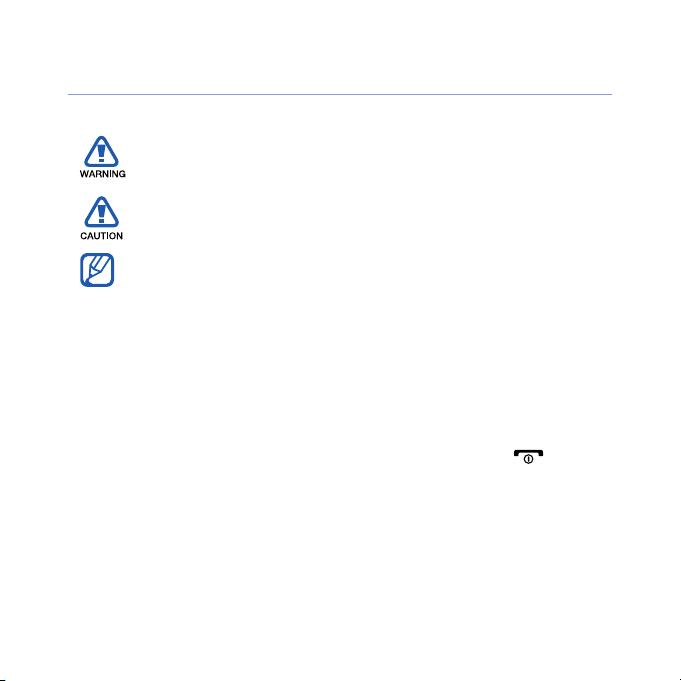
Ikony v pokynoch
Najskôr sa oboznámte s ikonami použitými v tejto príručke:
X
>
[ ]
Upozornenie
alebo iných osôb
Výstraha
alebo iného zariadenia
Poznámka
Pozri
X
s. 12 (znamená "pozri stranu 12")
Nasledujúci krok
vybrať, aby ste vykonali určitú akciu; napríklad: Kliknite na
>
Nastavení
Hranaté zátvorky
(znamená tlačidlo ukončenia/vypínania)
– situácie, ktoré by mohli spôsobiť zranenie vás
– situácie, ktoré by mohli spôsobiť poškodenie tohto,
– poznámky, rady alebo dodatočné informácie
– stránky so súvisiacimi informáciami; napríklad:
– poradie možností alebo menu, ktoré musíte
(znamená
Start
, potom
Nastavení
– tlačidlá zariadenia; napríklad: [ ]
)
3
Start
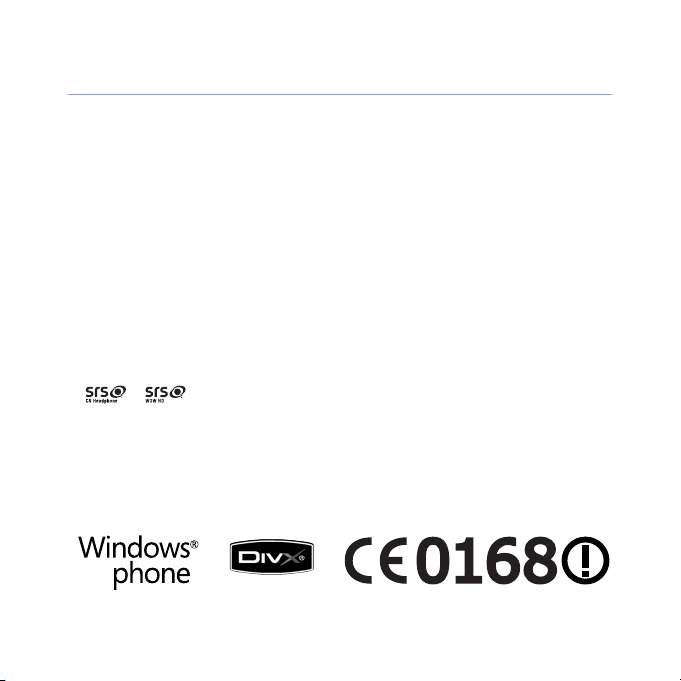
Informácia o autorských právach
Práva na všetky technológie a produkty, ktoré sú súčasťou tohto zariadenia,
sú majetkom príslušných vlastníkov:
• Tento produkt obsahuje licencovaný software od MS, pobočky
spoločnosti Microsoft Corporation. Microsoft a software nesúci meno
Microsoft sú registrované ochranné známky spoločnosti Microsoft
Corporation.
• Java™ je ochranná známka spoločnosti Sun Microsystems, Inc.
• Bluetooth
Inc. na celom svete – Bluetooth QD ID: B015224.
•Wi-Fi
známky združenia Wi-Fi Alliance.
•DivX
použitie je licencované.
• a sú ochranné známky spoločnosti SRS Labs, Inc.
Technológie CS Headphone a WOW HD sú začlenené pod licenciu od
spoločnosti SRS Labs, Inc.
• XTRA je registrovaná ochranná známka spoločnosti Qualcomm, Inc.
®
je registrovaná ochranná známka spoločnosti Bluetooth SIG,
®
, logo Wi-Fi CERTIFIED a logo Wi-Fi sú registrované obchodné
®
je registrovaná ochranná známka spoločnosti DivX, Inc. a jej
4
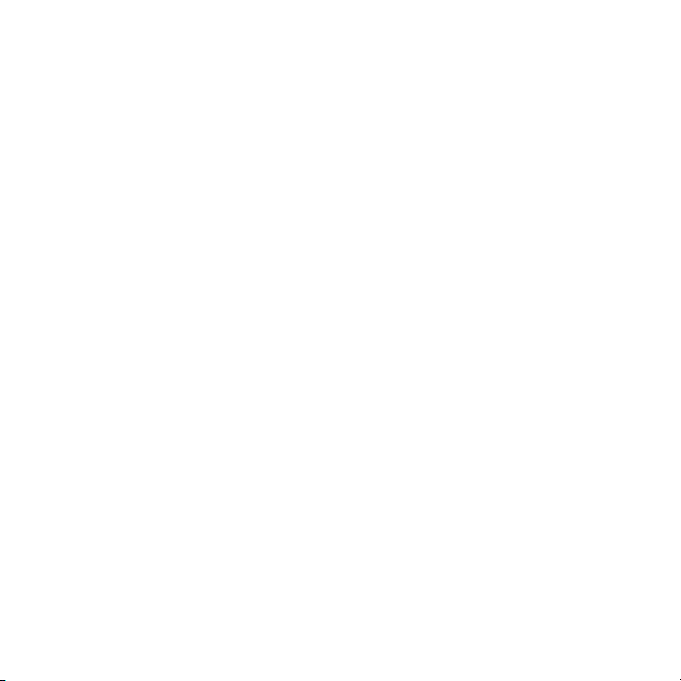
INFORMÁCIE O VIDEU DIVX
DivX® je formát digitálneho videa vytvorený spoločnosťou DivX, Inc. Toto je
oficiálne zariadenie s certifikátom DivX Certified, ktoré prehráva video vo
formáte DivX. Navštívte stránky www.divx.com, kde nájdete viac informácií
a softvérové nástroje slúžiace na prevod súborov do formátu DivX.
Certifikovaný na prehrávanie obrazového formátu DivX
320 x 240 bodov.
®
až do rozlíšenia
INFORMÁCIE O SLUŽBE DIVX VIDEO-ON-DEMAND
Aby mohol tento prístroj s certifikáciou DivX® prehrávať obsah DivX Videoon-Demand (VOD), musí byť zaregistrovaný v spoločnosti DivX. Postup,
ako vygenerovať registračný kód, nájdete v menu nastavenia vášho
prístroja v časti DivX VOD. Prejdite na stránky vod.divx.com a pomocou
tohto kódu dokončite proces registrácie a získajte viac informácií o službe
DivX VOD.
5
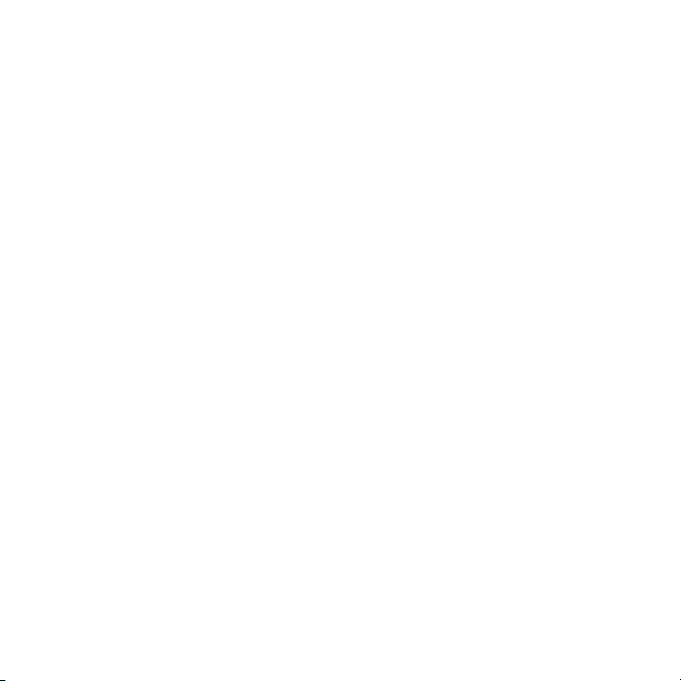
Obsah
Predstavenie prístroja ............................................................ 9
Vybalenie .................................................................................. 9
Zoznámenie sa s prístrojom .................................................... 10
Zostavenie a príprava prístroja ...............................................15
Prvé zapnutie prístroja ............................................................ 19
Prispôsobenie si prístroja ........................................................ 23
Používanie widgetov ...............................................................26
Práca s aplikáciami .................................................................29
Zadávanie textu ...................................................................... 32
Komunikácia .......................................................................... 35
Práca s kontaktmi ...................................................................35
Volanie .................................................................................... 39
Správy ..................................................................................... 42
Multimédiá ............................................................................. 45
Fotoaparát ............................................................................... 45
Prehrávač Media Player .......................................................... 54
Fotografie ................................................................................ 57
Digitálny rámik ........................................................................ 58
FM rádio .................................................................................. 60
6
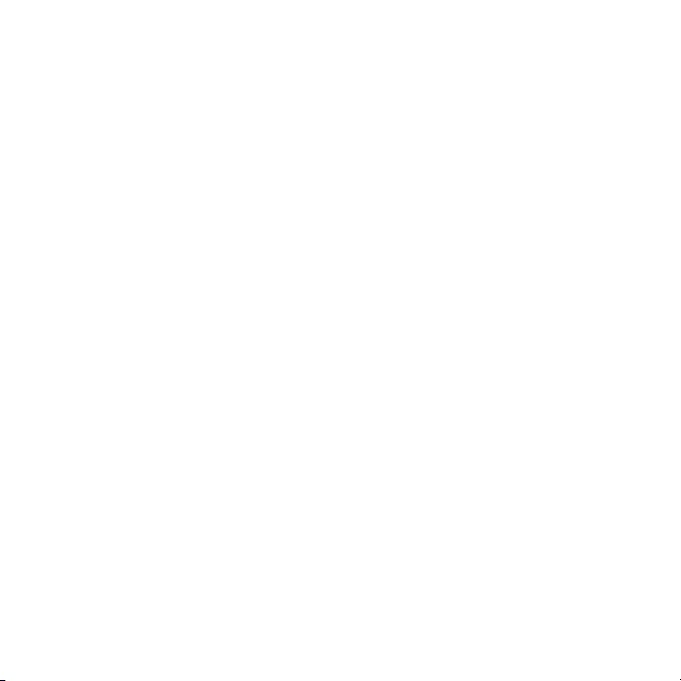
Editor videa .............................................................................62
Hry .......................................................................................... 66
Java ........................................................................................ 66
Praktické využitie .................................................................. 67
ActiveSync .............................................................................. 67
Smart Sync ............................................................................. 71
Hodiny ..................................................................................... 74
Plán ......................................................................................... 76
Poznámky ............................................................................... 78
Poznámka ............................................................................... 79
Rekordér ................................................................................. 80
Úlohy ....................................................................................... 81
Kalkulačka ............................................................................... 82
Prevodník jednotiek ................................................................ 84
Smart Reader .......................................................................... 85
Inteligentné vyhľadávanie ....................................................... 88
Webové aplikácie .................................................................. 90
Prehliadanie webu s prehliadačom Opera .............................. 90
Rich Internet ............................................................................ 92
Vyhľadávacia pomôcka ........................................................... 93
Streamingový prehrávač ......................................................... 93
Midomi .................................................................................... 94
7
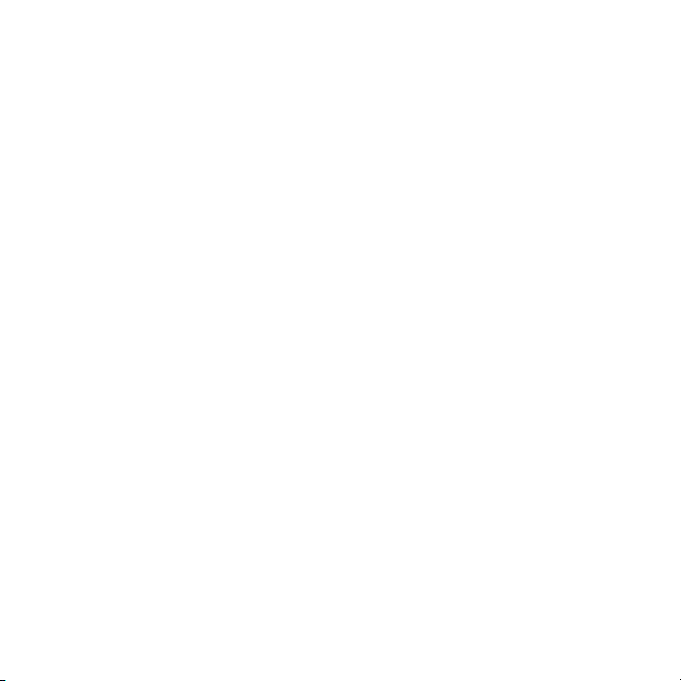
Čítačka RSS ........................................................................... 96
Podcast ................................................................................... 98
Qik ......................................................................................... 100
Communities ......................................................................... 102
Samsung Application Store ................................................... 105
Marketplace .......................................................................... 106
Microsoft My Phone ..............................................................106
Pripojenie ............................................................................. 107
Pripojenie k Internetu alebo vlastnej sieti .............................. 107
GPS ...................................................................................... 111
Bluetooth ............................................................................... 114
Wi-Fi ...................................................................................... 119
Connected Home .................................................................. 121
Riešenie problémov ............................................................ 125
Informácie k bezpečnosti a používaniu ............................ 130
Register ................................................................................ 141
8
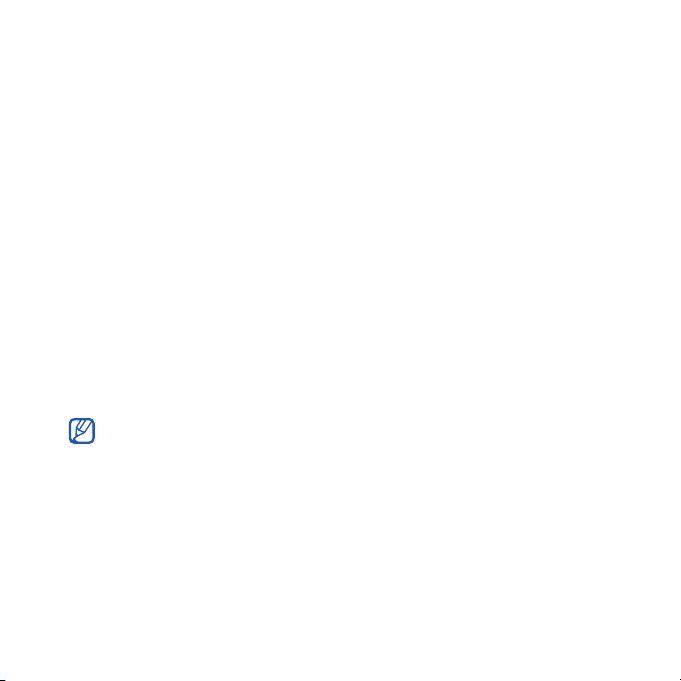
Predstavenie prístroja
Vybalenie
Balenie obsahuje nasledujúce súčasti:
• Telefón
•Batéria
• Cestovný adaptér (nabíjačka)
• Disk CD-ROM
• Stereofónne slúchadlá
• Dátový kábel pre počítač
•Používateľská príručka
Súčasti dodávané s prístrojom a dostupné príslušenstvo sa môžu líšiť v
závislosti od oblasti alebo poskytovateľa služieb.
* Disk CD-ROM obsahuje softvér Microsoft ActiveSync, doplnkový softvér a
ďalšie aplikácie.
*
9
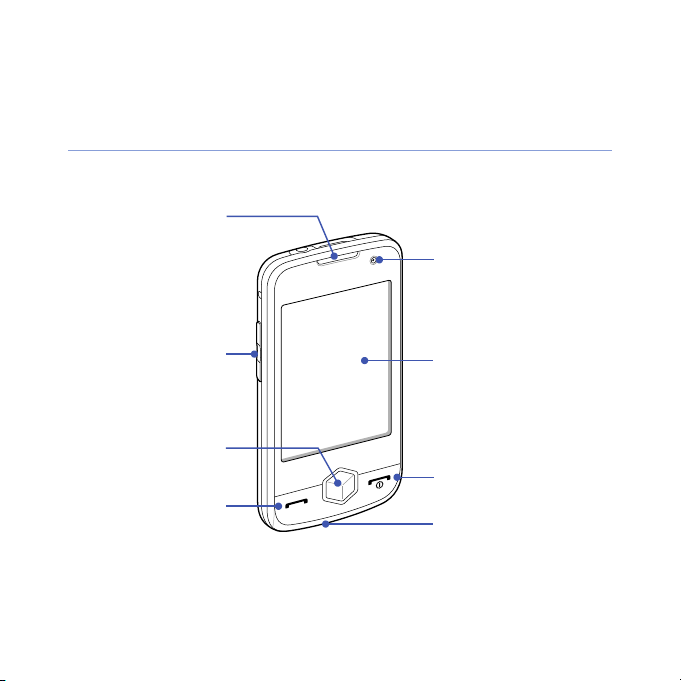
Zoznámenie sa s prístrojom
Objektív predného
fotoaparátu
Slúchadlo
Dotykový displej
Tlačidlo hlasitosti
Tlačidlo pre hovor/
hlasitý hovor
Tlačidlo ukončenia/
vypínacie tlačidlo
Mikrofón
Tlačidlo Menu
Pohľad spredu
10
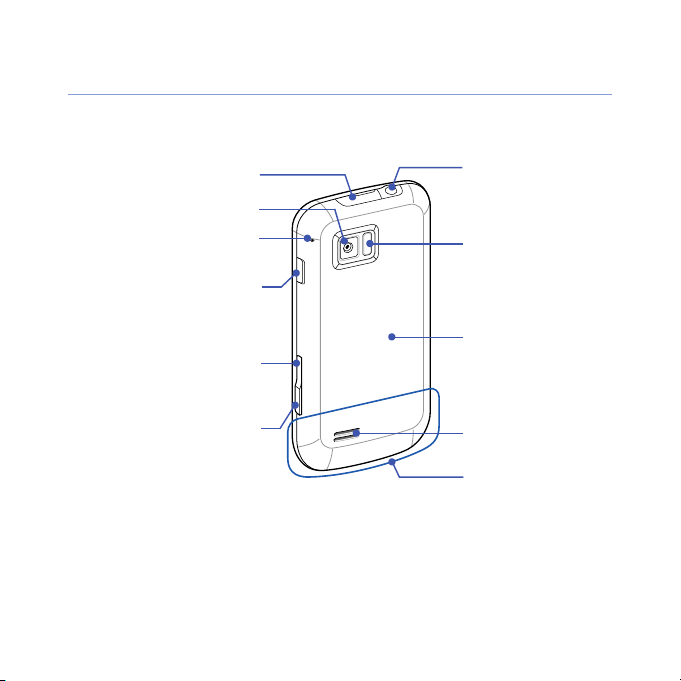
Pohľad zozadu
Konektor pre
slúchadlá (3,5 mm)/
výstup na televízor
Multifunkčný konektor
Tlačidlo uzamknutia
Tlačidlo fotoaparátu
Blesk
Kryt batérie
Objektív zadného
fotoaparátu
Vnútorná anténa
Tlačidlo Späť/
tlačidlo spúšťacieho
programu Kocka
Reproduktor
Mikrofón pre hlasitý hovor
11
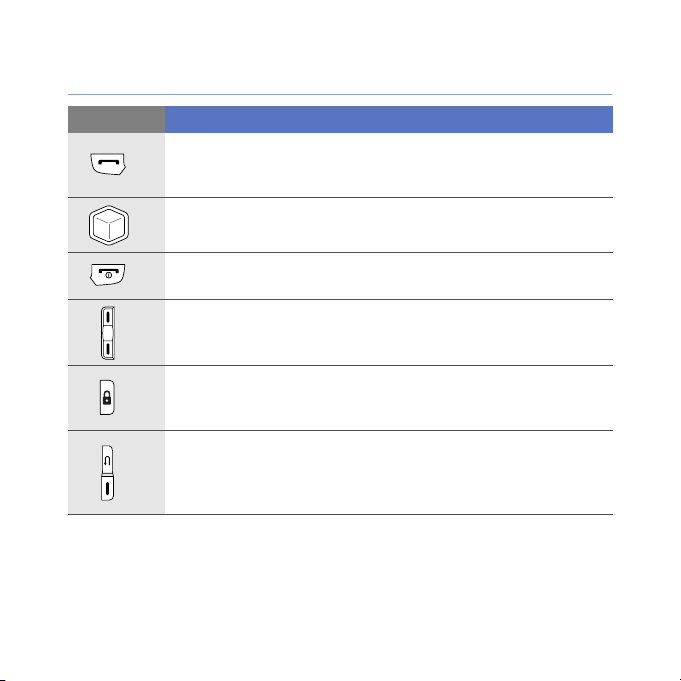
Tlačidlá
Tlačidlo Funkcia
Aktivácia obrazovky pre vytáčanie; vytočenie alebo príjem
hovoru; aktivácia hlasitého hovoru v priebehu hovoru (stlačením
a podržaním)
Otvorenie hlavného menu; otvorenie obrazovky Prepínača úloh
(stlačením a podržaním)
Zapnutie alebo vypnutie prístroja (stlačením a podržaním);
ukončenie hovoru; návrat na obrazovku Dnes
Nastavenie hlasitosti; počas hovoru – nastavenie hlasitosti
hlasu; keď telefón zvoní – stlmenie zvonenia
Aktivácia alebo deaktivácia režimu spánku; zamknutie alebo
odomknutie externých tlačidiel a dotykového displeja (stlačením
a podržaním)
•
•
Hore
– Návrat na predchádzajúcu úroveň menu; spustenie
spúšťacieho programu Kocka (stlačením a podržaním)
Dole
– Aktivácia fotoaparátu; v režimu fotoaparátu vytvorenie
fotografie alebo videozáznamu
12
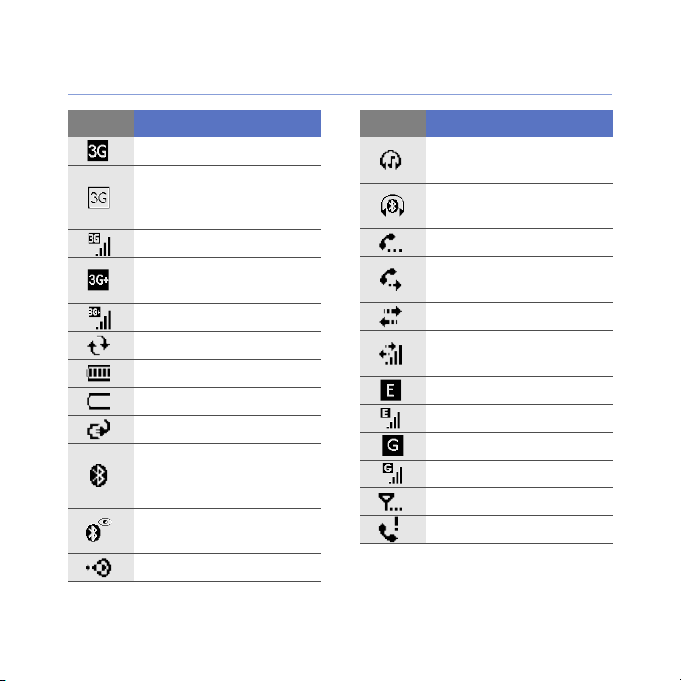
Ikony
Ikona Funkcia
Sieť UMTS je k dispozícii
Sieť UMTS je k dispozícii
(dátové volania nie sú k
dispozícii)
Pripojené k sieti UMTS
Sieť HSDPA je k
dispozícii
Pripojené k sieti HSDPA
Prebieha ActiveSync
Stav batérie
Slabá batéria
Nabíjanie batérie
Pokus o prístup cez
Bluetooth alebo je
Bluetooth aktivovaný
Viditeľnosť Bluetooth
aktivovaná
Príjem dát cez Bluetooth
Ikona Funkcia
Sú pripojené stereofónne
slúchadlá Bluetooth
Je pripojené Bluetooth
handsfree
Je podržaný hovor
Presmerovanie hovorov
aktivované
Pripojené k počítaču
Prebieha dátová
komunikácia
Sieť EDGE je k dispozícii
Pripojené k sieti EDGE
Sieť GPRS je k dispozícii
Pripojené k sieti GPRS
Hľadanie signálu
Zmeškaný hovor
13
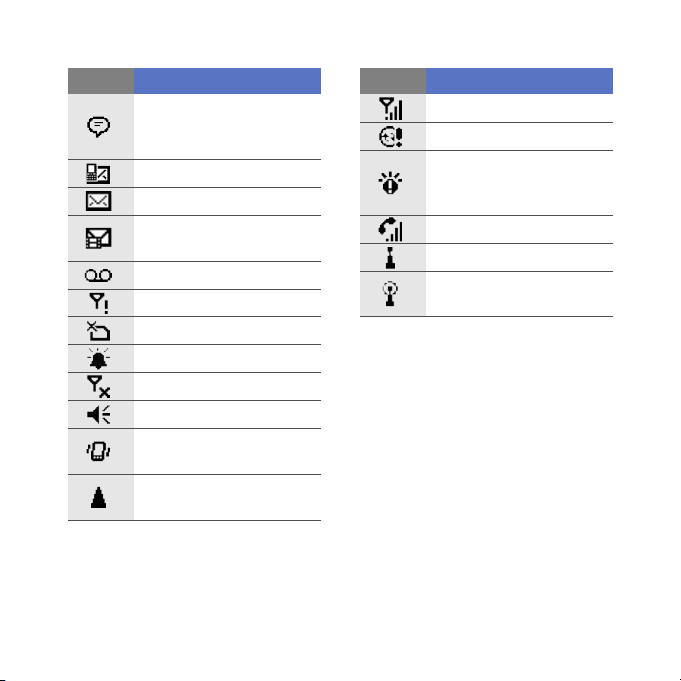
Ikona Funkcia
Sú k dispozícii ďalšie
stavové ikony (zobrazíte
ich kliknutím na ikonu)
Nová textová správa
Nová e-mailová správa
Nová multimediálna
správa
Nová hlasová správa
Žiadny signál
Žiadna karta SIM/USIM
Plánovaný budík
Rádio je vypnuté
Zvonenie je zapnuté
Zvonenie nastavené na
vibračné
Roaming (mimo obvyklej
oblasti služby)
Ikona Funkcia
Sila signálu
Chyba synchronizácie
Urgentné upozornenie
(kliknutím na ikonu
zobrazíte správu)
Prebieha hlasový hovor
Je aktivované Wi-Fi
Prebieha dátová
komunikácia cez Wi-Fi
14
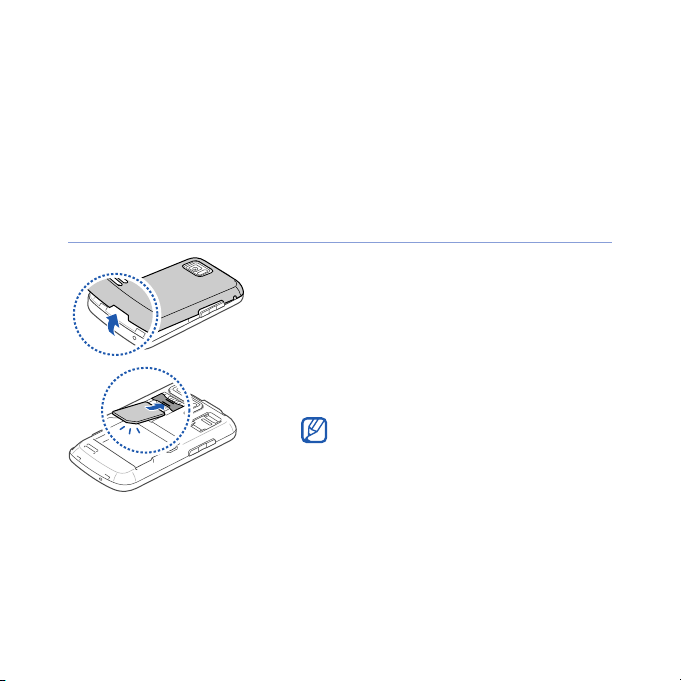
Zostavenie a príprava prístroja
Pred používaním prístroja musíte vložiť kartu SIM alebo USIM,
vložiť batériu a nabiť batériu. Vložiť kartu SIM alebo USIM nie je
povinné, môže byť však požadované, ak chcete plne využiť niektoré
aplikácie alebo ukladať súbory s médiami.
Vloženie karty SIM alebo USIM a batérie
1
Odstráňte kryt batérie.
2
Vložte kartu SIM alebo USIM.
Vložte kartu SIM alebo USIM tak,
aby zlaté kontakty smerovali k
prístroju.
15
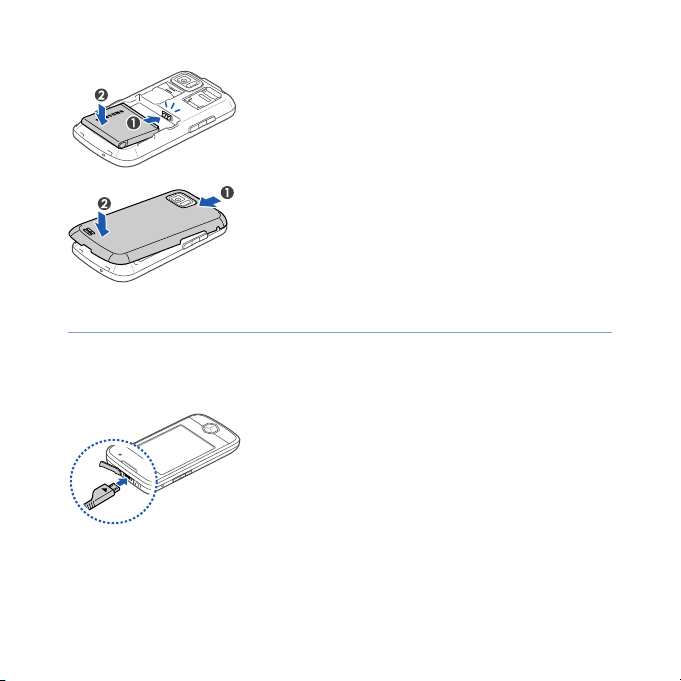
Nabíjanie batérie
3
Vložte batériu.
4
Vráťte kryt batérie na miesto.
1
Otvorte kryt multifunkčného konektora
na hornej strane prístroja.
2
Pripojte malý koniec cestovného
adaptéra k prístroju.
3
Zapojte veľký koniec cestovného
adaptéra do elektrickej zásuvky.
16
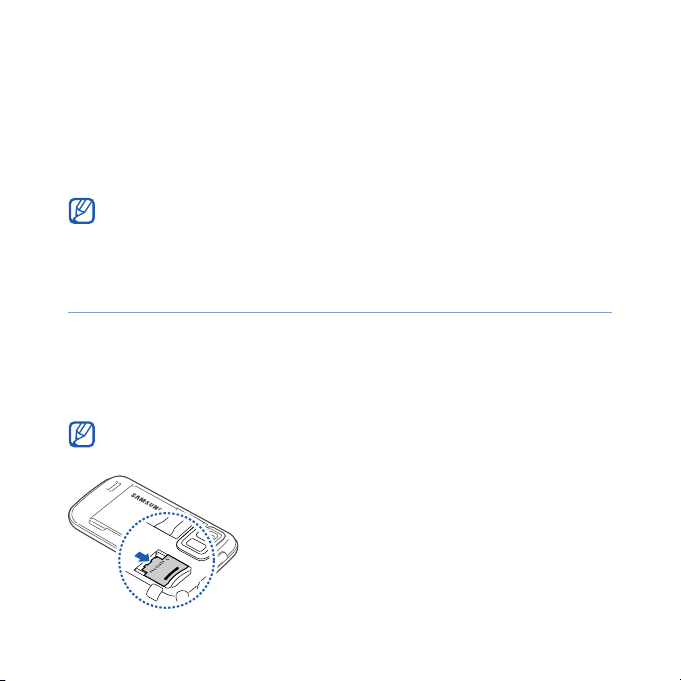
4
Po dokončení nabíjania odpojte cestovný adaptér od elektrickej
zásuvky.
5
Odpojte cestovný adaptér od prístroja.
Hoci je pripojený kábel nabíjačky,
• batéria sa v určitých situáciách nemusí nabíjať kvôli ochrane prístroja,
• napätie batérie môže zostať nízke, ak prístroj využíva veľa energie.
Vloženie pamäťovej karty (voliteľné)
Po vložení pamäťovej karty môžete ukladať multimediálne súbory a
správy alebo zálohovať dôležité informácie. Váš prístroj podporuje
karty microSD
(závisí od výrobcu a typu pamäťovej karty).
Formátovanie pamäťovej karty na počítači môže byť príčinou
nekompatibility s prístrojom. Pamäťovú kartu formátujte iba v prístroji.
™
alebo microSDHC™ s kapacitou maximálne 32 GB
1
Odstráňte kryt batérie.
2
Odistite držiak pamäťovej karty.
17
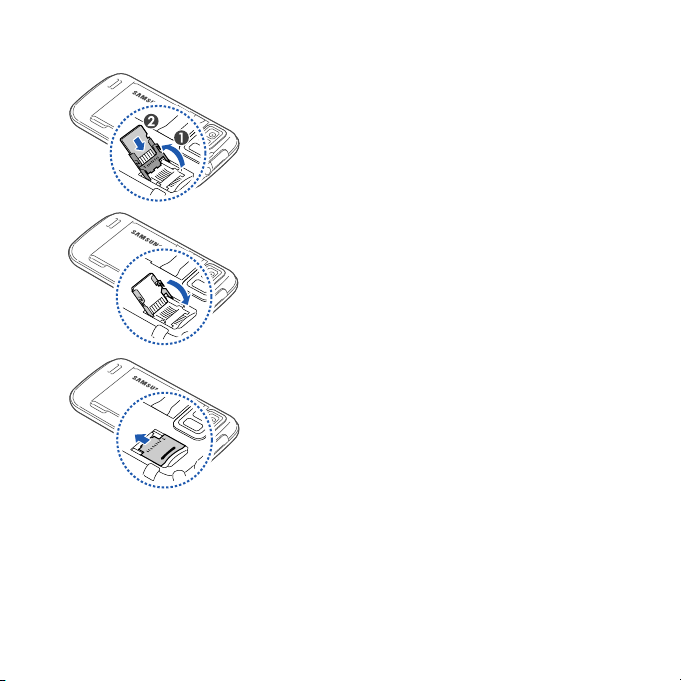
3
Zdvihnite držiak pamäťovej karty a
vložte pamäťovú kartu podľa obrázka.
4
Zatvorte držiak pamäťovej karty.
5
Zaistite držiak pamäťovej karty.
6
Vráťte kryt batérie späť na miesto.
18
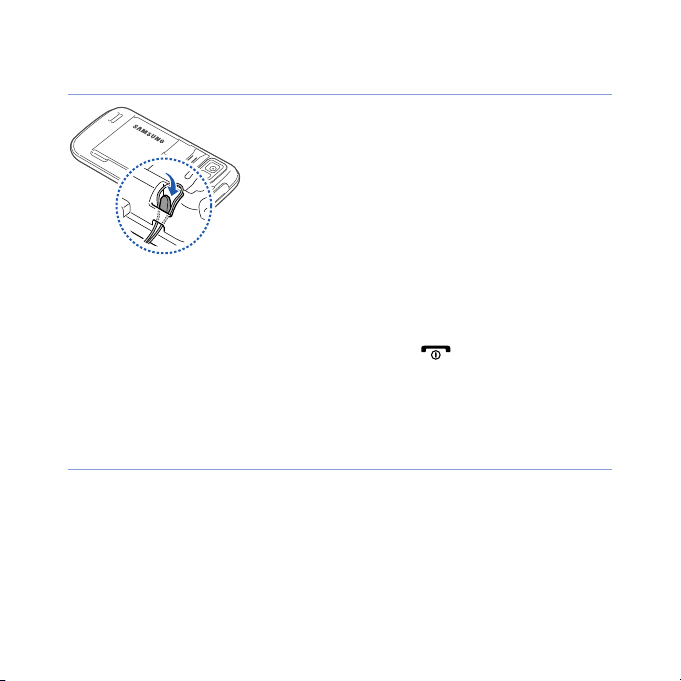
Pripojenie remienka (voliteľné)
1
Odstráňte kryt batérie.
2
Pretiahnite remienok cez otvor a
zahákujte ho za malý výstupok.
3
Vráťte kryt batérie na miesto.
Prvé zapnutie prístroja
1
Prístroj zapnite stlačením a podržaním [ ].
2
Postupujte podľa inštrukcií na obrazovke. Prístroj sa
automaticky pripojí k mobilnej sieti.
Aktivácia režimu spánku
Ak prístroj nepoužívate, môžete aktivovať režim spánku, v ktorom
sa bude šetriť energia.
Režim spánku môžete aktivovať stlačením tlačidla uzamknutia.
Displej prístroja sa vypne. Ak chcete režim spánku deaktivovať,
stlačte znovu tlačidlo uzamknutia.
19
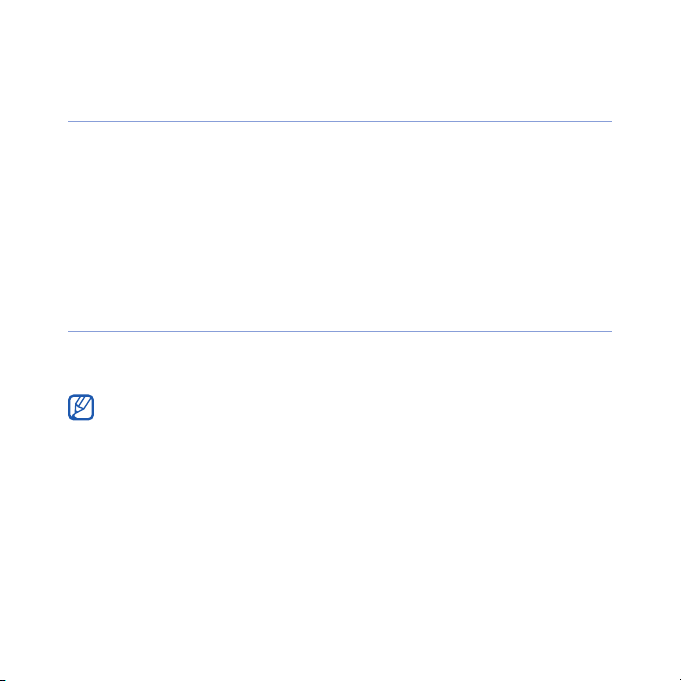
Zamknutie vonkajších tlačidiel a dotykového
displeja
Vonkajšie tlačidlá a dotykový displej môžete zamknúť, aby pri
náhodnom stlačení tlačidiel a displeja nedošlo k spusteniu žiadnej
funkcie.
Tlačidlá a displej môžete zamknúť stlačením a podržaním tlačidla
uzamknutia.
Ak ich chcete odomknúť, znovu stlačte a podržte tlačidlo
uzamknutia alebo kliknite a podržte ikonu uzamknutia.
Používanie dotykového displeja
Na dotykovom displeji prístroja môžete vykonávať nasledujúce
činnosti:
Aby bolo používanie dotykového displeja čo najefektívnejšie, pred
použitím prístroja z displeja odstráňte ochrannú fóliu.
• Kliknutie: Jedným kliknutím na displej zvolíte príkazy alebo
spustíte aplikácie.
• Kliknutie a podržanie: Kliknutím a podržaním položky zobrazíte
zoznam dostupných akcií. V kontextovej ponuke kliknite na akciu,
ktorú chcete vykonať.
20
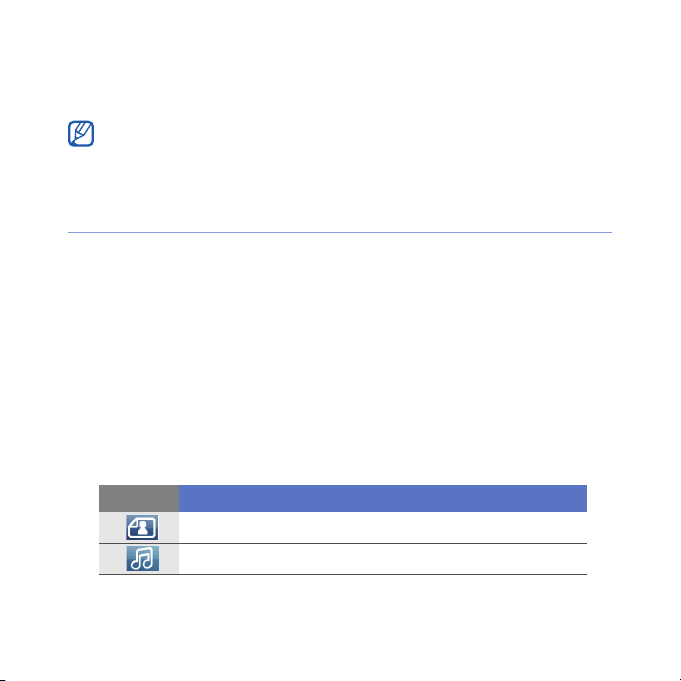
• Pretiahnutie: Kliknutím a podržaním posúvača alebo textu a ich
ťahom môžete presunúť posúvač alebo označiť text.
Ak prístroj nereaguje na kliknutia presne, kalibrujte dotykový displej. Ak
chcete kalibrovať displej, kliknite na
nastavení
>
Obecná nastavení
Start
>
>
Vyrovnat displej
Nastavení
>
> karta
Vyrovnat displej
Základní
Používanie spúšťacieho programu Kocka
Tlačidlo spúšťacieho programu Kocka ponúka rýchly prístup k
niektorým aplikáciám.
1
Stlačením a podržaním tlačidla spúšťacieho programu Kocka
otvorte spúšťací program Kocka.
2
Otočením kocky na príslušnú stranu zvoľte požadovanú
skratku.
3
Spustite aplikáciu kliknutím na ikonu.
Spúšťací program Kocka ponúka skratky pre nasledujúce
funkcie:
Ikona Funkcia
Album fotografií
Hudobná knižnica
21
.
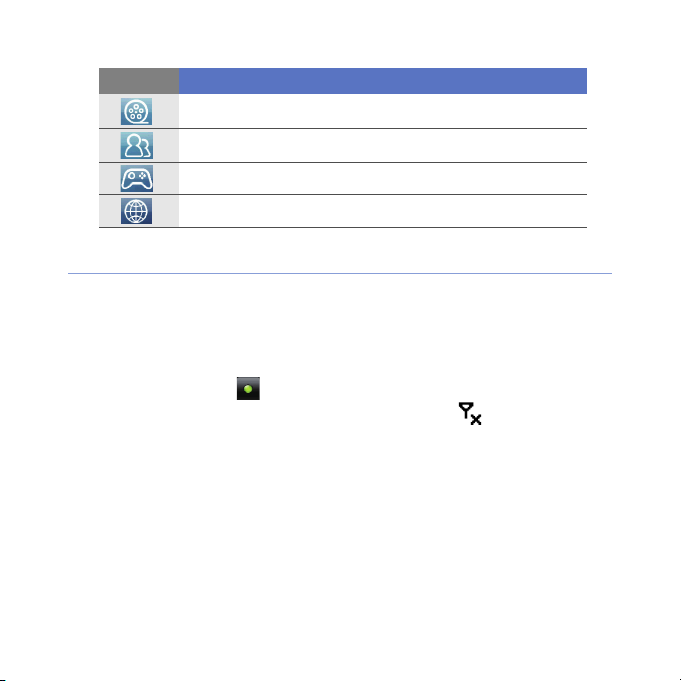
Ikona Funkcia
Videoknižnica
Telefónny zoznam
Hry
Internet
Vypnutie bezdrôtových funkcií
1
Kliknite na
2
Na karte
Správce bezdrátové sítě
3
Kliknite na ikonu vedľa položky
• Prístroj zobrazí na obrazovke Dnes ikonu .
Ak chcete bezdrôtové funkcie zapnúť, opakujte vyššie uvedené
kroky 1 až 3.
Start
>
Nastavení
Základní nastavení
.
.
kliknite na
Telefon
22
Obecná nastavení
.
>
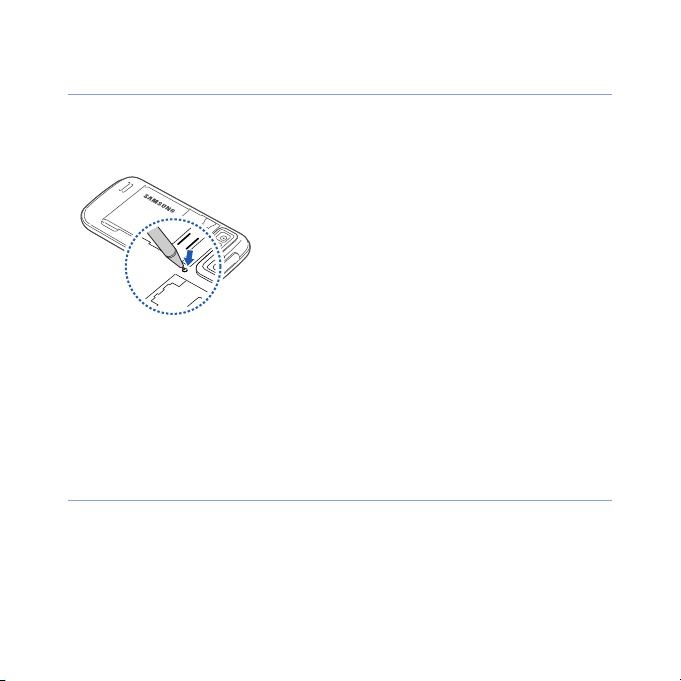
Resetovanie prístroja
Ak sa prístroj zasekne, pre obnovenie jeho
činnosti môže byť nutné ukončiť všetky
programy alebo ho resetovať. Ak prístroj
reaguje, ale zasekol sa niektorý program,
ukončite program pomocou Prepínača
X
s. 31
úloh.
Ak sa prístroj zasekol a nereaguje,
odstráňte kryt batérie a stlačte resetovacie
tlačidlo pomocou malého predmetu, ako je
napríklad špáradlo.
Prispôsobenie si prístroja
Naučte sa meniť témy a obrázky na pozadí, pridávať a odstraňovať
položky a upraviť hlasitosť systému z obrazovky Dnes.
Zmena témy alebo obrázka na pozadí
1
Kliknite na
2
Na karte
Start
>
Nastavení
Základní nastavení
.
kliknite na
23
Displej a osvětlení
.
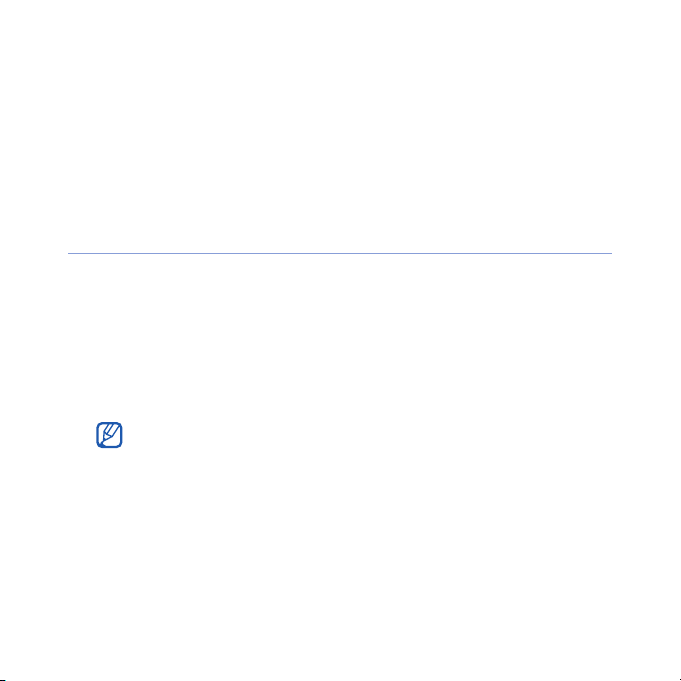
3
Prispôsobte si obrazovku kliknutím na
zvolením požadovanej možnosti.
4
Kliknite na
5
Po skončení kliknite na OK alebo
Ano
> Ne (ak je to nutné).
Téma
Hotovo
.
alebo
Pozadí
a
Pridanie alebo odstránenie položiek z obrazovky
Dnes
1
Kliknite na
2
Na karte
3
Kliknite na
4
Pridajte alebo odstráňte položky kliknutím na začiarkovacie
políčka vedľa jednotlivých položiek.
5
Kliknite na
6
Po skončení kliknite na OK.
Start
>
Nastavení
Základní nastavení
Položky na obrazovce Dnes
Niektoré položky nie sú kompatibilné s widgetmi Samsung. Ak chcete
pridať nástroj
fungovať spolu s týmto nástrojom, sú
Search
Samsung WidgetPlus
.
Hotovo
.
.
kliknite na
24
Displej a osvětlení
.
, jediné položky, ktoré budú
Windows Live
a
Windows Live
.
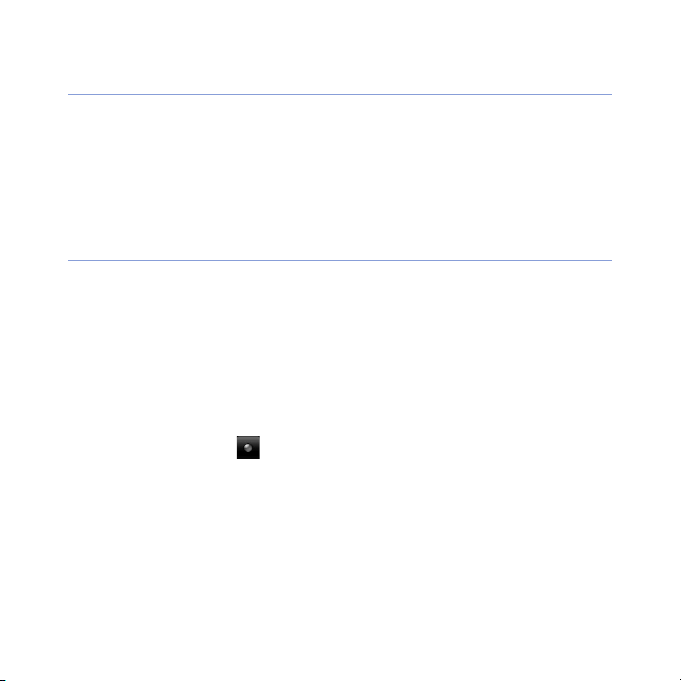
Nastavenie hlasitosti systému
Hlasitosť systému môžete nastaviť stlačením tlačidla pre zvýšenie
alebo zníženie hlasitosti. Ak chcete nastaviť prístroj na vibrovanie,
stlačte a podržte tlačidlo pre zníženie hlasitosti. Ak chcete
vibrovanie vypnúť, znovu stlačte a podržte tlačidlo pre zníženie
hlasitosti.
Aktivácia etikety
Ak aktivujete režim etikety, môžete položením prístroja čelnou
stranou dole dočasne vypnúť prehrávač hudby alebo stlmiť
upozornenia na udalosti. Aktivácia etikety:
1
Kliknite na
2
Na karte
Etiketa
3
Kliknite na ikonu vedľa položky
4
Kliknite na
Start
>
Nastavení
Základní nastavení
.
Hotovo
.
.
kliknite na
25
Nastavení pohybů
Povolit pozastavení etikety
>
.
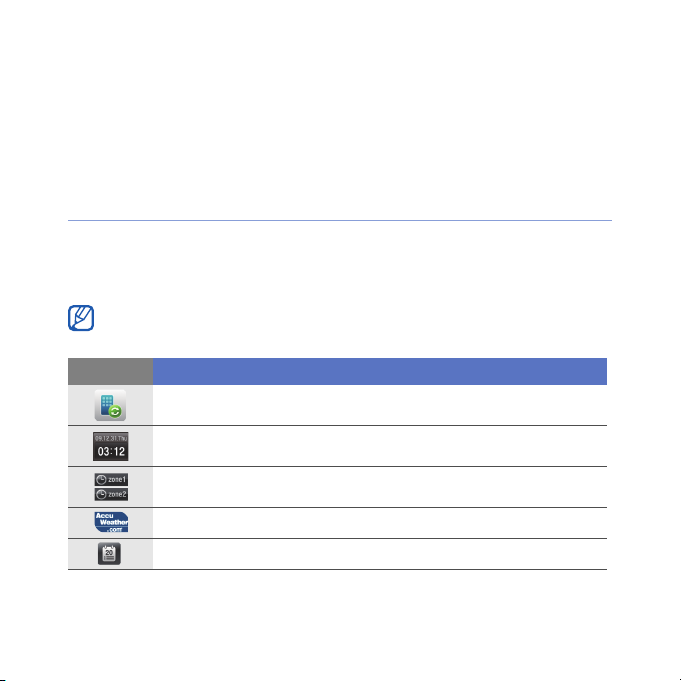
Používanie widgetov
Na obrazovke Dnes môžete používať widgety. Widgety sú
zástupcovia často používaných aplikácií, pomocou ktorých je
možné upraviť obrazovku Dnes.
Otvorenie panela nástrojov
Panel nástrojov otvoríte kliknutím na šípku v ľavom spodnom rohu
obrazovky Dnes. Widgety na paneli môžete preusporiadať alebo ich
presunúť na obrazovku Dnes.
Dostupné widgety sa môžu líšiť v závislosti od vašej oblasti alebo
poskytovateľa služieb.
Widget Funkcia
Synchronizácia dát cez ActiveSync
Zobrazenie aktuálneho času a dátumu
Zobrazenie času v iných mestách alebo oblastiach
Získanie aktuálnej predpovede počasia z AccuWeather
Zobrazenie najbližších plánov a všetkých plánov na dnešok
26
*
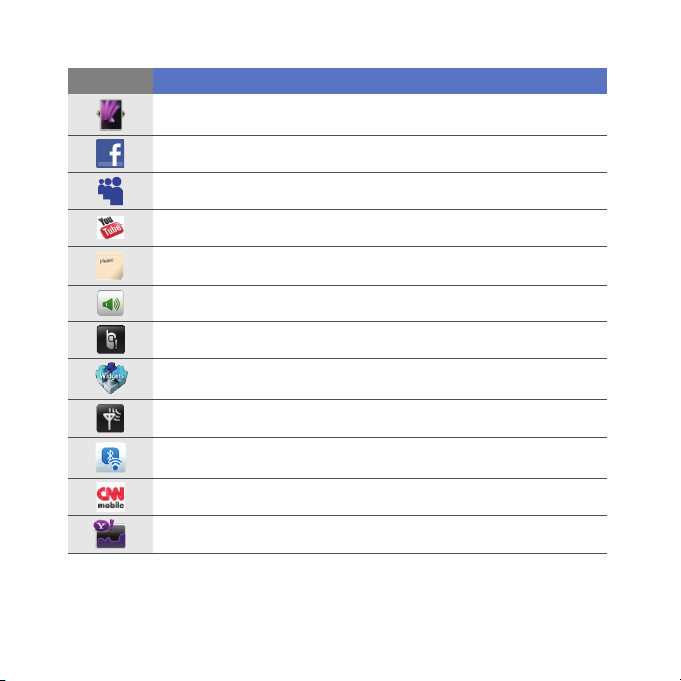
Widget Funkcia
Prezeranie fotografií a nastavenie fotografie ako tapety
Použitie služieb z Facebooku*
Použitie služieb z MySpace*
Použitie služieb z YouTube*
Vytvorenie a zobrazenie poznámok
Zmena aktuálneho zvukového profilu
Zobrazenie novej správy alebo zmeškaného hovoru
Stiahnutie nových widgetov z webových stránok*
Zobrazenie stavu pripojenia k sieti
Sledovanie bezdrôtových pripojení
Získanie správ od CNN*
Získanie noviniek z Yahoo! Finance*
27
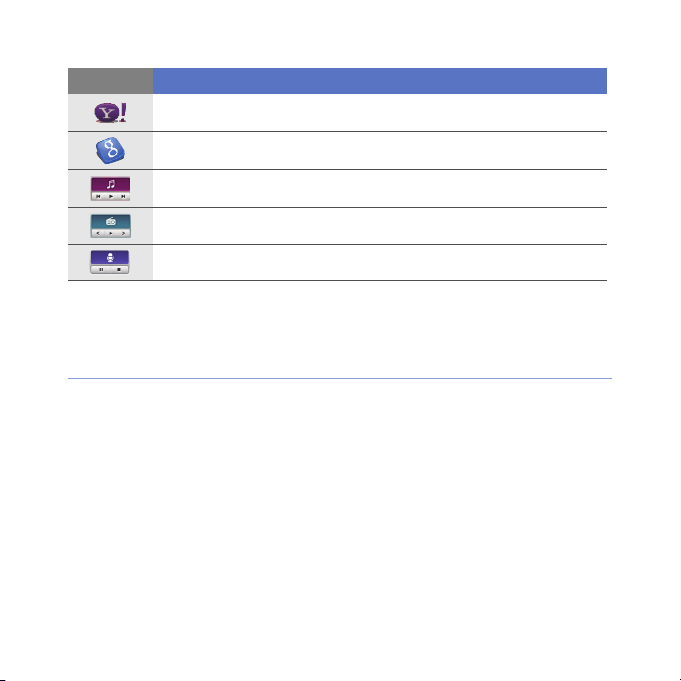
Widget Funkcia
Hľadanie na webe s vyhľadávačom Yahoo!*
Hľadanie na webe s vyhľadávačom Google*
Počúvanie hudby cez mini player
Počúvanie FM rádia
Vytvorenie a uloženie zvukových poznámok
* Tieto widgety vyžadujú pripojenie k Internetu, ktoré môže byť dodatočne
spoplatnené.
Pretiahnutie widgetov na obrazovku Dnes
1
Otvorte panel nástrojov.
2
Pretiahnite widget z panela nástrojov na obrazovku Dnes.
Widget môžete umiestniť kamkoľvek na obrazovke.
28
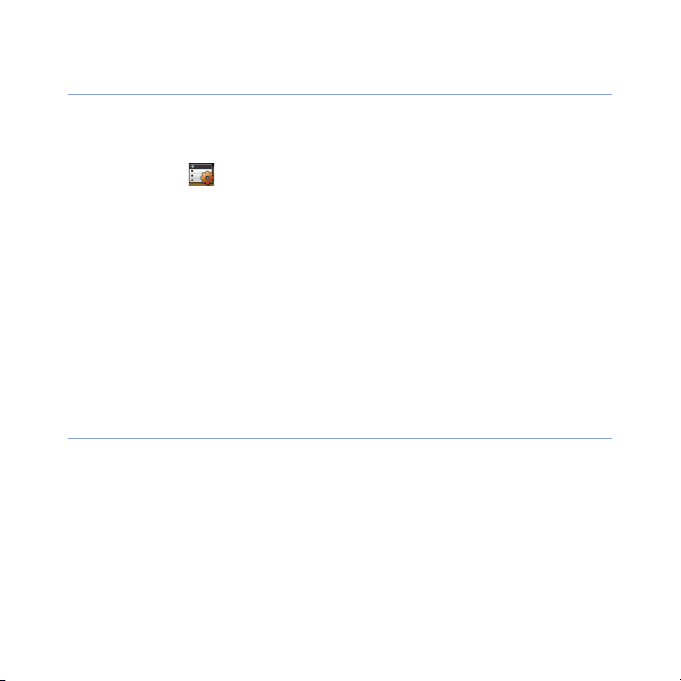
Prispôsobenie widgetov
1
Kliknutím na šípku v ľavej dolnej časti obrazovky Dnes otvorte
panel nástrojov.
2
Kliknite na v hornej časti panela nástrojov.
3
Kliknite na políčka vedľa položiek, ktoré chcete zobraziť na
paneli nástrojov.
4
Po skončení kliknite na
Hotovo
.
Práca s aplikáciami
Nižšie nájdete informácie o spúšťaní aplikácií, otváraní priečinkov a
prepínaní medzi spustenými aplikáciami.
Spustenie aplikácií alebo otvorenie priečinkov
1
Kliknite na
2
Ak chcete spustiť aplikáciu, kliknite na jej ikonu.
3
Ak chcete otvoriť priečinok, kliknite na
prejdite k požadovanému priečinku.
Start
alebo stlačte tlačidlo Menu.
29
Správce souborů
a
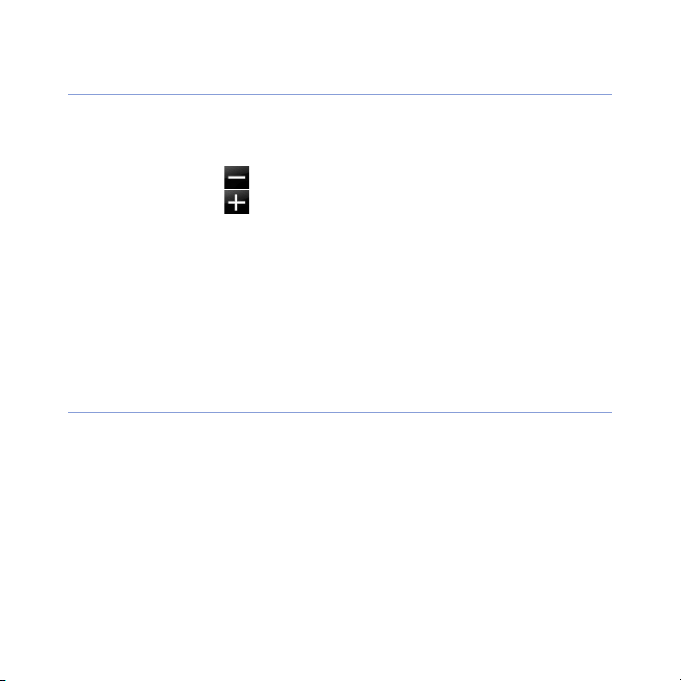
Organizácia aplikácií
1
Stlačte tlačidlo Menu.
2
Kliknite na
• Kliknutím na presuňte aplikáciu do časti
• Kliknutím na presuňte aplikáciu z časti
• Prejdite doľava alebo doprava na jednu z obrazoviek režimu
Menu.
• Kliknite na ikonu aplikácie a presuňte ju na požadované
miesto.
• Kliknutím na pole s názvom obrazovky upravte jej názov.
3
Kliknite na
Editovat
Uložit
.
.
Ostatní
Ostatní
.
Prepínanie aplikácií
Váš prístroj umožňuje súbežný beh viacerých aplikácií.
Prepnutie z jednej aktívnej aplikácie na druhú:
1
Stlačte a podržte tlačidlo Menu.
•Prepínač úloh zobrazí miniatúrne obrázky všetkých
spustených programov.
2
Kliknutím na miniatúru prepnite na príslušnú aplikáciu.
30
.
 Loading...
Loading...