Samsung GT-I6410 User Manual [pt]

Vodafone 360 Samsung M1
Manual do utilizador
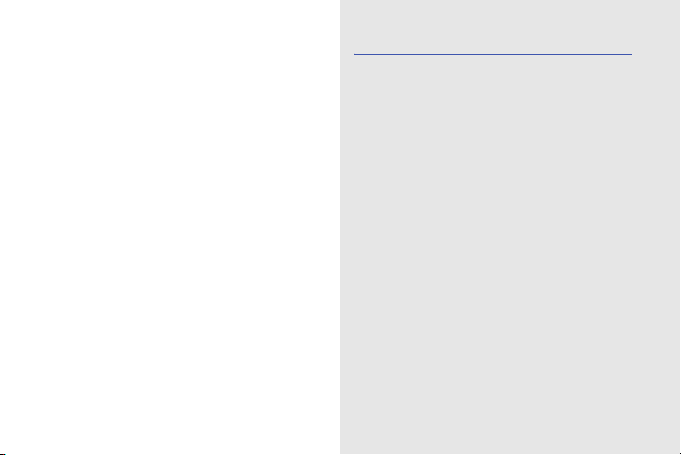
Leia-me primeiro!
Utilizar este
manual
ii
Se necessitar de informação, instruções e
sugestões para saber mais acerca do seu
dispositivo, pode utilizar o manual de utilizador
online.
Este manual do utilizador foi especialmente
elaborado para o ajudar com as funções e
características do dispositivo. O manual contém
informações completas sobre o software e
funcionalidades da Samsung, bem como
sugestões para a utilização e manutenção do
dispositivo.
Encontrará o manual do utilizador no formato
Adobe Acrobat (.pdf) no site da Samsung. Pode
também visualizar o guia online ou transferir e
imprimir o ficheiro se tal preferir. Para ler o
ficheiro, tem de ter o Adobe Reader ou o Adobe
Acrobat instalado. Pode transferir o Adobe
Reader gratuitamente no site da Adobe
(www.adobe.com).
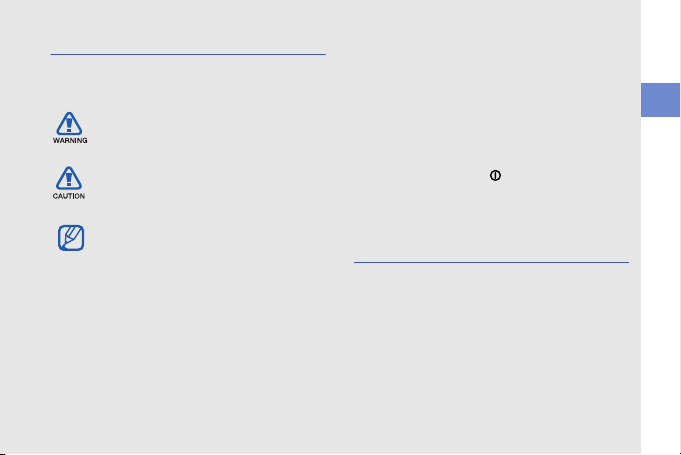
Ícones informativos
Antes de iniciar, familiarize-se com os ícones que
irá encontrar neste guia:
Aviso
—situações passíveis de causar
ferimentos ao próprio ou a terceiros
Atenção
—situações passíveis de
causar danos ao dispositivo ou a outro
equipamento
Nota
—notas, sugestões de utilização
ou informações adicionais
Consulte
X
—páginas com informações
relacionadas; por exemplo:
(representa referência para
a página 12)
X
p. 12
Seguido por
→
menus que necessita de seleccionar
para realizar um passo; por exemplo:
Na vista Aplicações, seleccione
Definições → Perfis
Definições
Parêntesis rectos
[ ]
por exemplo: [ ] (representa a tecla de
Ligar/Desligar)
—a ordem de opções ou
(representa
, seguido por
Perfis
)
—teclas do telefone;
Direitos de autor e marcas
comerciais
Os direitos de todas as tecnologias e produtos
que constituem este dispositivo são propriedade
dos seus respectivos proprietários
• Bluetooth® é uma marca registada da
Bluetooth SIG, Inc. em todo o mundo—
Bluetooth QD ID: B015726.
:
Utilizar este manual
iii
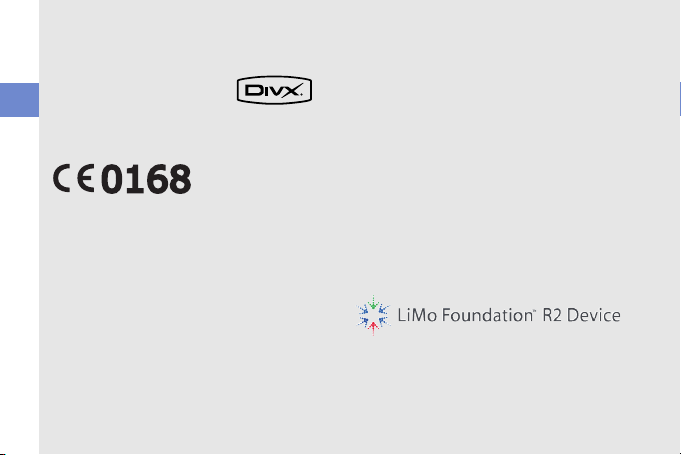
• Java™ é uma marca comercial da Sun
Microsystems, Inc.
•DivX® é uma marca registada
da DivX, Inc. e é usada sob
licença.
Pat. 7.295.673
Utilizar este manual
ACERCA DO VÍDEO DIVX: DivX
®
é um
formato de vídeo digital criado pela DivX, Inc. Este
dispositivo é um dispositivo DivX Certified oficial
que reproduz vídeo DivX. Para mais informações
e obter ferramentas de software para converter
os seus ficheiros em vídeo DivX, visite
www.divx.com. Dispositivos certificados para
reproduzir vídeo DivX
®
no perfil de Mobile
Theater.
iv
ACERCA DO DIVX VIDEO-ON-DEMAND:
Este dispositivo DivX® Certified terá de ser
registado para poder reproduzir conteúdos DivX
Video-on-Demand (VOD). Para gerar o código de
registo, consulte a secção de DivX VOD no menu
de configuração do dispositivo. Para efectuar o
processo de registo e obter mais informações
sobre DivX VOD, visite vod.divx.com com este
código.
DivX Certified para a reprodução de vídeo DivX®
até 320x240
LiMo e o design de estrela são marcas
comerciais da Limo Foundation Inc. e são
usadas sob permissão.

Índice
Apresentação do dispositivo .................. 1
Desembalar ................................................ 1
Esquema do dispositivo .............................. 2
Teclas ......................................................... 3
Ícones ........................................................ 4
Começar a trabalhar com o dispositivo . 5
Montar e preparar o dispositivo .................. 5
Ligar e desligar o dispositivo ....................... 9
Utilizar o ecrã táctil ................................... 11
Mudar entre os modos do dispositivo ....... 12
Aceder a aplicações .................................13
Abrir a barra de estado ............................. 14
Transferir aplicações a partir da Loja ........ 15
Introduzir texto ......................................... 15
Personalizar o dispositivo ......................... 17
Procurar dados ........................................ 18
Comunicação ......................................... 20
Telefonar .................................................. 20
Mensagens de texto e de multimédia ....... 24
Correio de voz .......................................... 26
Mensagens de e-mail ............................... 26
Chat ......................................................... 26
v
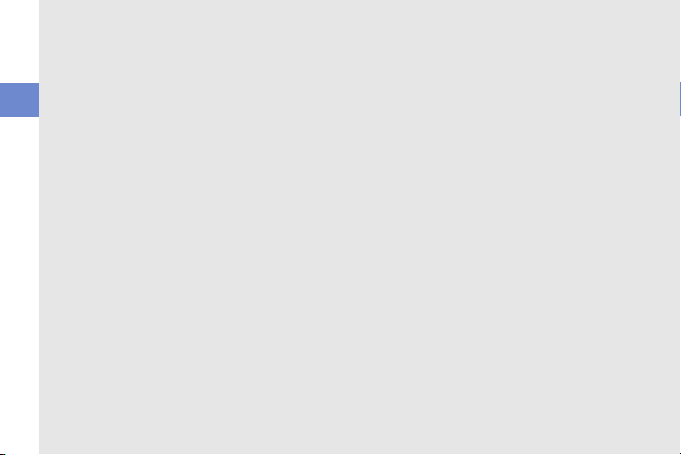
Multimédia .............................................. 27
Música ...................................................... 27
Câmara .................................................... 29
Galeria ...................................................... 33
Os meus ficheiros ..................................... 35
Rádio ........................................................ 36
Índice
Gravador de voz ....................................... 37
PC Studio ................................................. 38
Produtividade pessoal ........................... 40
Contactos ................................................. 40
Calendário ................................................ 42
Visualizador de ficheiros ............................ 43
Notas ....................................................... 44
Aplicações para a web ........................... 45
Internet ..................................................... 45
Leitor de Web ........................................... 46
RSS .......................................................... 47
Conectividade ........................................ 49
Bluetooth .................................................. 49
USB .......................................................... 51
vi
Programas adicionais ............................ 55
Alarme ...................................................... 55
Relógio Universal ...................................... 56
Calculadora .............................................. 56
Unidades .................................................. 57
Cronómetro .............................................. 57
Mapas ...................................................... 58
Definições .............................................. 60
Vodafone 360 ........................................... 60
Perfis ........................................................ 60
Visor e luz ................................................. 61
Data e hora .............................................. 61
Def. do telefone ........................................ 61
Def. das aplicações ..................................62
Definições de rede .................................... 62
Segurança ................................................ 63
Definições da memória .............................63
Repor definições ...................................... 63
Licença open source ................................63
Resolução de problemas ........................ a
Índice remissivo ....................................... e
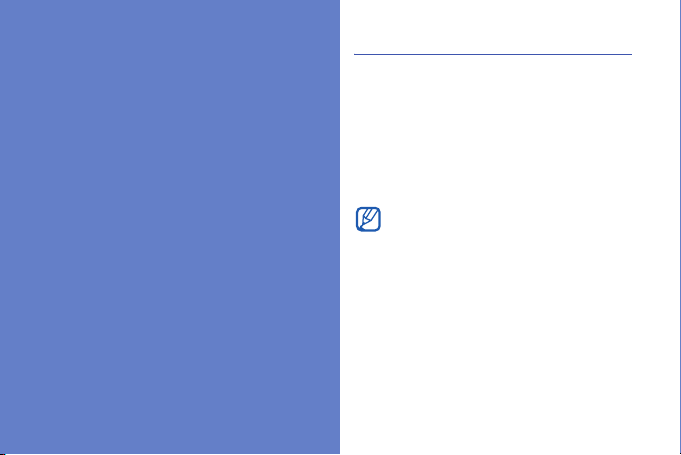
Apresentação
do dispositivo
Nesta secção, conheça o aspecto, as teclas e os
ícones do seu dispositivo.
Desembalar
Verifique, na embalagem, a existência dos
seguintes itens:
• Dispositivo móvel
•Bateria
• Carregador
• Auricular
• Cabo de dados para PC
• Informações de utilização e segurança
• Os elementos fornecidos com o
dispositivo podem variar consoante o
software e os acessórios disponíveis na
sua região ou oferecidos pela sua
operadora. Pode obter acessórios
adicionais através de um representante
Samsung local.
• Os acessórios fornecidos funcionam
melhor com este dispositivo.
1
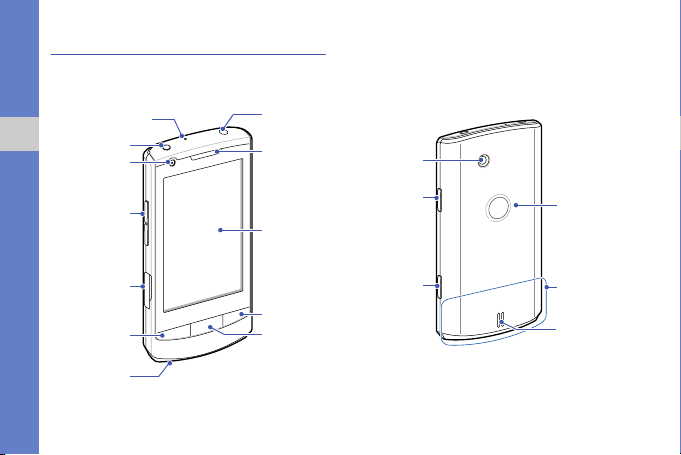
Esquema do dispositivo
A parte da frente do seu dispositivo inclui as
seguintes teclas e funcionalidades:
Microfone para a
função de altifalante
Tecla de ligar/
Apresentação do dispositivo
desligar
Objectiva frontal
da câmara para
chamadas de
vídeo
Tecla de volume
Sensor de
Proximidade/
Luz
Auscultador
Ecrã táctil
A parte de trás do seu dispositivo inclui as
seguintes teclas e funcionalidades
Objectiva
traseira da
câmara
Tec la de
Pesquisa
:
Tam pa da
bateria
multifunções
2
Entrada
Tec la d e
Linha de
Tem p o
Microfone
Tecla Apps
Tecla
People
Tecla
Câmara
Antena
interna
Altifalante
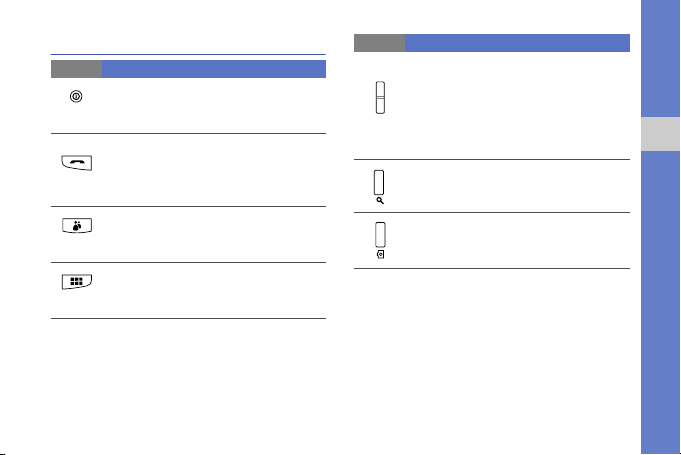
Teclas
Tecla Função
Ligar e desligar o dispositivo (premir
sem soltar); activar o modo de
Suspensão
Permite aceder à vista Diário; mudar
entre a vista de lista e a vista de
mosaico; abrir o ecrã de marcação
(premir sem soltar)
Permite aceder à vista People; mudar
entre a vista de lista e a vista de
mosaico
Permite aceder à vista Aplicações;
alterna entre a vista de lista e a vista
de grelha
Tecla Função
Ajustar o volume do dispositivo;
activar ou desactivar o perfil silencioso
(prima a tecla de Volume para baixo
sem soltar); durante uma chamada
recebida, silenciar o toque de
chamada
Iniciar as aplicações de pesquisa
(premir sem soltar)
Permite ligar a câmara (premir sem
soltar); no modo Câmara, permite tirar
uma fotografia ou gravar um vídeo
Apresentação do dispositivo
3
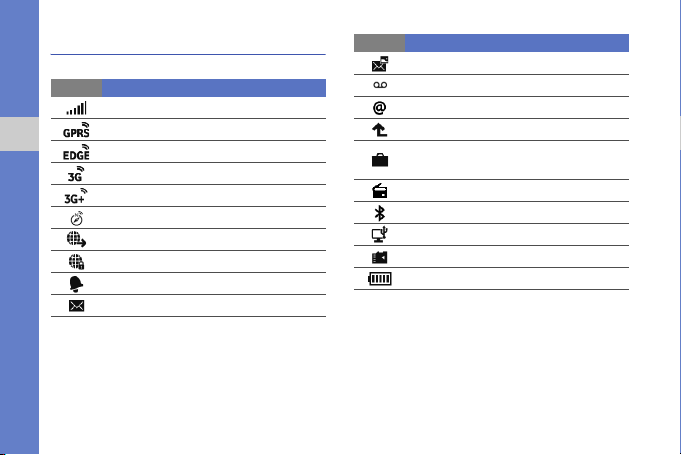
Ícones
Conheça os ícones que aparecem no visor.
Ícone Definição
Intensidade do sinal
Rede GPRS ligada
Apresentação do dispositivo
Rede EDGE ligada
Rede UMTS ligada
Rede HSDPA ligada
GPS ligado
A navegar na Web
Ligado a uma página Web segura
Alarme activado
Nova mensagem SMS
4
Ícone Definição
Nova mensagem MMS
Nova mensagem de correio de voz
Nova mensagem de e-mail
Desvio de chamadas activado
Roaming (fora da área normal de
serviço)
Rádio ligado
Bluetooth activado
Ligado ao PC
Cartão de memória inserido
Nível de carga da bateria
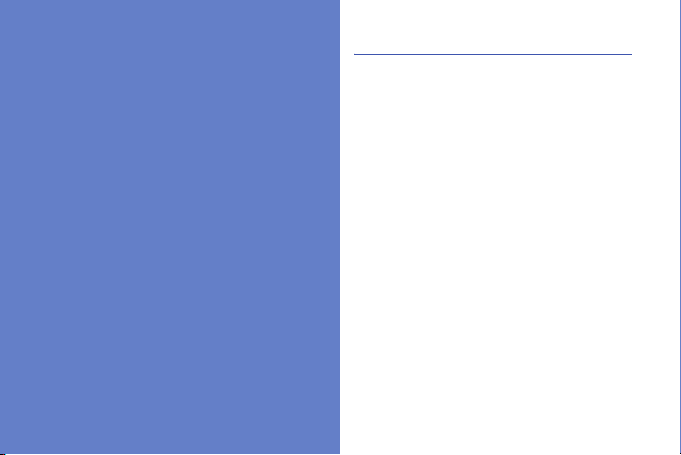
Começar a
trabalhar com o
dispositivo
Montar e preparar o dispositivo
Comece por montar e configurar o seu
telemóvel para a primeira utilização.
Instalar o cartão SIM ou USIM e a
bateria
Quando subscreve o serviço de uma
operadora, recebe um cartão SIM (Módulo de
Identificação do Subscritor) com os dados
sobre o tipo de serviço subscrito, como o PIN
(número de identificação pessoal) e quaisquer
outros serviços opcionais.
Para utilizar serviços UMTS ou HSDPA, pode
adquirir um cartão USIM (Universal Subscriber
Identity Module, módulo de identificação de
subscritor universal).
5
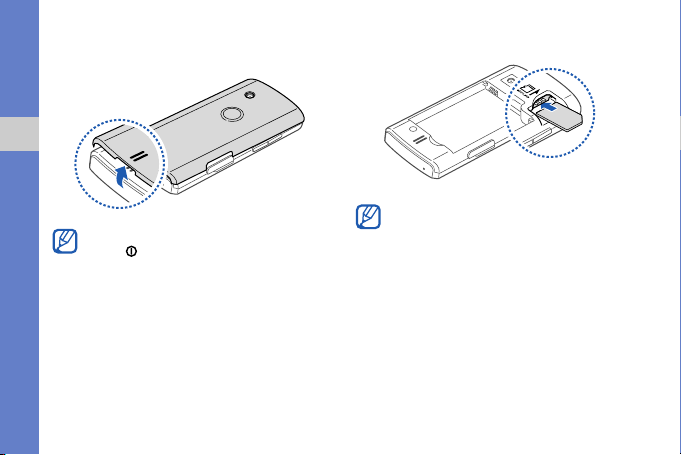
Para instalar o cartão SIM ou USIM e a bateria,
1. Retire a tampa da bateria.
Começar a trabalhar com o dispositivo
Se o dispositivo estiver ligado, prima sem
soltar [ ] para desligá-lo.
6
2. Insira o cartão SIM ou USIM.
• Coloque o cartão SIM ou USIM no
telemóvel com os contactos dourados
voltados para baixo.
• Sem um cartão SIM ou USIM inserido,
pode utilizar os serviços offline e alguns
menus do seu dispositivo.
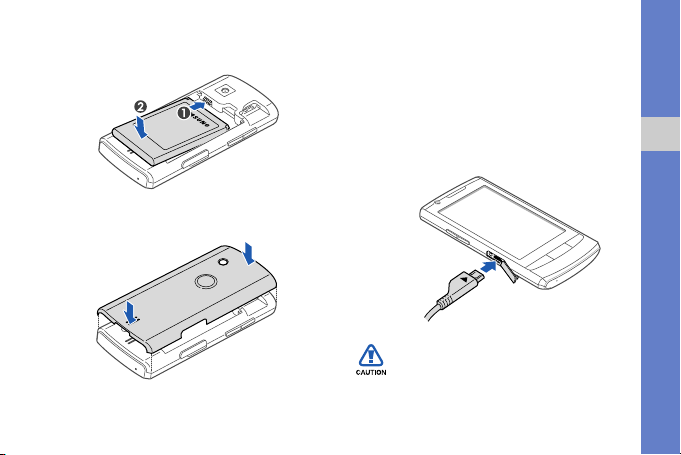
3. Insira a bateria.
4. Volte a colocar a tampa da bateria.
Carregar a bateria
Carregue a bateria antes de utilizar o telemóvel
pela primeira vez.
1. Abra a tampa da entrada multifunções na
parte lateral do dispositivo.
2. Ligue a extremidade pequena do
carregador à entrada multifunções.
Com o triângulo
virado para cima
Uma ligação incorrecta do carregador pode
danificar gravemente o dispositivo.
Quaisquer danos resultantes de um
manuseamento inadequado não estão
abrangidos pela garantia.
Começar a trabalhar com o dispositivo
7
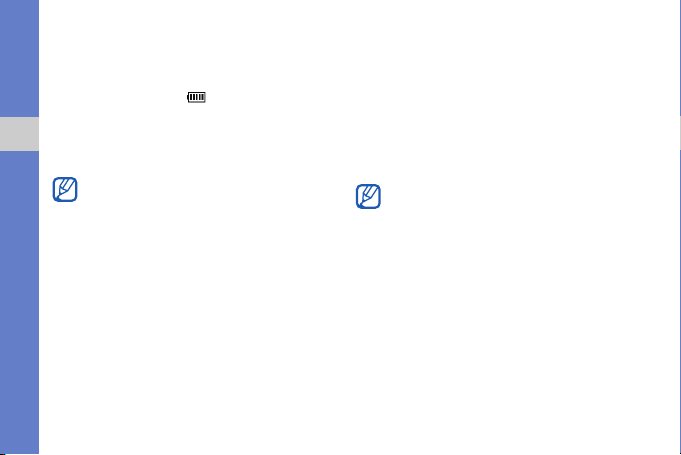
3. Ligue a extremidade mais larga do
carregador a uma tomada eléctrica.
4. Quando a bateria estiver totalmente
carregada (o ícone
fica estável),
desligue o carregador da tomada.
5. Retire o carregador do dispositivo.
Começar a trabalhar com o dispositivo
6. Feche a tampa da entrada multifunções.
Acerca do indicador de bateria fraca
Quando a bateria está fraca, o dispositivo
emite sons de aviso e uma mensagem de
bateria fraca. Ao mesmo tempo, o ícone da
bateria apresenta-se vazio e a piscar. Se a
carga da bateria ficar demasiado fraca, o
dispositivo desligar-se-á automaticamente.
Carregue a bateria para continuar a utilizar o
dispositivo.
8
Inserir um cartão de memória
(opcional)
Para armazenar ficheiros multimédia adicionais,
tem de inserir um cartão de memória.
O dispositivo aceita cartões de memória
microSD™
ou microSDHC™ até 16 GB
(consoante o fabricante e o tipo de cartão de
memória).
Formatar o cartão de memória num PC pode
causar problemas de incompatibilidade com
o seu dispositivo. Só deve formatar o cartão
de memória no dispositivo.
1. Retire a tampa da bateria e posteriormente
mesma.
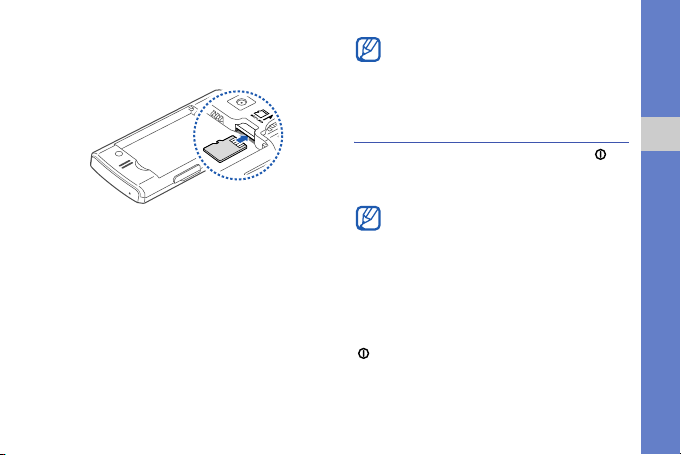
2. Insira um cartão de memória com o lado da
etiqueta virado para baixo.
3. Encaixe o cartão de memória na ranhura
até ouvir um clique.
4. Volte a colocar a bateria e a tampa da
bateria.
Para remover o cartão de memória, remova a
tampa da bateria e a bateria, prima-a
cuidadosamente até ela sair do dispositivo e,
em seguida, retire o cartão de memória da
ranhura.
Não remova o cartão de memória durante a
transmissão de dados. Caso contrário
poderá danificar o cartão, e os dados
poderão ser eliminados ou ficar danificados.
Ligar e desligar o dispositivo
Para ligar o dispositivo, prima sem soltar [ ].
O dispositivo ligar-se-á automaticamente à
rede celular.
O Vodafone 360 fornece serviços Internet
alargados que lhe permitem comunicar e
interagir com as pessoas e o mundo em seu
redor. Primeiro tem de iniciar sessão no
Vodafone 360. Se ainda não tiver uma conta
Vodafone 360, inscreva-se para criar uma
conta.
Para desligar o dispositivo, prima novamente
[ ] sem soltar.
Começar a trabalhar com o dispositivo
9
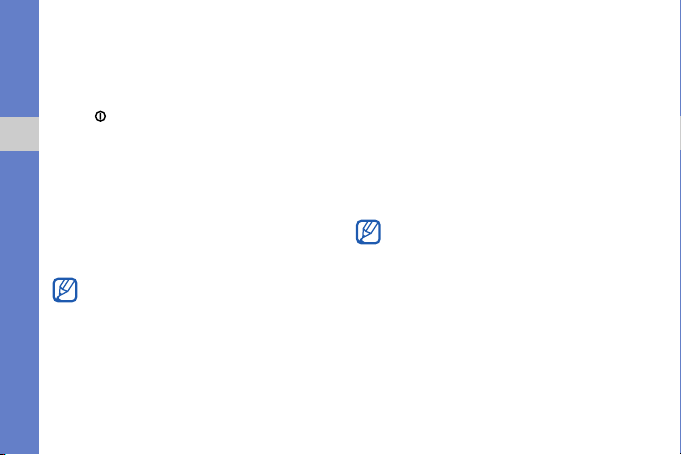
Permite bloquear ou desbloquear o
ecrã táctil e as teclas
Pode bloquear o ecrã táctil e as teclas para
evitar quaisquer operações indesejadas. Se
premir [
], o dispositivo activa o modo de
Suspensão e bloqueia o ecrã táctil e as teclas.
Para desbloquear, arraste o dedo desde a
Começar a trabalhar com o dispositivo
parte inferior esquerda até ao lado direito do
ecrã.
Activar o perfil Reuniao
Para silenciar o tom de toque, prima tecla de
Volume para baixo sem soltar.
Pode também tocar na parte superior do
ecrã para abrir a barra de estado e, em
seguida, seleccionar
10
Perfis →
Reunião
Desactivar as funções sem fios
Ao desactivar as funções sem fios, pode utilizar
os serviços do seu dispositivo que não
dependem da rede, em áreas onde estes
serviços sem fios são proibidos, por exemplo,
em aviões e hospitais.
Para desactivar as funções sem fios, toque na
parte superior do ecrã para abrir a barra de
estado e, em seguida, toque em
Modo de voo
.
.
Siga todas as indicações e avisos afixados
pelas entidades oficiais em áreas onde é
proibida a utilização de dispositivos sem fios.
Perfis →
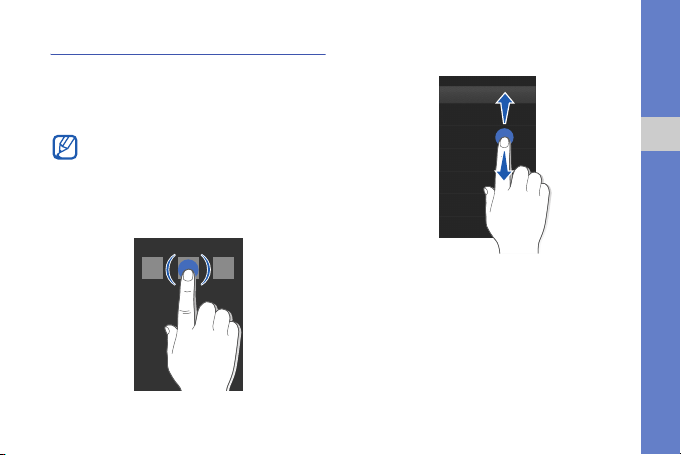
Utilizar o ecrã táctil
O ecrã táctil do seu dispositivo permite
seleccionar facilmente itens ou executar
funções. Conheça as acções básicas para
utilizar o ecrã táctil.
Para um melhor desempenho do ecrã táctil,
remova a película de protecção do ecrã
antes de utilizar o dispositivo.
• Toque num ícone para abrir um menu ou
iniciar uma aplicação.
• Para percorrer listas verticais, arraste o dedo
para cima ou para baixo.
Começar a trabalhar com o dispositivo
11
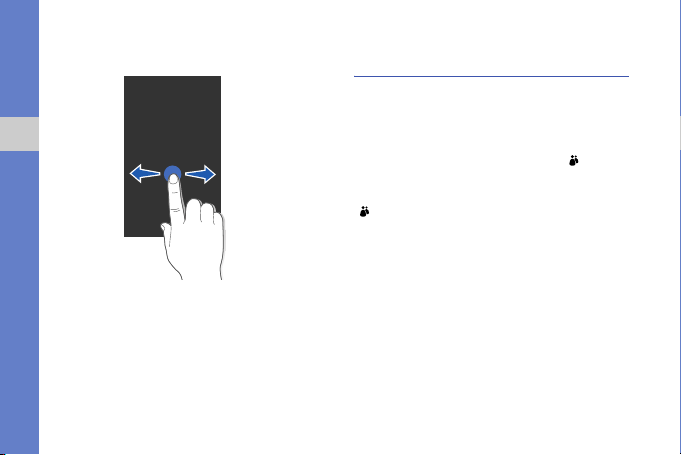
• Para percorrer listas horizontais, arraste o
dedo para a esquerda ou para a direita.
Mudar entre os modos do
dispositivo
O dispositivo tem três modos; vista Diário, vista
People e vista Aplicações.
Começar a trabalhar com o dispositivo
12
Vista People
A partir de um qualquer ecrã, prima [ ] para
passar para a vista People. Os seus contactos
aparecem em vista 3D. Se premir novamente
[
], a vista muda para o modo 2D.
A vista de Pessoas mostra todos os cartões de
contacto guardados juntamente com as
fotografias de perfil e actualizações de estado.
Pode gerir os cartões dos contactos por
grupos e procurar contactos.
Se tiver iniciado sessão no Vodafone 360,
pode convidar contactos do Vodafone 360
para a sua rede pessoal e comunicar com os
mesmos facilmente.
X
p. 40
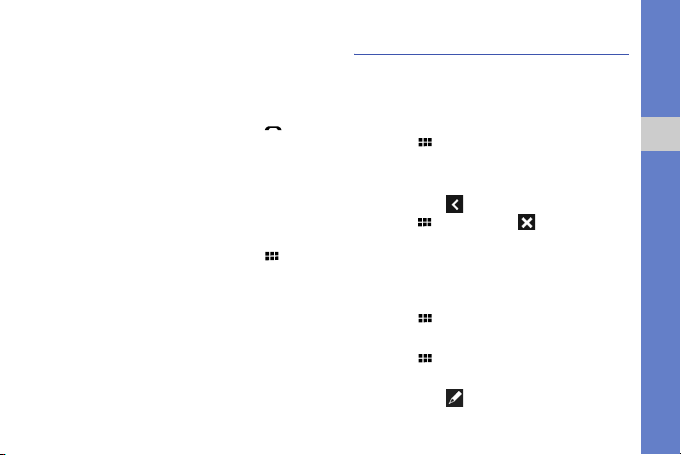
Pode partilhar o seu estado de presença e
dados sobre a sua localização, partilhar
fotografias e conversar com os seus contactos.
Vista Diário
A partir de um qualquer ecrã, prima [ ] para
passar para a vista Diário.
O dispositivo grava um histórico das
chamadas, mensagens e outras
comunicações na vista Diário.
Vista Aplicações
A partir de um qualquer ecrã, prima [ ] para
passar para a vista Aplicações.
A vista Aplicações permite o acesso às
aplicações e funcionalidades disponíveis no
dispositivo. Pode alternar entre a vista de lista e
a vista de grelha.
Aceder a aplicações
Saiba como aceder às aplicações do seu
dispositivo a partir da vista Aplicações.
Abrir aplicações
1. Prima [ ] para passar para a vista
Aplicações.
2. Seleccione uma aplicação.
3. Seleccione para voltar ao ecrã anterior;
prima [ ] o seleccione para fechar a
aplicação actual e voltar à vista Aplicações
Alterar a localização de um ícone de
aplicação
1. Prima [ ] para passar para a vista
Aplicações.
2. Prima [ ] novamente para aceder à vista
de grelha (se necessário).
3. Seleccione .
Começar a trabalhar com o dispositivo
13
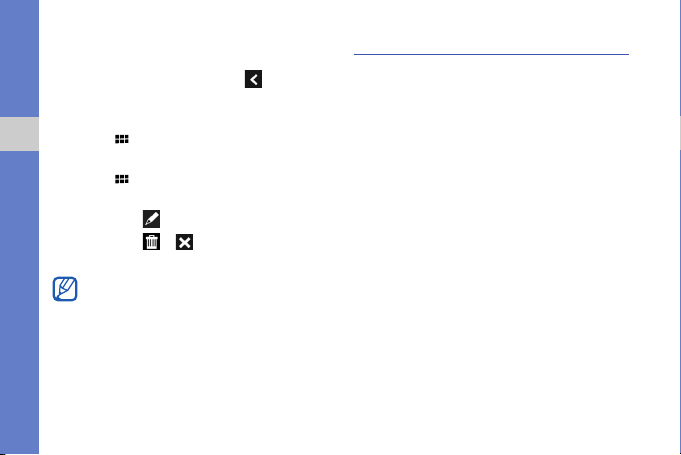
4. Toque sem soltar num ícone, e arraste-o
para a localização pretendida
5. Quando terminar, seleccione .
Remover aplicações transferidas
1. Prima [ ] para passar para a vista
Começar a trabalhar com o dispositivo
Aplicações.
2. Prima [ ] novamente para aceder à vista
de lista (se necessário).
3. Seleccione .
4. Seleccione o junto à aplicação que
pretende desinstalar.
Não é possível desinstalar as aplicações
predefinidas do dispositivo.
14
Abrir a barra de estado
A barra de estado apresenta também o estado
das aplicações actualmente em execução, tais
como leitores de música, notificações de
chamadas perdidas, novas mensagens, ou
eventos de calendário perdidos e outros alertas
de eventos. Pode também abrir o ecrã de
marcação ou alterar o perfil do telemóvel na
barra de estado.
Para abrir a barra de estado, toque na parte de
cima do ecrã.
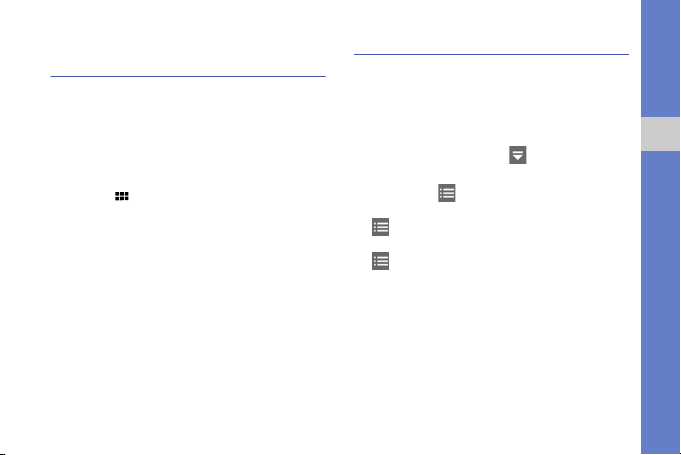
Transferir aplicações a partir da
Loja
A Loja oferece uma forma fácil e rápida de
adquirir aplicações para dispositivos móveis.
Pode alargar a funcionalidade do dispositivo
através da transferência e instalação de
aplicações adicionais. Para transferir
aplicações,
1. Prima [ ] para passar para a vista
Aplicações.
2. Seleccione Loja. Está ligado à Loja.
3. Procure a aplicação que pretende transferir.
4. Seleccione Download.
Introduzir texto
Utilizando o ecrã táctil do seu dispositivo, pode
introduzir texto e criar mensagens ou notas.
Quando toca num campo de texto, o
dispositivo apresenta um painel de introdução
na parte inferior do ecrã. Para ocultar o painel
de introdução, seleccione
• Para mudar o painel de introdução,
seleccione
• Para alterar o idioma do texto, seleccione
→ Idioma → um idioma.
• Para activar o modo assistido, seleccione
→ XT9 Ligar. No modo assistido, o
dispositivo tenta prever a palavra que está a
inserir para ajudar a poupar tempo e premir
menos teclas.
→ Qwerty ou Teclado.
.
Começar a trabalhar com o dispositivo
15
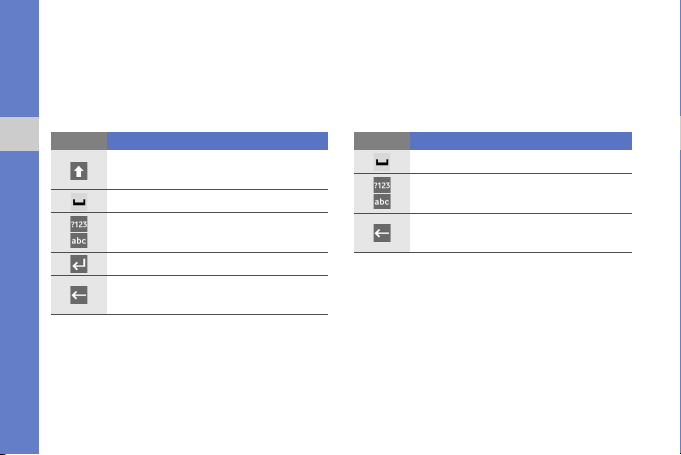
Introduzir texto com o teclado
Qwerty
Toque nos botões pretendidos no painel de
introdução.
Pode também utilizar os seguintes ícones:
Ícone Função
Começar a trabalhar com o dispositivo
16
Mudar entre maiúsculas e
minúsculas
Inserir um espaço
Mudar entre os modos Numérico/
Símbolo e o modo ABC
Iniciar uma nova linha
Eliminar caracteres; limpar o campo
de introdução (tocar sem soltar)
Introduzir texto com o teclado
virtual
Toque num botão até surgir o carácter
pretendido.
Pode também utilizar os seguintes ícones:
Ícone Função
Inserir um espaço
Mudar entre os modos Numérico/
Símbolo e o modo ABC
Eliminar caracteres; limpar o campo
de introdução (tocar sem soltar)
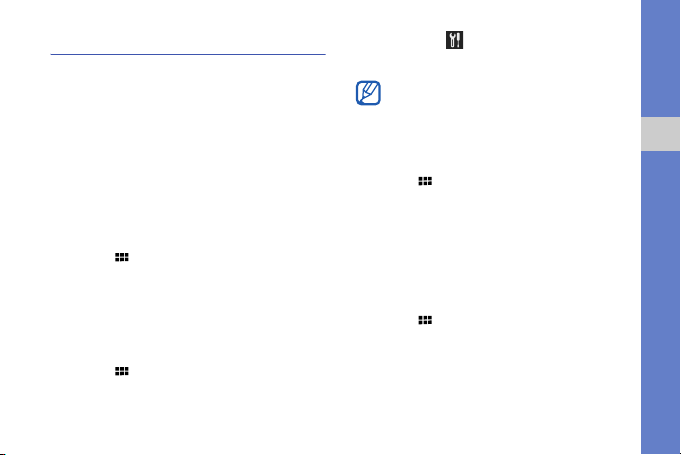
Personalizar o dispositivo
Optimize o seu telemóvel ao personalizá-lo de
acordo com as suas preferências.
Alterar o perfil do telemóvel
O dispositivo inclui perfis predefinidos que
controlam o comportamento das chamadas e
mensagens recebidas e dos sons do
telemóvel. Pode activar perfis em situações
diferentes e personalizá-los.
Activar um perfil
1. Prima [ ] para passar para a vista
Aplicações.
2. Seleccione Definições → Perfis.
3. Seleccione um perfil.
Personalizar um perfil
1. Prima [ ] para alternar para o modo
Menu.
2. Seleccione Definições → Perfis.
3. Seleccione junto ao perfil pretendido.
4. Altere as definições conforme necessário.
As definições disponíveis podem variar
consoante o perfil seleccionado.
Seleccionar um Fundo para o ecrã
Inactivo
1. Prima [ ] para passar para a vista
Aplicações.
2. Seleccione Definições → Visor e luz →
Fundo.
3. Seleccione uma imagem.
Alterar a cor do tema do visor
1. Prima [ ] para passar para a vista
Aplicações.
2. Seleccione Definições → Visor e luz →
Definições de cor do tema.
3. Seleccione uma cor.
Começar a trabalhar com o dispositivo
17
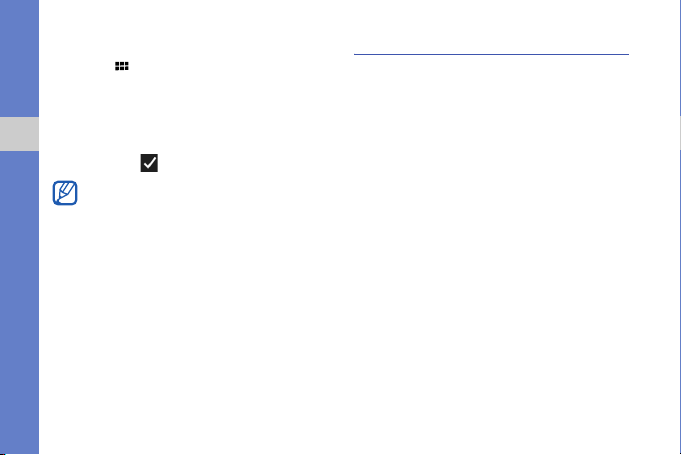
Bloquear o dispositivo
1. Prima [ ] para passar para a vista
Aplicações.
2. Seleccione Definições → Segurança →
Bloqueio ao ligar telemóvel.
3. Introduza a palavra-passe predefinida e
Começar a trabalhar com o dispositivo
seleccione
• A palavra-passe predefinida é
• A Samsung não é responsável por
18
.
Pode alterar a palavra-passe predefinida
seleccionando
quaisquer perdas de palavras-passe ou
informação confidencial ou outros danos
causados por software ilegal.
Alterar palavra-passe
00000000
Procurar dados
Utilize a aplicação de pesquisa para procurar
qualquer tipo de dados específico
armazenados no seu dispositivo ou num cartão
de memória (incluindo contactos, ficheiros de
multimédia, agendas, mensagens, programas,
etc.) ou na Web.
1. Prima sem soltar a tecla de Procura.
.
2. Seleccione uma categoria de pesquisa.
.
• Google: Pesquisar na Internet com o
Google
• Loja: Procurar na Loja
• Membros Vodafone 360: Procurar
contactos do Vodafone 360
• O meu telefone: Procurar no dispositivo
• Cartão de memória: Procurar um
cartão de memória (se estiver inserido
um cartão de memória)
 Loading...
Loading...