Page 1

For more information, refer to the user manual at www.samsungmobile.com.
GT-I5800
quick start guide
Page 2
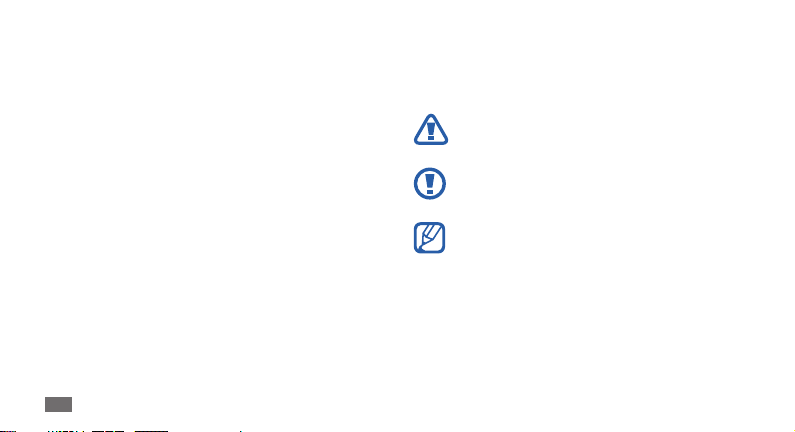
Using this guide
Thank you for purchasing this Samsung mobile phone.
This device will provide you with high quality mobile
communication and entertainment based on Samsung’s
exceptional technology and high standards.
This guide has been specially designed to guide you
through the basics of your device, such as assembling and
getting started with the device.
Please read this guide carefully before using your device •
to ensure safe and correct use.
The descriptions in this guide are based on the default •
settings of your device.
Please keep this guide for future reference.•
You can get more detailed descriptions and instructions
for using the device's features from the PDF format user
manual. Visit the Samsung website (www.samsungmobile.
com) to view your device's user manual.
Using this guide
2
Instructional icons
Before you start, familiarise yourself with the icons you will
see in this guide:
Warning—situations that could cause injury to
yourself or others
Caution—situations that could cause damage to
your device or other equipment
Note—notes, usage tips, or additional
information
Page 3
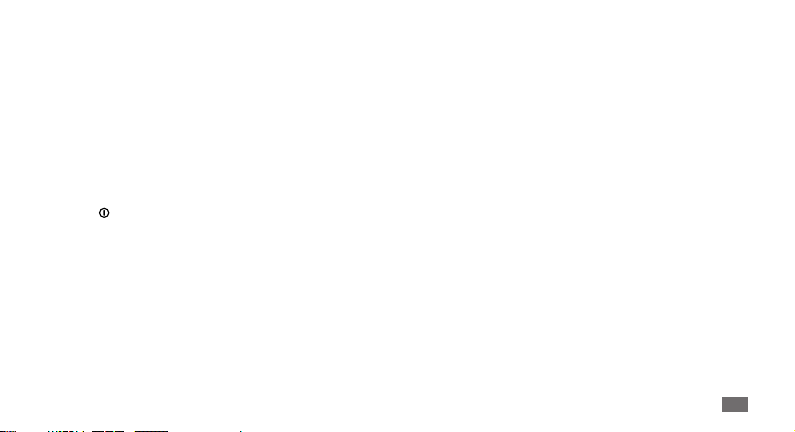
Refer to—pages with related information; for
►
example: ► p.12 (represents “see page 12”)
→
Followed by—the order of options or menus
you must select to perform a step; for example:
In Idle mode, open the application list and
select Messaging →New message (represents
Messaging, followed by New message)
Square brackets—phone keys; for example:
[ ]
[ ] (represents the Power key)
Copyright information
Rights to all technologies and products that comprise this
device are the property of their respective owners:
This product has an Android platform based on Linux, •
which can be expanded by a variety of JavaScript-based
software.
Google•
, Android Market™, Google Talk™, Google
™
Mail™, Google Maps™, and YouTube™ are trademarks
of Google, Inc.
Bluetooth•
SIG, Inc. worldwide.
Oracle and Java are registered trademarks of Oracle and/•
or its aliates. Other names may be trademarks of their
respective owners.
Windows Media Player•
Microsoft Corporation.
is a registered trademark of the Bluetooth
®
is a registered trademark of
®
Using this guide
3
Page 4
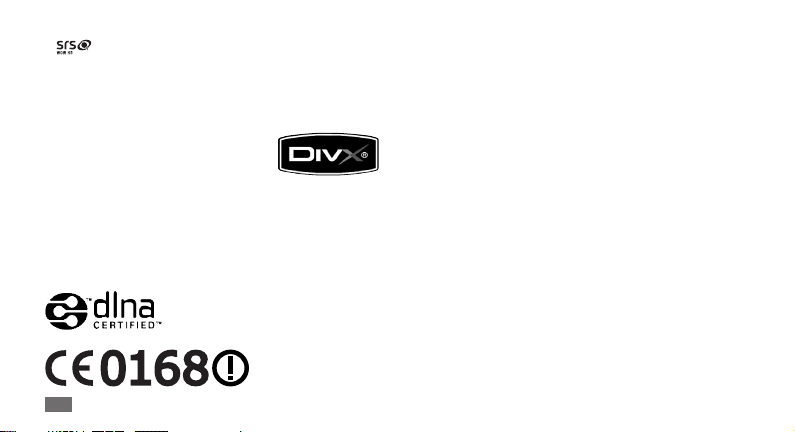
• is a trademark of SRS Labs, Inc. WOW HD
technologies is incorporated under licence from SRS
Labs, Inc.
Wi-Fi•®, the Wi-Fi CERTIFIED logo, and the Wi-Fi logo are
registered trademarks of the Wi-Fi Alliance.
DivX•®, DivX Certied®, and
associated logos are trademarks of
DivX, Inc. and are used under license.
Covered by one or more of the
following U.S. patents: 7,295,673; 7,460,668; 7,515,710;
7,519,274
All other trademarks and copyrights are the property of •
their respective owners.
Using this guide
4
ABOUT DIVX VIDEO
DivX® is a digital video format created by DivX, Inc. This is
an ocial DivX Certied device that plays DivX video. Visit
www.divx.com for more information and software tools to
convert your les into DivX video.
DivX Certied to play DivX® video up to 320x240.
ABOUT DIVX VIDEO-ON-DEMAND
This DivX Certied® device must be registered in order to
play purchased DivX Video-on-Demand (VOD) movies. To
obtain your registration code, locate the DivX VOD section
in your device setup menu. Go to vod.divx.com for more
information on how to complete your registration.
Page 5
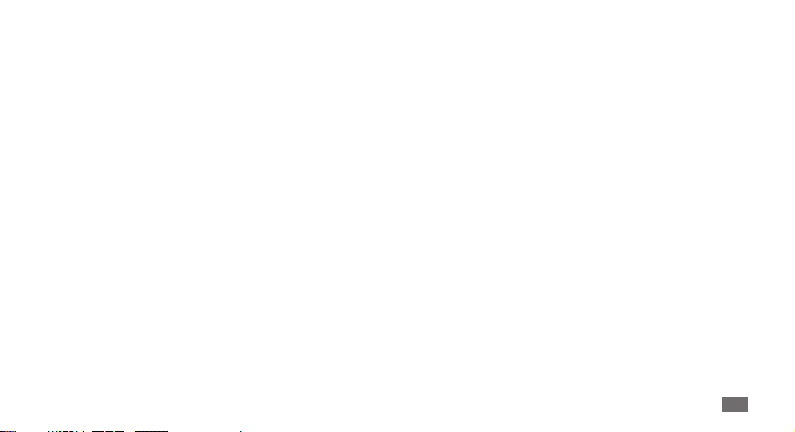
Contents
Assembling ............................................. 7
Unpack .................................................................. 7
Install the SIM or USIM card and battery ...... 7
Charge the battery ............................................. 9
Insert a memory card (optional) ................... 11
Attach a hand strap (optional) ...................... 14
Getting started ..................................... 15
Turn your device on and o ........................... 15
Get to know your device ................................. 15
Use the touch screen ........................................ 18
Lock or unlock the touch screen and keys .. 20
Get to know the idle screen ........................... 20
Access applications .......................................... 22
Customise your device .................................... 24
Enter text ............................................................ 29
Calling .................................................... 32
Creating and nding contacts ........... 33
Contents
5
Page 6
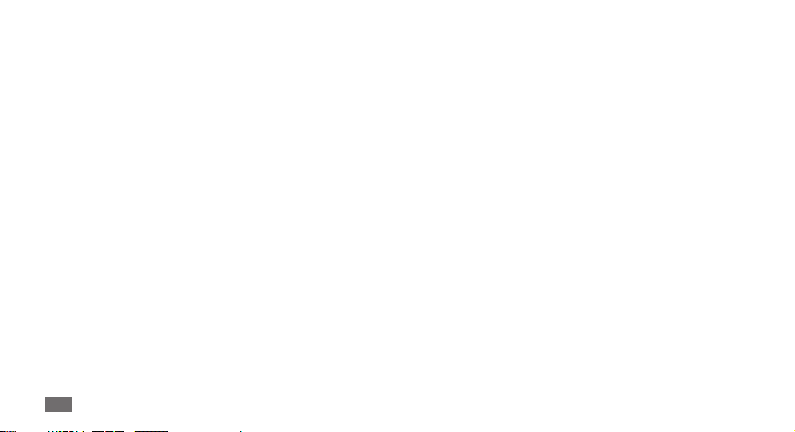
Messaging ............................................. 34
Download les from the web ............ 47
Capturing photos and videos ............ 37
Viewing photos and videos ............... 40
Listening to music ............................... 41
Connecting to the internet ................ 45
Download applications from Android
Market .................................................... 46
Contents
6
Connecting to a PC .............................. 48
Using Bluetooth ................................... 50
Using Wi-Fi ............................................ 51
Safety precautions ............................... 53
Page 7
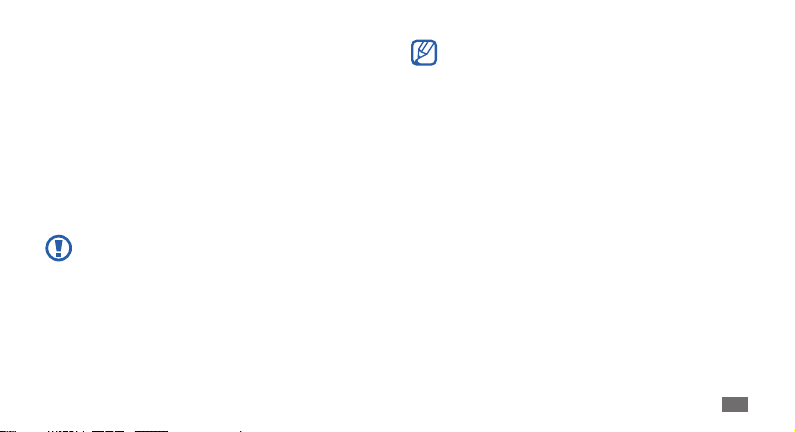
Assembling
Unpack
Check your product box for the following items:
Mobile device•
Battery•
Travel adapter (charger)•
Quick start guide•
Use only Samsung-approved software. Pirated or
illegal software may cause damage or malfunctions
that are not covered by your manufacturer's
warranty.
The items supplied with your device may vary •
depending on the software and accessories
available in your region or oered by your service
provider.
You can obtain additional accessories from your •
local Samsung dealer.
The supplied accessories perform best for your •
device.
Accessories other than the supplied ones may not •
be compatible with your device.
Install the SIM or USIM card and battery
When you subscribe to a cellular service, you will receive
a Subscriber Identity Module (SIM) card, with subscription
details, such as your personal identication number (PIN)
and optional services. To use UMTS or HSDPA services,
you can purchase a Universal Subscriber Identity Module
(USIM) card.
Assembling
7
Page 8
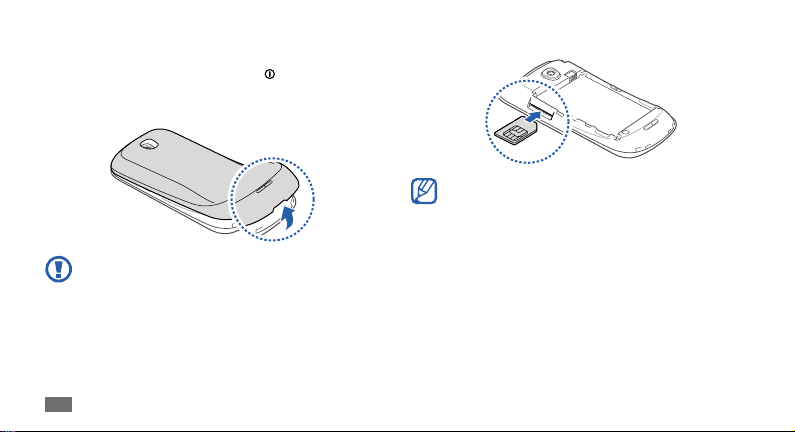
To install the SIM or USIM card and battery,
If the device is on, press and hold [1 ] and select Power
o to turn it o.
Remove the back cover.
2
Be careful not to damage your ngernails when you
remove the back cover.
Assembling
8
Insert the SIM or USIM card.
3
Place the SIM or USIM card into the device with •
the gold-coloured contacts facing up.
If you do not insert a SIM or USIM card, you can •
only use your device’s non-network services and
some menus.
Do not insert a memory card into the SIM card •
slot.
Page 9
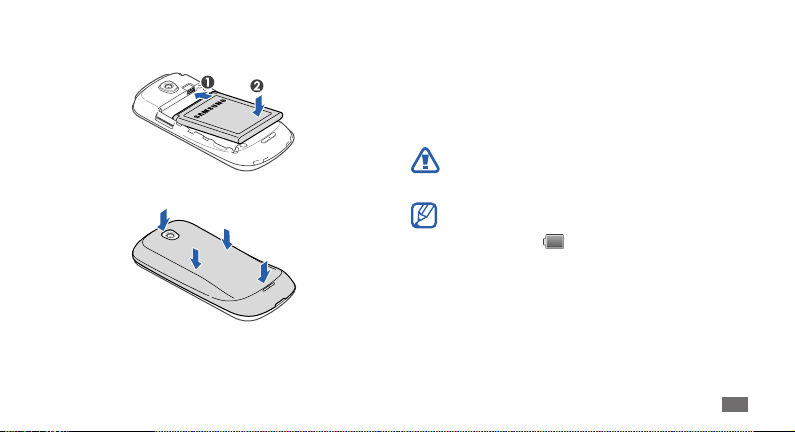
Insert the battery.
4
Replace the back cover.
5
Charge the battery
Before using the device for the rst time, you must charge
the battery.
You can charge the device with the provided travel adapter
or by connecting the device to a PC with a PC data cable.
Use only Samsung-approved chargers and cables.
Unauthorised chargers or cables can cause batteries
to explode or damage your device.
When your battery is low, the device will emit a
warning tone and display a low battery message.
The battery icon will also be empty and turn red.
If the battery level becomes too low, the device will
automatically power o. Recharge your battery to
continue using your device.
Assembling
9
Page 10
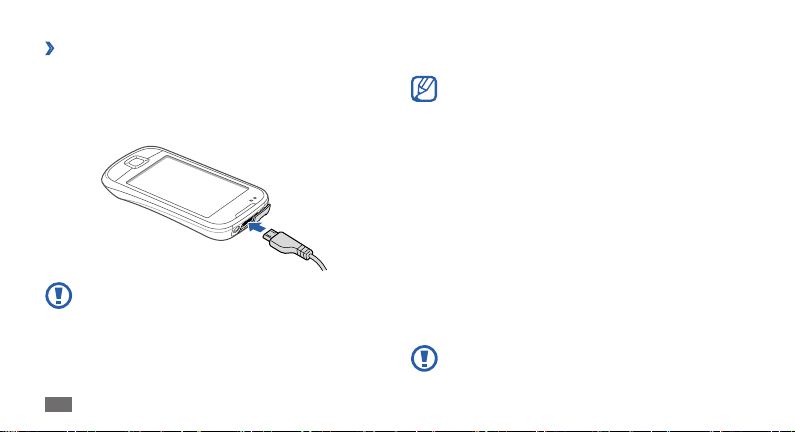
Charge with the travel adapter
›
Open the cover to the multifunction jack on the top of
1
the device.
Plug the small end of the travel adapter into the
2
multifunction jack.
Improperly connecting the travel adapter can cause
serious damage to the device. Any damage caused
by misuse is not covered by the warranty.
Assembling
10
Plug the large end of the travel adapter into a power
3
outlet.
You can use the device while it is charging, but it •
may take longer to fully charge the battery.
While the device is charging, the touch screen may •
not function due to an unstable power supply. If
this happens, unplug the travel adapter from the
device.
While charging, the device may heat up. This •
is normal and should not aect your device’s
lifespan or performance.
If your device is not charging properly, bring your •
device and the charger to a Samsung Service
Centre.
When the battery is fully charged, unplug the travel
4
adapter from the device and then from the power
outlet.
Do not remove the battery before removing the
travel adapter. Doing this may cause damage to the
device.
Page 11
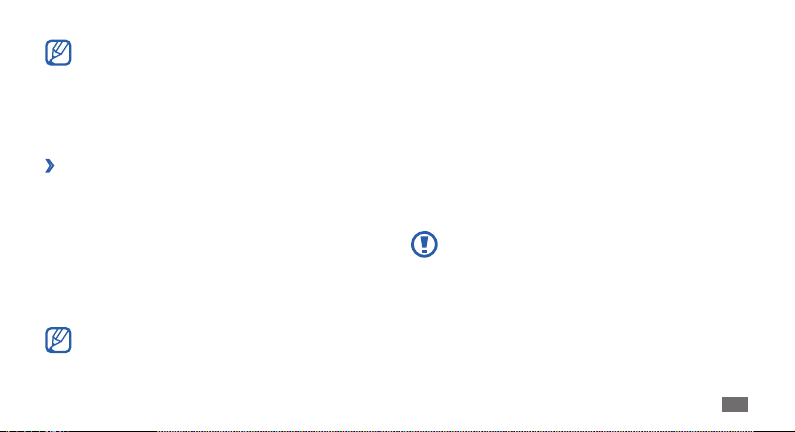
To save energy, unplug the travel adapter when not
in use. The travel adapter does not have a power
switch, so you must unplug the travel adapter from
the outlet to interrupt the power supply. The travel
adapter should remain close to the socket when
in use.
Charge with the PC data cable
›
Before charging, ensure that your PC is turned on.
Open the cover to the multifunction jack on the top of
1
the device.
Plug one end (micro-USB) of the PC data cable into the
2
multifunction jack.
Plug the other end of the PC data cable into a USB port
3
on a PC.
Depending on the type of PC data cable you are
using, it may take some time before charging
begins.
When the battery is fully charged (the battery icon is
4
no longer moving), unplug the PC data cable from the
device and then from the PC.
Insert a memory card (optional)
To store additional multimedia les, you must insert
a memory card. Your device accepts microSD™ or
microSDHC™ memory cards with maximum capacities
of 32 GB (depending on memory card manufacturer and
type).
Samsung uses approved industry standards for
memory cards, but some brands may not be fully
compatible with your device. Using an incompatible
memory card may damage your device or the
memory card and can corrupt data stored on the
card.
Assembling
11
Page 12
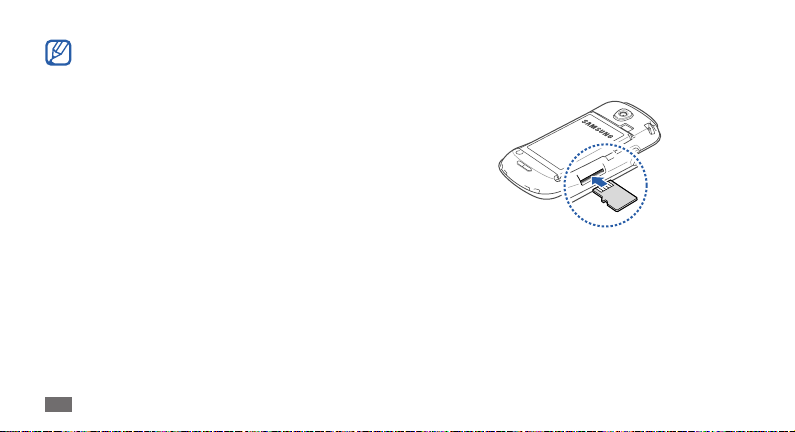
Your device supports only the FAT le structure for •
memory cards. If you insert a card formatted with
a dierent le structure, your device will ask you to
reformat the memory card.
Frequent writing and erasing of data will shorten •
the lifespan of memory cards.
When you insert a memory card in your device, •
the le directory of the memory card will appear
in the /mnt/sdcard folder.
Assembling
12
Remove the back cover.
1
Insert a memory card with the gold-coloured contacts
2
facing up.
Push the memory card in the memory card slot until it
3
locks in place.
Replace the back cover.
4
Page 13
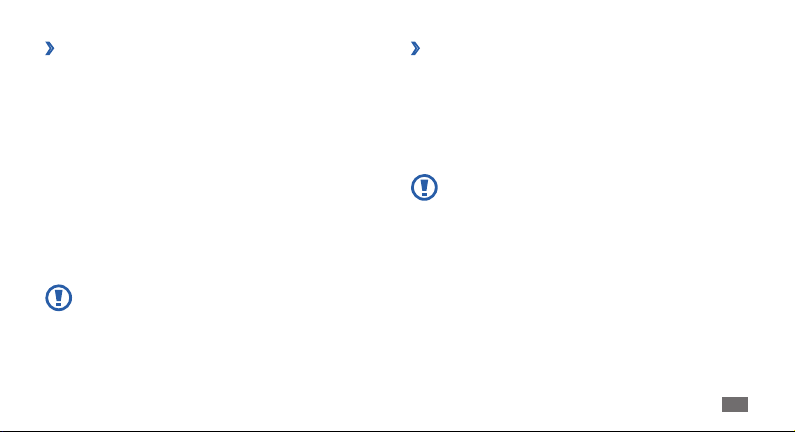
Remove the memory card
›
Before removing a memory card, rst unmount it for safe
removal.
In Idle mode, select 1 Applications → Settings → SD
card and phone storage → Unmount SD card → OK.
Remove the back cover.
2
Push the memory card gently until it disengages from
3
the device.
Pull the memory card out of the memory card slot.
4
Remove the memory card.
5
Replace the back cover.
6
Do not remove a memory card while the device is
transferring or accessing information, as this could
result in loss of data or damage to the memory card
or device.
Format the memory card
›
Formatting your memory card on a PC may cause
incompatibilities with your device. Format the memory
card only on the device.
In Idle mode, select Applications → Settings → SD card
and phone storage → Unmount SD card → OK →
Format SD card → Format SD card → Erase everything.
Before formatting the memory card, remember to
make backup copies of all important data stored on
your device. The manufacturer’s warranty does not
cover loss of data resulting from user actions.
Assembling
13
Page 14
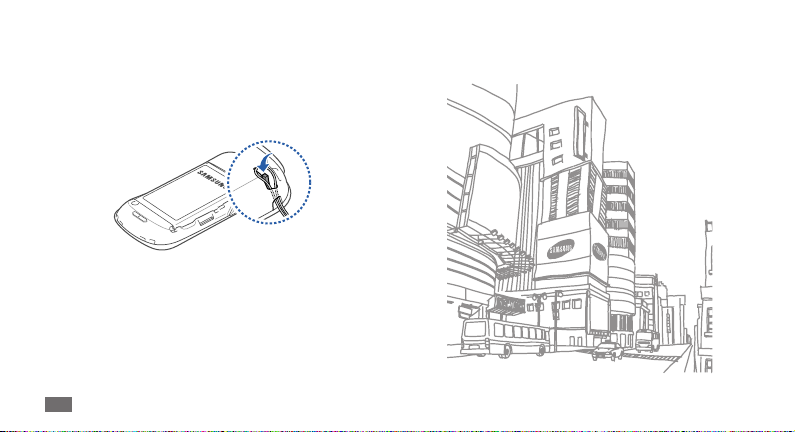
Attach a hand strap (optional)
Remove the back cover.
1
Slide a hand strap through the slot and hook it over
2
the small projection.
Replace the back cover.
3
Assembling
14
Page 15
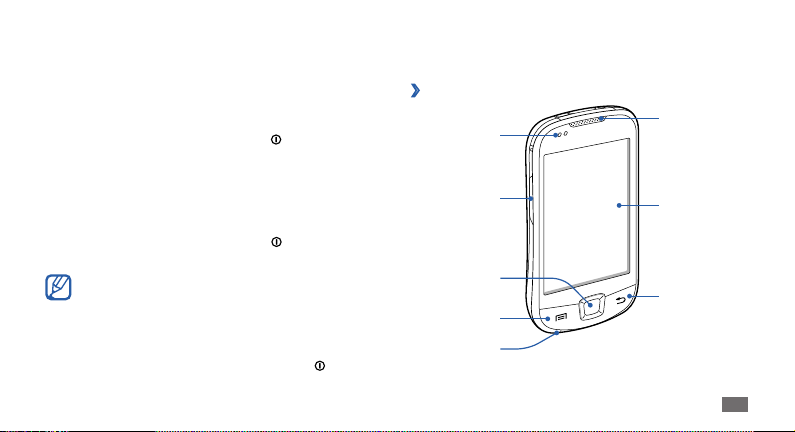
Getting started
Turn your device on and o
To turn on your device, press and hold [ ]. Your device will
automatically connect to the cellular network.
If you turn on your device for the rst time, tap the Android
image on the screen and follow the on-screen instructions
to set up your device for its rst use.
To turn o your device, press and hold [ ] and the select
Power o.
Follow all posted warnings and directions from •
ocial personnel when in areas where the use of
wireless devices is restricted, such as aeroplanes
and hospitals.
To use your device's non-network services only, •
switch to Flight mode. Press and hold [ ] and
select Flight mode.
Get to know your device
Device layout
›
Proximity sensor
Volume key
Home key
Menu key
Mouthpiece
Earpiece
Touch screen
Back key
Getting started
15
Page 16
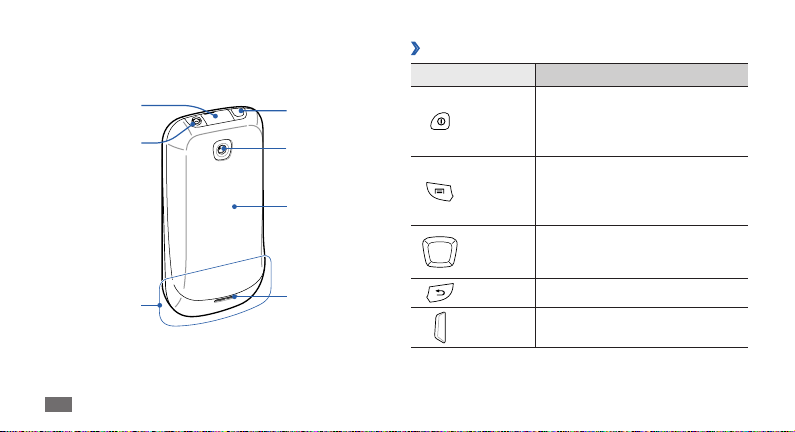
Multifunction jack
Headset jack
Internal antenna
Getting started
16
Power key
Camera lens
Back cover
Speaker
Keys
›
Key Function
Turn on the device (press and
Power
Menu
Home
Back Return to the previous screen.
Volume Adjust the device’s volume.
hold); Access the quick menus
(press and hold); Lock the touch
screen.
Open a list of options available
on the current screen; Open the
Google Search bar (press and
hold).
Return to the idle screen; Open
the list of recent applications
(press and hold).
Page 17
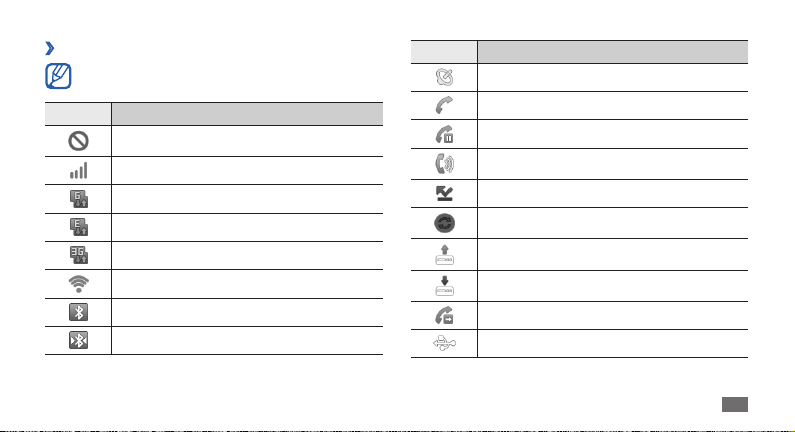
Indicator icons
›
Icons shown on the display may vary depending on
your region or service provider.
Icon Denition
No signal
Signal strength
GPRS network connected
EDGE network connected
UMTS network connected
Wi-Fi activated
Bluetooth activated
Bluetooth headset connected
Icon Denition
GPS activated
Voice call in progress
Call on hold
Speakerphone activated
Missed call
Synchronised with the web
Uploading data
Downloading data
Call diverting activated
Connected to PC
Getting started
17
Page 18
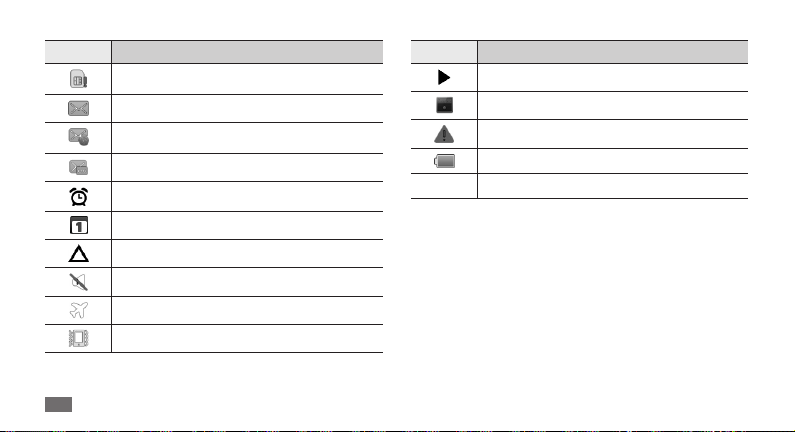
Icon Denition
No SIM or USIM card
New text or multimedia message
New email message
New voice mail message
Alarm activated
Event notication
Roaming (outside of normal service area)
Silent mode activated
Flight mode activated
Vibration activated
Getting started
18
Icon Denition
Music playback in progress
FM radio turned on in the background
Error occurred or caution required
Battery power level
10:00 AM
Current time
Use the touch screen
Your device’s touch screen lets you easily select items or
perform functions. Learn basic actions to use the touch
screen.
Page 19
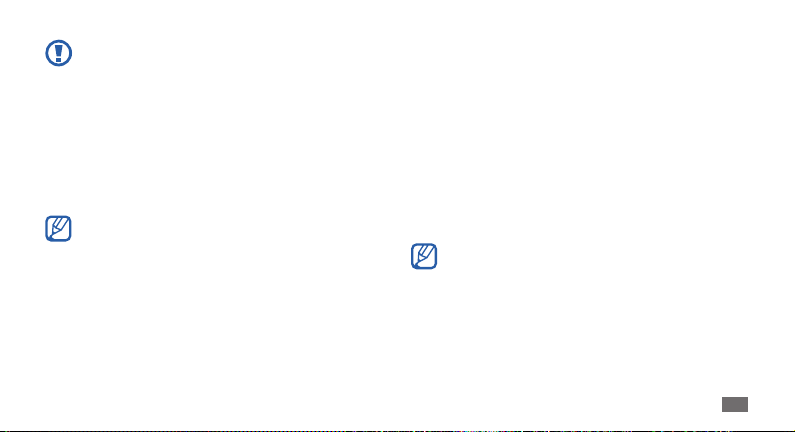
To avoid scratching the touch screen, do not use •
sharp tools.
Do not allow the touch screen to come into •
contact with other electrical devices. Electrostatic
discharges can cause the touch screen to
malfunction.
Do not allow the touch screen to come into •
contact with water. The touch screen may
malfunction in humid conditions or when
exposed to water.
For optimal use of the touch screen, remove the •
screen protection lm before using your device.
Your touch screen has a layer that detects small •
electrical charges emitted by the human body.
For best performance, tap the touch screen with
your ngertip. The touch screen will not react to
touches of sharp tools, such as a stylus or pen.
Control your touch screen with the following actions:
Tap: Touch once with your nger to select or launch a •
menu, option, or application.
Tap and hold: Tap an item and hold it for more than 2 •
seconds to open a pop-up option list.
Scroll: Tap and drag your nger up, down, left, or right to •
move to items on lists.
Drag and drop: Tap and hold your nger on an item, and •
then drag your nger to move the item.
Double-tap: Tap twice quickly with your nger to zoom •
in or out while viewing photos or web pages.
Your device turns o the touch screen when you •
do not use the device for a specied period. To
turn on the screen, press any key.
You can also adjust the backlight time. In Idle •
mode, open the application list and select
Settings → Display → Screen timeout.
Getting started
19
Page 20

Lock or unlock the touch screen and keys
You can lock the touch screen and keys to prevent any
unwanted device operations.
To lock, press [ ]. To unlock, turn on the screen by
pressing any key, and then ick the grey window with your
nger.
Get to know the idle screen
When the device is in Idle mode, you will see the idle
screen. From the idle screen, you can view your device’s
status and access applications.
The idle screen has multiple panels. Scroll left or right to
switch panels. You can also select a dot on the top of the
screen to move to the corresponding panel of the idle
screen directly.
Getting started
20
Add items to the idle screen
›
You can customise the idle screen by adding shortcuts to
applications or items in applications, widgets, or folders. To
add items to the idle screen,
Press [1 ] → Add or tap and hold the empty area on
the idle screen.
Select the item category
2
Widgets• : Add widgets to the idle screen.
Shortcuts• : Add shortcuts to items, such as
applications, bookmarks, and contacts.
Folders• : Create a new folder or add folders for your
contacts.
Wallpapers• : Set a background image.
→
an item:
Page 21

Move items on the idle screen
›
Tap and hold an item to move.
1
Drag the item to the location you want when the item
2
is magnied.
Remove items from the idle screen
›
Tap and hold an item to remove.
1
The item is magnied and the trash icon appears on
the application area, meaning that the application
area at the bottom of the idle screen changes to the
trash bin.
Drag the item to the trash bin.
2
When the item and the trash bin turn red, release the
3
item.
Use the shortcuts panel
›
In Idle mode or while using an application, tap the
indicator icons area and drag your nger down to open
the shortcuts panel. You can activate or deactivate wireless
connection features and access a list of a notications, such
as messages, calls, events or processing status. To hide the
list, drag the bottom of the list up.
From the shortcuts panel, you can use the following
options:
Wi-Fi• : Activate or deactivate the WLAN connection
feature. ► p. 51
Bluetooth• : Activate or deactivate the Bluetooth wireless
connection feature. ► p. 50
GPS• : Activate or deactivate the GPS connection feature.
Getting started
21
Page 22

Silent• : Activate or deactivate the silent mode.
Auto rotation• : Activate or deactivate the auto rotation.
Available options may vary depending on your
region or service provider.
Add or remove panels to the idle screen
›
You can add or remove panels of the idle screen to
organise widgets according to your preferences and needs.
In Idle mode, press [1 ] → Edit.
Select 2 to add new panels or drag a panel to the
trash bin at the bottom of the screen to remove a
panel.
Press [3 ].
Getting started
22
Access applications
To access your device’s applications,
In Idle mode, select 1 Applications to access the
application list.
Scroll left or right to another application screen.
2
You can also select a dot on the top of the screen to
move to the corresponding main menu screen directly.
Select an application.
3
When you use applications provided by Google, •
you must have a Google account. If you do not
have a Google account, sign up for a Google
account.
You can add a shortcut to an application by •
tapping and holding the application icon from
the application list. You can move the icon to the
location you want on the idle screen.
Page 23

Press [4 ] to return to the previous screen; Press the
Home key to return to the idle screen.
Your device has a built-in motion sensor that detects
its orientation. If you rotate the device while using
some features, the interface will automatically
switch to landscape view. To set the interface to
keep the orientation when you rotate the device,
select Settings → Display → Auto-rotate screen.
Organise applications
›
You can reorganise the applications in the application list
by changing their order or grouping them into categories
to suit your preferences and needs.
In the application list, press [1 ] → Edit.
Tap and hold an application.
2
Drag the application icon to the location you want.
3
You can move an application icon to another
main menu screen. You can also move most-used
applications next to Home.
Press [4 ] → Save.
Access recent applications
›
Press and hold the Home key to open the list of
1
applications you have accessed recently.
Select an application to access.
2
Getting started
23
Page 24

Use the task manager
›
Your device is a multitasking device. It can run more than
one application at the same time. However, multitasking
may cause hang-ups, freezing, memory problems, or
additional power consumption. To avoid these problems,
end unnecessary programs using the task manager.
In Idle mode, open the application list and select 1 Task
Manager → Active applications.
The list of all the applications currently running on
your device appears.
To close an application, select 2 End.
To close all active applications, select End all.
Getting started
24
Customise your device
Get more from your device by customising it to match your
preferences.
Set the current time and date
›
In Idle mode, open the application list and select
1
Settings → Date and time.
Set the time and date and change other options.
2
Turn on or o the touch tone
›
In Idle mode, open the application list and select Settings
→
Sound → Audible selection.
Page 25

Adjust the volume of the ringtones
›
Press the Volume key up or down to adjust the ringtone
volume.
Switch to the silent mode
›
To mute or unmute your device, do one of the followings:
In Idle mode, open the application list and select • Phone
→
Keypad, and tap and hold #.
In Idle mode, press and hold [• ] and select Silent mode.
Change your ringtone
›
In Idle mode, open the application list and select
1
Settings → Sound → Voice call ringtone.
Select a ringtone from the list and select 2 OK.
Activate animation for switching
›
windows
In Idle mode, open the application list and select Settings
→
Display → Animation → Some animations or All
animations.
Select a wallpaper for the idle screen
›
In Idle mode, press [1 ] →Wallpaper →an option.
Select an image.
2
Select 3 Save or Set wallpaper.
Samsung is not responsible for any use of default
images or wallpapers provided on your device.
Getting started
25
Page 26

Adjust the brightness of the display
›
In Idle mode, open the application list and select
1
Settings → Display → Brightness.
Drag the slider2 to adjust the level of brightness.
Select 3 OK.
The brightness level of the display will aect how
quickly the device consumes battery power.
Set a screen lock
›
You can lock the touch screen with an unlock pattern or
password to prevent unauthorised people from using the
device without your permission.
Getting started
26
Once you set a screen lock, your device will require •
an unlock code each time you turn it on or unlock
the touch screen.
If you forget your PIN or password, bring your •
device to a Samsung Service Centre to unlock it.
Before bringing your device to a Samsung Service
Centre, remember to make backup copies of all
important data stored on your device.
Samsung is not responsible for any loss of security •
codes or private information or other damages
caused by illegal software.
Set an unlock pattern
In Idle mode, open the application list and select
1
Settings → Location and security → Set screen lock
→
Pattern.
Page 27

See the on-screen instructions and example patterns
2
and select Next (if necessary).
Draw a pattern by dragging your nger to connect at
3
least 4 dots.
Select 4 Continue.
Draw a pattern again to conrm.
5
Select 6 Conrm.
Set an unlock PIN code
In Idle mode, open the application list and select
1
Settings → Location and security → Set screen lock
→
PIN.
Enter a new PIN (numeric) and select 2 Continue.
Enter the PIN again and select 3 OK.
Set an unlock password
In Idle mode, open the application list and select
1
Settings → Location and security → Set screen lock
→
Password.
Enter a new password (alphanumeric) and select
2
Continue.
Enter the password again and select 3 OK.
Lock your SIM or USIM card
›
You can lock your device by activating the PIN supplied
with your SIM or USIM card.
In Idle mode, open the application list and select
1
Settings → Location and security → Set up SIM card
lock → Lock SIM card.
Enter your PIN and select 2 OK.
Getting started
27
Page 28

Once the PIN lock is enabled, you must enter the PIN each
time you turn on the device.
If you enter an incorrect PIN too many times, your •
SIM or USIM card will be blocked. You must enter
a PIN unlock key (PUK) to unblock the SIM or USIM
card.
If you block your SIM or USIM card by entering •
an incorrect PUK, bring the card to your service
provider to unblock it.
Activate the mobile tracker
›
When someone inserts a new SIM or USIM card in your
device, the mobile tracker feature will automatically send
the contact number to specied recipients to help you
locate and recover your device.
Getting started
28
To use this feature, you need a Samsung account for
controlling the device from the web remotely.
In Idle mode, open the application list and select
1
Settings → Location and security → Set mobile
tracker.
Enter your password and select 2 OK.
Enter your email address and password for your
3
Samsung account and select Sign in.
To create a Samsung account, select Sign up.
Read the terms and conditions and select 4 Accept.
Enter a phone number including a country code
5
(with +).
Enter a sender's name.
6
Page 29

Enter a text message to be sent to the recipients.
7
Select
8
Save → Accept.
Enter text
You can enter text by selecting characters on the virtual
keypad or by inputting handwriting on the screen.
Change the keyboard type
›
You can change the keyboard type. Tap and hold the text
input eld and select Input method
(Swype or Samsung keypad).
→
a keyboard type
Enter text using the Swype keyboard
›
Select the rst character of a word and drag your nger
1
to the second character without releasing the nger
from the screen.
Continue until you have nished the word.
2
Release the nger on the last character. The word is
3
inserted into the text input eld.
Repeat steps 1-3 to complete your text.
4
Tap and hold each key to enter additional characters.
Getting started
29
Page 30

You can also use the following keys:
1
2
Number Function
1
Change case.
Switch between ABC mode and Symbol/
2
Number mode.
3
Clear your input.
4
Start a new line.
5
Insert a space.
Getting started
30
To hide the Swype keyboard, press [• ].
To view help information for using the Swype •
keyboard, select .
3
4
5
Enter text using the Samsung keypad
›
Select 1 →Portrait keypad types and select a text
input method.
You can select one of key input methods (QWERTY or
traditional keypad) or handwriting input methods.
Enter text by selecting alphanumeric keys or writing
2
on the screen.
Page 31

You can also use the following keys:
1
2
3
Number Function
1
Change case.
Switch between Number/Symbol mode and
2
ABC mode.
Enter text by voice; This icon is available only
3
when you activate the voice input feature
for the Samsung keypad.
4
Clear your input.
Number Function
5
Start a new line.
4
5
6
7
Access the keypad settings; Change the text
6
input method (tap and hold).
Insert a space; Insert a full stop (double-tap);
Change the input language (tap and hold,
and then scroll left or right).
7
Functions of this key may vary
depending on your service provider.
Getting started
31
Page 32

Calling
Learn to make or answer a call or access logs. For more
information, see the "Calling" section of the user manual.
Make a call
›
In Idle mode, open the application list and select
1
Phone → Keypad, and enter an area code and a
phone number.
Select 2 to make a call.
To end the call, select 3 End call.
Calling
32
Answer a call
›
When a call comes in, drag 1 right until Accept
appears.
When the device is ringing, press the Volume key to
mute the ringtone.
To end the call, select 2 End call.
View call logs
›
You can view logs of your calls ltered by their types.
In Idle mode, open the application list and select
1
Phone → Logs.
Press [2 ] → View by → an option to sort the call logs.
From the call logs, you can make a call or send a
message directly to a contact by quickly icking the
contact to the right or left.
Page 33

Select a log to view its details.
3
From the detail view, you can dial the number, send
a message to the number or add the number to the
phonebook or reject list.
Creating and nding
contacts
Learn to create and nd a contact in memory. For more
information, see the "Phonebook" section of the user
manual.
Create a contact
›
In Idle mode, open the application list and select
1
Contacts.
Select 2 .
Select a memory location.
3
Enter contact information.
4
Select 5 Save to add the contact to memory.
You can also create a contact from the dialling screen.
In Idle mode, open the application list and select
1
Phone → Keypad.
Enter a phone number.
2
Select 3 Add to Contacts → .
Creating and nding contacts
33
Page 34

Select a memory location.
4
Enter contact information.
5
Select 6 Save to add the contact to memory.
Find a contact
›
In Idle mode, open the application list and select
1
Contacts.
Scroll up or down on the contact list.
2
Select a contact’s name.
3
Once you nd a contact, you can:
call the contact by selecting the phone number.•
send a message by selecting• Message.
edit the contact information by pressing [• ] →
Edit.
share the contact information with others by •
pressing [ ] → Send via → a sharing option.
Messaging
34
Messaging
Learn to send and view text, multimedia, or email
messages. For more information, see the "Messages"
section of the user manual.
Send a text message
›
In Idle mode, open the application list and select
1
Messaging → New message.
Select 2 Contacts.
You can enter a number manually or select one from
the recent recipients or contact groups by selecting
another button.
Select the check boxes next to contacts and select
3
Add.
Page 35

Select the text input eld and enter your message text.
4
To insert emoticons, press [ ] → Insert smiley.
Select 5 Send to send the message.
Send a multimedia message
›
In Idle mode, open the application list and select
1
Messaging → New message.
Select 2 Contacts.
You can enter a number or email address manually or
select one from the recent recipients or contact groups
by selecting another button.
Select the check boxes next to contacts and select
3
Add.
When you enter an email address, the device will
convert the message as a multimedia message.
Select the text input eld and enter your message text.
4
To insert emoticons, press [ ] → Insert smiley.
Press [5 ] → Attach → an option and add an item.
You can select a le from the le list, or create a new
photo, video, or sound.
Press [6 ] → Add subject and add a subject for the
message.
Select 7 Send to send the message.
Send an email message
›
In Idle mode, open the application list and select 1 Email
→
an email account.
Press [2 ] → Compose.
Messaging
35
Page 36

Select 3 Contacts.
You can enter an email address manually or select
one from the recent recipients or contact groups by
selecting another button.
Select the Cc or Bcc eld to add more recipients.
4
Select the subject eld to enter a subject.
5
Select the text input eld to enter your email text.
6
Select 7 Attach and attach a le.
You can select a le from the le list or capture a photo,
video, or sound clip.
Select 8 Send to send the message.
If you are oine or outside your service area, the
message will be held in the message thread list until
you are online and in your service area.
Messaging
36
View a text or multimedia message
›
In Idle mode, open the application list and select
1
Messaging.
Your messages are grouped into message threads by
contact, like a messenger.
Select a contact.
2
Select a text or multimedia message from the message
3
thread.
For a multimedia message, select 4 to view the
attachment.
View an email message
›
When you open an email account, you can view previously
retrieved emails oine or connect to the email server to
view new messages. After retrieving email messages, you
can view them oine.
Page 37

In Idle mode, open the application list and select 1 Email
→
an email account.
Press [2 ] → Refresh to update the messages folder.
Select an email message from the message thread list.
3
Listen to voice mail messages
›
If you have set missed calls to be diverted to the voice mail
server, callers may leave voice messages when you do not
answer incoming calls. To access your voice mail inbox and
listen to voice mail messages.
In Idle mode, open the application list and select
1
Phone → Keypad, and then tap and hold 1.
Follow the instructions from the voice mail server.
2
You must save the voice mail server number before
accessing the server. Your service provider can give
you the number.
Capturing photos and videos
Learn to capture a photo or video while on the move. For
more information, see the "Camera" section of the user
manual.
Capture a photo
›
In Idle mode, open the application list and select
1
Camera.
Rotate the device anti-clockwise to landscape view.
2
Capturing photos and videos
37
Page 38

Aim the lens at the subject and make any necessary
3
adjustments.
1
2
3
4
5
Number Function
Check the camera status and settings.
• : Resolution
• : Exposure metre type
1
• : GPS activated
• : Number of photos you can take
(according to available memory)
• : Storage location
Capturing photos and videos
38
Number Function
2
Change the shooting mode.
3
6
7
8
Press the Volume key to zoom in or out.
4
Select 5 to take a photo.
The photo is saved automatically.
Change the scene mode.
Adjust the exposure value; Select + to
4
increase or – to decrease.
5
Change the camera settings.
6
Switch to the camcorder.
7
Capture a photo.
8
View the photo you captured last.
Page 39

Capture a video
›
In Idle mode, open the application list and select
1
Camera.
Rotate the device anti-clockwise to landscape view.
2
Select 3 to switch to the camcorder.
Aim the lens at the subject and make any necessary
4
adjustments.
1
2
3
4
Number Function
Check the camcorder status and
settings.
• : Length of video that can
1
be captured (according to available
memory)
• : Storage location
Change the recording mode (for
2
attaching to a multimedia message or
5
6
7
for saving normally).
Adjust the exposure value; Select + to
3
increase or – to decrease.
4
Change the camcorder settings.
5
Switch to the camera.
6
Capture a video.
7
View the video you captured last.
Capturing photos and videos
39
Page 40

Press the Volume key to zoom in or out.
5
Select 6 to start recording.
Select 7 to stop recording.
The video is saved automatically.
Viewing photos and videos
Learn to view photos and play videos you have captured.
For more information, see the "Gallery" section of the user
manual.
Viewing photos and videos
40
View a photo
›
In Idle mode, open the application list and select
1
Gallery.
Select a folder.
2
To change the view mode, select 3 or at the top
right of the screen.
To view photos or videos captured on a specic date,
select the arrows on the tab at the bottom or drag the
tab left or right.
Select a photo (with no icon) to view.
4
View a video
›
In Idle mode, open the application list and select
1
Gallery.
Select a folder2 → a video (with the icon) to play.
Page 41

Rotate the device anti-clockwise to landscape view.
3
Control playback with the virtual keys.
4
Listening to music
Learn to play music les and creat a playlist with your
favourite music. For more information, see the "Music
Player" section of the user manual.
Add music les to your device
›
Start by transferring les to your device or memory card:
Download from the wireless web. •
Download from a PC with the optional Samsung Kies. •
Receive via Bluetooth. •
Copy to your memory card. •
Synchronise with Windows Media Player 11. •
Play music
›
After transferring music les to your device or memory
card,
In Idle mode, open the application list and select
1
Music Player.
Scroll left or right to a music category.
2
Select a music le.
3
Listening to music
41
Page 42

Control playback with the following keys:
4
1
2
3
4
5
Number Function
Activate the 5.1 channel surround sound
1
system when a headset is connected.
1
2
Activate Shue mode.
1
Move to a point of the le by dragging or
3
tapping the bar.
Listening to music
42
6
7
8
9
1. These icons appear when you tap the player screen.
Restart playback or skip backwards; Scan
4
backward in a le (tap and hold).
5
Open the current playlist.
6
Adjust the volume.
1
Change the repeat mode (o, repeat one
7
le or repeat all les).
Pause playback; Select to resume
8
playback.
Skip forward; Scan forward in a le (tap
9
and hold).
SRS WOW HD™ signicantly improves the
playback audio quality and delivers dynamic 3D
entertainment experience with deep, rich bass and
high frequency clarity for crisp detail.
Number Function
Page 43

Create a playlist
›
In Idle mode, open the application list and select
1
Music Player.
Select 2 Playlists.
Press [3 ] → Create.
Enter a title for your new playlist and select 4 Save.
Select 5 Add music.
Select the les you want to include and select 6 Add.
During playback, you can add les to a playlist by pressing
[ ] → More →Add to playlist.
Listen to the FM radio
›
Learn to listen to the FM radio. For more information, see
the "FM Radio" section of the user manual.
Plug the supplied headset into the device.
1
In Idle mode, open the application list and select
2
FM Radio.
Select 3 to turn on the FM radio (if necessary).
The FM radio scans and saves available stations
automatically.
The rst time you turn on the FM radio, it will start
automatic tuning.
Select the radio station you want from the all station
4
list and press [ ] to return to the FM radio screen.
Listening to music
43
Page 44

Control the FM radio with the following keys:
5
1
2
3
4
5
Number Function
1
Adjust the volume.
Turn o the FM radio; Select to turn on
2
the FM radio.
3
Change the frequency by 0.1 MHz.
4
Search for an available radio station.
Listening to music
44
6
7
3
8
4
Number Function
Add the current radio station to the
5
favourites list.
Change the sound output (headset or
6
device's speaker).
Change the frequency by scrolling left
7
or right on the scale bar.
Set the FM radio to automatically retune
8
frequencies for stations when the
current signal is weak.
Page 45

Connecting to the internet
Learn to access the internet and browse web pages. For
more information, see the "Internet" section of the user
manual.
To create your own connection prole for accessing
the web, see the user manual.
Browse web pages
›
In Idle mode, open the application list and select
1
Internet to launch a specied homepage.
Navigate web pages with the following keys:
2
1
The above screen may dier depending on your
region or service provider.
Number Function
Enter an web address of the web page
1
to access.
2
Connecting to the internet
45
Page 46

Number Function
Open a list of saved bookmarks,
2
frequently visited pages, and recent
internet history.
Bookmark your favourite web pages
›
If you know the web address of the web page, you can
manually add a bookmark. To add a bookmark,
In Idle mode, open the application list and select
1
Internet.
Select 2 → Bookmarks.
Select 3 Add. To bookmark the web page you were
viewing, press [ ] → Bookmark last-viewed page.
Enter a page title and a web address (URL).
4
Select 5 OK.
Download applications from Android Market
46
Download
applications from
Android Market
Based on the Android platform, your device’s functionality
can be extended by installing additional applications.
Android Market provides you an easy and quick way to
shop for games and mobile applications.
This feature may be unavailable depending on •
your region or service provider.
Your device will save user les from downloaded •
applications to the internal memory.
Page 47

Install an application
›
In Idle mode, open the application list and select
1
Market.
Select 2 Accept when the terms and conditions appears.
Select an item category
3
Select 4 Install (for free items) or Buy.
If you select Install, the item will start downloading
immediately.
If you select Buy, you need to enter your credit card
information. Follow the on-screen instructions.
Uninstall an application
›
From the Android Market home screen, press [1 ] →
Downloads.
Select the item you want to delete.
2
Select 3 Uninstall → OK.
→
an item.
Download les from
the web
When you download les or web applications from the
web, your device saves them in a memory card.
Files you download from the web can include
viruses that will damage your device. To lessen your
risk, only download les from sources you trust.
Some media les include Digital Rights
Management to protect copyrights. This protection
may prevent you from downloading, copying,
modifying, or transferring some les.
Download les from the web
47
Page 48

To download les from the web,
In Idle mode, open the application list and select
1
Internet.
Search for a le or application and download it.
2
To install applications downloaded from websites other
than Android Market, you must select Settings
Applications → Unknown sources.
→
Connecting to a PC
Learn to connect your device to a PC to use with Smasung
Kies or Windows Media Player, or use the device as a
mass storage device or as a modem for a PC. For more
information, see the "PC connections" section of the user
manual.
Connecting to a PC
48
Connect with Samsung Kies
›
Ensure that Samsung Kies is installed on your PC. You can
download the program from the Samsung website (www.
samsungmobile.com).
In Idle mode, open the application list and select
1
Settings → Wireless and network → USB settings →
Samsung Kies.
Press the Home key to return to Idle mode.
2
Using an optional PC data cable, connect the
3
multifunction jack on your device to a PC.
Run Samsung Kies and use wireless connections or
4
copy data and les.
Refer to the Samsung Kies help for more information.
Page 49

Synchronise with Windows Media
›
Player
Ensure that Windows Media Player is installed on your PC.
In Idle mode, open the application list and select
1
Settings → Wireless and network → USB settings →
Media player.
Press the Home key to return to Idle mode.
2
Using an optional PC data cable, connect the
3
multifunction jack on your device to a PC with
Windows Media Player installed.
When connected, a pop-up window will appear on
the PC.
Open Windows Media Player to synchronise music
4
les.
Edit or enter your device’s name in the pop-up window
5
(if necessary).
Select and drag the music les you want to the sync
6
list.
Start synchronisation.
7
Connect as a mass storage device
›
Insert a memory card into the device.
1
In Idle mode, open the application list and select
2
Settings → Wireless and network → USB settings →
Mass storage.
Press the Home key to return to Idle mode.
3
Using an optional PC data cable, connect the
4
multifunction jack on your device to a PC.
Connecting to a PC
49
Page 50

When connected, select 5 Connect USB storage → OK.
Open the folder to view les.
6
Copy les from the PC to the memory card.
7
When you are nished, select 8 Turn O.
To disconnect the device to the PC, click the USB
device icon on the Windows task bar and click the
option to safely remove the mass storage device.
Then remove the PC data cable from the PC.
Otherwise, you may lose data stored on the memory
card or damage the memory card.
Using Bluetooth
50
Using Bluetooth
Learn to connet your device with other devices via
the Bluetooth wireless feature to share les or control
the device hands-free. For more information, see the
"Bluetooth" section of the user manual.
Turn on the Bluetooth wireless feature
›
In Idle mode, open the application list and select
1
Settings → Wireless and network → Bluetooth
settings.
Select 2 Bluetooth to turn on the Bluetooth wireless
feature.
Page 51

Find and pair with other Bluetooth-
›
enabled devices
In Idle mode, open the application list and select
1
Settings → Wireless and network → Bluetooth
settings → Scan devices.
Select a device.
2
Enter a PIN for the Bluetooth wireless feature or the
3
other device’s Bluetooth PIN, if it has one, and select
OK. Alternatively, select Accept to match the PIN
between your device and other device.
When the owner of the other device enters the same
PIN or accepts the connection, pairing is complete. If
the pairing is successful, the device will automatically
search for available services.
Some devices (especially headsets or hands-free car
kits) may have a xed Bluetooth PIN such as 0000.
Enter the xed PIN when required.
Using Wi-Fi
Learn to connect the device to a wireless local area
network (WLAN) to access the internet or other network
devices. For more information, see the "Wi-Fi" section of
the user manual.
Your device uses non-harmonised frequency and
is intended for use in all European countries. The
WLAN can be operated in the EU without restriction
indoors, but cannot be operated outdoors in France.
Activate the WLAN feature
›
In Idle mode, open the application list and select Settings
→
Wireless and network → Wi-Fi settings → Wi-Fi. You
can also open the shortcuts panel and select Wi-Fi.
An active WLAN running in the background will
consume battery power. To preserve battery power,
activate the WLAN only when needed.
Using Wi-Fi
51
Page 52

Find and connect to a WLAN
›
In Idle mode, open the application list and select
1
Settings → Wireless and network → Wi-Fi settings.
The device will automatically search for available
WLANs.
Select a network under 2 Wi-Fi networks.
Enter a password for the network (if necessary).
3
Select 4 Connect.
Using Wi-Fi
52
Add a WLAN manually
›
In Idle mode, open the application list and select
1
Settings → Wireless and network → Wi-Fi settings
→
Add Wi-Fi network.
Enter the SSID for the network and select the security
2
type.
Set the security settings depending on the selected
3
security type.
Select 4 Save.
Page 53

Safety precautions
To prevent injury to yourself and others or damage to your device, read all
of the following information before using your device.
Warning: Prevent electric shock, re, and
explosion
Do not use damaged power cords or plugs, or loose
electrical sockets
Do not touch the power cord with wet hands, or disconnect
the charger by pulling on the cord
Do not bend or damage the power cord
Do not use your device while charging or touch your device
with wet hands
Do not short-circuit the charger or the battery
Do not drop or cause an impact to the charger or the
battery
Do not charge the battery with chargers that are not
approved by the manufacturer
Do not use your device during a thunderstorm
Your device may malfunction and your risk of electric shock is increased.
Do not handle a damaged or leaking Lithium Ion (Li-Ion)
battery
For safe disposal of your Li-Ion batteries, contact your nearest authorised
service centre.
Handle and dispose of batteries and chargers with care
Use only Samsung-approved batteries and chargers specically •
designed for your device. Incompatible batteries and chargers can
cause serious injuries or damage to your device.
Never dispose of batteries or devices in a re. Follow all local •
regulations when disposing of used batteries or devices.
Never place batteries or devices on or in heating devices, such as •
microwave ovens, stoves, or radiators. Batteries may explode when
overheated.
Never crush or puncture the battery. Avoid exposing the battery to •
high external pressure, which can lead to an internal short circuit and
overheating.
Safety precautions
53
Page 54

Protect the device, batteries, and chargers from damage
Avoid exposing your device and batteries to very cold or very hot •
temperatures.
Extreme temperatures can cause the deformation of the device and •
reduce the charging capacity and life of your device and batteries.
Prevent batteries from contacting metal objects, as this can create a •
connection between the + and – terminals of your batteries and lead to
temporary or permanent battery damage.
Never use a damaged charger or battery.•
Caution: Follow all safety warnings and
regulations when using your device in
restricted areas
Turn o your device where prohibited
Comply with all regulations that restrict the use of a mobile device in a
particular area.
Do not use your device near other electronic devices
Most electronic devices use radio frequency signals. Your device may
interfere with other electronic devices.
Safety precautions
54
Do not use your device near a pacemaker
Avoid using your device within a 15 cm range of a pacemaker if •
possible, as your device can interfere with the pacemaker.
If you must use your device, keep at least 15 cm away from the •
pacemaker.
To minimise the possible interference with a pacemaker, use your •
device on the opposite side of your body from the pacemaker.
Do not use your device in a hospital or near medical
equipment that can be interfered with by radio frequency
If you personally use any medical equipment, contact the manufacturer
of the equipment to ensure the safety of your equipment from radio
frequency.
If you are using a hearing aid, contact the manufacturer for
information about radio interference
Some hearing aids may be interfered with by the radio frequency of your
device. Contact the manufacturer to ensure the safety of your hearing aid.
Turn o the device in potentially explosive environments
Turn o your device in potentially explosive environments instead of •
removing the battery.
Always comply with regulations, instructions and signs in potentially •
explosive environments.
Page 55

Do not use your device at refuelling points (service stations), near fuels •
or chemicals, and at blasting areas.
Do not store or carry ammable liquids, gases, or explosive materials in •
the same compartment as the device, its parts, or accessories.
Turn o your device when in an aircraft
Using your device in an aircraft is illegal. Your device may interfere with
the electronic navigation instruments of the aircraft.
Electronic devices in a motor vehicle may malfunction due
to the radio frequency of your device
Electronic devices in your car may malfunction due to radio frequency of
your device. Contact the manufacturer for more information.
Comply with all safety warnings and
regulations regarding mobile device usage
while operating a vehicle
While driving, safely operating the vehicle is your rst responsibility.
Never use your mobile device while driving, if it is prohibited by law. For
your safety and the safety of others, practice good common sense and
remember the following tips:
Use a hands-free device.•
Get to know your device and its convenience features, such as speed •
dial and redial. These features help you reduce the time needed to
place or receive calls on your mobile device.
Position your device within easy reach. Be able to access your wireless •
device without removing your eyes from the road. If you receive an
incoming call at an inconvenient time, let your voice mail answer it
for you.
Let the person you are speaking with know you are driving. Suspend •
calls in heavy trac or hazardous weather conditions. Rain, sleet, snow,
ice, and heavy trac can be hazardous.
Do not take notes or look up phone numbers. Jotting down a “to do” •
list or ipping through your address book takes attention away from
your primary responsibility of driving safely.
Dial sensibly and assess the trac. Place calls when you are not moving •
or before pulling into trac. Try to plan calls when your car will be
stationary. If you need to make a call, dial only a few numbers, check
the road and your mirrors, then continue.
Do not engage in stressful or emotional conversations that may be •
distracting. Make people you are talking with aware you are driving
and suspend conversations that have the potential to divert your
attention from the road.
Use your device to call for help. Dial a local emergency number in the •
case of re, trac accident, or medical emergencies.
Safety precautions
55
Page 56

Use your device to help others in emergencies. If you see an auto •
accident, a crime in progress, or a serious emergency where lives are in
danger, call a local emergency number.
Call roadside assistance or a special, non-emergency assistance •
number when necessary. If you see a broken-down vehicle posing no
serious hazard, a broken trac signal, a minor trac accident where no
one appears injured, or a vehicle you know to be stolen, call roadside
assistance or another special, non-emergency number.
Proper care and use of your mobile device
Keep your device dry
Humidity and all types of liquids may damage device parts or •
electronic circuits.
When wet, remove the battery without turning on your device. Dry •
your device with a towel and take it to a service centre.
Liquids will change the colour of the label that indicates water •
damage inside the device. Water damage to your device can void your
manufacturer’s warranty.
Do not use or store your device in dusty, dirty areas
Dust can cause your device to malfunction.
Safety precautions
56
Do not store your device on slopes
If your device falls, it can be damaged.
Do not store your device in hot or cold areas. Use your
device at -20 °C to 50 °C
Your device can explode if left inside a closed vehicle, as the inside •
temperature can reach up to 80 °C.
Do not expose your device to direct sunlight for extended periods of •
time (such as on the dashboard of a car).
Store the battery at 0 °C to 40 °C.•
Do not store your device with such metal objects as coins,
keys and necklaces
Your device may become deformed or malfunction.•
If the battery terminals are in contact with metal objects, it may cause •
a re.
Do not store your device near magnetic elds
Your device may malfunction or the battery may discharge from •
exposure to magnetic elds.
Magnetic stripe cards, including credit cards, phone cards, passbooks, •
and boarding passes, may be damaged by magnetic elds.
Page 57

Do not use carrying cases or accessories with magnetic closures or •
allow your device to come in contact with magnetic elds for extended
periods of time.
Do not store your device near or in heaters, microwaves,
hot cooking equipment, or high pressure containers
The battery may leak.•
Your device may overheat and cause a re.•
Do not drop your device or cause impacts to your device
The screen of your device may be damaged.•
If bent or deformed, your device may be damaged or parts may •
malfunction.
Do not use a ash close to the eyes of people or animals
Using a ash close to the eyes may cause temporary loss of vision or
damage to the eyes.
Ensure maximum battery and charger life
Avoid charging batteries for more than a week, as overcharging may •
shorten battery life.
Over time, unused batteries will discharge and must be recharged •
before use.
Disconnect chargers from power sources when not in use.•
Use batteries only for their intended purposes.•
Use manufacturer-approved batteries, chargers,
accessories and supplies
Using generic batteries or chargers may shorten the life of your device •
or cause the device to malfunction.
Samsung cannot be responsible for the user’s safety when using •
accessories or supplies that are not approved by Samsung.
Do not bite or suck on the device or the battery
Doing so may damage the device or cause explosion.•
If children use the device, make sure that they use the device properly.•
When speaking on the device:
Hold the device upright, as you would with a traditional phone.•
Speak directly into the mouthpiece.•
Avoid contact with your device’s internal antenna. Touching the •
antenna may reduce the call quality or cause the device to transmit
more radio frequency than necessary.
Hold the device with a relaxed grip, press the keys lightly, use special •
features that reduce the number of keys you have to press (such as
templates and predictive text), and take frequent breaks.
Safety precautions
57
Page 58

Protect your hearing
Excessive exposure to loud sounds can cause hearing •
damage.
Exposure to loud sounds while driving may distract your •
attention and cause an accident.
Always turn the volume down before plugging the •
earphones into an audio source and use only the
minimum volume setting necessary to hear your
conversation or music.
Use caution when using the device while walking or
moving
Always be aware of your surroundings to avoid injury to yourself or
others.
Do not carry your device in your back pockets or around
your waist
You can be injured or damage the device if you fall.
Do not disassemble, modify, or repair your device
Any changes or modications to your device can void your •
manufacturer’s warranty. For service, take your device to a Samsung
Service Centre.
Safety precautions
58
Do not disassemble or puncture the battery, as this can cause •
explosion or re.
Do not paint or put stickers on your device
Paint and stickers can clog moving parts and prevent proper operation.
If you are allergic to paint or metal parts of the product, you may
experience itching, eczema, or swelling of the skin. When this happens,
stop using the product and consult your physician.
When cleaning your device:
Wipe your device or charger with a towel or a rubber.•
Clean the terminals of the battery with a cotton ball or a towel.•
Do not use chemicals or detergents.•
Do not use the device if the screen is cracked or broken
Broken glass or acrylic could cause injury to your hands and face. Take the
device to a Samsung Service Centre to have it repaired.
Do not use the device for anything other than its intended
use
Avoid disturbing others when using the device in public
Page 59

Do not allow children to use your device
Your device is not a toy. Do not allow children to play with it as they
could hurt themselves and others, damage the device, or make calls that
increase your charges.
Install mobile devices and equipment with caution
Ensure that any mobile devices or related equipment installed in your •
vehicle are securely mounted.
Avoid placing your device and accessories near or in an air bag •
deployment area. Improperly installed wireless equipment can cause
serious injury when air bags inate rapidly.
Allow only qualied personnel to service your device
Allowing unqualied personnel to service your device may result in
damage to your device and will void your manufacturer’s warranty.
Handle SIM cards or memory cards with care
Do not remove a card while the device is transferring or accessing •
information, as this could result in loss of data and/or damage to the
card or device.
Protect cards from strong shocks, static electricity, and electrical noise •
from other devices.
Do not touch gold-coloured contacts or terminals with your ngers or •
metal objects. If dirty, wipe the card with a soft cloth.
Ensure access to emergency services
Emergency calls from your device may not be possible in some areas or
circumstances. Before travelling in remote or undeveloped areas, plan an
alternate method of contacting emergency services personnel.
Be sure to back up important data
Samsung is not responsible for data loss.
Do not distribute copyright-protected material
Do not distribute copyright-protected material that you have recorded
to others without the permission of the content owners. Doing this may
violate copyright laws. The manufacturer is not liable for any legal issues
caused by the user’s illegal use of copyrighted material.
Specic Absorption Rate (SAR) certication
information
Your device conforms to European Union (EU) standards that limit
human exposure to radio frequency (RF) energy emitted by radio and
telecommunications equipment. These standards prevent the sale of
mobile devices that exceed a maximum exposure level (known as the
Specic Absorption Rate, or SAR) of 2.0 W/kg.
Safety precautions
59
Page 60

During testing, the maximum SAR recorded for this model was
0.575 W/kg. In normal use, the actual SAR is likely to be much lower, as
the device has been designed to emit only the RF energy necessary to
transmit a signal to the nearest base station. By automatically emitting
lower levels when possible, your device reduces your overall exposure
to RF energy.
The Declaration of Conformity statement at the back of this manual
demonstrates your device’s compliance with the European Radio &
Terminal Telecommunications Equipment (R&TTE) directive. For more
information about the SAR and related EU standards, visit the Samsung
website.
Correct disposal of this product
(Waste Electrical & Electronic Equipment)
(Applicable in the European Union and other European
countries with separate collection systems)
This marking on the product, accessories or literature indicates
that the product and its electronic accessories (e.g. charger,
headset, USB cable) should not be disposed of with other
household waste at the end of their working life.
Safety precautions
60
To prevent possible harm to the environment or human health from
uncontrolled waste disposal, please separate these items from other
types of waste and recycle them responsibly to promote the sustainable
reuse of material resources.
Household users should contact either the retailer where they purchased
this product, or their local government oce, for details of where and
how they can take these items for environmentally safe recycling.Business
users should contact their supplier and check the terms and conditions of
the purchase contract. This product and its electronic accessories should
not be mixed with other commercial wastes for disposal.
This EEE is compliant with RoHS.
Correct disposal of batteries in this product
(Applicable in the European Union and other European
countries with separate battery return systems)
This marking on the battery, manual or packaging indicates
that the batteries in this product should not be disposed
of with other household waste at the end of their working
Page 61

life. Where marked, the chemical symbols Hg, Cd or Pb indicate that the
battery contains mercury, cadmium or lead above the reference levels
in EC Directive 2006/66. If batteries are not properly disposed of, these
substances can cause harm to human health or the environment.
To protect natural resources and to promote material reuse, please
separate batteries from other types of waste and recycle them through
your local, free battery return system.
Disclaimer
Some content and services accessible through this device belong to third
parties and are protected by copyright, patent, trademark and/or other
intellectual property laws. Such content and services are provided solely
for your personal noncommercial use. You may not use any content or
services in a manner that has not been authorised by the content owner
or service provider. Without limiting the foregoing, unless expressly
authorised by the applicable content owner or service provider, you may
not modify, copy, republish, upload, post, transmit, translate, sell, create
derivative works, exploit, or distribute in any manner or medium any
content or services displayed through this device.
“THIRD PARTY CONTENT AND SERVICES ARE PROVIDED “AS IS.” SAMSUNG
DOES NOT WARRANT CONTENT OR SERVICES SO PROVIDED, EITHER
EXPRESSLY OR IMPLIEDLY, FOR ANY PURPOSE. SAMSUNG EXPRESSLY
DISCLAIMS ANY IMPLIED WARRANTIES, INCLUDING BUT NOT LIMITED
TO, WARRANTIES OF MERCHANTABILITY OR FITNESS FOR A PARTICULAR
PURPOSE. SAMSUNG DOES NOT GUARANTEE THE ACCURACY, VALIDITY,
TIMELINESS, LEGALITY, OR COMPLETENESS OF ANY CONTENT OR
SERVICE MADE AVAILABLE THROUGH THIS DEVICE AND UNDER NO
CIRCUMSTANCES, INCLUDING NEGLIGENCE, SHALL SAMSUNG BE
LIABLE, WHETHER IN CONTRACT OR TORT, FOR ANY DIRECT, INDIRECT,
INCIDENTAL, SPECIAL OR CONSEQUENTIAL DAMAGES, ATTORNEY
FEES, EXPENSES, OR ANY OTHER DAMAGES ARISING OUT OF, OR IN
CONNECTION WITH, ANY INFORMATION CONTAINED IN, OR AS A RESULT
OF THE USE OF ANY CONTENT OR SERVICE BY YOU OR ANY THIRD PARTY,
EVEN IF ADVISED OF THE POSSIBILITY OF SUCH DAMAGES.”
Third party services may be terminated or interrupted at any time,
and Samsung makes no representation or warranty that any content
or service will remain available for any period of time. Content and
services are transmitted by third parties by means of networks and
transmission facilities over which Samsung has no control. Without
limiting the generality of this disclaimer, Samsung expressly disclaims any
responsibility or liability for any interruption or suspension of any content
or service made available through this device.
Samsung is neither responsible nor liable for customer service related to
the content and services. Any question or request for service relating to
the content or services should be made directly to the respective content
and service providers.
Safety precautions
61
Page 62

Declaration of Conformity (R&TTE)
We, Samsung Electronics
declare under our sole responsibility that the product
GSM WCDMA Wi-Fi Mobile Phone : GT-I5800
to which this declaration relates, is in conformity with the following
standards and/or other normative documents.
SAFETY EN 60950-1 : 2006
SAR EN 50360 : 2001
EMC EN 301 489-01 V1.8.1 (04-2008)
RADIO EN 301 511 V9.0.2 (03-2003)
We hereby declare that [all essential radio test suites have been carried
out and that] the above named product is in conformity to all the
essential requirements of Directive 1999/5/EC.
EN 50332-1 : 2000
EN 50332-2 : 2003
EN 62209-1 : 2006
EN 301 489-07 V1.3.1 (11-2005)
EN 301 489-17 V2.1.1 (05-2009)
EN 301 489-19 V1.2.1 (11-2002)
EN 301 489-24 V1.4.1 (09-2007)
EN 300 328 V1.7.1 (10-2006)
EN 301 908-1 V3.2.1 (05-2007)
EN 301 908-2 V3.2.1 (05-2007)
The conformity assessment procedure referred to in Article 10 and
detailed in Annex[IV] of Directive 1999/5/EC has been followed with the
involvement of the following Notied Body(ies):
BABT, Forsyth House,
Churcheld Road,
Walton-on-Thames,
Surrey, KT12 2TD, UK*
Identication mark: 0168
The technical documentation kept at :
Samsung Electronics QA Lab.
which will be made available upon request.
(Representative in the EU)
Samsung Electronics Euro QA Lab.
Blackbushe Business Park, Saxony Way,
Yateley, Hampshire, GU46 6GG, UK*
2010.06.25 Joong-Hoon Choi / Lab Manager
(place and date of issue) (name and signature of authorised person)
* It is not the address of Samsung Service Centre. For the address or the phone
number of Samsung Service Centre, see the warranty card or contact the
retailer where you purchased your product.
Page 63

Some of the contents in this guide may dier from your device depending on the software of the device or your service
provider.
To install Kies (PC Sync)
Download the latest version of Kies from the Samsung 1.
website (www.samsungmobile.com) and install it
on your PC.
In Idle mode, open the application list and select 2. Settings
→
Wireless and network → USB settings → Samsung
Kies.
Using a PC data cable, connect your device to your PC.3.
Refer to the Kies help for more information.
Printed in Korea
www.samsungmobile.com
English (EU). 05/2011. Rev. 1.1
GH68-33100A
 Loading...
Loading...