Samsung GT-I5500B User Manual

GT-I5500B
Manual do usuário
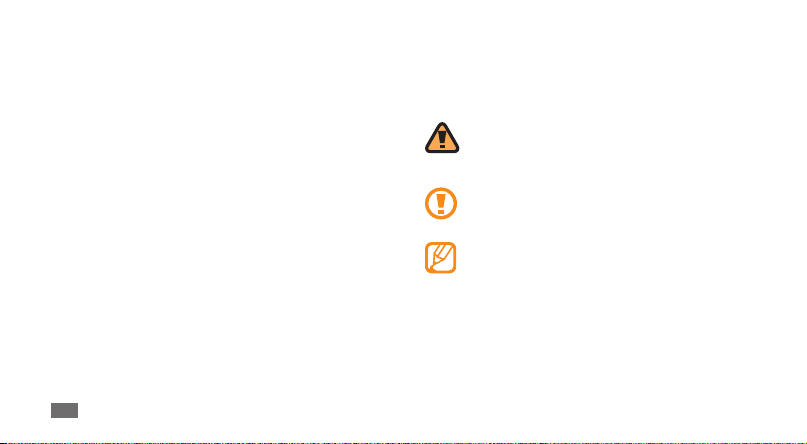
Usando este manual
Obrigado por adquirir um celular Samsung. Este telefone
irá garantir a você serviços de comunicação móvel de alta
qualidade e de entretenimento baseados na excepcional
tecnologia Samsung de padrões elevados.
Este manual do usuário foi especialmente desenvolvido
para guiar você através das funções de seu telefone celular.
• Por favor leia este manual cuidadosamente antes de
utilizar seu telefone de forma a garantir um uso seguro
e correto.
• As descrições neste manual são baseadas nas
congurações padrão de seu telefone.
• Por favor guarde este manual para consultas futuras.
Usando este manual
2
Ícones de instrução
Antes de iniciar, familiarize-se com os ícones que você verá
neste manual:
Aviso—situações que podem prejudicar você
ou terceiros
Atenção—situações que podem danicar seu
telefone ou outro equipamento
Nota—notas, dicas de uso ou informações
adicionais
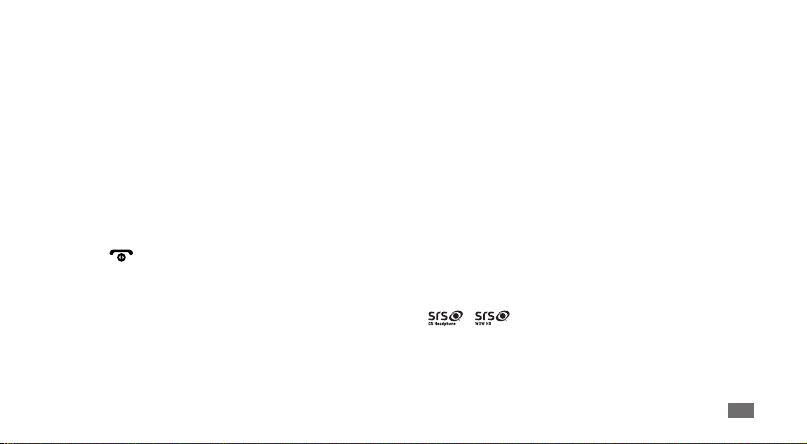
Consulte—páginas com informações
►
relacionadas; por exemplo: ► p.12 (signica
“veja página 12”)
→
Seguido de—a ordem de opções ou menus
que você precisa selecionar para executar
um passo; por exemplo: No modo de Menu,
Mensagens
selecione
(representa Mensagens, seguido de Nova
mensagem)
Colchetes—teclas do telefone; por exemplo:
[ ]
[ ] (representa a tecla para Ligar ou desligar /
Sair do menu)
→Nova mensagem
Informações de direitos autorais
Os direitos a todas as tecnologias e produtos que englobam
este dispositivo são propriedade de seus respectivos
proprietários:
• Este produto tem uma plataforma Android baseada no
Linux, que pode ser expandido por uma variedade de
JavaScript-based software.
• Google, Android, Android Market, Google Talk, Google
Mail, e Google Maps são marcas registradas de Google, Inc.
• YouTube é uma marca registrada de YouTube, LLC. O
logo YouTube® é uma marca registrada de YouTube, LLC.
• Bluetooth® é uma marca registrada de Bluetooth SIG, Inc.
worldwide.
• Java™ é uma marca registrada de Sun Microsystems, Inc.
• e sao marcas registradas da SRS Labs, Inc.
CS Headphone e WOW HD são tecnologias incorporadas
sobre a licença da SRS Labs, Inc.
• Wi-Fi®, o logotipo Wi-Fi CERTIFIED e o logotipo Wi-Fi são
marcas registradas da Wi-Fi Alliance.
Usando este manual
3
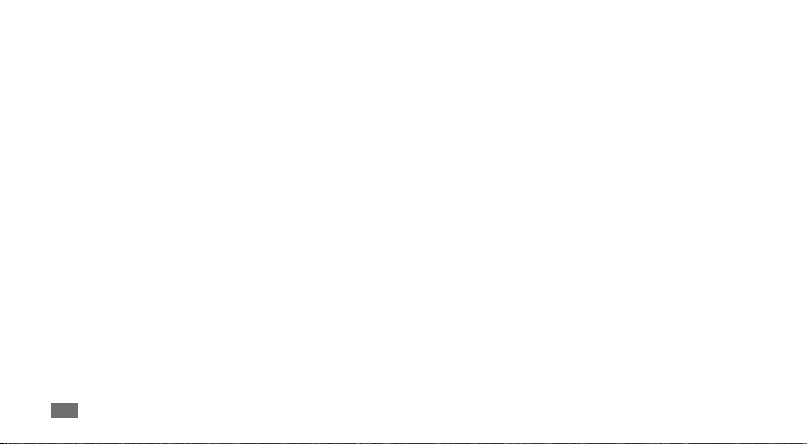
Índice
Montando ................................................ 7
Desembale .............................................................7
Inserir o cartão SIM ou USIM e a bateria ......... 7
Carregar a bateria .................................................9
Inserir um cartão de memória (opcional) .... 11
Inserir uma tira de mão (opcional) ................ 13
Primeiros Passos ...................................14
Ligar ou desligar seu dispositivo ................... 14
Conhecendo seu telefone ............................... 14
Utilizar o Touch screen ..................................... 18
Índice
4
Bloquear ou desbloquear a tela e as
teclas ..................................................................... 19
Familiarize-se com a tela inicial ...................... 19
Acessar aplicações ............................................. 21
Congurar seu telefone ................................... 22
Inserir texto ......................................................... 24
Baixar aplicativos do Android Market .......... 27
Baixar arquivos a partir da web ..................... 29
Sincronização de dados ................................... 29
Comunicação ......................................... 31
Chamadas ............................................................ 31
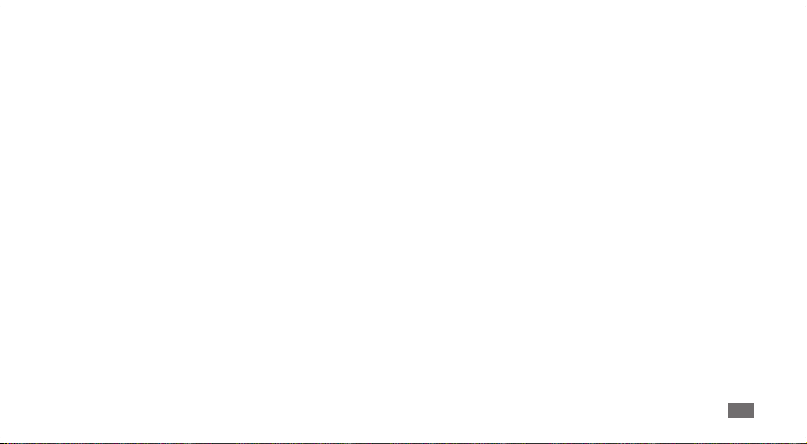
Mensagens .......................................................... 35
Gmail .................................................................... 36
E-mail .................................................................... 38
Google Talk.......................................................... 40
Entretenimento .....................................42
Câmera ................................................................. 42
Galeria .................................................................. 49
Music Player ........................................................ 51
Rádio FM .............................................................. 54
Informação pessoal .............................. 57
Contatos ............................................................... 57
Calendário ........................................................... 60
Notas ..................................................................... 61
Internet ...................................................62
Internet ................................................................ 62
Samsung Apps ................................................... 64
Layar ..................................................................... 65
Mapas ................................................................... 65
YouTube ............................................................... 67
Conectividade ....................................... 69
Bluetooth ............................................................. 69
Wi-Fi ...................................................................... 71
AllShare ................................................................ 72
Conexões com o computador ........................ 74
Índice
5
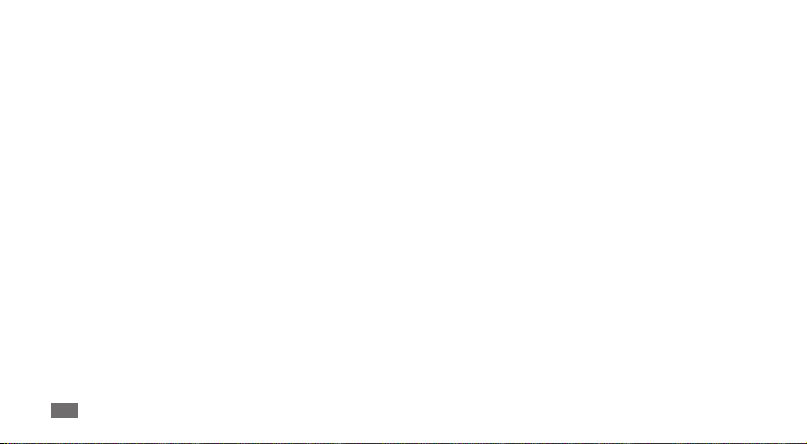
Ferramentas ........................................... 76
Relógio ................................................................. 76
Calculadora ......................................................... 77
Meus arquivos .................................................... 77
Escrever e enviar ................................................ 78
Congurações ...................................................79
Acessar o menu Congurações ...................... 79
Conexões sem o e rede .................................. 79
Chamadas ............................................................ 80
Som e visualização ............................................ 81
Localização e segurança .................................. 82
Aplicações ........................................................... 83
Índice
6
Contas e sincronização ..................................... 84
Privacidade ......................................................... 84
Armazenamento no cartão SD e no telefone ....84
Pesquisar ............................................................. 85
Região e texto ..................................................... 85
Acessibilidade .................................................... 87
Texto para voz .................................................... 87
Data e hora .......................................................... 87
Sobre o telefone................................................. 88
Solução de problemas ......................... 89
Informações de uso e segurança ....... 95
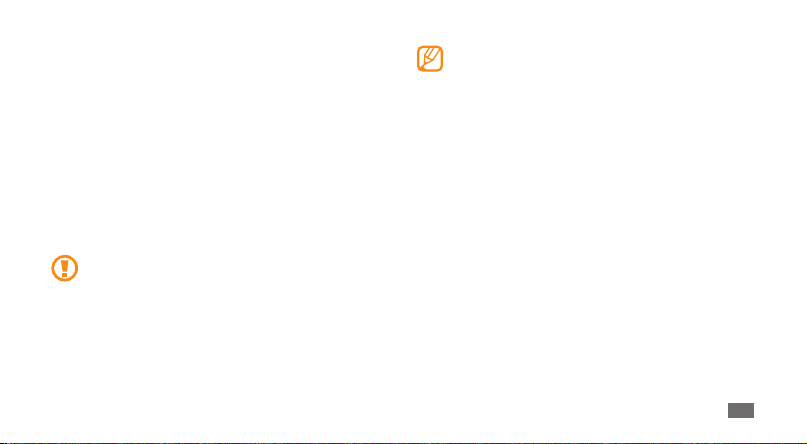
Montando
Desembale
Verique se os seguintes itens encontram-se na sua caixa:
• Telefone ceular
• Bateria modelo AB474350BU
• Carregador de bateria modelo ETA0U10BBB
• Fone de ouvido modelo EHS49AS0ME
• Guia de início rápido
Use apenas softwares aprovados pela Samsung.
Softwares não originais ou ilegais podem causar
danos ou mal funcionamento do telefone, perdendo
a garantia de fabricação.
• Os itens fornecidos com seu telefone podem
variar, dependendo do software e acessórios
disponíveis em sua região ou oferecidos pelo seu
provedor de serviços.
• Você pode obter acessórios adicionais com seu
revendedor Samsung local.
• Os acessórios fornecidos atuam melhor em seu
telefone.
Inserir o cartão SIM ou USIM e a
bateria
Ao assinar um serviço celular, você receberá um cartão
SIM com detalhes de sua assinatura, como seu número
de identicação pessoal (PIN) e serviços opcionais. Para
usar os serviços UMTS ou HSDPA, você pode comprar um
Chip 3G.
Montando
7
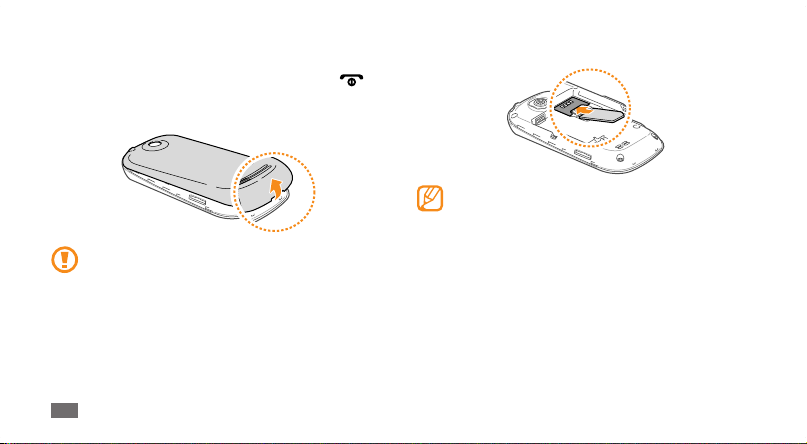
Para instalar o cartão SIM ou o USIM e a bateria,
Se o telefone estiver ligado, mantenha a tecla [ ]
1
pressionada e selecione Desligar.
Remova a tampa da bateria.
2
Tome cuidado para não ferir suas unhas ao remover
a tampa da bateria.
Montando
8
Insira o cartão SIM ou o USIM.
3
• Insira o cartão no telefone com os contatos
dourados virados para baixo.
• Se não inserir um cartão SIM ou USIM, só poderá
utilizar os serviços que não utilizam a rede e
alguns menus.
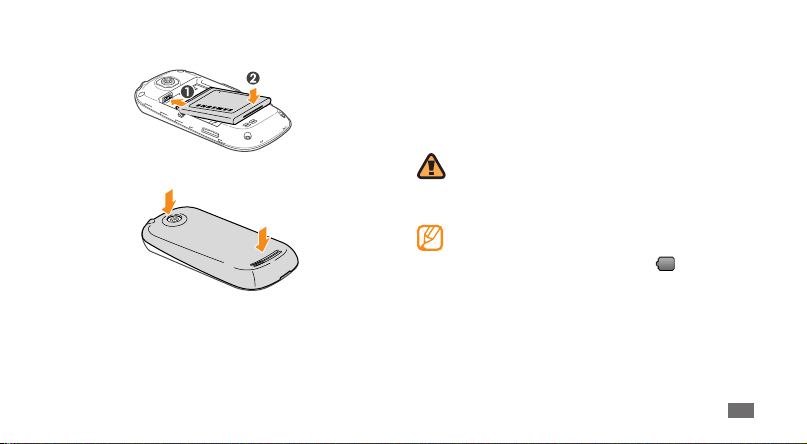
Insira a bateria.
4
Insira a tampa da bateria.
5
Carregar a bateria
Antes de usar o telefone pela primeira vez, você precisa
carregar a bateria.
Você pode carregar o telefone com o carregador de bateria
ou conectando a um computador com o cabo de dados.
Utilize somente os carregadores e cabos aprovados
pela Samsung. Utilizar carregadores ou cabos não
autorizados, pode causar estouro na bateria ou
danicar seu telefone.
Quando o nível de bateria estiver baixa, o telefone
irá emitir um tom de alerta e exibir uma mensagem
de bateria baixa. O ícone de bateria também
estará vazio e piscando. Se o nível de bateria se
tornar muito baixo, o telefone irá automaticamente
se desligar. Recarregue a bateria para continuar a
usar o telefone.
Montando
9
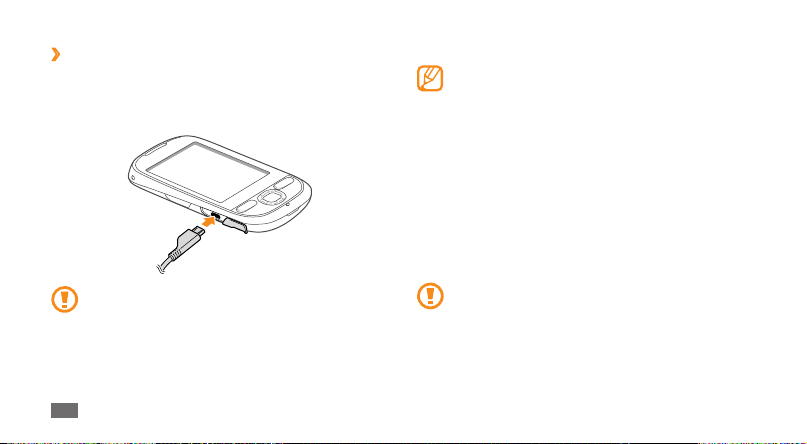
Carregar a bateria com o carregador
›
Abra a tampa do conector multifuncional ao lado do
1
dispositivo.
Insira o carregador de bateria no conector do telefone.
2
Conectar o carregador incorretamente pode causar
sérios danos ao telefone. Quaisquer danos causados
por uso incorreto não terão cobertura da garantia.
Montando
10
Ligue o carregador de bateria em uma tomada elétrica.
3
• Você pode usar o telefone durante o
carregamento, mas irá aumentar o tempo para
carregar completamente a bateria.
• Durante o carregamento, o telefone pode se
aquecer. Isto é normal e não deve afetar a vida útil
ou desempenho de seu dispositivo.
• Se o seu telefone não carregar adequadamente,
traga seu telefone e o carregador a uma
assistência técnica Samsung.
Quando a bateria estiver completamente carregada
4
(o ícone não estiver mais se movendo), retire o
carregador de bateria da tomada.
Não remova a bateria antes de remover o
carregador. pois pode causar danos ao telefone.
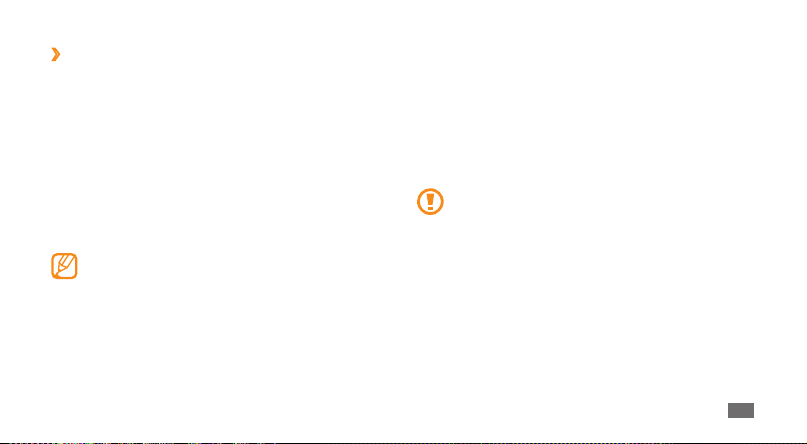
Carregar a bateria com o cabo de dados
›
do computador
Antes de carregar, certique-se de que o seu computador
está ligado.
Abra a tampa do conector multifuncional ao lado do
1
dispositivo.
Conecte uma extremidade do cabo (micro USB) no
2
conector do telefone.
e conecte a outra extremidade do cabo na porta USB
3
do computador.
Dependendo do tipo de cabo de dados que estiver
usando, pode levar alguns minutos antes de iniciar
o carregamento.
Quando a bateria estiver completamente carregada (o
4
ícone não estiver mais se movendo), retire o cabo de
dados do telefone e do computador
Inserir um cartão de memória
(opcional)
Para armazenar arquivos de mídia adicionais, você precisa
inserir um cartão de memória. Seu telefone aceita cartões
microSD™ ou microSDHC™ com até 32 GB de memória
(dependendo do fabricante e do tipo do cartão de
memória).
A Samsung utiliza padrões industriais aprovados
para cartões de memória, mas algumas marcas
podem não ser inteiramente compatível com
o seu telefone. Utilizar um cartão de memória
incompatível pode danicar seu telefone ou o
cartão de memória e pode corromper os arquivos
armazenados.
Montando
11
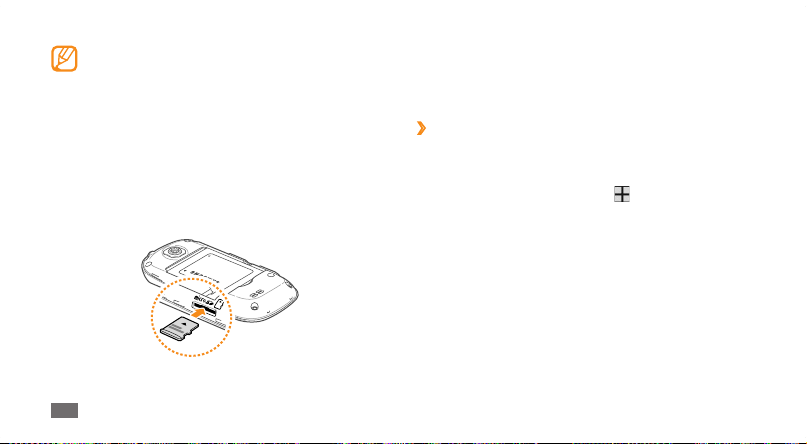
• Seu telefone suporta apenas estrutura de arquivo
FAT para cartões de memória. Ao inserir um cartão
com uma estrutura de arquivo diferente, seu
telefone irá solicitar que o cartão seje formatado.
• Excluir e gravar freqüentemente diminuirá o
tempo de vida do cartão de memória.
Remova a tampa da bateria.
1
Insira um cartão de memória com os contatos
2
dourados virado para baixo.
Montando
12
Empurre o cartão dentro do compartimento até que
3
ele trave no local.
Insira a tampa da bateria.
4
Remover o cartão de memória
›
Antes de remover um cartão de memória, desabilite-o para
removê-lo com segurança.
No modo de Espera, selecione → Cong. →
1
Armazenamento no cartão SD e no telefone →
Remover o cartão SD.
Remova a tampa da bateria.
2
Empurre o cartão de memória gentilmente até ele se
3
desconectar do dispositivo.
Puxe o cartão de memória para fora do
4
compartimento.
Remova o cartão de memória.
5
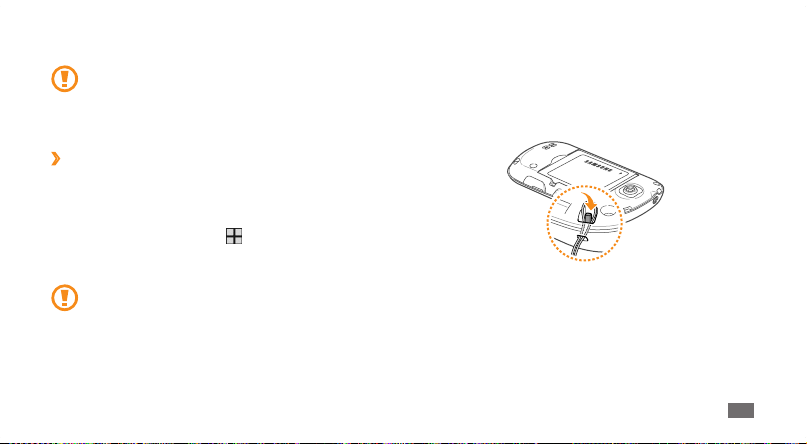
Insira a tampa da bateria.
6
Não remova um cartão enquanto o telefone
transfere ou acessa informações, uma vez que isso
poderia resultar em perda de dados e/ou danos ao
cartão ou ao dispositivo.
Formatar o cartão de memória
›
Formatar o cartão de memória em um computador pode
causar incompatibilidade com seu telefone. Formate o
cartão de memória apenas no telefone.
No modo de Espera, selecione → Cong. →
Armazenamento no cartão SD e no telefone →
Formatar cartão SD → Formatar cartão SD.
Antes de formatar o cartão de memória, não se
esqueça de fazer uma cópia de segurança de
todos os dados importantes armazenados em seu
telefone. A garantia do fabricante não cobre perda
de dados em virtude de ações de usuários.
Inserir uma tira de mão (opcional)
Remova a tampa da bateria.
1
Insira a tira de mão através do compartimento e a
2
encaixe na pequena proteção.
Insira a tampa da bateria.
3
Montando
13
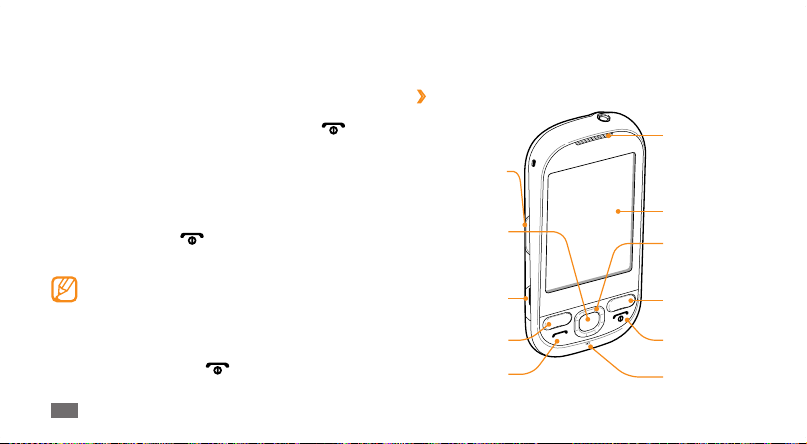
Primeiros Passos
Ligar ou desligar seu dispositivo
Para ligar seu telefone, mantenha pressionada [ ].
Ao ligar o telefone, selecione o ícone do Android e siga
as instruções na tela para denir sua conta Google. Ao
terminar, seu telefone irá conectar automaticamente a
rede celular.
Para desligar seu telefone,
Mantenha a tecla [ ] pressionada.
1
Selecione Desligar.
2
• Siga todos os avisos e instruções recomendados
pelo pessoal autorizado em áreas onde
dispositivos sem o são proibidos.
• Para usar os serviços do telefone que não
necessitam da rede, altere para o modo Oine.
Mantenha a tecla [ ] pressionada e selecione
Modo Oine.
Primeiros Passos
14
Conhecendo seu telefone
Layout do dispositivo
›
Tecla de volume
Tecla de
Conrmação
Conector do
carregador/cabo
de dados
Menu/Início
Tecla de
discagem
Alto-falante
Touch screen
Tecla de
navegação
Voltar / Pesquisa
Google
Tecla ligar/
desligar/sair do
menu
Microfone
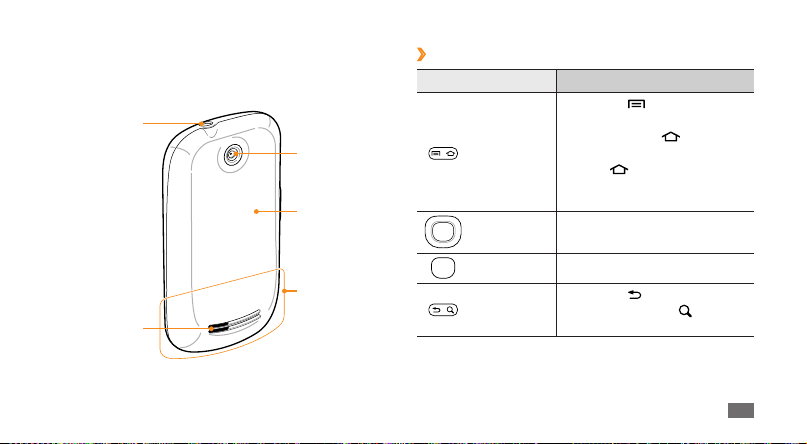
Fone de ouvido
Alto-falante
Câmera
Tampa da bateria
Antena interna
Teclas
›
Tecla Função
Pressione [ ] para abrir a lista
de opções disponíveis na tela
Menu/Início
Tecla de
navegação
Conrma Apaga uma inserção
Voltar /
Pesquisa
Google
atual; Pressione [ ] para voltar
ao modo de Espera; Mantenha
a tecla [ ] pressionada para
abrir a lista de aplicações
recentes.
Percorre através de aplicações
ou opções de menu
Pressione [ ] para voltar a tela
anterior; Pressione [ ] para
acessar o Pesquisa Google.
Primeiros Passos
15
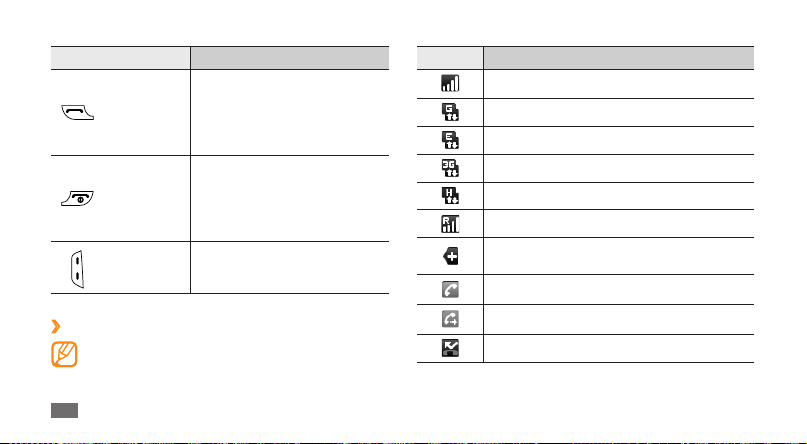
Tecla Função
Efetua ou atende uma
Discar
Ligar ou
desligar
Volume Ajusta o volume do telefone
Ícones indicadores
›
Os ícones do visor disponíveis podem variar
dependendo de seu provedor de serviços ou país.
Primeiros Passos
16
chamada; No modo de
Espera, recupera números
recentemente discados,
perdidos ou recebidos
Liga o dispositivo (mantenha
pressionada); Encerra
uma chamada; Acessa
menus rápidos (mantenha
pressionada); Bloqueia a tela
Ícones Denição
Intensidade do sinal
Rede GPRS conectada
Rede EDGE conectada
Rede UMTS conectada
Rede HSDPA conectada
Roaming (fora de área)
Mais ícones de status disponíveis (toque o
ícone para vê-los)
Chamada em andamento
Desvio de chamada ativado
Chamada perdida
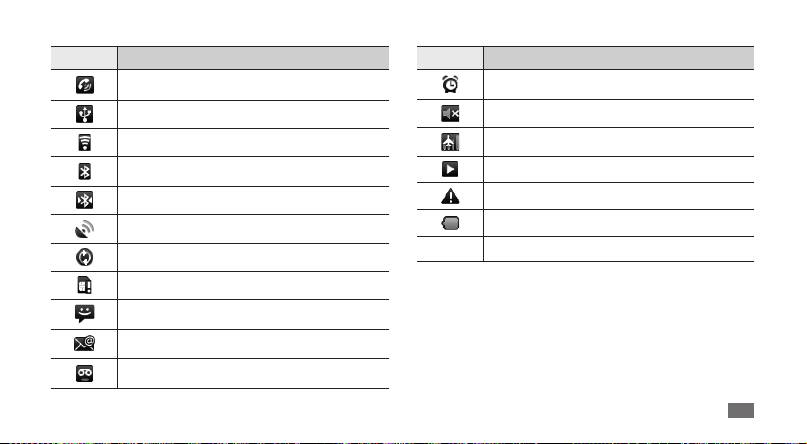
Ícones Denição
Viva-voz ativado
Conectado com um computador
Rede Wi-Fi ativada
Bluetooth ativado
Dispositivo Bluetooth conectado
Rede GPS ativada
Sincronizado com a web
Nenhum chip inserido
Novas mensagens de texto ou multimídia
Novo e-mail
Novo correio de voz
Ícones Denição
Alarme ativado
Perl Silencioso ativado
Perl Oine ativado
Reprodução de música em andamento
Erro ocorrido ou precaução solicitada
Nível de energia da bateria
10:00
Hora atual
Primeiros Passos
17
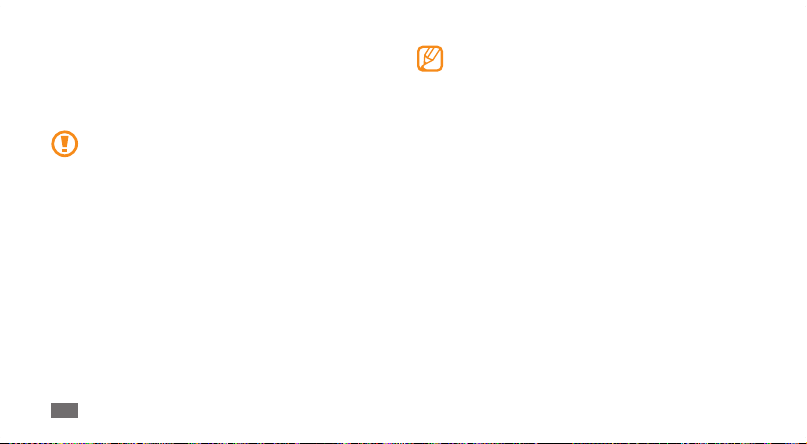
Utilizar o Touch screen
No Touch screen do seu telefone, você pode selecionar
itens ou executar funções. Aprenda ações básicas para usar
o Touch screen.
• Para evitar arranhões na tela, não utilize
ferramentas aadas ou pontiagudas.
• Não permita que a tela entre contato com outros
dispositivos elétricos. Descargas eletroestáticas
podem causar mau funcionamento na tela .
• Não permita que a tela entre contato com a
água. A tela de seu aparelho pode ter um mau
funcionamento quando exposta a condições
úmidas ou à água.
Primeiros Passos
18
• Para um melhor uso da tela, remova a proteção de
plástico antes de usar o telefone.
• A tela de seu aparelho possue uma camada que
detecta pequenas descargas elétricas emitidas
pelo corpo humano. Para um melhor uso da
tela, toque-a com a ponta do dedo. A tela de
seu aparelho não irá responder ao toque de
ferramentas pontiagudas tais como agulha ou
caneta.
Controle sua tela com as seguintes ações:
• Toque: Toque uma vez para selecionar ou iniciar uma
aplicação ou opção do menu.
• Manter pressionado: Mantenha um item pressionado
por mais de 2 segundos para abrir uma lista de opções.
• Percorrer: Toque e arraste seu dedo para cima, para
baixo, esquerda ou direita para mover para os itens da
lista
• Arrastar e soltar: Mantenha pressionado um item e em
seguida arraste para movê-lo
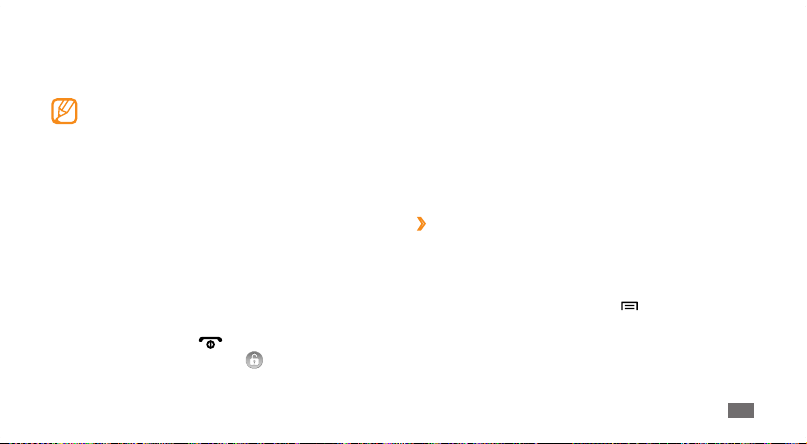
• Duplo toque: Toque duas vezes rapidamente para
aumentar ou diminuir o zoom enquanto visualiza uma
foto ou página da web.
• Seu telefone desativa a tela quando não utilizado
por um especíco período de tempo. Para ativar a
tela, pressione qualquer tecla.
• Você também pode ajustar o tempo da luz do
visor. A partir da lista de aplicações, selecione
Cong. → Som e visualização → Duração da luz
de fundo.
Bloquear ou desbloquear a tela e
as teclas
Você pode bloquear a tela e as teclas para evitar toques
acidentais ou operações indesejadas.
Para bloquear, pressione [ ]. Para desbloquear,
pressione qualquer tecla e arraste para a direita.
Familiarize-se com a tela inicial
Quando o telefone está no modo de Espera, você irá
visualizar a tela de Espera. A partir da tela de Espera,
você pode visualizar o status de seu telefone e acessar
aplicações.
A tela de Espera possui 7 painéis. Percorra para a esquerda
ou direita para acessar outros paineis Você pode adicionar
novos paineis a tela. ► p. 21
Adicionar itens na tela inicial
›
Você pode personalizar sua tela inicial adicionando atalhos
para aplicações ou itens em aplicações, widgets ou pastas.
Para adicionar itens na tela inicial,
No modo de Espera, pressione [ ] → Adicionar.
1
Selecione uma categoria de item → um item:
2
• Widgets Samsung/Widgets Android: Adiciona
widgets, como vários relógios, fotos, lista de contatos
favoritos e serviços online.
Primeiros Passos
19
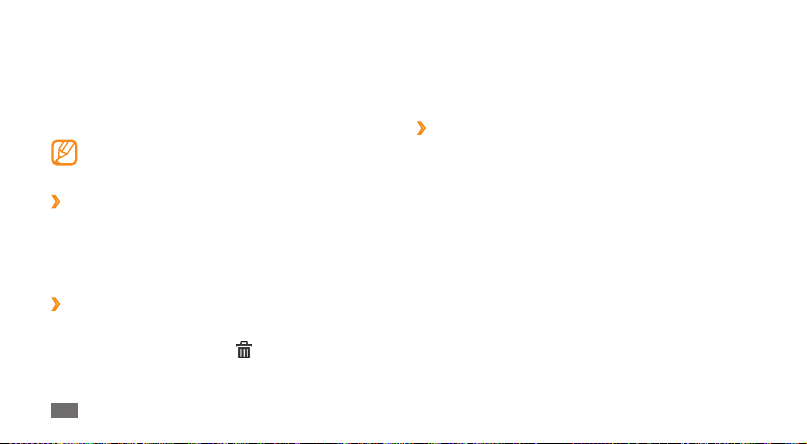
• Atalhos: Adiciona atalhos para itens, tais como
aplicações, favoritos, contatos.
• Pastas: Cria uma nova pasta ou adiciona pastas para
seus contatos.
• Papéis de parede: Dene uma imagem de fundo.
Os itens disponíveis podem variar dependendo do
modo atual da tela de Espera
Mover itens para a tela inicial
›
Mantenha pressionado um item para movê-lo.
1
Arraste o item para a posição desejada quando o item
2
estiver ampliado.
Remover itens da tela inicial
›
Mantenha pressionado um item para removê-lo.
1
O item é ampliado e o ícone será exibido na área de
aplicação, signica que a área de aplicação na parte
inferior da tela de Espera se altera para uma lixeira.
Primeiros Passos
20
Arraste o item para a lixeira.
2
Quando o item e a aba de lixeira carem na cor
3
vermelha, solte-os.
Utilizar o painel de atalhos
›
Na tela de Espera, toque na área de ícones indicadores e
arraste-os para baixo para abrir o painel de atalhos. Você
pode acessar informação de rede e a lista de noticações.
• Para ativar uma conexão sem os, selecione o ícone
apropriado no topo da lista.
• Para ativar o modo silencioso, selecione Silencioso.
• Para ativar o modo vibração, selecione Vibração.
• Para limpar a lista de noticação, selecione Limpar.
• Para ocultar a lista, arraste para cima o painel de atalhos.
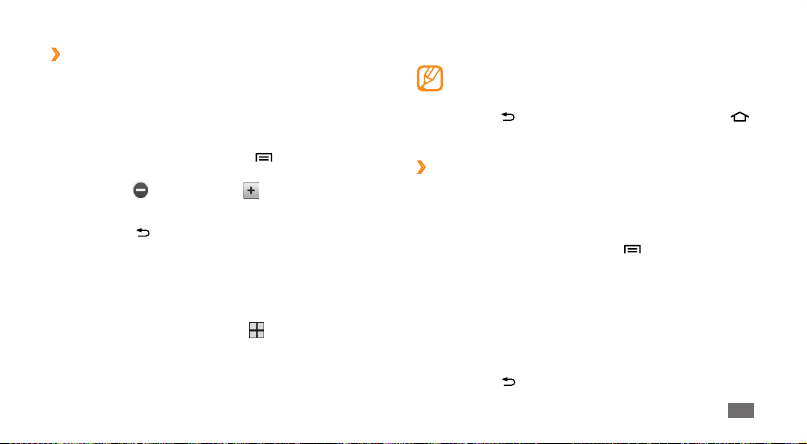
Adicionar ou remover painéis a tela de
›
Espera
Você pode adicionar ou remover os paineis da tela de
Espera para organizar os widgets de acordo com suas
preferências e necessidades.
No modo de Espera, pressione [ ] → Editar.
1
Selecione para remover e para adicionar novos
2
painéis.
Pressione [ ] para voltar a tela de Espera.
3
Acessar aplicações
Para acessar as aplicações do seu dispositivo,
No modo de Espera, selecione para acessar a lista
1
de aplicações.
Selecione uma aplicação.
2
Se manter pressionada uma aplicação, esta será
adicionada na tela inicial.
Pressione [ ] para voltar a tela anterior; Pressione [ ]
3
para voltar a tela de Espera
Organizar aplicações
›
Você pode reorganizar as aplicações da lista de aplicação
alterando sua ordem ou agrupando em categorias para se
adequar melhor as suas preferências e necessidades.
Na lista de aplicação, pressione [ ] → Editar.
1
Mantenha pressionado um item.
2
Arraste o item para a posição desejada quando o item
3
estiver ampliado.
Você pode mover um ícone de aplicação para outra
tela do Menu.
Pressione [ ] para salvar a ordem das aplicações
4
.
Primeiros Passos
21
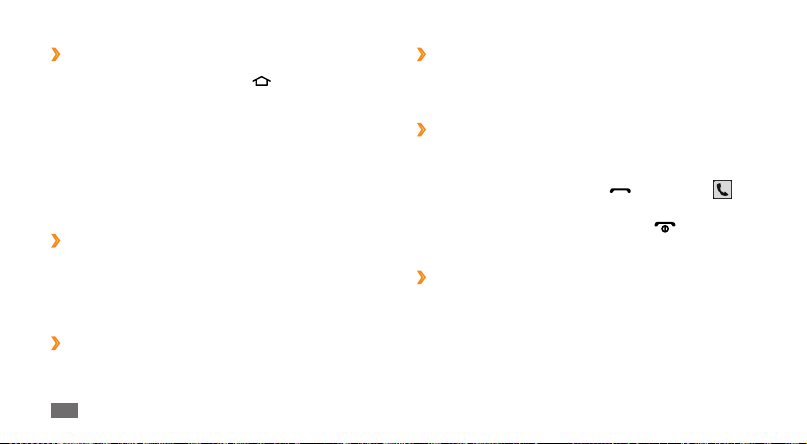
Para acessar aplicações recentes,
›
Mantenha pressionada a tecla [ ] para abrir a lista de
1
aplicações que você acessou recentemente.
Selecione uma aplicação para acessar.
2
Congurar seu telefone
Desfrute mais de seu telefone personalizando-o de acordo
com suas preferências.
Visualizar hora e data atual
›
No modo de Espera, abra a lista de aplicação e
1
selecione Cong. → Data e hora.
Dena a hora e a data e altere outras opções.
2
Ligar ou desligar o som ao tocar a tela
›
No modo de Espera, abra a lista de aplicação e selecione
Cong. → Som e visualização → Seleção auditível.
Primeiros Passos
22
Ajustar o volume do toque de chamada
›
Pressione a tecla de volume para cima ou para baixo para
ajustar o volume do toque
Mudar para o perl Silencioso
›
Para silenciar ou não o seu dispositivo, siga uma das
instruções:
• No modo de Espera, pressione [ ] ou selecione
Teclado e mantenha a tecla # pressionada.
• No modo de Espera, mantenha a tecla [ ] pressionada
e selecione Modo silencioso.
Mudar seu toque de chamada
›
No modo de Espera, abra a lista de aplicação e
1
selecione Cong. → Som e visualização → Tom do
telefone.
Selecione um toque da lista e selecione OK.
2
→
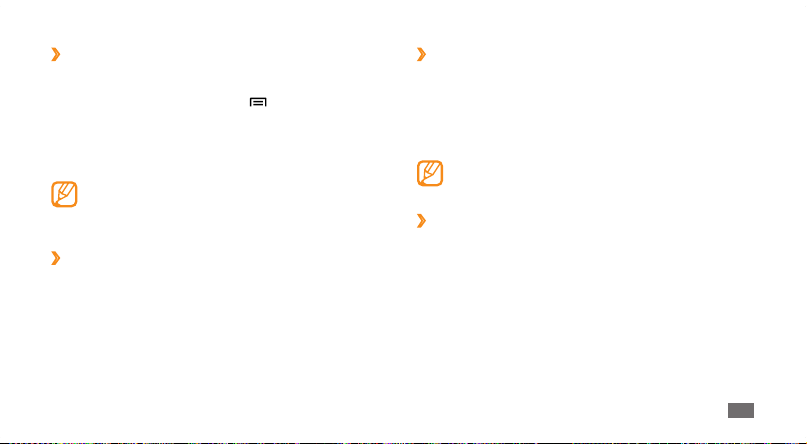
Selecionar um papel de parede para a
›
tela de Espera
No modo de Espera, pressione [ ] → Papel de parede
1
→
uma opção.
Selecione uma imagem
2
Selecione Salvar ou Denir papel de parede.
3
A Samsung não é responsável por qualquer uso das
imagens ou papéis de parede disponíveis em seu
aparelho.
Ativar animação ao trocar de janelas
›
No modo de Espera, abra a lista de aplicação
1
e selecione Cong. → Som e visualização →
Animação.
Selecione uma opção na lista.
2
Ajustar o brilho da tela
›
No modo de Espera, abra a lista de aplicação e
1
selecione Cong. → Som e visualização → Brilho.
Arraste o seletor para ajustar o nível do brilho.
2
Selecione OK.
3
O nível do brilho da tela irá afetar a velocidade com
que o telefone leva para consumir energia.
Desbloquear o Touch screen com o
›
gestos
Com a função Desbloqueio rápido, você pode desbloquear
a tela ao desenhar um caracter especíco. Para congurar
o desbloqueio por gestos,
No modo de Espera, abra a lista de aplicação e
1
selecione Cong. → Localização e segurança →
Denir padrão de desbloqueio.
Primeiros Passos
23
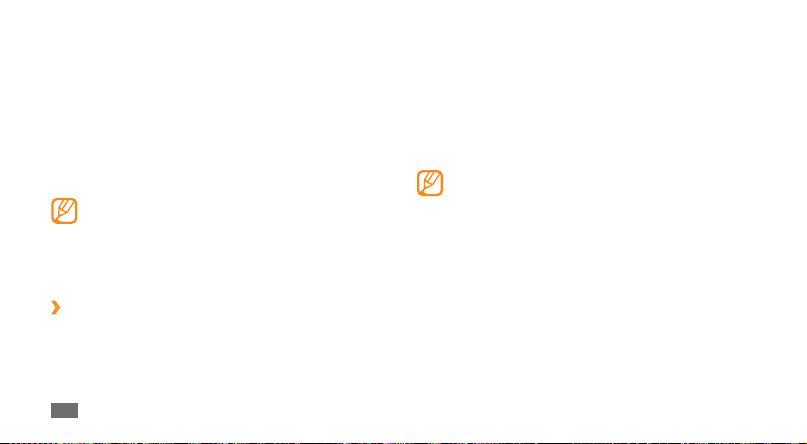
Siga as instruções na tela e os tipos e selecione
2
Próximo (se necessário).
Desenhe um padrão arrastando seu dedo para
3
conectar pelo menos 4 pontos.
Selecione Continuar.
4
Desenhe o padrão novamente para conrmar.
5
Selecione Conrmar.
6
Ao denir o padrão de desbloqueio, seu dispositivo
irá solicitar esse padrão toda vez que você ativá-lo.
Caso não queira que seu dispositivo solicite esse
padrão, limpe a caixa de vericação próximo a
Solicitar padrão em Localização e segurança.
Bloquear o cartão SIM ou USIM
›
Você pode bloquear seu dispositivo ao ativar o código PIN
fornecido com seu cartão SIM ou USIM.
Primeiros Passos
24
No modo de Espera, abra a lista de aplicação e
1
selecione Cong. → Localização e segurança →
Bloqueio do cartão SIM → Bloquear cartão SIM .
Insira seu código PIN e pressione OK.
2
Quando esta função está ativada, você precisa inserir o PIN
cada vez que for ligar o telefone.
• Ao inserir incorretamente o PIN muitas vezes, seu
chip será bloqueado. Você deve inserir a chave
de desbloqueio do PIN o código (PUK) para
desbloquear.
• Ao bloquear seu chip e inserir incorretamente o
código PUK muitas vezes, leve seu chip ao seu
provedor de serviços para desbloquear.
Inserir texto
Você pode inserir texto ao pressionar os caracteres no
teclado virtual ou através da escrita de mão na tela.
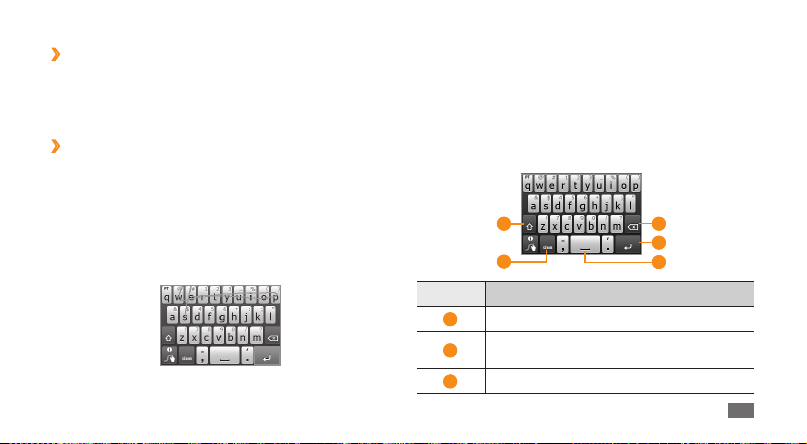
Alterar o tipo de teclado
›
Você pode alterar o tipo de teclado. Mantenha pressionado
o campo de inserção de texto e selecione Método de
inserção → um tipo de teclado (Swype ou Samsung).
Inserir texto usando o teclado Swype
›
Selecione a primeira letra de uma palavra e arraste
1
o dedo para a segunda letra da palavra sem soltar o
dedo da tela.
Pause na segunda letra por um momento e arraste seu
2
dedo para a próxima letra.
Continue até completar a palavra.
3
Solte o dedo da tela na última letra. A palavra é
4
inserida ao campo de texto.
Repita os passo 1-3 para completar seu texto.
5
Mantenha pressinada cada tecla para inserir caracteres
adicionais.
Você pode também usar as seguintes teclas
1
2
Número Função
1
Altera entre letras maiúsculas e minúsculas
Alterna entre modo Numérico/Símbolo e
2
modo ABC
3
Apaga uma inserção
3
4
5
Primeiros Passos
25
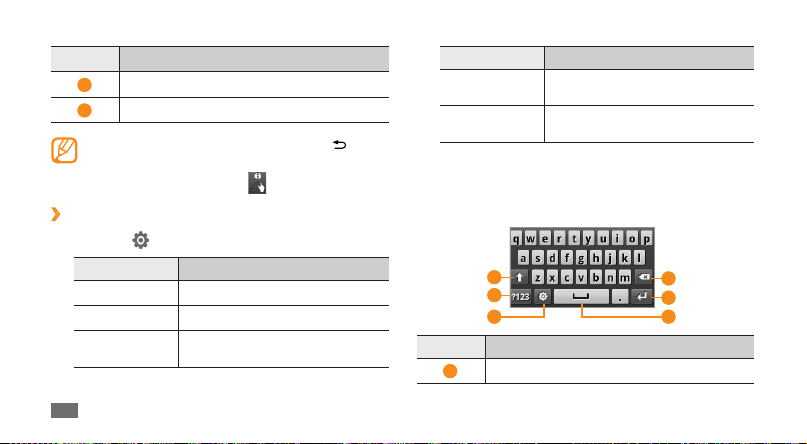
Número Função
4
Inicia uma nova linha
5
Insere um espaço
• Para ocultar o teclado Swype, pressione [ ].
• Para ver as informações de ajuda para utilizar o
teclado Swype, selecione .
Inserir texto usando o teclado Samsung
›
Selecione →um método de entrada de texto.
1
Opção Função
Qwerty Teclado Selecione caracteres no teclado.
3x4 Teclado Selecione caracteres no teclado.
Caixa de escrita
à mão1
Primeiros Passos
26
Escreva nas caixas de entrada
Opção Função
Caixa de escrita
à mão 2
Tela cheia para
escrita à mão
Insira o texto selecionando a tecla alfanumérica
2
correspondente ou escreva na tela.
Você pode também usar as seguintes teclas
1
2
3
Número Função
1
Altera entre letras maiúsculas e minúsculas
Escreva legivelmente em
qualquer lugar da tela.
Escreva legivelmente em
qualquer lugar da tela.
4
5
6
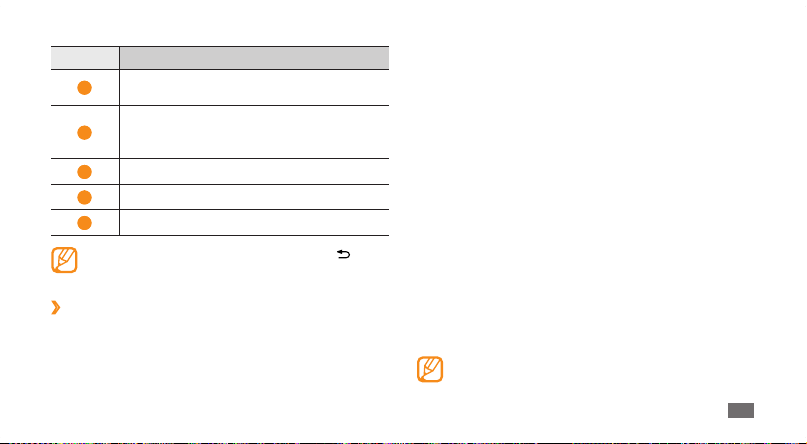
Número Função
Alterna entre modo Numérico/Símbolo e
2
modo ABC.
Altera o método de entrada de texto;
3
Acessas as congurações do teclado
(mantenha pressionada).
4
Apaga uma inserção
5
Inicia uma nova linha
6
Insere um espaço
Para ocultar o teclado Samsung, pressione [ ].
Copiar e colar um texto
›
Ao inserir texto, você pode usar a função copiar e colar
para usar texto em outras aplicações.
Mantenha pressionado o campo de inserção de texto.
1
Selecione Selecionar texto da lista de opções.
2
Arraste o dedo pelo texto que deseja marcar.
3
Mantenha pressionado o texto selecionado.
4
Selecione Copiar ou Cortar para copiar e colar ou
5
cortar e copiar o texto em uma memória temporária.
Em outra aplicação, mantenha pressionado o campo
6
de entrada de texto.
Selecione Colar para inserir o texto gravado ao campo
7
de texto.
Baixar aplicativos do Android Market
Baseado na plataforma Android, a funcionalidade do
seu dispositivo pode ser estendida instalando aplicações
adicionais. O Android Market fornece uma maneira fácil e
rápida de comprar jogos e aplicações para celular.
Esta função pode estar indisponível dependendo
de seu país.
Primeiros Passos
27
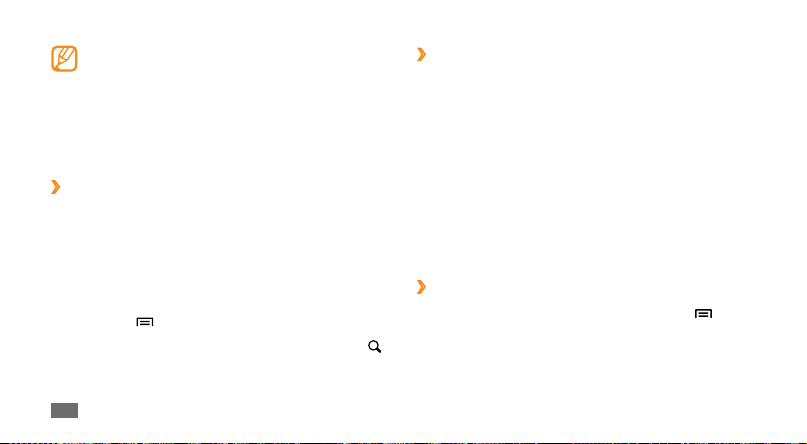
• Seu dispositivo irá salvar arquivos de usuário de
aplicações baixadas na memória moviNAND™.
Para salvar arquivos no cartão de memória,
conecte seu dispositivo com um computador e
copie-os da moviNAND para o cartão de memória.
• Você não poderá utilizar algumas aplicações que
utiliza a função Foco automático da câmera.
Procurar uma aplicação
›
No modo de Espera, abra a lista de aplicação e
1
selecione Market.
Congure uma conta (se necessário)
2
Selecione Aceitar quando os termos e condições
3
aparecerem.
Pressione [ ] → Pesquisar.
4
Insira as primeiras palavras da aplicação e selecione [ ].
5
Selecione a aplicação que deseja acessar
6
Primeiros Passos
28
Instalar uma aplicação
›
No modo de Espera, abra a lista de aplicação e
1
selecione Market.
Selecione uma categoria de item → um item.
2
Selecione Instalar
3
→
OK.
Ao selecionar Instalar, o item iniciará o download
imediatamente.
Ao selecionar Comprar, você precisa inserir
informações do seu cartão de crédito. Siga as
instruções na tela.
Desinstalar uma aplicação
›
Na tela inicial do Android Market, pressione [ ] →
1
Downloads.
Selecione o item que deseja apagar.
2
Selecione Desinstalar → OK.
3
(para
itens gratuitos) ou Comprar
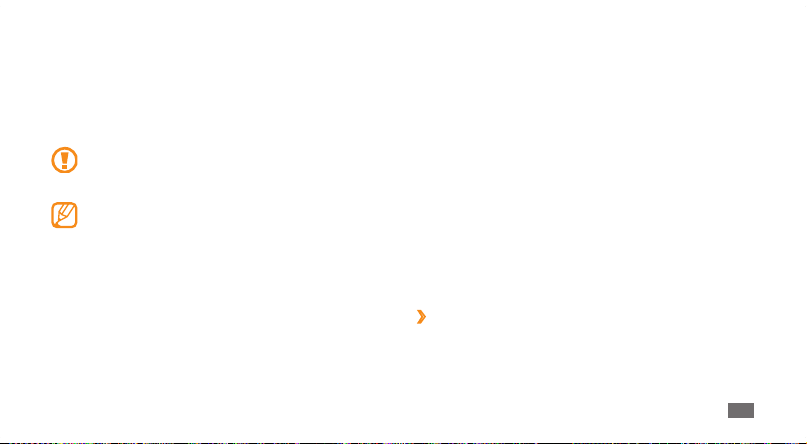
Baixar arquivos a partir da web
Quando você baixa arquivos ou aplicações da web, seu
dispositivo os armazena no cartão de memória. Para
vericar os tipos de arquivos suportados, veja “Tipos de
arquivos suportados.”
Arquivos baixados da web podem ter vírus que
podem danicar seu dispositivo. Para diminuir o
risco, baixe apenas arquivos de fontes conáveis.
Algumas mídias possuem Gerenciamento de
Direitos Autorais (DRM) para proteger os direitos
autorais. Esta proteção pode impedí-lo de baixar,
copiar, modicar ou transferir alguns arquivos.
Baixar arquivos a partir da internet
No modo de Espera, abra a lista de aplicação e
1
selecione Internet.
Pesquise um jogo ou aplicação e baixe no telefone.
2
Para instalar aplicações baixadas de sites da web que não
seja o Android Market, você deve selecionar Cong.
Aplicações → Fontes desconhecidas.
→
Sincronização de dados
Você pode sincronizar dados (Gmail, calendário e contatos)
com vários servidores da web e efetuar cópias de segurança
ou restaurar seus dados
Uma vez completada a sincronização, seu dispositivo
permanece conectado a internet. Se qualquer alteração
for feita na web, a informação atualizada irá aparecer no
dispositivo e automaticamente iniciará a sincronização e
vice-versa.
Denir uma conta do servidor
›
No modo de Espera, abra a lista de aplicação e
1
selecione Cong. → Contas e sincronização.
Selecione Adicionar conta → uma conta
2
.
Primeiros Passos
29
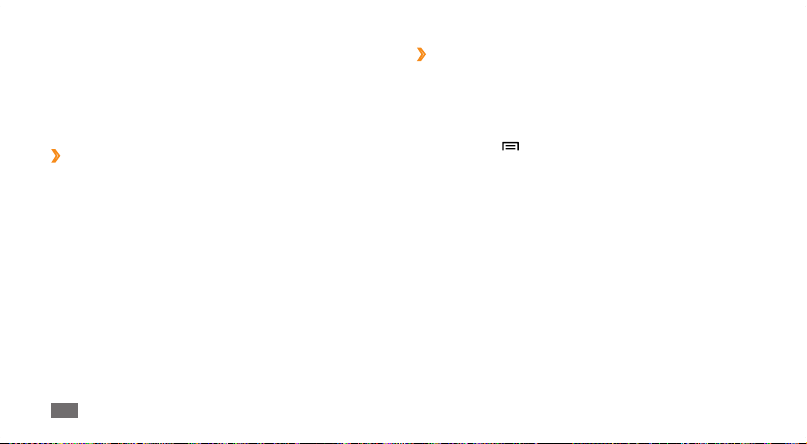
Siga as instruções na tela para completar a
3
conguração da conta.
Para serviços de redes sociais como Facebook ou
MySpace, insira seu nome de usuário e senha e
selecione Iniciar sessão.
Ativar sincronização automática
›
Ao adicionar ou editar dados em qualquer aplicação
(Gmail, Calendário e Contatos) na web, a informação
atualizada irá aparecer no seu dispositivo e vice-versa.
No modo de Espera, abra a lista de aplicação e
1
selecione Cong. → Contas e sincronização.
Selecione Sincronização automática → uma conta.
2
Selecione as aplicações que deseja sincronizar.
3
Para excluir aplicações da sincronização automática,
desmarque a caixa de vericação próxima a aplicação
desejada.
Primeiros Passos
30
Sincronizar dados manualmente
›
No modo de Espera, abra a lista de aplicação e
1
selecione Cong. → Contas e sincronização.
Selecione uma conta.
2
Pressione [ ]→ Sincronizar agora. Seu dispositivo
3
inicia a sincronização de dados que você deniu.
 Loading...
Loading...