
GT-C6712
Manual do utilizador
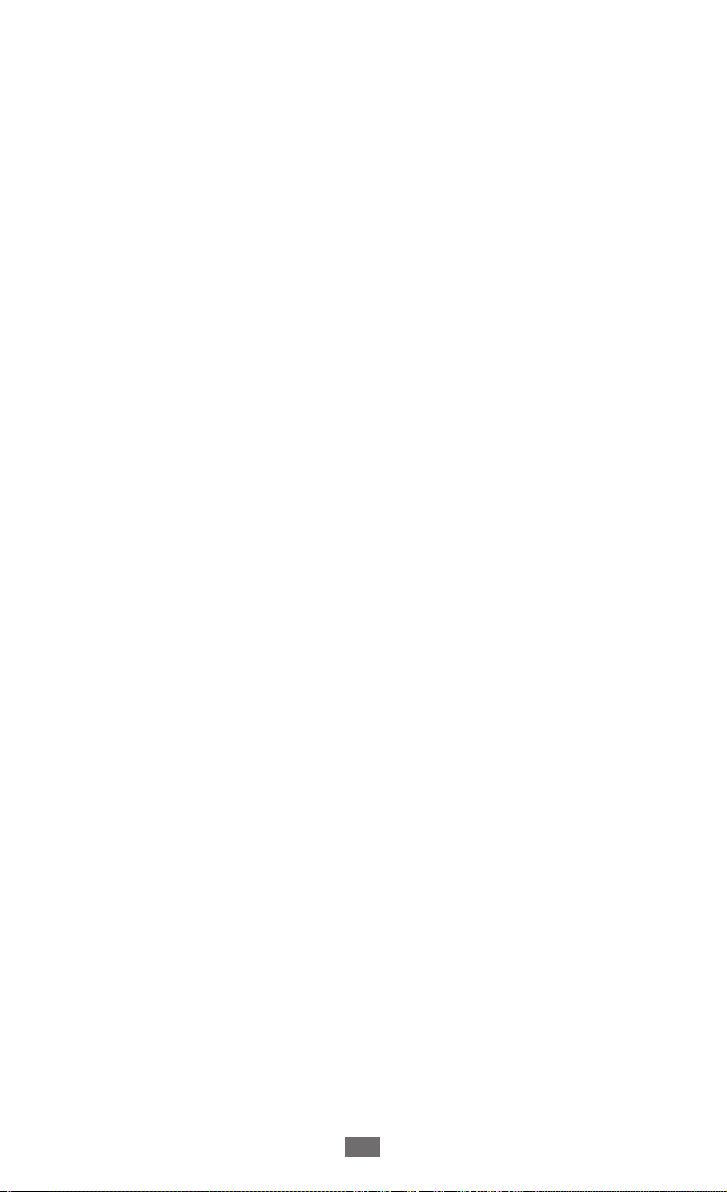
Utilizar este manual
2
Utilizar este manual
Obrigado por adquirir este dispositivo móvel Samsung. Este
dispositivo proporciona comunicaçőes móveis e entretenimento
de alta qualidade baseados na tecnologia avançada e nos elevados
padrões de qualidade da Samsung.
Este manual do utilizador foi especialmente elaborado para o ajudar
com as funções e características do dispositivo.
Ler primeiro
●
Leia atentamente todas precauções de segurança e o presente
manual antes de utilizar o seu dispositivo para assegurar uma
utilização segura e correcta.
●
As descrições neste manual baseiam-se nas configurações
predefinidas do seu dispositivo.
●
As imagens e capturas de ecrã utilizadas neste manual poderão ter
um aspecto diferente em relação ao próprio produto.
●
O conteúdo do presente manual poderá diferir do produto ou do
software fornecido pelas operadoras, e está sujeito a alterações sem
aviso prévio. Visite www.samsung.com para obter a versão mais
recente do manual.
●
As funcionalidades e serviços adicionais disponíveis poderão variar
consoante o dispositivo, software ou a operadora.
●
As aplicações e as respectivas funções poderão variar consoante
o país, a região ou as especificações do hardware. A Samsung não
se responsabiliza por problemas de funcionamento causados por
aplicações de outros fabricantes.
●
Para actualizar o software do seu dispositivo móvel, aceda a
www.samsung.com
●
As fontes de sons, imagens de fundo e outras imagens fornecidas
neste dispositivo foram licenciadas para utilização limitada entre
a Samsung e os respectivos proprietários. A extracção e utilização
destes materiais para fins comerciais e outros fins constituem
uma infracção das leis dos direitos de autor. A Samsung não se
responsabiliza por tais infracções das leis dos direitos de autor por
parte do utilizador.
●
Guarde este manual para referência futura.
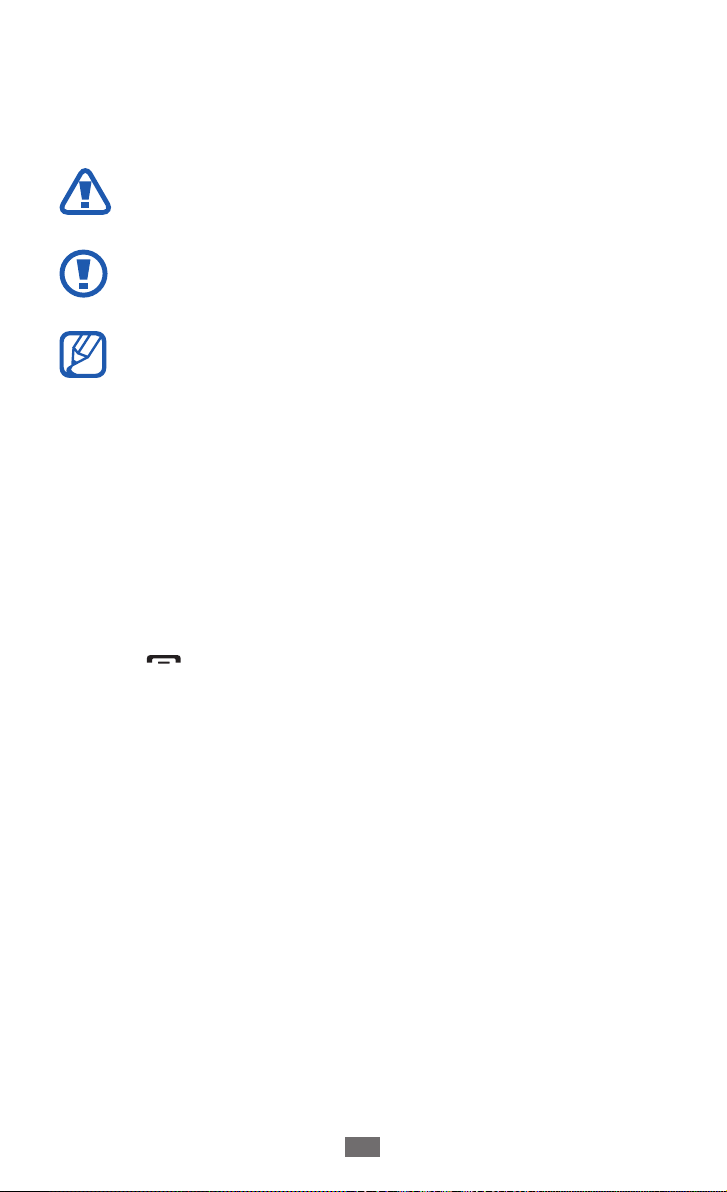
Utilizar este manual
3
Ícones informativos
Antes de iniciar, familiarize-se com os ícones que irá encontrar neste
manual:
Atenção—situações passíveis de causar ferimentos ao
próprio ou terceiros
Atenção—situações passíveis de causar danos ao
dispositivo ou a outro equipamento
Nota—notas, sugestões de utilização ou informações
adicionais
►
→
[ ] Parêntesis rectos—teclas do telefone; por exemplo:
Consultar—páginas com informações relacionadas; por
exemplo:
Seguido de—a ordem das opções ou menus que tem de
seleccionar para executar uma operação; por exemplo:
No modo Menu, seleccione Mensagem
(representa Mensagem, seguido de Escrever)
[
► p.12 (representa “consulte a página 12”)
→
] (representa a Tecla Terminar)
Escrever
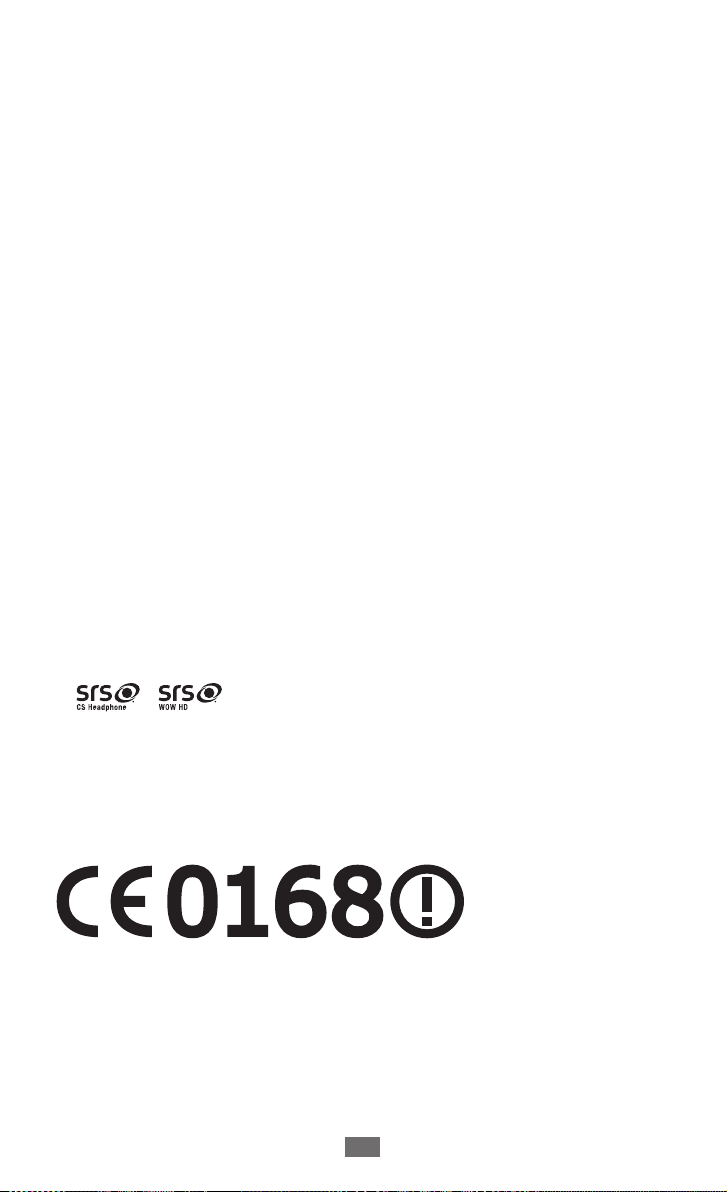
Copyright
Copyright © 2011 Samsung Electronics
Este manual é protegido por leis de direitos de autor internacionais.
Nenhuma parte deste manual pode ser reproduzida, distribuída,
traduzida ou transmitida de qualquer forma ou por qualquer meio,
seja ele electrónico ou mecânico, incluindo fotocópias, gravação ou
armazenamento em qualquer sistema de armazenamento e acesso
a informações, sem permissão prévia e por escrito da Samsung
Electronics.
Marcas Registadas
●
SAMSUNG e o logótipo da SAMSUNG são marcas registadas da
Samsung Electronics.
●
Bluetooth
mundo.
●
Oracle e Java são marcas comerciais registadas da Oracle e/ou das
suas afiliadas. Outros nomes podem ser marcas comerciais dos seus
respectivos proprietários.
●
Windows Media Player
Corporation.
●
Wi-Fi
registadas da Wi-Fi Alliance.
●
tecnologias CS Headphone e WOW HD estão incorporadas sob
licença da SRS Labs, Inc.
●
Todas as outras marcas registadas e direitos de autor pertencem
aos respectivos proprietários.
é uma marca registada da Bluetooth SIG, Inc. em todo o
®
é uma marca registada da Microsoft
®
, o logótipo Wi-Fi CERTIFIED e o logótipo Wi-Fi são marcas
®
e são marcas registadas da SRS Labs, Inc. As
Utilizar este manual
4
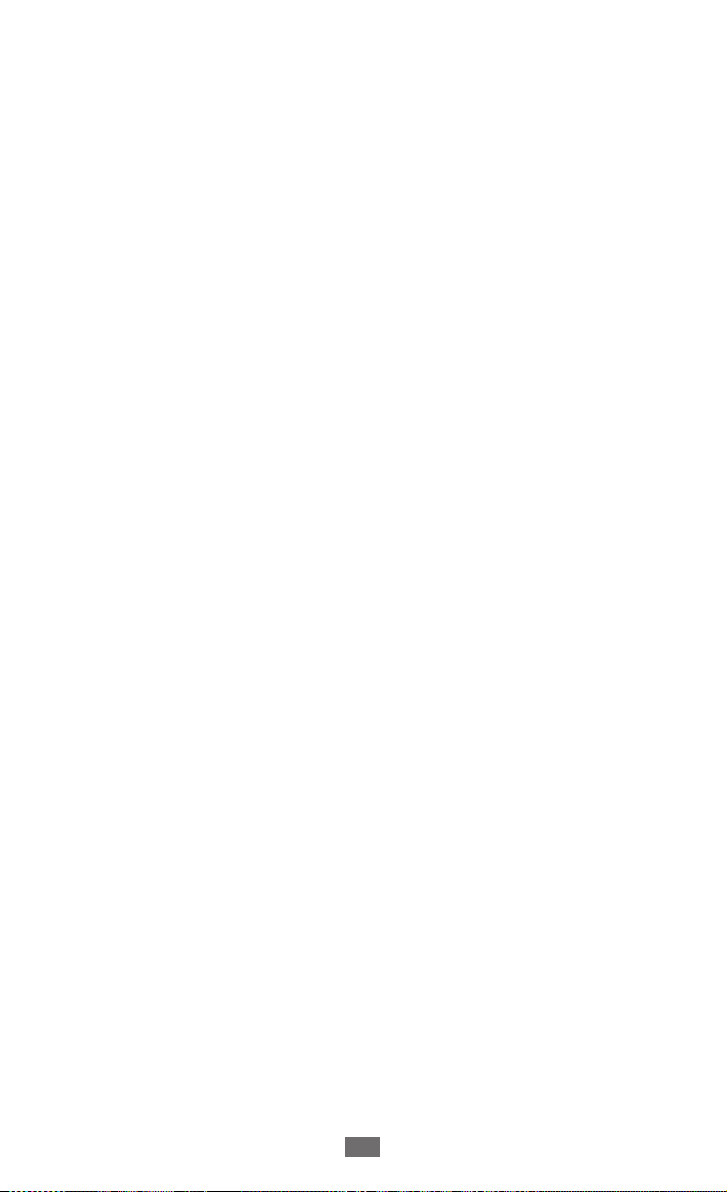
Índice
Montar ........................................................................ 8
Desembalar................................................................................ 8
Instalar o cartão SIM ou USIM e a bateria ........................... 8
Carregar a bateria ...................................................................11
Inserir o cartão de memória (opcional) ............................13
Começar .................................................................. 16
Ligar e desligar o dispositivo ...............................................16
Descrição do dispositivo ......................................................17
Utilizar o ecrã tátil ..................................................................21
Bloquear ou desbloquear o ecrã tátil e o teclado ...........22
Aceder aos Menus ..................................................................22
Iniciar e gerir aplicações .......................................................23
Utilizar widgets .......................................................................24
Personalizar o seu dispositivo. ............................................25
Trocar cartões SIM ou USIM .................................................28
Introduzir texto .......................................................................29
Comunicações ........................................................ 32
Chamadas ................................................................................32
Registos ....................................................................................38
Mensagem ...............................................................................38
E-mail .........................................................................................42
Social Hub ................................................................................43
MI ................................................................................................43
Índice
5
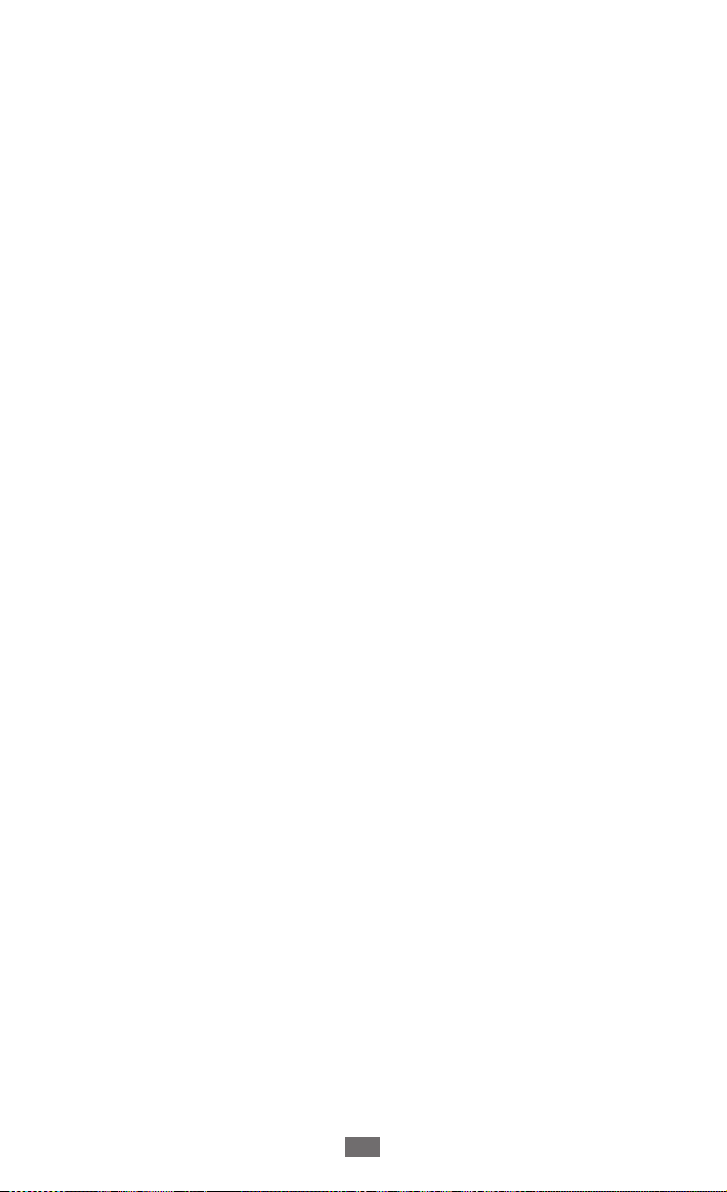
Índice
6
Entretenimento ...................................................... 44
Câmara ......................................................................................44
Leitor de Vídeo ........................................................................47
Música .......................................................................................48
Rádio FM ...................................................................................50
Jogos .........................................................................................51
Informação pessoal ............................................... 52
Contactos .................................................................................52
Calendário ................................................................................54
Tarefa .........................................................................................55
Memorando .............................................................................56
Gravador de voz......................................................................56
Web .......................................................................... 58
Internet .....................................................................................58
Samsung Apps ........................................................................59
Websites de redes sociais .....................................................60
YouTube ....................................................................................60
Conectividade ........................................................ 61
Bluetooth .................................................................................61
Wi Fi ...........................................................................................63
Ligações do computador .....................................................64
Ferramentas ............................................................ 66
Relógio ......................................................................................66
Calculadora ..............................................................................67
Minhas contas .........................................................................68
Meus Ficheiros ........................................................................69
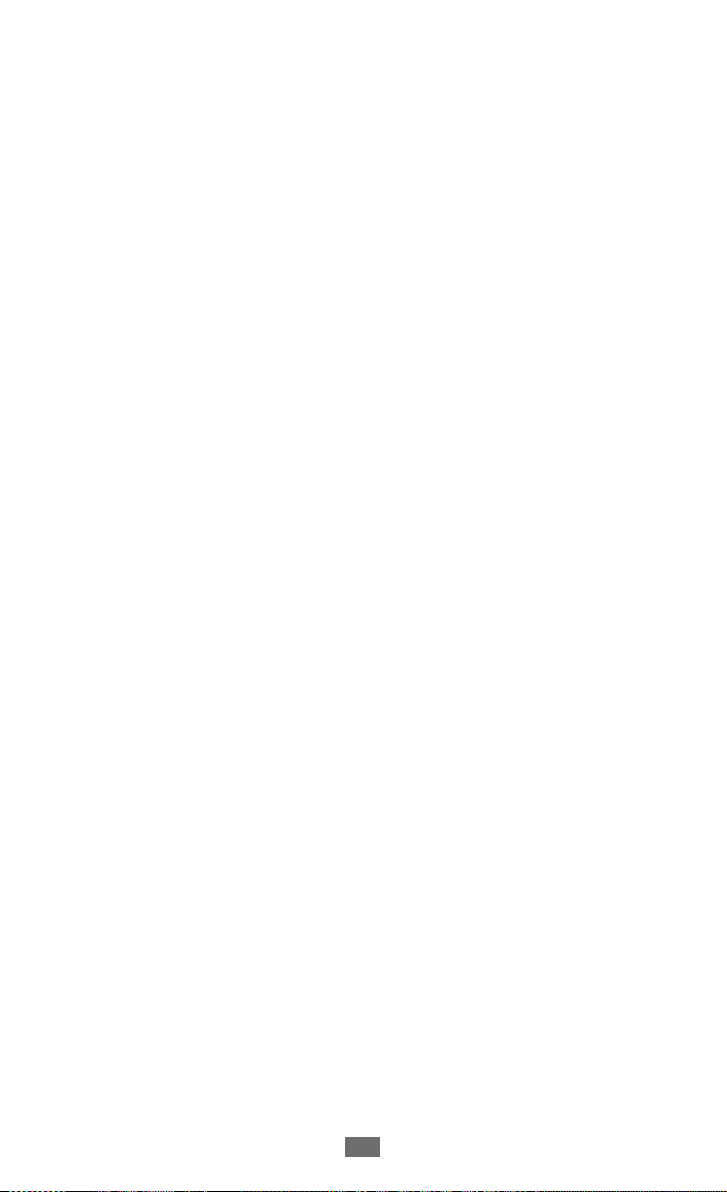
Índice
7
Definições ............................................................... 71
Aceder ao menu de Definições ...........................................71
Gestão de cartões SIM ...........................................................71
Modo de voo ...........................................................................71
Conectividade .........................................................................72
Perfis de som ...........................................................................72
Visor e luz .................................................................................72
Geral ..........................................................................................73
Data e hora ...............................................................................73
Menu e widgets ......................................................................74
Aplicações ................................................................................74
Segurança ................................................................................74
Memória ...................................................................................75
Repor .........................................................................................76
Acerca do telefone .................................................................76
Aplicações SIM ........................................................................76
Resolução de problemas ...................................... 77
Precauções de segurança ..................................... 82
Índice remissivo ..................................................... 93
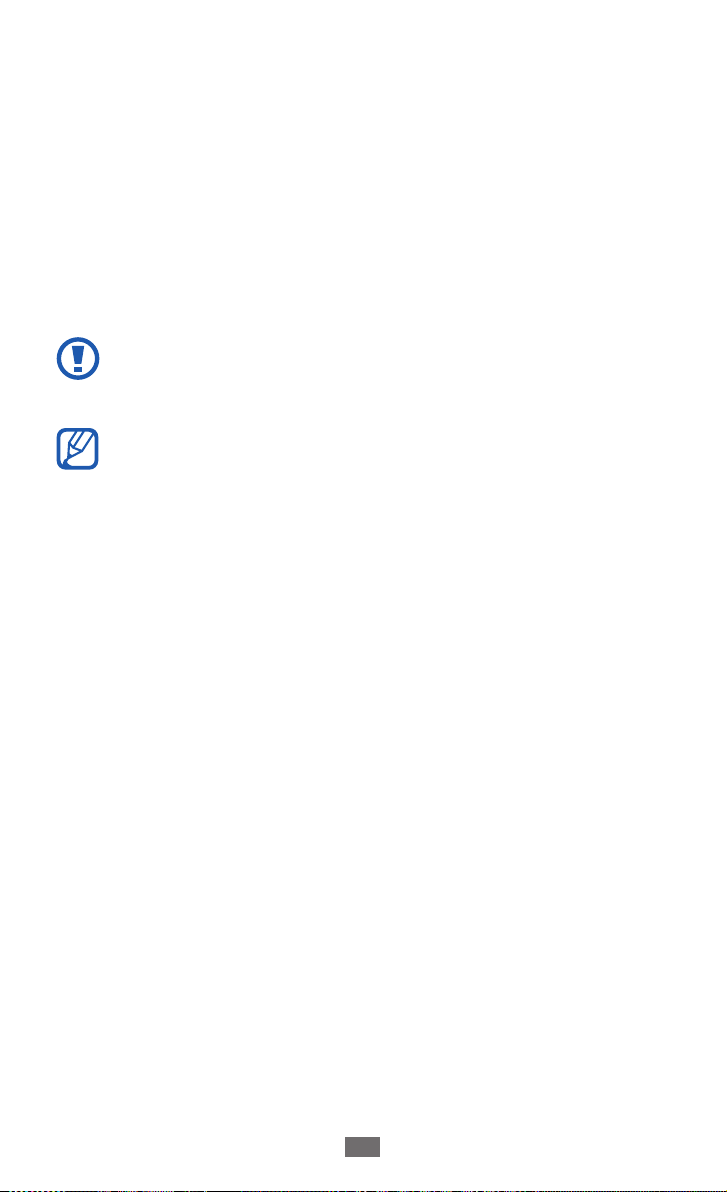
Montar
8
Montar
Desembalar
Verifique se na caixa estão estes itens todos:
●
Dispositivo móvel
●
Bateria
●
Adaptador de viagem (carregador)
●
Manual de consulta rápida
Utilize apenas software recomendado pela Samsung. Software
pirata ou ilegal poderá danificar ou causar avarias, cuja garantia
do fabricante não cobre.
●
Os itens fornecidos com o seu dispositivo poderão variar
dependendo do software e dos acessórios disponíveis na sua
região ou oferecidos pela operadora.
●
Poderá adquirir acessórios para o seu Samsung num
distribuidor local.
●
Os acessórios fornecidos são os melhores para o seu
dispositivo.
●
Outros acessórios para além dos fornecidos poderão ser
incompatíveis com o seu dispositivo.
Instalar o cartão SIM ou USIM e a bateria
Quando se subscreve a uma rede móvel, irá receber um cartão SIM,
com os detalhes da sua subscrição, tal como o seu código PIN e
outros serviços opcionais. Para utilizar os serviços UMTS ou HSDPA,
poderá adquirir um cartão USIM.
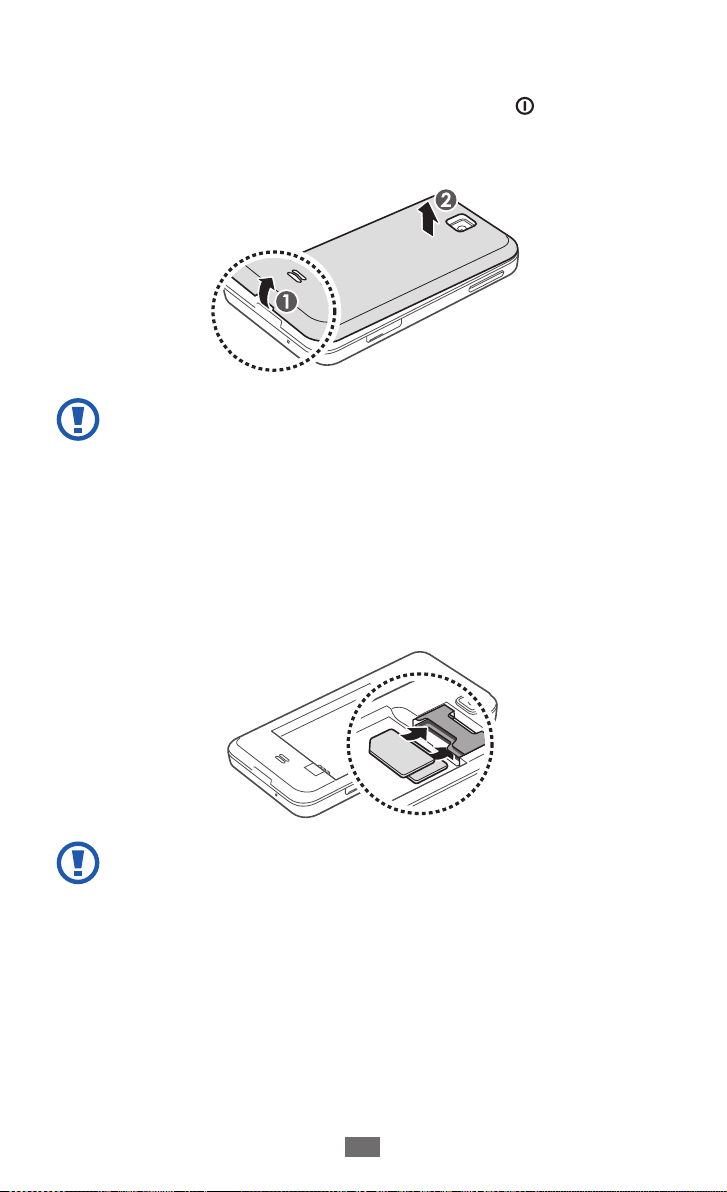
Montar
9
Para instalar o cartão SIM ou USIM e a bateria,
Se o dispositivo estiver ligado, prima sem soltar [
1
Sim para o desligar.
Retirar a tampa da bateria.
2
Tenha cuidado para não se magoar nas unhas ao tentar
remover a tampa da bateria.
Insira o cartão SIM ou USIM com os contactos dourados voltados
3
para baixo.
O seu dispositivo tem duas ranhuras para cartão SIM que lhe
permitem a utilização de dois cartões SIM ou USIM, e alternar
entre eles. Utilize a ranhura superior para o seu cartão SIM ou
USIM, primário ou mais utilizado. Utilize a ranhura inferior para
um cartão SIM ou USIM secundário.
►p. 28
] e seleccione
Retire primeiro o cartão SIM da ranhura superior. Retirar o
cartão SIM da ranhura inferior em primeiro lugar, poderá
danificar o cartão SIM.
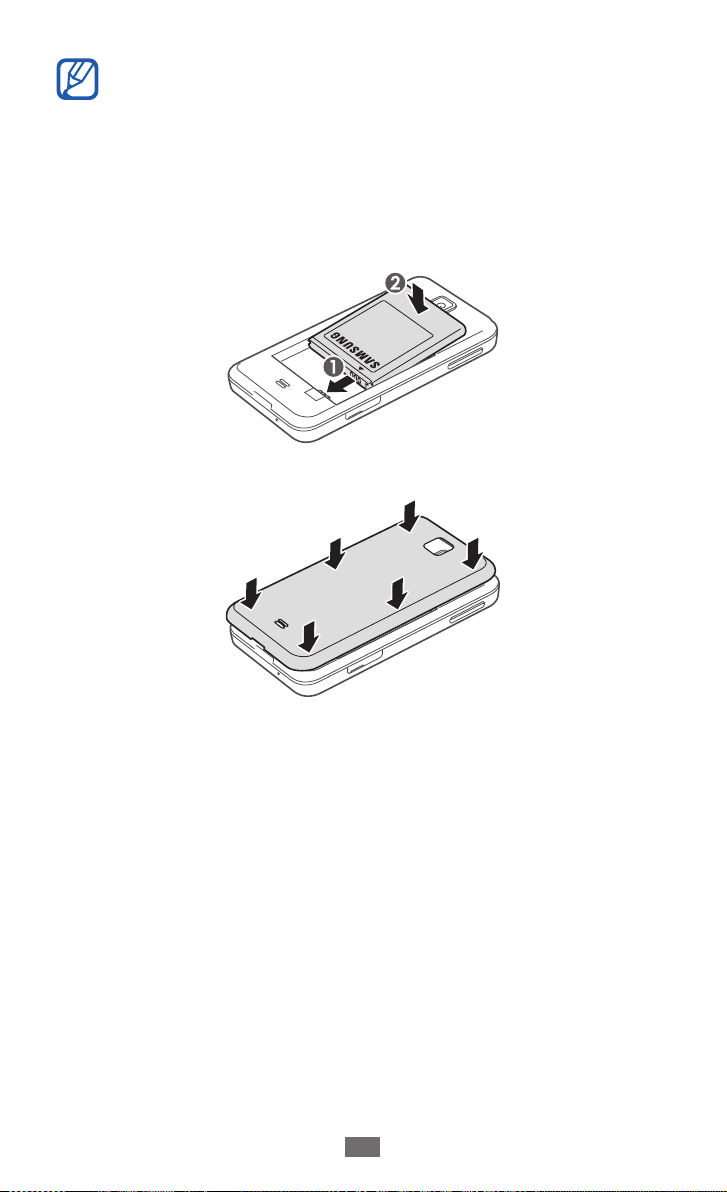
Montar
10
●
Assim que inserir 2 cartões SIM ou USIM, é-lhe pedido que
seleccione um deles para quando aceder a serviços de rede.
●
Se não estiver inserido um cartão SIM ou USIM, apenas pode
utilizar os serviços offline e alguns menus do seu dispositivo.
●
Não insira um cartão de memória na ranhura para o cartão
SIM ou USIM.
Insira a bateria.
4
Volte a colocar a tampa da bateria.
5
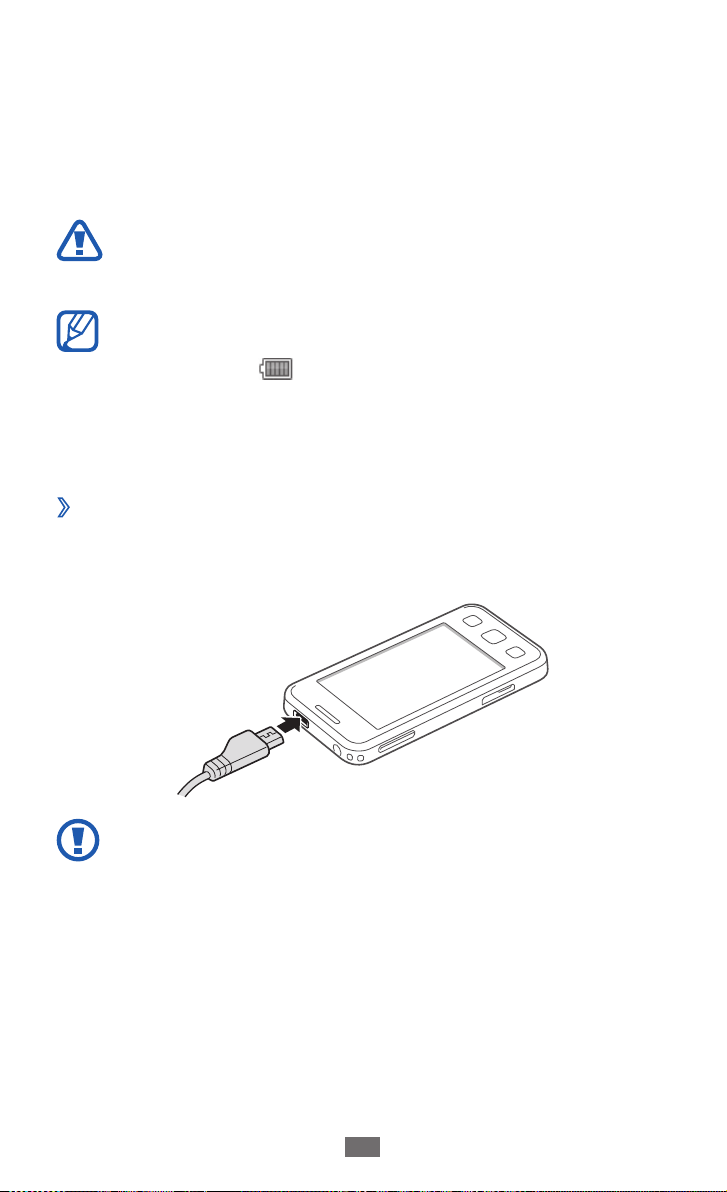
Montar
11
Carregar a bateria
Antes de utilizar o dispositivo pela primeira vez, deverá carregar a
bateria.
Pode carregar o seu dispositivo através do carregar fornecido ou
através da ligação com o cabo de dados para PC.
Utilize apenas carregadores e cabos aprovados pela Samsung.
Outros equipamentos que não os autorizados poderão fazer
com que as baterias explodam ou causem danos ao dispositivo.
Quando a sua bateria estiver fraca, o dispositivo emite um
som de aviso e mostrará a mensagem de bateria fraca. O
ícone da bateria
nível da bateria ficar muito baixo o dispositivo vai-se desligar
automaticamente. Carregue a bateria para continuar a utilizar o
seu dispositivo.
Carregar com o adaptador de viagem
›
Abra a tampa da entrada multifunções.
1
Ligue o pequeno terminal do carregador no seu dispositivo.
2
também aparecerá vazio e a piscar. Se o
Uma ligação inapropriada do carregador poderá causar
sérios danos ao seu dispositivo. Todo o dano causado por má
utilização não será abrangido pela garantia.
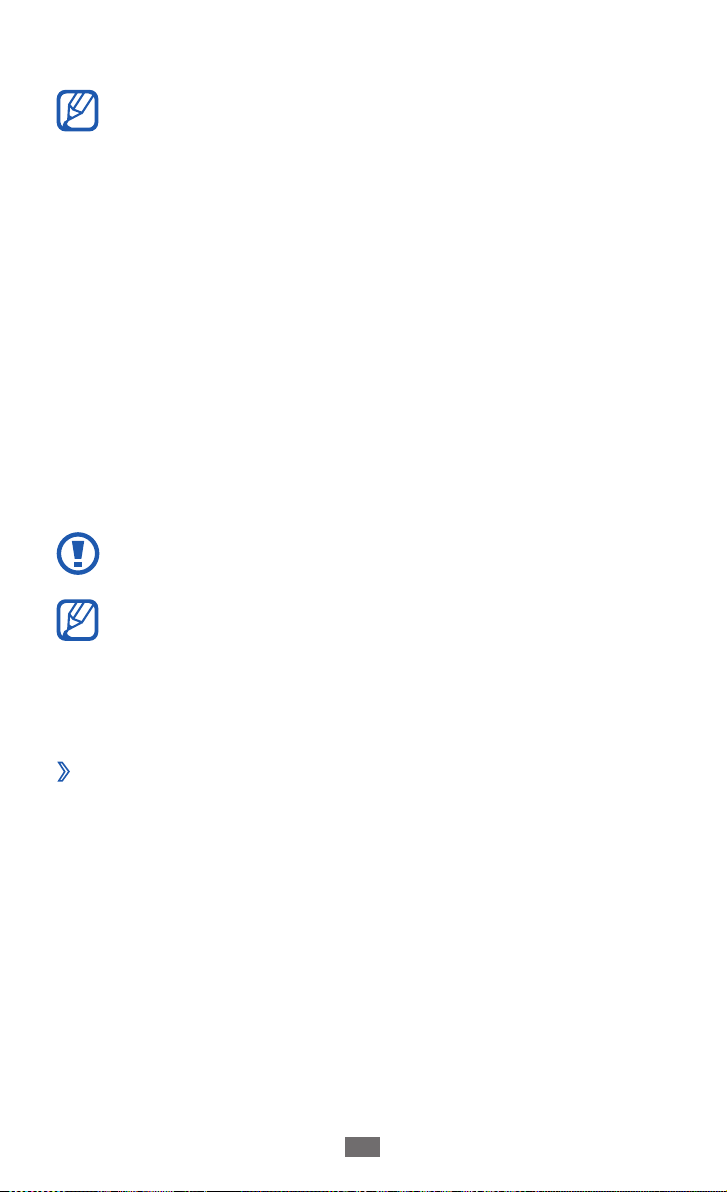
Montar
12
Ligue o terminal maior do carregador numa fonte de energia.
3
●
Pode utilizar o dispositivo enquanto estiver à carga, mas
poderá levar mais tempo para que a bateria carregue
completamente.
●
Enquanto o dispositivo está a carregar, o ecrã tátil poderá
não funcionar correctamente devido a uma fonte de
energia instável. Se isto acontecer, desligue o carregador do
dispositivo.
●
Enquanto carrega é possível que o dispositivo aqueça. É
normal que aconteça, e não deverá afectar a vida do seu
dispositivo nem o seu desempenho.
●
Caso o seu dispositivo não esteja a carregar adequadamente,
traga-o e ao carregador a um Centro de Assistência
Samsung.
Quando a bateria estiver totalmente carregada (o ícone da bateria
4
ficará estático) desligue o carregador do dispositivo e só depois
da tomada.
Não retire a bateria antes de remover o carregador. Tal pode
causar danos no dispositivo.
Para poupar energia, desligue o adaptador de viagem quando
não estiver a ser utilizado. O adaptador de viagem não tem
um interruptor ligar/desligar, pelo que deverá desligá-lo da
corrente para interromper o fornecimento de energia. Quando
em uso, deverá ser mantido no tomada.
Carregar através do cabo de dados para
›
computador
Antes de iniciar a carga, certifique-se que o computador está ligado.
Abra a tampa de acesso à entrada multifunções na parte de cima
1
do dispositivo.
Ligue uma extremidade (micro-USB) do cabo de dados para
2
computador na entrada multifunções.
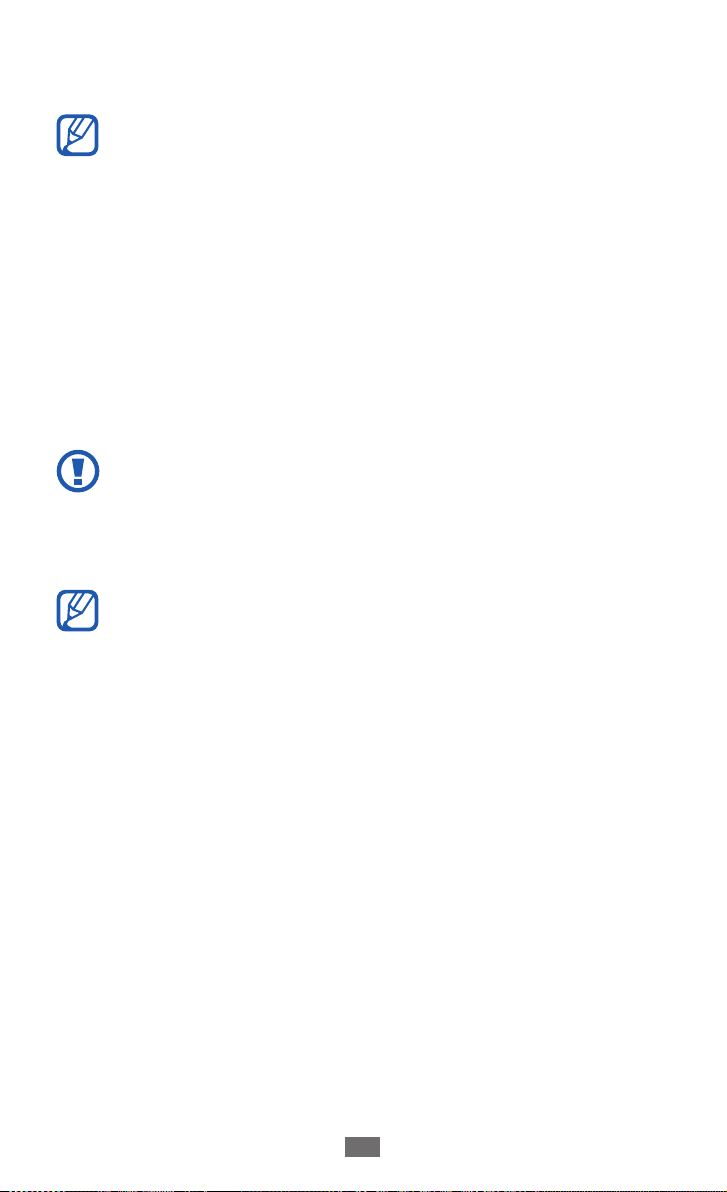
Montar
13
Insira a outra extremidade do cabo na porta USB do seu
3
computador.
Dependendo do tipo de cabo de dados que está a utilizar,
poderão passar alguns segundos antes de começar a carregar.
Quando a bateria estiver totalmente carregada (o ícone da bateria
4
fica estático), desligue o cabo de dados do dispositivo e só depois
do computador.
Inserir o cartão de memória (opcional)
Para guardar mais ficheiros de multimédia, deve inserir um cartão
de memória. O dispositivo aceita cartões de memória microSD
microSDHC
memória).
A Samsung aprova a utilização de cartões de memória
genéricos, mas algumas marcas poderão não ser compatíveis
com o seu dispositivo. Utilizar um cartão de memória
incompatível poderá danificar o seu dispositivo ou o cartão de
memória e pode corromper a informação contida no cartão.
até 16 GB (consoante o fabricante e o tipo de cartão de
™
●
O seu dispositivo suporta apenas ficheiros do tipo FAT para
cartões de memória. Caso insira um cartão formatado de
outra forma, o dispositivo vai lhe pedir que reformate o
cartão de memória.
●
Guardar e apagar frequentemente dados irá reduzir o tempo
de vida do cartão de memória.
™
ou
Abra a tampa para a ranhura do cartão de memória na parte
1
lateral do dispositivo.
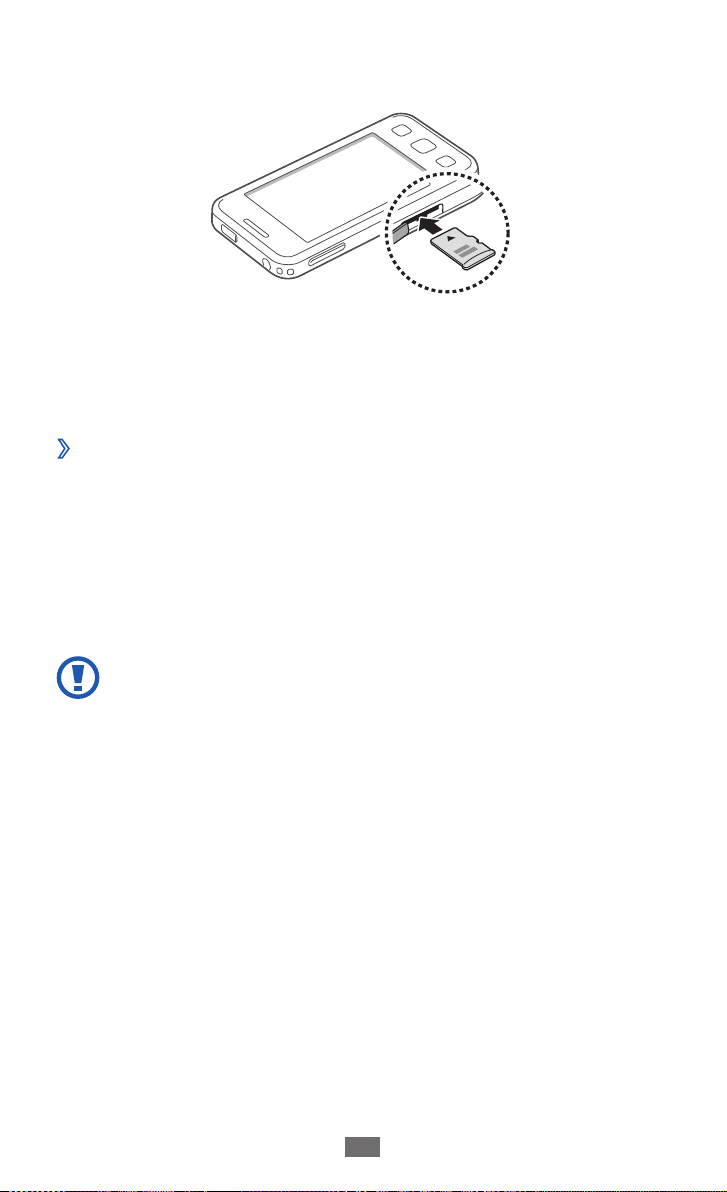
Montar
14
Insira o cartão de memória com os contactos dourados virados
2
para baixo.
Insira o cartão de memória na ranhura até que ele se prenda no
3
lugar.
Feche a tampa da ranhura.
4
Remover o cartão de memória
›
Certifique-se que o dispositivo não está a utilizar o cartão de
1
memória, no momento.
Abra a tampa da ranhura para cartão de memória.
2
Empurre o cartão de memória suavemente até que se desencaixe
3
do dispositivo, e retire-o, então, da ranhura para cartão de
memória.
Não retire o cartão de memória enquanto o dispositivo estiver
a transferir ou a aceder a informação, uma vez que poderá
resultar em perda de dados ou danificar o cartão de memória
ou o dispositivo.
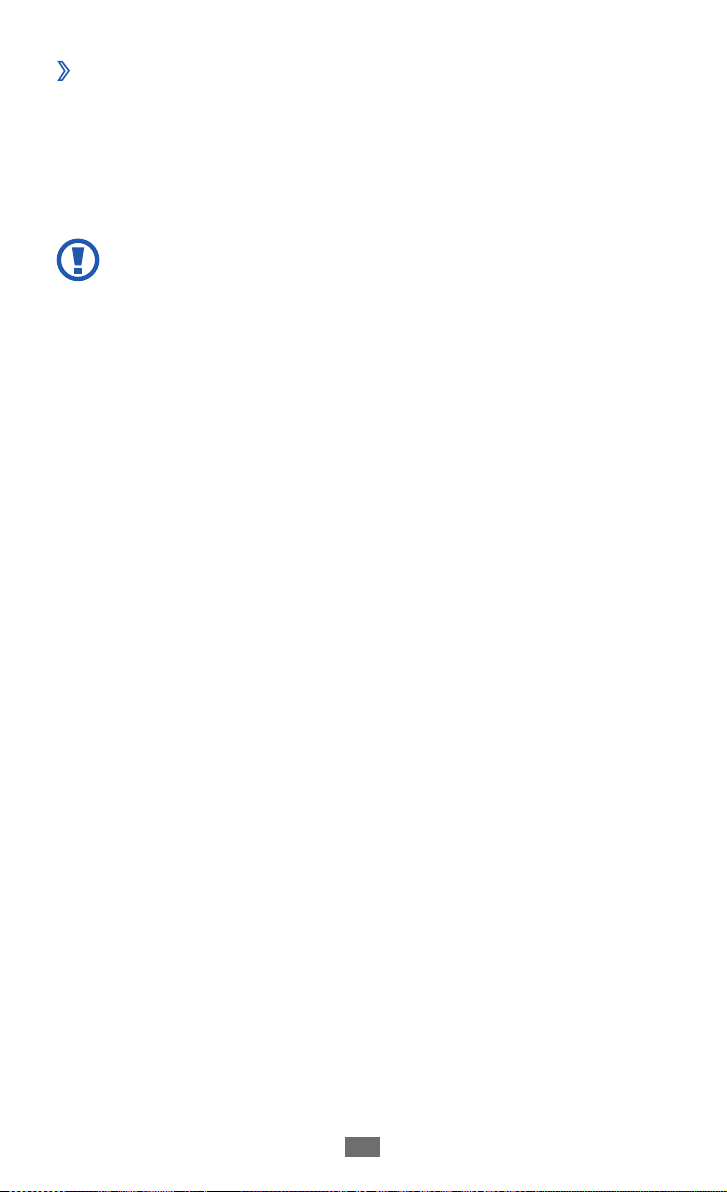
Montar
15
Formatar o cartão de memória
›
Formatar o seu cartão de memória num computador poderá resultar
em incompatibilidades com o seu dispositivo. Formate o cartão de
memória apenas no dispositivo.
→
No modo Menu, seleccione Definições
→
cartão de memória
Antes de formatar o cartão de memória, lembre-se que deve
efectuar uma cópia de todas as informações importantes
armazenadas no seu dispositivo. A garantia do fabricante não
cobre perda de dados resultantes das acções do utilizador.
Formatar → Sim.
Memória → Detalhes do
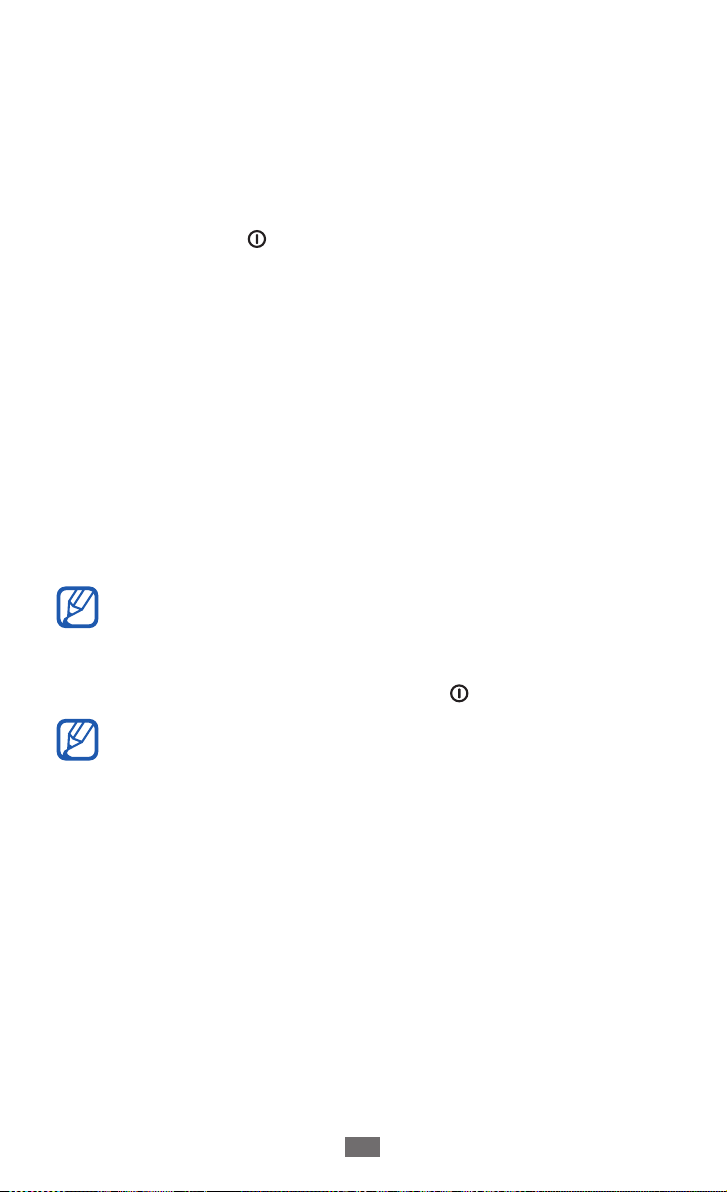
Começar
16
Começar
Ligar e desligar o dispositivo
Para ligar o seu dispositivo,
Prima sem soltar [
1
Inisira o código PIN e seleccione
2
Seleccione
3
Seleccione uma ranhura de cartão SIM e defina um nome e um
4
ícone de sinal para o primeiro cartão SIM ou USIM.
Repita os passos para o outro cartão SIM ou USIM.
5
Quando terminar o registo dos cartões SIM ou USIM, seleccione
6
Seguinte.
Seleccione um cartão SIM ou USIM para o activar e seleccione
7
Seguinte.
Seleccione
8
Assim que inserir 2 cartões SIM, ser-lhe-á pedido que
seleccione ambos, quando aceder a serviços de rede, tal como
chamadas, mensagens e serviços web.
Para desligar o dispositivo, prima sem soltar [
●
●
OK para registar novos cartões SIM ou USIM.
Seguinte (se necessário).
Respeite todos os avisos e informações dadas por pessoal
autorizado, quando se encontrar em áreas onde o uso de
dispositivos sem fios é restricto, tal como aviões e hospitais.
Para utilizar apenas os serviços sem rede do seu dispositivo,
mude para o Modo de voo. No modo Menu, seleccione
Definições
].
→
Modo de voo.
Concluído (se necessário).
] e seleccione Sim.
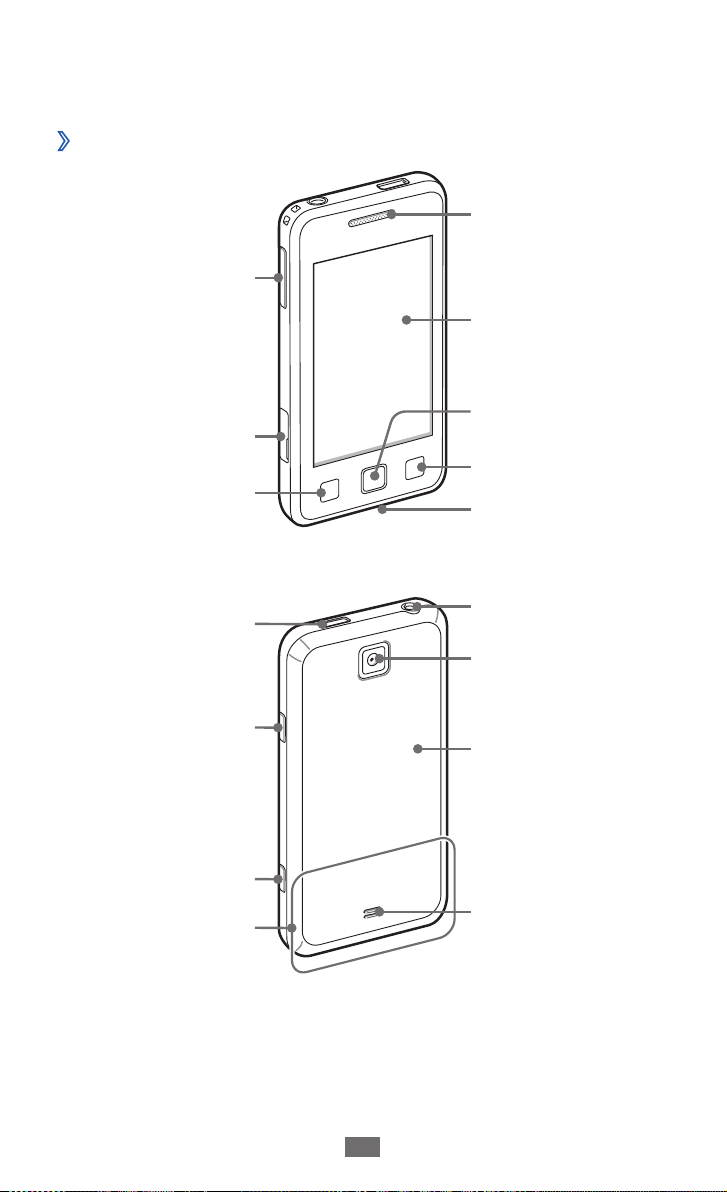
Começar
17
Descrição do dispositivo
Esquema do dispositivo
›
Tecla de volume
Ranhura para Cartão
de Memória
Tecla Marcar
Entrada multifunções
Tecla Ligar Desligar /
Bloquear
Auscultador/
Microfone
Ecrã tátil
Tecla Menu
Tecla Terminar
Microfone
Entrada para auricular
Objectiva da câmara
Tampa traseira
1
Tecla de alteração de
SIM
Antena Interna
1. Activa apenas quando utilizar a função altifalante ou gravar vídeos.
Altifalante
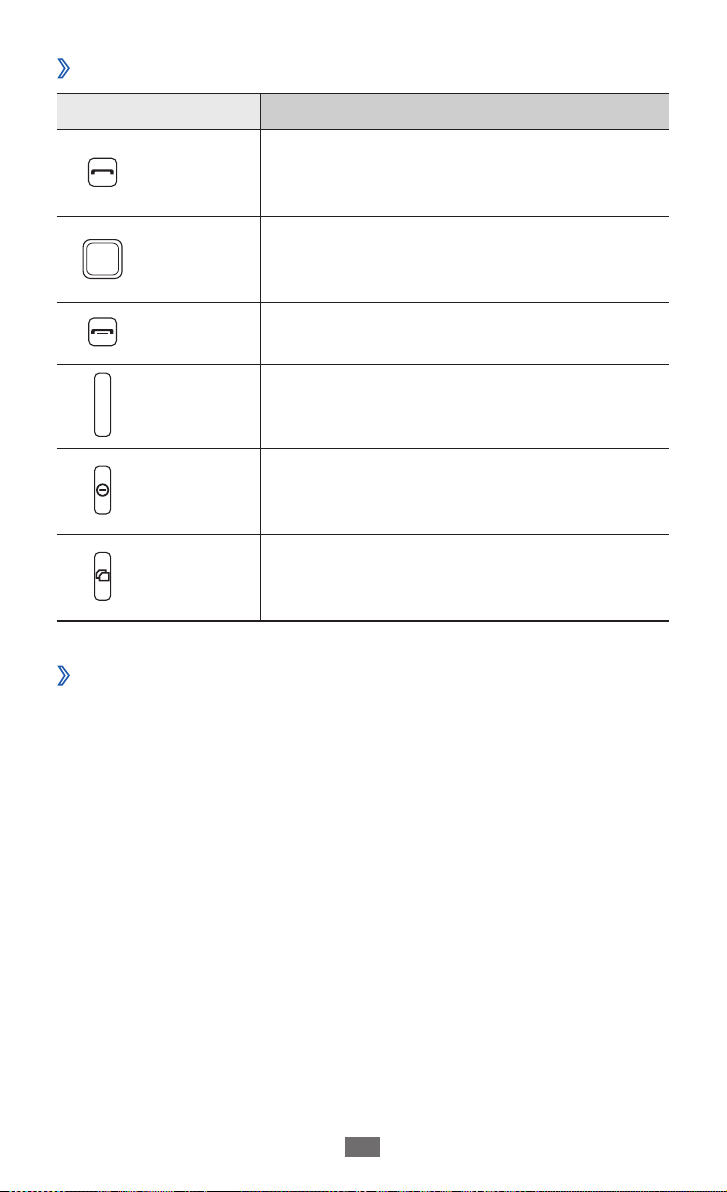
Começar
18
Teclas
›
Tecla Função
Efectue ou atenda uma chamada; no modo
Marcar
Menu
Inactivo, obtenha os registos das suas
chamadas e mensagens.
Aceder ao Modo Menu; iniciar o gestor de
tarefas para ver todas as aplicações activas
(prima sem soltar).
Terminar
Volume Ajustar o volume do dispositivo.
Ligar/
Desligar
Bloquear
Alterar
SIM
Ecrã inactivo
›
Quando o dispositivo estiver no modo inactivo, irá ver o ecrã
inactivo. No ecrã inactivo, pode ver o estado do dispositivo e aceder a
aplicações.
O ecrã inactivo tem vários painéis, e pode adicionar novos painéis ao
ecrã inactivo.
Passe o dedo para a direita ou esquerda do painel do ecrã inactivo.
Pode também seleccionar um ponto no cimo do ecrã para mover
directamente para o painel correspondente do ecrã inactivo.
►p. 25
Permite terminar uma chamada; no modo
Menu, volte ao modo Inactivo.
Ligar e desligar o dispositivo (prima sem
soltar); bloquear ou desbloquear o ecrã tátil
e o teclado.
Alterne entre os cartões SIM ou USIM; no
modo Inactivo, aceda ao menu de gestão
dos cartões SIM (prima sem soltar).
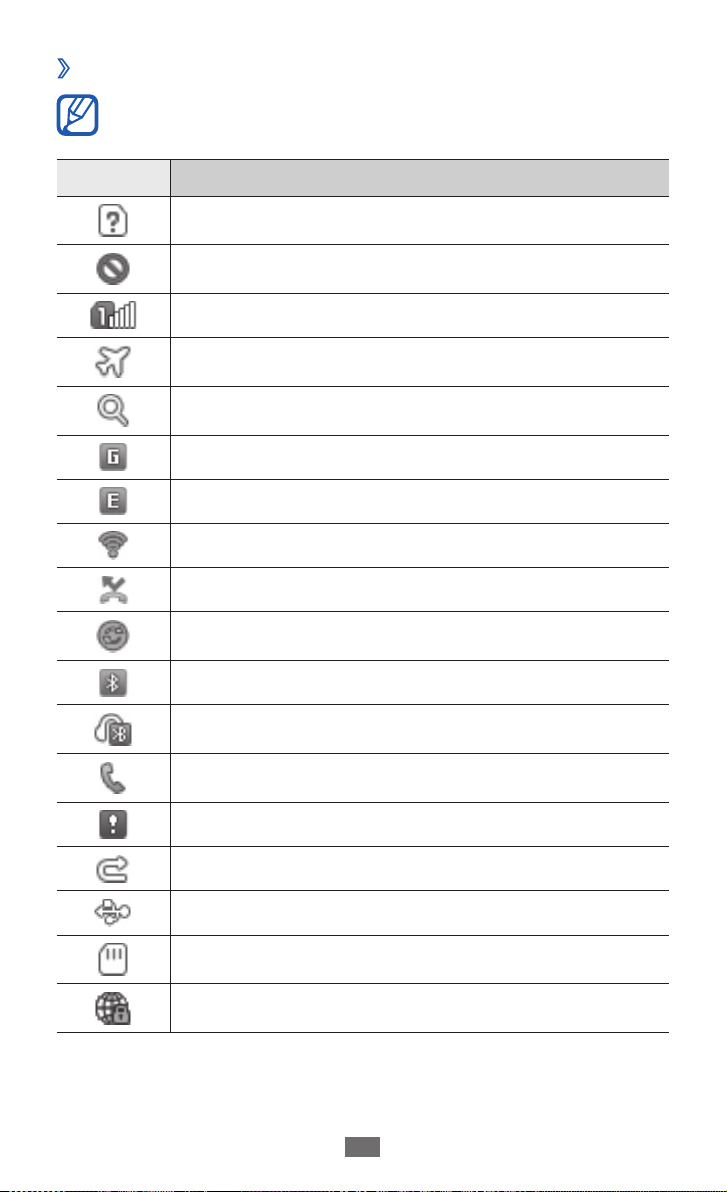
Começar
19
Indicador de Ícones
›
Os ícones mostrados no visor podem variar dependendo da
região ou da operadora.
Ícone Definição
Sem cartão SIM ou USIM
Sem rede
Potência do sinal
1
Modo de voo activado
Pesquisa de rede
Rede GPRS ligada
Rede EDGE ligada
1
1
WLAN ligada
Chamada perdida
Sincronizado com um servidor web
Bluetooth activo
Kit mãos livres Bluetooth ou auricular ligados
Chamada em curso
Função mensagem SOS activada
Desvio de chamadas activo
Sincronizar com o computador
Cartão de memória inserido
Ligado a uma página web segura
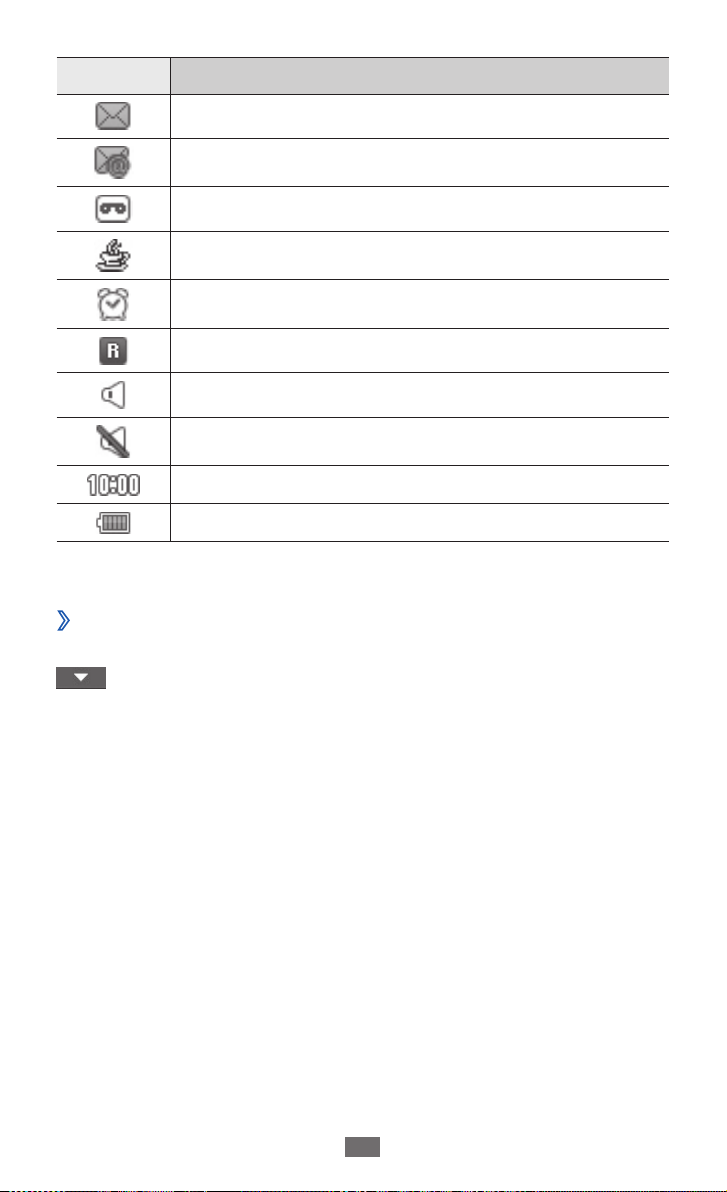
Começar
20
Ícone Definição
Nova SMS ou MMS
Nova mensagem de e-mail
Nova mensagem de correio de voz
Jogos ou aplicações Java em curso
Alarme activado
Roaming (fora da área normal de serviço)
Perfil Normal activo
Perfil Silencioso activo
Hora actual
Nível de carga da bateria
1. Este ícone pode variar dependendo das definições do seu cartão SIM.
Painel de atalhos
›
No modo Inactivo ou enquanto estiver numa aplicação, seleccione
o indicador de ícones para abrir o painel de atalhos.
Seleccione os ícones para activar ou desactivar as funções WLAN e
Bluetooth. Pode também activar ou desactivar o som do dispositivo e
verificar novas mensagens e alertas.
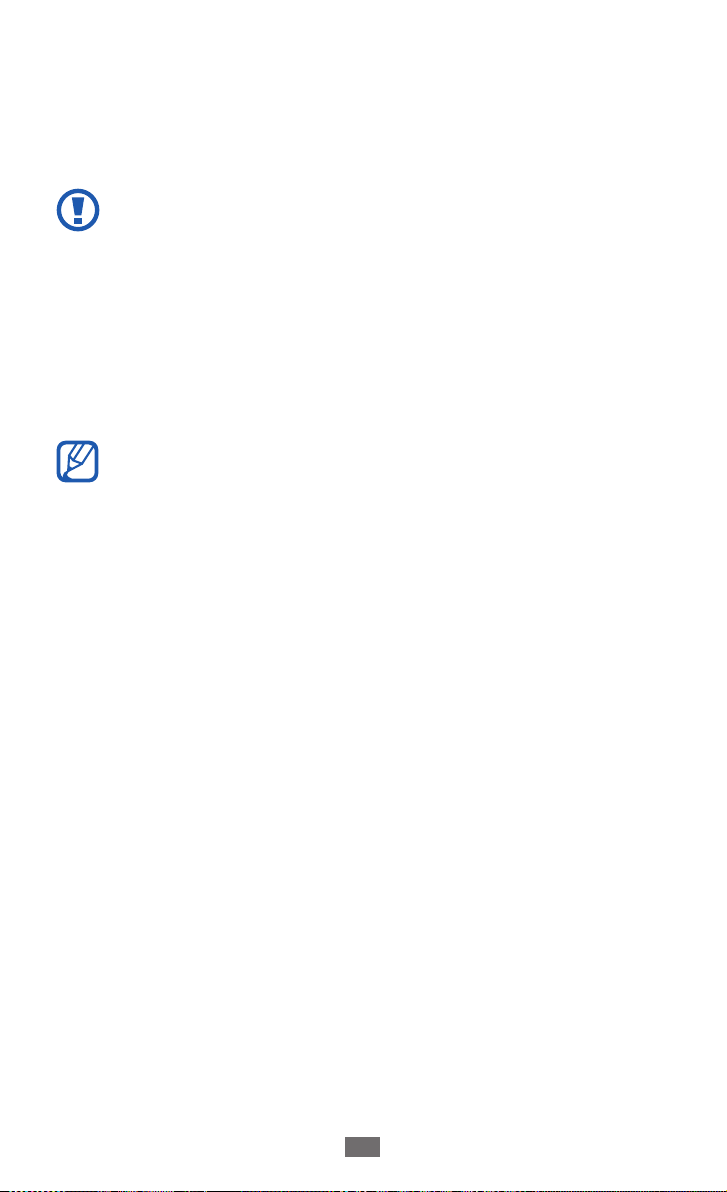
Começar
21
Utilizar o ecrã tátil
O ecrã tátil do seu dispositivo permite seleccionar facilmente itens ou
executar funções. Saiba como realizar acções básicas para usar o ecrã
tátil.
●
Para não riscar o ecrã, não utilize ferramentas com pontas
afiadas.
●
Não toque com o ecrã tátil em outros aparelhos
eléctricos. Descargas electrostáticas poderão causar mau
funcionamento.
●
Não deixe o ecrã tátil entrar em contacto com água. O
ecrã tátil poderá não funcionar correctamente quando em
condições de muita húmidade ou quando em contacto com
água.
●
Para uma melhor utilização do ecrã tátil por favor remova a
película de protecção, antes de utilizar o dispositivo.
●
O seu ecrã tátil tem uma camada que detecta pequenas
descargas eléctricas emitidas pelo corpo humano. Para
melhor funcionamento toque no ecrã tátil com a ponta
do dedo. O ecrã não irá responder ao toque com objectos
afiados, como canetas ou stylus.
Controle o ecrã tátil com as acções seguintes:
●
Tocar: Toque uma vez com o dedo para seleccionar ou iniciar um
menu, opção ou aplicação.
●
Toque sem soltar: Toque sem soltar, durante mais de 2 segundos,
num item para abrir a lista de opções pop-up.
●
Deslocar-se: Toque e arraste o seu dedo para cima, para baixo para
a esquerda ou para a direita para se deslocar para itens em listas.
●
Dois toques: Toque duas vezes, rapidamente, com o seu dedo para
aumentar ou diminuir o zoom de fotos ou páginas web.
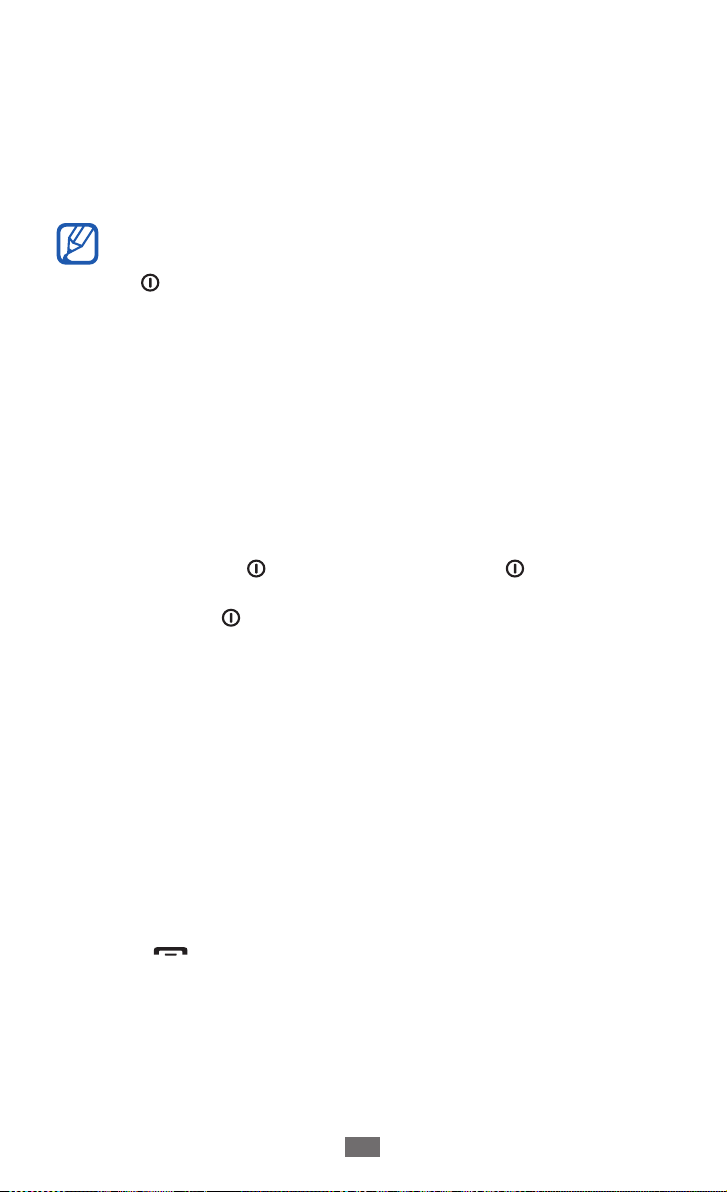
Começar
22
●
Tocar: Toque e arraste o seu dedo para seleccionar itens.
●
Arraste e largue: Toque sem soltar o seu dedo do item e arraste o
dedo para mover o item.
●
Girar: Gire o ecrã rapidamente para activar uma aplicação.
●
Zoom de área: Coloque dois dedos no ecrã e afaste-os, para
aumentar o zoom, ou junte-os para diminuir o zoom.
●
O seu dispositivo bloqueia o ecrã tátil quando não o utilizar
durante um certo período de tempo. Para ligar o ecrã, prima
].
[
●
Pode também ajustar o tempo da luz de fundo. No modo
Menu, seleccione Definições → Visor e luz → Duração da
luz de fundo.
Bloquear ou desbloquear o ecrã tátil e o
teclado
Pode bloquear o ecrã tátil e o teclado para evitar operações
indesejadas.
Para bloquear prima [
janela cinzenta com o seu dedo em qualquer direcção. Pode também
premir sem soltar [
]. Para desbloquear, prima [ ] e arraste a
] para desbloquear o ecrã tátil e as teclas.
Aceder aos Menus
Para aceder aos menus do dispositivo,
No modo Inactivo, prima a tecla de Menu para aceder ao modo
1
Menu.
Desloque-se para a esquerda ou direita para outro ecrã de menu.
2
Pode também seleccionar um ponto no cimo do ecrã para se
mover directamente para o ecrã de menu correspondente.
Seleccione um menu ou opção.
3
Prima [4 ] para voltar ao ecrã inactivo.
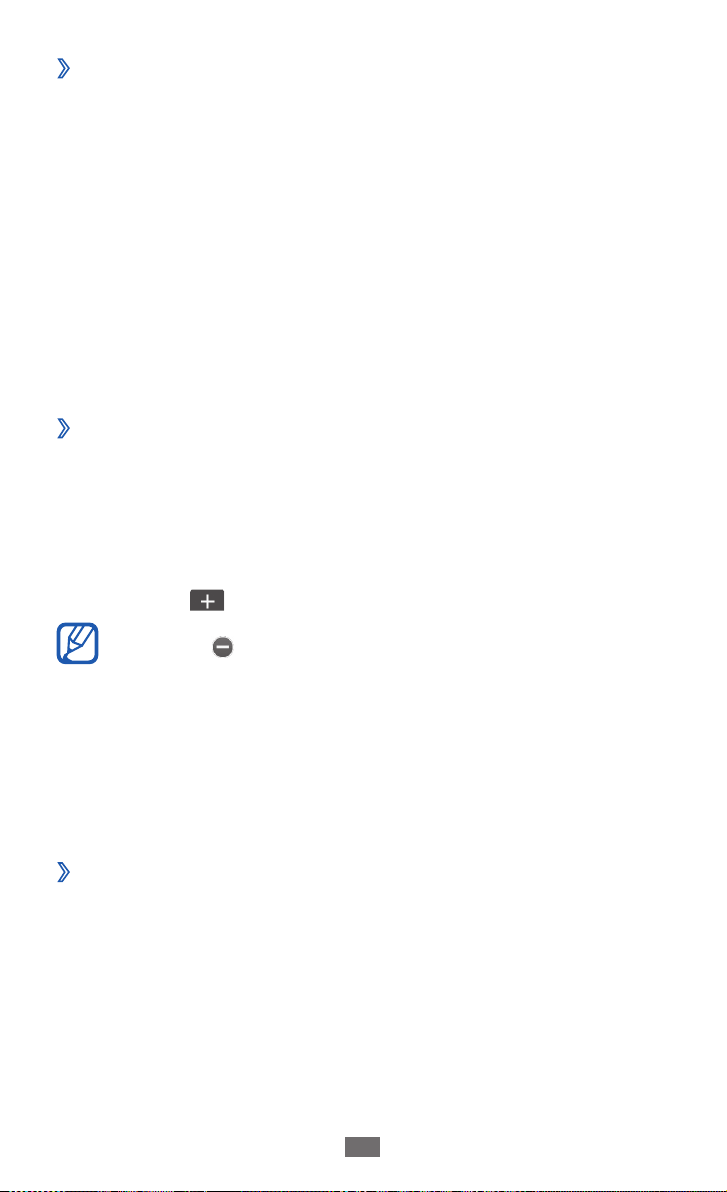
Começar
23
Organizar aplicações no modo Menu
›
Pode reorganizar as aplicações no modo Menu alterando a sua
organização ou agrupando-as por categorias de acordo com as suas
preferências e necessidades.
No modo Inactivo, prima a tecla de Menu para aceder ao modo
1
Menu.
Seleccione
2
Toque sem soltar numa aplicação, e arraste-a para o local que
3
pretende.
Pode mover o ícone de uma aplicação para outro ecrã de menu.
Seleccione
4
Adicionar novos ecrãs de menu principal
›
No modo Inactivo, prima a tecla de Menu para aceder ao modo
1
Menu.
Seleccione
2
Rode o dispositivo para a vista panorama.
3
Seleccione 4 para adicionar um novo ecrã de menu principal.
Seleccione para remover um ecrã do menu principal.
Rode o dispositivo para a vista panorama.
5
Seleccione 6 Concl. na parte superior esquerda do ecrã.
Editar na parte superior esquerda do ecrã.
Concl. na parte superior esquerda do ecrã.
Editar na parte superior esquerda do ecrã.
Iniciar e gerir aplicações
Iniciar várias aplicações
›
O dispositivo permite-lhe efectuar várias tarefas abrindo várias
aplicações em simultâneo.
Para iniciar várias aplicações, prima a tecla Início enquanto utiliza uma
aplicação para voltar ao modo Inactivo, e em seguida seleccione uma
aplicação a iniciar.
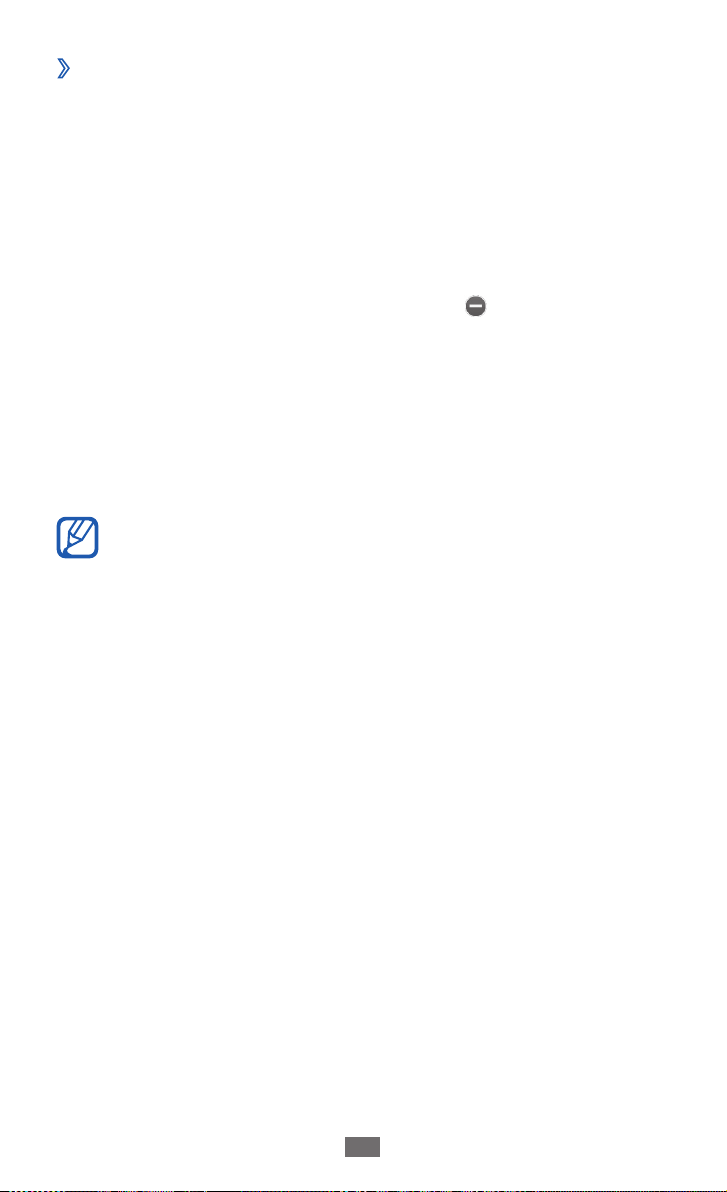
Começar
24
Utilizar o gestor de tarefas
›
Pode gerir várias aplicações com o gestor de tarefas. Para iniciar o
gestor de tarefas,
Prima sem soltar a tecla Menu. Os ícones de aplicações activas
1
surgem.
Controle as aplicações activas como descrito:
2
●
Para alternar entre aplicações, seleccione um dos ícones das
aplicações activas.
●
Para terminar uma aplicação, seleccione
●
Para terminar todas as aplicações activas seleccione
aplic.
.
Term. tds
Utilizar widgets
Widgets são pequenas aplicações que fornecem informações
convenientes no seu ecrã de modo inactivo.
●
Alguns widgets ligam a serviços na Web. Utilizar um widget
baseado na Web poderá ter custos adicionais.
●
Os widgets disponíveis poderão variar consoante a sua
operadora ou a sua região.
No modo Inactivo, seleccione
1
do ecrã para abrir a barra de ferramentas de widgets.
Leia os termos de responsabilidade de widgets e seleccione
2
(se necessário).
Passe o dedo para a direita ou esquerda do painel do ecrã
3
inactivo.
Desloque-se para a esquerda ou para a direita na barra de
4
ferramentas de widgets para localizar o widget que pretende
utilizar.
Widget na parte superior esquerda
Acei.
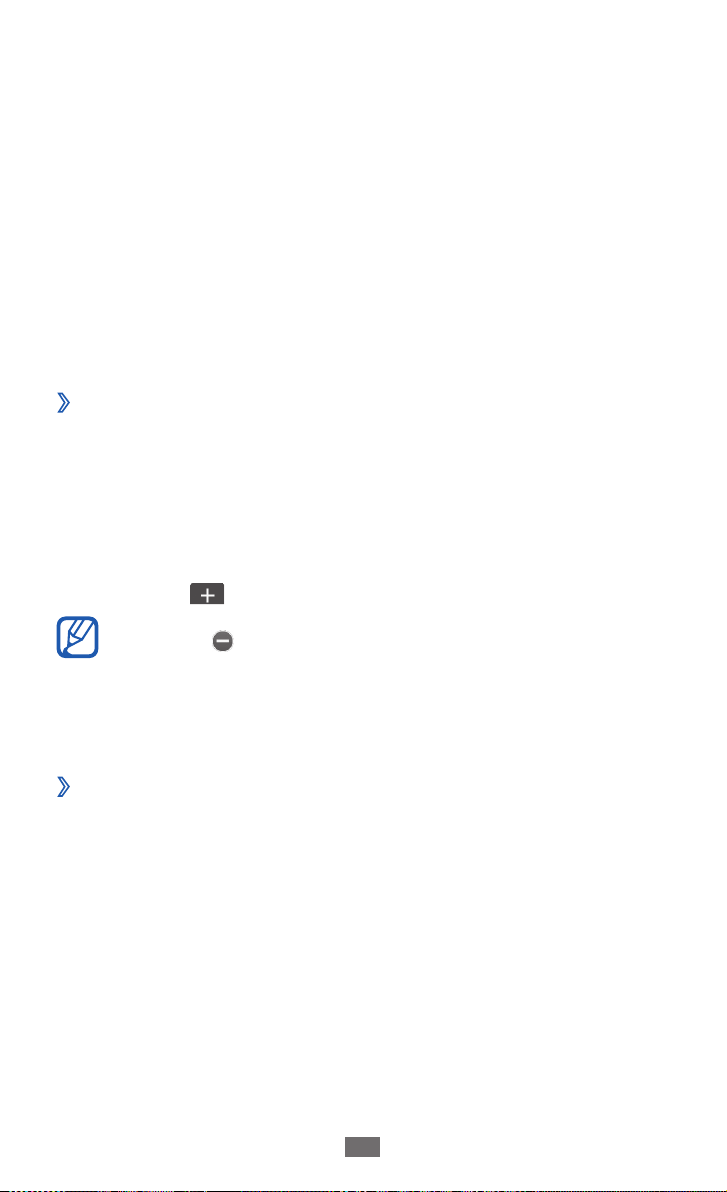
Começar
25
Adicionar o widget ao ecrã inactivo.
5
Seleccione 6 Concl. na parte superior esquerda do ecrã, para fechar
a barra de ferramentas de widgets.
Para mover o widget de volta à barra de ferramentas widget,
7
toque sem soltar no widget até que surja uma moldura amarela e
arraste-o para a barra de ferramentas.
Personalizar o seu dispositivo.
Personalize o seu dispositivo para ficar de acordo com as suas
preferências.
Adicionar novos painéis ao ecrã inactivo.
›
Pode adicionar novos painéis ao ecrã inactivo para organizar os
widgets de acordo com as suas preferências e necessidades.
No modo Inactivo, seleccione
1
do ecrã.
Rode o dispositivo para a vista panorama.
2
Seleccione 3 para adicionar novos painéis ao ecrã inactivo.
Seleccione para remover um painel do ecrã inactivo.
Rode o dispositivo para a vista panorama.
4
Seleccione 5 Concl. na parte superior esquerda do ecrã.
Ajustar o volume do tom das teclas
›
No modo Inactivo, prima a tecla de Volume para cima ou para
1
baixo.
Ajuste o volume do tom das teclas, premindo a tecla Volume ou
2
arrastando a barra.
Widget na parte superior esquerda
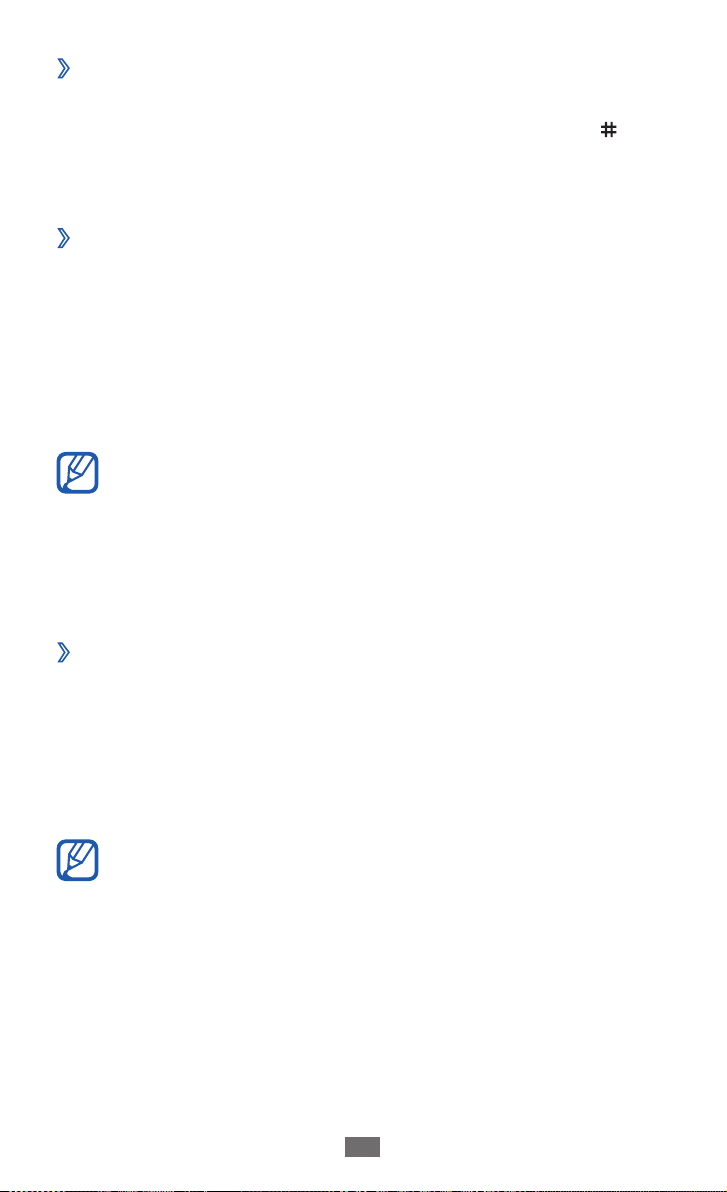
Começar
26
Mudar para o perfil silencioso
›
Para silenciar ou ligar o som do dispositivo, faça o seguinte:
●
No modo Menu, seleccione
●
Abra o painel de atalhos na parte superior do ecrã e seleccione
Silencioso.
Configurar um perfil de som.
›
Pode alterar os sons do seu dispositivo personalizando o perfil de som
actual ou mudando para outro perfil de som. Para definir um perfil,
Teclado, e toque sem soltar em .
No modo Menu, seleccione
1
Seleccione o perfil que está a utilizar.
2
Personalize as opções de som para chamadas a receber,
3
mensagens a receber e outros sons do dispositivo. ►p. 72
As opções de som variam, dependendo do perfil seleccionado.
Seleccione
4
Para mudar para outro perfil, seleccione a caixa de selecção junto do
perfil e em seguida Definir.
Seleccionar um fundo para o ecrã inactivo.
›
No modo Menu, seleccione 1 Definições → Visor e luz → Fundo.
Seleccione uma imagem.
2
Para seleccionar uma imagem da pasta de imagens, seleccione a
pasta.
Seleccione
3
A Samsung não se responsabiliza por quaisquer imagens
ou papéis de parede predefinidos, fornecidos com o seu
dispositivo.
Definir.
Definir → Definir.
Definições → Perfis de som.
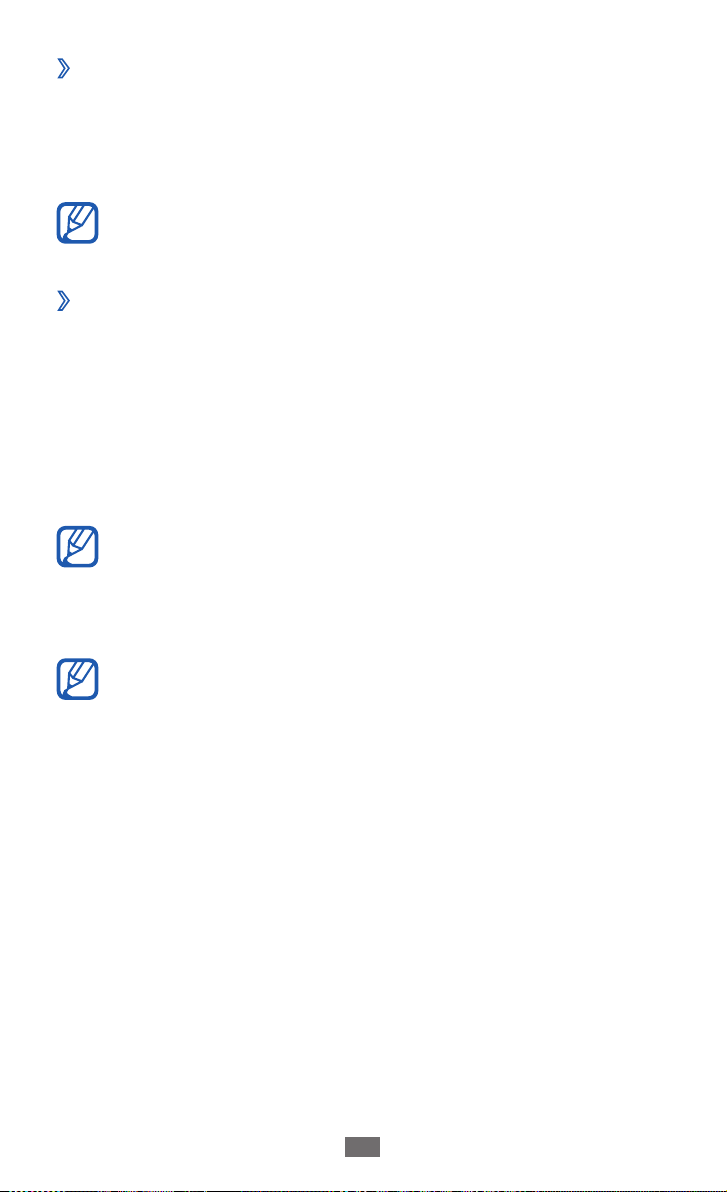
Começar
27
Ajuste o brilho do visor
›
No modo Menu, seleccione 1 Definições → Visor e luz.
Arraste a barra por baixo de
2
Seleccione
3
O nível do brilho do visor afectará o consumo da energia da
bateria.
Bloquear o dispositivo
›
Pode bloquear o dispositivo activando a palavra-passe do dispositivo.
No modo Menu, seleccione
1
Seleccione
2
Introduza uma nova palavra-passe de 4 a 8 dígitos e seleccione
3
Concluído.
Insira novamente a palavra-passe e seleccione
4
Na primeira vez que aceder a um menu que requeira palavrapasse, será questionado para criar e confirmar a palavra-passe.
Após a activação do bloqueio do dispositivo, tem de introduzir a
palavra-passe sempre que ligar o dispositivo.
●
●
Definir.
Bloqueio do telefone.
Se se esquecer da sua palavra-passe, entregue o dispositivo
num Centro de Assistência da Samsung para o desbloquear.
A Samsung não se responsabiliza pela perda da palavrapasse ou informação privada ou outros danos causados por
softwares iligais.
Brilho para ajustar o nível de brilho.
Definições → Segurança.
Concluído.
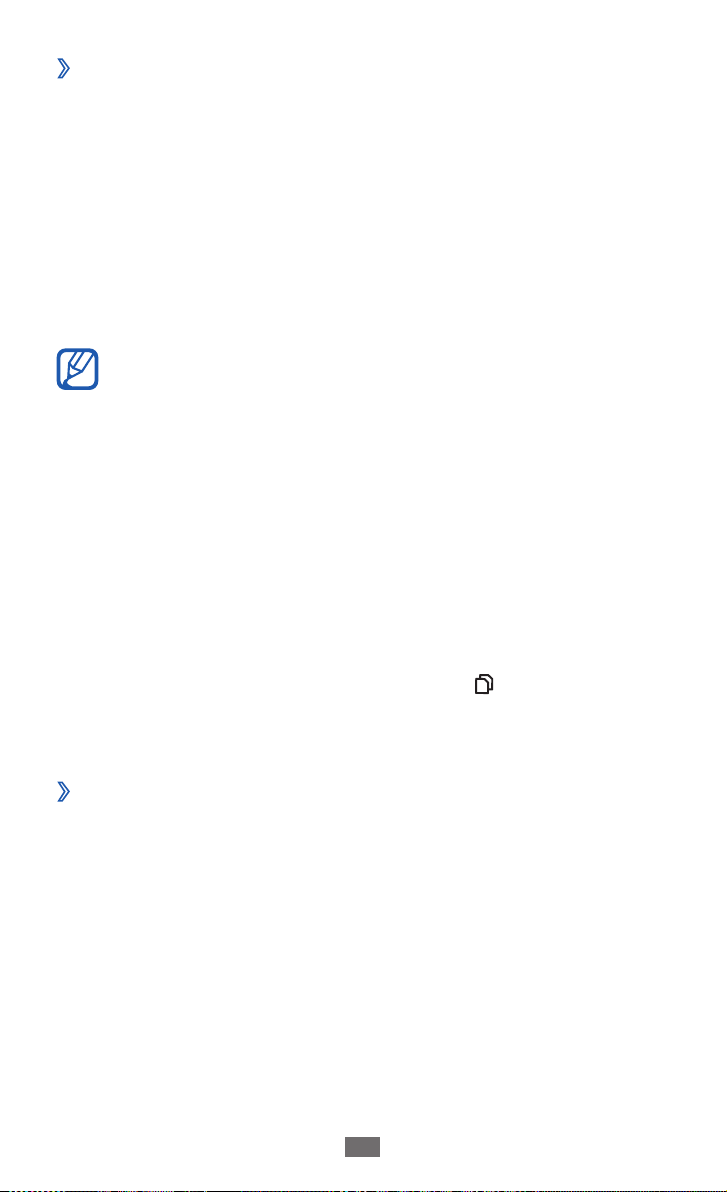
Começar
28
Bloquear o Cartão SIM ou USIM.
›
Pode bloquear o seu dispositivo através do código PIN fornecido com
o cartão SIM ou USIM.
No modo Menu, seleccione
1
Seleccione
2
Introduza o PIN para o cartão SIM ou USIM e seleccione
3
Concluído.
Assim que estiver activo o bloqueio PIN, sempre que ligar o
dispositivo terá que inserir o PIN.
●
●
Protecção por PIN.
Caso insira o código PIN errado, várias vezes, o seu cartão SIM
ou USIM será bloqueado. Para desbloquear o seu cartão SIM
ou USIM deverá inserir um novo código para desbloquear o
PIN, o PUK.
Caso bloqueie o cartão SIM ou USIM por inserir erradamente
o PUK, traga o cartão ao centro de assistência para ser
desbloqueado.
Definições → Segurança.
Trocar cartões SIM ou USIM
Assim que inserir dois cartões SIM ou USIM, pode alternar entre um e
outro.
Para alternar entre cartões SIM ou USIM, prima [
o dispositivo estiver a receber ou a enviar mensagens, ou dados da
rede.
] excepto quando
Activar o cartão SIM ou USIM
›
No modo Menu, seleccione 1 Definições → Gestão de cartões
→
SIM
Seleccione o cartão SIM ou USIM que pretende activar.
2
Seleccione 3 Guardar.
Rede.
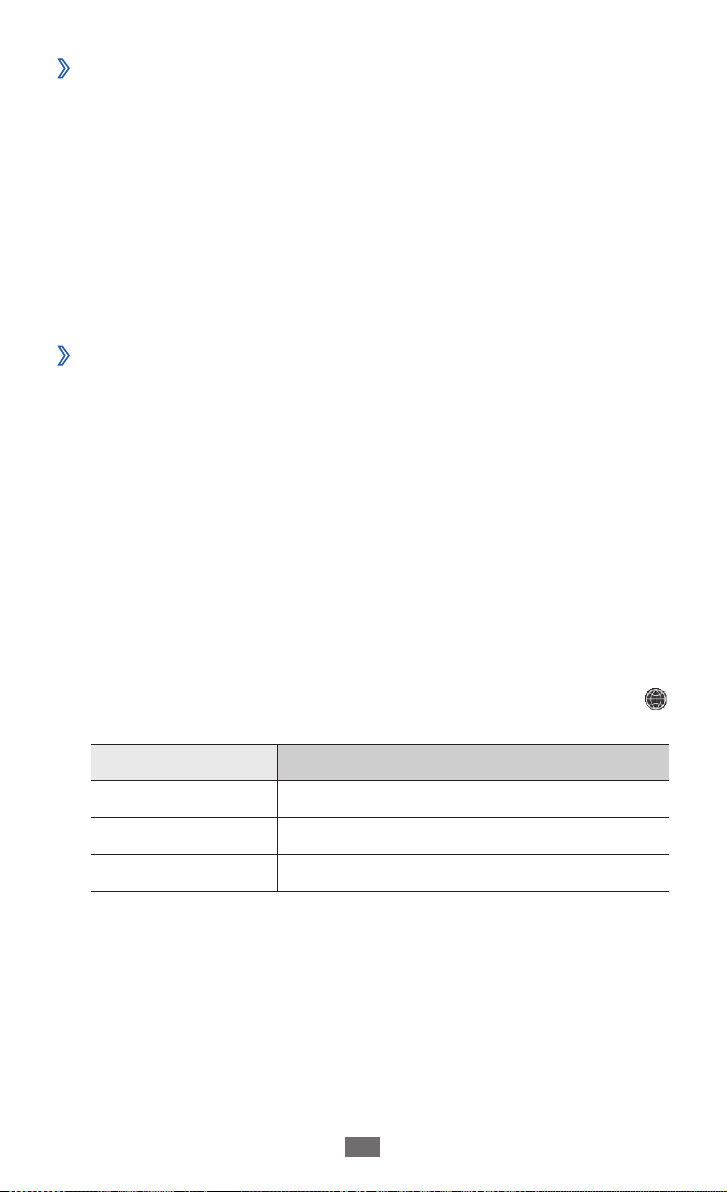
Começar
29
Mudar o cartão SIM ou USIM automaticamente
›
No modo Menu, seleccione 1 Definições → Gestão de cartões
→
SIM
Mudança automática de SIM.
Seleccione
2
Seleccione um cartão SIM ou USIM.
3
Específique os momentos em que o cartão SIM ou USIM vai estar
4
activo e seleccione Guardar.
Seleccione
5
Alterar os nomes e ícones dos cartões SIM e USIM
›
No modo Menu, seleccione 1 Definições → Gestão de cartões
SIM
Seleccione um cartão SIM ou USIM.
2
Altere o nome do cartão SIM ou USIM e seleccione 3 Concluído.
Altere o ícone do cartão SIM ou USIM e seleccione
4
Activação.
Voltar.
→
Registar cartão.
Guardar.
Introduzir texto
Pode introduzir texto seleccionando caracteres no teclado virtual ou
escrevendo manualmente no ecrã.
Para alterar o método de introdução de texto, toque sem soltar
1
→
e seleccione Tipo de teclado
um método de introdução.
Opções Função
Teclado Seleccione caracteres no teclado.
Escrev. ecrã inteiro Escrever em qualquer parte do ecrã.
Caixa de escrita Escreva na caixa de introdução.
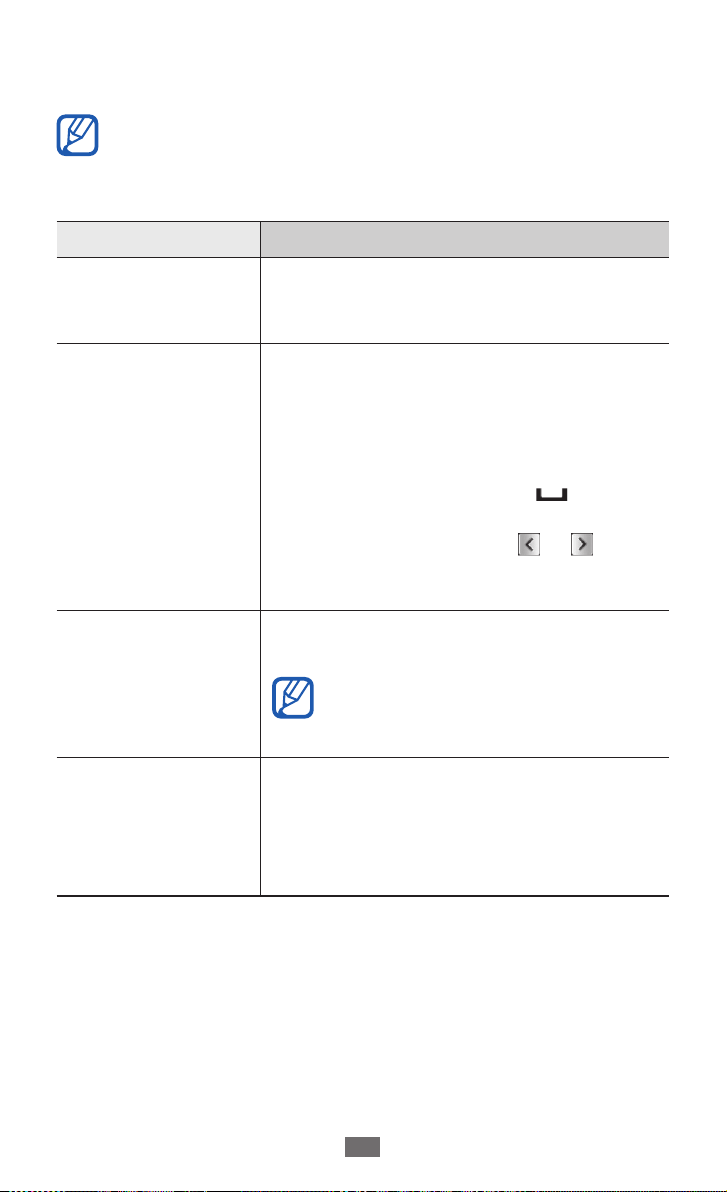
Começar
30
Introduza texto seleccionando teclas alfanuméricas ou escreva o
2
texto no ecrã.
Quando insere texto, rode o dispositivo para exibir o teclado
maior.
Quando insere texto com o teclado, pode utilizar os seguintes modos:
Modo Função
Seleccione uma tecla virtual adequada até
ABC
T9 (Texto inteligente)
Numérico
que o caracter pretendido seja apresentado
no visor.
No modo ABC, seleccione 1. T9 (O ponto
torna-se verde).
Seleccione as teclas virtuais adequadas 2.
para introduzir uma palavra completa.
Quando a palavra aparecer no visor 3.
correctamente, seleccione
inserir um espaço. Se a palavra correcta
não aparecer, seleccione
seleccione uma palavra alternativa na
lista que aparece.
Seleccione a tecla virtual adequada para
introduzir um número.
Pode inserir números tocando sem
soltar uma tecla virtual nos modos
ABC ou T9.
para
ou e
Símbolos
Seleccione 1. ◄ ou ► para se deslocar
para um conjunto de símbolos que
deseje.
Seleccione uma tecla virtual adequada 2.
para introduzir um número.

Começar
31
Se o modo de Texto inteligente estiver activado, pode utilizar o modo
de introdução Contínuo.
Toque sem soltar
1
Seleccione o primeiro caracter de uma palavra e arraste o dedo
2
para o segundo caracter sem tirar o dedo do ecrã.
Continue até ter concluído a palavra.
3
Tire o dedo do último carácter.
4
Quando a palavra aparecer no visor correctamente, seleccione
5
para inserir um espaço. Se a palavra pretendida não aparecer
no visor, seleccione uma palavra alternativa na lista que aparece.
Repita os passos 2 a 5 para concluir o texto.
6
e seleccione Introdução contínua.

Comunicações
32
Comunicações
Chamadas
Saiba como utilizar as funções durante as chamadas, como por
exemplo fazer e atender chamadas, a partir das opções disponíveis
durante a chamada, ou personalize e utilize funções relacionadas com
chamadas.
Efectuar e atender uma chamada
›
Pode utilizar o teclado ou o ecrã tátil para fazer, atender, terminar ou
rejeitar chamadas.
Efectuar uma chamada
No modo Menu, seleccione 1 Teclado e introduza o indicativo da
área e o número de telemóvel.
Prima [
2
Para terminar a chamada, prima [
3
●
●
Atender uma chamada
Quando receber uma chamada, prima [1 ].
Quando o dispositivo estiver a tocar, prima a tecla de volume
para ajustar o volume ou prima sem soltar a tecla de volume
para silenciar o toque.
Para terminar a chamada, prima [
2
] ou seleccione para marcar o número.
].
Utilize a lista telefónica para guardar números que liga
frequentemente. ►p. 53
Para aceder rapidamente ao registo de chamadas, para
remarcar números que marcou recentemente, prima [ ]
→
Chamadas.
].

Comunicações
33
Rejeitar uma chamada
Quando receber uma chamada, prima [ ]. O chamador ouvirá um
toque de ocupado.
Pode criar uma lista de números dos quais as chamadas serão
rejeitadas automaticamente.
►p. 34
Fazer uma chamada para um número internacional
No modo Menu, seleccione 1 Teclado e toque sem soltar em 0 para
inserir o carácter +.
Insira o número completo que quer ligar (indicativo do país, da
2
região, e número de telefone), e em seguida prima [ ] ou
seleccione
Utilizar as opções durante uma chamada
›
Pode utilizar as seguintes opções durante uma chamada:
●
Para ajustar o volume da voz, prima a tecla Volume para cima ou
para baixo.
●
Para colocar uma chamada em espera, seleccione
retomar uma chamada em espera. seleccione Obter.
●
Para activar o altifalante, seleccione
Em ambientes ruídosos, poderá ter dificuldade em ouvir
algumas chamadas enquanto utilizar esta função. Para
um melhor desempenho áudio, utilize o modo normal do
dispositivo.
●
Para desligar o microfone, para que não o possam ouvir, seleccione
Desl. mic.
●
Para ouvir e falar com outra pessoa através do auricular, seleccione
Auricular.
●
Para realizar uma segunda chamada, coloque a primeira em espera
e seguidamente marque o novo número.
para marcar o número.
Reter. Para
Altifal.

Comunicações
34
Para aceitar uma segunda chamada, seleccione ●Aceitar quando o
toque de chamada em espera soar. A primeira chamada é colocada
em espera automaticamente. Deverá subscrever o serviço de
chamadas em espera para poder usar esta função.
●
Para alternar entre as duas chamadas, seleccione
●
Para terminar a chamada em espera, seleccione
●
Para efectuar chamadas com vários participantes (chamada de
conferência), faça ou atenda uma segunda chamada e seleccione
Aderir quando ligado à segunda chamada. Repita para adicionar
mais participantes. Deverá subscrever o serviço de chamadas em
conferência para poder usar esta função.
●
Para ligar a chamada actual, à chamada colocada em espera,
seleccione → Transferência. Você será desligado.
Ver e marcar chamadas perdidas
›
Seu dispositivo irá exibir o ícone de chamada perdida ( ) quando
tiver chamadas não atendidas.
Abra o painel de atalhos e seleccione uma chamada não atendida.
Seleccione a chamada a partir do registo de chamadas e prima [
para marcar.
Utilizar funções adicionais
›
Pode utilizar outras funcionalidades relacionadas com chamadas
como, por exemplo, o modo de Número de Marcação Fixa (FDN) ou o
desvio ou barramento de chamadas.
Alter.
Alter. → Ter. ch.
]
Definir rejeição automática
Utilize a rejeição automática para rejeitar automaticamente chamadas
de determinados números. Para activar a rejeição automática e definir
a lista de rejeições,
No modo Menu, seleccione
1
Chamadas → Todas as chamadas → Lista de rejeições.
Seleccione
2
Seleccione uma opção em
3
necessário).
Criar.
Definições → Aplicações
Corresponder critérios (se
→

Comunicações
35
Seleccione o campo de introdução de número e insira o número a
4
rejeitar, e seleccione Guardar.
Para adicionar mais números, repita os passos 2 a 4.
5
Realizar uma chamada falsa
Pode simular chamadas a receber, para quando quiser sair de uma
reunião ou de uma conversa indesejada.
Para activar a tecla de função para efectuar chamadas falsas,
→
seleccione Definições
→
falsa
Para fazer uma chamada falsa, prima sem soltar a tecla de Volume
para baixo no modo Inactivo. A chamada falsa entrará após um
determinado período de tempo.
Pode fazer com que as chamadas falsas pareçam mais reais utilizando
a reprodução de uma gravação de fundo. Para gravar uma voz,
Tecla de função de chamada falsa → Guardar.
Pode alterar o tempo de espera antes de criar uma chamada
falsa. No modo Menu, seleccione Definições
Chamadas
falsa.
→
Aplicações → Chamadas → Chamada
→
Aplicações →
Chamada falsa → Temporizador de chamada
No modo Menu, seleccione
1
→
Chamadas
Seleccione
2
Seleccione
3
Fale para o microfone.
4
Durante a gravação, seleccione para colocar em pausa e
seleccione
Quando terminar, seleccione
5
Seleccione
6
Chamada falsa.
Utilizar voz de chamada falsa → Gravação de voz.
para começar a gravar.
para continuar.
Guardar.
Definições → Aplicações →
ou Guardar.

Comunicações
36
Pode fazer com que as chamadas falsas sejam mais reais, ao mostrar
uma imagem de ID e nome do chamador ou número.
No modo Menu, seleccione
1
→
Chamadas
Seleccione
2
Introduza um nome ou número.
3
Seleccione 4 Imagem do chamador falso.
Seleccione o campo de imagem
5
Adicione uma imagem, seleccionando-a a partir da pasta de
6
imagens ou tirando uma nova foto e seleccione Voltar.
Seleccione
7
Utilize o modo de Número de Marcação Fixa (FDN)
No modo FDN, o dispositivo limita as chamadas que pode efectuar,
excepto para números armazenados no cartão SIM ou USIM. Primeiro
deverá criar a sua lista FDN na lista telefónica para poder usar o modo
FDN. Para activar o modo FDN,
No modo Menu, seleccione
1
de marcação fixa.
Introduza o PIN2 fornecido com o seu cartão SIM ou USIM e
2
seleccione Concluído.
Definir desvio de chamadas
O desvio de chamadas é uma função da rede para enviar as
chamadas a receber para um outro número especifícado. Pode definir
separadamente as condições para esta função, quando não pode
atender a chamada, seja porque está já a atender uma chamada ou
porque não tem cobertura de rede onde se encontra.
Chamada falsa.
Nome ou Número.
Guardar.
Definições → Aplicações →
→
uma opção.
Definições → Segurança → Modo
No modo Menu, seleccione
1
→
Chamadas
Seleccione uma condição.
2
Chamada de voz → Desvio de chamadas.
Definições → Aplicações →

Comunicações
37
Seleccione 3 Desviar para → Contactos para adicionar um
contacto ou Para outro número para inserir um número para o
qual as chamadas serão desviadas.
Seleccione
4
As suas definições serão enviadas para a rede.
Activar.
Definir o barramento de chamadas
O barramento de chamadas é uma função da rede para restringir
certos tipos de chamadas ou para impedir que outros efectuem
chamadas a partir do seu dispositivo.
No modo Menu, seleccione
1
→
Chamadas
Seleccionar um tipo de chamada a restringir.
2
Seleccione 3 Activar.
Introduza a palavra-passe de barramento de chamadas e
4
seleccione Concluído.
As suas definições serão enviadas para a rede.
Chamada de voz → Barramento de chamadas.
Definições → Aplicações →
Definir chamada em espera
Chamada em espera é uma função da rede que o alerta para uma
chamada a receber quando já se encontra numa chamada. Esta
funcionalidade está apenas disponível para chamadas de voz.
No modo Menu, seleccione
1
→
Chamadas
Chamada de voz → Chamada em espera.
Definições → Aplicações →
Seleccione
2
As suas definições serão enviadas para a rede.
Activar.

Comunicações
38
Registos
Saiba como ver e gerir registos de chamadas efectuadas, recebidas ou
perdidas e mensagens enviadas ou recebidas.
Ver registo de chamadas e mensagens
›
Pode ver o registo das chamadas e mensagens, filtradas pelo seu tipo.
No modo Menu, seleccione
1
Desloque-se para a esquerda ou direita para seleccionar um tipo
2
de registo no cimo do ecrã.
Nos registos de chamadas e mensagens, arraste o dedo para a
esquerda ou direita no contacto para fazer uma chamada ou
enviar uma mensagem directamente para o contacto.
Seleccione um registo para ver os detalhes.
3
A partir da vista de detalhes pode marcar o número, enviar
uma mensagem para o número ou adicionar o número à lista
telefónica ou à lista de rejeições.
Ver o gestor de registos
›
A partir do gestor de registos pode ver a quantidade de dados ou
o número de mensagens enviadas ou recebidas e duração das
chamadas. No modo Menu, seleccione Registos
Gestor de registo.
Registos.
→
→
Mensagem
Saiba como criar e enviar mensagens de texto (SMS) ou de
multimédia (MMS), a ver ou gerir as mensagens que enviou ou
recebeu.
Poderá ter custos adicionais enviar ou receber mensagens,
enquanto estiver fora da sua área de operadora. Para mais
detalhes, por favor contacte a sua operadora.

Comunicações
39
Enviar uma SMS
›
No modo Menu, seleccione Mensagem → Escrever.
1
Seleccione
2
Pode introduzir manualmente um número ou seleccionar um a
partir dos registos ou grupos de contactos, seleccionando outra
opção.
Seleccione as caixas junto dos contactos e seleccione
3
Seleccione o campo de introdução de texto e insira o texto da sua
4
mensagem.
Seleccione
5
●
●
●
Enviar uma MMS
›
No modo Menu, seleccione Mensagem → Escrever.
1
Seleccione
2
Pode introduzir manualmente um número ou endereço de e-mail
ou seleccionar um a partir dos registos ou grupos, seleccionando
outra opção.
Contactos.
Adicionar.
Enviar para enviar a mensagem.
Se não pretender enviar a mensagem nesse instante, pode
guardá-la na pasta rascunhos para enviá-la mais tarde.
Caso ocorra um erro, ao enviar a mensagem, esta será
guardada no caixa de saída para que possa voltar a tentar
enviá-la.
Quando uma mensagem é enviada com sucesso, será
guardada no caixa de enviadas.
Contactos.
Seleccione as caixas junto dos contactos e seleccione
3
Quando insere um endereço de e-mail, o dispositivo irá
perguntar-lhe se pretende enviar uma MMS. Seleccione OK para
confirmar.
Seleccione o campo de introdução de texto e insira o texto da sua
4
mensagem.
Seleccione
5
Pode seleccionar um ficheiro a partir da lista de ficheiros, ou
capturar um vídeo, imagem ou clip de som.
Seleccione
6
e anexe um ficheiro.
Enviar para enviar a mensagem.
Adicionar.

Comunicações
40
Ver uma mensagem SMS ou MMS
›
As mensagens que recebeu, enviou ou guardou são armazenadas
automaticamente nas seguintes pastas de mensagens.
●
Cx. entr.
●
Cx. env.
●
Cx. saída
serem enviadas
●
Rascunhos
No modo Menu, seleccione Mensagem e seleccione um
1
contacto.
Por defeito, as suas mensagens estão agrupadas por contactos,
como uma lista de mensagens. Para alterar o modo de
visualização, seleccione
Seleccione uma SMS ou MMS.
2
Ouvir mensagens de correio de voz
›
Se definiu o desvio das chamadas perdidas para o servidor do correio
de voz, os chamadores poderão deixar-lhe uma mensagem de voz
quando não poder aceitar as suas chamadas. Para aceder à sua caixa
de correio de voz e ouvir as suas mensagens de correio,
: Mensagens recebidas
: Mensagens enviadas
: Mensagens que estão a ser enviadas ou em espera para
: Mensagens que guardou para usar mais tarde
→ Vista de pasta.
No modo Menu, seleccione
1
Siga as instruções do servidor de correio de voz.
2
Deve ter o número de correio de voz, antes de aceder ao
servidor. A sua operadora pode dar-lhe esse número.
Teclado, e toque sem soltar em 1.

Comunicações
41
Enviar uma mensagem de SOS
›
Em caso de emergênica pode pedir ajuda a destinatários especifícos
através do envio de uma mensagem de SOS.
Esta função poderá não estar disponível dependendo da sua
região ou operadora.
No modo Menu, seleccione
1
Seleccione
2
Opções de envio.
Seleccione
3
SOS.
Seleccione
4
Insira o número do destinatário e seleccione
5
passo 9.
Para seleccionar um número guardado na lista de contactos,
seleccione Recente, Contactos, ou Grupos e continue para o
passo seguinte.
Escolha os contactos e seleccione
6
Seleccione um número de telefone (se necessário).
7
Quando terminar de definir os destinatários, seleccione 8 OK.
Seleccione
9
mensagem SOS e seleccione Definir.
Seleccione
10
Para enviar uma mensagem SOS, o ecrã tátil e as teclas têm de estar
bloqueadas. Prima quatro vezes a tecla Volume.
Envio de SOS para activar a função de mensagem
Destinatários para abrir a lista de destinatários.
Repetir, defina o número de vezes a repetir a
Definir → Sim.
→ Definições → Mensagens SOS →
Mensagem.
OK. Passe para o
Adicionar.
Quando enviar uma mensagem SOS, todas as funções do
dispositivo ficarão suspensas até que prima sem soltar [
].

Comunicações
42
E-mail
Saiba como criar e enviar mensagens de e-mail, e a ver ou gerir as
mensagens que enviou ou recebeu.
Enviar uma mensagem de e-mail.
›
No modo Menu, seleccione E-mail → uma conta → Escrever.
1
Pode seleccionar Lista contas para visualizar outras contas.
Seleccione
2
Pode inserir um endereço de e-mail manualmente ou seleccionar
um a partir dos grupos, seleccionando outra opção.
Seleccione as caixas junto dos contactos e seleccione
3
Seleccione o campo CC/Bcc para adicionar mais destinatários.
4
Seleccione o campo assunto para inserir um assunto.
5
Seleccione o campo da mensagem e insira o texto.
6
Seleccione
7
Pode seleccionar um ficheiro a partir da lista de ficheiros, ou
capturar um vídeo, imagem ou clip de som.
Seleccione
8
Ver uma mensagem de e-mail
›
No modo Menu, seleccione E-mail → uma conta.
1
Desloque-se para a caixa de entrada.
2
Seleccione
3
Seleccione um e-mail ou cabeçalho.
4
Se seleccionou um cabeçalho, seleccione
5
corpo do e-mail.
Contactos.
Enviar para enviar a mensagem.
→ Anexar itens e anexe um ficheiro.
→ Transferir.
Receber para ver o
Adicionar.

Comunicações
43
Social Hub
Saiba como aceder ao Social Hub™, a aplicação de comunicação
integrada para E-mail, mensagens, mensagens instantâneas e
informação de contactos ou de calendário.
Visit socialhub.samsungmobile.com para mais detalhes.
No modo Menu, seleccione
1
Veja e utilize conteúdos disponibilizados pelo Social Hub.
2
Social Hub.
MI
Saiba como conversar com amigos e família através de mensageiros
instantâneos.
Esta função poderá não estar disponível dependendo da sua
região ou operadora.
No modo Menu, seleccione
1
Seleccione um mensageiro.
2
Introduza o seu nome de utilizador e palavra-passe para Iniciar
3
sessão.
Converse com os amigos e família instantâneamente.
4
MI.

Entretenimento
44
Entretenimento
Câmara
Saiba como capturar e ver imagens e vídeos. Pode tirar fotografias
com resolução até 2048 x 1536 píxeis (3,2 megapíxeis) e vídeos com
resoluções até 320 x 240 píxeis. As fotos são guardadas no formato
jpg e os vídeos são guardados em formato mp4.
Tirar uma fotografia
›
No modo Menu, seleccione Câmara para ligar a câmara.
1
Rode o dispositivo no sentido contrário ao dos ponteiros do
2
relógio para alternar para o modo paisagem.
●
O interface da câmara aparece apenas no modo paisagem.
●
A câmara desliga-se automaticamente quando não estiver
em uso durante um certo período de tempo.
●
A capacidade da memória poderá diferir de acordo com os
cenários fotografados ou as condições de fotografia.
Aponte a câmara ao que quer fotografar e faça os ajustes
3
necessários.
Prima a tecla Volume para aumentar ou diminuir o zoom.
4
Seleccione 5 para tirar uma fotografia.
A fotografia é guardada automaticamente.
Após tirar fotografias, seleccione
para ver as fotografias tiradas.

Entretenimento
45
Capturar fotografias com opções predefinidas para
›
vários cenários
A sua câmara tem definições predefinidas que pode usar para
cenários diferentes. Pode seleccionar um modo especifíco para
determinadas condições de fotografia e de sujeitos.
Por exemplo, quando tirar fotografias à noite, seleccione o modo
nocturno que utiliza uma exposição mais prolongada.
No modo Menu, seleccione Câmara para ligar a câmara.
1
Rode o dispositivo no sentido contrário ao dos ponteiros do
2
relógio para alternar para o modo paisagem.
Seleccione
3
Fazer ajustes necessários.
4
Seleccione 5 para tirar uma fotografia.
Tirar uma fotografia no modo de Sorriso
›
A sua câmara reconhece os rostos das pessoas e ajuda a tirar
fotografias dos seus rostos sorridentes.
No modo Menu, seleccione Câmara para ligar a câmara.
1
Rode o dispositivo no sentido contrário ao dos ponteiros do
2
relógio para alternar para o modo paisagem.
Seleccione
3
Fazer ajustes necessários.
4
Seleccione 5 .
Aponte a câmara para o sujeito. O dispositivo reconhece as
6
pessoas na imagem e detecta-lhes o sorriso. Quando o sujeito
sorrir, a câmara tira a foto automaticamente.
→ um cenário → .
→ Disp. sorriso.

Entretenimento
46
Tirar uma fotografia panoramica
›
Pode tirar fotos de paisagem através do modo de disparo Paisagem.
Este modo é o ideal para fotografar paisagens.
No modo Menu, seleccione Câmara para ligar a câmara.
1
Rode o dispositivo no sentido contrário ao dos ponteiros do
2
relógio para alternar para o modo paisagem.
Seleccione
3
Seleccione uma direcção.
4
Fazer ajustes necessários.
5
Seleccione 6 para tirar a primeira fotografia.
Mova lentamente o dispositivo na direcção seleccionada e alinhe
7
a moldura verde com o visor.
Quando tiver alinhado a moldura verde com o visor, a câmara
tirará automaticamente a foto seguinte.
Repita o passo 7 para completar a fotografia panorâmica.
8
Seleccione 9 para guardar a fotografia panorâmica.
Gravar um vídeo
›
No modo Menu, seleccione Câmara para ligar a câmara.
1
Rode o dispositivo no sentido contrário ao dos ponteiros do
2
relógio para alternar para o modo paisagem.
Seleccione
3
Aponte a câmara ao que quer fotografar e faça os ajustes
4
necessários.
→ Panorama.
para alterar para câmara de vídeo.
Prima a tecla Volume para aumentar ou diminuir o zoom.
5
Seleccione 6 para começar a gravar.

Entretenimento
47
Seleccione 7 para parar a gravação.
O vídeo é guardado automaticamente.
A câmara de vídeo poderá não guardar correctamente vídeos
num cartão de memória com uma velocidade de transferência
baixa.
Depois de gravar os vídeos, seleccione
gravados.
para visualizar os vídeos
Leitor de Vídeo
Saiba como usar o leitor de vídeos para reproduzir vários tipos de
vídeo.
Reproduzir um vídeo
›
No modo Menu, seleccione 1 Leit. víd.
Seleccione o vídeo a reproduzir.
2
Pode controlar a reprodução utilizando os seguintes ícones:
3
Ícone Função
Pausar a reprodução; seleccione para
continuar a reprodução.
Retroceder; percorrer para trás num ficheiro
(premir tocar sem soltar).
Avançar; andar para a frente num ficheiro
(premir tocar sem soltar).
Activa o sistema de som surround 5.1 ao ligar
um auricular.
Altere o rácio do vídeo.
Permite ajustar o volume.

Entretenimento
48
Música
Saiba como ouvir as suas músicas favoritas no leitor de música.
Adicionar ficheiros de música ao dispositivo.
›
Comece por transferir ficheiros para o seu dispositivo ou cartão de
memória:
●
Transfira os ficheiros a partir da rede sem fios.
●
Transfira a partir do PC com a opção Samsung Kies.
●
Receber via Bluetooth.
●
Copiar para o cartão de memória.
●
Sincronizar com o Windows Media Player 11.
A Samsung não se responsabiliza por quaisquer imagens
ou papéis de parede predefinidos, fornecidos com o seu
dispositivo.
Reproduzir música
›
Depois de transferir os ficheiros de música para o seu dispositivo ou
cartão de memória,
►p. 62
►p. 65
►p. 58
►p. 64
►p. 64
No Modo Menu, seleccione
1
Desloque-se para a esquerda ou para a direita para uma categoria
2
de música.
Seleccione um ficheiro de música.
3
Pode controlar a reprodução utilizando os seguintes ícones:
4
Ícone Função
Pausar a reprodução; seleccione para continuar a
reprodução.
Retroceder; percorrer para trás num ficheiro (tocar
sem soltar).
Avançar; andar para a frente num ficheiro (premir
tocar sem soltar).
1
Ver os detalhes do ficheiro de música.
Música.

Entretenimento
49
Ícone Função
1
Activar o modo Aleatório.
Altere o modo de repetição (desligado, repetir um
1
ficheiro, ou repetir todos os ficheiros).
Permite ajustar o volume.
1. Estes ícones são mostrados quando toca no ecrã do leitor.
WOW HD™ melhora substancialmente a qualidade de
reprodução do áudio, permitindo uma experiência dinâmica,
em entertenimento 3D, mais profunda, melhor bass e um som
mais claro e detalhado.
Criar uma lista de reprodução
›
No Modo Menu, seleccione 1 Música.
Seleccione
2
Insira um título para uma nova lista de reprodução e seleccione
3
Concluído.
Seleccione uma lista de reprodução criada.
4
Seleccione 5 Adic.
Seleccione os ficheiros que quer adicionar e seleccione
6
Listas reprod. → → Criar.
Adic.

Entretenimento
50
Rádio FM
Saiba como ouvir música e notícias no Rádio FM. Para ouvir o rádio
FM deve ligar um auricular, uma vez que serve de antena de rádio.
Ouvir rádio FM
›
Ligue um auricular no dispositivo.
1
No modo Menu, seleccione 2 Rádio FM.
Seleccione
3
O Rádio FM procura e guarda estações de rádio disponíveis
automaticamente.
Da primeira vez que ligar o rádio FM, este irá automaticamente
sintonizar-se.
Pode controlar o rádio FM utilizando os seguintes ícones:
4
Ícone Função
Grave um som a partir do rádio FM
›
Sim para iniciar a sintonização automática.
Defina o rádio para resintonizar automaticamente
as frequências de estações cujo sinal esteja fraco.
/
/
/
Sintonia fina da frequência.
Procurar uma estação de rádio.
Desligue o Rádio Fm; seleccione para ligar o
rádio FM.
Alterar a saída de som (auricular ou altifalante do
dispositivo).
Permite ajustar o volume.
Ligue um auricular no dispositivo.
1
No modo Menu, seleccione 2 Rádio FM.
Seleccione
3
Navegue até à estação de rádio que deseja.
4
para ligar o rádio FM.

Entretenimento
51
Seleccione
5
→ Gravar para iniciar a gravação.
Quando terminar a gravação, seleccione
6
O ficheiro gravado será guardado em Sons (no modo Menu,
→
seleccione Meus fich.
Reproduza um ficheiro gravado, seleccione
→
Sons
Guardar estações de rádio automaticamente.
›
Ligue um auricular no dispositivo.
1
No modo Menu, seleccione 2 Rádio FM.
Seleccione
3
Seleccione se pretende remover as estações favoritas (se
4
necessário).
O Rádio FM procura e guarda estações de rádio disponíveis
automaticamente.
um ficheiro.
Sons).
→ Pesquisar.
Guardar.
→ Ir para
Jogos
Saiba como utilizar jogos e aplicações, com base na já premiada
tecnologia, Java.
A transferência de jogos ou aplicações Java poderá não ser
suportada, dependendo do software do dispositivo.
No modo Menu, seleccione
1
Seleccione um jogo ou aplicação da lista e siga as instruções no
2
ecrã.
●
Os jogos e aplicações disponíveis podem variar dependendo
da região ou operadora.
●
Controlos e opções de jogos e aplicações podem variar.
Seleccione ●Protecção para proteger os seus jogos ou
aplicações da eliminação acidental.
Jogos.

Informação pessoal
52
Informação pessoal
Contactos
Saiba como criar e gerir uma lista de contactos de negócio ou
pessoais armazenados na memória do dispositivo ou num cartão SIM
ou USIM. Pode guardar nomes, números de telefone, endereços de
e-mail, e muito mais para os seus contactos.
Criar um contacto
›
No modo Menu, seleccione 1 Contactos → Criar.
Insira informações sobre o contacto.
2
Seleccione 3 Concluído para guardar o contacto.
Pode também criar um contacto a partir do ecrã de marcação.
No modo Menu, seleccione
1
de telefone.
Seleccione
2
Insira informações sobre o contacto.
3
Seleccione 4 Concluído para guardar o contacto.
Encontrar um contacto
›
No modo Menu, seleccione Contactos.
1
Seleccione
2
pretendido.
Seleccione o nome do contacto na lista de contactos.
3
Quando encontrar um contacto pode:
●
Efectuar uma chamada para o contacto, seleccionando um número
ou prima [ ].
●
Envie uma SMS ou MMS, seleccionando
●
Envie uma mensagem de e-mail, seleccionando um endereço de
e-mail.
Adicionar aos contactos → Criar contacto.
Procurar e introduza as primeiras letras do nome
Teclado para introduzir um número
.

Informação pessoal
53
Defina um contacto como favorito, seleccione ●.
●
Edite a informação do contacto, seleccione
●
Utilize funções adicionais, seleccione
Definir um número favorito
›
No modo Menu, seleccione 1 Contactos → Favoritos → Adic.
Editar.
.
Seleccione as caixas junto do contacto e
2
O contacto é guardado na lista de número favoritos.
Pode também definir um número como favorito, seleccione
na vista de contactos.
Criar o seu cartão de visita
›
No modo Menu, seleccione 1 Contactos → → O meu
perfil.
Insira os seus detalhes pessoais.
2
Seleccione 3 Concluído.
Pode enviar o seu cartão de visita anexando-o a uma
mensagem, e-mail ou transferindo-o através da função
Bluetooth.
Criar um grupo de contactos
›
Ao criar grupos de contactos pode gerir vários contactos, enviar
mensagens ou e-mails, simultaneamente para todo o grupo. Começar
por criar um grupo.
No modo Menu, seleccione
1
Contactos → Grupos → Criar.
Adicionar.
Seleccione a localização de memória para guardar um grupo.
2
Insira um nome e um tom de toque para o grupo (se necessário).
3
Seleccione 4 Guardar.

Informação pessoal
54
Calendário
Saiba como criar e gerir eventos diários ou mensais e definir alarmes
para o lembrar de eventos importantes.
Criar um evento
›
No modo Menu, seleccione 1 Calendário.
Seleccione
2
Insira os detalhes do evento.
3
Seleccione 4 Guardar.
Ver eventos
›
Para alterar a vista do calendário,
No modo Menu, seleccione
1
Seleccione um modo de vista a partir do cabeçalho do calendário.
2
Seleccione um evento para ver os detalhes.
3
Para ver os eventos de uma determinada data,
No modo Menu, seleccione
1
Seleccione uma data no calendário.
2
Na vista do mês, os dias com eventos marcados estão assinalados
com um pequeno triângulo.
Para se mover para um dia específico, insira a data manualmente,
seleccione Ir para, insira a data, e seleccione Ir para.
Seleccione um evento para ver os detalhes.
3
●
●
●
Criar.
Calendário.
Calendário.
Pode enviar o evento a outras pessoas seleccione
→
Enviar via
Pode imprimir um evento via Bluetooth, seleccione
→
Imprimir via Bluetooth.
Pode sincronizar o seu calendário com um servidor
Exchange, depois de configurar as definições de
sincronização.
uma opção.
→

Informação pessoal
55
Tarefa
Saiba como criar uma lista de tarefas e defina alarmes para relembrálo de tarefas importantes ou definir prioridades.
Criar uma tarefa
›
No Modo Menu, seleccione 1 Tarefa.
Seleccione
2
Insira os detalhes da tarefa.
3
Seleccione 4 Guardar.
Ver tarefas
›
No modo Menu, seleccione 1 Tarefa.
Seleccione
2
ordenar as tarefas.
Seleccione uma tarefa para ver os detalhes.
3
Para tarefas concluídas, com data expirada, pode definir o seu
estado para concluída, seleccionando uma tarefa e a caixa de
selecção na linha superior. Deixará de ser relembrado dessas
tarefas.
●
●
●
Criar.
→ Listar por e seleccione uma categoria para
Pode enviar uma tarefa para outras pessoas, seleccione
→ Enviar via → uma opção.
Pode imprimir uma tarefa via Bluetooth, seleccione
→
Imprimir via Bluetooth.
Pode sincronizar as suas tarefas com um servidor Exchange,
depois de configurar as definições de sincronização.

Informação pessoal
56
Memorando
Saiba como guardar informação importante e a ve-las mais tarde.
Criar um memorando
›
No modo Menu, seleccione 1 Memorando.
Seleccione
2
Introduza o texto do memorando.
3
Seleccione 4 Voltar para ocultar o teclado.
Seleccione a cor para alterar a cor de fundo.
5
Seleccione 6 Guardar.
Ver memorandos
›
No modo Menu, seleccione 1 Memorando.
Seleccione um memorando para ver os detalhes.
2
●
Para visualizar todos os detalhes da lista de memorandos,
seleccione Maximizar ou .
●
Para eliminar um memorando, seleccione
Pode enviar o memorando a outras pessoas, seleccione
→
Criar.
→ Sim.
Enviar via → uma opção.
Gravador de voz
Saiba como utilizar o gravador de voz do seu dispositivo.
Gravar um memorando de voz
›
No modo Menu, seleccione 1 Gr av.voz .
Seleccione
2
para começar a gravar.
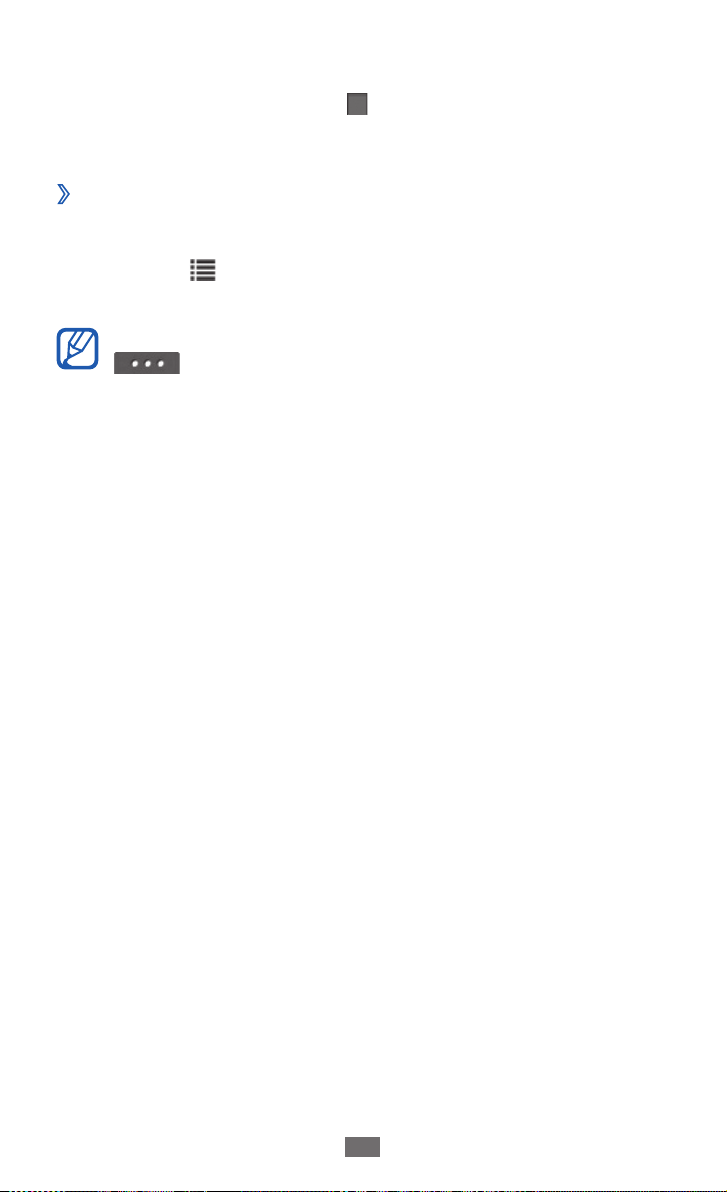
Informação pessoal
57
Fale para o microfone.
3
Quando terminar, seleccione 4 ou Guardar.
Para gravar mais memorandos de voz, repita os passos 2 a 4.
5
Reproduzir um memorando de voz
›
No modo Menu, seleccione 1 Gr av.voz .
Seleccione
2
Seleccione um memorando de voz para reproduzir.
3
Pode enviar o memorando de voz a outras pessoas seleccione
para aceder à lista de memorandos de voz.
→ Enviar via → uma opção.

Web
58
Web
Internet
Saiba como aceder e a criar favoritos das suas páginas web favoritas.
●
Poderá ter custos adicionais aceder e transferir ficheiros
de multimédia da web. Para mais detalhes contacte a sua
operadora.
●
O browser pode estar nomeado de forma diferente,
dependendo da sua operadora.
●
Os ícones disponíveis podem variar dependendo da região
ou operadora.
Browse páginas web
›
No modo Menu, seleccione 1 Internet para iniciar uma página
inicial especifíca.
Para aceder a uma página inicial específica, seleccione o campo
de introdução do URL, introduza o endereço Web (URL) da página
Web e seleccione Ir.
Navegue pelas páginas web.
2
Adicionar páginas aos favoritos.
›
Pode guardar páginas que visita frequentemente para lhes aceder
mais rapidamente. Enquanto navega na web, seleccione
adicionar a página web aos favoritos.
Caso saiba o endereço da página, pode adicioná-la manualmente aos
Favoritos. Para adicionar um Favorito,
No modo Menu, seleccione
1
Seleccione
2
Insira o nome da página ou o endereço web (URL).
3
Seleccione 4 Guardar.
Adic.
Internet → .
para

Web
59
Utilizar o leitor de RSS
›
Saiba como utilizar o leitor de RSS para receber as últimas noticías e
informações sobre os seus websites favoritos.
Adicionar o endereço de um feed RSS
No modo Menu, seleccione 1 Internet →
Seleccione
2
Insira o título e endereço web do feed de RSS e seleccione
3
Guardar.
Actualizar e ler feeds RSS
No modo Menu, seleccione 1 Internet →
Seleccione
2
Seleccione um feed actualizado.
3
Adicionar.
Actualizar → feeds → Actualizar → Sim.
→ Feed RSS.
→ Feed RSS.
Samsung Apps
A Samsung Apps permite-lhe transferir, de forma simples e fácil,
um vasto leque de aplicações para o seu dispositivo. Incluindo um
vasto número de jogos, notícias, referências, redes sociais, widgets,
aplicações relacionadas com saúde e muito mais, a Samsung Apps
disponibiliza o acesso imediato a um enorme número de escolhas de
experiências móveis.
O seu dispositivo fica mais inteligente com as aplicações totalmente
optimizadas em Samsung Apps. Explore estas aplicações fantásticas e
torne a vida do seu dispositivo ainda melhor.
No modo Menu, seleccione
1
Pesquise e transfira as aplicações ou widgets como desejado.
2
Samsung Apps.

●
Para utilizar o Samsung Apps, o seu dispositivo deverá estar
ligado à Internet utilizando uma ligação móvel ou WLAN.
●
Poderá ter custos extras aceder a algumas páginas e para
transferir aplicações.
●
Se a barra de ferramentas de widgets estiver cheia,
os widgets transferidos não serão adicionados,
automaticamente, a esta. Deverá remover alguns widgets
da barra de ferramentas e adicionar os novos widgets
manualmente.
●
Para detalhes, por favor visite www.samsungapps.com ou
consulte o folheto Samsung Apps.
●
Este serviço poderá não estar disponível consoante a sua
região ou operadora.
Websites de redes sociais
Saiba como ligar-se a outras pessoas através de redes sociais, tal como
o Facebook ou Twitter.
No modo Menu, seleccione
1
Introduza o seu nome de utilizador e palavra-passe para Iniciar
2
sessão.
Partilhe fotografias, vídeos, ou imagens com os seus amigos e
3
familiares.
Facebook ou Twitter.
YouTube
O YouTube é um serviço de difusão de vídeos online. Saiba como ver
vídeos com o YouTube.
Esta função poderá não estar disponível dependendo da sua
região ou operadora.
No modo Menu, seleccione
1
Seleccione um vídeo na lista dos vídeos em destaque.
2
Controle a reprodução através das teclas no ecrã.
3
YouTube.
►p. 47
Web
60

Conectividade
Bluetooth
O Bluetooth é uma tecnologia sem fios, de curta distância,
apróximadamente 10 metros, que permite a partilha de informação
sem recorrer a ligações por cabo.
Não precisa de ter os dispositivos alinhados para partilhar informação
com o Bluetooth. Se o dispositivo se encontrar dentro do alcance
de outro, pode partilhar informações entre ambos, mesmo que se
encontrem em divisões diferentes.
●
A Samsung não se responsabiliza pela perda, intercepção ou
mau uso de dados enviados ou recebidos via Bluetooth.
●
Certifique-se sempre que só troca informação com
dispositivos que conhece e que estão seguros. Caso se
encontrem obstáculos entre os dispositivos a distância de
acção pode ser encurtada.
●
Alguns dispositivos, especialmente aqueles que não foram
testados ou aprovados pelo Bluetooth SIG, podem ser
incompatíveis com o seu dispositivo.
Ligar a função Bluetooth
›
No modo Menu, seleccione 1 Definições → Conectividade →
Bluetooth.
Pode também abrir o painel de atalhos e seleccione Bluetooth.
Seleccione o ponto no topo à direita do ecrã para ligar a função
2
Bluetooth.
Para permitir que outros dispositivos localizem o seu, seleccione
3
→ Definições → A visibilidade do meu telefone →
→
Sempre ligado
Se seleccionou Personalizar, insira o tempo em que o dispositivo
está visível e seleccione Concluído.
Definir.
Conectividade
61

Conectividade
62
Procurar e emparelhar com outros dispositivos
›
Bluetooth.
No modo Menu, seleccione 1 Definições → Conectividade →
→
Bluetooth
Seleccione um dispositivo.
2
Introduza um PIN para a função Bluetooth ou o PIN de outro
3
dispositivo Bluetooth, se for caso disso, e seleccione Concluído.
Em alternativa, seleccione Sim para fazer corresponder o PIN
entre o seu dispositivo e o outro dispositivo.
Quando o proprietário do outro dispositivo insere o mesmo
PIN ou aceita a ligação, o emparelhamento está concluído.
Se o emparelhamente tiver sucesso, o dispositivo procurará
automaticamente por serviços disponíveis.
Geralmente equipamentos como auriculares, kits mãos-livres
para carro, têm um PIN fixo, geralmente 0000. Se o outro
dispositivo ter um código PIN, terá sempre que o introduzir.
Enviar dados através da função Bluetooth
›
Seleccione um ficheiro ou item, como um contacto, um evento
1
do calendário, memorando, tarefa ou ficheiro de media a partir de
uma aplicação ou dos Meus fich.
Procurar.
Seleccione
2
Procure e emparelhe-se com um dispositivo Bluetooth activado.
3
Receber dados através da função Bluetooth
›
Introduza o PIN para a função Bluetooth e seleccione 1 Concluído
(se necessário).
Seleccione
2
partir do dispositivo (se necessário).
Os dados recebidos serão guardados numa pasta especifíca ou na
aplicação, dependendo do tipo. Por exemplo, uma música ou um
clip de som serão guardados na pasta de sons e um contacto na lista
telefónica.
Sim para confirmar que pretende receber dados a
→ uma opção para enviar via Bluetooth.

Conectividade
63
Wi Fi
Saiba como utilizar as capacidades de rede sem fios do dispositivo
para activar e ligar-se a qualquer rede WLAN (rede sem fios)
compatível com as normas IEEE 802.11 b/g/n.
Pode ligar-se à internet ou outra rede em qualquer lugar que exista
um ponto de rede sem fios disponível.
O seu dispositivo utiliza uma frequência não harmonizada e
pode ser utilizada em todos os países da Europa. A WLAN pode
ser utilizada dentro da UE sem restrições dentro de casa, mas
em França não pode ser utilizado no exterior.
Activar a função WLAN
›
No modo Menu, seleccione Definições → Conectividade → Wi Fi.
Pode também abrir o painel de atalhos e seleccione Wi Fi.
Uma WLAN activa em segundo plano irá consumir energia
da bateria. Para preservar a energia da bateria, active a WLAN
apenas quando precisar.
Localizar e ligar a uma WLAN
›
No modo Menu, seleccione 1 Definições → Conectividade →
Wi Fi.
O dispositivo procurará automaticamente por uma rede WLAN
disponível.
Seleccione a caixa de verificação junto à rede.
2
Introduza uma palavra-passe e seleccione 3 Concluído (se
necessário).
Ligar-se a uma WLAN utilizando uma WPS.
›
No modo Menu, seleccione 1 Definições → Conectividade →
Wi Fi.
Seleccione
2
dispositivo PA.
Prima o botão WPS no dispositivo PA dentro de 2 minutos.
3
Ou, introduza o PIN no dispositivo de ponto de acesso e
seleccione Iniciar nos 2 minutos seguintes.
WPS PBC ou PIN WPS dependendo do tipo de

Conectividade
64
Ligações do computador
Saiba como ligar o seu dispositivo a um computador com o cabo
de dados para PC, em vários modos de ligação USB. Ao ligar o
dispositivo a um computador, pode sincronizar ficheiros através do
Windows Media Player, transferir dados, directamente, de e para o seu
dispositivo, através do programa Samsung Kies.
Ligar-se com o Samsung Kies
›
Certifique-se que o Samsung Kies está instalado no seu computador.
Pode transferir o programa da página web da Samsung
(www.samsung.com/kies).
Utilizando um cabo de dados para PC, ligue a entrada
1
multifunções do seu dispositivo a um computador.
Corra o Samsung Kies e utilize ligações sem fios, ou copie dados e
2
ficheiros.
Procura a ajuda sobre Samsung Kies para mais informação.
Sincronizar com o Windows Media Player
›
Certifique-se que o Windows Media Player está instalado no seu
computador.
Utilizando um cabo de dados, conecte a tomada multifunções do
1
seu dispositivo a um computador com o Windows Media Player
instalado.
Quando estiver conectado aparecerá uma janela no computador.
Abra o Windows Media Player para sincronizar os ficheiros de
2
música.
Edite ou introduza o nome do seu dispositivo na janela de pop-up
3
(se necessário).
Seleccione e arraste os ficheiros de música que deseja para lista
4
de sincronização.
Iniciar sincronização.
5

Conectividade
65
Ligar-se como um dispositivo de armazenamento
›
em massa
Pode ligar o seu dispositivo a um computador como um disco
externo e aceder ao directório de ficheiros. Caso tenha inserido um
cartão de memória no dispositivo, pode também aceder ao directório
do cartão de memória ao utilizar o dispositivo como o um leitor de
cartões.
Se deseja transferir ficheiros do ou para o cartão de memória,
1
insira o cartão de memória no dispositivo.
No modo Menu, seleccione
2
→
Utilitários USB
Utilizando um cabo de dados para PC, ligue a entrada
3
multifunções do seu dispositivo a um computador.
Quando estiver conectado aparecerá uma janela no computador.
Abra a pasta para ver os ficheiros.
4
Copie ficheiros do computador para cartão de memória.
5
Para remover o dispositivo do computador, clique no ícone USB
do dispositivo na Janela da barra de tarefas e clique na opção
para remover com segurança o dispositivo de armazenamento.
Depois retire o cabo de dados do computador. Caso contrário,
pode perder informação guardada no cartão de memória ou
mesmo danificá-lo.
Armazenamento em massa.
Definições → Conectividade →

Ferramentas
66
Ferramentas
Relógio
Saiba como definir e controlar alarmes e relógios universais. Pode
também utilizar o temporizador do cronómetro e da contagem
decrescente.
Definir um novo alarme
›
No modo Menu, seleccione 1 Relógio → .
Seleccione
2
Defina os detalhes do alarme.
3
Quando terminar seleccione 4 Guardar.
Seleccione → Def. ligação automática para ligar a
função de ligação automática. A função de ligação automática
configura o dispositivo para que este se ligue e emita o som
de alarme na hora indicada, quando o dispositivo estiver
desligado.
Parar um alarme
›
Quando soar o alarme,
●
Toque sem soltar em
●
Toque sem soltar em
período de adiamento.
Criar um relógio mundial
›
No modo Menu, seleccione 1 Relógio → .
Seleccione
2
Introduza as primeiras letras do nome da cidade.
3
Criar.
Parar para parar o alarme.
Adiar para silenciar o alarme durante o
Adicionar.
Seleccione o nome da cidade que deseja.
4
Para adicionar relógios mundiais, repita os passos 2-4.
5

Ferramentas
67
Utilizar o cronómetro
›
No modo Menu, seleccione 1 Relógio →
Seleccione
2
Seleccione
3
Quando terminar, seleccione
4
Seleccione
5
Utilizar o temporizador da contagem decrescente
›
No modo Menu, seleccione 1 Relógio → .
Defina o período de tempo para a contagem decrescente.
2
Seleccione 3 Iniciar para iniciar a contagem decrescente.
Pode utilizar outras funções com o temporizador a contar em
segundo plano. Prima a tecla Menu e aceda a outra aplicação.
Quando o temporizador terminar, seleccione
4
alerta.
Iniciar para iniciar o cronómetro.
Marcar para gravar os tempos.
Parar.
Repor para limpar os resultados gravados.
.
Parar para parar o
Calculadora
No modo Menu, seleccione 1 Calculadora.
Utilize as teclas que correspondem à calculadora para realizar
2
operações matemáticas básicas.
Rode o dispositivo para o modo panorâmico para utilizar a
3
calculadora cientifíca.

Ferramentas
68
Minhas contas
Saiba como gerir as suas contas web, para utilizar a sincronização de
dados online ou os serviços das comunidades. Pode criar uma nova
conta e alterar o intervalo entre sincronizações automáticas.
Criar uma conta web
›
No modo Menu, seleccione 1 Contas.
Seleccione um tipo de conta.
2
Se existe uma conta guardada, seleccione Adicion. conta → um
tipo de conta.
→
Sim.
Seguinte.
Insira as informações sobre a sua conta e seleccione
3
Introduza os detalhes da conta.
4
Quando terminar seleccione 5 Definir.
Caso tenha criado mais de duas contas, poderá alterar a ordem das
contas na lista. Seleccione Priorid. conta.
Eliminar ou editar as minhas contas
›
No modo Menu, seleccione 1 Contas.
Seleccione uma conta para eliminar ou editar.
2
Para editar uma conta, seleccione a conta e altere os detalhes e
seleccione Guardar.
Para eliminar uma conta, seleccione Eliminar

Ferramentas
69
Altere a agenda de sincronização automática
›
No modo Menu, seleccione 1 Contas.
Seleccione
2
Seleccione um intervalo para sincronizar dados com as suas
3
contas e seleccione Definir.
.
Meus Ficheiros
Saiba como aceder de forma rápida e fácil a ficheiros de imagens,
vídeos, músicas, clipes de som e outros tipos de ficheiros
armazenados no dispositivo ou num cartão de memória.
Formatos de ficheiro suportados
›
O seu dispositivo é compatível com os seguintes formatos de ficheiro:
Tipo Formato suportado
Imagem bmp, jpg, gif, png, tif, wbmp
Vídeo mp4, 3gp
Som wav, mmf, xmf, imy, midi, amr, mp3, aac, m4a, wma
Temas smt
Outros
doc, docx, pdf, ppt, pptx, txt, xls, xlsx, htm, html, vbm,
vcf, vcs, vnt, jad, jar, crt, der
●
Alguns formatos de ficheiro não são suportados,
dependendo do software do dispositivo.
●
Se o tamanho de um ficheiro exceder a memória disponível,
poderá ocorrer um erro quando abrir ficheiros.

Ver um ficheiro
›
No modo Menu seleccione 1 Meus fich. → um tipo de ficheiro.
Pastas e ficheiros no cartão de memória estão marcados com o
ícone do cartão de memória.
→
Seleccione uma pasta
2
Definir uma imagem como fundo
›
Pode definir as suas fotos ou imagens como uma imagem de fundo
do ecrã inactivo.
um ficheiro.
No modo Menu, seleccione
1
imagem.
Seleccione
2
Definir um clip de som como tom de toque
›
Pode definir qualquer música ou clip de som na pasta som como tom
de toque para chamadas a receber mensagens ou tons de alarme.
No modo Menu, seleccione
1
Durante a reprodução, seleccione
2
uma opção.
→ Definir como → Fundo → Definir.
Meus fich. → Imagens → uma
Meus fich. → Sons → um clip.
→ Definir como →
Ferramentas
70

Definições
Aceder ao menu de Definições
No modo Menu, seleccione 1 Definições.
Seleccione uma categoria de definição e uma opção.
2
Personalize as definições e seleccione 3 Voltar ou Definir.
Gestão de cartões SIM
Aceda e altere as seguintes definições para controlar a rede e as
definições do cartão do seu dispositivo.
●
: Active o cartão SIM ou USIM e seleccione uma rede primária.
Rede
●
Mudança automática de SIM
automática de SIM.
●
Registar cartão
●
Ajuda
: Aceda a informação de ajuda sobre a gestão de cartões SIM.
: Altere os nomes e ícones dos cartões SIM e USIM.
Modo de voo
Desactive as funções sem fios do seu dispositivo. Só poderá utilizar
serviços exteriores à rede.
: Definir a função mudança
Definições
71

Definições
72
Conectividade
Bluetooth ●: Active a função Bluetooth para trocar informação à
distância.
●
Wi Fi
dispositivos de rede.
●
Sincronizar
►p. 61
: Active a função WLAN para se ligar à internet ou outros
►p. 63
: Adicione perfis de sincronização e sincronize os seus
dados com o servidor web.
●
Rede
: Permite aceder ou alterar as definições para controlar a forma
como o seu dispositivo selecciona e se liga a redes.
●
Dados em roaming
: Defina para utilizar serviços de dados quando
em roaming.
●
Utilizar dados por pacotes
: Defina para permitir pacotes de dados
de redes para serviços de rede.
●
Contador de dados por pacotes
: Veja o quantidade de dados que
enviou e recebeu.
●
Utilitários USB
dispositivo a um computador.
: Defina um modo USB a activar quando ligar o
►p. 64
Perfis de som
Seleccione um perfil de som para usar ou personalizar as opções de
som nos perfis como desejar.
Visor e luz
Aceda e altere as seguintes definições para controlar o visor e a
utilização da luz no seu dispositivo:
●
●
●
●
: Seleccione um fundo para o ecrã inactivo.
Fundo
Tema
: Seleccione um tema para o ecrã de menu.
Brilho
: Defina o ajuste do brilho do visor.
Duração da luz de fundo
: Defina quanto tempo o dispositivo
espera até desligar a luz de fundo do visor.

Definições
73
Geral
Aceder e alterar as seguintes definições para controlar as definições
gerais do seu dispositivo:
●
Idioma de apresentação
: Seleccione um idioma de apresentação
para todos os menus e aplicações.
●
Idioma do teclado
: Seleccione idiomas de introdução a utilizar
pelo teclado.
●
Notificações de eventos
: Defina para receber notificações de
eventos no seu dispositivo, tal como novas mensagens. Pode
também definir para exibir o conteúdo de novas mensagens.
●
Gestos
: Aceder e alterar as definições para controlar o
reconhecimento de movimento do seu dispositivo.
●
Calibração horizontal
: Calibre o acelerómetro para ajustar o eixo
horizontal do dispositivo para um melhor reconhecimento de
movimento.
●
Licença
: Personalize as definições relacionadas com chaves de
licença, tal como acompanhamento, alerta de expiração, ou
transferências em outras redes.
Data e hora
Aceda e altere as seguintes definições para controlar como a hora e
data são mostradas no visor do seu dispositivo.
Caso a bateria seja retirada por mais do que alguns minutos, a
data e hora serão reiniciadas.

Definições
74
Menu e widgets
Altere as definições de utilização de menus e widgets.
●
Ordem do menu adaptativo: Ordene, automaticamente, as
aplicações por frequência de utilização (aplicações mais recentes,
em primeiro).
●
Widget
: Seleccione um perfil de ligação para utilizar nos widgets,
visualize os widgets transferidos, ou visualize os termos de
responsabilidade de widgets.
Aplicações
Aceder e alterar as seguintes definições para controlar as aplicações
do seu dispositivo:
●
Chamadas: Personalizar as definições para as funções de chamada.
●
Mensagem: Personalizar as definições para as funções de
mensagem.
●
E-mail
: Personalizar as definições para as funções de e-mail.
●
Contactos: Personalize as definições para a lista telefónica.
●
Calendário: Personalize as definições para o calendário.
●
Internet: Seleccione um perfil de ligação a utilizar para aceder à
Internet.
●
Media Player: Personalize as definições para o leitor de música e de
vídeo.
●
Definições de transferência de fotografias
definições para transferir fotos e vídeos.
●
Perfis de rede social
: Seleccione um perfil de ligação a utilizar para
aceder a páginas web de redes sociais.
: Personalize as
Segurança
Permite aceder e alterar as seguintes definições para proteger o seu
dispositivo e os seus dados:
●
Bloqueio do telefone
bloqueio do dispositivo para requerer uma palavra-passe antes de
poder utilizar o dispositivo.
●
Bloqueio de privacidade
privados; para aceder a dados privados deverá de introduzir a
palavra-passe do dispositivo.
: Permite activar ou desactivar a função de
: Permite tornar vários tipos de dados

Definições
75
Alterar palavra-passe ●: Permite alterar a palavra-passe do
dispositivo.
●
Bloqueio do SIM
: Activa ou desactiva a função de bloqueio do SIM,
para pedir uma palavra-passe ao SIM, quando trocar de cartão SIM
ou USIM.
●
Protecção por PIN
: Activa ou desactiva a função de bloqueio de
PIN, para pedir o PIN antes de usar o dispositivo.
●
Alterar PIN
: Permite alterar o PIN utilizado para aceder aos dados
no SIM ou USIM.
●
Modo de marcação fixa
: Activar ou desactivar o modo FDN para
restringir chamadas para os números existentes na lista FDN.
●
Alterar PIN2
: Modifique o PIN2, que é usado como forma de
proteger o PIN principal.
Memória
Permite aceder e alterar as seguintes definições para controlar a
utilização da memória do dispositivo:
●
Detalhes do cartão de memória
é inserido, aceda aos detalhes sobre o seu cartão de memória. Pode
também formatar o cartão de memória ou alterar o nome do cartão
de memória.
Formatar o cartão de memória, apagará permanentemente
todos os dados do cartão.
●
Memória padrão
: Seleccione a localização de memória padrão a
utilizar para guardar ficheiros.
●
Estado da memória
: Veja a memória usada e a disponível para
vários tipos de ficheiros.
●
Limpar memória do telefone
memória do seu dispositivo.
: Quando um cartão de memória
: Eliminar os dados seleccionados da

Repor
Repor as definições para as definições de fábrica Seleccione quais
as definições a repor. Tem de introduzir a sua palavra-passe do
dispositivo para repor as definições.
Acerca do telefone
Info. sist. ●: Verifique a utilização do CPU e do armazenamento de
memória. Pode também verificar o número do modelo do seu
dispositivo, e endereço MAC do Bluetooth e WLAN.
●
Abrir licenças de origem
programas transferidos.
: Verifique as licenças de origem dos
Aplicações SIM
Utilize uma variedade de serviços adicionais fornecidos pelo seu
operador. Dependendo do seu cartão SIM ou USIM, este menu pode
estar disponível mas identificado de forma diferente.
Definições
76

Resolução de problemas
Quando ligar o telemóvel ou enquanto estiver a utilizar
o mesmo, o telemóvel pedirá que introduza um dos
seguintes códigos:
Código
Palavra-passe
PIN
PUK
PIN2
Experimente o seguinte para solucionar o
problema:
Quando a funcionalidade de bloqueio do telefone
está activada, tem de introduzir a palavra-passe
que definiu para o seu telefone.
Ao utilizar o telefone pela primeira vez ou quando
a solicitação do código PIN estiver activada,
necessita de introduzir o PIN fornecido com
o cartão SIM ou USIM. Pode desactivar esta
funcionalidade utilizando o menu Protecção por
PIN.
O cartão SIM ou USIM está bloqueado,
normalmente como resultado da introdução
incorrecta do PIN várias vezes. Necessita de
introduzir o PUK fornecido pelo operador.
Quando acede a um menu que requeira o PIN2,
introduza o PIN2 fornecido com o cartão SIM
ou USIM. Para mais informações, contacte a sua
operadora.
O dispositivo exibe uma mensagem de erro da rede ou do
serviço
●
Se estiver situado em zonas com sinais fracos ou recepção fraca
poderá perder a recepção. Desloque-se para outra área e tente
novamente.
●
Não pode aceder a determinadas opções sem uma subscrição.
Contacte o operador para obter mais informações.
Resolução de problemas
77

Resolução de problemas
78
O ecrã tátil responde lentamente ou de forma incorrecta
Se o seu telemóvel tiver um ecrã tátil e este não responde de forma
adequada, tente o seguinte:
●
Remova quaisquer capas protectoras do ecrã tátil. As capas
protectoras impossibilitam que o telemóvel reconheça os seus
comandos e não são recomendadas para telemóveis com ecrãs
táteis.
●
Certifique-se de que as suas mãos estão limpas e secas ao tocar no
ecrã tátil.
●
Reinicie o seu telemóvel para limpar quaisquer bugs temporários
do software.
●
Certifique-se de que o software do seu telemóvel está actualizado
com a última versão.
●
Se o ecrã tátil estiver riscado ou danificado contacte o Centro de
Assistência da Samsung local.
As chamadas são interrompidas
Se estiver situado em zonas com sinais fracos ou recepção fraca
poderá perder a ligação à rede. Desloque-se para outra área e tente
novamente.
As chamadas a efectuar não são ligadas
●
Certifique-se de que premiu a tecla Marcar.
●
Certifique-se de que acedeu à rede móvel certa.
●
Certifique-se de que não definiu o barramento de chamadas para o
número de telefone que pretende marcar.
As chamadas a receber não são ligadas
●
Certifique-se de que o seu telemóvel está ligado.
●
Certifique-se de que acedeu à rede móvel certa.
●
Certifique-se de que não definiu o barramento de chamadas para o
número de telefone da chamada a receber.

Resolução de problemas
79
Os outros não conseguem ouvir a sua voz quando está
numa chamada
●
Certifique-se de que não está a tapar o microfone integrado.
●
Certifique-se de que o microfone está perto da sua boca.
●
Se estiver a utilizar um auricular, certifique-se de que este está
correctamente ligado.
Qualidade de áudio fraca
●
Certifique-se de que não está a bloquear a antena interna do
telefone.
●
Se estiver situado em zonas com sinais fracos ou recepção fraca
poderá perder a recepção. Desloque-se para outra área e tente
novamente.
Ao marcar um número a partir de contactos, a chamada
não é efectuada
●
Certifique-se de que o número guardado na lista de contactos é o
correcto.
●
Volte a introduzir e guarde o número, se necessário.
●
Certifique-se de que não definiu o barramento de chamadas para o
número de telefone do contacto.
O telefone emite sons e o ícone da bateria pisca
A bateria está fraca. Recarregue ou substitua a bateria para continuar
a utilizar o telefone.
A bateria não carrega correctamente ou o telefone desligase
●
Os terminais da bateria poderão estar sujos. Limpe os contactos
dourados com um pano macio e suave e volte a tentar o
carregamento da bateria.
●
Se a bateria não carregar totalmente, elimine adequadamente a
bateria usada e substitua-a por uma nova (consulte as directrizes
locais para obter instruções para a eliminação correcta).

Resolução de problemas
80
O telefone está quente ao toque
Quando utiliza aplicações que requeiram mais energia ou quando
utiliza aplicações durante longos períodos de tempo, o seu telemóvel
pode aquecer. Isto é normal e não deverá afectar a vida útil nem o
desempenho do telefone.
Aparecem mensagens de erro ao iniciar a câmara
O seu telemóvel Samsung tem de ter memória suficiente disponível
e bateria para poder utilizar a aplicação de câmara. Se aparecerem
mensagens de erro ao iniciar a câmara, tente o seguinte:
●
Carregue a bateria ou substitua-a por uma bateria totalmente
carregada.
●
Liberte memória transferindo ficheiros para um PC ou eliminando
ficheiros do telemóvel.
●
Reinicie o telemóvel. Se ainda tiver problemas com a câmara
após seguir estas sugestões, contacte um Centro de assistência
Samsung.
Aparecem mensagens de erro ao iniciar o rádio FM
A aplicação rádio FM no telemóvel Samsung utiliza o cabo do
auricular como antena. Sem um auricular ligado, o rádio FM não
consegue receber estações de rádio. Para utilizar o rádio FM, primeiro
certifique-se de que o auricular está devidamente ligado. De seguida,
procure e guarde as estações de rádio disponíveis.
Se após seguir as sugestões não conseguir utilizar o rádio FM, tente
aceder às estações pretendidas com outro rádio. Consegue receber
a estação com outro receptor, o seu telemóvel poderá necessitar de
assistência. Contacte um Centro de assistência Samsung.

Resolução de problemas
81
Aparecem mensagens de erro ao abrir ficheiros de música
Poderá não conseguir reproduzir alguns ficheiros de música no seu
telemóvel Samsung devido a várias razões. Se receber mensagens de
erro ao abrir ficheiros de música no seu telemóvel, tente o seguinte:
●
Liberte memória transferindo ficheiros para um PC ou eliminando
ficheiros do telemóvel.
●
Certifique-se de que o ficheiro de música não está protegido
por direitos DRM (Digital Rights Management). Se o ficheiro
estiver protegido por DRM, certifique-se de que possui a licença
apropriada ou chave para reproduzir o ficheiro.
●
Certifique-se de que o telemóvel suporta o tipo de ficheiro.
Não consegue localizar outro dispositivo Bluetooth
●
Certifique-se de que a funcionalidade sem fios Bluetooth está
activada no seu telemóvel.
●
Certifique-se de que a funcionalidade sem fios Bluetooth está
activada no dispositivo a que pretende ligar, se necessário.
●
Certifique-se de que o seu telemóvel e o outro dispositivo
Bluetooth se encontram dentro da área máxima de detecção
Bluetooth (10 metros).
Se as sugestões acima mencionadas não resolverem o problema,
contacte um Centro de assistência Samsung.
Não consegue estabelecer uma ligação quando o seu
telemóvel está ligado a um PC
●
Certifique-se de que o cabo de dados para PC que está a utilizar é
compatível com o seu telemóvel.
●
Certifique-se de que o PC possui os controladores apropriados
instalados e actualizados.
O dispositivo fica inactivo ou tem erros fatais
Se o dispositivo deixar de responder, poderá ter de fechar programas
ou repor o dispositivo para recuperar a funcionalidade. Se o
dispositivo continuar a responder, mas um programa deixar de
responder, feche esse programa utilizando o Gestor de tarefas. Se o
seu telefone bloqueou e deixou de responder, remova a bateria, volte
a colocar a bateria e ligue o telefone.
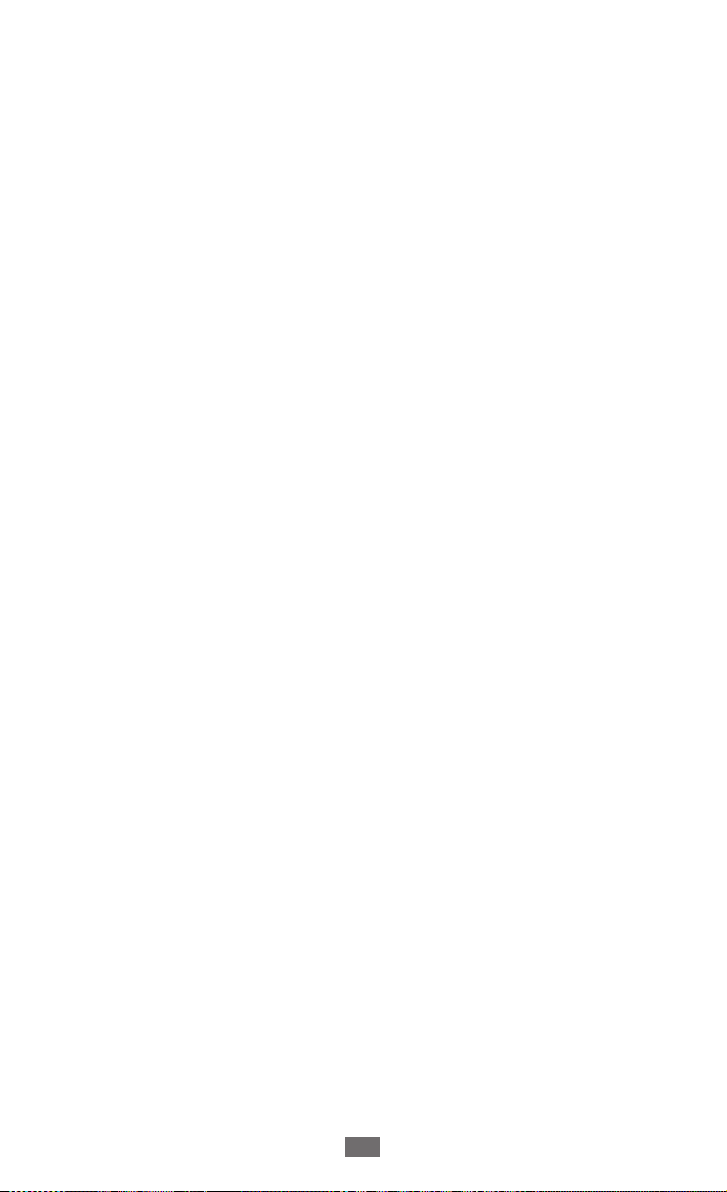
Precauções de segurança
82
Precauções de segurança
Para evitar ferimentos em si e noutras pessoas, e danos ao seu dispositivo, leia
toda a informação que se segue antes de utilizar o dispositivo.
Aviso: Evitar choques eléctricos, ocorrência de chamas e
explosões
Não utilize cabos de electricidade ou fichas danificadas, nem
tomadas desencaixadas
Não toque no cabo de electricidade com as mãos molhadas, nem
puxe o cabo para desligar o carregador
Não torça nem danifique o cabo de electricidade
Não utilize o dispositivo durante o carregamento nem toque no
dispositivo com as mãos molhadas
Não provoque curto-circuitos no carregador nem na bateria
Não deixe cair nem cause embates no carregador nem na bateria
Não carregue a bateria com carregadores não aprovados pelo
fabricante
Não utilize o seu dispositivo durante trovoadas
O dispositivo poderá não funcionar correctamente e aumenta o risco de atrair
raios.
Não manuseie uma bateria de Iões de Lítio danificada ou com fugas
Para a eliminação segura das baterias de Iões de Lítio, contacte o centro de
assistência autorizado mais próximo.
Manusear e eliminar as baterias e carregadores adequadamente
Utilize apenas baterias e carregadores aprovados pela Samsung que tenham •
sido especificamente concebidos para o seu dispositivo. A utilização de
baterias e carregadores incompatíveis pode causar ferimentos graves ou
danificar o seu dispositivo.
Nunca elimine baterias ou dispositivos com fogo. Siga todos os •
regulamentos locais para a eliminação de baterias ou dispositivos usados.
Nunca coloque as baterias ou o dispositivo sobre ou dentro de dispositivos •
de aquecimento, como microondas, fornos ou radiadores. As baterias
podem explodir quando sobreaquecidas.

Precauções de segurança
83
Nunca esmague ou perfure a bateria. Evite expor a bateria a pressões •
externas elevadas as quais podem resultar num curto-circuito interno e
sobreaquecimento.
Proteja o dispositivo, baterias e carregadores de danos
Evite expor o dispositivo e as baterias a temperaturas muito baixas ou muito •
elevadas.
As temperaturas extremas podem causar deformações no dispositivo e •
reduzir a capacidade de carregamento e a duração do dispositivo e das
baterias.
Impeça que as baterias entrem em contacto objectos metálicos, dado que •
isso poderá criar uma ligação entre os pólos + e – das baterias e resultar em
danos temporários ou permanentes nas baterias.
Nunca utilize carregadores ou baterias danificadas.•
Atenção: Siga todos os avisos de segurança e
regulamentos se utilizar o dispositivo em áreas restritas
Desligue o dispositivo nos locais onde o seu uso for proibido
Observe todos os regulamentos que limitem o uso de um dispositivo móvel
numa determinada área.
Não utilize o dispositivo perto de outros dispositivos electrónicos
A maioria dos dispositivos electrónicos utiliza sinais de radiofrequências.
O dispositivo poderá interferir com outros dispositivos electrónicos.
Não utilize o dispositivo perto de um pacemaker
Se for possível, evite utilizar o dispositivo num raio de 15 cm de um •
pacemaker, dado que o dispositivo poderá interferir com o pacemaker.
Se tiver de utilizar o dispositivo, mantenha uma distância de, pelo menos, •
15 cm em relação ao pacemaker.
Para minimizar eventuais interferências com um pacemaker, utilize o •
dispositivo no lado oposto do corpo em relação ao pacemaker.
Não utilize o dispositivo em hospitais nem perto de equipamentos
médicos que possam sofrer interferências de radiofrequências
Se for portador de equipamentos médicos, contacte o fabricante do
equipamento para assegurar a segurança do seu equipamento de
radiofrequências.

Precauções de segurança
84
Se utilizar um aparelho de audição, contacte o fabricante para obter
informações sobre interferências de radiofrequências
Alguns aparelhos de audição poderão sofrer interferências das radiofrequências
do dispositivo. Contacte o fabricante para assegurar a segurança do seu
aparelho de audição.
Desligue o dispositivo em ambientes potencialmente explosivos
Desligue o dispositivo em ambientes potencialmente explosivos em vez de •
retirar a bateria.
Observe sempre os regulamentos, instruções e sinais de aviso em ambientes •
potencialmente explosivos.
Não utilize o dispositivo em postos de abastecimento (estações de serviço) •
ou próximo de combustíveis ou químicos.
Não armazene ou transporte líquidos inflamáveis, gases ou materiais •
explosivos no mesmo compartimento em que guarda o dispositivo, os
componentes ou acessórios.
Desligue o dispositivo sempre que estiver num avião
Utilizar o dispositivo num avião é ilegal. O dispositivo poderá interferir com os
instrumentos de navegação electrónicos do avião.
Os dispositivos electrónicos num veículo motorizado poderão não
funcionar correctamente devido às radiofrequências do dispositivo
Dispositivos electrónicos no seu carro poderão não funcionar correctamente
devido às radiofrequências do dispositivo. Contacte o fabricante para obter
mais informações.
Observe todos os avisos de segurança e regulamentos
relativamente ao uso de dispositivos móveis durante a
condução de um veículo
A sua responsabilidade principal é a condução em segurança. Nunca utilize o
seu dispositivo móvel enquanto conduz, se tal for proibido pela lei. Para a sua
segurança e a dos outros, aplique as regras do bom senso e não se esqueça dos
seguintes conselhos:
De acordo com a legislação em vigor, a utilização durante a condução de •
telemóveis dotados de dois auriculares é proibida, mesmo no caso de o
condutor utilizar apenas um dos dois auriculares (art. 84º do Código da
Estrada).
Utilize um dispositivo mãos-livres.•
Familiarize-se com o dispositivo e as suas funções convenientes, tais como •
a marcação rápida e a marcação repetida. Estas funções ajudam a reduzir
o tempo necessário para efectuar ou receber chamadas no seu dispositivo
móvel.

Precauções de segurança
85
Coloque o dispositivo ao seu alcance. Terá de conseguir alcançar o seu •
dispositivo sem fios sem desviar o olhar da estrada. Se receber uma
chamada num momento inoportuno, deixe que o seu voicemail atenda a
chamada.
Informe o seu interlocutor de que está a conduzir. Interrompa as chamadas •
em condições de trânsito complicadas ou condições meteorológicas de
perigo. A chuva, neve, o gelo e condições de trânsito complicadas podem
constituir perigos.
Não tome notas nem procure números de telefone. Apontar tarefas ou •
percorrer a lista telefónica do dispositivo distrai-o da sua responsabilidade
principal de conduzir em segurança.
Marque os números de forma prudente e avalie o trânsito. Faça as suas •
chamadas sempre que estiver parado ou antes de entrar no trânsito. Tente
planear as suas chamadas para quando o seu carro estiver parado. Se
precisar de fazer uma chamada, marque apenas alguns números, verifique o
trânsito e os retrovisores, e continue a marcar.
Não se envolva em conversas emotivas ou susceptíveis de causarem stress •
que o possam distrair. Informe o seu interlocutor de que está a conduzir e
interrompa conversas que potencialmente o poderão distrair do trânsito.
Utilize o dispositivo para pedir ajuda. Chame um número de emergência •
local em caso de incêndio, acidentes rodoviários ou urgências médicas.
Utilize o dispositivo para ajudar outros em casos de emergência. Se •
presenciar um acidente rodoviário, um crime a ser cometido ou um caso de
emergência grave com vidas em perigo, chame um número de emergência
local.
Em caso de necessidade, chame a assistência rodoviária ou um número de •
assistência especial que não seja de emergência. Se vir um veículo avariado
que não representa qualquer perigo grave, um sinal de trânsito avariado
ou danificado, um pequeno acidente rodoviário sem sinais aparentes de
pessoas feridas, ou um veículo de que sabe que foi roubado, chame a
assistência rodoviária ou outro número de assistência especial que não seja
de emergência.
Cuidado e utilização correctos do seu dispositivo móvel
Mantenha o dispositivo seco
A humidade e todos os tipos de líquidos podem danificar as peças ou os •
circuitos electrónicos do dispositivo.
Se estiver molhado, retire a bateria sem ligar o dispositivo. Enxugue o •
dispositivo com um toalhete e leve-o para um centro de assistência.
Os líquidos alteram a cor da etiqueta que indicam danos de água no interior •
do dispositivo. Os danos provocados pela água no dispositivo podem anular
a garantia do fabricante.

Precauções de segurança
86
Não utilize nem guarde o dispositivo em áreas sujas com pó
O pó pode fazer com que o dispositivo se avarie.
Não guarde o dispositivo em superfícies inclinadas
Se o dispositivo cair, poderá ficar danificado.
Não guarde o dispositivo em áreas quentes ou frias. Utilize o
dispositivo entre -20° C e 50° C
O dispositivo pode explodir se o deixar dentro de um veículo fechado, dado •
que a temperatura no interior pode atingir os 80° C.
Não exponha o dispositivo à luz solar directa durante períodos prolongados •
(por exemplo, no tablier dum carro).
Guarde a bateria entre 0° C e 40° C.•
Não guarde o dispositivo com objectos metálicos, por exemplo,
moedas, chaves ou colares
O dispositivo poderá ficar deformado ou avariar-se.•
Se os pólos da bateria entrarem em contacto com objectos metálicos, •
poderá ocorrer um incêndio.
Não guarde o dispositivo perto de campos magnéticos
O dispositivo poderá avariar-se ou a bateria poderá descarregar-se devido à •
exposição a campos magnéticos.
Os cartões com banda magnética, por exemplo, cartões de crédito, cartões •
telefónicos, e cartões de embarque poderão ser danificados pelos campos
magnéticos.
Não utilize estojos de transporte ou acessórios com fechos magnéticos e •
evite que o dispositivo entre em contacto com campos magnéticos durante
um longo período de tempo.
Não guarde o dispositivo perto ou dentro de aquecedores,
microondas, equipamentos de cozinha com calor ou recipientes de
alta pressão
Poderão ocorrer fugas na bateria.•
O dispositivo poderá sobreaquecer e causar um incêndio.•
Não deixe cair o dispositivo nem cause embates no dispositivo
O ecrã do dispositivo poderá ficar danificado.•
Se for torcido ou deformado, o dispositivo poderá ficar danificado ou •
algumas peças poderão não funcionar correctamente.

Precauções de segurança
87
Caso a câmara do seu dispositivo tenha flash ou luz, não os utilize
demasiado perto dos olhos de pessoas ou animais
Utilizar um flash perto dos olhos poderá causar perda de visão temporária ou
danos nos olhos.
Garanta a duração máxima da vida útil da bateria e do carregador
Evite carregar a bateria durante mais de uma semana, pois uma sobrecarga •
poderá diminuir a vida útil da bateria.
Após algum tempo, as baterias não utilizadas serão descarregadas e deverão •
ser novamente carregadas antes de serem utilizadas.
Desligue os carregadores das fontes de alimentação quando estes não •
estiverem a ser utilizados.
Utilize as baterias apenas para os fins a que se destinam.•
Utilize baterias, carregadores, acessórios e consumíveis aprovados
pelo fabricante
O uso de baterias ou carregadores genéricos poderá encurtar a vida útil do •
dispositivo ou causar avarias no dispositivo.
A Samsung não se responsabiliza pela segurança do utilizador se o mesmo •
utilizar acessórios ou consumíveis não aprovados pela Samsung.
Não coloque o dispositivo ou a bateria na boca
Ao fazê-lo, poderá danificar o dispositivo ou causar uma explosão.•
Se o dispositivo for usado por menores, certifique-se de que os mesmos •
utilizam o dispositivo correctamente.
Ao falar no dispositivo:
Segure o dispositivo na vertical, tal como faria com um telefone •
convencional.
Fale directamente para o microfone.•
Evite o contacto com a antena interna do dispositivo. Ao tocar na antena, •
poderá reduzir a qualidade da chamada ou fazer com que o dispositivo
transmita mais radiofrequência do que necessário.
Segure no dispositivo sem força excessiva, prima as teclas com leveza, utilize •
funções especiais que reduzam o número de teclas que tem de premir
(por exemplo, modelos e o modo de introdução de texto assistida), e faça
intervalos frequentes.

Precauções de segurança
88
Proteger os seus ouvidos
A exposição excessiva a volumes de som elevados pode •
danificar o aparelho auditivo.
A exposição a volumes de som elevados durante a condução •
poderá distrair o condutor e provocar um acidente.
Baixe sempre o volume antes de ligar os auriculares a um •
equipamento de áudio e utilize apenas o volume mínimo
necessário para poder ouvir a sua conversa ou música.
Esteja atento se utilizar o dispositivo enquanto anda ou se
movimenta
Esteja sempre atento ao que o rodeia para evitar ferir-se a si próprio ou a outros.
Não transporte o dispositivo nos bolsos traseiros das calças ou em
torno da cintura
Se cair, poderá ferir-se ou danificar o dispositivo.
Não desmonte, modifique ou repare o dispositivo
Quaisquer alterações ou modificações do dispositivo poderão anular •
a garantia do fabricante. Para qualquer intervenção necessária, leve o
dispositivo para um centro de assistência Samsung.
Não desmonte nem perfure a bateria, dado que tal poderá causar uma •
explosão ou incêndio.
Não pinte ou cole autocolantes no seu dispositivo
A tinta e os autocolantes podem bloquear partes móveis e evitar o
funcionamento correcto do dispositivo. Caso seja alérgico à tinta ou a partes
metálicas do produto, pode sentir alguma comichão, eczema, ou inchaço da
pele. Caso isto aconteça pare de utilizar o produto e contacte o seu médico.
Limpeza do dispositivo:
Limpe o dispositivo ou o carregador com um toalhete ou uma borracha.•
Limpe os pólos da bateria com uma bola de algodão ou um toalhete.•
Não utilize químicos nem detergentes.•
Não utilize o dispositivo se o ecrã estiver rachado ou partido
O vidro ou acrílico partido poderão causar ferimentos nas mãos e no rosto. Leve
o dispositivo para um centro de assistência Samsung para reparação.
Utilize o dispositivo apenas para os fins a que se destina
Evite perturbar os outros quando utilizar o dispositivo em público

Precauções de segurança
89
Não permita que menores utilizem o dispositivo
O dispositivo não é um brinquedo. Não permita que menores brinquem com
ele dado que se poderão ferir a si próprios e a outros, danificar o dispositivo ou
fazer chamadas que poderão acarretar custos.
Instalar telemóveis e equipamentos com precaução
Certifique-se de que os dispositivos móveis ou respectivos equipamentos •
instalados no seu veículo se encontram devidamente instalados.
Evite colocar o dispositivo e acessórios próximos ou na área de insuflação •
do airbag. A instalação incorrecta do equipamento sem fios pode provocar
ferimentos graves se o airbag insuflar rapidamente.
A manutenção do dispositivo deverá ser efectuada apenas por
técnicos qualificados
Ao permitir intervenções de pessoas não qualificadas no dispositivo, o mesmo
poderá ficar danificado e a garantia do fabricante será anulada.
Manuseie os cartões SIM ou os cartões de memória com cuidado
Não remova um cartão enquanto o dispositivo estiver a transferir ou a •
aceder a informação, pois poderá perder dados e/ou danificar o cartão ou o
dispositivo.
Proteja os cartões contra choques, electricidade estática e interferências •
eléctricas de outros dispositivos.
Não toque nos contactos ou terminais dourados com os dedos ou objectos •
metálicos. Se o cartão estiver sujo, limpe-o com um pano macio.
Garanta o acesso aos serviços de emergência
Pode não ser possível efectuar chamadas de emergência a partir do dispositivo
em algumas áreas ou circunstâncias. Antes de viajar para áreas remotas ou em
desenvolvimento, planeie um método alternativo para contactar o pessoal dos
serviços de emergência.
Crie cópias de segurança dos seus dados mais importantes
A Samsung não se responsabiliza pela perda de dados.
Não distribua material protegido por copyright
Não distribua material protegido por copyright, que foram gravados para
terceiras partes, sem a permissão dos proprietários respectivos. Ao fazê-lo
poderá estar a violar as leis de protecção de direitos de autor. O fabricante
não se responsabiliza por questões legais, causadas pela utilização ilegal do
material com direitos de autor.

Precauções de segurança
90
Informações de certificação da Taxa de Absorção
Específica (SAR)
O dispositivo está em conformidade com os padrões da União Europeia (UE)
que limitam a exposição humana a energia de rádio frequência (RF) emitida
pelo equipamento de rádio e telecomunicações. Estas normas proíbem a
venda de dispositivos móveis que excedam um nível de exposição máximo
(conhecido como SAR – Specific Absorption Rate) de 2,0 W/kg.
Durante o teste, o SAR máximo verificado para este modelo foi 0,744 W/kg.
Durante a utilização normal, o SAR real deverá ser mais baixo, dado que o
dispositivo foi concebido para emitir apenas a energia RF necessária para
transmitir um sinal à estação base mais próxima. Ao emitir automaticamente
os níveis mais baixos, sempre que for possível, o dispositivo reduz a exposição
geral a energia RF.
A Declaração de Conformidade no verso do manual do utilizador apresenta
a conformidade do dispositivo com a directiva de Equipamentos de Rádio
e Equipamentos Terminais de Telecomunicações (R&TTE). Para obter mais
informações sobre o SAR e as normas comunitárias relacionadas, visite o Web
site da Samsung.
Eliminação Correcta Deste Produto
(Resíduos de Equipamentos Eléctricos e Electrónicos)
(Aplicável na União Europeia e em outros países europeus com
sistemas diferentes)
Esta marca apresentada no produto, nos acessórios ou na literatura
- indica que o produto e os seus acessórios electrónicos (por
exemplo, o carregador, o auricular, o cabo USB) não deverão ser
eliminados juntamente com os resíduos domésticos no final do
seu período de vida útil. Para impedir danos ao ambiente ou à saúde humana
causados pela eliminação incontrolada de resíduos, deverá separar estes
equipamentos de outros tipos de resíduos e reciclálos de forma responsável,
para promover uma reutilização sustentável dos recursos materiais.
Os utilizadores particulares deverão contactar o estabelecimento onde
adquiriram este produto ou as entidades oficiais locais para obterem
informações sobre onde e de que forma podem entregar estes equipamentos
para permitir efectuar uma reciclagem segura em termos ambientais.
Os utilizadores profissionais deverão contactar o seu fornecedor e consultar os
termos e condições do contrat o de compra. Este produto e os seus acessórios
electrónicos não deverão ser misturados com outros resíduos industriais para
eliminação.

Precauções de segurança
91
Eliminação correcta das baterias existentes neste produto
(Aplicável na União Europeia e noutros países europeus com
sistemas de recolha de baterias separados)
Esta marca, apresentada na bateria, manual ou embalagem, indica
que as baterias existentes neste produto não devem ser eliminadas
juntamente com os resíduos domésticos indiferenciados no final
do seu período de vida útil. Onde existentes, os símbolos químicos Hg, Cd ou
Pb indicam que a bateria contém mercúrio, cádmio ou chumbo acima dos
níveis de referência indicados na Directiva CE 2006/66. Se as baterias não forem
correctamente eliminadas, estas substâncias poderão ser prejudiciais para a
saúde humana ou para o meio ambiente.
Para proteger os recursos naturais e promover a reutilização dos materiais,
separe as baterias dos outros tipos de resíduos e recicle-as através do sistema
gratuito de recolha local de baterias.
Declaração de exclusão de responsabilidades
Alguns conteúdos e serviços acessíveis através deste dispositivo pertencem
a terceiros e estão protegidos por direitos de autor, patente, marca comercial
e/ou outras leis de propriedade intelectual. Esses conteúdos e serviços são
fornecidos exclusivamente para uso pessoal para fins não comerciais. O
utilizador não pode utilizar quaisquer conteúdos ou serviços de uma forma
que não tenha sido autorizada pelo proprietário dos conteúdos ou fornecedor
dos serviços. Excepto quando autorizado expressamente pelo respectivo
proprietário dos conteúdos ou fornecedor dos serviços, e sem limitar o anterior,
o utilizador não pode modificar, copiar, republicar, carregar, publicar como
artigo, transmitir, traduzir, vender, criar obras derivativas, explorar ou distribuir
de alguma forma ou em algum suporte quaisquer conteúdos ou serviços
apresentados por este dispositivo.
“OS CONTEÚDOS E SERVIÇOS DE TERCEIROS SÃO FORNECIDOS “COMO
ESTÃO”. A SAMSUNG NÃO FAZ QUAISQUER GARANTIAS RELATIVAMENTE AOS
CONTEÚDOS OU SERVIÇOS FORNECIDOS DESSE MODO, NEM EXPRESSA NEM
IMPLICITAMENTE, PARA QUALQUER FIM. A SAMSUNG REJEITA EXPRESSAMENTE
A RESPONSABILIDADE POR QUAISQUER GARANTIAS IMPLÍCITAS, INCLUINDO
MAS NÃO LIMITADO A GARANTIAS DA CAPACIDADE DE COMERCIALIZAÇÃO
OU ADEQUAÇÃO PARA UM FIM ESPECÍFICO. A SAMSUNG NÃO GARANTE
A PRECISÃO, VALIDADE, PONTUALIDADE, LEGALIDADE OU COMPLETIDÃO
DE QUALQUER CONTEÚDO OU SERVIÇO DISPONIBILIZADO ATRAVÉS DESTE
DISPOSITIVO E EM NENHUM CASO, INCLUINDO CASOS DE NEGLIGÊNCIA, SERÁ
A SAMSUNG RESPONSÁVEL - QUER POR CONTRATO QUER POR ACTO ILÍCITO
EXTRACONTRATUAL - POR QUAISQUER PREJUÍZOS DIRECTOS, INDIRECTOS,
DERIVADOS, ESPECIAIS OU CONSEQUENCIAIS, HONORÁRIOS DE ADVOGADOS,
DESPESAS OU QUAISQUER OUTROS PREJUÍZOS RESULTANTES OU
RELACIONADOS COM QUALQUER INFORMAÇÃO CONTIDA OU RESULTANTE DO

USO DE QUALQUER CONTEÚDO OU SERVIÇO PELO UTILIZADOR OU QUALQUER
TERCEIRO, MESMO QUE TENHA SIDO DA POSSIBILIDADE DE TAIS PREJUÍZOS.”
Os serviços de terceiros poderão ser terminados ou interrompidos em
qualquer altura, e a Samsung não afirma nem garante que qualquer conteúdo
ou serviço se manterá disponível durante qualquer período de tempo. Os
conteúdos e serviços são transmitidos pelos terceiros através de redes e meios
de transmissão fora do controlo da Samsung. Sem limitar a generalidade da
presente declaração de exclusão de responsabilidades, a Samsung rejeita
expressamente qualquer responsabilidade por qualquer interrupção ou
suspensão de qualquer conteúdo ou serviço disponibilizado através deste
dispositivo.
A Samsung não se responsabiliza pela assistência ao cliente relacionada
com os conteúdos e serviços. Qualquer dúvida ou pedido de assistência
relacionados com os conteúdos ou serviços devem ser dirigidos directamente
aos fornecedores dos respectivos conteúdos e serviços.
Precauções de segurança
92

Índice remissivo
Alarmes
criar 66
parar 66
Barramento de
chamadas 37
Bateria
carregar 11
instalar 8
Bloqueio do dispositivo 27
Bloqueio por PIN 28
Bluetooth
activar 61
enviar dados 62
procurar e emparelhar com
outros dispositivos 62
recebendo dados 62
Brilho, visor 27
Calculadora 67
Calendário
criar eventos 54
ver eventos 54
Câmara
tirar fotografia 44, 45, 46
Cartão de memória
formatar 15
inserir 13
remover 14
Cartão SIM
bloquear 28
gerir 28
instalar 8
Cartão USIM
instalar 8
Chamada em espera 37
Chamadas
atender 32
desvio 36
em espera 37
fazer 32
números internacionais 33
realizar chamada falsa 35
rejeitar 33
usar opções durante a
chamada 33
vários participantes 34
ver chamadas perdidas 34
Chamadas de voz
atender 32
fazer 32
usar as opções 33
Chamadas falsas 35
Códigos de acesso 77
Contactos
criar 52
criar cartão de visita 53
criar grupos 53
definir números
favoritos 53
procurar 52
Correio de voz 40
Cronómetro 67
Definições
aplicação 74
conectividade 72
Índice remissivo
93

Índice remissivo
94
geral 73
gestão de cartões SIM 71
hora e data 73
memória 75
menu e widgets. 74
modo de voo 16, 71
movimentos 73
perfis de som 72
rede 72
repor 76
segurança 74
som 72
visor e luz 72
Desembalar 8
Desvio de chamadas 36
Dispositivo
bloquear 27
definições 71
ecrã inactivo 18
esquema 17
ícones indicadores 19
ligar ou desligar 16
painel de atalhos 20
personalizar 25
Teclas 18
Ecrã de menu
aceder 22
adicionar 23
organizar 23
Ecrã táctil
bloquear 22
usar 21
E-mail
enviar 42
ver 42
Fotografias
capturar 44
capturar em modo
paisagem 46
capturar no modo de
sorriso 45
capturar por cenário 45
definir fundo 70
Fundo 26
Gestor de ficheiros 69
Gestor de tarefas 24
Gravador de voz 56
Idioma 73
Internet
ver o web browser
Introdução de texto 29
Jogos Java 51
Leitor de música
adicionar ficheiros 48
criar listas de
reprodução 49
reproduzir música 48
Leitor de vídeos. 47
Leitor RSS 59
Ligações
Bluetooth 61
PC 64
WLAN 63
Ligações do computador
armazenamento em
massa 65
Samsung Kies 64
Windows Media Player 64
Memorandos

Índice remissivo
95
criar 56
ver 56
Memorandos de texto 56
Memorandos de voz
gravar 56
reproduzir 57
Mensagens
aceder ao correio de voz 40
enviar e-mail 42
enviar MMS 39
enviar SMS 39
enviar SOS 41
visualizar e-mail 42
visualizar MMS 40
visualizar SMS 40
Mensagens SOS 41
MMS
enviar 39
ver 40
Modo de número de
marcação fixa 36
Multi-tarefas 23
Música
reproduzir 48
Perfil silencioso 26
Perfis de som 26
Rádio FM
gravar 50
guardar estações 51
ouvir 50
Rejeição automática 34
Relógio mundial 66
Samsung Apps 59
Samsung Kies 64
Sincronização
com o Windows Media
Player 64
SMS
enviar 39
ver 40
Tarefas
criar 55
ver 55
Temporizador 67
Tom das teclas
volume 25
Vídeos
gravar 46
reproduzir 47
Web browser
adicionar favoritos 58
Windows Media Player 64
WLAN
activar 63
procurar e ligar-se às
redes 63
usar WPS 63
Registos 38


Declaração de Conformidade (R&TTE)
Nós, Samsung Electronics
declaramos sob a nossa única e inteira responsabilidade que o produto
Telemóvel GSM Wi-Fi : GT-C6712
com o qual esta declaração está relacionada, estando em conformidade com as
seguintes normas e/ou outros documentos normativos.
Segurança EN 60950-1 : 2006 +A11:2009
SAR EN 50360 : 2001 / AC 2006
EN 62209-1 : 2006
EMC EN 301 489-01 V1.8.1 (04-2008)
EN 301 489-07 V1.3.1 (11-2005)
EN 301 489-17 V2.1.1 (05-2009)
RADIO EN 301 511 V9.0.2 (03-2003)
EN 300 328 V1.7.1 (10-2006)
Declaramos que [todos os testes de rádio essenciais foram efectuados e que] o
produto em cima indicado encontra-se em conformidade com todos os requisitos
essenciais da Directiva 1999/5/EC.
O procedimento de avaliação de conformidade referido no Artigo 10 e detalhado
no Anexo[IV] da Directiva 1999/5/EC foi realizado com o envolvimento do(s)
seguinte(s) organismo(s) notificado(s):
BABT, Forsyth House,
Churchfield Road,
Walton-on-Thames,
Surrey, KT12 2TD, UK*
Marca de identificação: 0168
A documentação técnica mantida pelo:
Samsung Electronics QA Lab.
que pode ser disponibilizada a pedido.
(Representante na EU)
Samsung Electronics Euro QA Lab.
Blackbushe Business Park, Saxony Way,
Yateley, Hampshire, GU46 6GG, UK*
2011.03.17 Joong-Hoon Choi / Gestor do laboratório
(local e data de emissão) (nome e assinatura do responsável)
* Esta não é a morada do Centro de Apoio Samsung. Por favor verifique a garantia ou
contacte o revendedor que lhe vendeu o produto, para saber a morada e o número de
contacto do Centro de Apoio Samsung.

Algum do conteúdo deste manual poderá ser diferente do
existente no seu dispositivo, tal depende do software do
dispositivo ou do fornecedor de serviços.
www.samsung.com Portuguese. 05/2011. Rev. 1.0
 Loading...
Loading...