Samsung GT-C6625 User Manual [pl]

* W zależności od zainstalowanego oprogramowania, dostawcy usług, karty SIM lub kraju,
niektóre z opisów zamieszczonych w instrukcji mogą nie odpowiadać funkcjom telefonu.
* W zależności od kraju i operatora, karty SIM, telefon i akcesoria mogą wyglądać inaczej niż na
ilustracjach zamieszczonych w niniejszej instrukcji.
World Wide Web
http://www.samsungmobile.com
Polish. 10/2009. Rev. 1.0

Samsung C6625
Instrukcja
obsługi
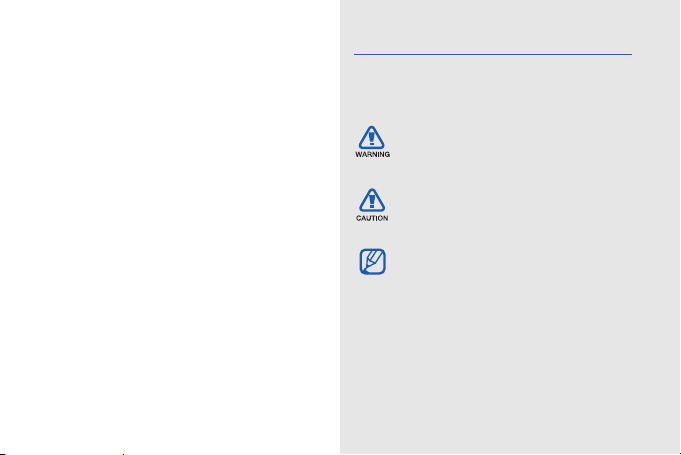
Korzystanie z
instrukcji
Niniejsza instrukcja obsługi ma na celu
zapoznanie użytkownika z obsługą urządzenia.
Podstawowe informacje na temat urządzenia
można znaleźć w skróconej instrukcji.
ii
Ikony pomocnicze
Przed rozpoczęciem korzystania z
urządzenia należy zapoznać się z ikonami
stosowanymi w niniejszej instrukcji.
Ostrzeżenie
spowodować zranienie użytkownika
lub innych osób
Przestroga
spowodować uszkodzenie telefonu
lub innego sprzętu
Uwaga
dodatkowe informacje
X
Przeczytaj
informacje na dany temat, na
przykład:
strona 12")
– sytuacje, które mogą
– sytuacje, które mogą
– wskazówki, uwagi i
– strony zawierające
X
s.12 (oznacza: "patrz
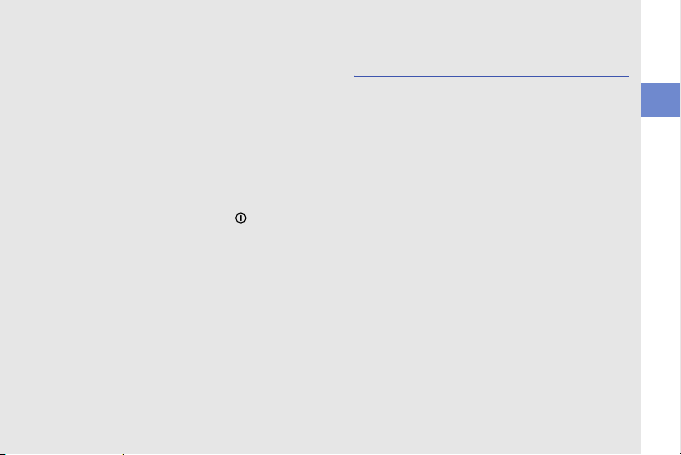
→ Następnie – kolejność opcji lub
menu, które należy wybrać w celu
wykonania kroku, na przykład:
Naciśnij klawisz <Start> →
<Wszystkie progr.> → Aparat fot.
(oznacza naciśnięcie Start, następnie
Wszystkie progr. następnie Aparat
fot.)
[]
Nawiasy kwadratowe
telefonu, na przykład: [ ] (oznacza
klawisz zasilania)
<>
Nawiasy ostrokątne – przyciski
programowe sterujące różnymi
funkcjami na poszczególnych
ekranach, na przykład: <Wybierz>
(oznacza klawisz programowy
Wybierz)
– klawisze
Informacje o prawach
autorskich
Prawa własności technologii i produktów
stanowiących elementy tego urządzenia
należą do odpowiednich właścicieli:
• Java™ jest znakiem towarowym firmy
Sun Microsystems, Inc.
•Bluetooth
• Windows Media
®
towarowym firmy Bluetooth SIG, Inc. na
całym świecie – Bluetooth QD ID:
B013854.
zastrzeżonym znakiem towarowym firmy
Microsoft Corporation.
jest zastrzeżonym znakiem
Player® jest
Korzystanie z instrukcji
iii

• Ten produkt zawiera
oprogramowanie, na które
licencji udziela firma MS,
podmiot stowarzyszony Microsoft
Corporation. Microsoft oraz
Korzystanie z instrukcji
oprogramowanie z nazwą Microsoft są
zastrzeżonymi znakami towarowymi firmy
Microsoft Corporation. Przed
przystąpieniem do korzystania z tego
produktu należy zapoznać się z
rozdziałem Umowa: WARUNKI
UDZIELENIA PRZEZ MICROSOFT
LICENCJI NA OPROGRAMOWANIE
WINDOWS MOBILE 6.1 pod koniec tej
instrukcji, w którym przedstawiono prawa
i ograniczenia.
iv
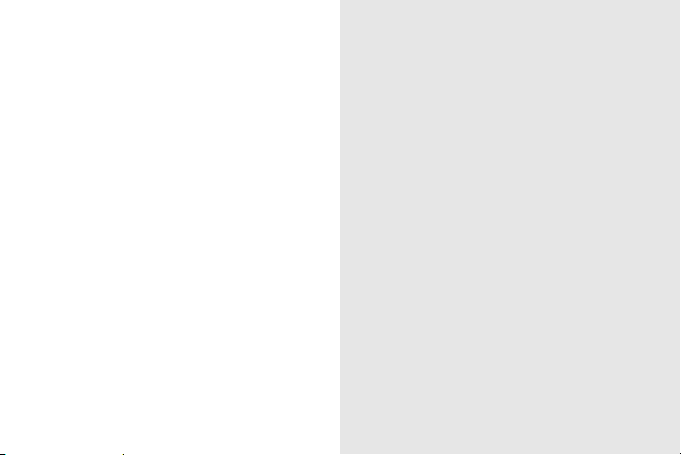
Spis treści
Komunikacja 1
Wiadomości ............................................... 1
Multimedia 6
Menedżer zawartości ................................. 6
Radio FM ................................................... 8
Odtwarzacz strumieniowy .......................... 9
Usługa Midomi ........................................... 9
Program Adobe
Notatki głosowe ....................................... 11
®
Flash® Lite™ ............... 10
Funkcje osobiste 12
Kontakty ................................................... 12
Kalendarz ................................................ 14
Program Office Mobile ............................. 14
Program Adobe
Program Menedżer grupy ........................ 17
Menedżer plików ...................................... 19
Zadania .................................................... 19
®
Reader LE ................... 17
v
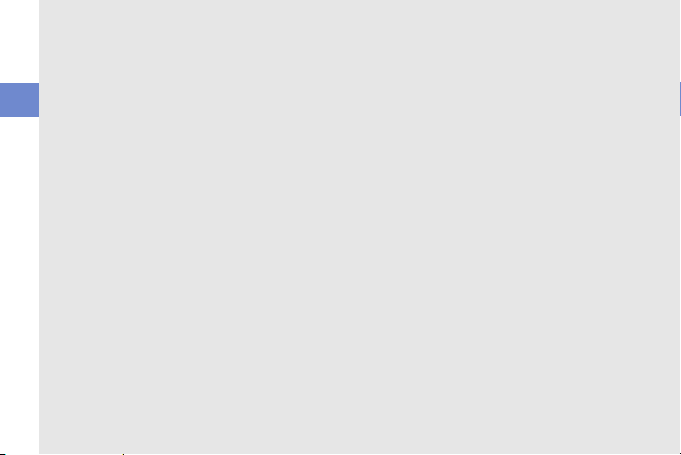
Internet 20
Program Internet Explorer .......................20
Usługa Windows Live ..............................22
Komunikator ............................................ 22
Czytnik RSS ............................................ 23
Program Podcast ..................................... 25
Spis treści
Łączność 27
Korzystanie z bezprzewodowej
komunikacji Bluetooth .............................. 27
Połączenie przez USB ............................. 29
Synchronizacja telefonu .......................... 30
Udostępnianie połączenia
internetowego na komputerze .................33
Połączenie z Internetem lub
siecią prywatną ........................................ 33
Programy dodatkowe 36
Gry ........................................................... 36
Java ......................................................... 36
vi
Czas na świecie ....................................... 37
Alarmy ..................................................... 38
Zdarzenie ................................................. 38
Kalkulator ................................................. 39
Inteligentny przelicznik ............................ 39
Stoper ...................................................... 40
Ustawienia 41
Rozwiązywanie problemów a
Umowa: WARUNKI UDZIELENIA PRZEZ
MICROSOFT LICENCJI NA
OPROGRAMOWANIE
WINDOWS MOBILE 6.1 f
Indeks r
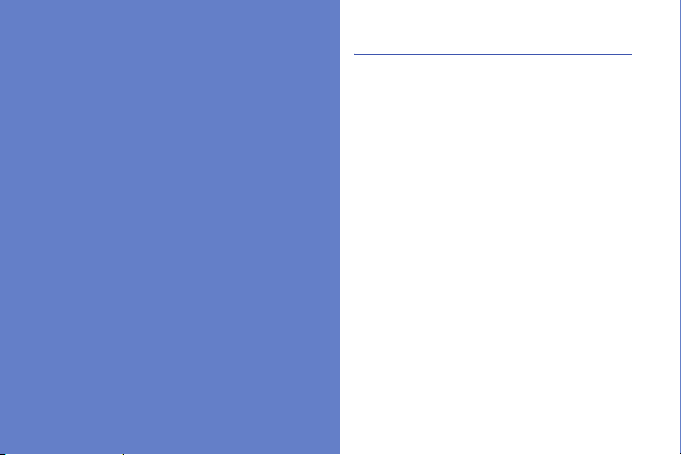
Komunikacja
Telefon umożliwia wysyłanie i odbieranie wielu
typów połączeń i wiadomości przez sieci
komórkowe oraz Internet.
Wiadomości
Informacje dotyczące funkcji związanych z
obsługą wiadomości. Instrukcje dotyczące
wprowadzania tekstu można znaleźć w
skróconej instrukcji obsługi.
Wysyłanie wiadomości MMS
1. Na ekranie startowym naciśnij klawisz
<Start> → <Wszystkie progr.>
Obsługa wiadom.
2. Naciśnij klawisz <Menu> → Nowy.
3. Wprowadź numer adresata lub naciśnij
klawisz <Menu>
wybrać kontakt.
4. Naciśnij klawisz <Menu> → Dodaj pole
→
Tem at .
5. Naciśnij klawisz <Tak>.
6. Wprowadź temat wiadomości.
7. Przewiń w dół i wprowadź tekst
wiadomości.
→
SMS/MMS.
→
Dodaj odbiorcę, aby
→
1
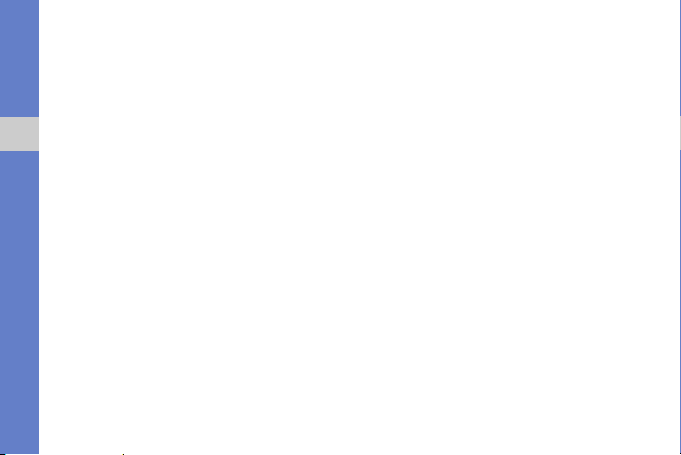
8. Aby dołączyć istniejący obiekt
multimedialny, naciśnij klawisz <Menu>
→
Dołącz → typ obiektu.
Aby wstawić obiekt multimedialny,
naciśnij klawisz <Menu>
obiektu.
9. Naciśnij klawisz <Wyślij>, aby wysłać
Komunikacja
wiadomość.
→
Dodaj → typ
Tworzenie konta e-mail
Przed wysłaniem lub odebraniem
wiadomości e-mail musisz utworzyć konto email.
1. Na ekranie startowym naciśnij klawisz
<Start> → <Wszystkie progr.>
Obsługa wiadom.
poczty e-mail.
Aby w łatwy sposób utworzyć konto email, naciśnij klawisz <Start> →
<Wszystkie progr.>
Wizard.
2
→
Konfiguracja
→
Internet → Email
2. Wprowadź adres e-mail i hasło, a
następnie naciśnij klawisz <Następny>.
3. Aby ręcznie skonfigurować konto e-mail,
usuń zaznaczenie pola wyboru Spróbuj
pobrać ustaw. poczty e-mail automat.
z Intrnetu.
4. Naciśnij klawisz <Następny>.
5. Wybierz zdefiniowanego dostawcę usług
e-mail i naciśnij klawisz <Następny>.
6. Wprowadź nazwę i naciśnij klawisz
<Następny>.
7. Wprowadź serwer poczty przychodzącej
i wybierz typ konta, a następnie naciśnij
→
klawisz <Następny>.
8. Wprowadź nazwę użytkownika i naciśnij
klawisz <Następny>.
9. Wprowadź serwer poczty wychodzącej i
naciśnij klawisz <Następny>.
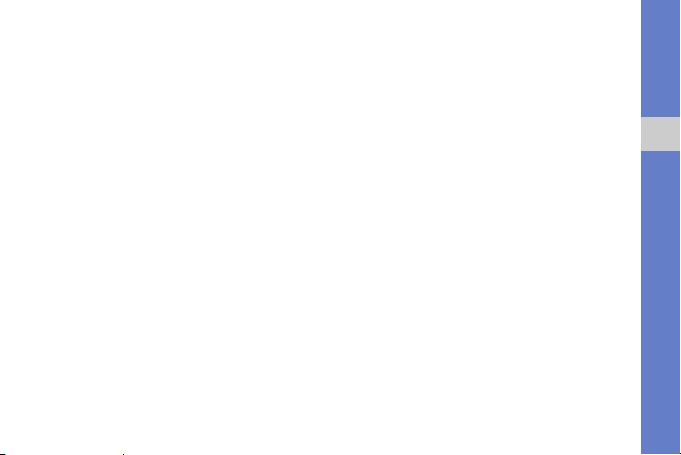
10. Określ, jak często telefon powinien
łączyć się z serwerem i sprawdzać
przychodzące wiadomości e-mail,
korzystając z opcji Autom. wysył./
odbier. (jeżeli jest to konieczne).
11. Na ciśnij klawisz <Zakończ>.
Wysyłanie wiadomości e-mail
1. Na ekranie startowym naciśnij klawisz
<Start> → <Wszystkie progr.>
Obsługa wiadom..
2. Wybierz nazwę konta e-mail.
3. Naciśnij klawisz <Menu> → Nowy.
4. Wpisz adres e-mail w polu Do lub
naciśnij klawisz <Menu>
odbiorcę, aby wybrać kontakt.
5. Przewiń w dół i wprowadź temat
wiadomości.
6. Przewiń w dół i wprowadź tekst
wiadomości.
→
Dodaj
→
7. Aby dodać załącznik, naciśnij klawisz
<Menu>
→
8. Aby wysłać wiadomość, naciśnij klawisz
<Wyślij>.
Wstaw → typ załącznika.
Pobieranie wiadomości e-mail z
serwera
Aby można było pobrać wiadomości e-mail
przy użyciu połączenia dostawcy usług
internetowych lub połączenia VPN, należy
utworzyć konto e-mail.
Aby pobierać wiadomości z konta programu
Outlook, zobacz rozdział "Synchronizacja
danych."
X
s. 31
1. Na ekranie startowym naciśnij klawisz
<Start> → <Wszystkie progr.>
Obsługa wiadom..
2. Wybierz nazwę konta e-mail.
3. Naciśnij klawisz <Menu> → Wyślij/
Odbierz.
→
Komunikacja
3
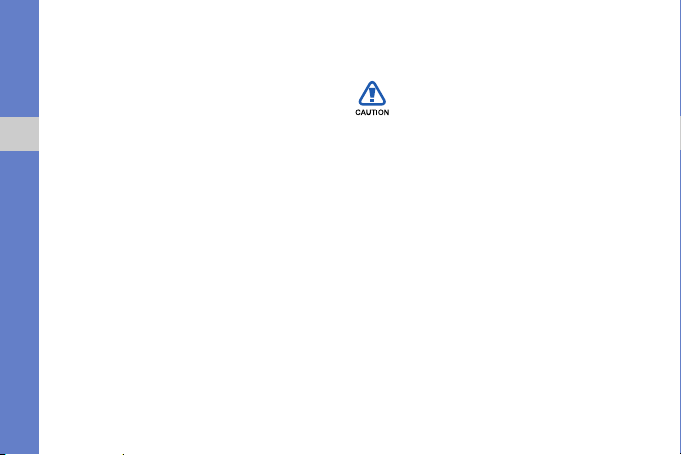
Wyświetlanie wiadomości
Można uzyskać dostęp do folderów
wiadomości z wszystkich kont (e-mail, SMS i
MMS) w jednym miejscu.
Aby wyświetlić wiadomości:
1. Na ekranie startowym naciśnij klawisz
<Start> → <Wszystkie progr.> →
Komunikacja
Obsługa wiadom..
2. Wybierz opcję SMS/MMS lub nazwę
konta e-mail.
Zostanie wyświetlona skrzynka
odbiorcza wybranego konta.
3. Aby pobrać całą zawartość e-mail,
wybierz e-mail z listy lub naciśnij klawisz
<Menu> → Pobierz wiadomość.
4
Wyświetlanie i zapisywanie
załączników
Załączniki do wiadomości mogą
zawierać wirusy, które mogą uszkodzić
telefon. W celu ochrony urządzenia
należy otwierać jedynie załączniki od
zaufanych nadawców.
Aby wyświetlić załącznik:
1. W otwartej wiadomości e-mail przewiń
do załącznika i naciśnij klawisz
potwierdzenia.
2. Naciśnij klawisz <Menu> → Wyślij/
Odbierz.
3. Naciśnij klawisz potwierdzenia, aby
otworzyć załącznik, a następnie naciśnij
klawisz <Otwórz>.
Załącznik zostanie otwarty przy użyciu
odpowiedniej aplikacji.
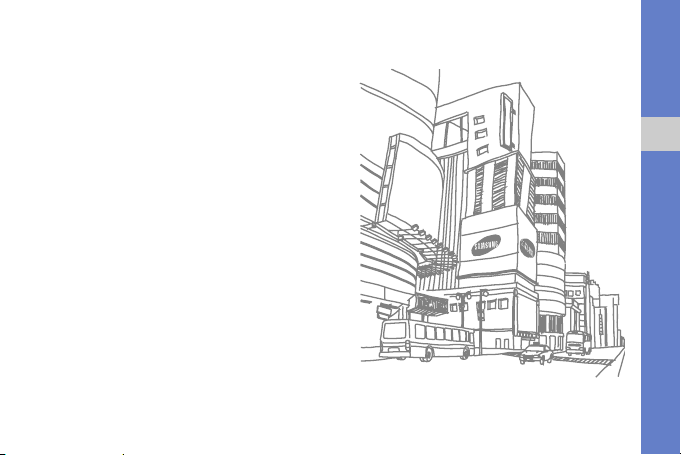
Aby zapisać załącznik:
1. W otwartej wiadomości e-mail przewiń
do załącznika i naciśnij klawisz
potwierdzenia, aby ją pobrać.
2. Naciśnij klawisz potwierdzenia, aby
otworzyć załącznik, i naciśnij klawisz
<Menu> → Zapisz jako....
3. Określ nazwę pliku i miejsce w pamięci,
a następnie naciśnij klawisz <Zapisz>.
Komunikacja
5
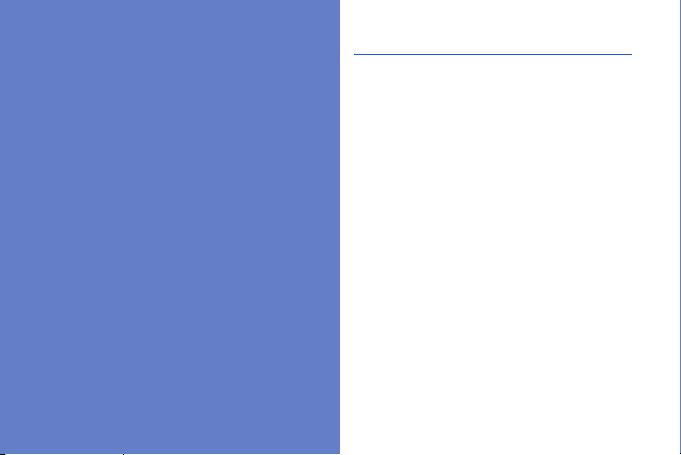
Multimedia
Informacje dotyczące korzystania z Menedżera
zawartości, radia FM, odtwarzacza przesyłania
strumieniowego, usługi Midomi, programu
®
Adobe
Flash® Lite™ i notatek głosowych.
6
Menedżer zawartości
Menedżer zawartości umożliwia dostęp do
wszystkich plików i folderów w urządzeniu, a
także ich przeglądanie.
Wyświetlanie zdjęć
1. Na ekranie startowym naciśnij klawisz
<Start> → <Wszystkie progr.> →
Menedżer zawartości → Moje zdjęcia.
2. Przejdź do miniatury zdjęcia i naciśnij
klawisz potwierdzenia, aby go otworzyć.
Podczas wyświetlania zdjęć można
korzystać z następujących funkcji:
• Aby przewijać zdjęcia, przewijaj w lewo
lub w prawo.
• Aby zmienić współczynnik powiększenia,
naciśnij klawisz potwierdzenia, a
następnie lewy lub prawy klawisz
programowy. Aby zamknąć ekran
powiększenia, naciśnij klawisz [
C].
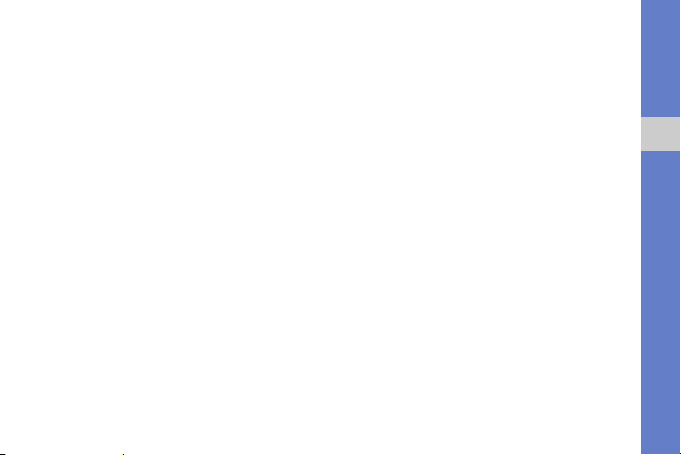
• Aby edytować obraz, naciśnij klawisz
<Menu> → Edytuj zdjęcie.
• Aby ustawić zdjęcie jako tło lub zdjęcie
rozmówcy, naciśnij klawisz <Menu> →
Ustaw jako → opcja.
•Aby wyświetlić zdjęcia w pokazie slajdów,
naciśnij klawisz <Menu> → Włącz pokaz
slajdów.
Odtwarzanie filmu
1. Na ekranie startowym naciśnij klawisz
<Start> → <Wszystkie progr.> →
Menedżer zawartości → Moje wideo.
2. Przewiń do miniatury filmu wideo i
naciśnij klawisz potwierdzenia, aby go
otworzyć.
Otwieranie dokumentów
1. Na ekranie startowym naciśnij klawisz
<Start> → <Wszystkie progr.> →
Menedżer zawartości.
2. Znajdź folder, w którym znajduje się
dokument, a następnie otwórz go.
3. Przewiń do dokumentu i naciśnij klawisz
potwierdzenia, aby go otworzyć.
Wysyłanie pliku
1. Na ekranie startowym naciśnij klawisz
<Start> → <Wszystkie progr.> →
Menedżer zawartości.
2. Znajdź folder, w którym znajduje się plik,
a następnie otwórz go.
3. Wybierz plik.
4. Naciśnij klawisz <Menu> → Wyślij →
opcja wysyłania.
•Aby wysłać plik jako wiadomość
MMS, wybierz jako MMS. Zob.
"Wysyłanie wiadomości MMS." X s. 1
•Aby wysłać plik jako wiadomość e-
mail, wybierz jako Email. Zob.
"Wysyłanie wiadomości e-mail."
X
s. 3
Multimedia
7
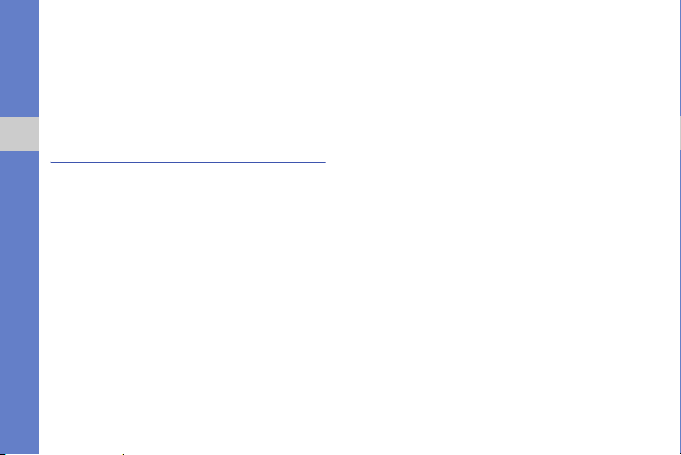
•Aby wysłać plik przy użyciu interfejsu
Bluetooth, wybierz opcję przez
Bluetooth. Zob.
bezprzewodowej komunikacji
Bluetooth." X s. 27
Radio FM
Multimedia
Radio FM umożliwia słuchanie ulubionych
stacji.
"Korzystanie z
Słuchanie radia FM
1. Podłącz zestaw słuchawkowy do
gniazda wielofunkcyjnego.
2. Na ekranie startowym naciśnij klawisz
<Start> → <Wszystkie progr.> → Radio
FM.
3. Aby sprawdzić dostępne stacje radiowe,
przewiń w lewo lub w prawo.
8
4. Aby dostosować głośność, naciśnij
klawisz kierunkowy w górę lub w dół.
Aby przełączyć dźwięk na głośnik,
naciśnij <Menu> → Głośnik włączony.
Zapisywanie stacji radiowych
Aby ręcznie zapisać stacje radiowe:
1. Na ekranie radia naciśnij <Menu> →
Strojenie ręczne.
2. Wprowadź częstotliwość żądanej stacji
radiowej i naciśnij klawisz <Gotowe>.
Aby skonfigurować listę Favourites:
1. Na ekranie radia przewiń w lewo lub w
prawo, aby wybrać żądaną stację
radiową.
2. Naciśnij klawisz <Zapisz w
ulubionych>.
3. Naciśnij klawisz <OK>.
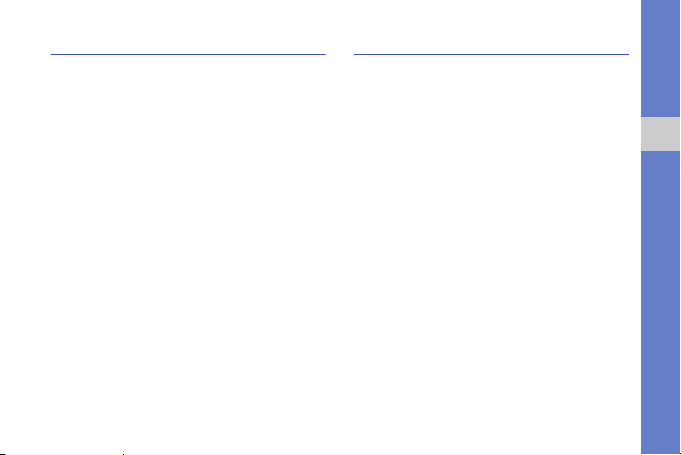
Odtwarzacz strumieniowy
Można odtwarzać pliki strumieniowe z sieci
WWW.
1. Na ekranie startowym naciśnij klawisz
<Start> →
Internet → Odtwarzacz strumieniowy.
2. Naciśnij klawisz <Otwórz>.
3. Wprowadź adres URL pliku
strumieniowego i naciśnij klawisz
<Połącz>.
Można wybrać adres URL z listy Recent
history.
<Wszystkie progr.> →
Usługa Midomi
Usługa Midomi umożliwia rozpoznawanie
muzyki w celu pobierania informacji
dotyczących śpiewanych lub nuconych
piosenek. Informacje tego typu można
również uzyskać nagrywając muzykę z
odbiornika radiowego lub TV.
Aby uzyskać informacje śpiewając lub nucąc
piosenkę:
1. Na ekranie startowym naciśnij klawisz
<Start> → <Wszystkie progr.> →
Midomi.
2. Przewiń w lewo lub w prawo do
położenia Spiewaj i naciśnij klawisz
potwierdzenia.
3. Zaśpiewaj lub zanuć fragment piosenki
przez co najmniej 10 sekund i naciśnij
klawisz potwierdzenia.
Serwer zwróci pasujące wyniki.
Multimedia
9
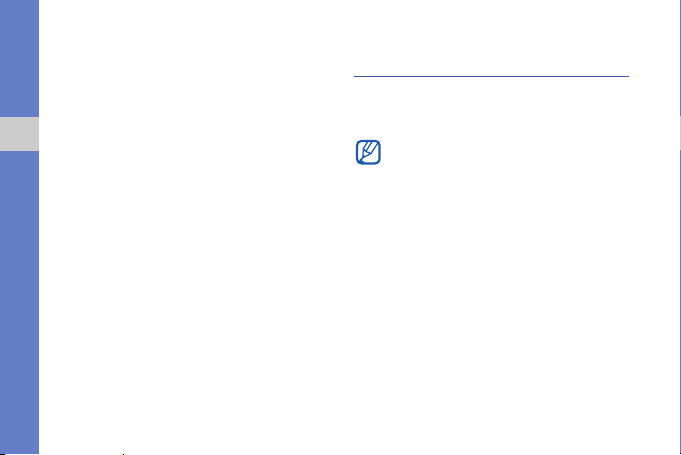
Aby uzyskać informacje nagrywając
piosenkę:
1. Na ekranie startowym naciśnij klawisz
<Start> → <Wszystkie progr.> →
Midomi.
2. Przewiń w lewo lub w prawo do
położenia Przechwyć i naciśnij klawisz
Multimedia
potwierdzenia.
3. Przytrzymaj telefon w pobliżu odbiornika
radiowego lub TV i nagraj odtwarzaną
piosenkę.
10
Program Adobe® Flash®
Lite™
Telefon zawiera odtwarzacz flash
umożliwiający przeglądanie plików flash
(swf).
Program Adobe Flash Lite 2.1 obsługuje
zawartość w formacie Flash 7. Zależnie
od wielkości pliku i pojemności pamięci
telefon może nie otwierać niektórych
plików flash.
Aby wyświetlić plik flash:
1. Na ekranie startowym naciśnij klawisz
<Start> → <Wszystkie progr.> →
Akcesoria → Adobe Flash Lite.
2. Znajdź i otwórz folder, w którym znajduje
się plik flash.
3. Przewiń do pliku flash i naciśnij klawisz
potwierdzenia.
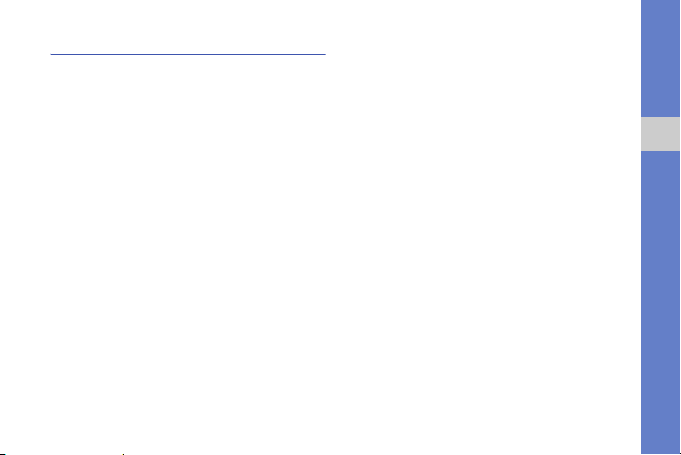
Notatki głosowe
Aplikacja Notatka głosowa umożliwia
nagrywanie i odtwarzanie notatek
głosowych i plików audio.
Nagrywanie pliku głosowego
1. Na ekranie startowym naciśnij klawisz
<Start> → <Wszystkie progr.> →
Organizator → Notatki głosowa.
2. Aby rozpocząć nagrywanie, naciśnij
klawisz <Nagraj>.
3. Po zakończeniu nagrywania naciśnij
klawisz <Zatrzymaj>.
Plik głosowy zostanie automatycznie
zapisany.
Odtwarzanie plików głosowych
1. Na ekranie startowym naciśnij klawisz
<Start> → <Wszystkie progr.> →
Organizator → Notatki głosowa.
2. Przejdź do pliku głosowego i naciśnij
klawisz potwierdzenia.
Odtwarzanie rozpocznie się
automatycznie.
Multimedia
11
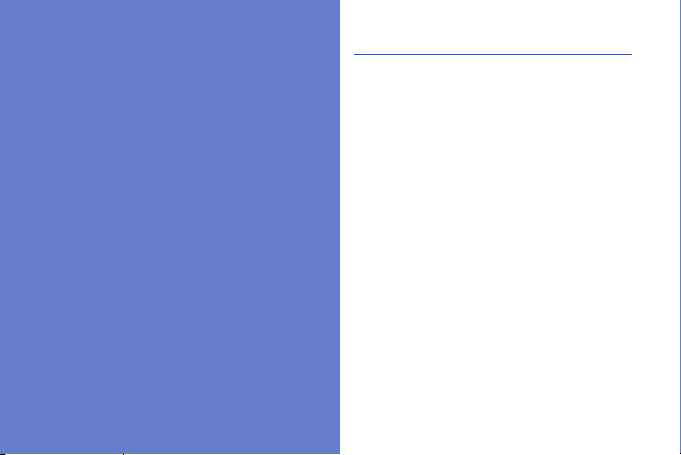
Funkcje
osobiste
Informacje dotyczące korzystania z kontaktów,
kalendarza i zadań oraz programów Office
Mobile, Adobe Reader LE, Menedżer grupy i
12
Menedżer plików.
Kontakty
Informacje dotyczące korzystania z kart do
przechowywania informacji osobistych,
takich jak nazwiska, numery telefonów i
adresy.
Kopiowanie kart kontaktów
Można kopiować karty kontaktów z pamięci
urządzenia na kartę SIM i odwrotnie.
Podczas kopiowania kontaktu programu
Outlook na kartę SIM można zachować tylko
nazwę kontaktu i numer telefonu. Aby
skopiować kartę kontaktu, naciśnij klawisz
<Menu> → Kopiuj kontakt → Do kontaków
lub Na kartę SIM.
Aby zachować wszystkie informacje
dotyczące kontaktu, należy zsynchronizować
kontakty programu Outlook z komputerem
(zob. "Synchronizacja danych."
X
s. 31).
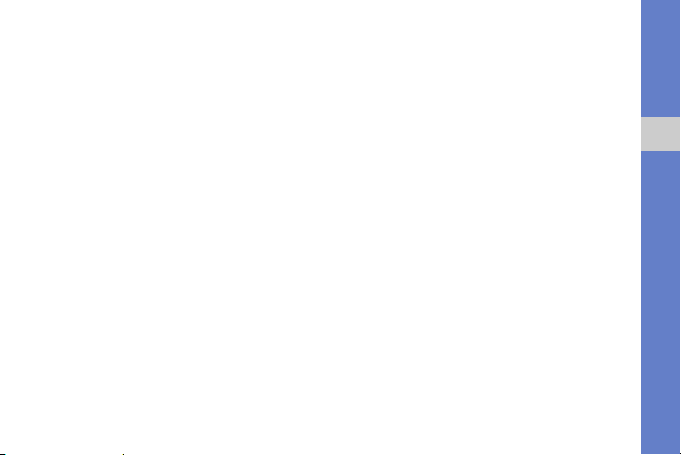
Przypisanie numeru szybkiego
wybierania do karty kontaktu
1. Na ekranie startowym naciśnij klawisz
<Start> → <Wszystkie progr.> →
<Więcej> → Książka telefoniczna.
2. Przewiń do karty kontaktu i naciśnij
klawisz potwierdzenia.
3. Przewiń do numeru telefonu i naciśnij
klawisz <Otw. kont>.
4. Naciśnij klawisz <Menu> → Dodaj do
szybk. wyb. num..
5. Przewiń w lewo lub w prawo, aby
ustawić numer szybkiego wybierania w
polu przypisania klawiatury (jeżeli jest to
konieczne).
6. Po zakończeniu naciśnij klawisz
<Gotowe>.
Przypisanie obrazu lub dzwonka
do karty kontaktu
1. Na ekranie startowym naciśnij klawisz
<Start> → <Wszystkie progr.> →
<Więcej> → Książka telefoniczna, aby
skorzystać z kontaktu programu Outlook.
2. Przewiń do karty kontaktu.
3. Naciśnij klawisz <Menu> → Edytuj.
4. Aby przypisać dzwonek, przewiń do opcji
Niestand. dzwonek i przewiń w lewo lub
w prawo, aby wybrać dzwonek.
5. Aby przypisać obraz, przewiń do opcji
Obraz i przewijaj w prawo w celu
wybrania obrazu.
6. Po zakończeniu naciśnij klawisz
<Gotowe>.
Funkcje osobiste
13
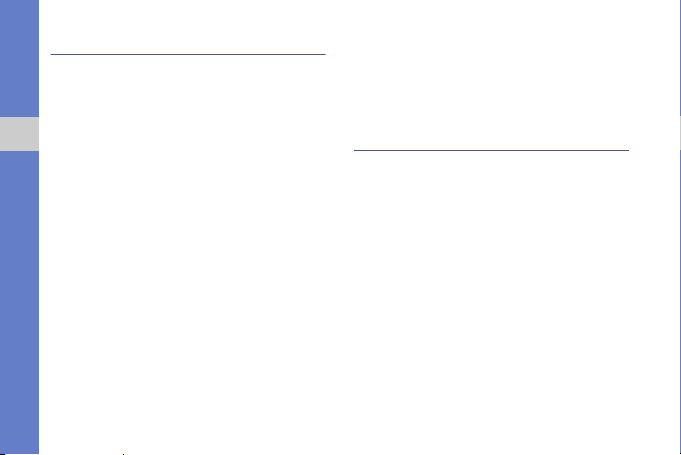
Kalendarz
Kalendarz umożliwia śledzenie spotkań,
urodzin i innych zdarzeń.
Tworzenie zdarzenia kalendarza
1. Na ekranie startowym naciśnij klawisz
<Start> → <Wszystkie progr.> →
Funkcje osobiste
Organizator → Kalendarz.
2. Naciśnij klawisz <Menu> → Nowy
termin.
3. Wypełnij pola i dostosuj ustawienia
zdarzenia.
4. Po zakończeniu naciśnij klawisz
<Gotowe>.
Zmiana widoku kalendarza
1. Na ekranie startowym naciśnij klawisz
<Start> → <Wszystkie progr.> →
Organizator → Kalendarz.
2. Naciśnij lewy klawisz programowy, aby
zmienić widok kalendarza.
14
Wyłączanie alarmu zdarzenia
Po włączeniu dźwięku alarmu dla
ustawionego uprzednio zdarzenia
kalendarza naciśnij klawisz <Odrzuć>.
Program Office Mobile
Program Office Mobile umożliwia otwieranie
i edytowanie za pomocą telefonu plików
programów Word, Excel i PowerPoint.
Telefon obsługuje pliki utworzone w pakiecie
Office 97 lub w jego nowszych wersjach.
Otwieranie i edytowanie
skoroszytu Excel
Aby otworzyć i wyświetlić skoroszyt Excel:
1. Na ekranie startowym naciśnij klawisz
<Start> → <Wszystkie progr.> → Office
Mobile → Excel Mobile.
2. Znajdź plik Excel i wybierz jego nazwę,
aby go otworzyć.
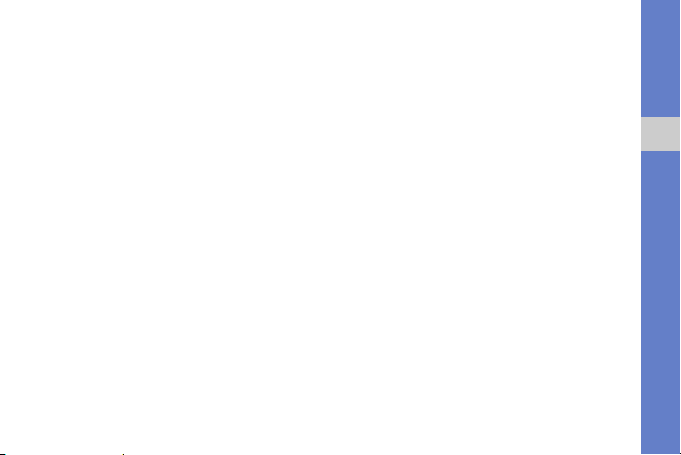
3. Aby powiększyć lub pomniejszyć część
dokumentu, naciśnij dowolny klawisz
programowy
Powiększenie
powiększenia.
4. Aby zamknąć skoroszyt, naciśnij klawisz
<Menu>
Aby edytować skoroszyt Excel:
1. Na ekranie startowym naciśnij klawisz
<Start> → <Wszystkie progr.> → Office
Mobile → Excel Mobile.
2. Znajdź plik Excel i wybierz jego nazwę,
aby go otworzyć.
3. Naciśnij dowolny klawisz programowy →
<Menu> → Edytuj.
4. Przewiń do komórki i naciśnij klawisz
potwierdzenia, aby ją wybrać.
5. Wprowadź wartości lub tekst i naciśnij
klawisz <Gotowe>.
6. Powtórz kroki 4–5 zgodnie z
wymaganiami.
→
<Widok> →
→
wybierz opcję
→
Zamknij plik.
7. Aby zapisać skoroszyt, naciśnij klawisz
<Menu>
→
8. Wprowadź nazwę pliku i wybierz miejsce
w pamięci, a następnie naciśnij klawisz
<Zapisz>.
Plik → Zapisz jako.
Otwieranie i edytowanie
dokumentu Word
Aby otworzyć i wyświetlić dokument Word:
1. Na ekranie startowym naciśnij klawisz
<Start> → <Wszystkie progr.> → Office
Mobile → Word Mobile.
2. Znajdź plik Word i wybierz jego nazwę,
aby go otworzyć.
3. Aby powiększyć lub pomniejszyć część
dokumentu, naciśnij klawisz <Widok>
opcja powiększenia.
Funkcje osobiste
→
15
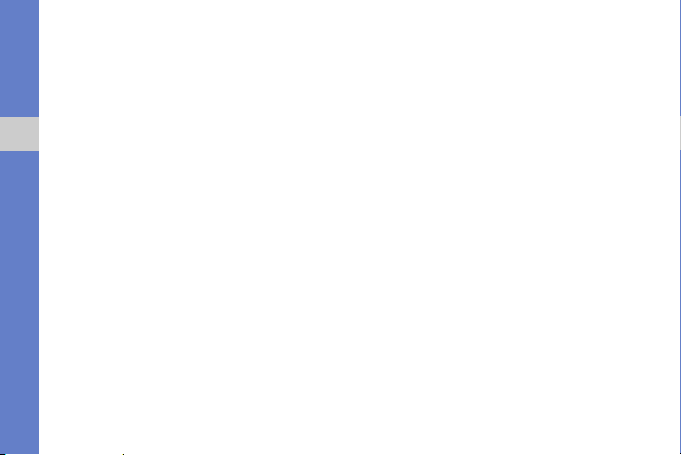
Aby edytować dokument Word:
1. Na ekranie startowym naciśnij klawisz
<Start> → <Wszystkie progr.> → Office
Mobile → Word Mobile.
2. Znajdź plik Word i wybierz jego nazwę,
aby go otworzyć.
3. Naciśnij klawisz <Menu> → Edytuj.
Funkcje osobiste
4. Zmień dokument.
5. Aby zmienić format, naciśnij klawisz
<Menu>
→
6. Aby zapisać dokument, naciśnij klawisz
<Menu>
7. Wprowadź nazwę pliku i wybierz miejsce
w pamięci, a następnie naciśnij klawisz
<Zapisz>.
16
Format → typ.
→
Plik → Zapisz jako.
Otwieranie i wyświetlanie pokazu
slajdów PowerPoint
1. Na ekranie startowym naciśnij klawisz
<Start> → <Wszystkie progr.> → Office
Mobile → PowerPoint Mobile.
2. Znajdź plik PowerPoint i wybierz jego
nazwę, aby go otworzyć.
3. Aby rozpocząć pokaz slajdów, naciśnij
dowolny klawisz programowy
→
Pokaz niestandardowy.
4. Aby zakończyć pokaz slajdów, naciśnij
klawisz <Koniec>.
→
<Menu>
Tworzenie i edytowanie notatki
1. Na ekranie startowym naciśnij klawisz
<Start> → <Wszystkie progr.> → Office
Mobile → OneNote Mobile.
2. Naciśnij klawisz <Nowy>.
3. Utwórz notatkę.
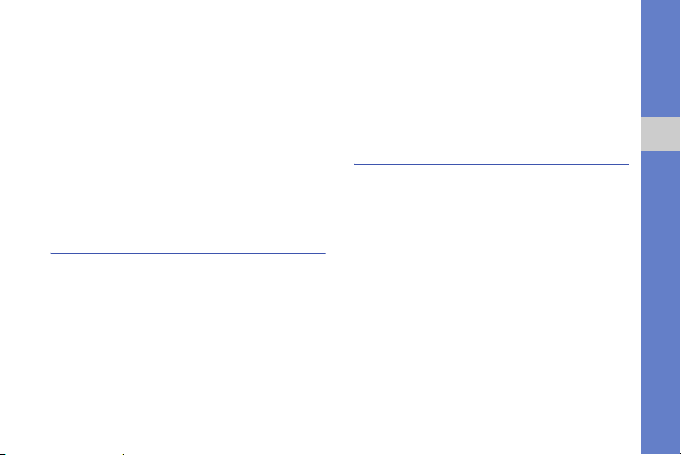
4. Aby zmienić format, naciśnij klawisz
<Menu> → Formatuj → typ.
Aby wyczyścić całe formatowanie,
naciśnij klawisz <Menu> → Formatuj →
Wyczyść wszystko.
5. Aby dodać obrazy lub notatki głosowe,
naciśnij <Menu> → Wstaw obraz lub
Wstaw nagranie.
6. Aby zapisać notatkę, naciśnij klawisz
<Gotowe>.
Program Adobe® Reader LE
Program Adobe Reader LE umożliwia
otwieranie i wyświetlanie dokumentów PDF.
1. Na ekranie startowym naciśnij klawisz
<Start> → <Wszystkie progr.> →
Adobe Reader LE.
2. Naciśnij klawisz <Otwórz>.
3. Znajdź plik PDF i wybierz jego nazwę,
aby go otworzyć.
4. Aby powiększyć lub pomniejszyć część
dokumentu, naciśnij <Narzędzia>
Zoom
→
opcja powiększenia.
→
Program Menedżer grupy
Narzędzie Menedżer grupy umożliwia
utworzenie zespołu i jednoczesne wysyłanie
wiadomości do wszystkich jego członków.
Tworzenie nowego zespołu
1. Na ekranie startowym naciśnij klawisz
<Start> → <Wszystkie progr.> →
Menedżer grupy.
2. Naciśnij klawisz <Nowe>.
3. Wprowadź szczegóły zespołu.
4. Po zakończeniu naciśnij klawisz
<Gotowe>.
Funkcje osobiste
17
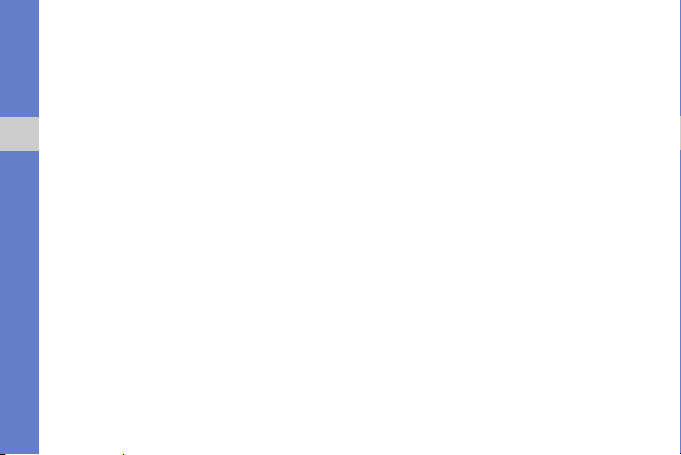
Dodawanie członków do zespołu
1. Na ekranie startowym naciśnij klawisz
<Start> → <Wszystkie progr.> →
Menedżer grupy → zespół.
2. Naciśnij klawisz <Dodaj>.
3. Wybierz kontakty i naciśnij klawisz
<Gotowe>.
Funkcje osobiste
4. Powtórz kroki 2–3, aby dodać kolejnych
członków.
Wysyłanie wiadomości do
członków
1. Na ekranie startowym naciśnij klawisz
<Start> → <Wszystkie progr.> →
Menedżer grupy.
2. Przewiń do zespołu.
3. Naciśnij klawisz <Menu> → Wyślij → typ
wiadomości.
4. Wybierz numer kontaktu (jeżeli jest to
konieczne).
18
5. Wprowadź tekst wiadomości.
6. Naciśnij klawisz <Wyślij>, aby wysłać
wiadomość.
Wysyłanie terminu
1. Na ekranie startowym naciśnij klawisz
<Start> → <Wszystkie progr.> →
Menedżer grupy.
2. Przewiń do zespołu.
3. Naciśnij klawisz <Menu> → Ustaw
spotkanie.
4. Wprowadź szczegóły terminu.
5. Po zakończeniu naciśnij klawisz
<Gotowe>.
6. Przewiń w dół i wprowadź tekst
wiadomości.
7. Naciśnij klawisz <Wyślij>, aby wysłać
wiadomość.
 Loading...
Loading...