Samsung GT-C6625 User Manual [pt]

Algum do conteúdo deste manual poderá ser diferente do existente no seu dispositivo, tal
depende do software do dispositivo ou do fornecedor de serviços.
Printed in Korea
World Wide Web
http://www.samsungmobile.com
Code No.:GH68-23239A
Portuguese. 03/2009. Rev. 1.0

Samsung C6625
Manual do
Utilizador
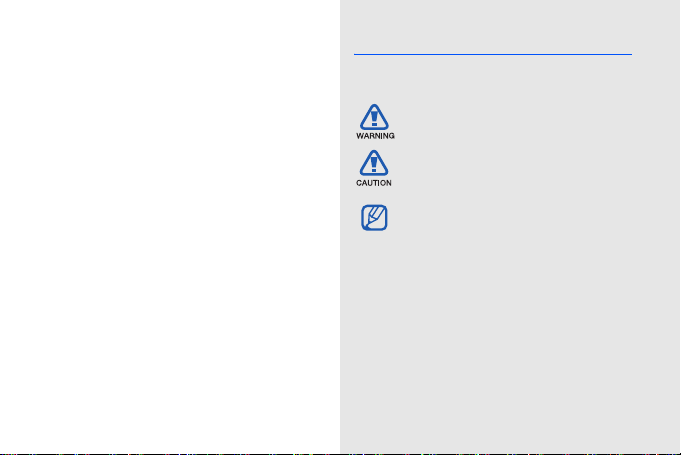
Utilizar este
manual
Este manual do utilizador foi especialmente
elaborado para o ajudar com as funções e
características do dispositivo. Para iniciar
rapidamente, consulte o Guia de consulta
ii
rápida
Ícones informativos
Antes de iniciar, familiarize-se com os ícones
que irá encontrar neste guia:
Avisos—situações passíveis de causar
ferimentos ao próprio ou a terceiros
Atenção—situações passíveis de
causar danos ao dispositivo ou a outro
equipamento
Notas—notas, sugestões de utilização
.
ou informações adicionais
X
Consulte—páginas com informações
relacionadas; por exemplo:
(representa referência para a página 12)
→ Seguido por—a ordem de opções ou
menus que necessita de seleccionar
para realizar um passo; por exemplo:
Prima <Iniciar> → <Todos
Programas> → <Câmara> (representa
Iniciar, seguido por Todos
Programas, seguido por Câmara)
X p. 12
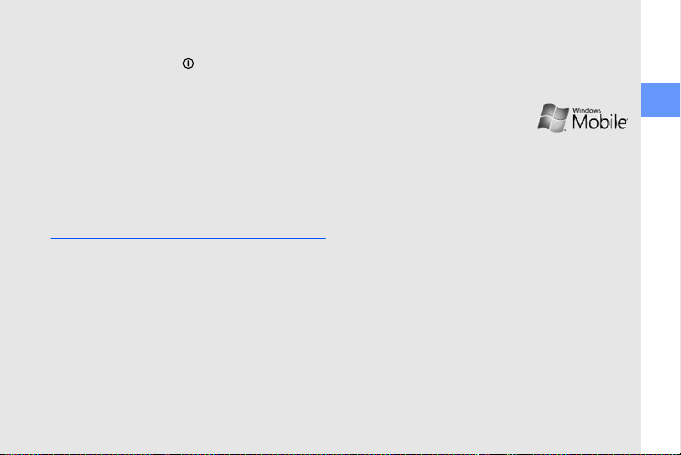
[ ] Parêntesis rectos—teclas do telefone;
por exemplo: [ ] (representa a tecla de
ligar/desligar)
< > Parêntesis curvos—teclas de função
que controlam diferentes funções de
cada ecrã; por exemplo:
<Seleccionar> (representa a tecla de
função Seleccionar)
Direitos de autor e marcas
comerciais
Os direitos de todas as tecnologias e produtos
que constituem este dispositivo são
propriedade dos seus respectivos
proprietários:
• Java™ é uma marca comercial da Sun
Microsystems, Inc.
•Bluetooth® é uma marca registada da
Bluetooth SIG, Inc. em todo o mundo—
Bluetooth QD ID: B013854.
• O Windows Media Player® é uma marca
comercial registada da Microsoft
Corporation.
• Este produto inclui software
licenciado pela MS, uma
afiliada da Microsoft
Corporation. Microsoft e software com o
nome Microsoft são marcas registadas da
Microsoft Corporation. Antes de utilizar este
produto, consulte o Termos de
licenciamento para software Microsoft para
o software Windows Mobile 6.1 - Contrato
na parte de trás deste guia para obter
informações relativamente aos direitos e
restrições.
Utilizar este manual
iii
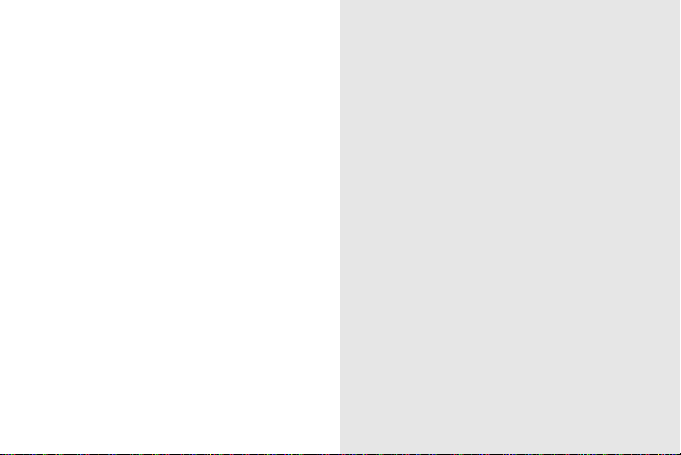
Comunicação 2
Mensagens ................................................. 2
Índice
Multimédia 6
Gestor de Conteúdos ................................. 6
Rádio FM .................................................... 8
Streaming Player ........................................ 9
Midomi ....................................................... 9
®
Adobe
Flash® Lite™ .............................. 10
Notas de Voz ............................................ 10
Produtividade pessoal 12
Contactos ................................................ 12
Calendário ................................................ 13
Office Mobile ............................................ 14
®
Adobe
Reader LE .................................. 16
Gestor de equipa ...................................... 17
Gestor de Ficheiros .................................. 18
Tarefas ..................................................... 18
Web 19
Internet Explorer .......................................19
Windows Live ........................................... 21
iv
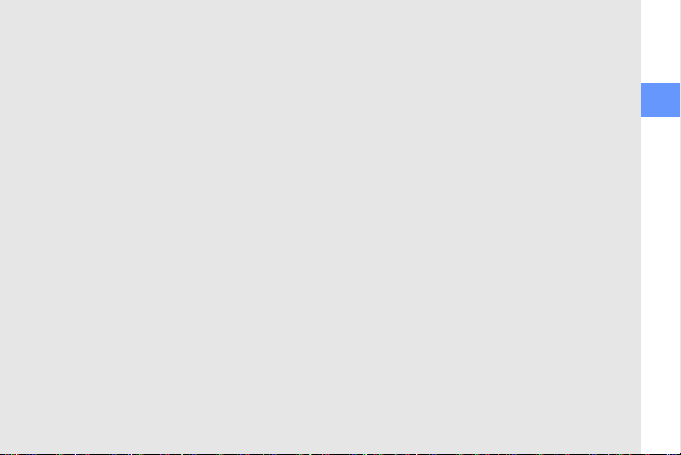
Messenger ................................................ 21
Leitor RSS ................................................ 22
Podcast .................................................... 23
Conectividade 25
Utilizar a funcionalidade sem fios
Bluetooth .................................................. 25
Ligar através de USB ................................ 27
Sincronizar o dispositivo ...........................28
Partilhar a ligação à Internet com um PC ..30
Ligar à Internet ou à sua rede privada ....... 31
Programas adicionais 33
Jogos ....................................................... 33
Java ......................................................... 33
Relógio Mundial ........................................ 34
Alarmes .................................................... 35
Dia D ........................................................35
Calculadora .............................................. 35
Conversor Inteligente ................................ 36
Cronómetro .............................................. 37
Definições 38
Resolução de problemas 51
Termos de licenciamento para software
Microsoft para o software Windows
Mobile 6.1 - Contrato a
Índice remissivo k
v
Índice
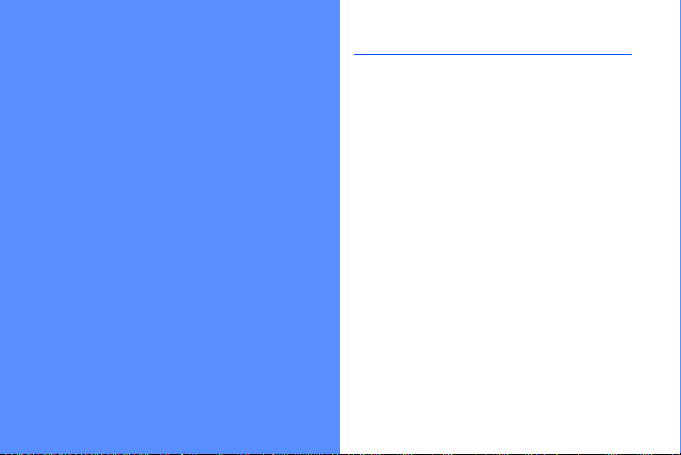
Comunicação
O dispositivo permite enviar e receber vários tipos
de chamadas e mensagens através de redes
2
celulares e da internet.
Mensagens
Saiba como utilizar funções de mensagens.
Para instruções sobre a introdução de texto,
consulte o Guia de consulta rápida.
Enviar uma mensagem multimédia
1. No ecrã principal, prima <Iniciar> →
<Todos Programas>
SMS/MMS.
2. Prima <Menu> → Novo.
3. Introduza um número de destino ou prima
<Menu>
→
seleccionar um contacto.
4. Prima <Menu> → Adicionar campo →
Assunto.
5. Prima <Sim>.
6. Introduza o assunto da mensagem.
7. Desloque-se para baixo e introduza o texto
da mensagem.
Adicionar Destinatários para
→
Mensagens →
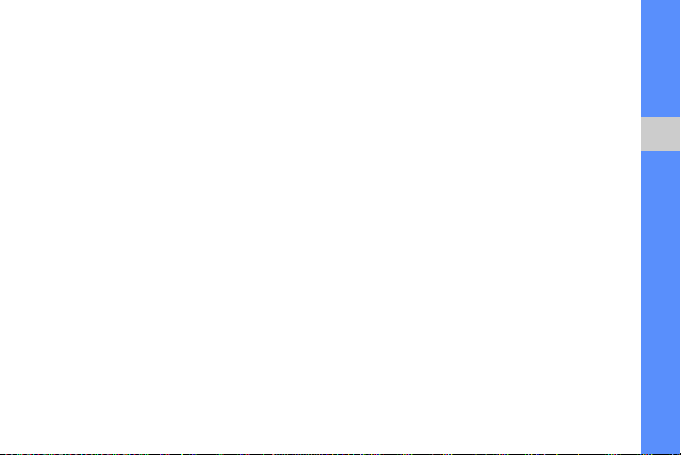
8. Para anexar um objecto multimédia
existente, prima <Menu>
tipo de objecto.
Para inserir um objecto multimédia, prima
<Menu>
→
objecto.
9. Prima <Enviar> para enviar a mensagem.
Adicionar → um tipo de
→
Anexar → um
Criar uma conta de e-mail
Para receber e enviar mensagens de e-mail
necessita, primeiro, de criar uma conta de
e-mail.
1. No ecrã principal, prima <Iniciar> →
<Todos Programas>
Configurar Correio.
Para criar facilmente uma conta de e-mail,
prima <Iniciar>
Internet
→
2. Introduza o seu endereço e palavra-passe
de e-mail e prima <Seguinte>.
Assistente de E-mail.
→
Mensagens →
→ <Todos Programas> →
3. Para configurar manualmente a conta de
e-mail, desmarque a caixa de verificação
junto a Tentar obter definiç. correio
automatic/ a partir da Internet.
4. Prima <Seguinte>.
5. Seleccione o operador de e-mail
predefinido e prima <Seguinte>.
6. Introduza um nome e prima <Seguinte>.
7. Introduza o servidor de e-mail recebido,
seleccione o tipo de conta e prima
<Seguinte>.
8. Introduza um nome de utilizador e prima
<Seguinte>.
9. Introduza o servidor de e-mail enviado e
prima <Seguinte>.
10. Defina o número de vezes que o dispositivo
liga ao servidor para verificar a existência
de mensagens de e-mail em Envio/
Recepção Auto. (se necessário).
11. Prima <Concluir>.
Comunicação
3

Enviar uma mensagem de e-mail
1. No ecrã principal, prima <Iniciar> →
<Todos Programas>
2. Seleccione o nome de uma conta de
e-mail.
3. Prima <Menu> → Novo.
4. Introduza um endereço de e-mail no
Comunicação
campo Para ou prima <Menu>
Adicionar Destinatário para seleccionar
um contacto.
5. Desloque-se para baixo e introduza um
assunto para a mensagem.
6. Desloque-se para baixo e introduza o texto
da mensagem.
7. Para adicionar um anexo, prima <Menu> →
Inserir
→
8. Prima <Enviar> para enviar a mensagem.
4
um tipo de anexo.
→
Mensagens.
Obter e-mail de um servidor de
e-mail
Para obter e-mail de um fornecedor de
serviços Internet ou através de uma ligação
VPN necessita, primeiro, de criar uma conta de
e-mail.
→
Para obter mensagens da sua conta do
Outlook, consulte
1. No ecrã principal, prima <Iniciar> →
<Todos Programas>
2. Seleccione o nome de uma conta de
e-mail.
3. Prima <Menu> → Enviar/Receber.
"Sincronizar dados." X p. 29
→
Mensagens.
Ver mensagens
Pode aceder às pastas de mensagens das
suas mensagens de texto e multimédia bem
como mensagens de e-mail a partir de um só
local.
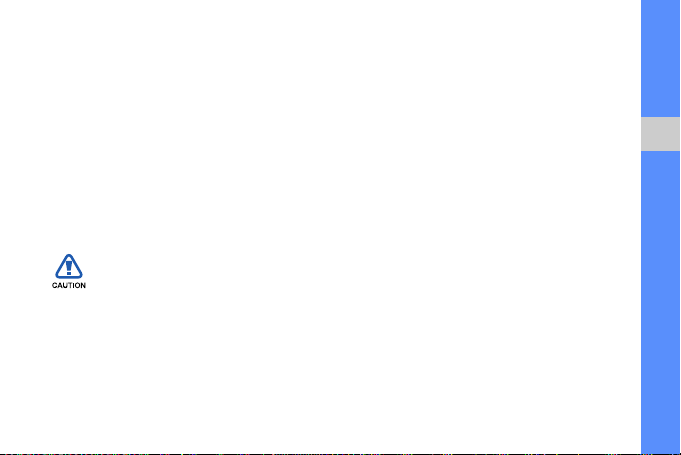
Para ver mensagens,
1. No ecrã principal, prima <Iniciar> →
<Todos Programas> → Mensagens.
2. Seleccione SMS/MMS ou o nome de uma
conta de e-mail.
Aparece a pasta A Receber da conta
seleccionada.
3. Para transferir todo o conteúdo do e-mail,
seleccione um e-mail da lista ou prima
<Menu> → Transferir Mensagem.
Ver ou guardar anexos de e-mail
Os anexos de e-mail podem conter vírus
que danificam o seu dispositivo. Para
proteger o dispositivo, apenas abra os
anexos se tiver a certeza de que a fonte é
fidedigna.
Para ver um anexo,
1. Num e-mail aberto, vá para o anexo e
prima a tecla Confirmar.
2. Prima <Menu> → Enviar/Receber.
3. Prima a tecla Confirmar para abrir o anexo e
prima <Abrir>.
O anexo é aberto com a aplicação
correspondente.
Para guardar um anexo,
1. Num e-mail aberto, vá para o anexo e
prima a tecla Confirmar para o transferir.
2. Prima a tecla Confirmar para abrir o anexo e
prima <Menu> → Guardar Como....
3. Atribua um nome de ficheiro e um local de
armazenamento e prima <Guardar>.
Comunicação
5
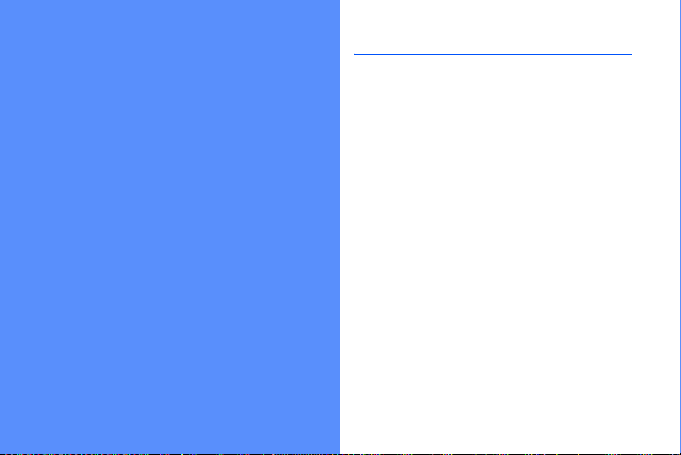
Multimédia
Aprenda a utilizar o Gestor de Conteúdos, o Rádio
FM, o Streaming Player, o Midomi, o Adobe
6
Flash® Lite™ e as Notas de Voz.
Gestor de Conteúdos
Com o Gestor de Conteúdos, pode ver e
aceder a todos os ficheiros e pastas no seu
dispositivo.
®
Ver uma fotografia
1. No ecrã principal, prima <Iniciar> →
<Todos Programas> → Gestor de
Conteúdos → As Minhas Imagens.
2. Desloque-se para uma miniatura de uma
fotografia e prima a tecla Confirmar para a
abrir.
Ao visualizar as fotografias, pode efectuar as
seguintes funções:
• Para deslocar-se através das fotografias,
desloque-se para a esquerda ou para a
direita.
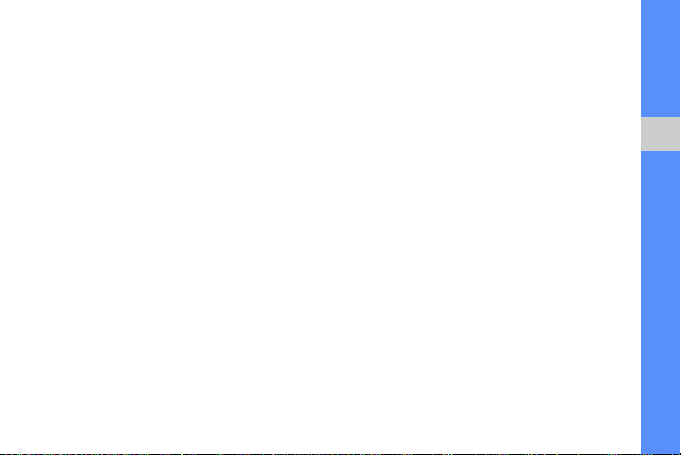
• Para fazer zoom, prima a tecla Confirmar e,
em seguida, prima a tecla de função direita
ou esquerda. Para sair do ecrã de zoom,
prima [
C].
• Para editar a imagem, prima <Menu> →
Editar imagem.
• Para definir a fotografia como imagem de
fundo ou imagem de ID do chamador, prima
<Menu>
• Para ver as fotografias como uma
→ Definir Como → uma opção.
apresentação de diapositivos, prima
<Menu>
→ Reproduzir Visualização de
Slides.
Reproduzir um vídeo
1. No ecrã principal, prima <Iniciar> →
<Todos Programas> → Gestor de
Conteúdos → Os Meus Vídeos.
2. Desloque-se para uma miniatura de vídeo e
prima a tecla Confirmar para o abrir.
Abrir documentos
1. No ecrã principal, prima <Iniciar> →
<Todos Programas> → Gestor de
Conteúdos.
2. Localize e abra a pasta onde o documento
se encontra armazenado.
3. Desloque-se para um documento e prima a
tecla Confirmar para o abrir.
Enviar um ficheiro
1. No ecrã principal, prima <Iniciar> →
<Todos Programas> → Gestor de
Conteúdos.
2. Localize e abra a pasta onde o ficheiro se
encontra armazenado.
3. Seleccione um ficheiro.
Multimédia
7
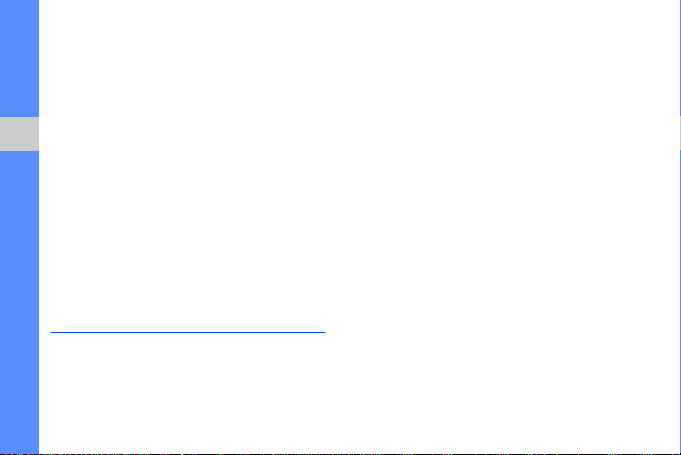
4. Prima <Menu> → Enviar → uma opção de
envio.
• Para enviar como uma mensagem
multimédia, seleccione como MMS.
Consulte
"Enviar uma mensagem
multimédia." X p. 2
• Para enviar como uma mensagem de e-
Multimédia
mail, seleccione como E-mail. Consulte
"Enviar uma mensagem de e-mail."
X
p. 4
• Para enviar através da funcionalidade
sem fios Bluetooth, seleccione por
Bluetooth. Consulte
funcionalidade sem fios Bluetooth."
X
p. 25
"Utilizar a
Rádio FM
Pode ouvir as suas estações de música
favoritas através do rádio FM.
8
Ouvir rádio FM
1. Ligue o auricular à respectiva entrada
multifunções.
2. No ecrã principal, prima <Iniciar> →
<Todos Programas>
3. Desloque-se para a esquerda ou para a
direita para procurar estações de rádio
disponíveis.
4. Para ajustar o volume, prima a tecla de
navegação para cima ou para baixo.
Para mudar a saída de som para o
altifalante do telefone, prima <Menu>
Activar altifalante.
→ Rádio FM.
→
Armazenar estações de rádio
Para guardar estações de rádio manualmente,
1. No ecrã de rádio, prima <Menu> →
Sintonização manual.
2. Introduza uma frequência da estação que
pretende e prima <Concluído>.
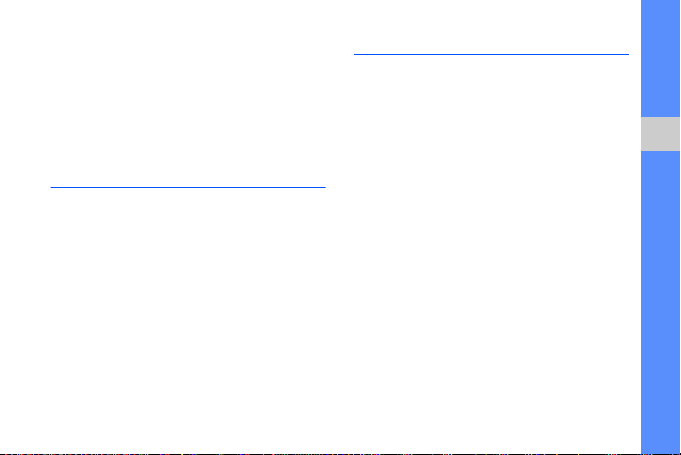
Para configurar a lista Favoritos,
1. A partir do ecrã de rádio, desloque-se para
a esquerda ou para a direita para
seleccionar a estação de rádio pretendida.
2. Prima <Definir como favorito>.
3. Prima <OK>.
Streaming Player
Pode efectuar a transmissão em sequência de
ficheiros na Web.
1. No ecrã principal, prima <Iniciar> →
<Todos Programas> → Internet →
Streaming Player.
2. Prima <Abrir>.
3. Introduza um endereço de URL do ficheiro
de difusão e prima <Ligar>.
Pode seleccionar um endereço URL na
lista de histórico Recente.
Midomi
Midomi é uma função de reconhecimento de
música que lhe permite obter informação
acerca de músicas que canta. Pode também
obter informação gravando a música da rádio
ou da TV.
Para obter informação ao cantar uma canção:
1. No ecrã principal, prima <Iniciar> →
<Todos Programas> → Midomi.
2. Desloque-se para a esquerda ou para a
direita para Cantar e prima a tecla
Confirmar.
3. Cante uma canção ou parte dela durante
10 segundos e prima a tecla Confirmar.
O servidor irá devolver os resultados
encontrados.
Multimédia
9
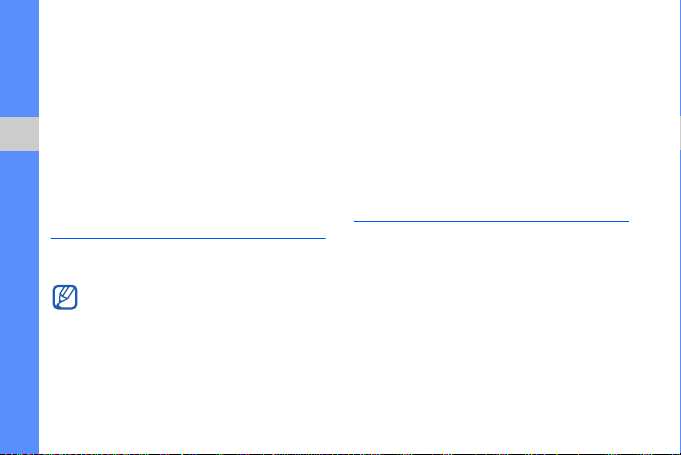
Para encontrar informação gravando uma
canção:
1. No ecrã principal, prima <Iniciar> →
<Todos Programas> → Midomi.
2. Desloque-se para a esquerda ou para a
direita para Agarrar e prima a tecla
Confirmar.
Multimédia
3. Mantenha o dispositivo próximo do rádio ou
da TV e grave a música que está a ouvir.
Adobe® Flash® Lite™
O dispositivo inclui o Flash Player para
visualização de ficheiros Flash (swf).
Adobe Flash Lite 2.1 suporta conteúdo
desenvolvido para o Flash 7. Poderá não
conseguir abrir alguns ficheiros do Flash no
seu dispositivo devido a problemas
relacionados com o tamanho do ficheiro e
da capacidade de memória.
10
Para visualizar um ficheiro Flash,
1. No ecrã principal, prima <Iniciar> →
<Todos Programas> → Acessórios →
Adobe Flash Lite.
2. Localize e abra a pasta onde o ficheiro
Flash se encontra armazenado.
3. Desloque-se até ao ficheiro Flash e prima a
tecla Confirmar.
Notas de Voz
Pode utilizar as Notas de Voz para gravar e
reproduzir memorandos de voz e clipes de
som.
Gravar um clipe de voz
1. No ecrã principal, prima <Iniciar> →
<Todos Programas> → Agenda → Notas
de Voz.
2. Prima <Gravar> para iniciar a gravação.
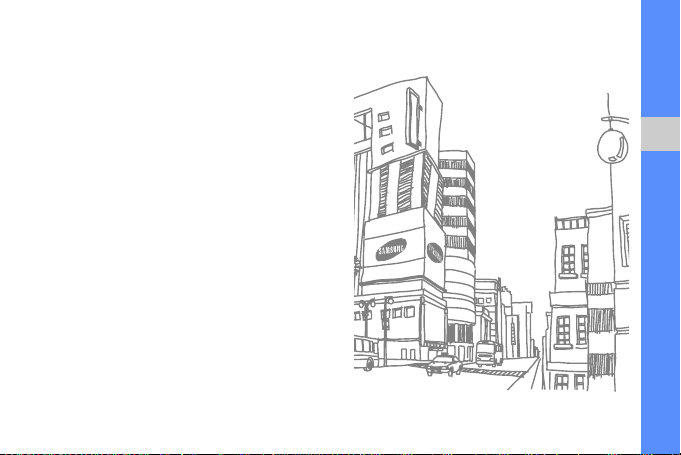
3. Quando terminar a gravação, prima
<Parar>.
O clipe de voz é guardado
automaticamente.
Reproduzir um clipe de voz
1. No ecrã principal, prima <Iniciar> →
<Todos Programas> → Agenda → Notas
de Voz.
2. Desloque-se até um clipe de voz e prima a
tecla Confirmar.
A reprodução é iniciada automaticamente.
Multimédia
11
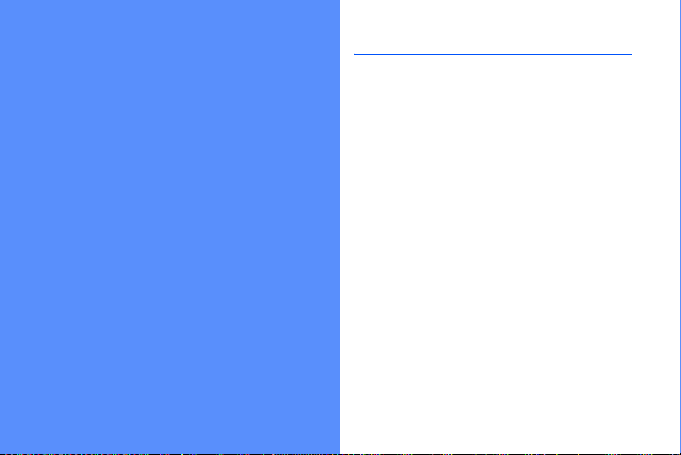
Produtividade
pessoal
Saiba como utilizar os Contactos, o Calendário, o
Office Mobile, Adobe Reader LE, Gestor de equipa,
12
o Gestor de Ficheiros e as Tarefas.
Contactos
Saiba como utilizar os cartões de contacto para
guardar informações pessoais, como nomes,
números de telefone e endereços.
Copiar cartões de contacto
Pode copiar os cartões de contacto do
dispositivo para o cartão SIM e vice-versa.
Quando copia um contacto do Outlook para o
cartão SIM, pode guardar apenas o nome e o
número do contacto. Para copiar um cartão de
contacto, prima <
→ Para os Contactos ou Para o SIM.
Para manter toda a informação do contacto,
sincronize os contactos do Outlook com um PC
(consulte
Atribuir um número de marcação
rápida a um cartão de contacto
1. No ecrã principal, prima <Iniciar> →
<Todos Programas> → Lista telefónica.
Menu> → Copiar Contacto
"Sincronizar dados" X p. 29).
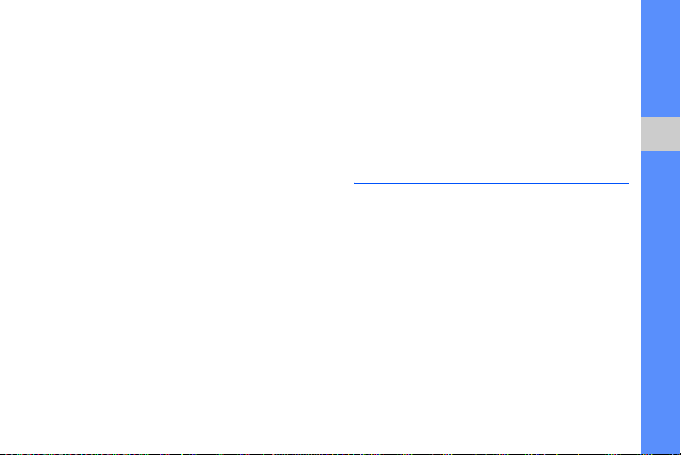
2. Desloque-se até um contacto e prima a
tecla Confirmar.
3. Desloque-se para um número de telefone e
prima <Abrir cont.>.
4. Prima <Menu> → Adicionar à Marcação
Rápida.
5. Desloque-se para a direita ou para a
esquerda para definir um número de
marcação rápida no campo de atribuição
do teclado (se necessário).
6. Quando terminar, prima <Concluído>.
Atribuir uma imagem ou um tom de
toque a um cartão de contacto
1. No ecrã principal, prima <Iniciar> →
<Todos Programas> → Lista telefónica
para utilizar o contacto do Outlook.
2. Desloque-se para um cartão de contacto.
3. Prima <Menu> → Editar.
4. Para atribuir um tom de toque, desloque-se
para Toque personalizado e desloque-se
para a esquerda ou para a direita para
seleccionar um tom de toque.
5. Para atribuir uma imagem, desloque-se
para Imagem e desloque-se para a direita
para seleccionar uma imagem.
6. Quando terminar, prima <Concluído>.
Produtividade pessoal
Calendário
Utilize o calendário para se manter a par dos
seus compromissos, aniversários ou outros
eventos.
Criar um evento de calendário
1. No ecrã principal, prima <Iniciar> →
<Todos Programas> → Agenda →
Calendário.
2. Prima <Menu> → Novo Compromisso.
3. Preencha os campos e ajuste as definições
para o evento.
4. Quando terminar, prima <Concluído>.
13
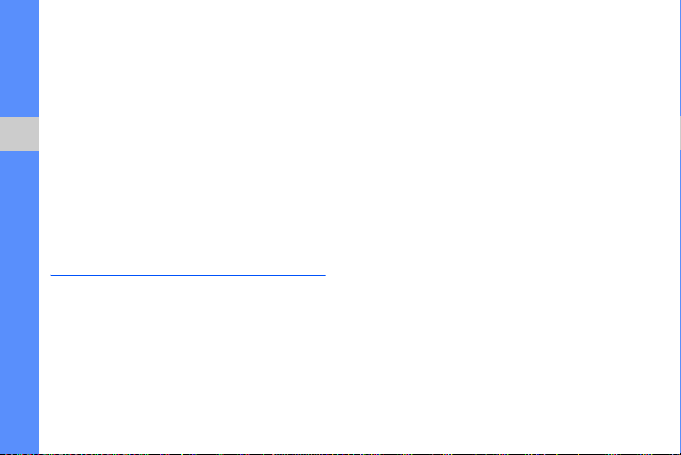
Alterar a vista de agenda
1. No ecrã principal, prima <Iniciar> →
<Todos Programas> → Agenda →
Calendário.
2. Prima a tecla de função esquerda para
alterar a vista da agenda.
Produtividade pessoal
Parar um alarme de evento
Quando o som de alarme soar para um evento
de calendário anteriormente definido, prima
<
Dispensar>.
Office Mobile
Com o Office Mobile, pode abrir e editar
ficheiros do Word, Excel e PowerPoint no
dispositivo. O dispositivo suporta ficheiros
criados no Office 97 e nas mais recentes
versões.
14
Abrir e editar uma folha de cálculo
do Excel
Para abrir e visualizar uma folha de cálculo do
Excel,
1. No ecrã principal, prima <Iniciar> →
<Todos Programas> → Office Mobile →
Excel Mobile.
2. Localize um ficheiro do Excel e seleccioneo para o abrir.
3. Para aumentar ou diminuir o zoom numa
parte de um documento, prima uma
qualquer tecla de função
→
uma opção de zoom.
4. Para fechar a folha de cálculo, prima
<Menu>
→
Para editar uma folha de cálculo do Excel,
1. No ecrã principal, prima <Iniciar> →
<Todos Programas> → Office Mobile →
Excel Mobile.
2. Localize um ficheiro do Excel e seleccioneo para o abrir.
Fechar Ficheiro.
→
<Ver> → Zoom
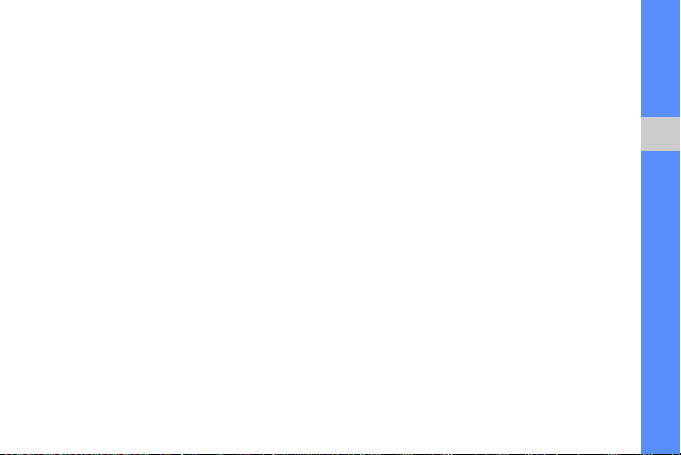
3. Prima uma qualquer tecla de função →
<Menu> → Editar.
4. Desloque-se para uma célula e prima a
tecla Confirmar para a seleccionar.
5. Introduza os valores ou o texto e prima
<Concluído>.
6. Repita os passos 4-5 conforme
necessário.
7. Para guardar a folha de cálculo, prima
<Menu>
→
8. Introduza um nome de ficheiro e seleccione
a localização para guardar o ficheiro e
prima <Guardar>.
Ficheiro → Guardar Como....
Abrir e editar um documento do
Word
Para abrir e visualizar um documento do Word,
1. No ecrã principal, prima <Iniciar> →
<Todos Programas> → Office Mobile →
Word Mobile.
2. Localize um ficheiro do Word e seleccioneo para o abrir.
3. Para aumentar ou diminuir o zoom numa
parte de um documento, prima uma
qualquer tecla de função <Ver>
opção de zoom.
Para editar um documento do Word,
1. No ecrã principal, prima <Iniciar> →
<Todos Programas> → Office Mobile →
Word Mobile.
2. Localize um ficheiro do Word e seleccioneo para o abrir.
3. Prima <Menu> → Editar.
4. Alterar o documento.
5. Para alterar a formatação, prima <Menu>
→
Formatar → um tipo.
6. Para guardar o documento, prima <Menu>
→
Ficheiro → Guardar Como....
7. Introduza um nome de ficheiro e seleccione
a localização para guardar o ficheiro e
prima <Guardar>.
→
uma
Produtividade pessoal
15
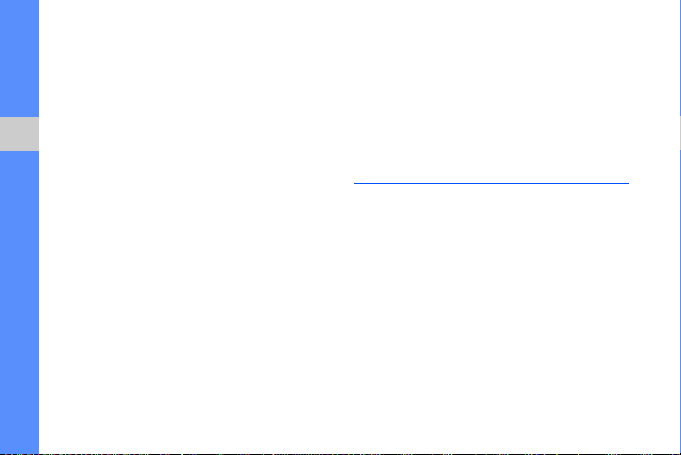
Abrir e visualizar uma apresentação
de diapositivos do PowerPoint
1. No ecrã principal, prima <Iniciar> →
<Todos Programas> → Office Mobile →
PowerPoint Mobile.
2. Localize um ficheiro do PowerPoint e
seleccione-o para o abrir.
Produtividade pessoal
3. Para iniciar a apresentação de diapositivos,
prima uma qualquer tecla de função
<Menu>
→
4. Para terminar a apresentação de
diapositivos, prima <Terminar>.
Apresentação Person..
Criar e editar uma nota
1. No ecrã principal, prima <Iniciar> →
<Todos Programas> → Office Mobile →
OneNote Mobile.
2. Prima <Novo>.
3. Crie a nota.
4. Para alterar a formatação, prima <Menu>
→ Formatar → um tipo.
16
Para limpar toda a formatação, prima
<Menu> → Formatar → Limpar Todos.
5. Para adicionar imagens ou memorandos de
voz, prima <Menu> → Inserir Imagem ou
Inserir Gravação.
6. Para guardar a nota, prima <Concluído>.
→
Adobe® Reader LE
Com o Adobe Reader LE, pode abrir e ver
documentos PDF.
1. No ecrã principal, prima <Iniciar> →
<Todos Programas> → Adobe Reader
LE.
2. Prima <Abrir>.
3. Localize um ficheiro PDF e seleccione-o
para o abrir.
4. Para aumentar ou diminuir o zoom numa
parte de um documento, prima
<Ferramentas>
zoom.
→
Zoom → uma opção de
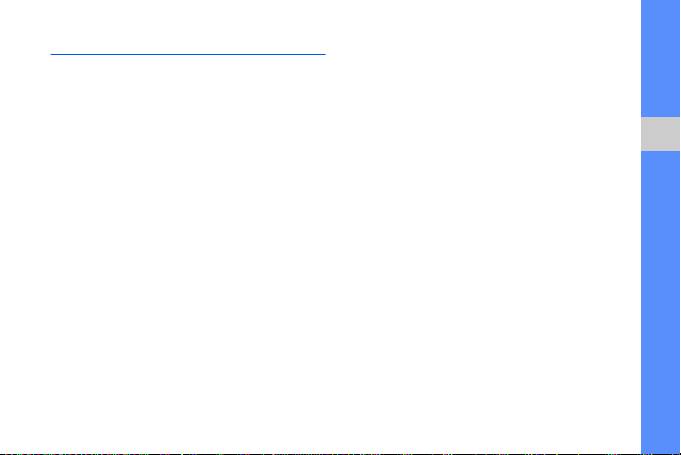
Gestor de equipa
Com o Team manager (gestor de equipa) pode
criar uma equipa com membros e enviar-lhes
uma mensagem ao mesmo tempo.
Criar uma nova equipa
1. No ecrã principal, prima <Iniciar> →
<Todos Programas> → Gestor de
equipa.
2. Prima <Novo>.
3. Introduza a informação sobre a equipa.
4. Quando terminar, prima <Concluído>.
Adicionar membros à equipa
1. No ecrã principal, prima <Iniciar> →
<Todos Programas> → Gestor de
equipa → uma equipa.
2. Prima <Adicionar>.
3. Seleccione os contactos e prima
<Concluído>.
4. Repita os passos 2 a 3 para adicionar mais
membros.
Enviar uma mensagem a membros
1. No ecrã principal, prima <Iniciar> →
<Todos Programas> → Gestor de
equipa.
2. Desloque-se até uma equipa.
3. Prima <Menu> → Enviar → um tipo de
mensagem.
4. Seleccione um número para um contacto
(se necessário).
5. Introduza o texto da mensagem.
6. Prima <Enviar> para enviar a mensagem.
Enviar um compromisso
1. No ecrã principal, prima <Iniciar> →
<Todos Programas> → Gestor de
equipa.
2. Desloque-se até uma equipa.
Produtividade pessoal
17
 Loading...
Loading...