Samsung GT-C6625 User Manual [de]

Einige der Inhalte in diesem Handbuch konnen sich von Ihrem Telefon unterscheiden, dies ist
abhangig von der Software oder dem Dienstanbieter.
World Wide Web
http://www.samsungmobile.com
German. 06/2009. Rev. 1.0

Samsung C6625
Bedienungs-
anleitung
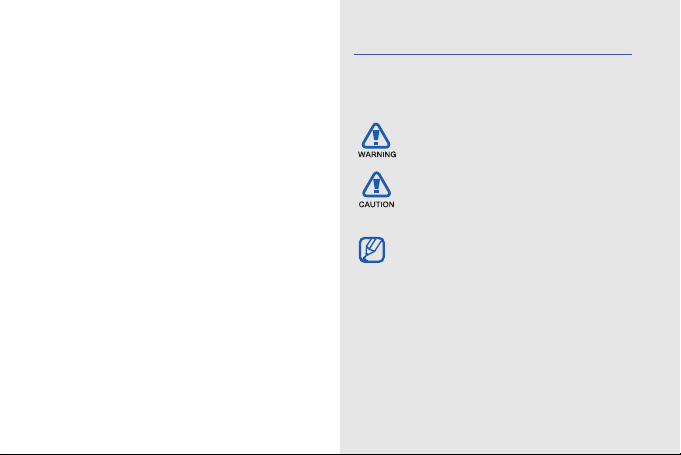
Anweisungssymbole
Dieses
Handbuch
verwenden
Diese Bedienungsanleitung ist speziell
dafür gedacht, Sie durch die Funktionen
und Merkmale Ihres Geräts zu führen.
Anweisungen für einen schnellen Start
finden Sie in der Kurzanleitung.
II
Machen Sie sich zuerst mit den Symbolen
vertraut, die Ihnen in diesem Handbuch
begegnen werden:
Warnung
– Situationen, in denen Sie
oder andere verletzt werden könnten
Vorsich t
– Situationen, in denen Ihr
Gerät oder andere Geräte
beschädigt werden könnten
Hinweis
– Hinweise, Tipps zur
Verwendung oder
Zusatzinformationen
X
Siehe
– verweist auf Seiten mit
zugehörigen Informationen, z.B.:
X
S.12 (bedeutet "siehe Seite 12")
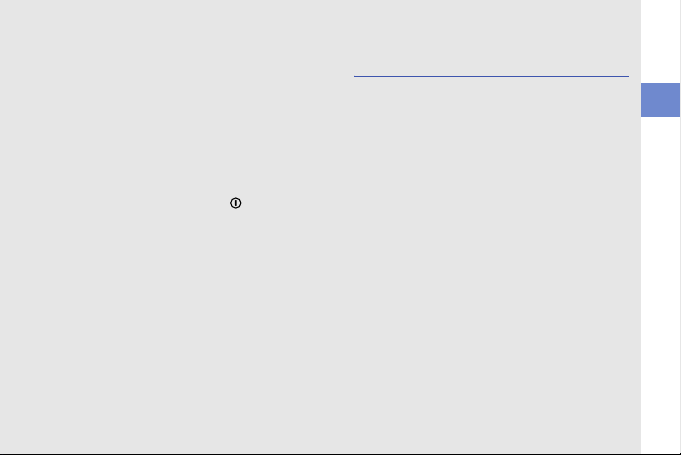
→
[ ]
< > Spitze Klammern– verweist auf
Gefolgt von
der Optionen oder Menüs an, die Sie
für die Durchführung eines Schritts
auswählen müssen, z.B.: Drücken
Sie <Start> → <Alle Progr.> →
Kamera (bedeutet Start, gefolgt von
Alle Progr., gefolgt von Kamera)
Viereckige Klammern
Telefontasten, z.B.: [ ]
(d.h. Ein/Aus-Taste).
Soft-Tasten, die verschiedene
Funktionen je nach Bildschirm
steuern, z.B.: <Fertig>
(d.h. Soft-Taste Fertig)
– gibt die Reihenfolge
– verweist auf
Urheberrechte und
Warenzeichen
Rechte an allen Technologien und Produkten,
die mit diesem Gerät verbunden sind, sind das
Eigentum der jeweiligen Eigentümer:
• Java™ ist ein Warenzeichen oder
eingetragenes Warenzeichen der Sun
Microsystems, Inc.
• Bluetooth
• Windows Media Player
®
der Bluetooth SIG, Inc. weltweit— Bluetooth
QD ID: B013854.
Warenzeichen der Microsoft Corporation.
ist ein eingetragenes Warenzei chen
®
ist ein eingetragenes
Dieses Handbuch verwenden
III

• Dieses Produkt enthält
Software, die von MS,
einem Partner der
Microsoft Corporation lizenziert ist.
Microsoft und die Software, die den
Dieses Handbuch verwenden
Namen Microsoft trägt, sind eingetragene
Marken der Microsoft Corporation.
Lesen Sie vor Verwendung dieses
Produktes die Informationen zu
Rechten und Einschränkungen unter
MICROSOFT-SOFTWARELIZENZBEDINGUNGEN
FÜR DIE SOFTWARE WINDOWS MOBILE 6.1 Vertrag
auf der Rückseite dieses Handbuchs
durch.
IV
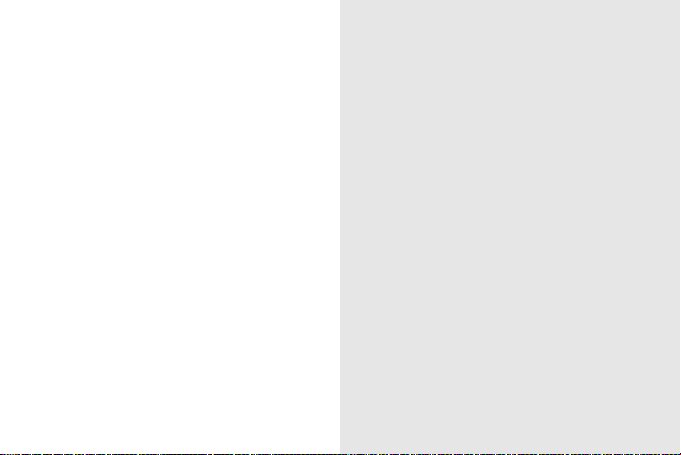
Inhalt
Kommunikation 1
Messaging .................................................. 1
Medien 5
Inhalt-Manager ........................................... 5
UKW-Radio ................................................ 7
Streaming Player ........................................ 8
Midomi ....................................................... 8
®
Adobe
Flash® Lite™ ................................ 9
Sprachmemos ............................................ 9
Persönliche Produktivität 11
Kontakte ................................................... 11
Kalender ................................................... 13
Office Mobile ............................................ 13
®
Adobe
Reader LE .................................. 16
Team-Manager ......................................... 16
Dateimanager ........................................... 18
Aufgaben .................................................. 18
Web 19
Internet Explorer ....................................... 19
Windows Live ........................................... 21
V
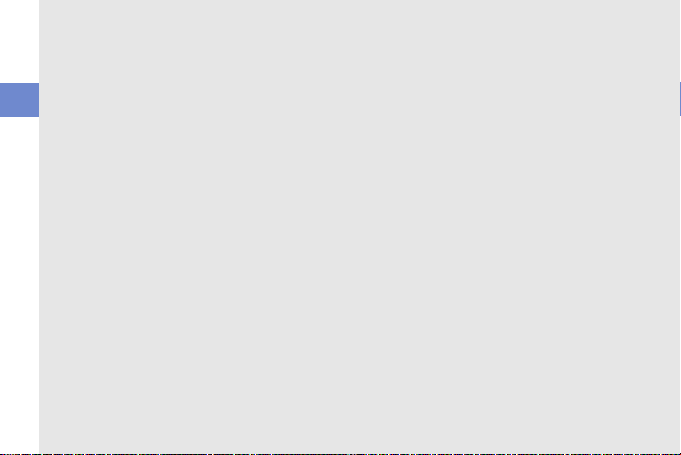
Messenger ................................................ 21
RSS-Reader ............................................. 22
Podcasts .................................................. 23
Verbindungen 25
Verwenden der
Inhalt
Bluetooth-Wireless-Funktion ..................... 25
Verbinden über USB ................................. 27
Synchronisieren Ihres Geräts ....................28
Internetverbindung mit einem PC gemeinsam
nutzen ...................................................... 31
Verbindung mit dem Internet oder Ihrem
privaten Netzwerk herstellen ..................... 31
Zusätzliche Programme 34
Spiele ....................................................... 34
Java ......................................................... 34
Zeitzone .................................................... 35
Alarm ........................................................ 36
Stichtag .................................................... 36
Rechner .................................................... 36
Smart-Konverter ....................................... 37
Stoppuhr .................................................. 38
VI
Einstellungen 39
Rat und Hilfe bei Problemen A
MICROSOFT-
SOFTWARELIZENZBEDINGUNGEN FÜR
DIE SOFTWARE WINDOWS MOBILE 6.1 Vertrag F
Index P
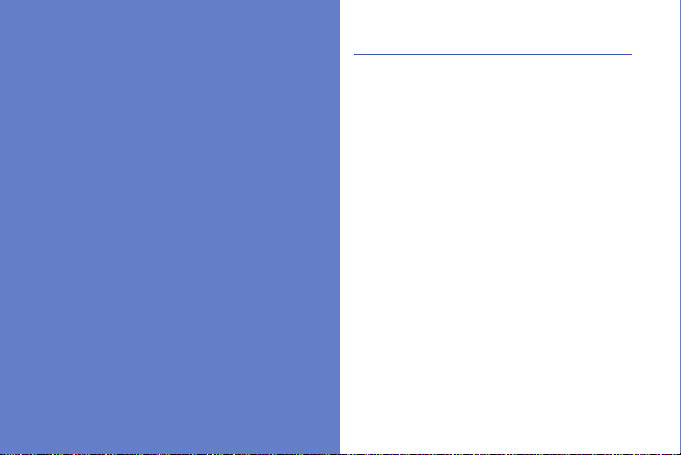
Kommunikation
Mit Ihrem Gerät können Sie viele Arten von Anrufen
und Nachrichten über das Mobilfunknetz und das
Internet senden und empfangen.
Messaging
Machen Sie sich mit den Mitteilungsfunktionen
Ihres Geräts vertraut. Anweisungen für die
Texteingabe finden Sie in der Kurzanleitung.
Eine Multimedia-Nachricht senden
1. Drücken Sie auf der Startseite <Start> →
<Alle Progr.>
SMS/MMS.
2. Drücken Sie <Menü>
3. Geben Sie eine Zielnummer ein oder
drücken Sie <Menü>
hinzufügen, um einen Kontakt
auszuwählen.
4. Drücken Sie <Menü>
→
Betreff.
5. Drücken Sie auf <Ja>.
6. Einen Mitteilungsbetreff eingeben.
7. Blättern Sie nach unten und geben Sie Ihren
Nachrichtentext ein.
→
Messaging →
→
Neu.
→
Empfänger
→
Feld hinzufügen
1
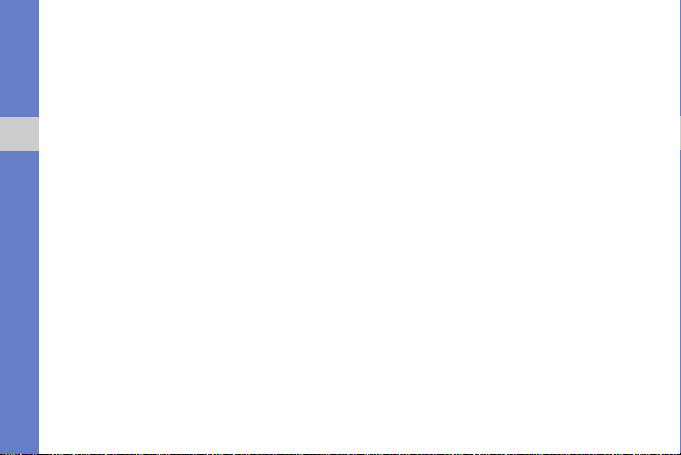
8. Um ein vorhandenes Multimedia-Objekt
einzufügen, drücken Sie <Menü>
Anhängen
Um ein Multimedia-Objekt einzufügen,
drücken Sie <Menü>
einen Objekttyp.
9. Drücken Sie <Senden>, um die Nachricht
Kommunikation
zu senden.
→
einen Objekttyp.
→
Hinzufügen →
Wählen Sie ein E-Mail-Konto aus.
Bevor Sie E-Mails senden und empfangen
können, müssen Sie ein E-Mail-Konto
einrichten
1. Drücken Sie auf der Startseite <Start> →
<Alle Progr.>
einrichten.
Zum einfachen Einrichten eines E-MailKontos drücken Sie <Start> → <Alle
Progr.>
2. Geben Sie Ihre E-Mail-Adresse und Ihr
Passwort ein, und drücken Sie <Weiter>.
2
→
Messaging → E-Mail
→
Internet → E-Mail Assistent.
3. Um ein E-Mail-Konto manuell einzurichten,
→
deaktivieren Sie das Kontrollkästchen
neben E-Mail-Einstellungen automatisch
aus dem Internet abrufen.
4. Drücken Sie <Weiter>.
5. Wählen Sie den voreingestellten E-Mail-
Anbieter aus und drücken Sie <Weiter>.
6. Geben Sie Ihren Namen ein und drücken
Sie <Weiter>.
7. Geben Sie Ihren Eingangsmailserver ein,
wählen Sie den Kontotyp aus, und drücken
Sie <Weiter>.
8. Geben Sie Ihren Benutzernamen ein und
drücken Sie <Weiter>.
9. Geben Sie Ihren Ausgangsmailserver ein
und drücken Sie <Weiter>.
10. Stellen Sie unter Autom. senden/
empfangen ein, wie oft sich Ihr Gerät mit
dem Server verbindet und auf eingehende
E-Mail-Nachrichten prüft (falls erforderlich).
11. Drücken Sie <Fertig>.
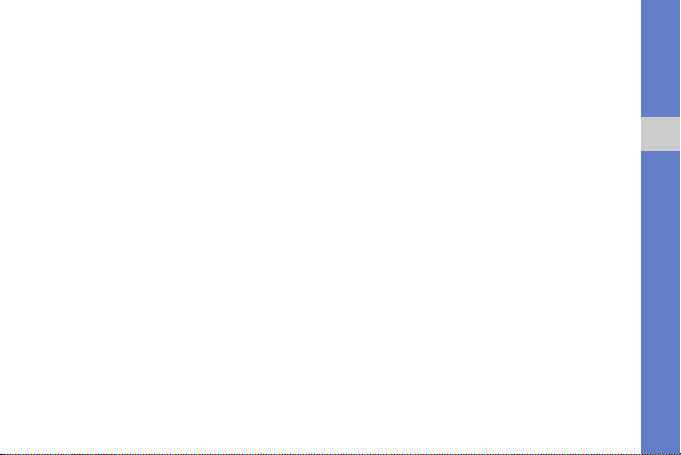
E-Mails versenden
1. Drücken Sie auf der Startseite <Start> →
<Alle Progr.>
2. Wählen Sie den Namen eines
E-Mail-Kontos aus.
3. Drücken Sie <Menü>
4. Geben Sie die E-Mail-Adresse des
Empfängers in das Feld "An" ein oder
drücken Sie <Menü>
hinzufügen, um einen Kontakt
auszuwählen.
5. Blättern Sie nach unten und geben Sie
einen Nachrichtenbetreff ein.
6. Blättern Sie nach unten und geben Sie
Ihren Nachrichtentext ein.
7. Um einen Anhang hinzuzufügen, drücken
Sie <Menü>
Anhangsart.
8. Drücken Sie <Senden>, um die Nachricht
zu senden.
→
Messaging.
→
Neu.
→
Empfänger
→
Einfügen → eine
E-Mails von einem E-Mail-Server
abrufen
Bevor Sie E-Mails von einem Internet Service
Provider oder einer VPN-Verbindung abrufen
können, müssen Sie ein E-Mail-Konto erstellen.
Wie Sie Nachrichten von Ihrem Outlook-Konto
abrufen können, finden Sie unter "Daten
synchronisieren."
1. Drücken Sie auf der Startseite <Start> →
<Alle Progr.>
2. Wählen Sie den Namen eines
E-Mail-Kontos aus.
3. Drücken Sie <Menü>
Empfangen.
X
S. 29.
→
Messaging.
→
Senden/
Nachrichten anzeigen
Sie können auf Nachrichtenordner für Ihre Textund Multimedia-Nachrichten an einem Ort und
für E-Mail-Nachrichten zugreifen.
Kommunikation
3
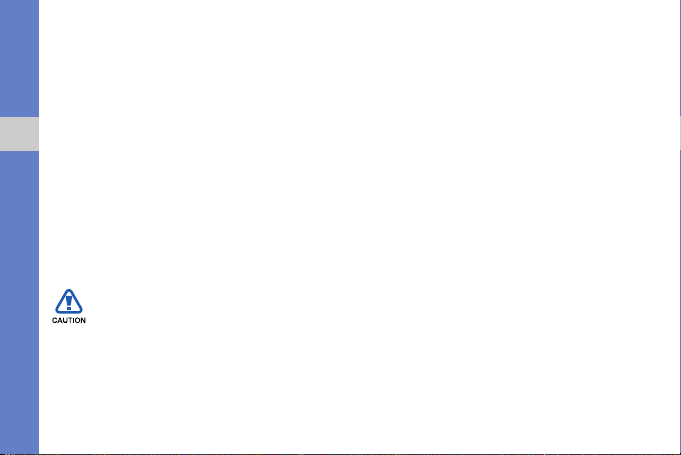
So zeigen Sie Nachrichten an:
1. Drücken Sie auf der Startseite <Start> →
<Alle Progr.> → Messaging.
2. Wählen Sie SMS/MMS oder den Namen
eines E-Mail-Kontos.
Der Posteingang für das gewählte Konto
wird geöffnet.
Kommunikation
3. Um den kompletten E-Mail-Inhalt
herunterzuladen, wählen Sie eine
E-Mail aus der Liste aus oder drücken
<Menü> → Nachricht herunterladen.
E-Mail-Anhänge anzeigen oder
speichern
E-Mail-Anhänge können Viren enthalten, die
Ihr Gerät beschädigen können. Um Ihr
Gerät zu schützen, sollten Sie Anhänge nur
öffnen, wenn Sie den Absender kennen
und ihm vertrauen.
4
So zeigen Sie einen Anhang an:
1. Blättern Sie in einer offenen E-Mail zum
Anhang und drücken Sie die
Bestätigungstaste.
2. Drücken Sie <Menü>
→
Senden/
Empfangen.
3. Drücken Sie die Bestätigungstaste, um den
betreffenden Anhang zu öffnen, und
drücken Sie <Öffnen>.
Der Anhang wird mit dem entsprechenden
Programm geöffnet.
So speichern Sie einen Anhang:
1. Blättern Sie in einer offenen E-Mail zum
Anhang und drücken Sie zum
Herunterladen die Bestätigungstaste.
2. Drücken Sie die Bestätigungstaste, um den
betreffenden Anhang zu öffnen, und
drücken Sie <Menü> → Speichern
unter...
3. Legen Sie einen Dateinamen und einen
Speicherort fest und drücken Sie
<Speichern>.
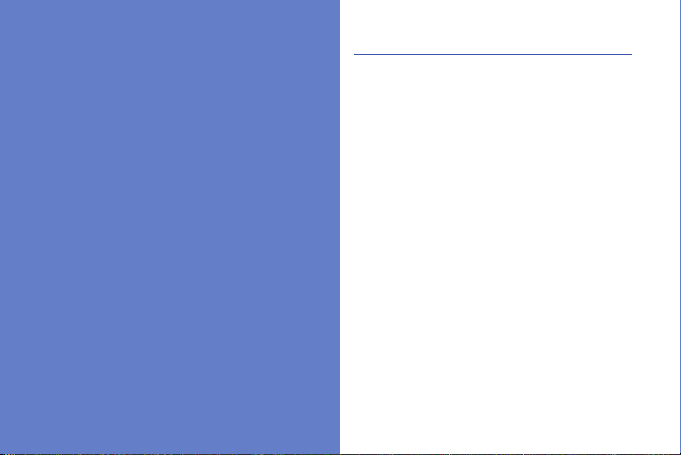
Medien
Erfahren Sie, wie Sie den Inhalt-Manager, das
UKW-Radio, den Streaming Player, Midomi,
®
Flash® Lite™ und Sprachmemos
Adobe
verwenden.
Inhalt-Manager
Mit dem Inhalt-Manager können Sie alle Dateien
und Ordner auf Ihrem Gerät anzeigen und auf
sie zugreifen.
Foto anzeigen
1. Drücken Sie auf der Startseite <Start> →
<Alle Progr.> → <Weitere> → Inhalt-
Manager → Eigene Bilder.
2. Blättern Sie zu einem Miniaturfoto und
drücken Sie die Bestätigungstaste, um es
zu öffnen.
Während der Anzeige von Fotos können Sie die
folgenden Funktionen durchführen:
• Um durch Ihre Fotos zu blättern, blättern Sie
nach links oder rechts.
• Um zu zoomen, drücken Sie die
Bestätigungstaste und dann die linke oder
rechte Soft-Taste. Um die Zoom-Anzeige zu
verlassen, drücken Sie [
C].
5
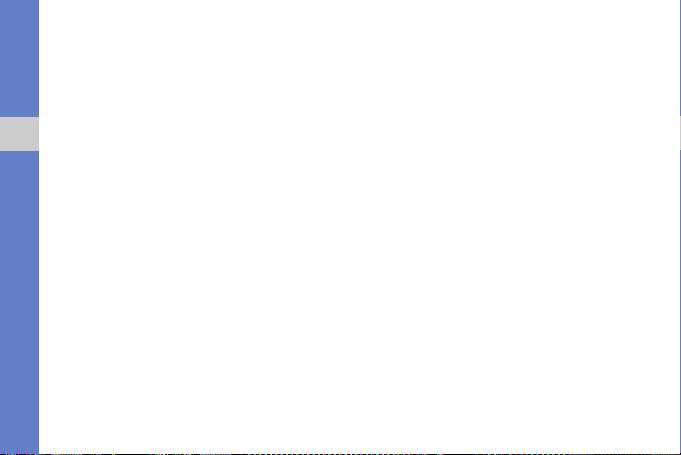
• Um das Bild zu bearbeiten, drücken Sie
<Menü> → Bild bearbeiten.
• Um ein Foto als Hintergrund oder Anrufer-ID-
Bild festzulegen, drücken Sie <Menü> →
Einstellen als → eine Option.
• Um Ihre Fotos als Diashow anzuzeigen,
drücken Sie <Menü> → Diashow
Medien
abspielen.
Video abspielen
1. Drücken Sie auf der Startseite <Start> →
<Alle Progr.> → <Weitere> → Inhalt-
Manager → Eigene Videos.
2. Blättern Sie zu einem Video-Miniaturbild
und drücken Sie die Bestätigungstaste, um
es zu öffnen.
Dokumente öffnen
1. Drücken Sie auf der Startseite <Start> →
<Alle Progr.> → <Weitere> → Inhalt-
Manager.
6
2. Suchen Sie den Ordner, in dem das
Dokument gespeichert ist, und öffnen Sie
ihn.
3. Blättern Sie zum Dokument und drücken
Sie die Bestätigungstaste, um es zu öffnen.
Eine Datei senden
1. Drücken Sie auf der Startseite <Start> →
<Alle Progr.> → <Weitere> → Inhalt-
Manager.
2. Suchen Sie den Ordner, in dem die Datei
gespeichert ist, und öffnen Sie sie.
3. Wählen Sie eine Datei aus.
4. Drücken Sie <Menü> → Senden → eine
Sendeoption.
• Um die Datei als Multimedia-Mitteilung
zu senden, wählen Sie als MMS. Siehe
"Eine Multimedia-Nachricht senden."
X
S. 1
• Um die Datei als E-Mail zu senden,
wählen Sie als E-Mail. Siehe "E-Mails
versenden."
X
S. 3
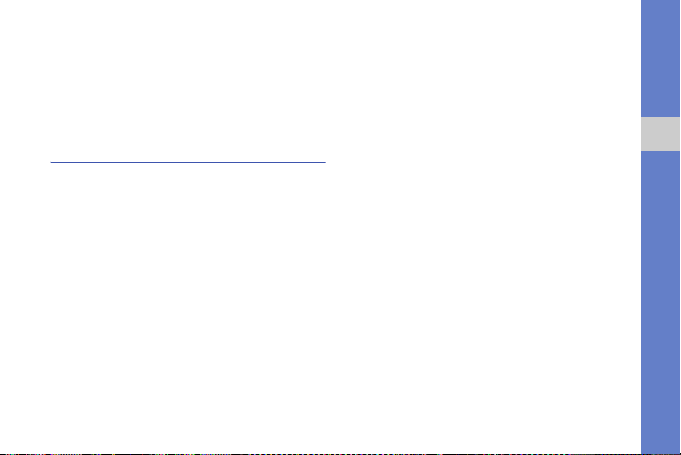
• Um die Datei über die drahtlose
Bluetooth-Funktion zu senden, wählen
Sie Über Bluetooth. Siehe "Verwenden
der Bluetooth-Wireless-Funktion."
X
S. 25
4. Zum Einstellen der Lautstärke drücken Sie
die Navigationstaste Auf oder Ab.
Um den Ton über den Lautsprecher
auszugeben, drücken Sie <Menü> →
Lautsprecher aktivieren.
UKW-Radio
Mit dem UKW-Radio können Sie Ihre
Lieblingssender hören.
UKW-Radio hören
1. Schließen Sie einen Kopfhörer an die
Multifunktionsbuchse an.
2. Drücken Sie auf der Startseite <Start> →
<Alle Progr.> → <Weitere> → <Weitere>
→ UKW-Radio.
3. Blättern Sie nach links oder rechts, um
nach verfügbaren Radiosendern zu suchen.
Radiosender speichern
Radiosender manuell speichern
1. Drücken Sie im Radio-Menü <Menü> →
Manuelle Suche.
2. Geben Sie die gewünschte
Senderfrequenz ein und drücken Sie
<Fertig>.
Favoritenliste einrichten
1. Blättern Sie im Radio-Menü nach links oder
rechts, um den gewünschten Radiosender
auszuwählen.
2. Drücken Sie <Als Favorit festlegen>.
3. Drücken Sie auf <OK>.
Medien
7
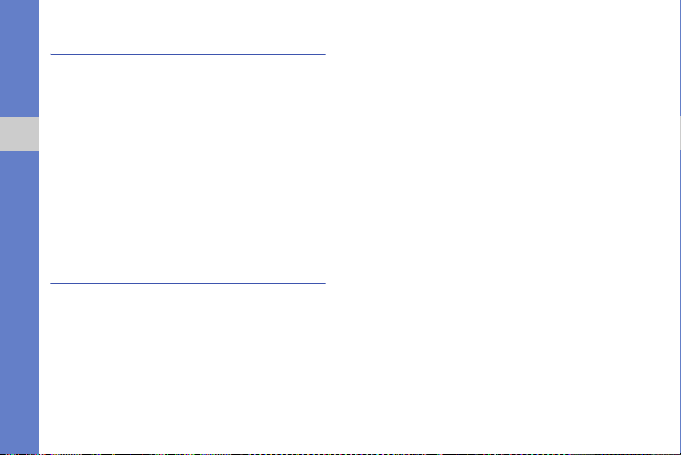
Streaming Player
Sie können Streaming-Dateien im Internet
abspielen.
1. Drücken Sie auf der Startseite <Start> →
<Alle Progr.> → Internet → Streaming
Player.
Medien
2. Drücken Sie <Öffnen>.
3. Geben Sie eine Internetseitenadresse (URL)
ein und drücken Sie <Verbinden>.
Sie können eine URL aus dem Verlauf
auswählen.
Midomi
Midomi ist eine Musikerkennungsfunktion, mit
der Sie Informationen zu Titeln erhalten, indem
Sie diese nachsingen oder -summen.
Außerdem können Sie Informationen zu
Musiktiteln erhalten, die Sie aus dem Radio
oder Fernsehen aufzeichnen.
8
So erhalten Sie Informationen zu Titeln, indem
Sie diese nachsingen oder -summen:
1. Drücken Sie auf der Startseite <Start> →
<Alle Progr.> → <Weitere> → <Weitere>
→ Midomi.
2. Blättern Sie nach links oder rechts auf
Singen, und drücken Sie die
Bestätigungstaste.
3. Singen oder summen Sie den Titel
mindestens 10 Sekunden lang, und
drücken Sie die Bestätigungstaste.
Die gefundenen Informationen werden
daraufhin vom Server abgerufen.
So erhalten Sie Informationen zu
aufgezeichneten Titeln:
1. Drücken Sie auf der Startseite <Start> →
<Alle Progr.> → <Weitere> → <Weitere>
→ Midomi.
2. Blättern Sie nach links oder rechts auf
Abrufen, und drücken Sie die
Bestätigungstaste.
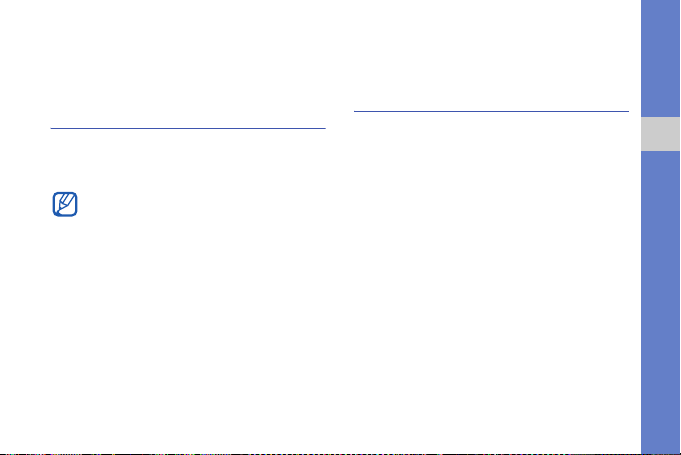
3. Halten Sie Ihr Telefon dicht an das Radio
oder den Fernseher, um den gewünschten
Musiktitel aufzuzeichnen.
Adobe® Flash® Lite™
Im Lieferumfang Ihres Geräts ist der FlashPlayer zum Anzeigen von Flash-Dateien
(swf-Format) enthalten.
Adobe Flash Lite 2.1 unterstützt Inhalte, die
für Flash 7 entwickelt worden sind. Je nach
Dateigröße und Speicherkapazität lassen
sich einige Flash-Dateien evtl. nicht auf Ihrem
Gerät öffnen.
So zeigen Sie eine Flash-Datei an:
1. Drücken Sie auf der Startseite <Start> →
<Alle Progr.> → <Weitere> → Zubehör →
Adobe Flash Lite.
2. Suchen und öffnen Sie den Ordner, in dem
die gewünschte Flash-Datei gespeichert ist.
3. Blättern Sie zur gewünschten Flash-Datei,
und drücken Sie die Bestätigungstaste.
Sprachmemos
Sie können Sprachmemos zum Aufnehmen
und Wiedergeben von Sprachnotizen und
Soundclips verwenden.
Aufnehmen eines Sprachclips
1. Drücken Sie auf der Startseite <Start> →
<Alle Progr.> → Organizer →
Sprachnotizen.
2. Drücken Sie <Aufnahme>, um die
Aufnahme zu starten.
3. Drücken Sie danach auf <Anhalten>.
Der Sprachclip wird automatisch
gespeichert.
Medien
9
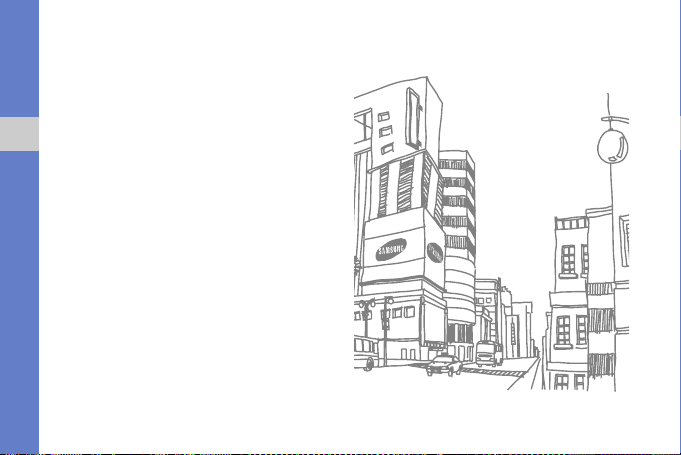
Wiedergabe eines Sprachclips
1. Drücken Sie auf der Startseite <Start> →
<Alle Progr.> → Organizer →
Sprachnotizen.
2. Scrollen Sie zu einem Sprachclip und
drücken Sie die Bestätigungstaste.
Die Wiedergabe beginnt automatisch.
Medien
10
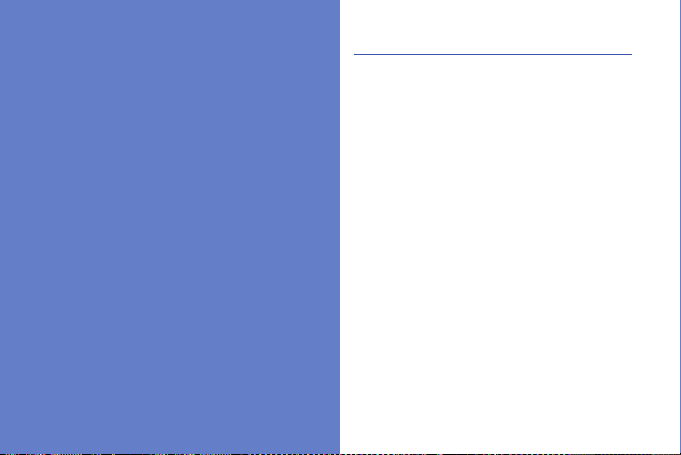
Persönliche
Produktivität
Erfahren Sie, wie Sie die Kontakte, den Kalender,
Office Mobile, den Adobe Reader LE, den
Team-Manager, den Dateimanager und die
Aufgaben verwenden.
Kontakte
Erfahren Sie, wie Sie Kontaktkarten verwenden,
um persönliche Informationen wie Namen,
Telefonnummern und Adressen zu speichern.
Visitenkarten kopieren
Sie können Ihre Kontaktkarten von Ihrem Gerät
auf Ihre SIM-Karte und umgekehrt kopieren.
Wenn Sie einen Outlook-Kontakt auf Ihre SIMKarte kopieren, können Sie nur den Namen des
Kontakts und die Telefonnummer speichern.
Um eine Kontaktkarte zu kopieren, drücken Sie
<Menü> → Kontakt kopieren → Zur SIM oder
Zu Kontakten.
Um alle Kontaktinformationen zu erhalten,
synchronisieren Sie Ihre Outlook-Kontakte mit
einem PC (siehe "Daten synchronisieren"
X
S. 29).
11
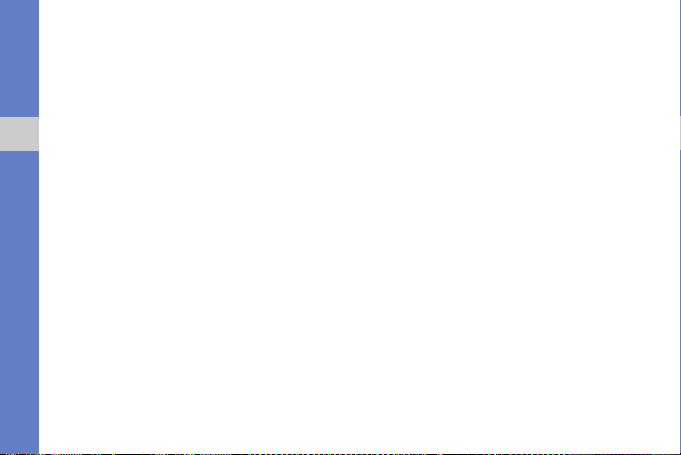
Zuweisen einer Kurzwahlnummer zu
einer Kontaktkarte
1. Drücken Sie auf der Startseite <Start> →
<Alle Progr.> → <Weitere> → <Weitere>
→ Telefonbuch.
2. Wählen Sie eine Kontaktkarte aus und
drücken Sie die Bestätigungstaste.
Persönliche Produktivität
3. Blättern Sie zu einer Telefonnummer und
drücken Sie <Kntk öffn>.
4. Drücken Sie <Menü>
hinzufügen.
5. Blättern Sie nach links oder rechts, um im
Feld Tastenzuweisung eine
Kurzwahlnummer festzulegen (falls nötig).
6. Drücken Sie anschließend auf <Fertig>.
12
→
Als Kurzwahl
Bild oder Klingelton zu einer
Kontaktkarte zuweisen
1. Drücken Sie auf der Startseite <Start> →
<Alle Progr.> → <Weitere> → <Weitere>
→ Telefonbuch, um einen Outlook-
Kontakt zu verwenden.
2. Blättern Sie zu einer Kontaktkarte.
3. Drücken Sie <Menü>
4. Um einen Klingelton zuzuweisen, blättern
Sie zu Rufton anpassen und dann nach
links oder nach rechts, um einen Klingelton
auszuwählen.
5. Um ein Bild zuzuweisen, blättern Sie zu
Bild und dann nach rechts, um ein Bild
auszuwählen.
6. Drücken Sie anschließend auf <Fertig>.
→
Bearbeiten.
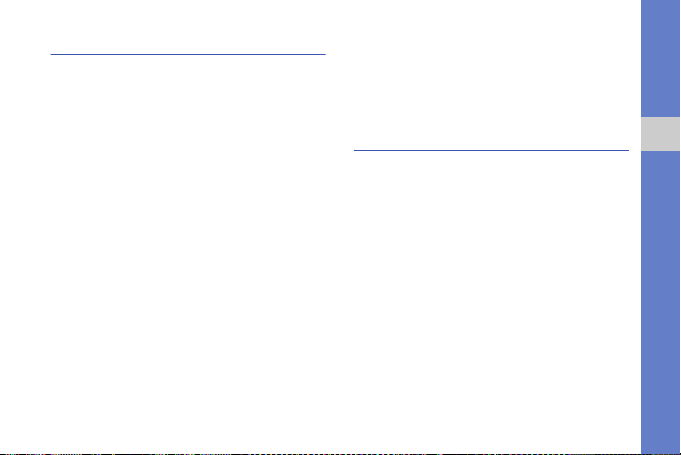
Kalender
Den Kalender können Sie zur Verfolgung von
Terminen, Geburtstagen oder anderen
Ereignissen verwenden.
Ausschalten eines Ereignisalarms
Wenn der Alarm für ein Kalenderereignis ertönt,
den Sie zuvor eingestellt haben, drücken Sie
<Schließen>.
Erstellen eines Kalenderereignisses
1. Drücken Sie auf der Startseite <Start> →
<Alle Progr.> → Organizer → Kalender.
2. Drücken Sie <Menü>
3. Füllen Sie die Felder aus und passen Sie
die Einstellungen für Ihr Ereignis an.
4. Drücken Sie anschließend auf <Fertig>.
→
Neuer Termin.
Ändern der Kalenderansicht
1. Drücken Sie auf der Startseite <Start> →
<Alle Progr.> → Organizer → Kalender.
2. Drücken Sie die linke Soft-Taste, um die
Kalenderansicht zu ändern.
Office Mobile
Mit Office Mobile können Sie Word-, Excel- und
PowerPoint-Dateien auf Ihrem Gerät öffnen und
bearbeiten. Ihr Gerät unterstützt Dateien, die mit
Office 97 und neueren Versionen erstellt
wurden.
Excel-Arbeitsmappe öffnen und
bearbeiten
So öffnen Sie eine Excel-Arbeitsmappe:
1. Drücken Sie auf der Startseite <Start> →
<Alle Progr.> → <Weitere> → Office
Mobile → Excel Mobile.
2. Suchen Sie eine Excel-Datei und wählen
Sie den Dateinamen aus, um sie zu öffnen.
Persönliche Produktivität
13
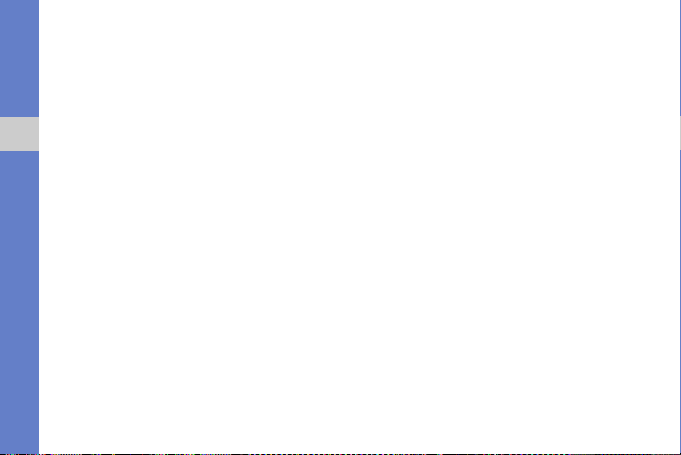
3. Um einen Teil des Dokuments zu
vergrößern oder zu verkleinern, drücken Sie
eine beliebige Soft-Taste
Zoom
→
4. Um die Arbeitsmappe zu schließen,
So bearbeiten Sie eine Excel-Arbeitsmappe:
Persönliche Produktivität
1. Drücken Sie auf der Startseite <Start> →
2. Suchen Sie eine Excel-Datei und wählen
3. Drücken Sie eine beliebige Soft-Taste →
4. Blättern Sie zu einer Zelle und drücken Sie
5. Geben Sie Werte oder Text ein und
6. Wiederholen Sie die Schritte 4 - 5 bei
14
eine Zoom-Option.
drücken Sie <Menü>
<Alle Progr.> → <Weitere> → Office
Mobile → Excel Mobile.
Sie den Dateinamen aus, um sie zu öffnen
<Menü> → Bearbeiten.
die Bestätigungstaste, um sie
auszuwählen.
drücken Sie <Fertig>.
Bedarf.
→
<Ansicht> →
→
Datei schließen.
7. Um die Arbeitsmappe zu speichern,
drücken Sie <Menü>
Speichern unter...
8. Geben Sie den Dateinamen ein, wählen Sie
den Speicherort aus, und drücken Sie
<Speichern>.
→
Datei →
Word-Dokument öffnen und
bearbeiten
So öffnen Sie ein Word-Dokument und zeigen
es an:
1. Drücken Sie auf der Startseite <Start> →
<Alle Progr.> → <Weitere> → Office
Mobile → Word Mobile.
2. Suchen Sie eine Word-Datei und wählen
Sie den Dateinamen aus, um sie zu öffnen
3. Um einen Teil des Dokuments zu
vergrößern oder zu verkleinern, drücken Sie
<Ansicht>
→
eine Zoom-Option.
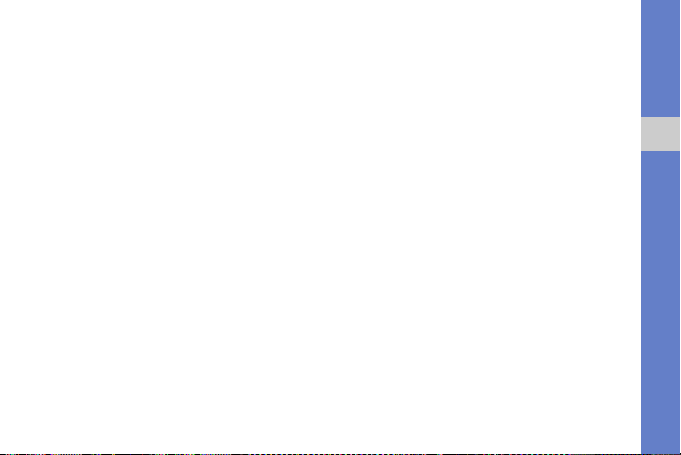
Word-Dokument öffnen und bearbeiten
1. Drücken Sie auf der Startseite <Start> →
<Alle Progr.> → <Weitere> → Office
Mobile → Word Mobile.
2. Suchen Sie eine Word-Datei und wählen
Sie den Dateinamen aus, um sie zu öffnen
3. Drücken Sie <Menü> → Bearbeiten.
4. Ändern Sie Ihr Dokument.
5. Um das Format zu ändern, drücken Sie
<Menü>
→
6. Um das Dokument zu speichern, drücken
Sie <Menü>
7. Geben Sie den Dateinamen ein, wählen Sie
den Speicherort aus, und drücken Sie
<Speichern>.
Formatieren → einen Typ.
→
Datei → Speichern unter...
PowerPoint-Diashow öffnen und
anzeigen
1. Drücken Sie auf der Startseite <Start> →
<Alle Progr.> → <Weitere> → Office
Mobile → PowerPoint Mobile.
2. Suchen Sie eine PowerPoint-Datei und
wählen Sie den Dateinamen aus, um sie zu
öffnen
3. Um die Diashow zu beginnen, drücken Sie
eine beliebige Soft-Taste
Zielgruppenorient. Präs.
4. Um die Diashow zu beenden, drücken Sie
<Beenden>.
→
<Menü> →
Notiz erstellen und bearbeiten
1. Drücken Sie auf der Startseite <Start> →
<Alle Progr.> → <Weitere> → Office
Mobile → OneNote Mobile.
2. Drücken Sie <Neu>.
3. Erstellen Sie Ihre Notiz.
Persönliche Produktivität
15
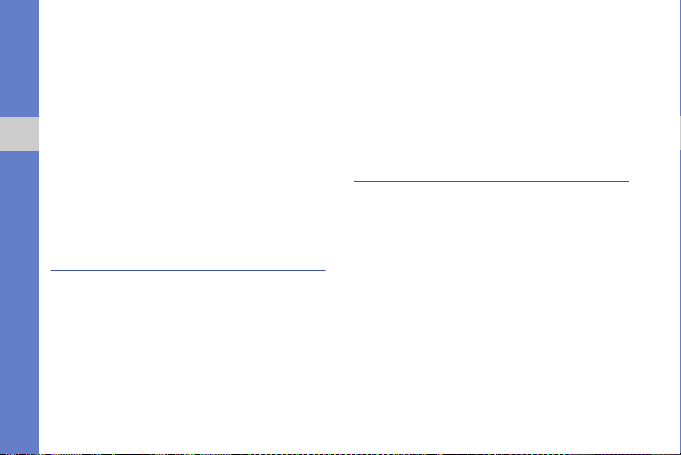
4. Um das Format zu ändern, drücken Sie
<Menü> → Format → einen Typ.
Um die gesamte Formatierung zu löschen,
drücken Sie <Menü> → Format →
Alle löschen.
5. Um Bilder oder Sprachmemos
hinzuzufügen, drücken Sie <Menü> →
Persönliche Produktivität
Bild einfügen oder Aufzeichnung
einfügen.
6. Um die Notiz zu speichern, drücken Sie
<Fertig>.
Adobe® Reader LE
Mit Adobe Reader LE können Sie PDFDokumente öffnen und anzeigen.
1. Drücken Sie auf der Startseite <Start> →
<Alle Progr.> → <Weitere> → Adobe
Reader LE.
2. Drücken Sie <Öffnen>.
16
3. Suchen Sie eine PDF-Datei und wählen Sie
den Dateinamen aus, um sie zu öffnen.
4. Um einen Teil des Dokuments zu
vergrößern oder zu verkleinern, drücken Sie
<Werkzeuge>
Option.
→
Zoom → eine Zoom-
Team-Manager
Mit dem Team-Manager können Sie ein Team
mit mehreren Mitgliedern anlegen und diesen
gleichzeitig eine Nachricht schicken.
Neues Team erstellen
1. Drücken Sie auf der Startseite <Start> →
<Alle Progr.> → <Weitere> → <Weitere>
→ Teammanager.
2. Drücken Sie <Neu>.
3. Geben Sie Details zum Team ein.
4. Drücken Sie anschließend auf <Fertig>.
 Loading...
Loading...