Samsung GT-C6625 User Manual [nl]

* Afhankelijk van de software van de telefoon of uw provider kan de inhoud van deze
gebruiksaanwijzing op sommige plaatsen afwijken van uw telefoon.
* Drukfouten voorbehouden.
World Wide Web
http://www.samsungmobile.com
Dutch. 07/2009. Rev. 1.0

Samsung C6625
Gebruiks-
aanwijzing
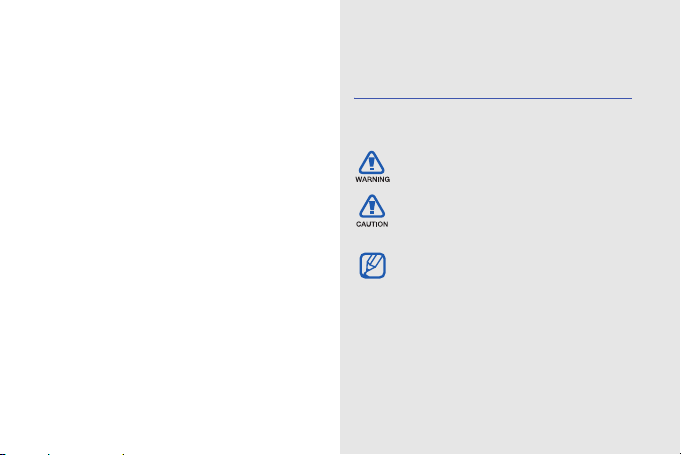
Over deze
gebruiksaanwijzing
Deze gebruiksaanwijzing is bedoeld om u
stap voor stap bekend te maken met de
functies en onderdelen van uw toestel.
Raadpleeg de snelstartgids om snel aan
de slag te kunnen met de telefoon.
ii
Symbolen die in deze
gebruiksaanwijzing worden
gebruikt
Bekijk voordat u begint de symbolen die in deze
gebruiksaanwijzing zijn opgenomen:
Waarschuwing
kunnen veroorzaken bij u of anderen
Let op
telefoon of andere apparatuur kunnen
veroorzaken
Opmerking
of aanvullende informatie
X
Raadpleeg
informatie, bijvoorbeeld:
(betekent "zie pagina 12")
: situaties die letsel
: situaties die schade aan de
: opmerkingen, gebruikstips
: pagina's met verwante
X
pag.12
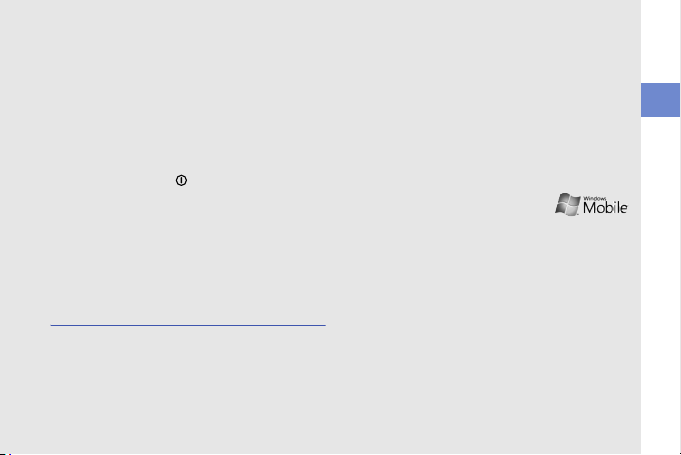
→
Gevolgd door
: de volgorde van de
opties of menu's die u moet selecteren
om een stap uit te voeren, bijvoorbeeld:
Druk op <Start> → <Meer> → Media-
album (betekent Start, gevolgd door
Meer, gevolgd door Media-album)
[]
Rechte haken
: telefoontoetsen,
bijvoorbeeld: [ ] (de aan-uittoets)
<>
Punthaken: functietoetsen die
verschillende functies uitvoeren in
verschillende schermen, bijvoorbeeld:
<Selecteren> (betekent: de functietoets
Selecteren)
Copyrightgegevens
De rechten op alle technologieën en producten
die dit apparaat bevat zijn het eigendom van de
betreffende eigenaren:
• Java™ is een handelsmerk van
Sun Microsystems, Inc.
•Bluetooth
®
is wereldwijd een gedeponeerd
handelsmerk van Bluetooth SIG, Inc.
Bluetooth QD ID: B013854
• Windows Media Player
®
is een geregistreerd
handelsmerk van Microsoft Corporation.
• Dit product bevat software die
in licentie is gegeven door MS,
een dochteronderneming van
Microsoft Corporation.
Microsoft en software met
Microsoft in de naam zijn
geregistreerde handelsmerken
van Microsoft Corporation.
Over deze gebruiksaanwijzing
iii
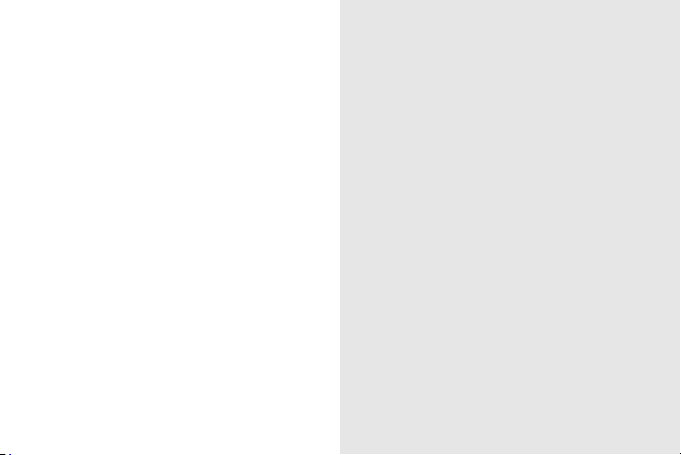
Communicatie .......................................... 2
Berichten .................................................... 2
Inhoud
Media ........................................................ 6
Media-album .............................................. 6
FM-radio ..................................................... 8
Streaming Player ........................................ 9
®
Adobe
Flash® Lite™ ................................ 9
Spraaknotitie ............................................ 10
Uw persoonlijke zaken regelen ............. 11
Contactpersonen ...................................... 11
Agenda ..................................................... 12
Office Mobile ............................................ 13
®
Adobe
Reader LE .................................. 16
Team Manager ......................................... 16
File Manager ............................................. 17
Taken ....................................................... 18
Internet ................................................... 19
Internet Explorer ....................................... 19
Windows Live ........................................... 21
Messenger ............................................... 21
iv
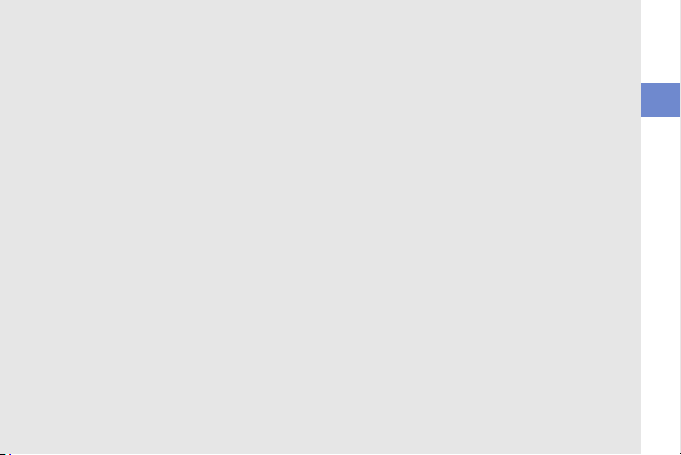
RSS-lezer ................................................. 22
Podcast .................................................... 24
Vodafone Links ......................................... 25
Push Manager ..........................................25
Connectiviteit ......................................... 26
De draadloze Bluetooth-
voorziening gebruiken ............................... 26
Verbinding maken via USB ....................... 28
Uw toestel synchroniseren ........................ 29
Internetverbinding delen met
een computer ........................................... 32
Verbinding maken met internet
of met een privénetwerk ........................... 32
Andere toepassingen ............................. 34
Games ...................................................... 34
Java ......................................................... 34
Wereldklok ................................................ 35
Alarm ........................................................ 36
D-Day ....................................................... 36
Rekenmachine .......................................... 37
Omrekentoepassing ................................. 37
Stopwatch ................................................ 37
Instellingen ............................................. 38
Problemen oplossen ................................ a
Index .......................................................... f
Inhoud
v
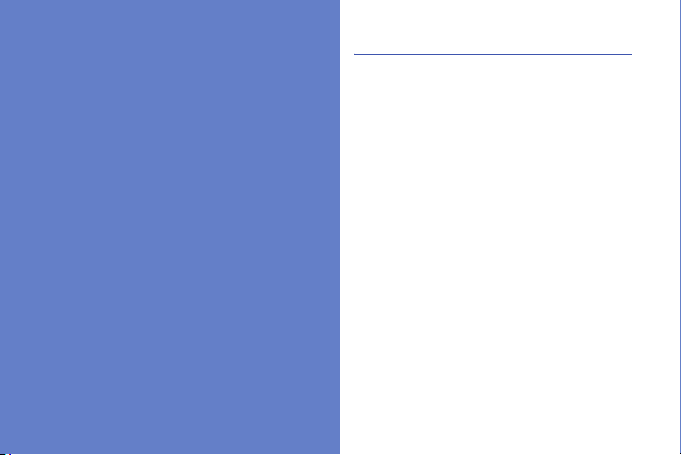
Communicatie
U kunt met uw apparaat veel verschillende soorten
oproepen en berichten verzenden en ontvangen via
2
mobiele netwerken en internet.
Berichten
Hier vindt u informatie over berichtfuncties.
Raadpleeg de snelstartgids voor instructies over
het ingeven van tekst.
Een MMS-bericht verzenden
1. Druk in het startscherm op <Start> →
Berichten
2. Druk op <Menu> → Nieuw → SMS/MMS.
3. Geef een telefoonnummer in of druk op
<Menu>
een contactpersoon te selecteren.
4. Druk op <Menu> → Veld toevoegen →
Onderwerp.
5. Druk op <Ja>.
6. Geef het onderwerp van het bericht in.
7. Blader omlaag en geef de berichttekst in.
→
SMS/MMS.
→
Ontvangers toevoegen om
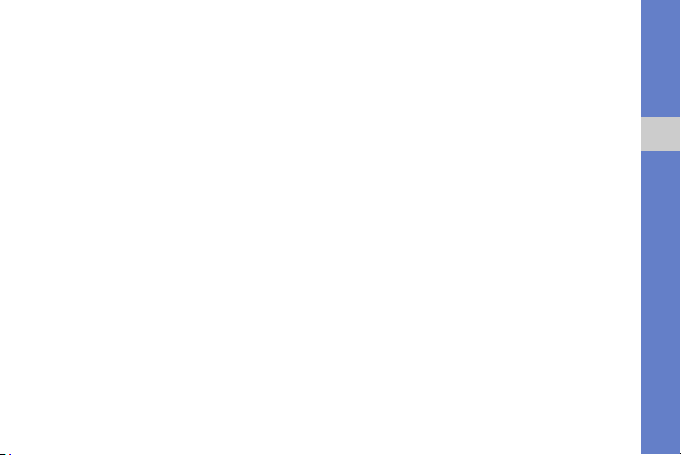
8. Als u een bestaand multimediaobject wilt
bijvoegen, drukt u op <Menu>
een objecttype.
Als u een multimediaobject wilt invoegen,
drukt u op <Menu>
objecttype.
9. Druk op <Verzenden> om het bericht te
verzenden.
→
→
Bijlage →
Toevoegen → een
Een e-mailaccount maken
Voordat u e-mailberichten kunt verzenden of
ontvangen, moet u eerst een e-mailaccount
maken.
1. Druk in het startscherm op <Start> →
Berichten
Om makkelijk een e-mailaccount te maken,
drukt up op <Start>
services
2. Geef uw e-mailadres en wachtwoord in en
druk op <Volgende>.
→
E-mail instellen.
→
→ <Meer> → Internet
Wizard E-mail.
3. Als u een e-mailaccount handmatig wilt
instellen, schakelt u het selectievakje naast
E-mailinstellingen automatisch ophalen
van internet uit.
4. Druk op <Volgende>.
5. Selecteer de vooraf ingestelde
e-mailprovider en druk op <Volgende>.
6. Geef uw naam en accountnaam in en druk
op <Volgende>.
7. Geef de server voor inkomende
e-mailberichten in, selecteer het
accounttype en druk op <Volgende>.
8. Geef een gebruikersnaam in en druk op
<Volgende>.
9. Geef de server voor uitgaande
e-mailberichten in en druk op <Volgende>.
10. Stel in Autom. verzenden/ontvangen in
hoe vaak het toestel verbinding met de
server maakt om te controleren of er
e-mailberichten zijn binnengekomen.
(indien nodig).
11. Druk op <Voltooien>.
Communicatie
3
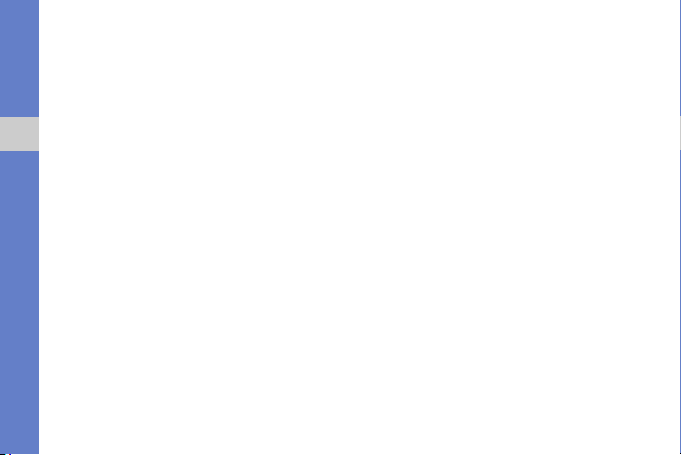
Een e-mailbericht verzenden
1. Druk in het startscherm op <Start> →
Berichten.
2. Selecteer de naam van een e-mailaccount.
3. Druk op <Menu> → Nieuw.
4. Geef een e-mailadres in het
bestemmingsveld in of druk op <Menu>
Communicatie
Geadresseerde toevoegen om een
contactpersoon te selecteren.
5. Blader omlaag en geef een onderwerp voor
het bericht in.
6. Blader omlaag en geef de berichttekst in.
7. Als u een bijlage wilt toevoegen, drukt u op
<Menu>
→
8. Druk op <Verzenden> om het bericht te
verzenden.
4
Invoegen → een type bijlage.
E-mail ophalen van een e-mailserver
U moet een e-mailaccount maken voordat u
e-mail kunt ophalen via een internetprovider of
VPN-verbinding.
Zie "Gegevens synchroniseren."
berichten wilt ophalen van uw Outlook-account.
→
1. Druk in het startscherm op <Start> →
Berichten.
2. Selecteer de naam van een e-mailaccount.
3. Druk op <Menu> → Verzenden/
ontvangen.
Berichten bekijken
U kunt berichtmappen voor SMS- en MMSberichten vanuit één locatie openen, en voor
e-mailberichten.
X
p. 30 als u
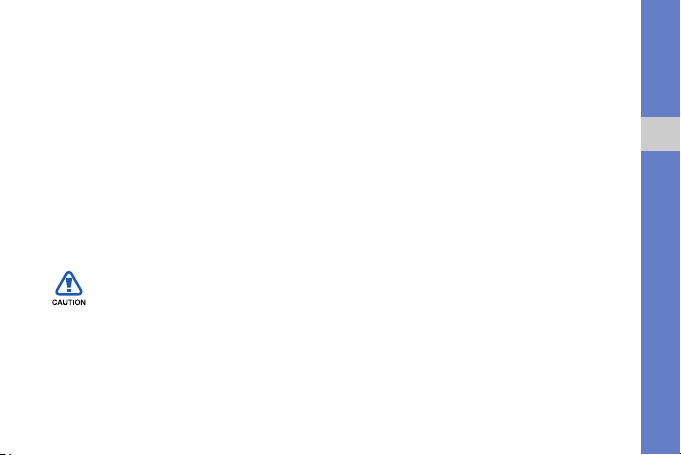
Berichten bekijken:
1. Druk in het startscherm op <Start> →
Berichten.
2. Selecteer SMS/MMS of de naam van een
e-mailaccount.
Het Postvak IN van de geselecteerde
account wordt geopend.
3. Als u de volledige inhoud van e-mail wilt
downloaden, selecteert u een e-mail uit de
lijst of drukt u op <Menu> → Bericht
downloaden.
E-mailbijlagen bekijken of opslaan
E-mailbijlagen kunnen virussen bevatten die
uw toestel kunnen beschadigen. Bescherm
uw toestel door alleen bijlagen te openen
als u de afzender vertrouwt.
U bekijkt als volgt een bijlage:
1. Blader vanuit een geopend e-mailbericht
naar de bijlage en druk op de
bevestigingstoets.
2. Druk op de bevestigingstoets →
<Openen> om de bijlage te openen.
De bijlage wordt geopend in de
bijbehorende toepassing.
U slaat als volgt een bijlage op:
1. Blader vanuit een geopend e-mailbericht
naar de bijlage en druk op de
bevestigingstoets om deze te downloaden.
2. Druk op de bevestigingstoets →
<Openen> om de bijlage te openen.
3. Druk op <Menu> → Opslaan als....
4. Stel een bestandsnaam en
geheugenlocatie in en druk op <Opslaan>.
Communicatie
5
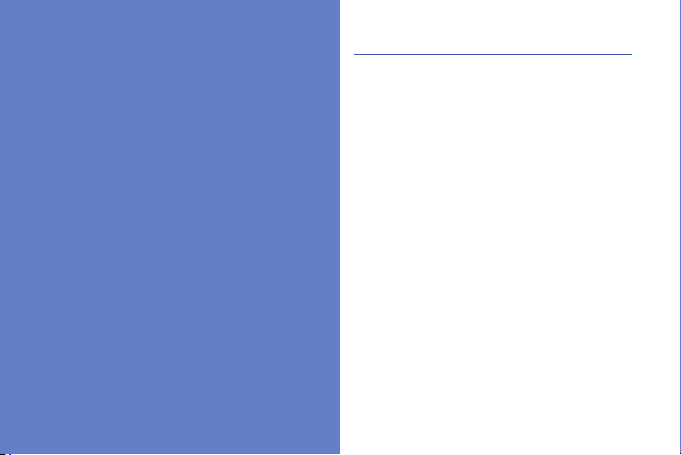
Media
Media-album
Met Media-album kunt u alle bestanden en
mappen op het toestel weergeven en openen.
Hier vindt u meer informatie over Media-album,
Adobe
6
FM-radio, Streaming Player,
®
Flash® Lite™ en Spraaknotitie.
Een foto bekijken
1. Druk in het startscherm op <Start> →
<Meer>
→ Media-album → Mijn
afbeeldingen
2. Blader naar een miniatuur van een foto en
druk op de bevestigingstoets om deze te
openen.
Tijdens het bekijken van foto's kunt u de
volgende functies uitvoeren:
• Blader naar links of rechts om door uw foto's
te bladeren.
• Druk op de bevestigingstoets en vervolgens
op de linker- of rechterfunctietoets om in- of
uit te zoomen. Druk op [
zoomscherm te verlaten.
→ Photo.
C] om het
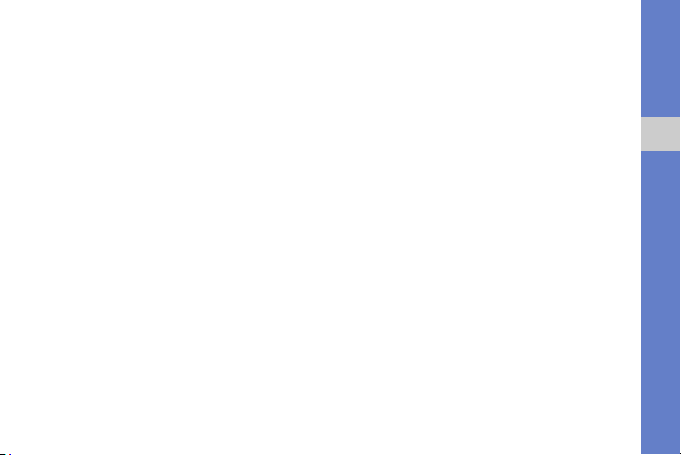
•Druk op <Menu> → Afbeelding bewerken
om de afbeelding te bewerken.
•Druk op <Menu> → Instellen als → een
optie om de foto als achtergrond of
afbeelding voor de nummerweergave in te
stellen.
•Druk op <Menu> → Diapresentatie
afspelen om uw foto's in de vorm van een
diavoorstelling weer te geven.
Een video-opname afspelen
1. Druk in het startscherm op <Start> →
<Meer>
→ Media-album → Mijn video's
→ Video.
2. Blader naar een miniatuur van een video en
druk op de bevestigingstoets om deze te
openen.
Documenten openen
1. Druk in het startscherm op <Start> →
<Meer>
2. Zoek en open de map waarin het
3. Blader naar het document en druk op de
→ Media-album.
document is opgeslagen.
bevestigingstoets om het te openen.
Een bestand verzenden
1. Druk in het startscherm op <Start> →
<Meer>
2. Zoek en open de map waarin het bestand
3. Selecteer een bestand.
4. Druk op <Menu> → Verzenden → een
→ Media-album.
is opgeslagen.
verzendoptie.
• Selecteer als MMS om een bestand als
MMS-bericht te verzenden. Zie
MMS-bericht verzenden." X p. 2
"Een
Media
7
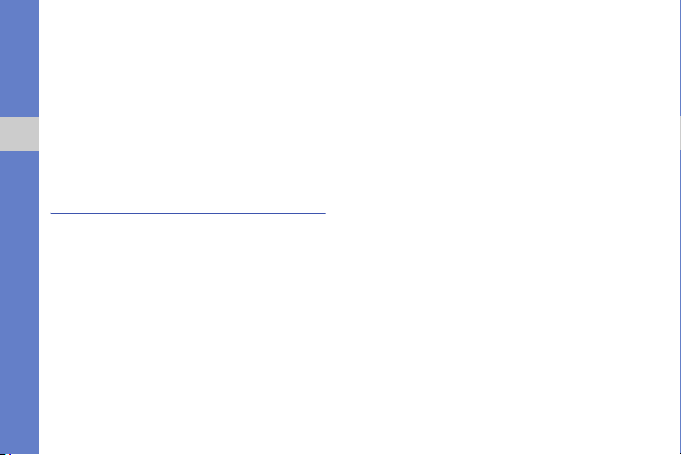
• Selecteer als e-mail om een bestand
als e-mailbericht te verzenden. Zie
e-mailbericht verzenden." X p. 4
• Selecteer via Bluetooth om een
bestand via de draadloze Bluetoothfunctie te verzenden. Zie
Media
Bluetooth- voorziening gebruiken."
X
p. 26
"De draadloze
FM-radio
U kunt naar uw favoriete stations luisteren met
de FM-radio.
Luister naar de FM-radio
1. Sluit een headset op de multifunctionele
aansluiting aan.
2. Druk in het startscherm op <Start> →
<Meer>
3. Blader naar links of rechts om naar
8
→ FM-radio.
beschikbare radiostations te zoeken.
"Een
4. Druk op de boven- of onderkant van de
navigatieknop om het volume te regelen.
U kunt het geluid overschakelen naar de
luidspreker via <Menu>
aan.
→ Luidspreker
Radiostations opslaan
Als u automatisch radiostations wilt opslaan,
gaat u als volgt te werk:
Druk in het radioscherm op <Menu> →
Zenderlijst → <Scannen>.
De radio zoekt zenders en de beschikbare
stations worden in de telefoon opgeslagen.
Als u een lijst met favorieten wilt samenstellen
gaat u als volgt te werk:
1. Blader in het radioscherm naar links of
rechts om het gewenste radiostation te
selecteren.
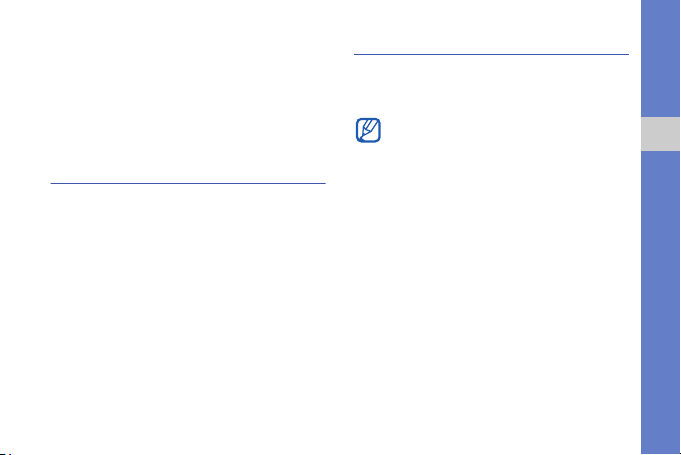
U kunt naar boven of beneden bladeren
totdat u het gewenste station in het scherm
met de kanaallijst hebt gevonden.
2. Druk op <Instellen als favoriet> of druk op
<Menu>
3. Druk op <OK>.
→ Instellen als favoriet.
Streaming Player
U kunt bestanden rechtstreeks op internet
afspelen (streamen).
1. Druk in het startscherm op <Start> →
<Meer> → Internet services → Streaming
Player.
2. Druk op <Openen>.
3. Selecteer een URL-adres van het
streamingbestand en druk op
<Aansluiten>.
U kunt een URL-adres selecteren in de
recente geschiedenislijst.
Adobe® Flash® Lite™
Uw toestel wordt geleverd met een Flashspeler voor het bekijken van Flash-bestanden
(*.swf).
Adobe Flash Lite 2.1 ondersteunt inhoud die
is ontwikkeld voor Flash 7. Afhankelijk van de
bestandsgrootte en geheugencapaciteit
kunnen sommige Flash-bestanden mogelijk
niet worden geopend op uw toestel.
U bekijkt als volgt een Flash-bestand:
1. Druk in het startscherm op <Start> → Mijn
applicaties
Flash Lite.
2. Zoek en open de map waarin het Flashbestand is opgeslagen.
3. Blader naar het Flash-bestand en druk op
de bevestigingstoets.
→ Accessoires → Adobe
Media
9
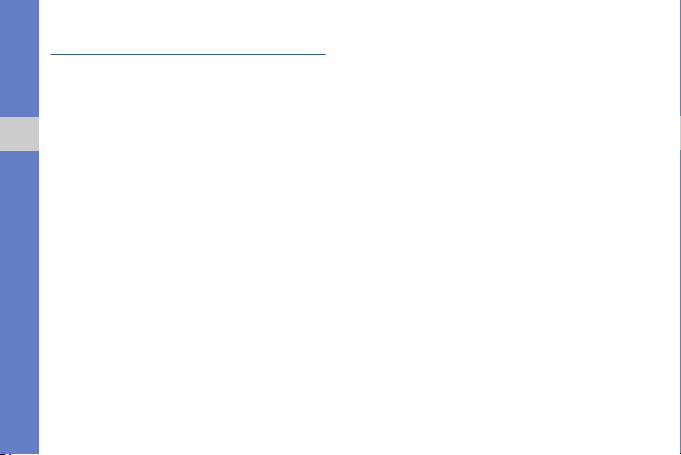
Spraaknotitie
U kunt met Spraaknotitie spraaknotities en
geluidsclips opnemen en afspelen.
Een spraakmemo opnemen
1. Druk in het startscherm op <Start> → Mijn
applicaties
Media
Spraaknotities.
2. Druk op <Opnemen> om de opname te
starten.
3. Als u klaar bent met de opname, drukt u op
<Stoppen>.
De spraakmemo wordt automatisch
opgeslagen.
10
→ Organizer →
Een spraakmemo afspelen
1. Druk in het startscherm op <Start> → Mijn
applicaties
Spraaknotities.
2. Blader naar een spraakmemo en druk op
de bevestigingstoets.
Het afspelen wordt automatisch gestart.
→ Organizer →
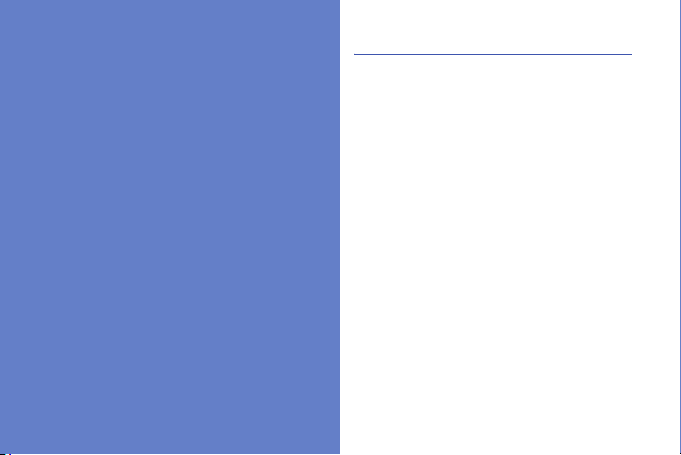
Uw persoonlijke
zaken regelen
Informatie over het gebruik van Contactpersonen,
Agenda, Office Mobile, Adobe Reader LE, Team
Manager, File Manager en Taken.
Contactpersonen
U kunt contactkaarten gebruiken om de
gegevens van uw contactpersonen op te slaan,
zoals namen, telefoonnummers en adressen.
Een contactkaart kopiëren
U kunt contactkaarten van het toestel naar uw
SIM-kaart kopiëren en vice versa. Wanneer u
een Outlook-contactpersoon naar uw SIM-kaart
kopieert, kunt u alleen de naam en het
telefoonnummer van de contactpersoon
opslaan.
1. Druk in het startscherm op <Start> →
Contacten.
2. Als u een contactkaart wilt kopiëren, drukt u
op <Menu>
SIM of Naar Contacten.
Synchroniseer uw Outlook-contactpersonen
met een computer als u alle contactgegevens
wilt bewaren (zie "Gegevens synchroniseren"
X
p. 30).
→ Contact kopiëren → Naar
11
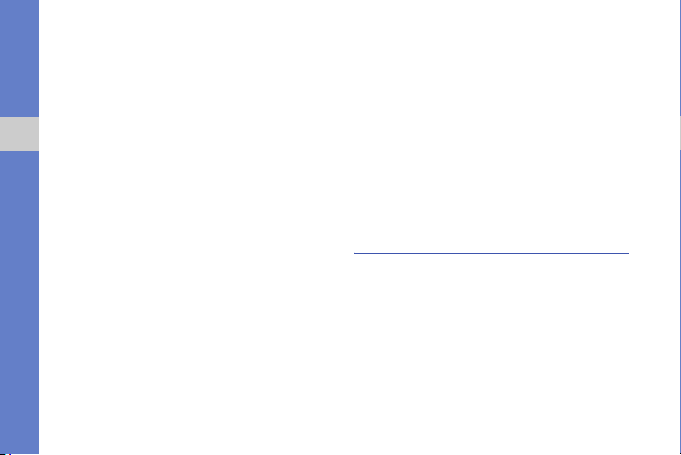
Een snelkiesnummer toewijzen aan
een contactkaart
1. Druk in het startscherm op <Start> →
Contacten.
2. Blader naar een contactkaart en druk op de
bevestigingstoets.
3. Druk op <Menu> → Aan snelkeuze
Uw persoonlijke zaken regelen
toevoegen.
4. Blader naar links of rechts om een
snelkiesnummer in te stellen in het veld met
toetstoewijzingen (indien nodig).
5. Wanneer u klaar bent, drukt u op
<Gereed>.
Een afbeelding of beltoon toewijzen
aan een contactkaart
1. Druk in het startscherm op <Start> →
Contacten om Outlook-contactpersonen
te gebruiken.
2. Blader naar een contactkaart als volgt:
12
3. Druk op <Menu> → Bewerken.
4. Als u een beltoon wilt toewijzen, bladert u
naar Aangepaste beltoon en bladert u
naar links of rechts om een beltoon te
selecteren.
5. Als u een afbeelding wilt toewijzen, bladert
u naar Afbeelding en bladert u naar rechts
om een afbeelding te selecteren.
6. Wanneer u klaar bent, drukt u op
<Gereed>.
Agenda
Met Agenda kunt u afspraken, verjaardagen of
andere gebeurtenissen bijhouden.
Een agenda-item maken
1. Druk in het startscherm op <Start> →
Agenda.
2. Druk op <Menu> → Nieuwe afspraak.
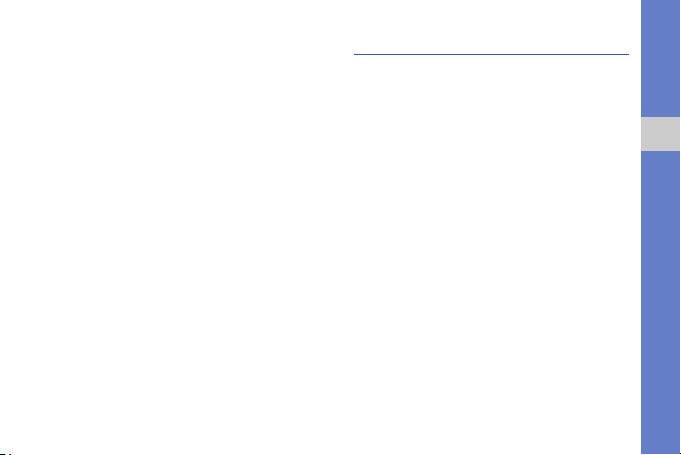
3. Vul de velden in en pas de instellingen aan
voor uw item.
4. Wanneer u klaar bent, drukt u op
<Gereed>.
De weergave van de agenda
wijzigen
1. Druk in het startscherm op <Start> →
Agenda.
2. Druk op de linkerfunctietoets om de
agendaweergave te wijzigen.
Een alarm voor een agenda-item
afzetten
Druk op <Verwijderen> wanneer u het alarm
hoort voor een agenda-item dat u eerder hebt
ingesteld.
Office Mobile
Met Office Mobile kunt u Word-, Excel- en
PowerPoint-bestanden op uw apparaat openen
en bewerken. Het apparaat ondersteunt
bestanden die zijn gemaakt met Office 97 en
nieuwere versies.
Een Excel-werkmap openen en
bewerken
Een Excel-werkmap openen en weergeven:
1. Druk in het startscherm op <Start> →
Office Mobile
2. Blader naar een Excel-bestand en selecteer
de bestandsnaam om het bestand te
openen.
3. Als u wilt inzoomen of uitzoomen op een
gedeelte van een document, drukt u op
een functietoets
uitzoomen
→ Excel Mobile.
→
<Beeld> → In-/
→
een zoomoptie.
Uw persoonlijke zaken regelen
13
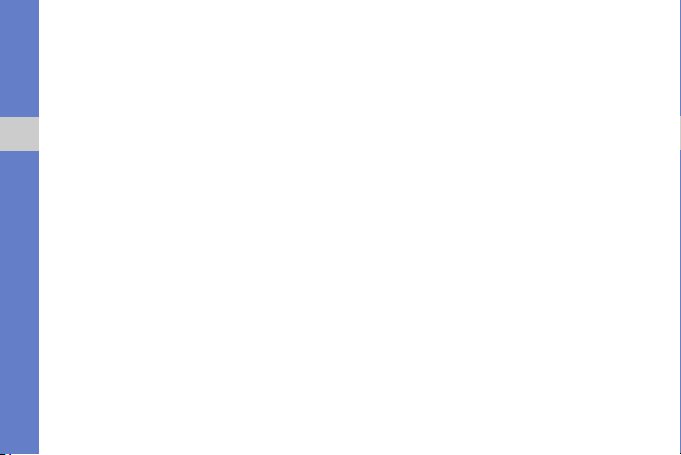
4. Druk op <Menu> → Bestand sluiten om
de werkmap te sluiten.
U kunt als volgt een Excel-werkmap bewerken:
1. Druk in het startscherm op <Start> →
Office Mobile
2. Blader naar een Excel-bestand en selecteer
de bestandsnaam om het bestand te
Uw persoonlijke zaken regelen
openen.
3. Druk op een functietoets → <Menu> →
Bewerken.
4. Blader naar een cel en druk op de
bevestigingstoets om deze te selecteren.
5. Geef waarden of tekst in en druk op
<Gereed>.
6. Herhaal desgewenst stap 4 en 5.
7. Druk op <Menu> → Bestand → Opslaan
als....
8. Geef een bestandsnaam in, selecteer de
geheugenlocatie en druk op <Opslaan>.
14
→ Excel Mobile.
Een Word-document openen en
bewerken
Een Word-document openen en weergeven:
1. Druk in het startscherm op <Start> →
Office Mobile
2. Blader naar een Word-bestand en
selecteer de bestandsnaam om het
bestand te openen.
3. Als u wilt inzoomen of uitzoomen op een
gedeelte van een document, drukt u op
<Beeld>
4. Druk op <Menu> → Bestand sluiten om
de werkmap te sluiten.
Een Word-document bewerken:
1. Druk in het startscherm op <Start> →
Office Mobile
2. Blader naar een Word-bestand en
selecteer de bestandsnaam om het
bestand te openen.
→ Word Mobile.
→
een zoomoptie.
→ Word Mobile.
 Loading...
Loading...