Samsung GT-C6620 Manual de Usuario [es]

Puede que el contenido de este manual no se ajuste exactamente a su teléfono en función del
software del teléfono o de su proveedor de servicios.
Resumen Declaración de Conformidad
SAMSUNG declara, bajo su responsabilidad, que este aparato cumple
con lo dispuesto en la Directiva 99/05/CE del Parlamento Europeo y del
Consejo de 9 de Marzo de 1999, transpuesta a la legislación española
mediante el Real Decreto 1890/2000, de 20 de Noviembre.
World Wide Web
http://www.samsungmobile.com
Spanish. 04/2009. Rev. 1.0

Samsung C6620
Manual de
usuario
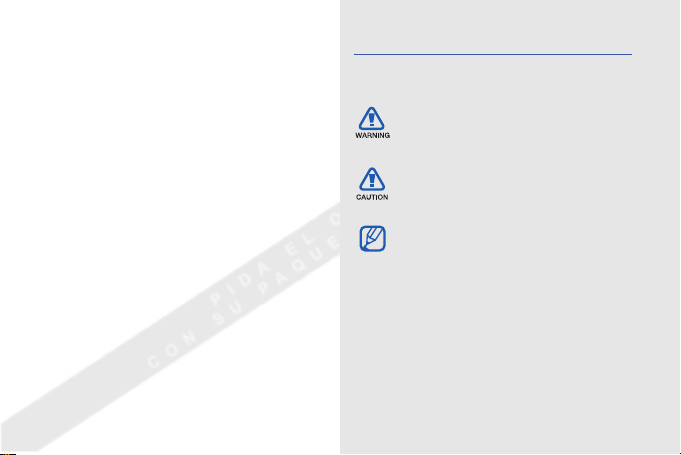
uso de este
manual
Este manual de usuario ha sido diseñado
específicamente para guiarlo a través de las
características y funciones del dispositivo. Para
comenzar rápidamente, consulte la Guía de inicio
ii
rápido.
Iconos instructivos
Antes de comenzar, conozca los iconos que
encontrará en este manual:
Advertencia: situaciones que pueden
ocasionar lesiones a usted o a otras
personas
Precaución: situaciones que pueden
ocasionar daños al teléfono o a otros
equipos
Nota: notas, consejos de uso o
información adicional
X
Consulte: páginas con información
relacionada; por ejemplo:
(indica que consulte la página 12)
X
p. 12
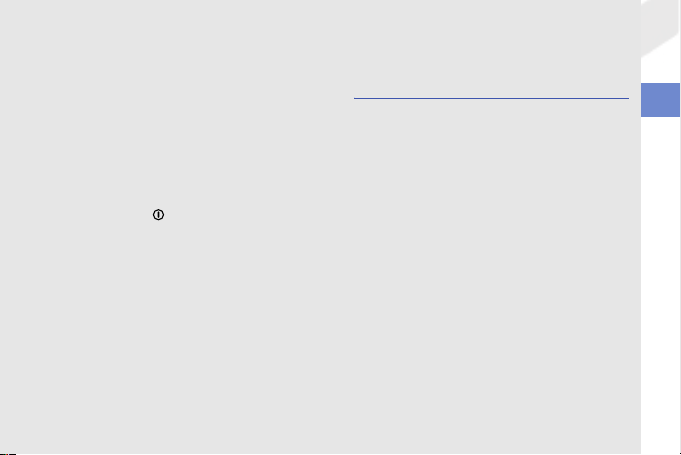
→ A continuación: el orden de las
opciones o los menús que se deben
seleccionar para realizar un paso; por
ejemplo: pulse <Inicio> →
<Todos programas> → Mensajería
(indica que debe pulsar Inicio, a
continuación, Todos programas, a
continuación, Mensajería)
[] Corchetes: teclas del teléfono; por
ejemplo: [ ] (indica la tecla de
encendido)
<> Paréntesis angular: teclas
programables que controlan distintas
funciones en cada pantalla; por
ejemplo: <Listo> (indica la tecla de
función
Listo)
Información sobre los derechos
de autor y las marcas
comerciales
Los derechos de todas las tecnologías y
productos que incluye este dispositivo
pertenecen a sus respectivos dueños:
• Java™ es una marca comercial de Sun
Microsystems, Inc.
•Bluetooth
• Windows Media Player
®
registrada de Bluetooth SIG, Inc.
en todo el mundo. Bluetooth QD ID:
B013854.
comercial registrada de Microsoft
Corporation.
es una marca comercial
®
es una marca
uso de este manual
iii
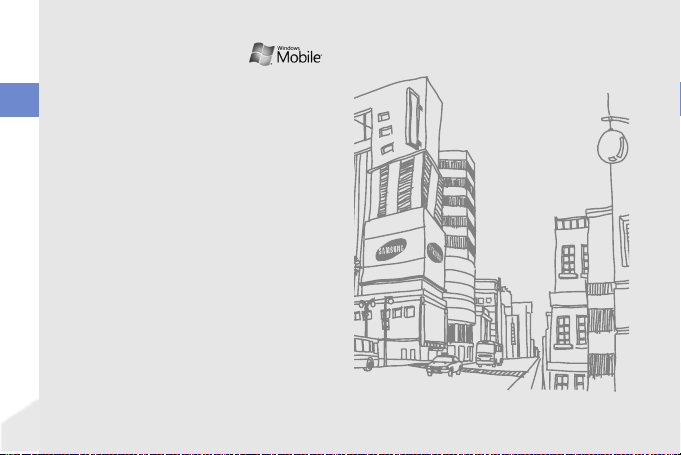
• Este producto incluye software
con licencia de MS, una filial
de Microsoft Corporation.
Microsoft y cualquier software
que lleve el nombre Microsoft
uso de este manual
son marcas registradas de
Microsoft Corporation. Antes
de usar este producto,
consulte la sección Acuerdo
sobre TÉRMINOS DE
LICENCIA DEL SOFTWARE
DE MICROSOFT PARA
WINDOWS MOBILE 6.1 en la
parte posterior de este manual
para obtener información
sobre derechos y
restricciones.
iv
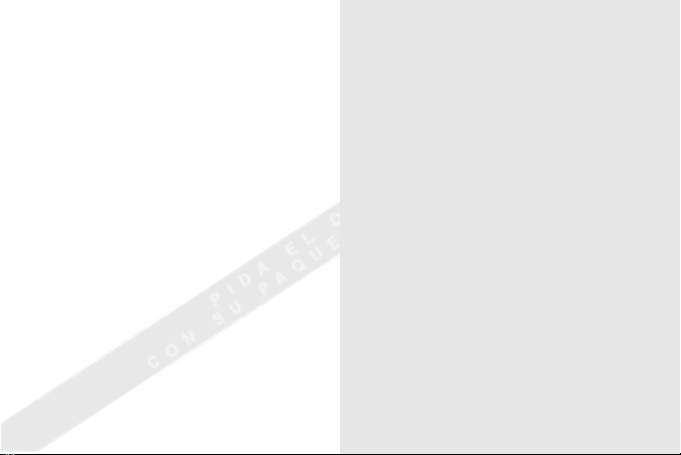
contenido
comunicación 1
Mensajería .................................................. 1
multimedia 6
Administrador contenidos ........................... 6
®
Adobe
Flash® Lite™ ............................... 8
Notas de voz .............................................. 8
productividad personal 10
Contactos ................................................ 10
Calendario ................................................ 11
Office Mobile ............................................ 12
®
Adobe
Reader LE .................................. 14
Administrador de grupos .......................... 15
Administrador de archivos ........................ 16
Tareas ...................................................... 17
web 18
Internet Explorer ....................................... 18
Google Maps ............................................ 20
Mail movistar ............................................ 21
Windows Live ........................................... 21
Messenger ............................................... 22
Lector de RSS .......................................... 23
v
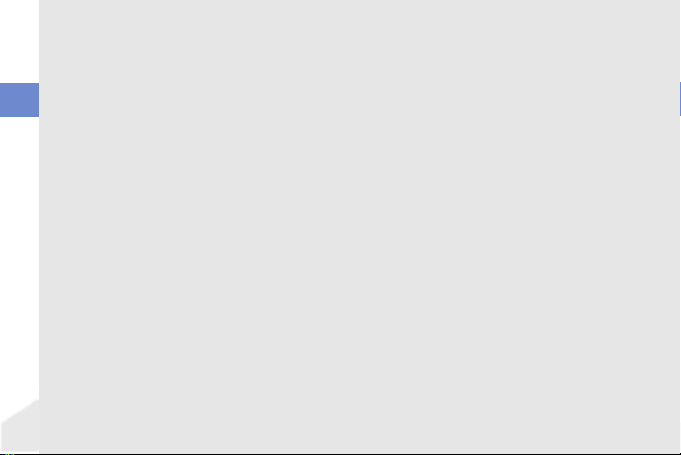
Podcast .................................................... 24
conectividad 26
Utilizar la función inalámbrica Bluetooth ....26
Conexión mediante USB ........................... 28
Sincronizar el dispositivo ........................... 29
contenido
Compartir la conexión a Internet
con un PC ................................................32
Conectar a Internet o a su red privada ...... 32
programas adicionales 35
Juegos ..................................................... 35
Java ......................................................... 35
Reloj mundial ............................................ 36
Alarmas .................................................... 37
D-Day ....................................................... 37
Calculadora .............................................. 37
Conversor inteligente ................................ 38
Cronómetro .............................................. 39
configuración 40
vi
solución de problemas 54
Acuerdo sobre TÉRMINOS DE LICENCIA
DEL SOFTWARE DE MICROSOFT PARA
WINDOWS MOBILE 6.1 a
índice k
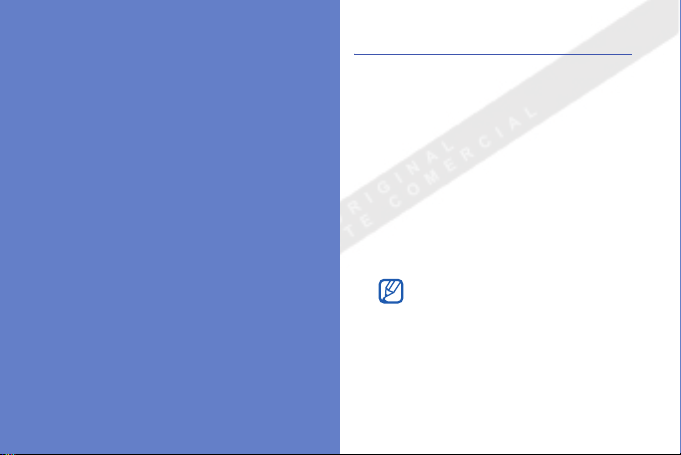
comunicación
El dispositivo permite enviar y recibir muchos tipos
de llamadas y mensajes a través de redes móviles
e Internet.
Mensajería
Aprenda a utilizar las funciones de mensajería.
Para obtener instrucciones sobre cómo escribir
texto, consulte la Guía de inicio rápido.
Enviar un mensaje multimedia
1. En la pantalla principal, pulse <Inicio> →
<Todos programas>
SMS/MMS.
2. Pulse <Menú> → Nuevo.
3. Introduzca un número de destino o pulse
<Menú>
→
seleccionar un contacto.
4. Desplácese hacia abajo y escriba un asunto para el mensaje.
5. Pulse <Sí>.
Agregar destinatarios para
Los campos CC y CCO se encuentran
encima del campo Para.
→
Mensajería →
1
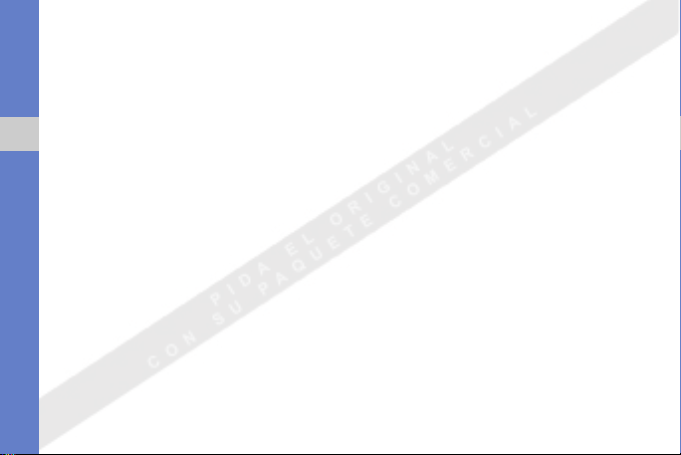
6. Desplácese hacia abajo y escriba el texto del mensaje.
7. Para adjuntar un objeto multimedia
existente, pulse <Menú>
tipo de objeto.
Para insertar un objeto multimedia, pulse
<Menú>
→
comunicación
8. Pulse <Enviar> para enviar el mensaje.
Agregar → un tipo de objeto.
→
Adjuntar → un
Crear una cuenta de correo
electrónico
Antes de que pueda enviar o recibir mensajes
de correo electrónico, debe crear una cuenta
de correo.
1. En la pantalla principal, pulse <Inicio> →
<Todos programas>
Configurar correo.
2. Introduzca su dirección de correo electrónico y contraseña, y pulse <Siguiente>.
2
→
Mensajería →
3. Para configurar una cuenta de correo
electrónico de forma manual, desmarque la
casilla de verificación junto a Intentar
obtener configuración correo
automáticamente desde Internet.
4. Pulse <Siguiente>.
5. Seleccione el proveedor del servicio de correo electrónico predeterminado y pulse <Siguiente>.
6. Escriba su nombre y pulse <Siguiente>.
7. Introduzca el servidor de correo electrónico entrante, seleccione el tipo de cuenta y pulse <Siguiente>.
8. Escriba un nombre de usuario y pulse <Siguiente>.
9. Introduzca el servidor de correo saliente y pulse <Siguiente>.
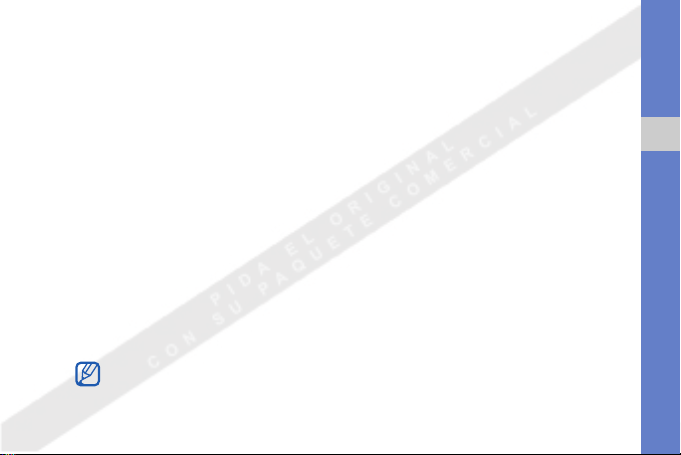
10. En Enviar y recibir automát., configure la
regularidad con la que el dispositivo se
conectará al servidor para comprobar si
hay mensajes de correo electrónico
entrantes (si es necesario).
11. Pulse <Finalizar>.
Enviar un mensaje de correo
electrónico
1. En la pantalla principal, pulse <Inicio> →
<Todos programas>
2. Seleccione el nombre de una cuenta de correo electrónico.
3. Pulse <Menú> → Nuevo.
4. Escriba la dirección de correo electrónico
en el campo Para o pulse <Menú>
Agregar destinatario para seleccionar un
contacto.
Los campos CC y CCO se encuentran
encima del campo Para.
→
Mensajería.
→
5. Desplácese hacia abajo y escriba un asunto para el mensaje.
6. Desplácese hacia abajo y escriba el texto del mensaje.
7. Para agregar un adjunto, pulse <Menú> →
Insertar
→
8. Pulse <Enviar> para enviar el mensaje.
un tipo de adjunto.
Recuperar mensajes de correo
electrónico de un servidor de correo
electrónico
Antes de recuperar mensajes de correo
electrónico desde un proveedor de servicios
de Internet o una conexión VPN, debe crear
una cuenta de correo electrónico.
Para recuperar mensajes desde su cuenta de
Outlook, consulte "Sincronizar datos"
X
p. 30.
comunicación
3
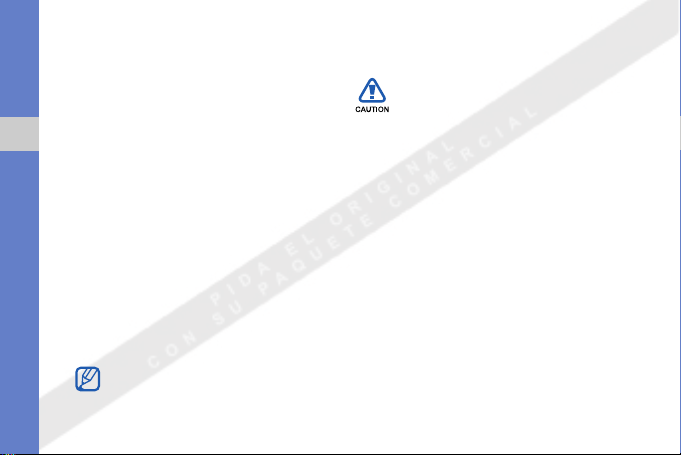
1. En la pantalla principal, pulse <Inicio> →
<Todos programas>
→
Mensajería.
2. Seleccione el nombre de una cuenta de correo electrónico.
3. Pulse <Menú> → Enviar y recibir.
Ver mensajes
comunicación
Puede acceder a las carpetas de mensajes
para todos sus mensajes de texto y multimedia
en una misma ubicación, y para los mensajes
de correo electrónico.
Para ver los mensajes:
1. En la pantalla principal, pulse <Inicio> →
<Todos programas> → Mensajería.
2. Seleccione SMS/MMS o el nombre de
una cuenta de correo electrónico.
Se abrirá el buzón de entrada de la cuenta
seleccionada.
Para descargar el contenido completo
del correo electrónico, pulse <
→ Seleccionar mensajes
4
.
Menú
Ver o guardar datos adjuntos de
correo electrónico
Los archivos adjuntos de correo electrónico
pueden contener virus que dañen el
dispositivo. Para protegerlo, abra los
archivos adjuntos sólo si confía en el
remitente.
Para ver un archivo adjunto:
1. Desde un correo electrónico abierto, desplácese hasta el archivo adjunto y pulse la tecla Confirm para descargarlo.
2. Pulse la tecla Confirm para abrir el archivo
adjunto y, luego, pulse <Abrir>.
El archivo se abrirá con la aplicación
correspondiente.
>
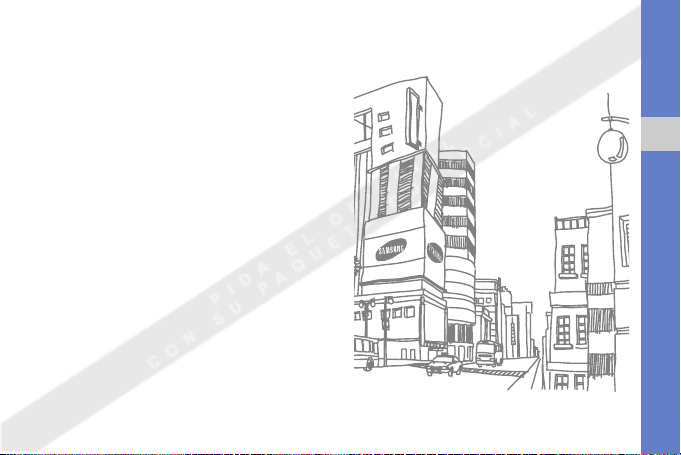
Para guardar un archivo adjunto:
1. Desde un correo electrónico abierto, desplácese hasta el archivo adjunto y pulse la tecla Confirm para descargarlo.
2. Pulse la tecla Confirm para abrir el archivo
y, luego, pulse <Menú> → Archivo →
Guardar como....
3. Defina el nombre del archivo y la ubicación en la memoria y pulse <Guardar>.
comunicación
5
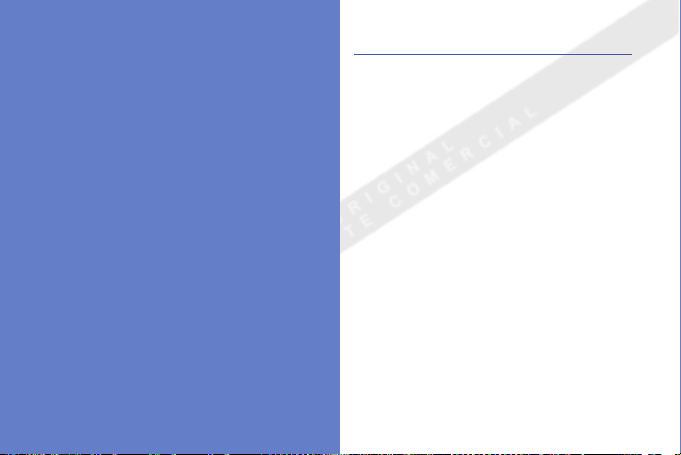
multimedia
Aprenda a utilizar las funciones Administrador
contenidos, Adobe
6
®
Flash® Lite™, y notas de voz.
Administrador contenidos
Con el contenidos, puede ver todos los
archivos y carpetas del dispositivo, y acceder a
ellos.
Ver una fotografía
1. En la pantalla principal, pulse <Inicio> →
<Todos programas>
Administrador contenidos → Mis
imágenes.
2. Desplácese hasta la vista en miniatura de una fotografía y pulse la tecla Confirm para abrirla.
Mientras mira fotografías, puede realizar las
siguientes acciones:
• Para desplazarse por las fotos, desplácese a
la izquierda o a la derecha.
• Para la función de zoom, pulse la tecla
Confirm y, luego, pulse la tecla de función
izquierda o la derecha. Para salir de la
pantalla de zoom, pulse [
→ Multimedia →
C].
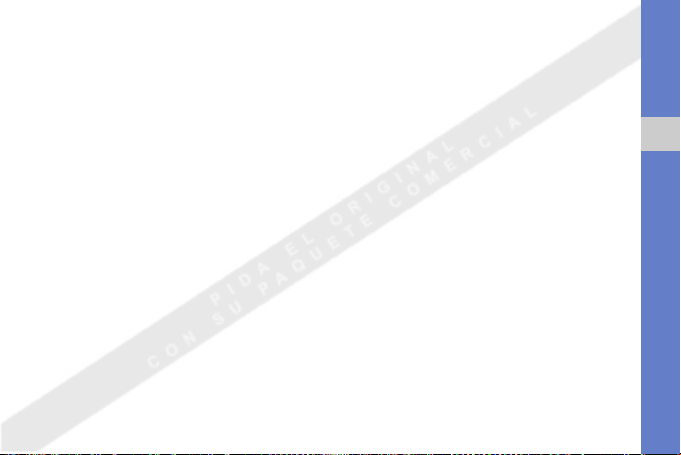
• Para editar la fotografía, pulse <Menú> →
Editar imagen.
• Para colocar una fotografía como fondo o
identificador de línea, pulsee <Menú>
Establecer como
• Para ver las fotografías como una
presentación, pulse <Menú>
Pase de diapositivas.
→ una opción.
→
→ Reproducir
Reproducir un vídeo
1. En la pantalla principal, pulse <Inicio> →
<Todos programas>
Administrador contenido → Mi vídeo.
2. Desplácese hasta la vista en miniatura de
un vídeo y pulse la tecla Confirm para
abrirlo.
→ Multimedia →
Abrir documentos
1. En la pantalla principal, pulse <Inicio> →
<Todos programas>
Administrador contenido.
→ Multimedia →
2. Busque y abra la carpeta en la que se encuentra el documento.
3. Desplácese hasta el documento y pulse la tecla Confirm para abrirlo.
Enviar un archivo
1. En la pantalla principal, pulse <Inicio> →
<Todos programas>
Administrador contenido.
2. Busque y abra la carpeta en la que se encuentra el archivo.
3. Seleccione un archivo.
4. Pulse <Menú> → Enviar → una opción de
envío.
• Para enviarlo como mensaje multimedia,
seleccione como MMS. Consulte
"Enviar un mensaje multimedia" X p. 1
• Para enviarlo como mensaje de correo
electrónico, seleccione como correo
electrónico. Consulte
mensaje de correo electrónico" X p. 3
→ Multimedia →
"Enviar un
multimedia
7
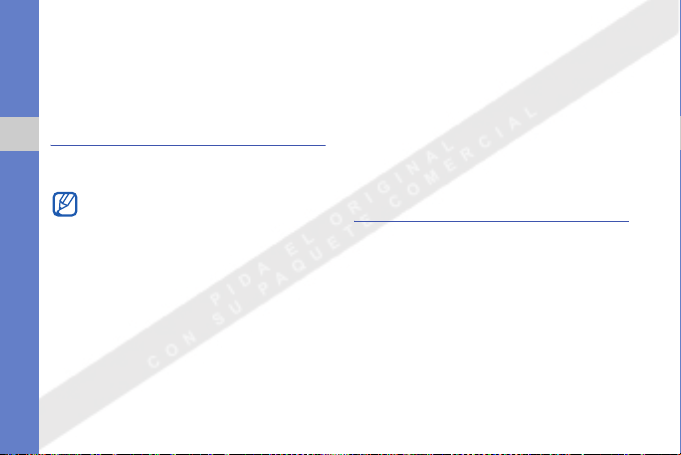
• Para enviar mediante la función
inalámbrica Bluetooth, seleccione vía
Bluetooth. Consulte
inalámbrica Bluetooth" X p. 26
"Utilizar la función
Adobe® Flash® Lite™
multimedia
El dispositivo incluye un reproductor Flash para
ver archivos Flash (swf).
Adobe Flash Lite 2.1 es compatible con
contenidos desarrollados para Flash 7.
Según el tamaño del archivo y la capacidad
de la memoria, es posible que el dispositivo
no pueda abrir algunos de los archivos
Flash.
8
Para ver un archivo Flash:
1. En la pantalla principal, pulse <Inicio> →
<Todos programas>
Adobe Flash Lite.
2. Busque y abra la carpeta en la que se encuentra el archivo Flash.
3. Desplácese hasta un archivo Flash y pulse la tecla Confirm.
→ Multimedia →
Notas de voz
Puede utilizar Notas de voz para grabar y
reproducir notas de voz y clips de sonido.
Grabar un clip de voz
1. En la pantalla principal, pulse <Inicio> →
<Todos programas>
Notas de voz.
→ Organizador →
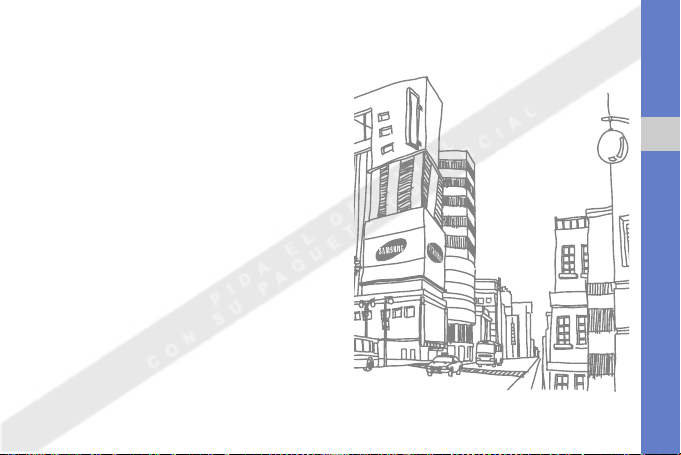
2. Pulse <Grabar> para comenzar la
grabación.
3. Cuando haya terminado de grabar, pulse
<Detener>.
El clip de voz se guardará automáticamente
.
Reproducir un clip de voz
1. En la pantalla principal, pulse <Inicio> →
<Todos programas>
Notas de voz.
2. Desplácese hasta un clip de voz y pulse la
tecla Confirm.
La reproducción se iniciará
automáticamente.
→ Organizador →
multimedia
9
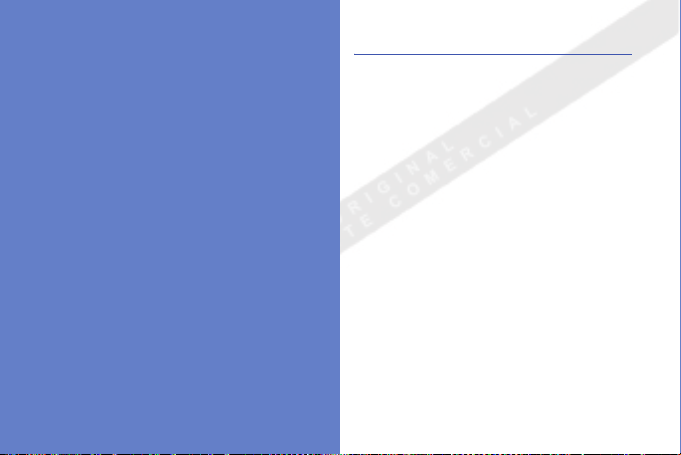
productividad
personal
Aprenda a usar las funciones Contactos,
Calendario, Office Mobile, Adobe Reader LE,
Administrador de Grupos, Administrador de
10
archivos y Tareas.
Contactos
Aprenda a utilizar las tarjetas de contacto para
almacenar información personal, como
nombres, números de teléfono y direcciones.
Copiar tarjetas de contacto
Puede copiar las tarjetas de contacto del
dispositivo a la tarjeta SIM y viceversa. Cuando
copia un contacto de Outlook a la tarjeta SIM,
sólo puede almacenar el nombre y el número
de teléfono del contacto. Para copiar una tarjeta
de contacto, pulse <Menú> → Copiar
contacto → A SIM o A Contactos.
Para conservar toda la información del
contacto, sincronice los contactos de Outlook
con una PC (consulte "Sincronizar datos"
X
p. 30).
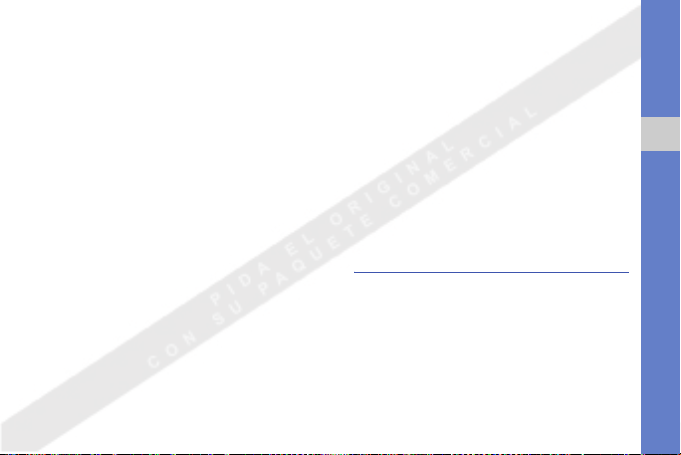
Asignar un número de marcación
rápida a una tarjeta de contacto
1. En la pantalla principal, pulse <Inicio> →
<Todos programas>
2. Desplácese hasta una tarjeta de contacto y pulse la tecla Confirm para abrirla.
3. Desplácese hasta un número de teléfono y
pulse <Menú>
rápido.
4. Desplácese hacia la izquierda o la derecha para configurar un número de marcación rápida en el campo de asignación del teclado (si es necesario).
5. Cuando haya terminado, pulse <Listo>.
→ Contactos.
→
Agregar a marcado
Asignar una imagen o un tono de
timbre a una tarjeta de contacto
1. En la pantalla principal, pulse <Inicio> →
<Todos programas>
usar un contacto de Outlook.
→ Contactos para
2. Desplácese hasta una tarjeta de contacto y pulse la tecla Confirm para abrirla.
3. Pulse <Menú> → Editar.
4. Para asignar un tono de timbre, desplácese hasta Tono person. timbre y desplácese hacia la izquierda o la derecha para seleccionar un tono de timbre.
5. Para asignar una imagen, desplácese hasta Foto y desplácese hacia la derecha para seleccionar una imagen.
6. Cuando haya terminado, pulse <Listo>.
Calendario
Utilice Calendario para llevar un registro de las
citas, los cumpleaños u otros eventos.
Crear un evento del calendario
1. En la pantalla principal, pulse <Inicio> →
<Todos programas>
Calendario.
→ Organizador →
productividad personal
11
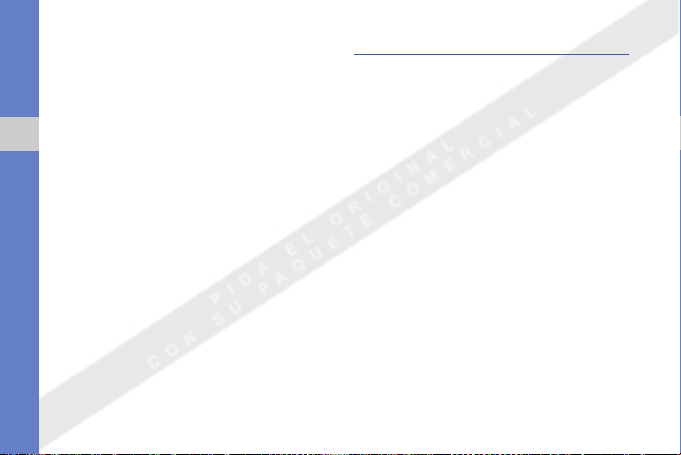
2. Pulse <Menú> → Nueva cita.
3. Complete los campos y ajuste la configuración del evento.
4. Cuando haya terminado, pulse <Listo>.
Cambiar la vista del calendario
1. En la pantalla principal, pulse <Inicio> →
productividad personal
<Todos programas>
Calendario.
2. Pulse la tecla de función izquierda para cambiar la vista del calendario.
→ Organizador →
Detener la alarma de un evento
Cuando suene la alarma para un evento del
calendario configurado anteriormente, pulse
<Descartar>.
12
Office Mobile
Con Office Mobile, puede abrir y editar archivos
de Word, Excel y PowerPoint en el dispositivo.
El dispositivo admite archivos creados con
Office 97 y versiones más nuevas.
Abrir y editar un libro de Excel
Para abrir y ver un libro de Excel:
1. En la pantalla principal, pulse <Inicio> →
<Todos programas>
Excel Mobile.
2. Ubique un archivo Excel y seleccione el nombre del archivo para abrirlo.
3. Para acercar o alejar parte de un
documento, pulse una tecla de función
<Ver>
→
4. Para cerrar el libro, pulse <Menú> →
Zoom → una opción de zoom.
Cerrar archivo.
→ Office Mobile →
→
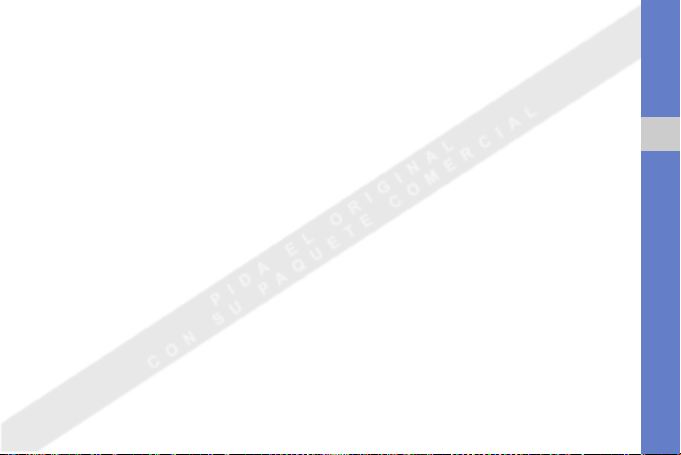
Para editar un libro de Excel:
1. En la pantalla principal, pulse <Inicio> →
<Todos programas>
Excel Mobile.
2. Ubique un archivo Excel y seleccione el nombre del archivo para abrirlo.
3. Pulse una tecla de función → <Menú> →
Editar.
4. Desplácese hasta una celda y pulse la tecla Confirm para seleccionarla.
5. Escriba valores o texto pulse <Listo>.
6. Repita los pasos 4 y 5 tantas veces como sea necesario.
7. Para guardar el libro, pulse <Menú> →
Archivo
→
<Aceptar>.
8. Escriba el nombre del archivo, seleccione la ubicación en la memoria y pulse <Guardar>.
Guardar como... →
→ Office Mobile →
Abrir y editar un documento de
Word
Para abrir y ver un documento de Word:
1. En la pantalla principal, pulse <Inicio> →
<Todos programas>
Word Mobile.
2. Ubique un archivo Word y seleccione el nombre del archivo para abrirlo.
3. Para acercar o alejar parte de un
documento, pulse <Ver>
zoom.
Para editar un documento de Word:
1. En la pantalla principal, pulse <Inicio> →
<Todos programas>
Word Mobile.
2. Ubique un archivo Word y seleccione el nombre del archivo para abrirlo.
3. Pulse <Menú> → Editar.
4. Modifique el documento.
→ Office Mobile →
→
una opción de
→ Office Mobile →
productividad personal
13
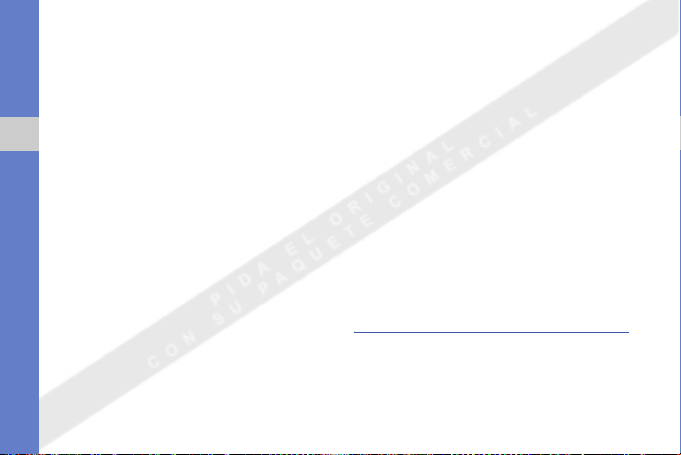
5. Para cambiar el formato, pulse <Menú> →
Formato
→
6. Para guardar el documento, pulse <Menú>
→
7. Escriba el nombre del archivo, seleccione la ubicación en la memoria y pulse <Guardar>.
productividad personal
un tipo.
Archivo → Guardar como....
Abrir y ver una presentación de
PowerPoint
1. En la pantalla principal, pulse <Inicio> →
<Todos programas>
PowerPoint Mobile.
2. Ubique un archivo PowerPoint y seleccione el nombre del archivo para abrirlo.
3. Para comenzar la presentación, pulse una
tecla de función
Presentación personalizada.
4. Para finalizar la presentación, pulse <Finalizar>.
14
→ Office Mobile →
→
<Menú> →
Crear y editar una nota
1. En la pantalla principal, pulse <Inicio> →
<Todos programas> → Office Mobile →
OneNote Mobile.
2. Pulse <Nueva>.
3. Cree una nota.
4. Para cambiar el formato, pulse <Menú> →
Formato → un tipo.
Para borrar todo el formato, pulse <Menú>
→ Formato → Borrar todo.
5. Para agregar imágenes o notas de voz,
pulse <Menú> → Insertar imagen o
Insertar grabación.
6. Para guardar la nota pulse <Listo>.
Adobe® Reader LE
Con Adobe Reader LE, puede abrir y ver
documentos PDF.
1. En la pantalla principal, pulse <Inicio> →
<Todos programas>
Adobe Reader LE.
→ Accesorios →
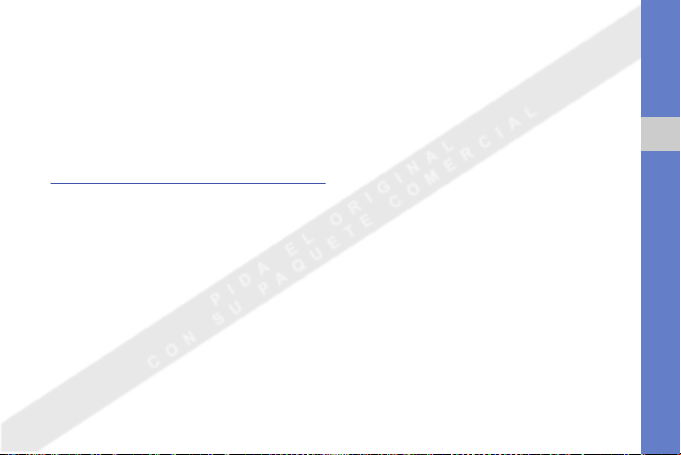
2. Pulse <Abrir>.
3. Ubique un archivo PDF y seleccione el nombre del archivo para abrirlo.
4. Para acercar o alejar parte de un
documento, pulse <Herramientas>
Zoom
→
una opción de zoom.
→
Administrador de grupos
Con Administrador de Grupos, puede crear un
equipo de miembros y enviarles un mensaje a
todos al mismo tiempo.
Crear un nuevo equipo
1. En la pantalla principal, pulse <Inicio> →
<Todos programas>
Administrador de Grupos.
2. Pulse <Crear>.
3. Introduzca los detalles del equipo.
4. Cuando haya terminado, pulse <Finalizado>.
→ Organizador →
Agregar miembros a un equipo
1. En la pantalla principal, pulse <Inicio> →
<Todos programas>
Administrador de Grupos
2. Pulse <Agregar>.
3. Seleccione contactos y pulse <Finalizado>.
4. Repita los pasos 2 y 3 para agregar más miembros.
→ Organizador →
→ un equipo.
Enviar un mensaje a los miembros
del grupo
1. En la pantalla principal, pulse <Inicio> →
<Todos programas>
Administrador de Grupos.
2. Desplácese hasta un equipo.
3. Pulse <Menú> → Enviar → un tipo de
mensaje.
4. Seleccione el número de un contacto (si es necesario).
→ Organizador →
productividad personal
15
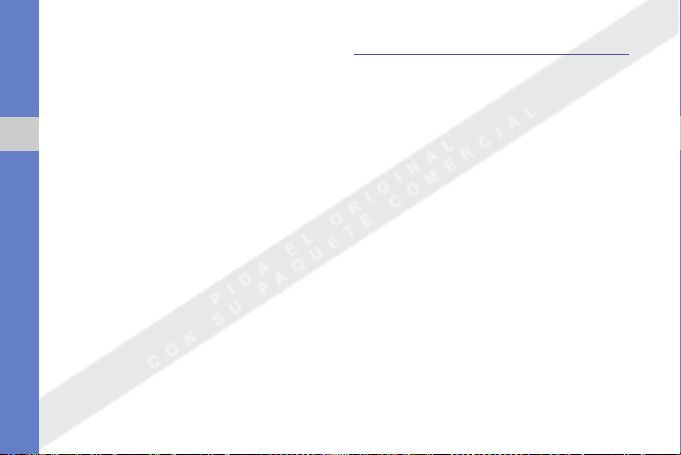
5. Escriba el texto del mensaje.
6. Pulse <Enviar> para enviar el mensaje.
Enviar una cita
1. En la pantalla principal, pulse <Inicio> →
<Todos programas>
Administrador de Grupos.
productividad personal
2. Desplácese hasta un equipo.
3. Pulse <Menú> → Cita.
4. Introduzca los detalles de la cita.
5. Cuando haya terminado, pulse <Finalizado>.
6. Seleccione el número de un contacto (si es necesario).
7. Escriba el texto del mensaje.
8. Pulse <Enviar> para enviar el mensaje.
16
→ Organizador →
Administrador de archivos
Con Administrador de archivos, puede
examinar todos los archivos y carpetas del
dispositivo. En la pantalla principal, pulse
<
Inicio> → <Todos programas> →
Administrador de archivos.
Pulse <Menú> para volver a nombrar, eliminar
o editar los archivos y las carpetas.
 Loading...
Loading...