SAMSUNG GT-C5010 User Manual

GT-C5010E
user manual
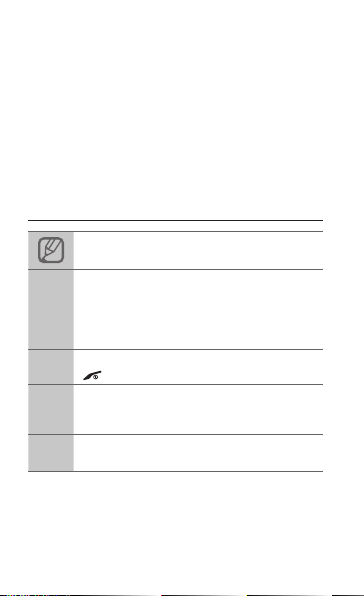
Using this manual
This user manual has been specially designed to
guide you through the functions and features of
your mobile phone. To get started quickly, refer to
"Introducing your mobile phone," "Assembling and
preparing your mobile phone," and "Using basic
functions."
Instructional icons
Note: notes, usage tips, or additional
information
Followed by: the order of options or menus
you must select to perform a step; for example:
In Menu mode, select Messages → Create
→
message (represents Messages, followed by
Create message)
Square brackets: phone keys; for example:
[ ]
[ ] (represents the Power/End key)
Angled brackets: softkeys that control different
functions at each screen; for example: <OK>
< >
(represents the OK softkey)
Refer to: pages with related information; for
►
example: ► p. 12 (represents "see page 12")
2
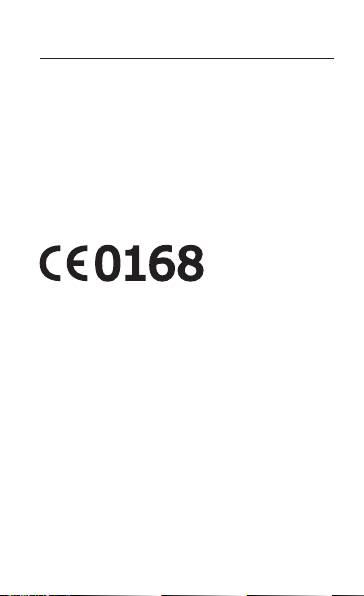
Copyright information
Rights to all technologies and products that
comprise this phone are the property of their
respective owners:
Bluetooth® is a registered trademark of the
•
Bluetooth SIG, Inc. worldwide.
Bluetooth QD ID: B016542
Java™ is a trademark of Sun Microsystems,
•
Inc.
3
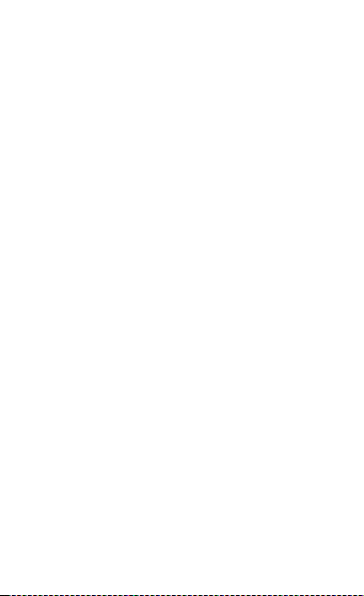
Contents
Using this manual .....................................................2
Introducing your mobile phone ...............................6
Phone layout ...............................................................6
Icons ............................................................................8
Assembling and preparing your mobile phone .....9
Install the SIM or USIM card and battery ....................9
Charge the battery ....................................................10
Insert a memory card (optional) ................................11
Using basic functions.............................................12
Turn your phone on or off ..........................................12
Access menus ...........................................................12
Use the smart home screen ......................................13
Customise your phone ..............................................15
Use basic call functions ............................................16
Send and view messages .........................................18
Send and view emails ...............................................19
Enter text ...................................................................20
Add and nd contacts ...............................................21
Use basic camera functions ......................................22
Listen to music ..........................................................24
Browse the web.........................................................26
Use the Google services ...........................................27
Using advanced functions ..................................... 28
Use advanced call functions .....................................28
4
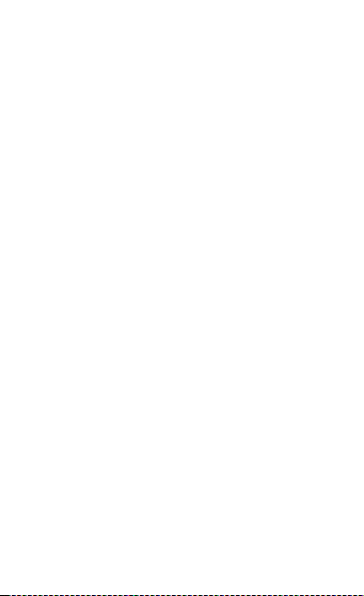
Use advanced phonebook functions ........................31
Use advanced messaging functions .........................32
Use advanced camera functions ..............................34
Use advanced music functions .................................37
Using tools and applications .................................41
Use the Bluetooth wireless feature ...........................41
Activate and send an SOS message ........................43
Make fake calls ......................................................... 44
Activate the mobile tracker ........................................44
Record and play voice memos .................................45
Edit images ............................................................... 46
Use Java-powered games and applications .............46
Synchronise data ......................................................47
Create a world clock .................................................47
Set and use alarms ...................................................48
Use the calculator ..................................................... 49
Convert currencies or measurements ......................49
Set a countdown timer ..............................................49
Use the stopwatch ....................................................50
Create new tasks ...................................................... 50
Create a text memo ..................................................50
Manage your calendar ..............................................51
Troubleshooting ...................................................... 52
Safety and usage information ...............................58
5
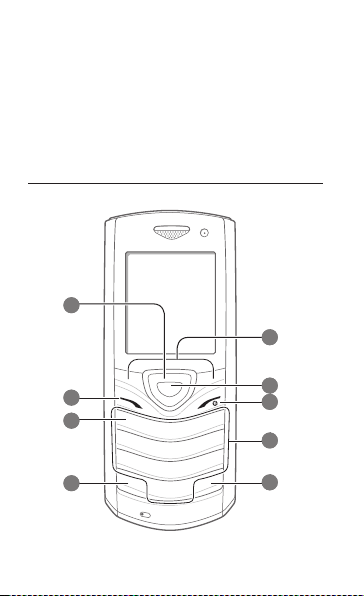
Introducing your
mobile phone
In this section, learn about your mobile phone’s
layout, keys, and icons.
Phone layout
1
5
2
3
4
6
6
7
8
9
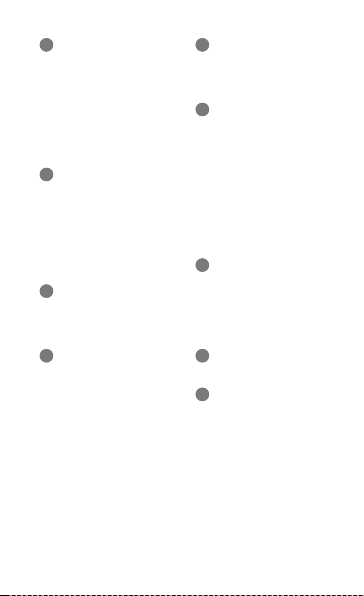
1
4-way navigation key
In ldle mode, access user-
dened menus; In Menu
mode, scroll through menu
options
Depending on your service
provider, pre-dened menus
may differ
2
Dial key
Make or answer a call; In Idle
mode, retrieve recently dialled,
missed, or received numbers;
Send an SOS message
► "Activate and send an SOS
message"
3
Voice mail service key
In ldle mode, access voice
mails (press and hold)
4
Keypad lock key
In Idle mode, lock or unlock
the keypad (press and hold)
5
Softkeys
Perform actions indicated at
the bottom of the display
6
Conrm key
In Idle mode, access Menu
mode; Launch the web
browser (press and hold);
In Menu mode, select the
highlighted menu option or
conrm an input
Depending on your service
provider or region, the key may
perform differently
7
Power/End key
Turn the phone on or off
(press and hold); End a call; In
Menu mode, cancel input and
return to Idle mode
8
Alphanumeric keys
9
Silent prole key
In ldle mode, activate or
deactivate the silent prole
(press and hold)
7
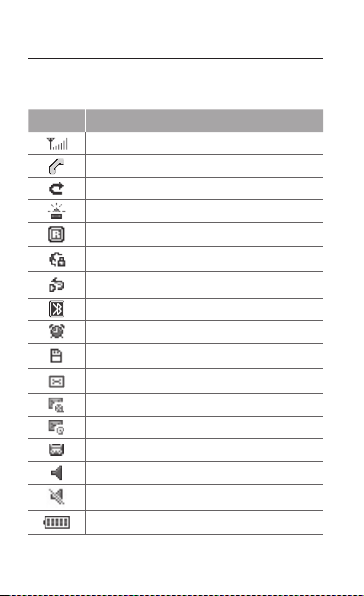
Icons
Your phone displays the following status indicators
on the top of the screen:
Icon Denition
Signal strength
Call in progress
Call diverting activate
SOS message feature activated
Roaming (outside of normal area)
Connecting to secured web page
FM radio on
Bluetooth activated
Alarm activated
Memory card inserted
New text message (SMS)
New multimedia message (MMS)
New email message
New voice mail message
Normal prole activated
Silent prole activated
Battery power level
8
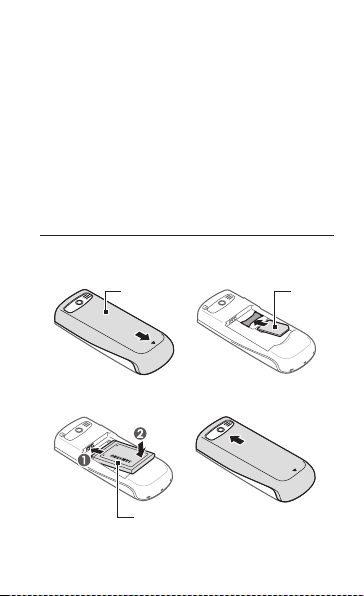
Assembling and
preparing your mobile
phone
Get started by assembling and setting up your
mobile phone for its rst use.
Install the SIM or USIM card and
battery
1. Remove the back cover and insert the SIM or
USIM card.
SIM cardBack cover
2. Insert the battery and replace the back cover.
Battery
9
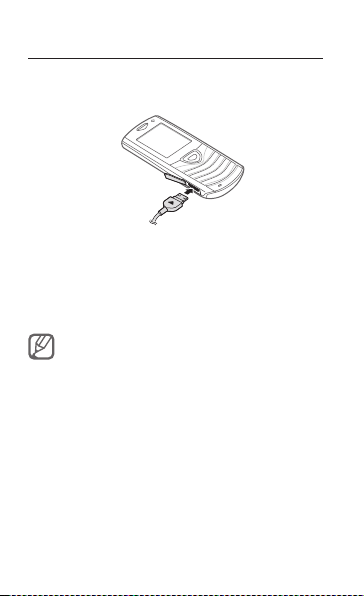
Charge the battery
1. Plug the small end of the supplied travel
adapter into the multifunction jack.
2. Plug the large end of the travel adapter into a
power outlet.
3. When charging is nished, unplug the travel
adapter.
Do not remove the battery from the phone before
unplugging the travel adapter rst. Otherwise, the
phone may be damaged.
10
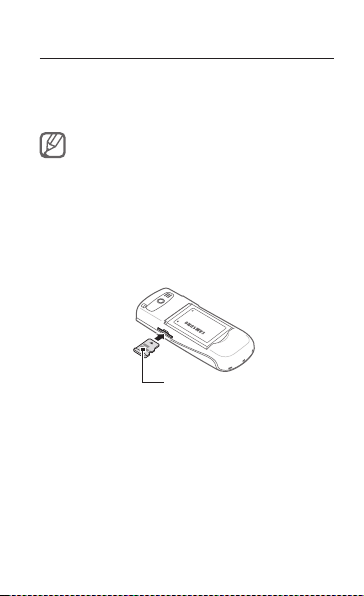
Insert a memory card (optional)
Your phone accepts microSD™ or microSDHC™
memory cards up to 8 GB (depending on memory
card manufacturer and type).
Formatting the memory card on a PC may cause
•
incompatibility with your phone. Format the
memory card only on the phone.
Frequent writing and erasing will shorten the life
•
span of memory cards.
1. Remove the back cover.
2. Insert a memory card with the label side facing
up.
Memory card
3. Push the memory card in the memory card slot
until it locks in place.
4. Replace the back cover.
11
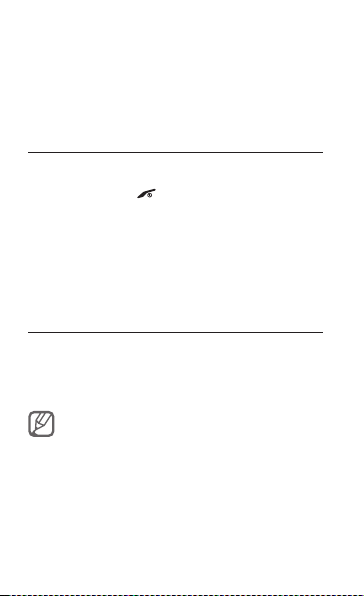
Using basic functions
Learn how to perform basic operations and use the
main features of your mobile phone.
Turn your phone on or off
To turn your phone on,
1. Press and hold [
2. Enter your PIN and press <
3. When the prole wizard opens, customise your
phone as desired by following the screen.
To turn your phone off, repeat step 1 above.
Access menus
To access your phone's menus,
1. In Idle mode, press <
mode.
You may need to press the Conrm key to access
Menu mode depending on your region or service
provider.
2. Use the Navigation key to scroll to a menu or
option.
3. Press <
Select>, <OK> or the Conrm key to
conrm the highlighted option.
12
].
OK> (if necessary).
Menu> to access Menu
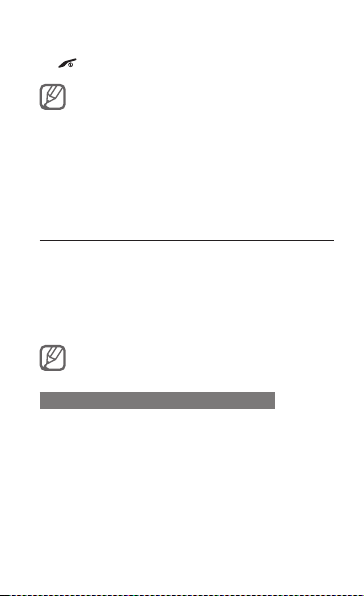
4. Press <Back> to move up one level; Press
[ ] to return to Idle mode.
When you access a menu requiring the PIN2,
•
you must enter the PIN2 supplied with the SIM
or USIM card. For details, contact your service
provider.
Samsung is not responsible for any loss of
•
passwords or private information or other
damages caused by illegal software.
Use the smart home screen
The smart home screen allows you to access
your favourite applications and contacts and view
upcoming events or tasks. You can customise the
smart home screen to t your preferences and
needs.
When you are using the smart home screen, the
Navigation key does not access shortcuts.
To customise the smart home screen
1. In Menu mode, select Settings → Display →
Smart home.
2. Press <
Edit>.
3. Select the items to display on the smart home
screen.
4. Press <
Save>, or press <Options> → Save.
13
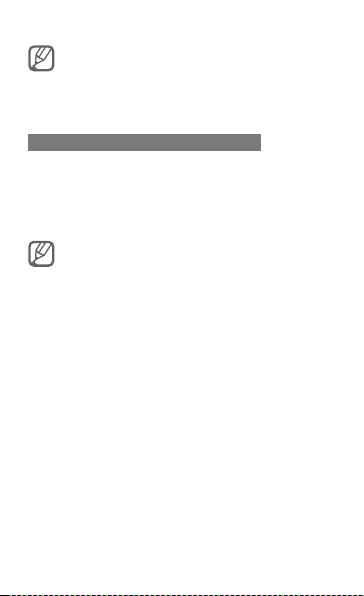
You can change the idle screen to another style.
In Menu mode, select Settings → Display →
Smart home and scroll left or right to a style you
want.
To access the smart home idle items
Press the Navigation key to scroll through the
items on the smart home screen and press the
Conrm key to select an item. The following items
are available.
Available items may vary depending on your
service provider.
Shortcuts toolbar: access your favourite
•
applications. You can customise the shortcut
toolbar as desired.
My buddies: access contacts that are saved in
•
the favourite number list.
PIMs ticker: access upcoming calendar events
•
and tasks.
Dual clock: view your home clock and a world
•
clock.
Monthly calendar: view the monthly calendar.
•
Single clock: view the current time and date.
•
Facebook/Twitter: access recently updated
•
feeds.
14
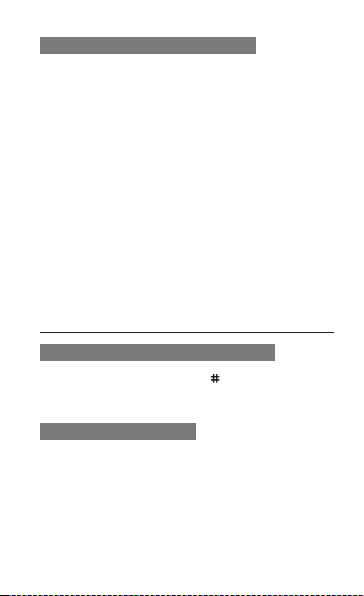
To customise the shortcut toolbar
1. In Menu mode, select Settings → Display →
Smart home.
2. Press <
Edit>.
3. Scroll to
4. Select a menu to change or an empty location.
5. Select
6. Select the menus you want.
7. Press <
Shortcuts toolbar and press
<Options> → Edit shortcuts.
<Options> → Edit.
Press <Options> → Open to select submenus
(if necessary).
Save>, or press <Options> → Save.
Customise your phone
To switch to or from the silent prole
In Idle mode, press and hold [ ] to silence or
unsilence your phone.
To set the sound prole
To switch to another sound prole,
1. In Menu mode, select
proles.
2. Select a prole you want.
Settings → Sound
15
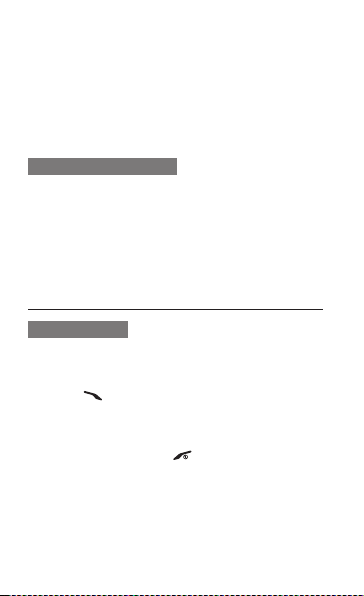
To edit a sound prole,
1. In Menu mode, select
proles.
2. Scroll to a prole and press <
3. Customise the sound settings as desired.
To set menu shortcuts
1. In Menu mode, select Settings → Phone →
Shortcuts.
2. Select a key to use as a shortcut.
3. Select a menu to assign to the shortcut key.
Settings → Sound
Edit>.
Use basic call functions
To make a call
1. In Idle mode, enter an area code and a phone
number.
2. Press [
For a video call, press <Options> → Video
call.
3. To end the call, press [
16
] to dial the number.
].
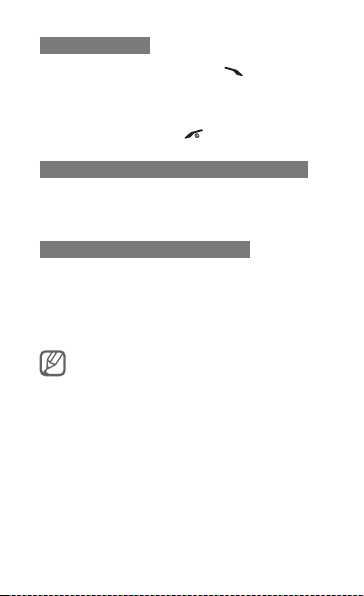
To answer a call
1. When a call comes in, press [ ].
2. For a video call, press <
Show me> to allow the
caller to see you via the front camera lens.
3. To end the call, press [
].
To adjust the volume of voice during a call
While a call is in progress, press the Navigation
key up or down to adjust the volume.
To use the speakerphone feature
1. During a call, press the Conrm key to activate
the speaker.
2. To switch back to the earpiece, press the
Conrm key again.
In noisy environments, you may have difculty
hearing the calls while using the speakerphone
feature. For better audio performance, use the
normal phone mode.
17
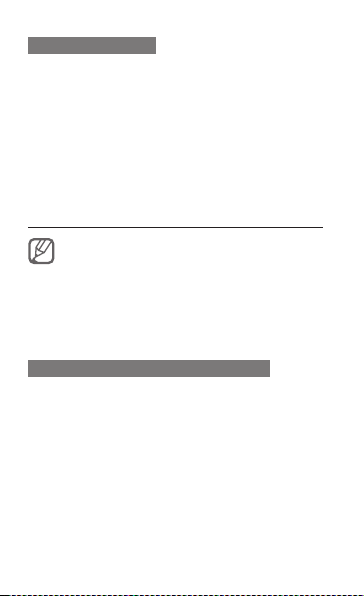
To use the headset
By plugging the supplied headset into the
multifunction jack, you can make and answer calls:
To redial the last call, press and hold the
•
headset button.
To answer a call, press the headset button.
•
To end a call, press and hold the headset button.
•
Send and view messages
When you set the PC connection settings to mass
storage and connect your phone to a PC, the PC
will recognise your phone as a removable disk.
If you format the removable disk, all multimedia
messages and emails saved in your phone will be
deleted. Back up important data before formatting
your phone on a PC.
To send a text or multimedia message
1. In Menu mode, select Messages → Create
message.
2. Enter a recipient number and scroll down.
3. Enter your message text. ► p. 20
For sending as a text message, skip to step 5.
For attaching multimedia, continue with step 4.
18
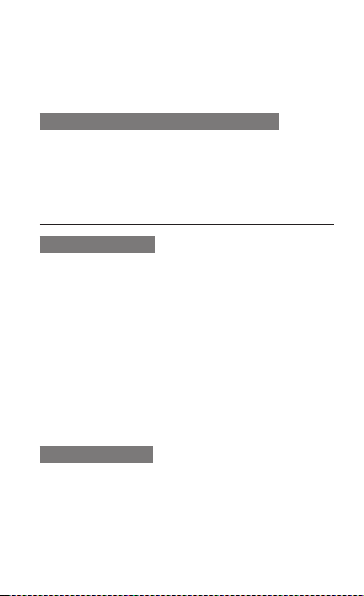
4. Press <Options> → Add multimedia and add
an item.
5. Press the Conrm key to send the message.
To view a text or multimedia message
1. In Menu mode, select Messages → Inbox.
2. Select a text or multimedia message.
Send and view emails
To send an email
1. In Menu mode, select Messages → Create
email.
2. Enter an email address and scroll down.
3. Enter a subject and scroll down.
4. Enter your message text.
5. Press <
Options> → Attach items and add an
item (if necessary).
6. Press the Conrm key to send the message.
To view an email
1. In Menu mode, select Messages → Email
inbox.
2. Press <
Download>.
19
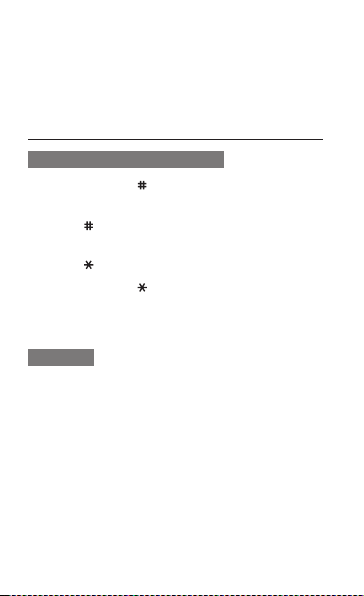
3. Select an email or a header.
4. If you selected a header, press <
Retrieve to view the body of the email.
Options> →
Enter text
To change the text input mode
Press and hold [ ] to switch between T9 and
•
ABC modes.
Press [ ] to change case or switch to Number
•
mode.
Press [ ] to switch to Symbol mode.
•
Press and hold [ ] to select an input mode,
•
change the input language, or access your
word list.
T9 mode
1. Press appropriate alphanumeric keys to enter
an entire word.
2. When the word displays correctly, press [
to insert a space. If the correct word does not
display, press the Navigation key up or down to
select an alternate word.
20
0]
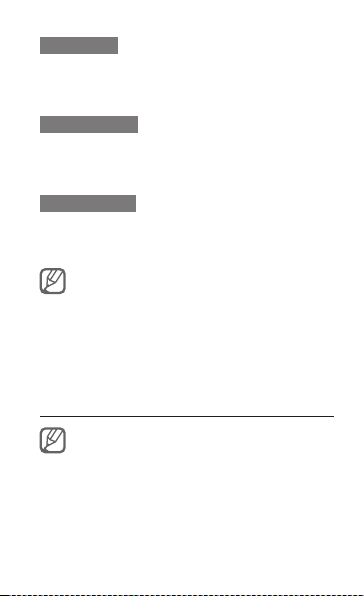
ABC mode
Press an appropriate alphanumeric key until the
character you want appears on the display.
Number mode
Press an appropriate alphanumeric key to enter a
number.
Symbol mode
Press an appropriate alphanumeric key to enter
a symbol.
To move the cursor, press the Navigation key.
•
To delete characters one by one, press <Clear>.
•
To quickly delete characters, press and hold
•
<Clear>.
To insert a space between characters, press [0].
•
To enter punctuation marks, press [1].
•
Add and nd contacts
The memory location to save new contacts may
be preset depending on your service provider.
To change the memory location, in Menu mode,
select Contacts → <Options> → Settings →
Save new contact to → a memory location.
21
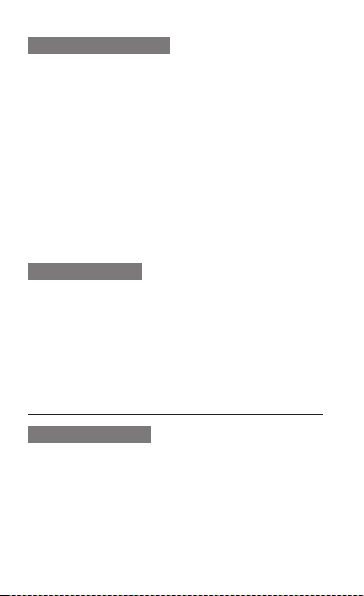
To add a new contact
1. In Idle mode, enter a phone number and press
<Options>.
2. Select
Add to Contacts → a memory location
(if necessary).
3. Select
Create contact.
4. Select a number type (if necessary).
5. Enter contact information.
6. Press the Conrm key or press <
Save to add the contact to memory.
To nd a contact
1. In Menu mode, select Contacts.
2. Enter the rst few letters of the name you want
to nd.
3. Select the contact’s name from the contact list.
Options> →
Use basic camera functions
To capture photos
1. In Menu mode, select Camera to turn on the
camera.
2. Aim the lens at the subject and make any
adjustments.
22
 Loading...
Loading...