Samsung GT-B9150 User Manual [de]

GT-B9150
Benutzerhandbuch
www.samsung.com

Über dieses Handbuch
•
Lesen Sie dieses Handbuch vor der Verwendung des Geräts aufmerksam durch, um seine sichere
und sachgemäße Verwendung zu gewährleisten.
•
Bilder und Screenshots können vom Aussehen des tatsächlichen Produkts abweichen.
•
Der Inhalt unterscheidet sich möglicherweise vom Endprodukt oder von Software, die von
Dienstanbietern oder Netzbetreibern bereitgestellt wird, und Samsung behält sich das Recht vor,
Änderungen ohne vorherige Ankündigung vorzunehmen. Eine aktuelle Version dieses Handbuchs
finden Sie auf der Samsung-Webseite
•
Hochwertige Inhalte, bei denen für die Verarbeitung hohe CPU- und RAM-Leistungen erforderlich
sind, wirken sich auf die Gesamtleistung des Geräts aus. Anwendungen, die mit diesen Inhalten
zusammenhängen, funktionieren abhängig von den technischen Daten des Geräts und der
Umgebung, in der es genutzt wird, möglicherweise nicht ordnungsgemäß.
•
Standardanwendungen, die bereits auf dem Gerät installiert sind, unterliegen Aktualisierungen und
es kann vorkommen, dass sie ohne vorherige Ankündigung nicht mehr unterstützt werden. Sollten
Sie Fragen zu einer auf dem Gerät vorinstallierten Anwendung haben, wenden Sie sich an ein
Samsung-Kundendienstcenter. Wenden Sie sich bei Anwendungen, die Sie selbst installiert haben,
an den jeweiligen Anbieter.
www.samsung.com
•
Die Inhalte unterschieden sich möglicherweise vom Betriebssystem des Benutzers.
•
Die Funktionen des Geräts ähneln denen eines PCs, einige Funktionen sind jedoch anders und
werden nicht unterstützt.
•
Anwendungen und ihre Funktionen können sich je nach Land, Region oder
Hardwarespezifikationen unterscheiden. Samsung übernimmt keinerlei Haftung für
Leistungsprobleme, die von Anwendungen verursacht werden, die nicht von Samsung stammen.
•
Das Verändern des Betriebssystems des Geräts oder das Installieren von Software von inoffiziellen
Quellen kann zu Fehlfunktionen am Gerät oder zu Beschädigung oder Verlust von Daten führen.
Diese Handlungen stellen Verstöße gegen Ihre Lizenzvereinbarung mit Samsung dar und haben das
Erlöschen der Garantie zur Folge.
•
Das Gerät kann auf die neueste Software aktualisiert werden. Weitere Informationen finden Sie auf
der Samsung-Webseite.
•
Software, Tonquellen, Hintergrundbilder, Bilder sowie andere Medien auf diesem Gerät unterliegen
einer Lizenzvereinbarung für die eingeschränkte Nutzung. Das Extrahieren und Verwenden dieser
Materialien für gewerbliche oder andere Zwecke stellt eine Verletzung von Urheberrechtsgesetzen
dar. Der Benutzer trägt die volle Verantwortung bei illegaler Verwendung von Medien.
2

Über dieses Handbuch
Hinweissymbole
Warnung: Situationen, die zu Verletzungen führen könnten
Vorsicht: Situationen, die zu Schäden an Ihrem oder anderen Geräten führen könnten
Hinweise: Hinweise, Verwendungstipps oder zusätzliche Informationen
Copyright
Copyright © 2013 Samsung Electronics
Dieses Benutzerhandbuch ist durch internationale Urheberrechtsgesetze geschützt. Diese Anleitung
darf weder als Ganzes noch in Teilen ohne vorherige schriftliche Genehmigung von Samsung Electronics
reproduziert, vertrieben, übersetzt oder in anderer Form oder mit anderen Mitteln elektronischer oder
mechanischer Art übertragen werden. Dazu zählt auch das Fotokopieren, Aufzeichnen oder Speichern in
jeglicher Art von Informationsspeicher- und -abrufsystem.
Marken
•
SAMSUNG und das SAMSUNG-Logo sind eingetragene Marken von Samsung Electronics.
•
Das Android-Logo, Google™, YouTube™, Google Play™ Store, Google Play™ Movies und Google
Play™ Music sind Marken von Google, Inc.
•
Bluetooth® ist eine weltweit eingetragene Marke von Bluetooth SIG, Inc.
•
HDMI, das HDMI-Logo und der Begriff „High Definition
Multimedia Interface“ sind Marken oder eingetragene
Marken von HDMI Licensing LLC.
3

Über dieses Handbuch
•
Wi-Fi®, Wi-Fi Protected Setup™, Wi-Fi Direct™, Wi-Fi CERTIFIED™ und das Wi-Fi-Logo sind
eingetragene Marken der Wi-Fi Alliance.
Das Gerät nutzt einen nicht harmonisierten Frequenzbereich und ist für die Verwendung in allen
europäischen Ländern vorgesehen. Die WLAN-Funktion darf innerhalb der EU ohne Einschränkung
in Gebäuden, jedoch nicht außerhalb von Gebäuden, genutzt werden.
•
Alle weiteren Marken und Copyrights sind Eigentum ihrer jeweiligen Besitzer.
DivX
Marken der Rovi Corporation oder ihrer Tochterunternehmen
und werden unter Lizenz verwendet.
INFO ZUM DIVX-VIDEO
DivX
erstellt wurde. Dieses Gerät ist ein offizielles DivX Certified®-Gerät, das strengen Tests unterzogen
wurde, um die Wiedergabe von DivX-Videos zu gewährleisten. Weitere Informationen und Software zum
Konvertieren Ihrer Dateien in DivX-Videos finden Sie unter
INFO ZU VIDEO-ON-DEMAND VON DIVX
Dieses DivX Certified
(VOD-Filmen) registriert werden. Begeben Sie sich zum Ermitteln des Registrierungscodes zum DivX
VOD-Abschnitt im Setup-Menü des Geräts. Unter
vollständigen Durchführung Ihrer Registrierung.
DivX Certified
Premium-Inhalten.
, DivX Certified® und die dazugehörigen Logos sind
®
ist ein digitales Videoformat, das von DivX, LLC, einem Tochterunternehmen der Rovi Corporation,
®
www.divx.com
-Gerät muss zur Wiedergabe von gekauften DivX Video-on-Demand-Filmen
®
vod.divx.com
zur Wiedergabe von DivX®-Videos bis zu einer Auflösung von HD 720p, einschließlich
®
finden Sie weitere Informationen zur
4

Inhalt
Erste Schritte
7 Wichtige Funktionen
7 Layout und Funktionen des Geräts
9 Lieferumfang
9 Anschluss
11 Gerät einschalten
12 Verbindung mit einem Smartphone
herstellen
13 An Audiogeräte anschließen
14 Gerät zurücksetzen
Grundlegende Information
15 Bildschirm steuern
19 Text eingeben
19 Startbildschirm
20 Anwendungen öffnen
21 Anwendungsbildschirm
22 E-Mail-Konten einrichten
22 Benachrichtigungen
Internet und Netzwerk
27 Internet
29 Screen Mirroring
Medien
30 MP3-Player
31 Galerie
32 Video-Player
33 YouTube
Anwendungs- und
Medienstores
34 Video Hub
34 Play Store
35 Samsung Apps
36 Play Movies
36 Play Music
23 Datenübertragung
24 Benutzerprofile einrichten
25 Daten sichern oder wiederherstellen
26 Verbindung mit einem WLAN-Netzwerk
herstellen
Dienstprogramme
37 POLARIS Office
38 Google
39 Eigene Dateien
39 Downloads
39 McAfee VirusScan
5

Inhalt
Einstellungen
40 Über die Einstellungen
40 WLAN
41 Bluetooth
41 Ethernet
41 Geräte in der Nähe
41 Inhalte von Geräten in der Nähe
wiedergeben
42 Ton
42 Anzeige
42 Speicher
42 Anwendungsmanager
43 Standortdienste
43 Sperrbildschirm
43 Mitgliederverwaltung
44 Sicherheit
44 Sprache und Eingabe
46 Sicherung und Wiederherstellung der
Inhalte
46 Sichern und zurücksetzen
46 Konto hinzufügen
46 Mouseover
46 Audio-Output
47 Datum und Uhrzeit
47 Eingabehilfe
47 Info zu Gerät
Anhang
48 Gerät aktualisieren
50 Problembehebung
Sicherheitshinweise
6

Erste Schritte
Anschluss
Mit diesem Gerät können Sie Multimediadateien auf großen Bildschirmen wiedergeben, die HDMI
(High Definition Multimedia Interface) unterstützen. Zudem können Sie über den Home-Cloudspeicher
Dateien speichern und für Freunde und Familienmitglieder freigeben. Installieren Sie die
Anwendung auf Ihrem Smartphone, um Inhalte hoch- und herunterzuladen, fügen Sie mehrere
Benutzerkonten hinzu und verwalten Sie sie, verwenden Sie das Gerät als Fernbedienung für einen
Bildschirm (Fernsehgerät oder Monitor) usw.
Wichtige Funktionen
Die wichtigsten Funktionen des Geräts:
•
Home-Cloud-Dienst mit Massenspeicher
•
Verwaltung mehrerer Benutzer
•
Einfache Einrichtung mit der NFC-Funktion
•
Automatisches Hochladen
HomeSync
-
•
Medienwiedergabe auf großen Bildschirmen
•
Bildschirmspiegelung
•
Einfache Steuerung mit der
HomeSync
-Anwendung
Layout und Funktionen des Geräts
Benachrichtigungs-
LED
Ein/Aus-Taste
Funktionstaste
Anschluss für
Netzadapter
Anschluss für
LAN-Kabel
S/PDIF-Anschluss
USB-Anschluss
(3.0)
microUSB-
Anschluss für
HDMI-Kabel
7

Erste Schritte
Bezeichnung Funktion
•
Gedrückt halten, um das Gerät ein- oder auszuschalten.
•
Länger als 8 Sekunden gedrückt halten, um das Gerät
Ein/Aus-Taste
Funktionstaste
zurückzusetzen.
•
Drücken, um die sichere Kopplung mit dem Smartphone zu
bestätigen.
•
Einige Sekunden lang gedrückt halten, um einen Screenshot
aufzunehmen.
Anschluss für
Netzadapter
microUSB-Anschluss
Anschluss für HDMI-Kabel
USB-Anschluss (3.0)
S/PDIF-Anschluss
Anschluss für LAN-Kabel
Einige Geräte wie etwa Monitore, Smartphones und Peripheriegeräte sind möglicherweise nicht
mit diesem Gerät kompatibel.
•
Netzkabel für Stromversorgung anschließen.
•
Mit einem Micro-USB-Kabel eine Verbindung mit einem Computer
herstellen.
•
Mit einem HDMI-Kabel an einen Monitor (Fernsehgerät oder
Computer) anschließen.
•
Mit einem USB-Kabel ein kompatibles Gerät (z. B. Smartphones oder
Kameras) oder ein externes USB-Speichergerät anschließen.
•
Mit einem USB-Kabel eine Tastatur oder Maus anschließen.
•
Mit einem S/PDIF-Kabel an Audiogeräte anschließen.
•
Mit einem LAN-Kabel eine Verbindung mit einem Netzwerk
herstellen.
Benachrichtigungs-LED
Die Benachrichtigungs-LED zeigt anhand folgender Farben den Gerätestatus an.
Farbe Status
•
Netzwerk verbunden
Blau (leuchtet)
Grün (leuchtet)
Rot (blinkt)
Gelb (leuchtet)
•
Daten können herunter- oder hochgeladen werden
•
Bevorstehende Termine
•
Anwendung wird aktualisiert
•
Internes Festplattenlaufwerk (HDD) nicht erkannt
•
Fehler bei der Netzwerkverbindung
8
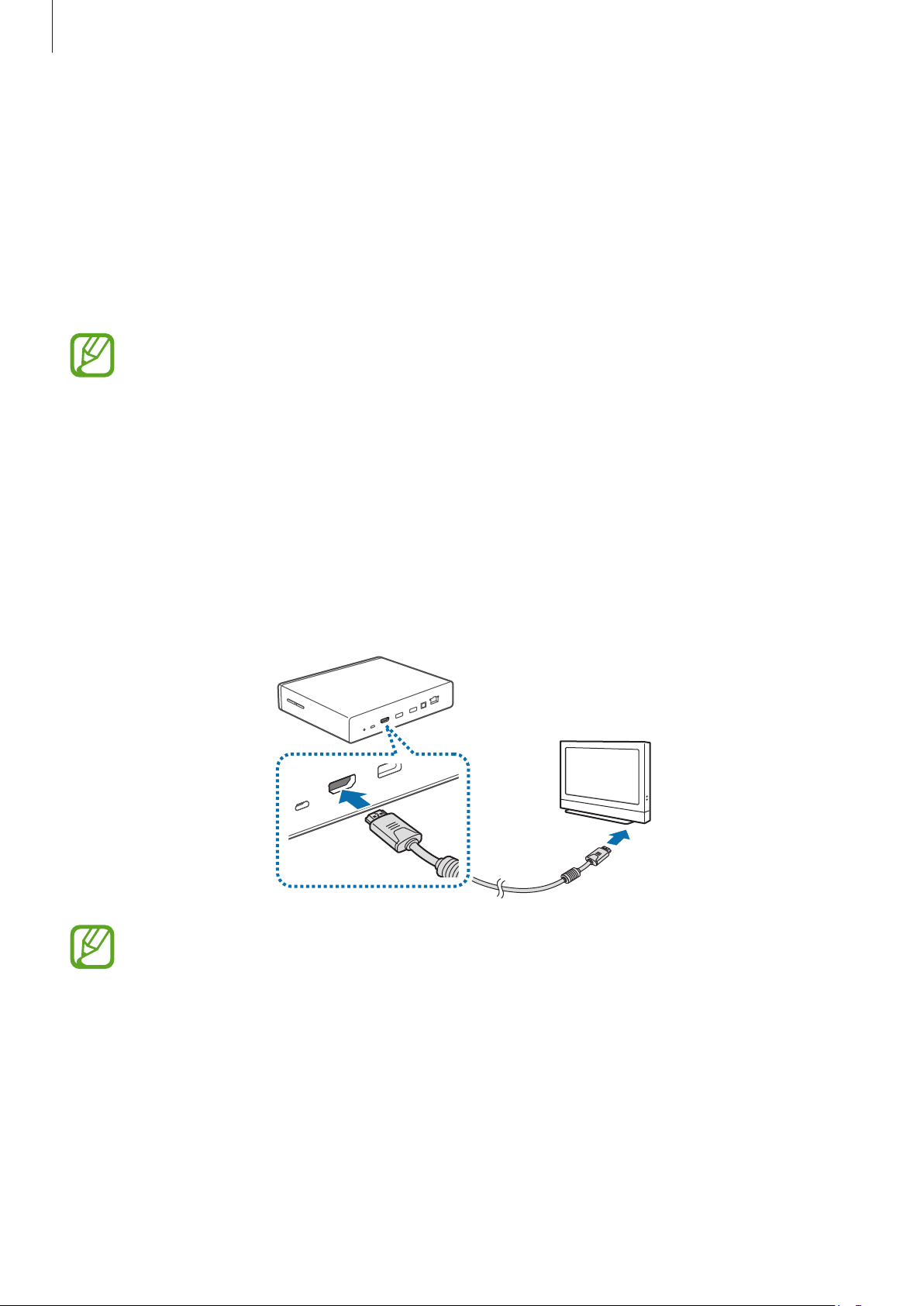
Erste Schritte
Lieferumfang
Vergewissern Sie sich, dass der Produktkarton die folgenden Artikel enthält.
•
Gerät
•
Netzadapter/Netzkabel
•
LAN-Kabel
•
HDMI-Kabel (A-zu-A)
•
Die mit dem Gerät bereitgestellten Artikel können je nach Region oder Dienstanbieter
variieren.
•
Sie können zusätzliches Zubehör kaufen: USB-Kabel, S/PDIF-Kabel und microUSB-Kabel.
•
Stellen Sie vor dem Kauf sicher, dass sie mit dem Gerät kompatibel sind.
Anschluss
Schließen Sie das Gerät über das HDMI-Kabel an einen Monitor an, der HDMI (High Definition
1
Multimedia Interface) unterstützt.
Weitere Informationen finden Sie im Benutzerhandbuch des Monitors.
9

Erste Schritte
Schließen Sie ein LAN-Kabel am Anschluss für LAN-Kabel am Gerät an, um eine Verbindung zu
2
einem Netzwerk herzustellen.
•
Navigieren Sie zum Festlegen der statischen IP-Adresse zu
Ethernet-Gerät konfigurieren
.
Einstellungen
→
Ethernet
→
•
Sie können einstellen, dass das Gerät automatisch eine Verbindung zu dem WLANNetzwerk herstellt, mit dem auch Ihr Smartphone verbunden ist, Sie können aber auch über
Einstellungen
einer besseren Verbindung empfehlen wir allerdings die Verwendung des LAN-Kabels.
Schließen Sie den Netzadapter an das Gerät und anschließend das Netzkabel an eine Steckdose an.
3
→
WLAN
eine Verbindung zu einem WLAN-Netzwerk herstellen. Zum Erzielen
10

Erste Schritte
Gerät einschalten
Halten Sie die Ein/Aus-Taste gedrückt, um das Gerät einzuschalten.
1
Schalten Sie den angeschlossenen Monitor an.
2
Befolgen Sie zum Erzielen einer besseren Bildqualität die Anweisungen auf dem Bildschirm,
wenn Sie das Gerät erstmals einrichten, und wählen Sie das Seitenverhältnis so aus, dass es
mit dem Originalbildschirm übereinstimmt. Oder greifen Sie auf diese Einstellung auch unter
Einstellungen
→
Anzeige
→
Bildschirmgröße
zu.
Gerät ausschalten
Halten Sie zum Ausschalten des Geräts die Ein/Aus-Taste gedrückt, halten Sie sie dann erneut gedrückt
oder wählen Sie OK aus.
Weitere Informationen zum Steuern des Bildschirms finden Sie auf Seite 15.
Trennen Sie den Netzadapter nicht vom Gerät ab, wenn Anwendungen ausgeführt werden. Dies
kann zu Fehlfunktionen oder Schäden am Gerät führen.
11

Erste Schritte
Verbindung mit einem Smartphone herstellen
Stellen Sie eine Verbindung zwischen dem Gerät und einem Smartphone her und registrieren Sie es. Sie
können Inhalte hoch- und herunterladen, mehrere Benutzerkonten hinzufügen und verwalten, das Gerät
als Fernbedienung für einen Bildschirm (Fernsehgerät oder Monitor) verwenden usw. Um diese Funktion
verwenden zu können, müssen Sie die
Store
herunterladen und auf Ihrem Smartphone installieren.
Wenn das Smartphone die NFC-Funktion (Near Field Communication) unterstützt, halten Sie
die Rückseite des Smartphones an den Bereich der NFC-Antenne in der Mitte des Geräts, um die
HomeSync
Wurde eine Verbindung zwischen dem Gerät und einem Smartphone hergestellt, stellt das Gerät die
Verbindung jedes Mal erneut her, sobald die
-Anwendung herunterzuladen.
HomeSync
HomeSync
-Anwendung von
-Anwendung aktiviert wird.
Samsung Apps
oder vom
Play
Weitere Informationen zur Kompatibilität mit Smartphones finden Sie unter
Wenn das Smartphone die NFC-Funktion unterstützt
Aktivieren Sie die NFC-Funktion auf Ihrem Smartphone.
1
Halten Sie zum Starten der
2
der NFC-Antenne des Geräts.
HomeSync
-Anwendung die Rückseite des Smartphones an den Bereich
www.samsung.com
Befolgen Sie die Anweisungen auf dem Bildschirm.
3
Auf dem Smartphone befindet sich der Bereich der NFC-Antenne möglicherweise an einer
anderen Stelle. Weitere Informationen finden Sie im Benutzerhandbuch des Smartphones.
12

Erste Schritte
Wenn das Smartphone die NFC-Funktion nicht unterstützt
Sollte das Smartphone die NFC-Funktion nicht unterstützen, können Sie über Bluetooth eine Verbindung
zwischen dem Gerät und dem Smartphone herstellen.
Ist die Bluetooth-Funktion auf dem Smartphone deaktiviert, wird sie automatisch aktiviert,
wenn die
HomeSync
-Anwendung gestartet wird.
Tippen Sie
1
Tippen Sie →
2
Wählen Sie in der Liste der erkannten Geräte den Namen des Geräts aus.
3
Befolgen Sie die Anweisungen auf dem Bildschirm.
4
HomeSync
Gerät hinzufügen
an.
an.
An Audiogeräte anschließen
Sie können das Gerät an Audiogeräte wie etwa Heimkinoanlagen anschließen.
Schließen Sie das Gerät mit einem S/PDIF-Kabel an das Audiogerät an.
Unter
Einstellungen
→
Audio-Output
kann das Tonausgabeformat gewählt werden.
13
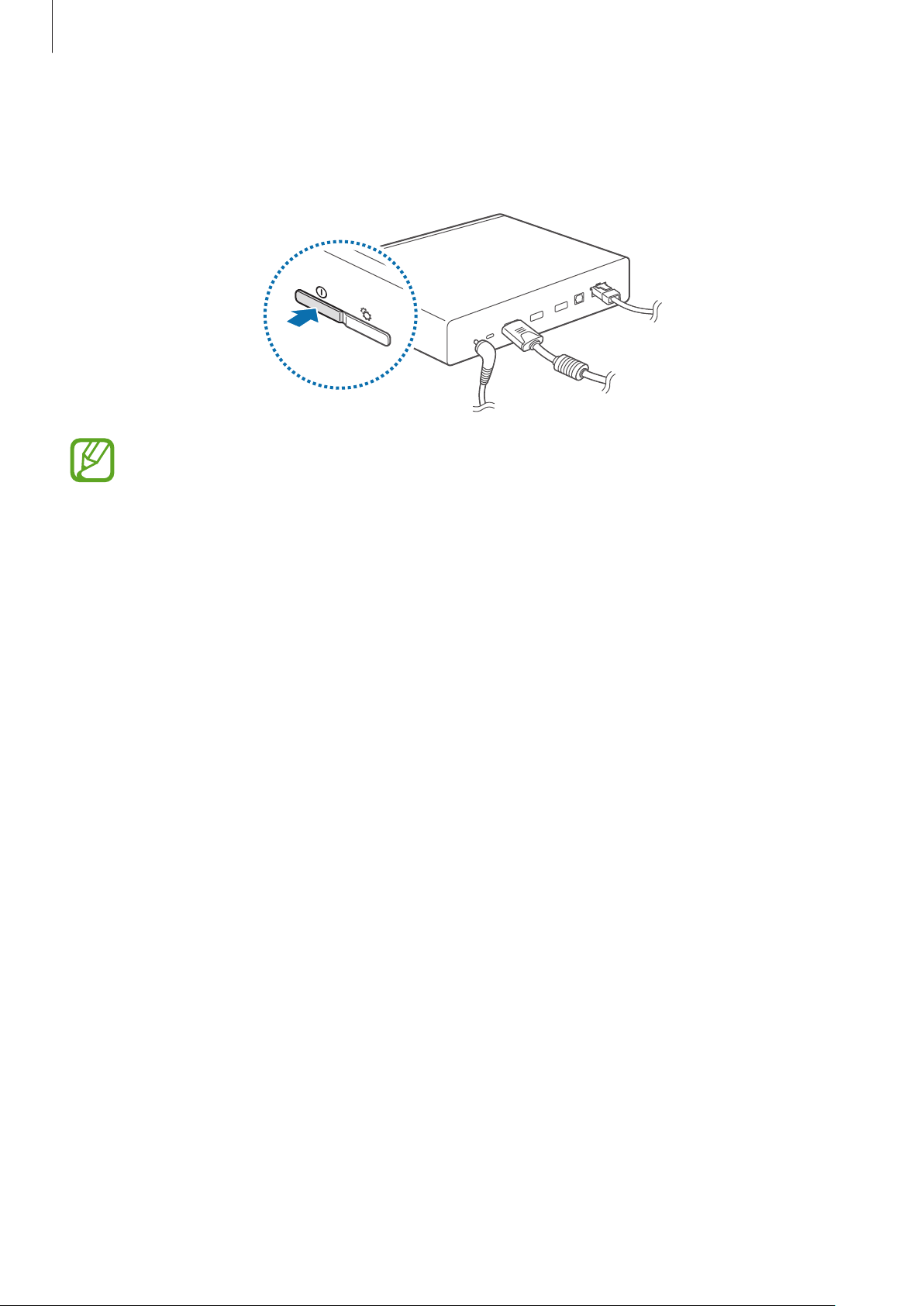
Erste Schritte
Gerät zurücksetzen
Wenn das Gerät nicht reagiert, halten Sie die Ein/Aus-Taste länger als 8 Sekunden gedrückt.
Durch das Zurücksetzen wird möglicherweise die Verbindung zwischen dem Gerät und
dem Smartphone getrennt. Stellen Sie erneut über die NFC- oder Bluetooth-Funktion eine
Verbindung zwischen dem Gerät und dem Smartphone her.
14
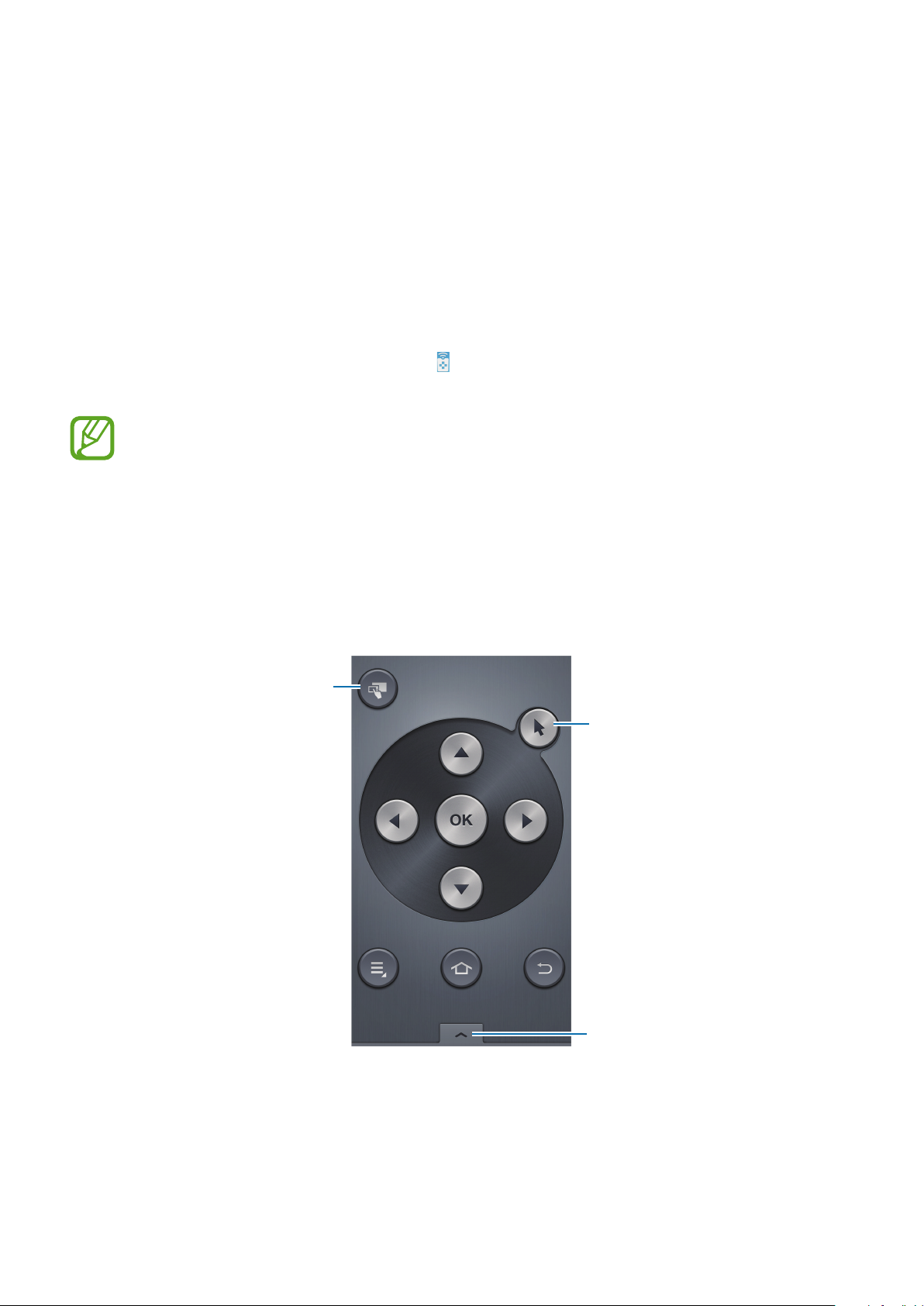
Grundlegende Information
Bildschirm steuern
Steuern Sie einen Bildschirm (Fernsehgerät oder Monitor), indem Sie Ihr Smartphone als Maus oder
Fernbedienung verwenden.
Tippen Sie auf Ihrem Smartphone
Steuerungsmodus.
•
Je nach verwendetem Smartphone können verschiedene Steuerungsmodi verfügbar sein.
•
Sie können auch eine Maus an den USB-Anschluss des Geräts anschließen, um einen
Bildschirm zu steuern.
HomeSync
→ an und wechseln Sie dann in den gewünschten
Verwenden des Tastenmodus
Berühren Sie die Taste oben, unten, links oder rechts, um den blauen Rahmen zu verschieben. Wählen Sie
das markierte Element durch Berühren von OK aus.
Zum Mausspiegelungsmodus
wechseln.
Zum Cursor-Modus wechseln.
15
TV-Anwendung starten.

Grundlegende Information
Verwenden des Cursor-Modus
Navigieren Sie auf dem Bildschirm, indem Sie das Controlpad berühren und mit dem entsprechenden
Cursor durch Listen blättern.
Zum Mausspiegelungsmodus
wechseln.
Zum Tastenmodus wechseln.
TV-Anwendung starten.
Mausspiegelung verwenden
Tippen Sie an.
Der Monitorbildschirm wird auf dem Smartphone angezeigt. Steuern Sie den Monitorbildschirm mit
dem Touchscreen des Smartphones.
Remote-Maus verwenden
Tippen Sie →
Bedienen Sie den Bildschirm, indem Sie das Smartphone nach oben, unten, links oder rechts bewegen
und anschließend das Controlpad berühren.
Tippen Sie zum Wechseln in den vorherigen Steuerungsmodus
an.
Remote-Maus
an.
→
Tastenmodus
oder
Cursormodus
Zeigergeschwindigkeit steuern
Passen Sie die Geschwindigkeit des Mauszeigers bei Verwendung der Fernbedienungsmaus oder des
Touchpads an.
Tippen Sie
Sie anschließend OK aus.
→
Zeigergeschwindigkeit
. Ziehen Sie den Schieberegler nach links oder rechts. Wählen
16

Grundlegende Information
Controlpad verwenden
Tippen
Wenn Sie eine Anwendung öffnen, eine Bildschirmschaltfläche drücken oder mit der Bildschirmtastatur
ein Zeichen eingeben möchten, tippen Sie das entsprechende Element mit dem Finger an.
Ziehen
Wenn Sie zu einer anderen Seite wechseln möchten, berühren und halten Sie das Bedienfeld, ändert
sich in , ziehen Sie anschließend nach links oder nach rechts.
Wenn Sie in einer Liste scrollen möchten, berühren und halten Sie das Bedienfeld,
ziehen Sie anschließend nach oben oder nach unten.
ändert sich in ,
17

Grundlegende Information
Doppelt tippen
Tippen Sie zweimal auf die Webseite oder das Bild, um einen Bereich zu vergrößern. Sie gelangen zurück,
indem Sie erneut doppelt darauf tippen.
Wischen
Wischen Sie auf dem Startbildschirm oder Anwendungsbildschirm nach rechts oder links, um weitere Felder
anzuzeigen. Um auf einer Webseite oder in einer Liste zu scrollen, wischen Sie nach oben oder unten.
Finger auseinander- und zusammenbewegen
Berühren und halten Sie das Bedienfeld mit zwei Fingern, ändert sich in , anschließend können Sie die
Finger auseinanderziehen, um den gewünschten Bereich auf einer Webseite, einer Karte oder einem Bild zu
vergrößern. Ziehen Sie ihn zusammen, um ihn wieder zu verkleinern.
18

Grundlegende Information
Text eingeben
Platzieren Sie den Cursor zur Eingabe von Text im Texteingabefeld. Verwenden Sie dann das auf dem
Bildschirm erscheinende Tastenfeld.
Vorheriges Zeichen
löschen.
Großbuchstaben
eingeben.
Satzzeichen eingeben.
Optionen für die
Samsung-Tastatur
festlegen.
Großbuchstaben
eingeben.
Element aus der
Zwischenablage
einfügen.
Leerzeichen einfügen.
Sie können auch eine Tastatur an den USB-Anschluss des Geräts anschließen, um Text
einzugeben.
Startbildschirm
Auf dem Startbildschirm finden Sie Miniaturansichten für Multimediadateien und Symbole für
Anwendungen. Wählen Sie
der Miniaturansicht anzuzeigen, oder wählen Sie
Der Startbildschirm verfügt über mehrere Seiten. Blättern Sie nach links oder rechts, um weitere Seiten
anzuzeigen.
Empfohlen
oder
Meine Inhalte
aus, um Fotos, Videos oder Musikdateien in
Menü
aus, um Symbole für Anwendungen anzuzeigen.
Die verfügbaren Optionen variieren möglicherweise je nach Region oder Dienstanbieter.
Andere Seiten zum
Aufrufen auswählen.
Eine zu öffnende
Miniaturansicht-Vorschau auswählen.
Schnellzugriff für eine
Anwendung auswählen.
19
 Loading...
Loading...