Samsung GT-B9150 User Manual [da]

GT-B9150
Brugervejledning
www.samsung.com

Om denne vejledning
•
Du bør læse vejledningen, før du tager enheden i brug, for at opnå en sikker og korrekt brug.
•
Billeder og skærmbilleder kan se anderledes ud end for det faktiske produkt.
•
Indholdet kan afvige fra det endelige produkt eller fra den software, der leveres af tjenesteeller teleudbydere, og kan ændres uden forudgående varsel. Du kan finde den nyeste
version af vejledningen på Samsungs webside,
•
Indhold (af høj kvalitet), der kræver et højt CPU- og RAM-forbrug, vil påvirke enhedens
generelle ydelse. Applikationer, der er relateret til indholdet, fungerer muligvis ikke korrekt,
afhængigt af enhedens specifikationer og det miljø, den anvendes i.
•
Standardprogrammer, der følger med enheden, er underlagt opdateringer, og
understøttelsen kan ophøre uden forudgående varsel. Hvis du har spørgsmål om et
program, der leveres med enheden, kan du kontakte Samsungs servicecenter. Kontakt
tjenesteudbyderen for brugerinstallerede programmer.
•
Indholdet kan afvige fra operativsystemet på brugerens computer.
•
Enheden har funktioner, der minder om funktionerne på pc'er, men nogle funktioner er
anderledes og understøttes ikke.
•
Applikationerne og deres funktioner kan variere afhængigt af land, geografisk område
eller hardwarespecifikationer. Samsung er ikke ansvarlig for problemer med ydelsen, der
forårsages af programmer fra andre udbydere end Samsung.
•
Ændring af enhedens operativsystem eller installation af software fra uofficielle kilder
kan medføre, at enheden ikke fungerer korrekt samt beskadigelse eller tab af data. Disse
www.samsung.com
.
handlinger er overtrædelser af din Samsung-licensaftale og vil ugyldiggøre din garanti.
•
Enhedens software kan opgraderes til den seneste udgave. Få flere oplysninger på
Samsungs webside.
•
Software, lydkilder, baggrunde, billeder og andet medieindhold på denne enhed er givet
i licens til begrænset brug. Det er en overtrædelse af lovene om ophavsret at kopiere eller
bruge disse materialer til erhvervsmæssige eller andre formål. Brugerne er alene ansvarlige
for ulovlig brug af medier.
2

Om denne vejledning
Vejledningens symboler
Advarsel: Situationer, hvor der er risiko for, at du eller andre kommer til skade
Forsigtig: Situationer, hvor der er risiko for, at enheden eller andet udstyr beskadiges
Bemærk: Bemærkninger, tip eller yderligere oplysninger
Ophavsret
Copyright © 2013 Samsung Electronics
Denne guide er beskyttet af internationale love om ophavsret. Ingen del af denne guide må uden
forudgående skriftlig tilladelse fra Samsung Electronics reproduceres, distribueres, oversættes
eller overføres i nogen form eller på nogen måde, elektronisk eller mekanisk, herunder ved
fotokopiering, optagelse eller lagring i et søgesystem eller informationslager.
Varemærker
•
SAMSUNG og SAMSUNG-logoet er registrerede varemærker tilhørende Samsung Electronics.
•
Android-logoet, Google™, YouTube™, Google Play™ Store, Google Play™ Movies og
Google Play
•
Bluetooth® er et internationalt registreret varemærke tilhørende Bluetooth SIG, Inc.
•
HDMI, HDMI-logoet og betegnelsen “High Definition
Multimedia Interface” er varemærker eller registrerede
varemærker tilhørende HDMI Licensing LLC.
Music er varemærker tilhørende Google, Inc.
™
3

Om denne vejledning
•
Wi-Fi®, Wi-Fi Protected Setup™, Wi-Fi Direct™, Wi-Fi CERTIFIED™ og Wi-Fi-logoet er
registrerede varemærker tilhørende Wi-Fi Alliance.
Enheden benytter en ikke-harmoniseret frekvens og er beregnet til brug i alle europæiske
lande. WLAN kan anvendes indendørs uden begrænsninger i EU, men kan ikke lovligt
anvendes udendørs.
•
Alle andre varemærker og ophavsrettigheder tilhører de respektive ejere.
DivX
tilhørende Rovi Corporation eller dets datterselskaber og
bruges under licens.
OM DIVX VIDEO
DivX
Dette er en officiel DivX Certified
bekræfte, at den kan afspille DivX-video. Besøg
softwareværktøjer, der kan konvertere dine filer til DivX-videoer.
OM DIVX VIDEO-ON-DEMAND
Denne DivX Certified
Demand-film. Find afsnittet DivX VOD i enhedens opsætningsmenu for at få registreringskoden.
På
registreringen.
, DivX Certified® og tilknyttede logoer er varemærker
®
er et digitalt videoformat udviklet af DivX, LLC, som er et datterselskab af Rovi Corporation.
®
-enhed, der har gennemgået omhyggelig testning for at
®
vod.divx.com
www.divx.com
-enhed skal være registreret for at kunne afspille købte DivX Video-on-
®
kan du finde yderligere oplysninger om, hvordan du gennemfører
for at få flere oplysninger og
DivX Certified
til at afspille DivX®-video i opløsning op til HD 720p, inklusive betalingsindhold.
®
4
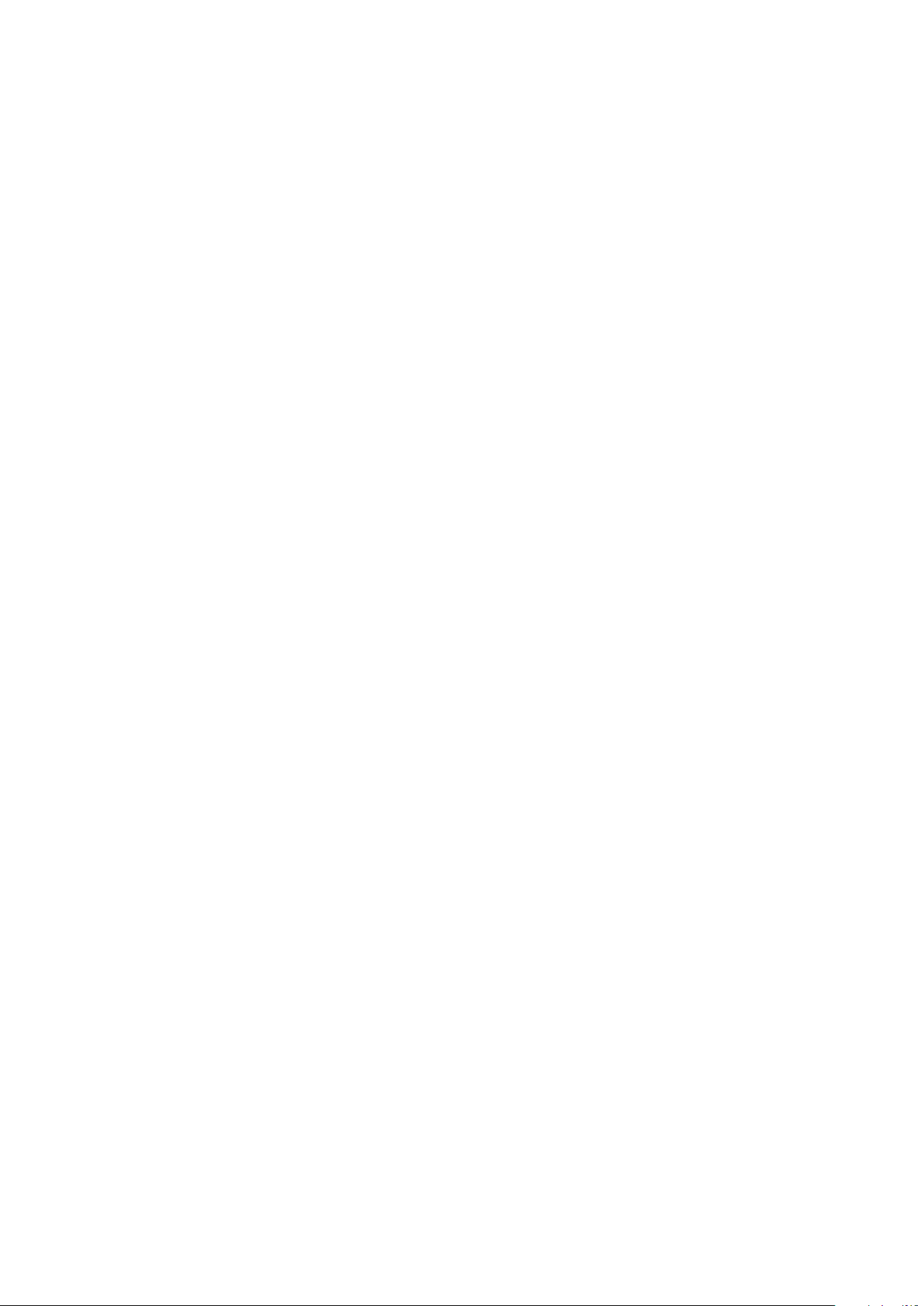
Indhold
Kom godt i gang
7 Hovedfunktioner
7 Enhedens udseende og funktion
9 Pakkens indhold
9 Installation
11 Tænde for enheden
12 Forbinde til en smartphone
13 Forbinde med lydudstyr
14 Nulstilling af enheden
Grundlæggende brug
15 Fjernbetjening af en skærm
19 Indtaste tekst
19 Startskærm
20 Åbne en applikation
21 Applikationsskærm
22 Oprette konti
22 Informationer
23 Overføre filer
Web og netværk
27 Internet
29 Screen Mirroring
Medie
30 Musikafspiller
31 Galleri
32 Videoafspiller
33 YouTube
Applikations- og
mediebutikker
34 Video Hub
34 Play Butik
35 Samsung Apps
36 Afspil film
36 Play Musik
24 Oprette brugerprofiler
25 Sikkerhedskopiere eller gendanne data
26 Oprette forbindelse til et Wi-Fi-netværk
Værktøjer
37 POLARIS Office
38 Google
39 Mine filer
39 Downloads
39 McAfee VirusScan
5

Indhold
Indstillinger
40 Om indstillinger
40 Wi-Fi
41 Bluetooth
41 Ethernet
41 Enheder i nærheden
41 Afsp. enh.ind. i nærheden
42 Lyd
42 Skærm
42 Lagring
42 Programmanager
43 Placeringstjenester
43 Låseskærm
43 Medlemsstyring
44 Sikkerhed
44 Sprog og input
46 Sikkerhedskopiering og gendannelse af
indhold
46 Sikkerhedskopiér og nulstil
46 Tilføj konto
46 Mouseover
46 Lydoutput
47 Dato og tid
47 Tilgængelighed
47 Om enheden
Appendiks
48 Opgradere enheden
50 Fejlsøgning
Sikkerhedsinformationer
6

Kom godt i gang
Brug denne enhed til at afspille multimediefiler på store skærme, der understøtter HDMI (High
Definition Multimedia Interface). Du kan også gemme og dele filer med familiemedlemmer via
Home-skylageret. Installér applikationen
indhold, tilføje og administrere flere brugerkonti, bruge den som fjernbetjening til skærmen (tv
eller computer) med mere.
HomeSync
på din smartphone for at overføre og hente
Hovedfunktioner
Enhedens hovedfunktioner omfatter:
•
Home-skytjeneste med masselagring
•
Administration af flere brugere
•
Nem opsætning med NFC-funktionen
•
Automatisk upload
•
Medieafspilning på store skærme
•
Skærmspejling
•
Nem styring med
HomeSync
-applikationen
Enhedens udseende og funktion
Meddelelseslys
Tænd/sluk-knap
Funktionsknap
Strømadapter-
port
microUSB-port
Port til
LAN-kabel
S/PDIF-port
USB-port (3.0)
Port til
HDMI-kabel
7

Kom godt i gang
Navn Funktion
•
Tryk og hold inde for at tænde eller slukke enheden.
•
Tryk og hold inde i mere end 8 sekunder for at nulstille
Tænd/sluk-knap
Funktionsknap
enheden.
•
Tryk for at bekræfte parringen med din smartphone.
•
Tryk og hold inde i nogle få sekunder for at kopiere et
skærmbillede.
Strømadapter-port
microUSB-port
Port til HDMI-kabel
USB-port (3.0)
S/PDIF-port
Port til LAN-kabel
Nogle dele, som f.eks. computerskærme, smartphones og eksterne enheder, er muligvis
ikke kompatible med enheden.
Meddelelseslys
•
Slut et strømkabel til strømforsyningen.
•
Slut til en computer ved hjælp af et microUSB-kabel.
•
Slut til en skærm (tv eller computer) ved hjælp af et HDMIkabel.
•
Slut til en kompatibel enhed, f.eks en smartphone, et kamera
eller en ekstern USB-lagerenhed, ved hjælp af et USB-kabel.
•
Slut til et tastatur eller en mus ved hjælp af et USB-kabel.
•
Slut til lydudstyr ved hjælp af et S/PDIF-kabel.
•
Slut til et netværk ved hjælp af et LAN-kabel.
Meddelelseslyset viser enhedens status med følgende farver.
Farve Status
•
Netværk tilsluttet
Blå (stille)
Grøn (stille)
Rød (blinker)
Gul (stille)
•
Klar til at downloade eller uploade data
•
Kommende begivenheder
•
Programmet opdateres
•
Den interne harddisk blev ikke registreret (HDD)
•
Netværksforbindelsesfejl
8

Kom godt i gang
Pakkens indhold
Kontrollér, at følgende dele er i æsken.
•
Enhed
•
Strømadapter/strømkabel
•
LAN-kabel
•
HDMI-kabel (A-til-A)
•
De dele, der følger med enheden, kan variere alt afhængigt af dit geografiske område
eller din tjenesteudbyder.
•
Du kan købe yderligere tilbehør: USB-kabel, S/PDIF-kabel og microUSB-kabel.
•
Du skal sikre dig, at det er kompatibelt med enheden inden købet.
Installation
Slut enheden til en skærm, der understøtter HDMI (High Definition Multimedia Interface)
1
ved hjælp af HDMI-kablet.
Få flere oplysninger i brugervejledningen til skærmen.
9

Kom godt i gang
Slut et LAN-kabel til enhedens LAN-kabelport for at oprette forbindelse til et netværk.
2
•
For at indstille den statiske IP-adresse skal du gå til
Indstillinger
→
Ethernet
→
Konfigurér Ethernet-enhed
•
Du kan lade enheden oprette automatisk forbindelse til det Wi-Fi-netværk, din
smartphone bruger for øjeblikket, eller du kan oprette forbindelse til et Wi-Fi-netværk
ved at gå til
at tilslutte LAN-kablet.
Slut strømadapteren til enheden, og slut derefter strømkablet til en stikkontakt.
3
Indstillinger
→
.
Wi-Fi
. Hvis du vil have en bedre forbindelse, anbefales det
10

Kom godt i gang
Tænde for enheden
Hold tænd/sluk-knappen inde for at tænde enheden.
1
Tænd for den tilsluttede skærm.
2
For at opnå en bedre billedkvalitet skal du følge vejledningen på skærmen, første gang
du opsætter enheden, og vælge en skærmstørrelse, der passer til den oprindelige
skærm. Du kan også vælge at åbne
Indstillinger
→
Skærm
→
Skærmstr.
Slukke for enheden
Du kan slukke enheden ved at trykke på tænd/sluk-knappen og holde den inde og derefter gøre
det samme igen eller vælge
Se side 15 for at få flere oplysninger om, hvordan du styrer enheden.
Strømadapteren må ikke kobles fra enheden, mens applikationer kører. Hvis dette sker,
kan det medføre fejlfunktion eller skade på enheden.
OK
.
11

Kom godt i gang
Forbinde til en smartphone
Opret forbindelse mellem enheden og en smartphone, og registrér enheden. Du kan overføre
og hente indhold, tilføje og administrere flere brugerkonti, bruge den som fjernbetjening til
skærmen (tv eller computer) osv. For at bruge denne funktion skal du downloade
applikationen fra
Hvis din smartphone understøtter NFC-funktionen (Near Field Communication), kan
du røre med bagsiden af din smartphone ved NFC-antennen midt på enheden for at
downloade
Når enheden har oprettet forbindelse til en smartphone, opretter enheden automatisk
forbindelse til denne, når
Få flere oplysninger om kompatible smartphones på
Samsung Apps
HomeSync
HomeSync
-applikationen.
eller
Play Butik
-applikationen er aktiveret.
og installere den på din smartphone.
www.samsung.com
HomeSync
.
Når din smartphone understøtter NFC-funktionen
Aktivér NFC-funktionen på din smartphone.
1
Rør ved NFC-antenneområdet på enheden med bagsiden af din smartphone for at starte
2
HomeSync
-applikationen.
-
Følg vejledningen på skærmen.
3
NFC-antenneområdet på smartphonen kan variere. Få flere oplysninger i
brugervejledningen til smartphonen.
12

Kom godt i gang
Når din smartphone ikke understøtter NFC-funktionen
Du kan oprette forbindelse mellem enheden og din smartphone via Bluetooth-funktionen, når
smartphonen ikke understøtter NFC-funktionen.
Hvis Bluetooth-funktionen på din smartphone er deaktiveret, aktiveres Bluetoothfunktionen automatisk, når
Tryk på
1
Tryk på →
2
Vælg enhedens navn fra listen over registrerede enheder.
3
Følg vejledningen på skærmen.
4
HomeSync
Tilføj enhed
.
HomeSync
.
-applikationen startes.
Forbinde med lydudstyr
Du kan slutte enheden til lydudstyr, som f.eks. en hjemmebiograf.
Slut enheden til lydudstyr ved hjælp af et S/PDIF-kabel.
Du kan vælge lydoutputformat under
Indstillinger
13
→
Lydoutput
.

Kom godt i gang
Nulstilling af enheden
Hvis enheden er gået i baglås eller ikke reagerer, skal du trykke på tænd/sluk-knappen og holde
den inde i mere end 8 sekunder.
Når enheden nulstilles, vil den muligvis afbryde forbindelsen til din smartphone. Slut
enheden til din smartphone igen via NFC-funktionen eller Bluetooth-funktionen.
14

Grundlæggende brug
Fjernbetjening af en skærm
Kontrollér en skærm (tv eller computer) ved at bruge din smartphone som mus eller
fjernbetjening.
Tryk på
HomeSync
•
De tilgængelige fjernbetjeningstilstande kan variere, afhængigt af hvilken
smartphone du bruger.
•
Du kan også slutte en mus til USB-porten på enheden for at fjernbetjene en skærm.
→ på din smartphone, og skift derefter til den ønskede styringstilstand.
Brug af knaptilstand
Tryk på knappen op, ned, til venstre eller til højre for at flytte den blå ramme. Du kan vælge det
fokuserede element ved at trykke på
Skift til spejlmustilstand.
OK
.
Skift til markørtilstand.
15
Start tv-applikationen.

Grundlæggende brug
Brug af markørtilstand
Styr skærmen ved at berøre kontrolfladen og rullelisterne med rullemarkørerne.
Skift til spejlmustilstand.
Skift til knaptilstand.
Start tv-applikationen.
Brug af spejlmusen
Tryk på .
Skærmen vises på din smartphone. Brug den berøringsfølsomme skærm på smartphonen til at
kontrollere computerskærmen.
Brug af fjernmusen
Tryk på →
Du kan styre skærmen ved at bevæge smartphonen op, ned, til venstre eller til højre og derefter
trykke på kontrolfladen.
Hvis du vil skifte til den forrige kontroltilstand, skal du trykke på
Markørtilstand
Ekstern mus
.
.
→
Knaptilstand
eller
Styre markørhastighed
Justér markørhastigheden, når du bruger fjernmusen eller berøringsfeltet.
Tryk på
→
Markørhastighed
. Træk skyderen til venstre eller højre, og vælg OK.
16

Grundlæggende brug
Brug af kontrolfladen
Trykke
Tryk med en finger, hvis du vil åbne en applikation, trykke på en knap på skærmen eller indtaste
et tegn på skærmtastaturet.
Trække
Træk mod venstre eller højre for at gå til en anden side, når forandres til , efter du har trykket
og holdt på kontrolfladen.
Træk opad eller nedad for at rulle gennem en liste, når
holdt på kontrolfladen.
forandres til , efter du har trykket og
17

Grundlæggende brug
Dobbelttrykke
Dobbelttryk på en webside eller et billede for at zoome ind. Dobbelttryk igen for at vende
tilbage.
Svirpe
Svirp mod højre eller venstre på startskærmen eller applikationsskærmen for at få vist et andet
panel. Svirp op eller ned for at rulle gennem en webside eller en liste.
Føre sammen
Tryk og hold på kontrolfladen med to fingre, og spred dem derefter på en webside eller et billede
for at zoome ind på et område, når
forandres til . Før fingrene sammen for at zoome ud.
18

Grundlæggende brug
Indtaste tekst
Hvis du vil indtaste tekst, skal du placere markøren i tekstfeltet og derefter bruge det tastatur, der
vises på skærmen.
Slet tegnet til venstre.
Indtast store
bogstaver.
Indsæt
tegnsætningstegn.
Angiv indstillinger for
Samsung-tastaturet.
Indtast store
bogstaver.
Tilføj et element fra
udklipsholderen.
Indsæt et
mellemrum.
Du kan også slutte et tastatur til USB-porten på enheden for at indtaste tekst.
Startskærm
Startskærmen indeholder miniaturer for multimediefiler og ikoner for applikationer. Vælg
Anbefalet
vælg
Startskærmen har flere paneler. Rul mod højre eller venstre for at få vist andre paneler.
eller
Mit indhold
Programmer
for at få vist billeder, videoer eller musik i miniaturevisning, eller
for at få vist ikoner for applikationer.
De tilgængelige valg kan variere alt afhængigt af dit geografiske område eller din
tjenesteudbyder.
Vælg at få vist andre
paneler.
Vælg et
miniaturebillede, du
vil åbne.
Vælg en
applikationsgenvej.
19
 Loading...
Loading...