Samsung GT-B9150 User Manual [no]
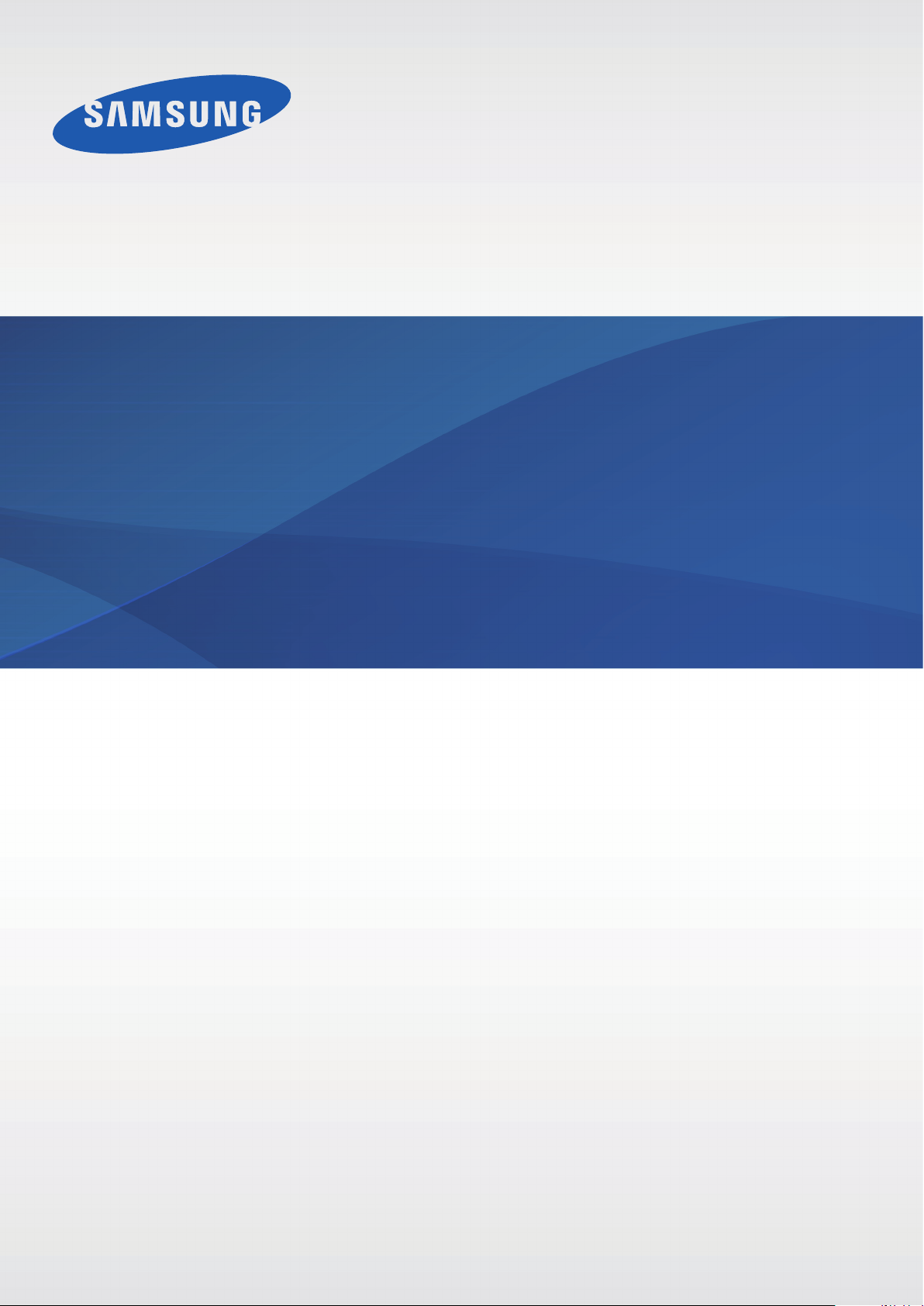
GT-B9150
Brukerhåndbok
www.samsung.com
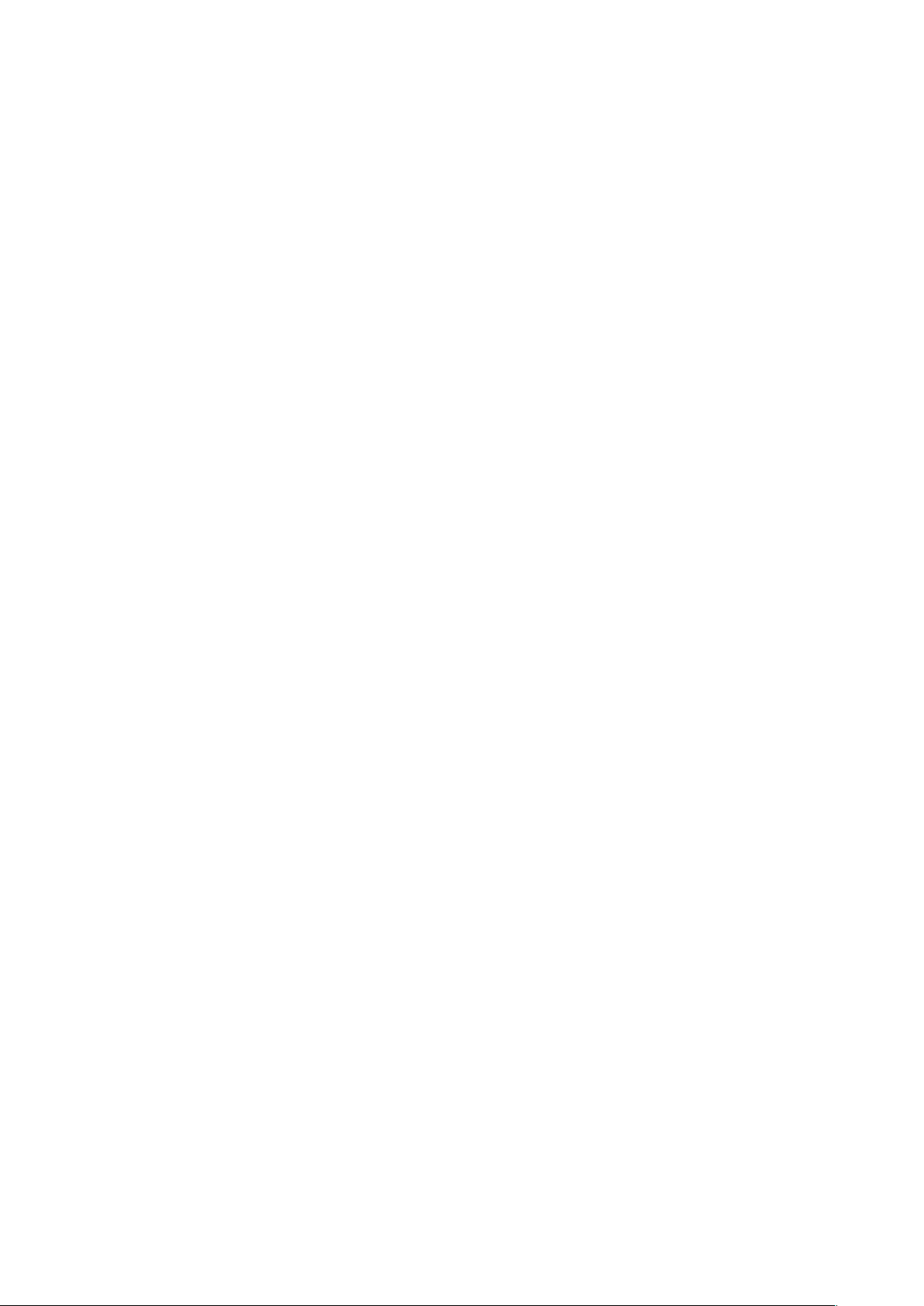
Om denne brukerhåndboken
•
Les denne brukerhåndboken før du bruker enheten for å sikre trygg og riktig bruk.
•
Bilder og skjermbilder kan variere i utseende fra det faktiske produktet.
•
Innholdet kan variere fra det endelige produktet, eller fra programvare som tilbys av
tjenesteleverandører eller operatører, og kan endres uten forvarsel. Du finner den nyeste
versjonen av brukerhåndboken på Samsungs webområde,
•
Innhold (høykvalitetsinnhold) som krever høy CPU- og RAM-bruk, vil ha innvirkning på den
generelle ytelsen til enheten. Avhengig av enhetens spesifikasjoner og området den brukes
i, kan det hende at programmer som benytter slikt innhold, ikke vil fungere som tiltenkt.
•
Standardprogrammer som følger med kan oppdateres og ikke lenger støttes uten forvarsel.
Hvis du har spørsmål om et program som tilbys med enheten, kontakter du et Samsungservicesenter. For brukerinstallerte programmer kontakter du tjenesteleverandørene.
•
Innholdet kan avvike fra operativsystemet på brukerens datamaskin.
•
Enheten har funksjoner som tilsvarer funksjonene på personlige datamaskiner, men enkelte
funksjoner er forskjellige og støttes ikke.
•
Programmene og funksjonene kan variere etter land, område og maskinvarespesifikasjoner.
Samsung er ikke ansvarlig for ytelsesproblemer som forårsakes av programmer fra en annen
leverandør enn Samsung.
•
Endring av systemets operativsystem eller installering av programvare fra uoffisielle kilder
kan føre til feil på enheten og ødeleggelse eller tap av data. Disse handlingene er brudd på
Samsung-lisensavtalen og vil ugyldiggjøre garantien din.
www.samsung.com
.
•
Enheten kan oppgraderes til den nyeste programvaren. Se Samsungs webområde for
nærmere informasjon.
•
Programvare, lydkilder, bakgrunnsbilder, bilder og andre medier som leveres med denne
enheten, er lisensiert for begrenset bruk. Uttrekking og bruk av disse materialene for
kommersielle eller andre formål er et brudd på opphavsrettslovene. Brukerne er selv
ansvarlige for ulovlig bruk av medier.
2

Om denne brukerhåndboken
Instruksjonsikoner
Advarsel: Situasjoner som kan føre til skader på deg selv eller andre
Obs: Situasjoner som kan skade enheten eller annet utstyr
Merknad: Merknader, brukstips eller ytterligere informasjon
Opphavsrett
Copyright © 2013 Samsung Electronics
Denne bruksanvisningen er beskyttet av internasjonale lover om opphavsrett. Ingen deler
av denne bruksanvisningen kan gjengis, distribueres, oversettes eller overføres i noen form
eller på noen måter, elektronisk eller manuelt, inkludert kopiering, opptak eller lagring i
informasjonslagrings- og gjenopprettingssystemer, uten skriftlig forhåndsgodkjennelse fra
Samsung Electronics.
Varemerker
•
SAMSUNG og SAMSUNG-logoen er registrerte varemerker som tilhører Samsung Electronics.
•
Android-logoen, Google™, YouTube™, Google Play™ Store, Google Play™ Movies og
Google Play
•
Bluetooth® er et registrert varemerke som tilhører Bluetooth SIG, Inc. over hele verden.
•
HDMI, HDMI-logoen og begrepet «High Definition
Multimedia Interface» er varemerker eller registrerte
varemerker som tilhører HDMI Licensing LLC.
Music er varemerker som tilhører Google, Inc.
™
3
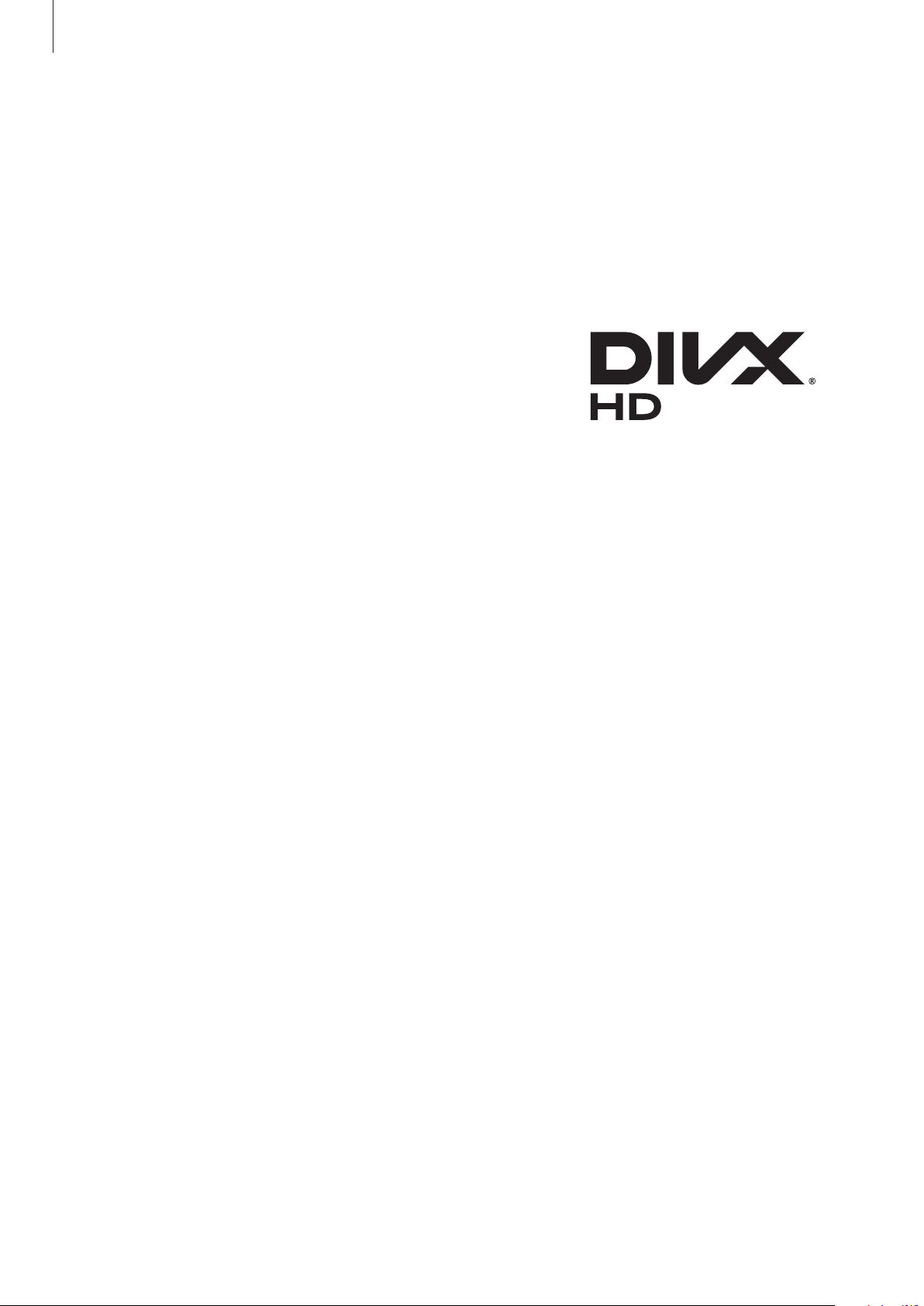
Om denne brukerhåndboken
•
Wi-Fi®, Wi-Fi Protected Setup™, Wi-Fi Direct™, Wi-Fi CERTIFIED™ og Wi-Fi-logoen er
registrerte varemerker som tilhører Wi-Fi Alliance.
Enheten din bruker en ikke-harmonisert frekvens og er ment for bruk i alle europeiske
land. WLAN kan brukes uten begrensninger innendørs innenfor EU, men kan ikke benyttes
utendørs.
•
Alle andre varemerker og opphavsrettigheter tilhører sine respektive eiere.
DivX
som tilhører Rovi Corporation eller deres datterselskaper, og
brukes under lisens.
OM DIVX VIDEO
DivX
en offisiell DivX Certified
spiller av DivX-video. Gå til
for, konvertering av filer til DivX-videoer.
OM DIVX VIDEO-ON-DEMAND
Denne DivX Certified
typen DivX Video-on-Demand (VOD). Gå til DivX VOD-delen i enhetens oppsettmeny for å
finne registreringskoden. På
registreringen.
, DivX Certified® og tilhørende logoer er varemerker
®
er et digitalt videoformat skapt av DivX, LLC, et datterselskap av Rovi Corporation. Dette er
®
-enhet som har gjennomgått grundig testing for å kontrollere at den
®
www.divx.com
-enheten må være registrert for å spille av filmer som du har kjøpt av
®
vod.divx.com
for å få mer informasjon om, og programvareverktøy
finner du mer informasjon om hvordan du fullfører
DivX Certified
for avspilling av DivX®-video opptil HD 720p, inkludert premium-innhold.
®
4

Innholdsfortegnelse
Komme i gang
7 Nøkkelfunksjoner
7 Enhetens oppsett og funksjoner
9 Innhold i produktesken
9 Installasjon
11 Slå på enheten
12 Koble til en smarttelefon
13 Tilkobling av lydutstyr
14 Nullstilling av enheten
Grunnleggende
15 Styre en skjerm
19 Angi tekst
19 Startskjermbildet
20 Åpne et program
21 Programskjermbildet
22 Konfigurere kontoer
22 Varsler
Web og nettverk
27 Internett
29 Screen Mirroring
Media
30 Musikkspiller
31 Galleri
32 Video
33 YouTube
Program- og mediebutikker
34 Video Hub
34 Play Butikk
35 Samsung Apps
36 Play Filmer
36 Play Musikk
23 Overføre filer
24 Innstilling av brukerprofiler
25 Sikkerhetskopiere eller gjenopprette
data
26 Koble til et Wi-Fi- nettverk
Verktøy
37 POLARIS Office
38 Google
39 Mine Filer
39 Nedlastinger
39 McAfee VirusScan
5
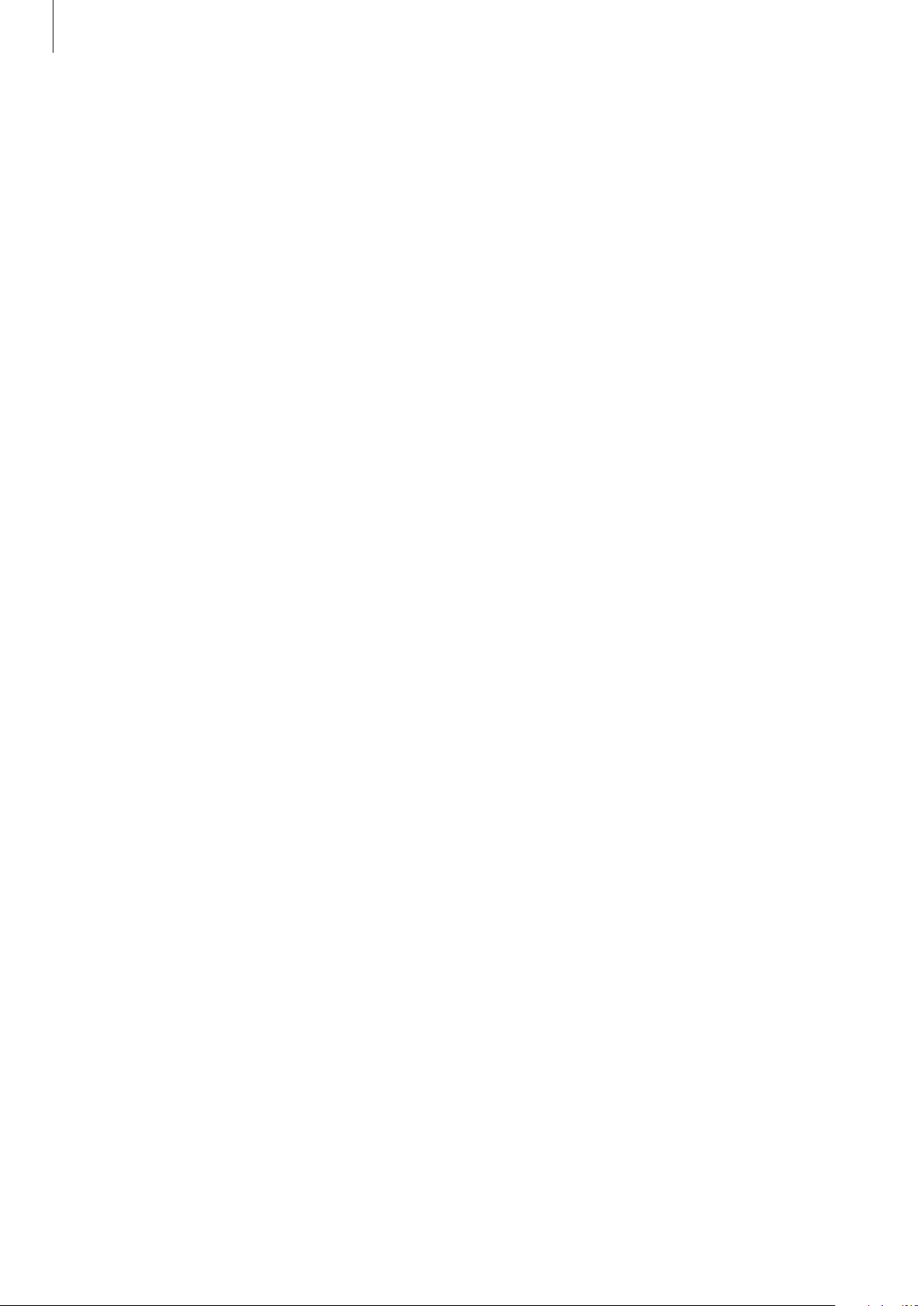
Innholdsfortegnelse
Innstillinger
40 Om innstillinger
40 Wi-Fi
41 Bluetooth
41 Ethernet
41 Enheter i nærheten
41 Spill innh. på nærl. enh.
42 Lyd
42 Skjerm
42 Lagring
42 Programstyring
43 Plasseringstjenester
43 Skjermlås
43 Medlemsadministrasjon
44 Sikkerhet
44 Språk og inndata
46 Sikkerhetskopiering og gjenoppretting
av innhold
46 Sikkerhetskopiering og tilbakestilling
46 Legg til konto
46 Mouseover
46 Lydutgang
47 Dato og tid
47 Tilgjengelighet
47 Om enheten
Tillegg
48 Oppgradere enheten
50 Feilsøking
Sikkerhetsinformasjon
6

Komme i gang
mikro-USB
Du kan bruke denne enheten til å spille av multimediefiler på store skjermer som støtter HDMI
(High Definition Multimedia Interface). Du kan også lagre og dele filer med familiemedlemmer
via nettskytjenesten Home. Installer
opp og laste ned innhold, legge til og administrere brukerkontoer, bruke den som fjernkontroll
for skjermen (TV eller monitor), med mer.
HomeSync
-appen på smarttelefonen din, så kan du laste
Nøkkelfunksjoner
Enhetens nøkkelfunksjoner inkluderer:
•
Hjemmenettskytjeneste med masselagring
•
Håndtering av flere brukere
•
Enkelt oppsett med NFC-funksjonen
•
Automatisk opplasting
•
Medieavspilling på storskjermer
•
Skjermspeiling
•
Enkel kontroll med
HomeSync
-appen
Enhetens oppsett og funksjoner
Varsellys
Strømtast
Funksjonstast
Inngang for
strømadapter
Inngang for
Inngang for
LAN-kabel
S/PDIF-inngang
Inngang for USB
(3.0)
Inngang for
HDMI-kabel
7

Komme i gang
Navn Funksjon
•
Trykk på og hold inne for å slå enheten på eller av.
•
Trykk på og hold inne i mer enn 8 sekunder for å nullstille
Strømtast
Funksjonstast
enheten.
•
Trykk på for å bekrefte sikker sammenkobling med
smarttelefonen.
•
Trykk på og hold inne i noen sekunder for å ta et bilde av
skjermen.
Inngang for
strømadapter
Inngang for mikro-USB
Inngang for HDMI-
kabel
Inngang for USB (3.0)
S/PDIF-inngang
Inngang for LAN-kabel
Enkelte produkter, deriblant monitorer, smarttelefoner og tilleggsutstyr, er kanskje ikke
kompatible med enheten.
•
Koble til en strømledning for å gi enheten strøm.
•
Koble til en datamaskin med en mikroUSB-kabel.
•
Koble til en skjerm (TV eller datamaskin) via en HDMI-kabel.
•
Bruk en USB-kabel til å koble til en kompatibel enhet,
som en smarttelefon eller et kamera, eller en ekstern USBlagringsenhet.
•
Koble til et tastatur eller en mus med en USB-kabel.
•
Koble til lydutstyr ved hjelp av en S/PDIF-kabel.
•
Koble til et nettverk med en LAN-kabel.
Varsellys
Varsellyset varsler deg om enhetens status med følgende farger.
Farge Status
•
Koblet til et nettverk
Blå (konstant)
Grønn (konstant)
Rød (blinkende)
Gul (konstant)
•
Klar til å laste ned eller laste opp data
•
Kommende hendelser
•
Programmet oppdateres
•
Kan ikke kjenne igjen intern harddiskstasjon (HDD)
•
Feil ved nettverkstilkobling
8
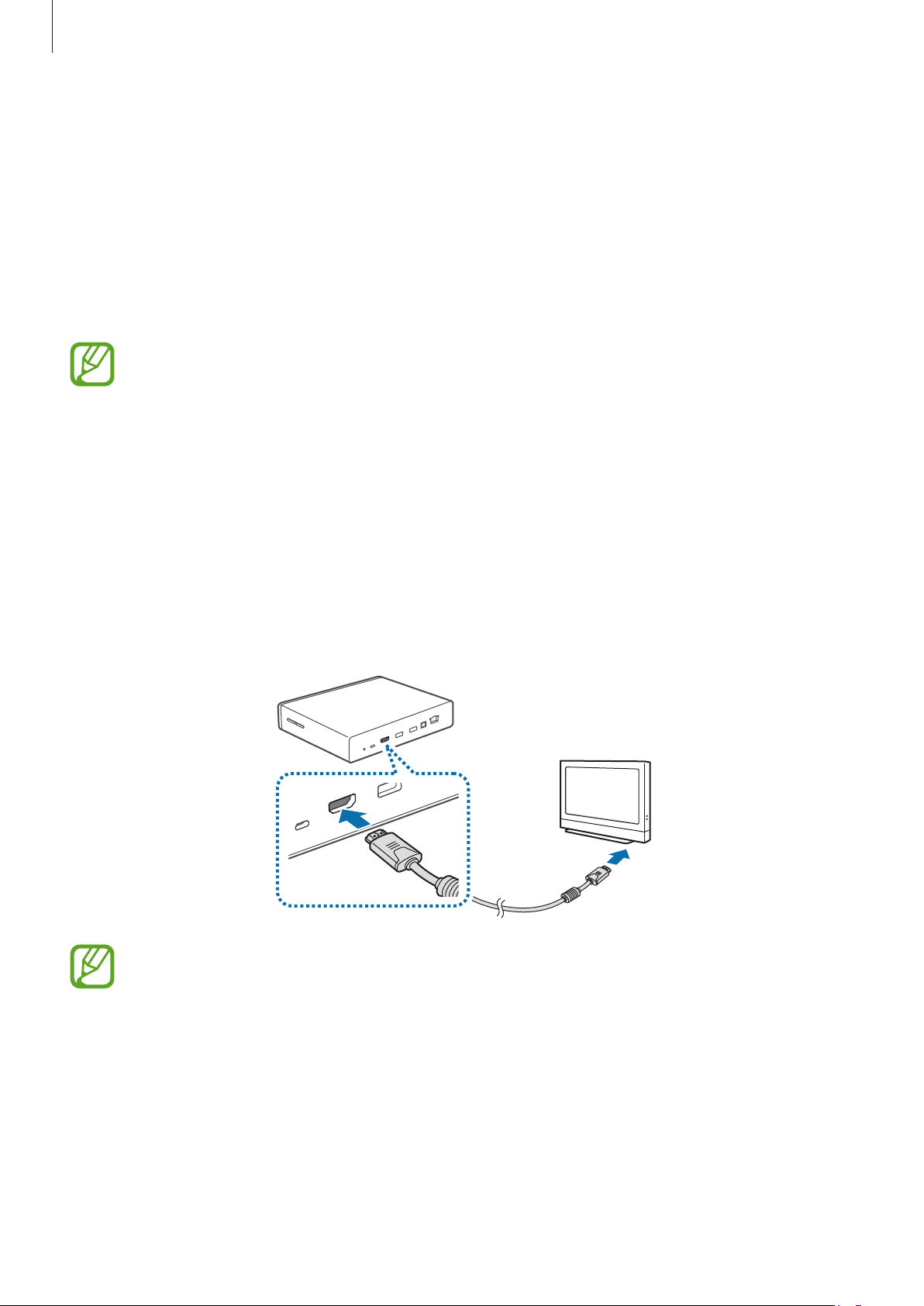
Komme i gang
Innhold i produktesken
Kontroller at produktesken inneholder følgende.
•
Enhet
•
Strømadapter/strømledning
•
LAN-kabel
•
HDMI-kabel (A-til-A)
•
Hvilke komponenter som leveres med enheten, kan variere avhengig av område eller
tjenesteleverandør.
•
Du kan kjøpe ytterligere tilleggsutstyr: USB-kabel, S/PDIF-kabel og mikroUSB-kabel.
•
Kontroller at dette er kompatibelt med enheten før kjøp.
Installasjon
Koble enheten til en skjerm som støtter HDMI (High Definition Multimedia Interface) ved
1
hjelp av HDMI-kabelen.
Se brukerhåndboken for skjermen for ytterligere informasjon.
9
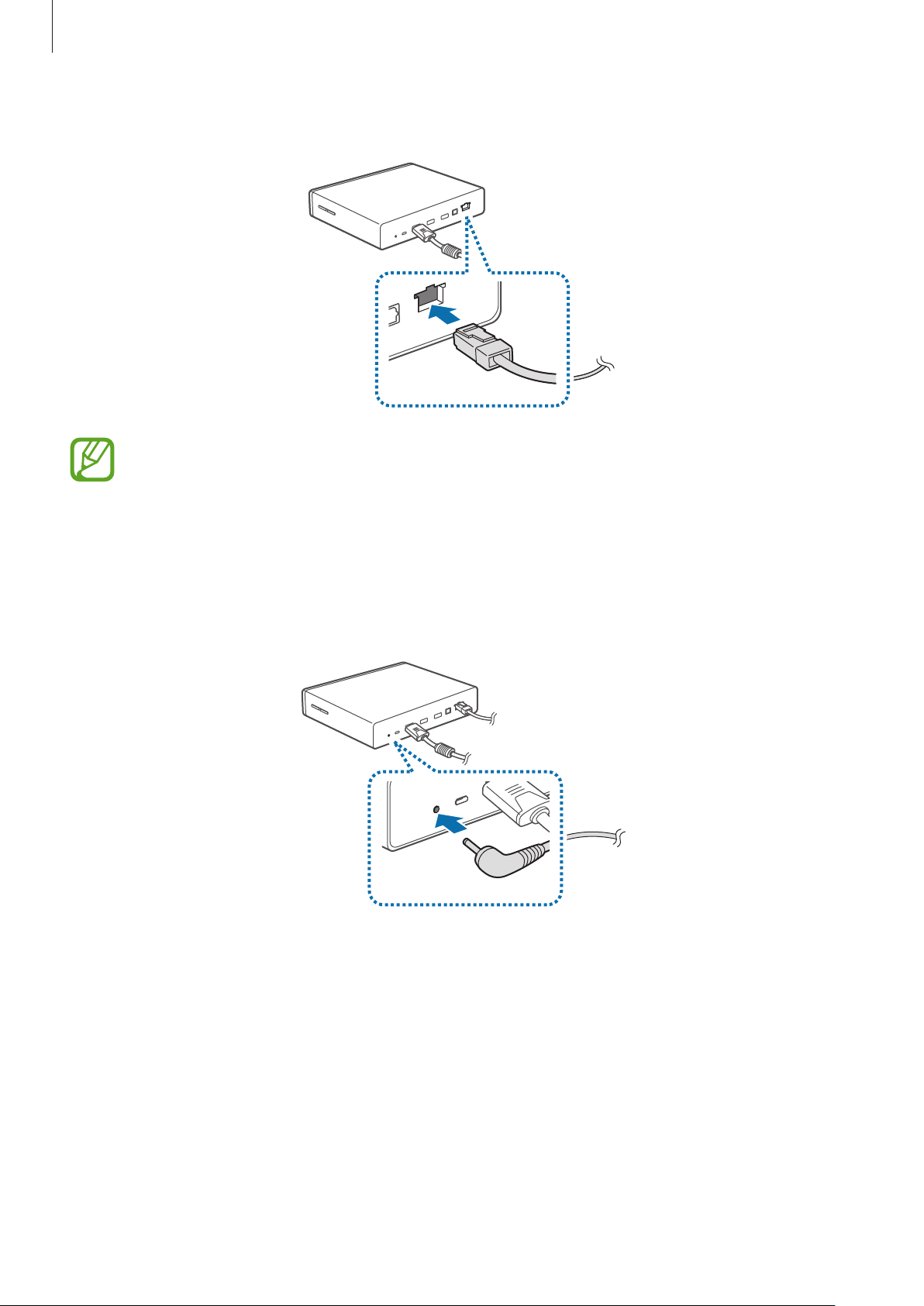
Komme i gang
Koble LAN-kabelen til inngangen for LAN-kabel på enheten for å koble til et nettverk.
2
•
Du kan konfigurere statisk IP ved å gå til
Innstillinger
→
Ethernet
→
Konfigurer
Ethernet-enhet
•
Du kan la enheten koble seg automatisk til Wi-Fi-nettverket smarttelefonen din
bruker, eller du kan koble til et Wi-Fi-nettverk ved å gå til
anbefales imidlertid å bruke LAN-kabelen for å få en bedre tilkobling.
Koble strømadapteren til enheten, og koble deretter strømledningen til strømkontakten.
3
.
Innstillinger
→
Wi-Fi
. Det
10
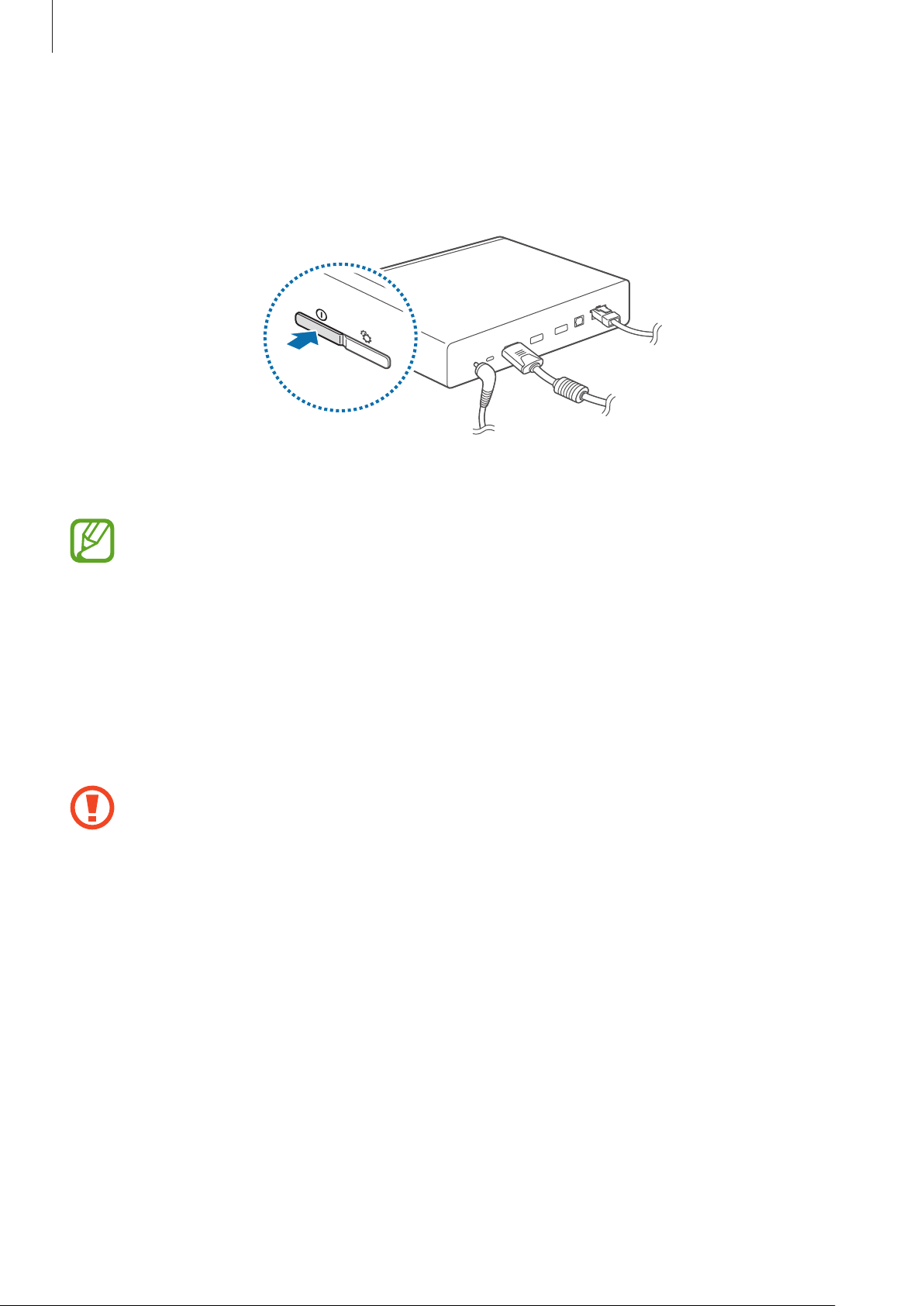
Komme i gang
Slå på enheten
Slå på enheten ved å trykke på og holde inne strømtasten.
1
Slå på den tilkoblede skjermen.
2
For bedre bildekvalitet følger du instruksjonene på skjermen når du konfigurerer
enheten for første gang, og velger et skjermsideforhold som passer originalskjermen. Du
kan også gå til
Innstillinger
→
Skjerm
→
Skjermstørrelse
.
Slå av enheten
Slå av enheten ved å trykke på og holde inne strømtasten og deretter trykke på og holde inne
strømtasten på nytt eller velge
For mer informasjon om hvordan du kontrollerer skjermen, se side 15.
Ikke koble strømadapteren fra enheten mens programmer kjører. Dette kan føre til
funksjonsfeil eller skade på enheten.
OK
.
11
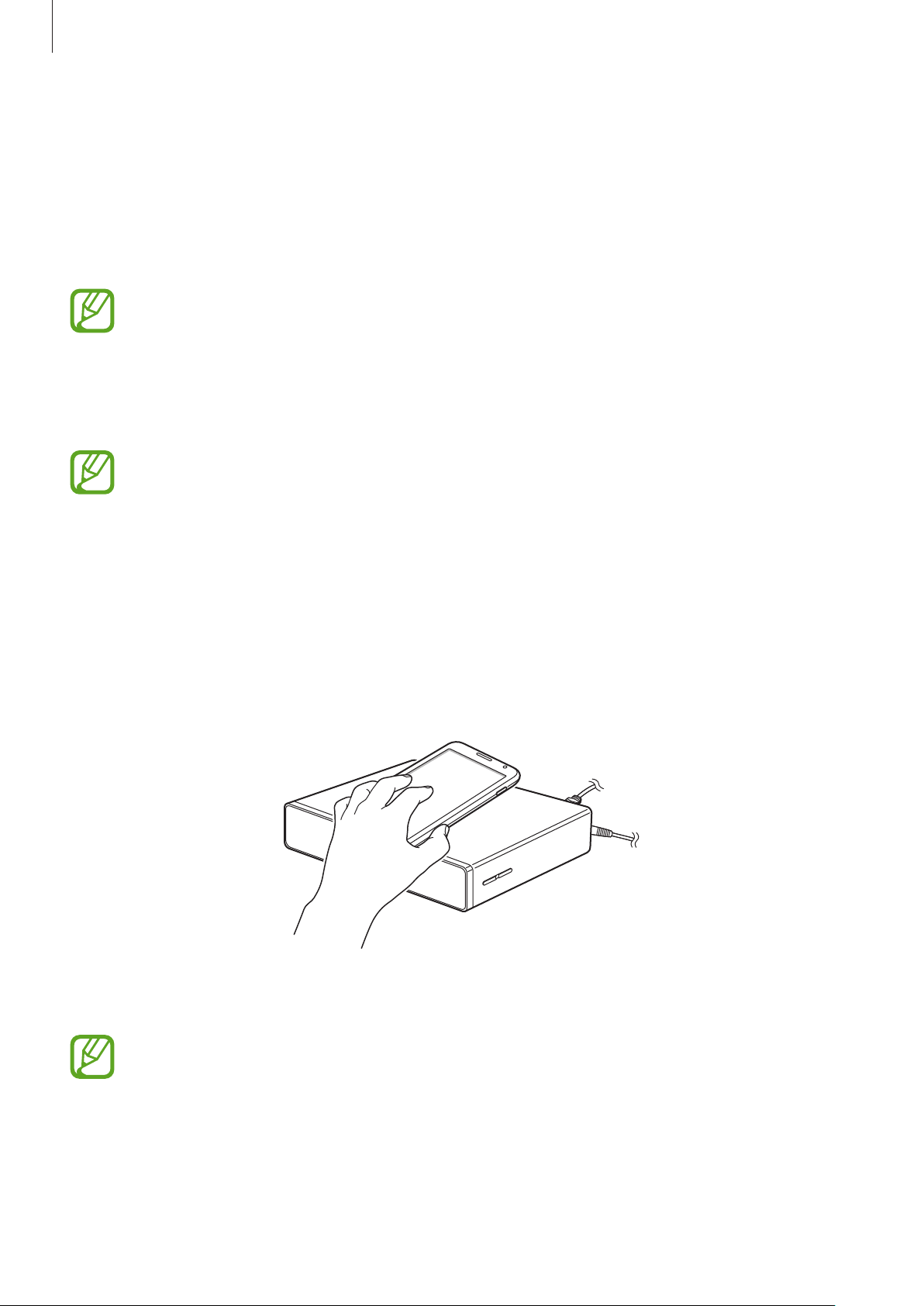
Komme i gang
Koble til en smarttelefon
Koble til og registrer enheten på en smarttelefon. Du kan laste opp og laste ned innhold, legge til
og administrere brukerkontoer, bruke den som fjernkontroll for skjermen (TV eller monitor), med
mer. For å bruke denne funksjonen må du laste ned
Play Butikk
Når enheten først har koblet seg til en smarttelefon, kobler enheten seg til den igjen automatisk
når
HomeSync
og installere den på smarttelefonen din.
Hvis smarttelefonen din støtter NFC-funksjonen (Near Field Communication), kan du la
baksiden av smarttelefonen berøre NFC-antenneområdet nær midten av enheten for å
laste ned
Se
www.samsung.com
HomeSync
-appen aktiveres.
-appen.
for ytterligere informasjon om kompatible smarttelefoner.
HomeSync
-appen fra
Samsung Apps
eller
Hvis smarttelefonen din støtter NFC-funksjonen
Aktiver NFC-funksjonen på smarttelefonen.
1
For å starte
2
antenneområdet på enheten.
HomeSync
-appen lar du baksiden av smarttelefonen berøre NFC-
Følg instruksjonene på skjermen.
3
NFC-antenneområdet på smarttelefonen kan variere. Se brukerhåndboken for
smarttelefonen for ytterligere informasjon.
12

Komme i gang
Hvis smarttelefonen din ikke støtter NFC-funksjonen
Du kan koble enheten til smarttelefonen via Bluetooth-funksjonen hvis smarttelefonen ikke
støtter NFC-funksjonen.
Hvis Bluetooth-funksjonen på smarttelefonen er av, slås Bluetooth-funksjonen
automatisk på når
Trykk på
1
Trykk på →
2
Velg enhetsnavnet fra listen over enheter som ble funnet.
3
Følg instruksjonene på skjermen.
4
HomeSync
Legg til enhet
HomeSync
.
-appen startes.
.
Tilkobling av lydutstyr
Du kan koble enheten til lydutstyr, som for eksempel et hjemmekinoanlegg.
Koble enheten til lydutstyret ved hjelp av en S/PDIF-kabel.
Du kan velge et lydutgangsformat som du vil bruke ved å gå til
Lydutgang
.
13
Innstillinger
→
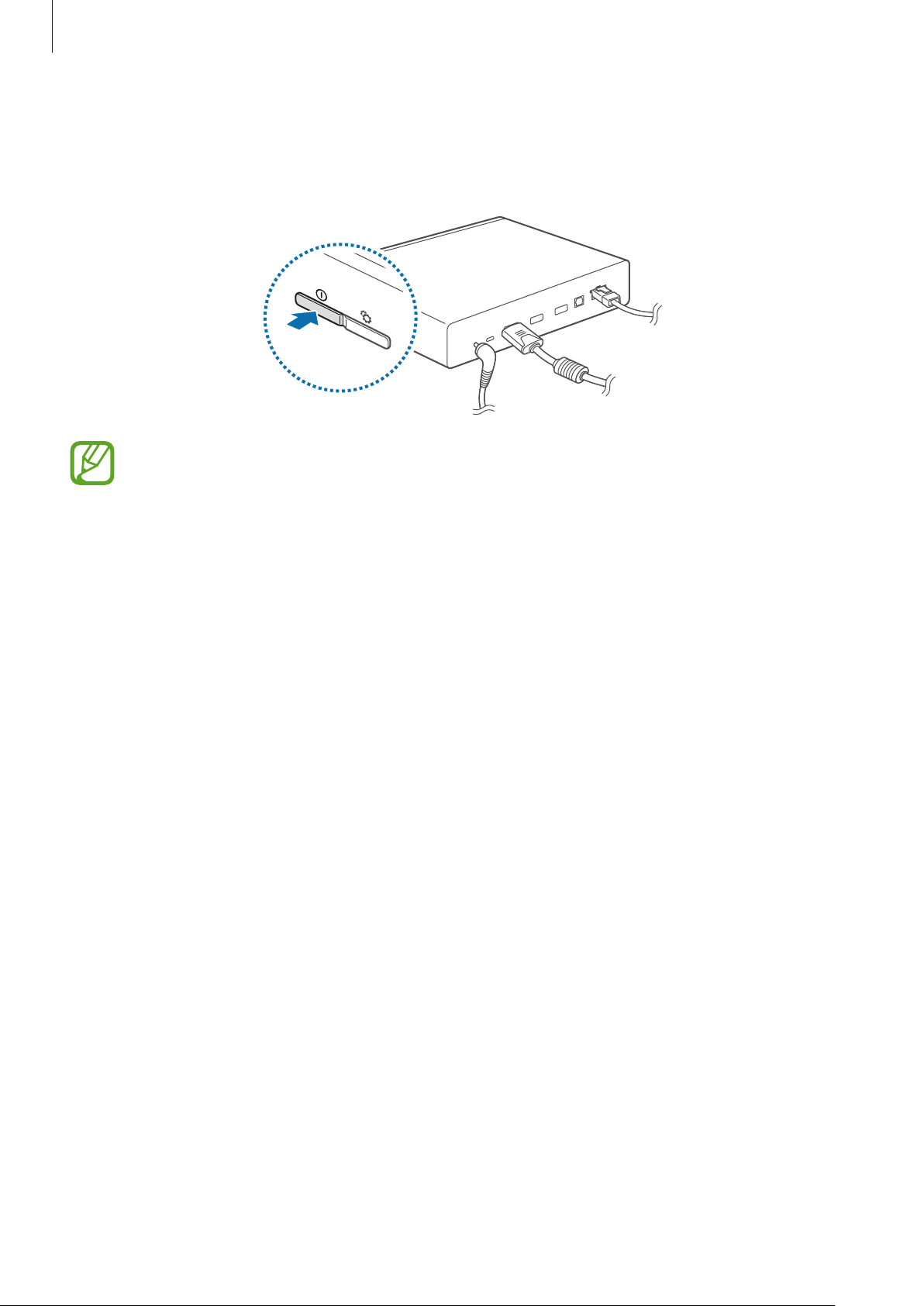
Komme i gang
Nullstilling av enheten
Hvis enheten ikke reagerer, kan du trykke på og holde inne strømtasten i over 8 sekunder.
Nullstilling kan føre til at enheten kobles fra smarttelefonen. Koble enheten til
smarttelefonen igjen via NFC- eller Bluetooth-funksjonen.
14
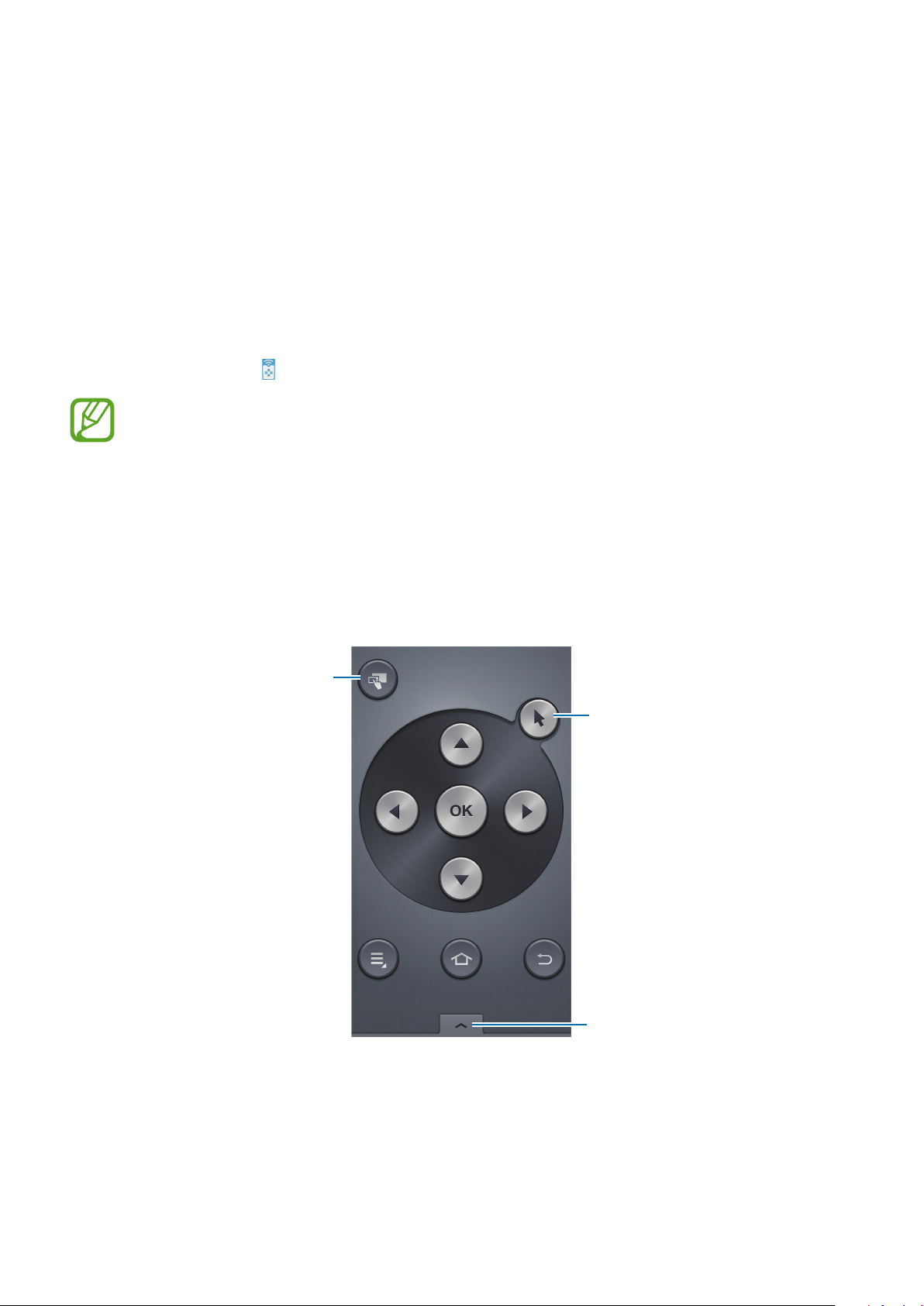
Grunnleggende
Styre en skjerm
Du kan styre en skjerm (TV eller monitor) ved å bruke en smarttelefon som mus eller
fjernkontroll.
Trykk på
HomeSync
•
Hvilke kontrollmoduser som er tilgjengelige, kan variere avhengig av hvilken
smarttelefon som du bruker.
•
Du kan også koble en mus til USB-porten på enheten for å styre en skjerm.
→ på smarttelefonen, og bytt deretter til kontrollmodusen som du ønsker.
Bruke tastemodus.
Trykk opp, ned, mot venstre eller mot høyre på knappen for å flytte den blå rammen. Du kan
velge det fokuserte elementet ved å berøre
Bytt til modus for speilmus.
OK
.
Bytt til markørmodus.
15
Start TV-programmet.

Grunnleggende
Bruke markørmodus
Kontroller skjermen ved å berøre kontrollflaten og bla gjennom lister med blamarkørene.
Bytt til modus for speilmus.
Bytt til tastemodus.
Start TV-programmet.
Bruke speilmusen
Trykk på .
Skjermen vises på smarttelefonen din. Bruk berøringsskjermen på smarttelefonen til å styre
skjermen.
Bruke fjernkontrollmusen
Trykk på →
Kontroller skjermen ved å bevege smarttelefonen opp, ned, til venstre eller til høyre og deretter
trykke på kontrollflaten.
For å bytte til forrige kontrollmodus trykker du på
Ekstern mus
.
→
Knappemodus
eller
Markørmodus
.
Kontrollere pekerhastighet
Juster pekerhastigheten når du bruker fjernkontrollmusen eller berøringsflaten.
Trykk på
→
Pekerhastighet
. Skyv bryteren til venstre eller høyre og velg OK.
16

Grunnleggende
Bruke kontrollflaten
Trykke
Trykk med fingeren for å åpne et program, trykke på en knapp på skjermen, eller angi et tegn ved
hjelp av tastaturet på skjermen.
Dra
Dra fingeren til venstre eller høyre for å gå til en annen side når endres til etter at du har
trykket på og holdt kontrollflaten.
Dra fingeren opp eller ned for å gå gjennom en liste når
og holdt kontrollflaten.
endres til etter at du har trykket på
17

Grunnleggende
Dobbelttrykke
Trykk raskt to ganger på en webside eller et bilde for å zoome inn på et område. Trykk raskt to
ganger på nytt for å gå tilbake.
Flikke
Dra fingeren raskt til høyre eller til venstre på startskjerm- eller programskjermbildet for å vise et
annet panel. Dra fingeren raskt opp- eller nedover for å bla hurtig gjennom en webside eller en
liste.
Klype
Trykk på og hold kontrollflaten med to fingre, og spre dem deretter fra hverandre på en webside
eller et bilde for å zoome inn på et område når
endres til . Klyp sammen for å zoome ut.
18

Grunnleggende
Angi tekst
Skriv inn tekst ved å plassere markøren i tekstfeltet, og bruk deretter tastaturet som vises på
skjermen.
Slett det foregående
tegnet.
Bruk store bokstaver.
Sett inn spesialtegn.
Konfigurer
alternativer for
Samsung-tastaturet.
Bruk store bokstaver.
Legg til et element fra
utklippstavlen.
Sett inn et
mellomrom.
Du kan også koble et tastatur til USB-porten på enheten for å skrive inn tekst.
Startskjermbildet
Startskjermbildet inneholder miniatyrbilder av multimediafiler og ikoner til programmer. Velg
Anbefalt
eller velg
eller
Mitt innhold
Programmer
for å forhåndsvise bilder, videoer eller musikk i miniatyrbildevisning,
for å se ikoner til programmer.
Startskjermbildet har flere paneler. Du kan vise andre paneler ved å bla til høyre eller venstre.
Tilgjengelige alternativer kan variere etter område eller tjenesteleverandør.
Velg for å vise andre
paneler.
Velg et forhåndsvist
miniatyrbilde som du
vil åpne.
Velg en
programsnarvei.
19
 Loading...
Loading...