Samsung GTB9150 Users Manual

GT-B9150
y
ANDROID DEVICE
User Manual
Please read this manual before operating your
device and keep it for future reference.
DRAFT - For Internal Use Onl
Printing NOT approved by Technical Writing Team

Intellectual Property
1
All Intellectual Property, as defined below, owned by or which is otherwise the property of Samsung or its respective suppliers
relating to the SAMSUNG HomeSync device, including but not limited to, accessories, parts, or software relating there to (the
“HomeSync System”), is proprietary to Samsung and protected under federal laws, state laws, and international treaty provisions.
Intellectual Property includes, but is not limited to, inventions (patentable or unpatentable), patents, trade secrets, copyrights,
software, computer programs, and related documentation and other works of authorship. You may not infringe or otherwise
violate the rights secured by the Intellectual Property. Moreover, you agree that you will not (and will not attempt to) modify,
prepare derivative works of, reverse engineer, decompile, disassemble, or otherwise attempt to create source code from the
software. No title to or ownership in the Intellectual Property is transferred to you. All applicable rights of the Intellectual Property
shall remain with SAMSUNG and its suppliers.
Open Source Software
Some software components of this product incorporate source code covered under GNU General Public License (GPL), GNU Lesser
General Public License (LGPL), OpenSSL License, BSD License and other open source licenses. To obtain the source code covered
under the open source licenses, please visit:
http://opensource.samsung.com
.
Disclaimer of Warranties; Exclusion of Liability
EXCEPT AS SET FORTH IN THE EXPRESS WARRANTY CONTAINED ON THE WARRANTY PAGE ENCLOSED WITH THE PRODUCT, THE
PURCHASER TAKES THE PRODUCT "AS IS", AND SAMSUNG MAKES NO EXPRESS OR IMPLIED WARRANTY OF ANY KIND
WHATSOEVER WITH RESPECT TO THE PRODUCT, INCLUDING BUT NOT LIMITED TO THE MERCHANTABILITY OF THE PRODUCT OR
ITS FITNESS FOR ANY PARTICULAR PURPOSE OR USE; THE DESIGN, CONDITION OR QUALITY OF THE PRODUCT; THE
PERFORMANCE OF THE PRODUCT; THE WORKMANSHIP OF THE PRODUCT OR THE COMPONENTS CONTAINED THEREIN; OR
COMPLIANCE OF THE PRODUCT WITH THE REQUIREMENTS OF ANY LAW, RULE, SPECIFICATION OR CONTRACT PERTAINING
GT-B9150_UM_English_MD1_BH_040413_D1
English_MD1_BH_040413_D
Printing NOT approved by Technical Writing Team

THERETO. NOTHING CONTAINED IN THE INSTRUCTION MANUAL SHALL BE CONSTRUED TO CREATE AN EXPRESS OR IMPLIED
y
WARRANTY OF ANY KIND WHATSOEVER WITH RESPECT TO THE PRODUCT. IN ADDITION, SAMSUNG SHALL NOT BE LIABLE FOR
ANY DAMAGES OF ANY KIND RESULTING FROM THE PURCHASE OR USE OF THE PRODUCT OR ARISING FROM THE BREACH OF
THE EXPRESS WARRANTY, INCLUDING INCIDENTAL, SPECIAL OR CONSEQUENTIAL DAMAGES, OR LOSS OF ANTICIPATED PROFITS
OR BENEFITS.
Modification of Software
SAMSUNG IS NOT LIABLE FOR PERFORMANCE ISSUES OR INCOMPATIBILITIES CAUSED BY YOUR EDITING OF REGISTRY SETTINGS,
OR YOUR MODIFICATION OF OPERATING SYSTEM SOFTWARE.
USING CUSTOM OPERATING SYSTEM SOFTWARE MAY CAUSE YOUR DEVICE AND APPLICATIONS TO WORK IMPROPERLY. YOUR
CARRIER MAY NOT PERMIT USERS TO DOWNLOAD CERTAIN SOFTWARE, SUCH AS CUSTOM OS.
Samsung Telecommunications America (STA), LLC
Headquarters:
1301 E. Lookout Drive
Richardson, TX 75082
Customer Care Center:
1000 Klein Rd.
Plano, TX 75074
Toll Free Tel: 1.888.987.HELP (4357)
DRAFT - For Internal Use Onl
Printing NOT approved by Technical Writing Team

Internet Address:
y
http://www.samsung.com
©
2013 Samsung Electronics America, Inc. All rights reserved.
Do you have questions about your Samsung Device?
For 24 hour information and assistance, we offer a new FAQ/ARS System (Automated Response System) at:
http://www.samsung.com/us/support
The Bluetooth® word mark, figure mark (stylized “B Design”), and combination mark (Bluetooth word mark and “B Design”) are
registered trademarks and are wholly owned by the Bluetooth SIG.
Google, the Google logo, Android, the Android logo, Google Play, Google Play Magazines, Google Play Movies & TV, Google Play
Music, Google Play Store, and YouTube and other marks are trademarks of Google Inc.
Wi-Fi is a registered trademark of the Wireless Fidelity Alliance, Inc.
Other company names, product names, and marks mentioned herein are the property of their respective owners and may be
trademarks or registered trademarks.
license.
DivX Certified
ABOUT DIVX VIDEO: DivX
Certified
videos.
®
TM
, DivX Certified® and associated logos are trademarks of Rovi Corporation or its subsidiaries and are used under
, DivX
®
to play DivX® video up to HD 720p, including premium content.
®
®
device that plays DivX video. Visit
is a digital video format created by DivX, LLC, a subsidiary of Rovi Corporation. This is an official DivX
www.divx.com
for more information and software tools to convert your files into DivX
DRAFT - For Internal Use Onl
Printing NOT approved by Technical Writing Team
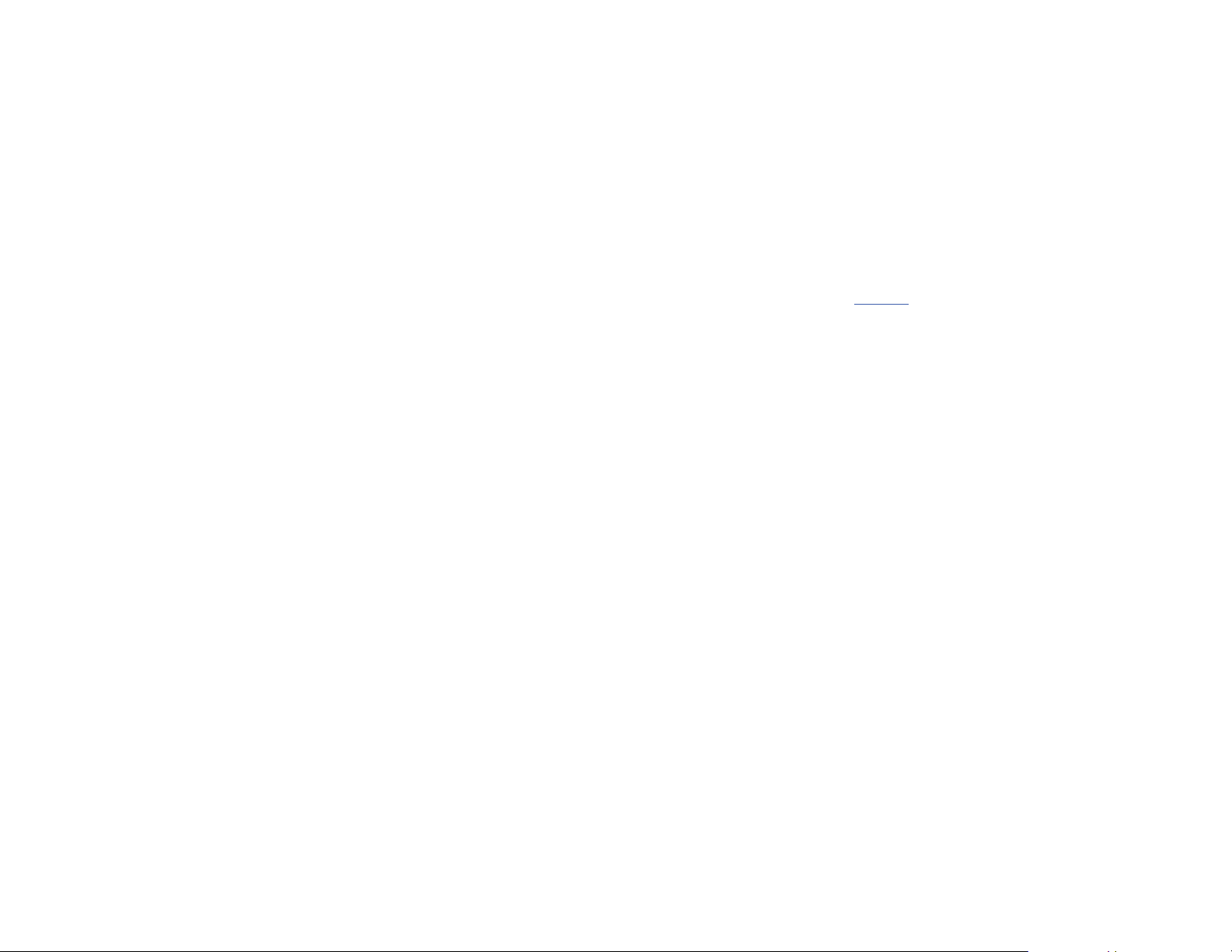
ABOUT DIVX VIDEO-ON-DEMAND: This DivX Certified® device must be registered in order to play purchased DivX Video-on-
y
Demand (VOD) movies. To obtain your registration code, locate the DivX VOD section in your device setup menu. Go to
for more information on how to complete your registration.
vod.divx.com
DRAFT - For Internal Use Onl
Printing NOT approved by Technical Writing Team

Table of Contents
y
Section 1: Getting Started ...........................3
Understanding This User Manual . . . . . . . . . . . . 3
Device Layout and Function . . . . . . . . . . . . . . . . 4
Package Contents . . . . . . . . . . . . . . . . . . . . . . .5
Connecting to a Monitor . . . . . . . . . . . . . . . . . . 5
Turning on the Device . . . . . . . . . . . . . . . . . . . .6
Turning Off the Device . . . . . . . . . . . . . . . . . . . . 6
Connecting to a Smartphone . . . . . . . . . . . . . . . 6
Connecting to Audio Equipment . . . . . . . . . . . . . 8
Connecting to a Network . . . . . . . . . . . . . . . . . . 8
Resetting the Device . . . . . . . . . . . . . . . . . . . . .9
Troubleshooting . . . . . . . . . . . . . . . . . . . . . . . .9
Section 2: Basics .......................................11
Features of Your Device . . . . . . . . . . . . . . . . . . 11
Controlling a Screen . . . . . . . . . . . . . . . . . . . . 12
Entering Text . . . . . . . . . . . . . . . . . . . . . . . . . . 14
Home Screen . . . . . . . . . . . . . . . . . . . . . . . . .14
Opening an Application . . . . . . . . . . . . . . . . . . 15
Apps Screen . . . . . . . . . . . . . . . . . . . . . . . . . . 16
1
DRAFT - For Internal Use Onl
Printing NOT approved by Technical Writing Team
Setting Up Accounts . . . . . . . . . . . . . . . . . . . .16
Transferring Files . . . . . . . . . . . . . . . . . . . . . . .17
Connecting to a Wi-Fi Network . . . . . . . . . . . .18
Notifications . . . . . . . . . . . . . . . . . . . . . . . . . .18
Section 3: Internet and Screen
Mirroring .................................................19
Internet . . . . . . . . . . . . . . . . . . . . . . . . . . . . . .19
Screen Mirroring . . . . . . . . . . . . . . . . . . . . . . .20
Section 4: Media .......................................21
Music Player . . . . . . . . . . . . . . . . . . . . . . . . . .21
Gallery . . . . . . . . . . . . . . . . . . . . . . . . . . . . . . .22
Video Player . . . . . . . . . . . . . . . . . . . . . . . . . . .23
YouTube . . . . . . . . . . . . . . . . . . . . . . . . . . . . .23
Section 5: Application and Media
Stores ......................................................24
Music Hub . . . . . . . . . . . . . . . . . . . . . . . . . . . .24
Play Movies & TV . . . . . . . . . . . . . . . . . . . . . . .24
Play Music . . . . . . . . . . . . . . . . . . . . . . . . . . . .24
Media Hub . . . . . . . . . . . . . . . . . . . . . . . . . . . .24

Section 6: Utilities .................................... 25
y
Google . . . . . . . . . . . . . . . . . . . . . . . . . . . . . . 25
My Files . . . . . . . . . . . . . . . . . . . . . . . . . . . . . 25
Downloads . . . . . . . . . . . . . . . . . . . . . . . . . . . 25
McAfee Virus Scan . . . . . . . . . . . . . . . . . . . . . 25
Section 7: Settings ................................... 26
About Settings . . . . . . . . . . . . . . . . . . . . . . . . 26
Wi-Fi . . . . . . . . . . . . . . . . . . . . . . . . . . . . . . . 26
Bluetooth . . . . . . . . . . . . . . . . . . . . . . . . . . . . 26
Ethernet . . . . . . . . . . . . . . . . . . . . . . . . . . . . . 26
HomeSync Server . . . . . . . . . . . . . . . . . . . . . 26
Nearby Devices . . . . . . . . . . . . . . . . . . . . . . . 27
Display on HomeSync . . . . . . . . . . . . . . . . . . 27
Sound . . . . . . . . . . . . . . . . . . . . . . . . . . . . . . 27
Display . . . . . . . . . . . . . . . . . . . . . . . . . . . . . . 27
Storage . . . . . . . . . . . . . . . . . . . . . . . . . . . . . 28
Application Manager . . . . . . . . . . . . . . . . . . . 28
Location Services . . . . . . . . . . . . . . . . . . . . . . 28
Lock Screen . . . . . . . . . . . . . . . . . . . . . . . . . . 28
Security . . . . . . . . . . . . . . . . . . . . . . . . . . . . . 28
Language and Input . . . . . . . . . . . . . . . . . . . . 29
Backup and Reset . . . . . . . . . . . . . . . . . . . . . 29
DRAFT - For Internal Use Onl
Printing NOT approved by Technical Writing Team
Accounts . . . . . . . . . . . . . . . . . . . . . . . . . . . . 30
Mouseover . . . . . . . . . . . . . . . . . . . . . . . . . . . 30
HDMI . . . . . . . . . . . . . . . . . . . . . . . . . . . . . . . 30
Date and Time . . . . . . . . . . . . . . . . . . . . . . . . 30
Accessibility . . . . . . . . . . . . . . . . . . . . . . . . . . 31
About Device . . . . . . . . . . . . . . . . . . . . . . . . . 31
Updating the Device Software . . . . . . . . . . . . 31
Section 8: Health and Safety
Information ..............................................33
Exposure to Radio Frequency (RF) Signals . . . 33
FCC Radio Frequency Emission . . . . . . . . . . . 38
Samsung Products and Recycling . . . . . . . . . . 39
Care and Maintenance . . . . . . . . . . . . . . . . . . 39
Operating Environment . . . . . . . . . . . . . . . . . . 40
Restricting Children's Access to Your Device . 40
FCC Notice and Cautions . . . . . . . . . . . . . . . . 40
Other Important Safety Information . . . . . . . . . 41
Section 9: Warranty Information ..............42
Standard Limited Warranty . . . . . . . . . . . . . . . 42
End User License Agreement for Software . . . 47
Index ...........................................................54
2
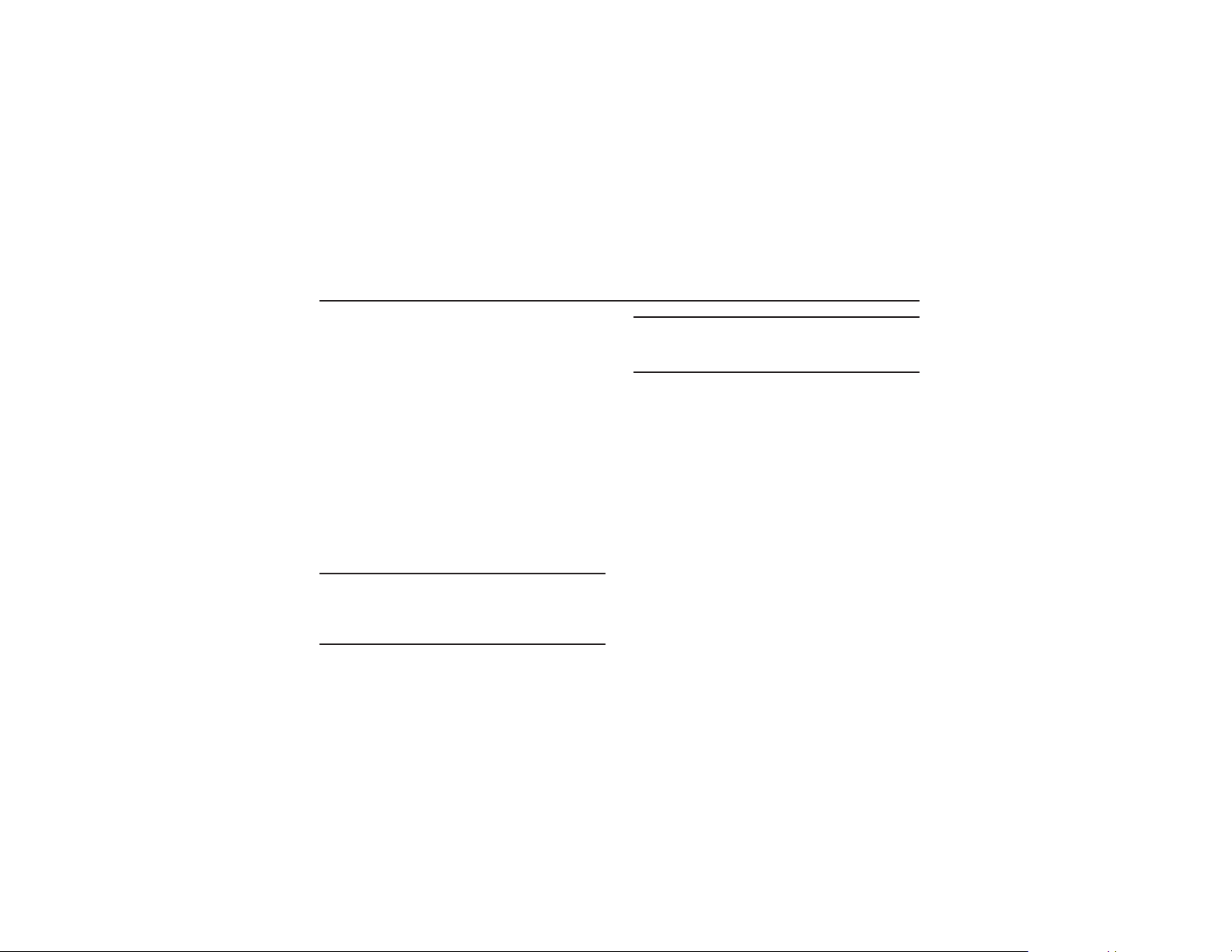
Section 1: Getting Started
y
Use the HomeSync device to play multimedia files on large
screens that support High Definition Multimedia Interface
(HDMI). Install the HomeSync application on your smartphone
and then use it as a mouse to control the monitor or TV.
This section helps you to quickly start using your device.
Understanding This User Manual
The sections of this manual generally follow the features of
your device. A robust index for features begins on page 54.
Also included is important safety information, beginning on
page 33, that you should know before using your device.
This manual gives navigation instructions according to the
default display settings. If you select other settings,
navigation steps may be different.
Unless otherwise specified, all instructions in this manual
assume that you are starting from the Home screen.
Note:
Instructions in this manual are based on default settings
and may vary from your device depending on the
software version on your device and any changes to the
device’s settings.
3
DRAFT - For Internal Use Onl
Printing NOT approved by Technical Writing Team
Note:
All screen images in this manual are simulated. Actual
displays may vary depending on the software version of
your device and any changes to the device’s settings.
Special Text
In this manual, some text is set apart from the rest. This
special text is intended to point out important information,
share quick methods for activating features, define terms,
and more. The definitions for these methods are as follows:
•
Notes
: Presents alternative options for the current feature, menu,
or sub-menu.
•
Tips
: Provides quick or innovative methods or useful shortcuts.
•
Important
: Points out important information about the current
feature that could affect performance.
•
Warning
: Brings important information to your attention that can
help to prevent loss of data or functionality or damage to your
device.
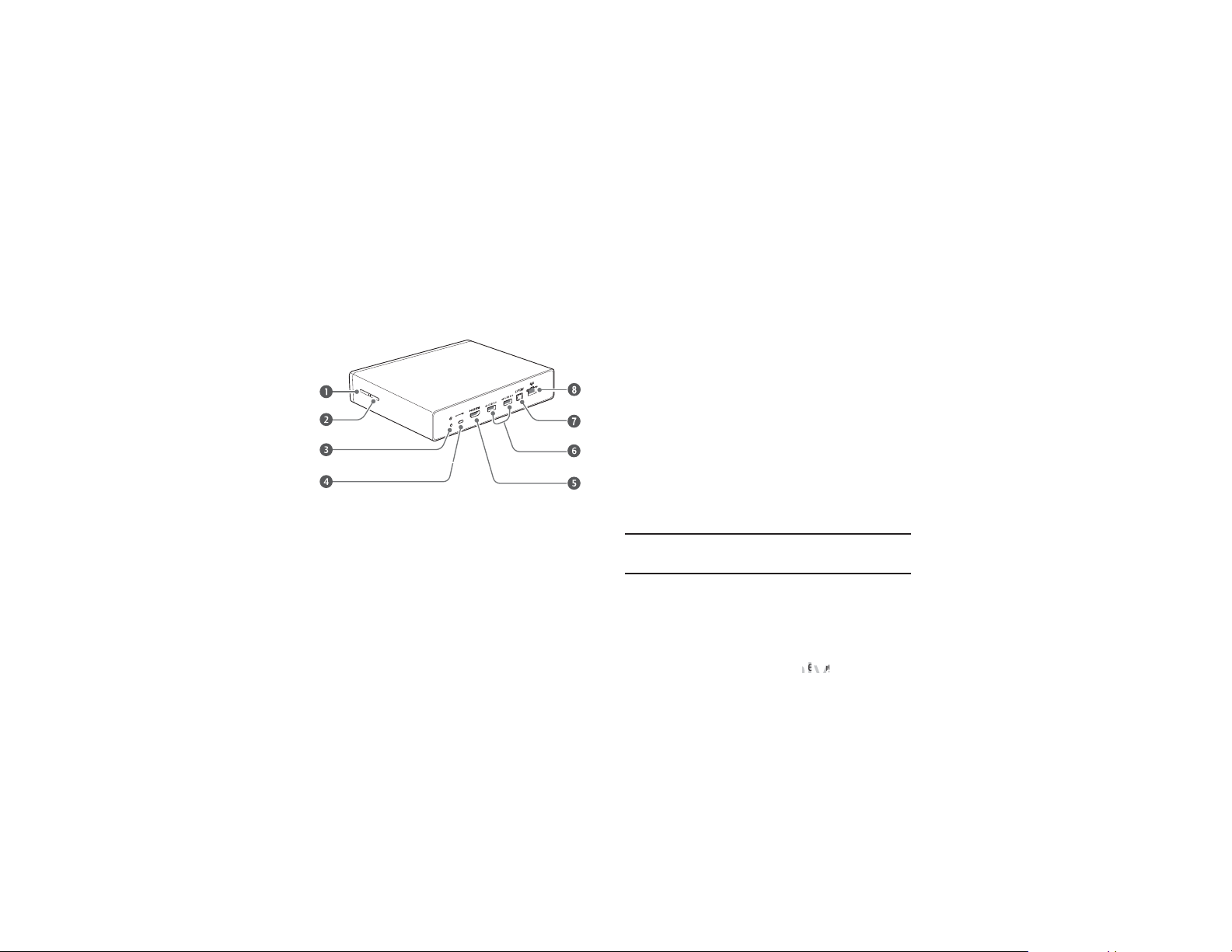
Device Layout and Function
G
g
Getting
The following items can be found on the side and back of
your device as illustrated.
1.
Power button
off.
Press and hold more than 8 seconds to reset the
device.
: Press and hold to turn the device on or
Printing NOT approved by Technical Writing Team
Settings button
2.
capture a screenshot.
3.
Power adaptor port
power.
microUSB port
4.
cable with Media Transfer Protocol (MTP).
HDMI cable port
5.
using an HDMI cable.
6.
USB port
mouse.
S/PDIF port
7.
S/PDIF cable.
LAN cable port
8.
cable.
Note:
Some items, including monitors, smartphones, and
peripherals, may not be compatible with the device.
: Press and hold for a few seconds to
: Connect a power cable to supply
: Connect to a computer with a microUSB
: Connect to a monitor (TV or computer)
: Connect a USB cable to use a keyboard or a
: Connect to audio equipment using an
: Connect to a network using a LAN
Getting Started 4
ettin

Package Contents
y
Check the product box for the following items. The items
supplied with the device may vary depending on the region
or service provider.
•
Device
•
Power adaptor/Power cord
•
LAN cable
Note:
You can purchase additional accessories: HDMI cable
(A-to-A), USB cable, S/PDIF cable, and microUSB cable.
Make sure they are compatible with the device before
purchase.
Connecting to a Monitor
Connect the device to a monitor that supports High Definition
Multimedia Interface (HDMI).
1. Connect the device to a monitor using the HDMI cable.
Note:
For more information, refer to the user manual for the
monitor.
2. Next, connect the power adaptor to the device, and
then connect the power cord to the electrical socket.
5
DRAFT - For Internal Use Onl
Printing NOT approved by Technical Writing Team

Turning on the Device
G
g
Getting
To turn on the device:
1. Press and hold the Power button to turn on the device.
2. Turn on the connected monitor.
Turning Off the Device
To turn off the device:
Press and hold the Power button, and then select OK.
For more information about how to control the screen, see
“Controlling a Screen” on page 12.
Printing NOT approved by Technical Writing Team
Connecting to a Smartphone
You can connect the device to a smartphone and use the
smartphone as a mouse to control a monitor or TV screen
(see “Controlling a Screen” on page 12).
To use this feature, you must download
Samsung Apps or the Google Play Store and install it on your
smartphone.
Note:
When your smartphone supports the Near Field
Communication (NFC) feature, touch the back of your
smartphone to the NFC antenna area near the center of
the device to download
Once the device connects to a smartphone, the device will
automatically reconnect to it whenever
activated.
HomeSync
HomeSync
.
HomeSync
Using the NFC Feature to Connect
You can connect the device to a smartphone when your
smartphone supports the NFC feature.
1. Activate the NFC feature on your smartphone.
2. To st art
HomeSync
to the NFC antenna area of the device.
, touch the back of your smartphone
Getting Started 6
ettin
from
is

Menu
y
➔
3. Press
4. When the NFC tag window appears, touch the back of
your smartphone to the NFC antenna area of the
device.
Add device
.
HomeSync
2. Start
3. Select the device name from the list of detected
devices.
.
Note:
The NFC antenna area of the smartphone may differ. For
more information, refer to the user manual for the
smartphone.
Using Bluetooth to Connect
You can use the Bluetooth feature to connect the device to
your smartphone if your smartphone does not support the
NFC feature.
1. Activate the Bluetooth feature on your smartphone.
7
DRAFT - For Internal Use Onl
Printing NOT approved by Technical Writing Team
[HomeSync]xxxxxx
Note:
The device name, [HomeSync]xxxxxx, will be different
for your device.
4. Enter the PIN number displayed on the monitor.
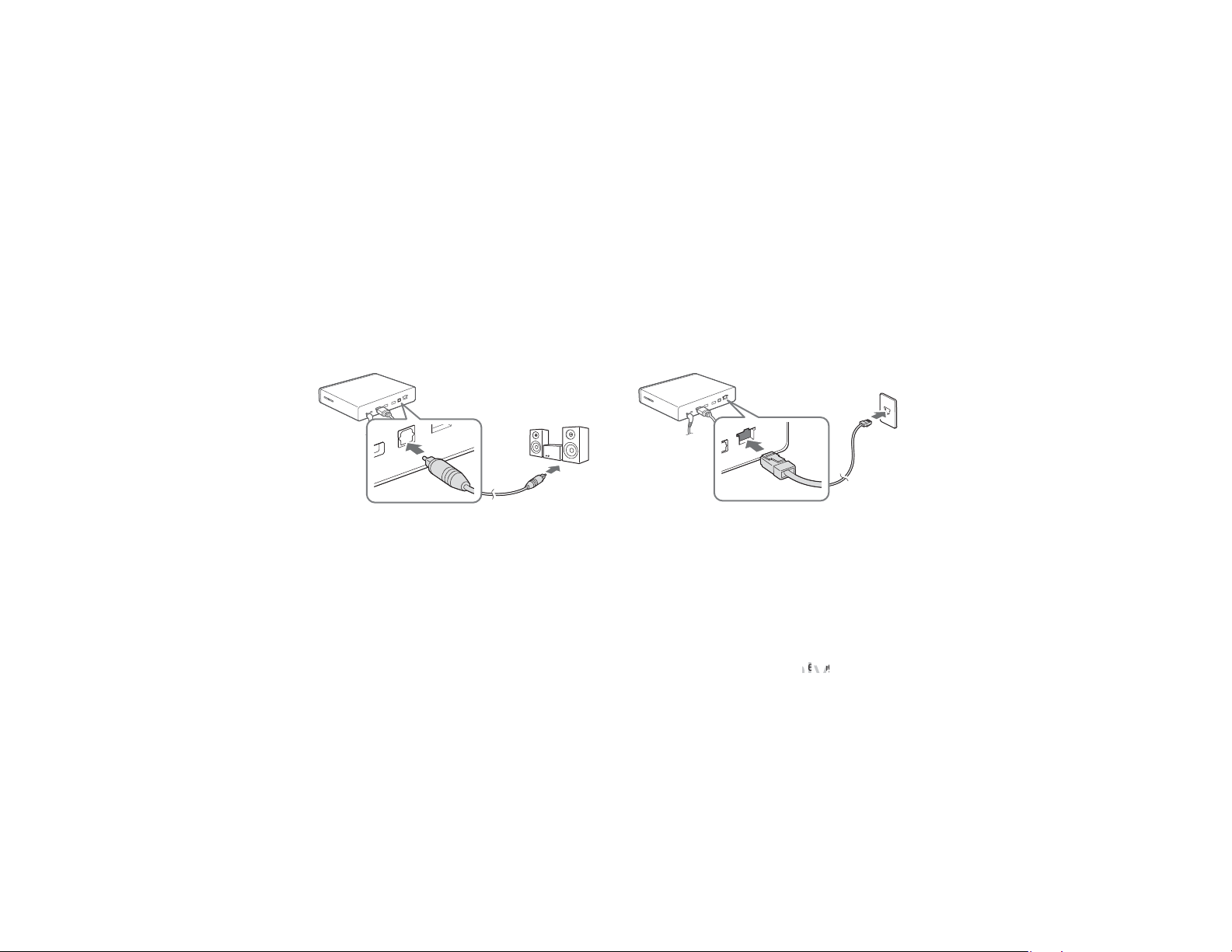
Connecting to Audio Equipment
G
g
Getting
You can connect the device to audio equipment, such as
home theaters.
Connect the device to audio equipment using an S/PDIF
cable.
Printing NOT approved by Technical Writing Team
Connecting to a Network
Connect the device to a network by connecting the LAN cable
to the LAN cable port on the device.
To connect to a Wi-Fi network, see “Connecting to a Wi-Fi
Network” on page 18.
Getting Started 8
ettin

Resetting the Device
y
If your device is frozen or unresponsive, press and hold the
Power button for more than 8 seconds.
Troubleshooting
Before you contact a Samsung Service Center, read the
following tips for a potential solution.
Problem Tips
Note:
Resetting may disconnect the device from your
smartphone. Connect the device to your smartphone
again with the NFC feature or the Bluetooth feature.
9
DRAFT - For Internal Use Onl
Printing NOT approved by Technical Writing Team
Nothing appears on
the screen.
Music, video, or
other media content
do not play.
The device is dirty.
• Ensure that the power adaptor and
the HDMI cable are connected
properly.
• Ensure that your device supports the
file type.
• Some files downloaded from the
Internet cannot be played.
• Wipe your device with a soft towel or
an eraser. Using chemicals or
detergents may discolor or corrode
the outside of the device.

Problem Tips
G
Getting
Problem Tips
Data stored on the
device has been
deleted.
• Be sure to back up important data to
another storage media (for example,
Samsung Kies) before resetting the
device. Samsung is not responsible
for the loss of any data.
A connection is not
established when
the device is
connected to a
computer with a
microUSB cable.
Printing NOT approved by Technical Writing Team
• You can transfer media files from a
computer to the device by
connecting the device with Media
Transfer Protocol (MTP).
• If you are a Windows XP user, ensure
that you have Windows XP Service
Pack 3 or higher installed on your
computer.
• Ensure that you have Samsung Kies
2.0 or Windows Media Player 10 or
higher installed on your computer.
Getting Started 10
etting

Section 2: Basics
y
This section outlines some key features and basic functions of
your device.
Features of Your Device
The following list outlines a few of the features included in
your device.
Component Description
CPU GAIA 1.7 GHz (Cortex A15 dual)
Memory 1GB DDR3, 8GB eMMC, and
Connectivity
• Lan Gigabit Ethernet
• Wi-Fi 802.11 b/g/n 2.4GHz & a/n 5GHz HT40
• Bluetooth V4.0 + HS
• NFC Tag Simply pair up to 48 Galaxy devices for
11
1 terabyte hard drive
2x2 MIMO Channel Bonding
backup and content access
DRAFT - For Internal Use Onl
Printing NOT approved by Technical Writing Team
Interface
• USB 2 external USB 3.0 connections
• Micro USB 1 PC Connection 11pin mUSB
• HDMI Out TV mirroring
• Optical Audio Audio Amplifier Connection
Codec
• Video H.264, H.263, MPEG4, VC-1, Sorenson
• Audio MP3, AAC LC/AAC+/eAAC+, WMA 9std/
DRM HDCP 1.3/2.1, Playready, Widevine,
Platform
Spark, WMV7/8, MP43, VP8, Divx/Xvid,
AC3
10pro/Lossless, FLAC, Vorbis, AMR-NB/
WB
Trustzone
Android version 4.2, Jelly Bean
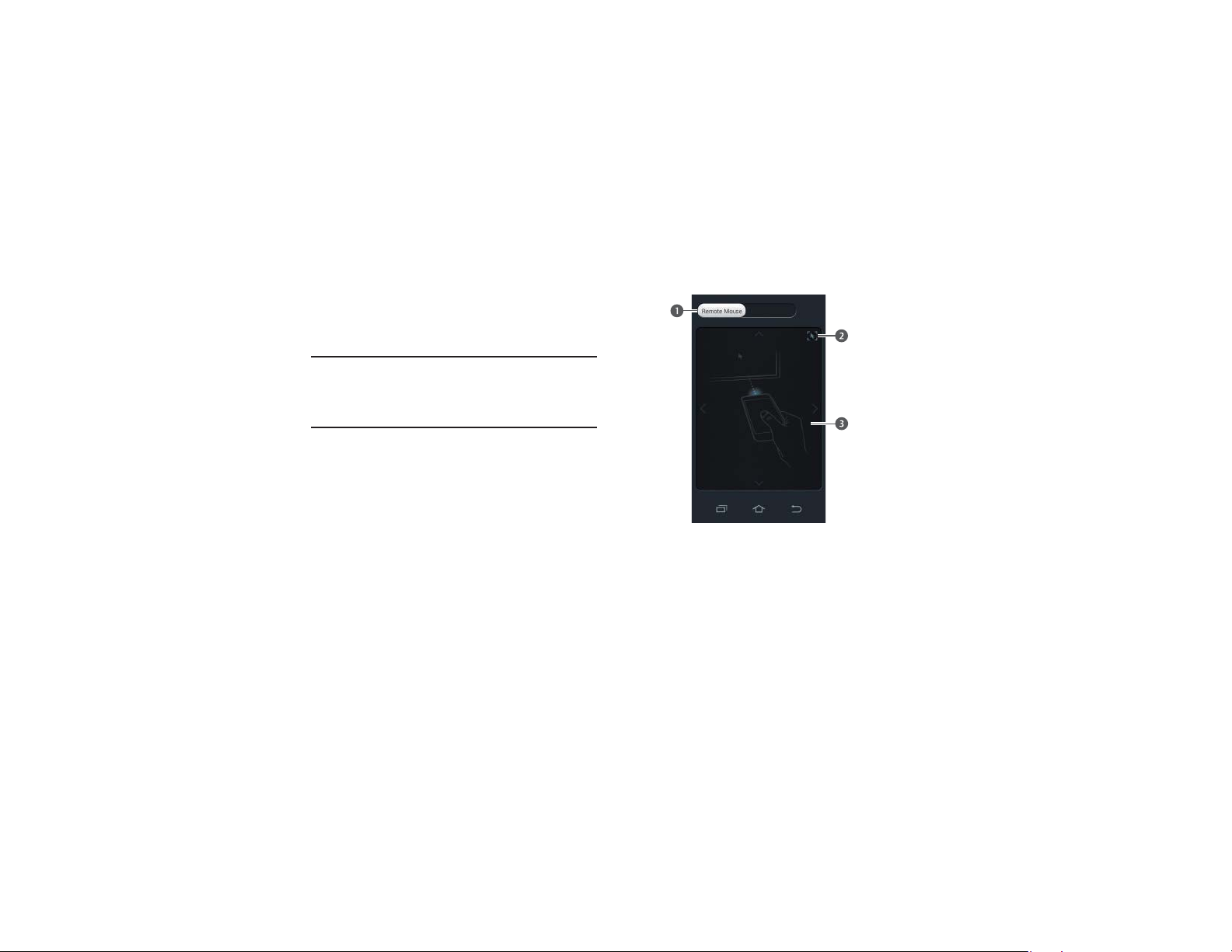
Controlling a Screen
y
Use your smartphone as a mouse to control a screen.
HomeSync
Start
Remote Control
Note:
These features are available only when the NFC feature
or the Bluetooth feature is activated.
You can also connect a mouse to the USB port on the
device to control a screen.
Using Remote Mouse
Control the screen by moving the smartphone and touching
the control pad.
You can move the pointer by moving the smartphone up,
down, left, or right, and then touching the control pad.
For more information about how to use the control pad, see
“Using the Control Pad” on page 13.
on your smartphone, and then select
to use
Remote Mouse
or
Touch Pad
.
1. Switch between Remote Mouse and Touch Pad.
2. Move the pointer to the center of the screen.
3. Control pad.
DRAFT - For Internal Use Onl
Printing NOT approved by Technical Writing Team
Basics 12

Using Touch Pad
Drag the switch to the right and touch the control pad to
move the pointer.
Controlling the Pointer Speed
Press
by dragging the slider to the left or right and selecting OK.
Menu
➔
Pointer Speed
. Adjust the pointer speed
Using the Control Pad
Tapping
To open an application, to press
an on-screen button, or to enter
a character using the on-screen
keypad, tap it with your finger.
13
Printing NOT approved by Technical Writing Team
Double-Tapping
Double-tap on a webpage,
map, or image to zoom into
an area. Double-tap again
to return.
Dragging
Drag left or right to move to
another page when the
mouse pointer is changed to
a palm after tapping and
holding the control pad.
Drag up or down to scroll
through a list when the
mouse pointer is changed to
a palm after tapping and
holding the control pad.

Pinching
y
Tap and hold the control pad
with two fingers, and then
spread them apart on a
webpage, map, or image to
zoom into an area when the
mouse pointer is changed to a
palm. Pinch to zoom out.
Entering Text
To enter text, place the cursor at the text input field, and then
use the keypad that appears on the screen.
Note:
You can also connect a keyboard to the USB port on the
device to enter text.
Home Screen
The Home screen is the starting point to access all the
features on the device. Select an application shortcut at the
bottom of the screen to preview the list of recently played
photos or videos.
Scroll left or right and select a thumbnail to open.
1. Select an application shortcut to preview as a
thumbnail.
2. Select a preview thumbnail to open.
Apps
3. Open the
screen.
DRAFT - For Internal Use Onl
Printing NOT approved by Technical Writing Team
Basics 14
 Loading...
Loading...