Page 1
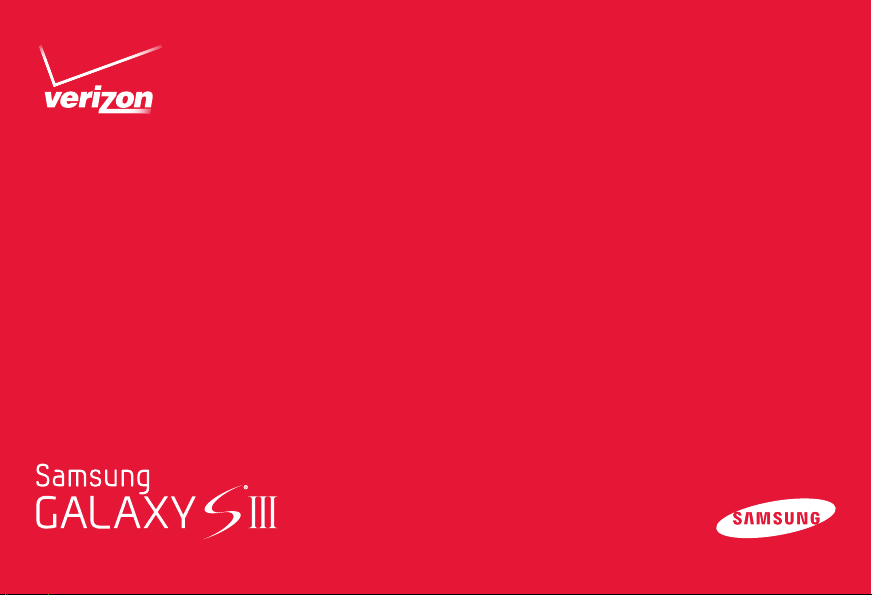
User Manual
Page 2

ANDROID SMARTPHONE
User Manual
Please read this manual before operating your
phone and keep it for future reference
GH68-37099A Printed in Korea
Page 3
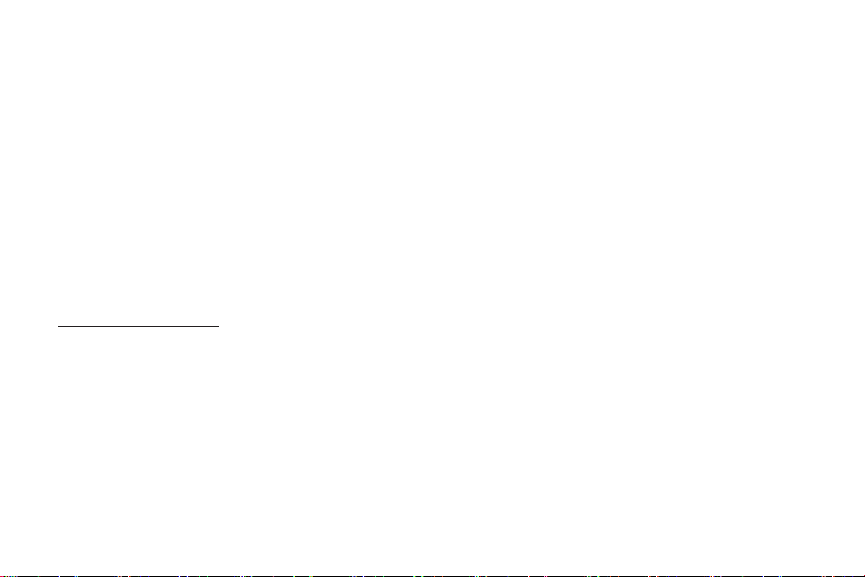
Intellectual Property
All Intellectual Property, as defined below, owned by or which is otherwise the property of Samsung or its respective suppliers relating to
the SAMSUNG Phone, including but not limited to, accessories, parts, or software relating there to (the “Phone System”), is proprietary to
Samsung and protected under federal laws, state laws, and international treaty provisions. Intellectual Property includes, but is not limited
to, inventions (patentable or unpatentable), patents, trade secrets, copyrights, software, computer programs, and related documentation
and other works of authorship. You may not infringe or otherwise violate the rights secured by the Intellectual Property. Moreover, you
agree that you will not (and will not attempt to) modify, prepare derivative works of, reverse engineer, decompile, disassemble, or
otherwise attempt to create source code from the software. No title to or ownership in the Intellectual Property is transferred to you. All
applicable rights of the Intellectual Property shall remain with SAMSUNG and its suppliers.
Open Source Software
Some software components of this product, including but not limited to 'PowerTOP' and 'e2fsprogs', incorporate source code covered
under GNU General Public License (GPL), GNU Lesser General Public License (LGPL), OpenSSL License, BSD License and other open
source licenses. To obtain the source code covered under the open source licenses, please visit:
http://opensource.samsung.com
.
Disclaimer of Warranties; Exclusion of Liability
EXCEPT AS SET FORTH IN THE EXPRESS WARRANTY CONTAINED ON THE WARRANTY PAGE ENCLOSED WITH THE PRODUCT, THE
PURCHASER TAKES THE PRODUCT "AS IS", AND SAMSUNG MAKES NO EXPRESS OR IMPLIED WARRANTY OF ANY KIND WHATSOEVER
WITH RESPECT TO THE PRODUCT, INCLUDING BUT NOT LIMITED TO THE MERCHANTABILITY OF THE PRODUCT OR ITS FITNESS FOR ANY
PARTICULAR PURPOSE OR USE; THE DESIGN, CONDITION OR QUALITY OF THE PRODUCT; THE PERFORMANCE OF THE PRODUCT; THE
WORKMANSHIP OF THE PRODUCT OR THE COMPONENTS CONTAINED THEREIN; OR COMPLIANCE OF THE PRODUCT WITH THE
REQUIREMENTS OF ANY LAW, RULE, SPECIFICATION OR CONTRACT PERTAINING THERETO. NOTHING CONTAINED IN THE INSTRUCTION
MANUAL SHALL BE CONSTRUED TO CREATE AN EXPRESS OR IMPLIED WARRANTY OF ANY KIND WHATSOEVER WITH RESPECT TO THE
VZW_SCH-i535_UM_Eng_4.0.4_LG1_TE_070512_F5
Page 4

PRODUCT. IN ADDITION, SAMSUNG SHALL NOT BE LIABLE FOR ANY DAMAGES OF ANY KIND RESULTING FROM THE PURCHASE OR USE OF
THE PRODUCT OR ARISING FROM THE BREACH OF THE EXPRESS WARRANTY, INCLUDING INCIDENTAL, SPECIAL OR CONSEQUENTIAL
DAMAGES, OR LOSS OF ANTICIPATED PROFITS OR BENEFITS.
SAMSUNG IS NOT LIABLE FOR PERFORMANCE ISSUES OR INCOMPATIBILITIES CAUSED BY YOUR EDITING OF REGISTRY SETTINGS, OR
YOUR MODIFICATION OF OPERATING SYSTEM SOFTWARE.
USING CUSTOM OPERATING SYSTEM SOFTWARE MAY CAUSE YOUR DEVICE AND APPLICATIONS TO WORK IMPROPERLY. YOUR CARRIER
MAY NOT PERMIT USERS TO DOWNLOAD CERTAIN SOFTWARE, SUCH AS CUSTOM OS. IF YOUR CARRIER PROHIBITS THIS, IF YOU ATTEMPT
TO DOWNLOAD SOFTWARE ONTO THE DEVICE WITHOUT AUTHORIZATION, YOU WILL BE NOTIFIED ON THE SCREEN THAT THE PHONE WILL
NO LONGER OPERATE AND BE INSTRUCTED TO POWER DOWN THE DEVICE. YOU MUST THEN CONTACT YOUR CARRIER TO RESTORE THE
DEVICE TO THE CARRIER-AUTHORIZED SETTINGS.
SAFE™ ("Samsung Approved For Enterprise"): TO THE FULL EXTENT PERMITTED BY LAW SAMSUNG ELECTRONICS CO., LTD.,
SAMSUNG TELECOMMUNICATIONS AMERICA, LLC, AND THEIR AFFILIATES (COLLECTIVELY REFERRED TO HEREIN AS THE
"SAMSUNG ENTITIES") EXPRESSLY DISCLAIM ANY AND ALL WARRANTIES, EXPRESS OR IMPLIED, INCLUDING ANY WARRANTY OF
MERCHANTABILITY, FITNESS FOR A PARTICULAR PURPOSE, INTEROPERABILITY OR NON-INFRINGEMENT, WITH RESPECT TO
INFORMATION TECHNOLOGY SECURITY PROTECTION, SAFE™ APPROVED DEVICES AND SAFE™ APPROVED APPLICATIONS. IN NO
EVENT SHALL THE SAMSUNG ENTITIES BE LIABLE FOR ANY DIRECT, INDIRECT, INCIDENTAL, PUNITIVE, OR CONSEQUENTIAL
DAMAGES OF ANY KIND WHATSOEVER WITH RESPECT TO INFORMATION TECHNOLOGY SECURITY PROTECTION, SAFE™
APPROVED DEVICES OR SAFE™ APPROVED APPLICATIONS. In addition, information technology security protection will be affected
by features or functionality associated with, among other things the e-mail platform, master data management, and virtual private
network solutions selected by the software provider, solution provider or user. Choice of an e-mail, master data management, and
virtual private network solution is at the sole discretion of the software provider, solution provider or user and any associated
effect on information technology security protection is solely the responsibility of the software provider, solution provider or user.
For complete statement of limited warranty, please refer to
www.samsung.com/us/safe
, available on the web and where Samsung
smartphone and Galaxy Tab™ devices are sold.
Page 5
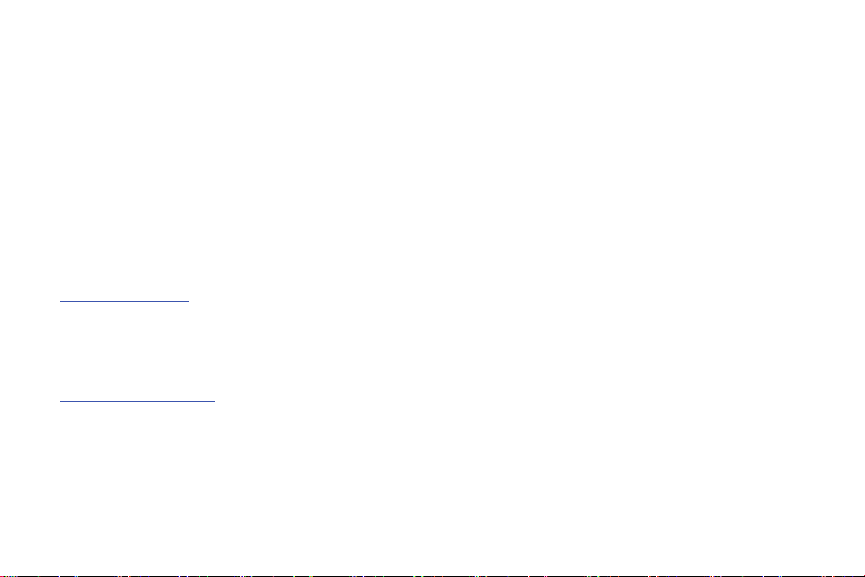
Samsung Telecommunications America (STA), LLC
Headquarters:
1301 E. Lookout Drive
Richardson, TX 75082
Customer Care Center:
1000 Klein Rd.
Plano, TX 75074
Toll Free Tel: 1.888.987.HELP (4357)
Internet Address:
http://www.samsung.com
©
2012 Samsung Telecommunications America, LLC. Samsung is a registered trademark of Samsung Electronics Co., Ltd.
Do you have questions about your Samsung Mobile Phone?
For 24 hour information and assistance, we offer a new FAQ/ARS System (Automated Response System) at:
www.samsung.com/us/support
Page 6
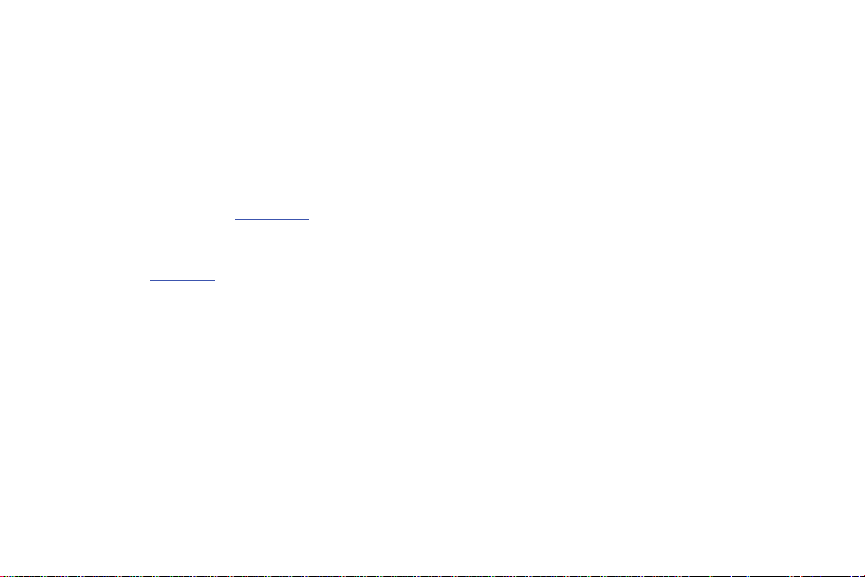
The Bluetooth® word mark, figure mark (stylized “B Design”), and combination mark (Bluetooth word mark and “B Design”) are registered
trademarks and are wholly owned by the Bluetooth SIG.
Nuance®, VSuite™, T9® Text Input, and the Nuance logo are trademarks or registered trademarks of Nuance Communications, Inc., or its
affiliates in the United States and/or other countries.
microSD™, microSDHC™ and the microSD logo are Trademarks of the SD Card Association.
DivX®, DivX Certified® and associated logos are trademarks of Rovi Corporation or its subsidiaries and are used under license.
DivX Certified® to play DivX® video up to HD 720p, including premium content.
ABOUT DIVX VIDEO: DivX® is a digital video format created by DivX, LLC, a subsidiary of Rovi Corporation. This is an official DivX Certified®
device that plays DivX video. Visit
ABOUT DIVX VIDEO-ON-DEMAND: This DivX Certified® device must be registered in order to play purchased DivX Video-on-Demand (VOD)
movies. To obtain your registration code, locate the DivX VOD section in License settings under Settings > About phone > Legal
information. Go to
Wi-Fi®, the Wi-Fi CERTIFIED logo, and the Wi-Fi logo are registered trademarks of the Wi-Fi Alliance.
LTE is a trademark of ETSI.
Google, Google Play and other marks are trademarks of Google, Inc.
©Samsung Telecommunications America, LLC (“Samsung”). Samsung, Galaxy S, Super AMOLED, and AllShare are all trademarks of
Samsung Electronics Co., Ltd. and/or its related entities. Other company names, product names and marks mentioned herein are the
property of their respective owners and may be trademarks or registered trademarks. Appearance of device may vary.
©Verizon Wireless. Verizon Wireless and the Verizon Wireless logos are trademarks of Verizon Trademark Services LLC. All company
names, trademarks, logos and copyrights not property of Verizon Wireless are the property of their respective owners.
vod.divx.com
www.divx.com
for more information on how to complete your registration.
for more information and software tools to convert your files into DivX videos.
Page 7

Table of Contents
Section 1: Getting Started ...........................5
Understanding this User Manual . . . . . . . . . . . . 5
Setting Up Your Phone . . . . . . . . . . . . . . . . . . . . 7
Turning the Phone On and Off . . . . . . . . . . . . . 11
Setup Wizard . . . . . . . . . . . . . . . . . . . . . . . . . . 11
Your Google Account . . . . . . . . . . . . . . . . . . . . 11
Your Samsung Account . . . . . . . . . . . . . . . . . .12
Displaying Your Phone Number . . . . . . . . . . . . 12
Voice Mail . . . . . . . . . . . . . . . . . . . . . . . . . . . .12
Guided Tours . . . . . . . . . . . . . . . . . . . . . . . . . . 12
Roaming . . . . . . . . . . . . . . . . . . . . . . . . . . . . . 12
TTY Mode . . . . . . . . . . . . . . . . . . . . . . . . . . . . 12
Task Manager . . . . . . . . . . . . . . . . . . . . . . . . . 13
Memory Card . . . . . . . . . . . . . . . . . . . . . . . . .13
Securing Your Phone . . . . . . . . . . . . . . . . . . . . 14
Section 2: Understanding Your Phone .....16
Features . . . . . . . . . . . . . . . . . . . . . . . . . . . . . 16
Front View . . . . . . . . . . . . . . . . . . . . . . . . . . . . 17
Side Views . . . . . . . . . . . . . . . . . . . . . . . . . . .18
1
Back View . . . . . . . . . . . . . . . . . . . . . . . . . . . .19
Home Screen . . . . . . . . . . . . . . . . . . . . . . . . . .20
Navigation . . . . . . . . . . . . . . . . . . . . . . . . . . . .22
Notifications . . . . . . . . . . . . . . . . . . . . . . . . . .26
LED Indicator . . . . . . . . . . . . . . . . . . . . . . . . . .27
Status Bar . . . . . . . . . . . . . . . . . . . . . . . . . . . .27
Primary Shortcuts . . . . . . . . . . . . . . . . . . . . . .30
Widgets . . . . . . . . . . . . . . . . . . . . . . . . . . . . . .30
Shortcuts . . . . . . . . . . . . . . . . . . . . . . . . . . . . .31
Folders . . . . . . . . . . . . . . . . . . . . . . . . . . . . . .31
Wallpaper . . . . . . . . . . . . . . . . . . . . . . . . . . . .32
Apps . . . . . . . . . . . . . . . . . . . . . . . . . . . . . . . .32
Entering Text . . . . . . . . . . . . . . . . . . . . . . . . . .33
Section 3: Contacts and Accounts ...........36
Accounts . . . . . . . . . . . . . . . . . . . . . . . . . . . . .36
Contacts . . . . . . . . . . . . . . . . . . . . . . . . . . . . .38
Speed Dials . . . . . . . . . . . . . . . . . . . . . . . . . . .48
Section 4: Calling ......................................49
Making Calls . . . . . . . . . . . . . . . . . . . . . . . . . .49
Page 8
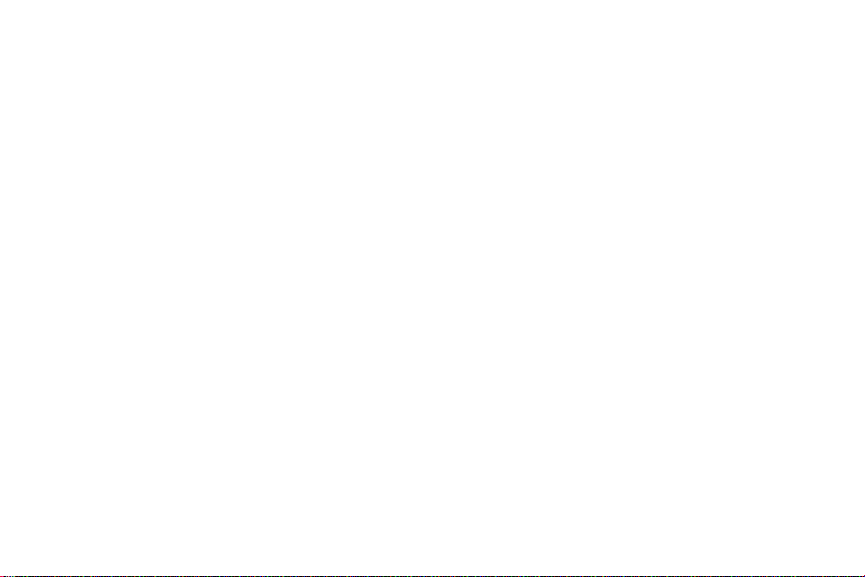
Multi-party Calling . . . . . . . . . . . . . . . . . . . . . 51
Answering Calls . . . . . . . . . . . . . . . . . . . . . . . 52
Ending a Call . . . . . . . . . . . . . . . . . . . . . . . . . 53
Recent Calls . . . . . . . . . . . . . . . . . . . . . . . . . . 53
Call Settings . . . . . . . . . . . . . . . . . . . . . . . . . 55
Section 5: Messaging ............................... 60
Types of Messages . . . . . . . . . . . . . . . . . . . . 60
Text and Multimedia Messaging . . . . . . . . . . . 61
Emergency Alerts . . . . . . . . . . . . . . . . . . . . . . 64
Email . . . . . . . . . . . . . . . . . . . . . . . . . . . . . . . 64
Gmail . . . . . . . . . . . . . . . . . . . . . . . . . . . . . . . 66
Voicemail . . . . . . . . . . . . . . . . . . . . . . . . . . . . 67
Google Talk . . . . . . . . . . . . . . . . . . . . . . . . . . 68
Section 6: Applications ............................69
Managing Applications . . . . . . . . . . . . . . . . . . 69
AllShare Play . . . . . . . . . . . . . . . . . . . . . . . . . 71
Amazon Kindle . . . . . . . . . . . . . . . . . . . . . . . . 73
Apps . . . . . . . . . . . . . . . . . . . . . . . . . . . . . . . 73
Backup Assistant+ . . . . . . . . . . . . . . . . . . . . . 73
Calculator . . . . . . . . . . . . . . . . . . . . . . . . . . . 74
Calendar . . . . . . . . . . . . . . . . . . . . . . . . . . . . 74
Camera . . . . . . . . . . . . . . . . . . . . . . . . . . . . . 75
Clock . . . . . . . . . . . . . . . . . . . . . . . . . . . . . . . 81
Color . . . . . . . . . . . . . . . . . . . . . . . . . . . . . . . 81
Contacts . . . . . . . . . . . . . . . . . . . . . . . . . . . . . 82
Downloads . . . . . . . . . . . . . . . . . . . . . . . . . . . 82
Email . . . . . . . . . . . . . . . . . . . . . . . . . . . . . . . 82
Gallery . . . . . . . . . . . . . . . . . . . . . . . . . . . . . . 82
Gmail . . . . . . . . . . . . . . . . . . . . . . . . . . . . . . . 84
Google+ . . . . . . . . . . . . . . . . . . . . . . . . . . . . . 84
Guided Tours . . . . . . . . . . . . . . . . . . . . . . . . . 84
Internet . . . . . . . . . . . . . . . . . . . . . . . . . . . . . 85
Kies Air . . . . . . . . . . . . . . . . . . . . . . . . . . . . . 86
Latitude . . . . . . . . . . . . . . . . . . . . . . . . . . . . . 86
Maps . . . . . . . . . . . . . . . . . . . . . . . . . . . . . . . 87
Media Hub . . . . . . . . . . . . . . . . . . . . . . . . . . . 87
Messaging . . . . . . . . . . . . . . . . . . . . . . . . . . . 88
Messenger . . . . . . . . . . . . . . . . . . . . . . . . . . . 88
Mobile Hotspot . . . . . . . . . . . . . . . . . . . . . . . . 88
Music Hub . . . . . . . . . . . . . . . . . . . . . . . . . . . 88
Music Player . . . . . . . . . . . . . . . . . . . . . . . . . 89
My Files . . . . . . . . . . . . . . . . . . . . . . . . . . . . . 91
My Verizon Mobile . . . . . . . . . . . . . . . . . . . . . 91
Navigation . . . . . . . . . . . . . . . . . . . . . . . . . . . 91
2
Page 9
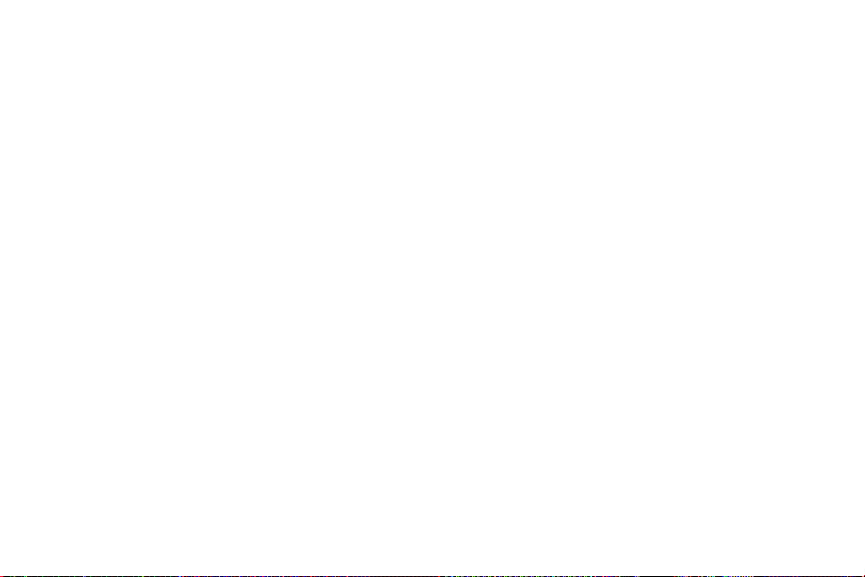
Phone . . . . . . . . . . . . . . . . . . . . . . . . . . . . . . . 92
Local . . . . . . . . . . . . . . . . . . . . . . . . . . . . . . . . 92
Play Books . . . . . . . . . . . . . . . . . . . . . . . . . . .92
Play Movies . . . . . . . . . . . . . . . . . . . . . . . . . . . 92
Play Music . . . . . . . . . . . . . . . . . . . . . . . . . . . 93
Play Store . . . . . . . . . . . . . . . . . . . . . . . . . . . . 93
S Memo . . . . . . . . . . . . . . . . . . . . . . . . . . . . .93
S Suggest . . . . . . . . . . . . . . . . . . . . . . . . . . . . 93
S Voice . . . . . . . . . . . . . . . . . . . . . . . . . . . . . . 94
Search . . . . . . . . . . . . . . . . . . . . . . . . . . . . . .94
Settings . . . . . . . . . . . . . . . . . . . . . . . . . . . . . . 94
Setup Wizard . . . . . . . . . . . . . . . . . . . . . . . . . . 95
Talk . . . . . . . . . . . . . . . . . . . . . . . . . . . . . . . . . 95
V CAST Tones . . . . . . . . . . . . . . . . . . . . . . . . . 95
Video Player . . . . . . . . . . . . . . . . . . . . . . . . . . 96
Voice Recorder . . . . . . . . . . . . . . . . . . . . . . . . 96
Voicemail . . . . . . . . . . . . . . . . . . . . . . . . . . . . 97
VPN Client . . . . . . . . . . . . . . . . . . . . . . . . . . . . 97
VZ Navigator . . . . . . . . . . . . . . . . . . . . . . . . . . 97
YouTube . . . . . . . . . . . . . . . . . . . . . . . . . . . . . 97
Section 7: Connections .............................98
Wi-Fi . . . . . . . . . . . . . . . . . . . . . . . . . . . . . . . . 98
3
Wi-Fi Direct . . . . . . . . . . . . . . . . . . . . . . . . . .100
Mobile Hotspot . . . . . . . . . . . . . . . . . . . . . . .101
Bluetooth . . . . . . . . . . . . . . . . . . . . . . . . . . . . 102
VPN . . . . . . . . . . . . . . . . . . . . . . . . . . . . . . . .104
Tethering . . . . . . . . . . . . . . . . . . . . . . . . . . . . 104
NFC and Beaming . . . . . . . . . . . . . . . . . . . . . 105
Android Beam . . . . . . . . . . . . . . . . . . . . . . . .106
S Beam . . . . . . . . . . . . . . . . . . . . . . . . . . . . .106
Nearby devices . . . . . . . . . . . . . . . . . . . . . . .107
Connecting to a Computer . . . . . . . . . . . . . . .108
Connecting to Video Devices . . . . . . . . . . . . .109
Memory Card . . . . . . . . . . . . . . . . . . . . . . . . .109
Section 8: Settings .................................. 111
Accessing Settings . . . . . . . . . . . . . . . . . . . .111
Wi-Fi . . . . . . . . . . . . . . . . . . . . . . . . . . . . . . .111
Mobile Hotspot . . . . . . . . . . . . . . . . . . . . . . .113
Bluetooth . . . . . . . . . . . . . . . . . . . . . . . . . . . . 115
Data usage . . . . . . . . . . . . . . . . . . . . . . . . . .116
More Wireless and Network Settings . . . . . . .118
Sound . . . . . . . . . . . . . . . . . . . . . . . . . . . . . .124
Display . . . . . . . . . . . . . . . . . . . . . . . . . . . . .128
Wallpaper . . . . . . . . . . . . . . . . . . . . . . . . . . .130
Page 10
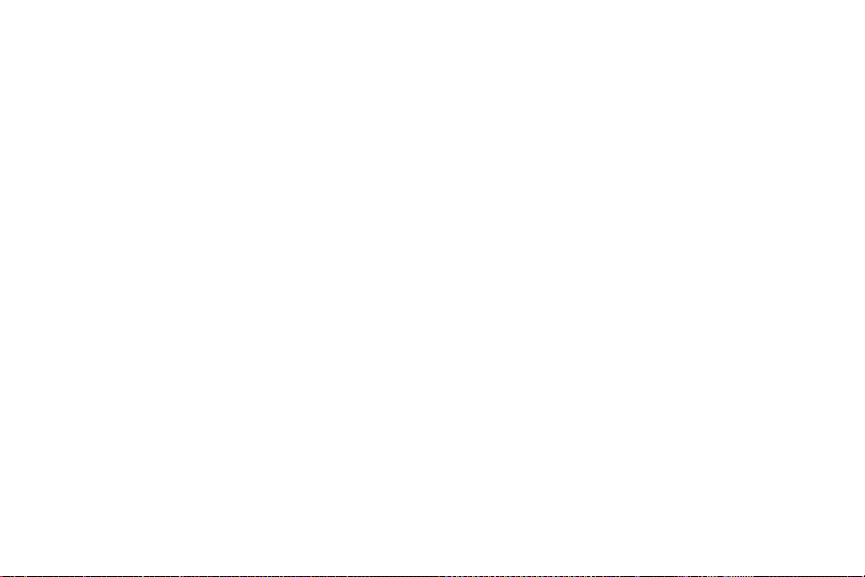
LED Indicator . . . . . . . . . . . . . . . . . . . . . . . . 131
Motion . . . . . . . . . . . . . . . . . . . . . . . . . . . . . 131
Power saving . . . . . . . . . . . . . . . . . . . . . . . . 132
Storage . . . . . . . . . . . . . . . . . . . . . . . . . . . . 133
Battery . . . . . . . . . . . . . . . . . . . . . . . . . . . . . 134
Application manager . . . . . . . . . . . . . . . . . . 134
Accounts and sync . . . . . . . . . . . . . . . . . . . . 135
Backup Assistant Plus . . . . . . . . . . . . . . . . . 136
Location services . . . . . . . . . . . . . . . . . . . . . 137
Security . . . . . . . . . . . . . . . . . . . . . . . . . . . . 139
Language and input . . . . . . . . . . . . . . . . . . . 145
Back up and reset . . . . . . . . . . . . . . . . . . . . 151
Dock . . . . . . . . . . . . . . . . . . . . . . . . . . . . . . 152
Date and time . . . . . . . . . . . . . . . . . . . . . . . 152
Accessibility . . . . . . . . . . . . . . . . . . . . . . . . . 153
Developer options . . . . . . . . . . . . . . . . . . . . 156
About device . . . . . . . . . . . . . . . . . . . . . . . . 158
Section 9: Health and Safety
Information .............................................. 159
Exposure to Radio Frequency (RF) Signals . . 159
Specific Absorption Rate (SAR) Certification
Information . . . . . . . . . . . . . . . . . . . . . . . . 164
FCC Part 15 Information to User . . . . . . . . . . 165
Commercial Mobile Alerting System (CMAS) . 166
Smart Practices While Driving . . . . . . . . . . . 166
Battery Use and Safety . . . . . . . . . . . . . . . . . 167
Samsung Mobile Products and Recycling . . . 169
UL Certified Travel Charger . . . . . . . . . . . . . . 170
Display / Touch-Screen . . . . . . . . . . . . . . . . 171
GPS & AGPS . . . . . . . . . . . . . . . . . . . . . . . . . 171
Emergency Calls . . . . . . . . . . . . . . . . . . . . . 172
Care and Maintenance . . . . . . . . . . . . . . . . . 173
Responsible Listening . . . . . . . . . . . . . . . . . 174
Operating Environment . . . . . . . . . . . . . . . . . 176
FCC Hearing Aid Compatibility (HAC)
Regulations for Wireless Devices . . . . . . . 178
Restricting Children's Access to Your
Mobile Device . . . . . . . . . . . . . . . . . . . . . . 180
FCC Notice and Cautions . . . . . . . . . . . . . . . 180
Other Important Safety Information . . . . . . . . 181
Section 10: Warranty Information ..........183
Standard Limited Warranty . . . . . . . . . . . . . . 183
End User License Agreement for Software . . 188
Index .........................................................194
4
Page 11
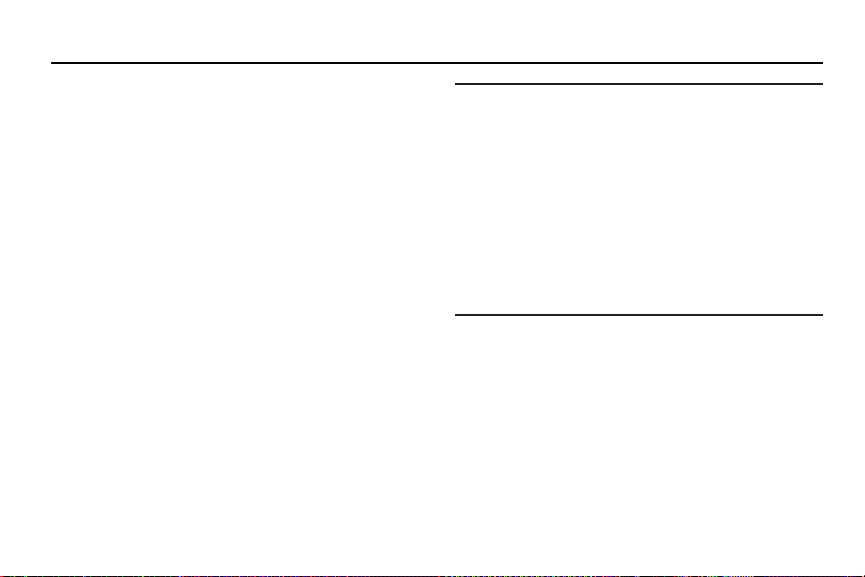
Section 1: Getting Started
Understanding this User Manual
The sections of this manual generally follow the features of
your phone. A robust index for features begins on page 194.
Also included is important safety information beginning on
page 159, that you should know before using your phone.
This manual gives navigation instructions according to the
default display settings. If you select other settings,
navigation steps may be different.
Unless otherwise specified, all instructions in this manual
assume that you are starting from the Home screen. To get to
the Home screen, you may need to unlock the phone. For
more information, see “Securing Your Phone” on page 14.
5
Note:
Instructions in this manual are based on default settings,
and may vary from your phone, depending on the
software version on your phone, and any changes to the
phone’s Settings.
Unless stated otherwise, instructions in this User Manual
start with the phone unlocked, at the Home screen.
All screen images in this manual are simulated. Actual
displays may vary, depending on the software version of
your phone and any changes to the phone’s Settings.
Page 12
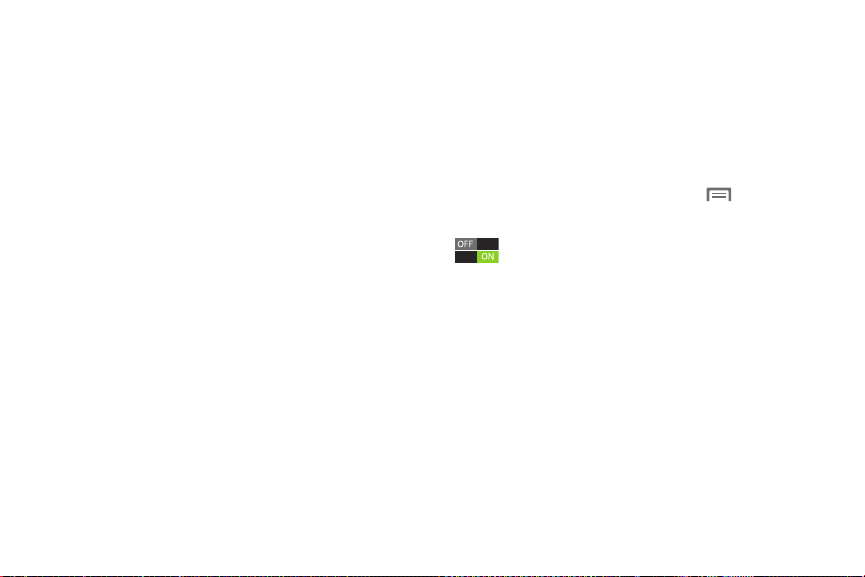
Special Text
In this manual, you’ll find text that is set apart from the rest.
These are intended to point out important information, share
quick methods for activating features, to define terms, and
more. The definitions for these methods are as follows:
•
Notes
: Presents alternative options for the current feature or
menu.
•
Tips
: Provides quick or innovative methods, or useful shortcuts.
•
Important
: Points out important information about the current
feature that could affect performance.
•
Warning
: Brings to your attention important information to
prevent loss of data or functionality, or even prevent damage to
your phone.
Text Conventions
This manual provides condensed information about how to
use your phone. To make this possible, the following text
conventions are used to represent frequently-used steps:
➔
Arrows are used to represent the sequence of
selecting successive options in procedures. For
example:
“From the Home screen, touch
Settings
➔
Wi-Fi
select
Many settings use an On/Off toggle. Touch the
On/Off toggle to turn a setting On or Off. This
graphic is used to represent the On/Off toggle.
.”
Getting Started 6
Menu
, then
Page 13

Setting Up Your Phone
Install the 4G LTE SIM (Subscriber Identity Module) card,
battery, and optional memory card, then charge the battery
to begin using your phone.
Back Cover
The battery, SIM card, and optional memory card are
installed under a removable cover on the back of the phone.
7
Removing the battery cover
Pull up using the slot provided, while lifting the cover
off the phone.
Installing the battery cover
Align the cover and press it firmly into place, making
sure it snaps into place.
Note:
The battery cover is flexible. Take care to avoid bending
or twisting the cover when removing and installing, to
prevent damage to the cover.
Page 14
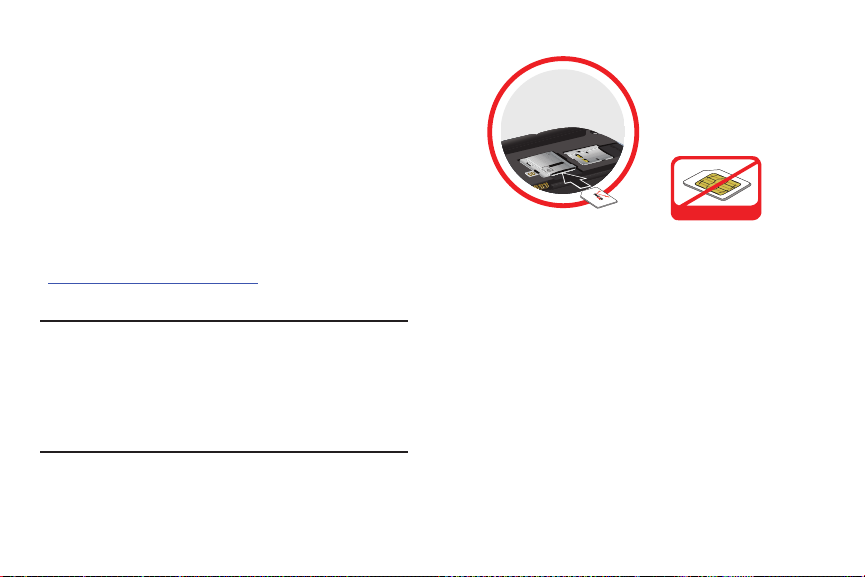
SIM Card
Your phone uses a 4G LTE SIM (Subscriber Identity Module).
The 4G LTE SIM is a small, rectangular plastic card that
stores your phone number, information about your wireless
service, and other information such as messages.
The SIM card is installed under the back cover, and must
remain in the device when in use.
If you purchased your phone at a Verizon Wireless store, the
SIM card is activated and ready to use. If you ordered a new
phone, the card may need to be activated before you can use
it. For more information about activating the SIM card, visit:
http://www.verizonwireless.com/4GSIM
Caution!
Turn the phone off before installing or removing the
SIM card. Do not bend or scratch the SIM card. Take
care when handling, installing, or removing the SIM
card, and avoid exposing the SIM card to static
electricity, water, or dirt. Keep the SIM card out of
reach of small children.
.
Incorrect
Installing the 4G LTE SIM Card
1. Remove the back cover.
2. With the Verizon Wireless logo facing up, carefully
insert the 4G LTE SIM Card into the slot, pressing gently
until it locks into place.
3. Install the back cover.
Removing the 4G LTE SIM Card
1. Turn off the device, then remove the back cover.
2. Press the 4G LTE SIM Card in gently to release the lock,
then carefully slide the 4G LTE SIM Card out of the slot.
3. Install the back cover.
Getting Started 8
Page 15
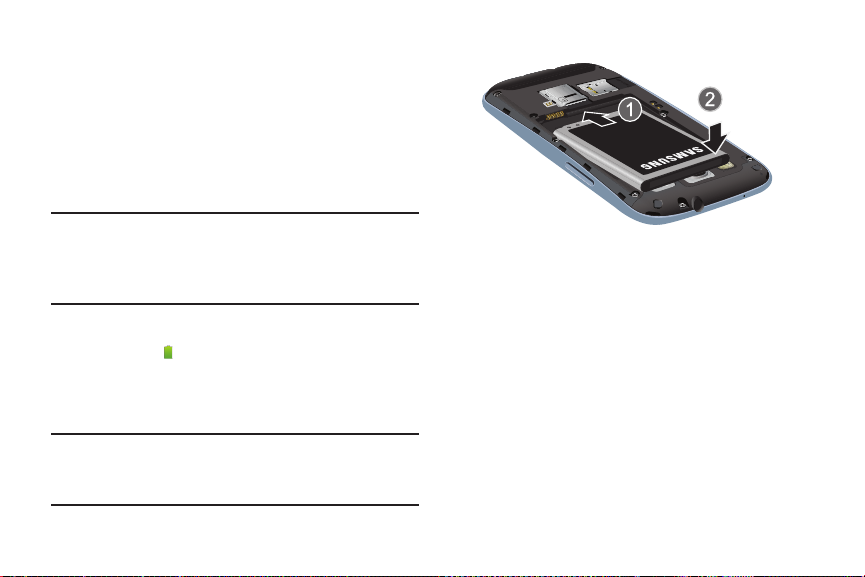
Battery
Your phone is powered by a rechargeable, standard Li-Ion
battery. A Wall/USB Charger (Charging Head and USB cable)
is included with the phone, for charging the battery.
The battery comes partially charged. You must fully charge
the battery before using your phone for the first time. A fully
discharged battery requires up to 4 hours of charge time.
After the first charge, you can use the phone while charging.
Warning!
Use only Samsung-approved charging devices and
batteries. Samsung accessories are designed to
maximize battery life. Using other accessories may
invalidate your warranty and may cause damage.
Battery Indicator
The battery icon in the Status Bar shows battery power
level. Before the battery becomes too low to operate, the
battery icon flashes and a tone plays. If you continue using
the phone without charging, the phone will power off.
Tip:
Task Manager provides helpful information about
extending battery life. For more information, see “Task
Manager” on page 13.
9
Installing and Removing the Battery
Installing the battery
1. Remove the battery cover.
2. Insert the battery into the phone, aligning the gold
contacts on the battery with the gold contacts in the
phone.
3. Replace the battery cover.
Removing the Battery
1. Remove the battery cover.
2. Lift the battery up and out of the phone, using the slot
provided.
3. Replace the battery cover.
Page 16

Charging the Battery
Incorrect
Your phone comes with a Wall/USB Charger (Charging Head
and USB cable) to charge your phone from any 110/220 VAC
outlet.
Note:
The battery comes partially charged. You must fully
charge the battery before using your phone for the first
time. A fully discharged battery requires up to 4 hours of
charge time. After the first charge, you can use the
phone while charging.
1. Insert the USB cable into the port.
2. Connect the USB cable to the charging head.
3. Plug the charging head into a standard AC power
outlet.
4. When charging is complete, unplug the charging head
from the power outlet and remove the USB cable from
the phone.
Incorrect
Getting Started 10
Page 17

Turning the Phone On and Off
Power/Lock Key
Turning the Phone On
Press and hold the
phone vibrates and starts up.
Note:
Your phone’s internal antennas are located along the top
and bottom of the phone. Do not block the antennas;
doing so may affect call quality or cause the phone to
operate at a higher power level than is necessary.
Turning the Phone Off
1. Press and hold the
phone vibrates, and the Device Options menu displays.
2. At the prompt, tap
11
Power off
Power/Lock Key
Power/Lock Key
.
until the
until the
Setup Wizard
The first time you turn your phone on, Setup Wizard will
guide you through the basics of setting up your phone.
Follow the prompts to choose a default language, set up
accounts, choose location services, and learn more about
your phone.
You can also use the Setup Wizard to quickly configure your
phone at any time.
From the Home screen, touch
Setup Wizard
.
Apps
➔
Your Google Account
Your new phone uses your Google account to fully utilize its
Android features, including Gmail, Google Talk and the Play
Store. When you turn on your phone for the first time, set up
a connection with your existing Google account, or create a
new Google account.
To create a Google account, or set up your Google account on
your phone, use Accounts and sync settings (see “Accounts
and sync” on page 135).
Page 18
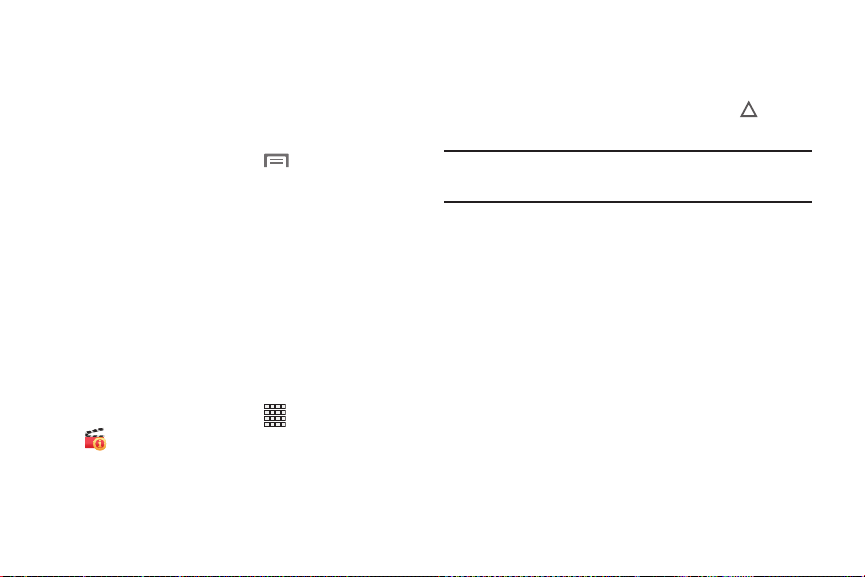
Your Samsung Account
Create a Samsung account, for access to Samsung apps on
your phone, including Media Hub and AllShare Play. For more
information, see “Accounts and sync” on page 135.
Displaying Your Phone Number
From the Home screen, touch Menu
Settings ➔ About device ➔ Status
, then select
.
Voice Mail
All unanswered calls to your phone are sent to voicemail,
even if your phone is turned off, so you’ll want to set up your
voicemail and personal greeting as soon as you activate your
phone.
For more information, see “Voicemail” on page 67.
Guided Tours
Get information about using your phone, including videos,
useful tips, and other information.
From the Home screen, touch
Guided Tours
.
Apps
➔
Roaming
When you travel outside your home network’s coverage area,
your phone can use roaming to acquire service on other
compatible digital networks. When roaming, the
Roaming
icon displays in the Status bar.
Tip:
You can set your phone’s roaming behavior. For more
information, see “Mobile networks” on page 123.
During roaming, some services may not be available.
Depending on your coverage area and service plan, extra
charges may apply when making or receiving calls,
connecting to the Internet, or using data services. Contact
Verizon Wireless for more information about your coverage
area and service plan.
TTY Mode
Your phone is TTY-compatible, allowing you to connect a TTY
device to the phone’s headset jack. Before you can use your
phone with a TTY device, you’ll need to enable TTY Mode.
For more information about enabling TTY mode, see “Call
Settings” on page 55.
Getting Started 12
Page 19

Task Manager
Your phone can run apps simultaneously, with some apps
running in the background. Use Task Manager to see which
apps are running on your phone, and to end running apps to
extend battery life. You can also uninstall apps from your
phone and check memory usage.
1. From any unlocked screen, press and hold the
2. Touch the
3. Touch the
4. Touch the
5. Touch the
6. Touch the
Tip:
Touch and drag your finger on the tabs to scroll the tabs.
13
Home Key
, then select
on your phone. Touch
apps you’ve installed on your phone. Touch
remove an app from your phone.
(Random Access Memory) in use. Touch
to clear processes to increase available RAM.
SD card memory statistics.
RAM, and tips for extending battery life.
Active applications
Downloaded
RAM
tab to display the amount of RAM
Storage
tab for internal system storage and
Help
tab to view information about managing
Task manager
tab to view apps running
End
, or
End all
to close apps.
tab to view information about
Clear memory
.
Uninstall
Memory Card
Your phone supports removable microSD™ or microSDHC™
memory cards of up to 64GB capacity, for storage of music,
pictures, and other files.
For more information about using memory cards, see
“Memory Card” on page 109.
to
Page 20
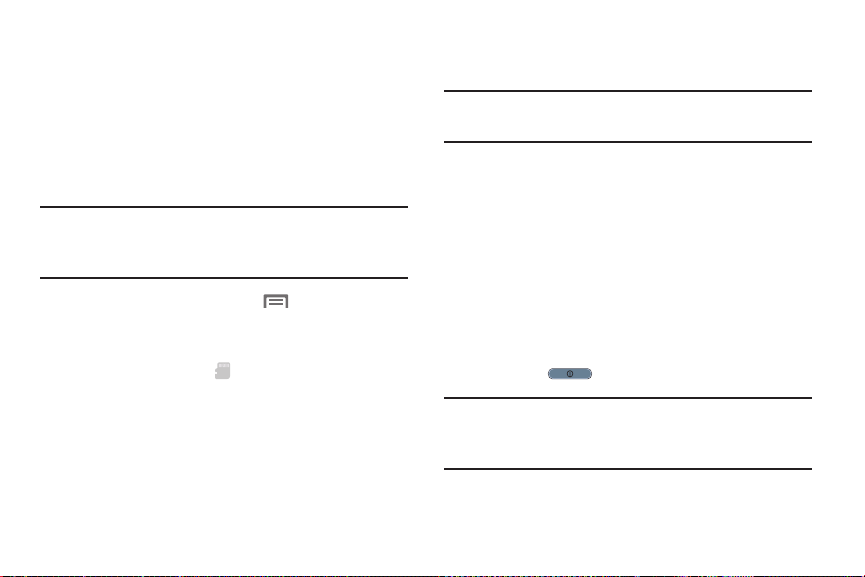
Installing a Memory Card
1. Remove the back cover.
2. With the gold contacts facing down, slide the memory
card into the slot, pushing gently until it locks into
place.
3. Install the back cover.
Removing a Memory Card
Important!
To prevent damage to data stored on the memory
card, unmount the card before removing it from the
phone.
Menu
1. From the Home screen, touch
Settings ➔ Storage
2. At the prompt, read the warning and select
continue. Wait for the
to appear in the Status bar and Notification panel.
3. Remove the back cover.
4. Gently press on the memory card to release the lock,
then carefully pull the card out.
5. Install the back cover.
➔ Unmount SD card
SD card safe to remove
, then touch
.
OK
to
icon
Securing Your Phone
Use your phone’s screen lock features to secure your phone.
Note:
Unless stated otherwise, instructions in this User Manual
start with the phone unlocked, at the Home screen.
To set a personal screen lock, use the Screen lock option
under Security settings. For more information, see “Screen
lock” on page 139.
For other settings related to securing your phone, see
“Security” on page 139.
Locking the phone
By default, the phone locks automatically when the
screen times out.
– or –
Press the
Tip:
When the phone is locked, the Emergency call feature is
available on the lock screen, to allow you to make
emergency calls even while the phone is locked.
Power/Lock Key
Getting Started 14
.
Page 21
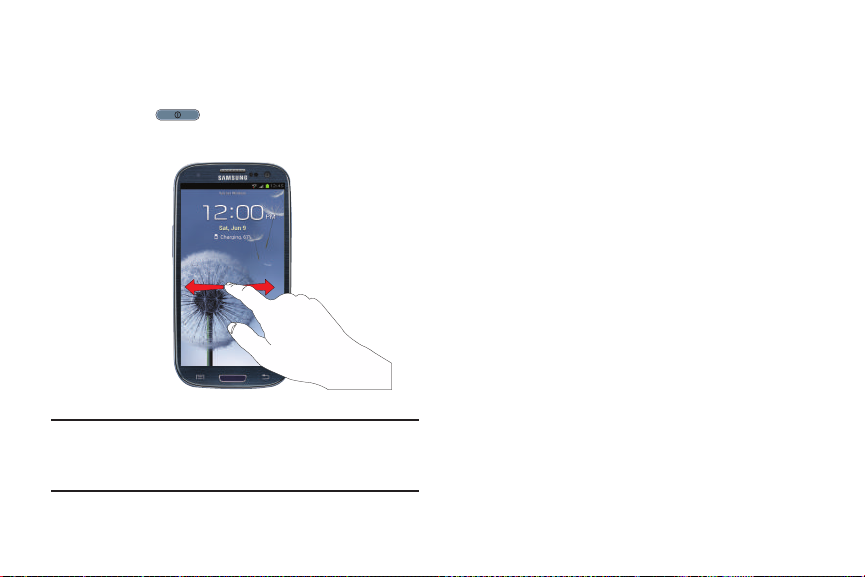
Unlocking the phone
Unlock the phone using one of the default unlock screens, or
use Screen lock options for increased security.
Press the
drag your finger across the screen.
Tip:
Special notification icons display for missed calls or new
messages. Drag a missed call or message icon to view
the message or call log.
15
Power/Lock Key
, then touch and
Page 22

Section 2: Understanding Your Phone
Features
•
4.8-inch 1280x720 HD Super AMOLED™ touch screen
•
CDMA 1X/EV-DO Rev-A /LTE Wireless Technology
•
1.5 GHz dual-core processor with 2GB RAM
•
Android® 4.0
•
Google Play™ Store, plus pre-loaded Google apps
•
SAFE® Certified
•
Connections
–
Wi-Fi 802.11 a/b/g/n
–
Mobile Hotspot
–
Bluetooth 4.0
–
Tet he ri ng
–
VPN
–
NFC
–
Android Beam
–
S Beam
–
Wi-Fi Direct
–
DLNA
–
USB 2.0
•
Messaging Services
–
Tex t
–
Picture
–
Video
–
Voice
–
Email
–
Chat
•
8 MP Camera/Camcorder with LED flash + 1.9 MP Front camera
•
Share Shot Camera shooting mode, to quickly share photos via
Wi-Fi Direct
•
Gallery, for viewing and managing pictures and videos
•
S Beam, for easy sharing of large files via NFC
•
Video Player (720p), with Pop Up Play, for watching videos while
multi-tasking with other phone features
•
DivX Certified® to play DivX® video up to HD 720p, including
premium content
•
Music Player
•
S Voice, for natual voice commands
•
Support for microSD™ and microSDHC™ Memory Cards up to
64GB capacity
Understanding Your Phone 16
Page 23
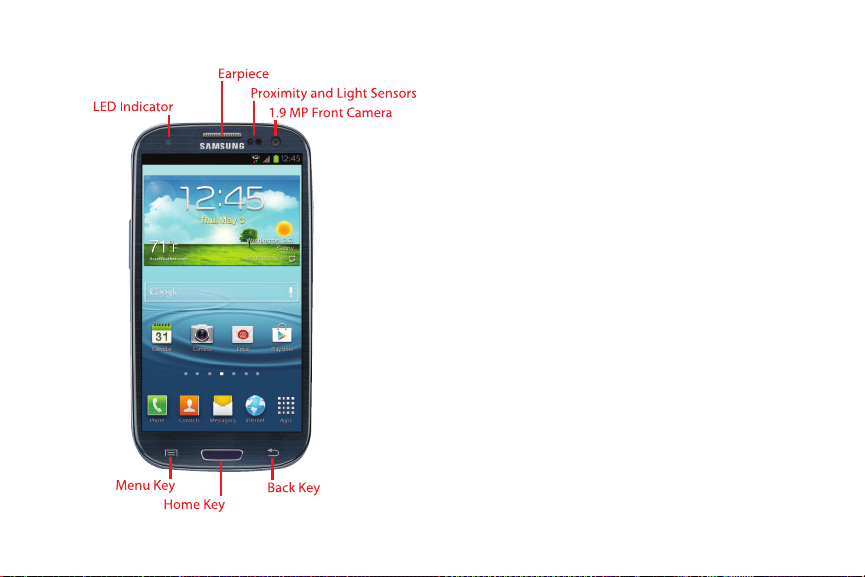
Front View
17
•
LED Indicator
more information, see
•
Earpiece:
•
Proximity and Light Sensors
for use with motion settings, and to control the screen display,
such as when you move the phone away from your ear during a
call. Detects ambient light when Automatic brightness is enabled,
and when using the Front camera.
•
1.9 Megapixel Front Camera
•
Menu Key
for the current screen or feature. While using your phone, you
may notice that the Menu Key dims, but it is always available at a
touch to provide a context-sensitive menu for the current screen
or app (you can set the touch key light duration, see page 129).
•
Home Key
the phone is locked. Press and hold to display recent applications
or launch Task Manager. Press twice from an unlocked screen to
launch S Voice.
•
Back Key
using your phone, you may notice that the Back Key dims, but you
can always use it to return to the previous item.
: Flashes or glows for alerts or phone status. For
“LED Indicator”
Plays sounds.
: Touch to display a context-sensitive menu of options
: Press to display the Home screen, or Lock screen if
: Touch to return to the previous screen or option. While
on page 27.
: Detects the presence of objects,
: Captures pictures or video.
Page 24
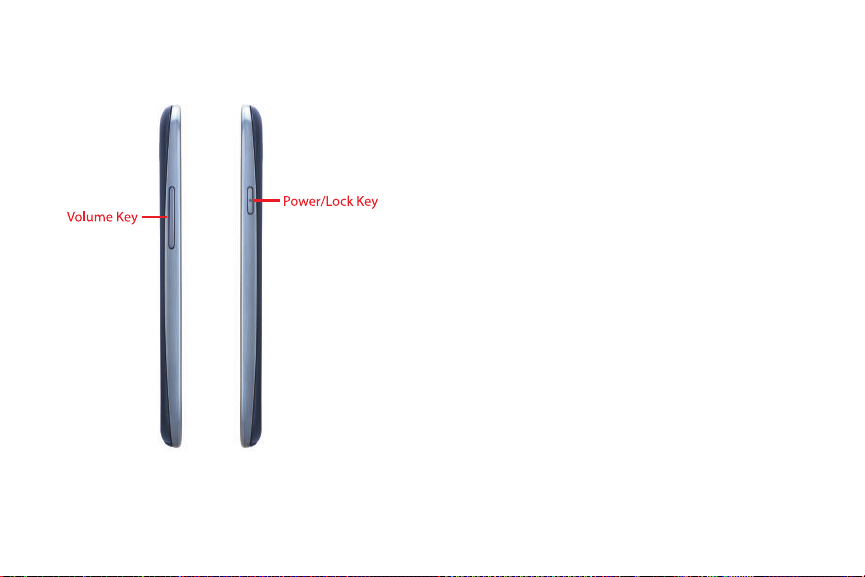
Side Views
•
Volume Key
volume. During calls or media playback, press
Press to mute the ringtone of an incoming call.
•
Power/Lock Key
to access a device options menu. Press to lock the phone, or to
wake the screen for unlocking.
: From the Home screen, press to adjust master
to adjust volume.
: Press and hold to turn the phone on or off, and
Understanding Your Phone 18
Page 25
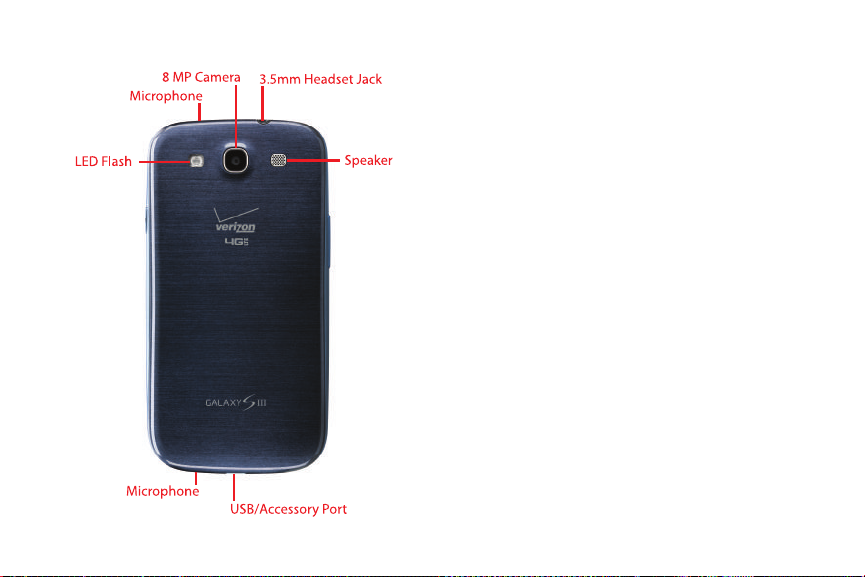
Back View
19
•
LED Flash
: Use when taking photos or recording video.
•
Microphones (top and bottom)
during phone calls, and video chat.
•
8 Megapixel Camera
videos.
•
3.5mm Headset Jack
equipment.
•
Speaker
: Play ringtones, call audio when in Speakerphone mode,
music and media playback, and other sounds.
•
USB/Accessory Port
sync music and files.
: Capture audio during recording,
: Use when taking photos or recording
: Plug in an optional headset or TTY
: Connect a USB cable for charging or to
Page 26

Home Screen
The Home screen is the starting point for using your phone.
•
Status Bar
power, and connection details. For a list of icons, see
Bar”
•
Primary Shortcuts
more information, see
•
Shortcuts
Home screen by default, and you can add more shortcuts to your
favorite apps. For more information, see
page 31.
•
Widgets
found on the Home screen by default, and you can add your
favorites. For more information, see
Note:
: Presents icons to show network status, battery
“Status
on page 27.
: Shortcuts to your phone’s common apps. For
“Primary Shortcuts”
: Shortcuts to apps.These shortcuts are found on the
: Apps that run on the Home screen. These widgets are
Unless stated otherwise, instructions in this User Manual
start with the phone unlocked, at the Home screen.
All screen images in this manual are simulated. Actual
displays may vary, depending on the software version of
your phone and any changes to the phone’s Settings.
Understanding Your Phone 20
“Shortcuts”
“Widgets”
on page 30.
on
on page 30.
Page 27

Extended Home Screen
The Home screen consists of the Home panel, plus panels
that extend beyond the display width to provide more space
for adding shortcuts, widgets and folders.
Slide your finger horizontally across the screen to scroll to
the left or right side panels. As you scroll, the indicator at the
bottom of the display shows your current position.
Customizing the Home Screen
Customize the Home screen to suit your preferences.
•
Add App Shortcuts
page 31.
•
Add Widgets
•
Add Folders
•
Change the Wallpaper
on page 32.
•
Display settings
page 128.
21
: For more information, see
: For more information, see
: For more information, see
: For more information, see
: For more information, see
“Shortcuts”
“Widgets”
“Folders”
“Display”
on page 30.
on page 31.
“Wallpaper”
on
Adding and removing Home screen panels
Your phone comes with 7 Home screen panels. You can
customize the Home screen to include up to the seven
default panels, and set one panel as Home.
1. From the Home screen, touch
Edit
.
2. Slide your finger across the screen to scroll the panels,
and use these controls to configure panels:
Remove
: Touch and hold on a panel, then drag it
Remove
on
to
Add
up to the default total of seven.
Tip:
Set as Home
screen. The panel set as Home will display when
you press the
You can also “pinch” the Home screen to display Edit
options.
.
: Touch a previously-removed panel to add it,
: Touch to assign a panel as the Home
Home Key
Menu
, then touch
.
Page 28
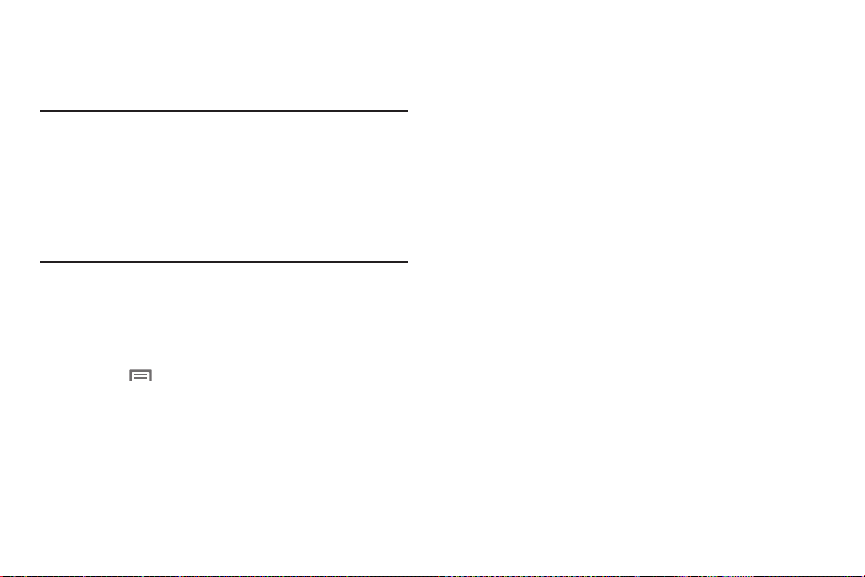
Navigation
Navigate your phone’s features using the command keys and
the touch screen.
Warning!
Please note that a touch screen responds best to a
light touch from the pad of your finger or a nonmetallic stylus. Using excessive force or a metallic
object when pressing on the touch screen may
damage the tempered glass surface and void the
warranty. For more information, see “Warranty
Information” on page 183.
Context-sensitive Menus
While using your phone, context-sensitive menus offer
options for the feature or screen.
To access context-sensitive menus:
Touch
•
•
Touch and hold on an item.
Menu
.
Finger Gestures
Touch
Touch items to select or launch them. For example:
•
Touch the onscreen keyboard to enter characters or text.
•
Touch an item to select it.
•
Touch an app’s icon to launch the application.
Touch and Hold
Activate items by a touch and hold gesture. For example:
•
Touch and hold a widget on the Home screen to move it.
•
Touch and hold on a field to display a pop-up menu of options.
Swipe
Swipe your finger across the screen. For example:
•
Unlocking the screen
•
Scrolling the Home screen or a menu
•
Combine touch and hold with swipe to drag an item.
Pinch
Using two fingers, make a pinch motion on the screen. For
example:
•
Pinch in to zoom in on pictures or screens.
•
Pinch out to zoom out on pictures or screens.
Understanding Your Phone 22
Page 29

Hand Gestures
Your phone recognizes motion, to allow you to navigate and
access features by moving the phone in specific gestures.
To use gestures, enable the Motion settings. For more
information, see “Motion” on page 131.
Pick Up or Turn Over
Lift the phone, or place the phone screen-down, on a
horizontal surface, such as a table.
•
Direct call
: When this setting is On, you can lift the phone to your
ear to call a displayed contact in Messaging, Contacts, or Call Log
to dial the contact’s phone number.
•
Smart alert
: When this setting is On, the phone will automatically
notify you to missed calls and alerts that occurred while the
phone was stationary.
•
Turn over to mute/pause
phone screen-down automatically mutes incoming call ringtones
and alerts sounds.
23
: When this setting is On, turning the
Page 30
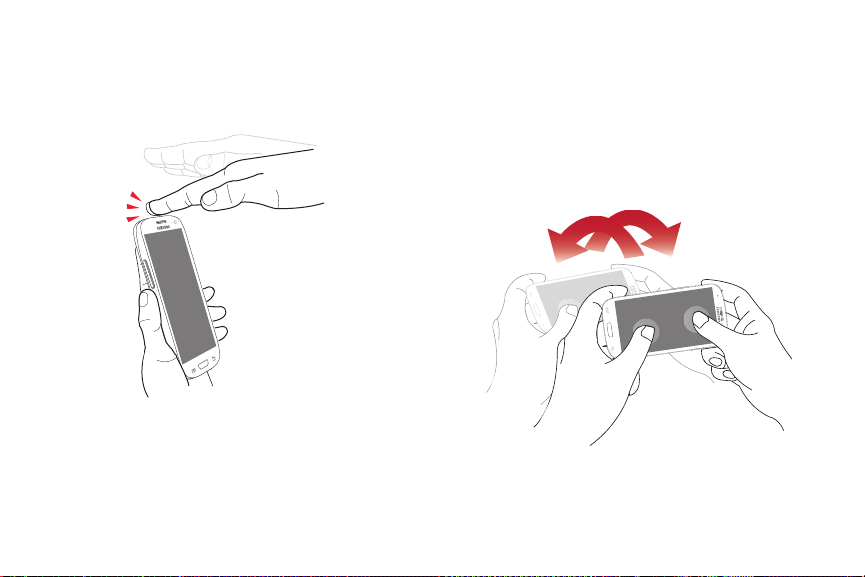
Tap to top
Tap on the top of the phone twice, quickly.
•
Tap to top
: When this setting is On, a double tap on the top of the
phone takes you to the top of a list.
Tilt
Touch and hold with your thumbs on the screen, then tilt the
phone forward and back to zoom in or out.
•
Tilt to zoom
Gallery or Internet causes the screen to zoom in or out.
: When this setting is On, tilting the phone while in
Understanding Your Phone 24
Page 31

Pan
Touch and hold on the screen, then move the phone in a
side-to-side motion.
•
Pan to move icon
panning motion (side-to-side) moves a highlighted icon to a new
location on the Home screen.
•
Pan to browse images
in a panning motion while viewing an image moves focus around
in the image.
Shake
Shake your phone to scan for nearby devices, such as
Bluetooth or Kies air devices, and more, for connecting to
your phone for sharing files.
•
Shake to update
starts a scan for nearby devices for sharing.
25
: When this setting is On, moving the phone in a
: When this setting is On, moving the phone
: When this setting is On, shaking the phone
Palm
Use your hand to swipe across the screen, or cover the
screen.
•
Palm swipe to capture
When this setting is On,
swiping the screen with the
side of your hand (left to
right, or right to left)
captures a screen shot.
•
Palm touch to mute/pause
When this setting is On,
covering the screen with
your hand mutes or pauses
media playback.
:
:
Page 32

Notifications
Notifications shows information about connections, alerts
and other items.
1. Touch and drag downward
from the top of the screen to
display notifications.
2. Touch an item to open the
item, or to launch the
related app or feature.
World Clock
While displaying Notifications,
touch the time in the Status bar to
display a World clock. Add cities
to the clock to display the time in
different zones around the world.
Clearing Notifications
1. Sweep your finger downward from the top of the
screen to display Notifications.
Clear
2. Touch a notification to clear it, or touch
notifications.
to clear all
Settings
Use settings at the top of Notifications to control popular
settings. Slide your finger right and left to see all the icons.
•
Bluetooth
: Turn Bluetooth On or Off. See
page 102.
•
GPS
: Turn Standalone GPS services on or off. See
GPS services”
•
Sound
modes, Mute and Vibrate. See
•
Mobile data
mobile data service. See
page 116.
•
Screen rotation
control whether the screen automatically updates when you
rotate the phone. See
•
Power saving
“Power saving”
•
Airplane mode
mode”
on page 138.
: Switch between sound settings, and the two Silent
: Activate or deactivate your phone’s access to
“Turning Mobile data On or Off”
: Enable or disable the Auto rotation setting, to
“Auto-rotate screen”
: Enable or disable Power saving mode. See
on page 132.
: Turn Airplane mode On or Off. See
on page 118.
Understanding Your Phone 26
“Bluetooth”
“Silent mode”
on
“Standalone
on page 124.
on page 129.
“Airplane
on
Page 33

•
Driving mode
caller ID and text messages read out. See
output”
•
Sync
“Sync”
: Enable or disable Driving mode, to have incoming
“Text-to-speech
on page 150.
: Enable or disable synchronization with your accounts. See
on page 135.
LED Indicator
The LED indicator , on the front of the phone above the
screen (see “Front View” on page 17) animates or glows to
show alerts or phone status.
•
Blue:
–
Pulses in multi-color blue while the phone is turning On or Off.
–
Blinks blue for a missed call, message or other notification.
•
Red:
–
Glows red when the phone is connected to a charger and
charging.
–
Blinks red when the phone is connected to a charger and there
is a problem with charging.
–
Blinks red when battery power is low (phone not connected to
charger).
•
Green:
–
Glows green when the phone is connected to a charger and the
battery is fully charged.
27
Status Bar
The Status Bar shows network and battery status and other
details, including these common icons.
Airplane Mode Active
communications are disabled. See “Airplane
mode” on page 118.
USB Connected
computer using a USB cable. For more information
about transferring data between your phone and
a computer, see “Transferring Da ta” on page 108.
Voice Call
: A voice call is in progress.
Speakerphone
Missed Call
Mute
: Voice or playback volume is muted.
Battery Level
Battery Charging
Device Power Critical
remaining. Charge immediately.
: All wireless
: The phone is connected to a
: Speakerphone is enabled.
: Displays when there is a missed call.
: Shown fully charged.
: Battery is charging.
: Battery has very little po wer
Page 34

GPS E911 Only
R
turned off). See “E911” on page 137.
GPS Location Active
services are active. See “Location services” on
page 137.
Missing SIM
No Network
3G connection
arrows are colored when data is being
transferred.
4G LTE Connection
system. The arrows are colored when data is
being transferred.
Signal Strength
greater the number of bars, the stronger the
signal.
Signal Strength Roaming, Open
strength, when the phone is roaming. The greater
: E911 location is active (cannot be
: One or more GPS location
: No SIM is installed.
: No wireless network is available.
: Phone is active on a 3G system. The
: Phone is active on a 4G LTE
: Current signal strength. The
: Current signal
Signal Strength Roaming, CDMA
: Current signal
strength, when the phone is roaming on CDMA
networks. The greater the number of bars, the
stronger the signal.
Wi-Fi Active
: Wi-Fi is active, and connected to a
Wi-Fi network. The greater the number of rays,
the stronger the signal. The arrows are colored
when data is being transferred. For more
information about configuring Wi-Fi, see “Wi-Fi”
on page 98.
Wi-Fi Action Needed
: Action needed to connec t to
Wi-Fi network. For more information about
configuring Wi-Fi, see “Wi-Fi” on page 98.
New Message
New Voicemail
: You have new message(s).
: You have new voicemail. A
number indicates the number of new messages.
New Email Message
Download Successful
: You have new email.
: A file was downloaded
successfully.
the number of bars, the stronger the signal.
Understanding Your Phone 28
Page 35

Update Available
installed app.
Update Successful
app.
Alarm
Silent mode
are silenced, and Vibrate is not active. See “Silent
mode” on page 124.
Vibrate
mode” on page 124.
Music Playing
the background. You can control playback from
Notifications, or from Music player.
Music Paused: Music playback is paused. You can
control playback from Notifications, or from Music
player.
SD Card Ready
to prepare the card for use. For more information
about using memory cards, see “Memory Card”
on page 109.
29
: An update is available for an
: An update was installed for an
: An alarm is set.
: All sounds except media and alarms
: Vibrate Silent mode is active. See “Silent
: Music is playing, but the app is in
: A memory card scan is underway,
SD Card Safe to Remove
unmounted, and it is safe to uninstall it. For more
information about using memory cards, see
“Memory Card” on page 109.
SD Card Removed
uninstalled. For more information about using
memory cards, see “Memor y Card” on page 109.
Bluetooth Active
information, see “Turning Bluetooth On or Off” on
page 103.
Bluetooth Paired
another Bluetooth device. For more information,
see “Pairing with a Bluetooth Device” on
page 103.
TTY
: TTY Mode is active.
ECB
: Emergency Call Back Mode is active.
: A memory card was
: A memory card was
: Bluetooth is turned on. For more
: Your device is paired with
Page 36

Primary Shortcuts
Primary Shortcuts appear at the bottom of the display. You
can edit the Primary Shortcuts, except for
Editing the Primary Shortcuts
To add or remove shortcuts:
Touch and hold a shortcut, then drag it from the
Primary Shortcuts to the Home screen, or from the
Home screen to the Primary Shortcuts.
To remove shortcuts:
Touch and hold the shortcut until
then drag the shortcut to the
Remove
Apps
Remove
icon.
.
appears,
Widgets
Widgets are self-contained applications that you can place
on the Home screen for quick access.
Adding Widgets to the Home screen
Adding widgets from the Home screen
1. Navigate to a Home screen panel, then touch and hold
on the screen to display the
2. To uch
3. Touc h t h e
Adding Shortcuts from Widgets
1. Navigate to a Home screen panel.
2. Touc h
3. Touch a widget, then follow the prompts to configure
Add to Home screen
Widgets
tab, then touch a widget and follow
the prompts to configure the widget and place it on the
Home screen.
Apps
, then touch the
the widget and place it on the Home screen.
Home screen
, then select
Removing Widgets
Touch and hold the widget until
then drag the widget to the
Delete
Understanding Your Phone 30
Widgets
Delete
icon.
menu.
Apps
tab.
appears,
.
Page 37

Shortcuts
Use App shortcuts for quick access to applications from the
Home screen. Your phone comes with app shortcuts already
placed on the Home screen, and you can add your favorites.
Adding Shortcuts to the Home Screen
Adding shortcuts from the Home screen
1. Navigate to a Home screen panel, then touch and hold
on the screen to display the
2. Touch
3. Touch an app, then follow the prompts to configure the
Adding Shortcuts from Apps
1. Navigate to a Home screen panel.
2. Touch
3. Touch and hold on an app until it appears on the Home
Add to Home screen
shortcut and add it to the Home screen
Apps
.
screen.
Removing Shortcuts
Touch and hold the shortcut until
then drag the shortcut to the Remove icon.
31
Add to Home screen
, then touch
Apps
Remove
menu.
.
appears,
Folder s
Place folders on the Home screen to organize items.
Adding Folders
1. Navigate to a Home screen panel, then touch and hold
on the screen to display the
2. Select
3. The folder displays on the Home screen. Touch the
Add to Home screen
folder to name it.
Home screen
, then touch
Removing Folders
Touch and hold the folder until
then drag the folder to the Remove icon.
Folder
Remove
menu
.
appears,
Page 38

Wallpaper
Choose a picture to display in the background of the Home
screen. You can choose from pre-loaded wallpaper images,
or select a picture you’ve taken with the Camera or
downloaded.
1. From the Home screen, touch and hold on the screen
to display the
screen
2. Choose a source:
•Gallery
optional installed memory card. Touch a picture to select it,
then use the crop tool to resize the picture, if desired. Touch
Done
• Live wallpapers
wallpapers. Touch a wallpaper, then touch
• Wallpaper
a wallpaper, then touch
Note:
You can also set Wallpaper in Settings. For more
information, see “Wallpaper” on page 130.
Home screen
,
Lock screen
: Choose a picture stored on your phone or on an
to set the picture as wallpaper.
: Choose from pre-loaded interactive moving
: Choose from pre-loaded wallpaper images. Touch
menu, then select
, or
Home and lock screen
Set wallpaper
.
Home
.
Set wallpaper
Apps
Apps holds all applications installed on your phone.
Applications that you download and install are also added to
Apps.
The Apps screen is like the Home screen, it consists of
panels that extend beyond the display width to provide more
space. Slide your finger horizontally across the screen to
scroll to the left or right side panels. As you scroll, the
indicator at the bottom of the display shows your current
position.
For more information about applications, see “Applications”
on page 68.
You can place shortcuts to apps on the Home screen, for
quick access to the app. For more information, see “Adding
.
Shortcuts from Apps” on page 31.
Apps
1. From the Home screen, touch
2. Slide your finger left or right to scroll the Apps screens.
3. Touch an icon to launch the application.
Understanding Your Phone 32
.
Page 39

Entering Text
Your phone uses a virtual QWERTY keyboard for text entry.
Use the keyboard to enter letters, punctuation, numbers, and
other characters into text entry fields or applications. Access
the keyboard by touching any text entry field.
You can also use voice input to speak your inputs.
The virtual QWERTY keyboard displays at the bottom of the
screen. By default, when you rotate the phone, the screen
orientation updates to display the keyboard at the bottom of
the screen.
Text Input Methods
Your phone offers two text input methods, Samsung
keyboard and Google voice typing.
You can set a default text entry method in Settings. For more
information, see “Keyboards and input methods” on
page 146.
To choose a text input method at any time:
While entering text, touch and drag downward from the
top of the screen to display Notifications, then touch
Select input method
33
.
Using Samsung Keyboard
The Samsung keyboard is a custom virtual QWERTY
keyboard, featuring optional predictive text. Input characters
by tapping the on-screen keys with your finger, or use
speech recognition.
You can enable predictive text, to have the Samsung
keyboard match your key touches to common words and
displays them. Select a word from the display to insert it into
your text.
Configuring Samsung keyboard
Configure the Samsung keyboard to your preferences.
•
For more information, see
•
While entering text, touch , then select from the pop-up
menu.
“Samsung keyboard”
on page 147.
Page 40

Entering Upper and Lower Case Letters
The default case is lower case (abc). Enter upper and lower
case alphabet letters by touching the Shift key to toggle the
case, before touching the letter key(s).
•
Touch once to switch from abc to Abc mode
•
Touch and hold to switch to ABC mode
Entering Symbols and Numbers
To enter common symbols, touch to switch to symbol
mode, then touch the corresponding key.
➔
To enter less-common symbols, touch
, then
touch the corresponding key.
Enter numbers by touching , then touching the number
keys.
Using Google Voice Typing from the Samsung
keyboard
When you enable the Voice input setting for Samsung
keyboard, you can access Google Voice Typing from the
Samsung keyboard.
For more information about enabling Voice input, see
“Samsung keyboard” on page 147.
Touch , then speak your input.
Understanding Your Phone 34
Page 41

Using Predictive text
By using Predictive text, you can have next-letter prediction
and regional error correction, which compensates for
pressing the wrong keys on the QWERTY keyboard.
Note:
Enable Predictive text in Samsung keyboard settings, to
have the Voice Input appear on the keyboard. For more
information, see “Samsung keyboard” on page 147.
While entering characters, potential word matches
display in the Predictive text area above the keyboard.
Touch a word to insert it into your text.
35
Using Google Voice Typing
Use your voice to enter text using the Google Voice typing
feature.
1. While entering text, touch and drag downward from the
top of the screen to display Notifications, then touch
Select input method ➔ Google voice typing
Listening
2. At the
the text is displayed in the text field.
prompt, speak your text. As you speak,
.
Page 42

Section 3: Contacts and Accounts
Accounts
Your phone provides the ability to synchronize information,
from a variety of accounts, including Email, Facebook,
Google, and your Samsung account. Depending on the
account, you can choose to synchronize your calendar,
contacts, and other types of content.
Contacts from your accounts appear in your phone’s
Contacts.
With synchronization, you can ensure that information on
your phone is updated with any information that changes in
your accounts.
Controlling Synchronization
You can choose to have your phone automatically sync with
your accounts, or manually synchronize each account when
you want to check messages.
You may also choose to limit automatic or background
synchronization to extend battery life.
Menu
1. From the Home screen, touch
Settings ➔ Accounts and sync
2. At the top of the screen, touch to control
synchronization. Choose
automatically, at any time, or choose
OFF, you can manually sync accounts with the Sync
option available in the accounts.
Tip:
You can also control synchronization from Notifications,
with the Sync toggle. For more information, see
“Notifications” on page 26.
.
ON
to allow synchronization
Contacts and Accounts 36
, then touch
OFF
. When set to
Page 43

Setting Up Your Accounts
Set up and manage your accounts with the Accounts and
sync settings.
For information about setting up other, non-synchronized
email accounts, see “Setting Up Email Accounts” on
page 64.
Tip:
For more information on setting up your email, visit the
Smartphone Resource Center at:
https://smartphones.verizonwireless.com
Adding an account
1. From the Home screen, touch Menu
Settings ➔ Accounts and sync ➔ Add account
2. Select an account provider, then follow the prompts to
enter your credentials and sign in.
3. The phone communicates with the provider’s server to
set up your account on the phone.
37
, then touch
.
Managing accounts
1. From the Home screen, touch Menu
Settings ➔ Accounts and sync
2. Select an account, then touch a setting to enable or
disable synchronization. When enabled, a check mark
appears in the check box.
.
, then touch
Page 44

Contacts
Use Contacts to store information for your friends, family and
colleagues, to make contacting them easy.
To a ccess Contacts:
From the Home screen, touch
Contact tips:
•
Swipe your finger left-to-right across a contact to make a call to
the contact.
•
Swipe right-to-left across a contact to create a message
addressed to the contact.
Contacts
.
Creating Contacts
1. From the Home screen, touch
Create contact
2. At the
3. Touch contact fields to enter information:
Save contact to
the contact (options depend on accounts set up):
• Phone
: Save to the phone’s Contacts.
• Google
: Save to your Google account.
•Corporate
•
Tou c h
•
Tou c h
Name
Name prefix, First name, Middle name, Last name,
enter
Name suffix
•
Touch
Phone number
Label
button to choose a label, from
Work Fax, Home Fax, Pager, Other, Custom
add another number, touch .
•
Touch
Email address
Label
button to choose a label, from
Custom
.
prompt, select a save option for
: Save to your Corporate account.
Photo ID
to choose a picture to identify the contact.
to enter a name for the contact. Touch to
.
to enter a phone number, then touch the
to enter an email address, then touch the
to create a new label. To add an address, touch .
Contacts and Accounts 38
Contacts
➔
Mobile, Home, Work
or
Callback
Home, Work, Other
or
,
. To
, or
Page 45

•
Touch
Address
to enter an email address, then touch the
Label
button to choose a label, from
Custom
to create a new label. To add an address, touch .
•
Touch next to
Label
the
Anniversary, Other
•
Touch
Groups
information about Groups, see
•
Touch
Ringtone
•
Touch
Vibration pattern
along with the ringtone when this contact calls or sends you a
message.
•
Touch
Add another field
Phonetic Name, Organization, IM, Notes, Nickname
Website
4. When you finish entering information, touch
39
Events
button to choose a label, from
, or
Custom
to assign the contact to a group. For more
to choose a ringtone for the contact.
to choose a vibration pattern to play
to add more fields, including
, or
Relationship
Home, Work, Other
to enter a special date, then touch
Birthday
to create a new label.
“Groups”
on page 46.
.
,
Save
Creating Contacts from Recent calls
, or
,
.
Save a phone number from a recent call to create a new
contact, or update an existing contact.
For more information, see “Creating or Updating Contacts
Using Recent calls” on page 54.
Creating Contacts from the Phone Keypad
Enter a phone number with the Phone Keypad, then save it.
Phone
1. From the Home screen, touch
2. Touch the digits of the phone number on the
3. Tou ch
4. Continue entering contact information. For more
Tip:
Add to Contacts
the pop-up menu.
information, see “Creating Contacts” on page 38.
While entering a phone number, you can add waits or
pauses. Enter the number up to the pause or wait, then
touch Menu
to select
, then select
Add 2 sec pause
.
Keypad
Create contact
or
Add wait
.
from
.
Page 46

Updating Contacts
Make changes to update an existing contact.
Contacts
1. From the Home screen, touch
2. Touch a contact to view its information, then touch
Edit
.
– or –
Touch and hold a contact, then select
menu.
3. Continue entering contact information. For more
information, see “Creating Contacts” on page 38.
Updating Contacts from the Phone Keypad
Enter a phone number with the Phone Keypad, then save it.
1. From the Home screen, touch
2. Touch the digits of the phone number on the
3. Touch
4. Select a contact to update, then continue entering
Add to Contacts
the pop-up menu.
contact information. For more information, see
“Creating Contacts” on page 38.
, then select
.
Edit
from the
Phone
.
Keypad
Update existing
Updating Contacts from Recent calls
Save a phone number from a recent call to create a new
contact, or update an existing contact.
For more information, see “Creating or Updating Contacts
Using Recent calls” on page 54.
.
from
Contacts and Accounts 40
Page 47

Choosing Contacts to Display
1. From the Home screen, touch
Menu
2. Touch
•
Choose
•
Choose an account to only display contacts from that account.
•
Touch
•
Choose
account, or the phone.
, then touch
All contacts
Phone
Customized list
to show all contacts.
to show only show contacts saved to the phone.
to select contact types for each
Contacts
Contacts to display
Contacts Settings
1. From the Home screen, touch
Menu
2. Touch
•
Select
least one stored phone number.
•
Touch
•
Touch
•
Touch
contacts by Bluetooth contacts. For more information about
sending contacts, see
page 44.
41
, then touch
Only contacts with phones
List by
to sort contacts by first or last name.
Display contacts by
Send contact
to list contacts by first or last name.
to set your preference for transferring
“Sending Namecards (vCards)”
Contacts
Settings
:
to show contacts with at
Other Contacts Options
.
:
.
on
1. From the Home screen, touch
2. Touch a contact to display it, then touch
•History
: View calls and messages to and from this contact.
•Edit
: Modify contact information. For more information, see
“Updating Contacts”
•Delete
: Erase the contact record.
• Join contact/Separate contact
one. For information, see
• Mark as default
(such as IM or email address). Defaults are the contact method
used when creating a message or calling a contact. You can
also set a default by touching and holding on a contact field.
• Share namecard via
see
“Sending Namecards (vCards)”
• Add to reject list
from the contact are rejected automatically. To remove a
contact form the reject list, touch and hold on the contact in the
main contacts screen, then choose
• Print namecard
compatible Samsung Bluetooth-enabled printer.
on page 40.
“Joining Contacts”
: Set a default phone number or other field
: Send the namecard. For information,
: Mark the contact so that calls or messages
: Print the namecard via Bluetooth to a
Contacts
: Manage multiple contacts as
on page 44.
Remove from reject list
.
Menu
on page 42.
:
.
Page 48

My Local Profile
My local profile is your own contact record, listed under ME
in Contacts. You can send My local profile as a vCard via
Bluetooth or as an attachment.
Creating My Local Profile
1. From the Home screen, touch
2. Touch
Sending My Local Profile
You can send your profile as a vCard via Bluetooth to other
Bluetooth devices, or as an attachment.
1. From the Home screen, touch
2. Touch your profile to display your contact information.
3. Touch
4. Choose a sending method, then follow the prompts to
Set up profile
contact fields.
Contacts” on page 38.
send the profile.
, then enter your information
For more information, see “Creating
Menu
, then touch
Contacts
.
Contacts
.
Share namecard via
in the
.
Joining Contacts
Your phone can synchronize with multiple accounts,
including Google, Corporate, and other providers, plus social
networking sites like Facebook. When you synchronize
contacts from these accounts with your phone, you may have
multiple contacts for one person.
Joining contact records allows you to see all the contact’s
numbers and addresses together. Joining also helps you
keep your contacts updated, because any changes to
information in the respective accounts is automatically
updated the next time you synchronize with the account.
Joining contacts
1. From the Home screen, touch
2. Touch and hold on a contact, then select
3. Select a contact to join to the selected contact.
Contacts and Accounts 42
Contacts
Join contact
.
.
Page 49

Separating contacts
1. From the Home screen, touch
2. Touch a contact to display its information.
3. Under the
many contacts are joined to this one. Touch the
Connection
4. Touch next to a contact to remove it from the
displayed contact.
43
Connection
field to display joined contacts.
heading, phone icons show how
Contacts
Exporting and Importing Contacts
.
You can export your contact list to and from USB storage
(your phone’s memory), or an installed memory card.
Contacts are exported and imported as a special VCF file, and
contacts are sent as vCards.
Contacts
1. From the Home screen, touch
Menu
2. Tou ch
3. Select an option, then follow the prompts to complete
the operation:
• Import from USB storage
phone memory.
• Export to USB storage
• Import from SD card
card.
• Export to SD card
• Send namecard via
information, see
page 44.
, then touch
: Copy contacts to an installed memory card.
“Sending Namecards (vCards)”
Import/Export
: Copy contacts that are saved in
: Copy contacts to phone memory.
: Copy contacts from an installed memory
: Share contacts as vCards. For more
.
.
on
Page 50

Sending Namecards (vCards)
You can send a contact namecard as a vCards via Bluetooth
to other Bluetooth devices, or as an attachment via Gmail or
Email.
Important!
Not all Bluetooth devices will accept contacts, and
not all devices support transfers of multiple
contacts. Check the target device’s documentation.
Contacts
➔
.
Send
1. From the Home screen, touch
Menu
2. Touch
namecard via
3. Touch contacts to mark them for sending, or touch
Select all
the check box for marked contacts.
4. Touch
Done
then follow the prompts to send the namecard:
• Bluetooth
“Bluetooth”
see
•Email
“Email”
, then touch
.
to mark all contacts. A check mark appears in
. At the prompt, choose a sending method,
: For more information about sending via Bluetooth,
on page 102.
: For more information about sending email, see
on page 64.
Import/Export
•Gmail
: For more information about sending Gmail, see
“Composing and Sending Gmail”
• Messaging
• Wi-Fi Direct
: For more information about sending messages,
“Creating and Sending Messages”
see
: For more information about using Wi-Fi Direct,
see see
“Wi-Fi Direct”
on page 100.
Contacts and Accounts 44
on page 67.
on page 61.
Page 51

Backing Up Contacts
Use Backup Assistant Plus to save a copy of your Contacts to
a secure web site.
For more information, see “Backup Assistant+” on page 72.
Contacts
1. From the Home screen, touch
Menu
2. Touch
3. Follow the prompts to log in to your Backup Assistant
account.
45
, then touch
Backup
.
.
Favorites
Mark contacts with a star to identify them as Favorites.
Favorites display on the Favorites tab in the Phone and
Contacts for fast dialing or messaging, and are indicated by
the .
Creating Favorites
1. From the Home screen, touch
2. Touch and hold on a contact, then select
from the pop-up menu.
favorites
– or –
Touch a contact to display it, then touch at the top
right of the screen.
Contacts
Add to
.
Page 52

Groups
Assign contacts to Groups to make searching for contacts
faster, or to quickly call or send messages to group
members. Your phone comes with pre-loaded groups you
can use to add your contacts, or you can create new groups.
Accessing Groups
From the Home screen, touch
Groups
.
Creating a New Group
1. From the Home screen, touch
Groups
.
Menu
➔
New
2. Touch
•
Touch
Group name
•
Touch
Group ringtone
members of this group.
•
Touch
Vibration pattern
from members of this group.
•
Touch
Add member
3. Touch to save the new group.
, then enter information:
to enter a Group Name.
to choose a ringtone for calls from
to choose a vibration to play for calls
to select members from Contacts.
Contacts
Contacts
➔
➔
Editing a Group
1. From the Home screen, touch
Groups
.
2. Touch a Group to display it.
Menu
➔
Edit
3. To uch
the group. For more information, see “Creating a New
Group” on page 46.
Deleting a Group
1. From the Home screen, touch
Groups
.
2. To uch
3. Touch a group to mark it for deletion, or touch
to mark all groups. When selected, a check mark
appears in the check box. You cannot delete preloaded groups.
4. To uch
group members
Menu
Delete
, then choose
, then update information for
, then touch
.
Contacts and Accounts 46
Contacts
Contacts
Delete
.
Group only
or
Group and
➔
➔
Select all
Page 53

Adding Contacts to a Group
1. From the Home screen, touch
Groups
.
Group
2. Touch a
member
3. Touch contact(s) to mark them for addition, or touch
Select all
mark appears in the check box.
4. Touch
Removing Contacts from a Group
1. From the Home screen, touch
2. Touch a
3. Touch
4. Touch contact(s) to mark them for removal, or touch
Select all
mark appears in the check box.
5. Touch
47
to display it, then touch
.
to mark all contacts. When selected, a check
Done
to add the selected contact(s).
Group
to display it.
Menu
, then touch
to mark all contacts. When selected, a check
Done
to remove the selected contact(s).
Contacts
Contacts
Remove member
➔
Add
➔
.
Groups
Sending a Message to Group Members
Create a new text or email message, addressed to the
group’s members.
1. From the Home screen, touch
Group
.
to display it.
Menu
, then touch
Done
Send message
.
2. Tou c h a
3. Tou ch
email
4. Touch contacts to mark them as recipients for the new
message, then touch
5. The new message opens, with the marked contacts as
.
recipients. Continue creating the message, as desired.
For more information, see “Creating and Sending
Messages” on page 61, or see “Composing and
Sending Email” on page 66.
Contacts
or
➔
Groups
Send
.
Page 54

Speed Dials
Speed dials are 1-, 2-, or 3-digit shortcuts (1 to 100) you
assign to contacts, to allow you to quickly call the contact.
For more information about calling using speed dials, see
“Making Calls using Speed Dials” on page 49.
Note:
Some speed dials are reserved by default, and cannot
be assigned:
Speed dial 1 is reserved for Voicemail.
Speed dial 97 is reserved for balance inquiries.
Speed dial 98 is reserved for minutes inquiries.
Speed dial 99 is reserved for payment inquiries.
Speed dial 100 is reserved for data usage inquiries.
Assigning Speed Dials
1. From the Home screen, touch
Menu
2. Touch
3. A list of speed dials displays.Touch a speed dial, then
touch a contact to assign the contact to the speed dial.
, then touch
Contacts
.
Speed dial setting
.
Removing or Reassigning a Speed Dial
1. From the Home screen, touch
Menu
2. To uch
3. To uch
• Change order
new speed dial location to change the order.
•Remove
, then touch
Menu
, then touch an option:
: Touch an assigned speed dial, then touch a
: Touch a speed dial to remove it.
Contacts and Accounts 48
Contacts
Speed dial setting
.
.
Page 55

Section 4: Calling
Making Calls
Your phone offers multiple ways to make calls:
•
Use the touch screen
or speed dial.
•
Call a contact from
•
Call a contact from
•
Return a call, or call a recent caller, from
•
Voice dial using
49
Phone Keypad
Contacts
Favorites
S Voice
to enter the phone number
.
.
Recent
.
calls.
Making Calls Using the Phone Keypad
1. From the Home screen, touch
2. Touch the digits of the telephone number on the
Keypad
.
3. Touch to place the call.
Phone
.
Making Calls using Speed Dials
Speed Dials are 1-, 2-, or 3-digit shortcuts (1 to 100) you
assign to contacts, to allow you to quickly call the contact.
For more information about setting speed dials, see “Speed
Dials” on page 48.
Phone
1. From the Home screen, touch
2. Touch the digits of the speed dial number on the
Keypad
, holding the last digit until the number dials.
.
Page 56

Making Calls from Contacts
A contact is an entry that you have created to store the
name, numbers, and other information for people or groups
of interest.
For more information, see “Contacts” on page 38.
Contacts
1. From the Home screen, touch
2. Find the contact and touch it to open the Contact entry.
3. Swipe your finger from left to right across the contact
to dial their default number.
– or –
Touch a contact, then touch to dial the
number.
.
Making Calls using S Voice
Place a call by speaking the name or number.
Phone
1. From the Home screen, touch
.
2. The first time you access, follow the prompts to
confirm the license agreement, and view information
about.
3. Follow the prompts to speak a command. You can say
commands such as:
• Call <Name >
• Dial <Phone number>
•Redial
Tip:
You can launch S Voice from most unlocked screens by
pressing the
: Call an entry in your Contacts list.
: Call a spoken phone number.
: Repeat a recent call.
Home Key
twice.
. then touch
Calling 50
Page 57

Making Calls using Favorites
Favorites are contacts that you designate as favorites by
starring them. For more information about creating favorites,
see “Favorites” on page 45.
1. From the Home screen, touch
Favorites
2. Touch
3. Find the contact and touch it to open the Contact entry.
4. Swipe your finger from left to right across the contact
to dial their default number.
– or –
Touch a contact, then touch to dial the
number.
to display favorites.
Phone
.
Making Calls from Recent calls
Return a call, or call a number from a recent call stored in
Recent calls.
For more information, see “Recent Calls” on page 53.
51
Multi-party Calling
Use multi-party call features to set up a call between multiple
callers, such as for a conference call.
1. Establish the first call, by answering an incoming call
or making a call.
2. Tou ch
3. Make the second call by touching the phone number
4. Tou ch
5. To end the call touch
Add call
. The first call is placed on hold.
digits, then press .
Merge
to merge the calls into one conference
call.
.
Page 58

Answering Calls
You can answer incoming calls when the phone is locked or
unlocked.
Touch and drag the
middle of the screen.
Tip:
To silence the ringtone for an incoming call, press the
Volume Key
.
Sending Calls to Voicemail
When your phone alerts you to an incoming call, you can
reject the call to send the caller to voice mail, or reject the
call and send a message to the caller.
Rejecting a call
Touch and drag the
of the screen.
Answer
icon toward the
Reject
icon toward the middle
Rejecting a call with a message
Touch and drag
middle of the screen, then select an existing message,
or
Create new message
Note:
For more information about creating reject messages,
see “Set reject messages” on page 56.
Reject call with message
.
toward the
Answering Call-Waiting Calls
When you receive a call while on a call:
•
Touch and drag the
call. The original call is placed on hold, and remains on hold until
you end the second call, or swap calls back to the original call.
•
Tou ch
Swap
to place a call on hold and return to the original call.
Answer
icon to answer the incoming
Calling 52
Page 59

Options During a Call
While in a call, you can use these features:
•
Add call
: Display the Dialer to set up a multi-party call.
•
Keypad
: Display a keypad to enter numbers.
•
End call
: End the phone call.
•
Speaker
: Enable or disable speakerphone.
•
Mute
: Mute or unmute your voice on the call.
•
Headset
: Switch the call’s audio to a Bluetooth headset (device
and headset must already be paired; for more information see
“Pairing with a Bluetooth Device”
•
Touc h
–
–
–
–
53
Menu
for options:
Contacts
: Launch Contacts.
Memo
: Launch S Memo to take notes in text, or create a
drawing.
Noise reduction on/Noise reduction off
reduction, to improve call audio quality in noisy environments.
In-call sound EQ
cases where you might need the sound softer or clear, or
optimized for your right or left ear.
: Apply a sound equalizer to the call audio, in
on page 103).
: Enable or disable noise
Ending a Call
To end a call, touch .
Recent Calls
When you place, answer, or miss a call, a record of the call is
saved in Recent calls.
Accessing Recent calls
From the Home screen, touch
Recent calls
.
Making Calls using Recent calls
1. From the Home screen, touch
Recent
2. Tou c h
3. Swipe your finger from left to right across the call to
redial.
– or –
Touch a call, then touch to dial the number.
to display recent calls.
Phone
Phone
➔
.
Page 60

Sending Messages using Recent calls
1. From the Home screen, touch
Recent calls
2. Swipe your finger from right to left across the call.
– or –
Touch a call, then touch to create a message to
the number.
.
Phone
➔
Creating or Updating Contacts Using Recent
calls
1. From the Home screen, touch
Recent calls
2. Touch and hold on a call, then select
from the pop-up menu.
3. Choose
4. Continue entering contact information. For more
Create contact
information, see “Contacts” on page 38.
.
or
Update existing
Phone
➔
Add to Contacts
.
Managing Recent calls
Deleting records
1. From the Home screen, touch
2. While viewing the calls, touch
Delete
3. Touch call records to mark them for deletion, or touch
Select all
4. To uch
Filtering records
1. From the Home screen, touch
2. While viewing the calls, touch
View by
3. Select a filter type, from
calls
calls
messages
Phone
➔
Recent calls
.
. A check indicates marked records.
Delete
Recent calls
.
,
Missed calls, Dialed calls, Received calls, Rejected
,
All messages, Sent messages
.
to delete marked records.
.
All calls and messages, All
.
Menu
, then touch
Phone
Menu
, then touch
, and
Received
Calling 54
➔
Page 61

Viewing call durations
View the length of the Last call, all Dialed calls, all Received
calls, or All calls.
Phone
1. From the Home screen, touch
Recent calls
2. While viewing calls, touch
duration
.
55
.
Menu
➔
, then touch
Call
Call Settings
Configure settings for calling with your phone.
Call rejection
Create and manage a list of phone numbers, to have your
phone automatically reject calls you receive from those
numbers.
1. From the Home screen, touch
Menu
2. Tou ch
3. Select
• Auto reject mode
ON
or
will be rejected.
• Auto reject list
Auto reject mode is ON. Turn on
no caller ID. Touch
numbers to reject, or select them from Contacts. Touch Mat
criteria to set options for using the reject number list.
➔ Call Settings
Call rejection
OFF
for these options:
: Touch to turn Auto reject mode
. When ON, calls from numbers on the Auto reject list
: Enter telephone numbers to be rejected in
Unavailable
Create
, then follow the prompts to enter
Phone
.
.
to reject calls with
Page 62

Set reject messages
Create and manage text messages to send to callers when
rejecting incoming calls. Messages you create here are
available from the incoming call screen when you use the
Reject with message option.
Phone
1. From the Home screen, touch
Menu
2. Touch
3. Manage messages:
•
To create new messages, touch
prompts.
•
To modify an existing message, touch the message, then edit
the text.
➔ Call Settings
Create
.
➔ Set reject messages
, then follow the
Call alerts
Set options for sounds and vibrations to occur during calls.
1. From the Home screen, touch
Menu
2. To uch
3. Configure options:
.
➔ Call Settings
• Call vibrations
have your phone vibrate when it connects to the network.
Enable on
the other caller ends the call.
• Call status tones
calls. Enable
when the other caller answers a call. Enable
have a tone play once per minute during a call. Enable
tone
the call. Touch
• Alerts on call
messages play during phone calls. When disabled, these
notifications will be muted during a call.
: Enable
Call-end vibration
: Choose options for sounds to play during
Call connect tone
to have the phone play a tone when the other caller ends
OK
to save the settings.
: Enable to have notifications for alarms and new
➔ Call alert
Vibrate on connection to network
to have the phone vibrate when
to have the phone play a tone
Phone
.
.
Minute minder
Calling 56
to
to
Call end
Page 63

Call answering/ending
Manage settings for answering and ending calls.
1. From the Home screen, touch
Menu
2. Touch
ending
3. Configure these options:
• Answering key
call by pressing the
• The power key ends calls
Auto screen off during calls
When enabled, the screen automatically turns off during
phone calls, and the proximity sensor on the front of the
phone is used to turn the screen back on when the phone is
moved or brought close to another surface, such as when
you move the phone to your ear.
1. From the Home screen, touch
2. Touch
3. Tou ch
57
Auto screen off during calls
the option.
➔ Call Settings
.
: When enabled, you can answer an incoming
: When enabled, pressing the
Power/Lock Key
Menu
➔ Call Settings
Phone
➔ Call answering/
Home Key
.
ends a call.
Phone
.
to enable or disable
.
.
Accessory setting for call
Configure headset options for calls.
1. From the Home screen, touch
Menu
2. Tou ch
for call
3. Configure settings:
• Automatic answering
headset connected to the Headset Jack, incoming calls are
answered automatically after a delay, set at Automatic
answering timer.
• Automatic answering timer
before automatically answering an incoming call when
Automatic answering is enabled and a headset is connected to
the phone.
• Outgoing call conditions
Bluetooth headset, you can choose to make calls even when
the phone is locked.
➔ Call Settings
.
: When enabled, and you have a
➔ Accessory settings
: Choose a time period to delay
: When the phone is paired with a
Phone
.
Page 64

Use extra volume for calls
When enabled, the call screen displays a volume control, for
adjusting call volume during calls.
Phone
1. From the Home screen, touch
Menu
2. Touch
Use extra vol. for calls
3. Tou ch
option.
In-call sound EQ settings
During a call, you can use the In-call sound EQ settings to
customize call audio to your needs. For example, if you
usually use a headset in your right ear, you can choose to
have sound optimized for the right ear.
1. From the Home screen, touch
2. Touch
settings
3. Configure settings:
• In-call sound EQ
audio.
•Personalized EQ
EQ setting, based on your specific needs.
➔ Call Settings
to enable or disable the
Menu
➔ Call Settings
.
: Choose a default equalizer setting for call
: Follow the prompts to create a personalized
.
.
Phone
.
➔ In-call sound EQ
Increase volume in pocket
When enabled, the phone uses the proximity sensor to detect
when the phone is in a pocket or other close-fitting location
such as a purse or bag, and increases the volume for
incoming call ringtones.
Phone
1. From the Home screen, touch
Menu
2. To uch
Increase volume in pocket
3. To uch
the option.
Noise reduction
When enabled, the effect of background noise is suppressed,
to help you and the other caller hear better.
1. From the Home screen, touch
2. To uch
3. To uch
Noise reduction
➔ Call Settings
Menu
➔ Call Settings ➔ Additional settings
to enable or disable the option.
.
.
to enable or disable
Phone
.
Calling 58
.
Page 65

Voicemail
Configure options for voicemail.
1. From the Home screen, touch
Menu
2. Touch
3. Configure options:
• Voicemail service
service provider’s voicemail service. If you have another option
for voicemail installed, select it here.
• Voicemail settings
voicemail for your service provider is *86 (*VM). If you wish to
use another speed dial, touch Voicemail number to set a new
one.
•Vibrate
notification.
59
➔ Call Settings
: By default, your phone uses your wireless
: By default, the speed dial for calling
: Choose an option for vibration to play for a voicemail
.
Phone
Other call settings
1. From the Home screen, touch
.
2. Tou ch
3. Configure options:
•Auto retry
• TTY mode
•DTMF tones
• Voice privacy
Menu
➔ Call Settings
: When enabled, the phone will automatically redial a
call if it receives a busy signal from the network.
: Choose a TTY mode to enable TTY mode, for use
with optional TTY equipment.
: Set the length of Dual-tone Multi-frequency
tones, which play when you use the keypad during a call, such
as when navigating phone menus.
: Enable or disable Enhanced voice privacy, to
improve the security of phone calls.
.
Phone
.
Page 66

Section 5: Messaging
Types of Messages
Your phone supports these types of messages:
•
Text messages
text to other mobile phones or email addresses (also known as
SMS).
•
Multimedia messages
pictures, video, and/or sound to other mobile phones or email
addresses (also known as MMS).
•
Mobile IMs
popular messaging sites.
•
Email
including Corporate mail.
•
Gmail
•
Voicemail
•
Google Talk
: Send and receive simple messages containing
: Send and receive text messages with
: Exchange Instant Messages with other users of
: Send and receive email from your email accounts,
: Send and receive Gmail from your Google account.
: Retrieve voice messages from callers.
: Chat with other Google Talk users.
Note:
Messaging service availability depends on your network
and service plan. Multimedia Messaging charges apply
per your Calling Plan. Monthly plans are available.
Higher rates apply for International Multimedia
Messaging (when available). Compatible Device
required. Consult Verizon Wireless for more information.
Messaging 60
Page 67

Text and Multimedia Messaging
Your phone can send and receive text and multimedia
messages.
Creating and Sending Messages
1. From the Home screen, touch
2. Touch
3. Tou ch
or email address, or touch to add recipients from
Contacts. As you enter text, matching contacts appear.
Touch a contact to add it to the list.
4. Touch
entering the message, use these options (available
options depend on attachment):
•
•
61
New message
Enter recipient
Enter message
Touch Attach
(converts the message to MMS).
Touch Menu
–
Insert smiley
–
Add text
: Select text from S Memo, Calendar, Contacts or Text
templates to add.
–
Preview
: View the message and attachments before sending.
.
and enter a name, phone number
, then enter the message. While
to add media or content to the message
for options:
: Add a text emoticon to the message.
Messaging
–
Add to Contacts
save the info as a new contact, or update an existing contact.
–
Add slide/Remove slide
pictures or other media, and adding a slide converts the
.
message to MMS.
–
Add subject
MMS.)
–
Duration
–
Layout
on top) of the attachment(s), or after (Text on bottom).
5. Touch to send the message.
: If the recipients are not saved in Contacts,
: Add or remove a slide. Slides hold
: Add a subject field (converts the message to
: Set the length of time the media on the slide displays.
: Choose whether the message text appears above (Text
Page 68

Managing Messages
Messages you send and receive to the same contact, number
or address are grouped together as a “thread”, so you can
see all the messages you exchanged with a recipient in one
place, like a conversation.
1. From the Home screen, touch
2. Message threads display by contact, number, or
address. While viewing message threads, you have
these options:
•
Touch and hold a thread to choose options, including:
–
View Contact / Add to Contacts
save the sender/recipient’s information.
–
Delete thread
•
Tou ch
–
Search
–
Settings
–
Delete threads
erasure, or touch
–
About
: Erase the entire message thread.
Menu
for options, including:
: Enter characters to search messages and recipients.
: Configure Messaging settings.
: Touch message threads to mark them for
Select all
: View information about Messaging.
Messaging
: View the contact record, or
to mark all message threads.
.
Message Settings
Configure settings for message storage, delivery, or alerts.
1. From the Home screen, touch
Menu
2. To uch
•Display
–
Bubble style
message thread. Touch a bubble style for each side of the
conversation, then touch
–
Background style
behind message threads. Touch a style, then touch
–
Use the volume key
of message text while viewing by pressing the Volume Key.
• Storage settings
–
Delete old messages
automatically erased when storage reaches default limits. When
disabled, the phone will prompt you to delete old messages to
make room.
–
Text message limit
conversation.
–
Multimedia message limit
messages per thread.
, then touch
:
: Choose the appearance of messages in a
Save
: Choose the appearance of the screen
: When enabled, you can change the size
:
: When enabled, messages are
: Set the number of SMS messages per
Messaging
Settings
.
: Set the number of MMS
Messaging 62
.
for options:
Save
.
Page 69

–
Set text templates
add to your messages. Use a pre-loaded text template, or create
your own.
• Text message (SMS) settings
–
Delivery reports
for text messages you send.
–
Manage SIM card messages
you’ve stored on an installed SIM card.
• Multimedia message (MMS) settings
–
Delivery reports
for multimedia messages you send.
–
Auto-retrieve
automatically. When disabled, the phone prompts for download.
–
Roaming auto-retrieve
download and display automatically when roaming. When
disabled, the phone prompts you to download new MMS
messages.
–
Group conversations
message is considered a group message. When this option is
enabled, replies to the original message are sent to all
recipients.
63
: Text templates are phrases that you can
:
: When enabled, you receive a delivery report
: View and manage messages
:
: When enabled, you receive a delivery report
: When enabled, MMS messages download
: When enabled, MMS messages
: When you enter multiple recipients, the
• Notification settings
–
Notifications
Status bar.
–
Select ringtone
–
Vibrate
• Emergency message settings
–
Emergency Alerts
Emergency Alerts from the Commercial Mobile Alert Service
(CMAS), including Presidential Alerts, Imminent Alerts (Severe or
Extreme), and AMBER Alerts (missing persons). You may choose
not to receive Imminent and AMBER alerts, but Presidential
Alerts cannot be disabled. All alerts are enabled by default
(checkmark shown). For more information about Emergency
Alerts see
–
Emergency notification preview
Emergency Alert tone (and vibration, if enabled). The Emergency
Alert tone plays at the same volume as your call ringtone.
–
Vibrate
–
Alert reminder
phone plays a sound to notify you of an Emergency Alert after
the Emergency Alert tone has stopped.
:
: When enabled, message alerts display in the
: Choose a sound for message alerts.
: Configure vibration for message alerts.
:
: This device is designed to receive Wireless
“Emergency Alerts”
: Configure vibration for Emergency Alerts.
: Choose whether, and at what interval, your
on page 64.
: Listen to an example of a
Page 70

Emergency Alerts
This device is designed to receive Wireless Emergency Alerts
from the Commercial Mobile Alert Service (CMAS).
Emergency Alerts are geographically-targeted, and alert
customers of imminent threats to their safety within their
area. There is no charge for receiving an Emergency Alert.
There are three types of Emergency Alerts:
•
Presidential
•
Imminent (Severe or Extreme)
•
AMBER Alerts (missing person alert)
Customers may choose not to receive Imminent Alerts and
AMBER Alerts. Presidential Alerts can not be disabled. To
disable Imminent Threat Alerts (Extreme and Severe) and
AMBER Alerts, follow these instructions:
1. From the Home screen, touch
Menu
2. Touch
.
Alerts
3. All alerts are enabled by default (checkmark showing).
To disable alerts, touch an alert to remove the
checkmark.
, then touch
Messaging
Settings ➔ Emergency
.
Send and receive email using popular email services.
Setting Up Email Accounts
You can configure Email for most accounts in just a few
steps.
Apps
1. From the Home screen, select
Email
.
2. The first time you set up an email account, select your
email provider.
– or –
For subsequent accounts, touch
➔
, then select your email provider.
3. Follow the prompts to set up your email account.
Note:
For more information on setting up your email, visit the
Smartphone Resource Center at:
https://smartphones.verizonwireless.com
➔
Menu ➔
Messaging 64
Settings
Page 71

Deleting Email Accounts
1. From the Home screen, select
Email
.
Menu
2. Touch
➔ Settings
3. Select email account(s) for deletion, then touch
DELETE
.
Apps
➔
➔
.
Syncing Email Accounts
Syncing refreshes your phone with the account’s servers.
When you set up an email account, you can choose whether
the account syncs in the background, or manually.
From the Home screen, select
Email
➔
Sync
.
65
Apps
➔
Email Settings
Use settings to configure handling of your email.
Note:
Available settings depend on the email provider.
1. From the Home screen, select
Email
.
Menu
2. Tou ch
➔ Settings
options:
• Display after deleting message
after you delete a message.
• Message preview line
: Choose the number of lines of email
text to display in the preview screen.
•Email title
• Confirm deletions
: Choose how emails are titled in the preview screen.
: When enabled, Email will prompt you to
confirm when you delete messages.
• Quick responses
: View and manage text phrases that you can
insert into emails.
3. Touch an account to configure specific settings.
Available options depend on the account.
Apps
➔ General preferences
: Choose the screen to display
➔
for
Page 72

Composing and Sending Email
1. From the Home screen, select
Email
.
2. If you have multiple accounts set up, choose an
account from the menu at the top of the screen.
COMPOSE
3. Touch
recipients and the email text.
4. While composing a message, use these options:
•
Touch Menu for options. Available options depend on the
type of email account.
•
Touch Attach
options depend on the type of email account.
5. Touch
, then touch fields to enter
to add a file to the message. Available
Send
to send the message.
Apps
➔
Gmail
Send and receive emails via Gmail, Google’s web-based
email.
From the Home screen, select
Gmail
.
Setting Up Your Gmail Account
The first time you launch Gmail, your phone will prompt you
to set up your Google account, if you haven’t already set it
up. If you set up your Google account on your phone, Gmail is
set up automatically
1. From the Home screen, select
Gmail
.
2. Follow the prompts to sign in, or create a new account.
3. The phone communicates with the Google server to set
up your account and synchronize your email.
Note:
You can use more than one Google account on your
phone. To add another account, use the
Accounts
option.
Apps
➔
Apps
➔
Menu
Messaging 66
➔
Page 73

Refreshing Your Gmail Account
Syncing refreshes your phone with the account’s servers.
When you set up an email account, you can choose whether
the account syncs in the background, or manually.
From the Home screen, select
Gmail ➔
Sync
.
Apps
➔
Gmail Settings
Use settings to configure your Gmail preferences.
Apps
1. From the Home screen, select
Gmail
.
2. Touch
Menu ➔ Settings
for options.
➔
Composing and Sending Gmail
1. From the Home screen, select
Gmail
.
Compose
2. Touch
message. While composing, touch
options.
3. To send the message, touch
67
, then touch fields to compose the
Apps
Send
.
➔
Menu
for
Voicemail
All unanswered calls to your phone are sent to voice mail,
even if your phone is turned off, so you’ll want to set up your
voice mail and personal greeting as soon as you activate
your phone.
Visual Voice Mail is a feature that allows you to review your
voicemails on your phone, including the option to listen to
your voicemail in any order. There is a monthly charge for
Visual Voice Mail, and airtime charges may apply. For more
information, contact Verizon Wireless.
Setting up Voicemail
1. From the Home screen, touch
Voice Mail
.
– or –
From the Home screen, touch
and hold .
2. Follow the automated instructions to set up your
password and record a greeting.
Apps
Phone
➔
, then touch
Page 74

Checking Voicemail
1. From the Home screen, touch
Voice Mail
.
– or –
From the Home screen, touch , then touch and
hold .
2. Follow the automated instructions to manage
voicemail.
Apps
➔
Clearing Voicemail Notifications
When you have new voicemail, your phone alerts you by
displaying an icon in the Status bar, and, depending on your
settings, by playing sound and vibration. If you want to
remove the icon from the Status bar, use the Clear
notifications option.
From the Home screen, touch
Voice Mail
➔
Clear notifications
Apps
.
➔
Google Talk
Chat with other Google Talk users.
Note:
Talk requires that you have a Google account set up on
your phone. For more information, see “Setting Up Your
Accounts” on page 37. If you set up your Google
account, you are automatically logged in.
From the Home screen, select
Apps
Messaging 68
➔
Tal k
.
Page 75

Section 6: Applications
Managing Applications
Apps displays all applications installed on your phone,
including apps you download and install.
From Apps, you can change the way apps appear on the
screen, uninstall apps you’ve downloaded, and share apps
with friends. When you install new apps, new screens are
added to hold them.
Tip:
You can place shortcuts to apps on the Home screen, for
quick access to the application. For more information, see
“Shortcuts” on page 31.
Downloading and Installing Apps
Find new apps to download and install on your device:
•
Play Store
page 93.
•
page 73.
•
page 93.
69
: For more information, see
Verizon Apps
S Suggest
: For more information, see
: For more information, see
“Play Store”
“Apps”
“S Suggest”
on
on
on
Uninstalling Apps
You can uninstall apps you download and install. Pre-loaded
apps cannot be uninstalled.
Apps
1. From the Home screen, touch
Menu
2. Tou ch
3. Apps that can be uninstalled show on their icon.
Touch , then follow the prompts to uninstall the
app. Pre-loaded apps cannot be uninstalled.
➔ Uninstall
.
.
Customizing the Apps Screens
Choosing a view
By default, app icons appear in Grid view. You can change
the view to list view.
1. From the Home screen, touch
2. Tou ch Menu
3. Choose an option:
• Customizable Grid
touch and hold on apps to move them from screen to screen.
• Alphabetical grid
• Alphabetical list
, then touch View type
: The default view, which allows you to
: Icons are arranged in a grid, in A-Z order.
: Icons display in a list, sorted from A-Z.
Apps.
.
Page 76

Apps screen options
1. From the Home screen, touch
2. Touch Menu
•Play Store
apps to download.
•Edit
: Touch and hold an app icon for these options:
–
Drag it to a new location.
–
Drag it to to create a new folder to contain the icon.
–
Drag it to to create a new apps screen and place the icon
on it.
–
Drag it to to launch Application manager to view information
about the app. For more information, see
manager”
–
Drag to (if available) to remove the icon. The trashcan is
only available for apps you’ve installed. Pre-loaded apps cannot
be removed.
• Uninstall
phone. Preloaded apps cannot be uninstalled.
• Downloaded applications
downloaded.
•View type
for options:
: Launch Google™ Play Store, to browse for new
on page 134.
: Remove an app that you downloaded from your
: Display all apps you’ve
: Configure the apps screen.
Apps.
“Application
• Share apps
• Hide applications/Show hidden applications
: Select apps you’ve downloaded (not available for
pre-loaded apps) to share via Backup Assistant Plus, Bluetooth,
Email, Gmail, Google+, Messaging, S Memo, or Wi-Fi Direct.
: Control
whether app icons are visible in Apps. Hiding an icon does not
remove the app from your phone.
Applications 70
Page 77

AllShare Play
Use AllShare Play to stream photos, music, and videos from
web storage, or between your phone and other DLNA (Digital
Living Network Alliance) certified devices.
For more information about AllShare Play, visit:
www.allshareplay.com
For more information about DLNA certified products, visit:
www.dlna.org/home
Your Samsung account manages the username and
password for several applications, including AllShare Play. To
use AllShare Play, you must be signed in to your Samsung
Account. For more information, see “Your Samsung Account”
on page 12.
Note:
AllShare Play uses Wi-Fi to communicate with other
devices. Before launching AllShare Play, connect to the
same Wi-Fi network as the device you want to stream
with. For more information, see “Wi-Fi” on page 98.
71
Apps
1. From the Home screen, touch
AllShare Play
2. The first time you launch AllShare Play, read the user
agreement and follow the prompts to continue.
3. If you are not already signed in to your Samsung
account, touch
4. Choose a streaming option:
• Web storages
content from storage to your phone. To set up web storage
services, touch
• Devices
devices on the same Wi-Fi network. To set up connections to
other devices, touch
.
Sign in
and follow the prompts.
: Choose a web storage service, to stream
Menu ➔ Web storages
: Select content to share with other DLNA certified
Menu ➔ Devices
➔
.
.
Page 78

AllShare Play Options
1. From the Home screen, touch
AllShare Play
2. Touch
•Refresh
available from other devices.
• Join Group Cast
other devices on the same Wi-Fi network.
•Settings
–
Registered storage
service, such as SugarSync. SugarSync is a web storage service
where you store up to 5 GB of files.
–
Registered Devices
AllShare Play.
–
Setting up web services
Facebook, Twitter, YouTube, Picasa, or flickr, where you have
content stored.
–
Auto Upload photos from mobile
between your phone and a web storage service, to automatically
upload photos you take with your phone’s Camera to the
service.
.
Menu
for options:
: Update the AllShare Play screen to show content
: Interact and share on-screen images with
: Configure AllShare Play.
: Configure access to a web storage
: Configure devices to share content via
: Sign in to web services, such as
Apps
➔
: Set up a connection
–
Video quality settings
videos.
–
Lock AllShare Play
Samsung account credentials each time you launch AllShare
Play.
–
Language
: Choose a language for AllShare Play.
–
About
: View information about AllShare Play.
–
Contact Us
•My account
AllShare Play.
–
–
–
–
–
•FAQ
: Configure your Samsung account, used with
Account settings
password, and view Terms and conditions.
Sync Calendar
device with your Samsung account.
Sync Contacts
device with your Samsung account.
Sync Internet
with your Samsung account.
Sync S Memo
the S Memo app with your Samsung account.
: Display frequently-asked questions about AllShare Play.
: Configure your phone’s playback of
: When locked, you must enter your
: Send a message to the AllShare Play team.
: Access Account information, Change
: Synchronize calendar information from your
: Synchronize contacts information from your
: Synchronize internet details from your device
: Synchronize memos created on your device in
Applications 72
Page 79

Amazon Kindle
Use the Amazon KindleTM application to download books for
reading, right on your phone.
Note:
You must be registered with Amazon to use the Kindle
application. At the prompt, enter your Amazon account
credentials.
From the Home screen, touch
Amazon Kindle
.
Apps
➔
Apps
Browse and download applications, games and more from
the Verizon Apps store.
From the Home screen, touch
– or –
From the Home screen, touch
Apps
.
Note:
Airtime or download charges may apply when using
Apps.
73
Apps
Apps
.
➔
Backup Assistant+
Backup Assistant Plus is a new service that integrates the
features and capabilities of Backup Assistant, V CAST Media
Manager, and Sync & Connect. Back up contacts, photos,
music, documents and videos to a secure, online storage
cloud. Access Backup Assistant Plus from a computer,
mobile phone, tablet, netbook or Web browser. All you need
is an active internet connection.
For more information, visit
Note:
Subject to specific terms of use. Results may vary based
on backup schedule and other factors. Contact Verizon
Wireless for more information.
From the Home screen, touch
touch
– or –
From the Home screen, touch
Settings ➔ Backup Assistant Plus
www.verizonwireless.com/baplus
Menu
➔
Backup
.
Contacts
Menu
.
, then
, then touch
.
Page 80

Calculator
Use your phone’s Calculator to perform mathematical
calculations.
From the Home screen, touch
Calculator
.
Apps
➔
Calendar
Record events and appointments to manage your schedule.
Tip:
A Calendar widget is available in Widgets. For more
information about placing widgets on the Home screen,
see “Widgets” on page 30.
Apps
1. From the Home screen, touch
Calendar
.
2. Touch , then select a view, from
Day, Agenda
3. Touch
•Go to
•Delete
•Search
•Sync
•Settings
, or
Tas k
.
Menu
for options:
: Display a specific date.
: Delete an event.
: Search for calendar events.
: Refresh Calendar with events from your accounts.
: Customize the calendar.
➔
Yea r, Month, Week
Sending Events
Send events as vCalendar files to other Bluetooth devices, as
message attachments, or via Wi-Fi Direct.
1. From the Home screen, touch
Calendar
.
2. Touch an event to display its details.
Menu
3. To uch
prompts to select a sharing method and share the
event.
,
, then touch Share via
Apps
Applications 74
➔
, then follow the
Page 81

Camera
Use the Camera to take pictures and record video.
Sharing your photos and videos
Your device has exciting new features for sharing your
photos with your friends and family:
•
Use
Share Shot
with your friends and family via Wi-Fi Direct.
•
Use
S Beam
NFC to other NFC-capable devices, by simply touching the
devices together (typically back-to-back).
Important!
75
to automatically share your photos and videos
to transfer photos and videos (and other files) via
Do not take photos of people without their
permission.
Do not take photos in places where cameras are
not allowed.
Do not take photos in places where you may
interfere with another person’s privacy.
Taking Pictures
1. From the Home screen, touch
Camera
.
2. Using the display as a viewfinder, compose your
picture by aiming the lens at the subject. You can
rotate the phone to any position, and the screen
controls rotate to make taking pictures easy.
3. As you compose a picture, the Camera automatically
focuses the shot (the focus bracket turns green), or:
•
Touch the screen to focus on the area you touched.
•
“Pinch” the screen, or press the Volume Key, to zoom in or out.
•
Configure other options. For more information, see
on page 77.
Options”
4. To take the picture, touch
Capture
.
Apps
➔
“Picture
Page 82

Gallery
After taking a picture, review the picture in Gallery, and use
options to modify or share the picture.
Apps
1. From the Home screen, touch
Camera
.
2. Touch Gallery, then use these options:
•
“Pinch” the screen to zoom in or out, or double-tap to zoom all
the way in or out. When zoomed in, touch and drag your finger
on the screen to move the picture around on the screen.
•
Tou ch
Share
to send the picture.
•
Tou ch
Slideshow
to create a slideshow to view pictures.
•
Tou ch
Upload
to store your pictures with Backup Assistant
Plus.
•
Touch
Back
to return to the Camera to take more
pictures.
•
Touch Menu
–
Delete
–
Face tag
you can touch to add tag information.
–
Copy to clipboard
–
Rotate left/Rotate right
for options:
: Erase the picture.
: When enabled, identifies faces with a yellow box, so
: Create a copy, to paste into other apps.
: Change the picture’s orientation.
➔
–
Crop
: Change the picture’s size.
–
Set picture as
wallpaper.
–
Buddy photo share
the picture.
–
Print
printer.
–
Rename
–
Scan for nearby devices
sharing (available when Wi-Fi is turned On).
–
Details
: Assign the picture as a Contact photo, or as
: Send the picture to the people tagged in
: Print the picture via Wi-Fi to a compatible Samsung
: Change the picture’s filename.
: Search for nearby Wi-Fi devices for
: View information about the picture.
Applications 76
Page 83

Picture Options
1. From the Home screen, touch
Camera
.
2. Use these options to configure the camera:
• Self portrait
front camera, for self-portraits.
• Flash
• Shooting mode
Some modes are not available for Self-portraits.
–
Single shot
–
Burst shot
shots, then choose the best shots to keep.
–
HDR
increase detail.
–
Smile shot
face. If a smile is detected, the picture is taken automatically.
–
Beauty
effect.
–
Panorama
use the on-screen guideline to move the viewfinder and take the
next 7 shots automatically.
77
: Switch between the back camera and the
: Choose Off, On, or Auto flash.
: Choose an automatic shooting mode.
: Take a single photo.
: Hold down the Camera button to take multiple
: Take photos in High Dynamic Range (HDR) mode to
: Touch the Camera button to focus on the subject’s
: Adjust the contrast to create a smooth facial feature
: Touch the Camera button to take a picture, then
Apps
➔
–
Cartoon
: Apply a cartoon effect to pictures.
–
Share shot
: Share the pictures you take, with other devices via
Wi-Fi Direct. For more information, see
on page 80.
–
Buddy photo share
recognizes faces from Contacts, so you can easily share the
picture with your friends.
• Focus mode
• Settings
–
Edit shortcuts
Touch and drag shortcuts between the toolbar and the list.
–
Self-portrait
front Camera.
–
Flash
: Choose the default flash mode.
–
Shooting mode
–
Scene mode
you’re taking.
–
Exposure value
–
Focus mode
–
Timer
: Set a delay to wait between touching the Camera button
and taking a picture.
: When you take a picture, the Camera
: Choose a method of focusing pictures.
: Choose shortcuts to appear on the toolbar.
: When On, the Camera takes pictures with the
: Choose the default mode for taking pictures.
: Choose a mode to match the kind of pictures
: Set the default brightness level.
: Set the default focus mode.
“Using Share Shot”
Page 84

–
Effects
: Apply an effect to pictures.
–
Resolution
: Choose a size for the image.
–
White balance
–
ISO
–
Metering
–
Anti-Shake
movement.
–
Auto contrast
–
Guidelines
composition.
–
Image quality
–
GPS Tag
–
Reset
: Choose a setting for the light source.
: Choose a setting for imaging sensitivity.
: Select a method for measuring light.
: When enabled, minimizes the effect of camera
: Allow automatic light/dark adjustment.
: Enable or disable an on-screen grid to aid in photo
: Choose a quality setting for photos.
: Add GPS location information to photo details.
: Set all Camera settings to the defaults.
Recording Videos
Use the Camera to record video.
Important!
Do not take videos of people without their
permission.
Do not take videos in places where cameras are
not allowed.
Do not take videos in places where you may
interfere with another person’s privacy.
1. From the Home screen, touch
Camera
➔
Camera/Camcorder
Apps
➔
.
Applications 78
Page 85

2. Using the display as a viewfinder, compose your shot
by aiming the lens at the subject. You can rotate the
phone to any position, and the screen controls rotate to
make recording easy.
3. As you compose a shot, the Camera automatically
focuses the shot (the focus bracket turns green), or you
can:
•
“Pinch” the screen
•
Configure options. For more information, see
Options”
4. To start recording, touch
•
Touch to capture a still shot. This feature is not available
when the Anti-shake option is enabled.
•
Touch the screen to focus on the area you touched.
•
Touch the
5. After recording, touch
viewing the video, use these options:
•
Touch Play
•
Tou c h
•
Tou c h
and videos.
79
to zoom in or out.
on page 79.
Record
Stop
button.
Gallery
to view the video. While
to review the video.
Share
to send the video.
Slideshow
to create a slideshow to view pictures
“Video
. During recording:
•
Tou c h
Upload
to store your videos with Backup Assistant
Plus.
•
Touch Menu
–
Delete
–
Rename
–
Scan for nearby devices
sharing (available when Wi-Fi is turned On).
–
Details
•
Touch
videos.
for options:
: Erase the picture.
: Change the picture’s filename.
: Search for nearby Wi-Fi devices for
: View information about the picture.
Back
to return to the Camcorder to record more
Video Options
Configure the camcorder.
1. From the Home screen, touch
Camera
➔
Mode
.
2. Use these options to configure the camera:
• Self recording
• Recording mode
–
Normal
–
Limit for MMS
as a message attachment.
• Flash
: Record video with the front lens.
: Choose a recording mode, from:
: Record a video of any length.
: Restrict the length of the video so it can be sent
: Choose Off or On.
Apps
➔
Page 86

• Settings
–
–
–
–
–
–
–
–
–
–
–
–
–
–
:
Edit shortcuts
Touch and drag shortcuts between the toolbar and the list.
Self-recording
Camera.
Flash
Recording mode
Exposure value
Timer
and taking a picture.
Effects
Resolution
White balance
Anti-Shake
movement.
Guidelines
composition.
Video quality
Storage
optional memory card is installed.
Reset
: Choose shortcuts to appear on the toolbar.
: When On, the Camera records with the front
: Choose the default flash mode.
: Choose the default recording mode.
: Set the default brightness level.
: Set a delay to wait between touching the Camera button
: Apply an effect to pictures.
: Choose a size for the image.
: Choose a setting for the light source.
: When enabled, minimizes the effect of camera
: Enable or disable an on-screen grid to aid in photo
: Choose a quality setting for videos.
: Choose the default save location for videos, if an
: Set all settings to the defaults.
Sharing Pictures and Video
Using Share Shot
Set up a connection with other Wi-Fi Direct devices, then
take pictures to share them in real-time.
1. Turn on Wi-Fi Direct. For more information, see
“Turning Wi-Fi Direct On or Off” on page 100.
2. Enable Share Shot shooting mode in Camera:
•
From the Home screen, touch
•
Touch
Settings ➔
•
Touch , then select devices to share your pictures with.
3. Take photos. For more information, see “Taking
Pictures” on page 75. The photos you take while in
Share Shot mode are shared automatically with
connected devices, and your phone displays an alert in
the Status bar and Notifications.
Apps
➔
Shooting mode ➔
Applications 80
Camera
Share shot
.
.
Page 87

Using S Beam
Enable NFC and S Beam, then share pictures, videos (and
other files) with other NFC-capable devices.
1. Activate NFC. For more information, see “NFC and
Beaming” on page 105.
2. Activate S Beam. For more information, see “S Beam”
on page 106.
3. Choose pictures, videos, or other files for sharing. This
can be in Gallery, from My files, or from another app
with file-sharing capability.
4. Select a file to display it, then touch the devices back-
to-back. At the prompt, touch the picture to beam it to
the other device.
81
Clock
The Clock application includes these features:
•
Alarm
: Create alarms to go off once, or to repeat.
•
World clock
•
Stopwatch
•
Timer
•
Desk clock
viewing.
: Display the time and date in any time zone.
: Record lap times.
: Measure elapsed time.
: Display the date and time in large format, for easy
From the Home screen, touch
Clock
.
Apps
➔
Color
Use Color for Facebook to instantly capture and share live
video broadcasts and photos with friends on Facebook. With
Color, you can share everyday moments LIVE, as they
happen.
For more information about Color, visit:
From the Home screen, touch
Color
.
www.color.com
Apps
➔
Page 88

Contacts
Use Contacts to store information for your friends, family and
colleagues, to make contacting them easy.
For more information, see “Contacts” on page 38.
From the Home screen, touch
Contacts
.
Apps
➔
Downloads
View and manage files and other items you download to your
phone.
1. From the Home screen, touch
Downloads
2. Touch an item to open it (if an appropriate application
is installed.)
Note:
Applications you download in Google Play™ Store are
managed in Play Store, and will not appear in
Downloads.
.
Apps
➔
Send and receive email using popular email services.
For more information, see “Email” on page 64.
From the Home screen, select
Email
.
Apps
➔
Gallery
Use Gallery to view, capture, and manage pictures and
videos.
Viewing Videos
1. From the Home screen, touch
Gallery
.
2. Touch an album, then touch a video to play it.
3. While viewing videos, touch
Viewing Pictures
1. From the Home screen, touch
Gallery
.
2. Touch an album, then touch a picture to view it.
3. While viewing a picture, touch the screen, or touch
Menu
for options.
Apps
➔
Menu
for options.
Apps
➔
Applications 82
Page 89

Sharing pictures and video
You can share pictures and videos via Email, Messaging,
Bluetooth or popular sharing services.
Apps
Share
➔
while viewing
.
1. From the Home screen, touch
Gallery
.
2. Touch an album to display thumbnails, then select
items for sharing:
•
To select an entire category, touch Menu
categories, then touch the category to select all pictures in the
category.
•
To select multiple pictures or videos from a category, touch
Menu while viewing the thumbnails. Touch thumbnails to
mark them for sharing, then touch
3. Touch an option, then follow the prompts.
83
Setting a Picture as a Contact Photo
Set a picture as a contact’s photo. The contact’s photo will
appear with notifications to calls or messages from the
contact.
1. From the Home screen, touch
Gallery
.
2. Touch a category, then touch a picture to select it.
3. Tou c h
4. Select a contact, or create a new contact, with the
selected picture as the contact’s photo.
Menu ➔ Set picture as ➔ Contact photo
Apps
➔
Setting a Picture as Wallpaper
Set a picture as the wallpaper for the Home and Lock
screens.
1. From the Home screen, touch
Gallery
.
2. Touch a category, then touch a picture to select it.
3. Tou c h
4. Select an option, from Home and lock screens, Home
screen wallpaper, or Lock screen wallpaper. Use the
crop tool to edit the picture, then touch
Menu ➔ Set picture as
.
Apps
➔
Done
.
.
Page 90

Gmail
Send and receive emails via Gmail, Google’s web-based
email.
For more information, see “Gmail” on page 66.
From the Home screen, touch
Gmail
.
Apps
➔
Google+
Google+ makes messaging and sharing with your friends a
lot easier. Set up Circles of friends, visit the Stream for
updates from your Circles, use Messenger, or use Instant
Upload to automatically upload photos and videos from your
phone to your private album on Google+.
.
www.google.com/+
Apps
➔
For more information, visit:
From the Home screen, touch
Google+
Guided Tours
Get information about using your phone, including videos,
useful tips, and a user manual.
From the Home screen, touch
– or –
From the Home screen, touch
Guided Tours
.
Guided Tours
Apps
➔
Applications 84
.
Page 91

Internet
1
Your phone is equipped with a full HTML Browser, which
allows you to access the internet.
From the Home screen, touch
– or –
From the Home screen, touch
Internet
.
Navigating the Internet
Command Keys
•
Touc h
•
To go forw ard,
Touching and dragging
•
Touch and drag your finger on the screen to navigate pages, and
to reposition pages within the screen.
Entering text in a field
•
While browsing, touch a text field to display the virtual QWERTY
keyboard to enter text.
Zoom
•
Tap the screen twice to zoom in or out.
85
Back
to return to the previous page.
touch Menu
, then touch
Internet
Apps
Forward
➔
Selecting items on a page
While browsing pages, use gestures and menus to navigate:
•
Touch an item to select it.
•
.
Touch a hyperlink to follow the link.
•
Touch and hold on a hyperlink for options.
Entering a URL
Access a website quickly by entering the URL.
Internet
1. From the Home screen, select
URL
2. Tou ch t he
field at the top of the screen to enter the
URL using the virtual QWERTY keyboard, then touch
.
Using Windows
You can have multiple windows open at one time, and you
.
Go
.
can switch between windows.
•
To open a new window, touch
•
To switch to another open window, touch
1
Windows ➔
1
Add
Windows
.
, then
touch a window to display it.
•
To close a window, touch
Windows
, then touch beside
a window to close it.
Page 92

Using Bookmarks
While browsing, bookmark a site to quickly access it later.
Creating a bookmark
1. From the Home screen, touch
2. Browse to the desired website, then touch
Bookmarks ➔
3. Confirm the Name and Folder for the bookmark, then
Save
touch
Accessing bookmarks and history
Launch a bookmarked page, or reload recent pages.
1. From the Home screen, touch
2. Touch
these options:
•
•
•
.
Bookmarks
Touch an item to load the page.
Touch and hold on an item for options.
Touch
Menu
Add bookmark
to display bookmarks, then use
for more options.
Internet.
.
Internet
.
Kies Air
It’s time to share wirelessly. Kies Air makes it easy to
manage content saved on your device via your desktop or
mobile browser using Wi-Fi technology. Without any need for
cables, you can easily play and transfer media files, manage
data, and more.
For more information, visit:
From the Home screen, touch
Kies Air
www. samsung.com/us/kies
.
Apps
➔
Latitude
Use Google Latitude to locate your friends on a map, and
share or hide your location.
From the Home screen, touch
Latitude
.
Apps
➔
Applications 86
Page 93

Maps
Use Google Maps to find your current location, plus get
directions and other location-based information.
Note:
You must enable location services to use Maps, and
some features require Standalone or Google location
services. For more information, see “Location services”
on page 137.
From the Home screen, touch
Maps
.
Navigating the Map
Zooming
•
Double-tap on the screen to zoom in.
•
Touch Zoom in or Zoom out.
Scrolling
•
Touch and drag on the screen to reposition the map in the display.
Touch
•
Touch an icon on the map to display information about the
location.
87
Apps
➔
Media Hub
Samsung Media Hub is your one stop for the hottest movie
and TV content. Preview, rent, or buy blockbuster hits as well
as classic movies and TV shows.
For more information, visit:
http://www.samsung.com/us/mediahub/
Note:
Renting or purchasing content in Media Hub requires a
Samsung account.
Apps
1. From the Home screen, select
Media Hub
.
2. Browse content, then follow the prompts to buy or rent.
You must have a Samsung account to rent or buy
media.
➔
Page 94

Messaging
Send and receive text and multimedia messages.
For more information, see “Text and Multimedia Messaging”
on page 61.
From the Home screen, touch
– or –
From the Home screen, touch
Messaging
.
Messaging
Apps
➔
.
Messenger
Google+ Messenger lets you chat and coordinate with any of
your friends, all at the same time.
For more information, visit:
From the Home screen, touch
Messenger
www.google.com/+
.
Apps
➔
Mobile Hotspot
Use Mobile Hotspot to share your phone’s mobile internet
connection with up to 10 devices, using your phone as the
mobile hotspot.
For more information, see “Mobile Hotspot” on page 101.
From the Home screen, touch
Mobile Hotspot
.
Apps
➔
Music Hub
Music Hub is all the music you want in one integrated mobile
and web service. Upload your music collection to the cloud,
and access our entire catalog of millions of songs. Enjoy
personal and genre radio and discover new music every day
with customized recommendations.
For more information, visit:
From the Home screen, touch
Music Hub
www.musichub.com
.
Apps
➔
Applications 88
Page 95

Music Player
Music Player plays songs stored on your phone or an
installed memory card.
1. From the Home screen, select
Music Player
2. Music Player scans for songs stored in phone memory,
or on an installed memory card and displays your
songs on the
, and
Square
3. Touch a video to begin playback. During playback, use
the sound and playlist controls:
• Volume
then touch and drag on the scale to set volume, or press the
Volume Key on the side of the phone to adjust playback
volume. If you have motion settings turned on, place the phone
screen-down to mute playback.
• Shuffle
When disabled, songs play in the order they appear in List view.
• Repeat
songs, or disable repeat mode.
89
.
All, Playlists, Albums, Artists, Music
Folders
tabs.
: Touch to activate on-screen volume control,
: When enabled, songs play in random order.
: Touch to repeat the current song, repeat all
Apps
➔
• List / Now Playing
view of songs. Touch
title and details.
•
Touch
to choose an effect for music playback.
•
Touch to advance to the next song. Touch and hold
to scan forward through the current song.
•
Touch to go back to the previous song. Touch and hold
to scan backward through the current song.
•
Touch to pause playback. Touch to resume playback.
: Touch
Now Playing
to display the current song
Creating a Playlist
1. From the Home screen, select
Music Player ➔ Playlists
2. Tou c h
for the playlist.
3. Tou ch
OK
the playlist.
Menu ➔ Create Playlist
, then touch Add music to choose music for
.
List
to switch to a list
Apps
➔
, then enter a name
Page 96

Adding a song to a playlist
1. From the Home screen, select
Music Player
2. Touch and hold on a song, then choose
from the pop-up menu.
3. Touch a playlist to add the selected song to it, or touch
Create new playlist
selected song to it.
.
to create a new playlist and add the
Apps
➔
Add to playlist
Adding multiple songs to a playlist
1. From the Home screen, select
Music Player
2. Touch
3. Touch songs to select them, or touch
Done
touch
4. Select a playlist, or touch
a new playlist.
.
Menu ➔ Add to playlist
.
Apps
➔
.
Select all
Create new playlist
to create
, then
Setting a Song as a Ringtone
You can set a song as a ringtone for all voice calls, for calls
from an individual contact, or as an alarm tone.
1. From the Home screen, select
Music Player
2. Touch and hold on a song, then touch
choose from these options:
• Phone ringtone
incoming voice calls.
• Caller ringtone
ringtone for calls from the contact.
• Alarm tone
alarm, or for an existing alarm.
.
: Set the song as the default ringtone for all
: Choose a contact to set the song as the
: Set the song as the alarm ringtone for a new
Applications 90
Apps
Set as
➔
and
Page 97

My Files
Find, view and manage files stored on an installed memory
card. If the file is associated with an application on your
phone, you can launch the file in the application.
Apps
1. From the Home screen, touch
My Files
.
2. Tap a folder and swipe your finger on the screen to
browse files.
3. Touch a file to open it (if the file is associated with an
application).
4. While browsing files, use these controls:
•
Touch Up
•
Touch Home
•
Touch
91
to go back up to a higher directory.
to go back to the root directory.
Menu
for options.
➔
My Verizon Mobile
View details and manage your Verizon Wireless account.
Note:
No airtime or minute charges apply when accessing My
Verizon Mobile.
From the Home screen, touch
My Verizon Mobile
.
Apps
➔
Navigation
Use Google Navigation to search for locations, and get turnby-turn directions.
Note:
You must enable location services to use Navigation,
and some features require Standalone or Google
location services. For more information, see “Location
services” on page 137.
From the Home screen, touch
Navigation
.
Apps
➔
Page 98

Phone
Place calls, review recent calls, or dial a number to send a
message.
For more information, see “Calling” on page 49.
From the Home screen, touch
Phone
.
Local
Google Places is now Google Local, to use your location to
help you find destinations, such as restaurants, bars, hotels,
attractions, ATMs and gas stations, or you can enter a
location.
Note:
You must enable location services to use Local, and
some features require Standalone or Google location
services. For more information, see “Location services”
on page 137.
From the Home screen, touch
Apps ➔
Local
Play Books
Google Books is now Google Play™ Books. Discovering your
favorite books and authors has never been easier. With
Google Play Books, you can shop the world's largest
selection of ebooks and read them anywhere you like - on a
tablet, phone, ereader, or the Web.
From the Home screen, touch
Play Books
.
Play Movies
With Google Play™ Movies, you can rent thousands of
different movies, to watch instantly, or download for offline
viewing later. You’ll need to have a Google account set up on
your phone to download a new application.
From the Home screen, touch
Play Movies
.
.
Applications 92
Apps
Apps
➔
➔
Page 99

Play Music
With Google Play™ Music, you can play music you’ve
downloaded, and music you copied from your computer.
You’ll need to have a Google account set up on your phone to
download a new application.
From the Home screen, touch
Play Music
.
Apps
➔
Play Store
Android Market is now Google Play™ Store, where all your
favorite books, movies, apps, and games are all in one place
that’s accessible from the Web and your Android device.
You’ll need to have a Google account set up on your phone to
download a new application.
Apps
1. From the Home screen, select
Play Store
.
2. The first time you open Play Store, read the Terms of
Service, then touch
3. Browse for applications to download, then follow the
prompts.
93
Accept
to continue.
➔
S Memo
Record ideas instantly and freely with memos containing
text, pictures, handwritten notes or drawings, and voice
recordings.
Apps
1. From the Home screen, select
S Memo
.
2. To create a new memo, touch an option:
•
Touch a template thumbnail.
• Text mode
keyboard.
• Drawing mode
Tip:
To view a tutorial for S Memo, touch
: Open a memo to enter text with the
: Open a memo to draw or write text.
➔
Menu ➔ Tut or ia l
S Suggest
S Suggest presents recommendations for popular
applications you can install on your phone.
From the Home screen, select
S Suggest
.
Apps
➔
.
Page 100

S Voice
Use S Voice to speak commands to perform operations on
your phone, and to speak criteria for searches and other
operations. Just speak naturally, and S Voice understands
what you’re looking for. use the power of S Voice to find
everything from directions to trivia answers to the current
weather forecast.
Apps
1. From the Home screen, select
S Voice
.
2. Say “Hi Galaxy”, or touch to wake up
S Voice, then speak a command or question.
Touch for a list of commands, then touch a
command to see examples.
3. Touch
your preferences.
Tip:
You can launch S Voice from most unlocked screens by
pressing the
Menu ➔ Settings
Home Key
to configure settings to
twice.
➔
Search
Use Google Search to search the Web.
1. From the Home screen, touch the
Widget.
– or –
From the Home screen, touch
Google Search
2. Enter search criteria. Search results display
automatically. Touch a search result to display it in a
browser window.
.
Google Search
Apps
➔
Settings
Configure your phone to your preferences. For more
information, see “Settings” on page 111.
From the Home screen, touch
Settings
.
Apps
➔
Applications 94
 Loading...
Loading...