Samsung i5700, GH68-27732A, GT-I5700R User Manual

Some of the contents in this manual may differ from your device depending on the software of the device or your
service provider.
GH68-27732A
Printed in Korea
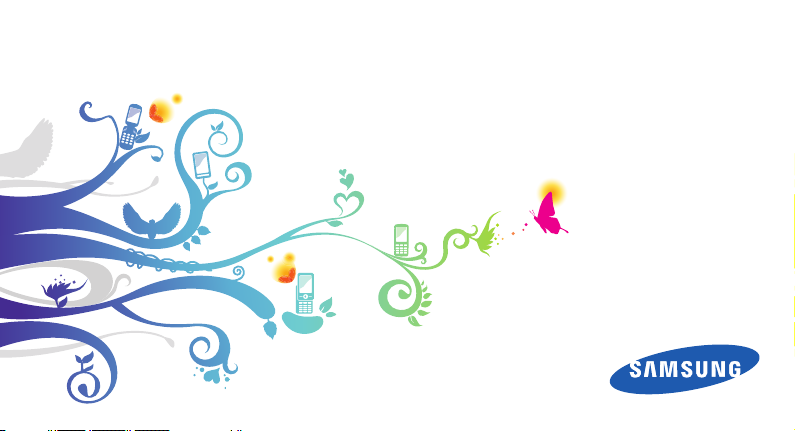
GT-I5700R
user manual
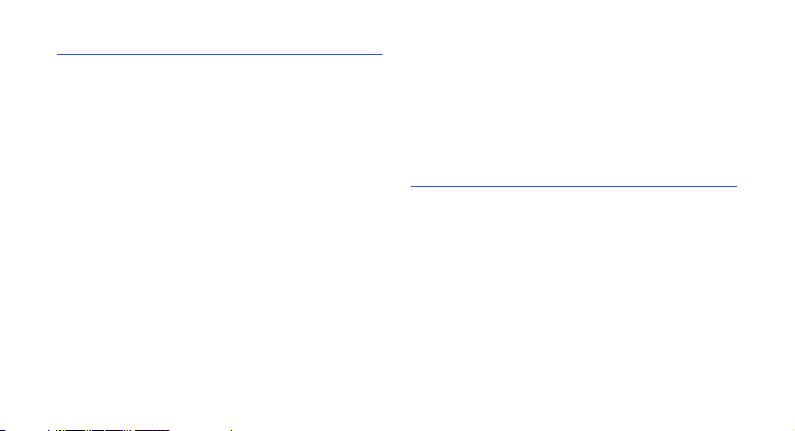
Intellectual Property
All Intellectual Property, as defined below, owned by
or which is otherwise the property of Samsung or its
respective suppliers relating to the SAMSUNG
Phone, including but not limited to, accessories,
parts, or software relating thereto (the “Phone
System”), is proprietary to Samsung and protected
under federal laws, state laws, and international treaty
provisions. Intellectual Property includes, but is not
limited to, inventions (patentable or unpatentable),
patents, trade secrets, copyrights, software,
computer programs, and related documentation and
other works of authorship. You may not infringe or
otherwise violate the rights secured by the Intellectual
Property. Moreover, you agree that you will not (and
will not attempt to) modify, prepare derivative works
of, reverse engineer, decompile, disassemble, or
otherwise attempt to create source code from the
software. No title to or ownership in the Intellectual
Property is transferred to you. All applicable rights of
the Intellectual Property shall remain with SAMSUNG
and its suppliers.
©2010 Samsung Electronics Canada, Inc.
SAMSUNG is a registered trademark of Samsung
Electronics Co., Ltd. and its related entities.
Legal rights
Rights to all technologies and products that
comprise this device are the property of their
respective owners:
• This product uses a Android platform based on
Linux, which can be expanded by a variety of
JavaScript-based software.
• Google, Android Market, Google Talk, Google
Mail, and Google Maps are trademarks of
Google, Inc.
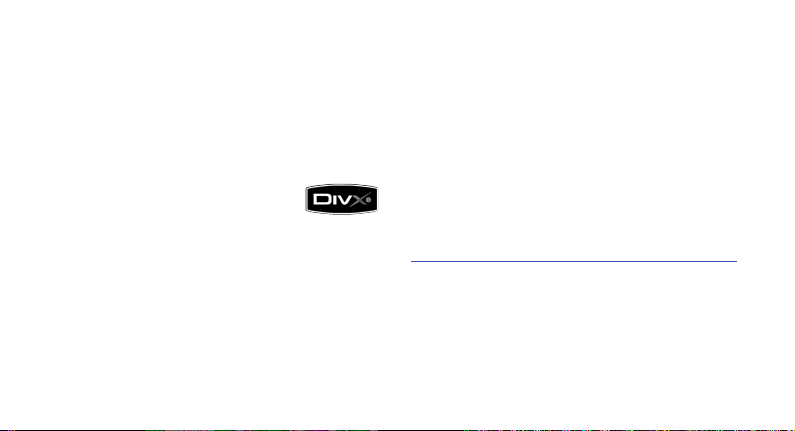
• YouTube is a trademark of YouTube, LLC.
YouTube® logo is a registered trademark of
YouTube, LLC.
• Bluetooth® is a registered trademark of the
Bluetooth SIG, Inc. worldwide.
Bluetooth QD ID: B015818
•Wi-Fi®, the Wi-Fi CERTIFIED logo, and the Wi-Fi logo
are registered trademarks of the Wi-Fi Alliance.
• DivX® is a registered trademark of
DivX, Inc., and is used under
licence. "Pat. 7,295,673"
ABOUT DIVX VIDEO
DivX® is a digital video format created by DivX, Inc.
This is an official DivX Certified device that plays DivX
video. Visit www.divx.com for more information and
software tools to convert your files into DivX video.
ABOUT DIVX VIDEO-ON-DEMAND
This DivX Certified® device must be registered in
order to play DivX Video-on-Demand (VOD) content.
To generate the registration code, locate the DivX
VOD application in the applications menu. Go to
vod.divx.com with this code to complete the
registration process and learn more about DivX
VOD.
DivX Certified to play DivX® video up to 720x480
(LCD size: 320x480).
Disclaimer of Warranties; Exclusion
of Liability
Except as set forth in the express warranty
contained on the warranty page enclosed with the
product, the purchaser takes the product "as is",
and Samsung makes no express or implied warranty
of any kind whatsoever with respect to the product,
including but not limited to the merchantability of the
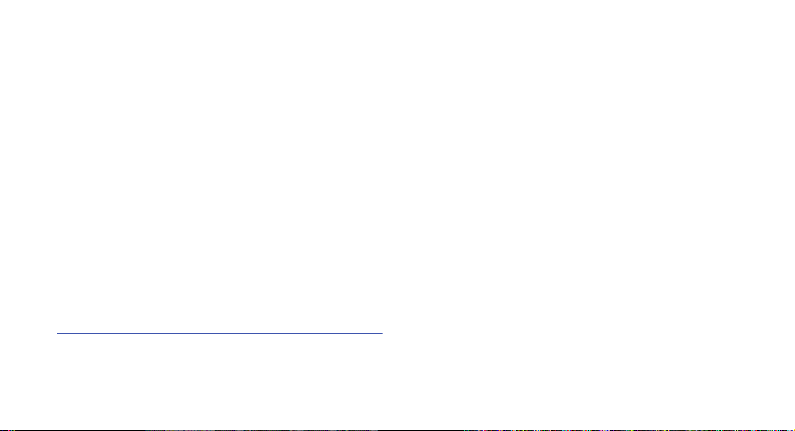
product or its fitness for any particular purpose or
use; the design, condition or quality of the product;
the performance of the product; the workmanship of
the product or the components contained therein; or
compliance of the product with the requirements of
any law, rule, specification or contract pertaining
thereto. Nothing contained in the instruction manual
shall be construed to create an express or implied
warranty of any kind whatsoever with respect to the
product. In addition, Samsung shall not be liable for
any damages of any kind resulting from the
purchase or use of the product or arising from the
breach of the express warranty,including incidental,
special or consequential damages, or loss of
anticipated profits or benefits.
Privacy
The privacy and copyright laws of Canada govern
the disclosure, reproduction and distribution of data,
media and other content, including music and video
content. Certain activities, including downloads or
transfer by any means (including, via cable,
Bluetooth® or otherwise) of such content may be an
infringement of privacy or copyright law. Neither
Samsung Electronics Canada Inc. nor any of its
affiliates shall be liable or responsible for any data or
content disclosed, reproduced, downloaded or
distributed by the user of this equipment.
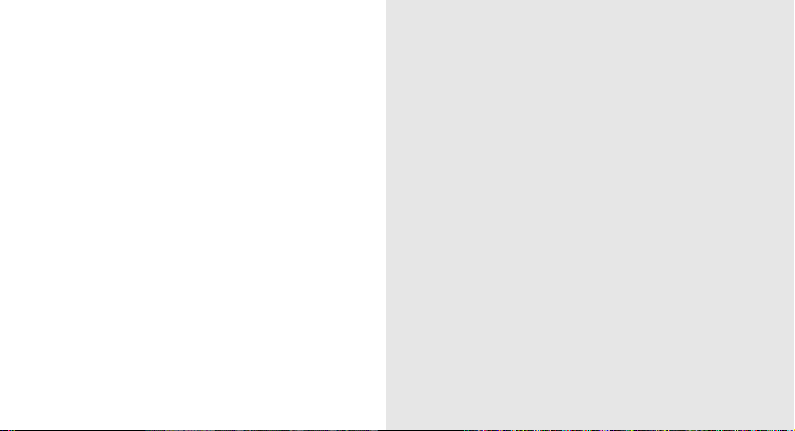
contents
introducing your phone ........................... 3
Unpack .......................................................3
Device layout ..............................................4
Keys ...........................................................5
Icons ..........................................................6
getting started with your phone .............. 8
Assemble and prepare your mobile
phone .........................................................8
Turn your device on and off ......................13
Use the touch screen ................................14
Get to know the Home screen ..................16
Access applications ..................................17
Customize your device ..............................18
Enter text .................................................. 19
Download applications from
Android Market ......................................... 21
Download files from the web .....................22
Synchronize data ......................................23
i
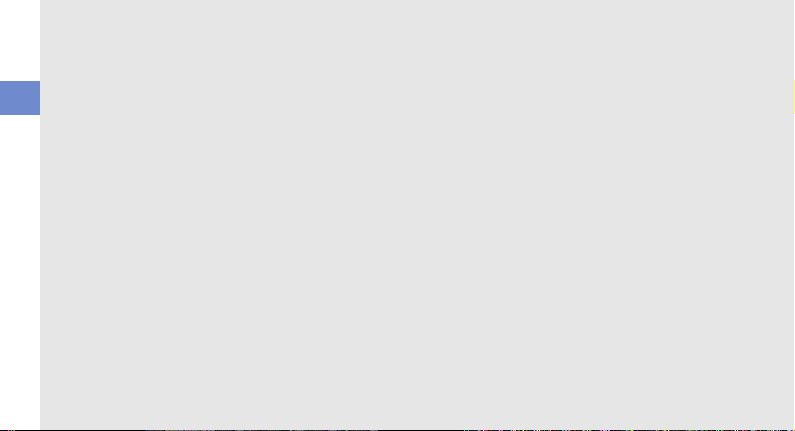
Manage your wireless account .................. 24
communication ...................................... 25
Calls .........................................................25
Google Talk™ ...........................................28
contents
Text and multimedia messages ................. 29
Gmail™ ....................................................30
Email messages ........................................32
Moxier Mail© ............................................34
media ...................................................... 35
Supported file formats .............................. 35
Music ........................................................36
urMusic .....................................................37
Camera and camcorder ............................37
Gallery ......................................................39
YouTube™ ...............................................41
ii
personal productivity ............................. 42
Contacts ................................................... 42
Calendar ...................................................45
web ......................................................... 47
Browser ....................................................47
Google Search ..........................................50
Google Maps™ ........................................50
Shop ........................................................52
tools ........................................................ 53
Bluetooth .................................................. 53
Wi-Fi .........................................................54
Alarm Clock ..............................................56
Calculator .................................................57
settings ................................................... 58
Wireless controls ......................................58
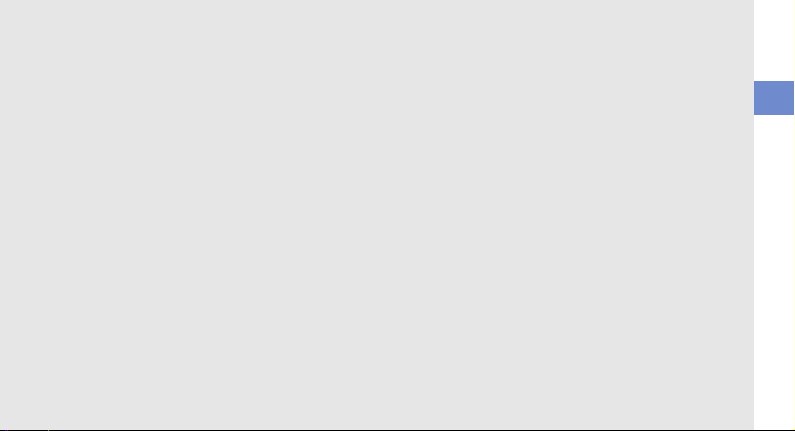
Call settings ..............................................59
Sound & display ........................................61
Data synchronization ................................ 62
Security & location ....................................62
Applications ..............................................64
SD card & phone storage .........................64
Date & time ...............................................65
Locale & text .............................................65
About phone .............................................67
troubleshooting ...................................... 68
safety and usage information ............... 73
Safety warnings ........................................ 73
Safety precautions ....................................75
Important usage information .....................78
Radio frequency safety .............................80
Owner’s Record ....................................... 82
index ....................................................... 89
contents
iii
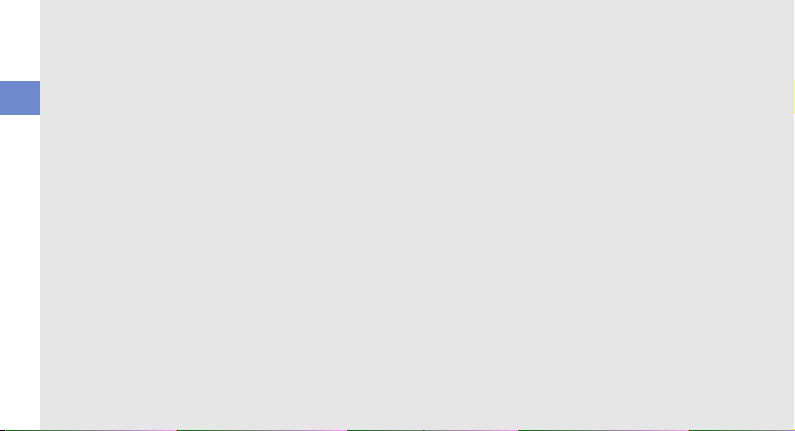
contents
iv
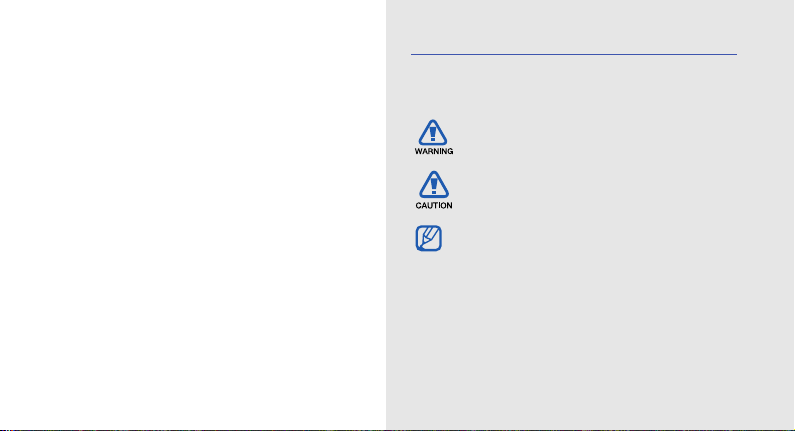
using this
manual
This user manual has been specially
designed to guide you through the functions and
features of your mobile phone.
Instructional icons
Before you start, familiarise yourself with the icons
you will see in this manual:
Warning
—situations that could cause
injury to yourself or others
Caution
—situations that could cause
damage to your device or other equipment
Note
—notes, usage tips, or additional
information
Refer to
—pages with related information;
for example: p. 12 (represents “see page
12”)
1

using this manual
Followed by
—the order of options or
menus you must select to perform a step;
for example: Select Messaging New
message (represents Messaging,
followed by New message)
[ ]
Square brackets
—device keys; for
example: [ ] (represents the Power key)
2

introducing your
phone
In this section, learn about your mobile device’s
layout, keys, and icons.
Unpack
Check your product box for the following items:
• Mobile device
•Battery
• Travel adapter (charger)
•User manual
• The items supplied with your device may vary
depending on the software and accessories
available in your region or offered by your
service provider. You can obtain additional
accessories from your local Samsung dealer.
• The supplied accessories perform best for
your device.
3
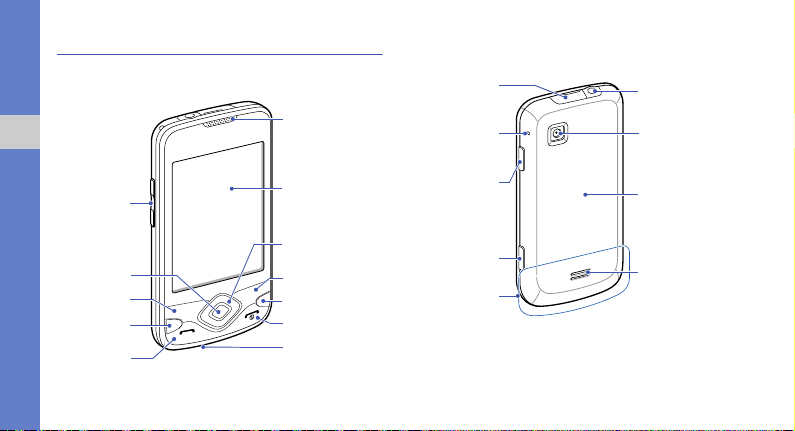
Device layout
4-way
navigation key
Power key
Dial key
Touch screen
Volume key
Confirm key
Home key
Mouthpiece
Menu key
Earpiece
Back key
Google
Search key
Battery cover
Camera key
Speaker
Multifunction
jack
Headset jack
Internal
antenna
Microphone
for recording
videos
Hold key
Camera lens
The front of your device includes the following keys
and features:
introducing your phone
4
The rear of your device includes the following keys
and features:
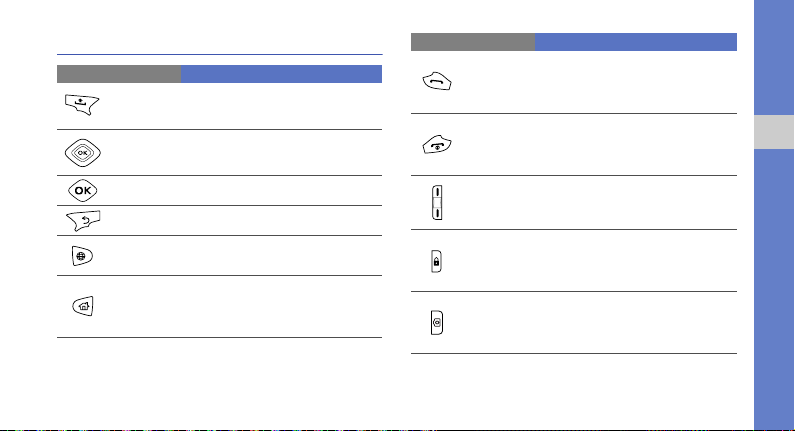
Keys
Key Function
Menu
Navigation
Confirm
Back
Google
Search
Home
Open a list of options available on
the current screen
Scroll through applications or
menu options
Confirm your selection or input
Return to the previous screen
Access the Google search
Return to the Home screen; Open
the list of recent programs (press
and hold)
Key Function
Make or answer a call; In Idle
Dial
Power
Volume
Hold
Camera
mode, retrieve recently dialled,
missed, or received numbers
Turn on the device (press and
hold); End a call; Access the
quick menus (press and hold)
Adjust the device’s volume
Turn off the display and lock the
touch screen; Unlock the touch
screen (press and hold)
Turn on the camera (press and
hold); In Camera mode, take a
photo or record a video
introducing your phone
5
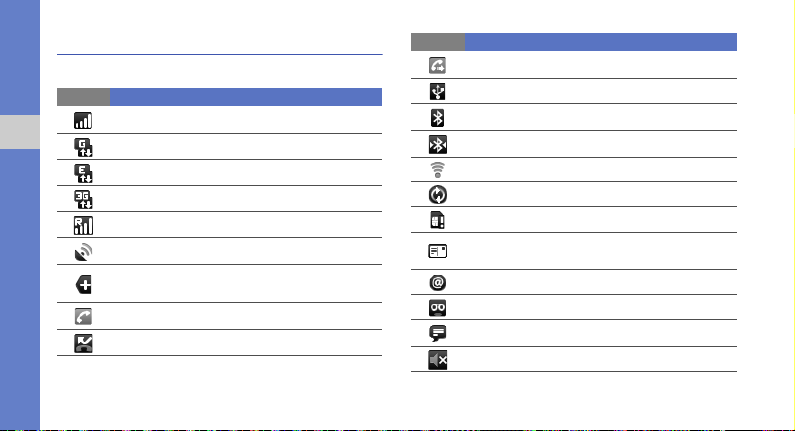
Icons
Learn about the icons that appear on your screen.
Icon Definition
Signal strength
introducing your phone
6
GPRS network connected
EDGE network connected
UMTS network connected
Roaming (outside of normal service area)
GPS activated
More status icons are available (touch the icon
to see them)
Call in progress
Missed call
Icon Definition
Call diverting activated
Connected to PC
Bluetooth activated
Bluetooth device connected
Wi-Fi activated
Synchronized with the web
No SIM card
New text message (SMS) or multimedia
message (MMS)
New email message
New voice mail message
New instant message
Silent mode activated
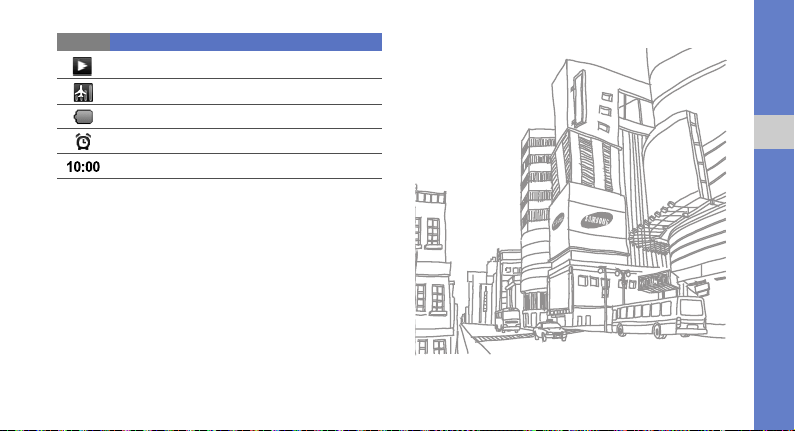
Icon Definition
Music playback in progress
Wireless functions disabled
Battery power level
Alarm activated
Current time
introducing your phone
7
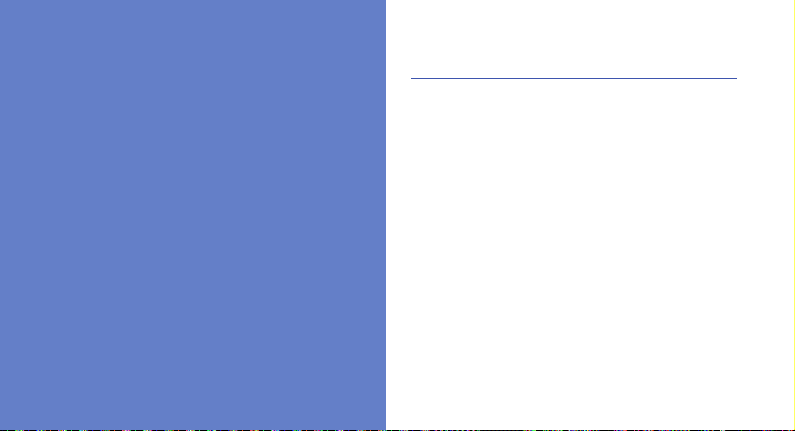
getting started
with your phone
Learn about basics to start using your device.
8
Assemble and prepare your mobile phone
Get started by assembling and setting up your
mobile device for its first use.
Install the SIM card and battery
When you subscribe to a cellular service, you will
receive a Subscriber Identity Module (SIM) card with
subscription details, such as your personal
identification number (PIN) and optional services.

To install the SIM card and battery
1. Remove the battery cover.
2. Insert the SIM card.
getting started with your phone
If the device is on, turn it off. p. 13
• Place the SIM card in the device with the
gold-coloured contacts facing up and the
angled corner facing into the device.
• Without inserting a SIM card, you can use
your device’s non-network services and
some menus.
9
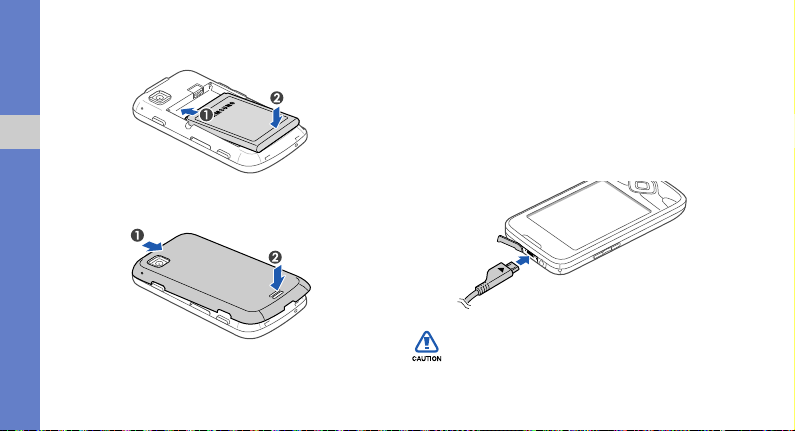
3. Insert the battery.
With the triangle facing up
getting started with your phone
4. Replace the battery cover.
10
Charge the battery
Before using the device for the first time, you must
charge the battery.
1. Open the cover to the multifunction jack on the
top of the device.
2. Plug the small end of the travel adapter into the
multifunction jack.
Improperly connecting the travel adapter can
cause serious damage to the device. Any
damages from misuse are not covered by the
warranty.
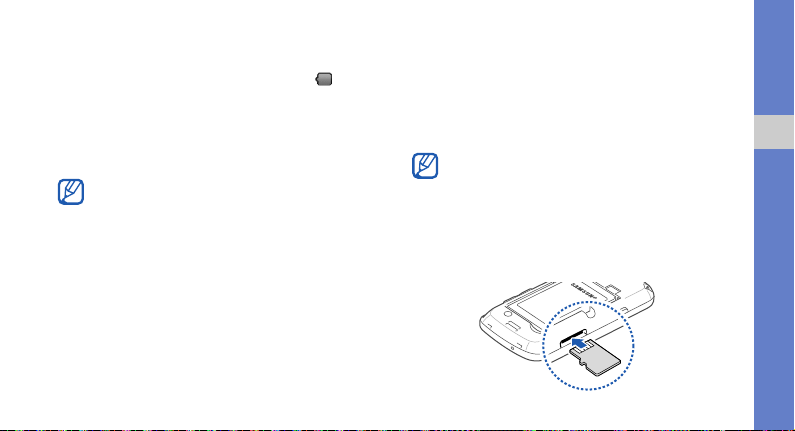
3. Plug the large end of the travel adapter into a
power outlet.
4. When the battery is fully charged (the icon is
no longer moving), unplug the travel adapter from
the power outlet.
5. Unplug the travel adapter from the device.
6. Close the cover to the multifunction jack.
About the low battery indicator
When your battery is low, the device will emit a
warning tone and a low battery message. The
battery icon will also be empty. If the battery
level becomes too low, the device will
automatically power off. Recharge your battery
to continue using your device.
Insert a memory card (optional)
To store additional multimedia files, you must insert a
memory card. Your device accepts microSD™ or
microSDHC™ memory cards up to 32 GB
(depending on memory card manufacturer and
type).
Formatting the memory card on a PC may
cause incompatibility with your device. Format
the memory card only on the device.
1. Remove the battery cover.
2. Insert a memory card
contacts facing up
with the gold-coloured
and toward the device.
getting started with your phone
11
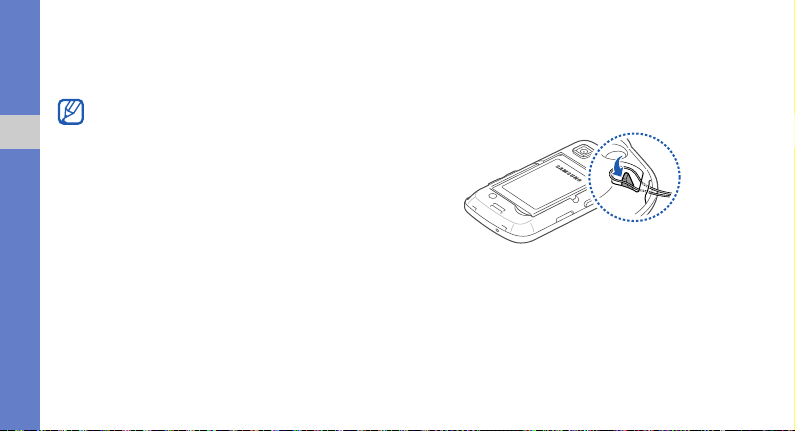
3. Push the memory card in the memory card slot
until it locks in place.
4. Replace the battery cover.
Removing a memory card
Before removing a memory card, first unmount
getting started with your phone
it for safe removal.
1. Open the application list ( p. 17) and
select Settings SD card & phone
storage Unmount SD card under
External SD card.
2. Remove the battery cover.
3. Push the memory card gently until it
disengages from the device.
4. Pull the memory card out of the memory
card slot.
5. Remove the memory card.
12
Attach a hand strap (optional)
1. Remove a battery cover.
2. Slide a hand strap through the slot and hook it
over the small projection.
3. Replace the battery cover.
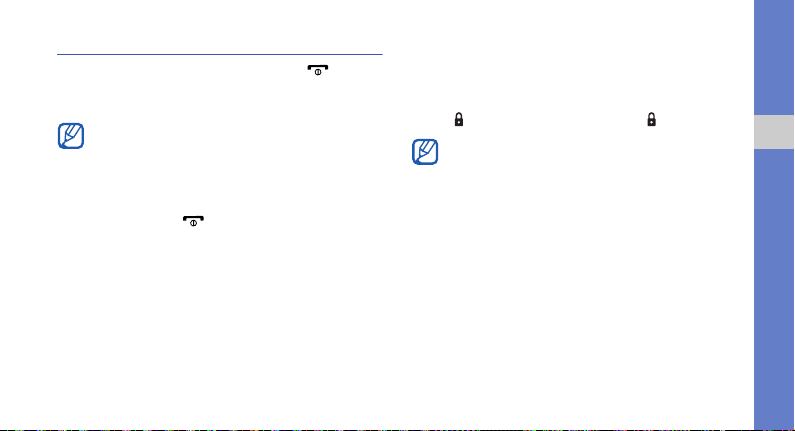
Turn your device on and off
To turn your device on, press and hold [ ]. Your
device will automatically connect to the cellular
network.
You may be charged for data connection
because the connection to the Google web
server is always active by default.
To turn your device off
1. Press and hold [ ].
2. Select Power off OK.
Lock or unlock the touch screen and
keys
You can lock the touch screen and the keys to
prevent any unwanted device operations. To lock,
press [ ]. To unlock, press and hold [ ].
You can set an unlock pattern to prevent
unauthorized people from unlocking and using
your device.
p. 19
Disable wireless functions
Airplane Mode
By disabling all wireless functions, you can use your
device’s non-network services in areas where
wireless devices are prohibited, such as aeroplanes
and hospitals.
getting started with your phone
13

To disable all wireless functions, press and hold
[ ] and select Airplane mode.
Follow all posted warnings and directions from
official personnel when in areas where wireless
devices are prohibited.
Switchers
getting started with your phone
This application allows direct control of all phone
communications functions: GPS, WiFi, Bluetooth
and Auto sync. Select an icon to turn the function on
or off. The icons are grey when the function is off,
coloured when the function is on.
14
Use the touch screen
Your device’s touch screen lets you easily select
items or perform functions. Learn basic actions to
use the touch screen.
For the optimal use of the touch screen,
remove the screen protection film before using
your device.
• Touch an icon to launch an application or select a
menu or icon.
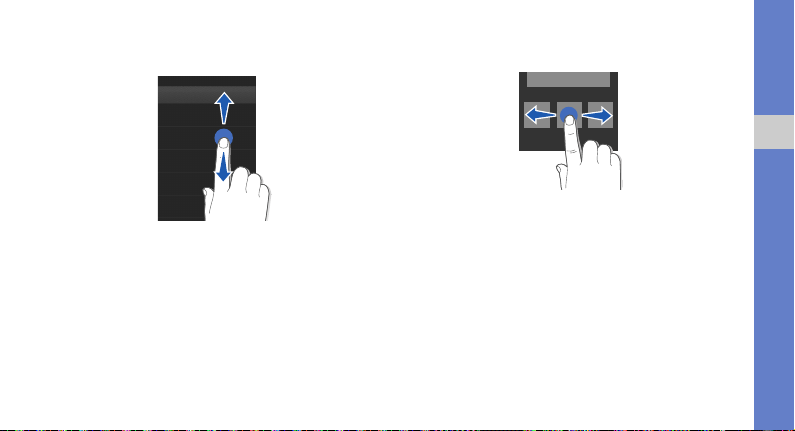
• Drag your finger up or down to scroll through
vertical lists.
• Drag your finger left or right to scroll through
horizontal lists.
getting started with your phone
15
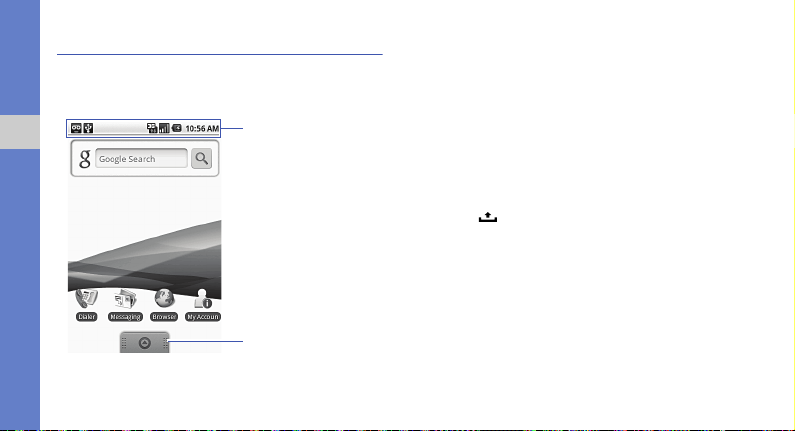
Get to know the Home screen
Status bar
Application tab
When your device turns on, the Home screen
appears. From this screen, you can access various
features and status information.
getting started with your phone
* Your Home screen may appear different from this image.
Scroll through the Home screen
Drag left or right to view the hidden area of the Home
screen.
Add items to the Home screen
You can customise the Home screen by adding
shortcuts to applications or items in applications,
widgets, or folders. To add items to the Home
screen,
1. Press [ ] and select Add.
2. Select the item category an item:
• Shortcuts: Add shortcuts to items, such as
applications, bookmarks, and contacts.
• Widgets: Add widgets, such as the analogue
clock, calendar, and mini player.
• Folders: Create a new folder or add folders
for your contacts.
• Wallpapers: Set a background image.
16
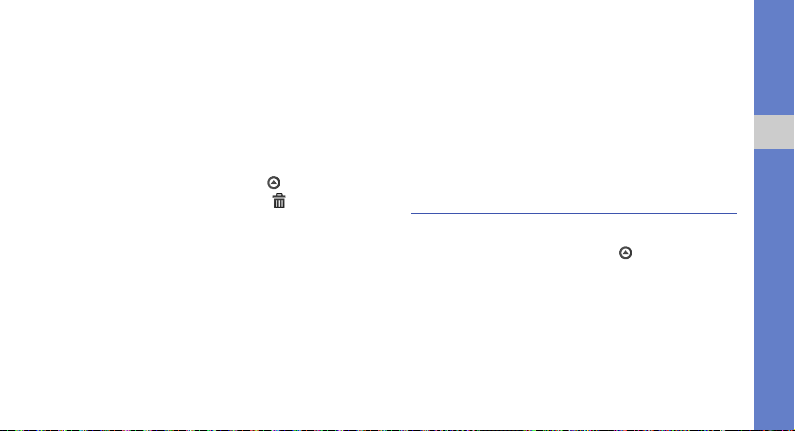
Move items on the Home screen
1. Touch and hold an item to move.
2. Drag the item to the location you want when the
item is magnified.
Remove items from the Home screen
1. Touch and hold an item to remove.
The item is magnified and the icon on the
application tab changes to the icon, meaning
that the application tab changes to the trash tab.
2. Drag the item to the trash tab.
3. When the item and the trash tab turn red, release
the item.
View network information and
notifications
Drag the status bar down from the top of the screen
to access the network information and the
notification list. To clear the notification list, select
Clear notifications.
To hide the list, drag the bottom of the list up.
Access applications
To access your device’s applications
1. From the Home screen, drag up to open the
application list.
getting started with your phone
17
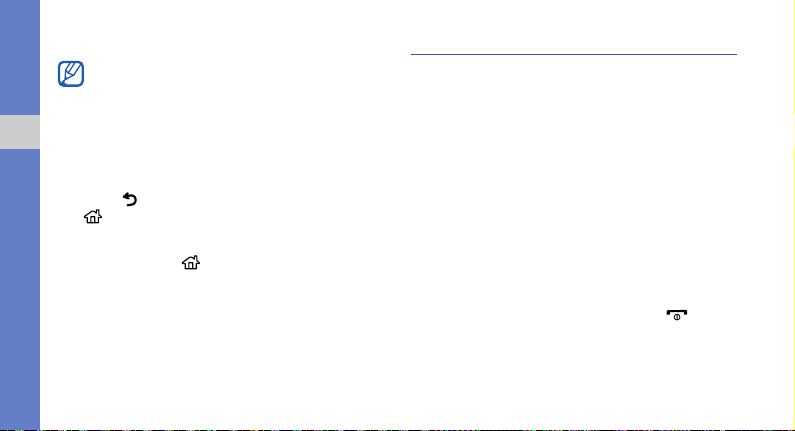
2. Select an application to access.
• When you use applications provided by
Google, you must have a Google account. If
you do not have a Google account, sign up
for a Google account by selecting
the first setup screen.
getting started with your phone
• If you touch and hold an application, it will be
added to the Home screen.
3. Press [ ] to return to the previous screen; Press
[ ] to return to the Home screen.
To access recent applications
1. Press and hold [ ] to open the list of
applications you have accessed recently.
2. Select an application to access.
18
Create
Customize your device
Get more from your device by customising it to
match your preferences.
on
Turn the touch tone on or off
From the Home screen, open the application list and
select Settings Sound & display Audible
selection.
Adjust the volume of the ringtones
From the Home screen, press the Volume key up or
down to adjust the ringtone volume.
Switch to or from Silent mode
From the Home screen, press and hold [ ] and
select Silent mode to silence your device.
To return to the previous mode, repeat this.

Change your ringtone
1. From the Home screen, open the application list
and select Settings Sound & display
Phone ringtone.
2. Select the desired ringtone and select OK.
Activate animation for switching
windows
From the Home screen, open the application list and
select Settings Sound & display Animation.
Set an unlock pattern
You can set an unlock pattern to prevent
unauthorised people from using the device without
your permission.
1. From the Home screen, open the application list
and select Settings Security & location
Set unlock pattern.
2. See the on-screen instructions and example
patterns and select Next (if necessary).
3. Draw a pattern by dragging your finger to
connect at least 4 dots.
4. Select Continue.
5. Draw a pattern again to confirm.
6. Select Confirm.
Once you set an unlock pattern, your device
will require the pattern each time you turn it on.
If you do not want the device to require the
pattern, clear the check box next to Require
pattern in Security & location.
Enter text
With your device’s touch screen, you can enter text
and create messages or contacts.
getting started with your phone
19
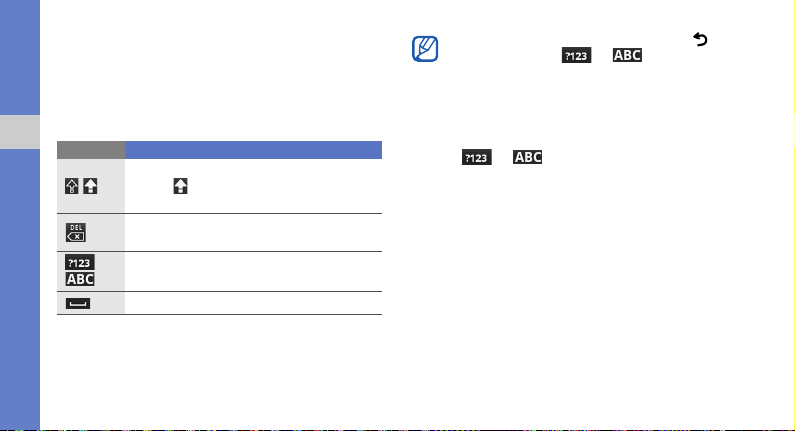
Enter text using the Android keyboard
When you touch the text input field, the Android
keyboard appears at the bottom of the screen. Enter
text by touching alphanumeric keys.
You can also use the following icons:
Icon Function
getting started with your phone
20
Change the case (lower case, upper case);
Touch to enter characters in capital lock
(A dot turns green)
Delete characters; Clear the input field
(touch and hold)
Switch between Number/Symbol mode
and ABC mode
Insert a space
• To hide the Android keyboard, press [].
•Touch and hold
Android keyboard settings
or
and select
to change the
keyboard settings.
• You can change the keyboard type to the
Samsung keyboard
or other keyboards
downloaded from the web. Touch and hold
or
keyboard type
and select
.
Input Method a
• To select a variation of a vowel, touch and
hold the vowel.
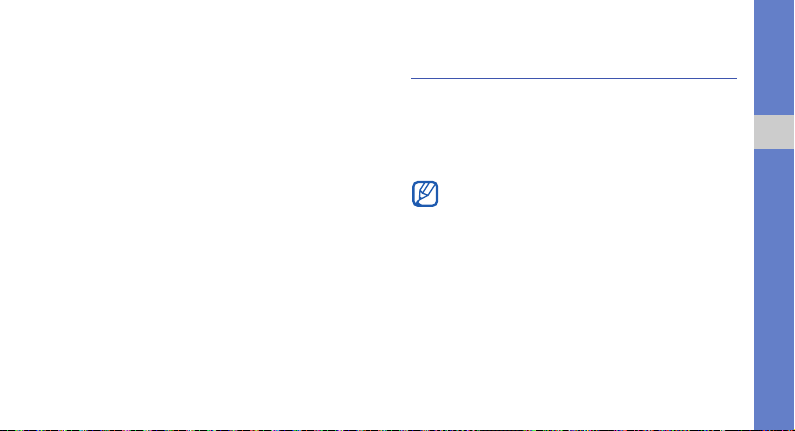
Copy and paste text
While you are entering text, you can use the copy
and paste feature to use text in other applications.
1. Touch and hold the text input field.
2. Select text on the option list.
3. Drag your finger across the text you want to
highlight.
4. Touch and hold the highlighted text.
5. Select Copy to copy the text into the clipboard.
6. In another application, touch and hold the text
input field.
7. Select Paste to insert the text into the field.
Download applications from Android Market
Based on the Android platform, your device’s
functionality can be extended by installing additional
applications. Android Market provides you an easy
and quick way to shop for games and mobile
applications.
Your device will save user files from
downloaded applications to the moviNAND™
memory. To save the files to the SD memory
card, connect your device to a PC and copy
them from moviNAND to SD memory card.
Install applications
1. From the Home screen, open the application list
and select Market.
2. Select Accept when the terms and conditions
appear.
getting started with your phone
21
 Loading...
Loading...