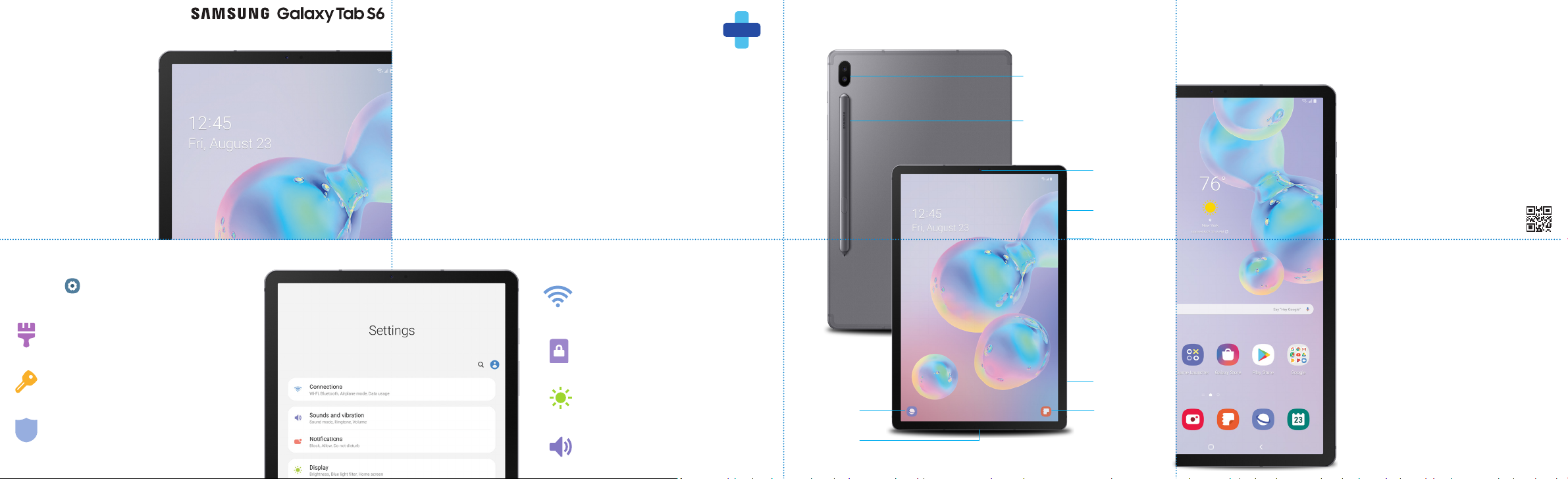
Quick
Reference
Guide
Samsung Care
Samsung Premium Care
Get more than just protection for your device. Pick the time and place, and
a team member will meet you to setup, troubleshoot, repair or replace your
product.
Enroll, at samsung.com/us/support/premium-care
Get to know your product:
• Access user manuals, tips and more at
samsung.com/us/support
Ask the community:
• Ask questions and get solutions from
Samsung customers, at
us.community.samsung.com
Contact us for support:
• For hardware or software support, visit
samsung.com/us/support/contact or
call us at 1.800.SAMSUNG
• Find a service location near you, at
samsung.com/us/support/service/
locations
About your device
Camera
SPen
Camera
Side key
(Power/Bixby)
Volume
©2019 Samsung Electronics America, Inc.Samsung and
Galaxy Tab are both trademarks of Samsung Electronics
Co., Ltd. Android, Google, Google Play, and other marks
are trademarks of Google LLC. Other company and
product names mentioned herein may be trademarks of
their respective owners. Screen images simulated.
Appearance of tablet may vary.
Printed in Vietnam
GH68-50998F
Customize your device
Tap Settings to customize, connect or turn on
options to personalize your device.
Wallpaper Change the look of the Home
and Lock screens.
Accounts and backup Tap Users to add
additional users for the device.
Biometrics and security
Set biometric security options.
Connections Connect to Wi-Fi network,
Bluetooth device and other connection
options.
Lock screen Select a screen lock type and
set security options.
Display Customize the Home screen and
display brightness.
Sounds and vibration Set device
volume and sounds.
microSD™ card slot
Samsung Internet Messages
USB/Audio port
Device features
Expandable storage Expand storage with
a microSD™ card.
Flexible security Biometric security
features.
S PEN Enables accurate, and precise input
while providing a natural writing experience.
Bixby Home See upcoming appointments,
photos, tomorrow ’s weather and more.
Multiuser Allows multiple users for one
device.
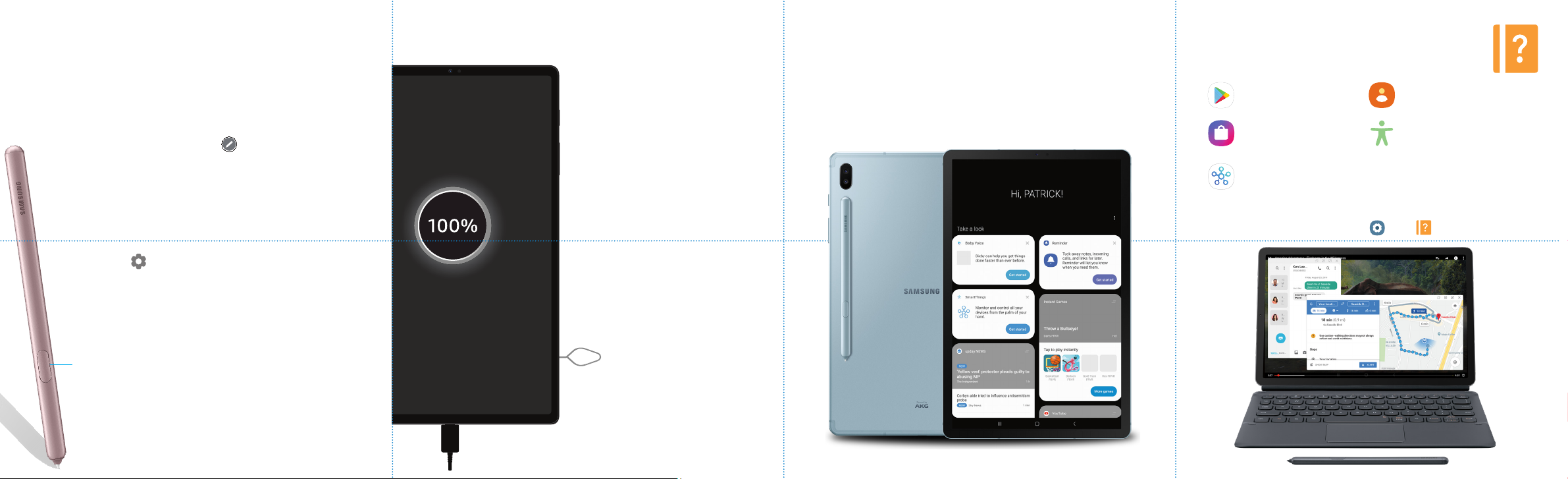
S Pen
The S Pen™ enables fast, accurate, and precise input while providing a natural
writing experience. Write and draw directly into emails or the calendar, as well
as Word, Excel, PowerPoint, and PDF documents.
Air commandSPen button
Press and hold the S Pen
button to open an app
remotely.
A single or double press
can open an app, capture
a photo, navigate, scroll
and more.
Remove the S Pen, and
tap Settings >
Air actions to set the
S Pen remote features.
SPen button
To launch Air Command, tap the screen
with the tip of the S Pen and then
tap .
● Create note Create short notes.
● View all notes Displays notes.
● Smart select Instantly outline
and crop anything on the screen
and freely edit or share with
others.
● Screen write Capture a screen
image and write or draw on it.
● Live messages Create a short
animated message.
● AR Doodle Draw and write on
photos.
● Translate Hover the S Pen over
a word to view its definition and
pronunciation.
● Penup Draw, color, edit, and share
live drawings.
● Add shortcuts Select an app or
function to open or turn on using
Air command.
Set up your device
Install an optional microSD
card
1. Use the tray removal tool to
open the microSD™ card tray.
2. Insert the microSD card
(sold separately) into the tray
with the gold contacts facing
down, as shown.
Charge the battery
Before turning on your device
charge it fully with the provided
charger.
Use only Samsung approved charging devices
and batteries. Samsung accessories are
designed for your device to maximize battery
life. Using other accessories may void your
warranty and may cause damage.
Bixby
Set reminders, see upcoming appointments, photos, tomorrow’s weather
and more.
To launch Bixby, from the home screen swipe right and follow the prompts
to set up.
Visit samsung.com/us/support/owners/app/Bixby for more information.
Learn more
Use the Help feature to access the user manual and other
information on how to use your device, including:
Downloading apps
Downloading apps created
for Galaxy devices.
Connecting and controlling
smart devices
To open the Help feature, from the Home screen, swipe up and
tap Settings > Help .
Managing contacts
Configuring accessibility settings
 Loading...
Loading...