Page 1

TABLET
User Manual
Please read this manual before operating
your device and keep it for future reference.
Page 2

Table of Contents
Special Features ..............................1
Users
.......................................2
Getting Started .............................. 3
Set Up Your Device
Assemble Your Device
Start Using Your Device
Learn About YourDevice
Front View
Back View
Navigation
Home Screen
.............................1
........................2
.......................5
........................9
..................................10
..................................12
.................................13
...............................15
Customize Your Home Screen
Notification Panel
Multi Window
Enter Text
...........................21
.............................. 23
................................. 25
................17
Apps .........................................28
Use Apps
Applications Settings
Calculator
Calendar
Camera and Video
Clock
.................................. 29
....................... 32
.................................34
.................................. 35
.......................... 38
..................................... 43
USC_T377R4_EN_UM_TN_QI4_101217_FINAL
Page 3

Contacts
Email .....................................52
Galaxy Apps ............................... 55
Gallery ...................................56
Google Apps ...............................60
Internet ................................... 63
Memo ..................................... 68
My Files ................................... 70
Samsung+ ..................................72
Video Player ...............................73
Additional Apps .............................76
..................................46
Settings .....................................78
How to Use Settings ........................ 79
Connections .................................80
Wi‑Fi .......................................81
Bluetooth
Data Usage ................................ 86
Airplane Mode ............................. 88
Mobile Hotspot ............................ 89
Tethering ...................................91
Mobile Networks ........................... 92
Location ................................... 92
Nearby Device Scanning .................... 94
Printing ................................... 94
Virtual Private Networks ................... 95
Ethernet ..................................96
Sounds and Vibration ......................... 97
Sound Mode ...............................98
Easy Mute .................................98
Volume ...................................98
iii Table of Contents
.................................84
Page 4
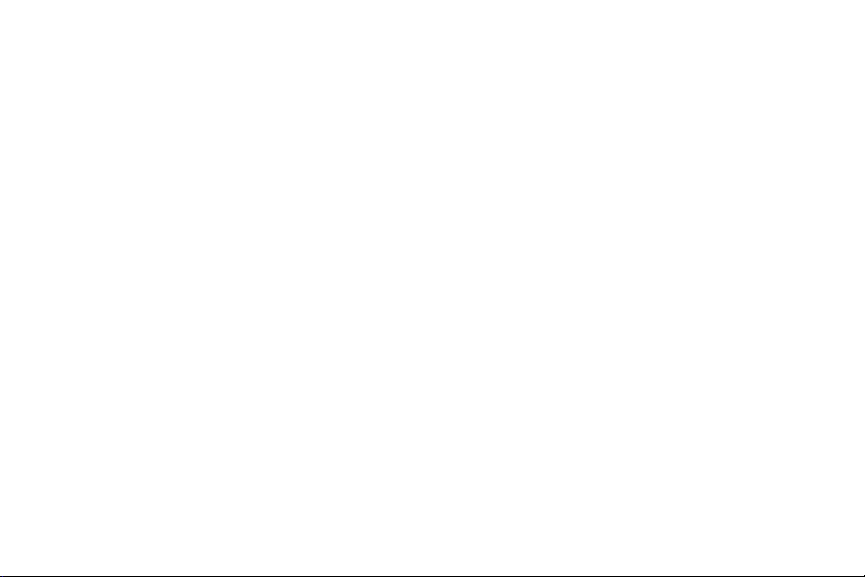
Notification Sounds
Do Not Disturb ............................100
System Sounds ............................101
Key‑Tap Feedback ..........................101
Sound Quality and Effects ................. 102
Notifications ................................ 103
Block App Notifications .................... 104
Customize App Notifications ...............104
Display ..................................... 105
Screen Brightness ......................... 106
Screen Mode ..............................106
Screen Zoom and Font ..................... 107
Home Screen ............................. 107
Icon Frames .............................. 108
Status Bar ................................108
.......................100
Screen Timeout ...........................109
Screen Saver .............................. 109
Wallpaper .................................110
Device Maintenance ..........................111
Quick Optimization .........................112
Battery ....................................112
Storage ...................................113
Memory ...................................115
Language and Input ........................116
Date and Time .............................118
Report Diagnostic Information ..............119
Reset .....................................119
Factory Data Reset ........................120
Software Update ...........................121
iv Table of Contents
Page 5
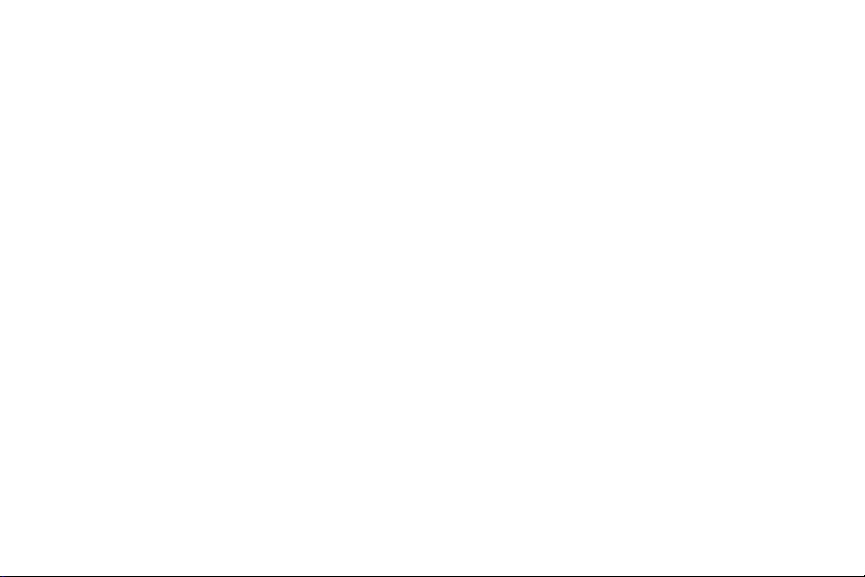
Lock Screen and Security
Screen Lock Types ......................... 123
Lock Screen Settings ...................... 124
Find My Mobile ........................... 124
Unknown Sources ......................... 125
Private Mode ............................. 125
Encrypt Device ............................ 125
Encrypt SD Card ...........................126
View Passwords ............................126
Security Update Service ....................126
Device Administration ......................127
Credential Storage .........................127
Knox Active Protection .................... 128
Advanced Security Settings ................ 128
.....................122
Accounts ................................... 129
Samsung Cloud ........................... 130
My Profile .................................131
Add an Account ............................131
Users .................................... 133
Backup and Restore ....................... 135
Google Settings ........................... 136
Accessibility .................................137
Vision .................................... 138
Hearing .................................. 139
Dexterity and Interaction ..................140
More Accessibility Settings ................ 140
Accessibility Services .......................141
Other Settings .............................. 142
About Tablet .............................. 143
v Table of Contents
Page 6
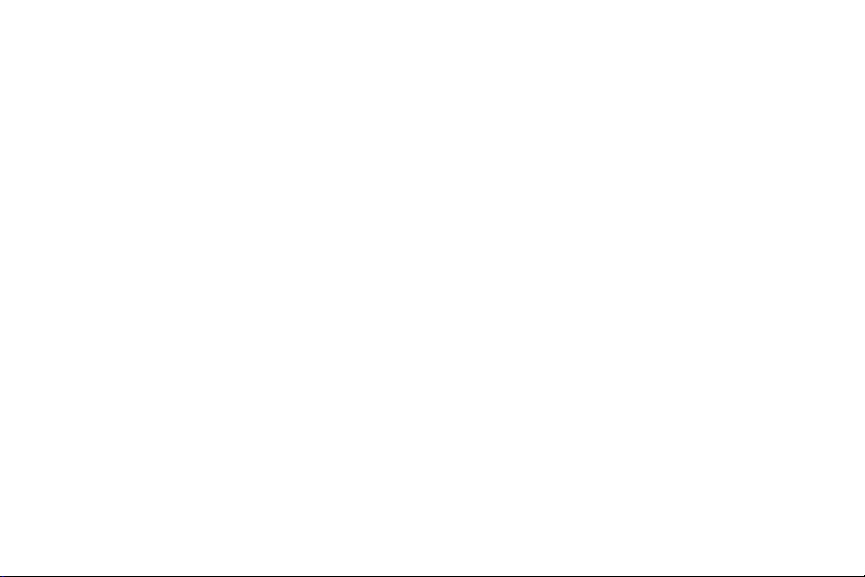
..................................... 143
Help
Getting Help ...............................144
Videos ................................... 145
Simulators ............................... 145
Tips ...................................... 145
Samsung Care ............................ 145
Legal ........................................146
Legal Information ..........................147
vi Table of Contents
Page 7
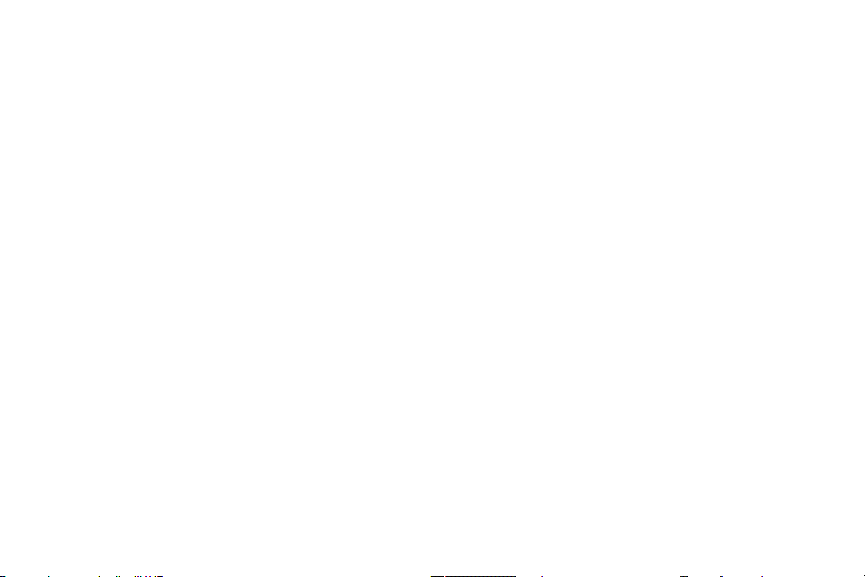
Special Features
Learn about your mobile device’s
special features.
Page 8

Users
Share this tablet with multiple people by creating User
accounts.
For more information, see “Users” on page133.
2Special Features
Page 9

Getting Started
Learn about your mobile device
hardware, assemblyprocedures,
and how to get started usingyour
new device.
Page 10

Set Up Your Device
Learn how to set up your device for the first time.
Page 11

Assemble Your Device
This section helps you to assemble your device.
Install the SIM Card
When you subscribe to a cellular network, you are
provided with a plug-in SIM card. During activation,
your SIM card is loaded with your subscription details.
Warning: Small components such as SIM Cards can
pose a choking risk. Please be careful when handling
these cards to avoid damaging them.
1. With the tablet’s screen facing up, locate and open
the SIM card slot cover.
2. Carefully slide the SIM card into the SIM card slot
(as shown) until it clicks into place.
3. Close the SIM card slot cover.
2 Assemble Your DeviceSet Up Your Device
Page 12
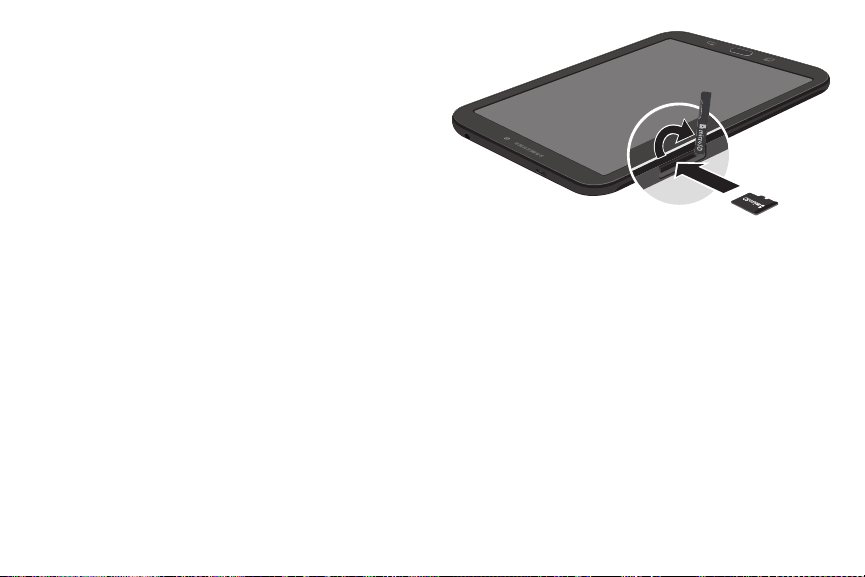
Install an Optional Memory Card
You can install a microSD™ memory card (notincluded)
to add more memory space to yourdevice.
Warning: Small components such as memory cards can
pose a choking risk. Please be careful when handling
these cards to avoid damaging them.
1. With the tablet’s screen facing up, locate and open
the memory card slot cover and turn to expose the
slot.
2. Carefully slide the memory card into the memory
card slot (as shown) until it clicks into place.
3. Close the memory card slot cover.
3 Assemble Your DeviceSet Up Your Device
Page 13

Charge the Battery
Your device is powered by a rechargeable Li-Ion
battery. A USB charger (charging head and USB cable)
is included with the device for charging the battery
from any standard outlet.
The battery comes partially charged. You can use the
device while charging.
1. Insert the USB cable into the USB charger/
Accessory port.
2. Connect the USB cable to the charging head, and
then plug the charging head into a standard outlet.
3. Unplug the charging head from the outlet and
remove the USB cable from the device when
charging is complete.
Caution: Use only charging devices that are approved
by Samsung. Samsung accessories are designed for
your device to maximize battery life. Using other
accessories may void your warranty and may cause
damage.
While charging, the device and the charger may
become hot. This does not affect the device’s lifespan
or performance and is in the device’s normal range of
operation.
The charger may stop charging if the battery becomes
too hot.
4 Assemble Your DeviceSet Up Your Device
Page 14

If the device heats up while charging the battery:
1. Disconnect the charger from the device and close
any running apps.
2. Wait for the device to cool down, and then begin
charging the device again.
If the lower part of the device overheats,
•
check for damage to the connected USB cable.
Replace the damaged USB cable with a new
Samsung-approved cable.
When to Charge the Battery
When the battery is low, your device conserves its
remaining battery power by dimming the screen.
When the battery level becomes too low, the device
automatically turns off.
For a quick check of your battery level:
► View the battery charge indicator located in the top
right corner of your device’s display. Asolid color
( ) indicates a full charge.
Start Using Your Device
Turn Your Device On or Off
The instructions below explain how to turn your device
on or off.
To turn the device on:
► Press and hold the Power key until the device
turnson.
To turn the device off:
1. Press and hold the Power key.
2. Tap Power off, and confirm if prompted.
5 Start Using Your DeviceSet Up Your Device
Page 15

Lock or Unlock Your Device
Use your device’s screen lock features to secure your
device. By default, the device locks automatically when
the screen times out.
To lock the device:
► Press the Power key.
The default Screen lock on your device is
Swipe. Tochoose a more secure screen lock,
see“SetaSecureScreenLock” on page123.
To unlock the device:
► Press the Power key or Home key, and then drag
your finger across the screen.
Use the Set Up Wizard
The first time you turn your device on, the Setup Wizard
is displayed. It guides you through the basics of setting
up your device.
Follow the prompts to choose a default language,
connect to a Wi-Fi® network, set up accounts, choose
location services, learn about your device’s features,
and more.
Add a Google Account
Your new device uses your Google™ Account to fully
utilize its Android™ features.
To set up a GoogleAccount on your device, use
Accounts settings.
1. From a Home screen, swipe up to access Apps.
2. Tap Settings > Cloud and accounts > Accounts.
3. Tap Addaccount > Google.
6 Start Using Your DeviceSet Up Your Device
Page 16
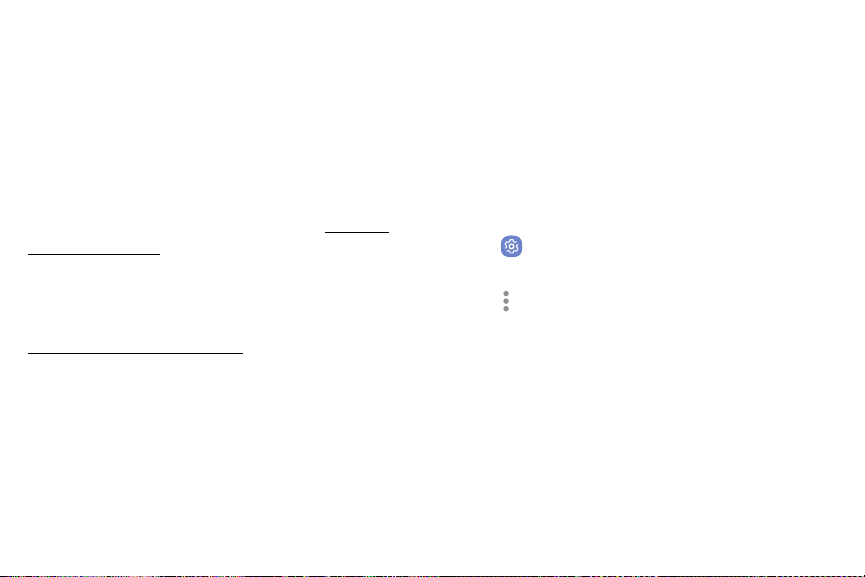
Factory Reset Protection
When you sign in to a Google Account on your device,
Factory Reset Protection is activated. Factory Reset
Protection (FRP) prevents other people from using
your device if it is reset to factory settings without your
permission. For example, if your device is lost or stolen
and a factory data reset is performed, only someone
with your Google Account username and password can
use the device. For more information, visit samsung.
com/us/support/frp.
You will not be able to access the device after a factory
data reset if you do not have your GoogleAccount
username and password. For more information, see
“Factory Data Reset” on page120.
Enable Factory Reset Protection
Adding a Google Account to your device automatically
activates the FRP security feature.
Disable Factory Reset Protection
To disable FRP, remove all Google Accounts from the
device.
1. From a Home screen, swipe up to access Apps.
2. Tap Settings > Cloud and accounts >
Accounts>Google.
3. Tap Moreoptions > Remove account.
7 Start Using Your DeviceSet Up Your Device
Page 17

Add a Samsung Account
Create a Samsung account for access to Samsung
content and apps on your device.
To set up a Samsung account on your device, use
Accounts settings.
1. From a Home screen, swipe up to access Apps.
2. Tap Settings > Cloud and accounts > Accounts.
3. Tap Add account > Samsung account.
AddanEmailAccount
Use the Email app to view and manage all your email
accounts in one app.
To set up an email account on your device, use Accounts
settings.
1. From a Home screen, swipe up to access Apps.
2. Tap Settings > Cloud and accounts > Accounts.
3. Tap Addaccount > Email.
8 Start Using Your DeviceSet Up Your Device
Page 18

Learn About Your Device
Learn some of the key features of your mobile
device, including the screens and icons, as well as
how to navigate the device and enter text using the
keyboard.
Page 19

Front View
Memory card slot
SIM card slot
Front camera
Power key
Volume keys
Recent apps
Home
Devices and software are constantly evolving — the illustrations you see here are for reference only.
10Learn About YourDevice
Back
Page 20

Power key
•
Press to turn the screen on or off.
-
Press and hold to select a power control option.
-
Volume keys
•
Adjust the volume of your device’s sounds and
-
audio playback.
In the camera app, press a volume key to take a
-
photo.
11Learn About YourDevice
Page 21
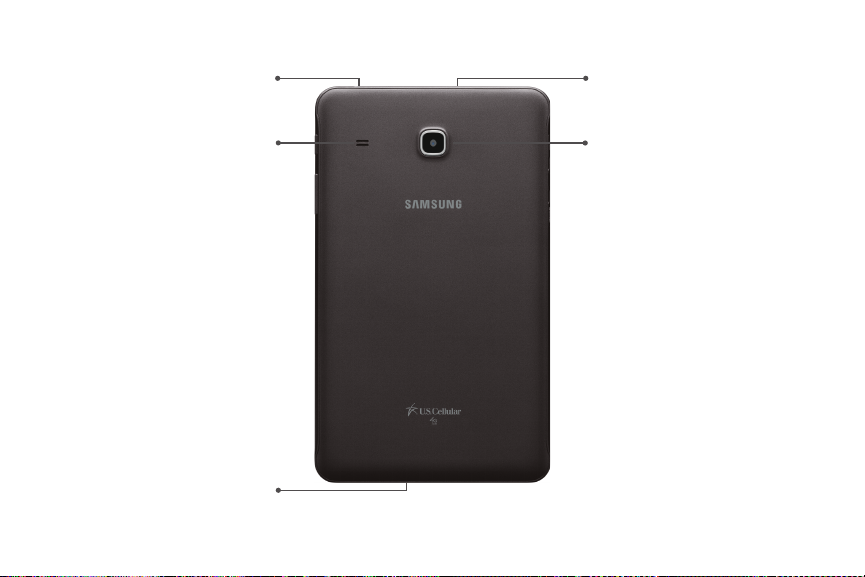
Back View
Headset jack
USB charger/Accessory port
Speaker
Microphone
Devices and software are constantly evolving — the illustrations you see here are for reference only.
12Learn About YourDevice
Rear camera
Page 22

Navigation
Learn the basics for how to navigate through your
device.
Double -Tap
Lightly tap items twice to select or launch them.
Double‑tap an image to zoom in or out.
•
Touchscreen Navigation
Please note that a touch screen responds best to a light
touch from the pad of your finger or a capacitive stylus.
Using excessive force or a metallic object on the touch
screen may damage the tempered glass surface and
void the warranty.
Tap
Lightly tap items to select or launch them.
Tap the keyboard to enter characters ortext.
•
Tap an item to select it.
•
Tap an app shortcut to launch the application.
•
Touch and Hold
Touch and hold items to activate them.
Touch and hold a field to display a pop‑up menu of
•
options.
Swipe
Lightly drag your finger vertically or horizontally across
the screen.
Swipe the screen to unlock the device.
•
Swipe the screen to scroll through the Homescreens
•
or menu options.
13Learn About YourDevice
Page 23
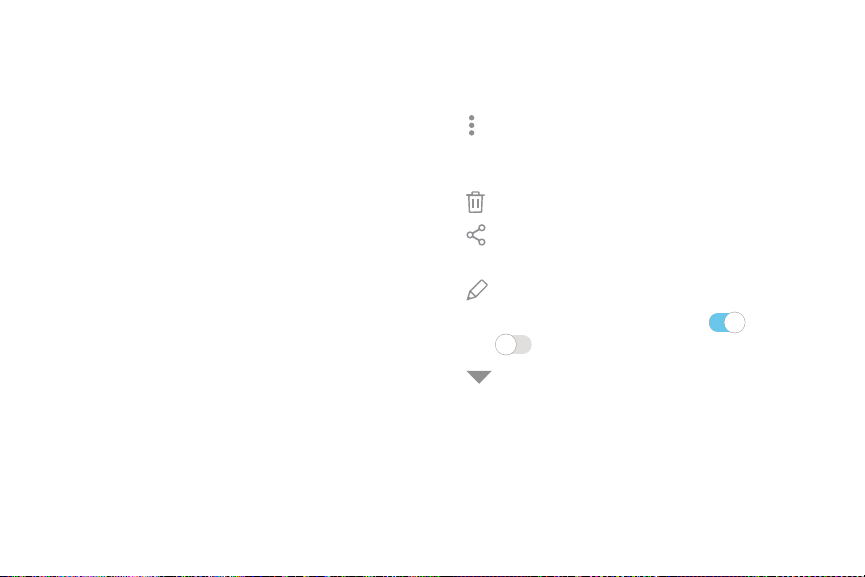
Drag
Touch and hold an item, and then move it to a new
location.
Drag an app shortcut to add it to a Home screen.
•
Drag a widget to place it in a new location on a
•
Homescreen.
Pinch and Spread
Pinch the screen using your thumb and forefinger or
spread by moving your fingers apart.
Spread your fingers on the screen to zoom in while
•
viewing a picture or a web page.
Pinch the screen to zoom out while viewing a picture
•
or a web page.
Common Options
Many of the following common options are usually
available on various screens:
Moreoptions: Tap to view more menu options for
•
a screen. This often allows you to select items to
delete or share.
Delete: Tap to select items to delete.
•
Share: Tap to select items to share, and then
•
choose a sharing method.
Edit: Tap to customize the screen.
•
On/Off: Tap to turn the option on ( ) or
•
off ( ).
Menu: Tap to view available options for thefield.
•
14Learn About YourDevice
Page 24

Home Screen
Widget
Status bar
App folder
Devices and software are constantly evolving — the illustrations you see here are for reference only.
15Learn About YourDevice
App shortcuts
Primary app shortcuts
Page 25

Status Bar
The Status bar at the top of a Home screen provides
device information on the right side and notification
alerts on the left.
Status Icons
Battery full
Battery low
Battery charging
Vibrate mode
Mute mode
4G LTE™ active
Signal strength
Network not available
Wi‑Fi active
GPS active
Notification Icons
New email
New Gmail
File download in progress
File upload in progress
Wi‑Fi available
App updates available
App updates complete
16Learn About YourDevice
Page 26

Customize Your Home Screen
Screens
Your device has multiple Home screens to hold app
shortcuts and widgets.
1. From a Home screen, pinch the screen.
2. Use these options to manage screens:
To align shortcuts into a line at the top of a
•
screen, tap Align top.
To align shortcuts into a line at the bottom of a
•
screen, tap Align bottom.
To remove a Home screen, tap Remove.
•
To set a screen as the main Home screen, tap
•
Main. This screen is displayed when you
press the Home key.
To change the order of screens, touch and hold a
•
screen, and then drag it to a newposition.
To add a screen, swipe to the end of the screens,
•
and then tap Add.
To find the Flipboard Briefing screen, swipe to
•
the left of the screens. To activate this feature,
tap On/Off at the top of the screen.
Wallpapers
Change the look of the Home and Lock screens with
wallpaper. You can display a favorite picture or choose
from preloaded wallpapers.
1. From a Home screen, pinch the screen.
2. Tap Wallpapers to customize.
3. Tap From Gallery to see additional wallpaper
images.
17Learn About YourDevice
Page 27

4. Tap an image to choose it, and then select which
screen you want to use it for.
5. Tap Set as wallpaper.
Widgets
Widgets are simple application extensions that run on
a Home screen.
To add a widget to a Home screen:
1. From a Home screen, pinch the screen.
2. Tap Widgets.
3. Touch and hold a widget, drag it to a Homescreen,
and release it.
To remove a widget from a Home screen:
1. From a Home screen, touch and hold a widget to
open the options menu.
2. Tap Remove.
Home Screen Settings
Customize your Home and Apps screens.
1. From a Home screen, pinch the screen.
2. Tap Home screen settings to customize:
Home screen layout: Set your device to have a
•
Home and Apps screen, or only a Home screen
where all apps are located.
Apps button: Add an apps button to the
•
Homescreen for easy access to the Appsscreen.
Quick-open notification panel: Swipe down to
•
open the notification panel from a Home screen.
Hide apps: Select apps to hide, and then
•
tapApply.
About Home screen: View version information.
•
18Learn About YourDevice
Page 28

App Shortcuts
You can use app shortcuts to launch an app from any
Home screen.
To add a shortcut:
1. From a Home screen, swipe up to access Apps.
2. Touch and hold an app shortcut to open the options
menu.
3. Tap Add shortcut to Home.
To remove a shortcut:
1. Touch and hold an app shortcut to open the options
menu.
2. Tap Remove shortcut.
Removing a shortcut does not delete the app,
•
it just removes the shortcut from the Home
screen.
To move a shortcut from one Home screen to another:
1. Touch and hold an app shortcut to release it.
2. Drag the app shortcut to a new Home screen, and
then release it.
19Learn About YourDevice
Page 29
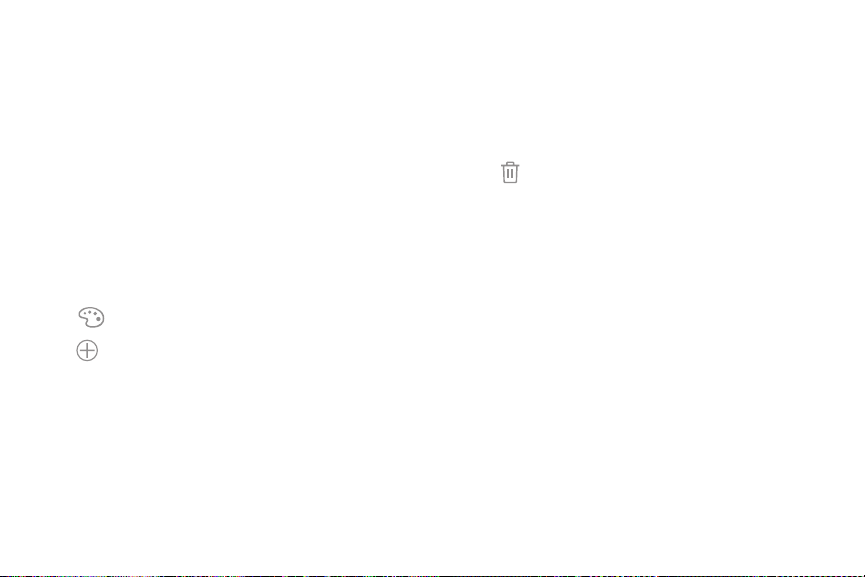
Folders
Place folders on a Home screen to organize items.
Create a Folder
You can create an app folder on a Home screen.
1. From a Home screen, touch and hold an app
shortcut and drag it on top of another app shortcut
until it is highlighted.
2. Release the app shortcut to create the folder.
Enter folder name: Enter a name for the folder.
•
Palette: Change the color.
•
Add apps: Place more apps in the folder. Tap
•
apps to select them, and then tap Add.
3. Tap anywhere outside of the folder to close it.
Remove a Folder from a Home Screen
You can remove a folder that you added to a
Homescreen.
1. Touch and hold the folder to open the options
menu.
2. Tap Delete folder, and confirm when prompted.
20Learn About YourDevice
Page 30
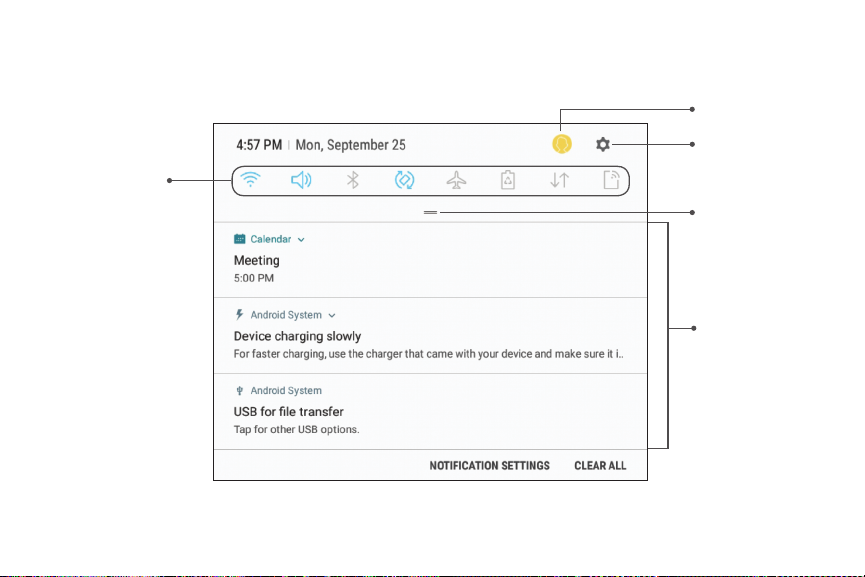
Notification Panel
Quick settings
Devices and software are constantly evolving — the illustrations you see here are for reference only.
Manage users
Settings
View all
Notification cards
21Learn About YourDevice
Page 31

View the Notification Panel
You can access the Notification panel from any screen.
1. Drag the Status bar down to display the
Notificationpanel.
2. Swipe down the list to see notification details.
To open an item, tap it.
•
To clear a single notification, drag the
•
notification left or right.
To clear all notifications, tap Clear all.
•
3. Drag upward from the bottom of the screen or tap
Back to close the Notification panel.
Quick Settings
In addition to notifications, the Notification panel also
provides quick access to device functions such as Wi‑Fi,
allowing you to quickly turn them on or off.
To view additional Quick settings:
1. Drag the Status bar down to display the
Notificationpanel.
2. Drag View all downward.
Tap a setting to turn it on or off.
•
Tap More options to edit Quick settings or to
•
change the button layout.
3. Drag View all upward to close the
Quicksettings.
22Learn About YourDevice
Page 32

Multi Window
Multitask by using multiple applications at the same
time. Multi window is not available for all apps.
Use MultiWindow
Apps that support Multiwindow can be displayed
together on a split screen. You can switch between the
apps and adjust the size of their display on the screen.
1. From any screen, touch and hold Recent apps.
2. Tap Multiwindow in the title bar to launch
an application in split screen view. Only apps
that support Multiwindow will have the
Multiwindow icon in their title bar.
Recently opened apps are displayed in the
•
bottom half of the screen.
If there are no recently opened apps that
•
support Multi window, or if you want to choose
another app, tap App list.
Devices and software are constantly evolving — the illustrations you see here are for reference only.
3. Tap an app to add it to the split screen view.
23Learn About YourDevice
Page 33

Window Controls
You can modify the way apps are displayed with the
Window controls in the Multi window view.
► Tap the middle of the windowborder for the
following options:
Switch windows: Switch locations between
•
Multiwindow apps.
Close app: Close the selected app.
•
Multi Window Settings
Enable split screen view action to switch between full
screen view and split screen view in Multi window.
1. From a Home screen, swipe up to access Apps.
2. Tap Settings > Advanced features >
Multiwindow.
3. Tap On/Off to enable Split screen view action.
Touch and hold Recent apps to switch between
full screen and split screen views of the open app.
24Learn About YourDevice
Page 34

Enter Text
Text can be entered using a keyboard or by speaking.
Special Keys
Symbol: Tap to insert symbols.
Use the SamsungKeyboard
Enter text using a QWERTY keyboard.
Predictive text
Options
Control: Touch and hold for quick access to
cut (x), copy (c), paste (v), undo (z), redo (y),
and select all (a).
Touch and hold Options for the following:
Voice input: Enter text using Google Voice™
typing.
Handwriting: Use your handwriting to enter
text.
Emoticon: Insert an emoticon at the
cursorposition.
Keyboard types: Change the layout of the
keyboard.
Keyboard settings: Access keyboard
settings.
25Learn About YourDevice
Page 35

Configure the Samsung Keyboard
To customize the Samsung keyboard:
1. From a Home screen, swipe up to access Apps.
2. Tap Settings > General management >
Language and input > On‑screenkeyboard >
Samsung keyboard for options.
Languages and types: Set the keyboard type
•
and choose which languages are available on
the keyboard. To switch between languages,
slide the Space bar sideways.
Smart typing: Use predictive text and correct
•
common typing mistakes to improve input.
Customization: Use alternative characters, text
•
shortcuts, change the keyboard size, or use a
high contrast keyboard.
Other settings: Reset keyboard settings, clear
•
personalized data, and view information about
the Samsung keyboard.
Use Google Voice Typing
Instead of typing, enter text by speaking.
Settings
To enable Google voice typing:
1. Tap Voice input on the Samsung keyboard.
You may need to touch and hold Options (leftof
•
the Space bar) to find it.
2. Speak your text.
26Learn About YourDevice
Delete text
Page 36

Configure Google Voice Typing
To customize Google Voice typing:
1. From a Home screen, swipe up to access Apps.
2. Tap Settings > General management >
Language andinput > On‑screenkeyboard >
Googlevoice typing.
Languages: Select languages for Google voice
•
typing.
“Ok Google” detection: Launch a Google search
•
whenever you say “OK Google.”
Hands-free: Allow requests with the device
•
locked.
Speech output: Select options for spoken
•
feedback.
Offline speech recognition: Download and
•
install speech recognition engines, allowing you
to use voice input while not connected to the
network.
Block offensive words: Hide search results that
•
contain offensive words.
Bluetooth headset: Use audio input from a
•
Bluetooth® headset (not included) if one is
connected.
27Learn About YourDevice
Page 37

Apps
Learn how to change the way
apps are displayed, organize
apps into folders, and uninstall
or disable apps.
Page 38

Use Apps
The Apps list displays all preloaded and downloaded
apps. You can uninstall, disable, or hide apps from view.
Access Apps
You can access and launch all applications from the
Apps list.
1. From a Home screen, swipe up to access Apps.
2. Tap an app’s shortcut to launch it.
To return to the main Home screen, press the
•
Home key.
Add an Apps Shortcut
In addition to swiping to access apps, you can add a
shortcut to the Apps list on the Home screen.
1. From a Home screen, swipe up to access Apps.
2. Tap Moreoptions > Settings > Apps button.
3. Tap Show Apps button > Apply.
Download and Install NewApps
Find new apps to download and install on your device.
Play Store: Download new apps from the
•
GooglePlay™ store. Visit play.google.com/store/apps
to learn more.
Galaxy Apps: View and download Samsung
•
apps that are optimized for use with Galaxy devices.
Visitsamsung.com/global/galaxy/apps/galaxy-apps to
learn more.
29Apps
Page 39

Uninstall Apps
You can uninstall or disable apps you download and
install.
Some preloaded apps can only be disabled, not
•
uninstalled.
Apps that are disabled are turned off and hidden
•
from view.
To uninstall an app:
1. From a Home screen, swipe up to access Apps.
2. Touch and hold an app to open the options menu.
3. Tap Uninstall and confirm when prompted.
Organize Apps
App shortcuts can be listed alphabetically or in your
own custom order.
To change the order apps are listed:
1. From a Home screen, swipe up to access Apps.
2. Touch and hold an app shortcut or folder, and then
drag it to a new location.
To alphabetize your apps:
1. From a Home screen, swipe up to access Apps.
2. Tap Moreoptions > Sort.
3. Tap Alphabetical order.
To fill in holes on an app page:
1. From a Home screen, swipe up to access Apps.
2. Tap Moreoptions > Clean up pages.
30Apps
Page 40

Use Folders
You can organize App shortcuts in a folder on an Apps
list screen.
1. From a Home screen, swipe up to access Apps.
2. Touch and hold an app shortcut, and then drag it on
top of another app shortcut until it is highlighted.
3. Release the app shortcut to create the folder.
Enter folder name: Name the folder.
•
Palette: Change the folder color.
•
Add apps: Place more apps in the folder.
•
Tapapps to select them, and then tapAdd.
4. Tap anywhere outside of the folder to close it.
To launch apps in a folder:
► Tap a folder, and then tap an app shortcut to
launchit.
To delete a folder:
1. From a Home screen, swipe up to access Apps.
2. Touch and hold a folder to delete, and then tap
Deletefolder. Confirm when prompted.
To add a folder to a Home screen:
1. From a Home screen, swipe up to access Apps.
2. Touch and hold a folder, and then drag it to
the top or bottom of the screen to move it to a
Homescreen.
3. Drag the folder to the desired location, and then
release it.
31Apps
Page 41

Applications Settings
You can download and install new applications on
your device. UseApplication settings to manage your
downloaded and preloaded applications.
1. From a Home screen, swipe up to access Apps.
2. Tap Settings > Apps.
3. Tap Menu at the top of the apps list, and then
choose All apps, Enabled, or Disabled.
4. Tap More options for the following options:
Sort by size/name: Sort the apps by size or
•
name.
Default apps: Choose or change apps that are
•
used by default for certain features, like email or
browsing the Internet.
App permissions: Control which apps have
•
permissions to use certain features of your
device.
Show/Hide system apps: Show or hide system
•
(background) apps.
Special access: Select which apps can have
•
special access permissions to features on your
device.
Reset app preferences: Reset options that have
•
been changed. Existing app data is not deleted.
32Apps
Page 42

5. Tap an application to view and update information
about the application. The following options may be
displayed:
Uninstall/Disable: Uninstall or disable the
•
application. Preloaded apps can only be
disabled.
Force stop: Stop an app that is misbehaving.
•
Restart your device if stopping an app, process,
or service causes your deviceto stop working
correctly.
Mobile data: View mobile data usage.
•
Battery: View battery usage since the last full
•
charge.
Storage: Manage the app’s storage usage.
•
Memory: View memory usage.
•
Notifications: Configure notifications from
•
theapp.
Permissions: View permissions granted to the
•
app for access to your device’s information.
Set as default: Set the app as a default for a
•
certain category of apps.
Note: Options vary by application.
33Apps
Page 43

Calculator
The Calculator provides basic and advanced arithmetic
functions.
Basic Operation
You can use your calculator to perform basic operations
and advanced arithmetic functions.
1. From a Home screen, swipe up to access Apps.
2. Tap Calculator, and enter the first number using
the numeric keys.
3. Tap the appropriate arithmetic function key, and
enter the next number.
4. Tap Equals to view the result.
5. Tap Clear to clear the results.
View Calculator History
You can view and clear your Calculator history.
1. From a Home screen, swipe up to access Apps.
2. Tap Calculator.
To view all Calculator history, swipe up or down
•
on the history area of the screen.
To clear the Calculator history, tap Clearhistory.
•
34Apps
Page 44

Calendar
Manage your events and tasks.
Add Calendars
Add existing calendars to the Calendar app.
1. From a Home screen, swipe up to access Apps.
2. Tap Calendar > More options.
3. Tap Manage calendars > Add account, and
select an account type.
4. Enter your account information and follow the
prompts.
Calendar View
To choose a calendar view:
1. From a Home screen, swipe up to access Apps.
2. Tap Calendar > View, and then tap an option:
Year: Display all twelve months of this year.
•
Swipe across the screen to display another year.
Month: Display the current month. Swipe across
•
the screen to display another month. Events and
tasks are also displayed.
Week: Display the current week. Swipe across
•
the screen to display another week.
Day: Display today’s schedule by hour. Swipe
•
across the screen to display another day.
Tasks: Display all tasks.
•
3. Tap Today to return to the current date.
35Apps
Page 45

Create an Event
You can use your Calendar to create events.
1. From a Home screen, swipe up to access Apps.
2. Tap Calendar > Add to add an event.
3. Enter details for the event, and then tap Save.
Share an Event
You can share events you create from your Calendar.
1. From a Home screen, swipe up to access Apps.
2. Tap Calendar, tap an event, and tap again to
edit it.
3. Tap Share, choose a sharing method, and follow the
prompts.
Delete an Event
You can delete events you create from your Calendar.
1. From a Home screen, swipe up to access Apps.
2. Tap Calendar, tap an event, and tap again to
edit it.
3. Tap Delete. Confirm when prompted.
Create a Task
You can use your Calendar to create tasks. Tasks are
items you add to the calendar to be accomplished on
a certain day. A task appears as a checklist item and is
removed once you mark the task as complete.
1. From a Home screen, swipe up to access Apps.
2. Tap Calendar > View > Task s.
3. Tap Add to add a task.
4. Enter details for the task, and then tap Save.
36Apps
Page 46

Delete a Task
You can delete tasks you create from your Calendar.
1. From a Home screen, swipe up to access Apps.
2. Tap Calendar, and tap a day on the calendar to
view the tasks for the day, or tap View > Tasks.
3. Tap the Checkbox by the task to mark it as
complete and remove it from the calendar.
To delete a task, tap the task to open it, and then
•
tap Delete. Confirm when prompted.
Calendar Settings
These settings allow you to modify settings associated
with using the Calendar.
1. From a Home screen, swipe up to access Apps.
2. Tap Calendar > Moreoptions > Settings.
3. Tap an option and follow the prompts.
37Apps
Page 47

Camera and Video
Settings
Switch cameras
Devices and software are constantly evolving — the illustrations you see here are for reference only.
Gallery
Take a picture
Record video
Modes, camera, or effects
38Apps
Page 48

Take Pictures
Take pictures with your device’s front or rear camera.
If you have a memory card installed, pictures and
videos are stored to the memory card. If no card is
installed, pictures and videos are saved to your device’s
memory.
1. From a Home screen, swipe up to access Apps.
2. Tap Camera, and use the display screen as a
viewfinder by aiming the camera at the subject.
While composing your picture, use the available
options or these gestures:
To focus the shot, tap the screen.
•
To add an effects filter, swipe to the left and tap
•
a filter to apply it to the screen.
To add a shooting mode, swipe to the right and
•
select a mode.
To quickly switch between the front and rear
•
cameras, swipe the screen up or down.
To add a camera setting, tap a Quick settings
•
icon or Settings.
3. Tap Take a picture.
Record Videos
Record high-quality videos using your device.
1. From a Home screen, swipe up to access Apps.
2. Tap Camera, and aim the camera at your
subject, and then tap Record. The following
actions are available:
Tap Pause to pause recording.
•
Tap Resume to resume recording.
•
Tap Stop to stop recording.
•
39Apps
Page 49

Configure Shooting Mode
Several visual effects are available. Some modes are
not available when taking self-portraits.
1. From a Home screen, swipe up to access Apps.
2. Tap Camera, and swipe to the right for the
Modeoptions. Each section indicates which camera
(front or rear) the modes are available for.
Rear camera
Auto: Allow the camera to evaluate the
•
surroundings and determine the ideal mode for
the picture.
Pro: Manually adjust the ISO sensitivity,
•
exposure value, white balance, and color tone
while taking pictures.
•
•
•
•
Front camera
•
Both cameras
•
•
40Apps
Panorama: Create a linear image by taking
pictures in either a horizontal or vertical
direction.
Continuous shot: Touch and hold the Camera
button to take pictures continuously.
Beauty face: Enhance facial features
automatically when taking pictures.
Sports: Take fast action photos.
Selfie: Take selfie shots and apply various
effects, such as an airbrushed effect.
Moreoptions: See more options for the
camera modes.
Sound & shot: Enrich pictures by adding
background sounds for a few seconds.
Page 50

Camera Settings
You can adjust your camera’s settings using the
icons on the main camera screen and the full camera
settings menu.
1. From a Home screen, swipe up to access Apps.
2. Tap Camera > Settings to configure settings
for the Camera. Available options vary depending
on the camera or recording mode used.
Rear camera
Picture size: Select a resolution. Use higher
•
resolution for higher quality. Higher resolution
pictures take up more memory.
Video size: Select a resolution. Use higher
•
resolution for higher quality. Higher resolution
videos take up more memory.
Timer: Take time-delayed pictures or videos.
•
Front camera
•
•
•
•
41Apps
Picture size: Select a resolution. Use higher
resolution for higher quality. Higher resolution
pictures take up more memory.
Save pictures as previewed: Save the
self-portrait or self-recording as viewed on the
camera screen, not as flipped images.
Shooting methods:
Tap screen: Tap the screen to take selfies.
-
Show palm: Hold your hand out with your
-
palm facing the camera to have your picture
taken after a few seconds.
Timer: Take time-delayed pictures or videos.
Page 51

Common
Full screen view (16:9): Preview pictures and
•
videos using the full screen.
Grid lines: Display viewfinder grid lines to help
•
composition when selecting subjects.
Location tags: Attach a GPS location tag to the
•
picture.
Review pictures: Set to show pictures after
•
taking them.
Storage location: Select the memory location
•
for storage. This option only appears if an
optional memory card (not included) is installed.
Floating Camera button: Add an extra Camera
•
button that you can move anywhere on the
screen in Auto and Selfie modes.
Volume key function: Use the Volume key to
•
take pictures, record video, zoom, or control
system volume.
Reset settings: Reset the camera settings.
•
Help: View information on using the camera.
•
42Apps
Page 52

Clock
The Clock app offers features for keeping track of time
and setting alarms.
1. From a Home screen, swipe up to access Apps.
2. Tap Clock, and tap a tab to use a feature:
Alarm: Set an alarm to ring at a specific time.
•
World clock: View the time of day or night in
•
other parts of the world. World clock displays
time in hundreds of different cities, within all
24time zones around the world.
Stopwatch: Measure intervals of time.
•
Timer: Use a timer to count down to an event
•
based on a preset time length (hours, minutes,
and seconds).
Alarm
Set an alarm to ring at a specific time.
Create an Alarm
Create an alarm event. You can set one-time or
recurring alarms, and choose options for how to be
notified.
1. From a Home screen, swipe up to access Apps.
2. Tap Clock > Add alarm.
3. Tap the following items to configure an alarm:
Date: Choose the day for this alarm.
•
Time: Set a time for the alarm.
•
Repeat: Choose when to repeat the alarm.
•
Alarm name: Enter a name for the alarm.
•
Snooze: Allow snoozing. Set interval and repeat
•
values for the alarm while snoozing.
43Apps
Page 53

Alarm tone and volume: Choose a sound to
•
play for the alarm, and drag the slider to set the
volume of the alarm.
Vibration: Choose whether the alarm uses
•
vibration alert.
Read time aloud: Read the time aloud when the
•
alarm rings.
4. Tap Save to save the alarm.
Delete an Alarm
You can delete an alarm that you created.
1. From a Home screen, swipe up to access Apps.
2. Tap Clock, and find the alarm in the alarm
list (under Alarm), and then touch and hold it to
selectit.
3. Tap Delete.
World Clock
The World clock lets you keep track of the current time
in multiple cities around the globe.
To list a city on the main World clock screen:
1. From a Home screen, swipe up to access Apps.
2. Tap Clock > World clock.
3. Tap Add city.
4. Tap a city, or tap Search for more cities.
5. Tap Add to add the city to your World clock.
To remove a city from the World clock screen:
1. From a Home screen, swipe up to access Apps.
2. Tap Clock > World clock.
3. Find the city to remove, and then touch and hold it
to select it.
4. Tap Delete.
44Apps
Page 54

Stopwatch
The Stopwatch lets you time events down to a
hundredth of a second.
1. From a Home screen, swipe up to access Apps.
2. Tap Clock > Stopwatch and use the following
options:
Start: Begin timing.
•
Stop: Stop timing.
•
Lap: Keep track of lap times.
•
Resume: Continue timing after stopping the
•
clock.
Reset: Reset the Stopwatch to zero.
•
Timer
The Timer provides a countdown timer for up to
99hours, 59 minutes, and 59 seconds.
1. From a Home screen, swipe up to access Apps.
2. Tap Clock > Timer.
3. Use the keypad and tap Hours, Minutes,
and Seconds to set the length of the Timer.
Thefollowing options are available:
Start: Begin the Timer.
•
Pause: Pause the Timer.
•
Resume: Resume the Timer.
•
Cancel: Stop the Timer.
•
45Apps
Page 55

Contacts
Store and manage your contacts with the Contacts
app, which can be synchronized with a variety of your
existing personal accounts.
For more information on connecting with and
managing your accounts through your device,
see“Add an Account” on page131.
Add a Contact
Use the following procedure to add a new contact.
1. From a Home screen, swipe up to access Apps.
2. Tap Contacts > Create contact, and then
tapcontact fields to enter information.
Choose a storage account for the contact. You
•
can store the contact on the device or sync it
with an account.
•
•
3. Tap Save.
46Apps
Tap Contact photo to assign a picture or an
animated GIF to the new contact.
Enter a name and other contact information.
Tap Add field to enter additional entries.
-
Tap Remove field to remove an entry.
-
Tap View more for additional fields.
-
Tap the label to the right of an entry to
-
choose a label for the field (for example,
Home or Work).
Page 56

Edit a Contact
When editing a contact, you can tap a field and change
or delete the information, or you can add more fields to
the contact’s list of information.
1. From a Home screen, swipe up to access Apps.
2. Tap Contacts, tap a contact to select it, and
then tap Edit.
3. Tap any of the fields to add, change, or delete
information.
4. Tap Save.
Share Contacts
You can share a contact using Bluetooth or Wi-Fi Direct,
attach it to a message, or save it to a storage location.
1. From a Home screen, swipe up to access Apps.
2. Tap Contacts, tap a contact to select it, and
then tap Share.
3. Tap either vCardfile(VCF) o r Text.
4. Choose a sharing method and follow the prompts.
Import Contacts
Your device can import contacts from an installed
memory card (not included).
1. From a Home screen, swipe up to access Apps.
2. Tap Contacts > Moreoptions >
Managecontacts.
3. Tap Import/Export contacts.
4. Tap Import and follow the prompts.
47Apps
Page 57

Export Contacts
If you are saving contacts to an account that does
not automatically back them up to the Cloud, you
can manually back them up to an optional installed
memory card for re-import if needed.
1. From a Home screen, swipe up to access Apps.
2. Tap Contacts > Moreoptions >
Managecontacts.
3. Tap Import/Export contacts.
4. Tap Export and follow the prompts.
Link or Unlink Contacts
When you have contacts from various accounts, you
may have multiple similar entries for a single contact.
Contacts lets you link multiple entries into a single
contact.
To link contacts:
1. From a Home screen, swipe up to access Apps.
2. Tap Contacts, and then tap a contact to
selectit.
3. Tap Moreoptions > Link contacts.
4. Tap contacts to choose them.
5. Tap Link.
To unlink contacts:
1. From a Home screen, swipe up to access Apps.
2. Tap Contacts, and then tap a contact to
selectit.
3. Tap Moreoptions > Manage linked contacts.
4. Tap Disconnect beside contacts to unlink them
from the main contact.
48Apps
Page 58

Mark Contacts as Favorites
When you mark contacts as favorites, they are grouped
together at the top of the contacts list.
To mark contacts as Favorites:
1. From a Home screen, swipe up to access Apps.
2. Tap Contacts, and then tap a contact to
selectit.
3. Tap Addto Favorites (thestar brightens ).
To remove contacts from Favorites:
1. From a Home screen, swipe up to access Apps.
2. Tap Contacts, and then tap a contact to
selectit.
3. Tap Remove from Favorites (the star dims ).
Delete Contacts
You can delete a single contact or choose multiple
contacts to delete.
1. From a Home screen, swipe up to access Apps.
2. Tap Contacts, and then touch and hold a
contact to select it.
You can also tap other contacts to select them
•
for deletion.
3. Tap Delete, and then confirm when prompted.
49Apps
Page 59

Groups
You can use groups to organize your contacts.
Create a Group
You can create your own contact groups.
1. From a Home screen, swipe up to access Apps.
2. Tap Contacts > Moreoptions > Groups.
3. Tap Create, and then tap fields to enter information
about the group:
Group name: Enter a name for the new group.
•
Add member: Select contacts to add to the new
•
group, and then tap Done.
4. Tap Save.
Add or Remove Group Contacts
You can add more contacts to a group, or remove
contacts.
1. From a Home screen, swipe up to access Apps.
2. Tap Contacts > Moreoptions > Groups, and
then tap a group.
3. Tap Edit.
To add a contact, tap Add member, and then tap
•
the contacts you want to add. When finished,
tapDone.
To remove a contact, tap Remove next to a
•
contact.
4. Tap Save.
50Apps
Page 60

Send an Email to a Group
You can send an email to members of a group.
1. From a Home screen, swipe up to access Apps.
2. Tap Contacts > Moreoptions > Groups, and
then tap a group.
3. Tap Moreoptions > Send email.
4. Tap contacts to select them, or tap the All checkbox
at the top of the screen to select all, and then
tapDone.
Only group members that have an email address
•
in their records are displayed.
5. Choose an email account and follow theprompts.
Delete a Group
Preset groups cannot be deleted.
1. From a Home screen, swipe up to access Apps.
2. Tap Contacts > Moreoptions > Groups, and
then tap a group.
3. Tap Moreoptions > Delete.
4. Tap Group only to only delete the group or tap
Group and members to delete the group and the
contacts in the group.
Contacts Settings
These settings allow you to modify settings associated
with using the Contacts app.
1. From a Home screen, swipe up to access Apps.
2. Tap Contacts > Moreoptions > Settings.
3. Tap an option and follow the prompts.
51Apps
Page 61

Use the Email app to view and manage all your email
accounts in one app. To add an email account, see
“AddanEmailAccount” on page8.
To access Email:
1. From a Home screen, swipe up to access Apps.
2. Tap Email.
Create and Send an Email
This section describes how to create and send an email
using the Email app.
1. From a Home screen, swipe up to access Apps.
2. Tap Email > Compose newemail.
3. Tap the To field to manually add an email address
or tap Add from Contacts to select a recipient
from Contacts or Groups.
If manually entering recipients, enter additional
•
recipients by separating each entry with a
semicolon (;). More recipients can be added at
any time before the message is sent.
If adding a recipient from your Contacts, tap
•
the contact to place a checkmark, and then
tapDone. The contact is displayed in the
recipients field.
Tap Show additional fields to add Cc and
•
Bcc fields.
4. Tap the Subject and Message fields to enter text.
Tap Attach to add files, images, audio, and more
•
to your email.
Tap Moreoptions for additional email options.
•
5. Review your message and tap Send.
52Apps
Page 62

Manage the Inbox
There are several tools available from the Inbox screen.
1. From a Home screen, swipe up to access Apps.
2. Tap Email.
Tap a message to read and reply or forward it.
•
Tap Search to search for key words in your
•
emailinbox.
Tap Edit for additional message options.
•
Tap Sort by to customize how messages display.
•
View Multiple Email Accounts
You can view email you receive for multiple accounts, or
you can view email accounts individually.
1. From a Home screen, swipe up to access Apps.
2. Tap Email.
3. Tap Mailbox at the top left of the screen to
choose a different view:
[Account name]: View email for only one email
•
account.
All accounts: View all email in a combined
•
inbox.
53Apps
Page 63

Remove Email Accounts
To remove an email account:
1. From a Home screen, swipe up to access Apps.
2. Tap Email.
3. Tap Mailbox > Settings.
4. Tap the account you want to remove.
5. Tap Remove. Confirm when prompted.
Email Settings
These settings allow you to modify settings associated
with using the Email app.
1. From a Home screen, swipe up to access Apps.
2. Tap Email.
3. Tap Mailbox > Settings.
Under General, tap an option, and then follow
•
the prompts.
Tap an account to configure specific settings for
•
only that account.
54Apps
Page 64

Galaxy Apps
Samsung Galaxy Apps provides a quick and easy way
to find and download free premium apps that are
compatible with your Galaxy device.
A Samsung account is required to purchase and
downloadapps.
To access the Samsung Galaxy Apps website:
1. From a Home screen, swipe up to access Apps.
2. Tap GalaxyApps.
55Apps
Page 65

Gallery
View, edit, and manage pictures and videos.
View Pictures
Launch the Gallery to view pictures on your device.
When another app, such as Email, saves a picture, a
Download folder is automatically created to contain the
image.
1. From a Home screen, swipe up to access Apps.
2. Tap Gallery, and tap Pictures, Albums, or
Stories to choose the way items are displayed.
3. Tap a picture to view it, or first tap an album or
folder, and then tap a picture.
4. When viewing a picture:
Swipe left or right to view the next or previous
•
picture.
Tap Favorite to mark the picture as a
•
favorite, and then access it from the Favorites
album.
To view information about a picture, tap
•
Moreoptions > Details.
To set the picture as a wallpaper, tap
•
Moreoptions > Set as wallpaper.
To send the picture to your connected printer,
•
tap Moreoptions > Print.
To edit the picture in Photo Editor Pro, tap
•
Moreoptions > Open in Photo Editor Pro.
56Apps
Page 66

Edit Pictures
You can edit pictures stored on your device.
1. From a Home screen, swipe up to access Apps.
2. Tap Gallery, and tap a picture to view it.
Transform: Rotate, flip, crop, or make other
•
changes to the overall appearance of the
picture.
Effects: Add visual effects to the picture.
•
Stickers: Add illustrated stickers to the
•
picture.
Draw: Make drawings on the picture.
•
3. Tap Save, and then confirm when prompted.
Play Video
You can play videos stored on your device.
1. From a Home screen, swipe up to access Apps.
2. Tap Gallery, and tap a folder or category to
openit.
3. Tap a video to view it.
4. Tap Play video to play the video.
Edit Video
You can trim segments of a video.
1. From a Home screen, swipe up to access Apps.
2. Tap Gallery, and tap a video to view it.
3. Tap Edit.
57Apps
Page 67

4. Use the sliders at the bottom of the screen to trim
the video. Move the left bracket to the desired
starting point, and then move the right bracket to
the desired ending point.
5. Tap Save to save your new video.
Share Pictures and Videos
You can share pictures and videos from your Gallery.
1. From a Home screen, swipe up to access Apps.
2. Tap Gallery, and tap a folder to open it.
3. In a folder, tap Moreoptions > Share, select
pictures and videos, and then tap Share to send
them to others or share them with social network
services.
– or –
While viewing a single picture or video, tap Share
to send it to others or share it with social network
services.
Direct Share
Share content with specific people directly using the
sharing panel from within any app.
1. From a Home screen, swipe up to access Apps.
2. Tap Settings > Advanced features >
Directshare, and tap On/Off to enable.
Once enabled, contacts you have shared with in the
past will appear as icons in the Share window for
eachapp.
58Apps
Page 68

Delete Pictures and Videos
You can delete pictures and videos stored on your
device.
1. From a Home screen, swipe up to access Apps.
2. Tap Gallery, and tap a folder to open it.
3. Tap Moreoptions > Edit.
4. Tap pictures and videos to select them, or tap the
All checkbox at the top of the screen to select all
pictures and videos.
5. Tap Delete, and confirm when prompted.
– or –
When viewing a single picture or video, tap
Delete.
Take a Screenshot
Capture an image of your screen. It will automatically
create a Screenshots album in the Gallery app.
► From any screen, press and hold the Power and
Volume down keys.
Screenshot Options
1. From a Home screen, swipe up to access Apps.
2. Tap Settings > Advanced features.
3. Tap On/Off to enable each of the following:
Smart capture: Capture an image of any
•
scrollable areas of the screen that are currently
hidden, as well as the area that is visible, and
crop and share the screenshot immediately.
Palm swipe to capture: Capture an image of the
•
screen by swiping the edge of your hand across
it, from side to side, keeping in contact with
thescreen.
59Apps
Page 69

Google Apps
Enjoy these apps from Google. Certain apps require a
Google Account. Visit google.com to learn more.
Chrome
Browse the Internet and bring your open tabs,
bookmarks and address bar data from your computer to
your mobile device.
1. From a Home screen, swipe up to access Apps.
2. Tap Chrome.
Visit support.google.com/chrome to learn more about
Chrome™.
Drive
Open, view, rename, and share your GoogleDocs™
andfiles.
1. From a Home screen, swipe up to access Apps.
2. Tap Google folder > Drive.
Visit support.google.com/drive to learn more about
GoogleDrive
™
.
Gmail
Send and receive email with Gmail, Google’s web-based
email service.
1. From a Home screen, swipe up to access Apps.
2. Tap Google folder > Gmail.
Visit support.google.com/mail to learn more.
60Apps
Page 70

Google
Search not only the Internet, but also the apps and
contents of your device.
1. From a Home screen, swipe up to access Apps.
2. Tap Google folder > Google.
Hangouts
Meet friends and family online, share photos, host
video calls, and send SMS and Hangouts messages.
1. From a Home screen, swipe up to access Apps.
2. Tap Google folder > Hangouts.
Visit support.google.com/hangouts to learn more.
Maps
Find your current location and get directions and other
location-based information.
1. From a Home screen, swipe up to access Apps.
2. Tap Maps.
Visit support.google.com/maps to learn more.
You must enable location services to use
GoogleMaps™. For more information, see
“Location” on page92.
Photos
Automatically backs up your photos and videos to your
Google Account.
1. From a Home screen, swipe up to access Apps.
2. Tap Google folder > Photos.
Visit support.google.com/photos to learn more about
GooglePhotos™.
61Apps
Page 71

Play Movies & TV
Watch movies and TV shows purchased from Google
Play. You can stream them instantly or download them
for viewing when you are not connected to the Internet.
You can also view videos saved on your device.
1. From a Home screen, swipe up to access Apps.
2. Tap Google folder > Play Movies & TV.
Visit play.google.com/store/movies to learnmore.
Play Music
Play music and audio files on your device.
1. From a Home screen, swipe up to access Apps.
2. Tap Google folder > Play Music.
Visit support.google.com/music to learn more.
PlayStore
Find new apps, movies and TV shows, music, books,
magazines, and games in Google Play store.
1. From a Home screen, swipe up to access Apps.
2. Tap Play Store.
Visit support.google.com/play to learn more.
YouTube
View and upload YouTube™ videos right from your
device.
1. From a Home screen, swipe up to access Apps.
2. Tap YouTu be.
Visit support.google.com/youtube to learn more.
62Apps
Page 72

Internet
Access the Internet with a fully-featured web browser.
Command Keys
The following command keys are available:
1. From a Home screen, swipe up to access Apps.
2. Tap Internet.
Back or Back: Return to the previous
•
page.
Forward: Go forward to a recent page.
•
Add to Bookmarks: Add the current web
•
page to bookmarks.
Refresh: Refresh or reload the current web
•
page.
Home: Display your Internet Home screen.
•
Bookmarks: Manage bookmarked pages,
•
saved pages, and history.
Moreoptions: Share, save, or bookmark a web
•
page, open a new secret tab, display Internet
app settings, and more.
Quick Menu
Access common features of your browser.
1. From a Home screen, swipe up to access Apps.
2. Tap Internet.
3. Tap Quick menu for the following options:
Share: Share the webpage with others.
•
New tab: Open a new tab.
•
Web page text size: Change the text size.
•
Close: Close the Quick menu.
•
Settings: Change Quick menu options.
•
63Apps
Page 73

View a Web Site
To view a web site:
1. From a Home screen, swipe up to access Apps.
2. Tap Internet.
3. Tap the address field, enter the web address, and
then tap Go on the keyboard.
Browser Tabs
Use tabs to view multiple web pages at the sametime.
To open a new tab:
1. From a Home screen, swipe up to access Apps.
2. Tap Internet > Addtab.
If all tabs are closed, tap New tab.
•
To close a tab, tap Close tab.
•
Bookmarks
The Bookmarks page stores Bookmarks, History, and
Savedpages.
Save and Open Bookmarks
Bookmarking a web page saves the web address so
that you can access it quickly.
To bookmark the current web page:
1. From a Home screen, swipe up to access Apps.
2. Tap Internet.
3. Tap Add to Bookmarks.
– or –
Tap Moreoptions > Add to Bookmarks.
4. Type a title for the bookmark and tap Save.
64Apps
Page 74

To open a bookmarked web page:
1. From a Home screen, swipe up to access Apps.
2. Tap Internet.
3. Tap Bookmarks > Bookmarks.
4. Tap a bookmark entry.
To view saved web pages:
1. From a Home screen, swipe up to access Apps.
2. Tap Internet.
3. Tap Bookmarks > Saved pages.
4. Tap a saved page to open it in the browser.
Saved Pages
Saving a web page stores the web page content on your
device so that you can access it offline.
To save the current web page:
1. From a Home screen, swipe up to access Apps.
2. Tap Internet.
3. Tap Moreoptions > Save webpage.
View History
To view a list of recently visited web pages:
1. From a Home screen, swipe up to access Apps.
2. Tap Internet.
3. Tap Bookmarks > History.
65Apps
Page 75

Share Pages
To share a web page address with others:
1. From a Home screen, swipe up to access Apps.
2. Tap Internet.
3. Tap Moreoptions > Share, and follow the
prompts.
Secret Mode
Pages viewed in Secret mode are not listed in your
browser history or search history, and leave no traces
(such as cookies) on your device. Secret tabs are a
darker shade than the normal tab windows.
Any downloaded files remain on your device after you
close the secret tab.
To turn on Secret mode:
1. From a Home screen, swipe up to access Apps.
2. Tap Internet.
3. Tap Moreoptions > Turn on Secret mode.
4. Tap Set password to protect your Secret mode data
with a password.
– or –
Tap Don’t use password.
To turn off Secret mode:
1. From a Home screen, swipe up to access Apps.
2. Tap Internet.
3. Tap Moreoptions > Turn off Secret mode.
66Apps
Page 76

Internet Settings
These settings allow you to modify settings associated
with using the Internet app.
1. From a Home screen, swipe up to access Apps.
2. Tap Internet.
3. Tap Moreoptions > Settings.
4. Tap an option and follow the prompts.
67Apps
Page 77

Memo
Use Memo to write and save notes on your device.
Compose a Note
You can create memos using the Memo app.
1. From a Home screen, swipe up to access Apps.
2. Tap Memo, tap Create memo, and type a
memo. Available options include:
Category: Add or change the category.
•
Tasks: Add tasks.
•
Image: Insert an image into the memo.
•
Drawing: Create a drawing and add it to
•
thememo.
Voice: Use your voice to insert text into
•
thememo.
3. Tap Save when finished.
Edit Memos
You can make edits to memos you create.
1. From a Home screen, swipe up to access Apps.
2. Tap Memo.
3. Tap a memo to view it.
4. Tap the content and make edits.
5. When you are finished, tap Save.
Browse Memos
You can browse memos you create.
1. From a Home screen, swipe up to access Apps.
2. Tap Memo.
Browse memo entries by swiping up or down.
•
To search for a memo, tap Search.
•
68Apps
Page 78

Memo Options
You can edit, share, or manage memos.
1. From a Home screen, swipe up to access Apps.
2. Tap Memo
3. While browsing memos, tap Moreoptions for the
following options:
Edit: Select notes to delete or move.
•
Manage categories: Create and manage
•
categories to organize your memos.
4. Tap a memo, and then tap one of the following
options:
Share: Send the memo to others using a variety
•
of sharing methods or social media.
Delete: Delete the memo.
•
Favorite: Mark the memo as a favorite.
•
More options:
•
Pin to Home screen: Place a shortcut to the
-
memo on a Home screen.
Print: Select a printer to print your memo.
-
69Apps
Page 79

My Files
Access files stored on your device, including images,
videos, music, and sound clips.
To view files in My Files:
1. From a Home screen, swipe up to access Apps.
2. Tap MyFiles.
3. Tap a category to view the relevant files or folders.
4. Tap a file or folder to open it.
File Groups
Files stored in the device are organized into the
following groups:
Recent files: View recently accessed files.
•
70Apps
Categories
•
Images: View image files.
-
Audio: View audio files.
-
Videos: View video files.
-
Documents: View document files.
-
Installation files: View all APK files.
-
Downloads: View all apps and files that have
-
been downloaded to the device.
Table t
•
Internal storage: View folders and files located
-
on the device.
SD card: View folders and files located on the
-
optional SD card (not included).
Page 80

My Files Options
Use My Files options to search, edit, clear file history,
and more.
1. From a Home screen, swipe up to access Apps.
2. Tap MyFiles. The following options are
available:
Search: Search for a file or folder.
•
Grid: Display files in a grid or a list
•
Moreoptions: Tap for the following options:
•
Edit: Edit files shown in Recent files.
-
Share: Share files.
-
Get more space: View storage information
-
for your device.
Settings: View settings for the My Files app.
-
Clear history: Clear the Recent files category.
•
This option only available if files have been
accessed recently.
71Apps
Page 81

Samsung+
Get live help, discover new features, and unlock
promotions for your Samsung device.
1. From a Home screen, swipe up to access Apps.
2. Tap Samsung+.
Visit samsung.com/us/samsung-plus to learn more.
72Apps
Page 82

Video Player
File name More options
Playback position
Time elapsed
List
Playback controls
Video length
Lock video
Pop-up Create AGIFs
Devices and software are constantly evolving — the illustrations you see here are for reference only.
73Apps
Screen ratio
Page 83

Access the Video Player
1. From a Home screen, swipe up to access Apps.
2. Tap Video.
3. Scroll through the videos stored on your phone.
4. Tap a video to view it.
Manage Videos
Once you have recorded and saved at least one video,
the following options are available:
1. From a Home screen, swipe up to access Apps.
2. Tap Video.
3. Tap Search to search for videos.
4. Tap More options for the following options:
Edit: Select one or more videos to edit or delete.
•
Share: Share your videos.
•
Sort by: Sort your videos.
•
About Video: View version information about
•
the Video app.
Use Pop‑Up Play
Multitask with Pop-up player by transforming your
video player into a pop-up window. The video will
continue to play, and the pop-up window can be resized
or moved anywhere on the screen.
1. From a Home screen, swipe up to access Apps.
2. Tap Video.
3. Tap a video to view it.
4. Tap Pop‑up to continue playing the video in a
floating window.
Drag the window to any location on the screen.
•
Use two fingers to pinch or spread to resize the
•
floating window.
74Apps
Page 84

Change the Video Screen Size
You can change the size of the video is several ways
during video playback.
1. From a Home screen, swipe up to access Apps.
2. Tap Video.
3. Tap a video to view it.
4. Tap the screen ratio icon to cycle through the
screen size options:
Fit to screen: The video is fit to fill the
•
screen while keeping its original proportions.
Stretch: The entire screen is used, which
•
may cause some minor distortion.
Crop to fit: The video is enlarged to fit the
•
screen without becoming distorted.
75Apps
Page 85

Additional Apps
There are additional apps preloaded on your device.
Amazon
Shop at amazon.com™ from your device.
1. From a Home screen, swipe up to access Apps.
2. Tap Amazon.
Excel
View, create, and edit spreadsheets on your device.
You can unlock the full Excel® experience with an
Office365™ subscription.
1. From a Home screen, swipe up to access Apps.
2. Tap MicrosoftAppsfolder > Excel.
OneDrive
Store and share photos, videos, documents, and more
in your free online OneDrive® account, which you can
then access from your personal computer, tablet, or
phone.
1. From a Home screen, swipe up to access Apps.
2. Tap MicrosoftAppsfolder > OneDrive.
OneNote
Stay organized using text, pictures, or audio notes.
Create Quick Notes or review and edit shared OneNote®
notebooks using OneDrive.
1. From a Home screen, swipe up to access Apps.
2. Tap MicrosoftAppsfolder > OneNote.
76Apps
Page 86

PowerPoint
View, create, and edit presentations on your device. You
can unlock the full PowerPoint® experience with an
Office 365 subscription.
1. From a Home screen, swipe up to access Apps.
2. Tap MicrosoftAppsfolder > PowerPoint.
Skype
Hold video and voice calls, and send instant messages
to anyone around the world using Skype®.
1. From a Home screen, swipe up to access Apps.
2. Tap MicrosoftAppsfolder > Skype.
Word
View, create, and edit documents on your device. You
can unlock the full Word experience with an Office 365
subscription.
1. From a Home screen, swipe up to access Apps.
2. Tap MicrosoftAppsfolder > Word.
77Apps
Page 87

Settings
Configure your device’s
connections and settings,
addaccounts, and customize
Home screens, apps,
andfeatures.
Page 88

How to Use Settings
Access Settings
There are a couple of ways to access your device
settings.
► From a Home screen, swipe up to access Apps, and
then tap Settings.
– or –
Drag down from the Status bar to display the
Notification panel, and then tap Settings.
Settings 79
Search for Settings
If you are not sure exactly where to find a certain
setting, you can use the Search feature.
1. From a Home screen, swipe up to access Apps.
2. Tap Settings.
3. Tap Search.
Enter a word or words in the Search field. Asyou
•
type, settings that match are displayed on the
screen.
Tap an entry to go to that setting.
•
Page 89

Connections
Manage connections between your device
and a variety of networks and other devices.
Page 90

Wi‑Fi
Wi‑Fi is a term used for certain types of Wireless Local
Area Networks (WLAN). Wi‑Fi communication requires
access to a wireless Access Point (AP).
Connect to a Wi‑Fi Network
To scan for a Wi‑Fi network and connect to it:
1. From a Home screen, swipe up to access Apps.
2. Tap Settings > Connections > Wi‑Fi, and then
tap On/Off to turn on Wi‑Fi.
When Wi-Fi is turned on, your device
•
automatically scans for available networks and
displays them.
3. Tap the network you want to connect to.
When you select an open network, you are
•
automatically connected to the network.
Otherwise, enter a password to connect.
Settings 81
Manually Connect to a Wi‑FiNetwork
You can connect your device to a Wi‑Fi network
manually.
1. From a Home screen, swipe up to access Apps.
2. Tap Settings > Connections > Wi‑Fi, and then
tap On/Off to turn on Wi‑Fi.
3. Tap Addnetwork.
4. Enter information about the Wi‑Fi network:
Network name: Enter the name of the Wi‑Fi
•
network.
Security: Select a security option and enter your
•
password.
Auto reconnect: Connect to this network
•
automatically whenever available.
Show advanced options: Add advanced options
•
such as IPsettings and Proxy settings.
5. Tap Connect to store the new information and
connect to your target wireless Access Point.
Page 91

Wi‑Fi Options
The Wi‑Fi settings menu allows you to set up many of
your device’s advanced Wi‑Fi services.
1. From a Home screen, swipe up to access Apps.
2. Tap Settings > Connections > Wi‑Fi, and then
tap On/Off to turn on Wi‑Fi.
3. Tap Advanced for options:
Adaptive Wi‑Fi: Automatically switch between
•
Wi‑Fi and mobile data and save frequently used
Wi‑Fi networks.
Network notification: Receive notifications
•
when open networks in range are detected.
Manage networks: Manage your saved Wi‑Fi
•
networks.
WPS push button: Set up a connection to a
•
WPS (Wi‑Fi Protected Setup) router or other
equipment.
Settings 82
WPS PIN entry: View the PIN used by your device
•
to set up a PIN‑secured connection to a Wi‑Fi
router or other equipment (notconfigurable).
Keep Wi‑Fi on during sleep: Specify when to
•
disconnect from Wi‑Fi.
Install network certificates: Install
•
authentication certificates.
Wi‑Fi control history: View devices that have
•
turned your Wi‑Fi on or off.
MAC address: View your device’s MAC address,
•
which is required when connecting to some
secured networks (notconfigurable).
IP address: View your device’s IP address
•
(notconfigurable).
Page 92

Wi‑Fi Direct
Wi‑Fi Direct allows direct device‑to‑device connections
using Wi‑Fi, without having to connect to a Wi‑Fi
network.
Connect to a Device with Wi‑Fi Direct
Use Wi‑Fi Direct to connect directly to other Wi‑Fi
Direct devices.
1. From a Home screen, swipe up to access Apps.
2. Tap Settings > Connections > Wi‑Fi, and then
tap On/Off to turn on Wi‑Fi.
Wi‑Fi must be on to configure settings.
•
3. Tap Wi‑Fi Direct. Your device automatically scans
for nearby Wi‑Fi Direct devices.
4. Select a device, and then follow the prompts to
complete the connection.
Settings 83
Share Data with Wi‑Fi Direct
Share data with another device using Wi‑Fi Direct.
1. Connect your tablet to the device using Wi‑Fi Direct.
2. From an app, tap Share or Moreoptions >
Share.
3. Tap Wi‑Fi Direct and follow the prompts.
Disconnect from Wi‑Fi Direct
Disconnect your device from a Wi‑Fi Direct device.
1. From a Home screen, swipe up to access Apps.
2. Tap Settings > Connections > Wi‑Fi >
Wi‑FiDirect.
3. Tap a device to disconnect it.
Page 93

Bluetooth
Bluetooth is a short‑range communications technology
that connects your device wirelessly to a number of
Bluetooth devices, such as headsets and hands‑free car
Bluetooth systems, and Bluetooth‑enabled computers,
printers, and wireless devices.
The Bluetooth communication range is approximately
30 feet.
Pair with a Bluetooth Device
The Bluetooth pairing process allows you to establish
trusted connections between your device and another
Bluetooth device.
Pairing between two Bluetooth devices is a one‑time
process. Once a pairing is created, the devices
continue to recognize their partnership and exchange
information without having to re‑enter a passcode.
Settings 84
1. From a Home screen, swipe up to access Apps.
2. Tap Settings > Connections > Bluetooth, and
then tap On/Off to turn on Bluetooth.
Make sure that the target device is discoverable
•
so that your device can find it. Refer to the
instructions that came with the device to find
out how to set it to discoverable mode.
When Bluetooth is first turned on, it scans for
•
nearby Bluetooth devices and displays them.
To manually perform a new scan, tap Scan.
•
3. Tap the name of the target device when you see it
displayed in the Bluetooth devices section.
Your device automatically tries to pair with the
•
target device. If automatic pairing fails, enter
the passcode supplied with the target device.
Page 94

Rename a Paired Device
Once you have paired your device to another device,
you can rename the paired device to make it easier to
recognize.
1. From a Home screen, swipe up to access Apps.
2. Tap Settings > Connections > Bluetooth, and
then tap On/Off to turn on Bluetooth.
3. Tap Settings next to the previously paired
device, and then tap Rename.
4. Enter a new name, and tap Rename.
Share Data withBluetooth
Use Bluetooth to transfer information between your
tablet and another Bluetooth‑enabled device.
To send data to another device using Bluetooth:
1. From an app, tap Share or Moreoptions >
Share.
2. Tap Bluetooth and follow the prompts.
Settings 85
To receive data from another device using Bluetooth:
1. When another device attempts to send a file to your
tablet using Bluetooth, you will see a request to
accept the file.
2. Tap Accept.
3. To open the file, drag down the Notification panel
and tap File received.
Connect with a Bluetooth Device
Listen to music using a Bluetooth stereo headset, or
have hands‑free conversations using a compatible
Bluetooth headset or car kit.
1. From a Home screen, swipe up to access Apps.
2. Tap Settings > Connections > Bluetooth, and
then tap On/Off to turn on Bluetooth.
3. Tap a paired device.
Page 95

Disconnect from a Bluetooth Device
Disconnect a Bluetooth device from your tablet.
1. From a Home screen, swipe up to access Apps.
2. Tap Settings > Connections > Bluetooth, and
then tap On/Off to turn off Bluetooth.
Data Usage
Monitor how your data is being used, and set limits and
restrictions to conserve it.
Your service provider may account for data usage
differently.
Unpair from a Bluetooth Device
When you unpair from a Bluetooth device, the two
devices no longer recognize each other. To connect
again, you have to pair the devices.
1. From a Home screen, swipe up to access Apps.
2. Tap Settings > Connections > Bluetooth, and
then tap On/Off to turn on Bluetooth.
3. Tap Settings next to the paired device, and
thentap Unpair to delete the paireddevice.
Settings 86
Turn Data Saver On or Off
Data saver prevents some apps from sending or
receiving data in the background, as well as reduce the
frequency of data use.
1. From a Home screen, swipe up to access Apps.
2. Tap Settings > Connections > Data usage >
Datasaver.
3. Tap On/Off to turn Data saver onoroff.
4. To permit certain apps to have unrestricted data
usage, tap Allow app while Data saver on, and
then tap On/Off next to each app that you want to
permit to have unrestricted data usage.
Page 96

Turn Mobile Data On or Off
Enable or disable mobile data use on your device.
1. From a Home screen, swipe up to access Apps.
2. Tap Settings > Connections > Data usage >
Mobile data to turn mobile data onoroff.
Check Mobile Data Usage by Apps
Monitor your apps’ mobile data usage.
1. From a Home screen, swipe up to access Apps.
2. Tap Settings > Connections > Datausage >
Mobile data usage.
3. Tap an app to view data usage details.
Settings 87
Create an Alert for Mobile Data
Usage
Receive alerts when mobile data use reaches a warning
amount you set.
1. From a Home screen, swipe up to access Apps.
2. Tap Settings > Connections > Datausage >
Billing cycle and data warning.
3. Tap Data warning.
4. Enter the data usage warning amount, and then tap
Set to save.
Page 97

Additional Data Usage Options
Configure more options for mobile data usage.
1. From a Home screen, swipe up to access Apps.
2. Tap Settings > Connections > Datausage.
Thefollowing options are available:
Billing cycle and data warning: Set the day of
•
the month to start the bill cycle, and set data
limits.
Wi‑Fi data usage: View data usage over Wi‑Fi
•
connections.
Restrict networks: Select networks to prevent
•
apps that are running in the background from
using them.
Settings 88
Airplane Mode
Airplane mode disconnects your device from all
networks and turns off connectivity features, such as
phone calls and Wi‑Fi.
While in Airplane mode, you can use other features
such as playing music, watching videos, and other
offline applications.
To enable or disable Airplane mode:
1. From a Home screen, swipe up to access Apps.
2. Tap Settings > Connections > Airplane mode,
and then tap On/Off to enable or disable the
option.
Page 98

Mobile Hotspot
Activate Mobile hotspot to allow other devices to use
your device’s Internet connection.
1. From a Home screen, swipe up to access Apps.
2. Tap Settings > Connections > Mobile hotspot
and tethering > Mobile hotspot.
3. Tap On/Off to turn Mobile hotspot on or off.
Settings 89
Connect a Device to Your
MobileHotspot
Use the other device’s Wi‑Fi control to connect to
Mobile hotspot.
1. From a Home screen, swipe up to access Apps.
2. Tap Settings > Connections > Mobile hotspot
and tethering > Mobile hotspot.
3. Tap On/Off to turn on Mobile hotspot.
4. Activate Wi‑Fi on the target device.
5. Scan for Wi‑Fi hotspots and select your device’s
Mobile hotspot.
6. Enter your device’s Mobile hotspot password on the
target device.
Page 99

Change the Mobile Hotspot
Password
You can change your Mobile hotspot password.
1. From a Home screen, swipe up to access Apps.
2. Tap Settings > Connections > Mobile hotspot
and tethering > Mobile hotspot.
3. Tap the password and enter a new password.
4. Tap Save.
Allowed Devices List
Control whether devices connect to your Mobile
hotspot with the Allowed devices list. After you add
devices to the list, they can scan for your device and
connect using your device’s Mobile hotspot name and
password.
Settings 90
Note: Using your device as a Mobile hotspot consumes
battery power and uses data service. While Mobile
hotspot is active, your device’s applications use the
Mobile hotspot data service. Roaming while using your
device as a Mobile hotspot incurs extra datacharges.
1. From a Home screen, swipe up to access Apps.
2. Tap Settings > Connections > Mobile hotspot
and tethering > Mobile hotspot.
3. Tap More options > Allowed devices, and then
tap Add to enter the other device’s Device name
and MACaddress.
4. Tap Add to add the device.
To restrict connections to your Allowed devices
•
list, tap Allowed devices only.
Page 100

Configure Mobile Hotspot Settings
Manage your Mobile hotspot security and connecting
settings.
1. From a Home screen, swipe up to access Apps.
2. Tap Settings > Connections > Mobile hotspot
and tethering > Mobile hotspot.
3. Tap More options > Configure mobile hotspot for
the following settings:
Network name: View and change the name of
•
your Mobile hotspot.
Broadcast network name (SSID): Make your
•
device visible to others.
Security: Choose the security level for your
•
Mobile hotspot.
Settings 91
Password: If you choose a security level that
•
uses a password, enter the password. Adefault
password is displayed on the Mobile hotspot
screen.
Show advanced options: Access advanced
•
options, including Broadcast channel, and
to specify the channel your device uses for
Mobilehotspot.
Tethering
You can use USB tethering to share your device’s
Internet connection with a computer.
1. From a Home screen, swipe up to access Apps.
2. Tap Settings > Connections > Mobile hotspot
and tethering.
3. Tap USB tethering to turn on tethering.
4. Connect the computer to the device using the
USBcable.
 Loading...
Loading...