Samsung Galaxy Tab A 8.4 Manual de Usuario [es]
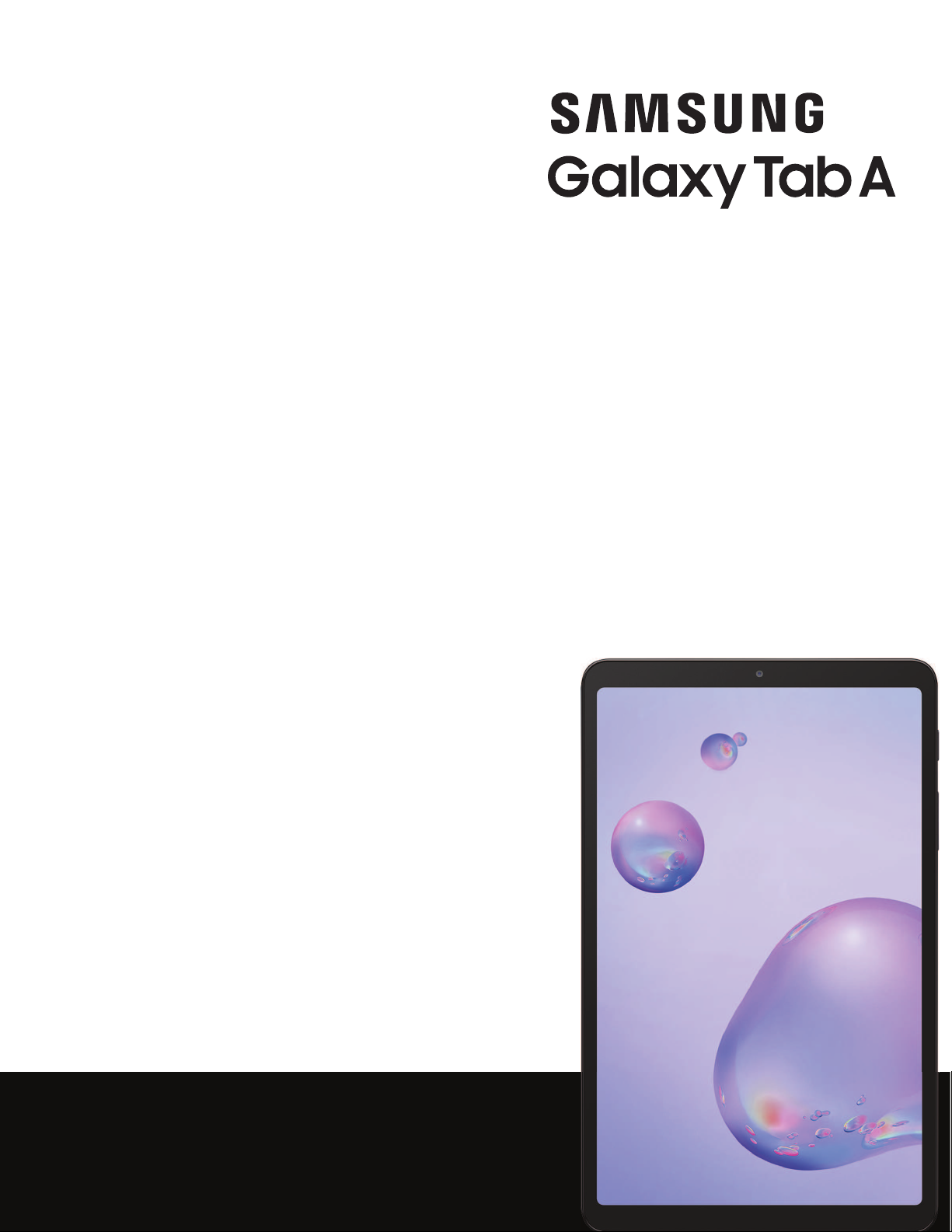
Manual del usuario
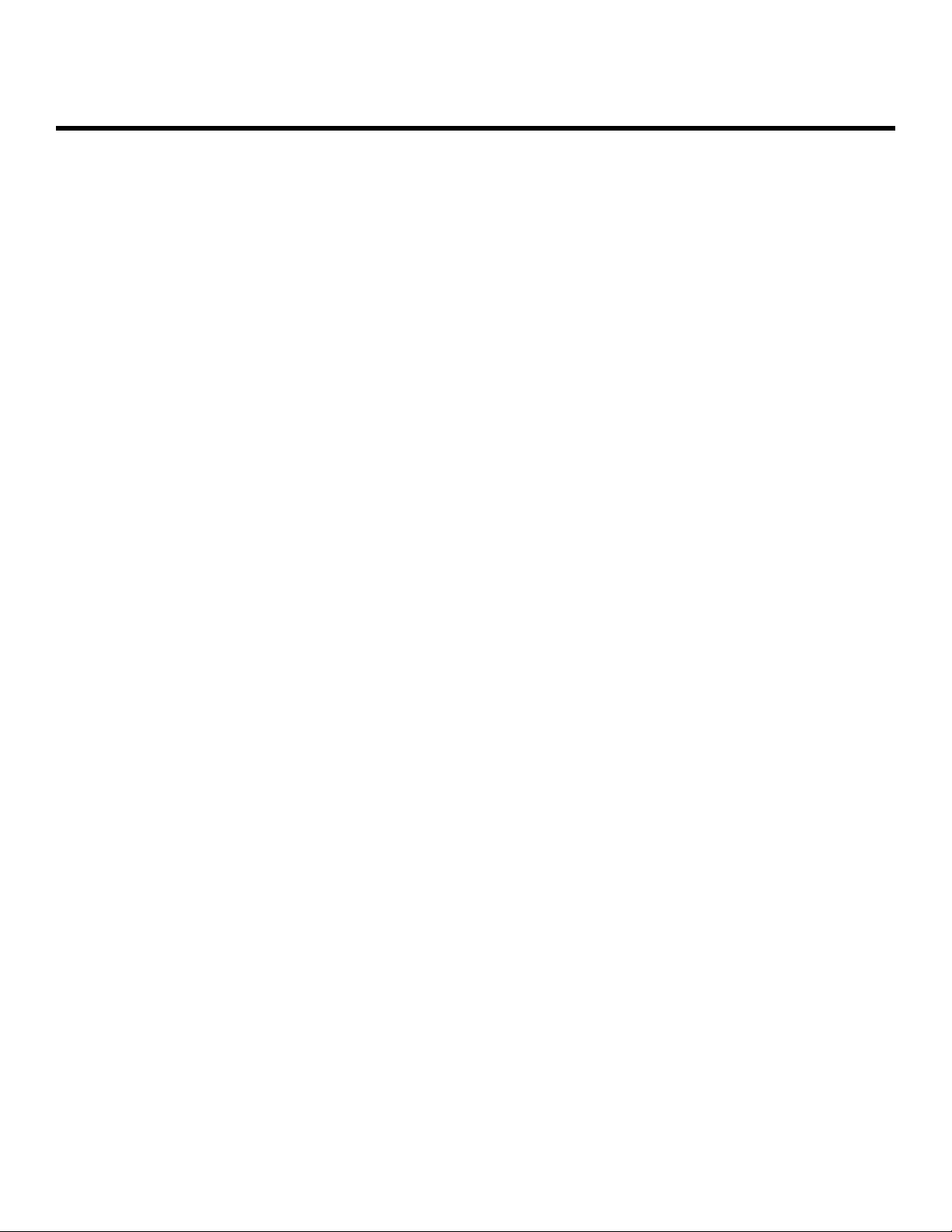
Contenido
Características
Cámara| Bixby | Modo de noche| Ventana múltiple| Accesibilidad
Iniciar
Ensamblaje del dispositivo:Carga de la batería
Cómo empezar a usar el dispositivo: Uso del asistente para la configuración| Bloqueo o
desbloqueo del dispositivo| Cuentas| Navegación| Barra de navegación| Bixby| Bienestar
digital| Personalización de la pantalla de inicio | Reconocimiento facial| Ventana múltiple|
Introducción de texto
Personalización de la pantalla de inicio: Iconos de aplicaciones| Uso de carpetas|
Fondos de pantalla|Widgets|Ajustes de la pantalla de inicio|Barra de estado|Panel de
notificaciones
Cámara y Galería
Cámara: Navegación por la pantalla de la cámara| Grabación de videos| Configuración del
modo de captura| Ajustes de la cámara
Galería: Visualización de fotos | Edición de imágenes | Reproducción de video | Edición de
video | Cómo compartir fotos y videos | Eliminación de fotos y videos | Captura de pantalla
Aplicaciones de Samsung
Galaxy Essentials | Galaxy Store | Samsung Flow| SmartThings| Calculadora| Calendario|
Reloj|Contactos | Internet| Mis archivos | Teléfono | SamsungNotes
Aplicaciones de Google
Chrome| Google Drive| Duo| Gmail| Google| Maps| Photos| Play Películas| Play Store|
YouTube |YT Music
2
ATT_T307U_SP_UM_TN_TB9_031020_FINAL
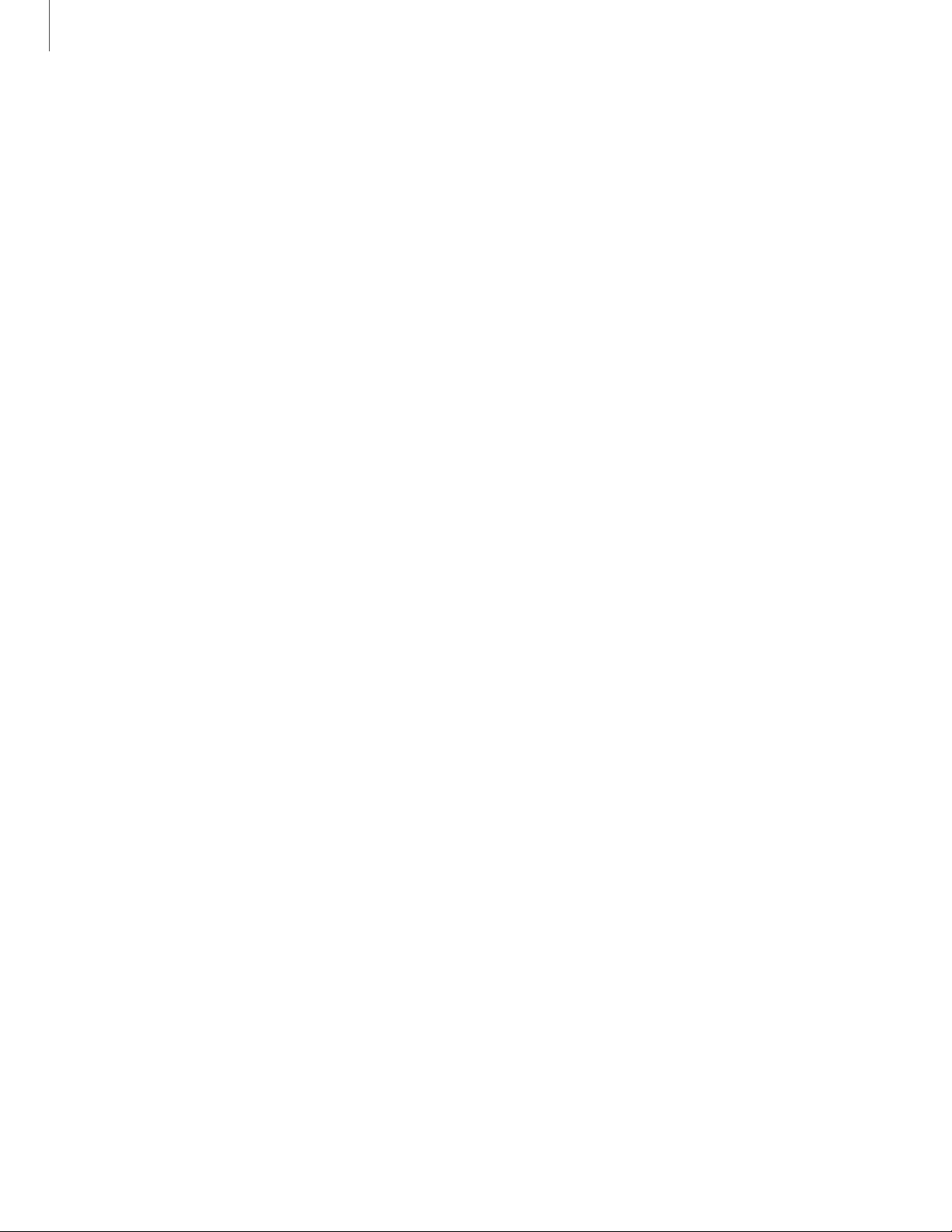
Contenido
Aplicaciones de Microsoft
Outlook | Office | OneDrive
Aplicaciones del proveedor
AT&T AllAccess | AT&T ProTech| AT&T TV| Device Help| DIRECTV| Mensajes| myAT&T|
Configuración y transferencia
Ajustes
Conexiones: Wi-Fi| Bluetooth| Visibilidad de la tableta| Perfil fuera de línea| Redes
móviles| Uso de datos| Búsqueda de dispositivos cercanos|Conexión a una impresora|
Redes privadas virtuales| DNS privado|Ethernet
Personalización: Pantalla | Sonido | Notificaciones
Seguridad: Google Play Protect| Localización de mi móvil|Actualización de seguridad|
Carpeta segura| Contraseña para el restablecimiento de datos de fábrica| Visualización de
contraseñas| Servicio de actualización de seguridad| Administración del dispositivo|
Almacenamiento de credenciales| Protección fuerte| Ajustes de seguridad avanzados|
Ubicación| Permisos de aplicaciones| Envío de datos de diagnóstico
Cuentas: Adición de una cuenta | Ajustes de las cuentas| Eliminación de una cuenta|
Usuarios| Samsung Cloud| Copiar y restaurar | Ajustes de Google
Copiar y restaurar: Copiar y restaurar | Cuenta Samsung | Cuenta de Google| Transferencia
de almacenamiento externo
Accesibilidad: Lector de pantalla| Mejoras de la visibilidad| Mejoras para la
audición|Interacción y habilidad| Ajustes avanzados| Servicios instalados
Otras: Ayuda| Panel diario | Acerca de la tableta | Más información | Información legal
3
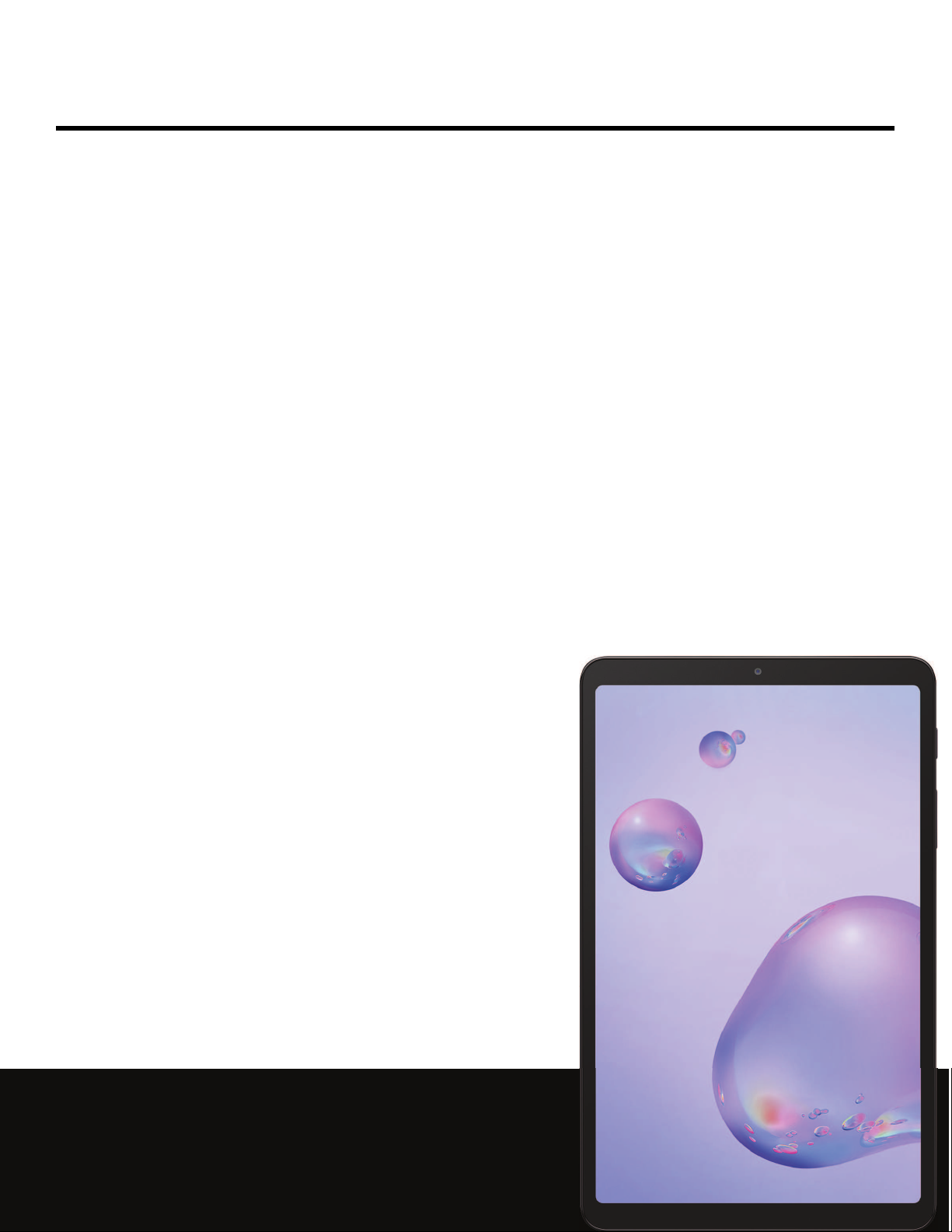
Iniciar
Vista delantera
Vista trasera
Ensamblaje del dispositivo
Cómo empezar a usar el dispositivo
4

Cámara frontal
Teclas de
volumen
Puerto para accesorios/cargador USB
Tecla de
encender
Iniciar
Vista delantera
Los dispositivosy el software están en constante evolución; las ilustraciones que ve aquí son sólo como referencia.
5

Altavoz
Cámara posterior
Micrófono
SIM/microSD
card tray
Puerto para
audífonos
Altavoz
Iniciar
Vista trasera
Los dispositivosy el software están en constante evolución; las ilustraciones que ve aquí son sólo como referencia.
6
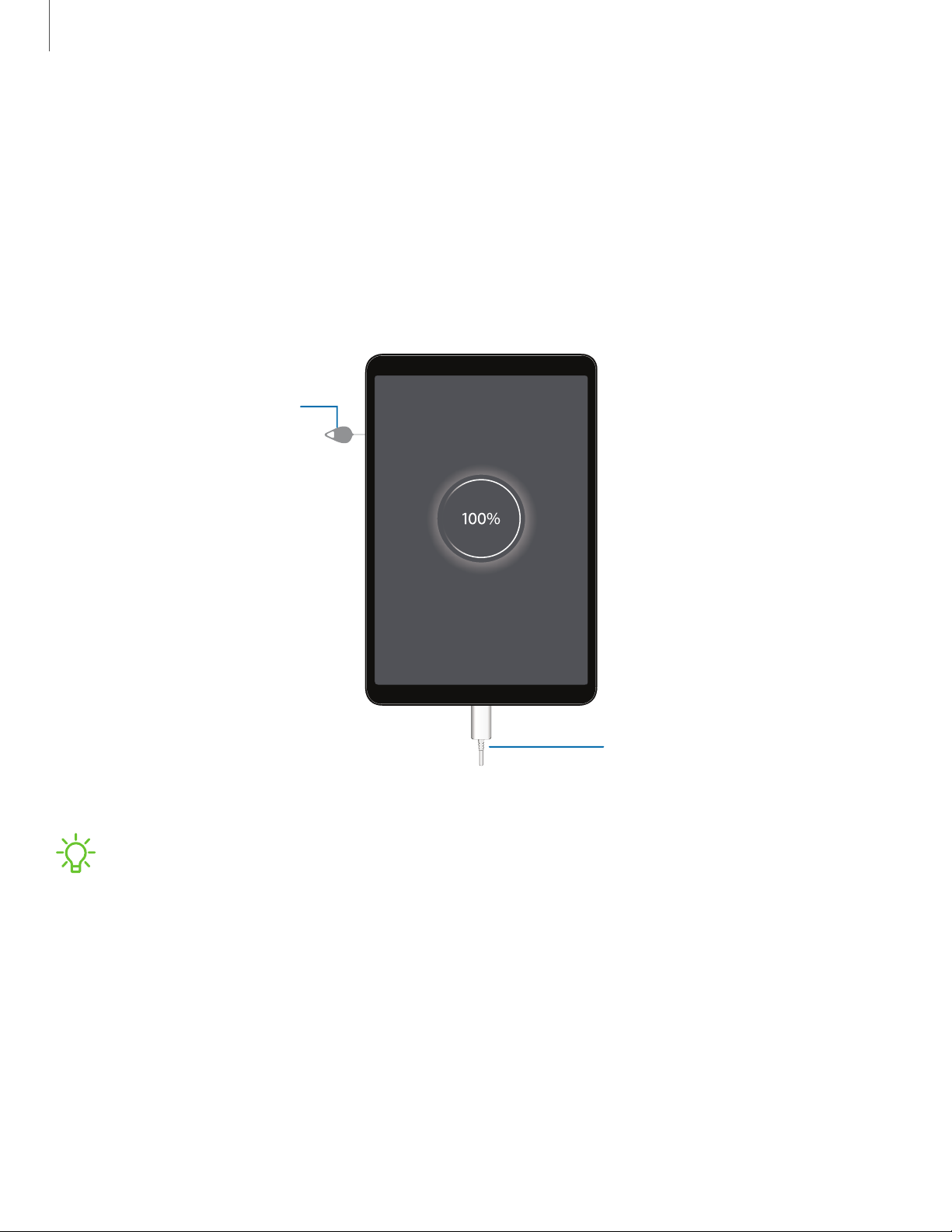
Instale las tarjetas
SIM/microSD
Coloque la tarjeta SIM y
la tarjeta microSD
opcional (se vende por
separado) en la bandeja
con los contactos
dorados dirigidos hacia
abajo.
Cargue el dispositivo
Antes de encender el
dispositivo, cárguelo
completamente.
Iniciar
Ensamblaje del dispositivo
Su dispositivo usa una tarjeta nano SIM. Una tarjeta SIM puede venir preinstalada o
quizás tenga la opción de usar su tarjeta SIM anterior. Comuníquese con su proveedor
para obtener más detalles.
NOTAUse solamente dispositivos de carga y baterías (si corresponde) que sean
aprobados por Samsung. Los dispositivos de carga y baterías Samsung fueron
diseñados para maximizar la vida de la batería de su dispositivo. Usar otros
dispositivos de carga y baterías pudiera anular la garantía y causar daños.
Los dispositivosy el software están en constante evolución; las ilustraciones que ve aquí son sólo como referencia.
7
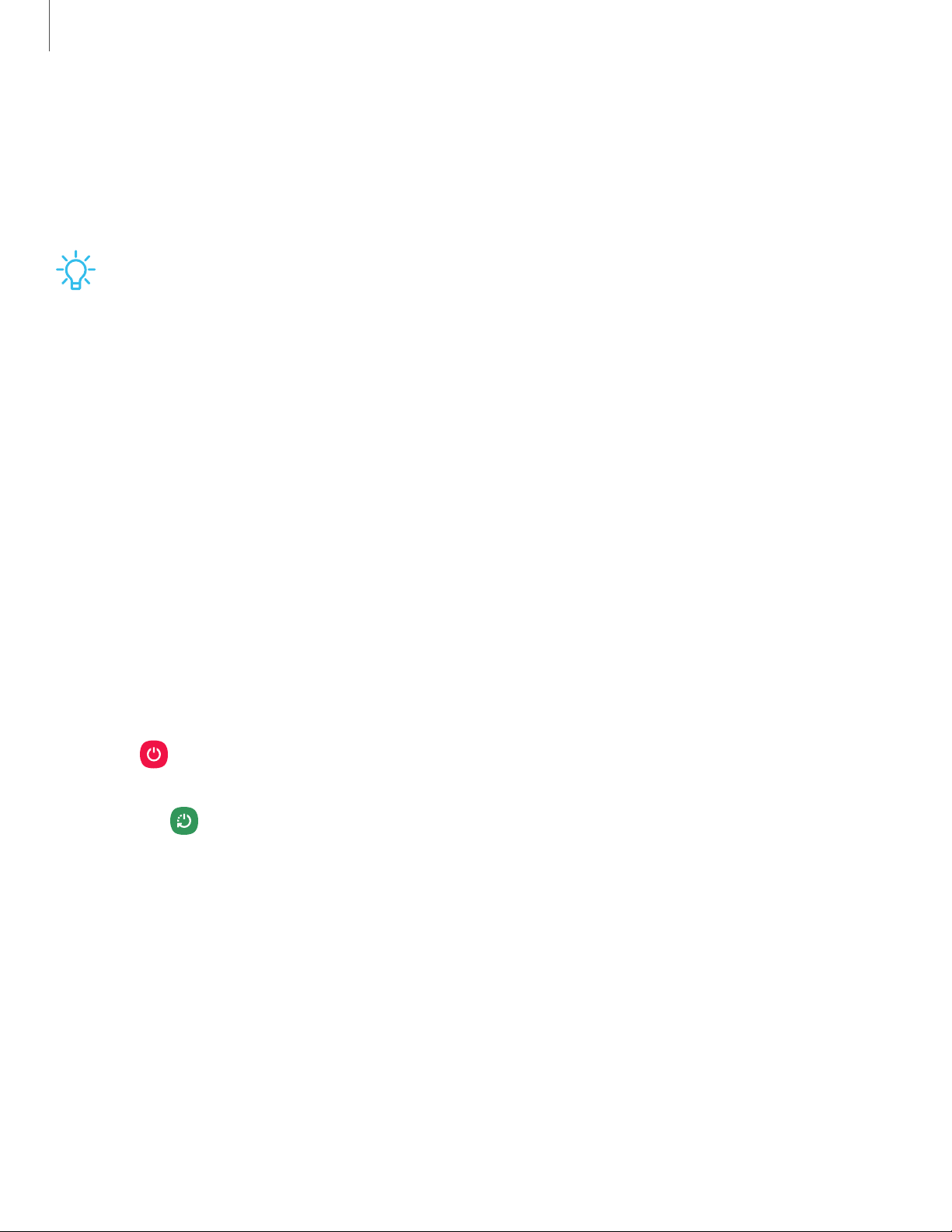
Iniciar
Carga de la batería
El dispositivo se alimenta de una batería recargable. El dispositivo viene con un
cargador (unidad de carga y cable USB tipo C) para cargar la batería desde un
tomacorriente.
CONSEJODurante la carga, es posible que el dispositivo y el cargador se pongan
calientes y dejen de cargar. Esto normalmente no afecta la vida útil o el
desempeño del dispositivo y se encuentra dentro del rango normal de operación.
Desconecte el cargador del dispositivo y espere a que el dispositivo se enfríe. Para
mayor información, visite samsung.com/us/support/answer/ANS00076952.
Cómo empezar a usar el dispositivo
Uso del asistente para la configuración| Bloqueo o desbloqueo del dispositivo| Cuentas|
Navegación| Barra de navegación| Bixby| Bienestar digital| Personalización de la pantalla
de inicio | Reconocimiento facial| Ventana múltiple| Introducción de texto
Use la tecla de encender para encender y apagar el dispositivo. No use el dispositivo si
la carcasa está rajada o rota. Use el dispositivo sólo después de que se haya reparado.
◌
Presione sin soltar la tecla de encender.
•Para apagar el dispositivo, presione sin soltar la tecla de encender y pulse en
Apagar
•Para reiniciar el dispositivo, presione sin soltar la tecla de encender y pulse
en
. Confirme cuando se le indique.
Reiniciar
. Confirme cuando se le indique.
Uso del asistente para la configuración
La primera vez que encienda el dispositivo, el asistente para la configuración le guiará
por el proceso básico para configurar el dispositivo.
Siga las indicaciones para elegir un idioma predeterminado, conéctese a una red
Wi-Fi®, configure cuentas, elija servicios de ubicación, aprenda sobre las funciones del
dispositivo y mucho más.
8

Tecla de encender
Presione para
bloquear.
Presione para
activar la pantalla y
después deslice la
pantalla para
desbloquearla.
Iniciar
Bloqueo o desbloqueo del dispositivo
Use las características de bloqueo de pantalla del dispositivo para proteger el
dispositivo. En forma predeterminada, el dispositivo se bloquea automáticamente
cuando se agota el tiempo de espera de la pantalla. Para más información sobre los
bloqueos de pantalla, consulte Bloqueo y seguridad.
Los dispositivosy el software están en constante evolución; las ilustraciones que ve aquí son sólo como referencia.
9
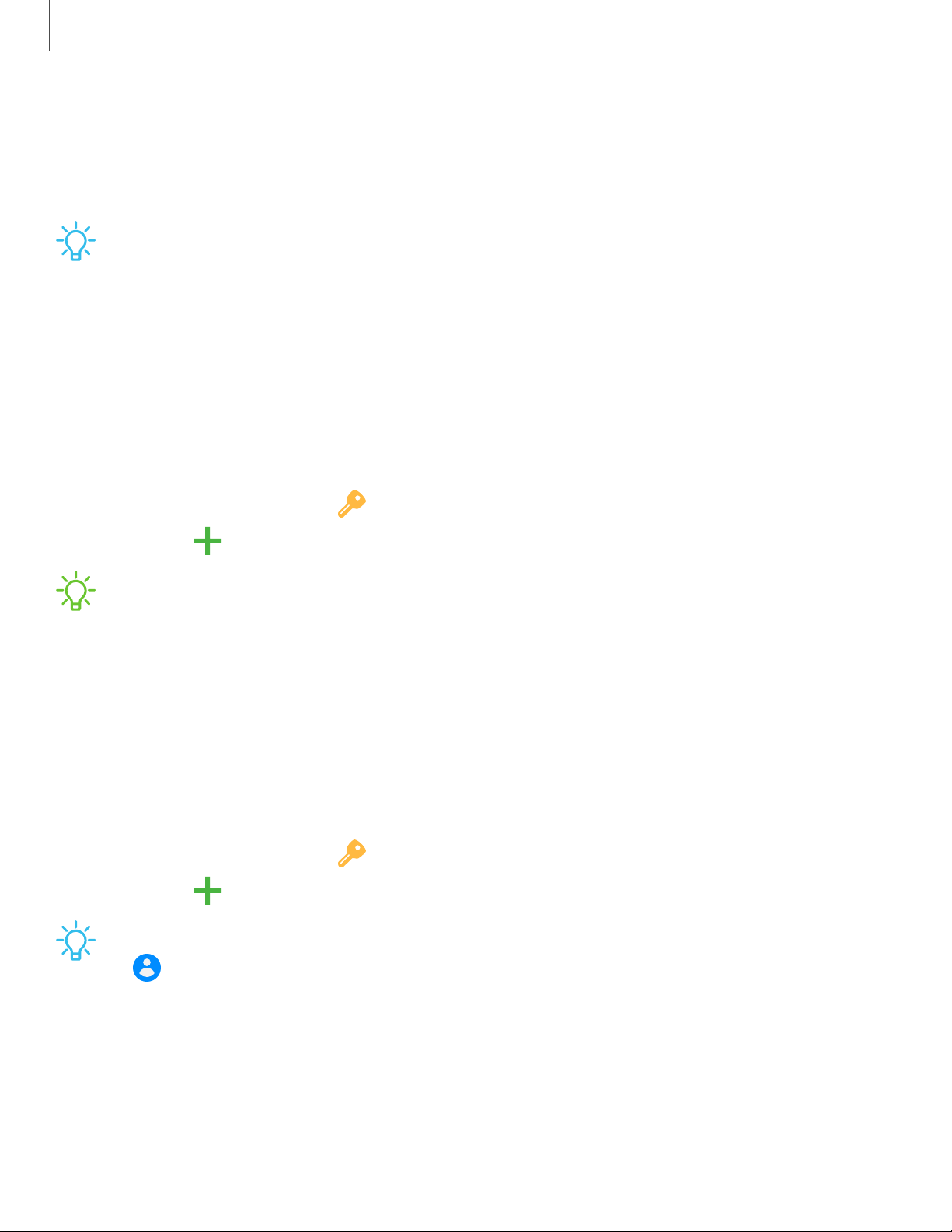
Iniciar
Cuentas
Configure y administre sus cuentas de correo electrónico, su cuenta de Google™ y
cuenta Samsung.
CONSEJOLas cuentas pueden apoyar el correo electrónico, calendarios,
contactos y otras funciones. Consulte a su proveedor para obtener más
información.
Cómo añadir una cuenta de Google
Conéctese a su cuenta de Google para acceder al almacenamiento en la nube de
Google, a aplicaciones instaladas desde su cuenta y para aprovechar al máximo las
funciones Android™ del dispositivo.
1.
Desde Ajustes, pulse en Cuentas y respaldo > Cuentas.
2.
Pulse en Añadir cuenta > Google.
NOTACuando se conecta a una cuenta de Google, se activa la Protección en
caso de un restablecimiento de fábrica (FRP). FRP requiere información de su
cuenta de Google al restablecer los valores a los ajustes de fábrica. Para mayor
información, consulte Protección en caso de un restablecimiento de fábrica.
Adición de una cuenta Samsung
Conéctese a su cuenta Samsung para acceder a contenido exclusivo de Samsung y
aprovechar al máximo las aplicaciones de Samsung.
1.
Desde Ajustes, pulse en Cuentas y respaldo > Cuentas.
2.
Pulse en Añadir cuenta > Samsung account.
CONSEJOPara acceder rápidamente a su cuenta Samsung, desde Ajustes pulse
en Samsung account.
10
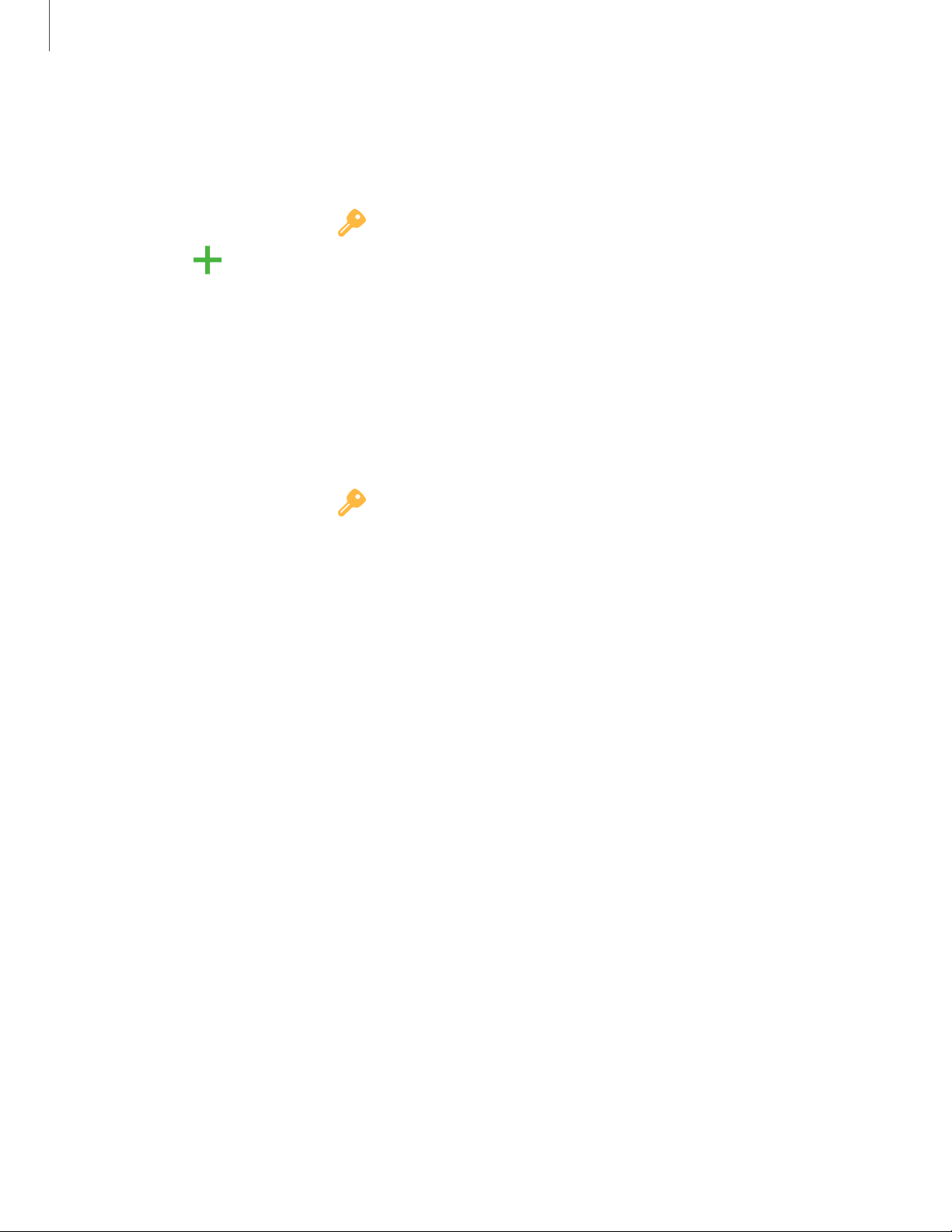
Iniciar
Adición de una cuenta de Outlook
Conéctese a su cuenta de Outlook® para ver y administrar los mensajes de correo
electrónico.
1.
Desde Ajustes, pulse en Cuentas y respaldo > Cuentas.
2.
Pulse en Añadir cuenta > Outlook.
Transferencia de datos desde un dispositivo antiguo
Use Smart Switch™ para transferir contactos, fotos, música, videos, mensajes, notas,
calendarios y más desde el dispositivo anterior. Smart Switch puede transferir sus
datos mediante cable USB, Wi-Fi o computadora.
Visite samsung.com/us/support/owners/app/smart-switch para mayor información.
1.
Desde Ajustes, pulse en Cuentas y respaldo > Smart Switch.
2. Siga las indicaciones y seleccione el contenido que desea transferir.
Visite samsung.com/smartswitch para mayor información.
11
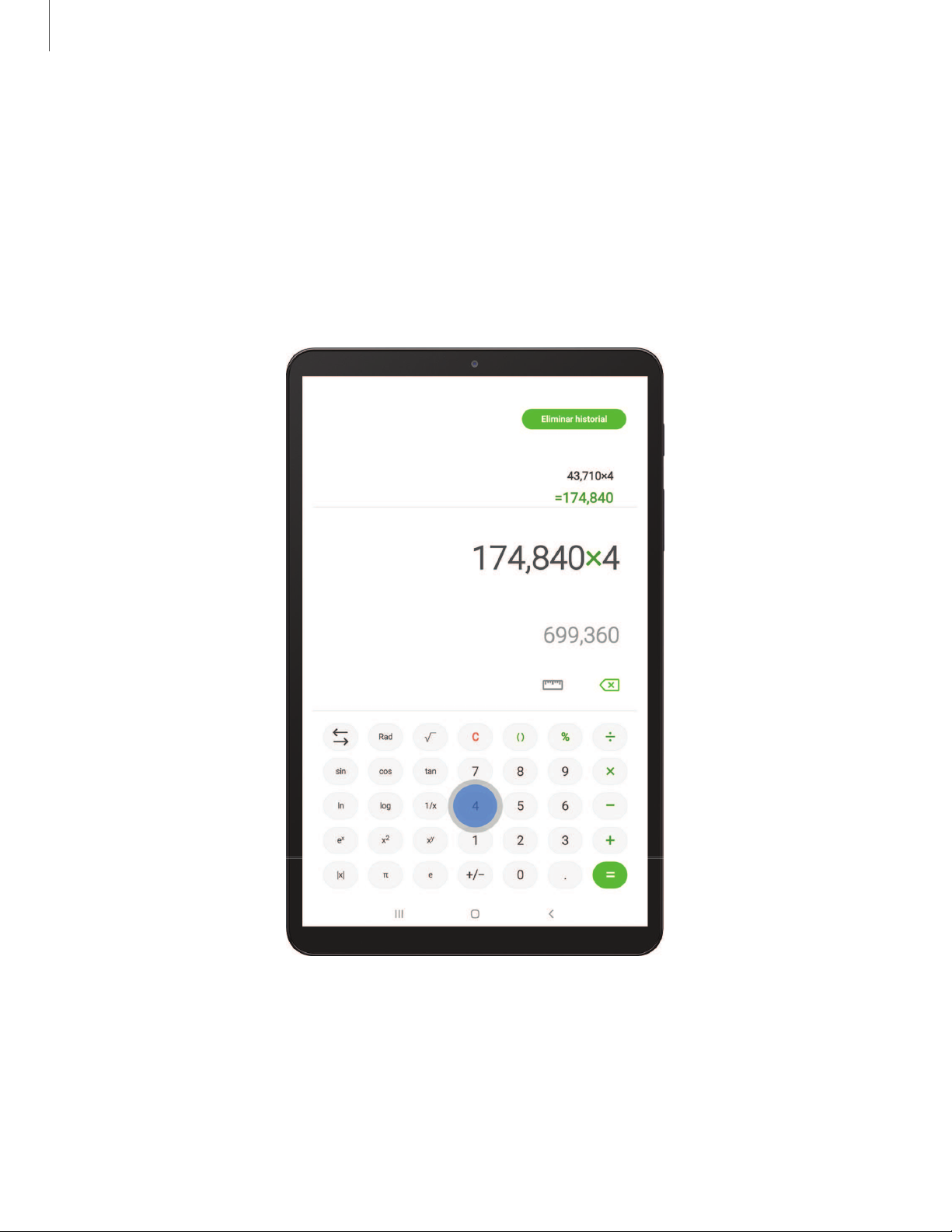
Iniciar
Navegación
Una pantalla táctil responde mejor a un toque ligero de la yema del dedo o de un lápiz
óptico capacitivo. El uso de fuerza excesiva o de un objeto metálico en la pantalla
táctil puede dañar la superficie de la pantalla y el daño no será cubierto por la
garantía.
Pulsar
Toque suavemente en elementos para seleccionarlos o iniciarlos.
l Pulse en un elemento para seleccionarlo.
l Pulse dos veces en una imagen para ampliarla o reducirla.
Los dispositivosy el software están en constante evolución; las ilustraciones que ve aquí son sólo como referencia.
12
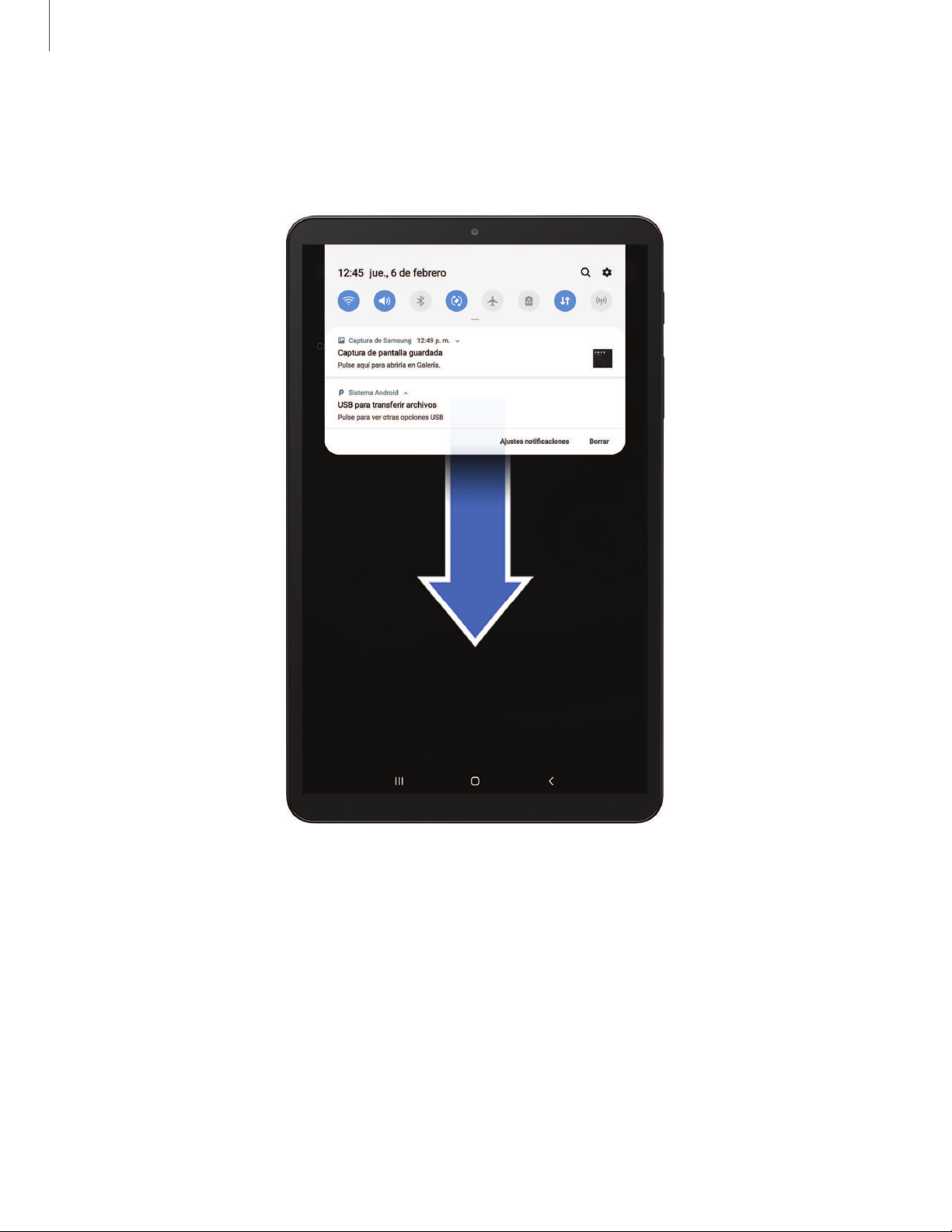
Iniciar
Deslizar
Arrastre ligeramente un dedo por la pantalla.
l Deslice un dedo por la pantalla para desbloquear el dispositivo.
l Deslice un dedo por la pantalla para recorrer las pantallas de inicio o las opciones
de menú.
Los dispositivosy el software están en constante evolución; las ilustraciones que ve aquí son sólo como referencia.
13

Iniciar
Arrastrar y soltar
Toque sin soltar un elemento y después muévalo a una nueva ubicación.
l Arrastre un atajo de aplicación para añadirlo a una pantalla de inicio.
l Arrastre un widget para colocarlo en una nueva ubicación.
Los dispositivosy el software están en constante evolución; las ilustraciones que ve aquí son sólo como referencia.
14
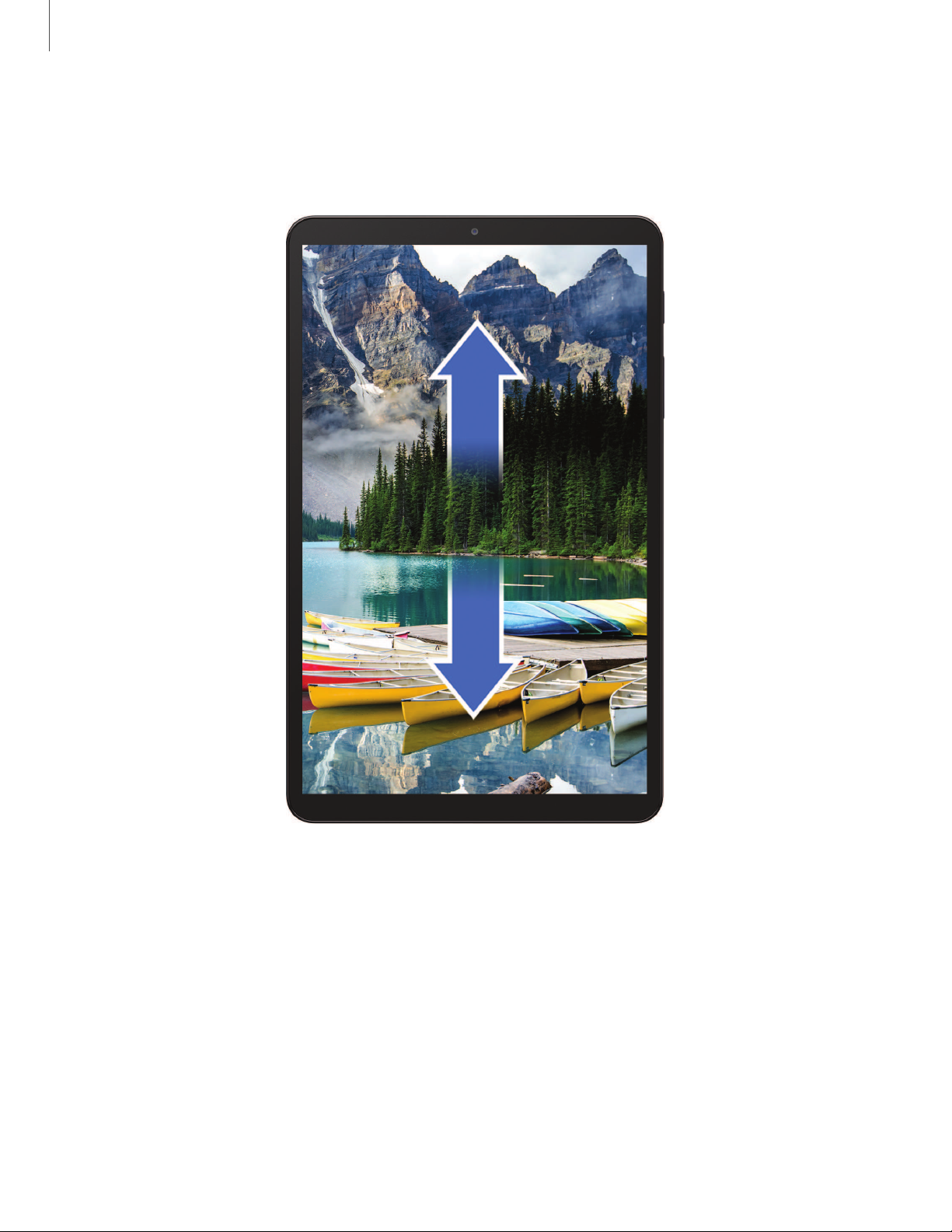
Iniciar
Acercar y alejar la pantalla
Junte o separe los dedos índice y pulgar sobre la pantalla para alejar o acercar.
l Junte los dedos índice y pulgar sobre la pantalla para alejar.
l Separe los dedos índice y pulgar sobre la pantalla para acercar.
Los dispositivosy el software están en constante evolución; las ilustraciones que ve aquí son sólo como referencia.
15
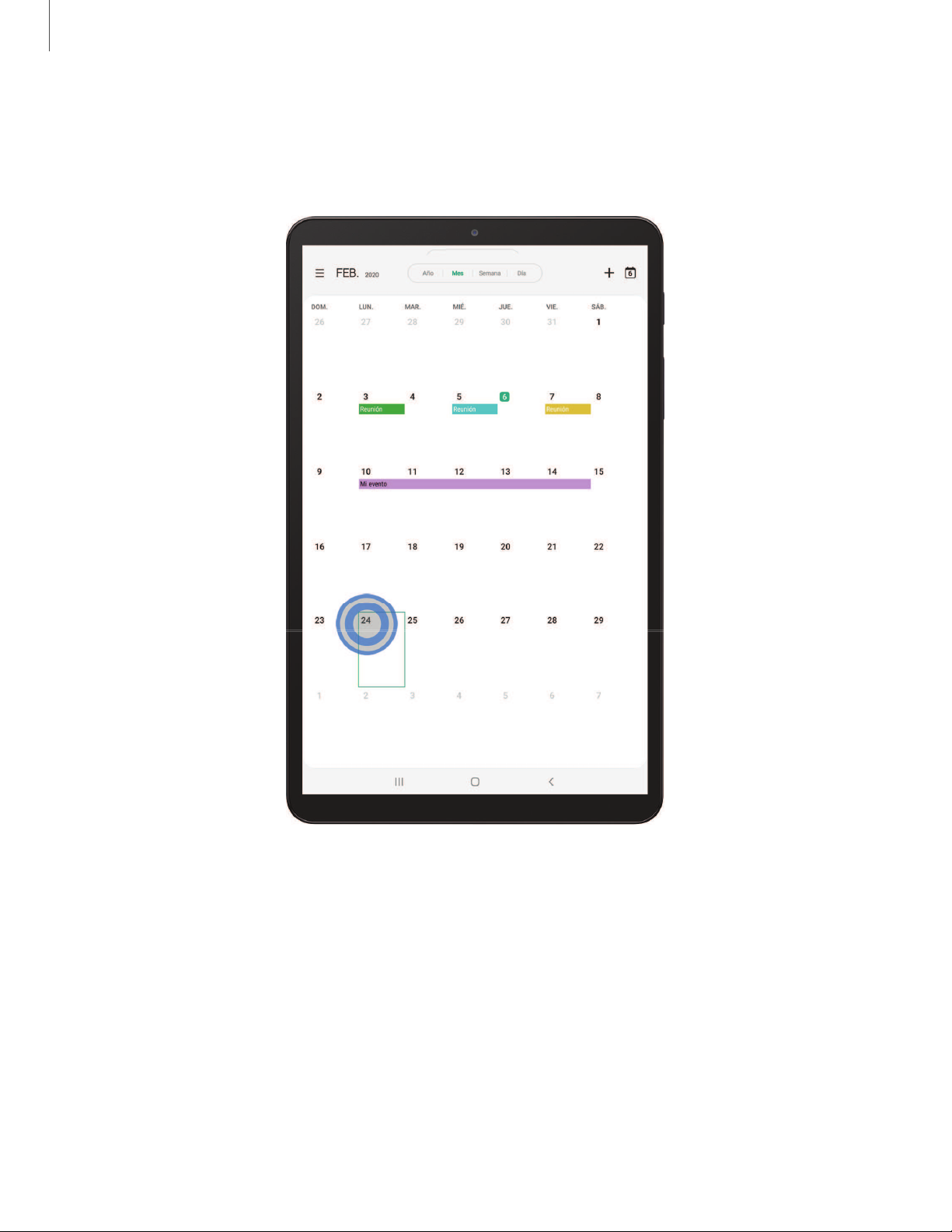
Iniciar
Tocar sin soltar
Toque sin soltar elementos para activarlos.
l Toque sin soltar un campo para que aparezca un menú emergente de opciones.
l Toque sin soltar una pantalla de inicio para personalizarla.
Los dispositivosy el software están en constante evolución; las ilustraciones que ve aquí son sólo como referencia.
16
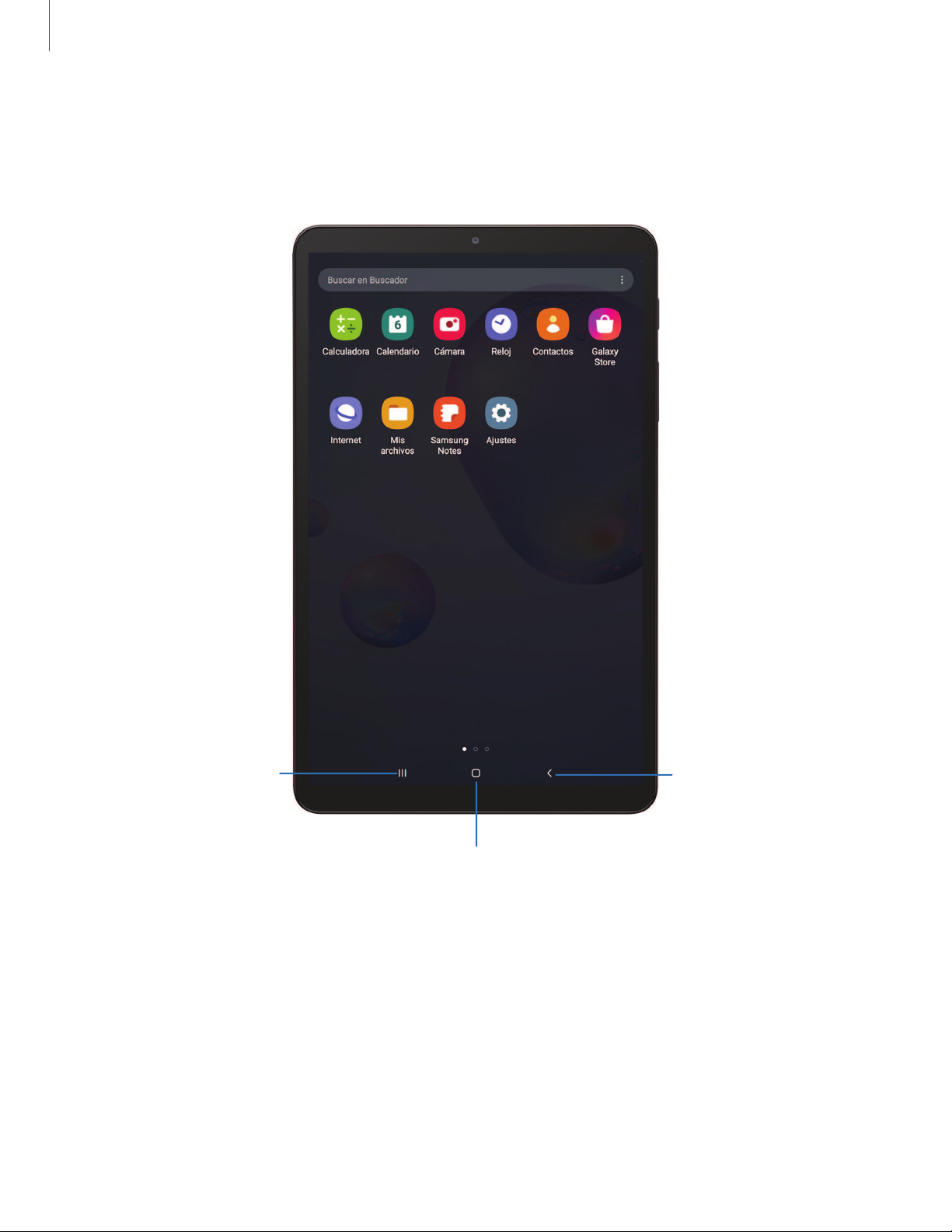
Aplicaciones
recientes
Inicio
Atrás
Iniciar
Barra de navegación
La barra de navegación, al final de la pantalla, muestra las teclas de navegación.
Los dispositivosy el software están en constante evolución; las ilustraciones que ve aquí son sólo como referencia.
17
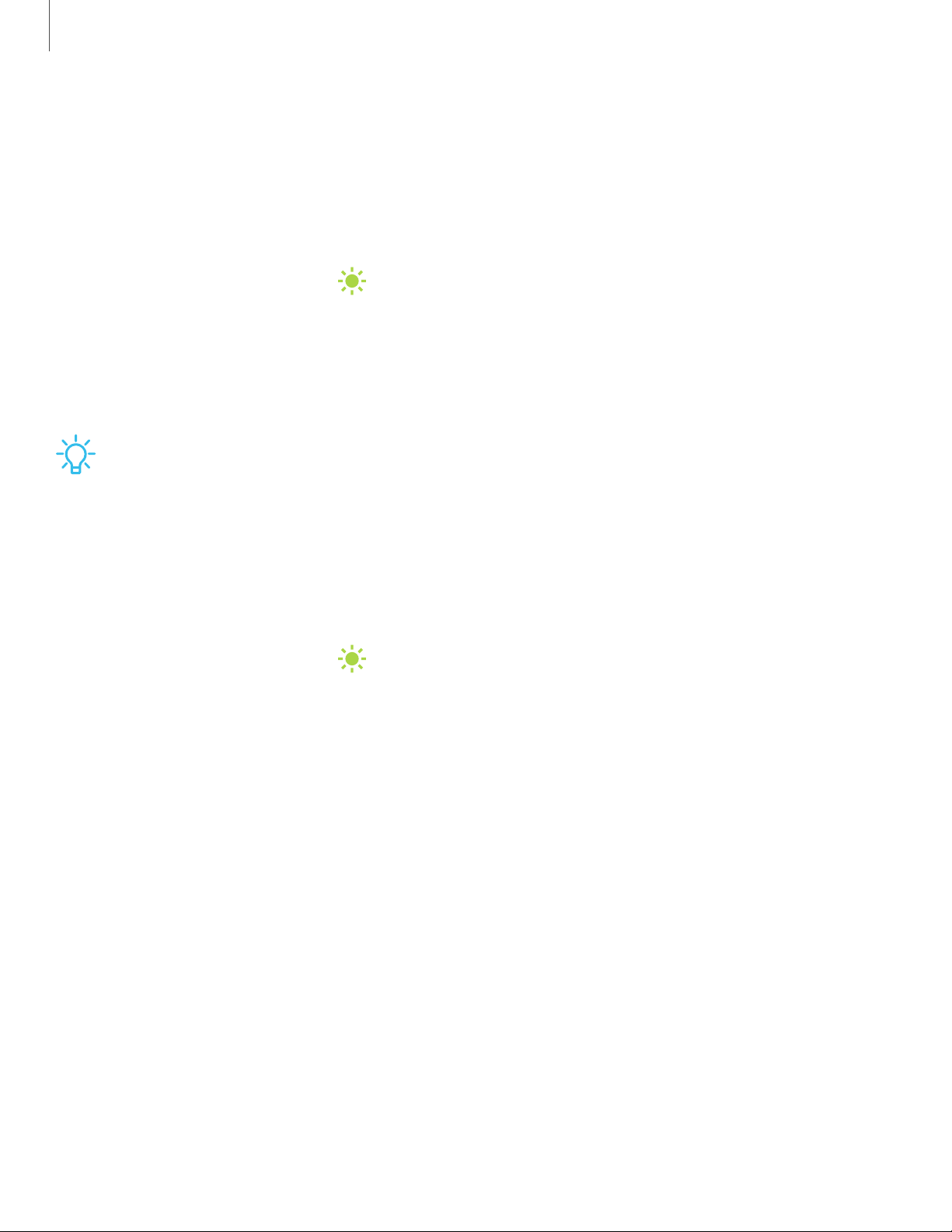
Iniciar
Movimientos de la mano para la navegación
Para hacer más espacio en la pantalla, puede ocultar las teclas de navegación y en su
lugar puede usar movimientos con la mano para navegar el dispositivo. Simplemente
deslice un dedo hacia arriba desde la parte inferior de la pantalla para navegar por el
dispositivo.
◌
Desde Ajustes, pulse en Pantalla > Barra de navegación > Gestos de pantalla
completa.
•Pulse en Sugerencias de gestos para mostrar líneas al final de la pantalla
donde se deben realizar movimientos con la mano para cada botón de
navegación.
CONSEJOTambién puede intercambiar rápidamente entre los gestos de
navegación y los botones de navegación usando el menú de ajustes rápidos.
Orden de los botones
Personalice el dispositivo con cambiar dónde se mostrarán los botones Aplicaciones
recientes y Atrás en la barra de navegación.
◌
Desde Ajustes, pulse en Pantalla > Barra de navegación y pulse en una opción
bajo Orden de los botones.
Bixby
Bixby es un asistente virtual que aprende, evoluciona y se adapta a usted. Aprende sus
rutinas, le ayuda a programar recordatorios en base a la hora y ubicación y está
integrado en sus aplicaciones favoritas. Visite samsung.com/us/support/owners/app/
Bixby para obtener más información.
La página Bixby Home muestra contenido personalizado basándose en sus
interacciones. Bixby aprende de sus patrones de uso y sugerirá contenido que puede
ser de su agrado.
◌
Desde una pantalla de inicio, deslice hacia la derecha.
18
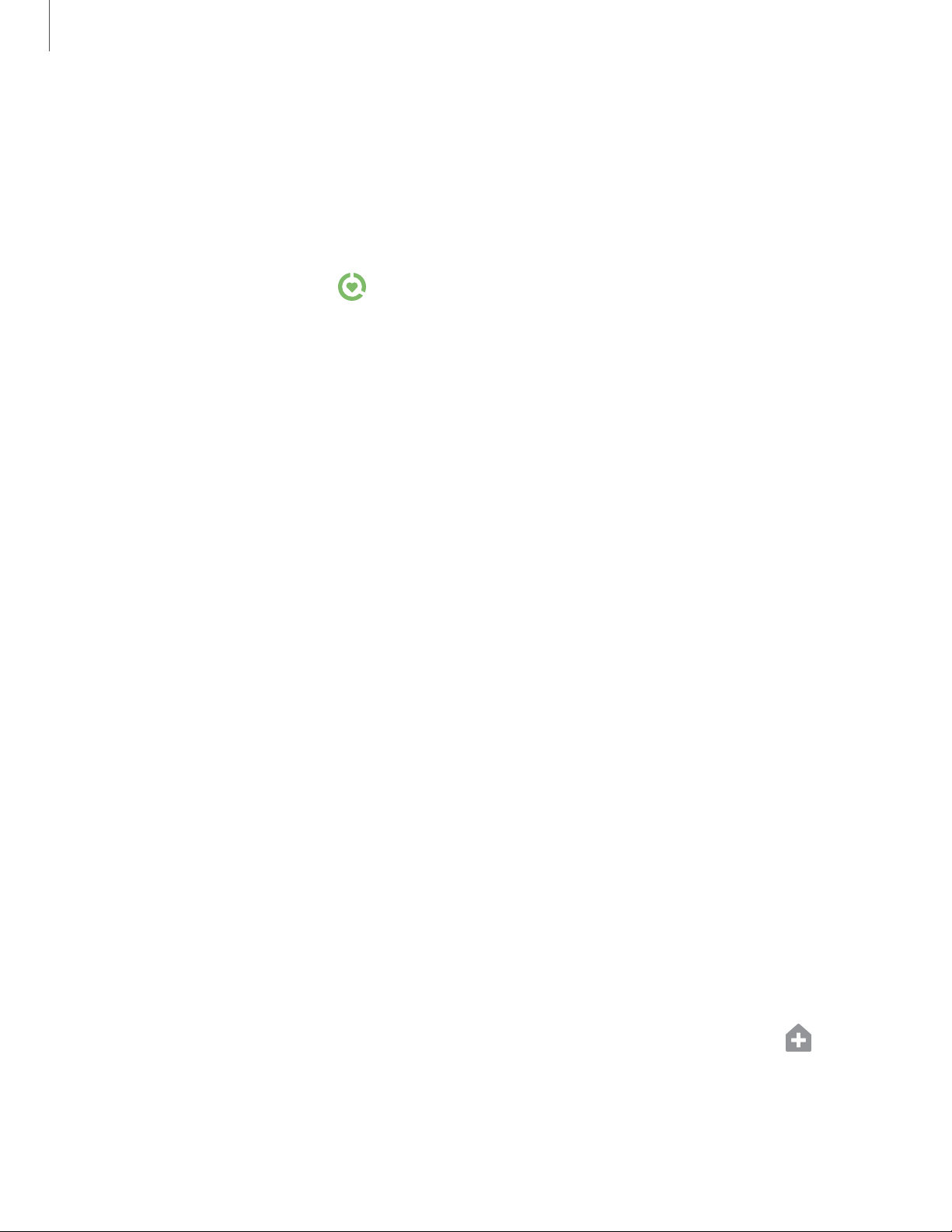
Iniciar
Bienestar digital
Puede monitorear y administrar sus hábitos digitales con obtener un resumen diario
de la frecuencia con que usa sus aplicaciones, cuántas notificaciones recibe y qué tan
seguido revisa el dispositivo. También puede programar que el dispositivo le ayude a
relajarse antes de ir a dormir.
◌
Desde Ajustes, pulse en Bienestar digital.
•Tiempo de uso de la pantalla: pulse en el valor de tiempo que se muestra en
el círculo del panel para ver detalles sobre cuánto tiempo se ha abierto y
usado cada aplicación el día de hoy.
•Desbloqueos: pulse para ver cuántas veces se ha abierto cada aplicación hoy.
•Notificaciones: pulse para ver cuántas notificaciones se han recibido de cada
aplicación hoy.
•Panel: vea toda la información del panel que se mostró anteriormente. Cada
aplicación puede tener un temporizador programado para limitar el uso
durante el día.
•Relajación: active la opción para cambiar la pantalla a escala de grises y
limitar las notificaciones antes de ir a dormir.
•Notificaciones:configure los ajustes de notificación para cada aplicación.
Personalización de la pantalla de inicio
La pantalla de inicio es el punto de partida para navegar por el dispositivo. Aquí puede
colocar sus aplicaciones y widgets favoritos. Puede configurar pantallas de inicio
adicionales, eliminar pantallas, cambiar el orden de las pantallas y elegir una
pantalla de inicio principal.
Iconos de aplicaciones
Puede usar los iconos de aplicaciones para iniciar una aplicación desde cualquier
pantalla de inicio.
◌
Desde Aplicaciones, toque sin soltar un icono de aplicación y pulse en Añadir
a inicio.
19
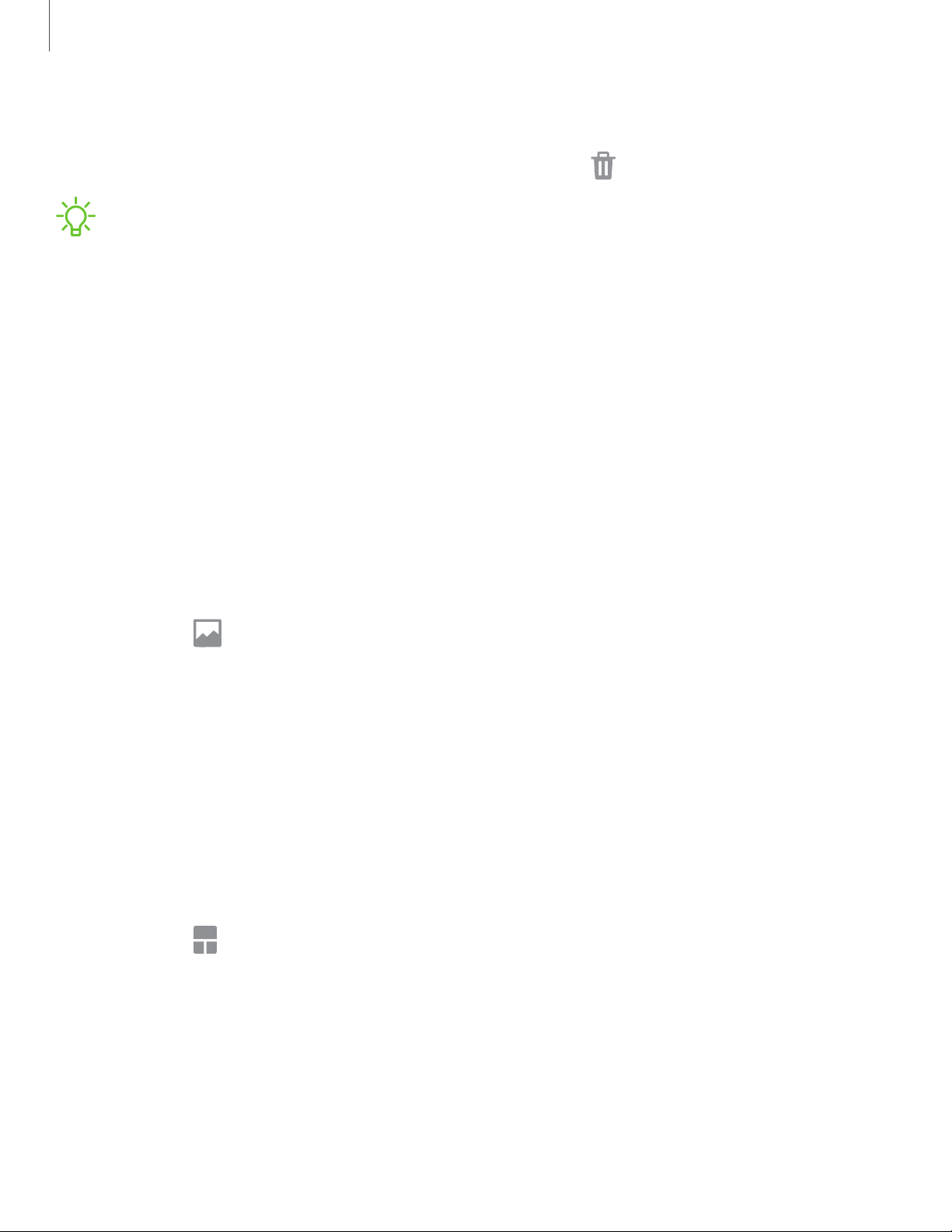
Iniciar
Para eliminar un icono:
◌
Toque sin soltar un icono de aplicación y pulse en Eliminar de inicio.
NOTAEliminar un icono no elimina la aplicación, tan sólo quita el icono de una
pantalla de inicio.
Uso de carpetas
Organice atajos de aplicaciones en carpetas en una pantalla de aplicaciones o en la
pantalla de inicio.
Para mayor información, consulte Creación y uso de carpetas.
Fondos de pantalla
Puede cambiar la apariencia de las pantallas de inicio y de bloqueo con elegir una
imagen favorita o un fondo precargado.
1. Desde una pantalla de inicio, toque sin soltar la pantalla.
2.
Pulse en Fondos.
3. Pulse en una imagen para elegirla.
4. Pulse en Definir en pantalla de inicio, Definir en pantalla de bloqueo o Definir
en inicio y bloqueo.
Widgets
Agregue widgets a las pantallas de inicio para tener acceso rápido a información o
aplicaciones.
1. Desde una pantalla de inicio, toque sin soltar la pantalla.
2.
Pulse en Widgets y después toque sin soltar un widget, arrástrelo a una
pantalla de inicio y suéltelo.
20
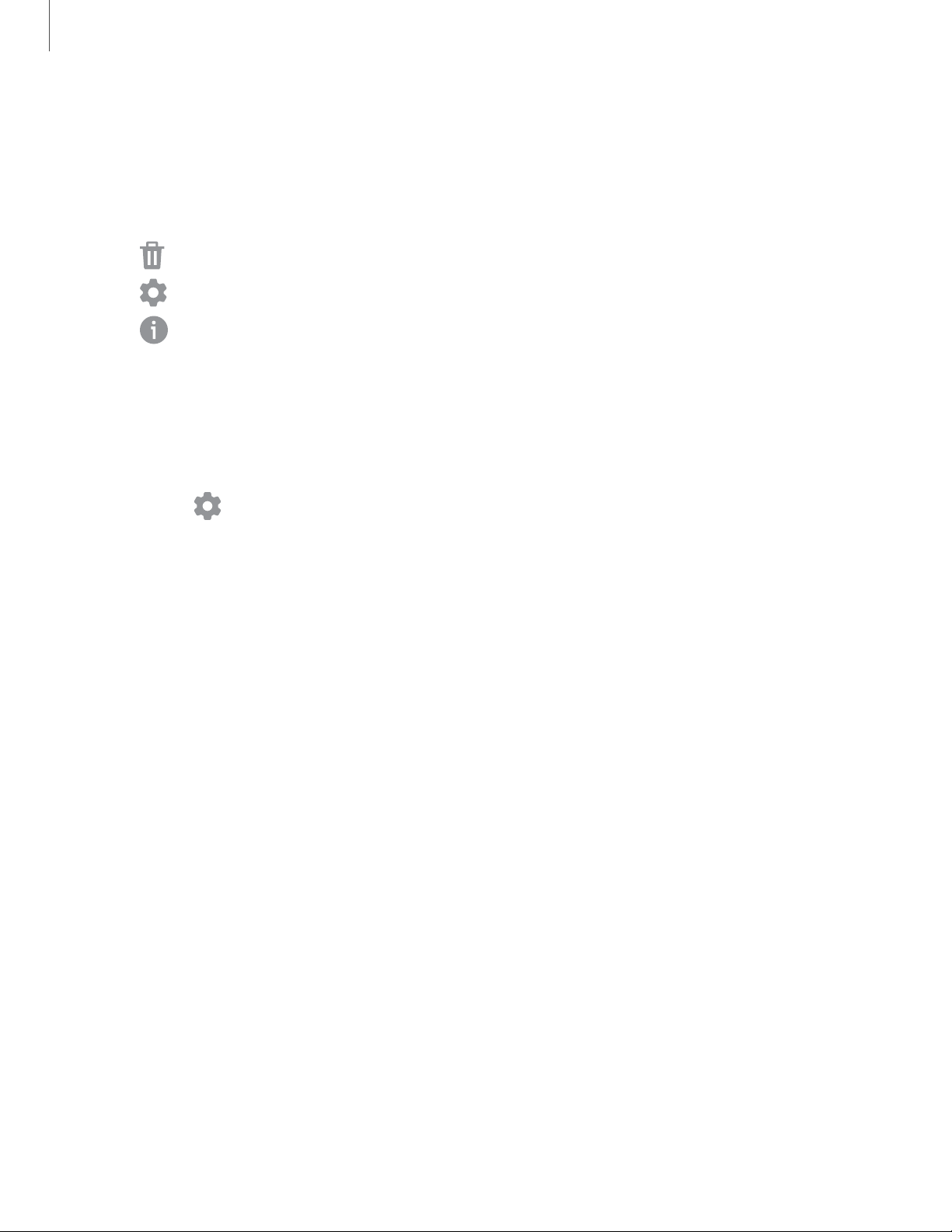
Iniciar
Personalización de widgets
Una vez que haya añadido un widget, puede personalizar dónde se ubicará y cómo
funcionará.
◌
Desde una pantalla de inicio, toque sin soltar un widget y pulse en una opción:
•
Eliminar de inicio
•
Ajustes del widget
•
Información de la aplicación
: elimine un widget de la pantalla.
: personalice la función o apariencia del widget.
: revise el uso del widget, permisos y más.
Ajustes de la pantalla de inicio
Personalice las pantallas de inicio y de aplicaciones.
1. Desde una pantalla de inicio, toque sin soltar la pantalla.
2.
Pulse en Ajustes de la pantalla de inicio para personalizar:
• Diseño de la pantalla de inicio: configure el dispositivo para que tenga
separadas una pantalla de inicio y una de aplicaciones, o sólo una pantalla de
inicio donde estarán todas las aplicaciones.
• Cuadrícula de la pantalla de inicio: elija un diseño para determinar cómo se
organizarán los iconos en la pantalla de inicio.
• Cuadrícula de la pantalla de aplicaciones: elija una opción de diseño para
determinar cómo se distribuirán los iconos en la pantalla de aplicaciones.
• Botón de aplicaciones: añada un botón de aplicaciones a la pantalla de inicio
para tener acceso fácil a la pantalla de aplicaciones.
• Globos de notificación de aplicaciones:active esta opción para mostrar
globos en las aplicaciones con notificaciones activas. También puede elegir el
estilo de globo.
• Bloquear diseño de la pantalla de inicio: evite que los artículos en la pantalla
de inicio se eliminen o cambien de posición.
• Añadir a pantalla de inicio: añada automáticamente aplicaciones recién
descargadas a la pantalla de inicio.
• Deslizar abajo para notificaciones: active esta función para abrir el panel de
notificaciones con sólo deslizar hacia abajo en la pantalla de inicio.
21
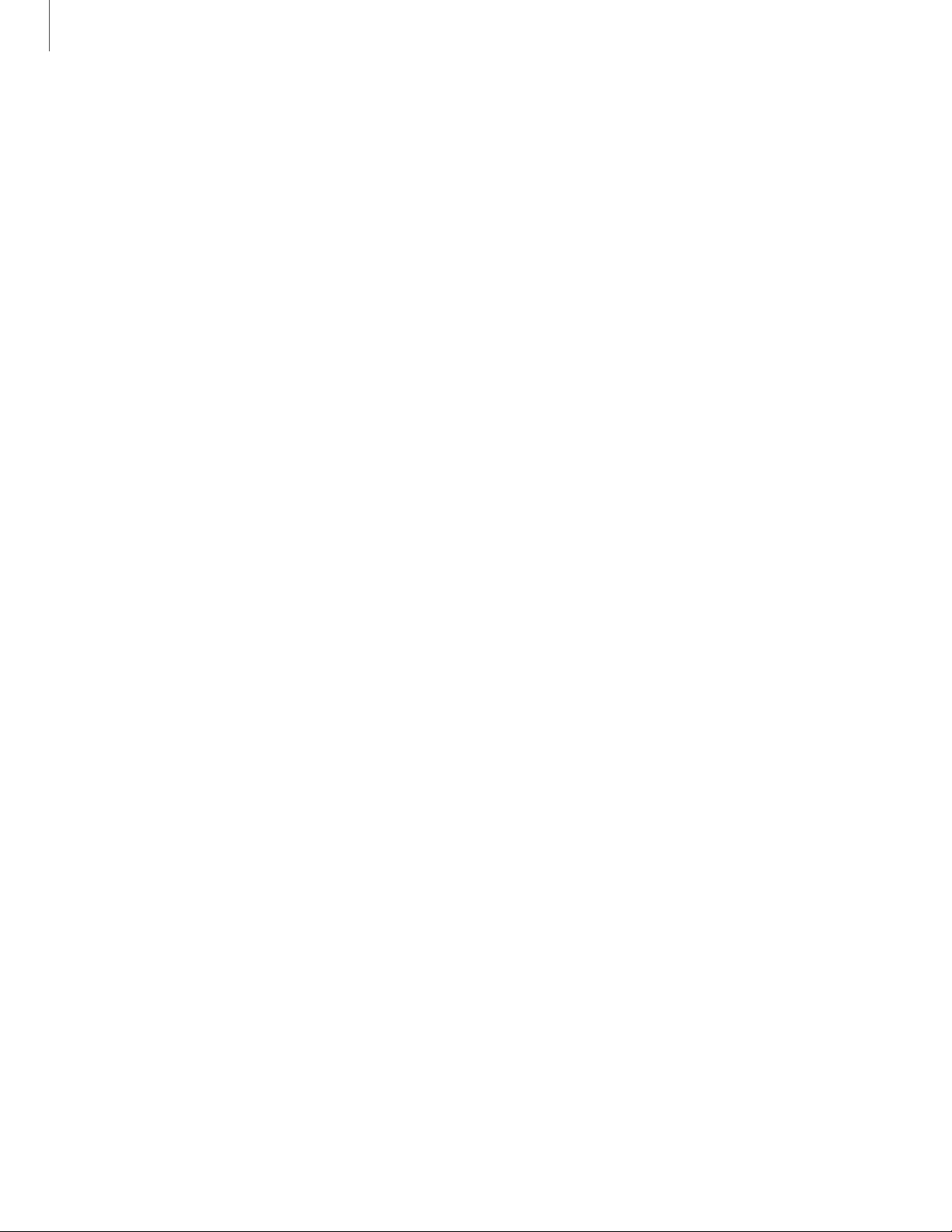
Iniciar
• Ocultar aplicaciones: elija aplicaciones que desee ocultar de las pantallas de
• Acerca de la pantalla de inicio: vea información de la versión.
inicio y de aplicaciones. Regrese a esta pantalla para restaurar las
aplicaciones ocultas. Las aplicaciones ocultas siguen instaladas y pueden
aparecer en los resultados de búsqueda.
22
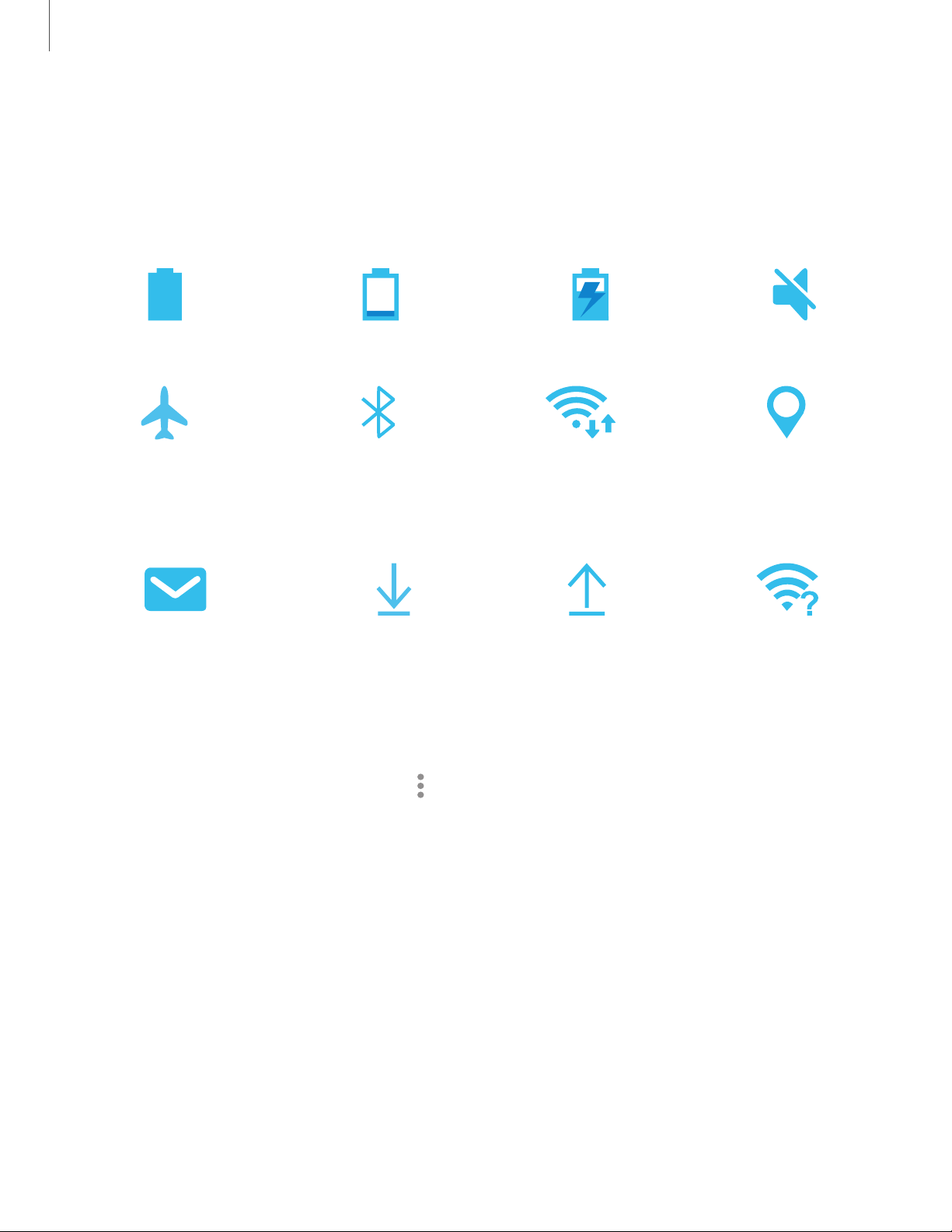
Iniciar
Barra de estado
La barra de estado proporciona información del dispositivo al lado derecho, y alertas
de notificaciones al lado izquierdo.
Iconos de estado
Batería llena Batería baja Cargando Silenciar
Perfil fuera de línea Bluetooth activo Wi-Fi activo Localización activa
Iconos de notificación
Nuevo correo
electrónico
Configure las opciones de visualización para la barra de estado.
◌
DesdeAjustes rápidos, pulse en Más opciones > Barra de estado para ver las
siguientes opciones:
•Mostrar íconos de notificaciones: elija cómo mostrar iconos de notificación
en la barra de estado.
•Mostrar porcentaje de batería: muestre el porcentaje de carga de la batería
Descargar Cargar Wi-Fi disponible
junto al icono de batería en la barra de estado.
23
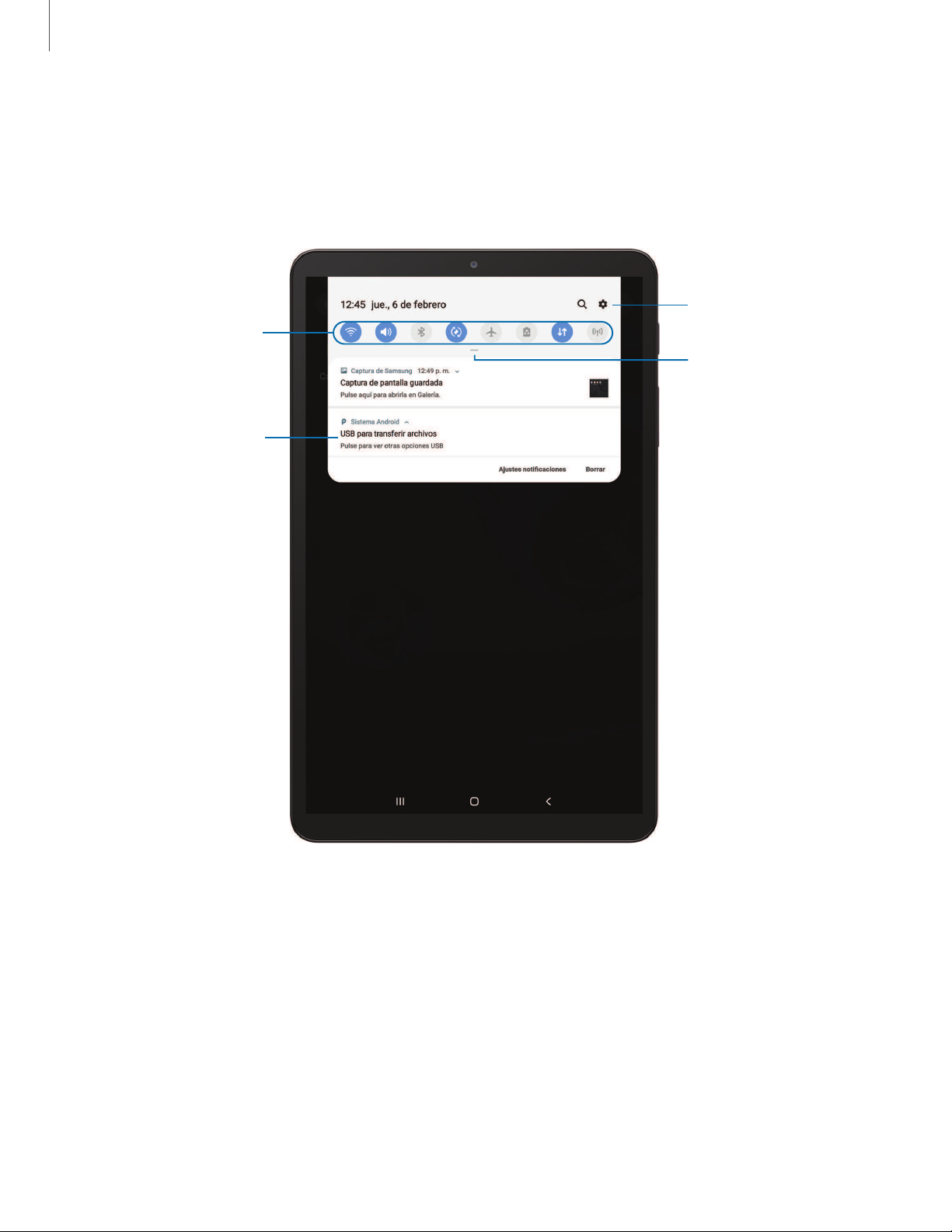
Ajustes del
dispositivo
Ver todo
Ajustes del
dispositivo
Tarjetas de
notificación
Iniciar
Panel de notificaciones
Para tener acceso rápido a notificaciones, ajustes y más, simplemente abra el panel
de notificaciones.
Los dispositivosy el software están en constante evolución; las ilustraciones que ve aquí son sólo como referencia.
24
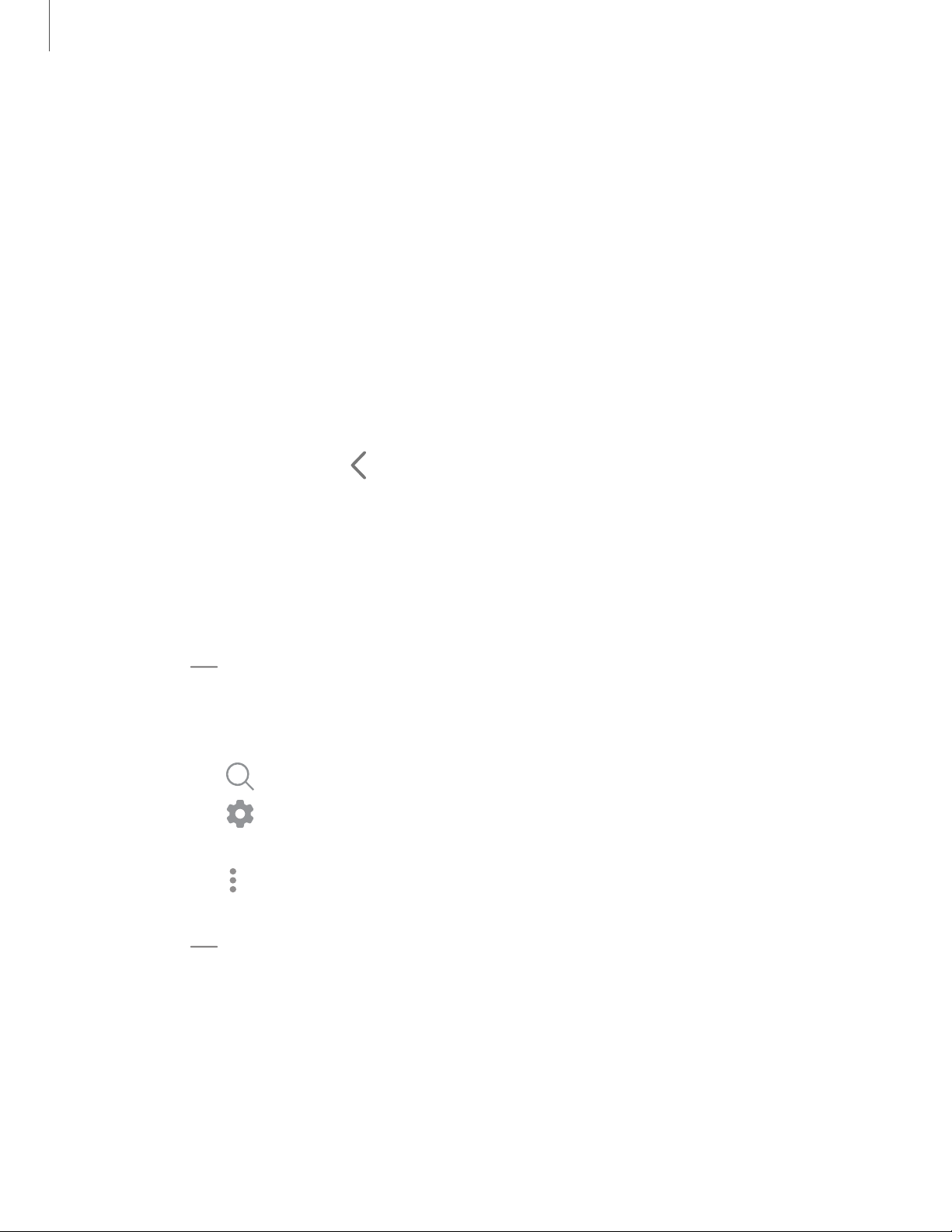
Iniciar
Visualización del panel de notificaciones
Puede tener acceso al panel de notificaciones desde cualquier pantalla.
1. Arrastre la barra de estado hacia abajo para ver el panel de notificaciones.
2. Desplácese por la lista para ver detalles de las notificaciones.
• Para abrir un elemento, pulse en él.
• Para eliminar una sola notificación, arrastre la notificación hacia la izquierda
o hacia la derecha.
• Para borrar todas las notificaciones, pulse en Borrar.
• Para personalizar notificaciones, pulse en Ajustes de notificaciones.
3. Para cerrar el panel de notificaciones, deslice hacia arriba desde la parte inferior
de la pantalla o pulse en Atrás.
Ajustes rápidos
El panel de notificaciones también provee acceso rápido a funciones del
dispositivo mediante los ajustes rápidos.
1. Arrastre la barra de estado hacia abajo para ver el panel de notificaciones.
2.
Arrastre Ver todo hacia abajo.
• Pulse en un icono de ajuste rápido para activarlo o desactivarlo.
• Toque sin soltar un icono de ajuste rápido para abrir el ajuste.
•
Pulse en Buscar para realizar una búsqueda en el dispositivo.
•
Pulse en Ajustes para acceder rápidamente al menú de ajustes del
dispositivo.
•
Pulse en Más opciones para redistribuir los ajustes rápidos o para cambiar el
orden de los botones.
3.
Arrastre Ver todo hacia arriba para cerrar losajustes rápidos.
25
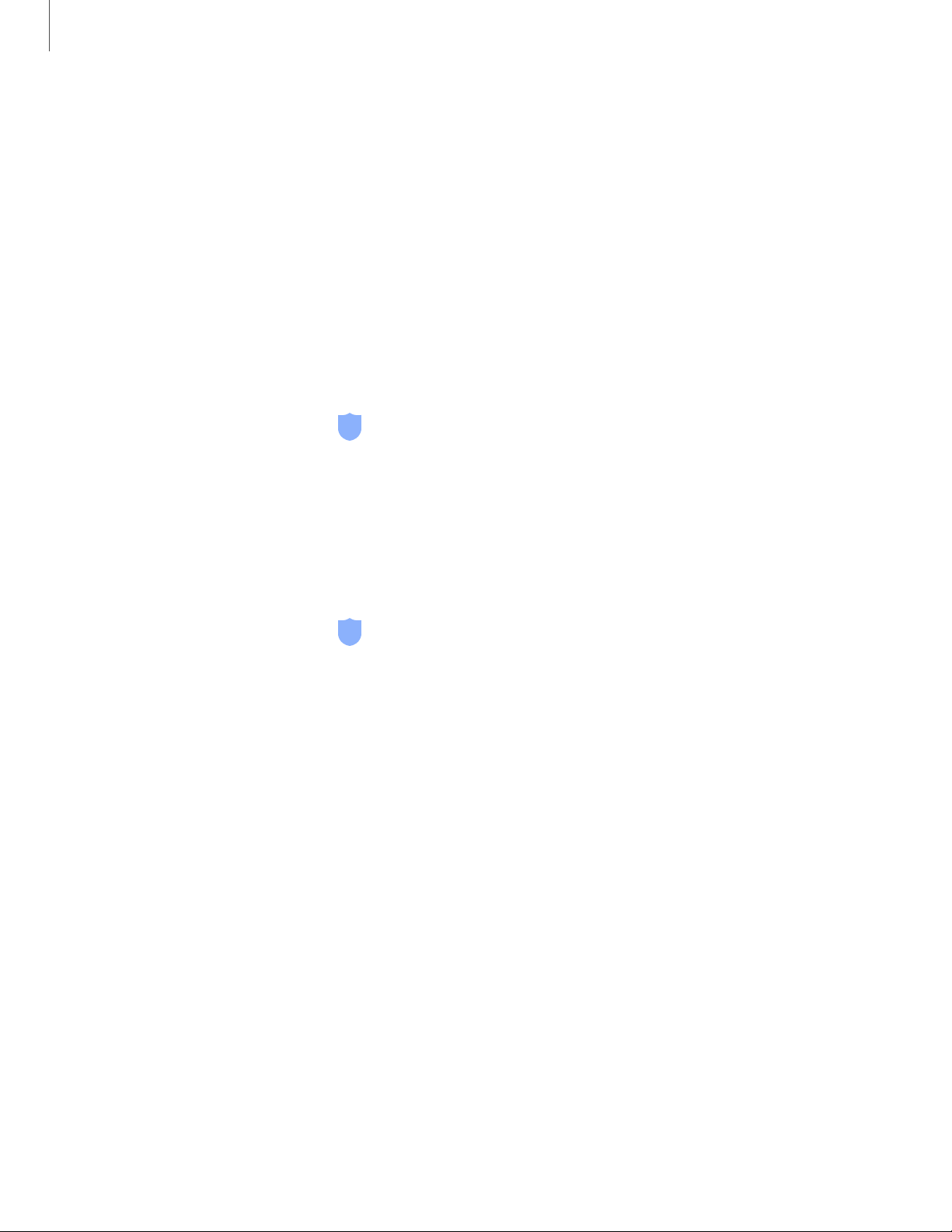
Iniciar
Reconocimiento facial
Puede activar el reconocimiento facial para desbloquear la pantalla. Para usar el
rostro con el fin de desbloquear el dispositivo, debe fijar un patrón, PIN o contraseña.
•El reconocimiento facial es menos seguro que un Patrón, PIN o Contraseña. El
dispositivo puede desbloquearlo alguien o algo que se parezca a su imagen.
•Algunas condiciones pueden afectar el reconocimiento facial, incluyendo usar
anteojos, sombreros, barbas o demasiado maquillaje.
•Al registrar su rostro, asegúrese de estar en un área bien iluminada y que el lente
de la cámara esté limpio.
1.
Desde Ajustes, pulse en Datos biométricos y seguridad > Reconocimiento
facial.
2. Siga las indicaciones para registrar su rostro.
Administración del reconocimiento facial
Personalice el funcionamiento del reconocimiento facial.
◌
Desde Ajustes, pulse en Datos biométricos y seguridad > Reconocimiento
facial.
•Eliminar datos faciales: elimine rostros existentes.
•Desbloqueo facial: active o desactive la seguridad por reconocimiento facial.
•Permanecer en pantalla de bloqueo: cuando desbloquee el dispositivo con
reconocimiento facial, manténgase en la pantalla de bloqueo hasta que
deslice la pantalla.
•Reconocimiento más rápido: active para conseguir un reconocimiento facial
más rápido. Desactive para aumentar la seguridad y dificultar el desbloqueo
con el uso de una imagen o un video semejante.
•Los ojos deben estar abiertos: el reconocimiento facial solo reconocerá su
rostro cuando los ojos estén abiertos.
•Aumentar brillo de la pantalla:aumente el brillo de la pantalla
temporalmente para que su rostro pueda ser reconocido en entornos oscuros.
26
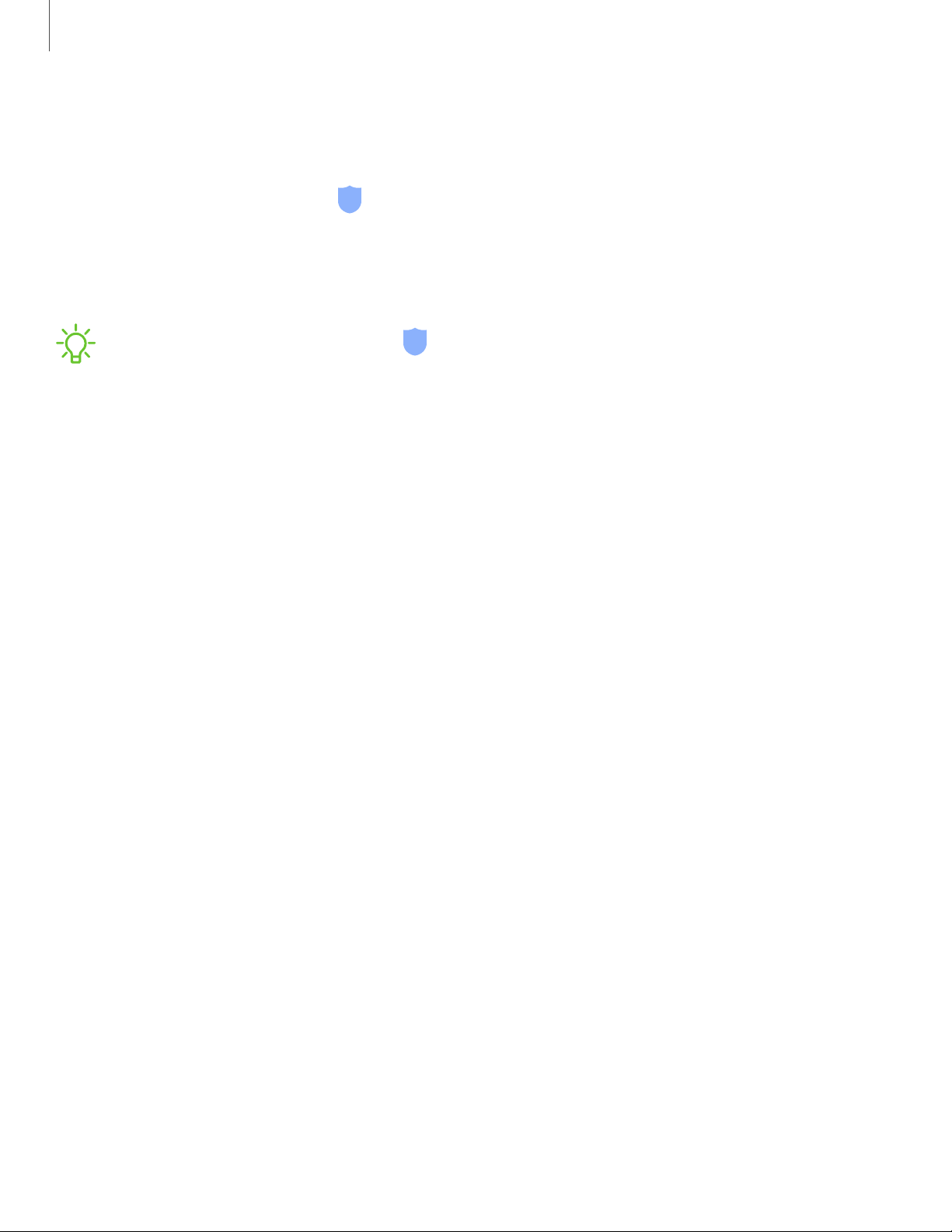
Iniciar
Preferencias de datos biométricos
Configure sus preferencias para las opciones de seguridad biométrica.
◌
Desde Ajustes, pulse en Datos biométricos y seguridad > Preferencias de datos
biométricos para ver las siguientes opciones:
•Efecto de transición de pantalla: muestre un efecto de transición al usar
datos biométricos para desbloquear el dispositivo.
NOTA Desde Ajustes, pulse en Datos biométricos y seguridad > Parche de
seguridad biométrica para ver la versión de software de las funciones de
seguridad biométrica de su dispositivo.
27
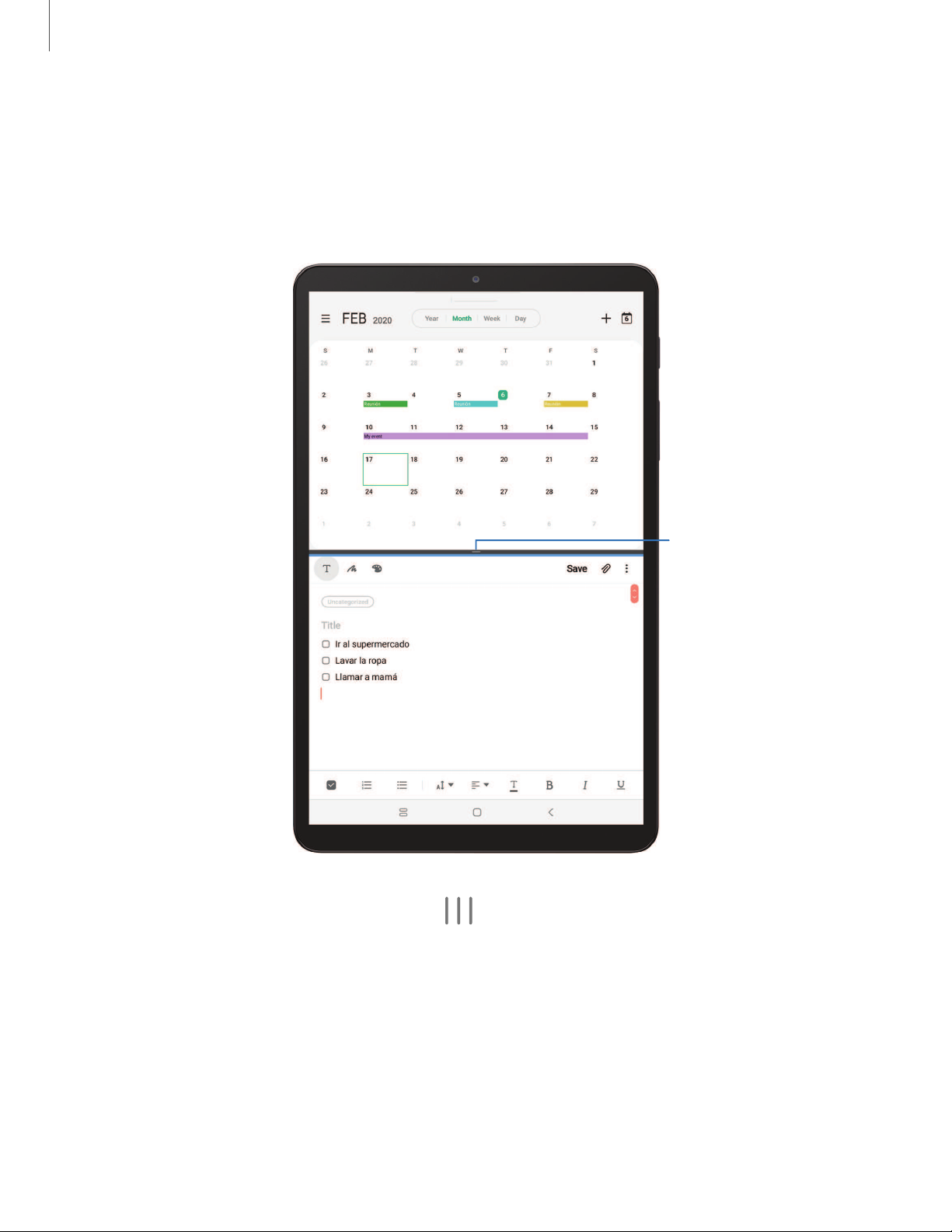
Control de la
pantalla dividida
Iniciar
Ventana múltiple
Realice múltiples tareas utilizando dos aplicaciones al mismo tiempo. Las aplicaciones
que son compatibles con Ventana múltiple pueden mostrarse juntas en una pantalla
dividida. Puede cambiar entre las aplicaciones y ajustar el tamaño de las ventanillas.
1.
Desde cualquier pantalla, pulse en Aplicaciones recientes.
2. Pulse en un icono de aplicación y después pulse en Abrir en vista de pantalla
dividida.
3. Pulse en una aplicación en la otra ventana para añadirla a la vista de pantalla
dividida.
• Arrastre el medio del borde de las ventanas para ajustar el tamaño de la
ventana.
Los dispositivosy el software están en constante evolución; las ilustraciones que ve aquí son sólo como referencia.
28
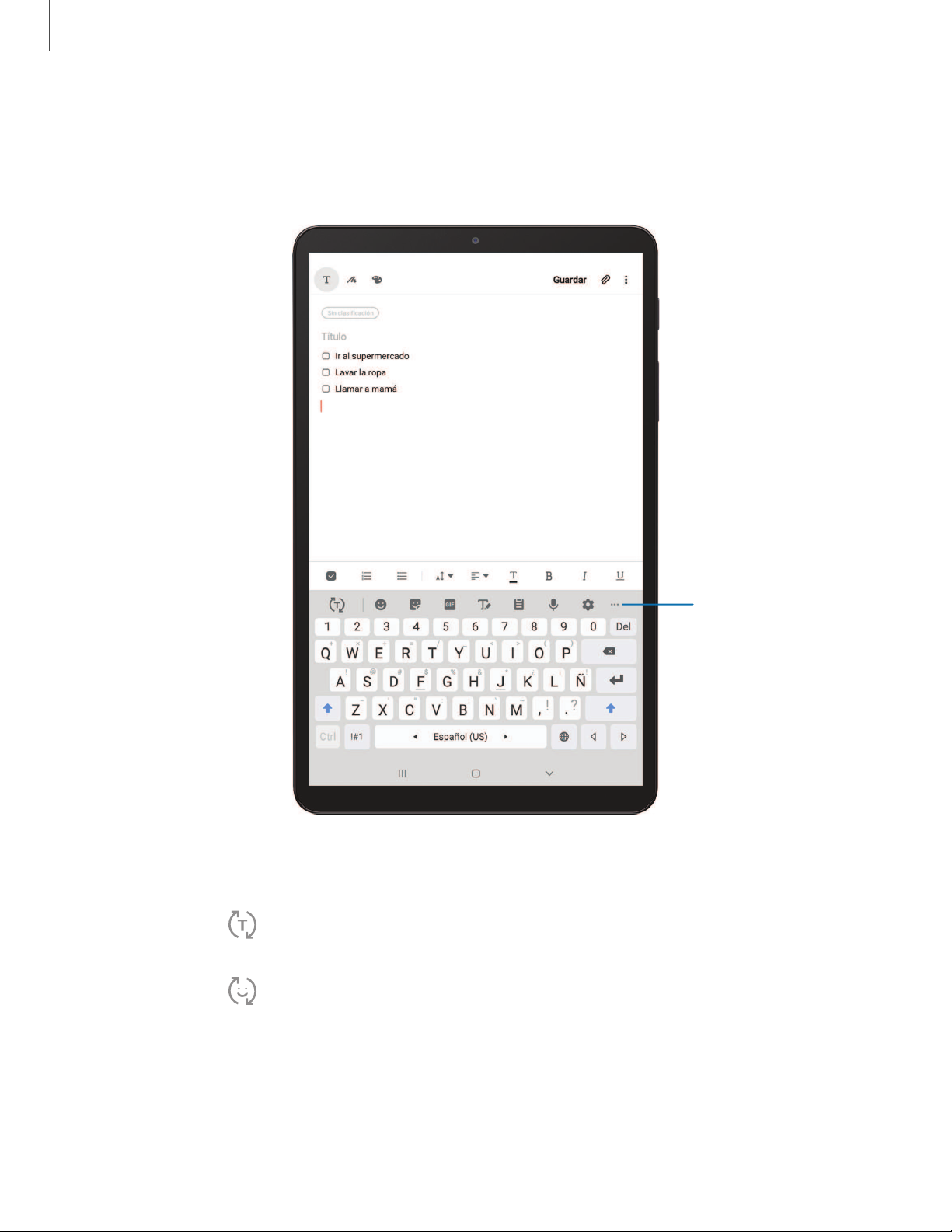
Despliegue la barra
de herramientas
Iniciar
Introducción de texto
Se puede introducir texto usando el teclado o la voz.
◌
Pulse en un campo para mostrar el teclado Samsung.
•
Pulse en
escribe.
•
Pulse en
las opciones del teclado.
Los dispositivosy el software están en constante evolución; las ilustraciones que ve aquí son sólo como referencia.
Mostrar texto predictivo
Mostrar las funciones de la barra de herramientas
para ver palabras sugeridas mientras
29
para ver todas
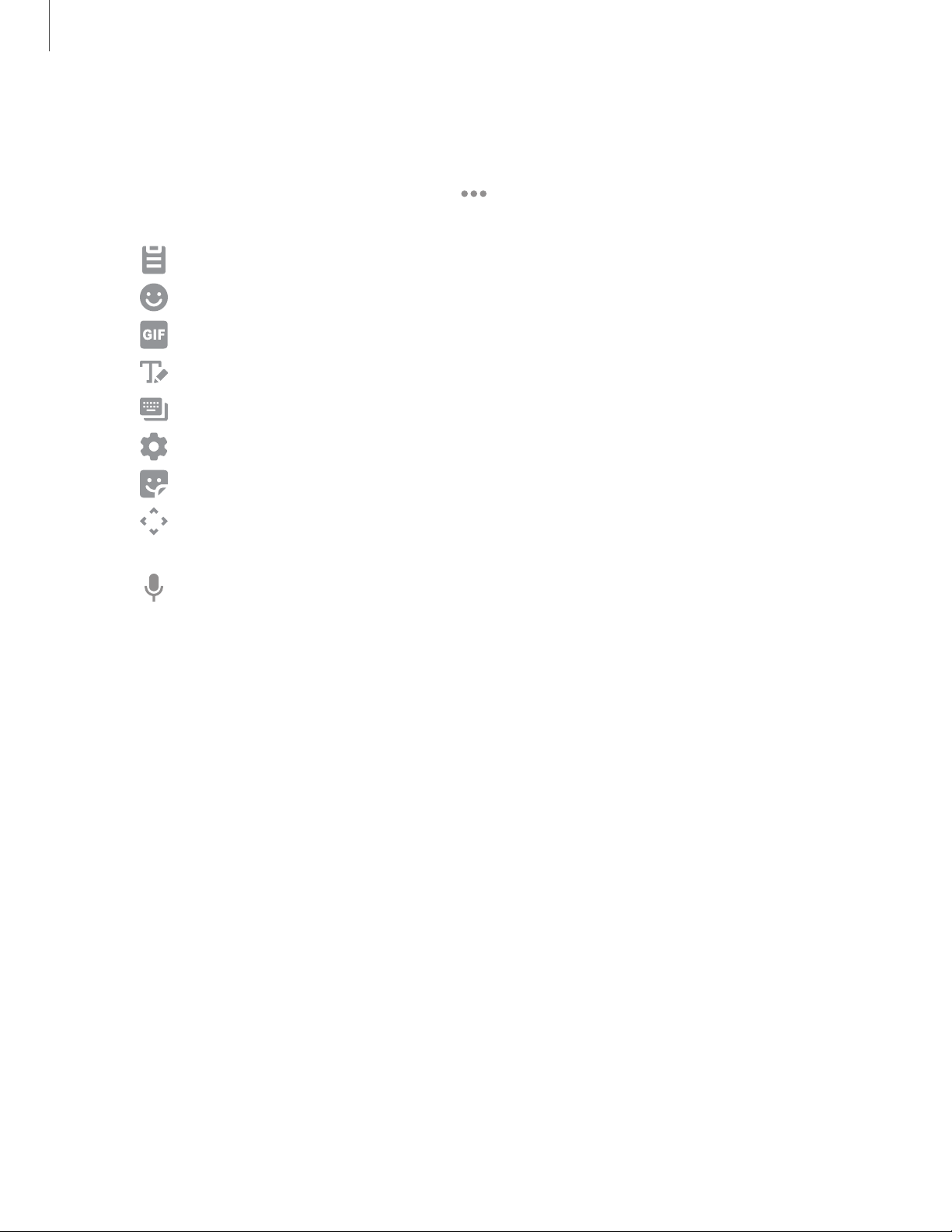
Iniciar
Funciones de la barra de herramientas
La barra de herramientas proporciona funciones útiles adicionales.
◌
Desde el teclado Samsung, pulse en Expandir la barra de herramientas para
ver las siguientes opciones:
•
•
•
•
•
•
•
•
•
Portapapeles
Emojis
Teclado GIF
Escritura a mano
Modos
Ajustes
Adhesivos
Edición de texto
que desea cortar, copiar y pegar.
Entrada de voz
: inserte un emoji.
: seleccione un diseño de teclado.
: ingrese a los ajustes del teclado.
: ingrese al portapapeles.
: añada GIF animados.
: use su escritura a mano para introducir texto.
: añada calcomanías ilustradas.
:use un panel de edición para ayudar a identificar texto
:use dictado por voz de Google™.
30
 Loading...
Loading...