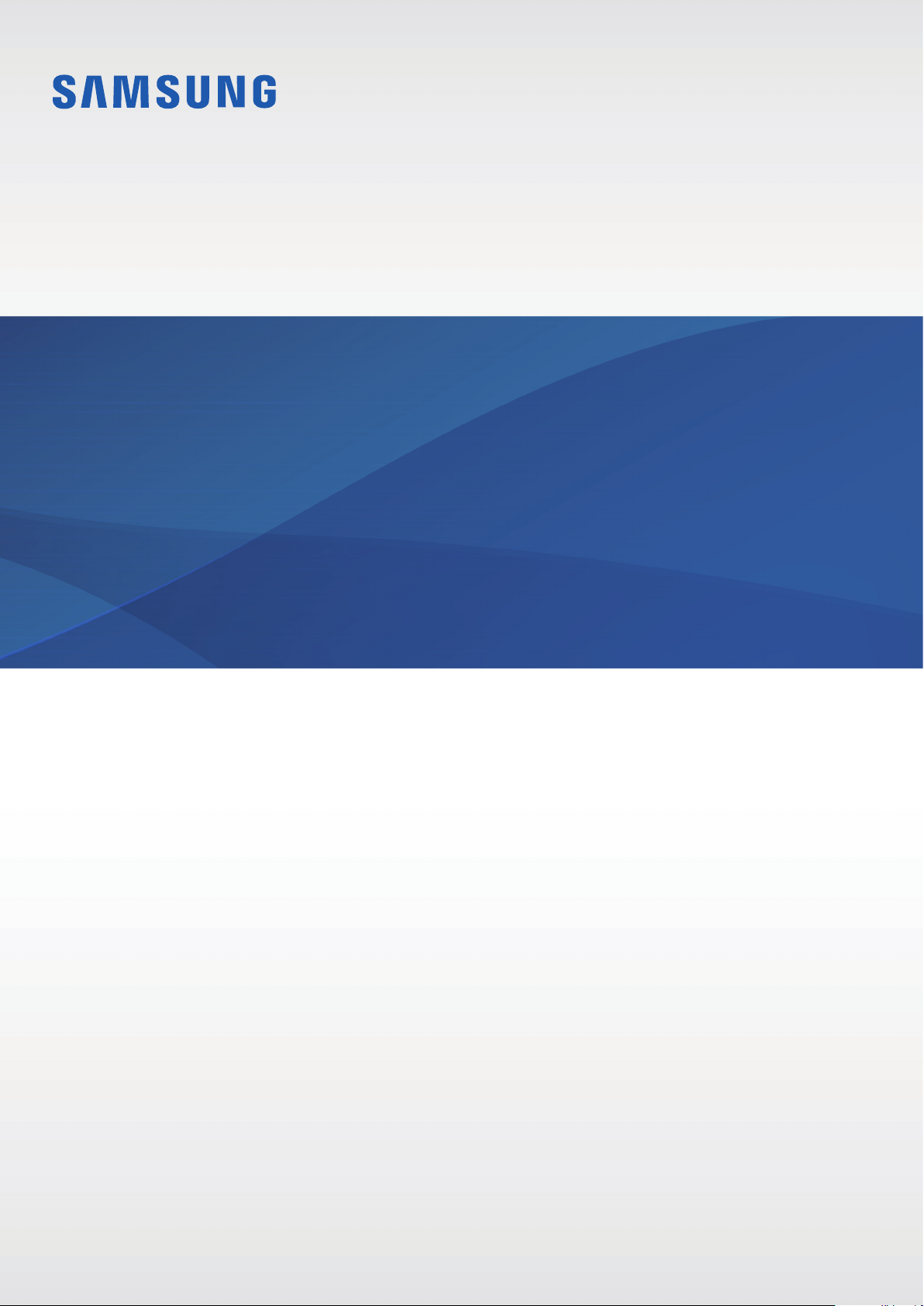
SM-T280
Manual de usuario
Spanish. 03/2016. Rev.1.0
www.samsung.com
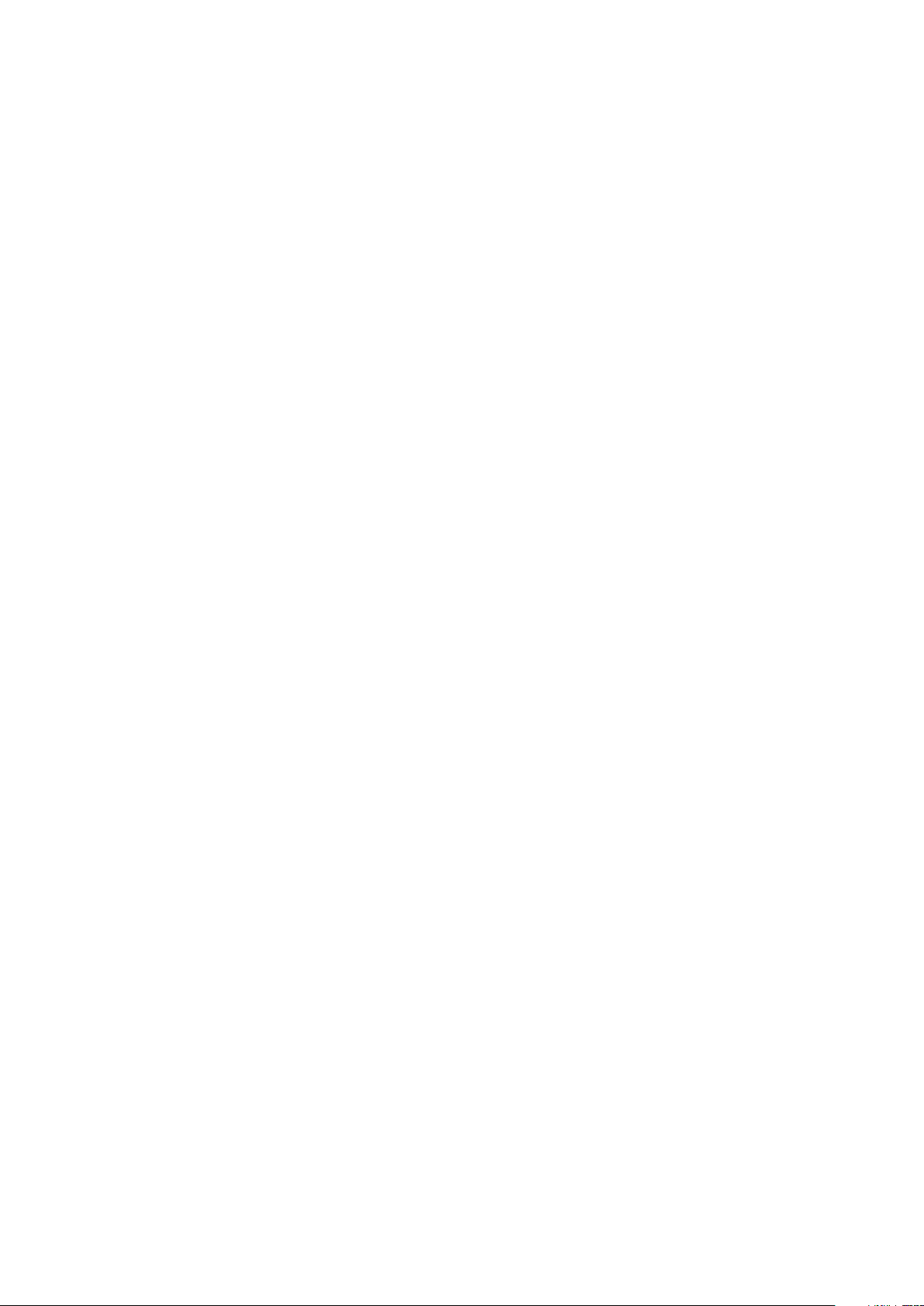
Contenido
Nociones básicas
4 Lea la siguiente información antes de
empezar
5 Contenido de la caja
6 Diseño del dispositivo
8 Batería
11 Tarjeta de memoria
13 Encender y apagar el dispositivo
14 Pantalla táctil
17 Pantalla Inicio
22 Pantalla Bloqueo
23 Panel de notificaciones
25 Introducir texto
27 Captura de pantalla
27 Abrir aplicaciones
44 Galería
46 Smart Manager
47 S Planner
49 Vídeo
50 Notas
50 Reloj
52 Calculadora
52 Radio
54 Google apps
Ajustes
56 Introducción
56 Modo Avión
56 Wi-Fi
28 Multiwindow
32 Administración de dispositivo y datos
Aplicaciones
36 Instalar o desinstalar aplicaciones
37 Mis archivos
38 Correo electrónico
39 Cámara
58 Bluetooth
60 Uso de datos
60 Más ajustes de conexión
62 Sonidos y notificaciones
62 Pantalla
63 Aplicaciones
63 Usuarios
65 Fondos
65 Pantalla Bloqueo y seguridad
2
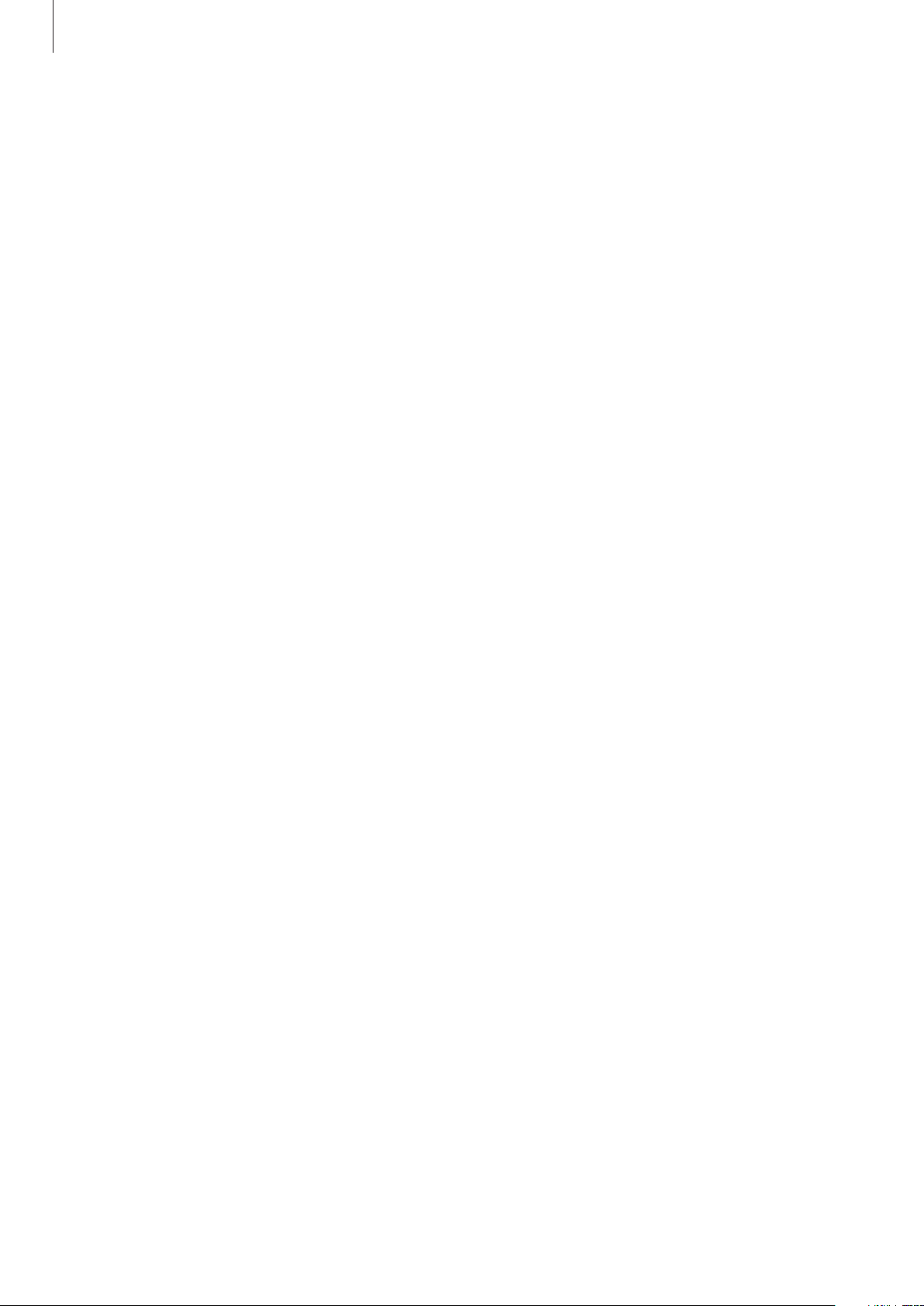
Contenido
66 Privacidad
66 Accesibilidad
67 Cuentas
68 Copia de seguridad y restablecimiento
68 Idioma e introducción
69 Batería
69 Almacenamiento
70 Fecha y hora
70 Manual de usuario
70 Acerca del dispositivo
Apéndice
71 Solución de problemas
76 Extraer la batería
3
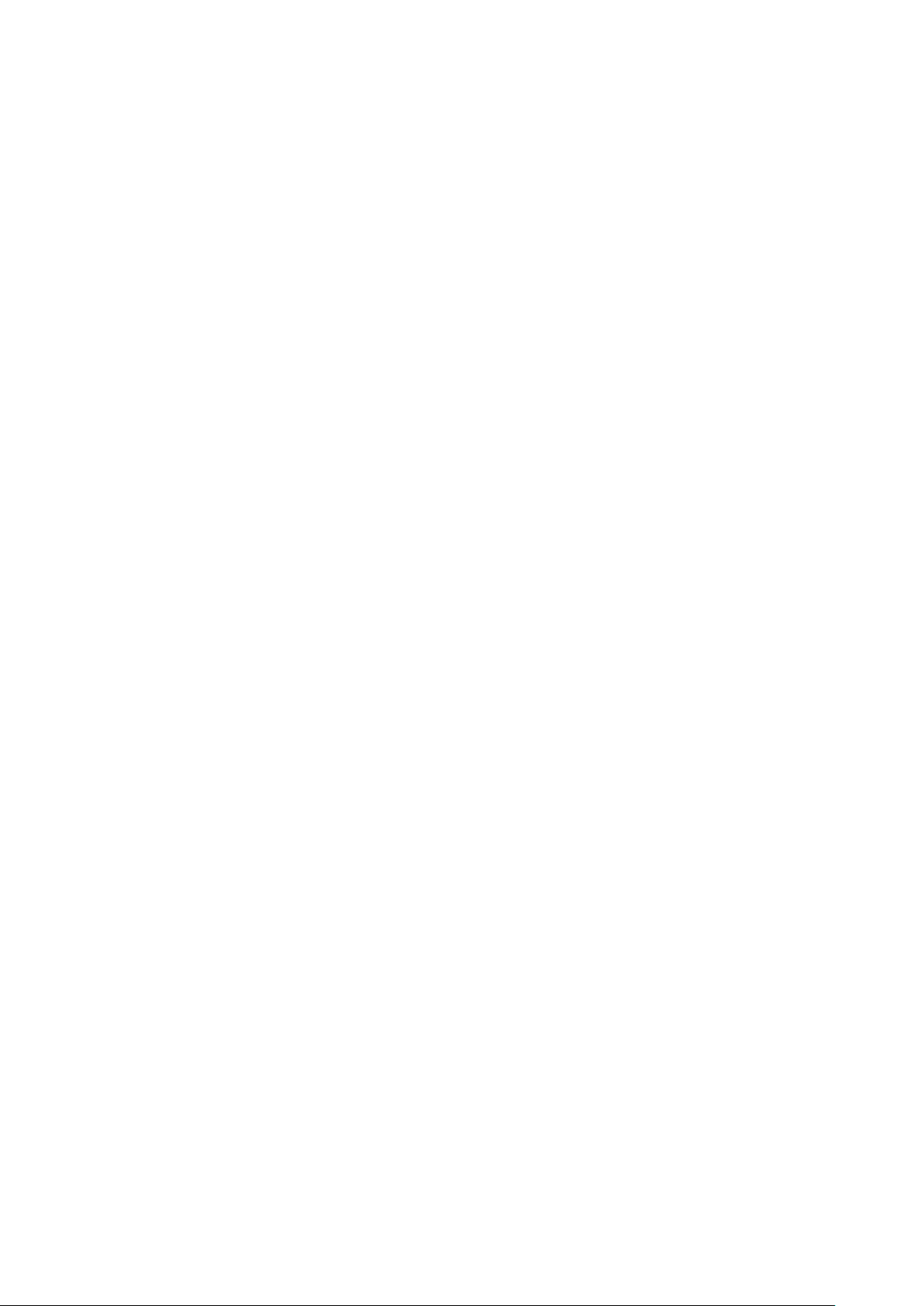
Nociones básicas
Lea la siguiente información antes de empezar
Lea este manual antes de usar el dispositivo para garantizar un uso correcto y seguro.
•
Las descripciones se basan en los ajustes predeterminados del dispositivo.
•
Algunos de los contenidos pueden diferir del dispositivo, según la región, el proveedor de
servicios, las especificaciones de modelo o el software del dispositivo.
•
El contenido (contenido de alta calidad) que exija un alto uso del CPU y la memoria RAM
afectará al rendimiento general del dispositivo. Las aplicaciones relacionadas con el contenido
podrían no funcionar correctamente, según las especificaciones del dispositivo y el entorno en
el que lo use.
•
Samsung no se hace responsable de los problemas de rendimiento provocados por aplicaciones
de cualquier proveedor distinto de Samsung.
•
Samsung no se hace responsable de los problemas de rendimiento o las incompatibilidades
causadas por la edición de los ajustes de registro o la alteración del software del sistema
operativo. El intento de personalizar el sistema operativo puede provocar que el dispositivo o las
aplicaciones funcionen de forma incorrecta.
•
El software, las fuentes de sonido, los fondos de pantalla, las imágenes y otros contenidos
multimedia incluidos con el dispositivo tienen una licencia de uso limitado. La extracción y uso
de estos materiales para propósitos comerciales o de otra naturaleza constituyen una violación
de las leyes de derechos de autor. Los usuarios son completamente responsables del uso ilegal
de los contenidos multimedia.
•
Las aplicaciones predeterminadas que vienen con el dispositivo se encuentran sujetas a
actualizaciones y podrían dejar de ser compatibles sin previo aviso. En caso de tener alguna
pregunta sobre alguna de las aplicaciones incluidas con el dispositivo, póngase en contacto con
el Servicio de Atención Técnica (SAT) de Samsung. En el caso de aplicaciones instaladas por el
usuario, póngase en contacto con los proveedores de servicios correspondientes.
•
Si modifica el sistema operativo del dispositivo o instala software de fuentes no oficiales, podría
causar errores en el funcionamiento del dispositivo y la corrupción o pérdida de datos. Estas
acciones constituyen una violación del acuerdo de licencia de Samsung y anularán la garantía.
•
Dependiendo de la región o del modelo, algunos dispositivos pueden precisar la aprobación de
la FCC (Federal Communications Commission). Si el dispositivo goza de la aprobación de la FCC,
Apps
→
podrá ver el ID de la FCC correspondiente. Para ver el ID de la FCC, pulse
Acerca del dispositivo
.
Ajustes
→
4
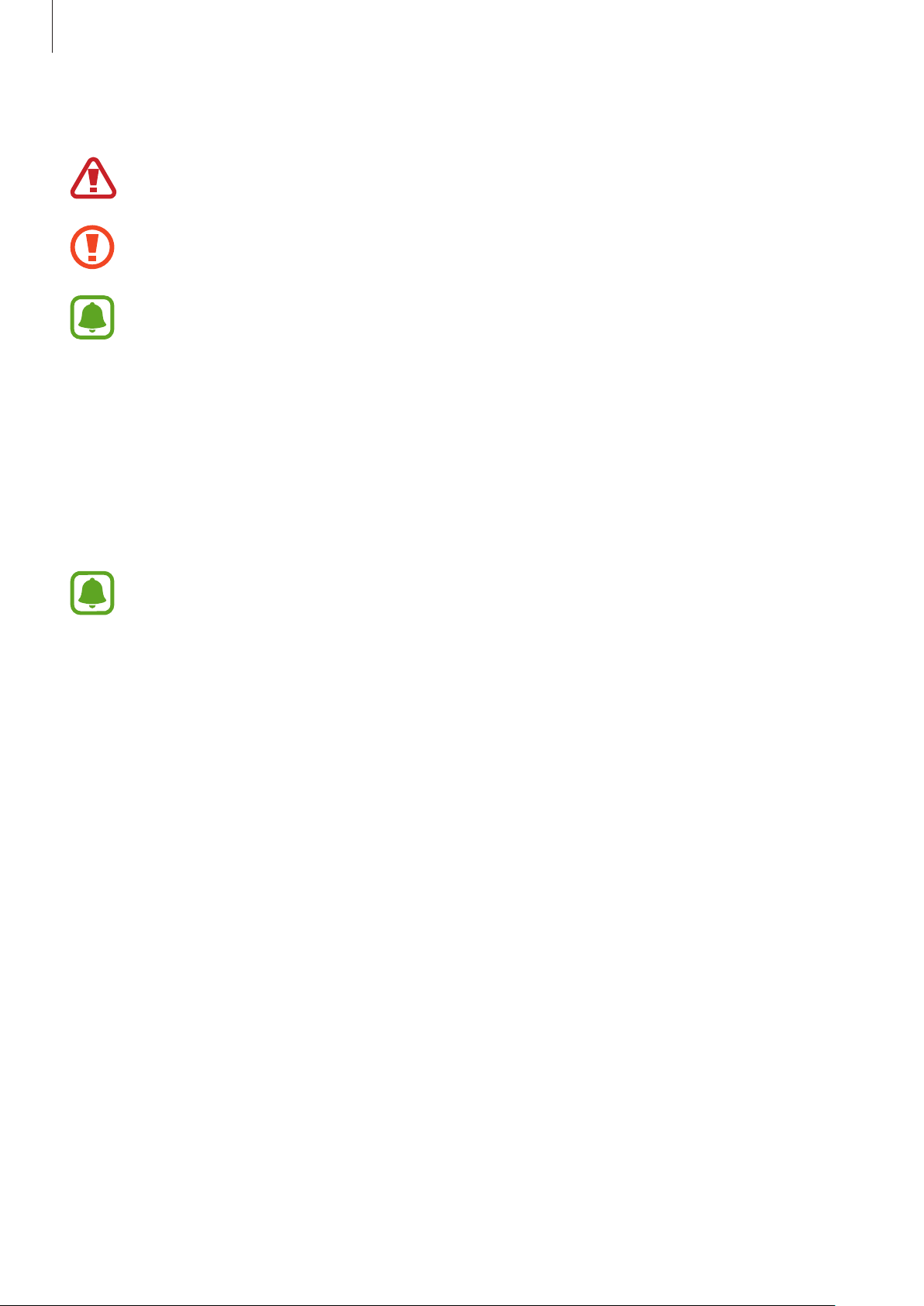
Nociones básicas
Iconos instructivos
Advertencia: situaciones que pueden provocarle lesiones a usted o a otras personas
Precaución: situaciones que pueden provocar daños al dispositivo o a otros equipos
Nota: notas, sugerencias de uso o información adicional
Contenido de la caja
En la caja encontrará los siguientes artículos:
•
Dispositivo
•
Guía de inicio rápido
•
Es posible que los artículos incluidos con el dispositivo y los accesorios disponibles varíen
en función de la región o el proveedor de sevicios.
•
Los artículos suministrados están diseñados solo para este dispositivo y es posible que no
sean compatibles con otros dispositivos.
•
La apariencia y las especificaciones están sujetas a cambios sin previo aviso.
•
Podrá comprar accesorios adicionales en su distribuidor local de Samsung. Asegúrese de
que sean compatibles con el dispositivo antes de comprarlos.
•
Use solo accesorios aprobados por Samsung. Usar accesorios no aprobados podría causar
problemas de rendimiento y errores de funcionamiento que no se encuentren cubiertos
por la garantía.
•
La disponibilidad de todos los accesorios se encuentra sujeta a cambios según las
empresas fabricantes. Para obtener más información sobre los accesorios disponibles,
consulte el sitio web de Samsung.
5
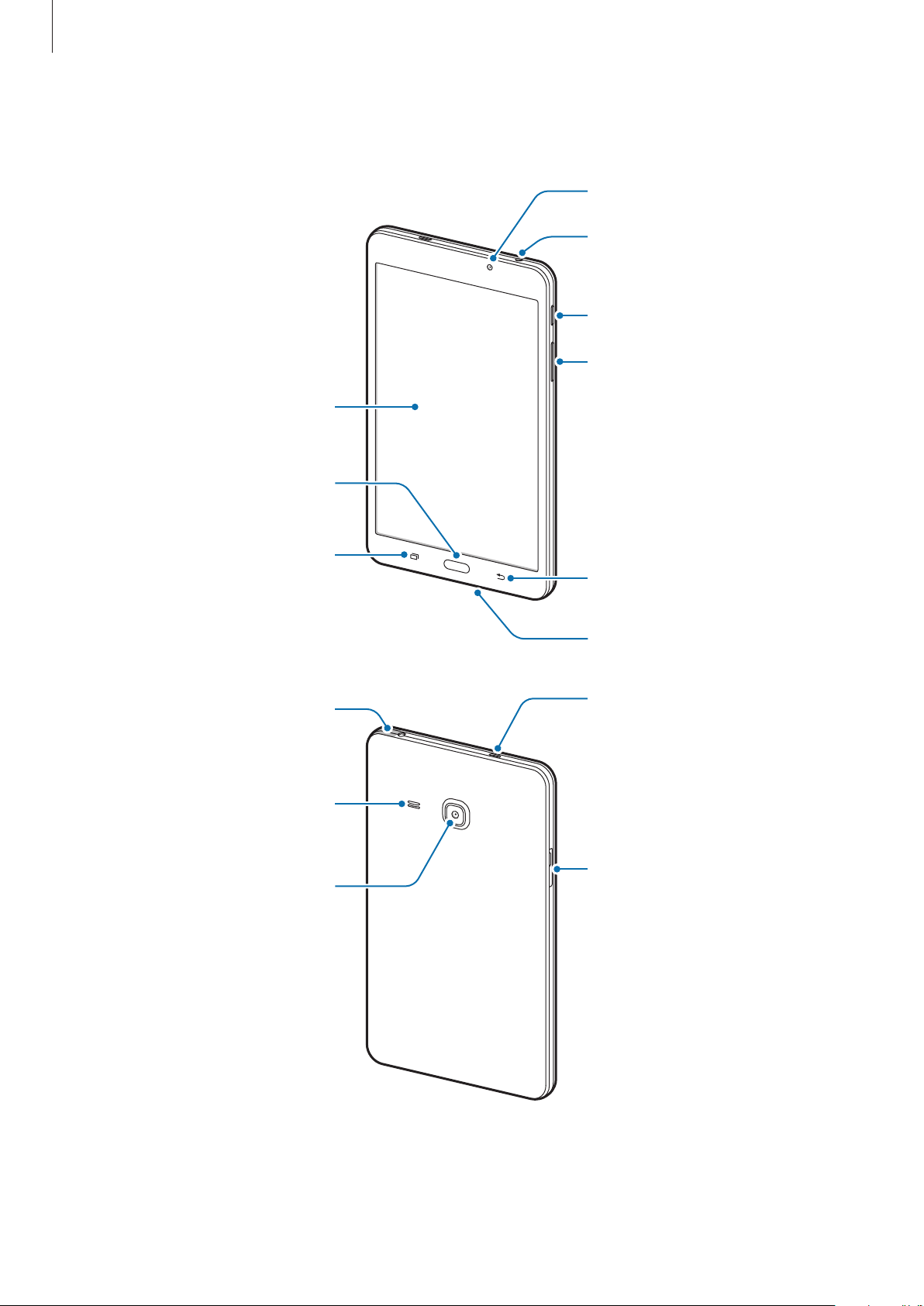
Nociones básicas
Cámara frontal
Clavija multifunción
Diseño del dispositivo
Pantalla táctil
Botón Inicio
Toma de auriculares
Botón Encendido
Botón Volumen
Tecla Aplicaciones
recientes
Antena GPS
Altavoz
Cámara trasera
Tecla Atrás
Micrófono
Ranura de la tarjeta de
memoria
6
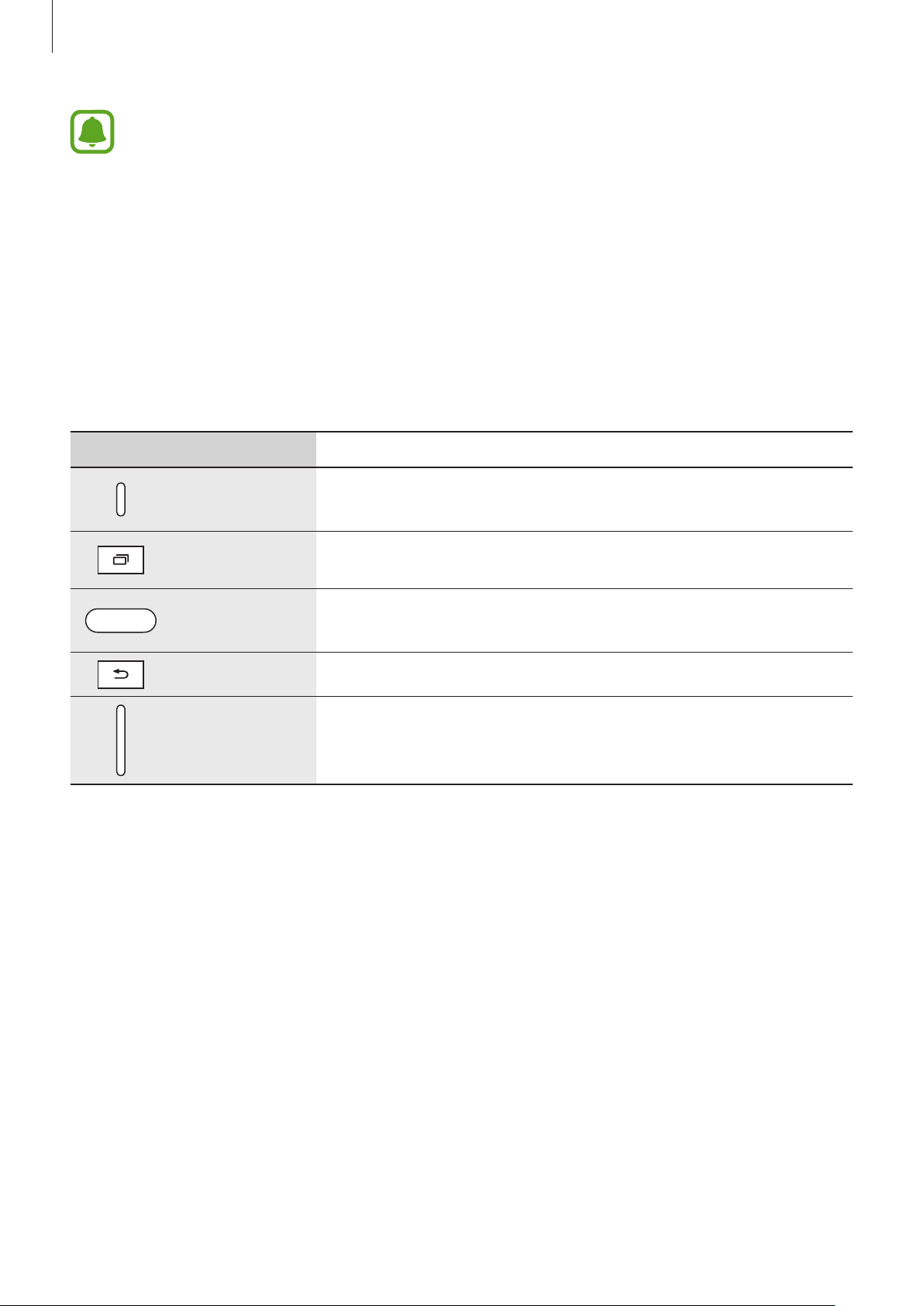
Nociones básicas
•
Se pueden producir problemas de conectividad y la batería puede agotarse en las
siguientes situaciones:
–
Si coloca pegatinas metálicas en la zona de la antena del dispositivo
–
Si coloca una cubierta hecha con material metálico en el dispositivo.
•
Se recomienda usar un protector de pantalla aprobado por Samsung. Los protectores de
pantalla no aprobados podrían causar errores de funcionamiento en los sensores.
•
Evite que la pantalla táctil entre en contacto con el agua. Es posible que la pantalla táctil
no funcione correctamente en ambientes húmedos o si se moja.
Teclas y botones
Tecla/Botón Función
•
Manténgalo pulsado para encender o apagar el dispositivo.
Encendido
•
Púlselo para encender o bloquear la pantalla.
Aplicaciones
recientes
Inicio
Atrás
Volumen
•
Púlsela para abrir la lista de aplicaciones recientes.
•
Púlselo para encender la pantalla cuando esté bloqueada.
•
Púlselo para volver a la pantalla Inicio.
•
Púlsela para volver a la pantalla anterior.
•
Púlselo para ajustar el volumen del dispositivo.
7
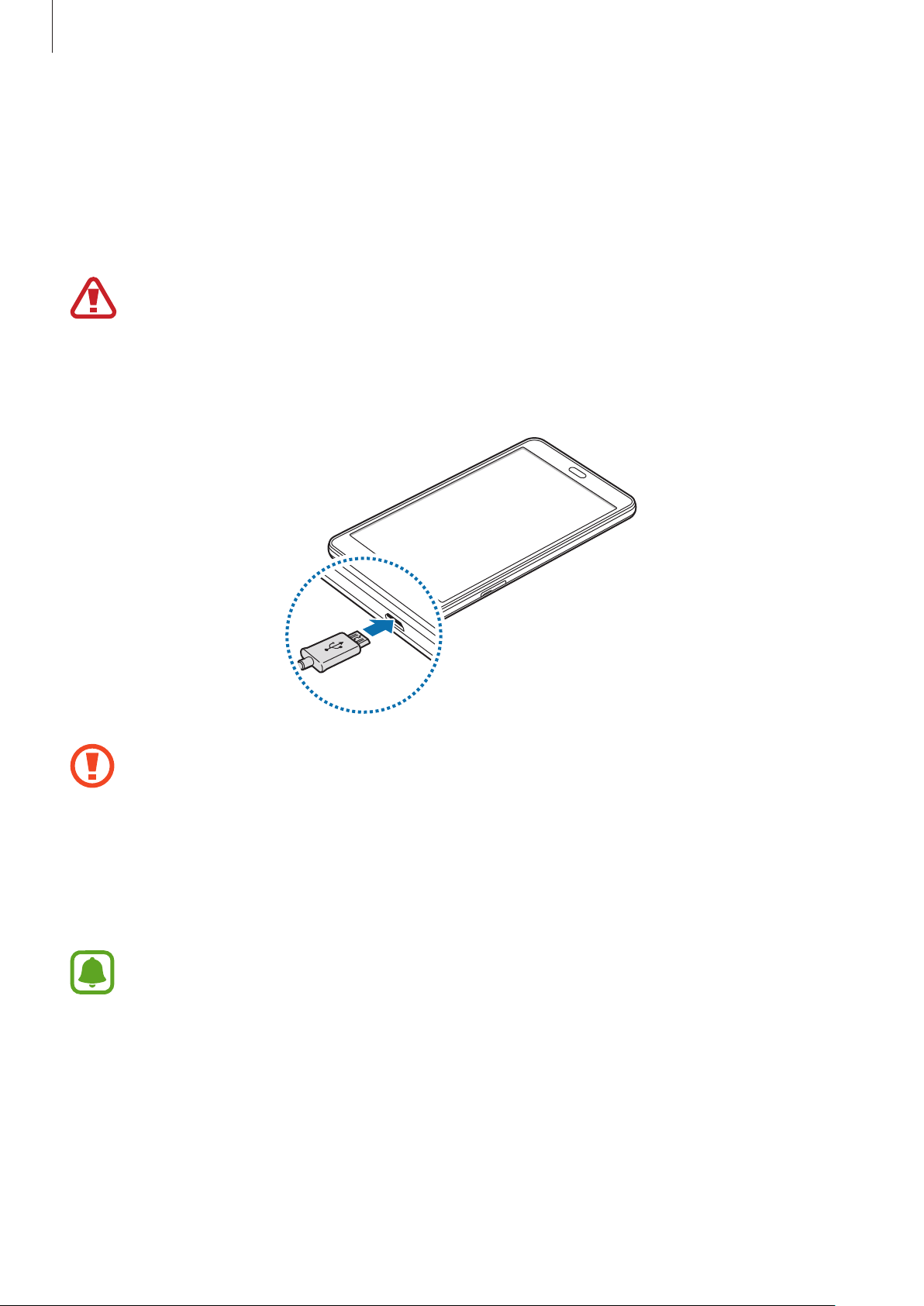
Nociones básicas
Batería
Cargar la batería
Cargue la batería antes de usarla por primera vez o cuando lleve mucho tiempo sin utilizarse.
Utilice solo cargadores, baterías y cables aprobados por Samsung. Los cargadores o cables
no aprobados pueden causar que la batería explote o dañe el dispositivo.
Conecte el cable USB al adaptador de alimentación USB, y después conecte el extremo pequeño
1
del cable USB a la clavija multifunción.
Si conecta el cargador de forma incorrecta, podría causar daños graves al dispositivo. La
garantía no cubre ningún daño causado por mal uso.
Conecte el adaptador de alimentación USB a una toma de corriente.
2
Cuando la batería esté totalmente cargada, desconecte el dispositivo del cargador. Primero el
3
cargador del dispositivo, y luego de la toma de corriente.
El cargador no tiene interruptor de encendido y apagado, por tanto, para detener la entrada
de corriente eléctrica, el usuario debe desenchufar el cargador de la red. Además, cuando
esté conectado debe permanecer cerca del enchufe. Para ahorrar energía, desenchufe el
cargador cuando no esté en uso.
8
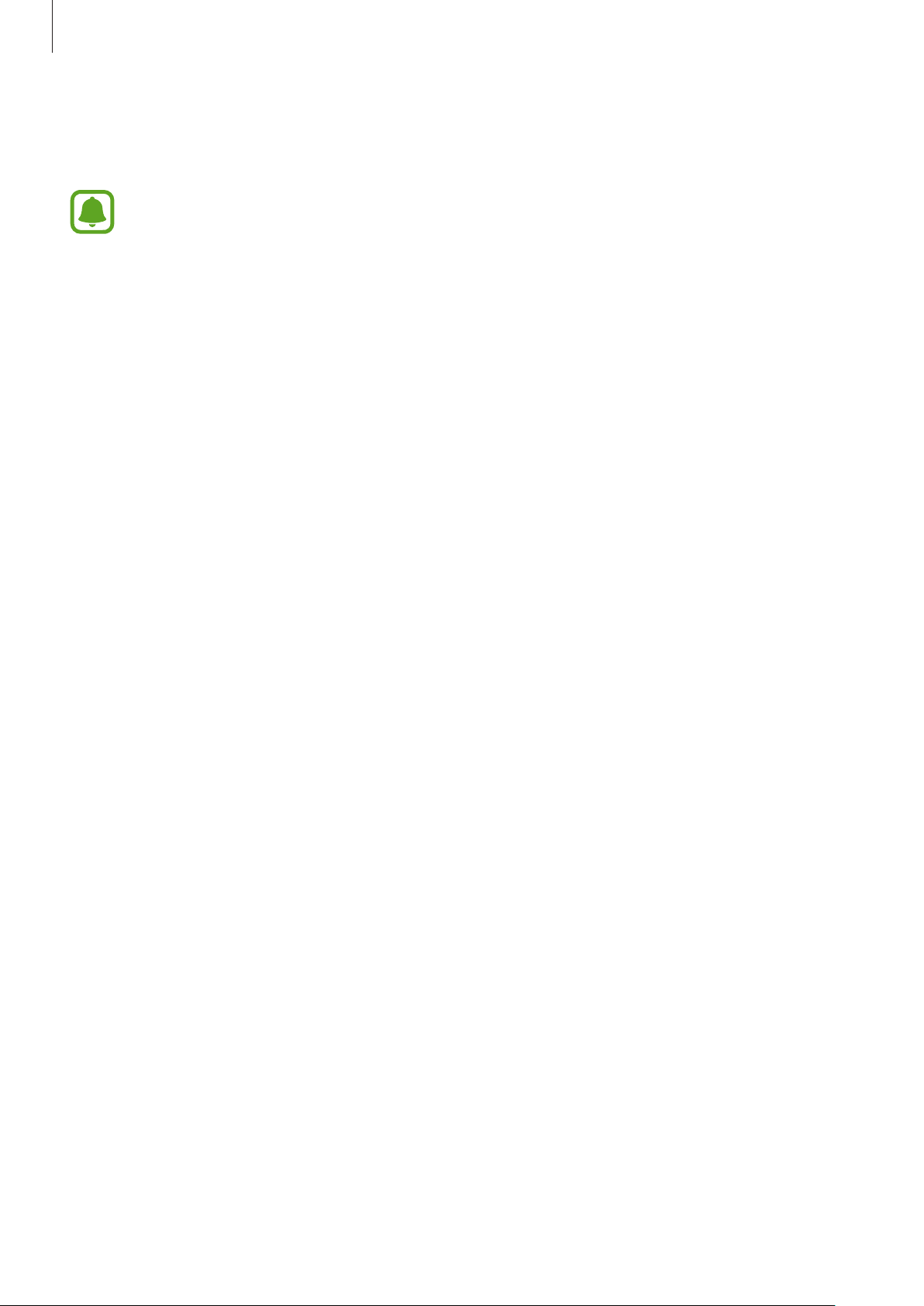
Nociones básicas
Ver el tiempo de carga restante
Durante la carga, abra la pantalla Inicio y pulse
El tiempo de carga real puede variar según el estado del dispositivo y las condiciones de
carga. El tiempo de carga restante puede no mostrarse cuando cargue el dispositivo en
ambientes con temperaturas muy altas o muy bajas.
Apps
→
Ajustes
→
Batería
.
Reducir el consumo de batería
El dispositivo ofrece varias opciones que le ayudarán a ahorrar batería.
•
Optimice el dispositivo usando Smart manager.
•
Cuando no esté usando el dispositivo, cambie al modo Inactivo pulsando la tecla Encendido.
•
Active el modo Ahorro de energía.
•
Cierre aplicaciones innecesarias.
•
Desactive la función Bluetooth si no la está usando.
•
Desactive la función Wi-Fi cuando no la esté utilizando.
•
Desactive la sincronización automática de las aplicaciones.
•
Reduzca el tiempo de retroiluminación de la pantalla.
•
Reduzca el brillo de la pantalla.
Consejos y precauciones acerca de la carga de la batería
•
Cuando el nivel de batería sea bajo, el icono de la batería estará vacío.
•
Si la batería está completamente descargada, no podrá encender el dispositivo inmediatamente
después de conectar el cargador. Espere a que la batería agotada se cargue durante algunos
minutos antes de encender el dispositivo.
•
Si utiliza varias aplicaciones a la vez, ya sean de red o que requieran una conexión con otro
dispositivo, la batería se agotará rápidamente. Para evitar desconectarse de la red o perder
energía durante la transferencia de datos, siempre use estas aplicaciones después de cargar la
batería por completo.
•
El uso de una fuente de energía distinta del adaptador de alimentación USB, como un
ordenador, puede ocasionar una velocidad de carga menor, debido a una corriente eléctrica
más baja.
9
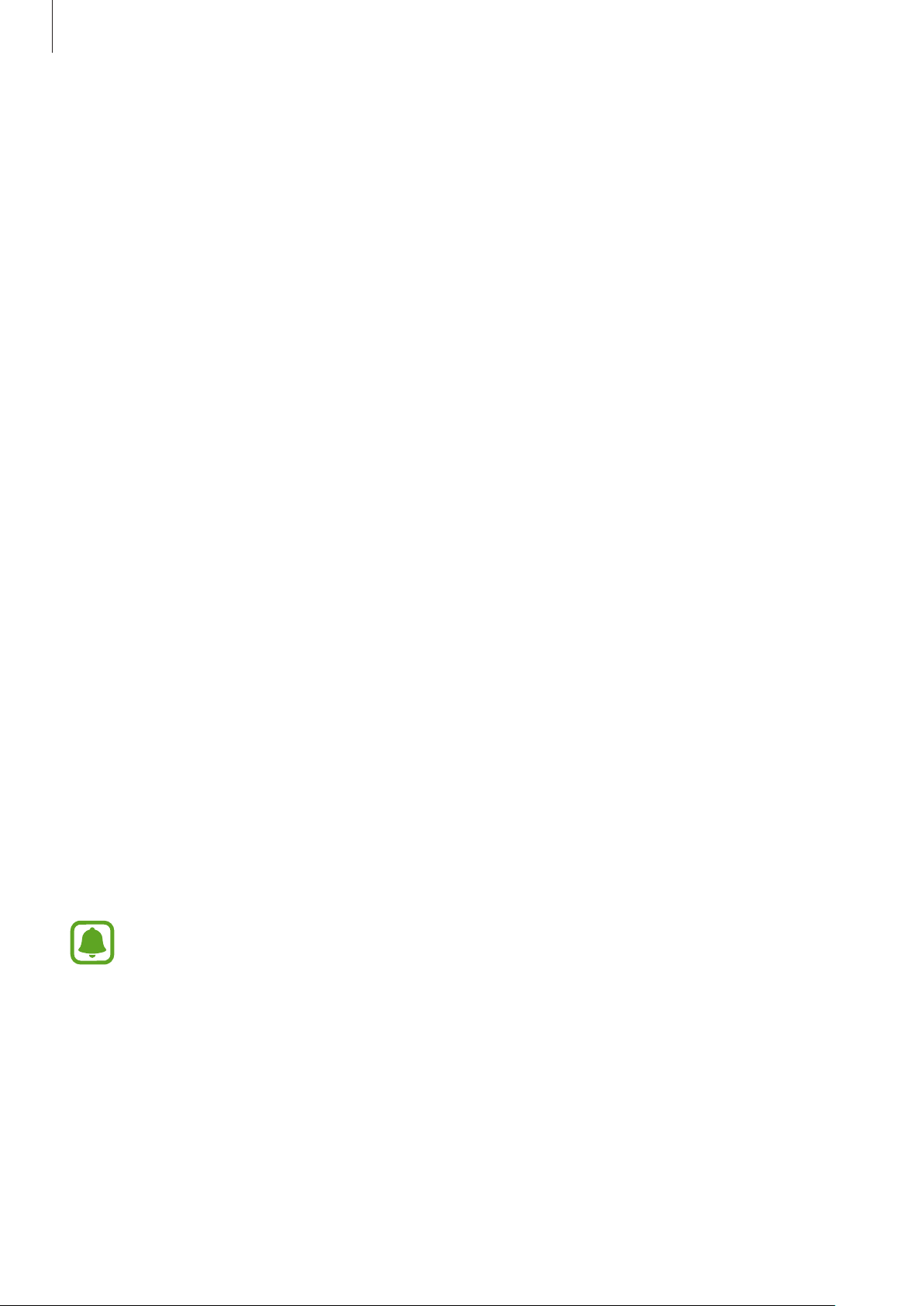
Nociones básicas
•
Puede utilizar el dispositivo mientras se está cargando, pero la batería puede tardar más en
cargarse.
•
Si el dispositivo recibe una alimentación inestable mientras se carga, puede que la pantalla táctil
no funcione. Si esto sucede, desconecte el cargador del dispositivo.
•
Es posible que el dispositivo y el cargador se calienten durante la carga. Esto es normal y no
afecta a la vida útil ni al rendimiento del dispositivo. Si la batería se calienta más de lo normal, el
cargador podría dejar de cargar.
•
Si el dispositivo no se carga correctamente, llévelo junto con el cargador a un Servicio de
Atención Técnica (SAT) de Samsung.
Ahorro de energía
Ahorre batería reduciendo las funciones del dispositivo.
Apps
→
En la pantalla Inicio, pulse
Ajustes
→
Batería
→
Ahorro de energía
, y después deslice el
interruptor para activarlo.
Para activar automáticamente el modo Ahorro de energía cuando la energía de la batería restante
alcanza el nivel preestablecido, pulse
Iniciar ahorro energía
y seleccione una opción.
Modo Ultrahorro de energía
Use este modo para prolongar el tiempo de duración de la batería del dispositivo. En el modo
Ultrahorro de energía, el dispositivo realiza las siguientes acciones:
•
Restringe las aplicaciones disponibles a las aplicaciones esenciales y a las seleccionadas.
•
Desactiva la conexión de datos móviles cuando se apaga la pantalla.
•
Desactiva las funciones Wi-Fi y Bluetooth.
Apps
→
En la pantalla Inicio, pulse
continuación, deslice el interruptor para activarlo.
Para desactivar el modo Ultrahorro de energía, pulse
El tiempo de uso que queda muestra el tiempo restante antes de que la carga de la batería
se agote. Este tiempo puede variar según los ajustes del dispositivo y las condiciones de
Ajustes
→
Batería
→
Modo Ultrahorro de energía
MÁS
→
Desactivar Ultrahorro energía
y, a
.
funcionamiento.
10
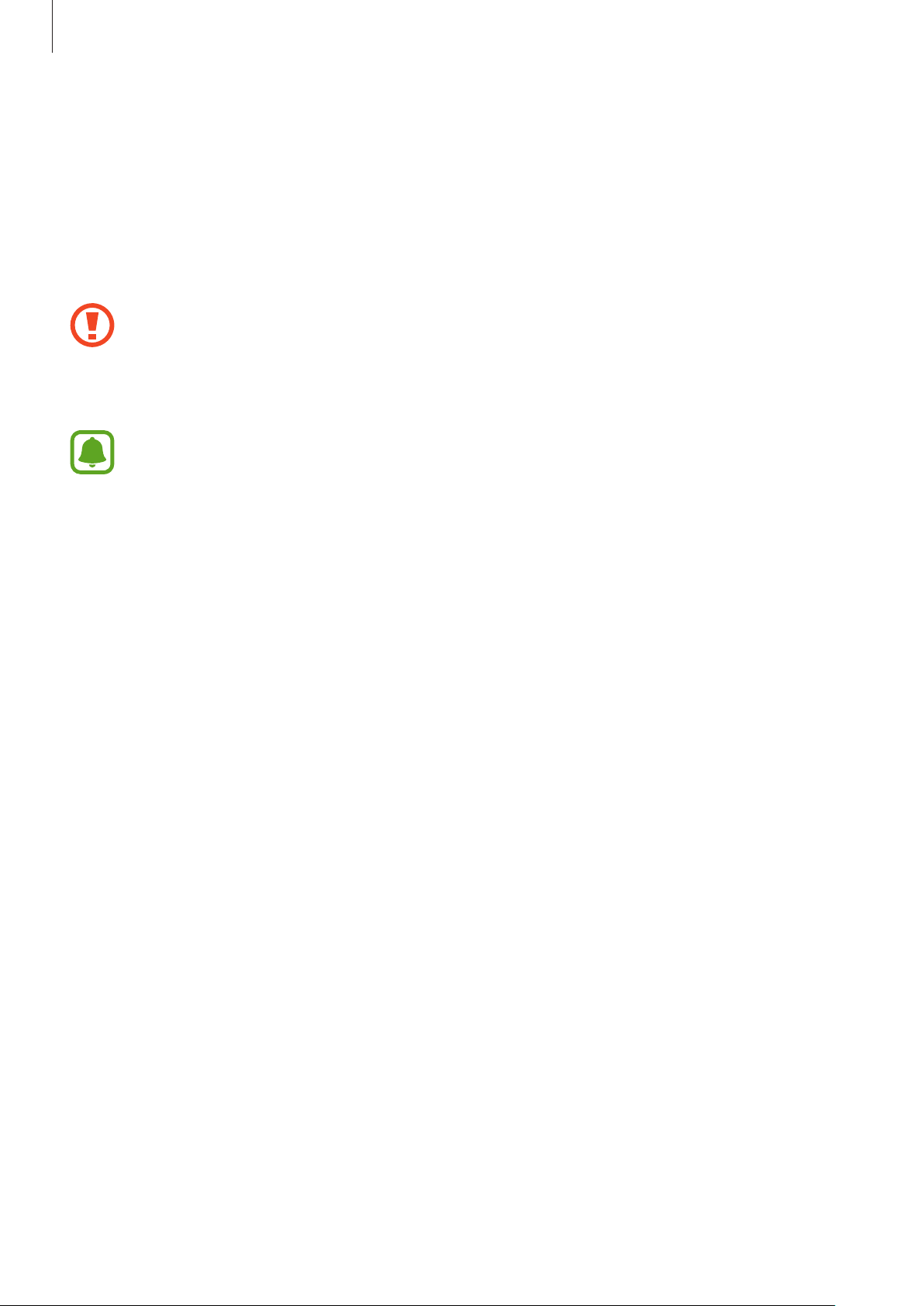
Nociones básicas
Tarjeta de memoria
Insertar una tarjeta de memoria
El dispositivo admite tarjetas de memoria con una capacidad máxima de 200 GB. Según el fabricante
y el tipo de tarjeta, puede que algunas no sean compatibles con el dispositivo.
•
Puede que algunas tarjetas de memoria no sean completamente compatibles con
el dispositivo. El uso de una tarjeta de memoria no compatible puede estropear el
dispositivo o la tarjeta de memoria y los datos almacenados en esta.
•
Asegúrese de insertar la tarjeta de memoria con el lado correcto hacia arriba.
•
El dispositivo admite los sistemas de archivos FAT y exFAT para las tarjetas de memoria.
Si inserta una tarjeta formateada con un sistema de archivos diferente, el dispositivo le
solicitará que vuelva a formatear la tarjeta de memoria.
•
La escritura y el borrado frecuentes de datos acortan la vida útil de la tarjeta de memoria.
•
Cuando inserte una tarjeta de memoria en el dispositivo, el directorio de archivos de la
tarjeta de memoria aparecerá en la carpeta
Mis archivos
→
Tarjeta SD
.
11
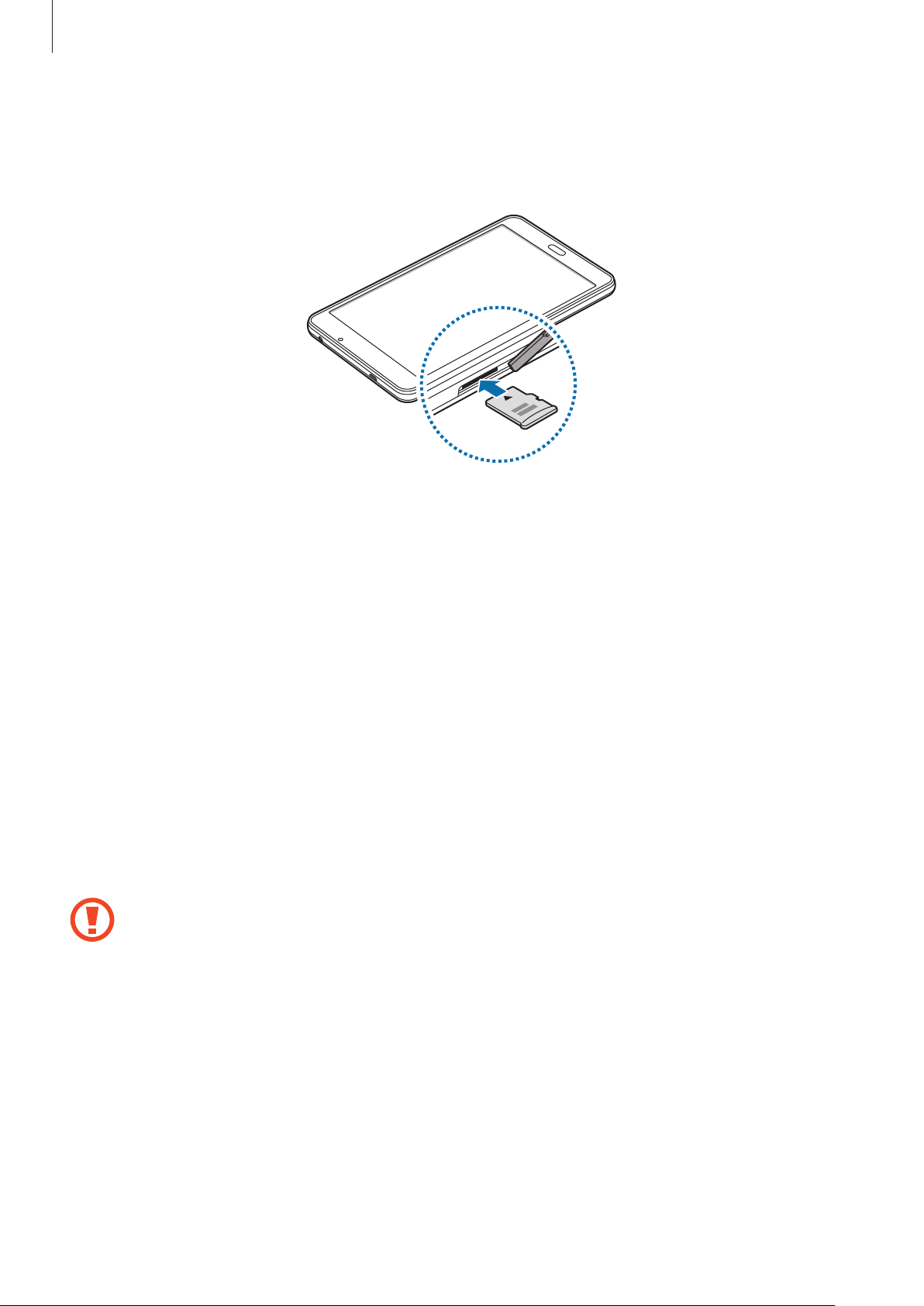
Nociones básicas
Abra la cubierta de la ranura de la tarjeta de memoria.
1
Inserte una tarjeta de memoria de manera que el chip quede orientado hacia abajo.
2
Inserte la tarjeta de memoria en la ranura hasta que se ajuste en su sitio.
3
Cierre la cubierta de la ranura de la tarjeta de memoria.
4
Extraer la tarjeta de memoria
Antes de retirar una tarjeta de memoria, deshabilítela para extraerla de forma segura.
Apps
→
En la pantalla Inicio, pulse
Abra la cubierta de la ranura de la tarjeta de memoria.
1
Presione la tarjeta de memoria hasta que se expulse del dispositivo, y luego retírela.
2
Cierre la cubierta de la ranura de la tarjeta de memoria.
3
No extraiga la tarjeta de memoria mientras el dispositivo esté transfiriendo información o
accediendo a ella. Si lo hace, podría causar la pérdida o corrupción de los datos, o dañar la
tarjeta de memoria o el dispositivo. Samsung no se hace responsable de las pérdidas de
Ajustes
→
Almacenamiento
→
Desmontar tarjeta SD
.
datos por el mal uso de tarjetas de memoria dañadas, incluida la pérdida de datos.
12
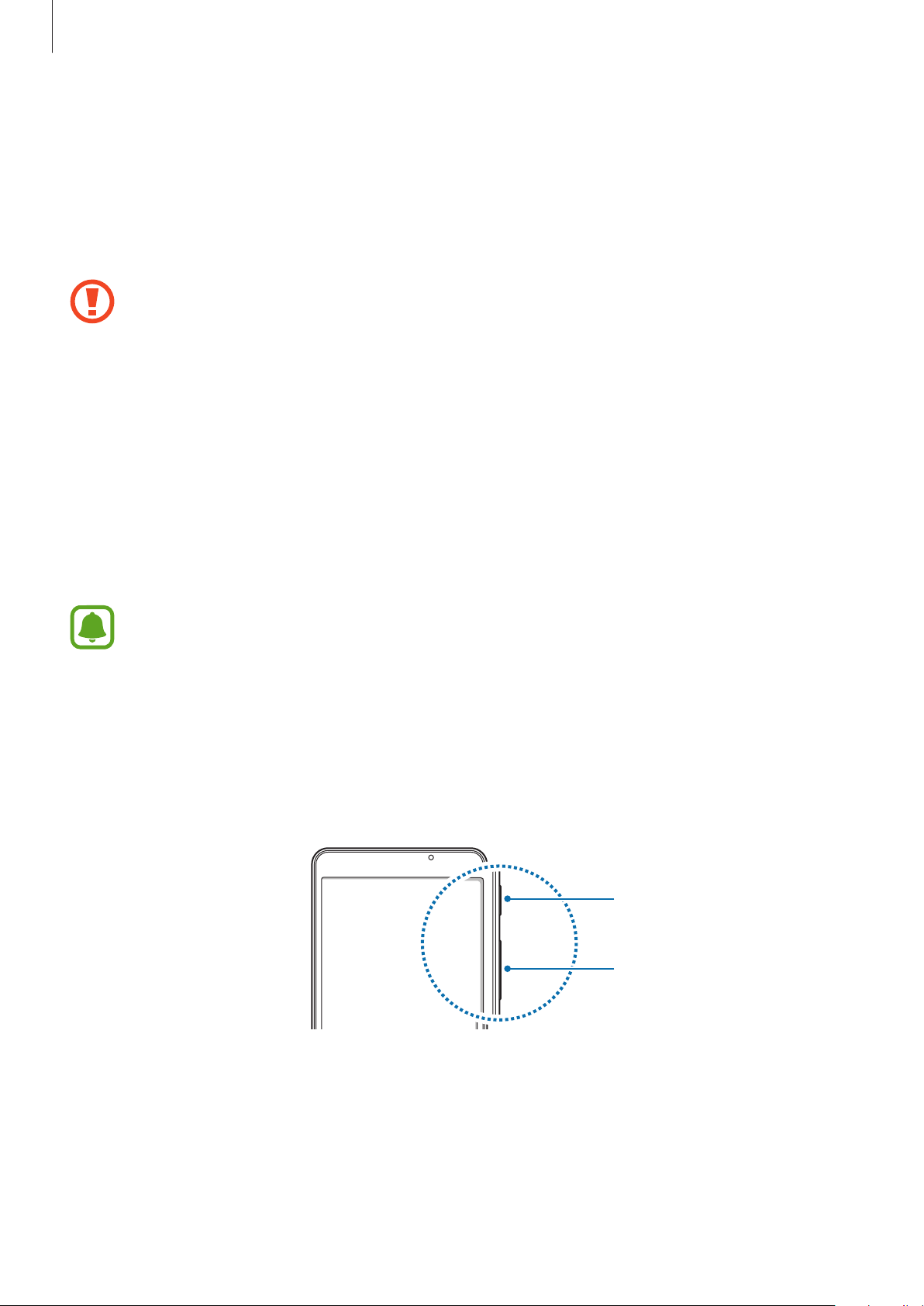
Nociones básicas
Formatear la tarjeta de memoria
Es posible que una tarjeta de memoria formateada en un ordenador no sea compatible con el
dispositivo. Formatee la tarjeta de memoria desde el dispositivo.
Apps
→
En la pantalla Inicio, pulse
FORMATEAR
→
ELIMINAR TODO
Antes de formatear la tarjeta de memoria, recuerde hacer copias de seguridad de los datos
almacenados en ella. La garantía del fabricante no cubre la pérdida de datos ocasionada por
las acciones del usuario.
Ajustes
.
→
Almacenamiento
→
Formatear tarjeta SD
→
Encender y apagar el dispositivo
Mantenga pulsado el botón Encendido durante algunos segundos para encender el dispositivo.
Cuando encienda el dispositivo por primera vez o después de restablecer los valores de fábrica, siga
las instrucciones de la pantalla para configurarlo.
Para apagar el dispositivo, mantenga pulsado el botón Encendido y después pulse
Respete todas las advertencias publicadas y las indicaciones del personal cuando se
encuentre en áreas en las que el uso de dispositivos inalámbricos esté restringido, como
aviones y hospitales.
Apagar
.
Reinicio del dispositivo
Si el dispositivo se queda bloqueado y no responde, mantenga pulsados los botones Encendido y
Volumen simultáneamente durante más de 7 segundos para reiniciarlo.
Botón Encendido
13
Tecla de volumen
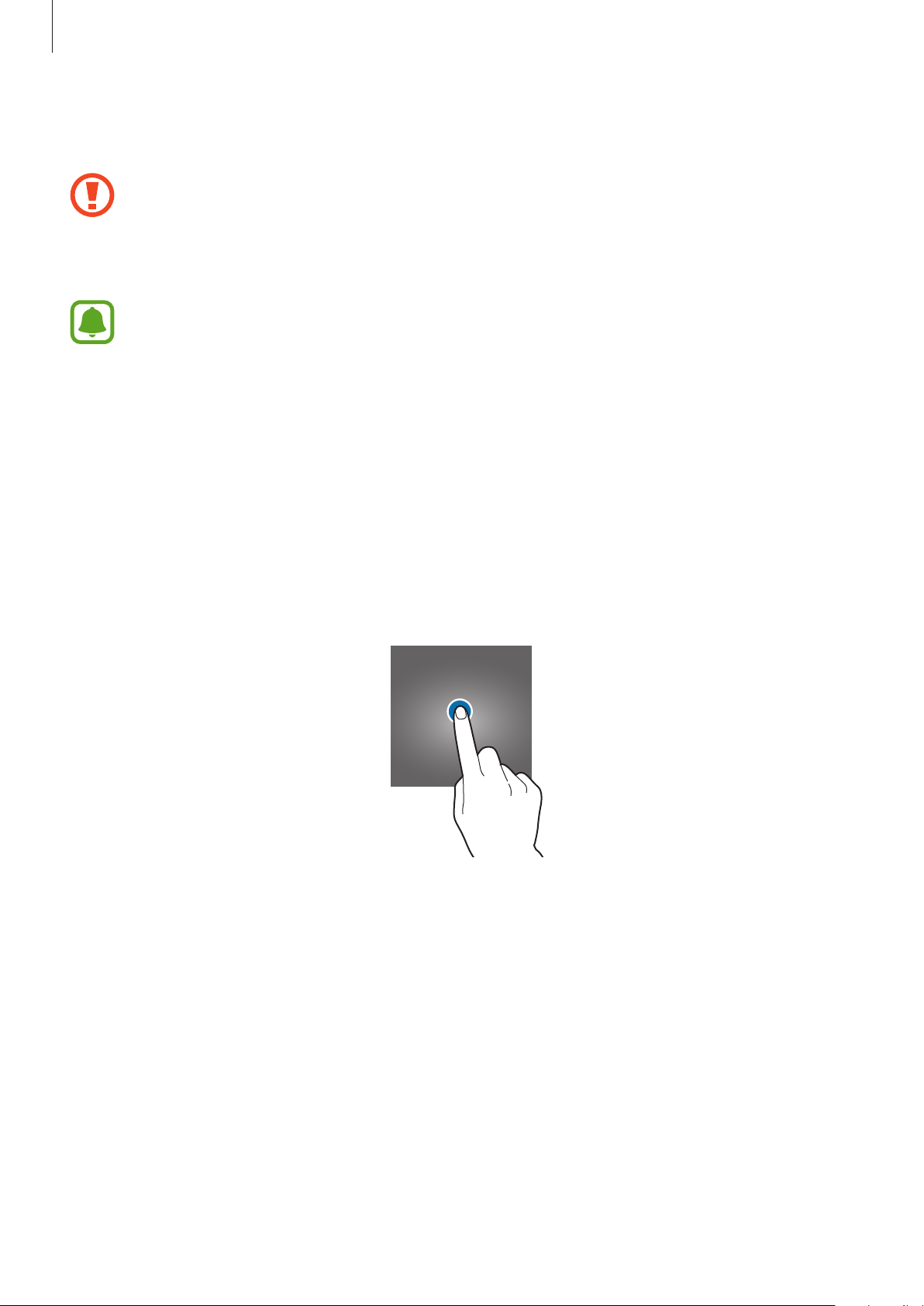
Nociones básicas
Pantalla táctil
•
No deje que la pantalla táctil entre en contacto con otros dispositivos eléctricos. Las
descargas electrostáticas pueden hacer que la pantalla táctil no funcione correctamente.
•
Para evitar daños en la pantalla táctil, no la toque ni la pulse con elementos puntiagudos
ni la presione excesivamente con los dedos.
•
Puede que el dispositivo no reconozca las entradas táctiles que realice cerca de los
bordes de la pantalla, dado que estos se encuentran fuera del área de reconocimiento
táctil.
•
Si deja la pantalla táctil inactiva durante mucho tiempo, podrían aparecer imágenes
superpuestas (quemado de pantalla) o desvirtuadas. Cuando no use el dispositivo,
apague la pantalla táctil.
•
Se recomienda utilizar los dedos al utilizar la pantalla táctil.
Pulsar
Para abrir una aplicación, seleccionar un elemento del menú, pulsar un botón de la pantalla o
introducir un carácter con el teclado de la pantalla, pulse la pantalla con el dedo.
14
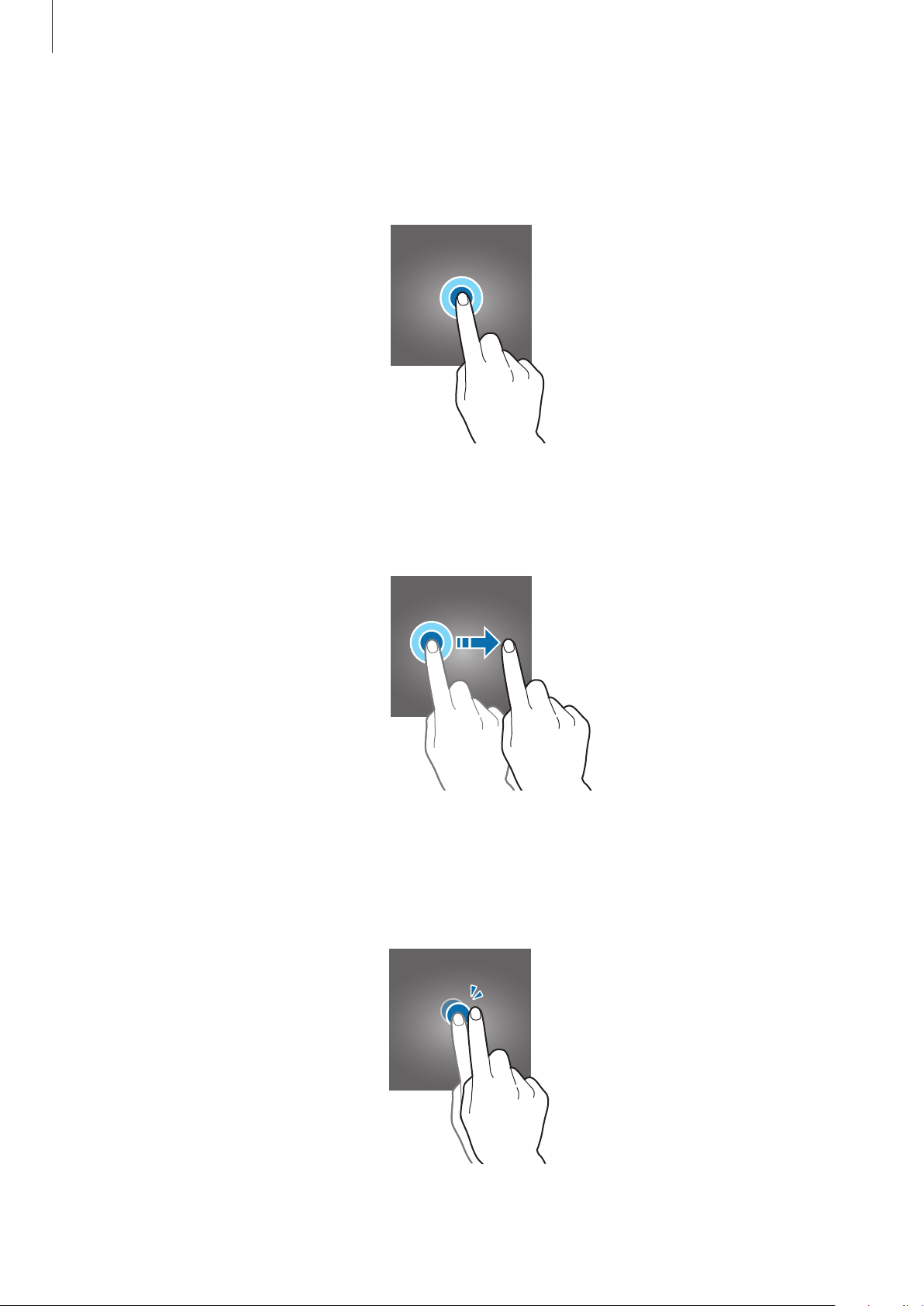
Nociones básicas
Pulsación larga
Mantenga pulsado un elemento o la pantalla durante más de 2 segundos para acceder a las
opciones disponibles.
Mover
Para mover un elemento, manténgalo pulsado y muévalo hasta la ubicación seleccionada.
Doble pulsación
Pulse dos veces una página web o una imagen para aumentar el zoom. Pulse dos veces otra vez para
volver al tamaño original.
15
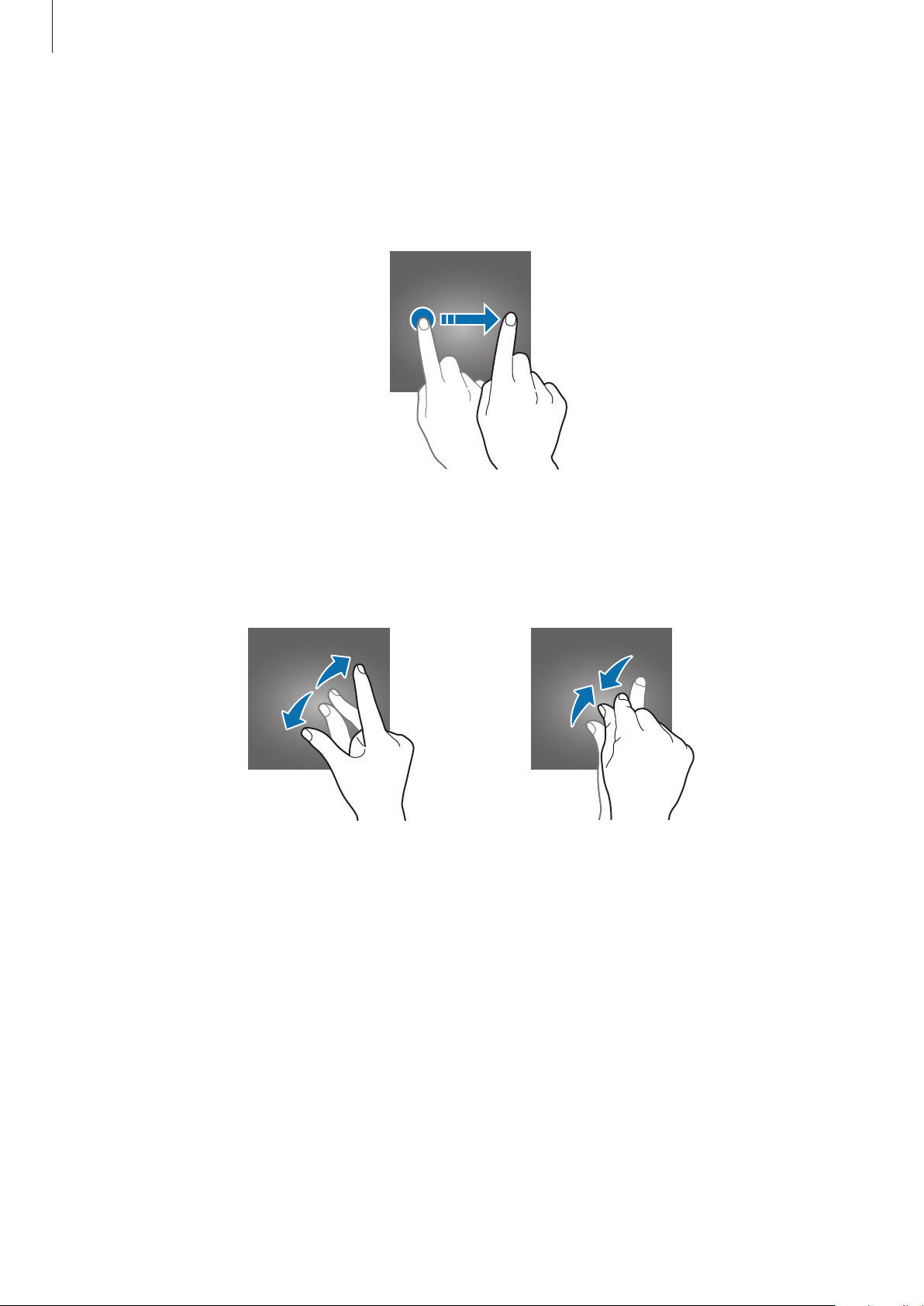
Nociones básicas
Deslizar
Deslice la pantalla Inicio o la pantalla Aplicaciones hacia la izquierda o hacia la derecha para ver otros
paneles. Deslice la pantalla hacia arriba o hacia abajo para desplazarse a lo largo de una página web
o una lista de elementos, como la lista de contactos.
Pellizcar
Separe dos dedos en una página web, un mapa o una imagen para aumentar el zoom. Júntelos para
reducir el zoom.
16

Nociones básicas
Pantalla Inicio
Pantalla Inicio
La pantalla Inicio es el punto de partida para acceder a todas las funciones del dispositivo. Contiene
widgets, accesos directos a las aplicaciones, y otras funciones.
Deslice el dedo hacia la izquierda o hacia la derecha para ver más paneles.
Widget
Aplicación
Índice de pantallas
Índice de pantallas
Carpeta
Icono de la pantalla Aplicaciones
17
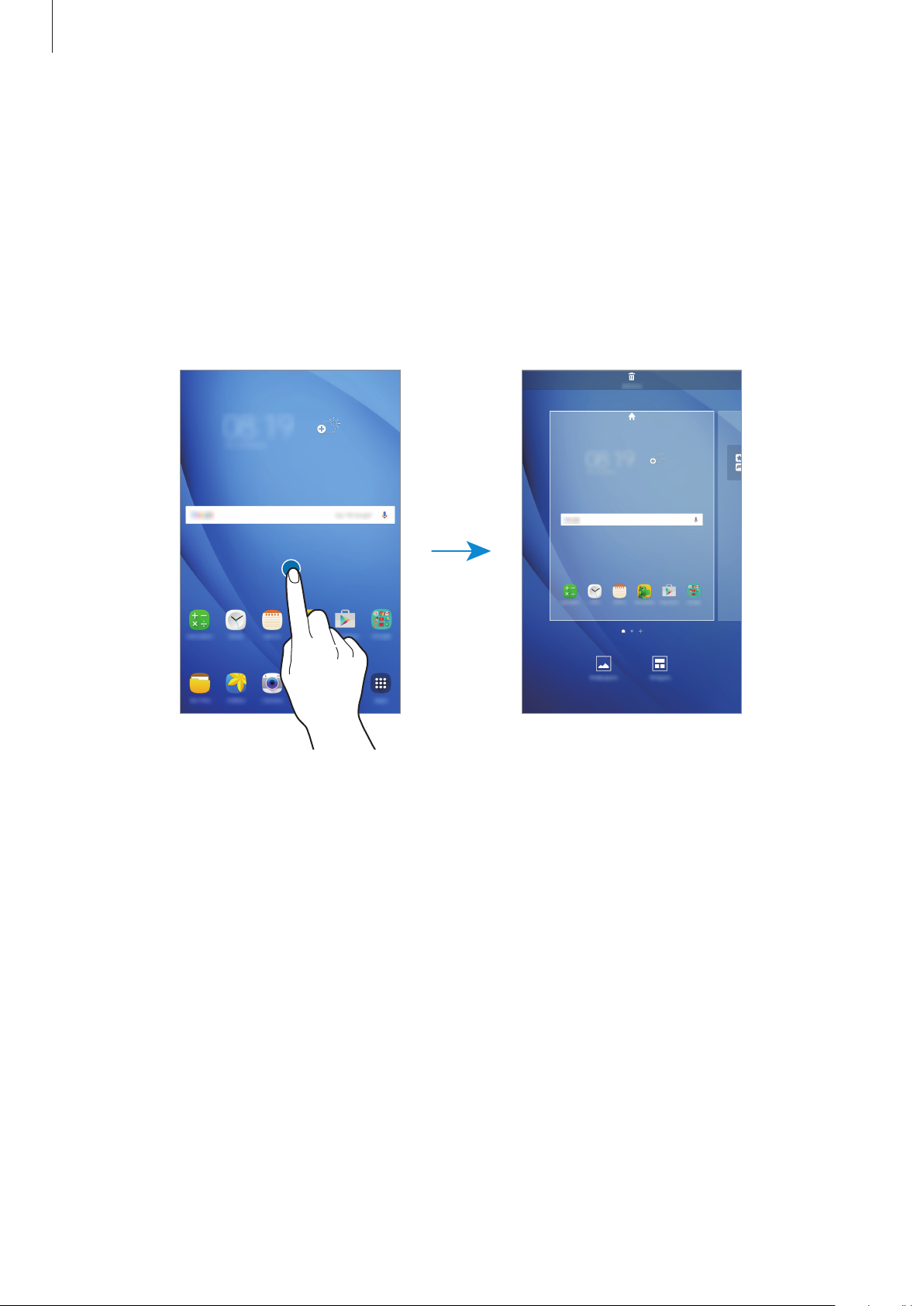
Nociones básicas
Opciones de la pantalla Inicio
En la pantalla Inicio, mantenga pulsada un área vacía o pellizque para acceder a las opciones
disponibles. Personalice la pantalla Inicio añadiendo, eliminando o reorganizando los paneles.
También puede establecer el fondo de pantalla Inicio, agregar widgets y otras acciones.
•
Fondos
•
Widgets
funciones específicas para proporcionar información y un acceso rápido y cómodo en la pantalla
Inicio.
: cambie la imagen de fondo de la pantalla Inicio y de la pantalla Bloqueo.
: añada widgets a la pantalla Inicio. Los widgets son pequeñas aplicaciones que inician
Añadir elementos
Mantenga pulsada una aplicación o una carpeta en la pantalla Aplicaciones, y después muévala
hacia la pantalla Inicio.
Para añadir widgets, mantenga pulsada un área vacía de la pantalla Inicio, pulse
pulsado un widget, y muévalo hacia la pantalla Inicio.
Widgets
, mantenga
Mover y eliminar un elemento
Mantenga pulsado un elemento en la pantalla Inicio, y después muévalo hasta una nueva ubicación.
Para mover el elemento a otro panel, muévalo hacia uno de los lados de la pantalla.
También podrá mover las aplicaciones que usa con más frecuencia al área de los accesos directos en
la parte inferior de la pantalla Inicio.
Para eliminar un elemento, manténgalo pulsado. Después, muévalo hasta
superior de la pantalla.
Eliminar
en la parte
18
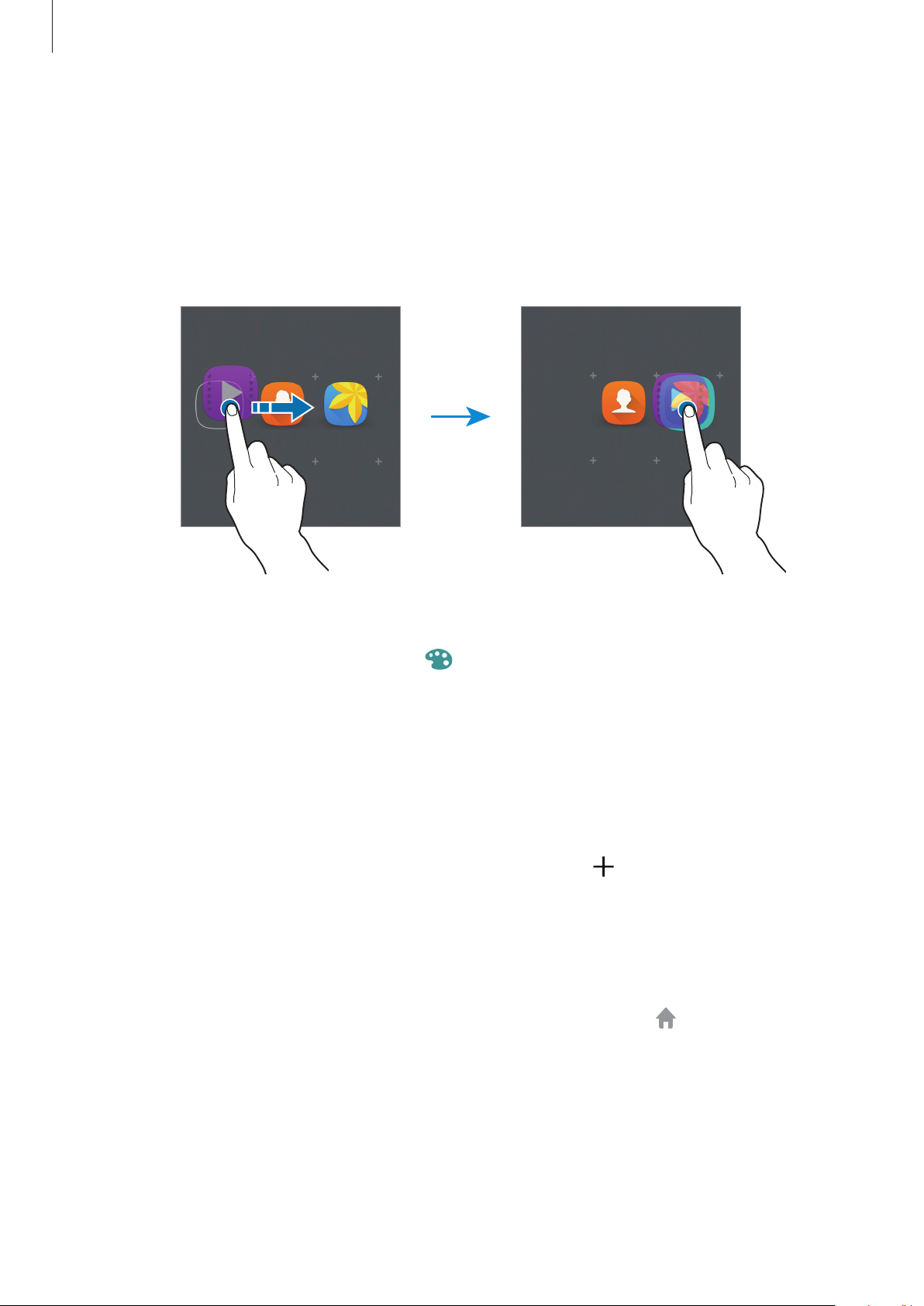
Nociones básicas
Crear carpetas
En la pantalla Inicio, mantenga pulsada una aplicación y después desplácela sobre otra.
1
Suelte la aplicación cuando aparezca un marco de carpeta alrededor.
2
Se creará una nueva carpeta que contendrá las aplicaciones seleccionadas.
Pulse
3
Para añadir más aplicaciones a la carpeta, mantenga pulsada otra aplicación, y después muévala a la
carpeta.
Nombre de carpeta
Para cambiar el color de la carpeta, pulse
e introduzca un nombre de carpeta.
.
Administrar paneles
En la pantalla Inicio, mantenga pulsada un área vacía para añadir, mover o eliminar un panel.
Para añadir un panel, desplácese hacia la izquierda y después pulse
Para mover un panel, mantenga pulsada la vista previa de un panel y muévalo hacia una nueva
ubicación.
Para eliminar un panel, mantenga pulsada la vista previa de un panel, y después muévalo hasta
Eliminar
Para configurar un panel como el panel principal de la pantalla Inicio, pulse
, en la parte superior de la pantalla.
.
.
19
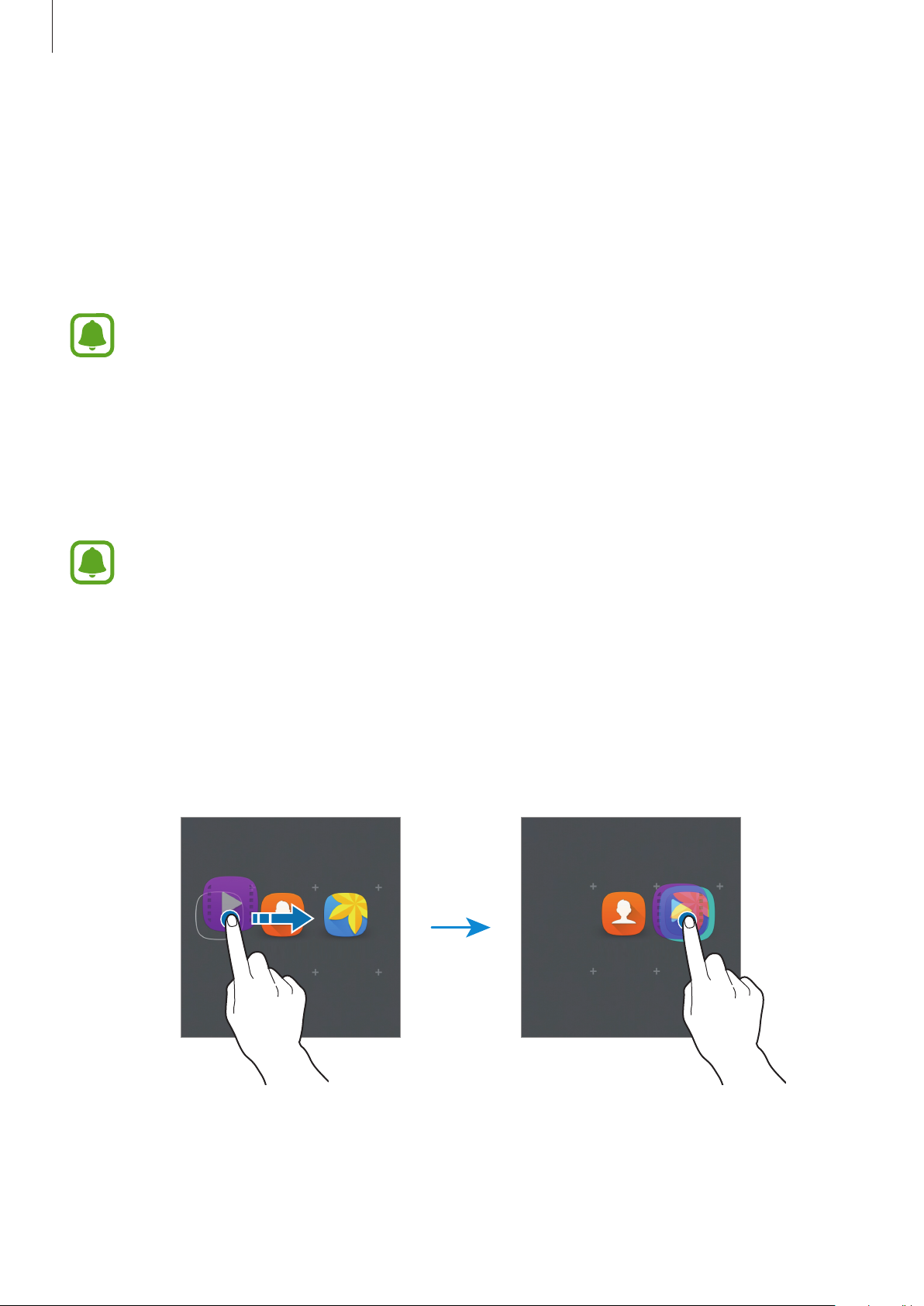
Nociones básicas
Pantalla Aplicaciones
La pantalla Aplicaciones contiene los iconos de aplicaciones, incluyendo las últimas instaladas.
Apps
En la pantalla Inicio, pulse
o hacia la derecha para ver más paneles.
Mover elementos
Es posible que esta función no esté disponible en determinadas regiones o con
determinados proveedores de servicios.
para abrir la pantalla Aplicaciones. Deslice el dedo hacia la izquierda
En la pantalla Aplicaciones, pulse
nueva ubicación.
Para mover el elemento a otro panel, muévalo hacia uno de los lados de la pantalla.
EDITAR
. Mantenga pulsado un elemento y muévalo hasta una
Crear carpetas
Es posible que esta función no esté disponible en determinadas regiones o con
determinados proveedores de servicios.
En la pantalla Aplicaciones, pulse
1
Mantenga pulsada una aplicación, y después colóquela sobre otra aplicación.
2
Suelte la aplicación cuando aparezca un marco de carpeta alrededor.
3
Se creará una nueva carpeta que contendrá las aplicaciones seleccionadas.
EDITAR
.
20
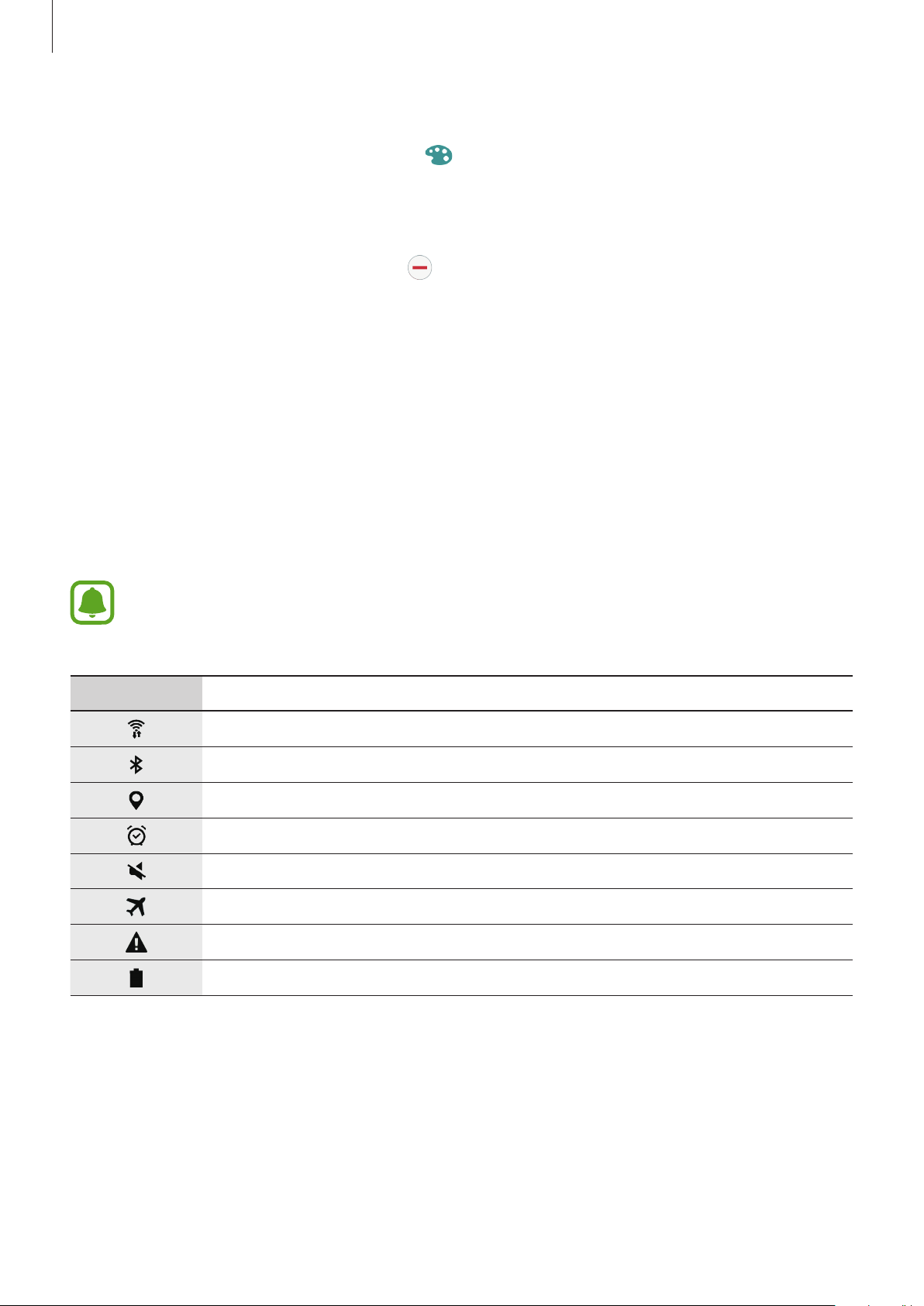
Nociones básicas
Pulse
4
Nombre de carpeta
e introduzca un nombre de carpeta.
Para cambiar el color de la carpeta, pulse
Para añadir más aplicaciones a la carpeta, mantenga pulsada otra aplicación, y después muévala a la
carpeta.
Para eliminar una carpeta, selecciónela con
carpeta se reubicarán en la pantalla Aplicaciones.
.
. Solo se eliminará la carpeta. Las aplicaciones de la
Organizar los elementos
Puede organizar los elementos en orden alfabético en la pantalla Aplicaciones.
A-Z
→
En la pantalla de aplicaciones, toque
ACEPTAR
.
Iconos indicadores
Los iconos indicadores aparecen en la barra de estado, en la parte superior de la pantalla. Los iconos
que aparecen en la siguiente tabla son los más comunes.
La barra de estado podría no aparecer en la parte superior de la pantalla en algunas
aplicaciones. Para mostrar la barra de estado, desplace la parte superior de la pantalla hacia
abajo.
Icono Significado
Conectado a Wi-Fi
Función Bluetooth activada
GPS activado
Alarma activada
Modo Silencio activado
Modo Avión activado
Se produjo un error o hay un mensaje de aviso
Nivel de carga de la batería
21
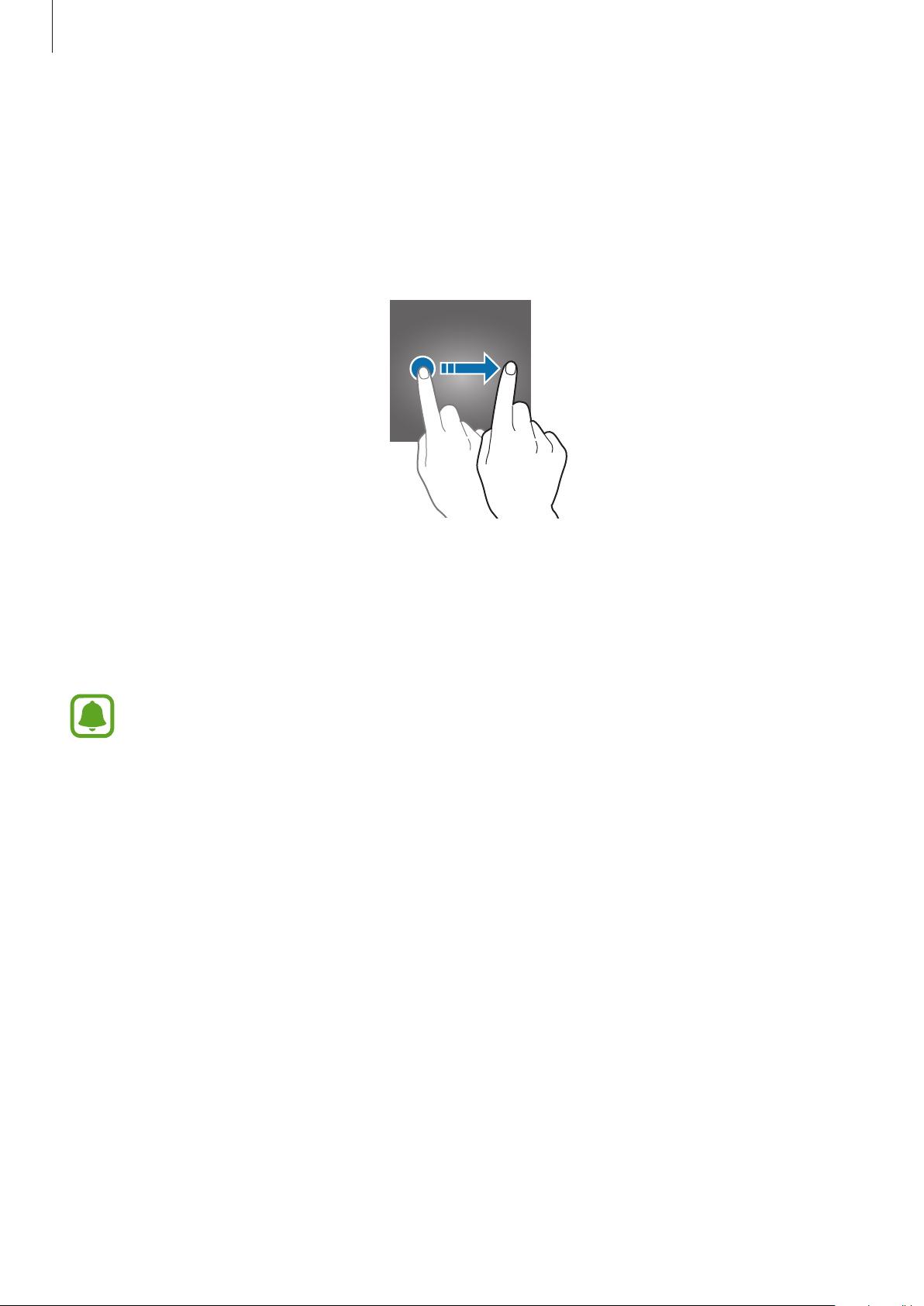
Nociones básicas
Pantalla Bloqueo
Al pulsar el botón Encendido, la pantalla se apagará y se bloqueará. Además, la pantalla se apagará y
se bloqueará automáticamente si no usa el dispositivo durante un tiempo específico.
Para desbloquear la pantalla, pulse el botón Encendido o el botón Inicio y deslice el dedo en
cualquier sentido.
Podrá cambiar la forma de desbloquear la pantalla para evitar que otras personas accedan a sus
datos personales.
En la pantalla Aplicaciones, pulse
pantalla
que intente desbloquearlo.
, y después seleccione una forma de desbloqueo. El dispositivo solicitará un código cada vez
Si olvida el código de desbloqueo, lleve el dispositivo a un centro de Servicio de Atención
Técnica (SAT) de Samsung para restablecerlo.
Ajustes
→
Pantalla Bloqueo y seguridad
→
Tipo de bloqueo de
Patrón
Dibuje un patrón conectando cuatro puntos o más, y después vuelva a dibujarlo para verificarlo.
Establezca un PIN de seguridad para desbloquear la pantalla si olvida el patrón.
22
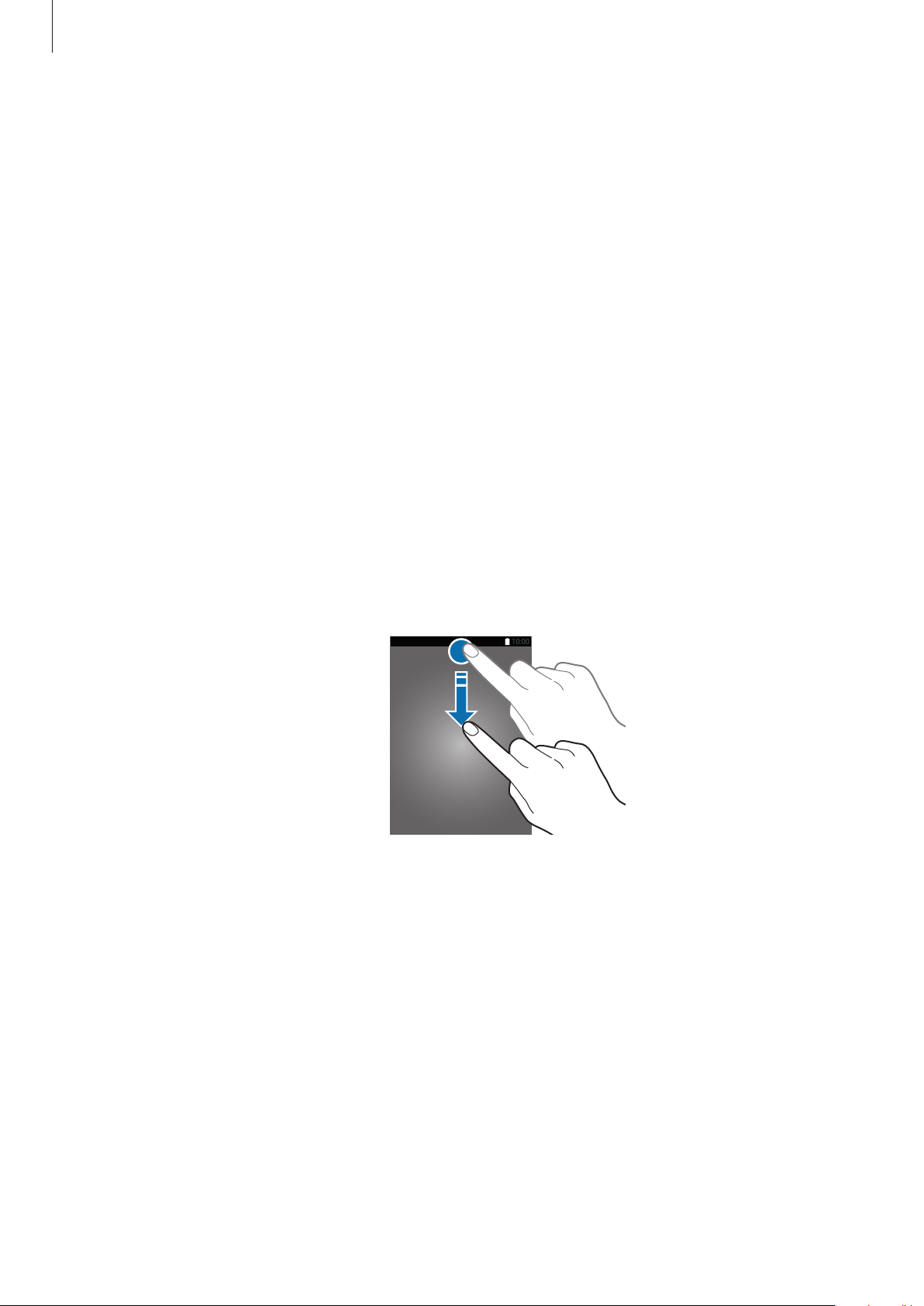
Nociones básicas
Número secreto
Un PIN solo contiene números. Introduzca al menos cuatro números, y después vuelva a introducir el
código para verificarlo.
Contraseña
Una contraseña contiene caracteres y números. Introduzca al menos cuatro caracteres, incluidos los
números y símbolos, y después vuelva a introducir la contraseña para verificarla.
Panel de notificaciones
Usar el panel de notificaciones
Al recibir nuevas notificaciones, aparecerán iconos indicadores en la barra de estado. Para ver más
información sobre los iconos, abra el panel de notificaciones y vea los detalles.
Para abrir el panel de notificaciones, deslice la barra de estado hacia abajo. Para cerrar el panel de
notificaciones, deslice hacia arriba el panel.
23
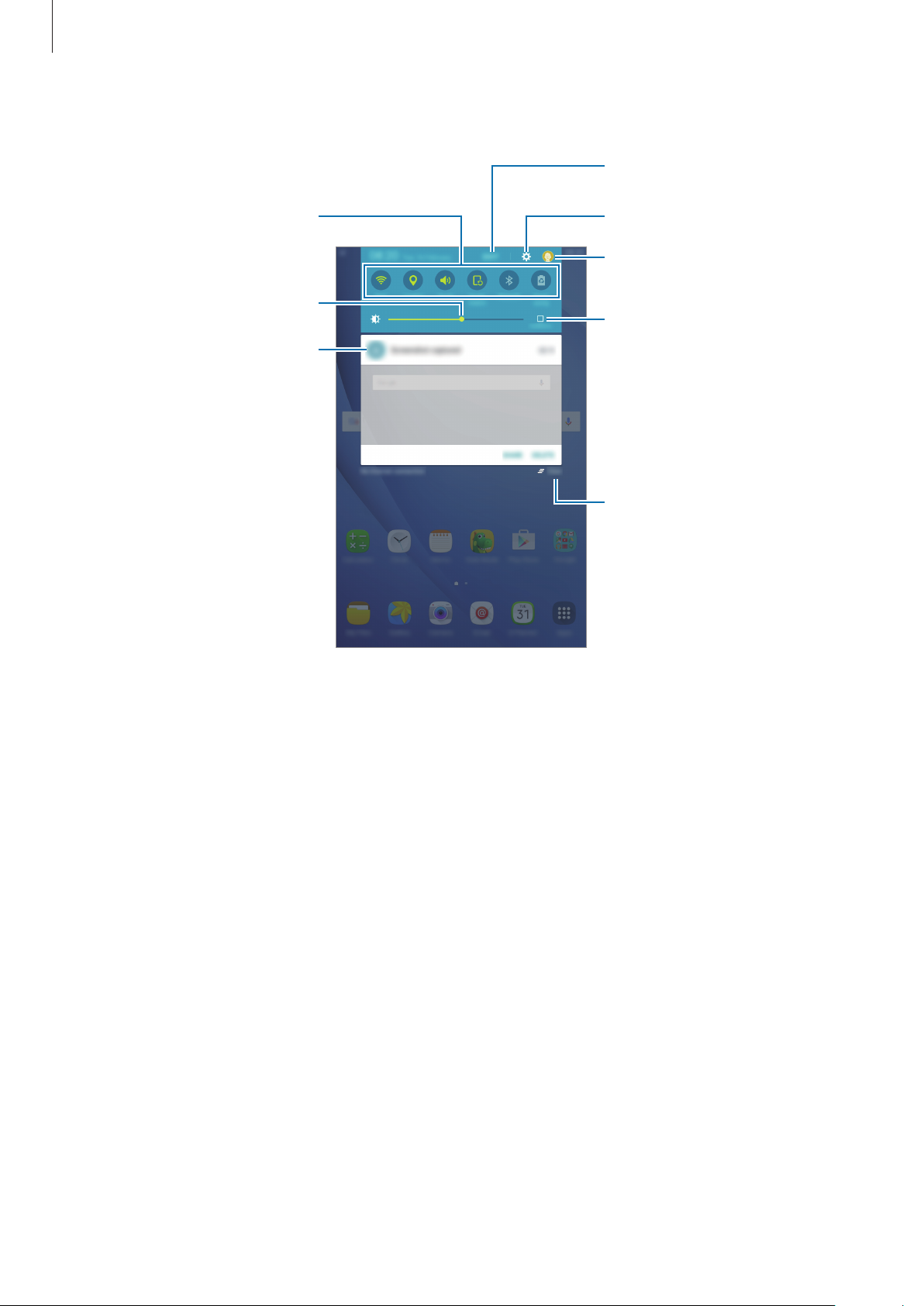
Nociones básicas
Reorganiza los botones de ajuste
Podrá usar las siguientes funciones en el panel de notificaciones.
rápido.
Botones de ajuste rápido.
Ajusta el brillo.
Pulse una notificación y realice
varias acciones.
Abre Ajustes.
Alterne entre las cuentas de
usuario o agregue cuentas de
usuario nuevas.
Maximiza el brillo para una mejor
visibilidad en condiciones de
mucha luz.
Borra todas las notificaciones.
Usar botones de ajuste rápido
Pulse los botones de ajuste rápido para activar algunas funciones. Deslice el dedo hacia la izquierda
o hacia la derecha en el área de los botones para ver más. Para ver ajustes más detallados, mantenga
pulsado un botón.
Para reorganizar los botones, pulse
otra ubicación.
EDITAR
, mantenga pulsado un botón, y después muévalo hacia
24
 Loading...
Loading...