Page 1

ANDROID TABLET
User Manual
Please read this manual before operating your
device and keep it for future reference.
Page 2
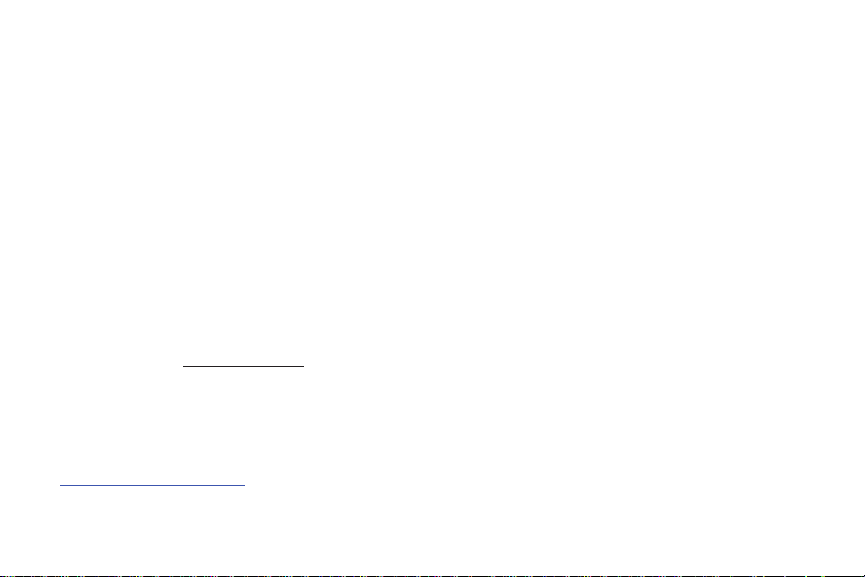
Intellectual Property
All Intellectual Property, as defined below, owned by or which is otherwise the property of Samsung or its respective suppliers relating to
the SAMSUNG Galaxy Tab, including but not limited to, accessories, parts, or software relating there to (the “Galaxy Tab System”), is
proprietary to Samsung and protected under federal laws, state laws, and international treaty provisions. Intellectual Property includes, but
is not limited to, inventions (patentable or unpatentable), patents, trade secrets, copyrights, software, computer programs, and related
documentation and other works of authorship. You may not infringe or otherwise violate the rights secured by the Intellectual Property.
Moreover, you agree that you will not (and will not attempt to) modify, prepare derivative works of, reverse engineer, decompile,
disassemble, or otherwise attempt to create source code from the software. No title to or ownership in the Intellectual Property is
transferred to you. All applicable rights of the Intellectual Property shall remain with SAMSUNG and its suppliers.
Samsung Electronics America (SEA), Inc.
Address:
85 Challenger Road
Ridgefield Park, New Jersey 07660
Toll Free Telephone:
Internet Address
©
2011 Samsung Electronics America, Inc. All rights reserved.
Do you have questions about your Samsung Mobile Device?
For 24 hour information and assistance, we offer a new FAQ/ARS System (Automated Response System) at:
http://www.samsung.com/us/support
1-800-SAMSUNG
:
http://www.samsung.com
GT-P7310_Galaxy_Tab_8.1_English_UM_UEKHA_BH_101711_F4
Page 3
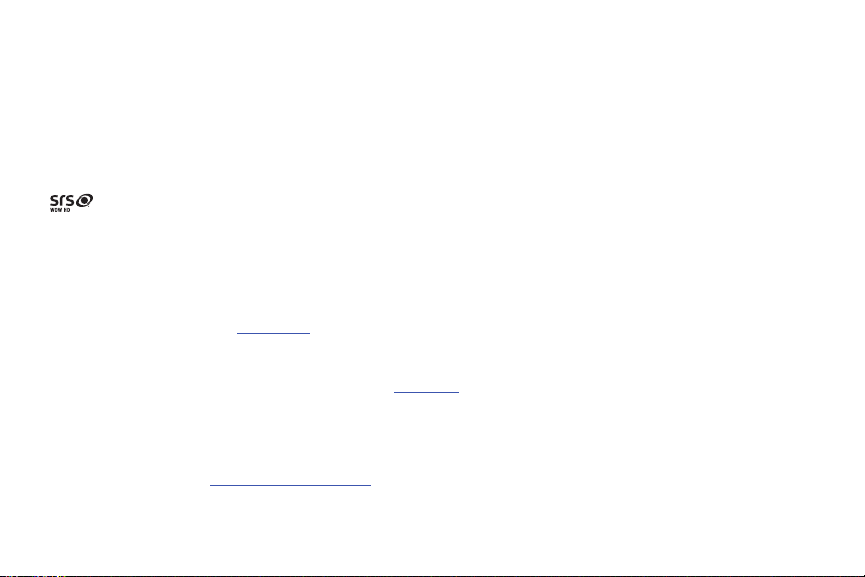
Nuance®, VSuite™, T9® Text Input, XT9® Smart Input, and the Nuance logo are trademarks or registered trademarks of Nuance
Communications, Inc., or its affiliates in the United States and/or other countries.
The Bluetooth® word mark, figure mark (stylized “B Design”), and combination mark (Bluetooth word mark and “B Design”) are registered
trademarks and are wholly owned by the Bluetooth SIG.
Google, the Google logo, Android, the Android logo, Android Market, Gmail, Google Calendar, Google Latitude, Google Maps, Google Talk,
Picasa, and YouTube are trademarks of Google Inc.
Wi-Fi is a registered trademark of the Wireless Fidelity Alliance, Inc.
Swype is a trademark of Swype, Inc.
is a trademark of SRS Labs, Inc. WOW HD technology is incorporated under license from SRS Labs, Inc.
DivX®, DivX Certified® and associated logos are trademarks of Rovi Corporation or its subsidiaries and are used under license.
DivX Certified® to play DivX® video up to HD 720p, including premium content.
May play DivX® video up to HD 1080p.
ABOUT DIVX VIDEO: DivX® is a digital video format created by DivX, LLC, a subsidiary of Rovi Corporation. This is an official DivX Certified®
device that plays DivX video. Visit
ABOUT DIVX VIDEO-ON-DEMAND: This DivX Certified® device must be registered in order to play purchased DivX Video-on-Demand (VOD)
movies. To obtain your registration code, locate the DivX VOD section in your device setup menu (
Information
>
License settings
www.divx.com
>
DivX® VOD
for more information and software tools to convert your files into DivX videos.
Apps
>
Settings
>
Register
). Go to
vod.divx.com
for more information on how to complete your registration.
>
About device
>
Legal
Open Source Software
Some software components of this product incorporate source code covered under GNU General Public License (GPL), GNU Lesser General
Public License (LGPL), OpenSSL License, BSD License and other open source licenses. To obtain the source code covered under the open
source licenses, please visit:
http://opensource.samsung.com
.
Page 4
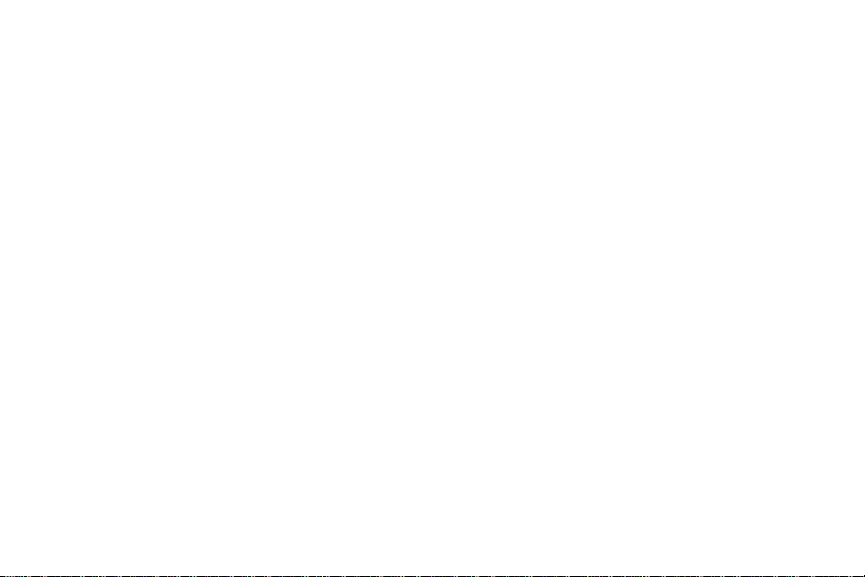
Disclaimer of Warranties; Exclusion of Liability
EXCEPT AS SET FORTH IN THE EXPRESS WARRANTY CONTAINED ON THE WARRANTY PAGE ENCLOSED WITH THE PRODUCT, THE
PURCHASER TAKES THE PRODUCT “AS IS”, AND SAMSUNG MAKES NO EXPRESS OR IMPLIED WARRANTY OF ANY KIND WHATSOEVER
WITH RESPECT TO THE PRODUCT, INCLUDING BUT NOT LIMITED TO THE MERCHANTABILITY OF THE PRODUCT OR ITS FITNESS FOR ANY
PARTICULAR PURPOSE OR USE; THE DESIGN, CONDITION OR QUALITY OF THE PRODUCT; THE PERFORMANCE OF THE PRODUCT; THE
WORKMANSHIP OF THE PRODUCT OR THE COMPONENTS CONTAINED THEREIN; OR COMPLIANCE OF THE PRODUCT WITH THE
REQUIREMENTS OF ANY LAW, RULE, SPECIFICATION OR CONTRACT PERTAINING THERETO. NOTHING CONTAINED IN THE INSTRUCTION
MANUAL SHALL BE CONSTRUED TO CREATE AN EXPRESS OR IMPLIED WARRANTY OF ANY KIND WHATSOEVER WITH RESPECT TO THE
PRODUCT. IN ADDITION, SAMSUNG SHALL NOT BE LIABLE FOR ANY DAMAGES OF ANY KIND RESULTING FROM THE PURCHASE OR USE OF
THE PRODUCT OR ARISING FROM THE BREACH OF THE EXPRESS WARRANTY, INCLUDING INCIDENTAL, SPECIAL OR CONSEQUENTIAL
DAMAGES, OR LOSS OF ANTICIPATED PROFITS OR BENEFITS.
SAMSUNG IS NOT LIABLE FOR PERFORMANCE ISSUES OR INCOMPATIBILITIES CAUSED BY YOUR EDITING OF REGISTRY SETTINGS, OR
YOUR MODIFICATION OF OPERATING SYSTEM SOFTWARE.
USING CUSTOM OPERATING SYSTEM SOFTWARE MAY CAUSE YOUR DEVICE AND APPLICATIONS TO WORK IMPROPERLY.
Page 5
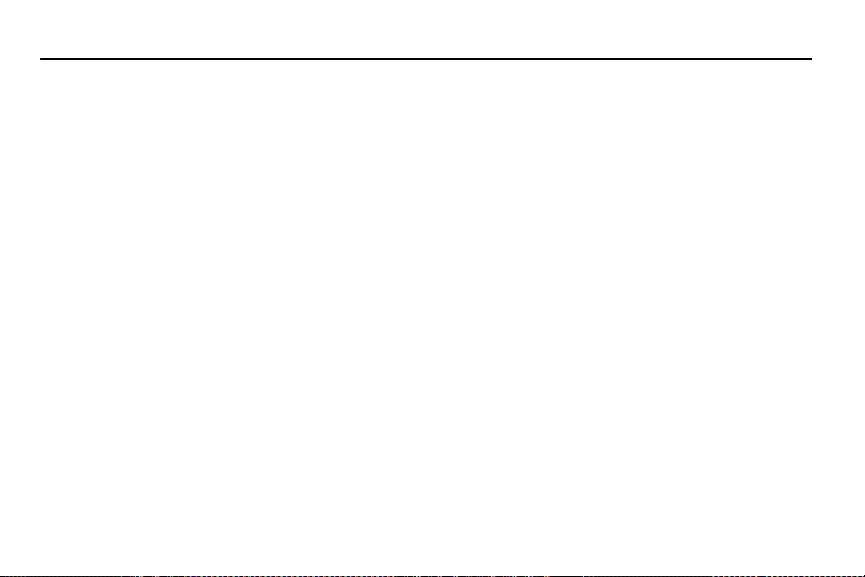
Table of Contents
Section 1: Getting Started ..............................................5
Understanding This User Manual . . . . . . . . . . . . . . . . . . . . . . . 5
Battery . . . . . . . . . . . . . . . . . . . . . . . . . . . . . . . . . . . . . . . . . . . 6
Turning Your Device On and Off . . . . . . . . . . . . . . . . . . . . . . . . 7
Setting Up Your Device . . . . . . . . . . . . . . . . . . . . . . . . . . . . . . . 8
Retrieving Your Google Account Password . . . . . . . . . . . . . . . . 9
Using Google Maps . . . . . . . . . . . . . . . . . . . . . . . . . . . . . . . . . 9
Task Manager . . . . . . . . . . . . . . . . . . . . . . . . . . . . . . . . . . . . . 9
Galaxy Tab Accessories . . . . . . . . . . . . . . . . . . . . . . . . . . . . . 10
Securing Your Device . . . . . . . . . . . . . . . . . . . . . . . . . . . . . . . 10
Troubleshooting . . . . . . . . . . . . . . . . . . . . . . . . . . . . . . . . . . . 11
Android System Recovery . . . . . . . . . . . . . . . . . . . . . . . . . . . 11
Section 2: Understanding Your Device ........................12
Features . . . . . . . . . . . . . . . . . . . . . . . . . . . . . . . . . . . . . . . . 12
Front View . . . . . . . . . . . . . . . . . . . . . . . . . . . . . . . . . . . . . . . 13
Top and Bottom Views . . . . . . . . . . . . . . . . . . . . . . . . . . . . . . 13
Back View . . . . . . . . . . . . . . . . . . . . . . . . . . . . . . . . . . . . . . . 14
Home Screen . . . . . . . . . . . . . . . . . . . . . . . . . . . . . . . . . . . . . 14
Navigating Your Device . . . . . . . . . . . . . . . . . . . . . . . . . . . . . 17
Notifications . . . . . . . . . . . . . . . . . . . . . . . . . . . . . . . . . . . . . . 18
Status Details . . . . . . . . . . . . . . . . . . . . . . . . . . . . . . . . . . . . . 18
Quick Settings . . . . . . . . . . . . . . . . . . . . . . . . . . . . . . . . . . . . 19
Status Bar . . . . . . . . . . . . . . . . . . . . . . . . . . . . . . . . . . . . . . . 20
Primary Shortcuts . . . . . . . . . . . . . . . . . . . . . . . . . . . . . . . . . 21
Widgets . . . . . . . . . . . . . . . . . . . . . . . . . . . . . . . . . . . . . . . . . 22
App Shortcuts . . . . . . . . . . . . . . . . . . . . . . . . . . . . . . . . . . . . 26
Wallpapers . . . . . . . . . . . . . . . . . . . . . . . . . . . . . . . . . . . . . . 27
More . . . . . . . . . . . . . . . . . . . . . . . . . . . . . . . . . . . . . . . . . . . 27
Mini App Tray . . . . . . . . . . . . . . . . . . . . . . . . . . . . . . . . . . . . 28
Apps Screen . . . . . . . . . . . . . . . . . . . . . . . . . . . . . . . . . . . . . 29
Applications . . . . . . . . . . . . . . . . . . . . . . . . . . . . . . . . . . . . . . 30
Section 3: Entering Text ............................................... 34
Virtual QWERTY Keyboard . . . . . . . . . . . . . . . . . . . . . . . . . . . 34
Text Input Methods . . . . . . . . . . . . . . . . . . . . . . . . . . . . . . . . 34
Changing the Input Method . . . . . . . . . . . . . . . . . . . . . . . . . . 34
Entering Text Using Swype . . . . . . . . . . . . . . . . . . . . . . . . . . 35
Entering Text Using the Samsung Keypad . . . . . . . . . . . . . . . 37
Configuring the Keypad . . . . . . . . . . . . . . . . . . . . . . . . . . . . . 37
Entering Upper and Lower Case Letters . . . . . . . . . . . . . . . . . 38
Entering Symbols and Numbers . . . . . . . . . . . . . . . . . . . . . . . 38
Using XT9 Predictive Text . . . . . . . . . . . . . . . . . . . . . . . . . . . 38
Editing Text . . . . . . . . . . . . . . . . . . . . . . . . . . . . . . . . . . . . . . 39
Using the Handwriting Feature . . . . . . . . . . . . . . . . . . . . . . . . 40
Using Speech Recognition . . . . . . . . . . . . . . . . . . . . . . . . . . . 42
Section 4: Contacts and Accounts ..............................43
Accounts . . . . . . . . . . . . . . . . . . . . . . . . . . . . . . . . . . . . . . . . 43
Contacts . . . . . . . . . . . . . . . . . . . . . . . . . . . . . . . . . . . . . . . . 43
1
Page 6

Groups . . . . . . . . . . . . . . . . . . . . . . . . . . . . . . . . . . . . . . . . . . 48
Favorites . . . . . . . . . . . . . . . . . . . . . . . . . . . . . . . . . . . . . . . . 50
Section 5: Messaging ...................................................51
Types of Messages . . . . . . . . . . . . . . . . . . . . . . . . . . . . . . . . . 51
Gmail . . . . . . . . . . . . . . . . . . . . . . . . . . . . . . . . . . . . . . . . . . . 51
Email . . . . . . . . . . . . . . . . . . . . . . . . . . . . . . . . . . . . . . . . . . . 53
Google Talk . . . . . . . . . . . . . . . . . . . . . . . . . . . . . . . . . . . . . .57
Section 6: Web and Social Networking .......................61
Books . . . . . . . . . . . . . . . . . . . . . . . . . . . . . . . . . . . . . . . . . . . 61
Browser . . . . . . . . . . . . . . . . . . . . . . . . . . . . . . . . . . . . . . . . . 62
Maps . . . . . . . . . . . . . . . . . . . . . . . . . . . . . . . . . . . . . . . . . . . 67
Latitude . . . . . . . . . . . . . . . . . . . . . . . . . . . . . . . . . . . . . . . . . 69
Navigation . . . . . . . . . . . . . . . . . . . . . . . . . . . . . . . . . . . . . . . 70
Places . . . . . . . . . . . . . . . . . . . . . . . . . . . . . . . . . . . . . . . . . .71
Google Search . . . . . . . . . . . . . . . . . . . . . . . . . . . . . . . . . . . . 71
Voice Search . . . . . . . . . . . . . . . . . . . . . . . . . . . . . . . . . . . . . 72
YouTube . . . . . . . . . . . . . . . . . . . . . . . . . . . . . . . . . . . . . . . . . 72
Section 7: Music ...........................................................74
Music App . . . . . . . . . . . . . . . . . . . . . . . . . . . . . . . . . . . . . . .74
Viewing Your Music Library . . . . . . . . . . . . . . . . . . . . . . . . . . . 78
Music Player . . . . . . . . . . . . . . . . . . . . . . . . . . . . . . . . . . . . . . 81
Music Hub . . . . . . . . . . . . . . . . . . . . . . . . . . . . . . . . . . . . . . . 83
Section 8: Photos and Video ........................................85
Camera . . . . . . . . . . . . . . . . . . . . . . . . . . . . . . . . . . . . . . . . . 85
Video . . . . . . . . . . . . . . . . . . . . . . . . . . . . . . . . . . . . . . . . . . . 90
Gallery . . . . . . . . . . . . . . . . . . . . . . . . . . . . . . . . . . . . . . . . . . 91
2
Photo Editor . . . . . . . . . . . . . . . . . . . . . . . . . . . . . . . . . . . . . . 95
Media Hub . . . . . . . . . . . . . . . . . . . . . . . . . . . . . . . . . . . . . . . 96
Movie Studio . . . . . . . . . . . . . . . . . . . . . . . . . . . . . . . . . . . . . 97
Section 9: Connections ................................................ 99
Wi-Fi . . . . . . . . . . . . . . . . . . . . . . . . . . . . . . . . . . . . . . . . . . . 99
Bluetooth . . . . . . . . . . . . . . . . . . . . . . . . . . . . . . . . . . . . . . . 100
Managing Downloads . . . . . . . . . . . . . . . . . . . . . . . . . . . . . . 101
Samsung Kies . . . . . . . . . . . . . . . . . . . . . . . . . . . . . . . . . . . 102
Section 10: Applications and Widgets ..................... 104
GPS Applications . . . . . . . . . . . . . . . . . . . . . . . . . . . . . . . . . 104
Alarm . . . . . . . . . . . . . . . . . . . . . . . . . . . . . . . . . . . . . . . . . . 105
AllShare . . . . . . . . . . . . . . . . . . . . . . . . . . . . . . . . . . . . . . . . 106
Amazon Kindle . . . . . . . . . . . . . . . . . . . . . . . . . . . . . . . . . . . 107
Amazon MP3 . . . . . . . . . . . . . . . . . . . . . . . . . . . . . . . . . . . . 107
Books . . . . . . . . . . . . . . . . . . . . . . . . . . . . . . . . . . . . . . . . . 108
Browser . . . . . . . . . . . . . . . . . . . . . . . . . . . . . . . . . . . . . . . . 108
Calculator . . . . . . . . . . . . . . . . . . . . . . . . . . . . . . . . . . . . . . 108
Calendar . . . . . . . . . . . . . . . . . . . . . . . . . . . . . . . . . . . . . . . 109
Camera . . . . . . . . . . . . . . . . . . . . . . . . . . . . . . . . . . . . . . . . 111
Contacts . . . . . . . . . . . . . . . . . . . . . . . . . . . . . . . . . . . . . . . 111
Downloads . . . . . . . . . . . . . . . . . . . . . . . . . . . . . . . . . . . . . . 111
Dual Clock . . . . . . . . . . . . . . . . . . . . . . . . . . . . . . . . . . . . . . 111
eBook . . . . . . . . . . . . . . . . . . . . . . . . . . . . . . . . . . . . . . . . . 112
Email . . . . . . . . . . . . . . . . . . . . . . . . . . . . . . . . . . . . . . . . . . 113
Gallery . . . . . . . . . . . . . . . . . . . . . . . . . . . . . . . . . . . . . . . . . 113
Gmail . . . . . . . . . . . . . . . . . . . . . . . . . . . . . . . . . . . . . . . . . . 113
Google Search . . . . . . . . . . . . . . . . . . . . . . . . . . . . . . . . . . . 114
Page 7
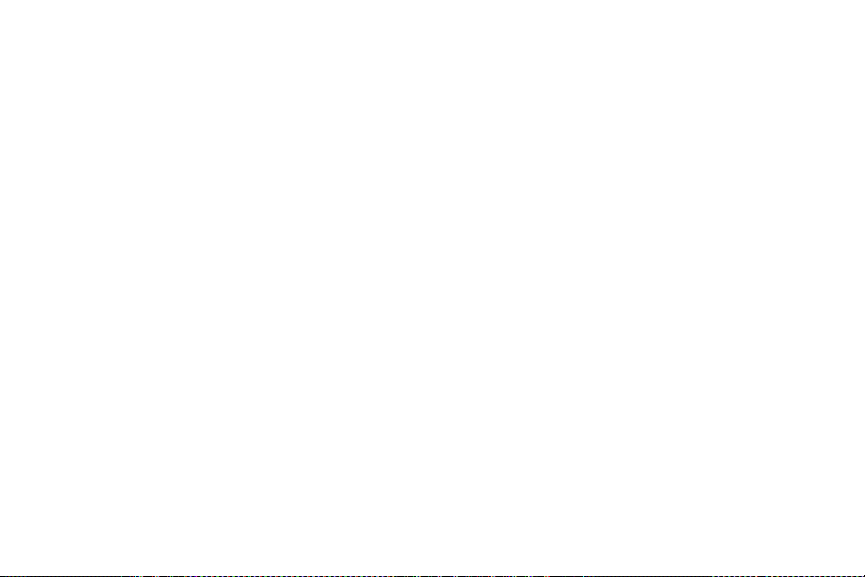
Latitude . . . . . . . . . . . . . . . . . . . . . . . . . . . . . . . . . . . . . . . . 114
Maps . . . . . . . . . . . . . . . . . . . . . . . . . . . . . . . . . . . . . . . . . . 114
Market . . . . . . . . . . . . . . . . . . . . . . . . . . . . . . . . . . . . . . . . . 114
Media Hub . . . . . . . . . . . . . . . . . . . . . . . . . . . . . . . . . . . . . . 116
Memo . . . . . . . . . . . . . . . . . . . . . . . . . . . . . . . . . . . . . . . . . 116
Movie Studio . . . . . . . . . . . . . . . . . . . . . . . . . . . . . . . . . . . . 117
Moviefone . . . . . . . . . . . . . . . . . . . . . . . . . . . . . . . . . . . . . . 118
Music . . . . . . . . . . . . . . . . . . . . . . . . . . . . . . . . . . . . . . . . . . 118
Music Hub . . . . . . . . . . . . . . . . . . . . . . . . . . . . . . . . . . . . . . 118
Music Player . . . . . . . . . . . . . . . . . . . . . . . . . . . . . . . . . . . . 119
MyFiles . . . . . . . . . . . . . . . . . . . . . . . . . . . . . . . . . . . . . . . . 119
Navigation . . . . . . . . . . . . . . . . . . . . . . . . . . . . . . . . . . . . . . 120
Pen Memo . . . . . . . . . . . . . . . . . . . . . . . . . . . . . . . . . . . . . . 120
Photo Editor . . . . . . . . . . . . . . . . . . . . . . . . . . . . . . . . . . . . . 122
Places . . . . . . . . . . . . . . . . . . . . . . . . . . . . . . . . . . . . . . . . . 122
Polaris Office . . . . . . . . . . . . . . . . . . . . . . . . . . . . . . . . . . . . 122
Pulse . . . . . . . . . . . . . . . . . . . . . . . . . . . . . . . . . . . . . . . . . . 123
Readers Hub . . . . . . . . . . . . . . . . . . . . . . . . . . . . . . . . . . . . 124
Samsung Apps . . . . . . . . . . . . . . . . . . . . . . . . . . . . . . . . . . . 124
Screensaver . . . . . . . . . . . . . . . . . . . . . . . . . . . . . . . . . . . . . 124
Settings . . . . . . . . . . . . . . . . . . . . . . . . . . . . . . . . . . . . . . . . 125
Social Hub . . . . . . . . . . . . . . . . . . . . . . . . . . . . . . . . . . . . . . 125
Talk . . . . . . . . . . . . . . . . . . . . . . . . . . . . . . . . . . . . . . . . . . . 126
Video . . . . . . . . . . . . . . . . . . . . . . . . . . . . . . . . . . . . . . . . . . 126
Videos . . . . . . . . . . . . . . . . . . . . . . . . . . . . . . . . . . . . . . . . . 126
Voice Search . . . . . . . . . . . . . . . . . . . . . . . . . . . . . . . . . . . . 127
Words . . . . . . . . . . . . . . . . . . . . . . . . . . . . . . . . . . . . . . . . . 127
World Clock . . . . . . . . . . . . . . . . . . . . . . . . . . . . . . . . . . . . . 127
Yahoo Finance . . . . . . . . . . . . . . . . . . . . . . . . . . . . . . . . . . . 128
YouTube . . . . . . . . . . . . . . . . . . . . . . . . . . . . . . . . . . . . . . . 130
Section 11: Settings ................................................... 131
Accessing Settings . . . . . . . . . . . . . . . . . . . . . . . . . . . . . . . 131
Wireless and Networks . . . . . . . . . . . . . . . . . . . . . . . . . . . . 131
Sound Settings . . . . . . . . . . . . . . . . . . . . . . . . . . . . . . . . . . 135
Screen Settings . . . . . . . . . . . . . . . . . . . . . . . . . . . . . . . . . . 137
Power Saving Mode . . . . . . . . . . . . . . . . . . . . . . . . . . . . . . . 139
Location and Security . . . . . . . . . . . . . . . . . . . . . . . . . . . . . 139
Applications . . . . . . . . . . . . . . . . . . . . . . . . . . . . . . . . . . . . . 143
Accounts and Sync . . . . . . . . . . . . . . . . . . . . . . . . . . . . . . . 145
Motion Settings . . . . . . . . . . . . . . . . . . . . . . . . . . . . . . . . . . 147
Firewall . . . . . . . . . . . . . . . . . . . . . . . . . . . . . . . . . . . . . . . . 147
Privacy . . . . . . . . . . . . . . . . . . . . . . . . . . . . . . . . . . . . . . . . 148
Storage . . . . . . . . . . . . . . . . . . . . . . . . . . . . . . . . . . . . . . . . 149
Language and Input . . . . . . . . . . . . . . . . . . . . . . . . . . . . . . . 149
Accessibility . . . . . . . . . . . . . . . . . . . . . . . . . . . . . . . . . . . . 153
Date and Time . . . . . . . . . . . . . . . . . . . . . . . . . . . . . . . . . . . 154
About Device . . . . . . . . . . . . . . . . . . . . . . . . . . . . . . . . . . . . 155
Section 12: Health and Safety Information ............... 157
Exposure to Radio Frequency (RF) Signals . . . . . . . . . . . . . . 157
Specific Absorption Rate (SAR) Certification Information . . . 161
Smart Practices While Driving . . . . . . . . . . . . . . . . . . . . . . . 163
Battery Use and Safety . . . . . . . . . . . . . . . . . . . . . . . . . . . . 163
Display / Touch-Screen . . . . . . . . . . . . . . . . . . . . . . . . . . . . 165
3
Page 8
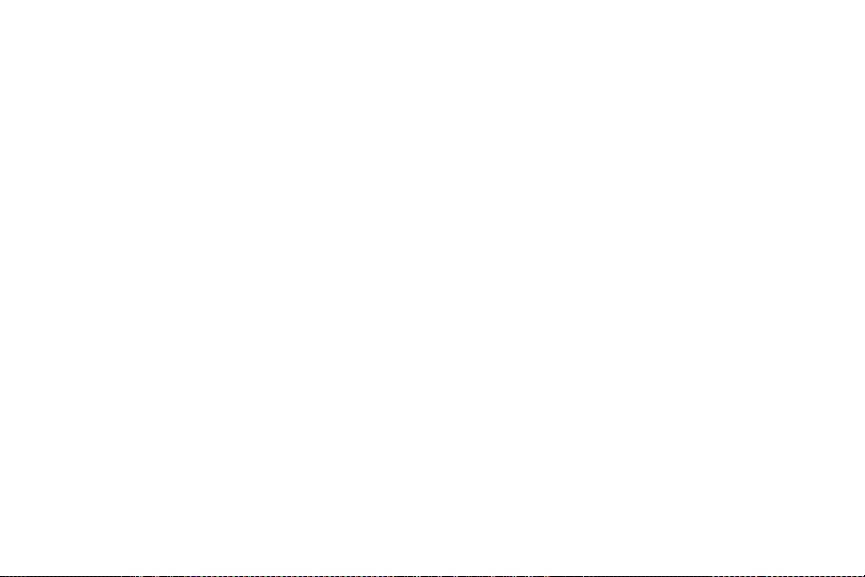
Section 13: Warranty Information .............................172
Standard Limited Warranty . . . . . . . . . . . . . . . . . . . . . . . . . . 172
End User License Agreement for Software . . . . . . . . . . . . . . 176
Index ............................................................................181
4
Page 9
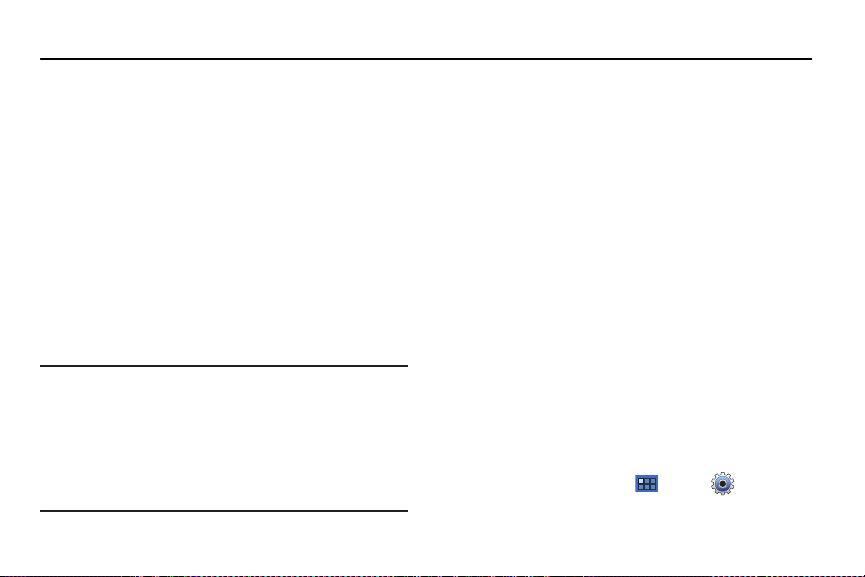
Section 1: Getting Started
This section helps you to quickly start using your device.
Understanding This User Manual
The sections of this manual generally follow the features of your
device. A robust index for features begins on page 181.
Also included is important safety information, beginning on
page 157, that you should know before using your device.
This manual gives navigation instructions according to the
default display settings. If you select other settings, navigation
steps may be different.
Unless otherwise specified, all instructions in this manual
assume that you are starting from a Home screen. To get to a
Home screen, you may need to unlock the device. For more
information, refer to “Securing Your Device” on page 10.
Note:
Instructions in this manual are based on default settings and may vary
from your device depending on the software version on your device
and any changes to the device’s settings.
Unless stated otherwise, instructions in this user manual start with the
device unlocked, at the Home screen.
All screen images in this manual are simulated. Actual displays may
vary depending on the software version of your device and any
changes to the device’s settings.
Special Text
In this manual, some text is set apart from the rest. This special
text is intended to point out important information, share quick
methods for activating features, define terms, and more. The
definitions for these methods are as follows:
•
Notes
: Presents alternative options for the current feature, menu, or
sub-menu.
•
Tips
: Provides quick or innovative methods or useful shortcuts.
•
Important
: Points out important information about the current feature
that could affect performance.
•
Warning
: Brings important information to your attention that can help
to prevent loss of data or functionality or damage to your device.
Text Conventions
This manual provides condensed information about how to use
your device. To make this possible, the following text conventions
are used to represent often-used steps:
➔
Arrows are used to represent the sequence of selecting
successive options in longer, or repetitive, procedures. For
example:
From a Home screen, touch
➔
Wireless and networks
➔
Wi-Fi settings
Apps
➔
.
Getting Started 5
Settings
Page 10
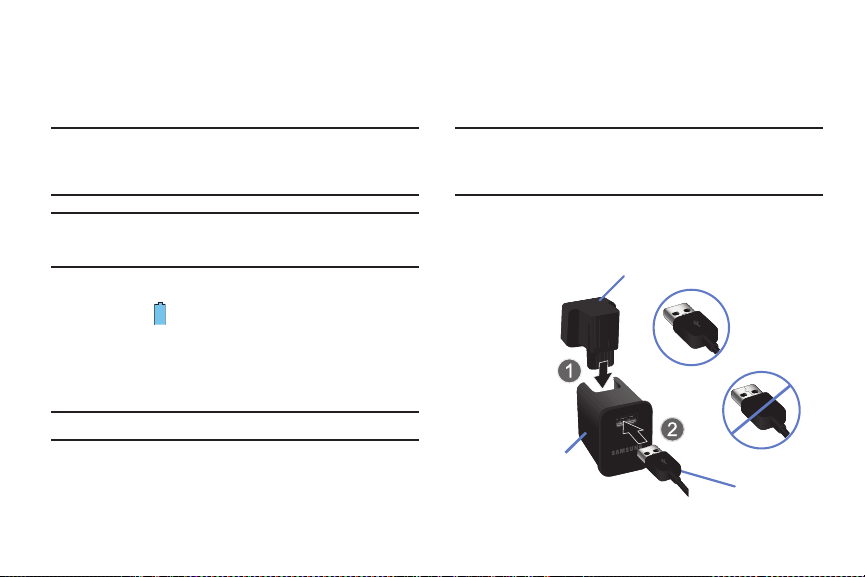
Battery
USB Cable
Charging
Head
Outlet Connector
Correct
Incorrect
Your device is powered by a rechargeable, standard Li-Ion
battery. A Wall/USB Charger (Charging Head and USB cable) are
included with the device for charging the battery.
Note:
The battery comes partially charged. You must fully charge the battery
before using your device for the first time.
After the first charge, you can use the device while charging.
Charging the Battery
Your device comes with a Wall/USB Charger (Outlet Connector,
Charging Head, and USB cable) to charge your device from any
standard AC power outlet.
Note:
The battery comes partially charged. You must fully charge the battery
before using your device for the first time.
After the first charge, you can use the device while charging.
Warning!:
Use only approved charging devices. Approved accessories are
designed to maximize battery life. Using other accessories may
invalidate your warranty and may cause damage.
Battery Indicator
The Battery icon in the Status Bar shows the battery power
level. When battery power is 15% or less, your device prompts
you to charge the battery. If you continue to operate the device
without charging, the device powers off. For battery use
information, see “About Device” on page 155.
Tip:
Touch the Time field to display battery charge status.
6
1. Carefully slide the Outlet Connector into the Charging Head
(1), making sure the connection is secure.
Page 11
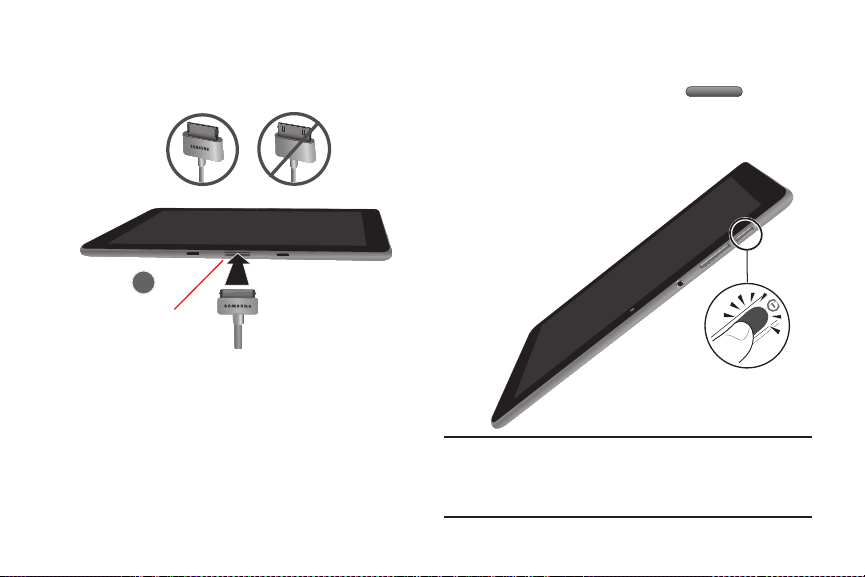
Insert the USB cable into the Charging Head (2).
Charger/Accessory
Port
Correct
Incorrect
2.
3. Insert the USB cable into the device’s Charger/Accessory
Port (3).
4. Plug the Charging Head into a standard AC power outlet.
5. When charging is complete, unplug the Charging Head
from the power outlet and remove the USB cable from the
device.
Turning Your Device On and Off
Turning Your Device On
䊳
Press and hold the
Power/Lock Key
.
For more information, refer to “Unlocking the Device” on
page 10.
Note:
Your device’s internal antenna is located along the top back of the
device. Do not block the antenna; doing so may affect signal quality
and may cause the device to operate at a higher power level than is
necessary. For more information, refer to “GPS Applications” on
page 104.
Getting Started 7
Page 12
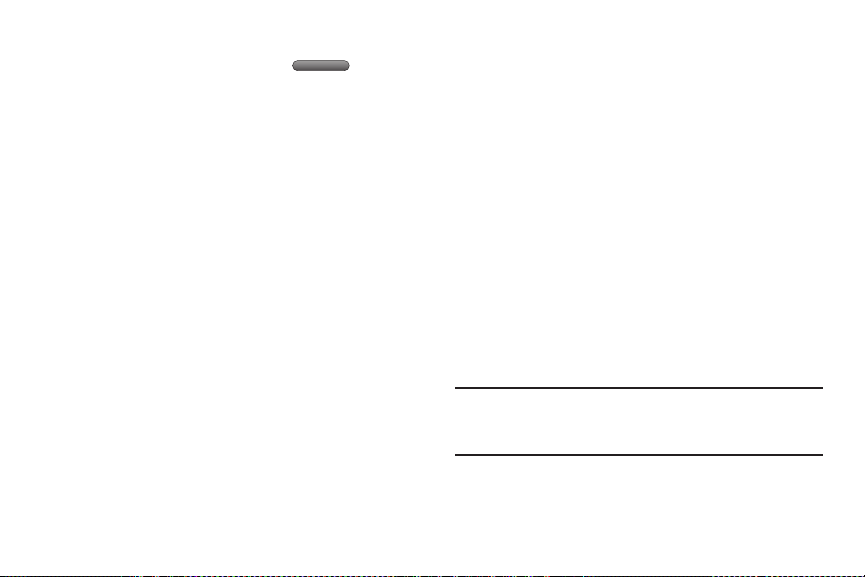
Turning Your Device Off
1. Press and hold the
2. At the prompt, touch
Power/Lock Key
Power off
.
.
Setting Up Your Device
When you first turn on your device, you are asked to set up a few
things.
1. A
Welcome
screen displays. Scroll through the list and
touch the language you want your device to use, such as,
English (United States). Touch
2. On the
Wi-Fi setup
screen, chose one of the following
Start
.
options:
•
Tou ch
•
Tou ch
Add network
Refresh list
to enter a Network SSID that is not listed.
to make sure you have an accurate list of Wi-Fi
networks.
•
Touch one of the Wi-Fi networks in the list, enter the password, and
touch
Connect
. Touch
Back
or touch
•
Tou ch
“Wi-Fi Settings”
3. Read the
Next
to continue.
Skip
to perform this task later. For more information, refer to
Use Google location service
to connect to a different Wi-Fi network
on page 131.
screen information
and enable either or both of the Google location services.
Tou ch
Next
to continue.
8
4. On the
Set date and time
below the
screen, touch repeatedly above or
Date
(month, day, year) and
Time
(hour, minute,
and AM/PM) fields to set the correct date and time. Touch
Next
.
5. Your new device uses your Google account to fully utilize
its Android features, including Gmail, Maps, Navigation,
Google Talk, and the Android Market.
The
Sign in with your Google Account
screen, allows you to
create a new Google account or sign in, if you already have
a Google account.
•
Tou ch
Next
and then touch
Create account
or enter the email
address and password of your existing account.
– or –
•
Tou ch
Skip
to perform this task later. For more information, refer to
“Setting Up Your Gmail Account”
Note:
If you try to sign in to your Google account and you skipped Wi-Fi
setup, the
Google Account sign-in failure
Connect to Wi-Fi
complete your Google account sign in.
6. Read the
, if you want to set up your Wi-Fi connection to
Backup and restore
on page 51.
screen displays. Touch
screen information and
enable either or both options.
Page 13

Touch
Done
7.
.
The main Home screen displays.
Retrieving Your Google Account Password
A Google account password is required for Google applications. If
you misplace or forget your Google Account password, follow
these instructions to retrieve it:
1. From your computer, use an Internet browser to navigate
to
http://google.com/accounts
2. Once the URL loads, click on the
account?
link and follow the on-screen instructions.
.
Can’t access your
Using Google Maps
In order to use some applications related to Google Maps, you
must first connect Wi-Fi. For more information, refer to “Wi-Fi
Settings” on page 131.
You must also enable location services to use Google Maps.
Some features require Standalone or Google location services.
For more information, refer to “Location and Security” on
page 139.
Task Manager
Your device can run applications simultaneously and some
applications run in the background.
Use Task Manager to see which applications are running on your
device and to end running applications to extend battery life. You
can also uninstall applications from your device and see how
much memory is used by applications.
Task Manager provides information about
includes a
RAM manager
.
Active applications
To access the Task Manager:
1. From a Home screen, touch
➔
Task manager
.
Mini App Tray
– or –
Add the Program monitor widget to a Home screen and
then touch the Program monitor widget. For more
information, refer to “Widgets” on page 22.
Task manager displays.
2. Touch the
Active applications
tab to view applications
running on your device. Touch to end an application or
End all
to stop all running applications.
Getting Started 9
and
Page 14

Touch the
3.
RAM manager
tab to display the amount of
Random Access Memory (RAM) currently in use. Touch
Clear memory
4. Touch the
to clear inactive and background processes.
X
in the top right corner of the Task Manager
pop-up to close the application.
Galaxy Tab Accessories
To find accessories for your Galaxy Tab:
1. Go to
http://www.samsung.com/us/mobile/galaxy-tab-
accessories
.
Galaxy Tab accessories display.
2. Use your model number to find compatible accessories.
Securing Your Device
By default, the device locks automatically when the screen times
out or you can lock it manually. You can unlock the device using
one of the default Unlock screens or, for increased security, use a
personal screen unlock pattern.
For more information about creating and enabling a Screen
unlock pattern, see “Configure Lock Screen” on page 140.
For other settings related to securing your device, see “Location
and Security” on page 139.
10
Note:
Unless stated otherwise, instructions in this User Manual start with the
device unlocked, at the Home screen.
Locking the device manually
䊳
Press the
Power/Lock Key
.
Unlocking the Device
1. Press the
2. Touch and drag the
Power/Lock Key
Unlock
.
icon to the edge of the
circle that appears, as shown.
The last screen you accessed displays.
Page 15
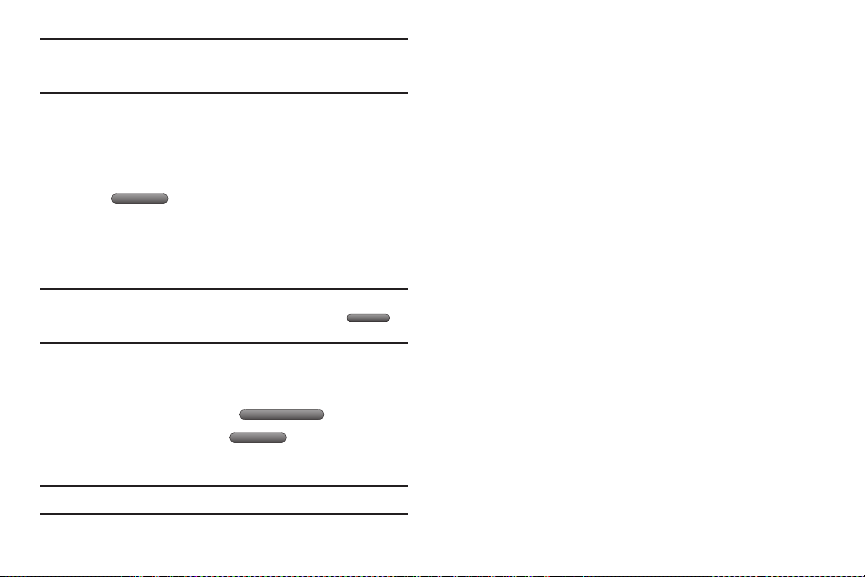
Note:
You can choose the type of Screen Unlock you want to use, from
Pattern, PIN or Password. For more information, refer to “Location and
Security” on page 139.
Troubleshooting
If your device has fatal errors, hangs up, or freezes, you may
need to reset the device to regain functionality.
•
If your device is frozen and unresponsive, press and hold the
Lock Key
for 10 to 15 seconds.
Power/
Android System Recovery
Android System Recovery is used for Google updates. The
average user should never need to perform a system recovery.
Note:
If you entered this menu by mistake, use the Volume Up/Down key to
select
reboot system now
Your device then continues to boot up.
, then press the
Power/Lock Key
To enter the Android System Recovery mode, follow these steps:
1. Turn the device off.
2. Press the
press the
Volume Down Key
Power/Lock Key
and then
at the same time
until the device switches on.
Tip:
Volume Down is the end closest to the Power/Lock Key.
3. Once the SAMSUNG logo appears, release the Power/Lock
key while continuing to press the Volume Down key.
4. Continue to press the Volume Down key until the Android
System Recovery / Downloading screen displays.
5. Release the Volume Down key.
6. Press the Volume Down key to toggle between
Downloading mode and System Recovery mode. Make
sure the System Recovery mode (on the left) is blinking.
7. Press the Volume Up key to enter System Recovery mode.
The following options are available:
.
• reboot system now
• apply update from /sdcard
•wipe data/factory reset
: Turns on your device.
: Not applicable for your device.
: Deletes all data from the device except
captured pictures and videos. For more information, refer to
“Factory Data Reset”
• wipe cache partition
8. Press the Volume Up/Down key to scroll up or down, then
on page 148.
: Deletes all cache data, such as log files.
press the Power/Lock key to make a selection.
Getting Started 11
Page 16
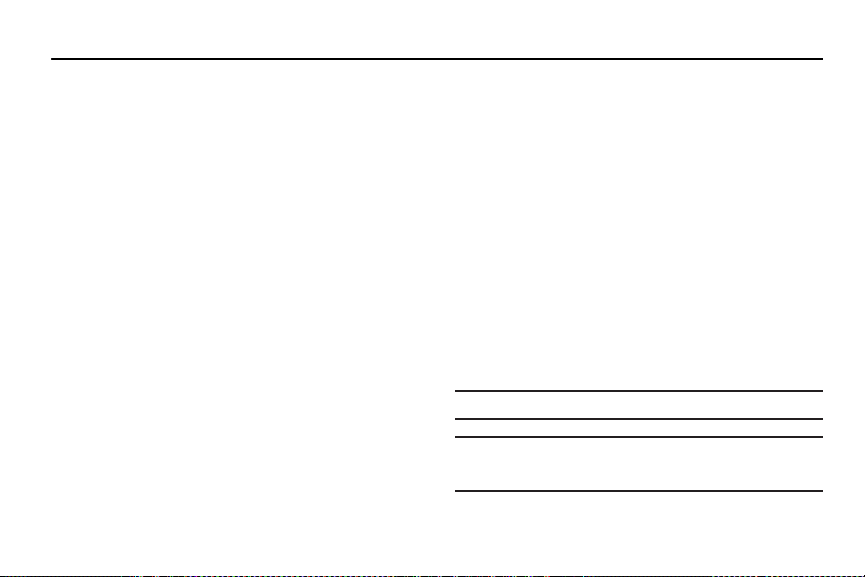
Section 2: Understanding Your Device
This section outlines key features of your device and describes
the screen and the icons that appear when the device is in use. It
also shows how to navigate through the device.
Features
•
8.9-inch WXGA PLS TFT LCD touch screen
•
AndroidTM 3.1, Honeycomb
•
Android MarketTM for access to over 200,000 Apps
•
Full HTML Web Browser with Adobe® Flash® Tec hnol ogy
•
Bluetooth®
3.0
“Bluetooth Settings”
•
Built-in Wi-Fi technology (801.11 a/b/g/n)
•
3 Megapixel Camera/Camcorder with Flash, plus 2 Megapixel
Wireless technology. For more information, refer to
on page 133.
forward-facing Camera for Video Chat
•
Messaging Features:
–
Gmail
–
Email (corporate and personal)
–
Google Talk (Instant Messaging)
•
Photo Gallery that supports JPEG, PNG, GIF, WBMP, BMP, and AGIF
formats
12
•
HD Video Player (720p)
–
Codec: MPEG4, H.264, H.263, VC-1, XviD, WMV7/8, VP8, MP43
–
Format: 3GP (MP4), WMV (ASF), AVI, and DivX
•
DivX Certified® to play DivX® video up
to HD 720p
, including
premium content
•
Music Player that supports WAV, MP3, AAC+, eAAC+, AMR, WMA, MID,
FLAC, IMY, RTTTL/RTX, OTA, and Vorbis formats
•
1GB RAM memory and 16GB or 32GB on-board memory, which is used
for data storage and access
•
Media Hub
•
Music Hub
•
Polaris® Office
provides a central place for managing your
documents online or offline
•
Readers Hub
•
Social Hub
Note:
This device does not support external memory cards.
Warning!:
This device does not support some USB storage media devices.
For more information, refer to “Galaxy Tab Accessories” on
page 10.
Page 17
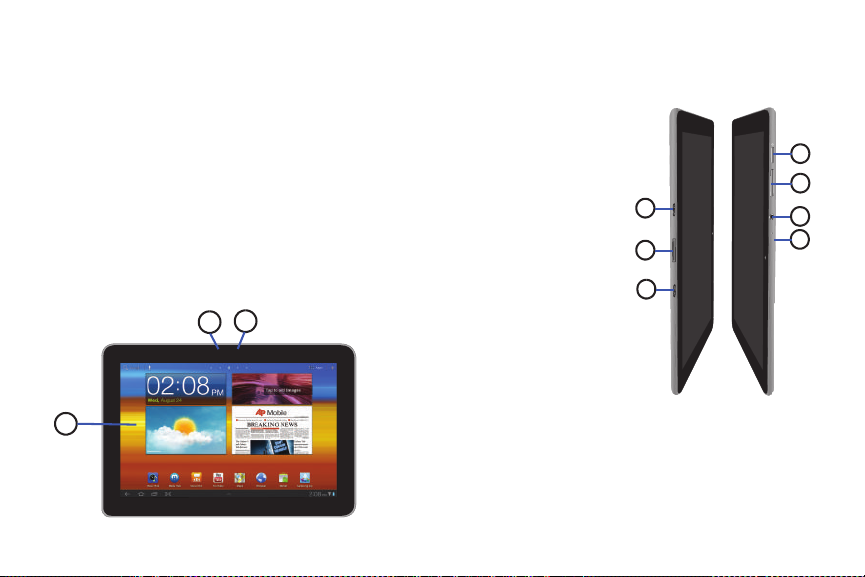
Front View
2
3
1
1
6
2
4
3
5
5
The following items can be found on the front of your device as
illustrated.
1.
Light Sensor
: Used to control screen brightness
automatically and when taking photos with the
Front-facing Camera.
2.
Front-facing Camera Lens
3.
Display Screen
: Used when taking photos.
: The orientation of the display screen
rotates with the tablet as you turn it. You can turn this
feature on and off. For more information, refer to
“Auto-Rotate Screen” on page 138.
Top and Bottom Views
The following items can be found on the top and bottom of your
device.
1.
Power/Lock Key
: Press
and hold to turn the
device on or off. Press
to lock the device or to
wake the screen for
unlocking.
2.
Volume Key
: From a
Home screen, press to
adjust Master Volume.
During music playback,
press to adjust volume.
3.
3.5mm Headset Jack
:
Plug in for headphones.
4.
Microphone
: Used to pick up your voice or audio during
recording.
5.
External Speakers
: Used in music or video playback,
notification tones, and for other sounds.
Understanding Your Device 13
Page 18
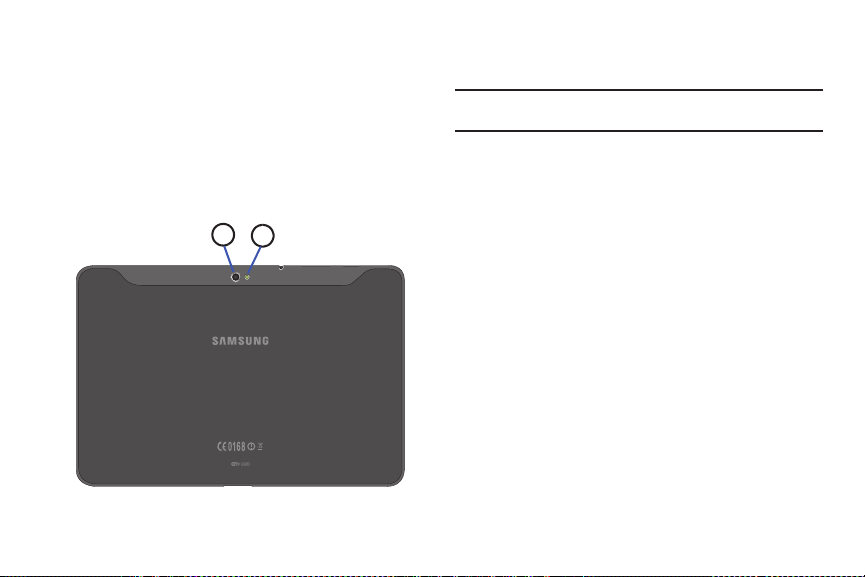
Charger/Accessory Port
1
2
6.
: Plug in a USB cable for charging or
to sync music and files.
Back View
The following items can be found on the back of your device.
1.
Camera Lens
: Used when taking photos or recording
videos.
2.
Camera Flash
14
: Used when taking photos.
Home Screen
The Home screen is the starting point for using your device.
Note:
Unless stated otherwise, instructions in this user manual start with the
device unlocked, at the Home screen.
1.
Google
and
typing or speaking.
Search”
2.
Shortcuts
Voice Search
on page 71.
: Shortcuts to common applications.These
: Search your tablet and the web by
For more information, refer to “Google
shortcuts are found on the Home screen by default. For
more information, refer to “App Shortcuts” on page 26.
3.
Home screen
: The starting point for using your device.
Place shortcuts, widgets and other items to customize your
device to your needs.
4.
Widgets
: Applications that run on the Home screen. These
widgets are found on the Home screen by default. For
more information, refer to “Widgets” on page 22.
5.
Apps
: Display the Apps screen.
Page 19
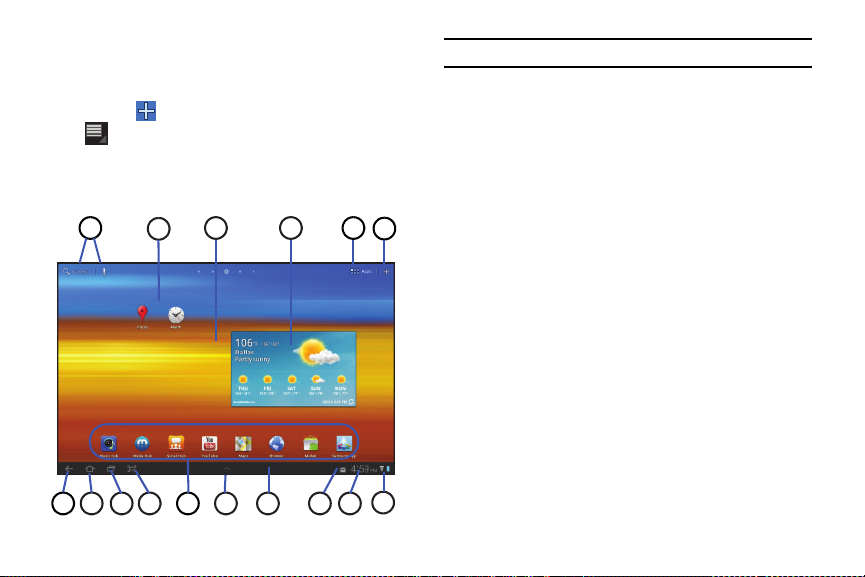
Customize
117
6
5
1
2
3
8 9 1413
4
15
16
10 12
or
Menu
6.
: Display options for the current screen.
From a Home screen, you can add Widgets and App
shortcuts, and change the Home screen wallpaper by
touching
Customize
. From application screens, touch
Menu
to display options for the current screen. For
more information, see “Widgets” on page 22, “App
Shortcuts” on page 26, and “Wallpapers” on page 27.
Tip:
The area across the top of the screen is called the Application Bar.
7.
Back
: Return to the previous screen or option.
8.
Home
: Display the central Home screen.
9.
Navigation
: Open a list of thumbnail images of apps you have
worked with recently. Touch an App to open it.
10.
Screen Capture
: Captures a picture of the current screen and
saves it in the /Root/ScreenCapture folder. For more information,
refer to
“MyFiles”
on page 119.
11.
more information, refer to “Primary Shortcuts” on
Primary Shortcuts
: Shortcuts to common features. For
page 21.
12.
Mini App Tray
: Shortcuts to apps that you can use anytime,
such as your calendar, a memo pad, and a calculator. For
more information, refer to “Mini App Tray” on page 28.
13.
System Bar
: The area along the bottom of the Home screen
where you can find navigation buttons and icons that show
notifications, battery power, and connection details.
Understanding Your Device 15
Page 20
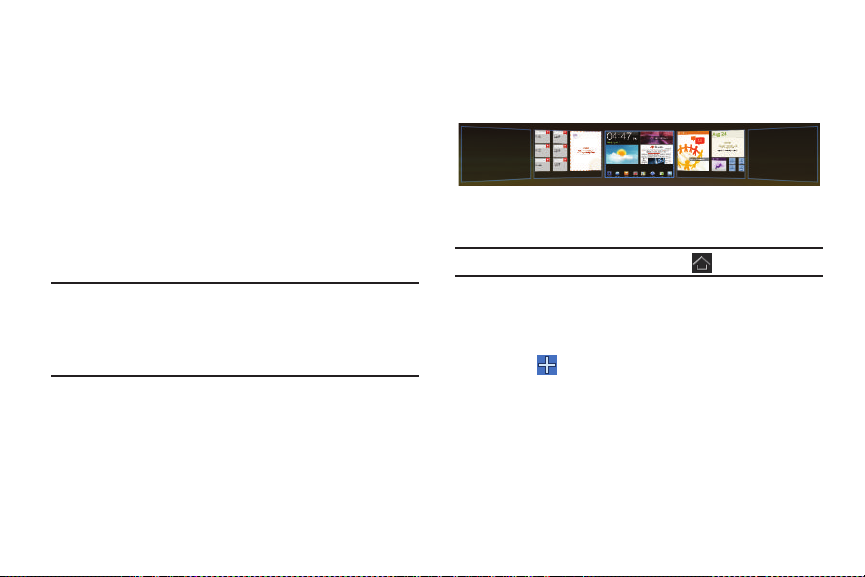
Notification Icons
14.
: Presents icons to show notifications
from the system or from an application. Touch a
Notification Icon to display more detail. For a list of icons,
see “Status Bar” on page 20.
15.
Time
: The current time. For more information, refer to
“Date and Time” on page 154.
16.
Status Icons
: Indicate the status of your tablet. Touch the
Time / Status Icons area to display the Status Details
panel. For more information, refer to “Status Bar” on
page 20.
Note:
Network status icons turn blue if you have a Google Account added to
your tablet and the tablet is connected to Google services for syncing
your Gmail, Calendar events, contacts, backing up your settings, and
so on. If you do not have a Google Account or if, for example, you are
connected to a Wi-Fi network that is not connected to the Internet, the
network icons are gray.
16
Extended Home Screen
The Home screen consists of the Home panel, plus four panels
that extend beyond the display width to provide more space for
adding shortcuts and widgets.
Slide your finger horizontally across the screen to scroll to the left
or right side panels.
Note:
The center panel displays when you touch
Home
.
Customizing the Home Screens
To customize the Home screens to suit your preferences just
navigate to the desired Home screen, then:
1. Touch
Customize
.
– or –
Touch and hold on the screen
The
Add to Home screen
options screen displays.
Page 21
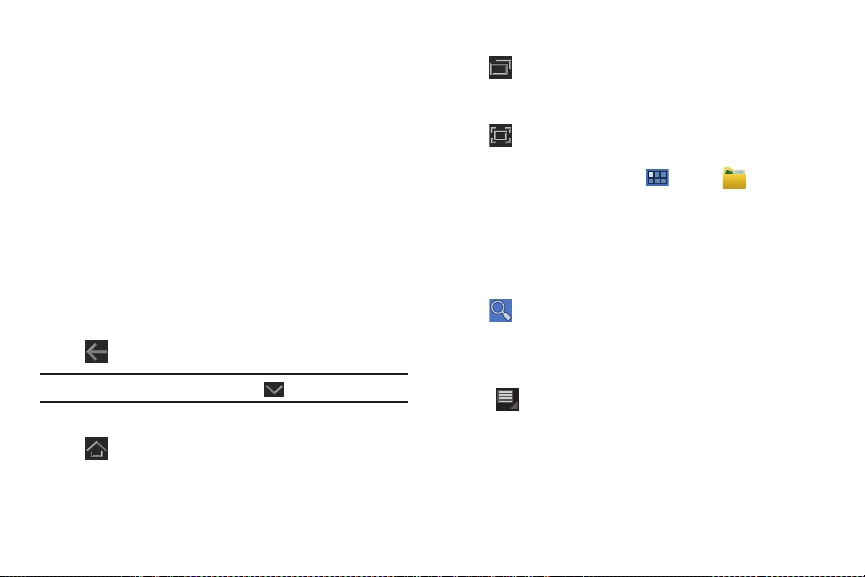
Touch one of the options:
2.
• Widgets
: For more information, refer to
• App shortcuts
: For more information, refer to
“Widgets”
“App Shortcuts”
on page 22.
on page 26.
• Wallpapers
: For more information, refer to
“Wallpapers”
page 27.
•More
: For more information, refer to
“More”
on page 27.
Screen Settings
You can customize display screen settings to your preferences.
For more information, refer to “Screen Settings” on page 137.
Navigating Your Device
Use command buttons and the touch screen to navigate.
Command Buttons
Back
Tou ch Back
Note:
When the on-screen keyboard is active,
Home
Tou ch Home
to return to the previous screen, option, or step.
Close Keyboard
displays.
to display the first center Home screen.
on
Navigation
Touch
you have worked with recently. Touch an App to open it.
Screen Capture
Touch
Navigation
to open a list of thumbnail images of apps
Screen Capture
to take a snapshot of the screen
currently displayed. To view the screen shots:
1. From a Home screen, touch
2. Touch
3. Touch a screen capture file to display it.
ScreenCapture
.
Apps
Other Buttons
Google Search
Touch
Context-Sensitive Menus
Google
to search the web or your device.
Context-sensitive menus offer options for features or screens. To
access context-sensitive menus:
•
Touch
•
Touch an option in the list.
Menu
to display a list of options.
Understanding Your Device 17
➔
MyFiles
.
Page 22
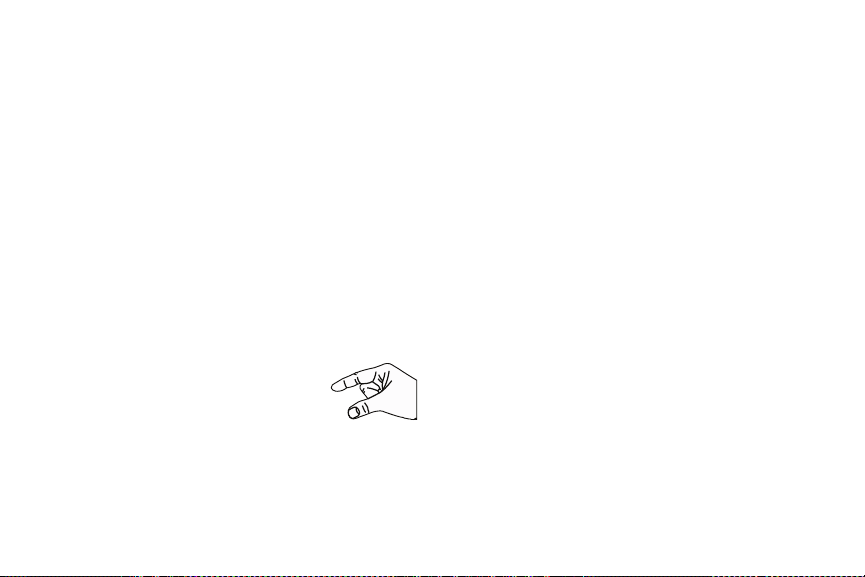
Screen Navigation
Touch
Touch items to select or launch them. For example:
•
Touch the on-screen keyboard to enter characters or text.
•
Touch a menu item to select it.
•
Touch an application’s icon to launch the application.
Touch and Hold
Activate on-screen items. For example:
•
Touch and hold a widget on the home screen to move it.
•
Touch and hold on a field to display a pop-up menu of options.
Swipe, Flick, or Slide
Swipe, flick, or slide your finger vertically or horizontally across
the screen. For example:
•
Unlocking the screen
•
Scrolling the Home screens or a menu
Pinch
Use two fingers, such as your index finger and
thumb, to make an inward pinch motion on the
screen, as if you are picking something up, or
an outward motion by sweeping your fingers
out. For example:
•
Pinch a photo in Gallery to zoom in.
•
Pinch a webpage to zoom in or out.
18
Notifications
Notification icons appear in the System Bar, to the left of the Time
when you receive a notification. Notifications indicate the arrival
of Gmail, Email, alarms, calendar events, and so on.
Touch a Notification icon for more detail. For example, touch a
Gmail Notification icon to see who sent the message.
Touch the Time field to open the Notifications list to view all of
your current notifications. Touch a Notification in the list to
display the item. For example, touch a Gmail entry to open the
Gmail application and view the message.
Most apps that send notifications, such as Gmail and Google
Talk, have their own settings, which you can use to configure
whether and how they send notifications, whether they sound a
ringtone, and so on. See the documentation for those apps for
details.
Status Details
To display the current date and time, battery status, and Wi-Fi
connectivity status, open Status Details.
1. Touch the Time in the Status Bar.
The Status Details displays. If you have any current
notifications, their summaries are listed below the Status
Details. Touch a notification summary to respond to it.
Page 23
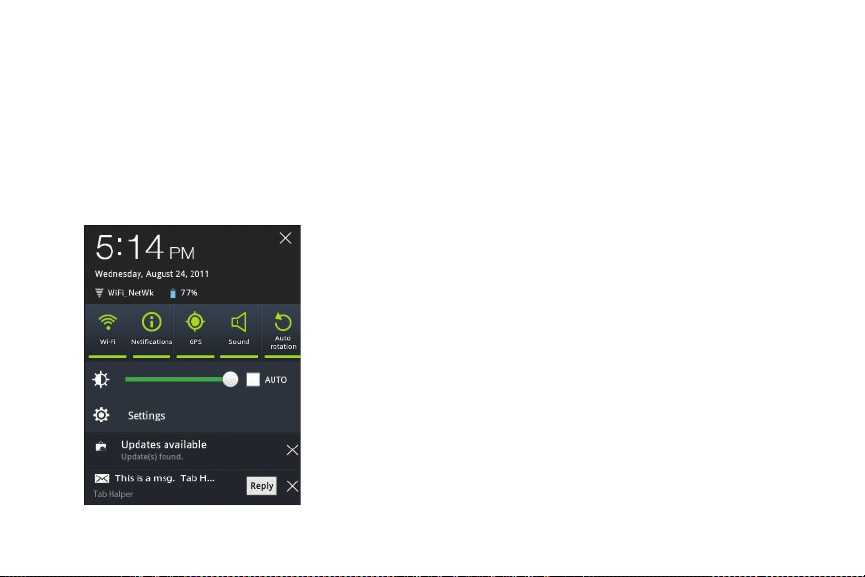
Close the Status Details by touching any other part of the
2.
screen.
Quick Settings
To view and control the most common settings for your tablet, as
well as accessing the complete Settings application, open the
Quick Settings.
1. Touch the Time in the System bar.
The Quick Settings pop-up displays.
The Quick Settings are:
•Wi-Fi
: Touch to enable or disable Wi-Fi. For more information, refer
to
“Wi-Fi Settings”
• Notifications
notifications. For more information, refer to
on page 131.
: Touch to enable or disable system and application
“Notifications”
page 18.
•GPS
: Touch to enable or disable
more information, refer to
• Sound / Vibration
: Touch to enable or disable sound mode. When
Standalone GPS services
“Use GPS Satellites”
on page 140.
sound is disabled, Vibration is enabled.
• Auto rotation
: Touch to enable or disable automatic rotation. When
disabled, the screen does not rotate when you turn the tablet. For
more information, refer to
• (Brightness)
touch
: Touch and drag the slider to set the brightness or
Auto
to allow the device to set brightness automatically
“Auto-Rotate Screen”
on page 138.
based on available light and battery charge status. For more
information, refer to
• Settings
information, refer to
2. Touch a notification entry to display the details or touch
“Brightness”
on page 137.
: Touch to open the Settings application. For more
“Settings”
on page 131.
next to a notification of remove it.
3. Close the Quick Settings by touching
X
in the upper right
corner of the Quick Settings pop-up or by touching any
other part of the screen.
Understanding Your Device 19
on
. For
X
Page 24
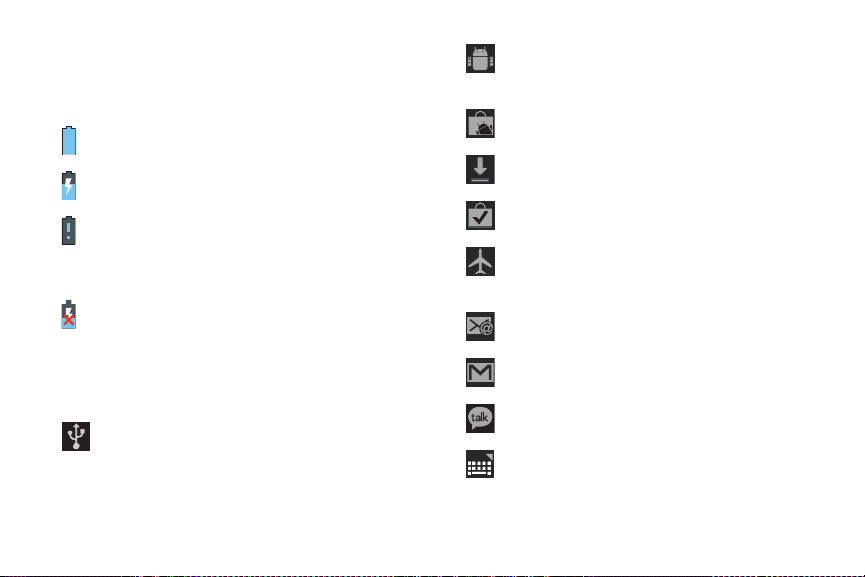
Status Bar
The Status Bar displays icons to show network status, battery
power, and other details.
Battery Level
Charging Indicator
Device Power Critical
: Shown fully charged.
: Battery is charging.
: Battery has only three percent
power remaining. At about 15 percent power
remaining, a popup is displayed to remind you to
charge immediately.
USB Charging Indicator
: The device is connected to a
computer using a USB cable, but it is not charging. The
battery is only charged while connected to a computer,
if the device is turned off. When the device is off, press
the Power/Lock key to see the battery charging
indicator.
USB Connected
: Device is connected to a computer
using a USB cable. Displays in upper left corner of
screen.
20
USB Debugging
: Device is connected to a computer in
debugging mode. For more information, refer to “USB
Debugging” on page 144.
Updates Available
: Updates to the applications you have
downloaded are available.
Download in progress
: An application is being
downloaded to the device.
Download Successful
: A recent application download or
update completed successfully.
Flight Mode
: Indicates that the Flight Mode is active,
which allows you to use many of your device’s features,
but it cannot access online information or applications.
New Email Message
: You have new email. Touch the
icon for additional information.
New Gmail Message
: You have new Gmail. Touch the
icon for additional information.
Google Talk Invitation
: Someone has invited you to chat
using Google Talk.
Configure input methods
: When the keyboard is being
displayed, touch this icon to display a menu of quick
keyboard settings.
Page 25
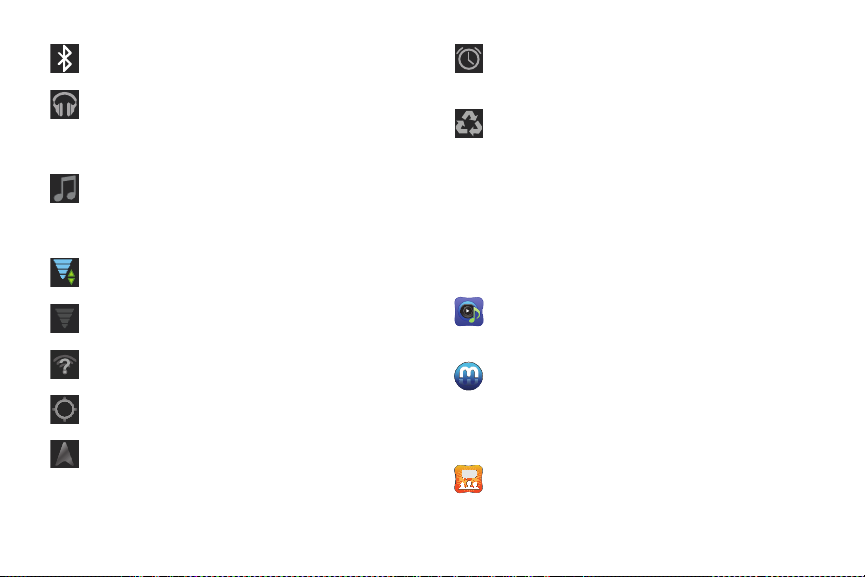
Bluetooth Active
: Bluetooth is turned on. For more
information, refer to “Bluetooth” on page 100.
Music App
: A song is playing in the Music app. Touch
the Music icon or touch the Status Details to see the
song title and music player controls. For more
information, refer to “Music App” on page 74.
Music Player
: A song is playing. Touch the Music icon or
touch the Status Details to see the song title and music
player controls. For more information, refer to “Viewing
Your Music Library” on page 78.
Wi-Fi Active
: Wi-Fi is connected, active, and
communicating with a Wireless Access Point (WAP).
Wi-Fi Action Needed
: Action needed to connect to
Wireless Access Point (WAP).
Wi-Fi In Range
GPS Active
Navigation Active
: An open Wi-Fi network is in range.
: Displays when GPS is active.
: The Navigation App is active. For
more information, refer to “Navigation” on page 70.
Alarm Set
: Displays when you set an alarm to ring at a
specified time. For more information, refer to “Alarm”
on page 105.
Power Saving Mode
: Indicates that your device is
automatically making adjustments to conserve battery
power. For more information, refer to “Power Saving
Mode” on page 139.
Primary Shortcuts
Primary Shortcuts appear at the bottom of the main Home
screen.
Music Hub
: The Music Hub lets you purchase and
download songs and albums. For more information,
refer to “Music Hub” on page 83.
Media Hub
: Browse the latest movies and TV shows,
then rent or purchase the media for viewing on your
device. A shortcut to Media Hub appears on the Home
screen by default. For more information, refer to
“Media Hub” on page 96.
Social Hub
: Access your social networks, like
Facebook, YouTube, and Twitter, all in one place. For
more information, refer to “Social Hub” on page 125.
Understanding Your Device 21
Page 26
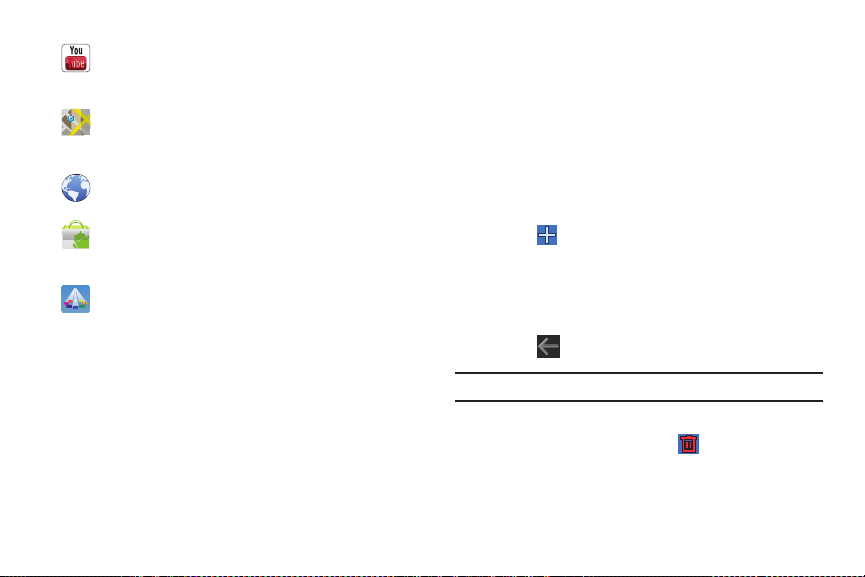
YouTube
: View and upload YouTube videos, right from
your device. For more information, refer to “YouTube”
on page 72.
Maps
: Find locations and get directions with Google
maps. For more information, refer to “Maps” on
page 67.
Browser
: Access the Internet. For more information,
refer to “Browser” on page 62.
Market
: Browse, download, and install Android
applications. For more information, refer to “Market”
on page 114.
Samsung Apps
: Connect to Samsung Apps and make
your smart device even smarter. Simply and easily
download an abundance of applications to your
device such as games, news, reference, social
networking, navigation, and more. For more
information, refer to “Samsung Apps” on page 124.
Widgets
Widgets are self-contained applications that you can place on the
Home screens to access your favorite features.
Adding Widgets to a Home screen
1. Navigate to the Home screen on which you want the
Widget to be placed.
2. Touch and hold on the screen.
– or –
Touch
The
3. Touch
Customize
.
Add to Home screen
Widgets
options screen displays.
, then touch a widget to add it to the Home
screen.
4. Touch
Note:
Swipe across the screen horizontally to view all Widgets.
Back
to return to the Home screen.
Also, when you first turn on your tablet, there are various widgets
on the center Home screen and the Home screens to the left and
right of the center Home screen. For more information, refer to
“Widgets” on page 22.
22
Removing Widgets
䊳
Touch and hold the Widget until
Remove
the top right corner of the screen, then drag the Widget to
the
Remove
icon to remove it.
appears at
Page 27
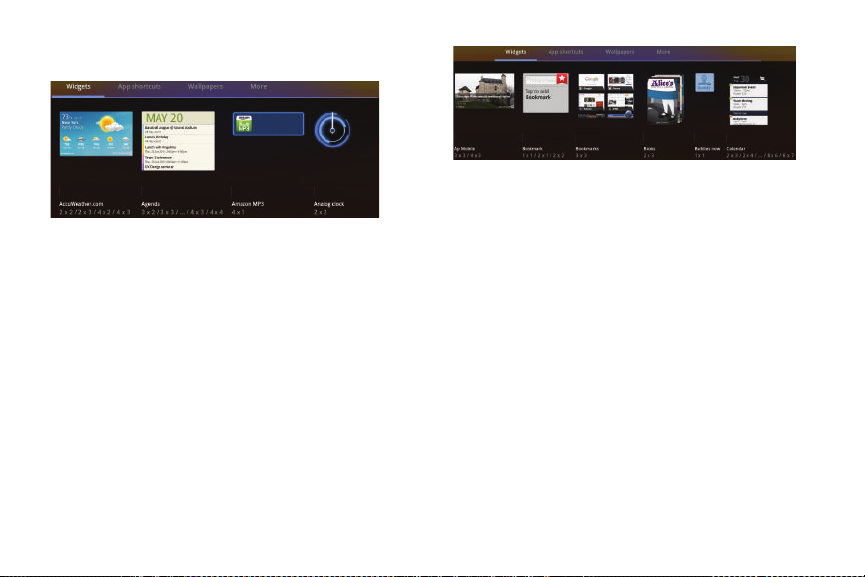
Widget Options
The following widgets are available:
•
AccuWeather.com: Display the forecast from AccuWeather.
Touch the widget to choose locations.
•
Agenda
: Create new events and display your agenda of events. Events
also display on the calendar.
•
Amazon MP3
controls. For more information, refer to
: Access the Amazon MP3 app or the music player
“Amazon MP3”
page 107.
•
Analog Clock
: Display an analog clock. Touch the widget to view
alarms or add a new alarm. For more information, refer to
page 105.
on
“Alarm”
on
•
Ap Mobile
: Displays Top Stories and Showbiz, Sports, World, and U.S.
news from Ap Mobile.
•
Bookmark
: Add bookmarks for What’s New, Wallpapers, Videos,
Screensavers, Ringtones, and Games to quickly check
•
Bookmarks
: Display your bookmarked websites. Sweep up or down to
view all bookmarks and touch an entry to open the website. For more
information, refer to
•
Books
: Access your books. For more information, refer to
“Using Bookmarks”
on page 64.
“Books”
page 61.
•
Buddies now
: Add this widget and then touch it to choose a buddy.
The next time you touch the widget, you can view the buddy’s contact
information, send an email, view your buddy’s location on a map, or
open their webpage.
•
Calendar
: Display a calendar. For more information, refer to
“Calendar”
on page 109.
Understanding Your Device 23
on
Page 28
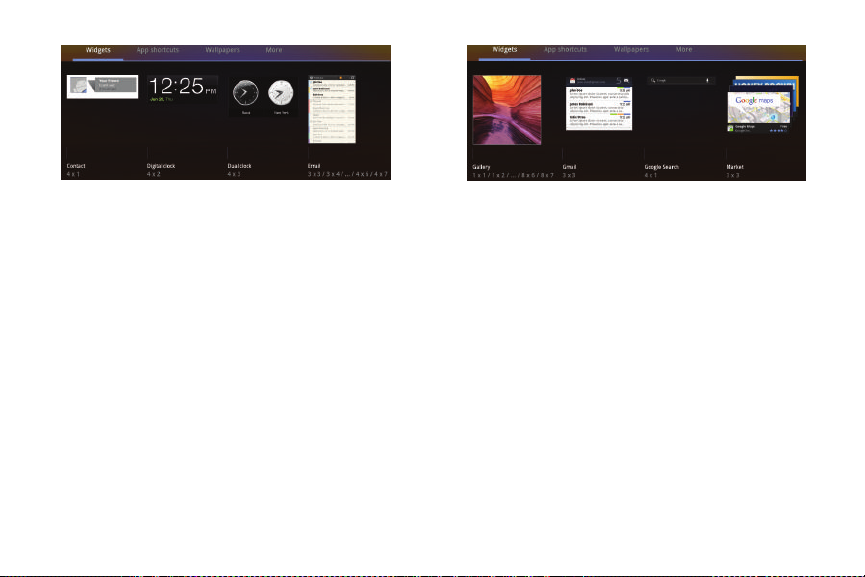
•
Contact
: Display a link to one of your contacts to quickly compose an
Email or Gmail message. For more information, refer to
“Messaging”
on page 51.
•
Digital clock
•
Dual clock: Display the date and time for two different locations.
For more information, refer to “Dual Clock”
•
Email
“Email”
24
: Display the digital time, the day, and the date.
: Display your email inbox.
For more information, refer to
on page 53.
on page 111.
•
Gallery
screen.
•
Gmail
For more information, refer to
•
Google Search
refer to
•
Market
information, refer to
: Lets you select one or more photos to display on a Home
For more information, refer to “Gallery”
on page 91.
: Send and receive email with Gmail, Google’s web-based email.
“Gmail”
on page 51.
: Display a Google Search bar. For more information,
“Google Search”
on page 71.
: Download applications from the Android Market. For more
“Market”
on page 114.
Page 29
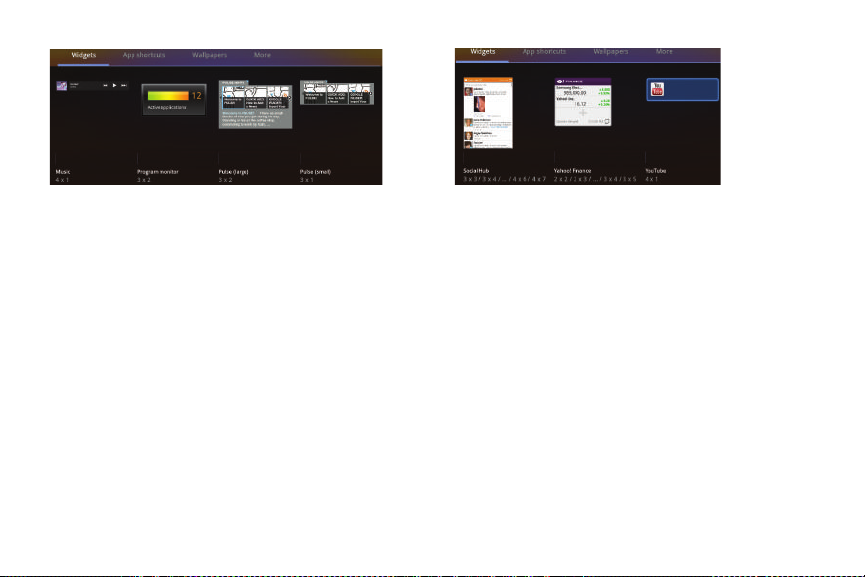
Music
: Use this widget to
•
the
Music app. For more information, refer to
Playing a Song”
•
Program Monitor
control the playback of songs playing in
“Options While
on page 76.
: Display the number of active applications.
Touch to launch Task Manager. For more information, refer to
“Task Manager”
•
Pulse (large)
on page 9.
: Lets you add a topical Pulse widget. Choices are: Pulse
Hints, Time Magazine, Cool Hunting, CNN Money, SB Nation, Fortune
Tech, The Wall Street Journal, and Facebook Links. Touch your choice
and then touch
Save
. Pulse article titles and the first lines of an article
are displayed. Touch the title block to display that article’s first lines.
Touch the introduction area to link to the article in Pulse. For more
information, refer to
•
Pulse (small)
“Pulse”
on page 123.
: Lets you add a topical Pulse widget, like Pulse (large),
but only the article titles are displayed. Touch a title block to link to the
article in Pulse. For more information, refer to
“Pulse”
on page 123.
•
Social Hub: Access your social networks, like Facebook, Twitter,
and LinkedIn all in one place. For more information, refer to
“Social Hub”
•
Yahoo! Finance: Search for and add stocks. For more
information, refer to “Yahoo Finance”
•
YouTube
refer to
on page 125.
on page 128.
: Search YouTube and watch videos. For more information,
“YouTube”
on page 72.
Understanding Your Device 25
Page 30
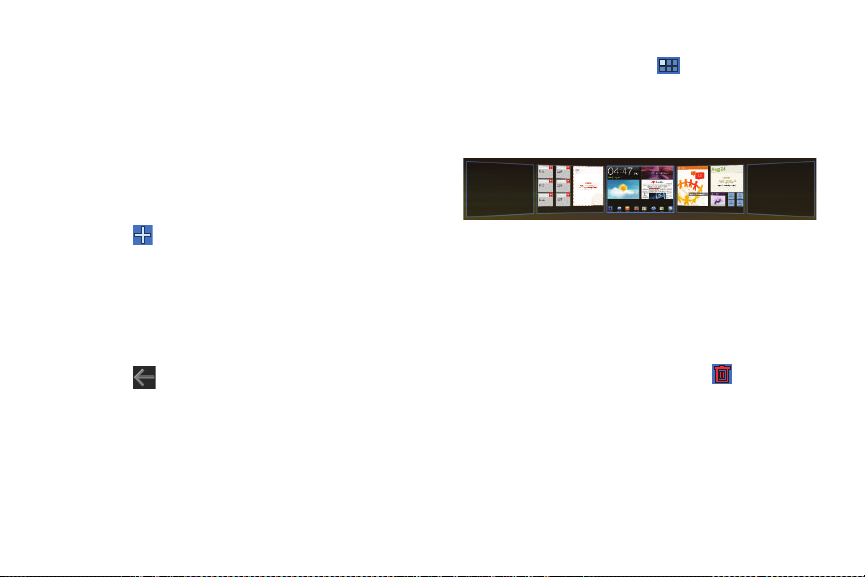
App Shortcuts
Use App Shortcuts for quick access to applications or features,
such as Email or other applications.
Adding Shortcuts from a Home Screen
1. Navigate to the Home screen on which you want the App
Shortcut to be placed.
2. Touch and hold on the screen.
– or –
Touch
The
3. Touch
Customize
Add to Home screen
App shortcuts
, then touch an application to add it to
.
options screen displays.
the Home screen.
For a list of applications, see “Apps Screen” on page 29
4. Touch
26
Back
to return to the Home screen.
Adding App Shortcuts from the Apps Screen
1. From a Home screen, touch
2. Touch and hold on an application icon until the Home
Apps
.
screen selection area is displayed at the bottom of the
screen.
3. Drag the application icon to the desired Home screen.
The Home screen frame is highlighted.
4. Drag the application icon approximately where you want it
on the Home screen.
Removing App Shortcuts
䊳
Touch and hold the App Shortcut until
Remove
appears at the top right corner of the screen, then drag the
App Shortcut to the
Remove
icon.
Page 31

Wallpapers
You can choose a picture to display in the background of the
Home screen. Choose from preloaded wallpaper images or select
a photo you have downloaded or taken with the Camera.
1. From a Home screen, touch and hold on the screen.
– or –
Touch
The
2. Touch
Customize
.
Add to Home screen
Wallpapers
to view the Wallpaper menu.
options screen displays.
Choose a source for images:
•Gallery
: Touch to display the Set as pop-up and then touch
screen Wallpaper
or
Lock screen Wallpaper
. Access the Gallery
Home
to choose a picture. Touch a picture to select it, then crop and
resize the picture, if desired. Touch OK to save the picture as
wallpaper. Touch X to cancel.
• Live Wallpapers
: Choose from pre-loaded interactive animated
wallpapers. Touch a wallpaper to see an example. If available,
touch
Settings
wallpaper
to view options for the selection. Touch
to save your choice. Touch
Cancel
to return to the
Wallpaper menu.
• Wallpapers
: Touch to display the Set as pop-up and then touch
Home screen Wallpaper
or
Lock screen Wallpaper
. Choose from
pre-loaded wallpaper images. Touch an image to save it as
wallpaper. Touch
3. Touch
Cancel
to return to the Wallpaper menu.
Back
to return to the Home screen.
More
The final
Add to Home screen
option,
More
, includes shortcuts to
Browser bookmarks, to Directions and Navigation, and an
assortment of other useful items.
1. From a Home screen, touch and hold on the screen.
– or –
Touch
The
2. Touch
Customize
.
Add to Home screen
More
to view the additional widgets.
options screen displays.
Understanding Your Device 27
Set
Page 32

Bookmark
•
•
•
•
: Launch a bookmarked webpage
Contact
: View a contact you specify.
Directions & Navigation
Maps.
For more information, refer to “Maps”
Email account
: Get directions and navigation from Google
: Access an Email account. Appears once an Email
.
on page 67.
account is set up. If you have more than one Email account set up,
touch the one to which you want to link. For more information, refer to
“Email”
on page 53.
•
Gmail label
: Access a Gmail label. Appears once a Gmail account is
set up. Touch the label to which you want to link. For more information,
refer to
“Gmail”
on page 51.
•
Kies via Wi-Fi
: Allows computers running the KIES software to access
your tablet. Both the tablet and the computer have to be on the same
Wi-Fi network.
•
Latitude
: Locate your friends on a map and share or hide your
location.
For more information, refer to “Latitude”
28
on page 69.
•
Music playlist
screen. For more information, refer to
: Choose a music playlist to access from a home
“Playing a Playlist”
on
page 80.
•
Select settings
the list. For more information, refer to
: Displays a list of Settings shortcuts. Touch an entry in
“Settings”
on page 131.
Mini App Tray
There are shortcuts available that link to apps that you might
need while working in other apps, such as your calendar, a
memo pad, and a calculator. In some cases, these shortcuts are
actually links to the part of the app you need most and they
contain link to the actual app where you can use other functions.
1. From any screen, touch
Mini App Tray
at the bottom,
center of the screen.
The Mini App Tray icons display.
2. Touch one of the following icons to display the app.
Tas k ma na ger
: Displays the Task manager. Touch
to close the app. For more information, refer
to “Task Manager” on page 9.
Page 33

Calendar
JUNE
: Displays the calendar with today’s date
circled. Touch to link to the Calendar app.
Touch to add a new event to your calendar.
Touch to close the app. For more information,
refer to “Calendar” on page 109.
World Clock
: Displays the time for the locations
you have set up. Touch to link to the World
Clock app. Touch to close the app. For more
information, refer to “World Clock” on page 127.
Pen memo
: Displays the Pen memo app, which
you can use to create and save a memo. Touch
to link to the Pen memo app. Touch
save your memo. Touch to close the app. For
more information, refer to “Pen Memo” on
page 120.
Calculator
: Displays a basic calculator. Touch
to close the app. For more information, refer to
“Calculator” on page 108.
Music player
: Displays the music player. Touch
to link to the Music player. Touch to
display your songs list. Touch to close the
Music player.
Done
to
Apps Screen
The
Apps screen
holds all applications on your wireless device.
Applications that you download and install from the Android
Market or from the web are also added to the
My apps
screen.
The Apps icons are arranged in alphabetic order.
You can place shortcuts to applications on the Home screen for
quick access to the application. For more information, refer to
“Adding App Shortcuts from the Apps Screen” on page 26.
1. From a Home screen, touch
2. Touch the
3. Touch an icon on the
My apps
tab to view apps you have downloaded.
All
or
Apps
My apps
screen to launch the
.
application.
– or –
Add an App Shortcut to a Home screen by dragging an App
icon down to the thumbnails of your Home screens that
appear when you drag an App. Pause on a Home screen
thumbnail to place the shortcut. For more information,
refer to “Adding App Shortcuts from the Apps Screen” on
page 26.
Understanding Your Device 29
Page 34

Application Information
To view information about an App, such as the amount of storage
it is using, force the App to stop, uninstall updates, and clear
data:
1. From a Home screen, touch
2. Touch and hold an App icon, then drag it to
Information
to open a screen with details about the
Apps
.
App.
3. Touch
Back
to return to the Apps screen.
Applications
The following is an alphabetical list of the applications that come
preloaded on your device.
Alarm
: Schedule alarms to remind you of appointments
or events, or as a wake-up. For more information, refer
to “Alarm” on page 105.
AllShare
: Synchronize your device with your TV. For
more information, refer to “AllShare” on page 106.
Amazon KindleTM: Download Amazon books to read on
your device. For more information, refer to “Amazon
Kindle” on page 107.
30
Amazon MP3
: Access the Amazon MP3 store and the
Amazon Cloud Player. For more information, refer to
“Amazon MP3” on page 107.
Books
: Read eBooks from the web-based Google Books
service. For more information, refer to “Books” on
page 61.
Browser
: Access the Internet. A shortcut to Browser
appears on the Home screen by default. For more
information, refer to “Browser” on page 62.
Calculator
: The calculator provides the basic arithmetic
functions to solve simple arithmetic problems and
advanced operators to solve more complex problems.
For more information, refer to “Calculator” on
page 108.
Calendar
: Record events and appointments to manage
your schedule. For more information, refer to
“Calendar” on page 109.
Camera
: Take photos or record videos. For more
information, refer to “Camera” on page 85.
Contacts
: Save and manage contact information for
your friends and colleagues. For more information,
refer to “Contacts” on page 43.
Page 35

Downloads
: Files, apps, and other items you download
in Browser, Gmail, Email, or in other ways, are stored
on your tablet’s internal storage. Use the Downloads
app to view, reopen, or delete what you have
downloaded. For more information, refer to
“Downloads” on page 111.
eBook
: This application lets you access and read books
on your device. For more information, refer to “eBook”
on page 112.
Email
: Send and receive email from your device. For
more information, refer to “Email” on page 53.
Gallery
: View and manage photos stored on your
device. For more information, refer to “Gallery” on
page 91.
Gmail
: Send and receive email with Gmail, Google’s
web-based email. For more information, refer to
“Gmail” on page 51.
Google Search
: Use the Google search engine to search
the internet and your device. A shortcut to Google
Search appears on a Home screen by default. For more
information, refer to “Google Search” on page 71.
Latitude
: Use Google Latitude to locate your friends on
a map and share or hide your location. For more
information, refer to “Latitude” on page 69.
Maps
: Find locations and get directions with Google
maps. A shortcut to Maps appears on the Home screen
by default. For more information, refer to “Maps” on
page 67.
Market
: Browse, download, and install Android
applications. A shortcut to Market appears on the
Home screen by default. For more information, refer to
“Market” on page 114.
Media Hub
: Browse the latest movies and TV shows,
then rent or purchase the media for viewing on your
device. A shortcut to Media Hub appears on the Home
screen by default. For more information, refer to
“Media Hub” on page 96.
Memo
: Create text memos and use Bluetooth to send
memos. For more information, refer to “Memo” on
page 116.
Understanding Your Device 31
Page 36

Movie Studio
: Use Movie Studio to edit the videos you
take with the camcorder or copy onto your tablet into
movies. You can cut and order scenes, add a sound
track, and so on. For more information, refer to “Movie
Studio” on page 97.
Moviefone
: Browse a directory of movies, check the
latest theater showtimes, find theater locations nearest
to you, buying tickets in advance, view original movie
content and news, and read movie reviews. For more
information, refer to “Moviefone” on page 118.
Music: Play music and other audio files that you copy from
your computer with the Music app.
For more information,
refer to “Music App” on page 74.
Music Hub
: The Music Hub lets you purchase and
download songs and albums. A shortcut to Music
appears on a Home screen by default. For more
information, refer to “Music Hub” on page 83.
Music player: Play music and other audio files that you copy
from your computer.
For more information, refer to
“Viewing Your Music Library” on page 78.
MyFiles
: Find, view and manage files stored on an
optional installed memory card. For more information,
refer to “MyFiles” on page 119.
32
Navigation
: Use Google Maps Navigation to search for
locations, with turn-by-turn directions. For more
information, refer to “Navigation” on page 70.
Pen memo
: This app is not only useful, but lots of fun, if
you like to draw. Pen memo lets you type memos or
draw pictures. For more information, refer to “Pen
Memo” on page 120.
Photo editor
: To perfect any photos stored on your
tablet, use Photo editor to crop, rotate, resize, adjust
color and contrast, and much more. For more
information, refer to “Photo Editor” on page 122.
Places
: Use Google Maps to find places of interest, plus
add your own favorite places. For more information,
refer to “Places” on page 71.
Polaris Office
: This application provides a central place
for managing your documents online or offline. For
more information, refer to “Polaris Office” on
page 122.
Pulse
: Pulse News gives you news visually in bite-sized
pieces. For more information, refer to “Pulse” on
page 123.
Page 37

Readers Hub
: Read newspapers, books, and magazines
on your tablet. For more information, refer to “Readers
Hub” on page 124.
Samsung Apps
: Connect to Samsung Apps and make
your smart device even smarter. Simply and easily
download an abundance of applications to your device
such as games, news, reference, social networking,
navigation, and more. A shortcut to Samsung Apps
appears on the Home screen by default. For more
information, refer to “Samsung Apps” on page 124.
Screensaver
: When your tablet screen automatically
times out, instead of a blank screen, enable the Galaxy
Tab Screensaver, which is actually an action-packed
video tour of all the fantastic features that you will find
on your Galaxy Tab. For more information, refer to
“Screensaver” on page 124.
Settings
: Configure your device to your preferences. For
more information, refer to “Settings” on page 131.
Social Hub
: Access your social networks, like Facebook,
YouTube, and Twitter, all in one place. A shortcut to
Social Hub appears on a Home screen by default. For
more information, refer to “Social Hub” on page 125.
Tal k
: Chat with other Google Talk users. For more
information, refer to “Google Talk” on page 57.
Video
: Play and manage videos stored on your tablet.
For more information, refer to “Video” on page 90.
Videos
: Use the Videos app to view movies you rent
from the Android Market or play any of your personal
videos stored on your tablet. For more information,
refer to “Videos” on page 126.
Voice Search
: Perform a Google search by speaking
your search terms. A shortcut to Voice Search appears
on a Home screen by default. For more information,
refer to “Voice Search” on page 72.
Words
: Play Words With Friends free, the number one
mobile word game. For more information, refer to
“Words” on page 127.
World Clock
: View the date and time in any time zone.
For more information, refer to “World Clock” on
page 127.
YouTube
: View and upload YouTube videos, right from
your device. A shortcut to YouTube appears on the
Home screen by default. For more information, refer to
“YouTube” on page 72.
Understanding Your Device 33
Page 38

Section 3: Entering Text
Swype Keyboard
This section describes how to enter words, letters, punctuation
and numbers when you need to enter text.
Virtual QWERTY Keyboard
Your device uses a virtual QWERTY keyboard for text entry. Use
the keyboard to enter letters, punctuation, numbers, and other
characters into text entry fields or applications. Access the
keyboard by touching any text entry field.
The virtual QWERTY keyboard displays at the bottom of the
screen. By default, when you rotate the device, the screen
orientation updates to display the keyboard at the bottom of the
screen.
34
Text Input Methods
Your device offers several text input methods. This section
explains two of them.
•
Swype: Swype™
is a new text input method that allows you to enter
words by gliding your finger over the virtual QWERTY keyboard, lifting
your finger between words. You can also enable Word prediction,
which matches your key touches to common words.
•
Samsung Keypad
: The Samsung Keyboard is a virtual QWERTY
keyboard that allows you to enter text by touching keys on the screen.
The Samsung Keypad includes predictive text, which matches your
key touches to common words so that you can select the word to enter
it into your text.
For more information about the English (US) Keyboard and the
TalkBack keyboard
see
“Configure Input Methods” on page 150.
Changing the Input Method
When entering text, you can select the text input method.
1. Touch
Configure input methods
in the Status bar.
The Configure input methods pop-up displays.
2. Touch an input method to activate it.
3. Touch to display that input method’s settings.
Page 39

For more information, refer to
New
Paragraph
Delete
Key
Swype
Key
Symbols
Numeric
Keyboard
Space Bar
Speech
Resize
Language
Keyboard
Keyboard
Recognition
Shift
“Configure Input Methods” on
page 150.
Entering Text Using Swype
Swype™ is a new way to enter text on touch screens. Instead of
touching each key, use your finger to trace over each letter of a
word. For each word, place your finger on the first letter and glide
to the subsequent letters, lifting on the last letter.
This example shows how to enter the word “this”. Put your finger
down on the “t” and, without lifting, glide it to the “h”, then to the
“i”, then over to the “s”.
Here are a few tips to get you started:
•
Auto-spacing
: When you finish a word, just lift your finger and start
the next word.
•
Double letters
•
Auto-capitalization
: Just “scribble” on the key.
: Swype recognizes and capitalizes the first word
of sentences. If you want to capitalize a word that is not at the
beginning of a sentence, just glide above the keyboard before gliding
over the next letter.
•
Contractions
: Swype recognizes most words that include an
apostrophe, just swype the letters of the word, including the
apostrophe.
Entering Text 35
Page 40

Punctuation
•
: Touch and hold a key to view a punctuation menu and
make a selection.
•
Accented characters
: Just glide through the letters of the word.
Swype usually recognizes the word and correctly accents the letters.
•
Error correction
: If you make a mistake, double-tap on the word you
want to change.
Configuring Swype
Configure Swype to your preferences.
•
For more information, refer to
“Configure Input Methods”
on
page 150.
•
While entering text, touch the
Swype Key ➔ Options
.
Swype Help
While entering text, you can get tips and help about using Swype.
•
Touch the
Swype Key
to show
Tips
. Touch
More Tips
to see
more.
•
Touch the
36
Swype Key ➔ Tut or i al
for an interactive tutorial.
Entering Symbols and Numbers
Using the Swype Keyboard:
•
Touch and hold on a key to enter the symbol or number at the top of
the key.
•
Touch and hold on a key until a menu of all characters available on that
key appears, then touch a character to enter it.
•
For more symbols, touch
Shift
, then touch the corresponding
key.
•
Touch
numbers and mathematical operators
•
Touch to switch to the symbols keyboard. Touch to view
to switch to the numeric keyboard and quickly enter
.
additional symbols.
•
Touch to display the alphabetic keyboard.
Using Swype Speech Recognition
Enter text by speaking. Swype recognizes your speech and
enters text for you.
䊳
Touch . At the
Speak now
prompt, speak the text you
want to enter.
Page 41

Editing Keyboard
New
Paragraph
Delete
Key
Shift
Key
Text Input Mode
Keypad
Settings
Space Bar
Emoticons
Handwriting
Recognition
Attachment
Resize
Keypad
The Editing Keyboard provides a quick way to move the cursor
and highlight text. If the application in which you are working
supports editing, you can cut, copy, or paste highlighted text.
To display the Editing Keyboard:
1. Swype from the
2. Touch the edit key.
Swype Key
to the Numeric Key
Your tablet also provides handwriting recognition to make the
task of text entry that much easier.
.
Entering Text Using the Samsung Keypad
The Samsung Keypad is a custom virtual QWERTY keyboard,
featuring predictive text. Input characters by touching the
on-screen keys with your finger or use speech recognition.
As you enter characters, predictive text matches your key
touches to common words and displays them. Select a word
from the display to insert it into your text.
Configuring the Keypad
To configure the Samsung Keypad to your preferences:
䊳
While entering text, touch
Settings
.
The Samsung keypad settings screen is displayed. For
more information, refer to “Configure Input Methods” on
page 150.
Entering Text 37
Page 42

Entering Upper and Lower Case Letters
The default case is lower case (abc). Enter upper and lower case
alphabet letters by touching the Shift key to toggle the case,
before touching the letter key(s).
•
Touch once to switch from abc to Abc mode
•
Touch and hold to switch to ABC mode
Entering Symbols and Numbers
To enter a number, touch , then touch the corresponding key.
To enter common symbols, touch to switch to Symbols
mode, then touch the corresponding key.
There are three pages of symbols. Touch to switch to the
next page.
Touch and hold a vowel key (A, E, I, O, U, or Y) or the C, N, or S
key to open a small window where you can touch an accented
vowel or other alternate letter.
Touch and hold the Period key ( . ) to open a small window with a
set of common symbols.
Touch and hold the
Emoticons
key to open a small window
with a set of Emoticons.
38
Touch to toggle between a large and small keypad.
Touch to add an attachment from the Gallery.
Touch to use the Handwriting feature. For more information,
refer to “Using the Handwriting Feature” on page 40.
Using XT9 Predictive Text
XT9 is a predictive text system that has next-letter prediction and
regional error correction, which compensates for users pressing
the wrong keys on QWERTY keyboards.
1. Touch
Settings
at the bottom of the keypad.
The Samsung keypad settings screen displays.
2. Touch the
XT9
field so a green check mark appears next to
the field.
3. Touch the
XT9 advanced settings
field to modify XT9
associated settings. For more information, refer to
“Configure Input Methods” on page 150.
Note:
The XT9 option is available only when Abc mode has been selected.
Page 43

Begin typing a word. A list of word options displays. Touch
4.
one of the words to replace the word that has already been
typed.
– or –
Touch and then touch
Add word
to register a new
word to XT9.
5. Continue typing your message. XT9 mode can be used in
portrait or landscape mode.
Editing Text
You can edit the text you enter in text fields by cutting, copying,
or pasting text. These operations can be performed within and
across apps. However, some apps do not support editing some or
all of the text displayed while others may offer their own way to
select text.
Editing Existing Text
To edit text that you have entered:
1. Touch the text at the point you want to edit.
The
Cursor
displays at the point you touched.
2. Touch and drag the
Cursor
to a better position, if
necessary.
3. Enter additional text or delete text by repeatedly touching
the
Delete
key.
Copying, Deleting, or Replacing Text
To select and copy, delete, or replace text:
1. Touch hold the text or word you want to select.
The selected text is highlighted with a tab at each
end of the selection.
2. Touch and drag either tab to select more or less
text.
Tip:
Touch
Select all
on another area of the screen or touch
in the Application bar to select all text in the field. Touch
X Cancel
to unselect the text.
Entering Text 39
Page 44

Depending on the action you want to take for the selected
3.
text, in the Application bar touch
selected text,
clipboard, or
Copy
to save the selected text to the
Clipboard
Cut
to remove the
to replace the selected text with
text previously saved to the clipboard.
– or –
Enter text by typing or speaking to replace the selection
with what you type.
– or –
Touch the
Delete
key to delete the selected text.
Pasting Text
To paste previously copied text where the
Cursor
is
positioned:
1. Touch the text at the point you want to paste the copied
text.
The
Cursor
displays at the point you touched.
2. Touch and hold the
40
Cursor
and touch
Paste
in the pop-up.
Closing the Keyboard
To close the keyboard:
䊳
Touch
Close Keyboard
.
Using the Handwriting Feature
You can enter text simply by using your finger to handwrite letters
on your screen.
1. From a screen where you can enter text, activate the
keypad by touching a text input field on the screen.
2. In necessary, touch
Status bar and then touch
Configure input methods
Samsung keypad
.
in the
The Samsung keypad displays.
3. Touch .
The handwriting pad displays.
Page 45

Handwriting
Keypad
Tex t
Delete
Line Return /
Space
area
settings
Input
Mode
Key
Select
Key
Tab t o
Next Field
Display
Keypad
Attachment
Word
Options
Add
WordLanguage
Enter
Word
4.
Use your finger tip to write out each character.
Note:
To properly recognize the written characters and to prevent scratching
of the LCD, do not use script.
As you write, suggestions are offered in the word options area in
case the correct letters were not recognized.
Handwriting Tips
•
For uppercase letters, write the letter larger than the lowercase letters.
•
Write a dash (horizontal line) to add a space.
•
Delete words by sweeping backward across them.
•
To display numbers and symbols, touch and then touch a number
or symbol key. Touch the button marked 1/3, 2/3, or 3/3 to see more
symbols and emoticons. Touch to exit the numbers and symbols
keyboard.
•
To return to the keyboard, touch .
Handwriting Settings
To change the Handwriting settings:
1. Touch , then touch
Handwriting settings
.
The following settings can be changed:
• Recognition time
: Set the time it takes for your tablet to recognize
what you write. Choose from 100ms, 300ms, 500ms, 1000ms, or
2000ms.
• Pen thickness
: Change the pen thickness to 1, 3, 5, 7, or 9 pixels,
as the examples demonstrate.
• Pen color
: Change the pen color to black, red, blue, green, or
brown.
Entering Text 41
Page 46

• Recognition type
: Set the way your tablet recognizes what you
write.
–
Stroke recognition
: The letters are entered in the text field as you
write.
–
Complete recognition
you touch
• Gesture guide
: The letters are not entered in the text field until
Enter
, which gives you time to choose word options.
: Displays a list of gesture that can be used with the
handwriting feature.
• About
: Describes the version, date, and manufacturer of the
handwriting software.
2. Press twice to return to your message.
Using Speech Recognition
You can use your voice to enter text using the Voice input feature,
which lets you enter text by speaking. Samsung Keypad
recognizes your speech and enters text for you.
Note:
To enable
Voice Input
information, refer to “Configure Input Methods” on page 150.
, touch
Settings
➔
Voice input
. For more
3.
Working...
is displayed while the software is converting
your voice to text.
The text is displayed in the message.
4. Touch
Speech Recognition
again to speak and add
more test.
Note:
The feature works best when you break your message down into
smaller segments.
1. Touch
2. At the
42
Speech Recognition
Speak now
the microphone.
on the Samsung Keypad.
prompt, speak clearly and distinctly into
Page 47

Section 4: Contacts and Accounts
This section explains how to manage contacts and accounts.
Accounts
Your device can synchronize with a variety of accounts. With
synchronization, information on your device is updated with any
information that changes in your accounts.
•
Facebook
: Add your Facebook account to sync Contacts.
•
LinkedIn
: Add your LinkedIn account to sync data with LinkedIn.
•
Twitter
: Add your Twitter Social Network Service to sync and access
your data.
•
Server
: Add a server to sync and access your data.
•
Email
: Add and Email account to sync Contacts. For more information,
refer to
“Email”
on page 53.
•
Google
: Add your Google account to sync your Contacts, Calendar, and
Gmail. For more information, refer to
•
Corporate
: Add your Exchange account to sync Contacts, Calendar, and
“Gmail”
on page 51.
Email.
•
Samsung account
: Add your Samsung account.
Setting Up Your Accounts
Set up and manage your synchronized accounts with the
Accounts and sync
1. From a Home screen, touch
➔
2. Touch
3. Follow the prompts to enter your account credentials to
setting.
Accounts and sync
Add account
Apps
➔
.
, then touch the account type.
Settings
complete the set-up process.
4. The device communicates with account servers to set up
your account. When complete, your account appears in the
Manage accounts
area of the
Accounts and sync
screen.
Contacts
Store contact information for your friends, family, and colleagues
to quickly access information or to send a message.
To access Contacts:
䊳
From a Home screen, touch
Apps
➔
Contacts
Contacts and Accounts 43
.
Page 48

Creating Contacts
1. From a Home screen, touch
➔
New.
2. Touch an account or
3. Touch the
Photo ID to set up a photo to identify the contact.
• Album
: Choose a photo from the Gallery.
• Take photo
4. Touch contact fields to display the keyboard and enter
Device
: Display the Camera and take a photo of the contact.
Apps
➔
.
information:
Tip:
Touch the screen and swipe up or down to display additional fields or
touch
Next
on the keypad to move to the next field.
•First name
•Last name
• Phone
• Internet call
•Email
: Enter a first name for the contact. Touch to enter
a
Name prefix, Middle name
, and
Name suffix
.
: Enter a last name for the contact.
: Enter a telephone number, then touch the Label tab to
choose a label from
Pager, Other, Custom
Mobile, Home, Work, Work Fax, Home Fax
to create a custom label, or
: Enter an Internet call number.
: Enter an email address, then touch the Label tab to
choose a label from
Work, Home, Other
, or
Custom
Callback
custom label.
44
Contacts
.
to create a
• Instant messenger
Label tab to choose a label from
: Enter an IM address, then touch the
Google Talk, AIM, Windows Live
,
and so on.
• Groups
: Assign the contact to a group, then touch the Label
tab to choose a group from
on. For more information about Groups, see
Coworkers, Family, Friends
“Groups”
, and so
on
page 48.
• Address
: Enter an address, then touch the Label tab to
choose a label from
Home, Work, Other
, or
Custom
to create a
custom label.
•Organization
5.
Touch to add additional fields.
: Enter a company name and job title.
Touch to remove an
unused field.
6. Touch
7. Touch
,
8. When you finish entering information, touch
Tip:
Add another field
to add these additional fields:
Phonic name, Phone, Email, Instant messenger, Address
Notes, Website, Event
, and
Nickname
Back
to remove the keyboard.
.
Done
Display a contact’s record and touch the
touch the
Address
Website
field to display the address on a map, or touch the
field to link to the website.
Email
field to send an email,
,
.
Page 49

Updating Contacts
To update an existing contact:
1. From a Home screen, touch
2. Touch a contact in the Contacts list to view its information.
3. Touch
4. Continue entering contact information. For more
Menu ➔
Edit
Apps
➔
Contacts
.
information, refer to “Creating Contacts” on page 44.
Deleting Contacts
To delete a contact:
1. From a Home screen, touch
2. Touch a contact in the
and then touch
Contacts
Delete
Apps
➔
Contacts
list to view its information,
. At the prompt, touch OK.
Managing Photo IDs
To remove or update a contact’s Photo ID:
1. From a Home screen, touch
2. Touch
3. Touch the Photo ID, then touch
Remove
.
Menu ➔
Edit
.
Album, Take photo
Apps
➔
Contacts
, or
Contacts Display Options
There are various ways to display your Contacts and general
Contacts settings.
.
1. From a Home screen, touch
2. Touch
Contacts, Favorites
, or
Groups
List, to view contacts various ways:
•Contacts
: Show all your contacts. Touch the
and enter a keyword to list contacts that contain that keyword.
•Favorites
: Show only your favorite, or starred, contacts. For more
information, refer to
.
• Groups
: Touch the Label tab displayed above the Contacts
“Favorites”
List to display the possible Groups, such as Not assigned,
Coworkers, Family, Friends, and so on. Touch a group name to
show only contacts in that group. For more information, refer to
“Creating a New Group”
3. From the
.
Contacts
display all or some of these options:
•Edit
: Make changes to update an existing contact.
• Delete contacts
. Touch and check mark the box next to each
contact you want to delete. Touch
• Get friends
: Touch
or
Favorites
Add account
on page 48.
list, touch
Delete
to add a new account or touch an
existing account to get contacts from your friends on Facebook or
LinkedIn.
Apps
➔
Contacts
above the Contacts
Search contacts
field
on page 50.
Menu
to
and then touch OK.
Contacts and Accounts 45
.
Page 50

•Sync contacts
•Import/Export
: Sync contacts with their account information.
: Use the USB cable to import your contacts from, or
export your contacts to, a storage device, such as a PC. For more
information, refer to
“Importing and Exporting Contacts”
page 48.
• Join contact
more information, refer to
• My profile
: Join a contact to one or more other contacts. For
“Joining Contacts”
: Set up information for yourself similar to the way you
add a new contact. For more information, refer to
Contacts”
on page 44.
• Set default
: If a contact has multiple email addresses, for example,
touch the field that should be the default value.
• Send namecard via
: To send contact information, touch and check
mark the box next to each contact you want to send to, or touch
Select all
, and touch
Send
. Touch
Bluetooth, Email
the method for sending the information.
• Print namecard
touch
: Check mark the fields you want to print and then
Print
. Your device is compatible only with some Samsung
printers.
• Settings
46
Display options
–
Only contacts with phones
contacts that have phone numbers.
–
List by
–
Display contact s by
Contacts List as
: Set the following Display options:
: Touch to check the box to only display
: List contacts by
First name
or
Last name
: Set whether contact names should appear in the
First name first
or
Last name first
on page 47.
“Creating
, or
Gmail
.
.
on
as
–
Select contacts to display
the accounts with which they are associated.
General settings
–
Save new contact to
Always ask, Device
Options are:
account.
4. From the
Groups
: Set how your contacts display base on
: Set the following Display options:
: Set the default location for new contacts.
, or an account, such as you Gmail
list, touch
Menu
to display these
options:
• Send email
: To send an email to one or more members of the
group, touch and check mark the box next to each contact you
want to send to and touch
Send
. Touch
Compose
or
Email
as the
method for sending the email.
Linked Contacts
Your device can synchronize with multiple accounts, including
Google, Corporate Exchange, and other email providers. When
you synchronize contacts from these accounts with your device,
you may have multiple contacts for one person.
Linking, or joining, imported contact records allows you to see all
the contact’s numbers and addresses together in one contact
entry. Linking also helps you keep your contacts updated,
because any changes that your contacts make to their
information in the respective accounts is automatically updated
the next time you synchronize with the account.
Page 51

Joining Contacts
1. From a Home screen, touch
2. Touch a contact in the
3. Touch
Menu
Contacts
➔
Join contact,
Apps
list to view its information.
then touch one or more
contacts to link.
4. Touch
Join
.
The joined contact’s information is displayed with the
original contact’s information.
Separating Contacts
1. From a Home screen, touch
2. Touch a contact in the
3. Touch
Menu
Contacts
➔
Join contact,
Apps
list to view its information.
then touch to
separate joined contacts.
A is displayed instead.
4. Touch
Join
.
➔
➔
Contacts
Contacts
Sharing Contact Information
.
You can send a contact’s information by way of Bluetooth to other
Bluetooth devices or in an Email or Gmail as an attachment.
Note:
Not all Bluetooth devices accept contacts and not all devices support
transfers of multiple contacts. Check the target device’s
documentation.
1. From a Home screen, touch
2. Touch
Tip:
Set up a contact record for yourself to share your information with
.
others.
3. Touch the check box next to each contact you want to
4. Touch
5. At the prompt, choose a sending method, then follow the
Menu
➔
choose or touch the
Send
.
Send namecard via
Select all
Apps
check box.
prompts to send the contact information:
• Bluetooth
: For more information, refer to
page 100.
•Email
: For more information, refer to
•Gmail
: For more information, refer to
Gmail”
on page 52.
“Email”
“Composing and Sending
Contacts and Accounts 47
➔
.
“Bluetooth”
on page 53.
Contacts
on
.
Page 52

Importing and Exporting Contacts
To back up and restore your contacts information, you can export
your contacts list to a storage device, such as a PC, or import
your contacts list (previously exported) from a storage device.
1. Use the USB cable to connect your device to the storage
device.
2. From a Home screen, touch
3. Tou ch
Menu
4. Touch
➔
Import/Export
Import from USB storage
Apps
➔
.
or
Export to USB storage
Contacts
then follow the prompts to complete the operation.
Groups
Assign contacts to Groups to make searching for contacts faster
or to quickly send messages to group members.
Creating a New Group
Create a new group when you add or edit a contact.
1. From a Home screen, touch
2. Touch
3. Touch
4. Touch the
48
Groups
Group name
above the Contacts List.
New
.
Group name
field
.
Apps
➔
Contacts
and use the keyboard to enter a new
.
,
.
5. Touch
Tip:
Done
to save the new group name.
Contacts can belong to more than one group. Just touch the contact’s
Groups
field and touch each group.
Once you create a new group, the Contacts List can be set to
display only the contacts in that group. For more information,
refer to “Contacts Display Options” on page 45.
Renaming a Group
To rename a group that you created:
1. From a Home screen, touch
2. Touch
3. Touch the
Groups
above the Contacts List.
Label tab displayed above the Contacts List
Apps
➔
Contacts
to display the possible Groups.
4. Touch the Group you want to rename.
5. Tou ch
Menu
➔
Edit group
.
6. Use the keyboard to enter a new group name.
7. Touch
Done
to save the new group name.
.
Page 53

Deleting a Group
To rename a group that you created:
1. From a Home screen, touch
2. Touch
3. Touch the
Groups
above the Contacts List
Label tab displayed above the Contacts List
Apps
➔
to display the possible Groups.
4. Touch any Group.
5. Tou ch
Menu
➔
Delete groups
.
The groups that can be deleted are displayed.
6. Touch the check box next to each group you want to
delete.
7. Touch
Done
to delete the groups.
The group (or groups) is deleted from any contact
information in which it appears. The contact’s in the group
are not deleted. The group name no longer appears as a
Contacts List display option.
Contacts
Adding Group Members
To add a contact to a group, just Edit a contact’s Group field. For
more information, refer to “Updating Contacts” on page 45.
.
Removing Group Members
To remove contacts from a group:
1. From a Home screen, touch
2. Touch
3. Touch the
Groups
above the Contacts List.
Label tab displayed above the Contacts List
Apps
to display the possible Groups.
4. Touch the group from which you want to remove members.
5. Tou ch
Menu
6. Touch
➔
Edit group members
Remove
for each contact you want to remove.
The group name is removed from the contact’s
and the contact is removed from the group.
Contacts and Accounts 49
➔
.
Contacts
Group
.
field
Page 54

Favorites
Mark contact records with an orange star to identify them as
favorites.
You can set your contacts display options to display only your
favorites (Starred in Android) for fast viewing or messaging.
Adding Favorites
To add a contact the
1. From a Home screen, touch
2. Touch a contact to display it.
3. Touch the
Starred in Android
Star
next to the contact name so that it
list:
Apps
➔
Contacts
turns orange .
Tip:
You do not have to edit the contact to change the Starred status.
50
Accessing Favorites
To view your favorites list:
1. From a Home screen, touch
2. Touch
3. Touch the
Groups
above the Contacts List.
to display the possible Groups.
.
4. Touch
Starred in Android
Only your starred contacts display.
Removing Favorites
To remove a contact from your favorites list:
1. Touch a contact in the
2. Touch the
turns gray to remove it from the
Apps
➔
Contacts
Label tab displayed above the Contacts List
.
Starred in Android
Star
next to the contact’s name so that it
list to display it.
Starred in Android
list.
.
Page 55

Section 5: Messaging
This section describes how to send and receive messages and
other features associated with messaging.
Types of Messages
Your device supports these types of messages:
•
Gmail
: Send and receive Gmail from your Google account.
•
Email
: Send and receive email from your email accounts, including
Corporate Exchange mail.
•
Google Talk
: Chat with other Google Talk users.
Note:
Your Wi-Fi-only device does NOT support voice calling and messaging
services. Please disregard any “dial” and “message” related menus
because some Gmail options are identically set in all Android devices.
Gmail
Send and receive email with Gmail, Google’s web-based email.
Tip:
To set up your Google account on your device, use
settings. For more information, refer to “Accounts and Sync” on
page 145.
䊳
From a Home screen, touch
Accounts and sync
Apps
➔
Gmail
Setting Up Your Gmail Account
The first time you launch Gmail, your device prompts you to set
up your Google account.
Note:
You can use more than one Google account on your device. To add
another account, use
1. From a Home screen, touch
2. At the
Sign in with your Google Account
•
If you do not have a Google account, touch
Menu
➔
Settings
➔
Add account
Apps
➔
screen:
Create account
option.
Gmail
.
and
follow the prompts to create a new account.
•
If you do have a Google account, use the on-screen keypad to enter
your Google
Email
name and
Password
, then touch
Sign in
.
3. The device communicates with the Google server to set up
your account and synchronize your email. When complete,
your Gmail appears in the Inbox.
Refreshing Your Gmail Account
Refresh your account to update your device from the Gmail
servers.
.
1. From a Home screen, touch
2. Tou ch
Refresh
in the Application Bar.
Apps
➔
Gmail
.
Messaging 51
Page 56

Managing Your Gmail Account
Use menu options to manage your Gmail.
1. From a Home screen, touch
2. Touch
• Settings
•Help
• Feedback?
Menu
for these options:
: Configure settings. For more information, refer to
Account Settings”
on page 52.
: Learn about using Gmail.
: Fill out a Google feedback form.
Apps
➔
Composing and Sending Gmail
1. From a Home screen, touch
2. Tou ch
Compose
3. Touch the
.
To
field to enter recipients. As you enter names
Apps
➔
or email addresses, matching contacts display. Touch a
contact to add it to the field.
4. Touch the
5. Touch
6. While composing a message, the following options are
Subject
Compose Mail
field to enter a subject.
to enter the text of your email.
displayed:
•Save Draft
52
: Save the message as a draft for sending later.
Gmail
Gmail
.
“Gmail
.
•Cc/Bcc
: Create Cc (copy) and Bcc (blind copy) fields in the
message. After creating the fields, touch to enter recipients.
• Attach
: Launch Gallery to select a photo to add to the
message.
• Discard
7. Touch
: Close the message without saving.
Send
to send the email.
Gmail Account Settings
1. From a Home screen, touch
2. Touch
Menu
➔
Settings
for settings:
General preferences
• Confirm before deleting
: Have your device prompt you to confirm
Delete actions.
• Confirm before archiving
: Have your device prompt you to confirm
archiving actions.
• Confirm before sending
: Have your device prompt you to confirm
Send actions.
• Auto-advance
: Choose a screen to show after you delete or
archive a conversation.
•Message text size
• Clear search history
: Set the size of text in message displays.
: Remove previous searches you performed.
Apps
➔
Gmail
.
Page 57

• Restore default for “Show pictures”
: Restores the default setting
(do not show pictures automatically) for all the people who send you
email, including those whose Show pictures setting you may have
changed when reading messages from them.
(Gmail account settings)
Inbox settings
–
Priority Inbox
Gmail on the web to show Priority Inbox. If available, you can set Priority
Inbox as the conversation list to open when you have new mail, rather
than Inbox. Touch , in the Application Bar, to display more
information.
: This setting is only available if you have configured
Sync options
–
Gmail sync for this account is ON/OFF
Gmail synchronization turned on for this account in the
settings. Touch to open those settings.
sync
–
Labels to Sync
–
Auto-download attachments
messages when connected through Wi-Fi.
: Choose which labels are synchronized.
: Indicates whether you have
Account and
: Download files attached to recent
Notifications
–
Email notifications
in the Status Bar.
–
Ringtone
–
Vibrat e
–
Notify once
new email, not for every new message.
: When enabled, notifications for new email appear
: Choose a ringtone for new email notifications.
: Choose vibration settings for email notifications.
: When enabled, a notification appears in the Status Bar for
Signature
–
Signature
: Create a text signature to add to outgoing messages.
Use Email to view and manage all your email accounts in one
application.
Configuring Email Accounts
1. From a Home screen, touch
2. At the
3. Your account’s incoming server settings are different,
Set up email
Password
, then touch
screen, enter an
Next
.
Apps
➔
Email address
Email
and
depending on the kind of email service for the account. If
you are asked
account:
Exchange ActiveSync
What type of account?
POP3 account, IMAP account
.
, touch the type of
, or
Microsoft
The Server settings screen displays. Enter the required settings
and touch
Next
Server Settings”
4. Review the Account options screen. Available options vary,
on page 57.
. For more information, refer to
“Incoming
depending on the provider:
Messaging 53
.
Page 58

• Peak schedule
: Set how often to check for new email sent to this
account during peak times. Options are: Push (Automatic), Manual,
every 5 or 15 minutes, or every 1, 4, or 12 hours.
• Off-peak schedule
: Set how often to check for new email sent to
this account during off-peak times. Options are: Push (Automatic),
Manual, every 5 or 15 minutes, or every 1, 4, or 12 hours.
• Period to sync Email
: For Exchange ActiveSync accounts, set
whether to store All, 1 or 3 days, 1 or 2 weeks, or 1 month of email
on the tablet.
• Emails retrieval size
: Set the maximum email retrieval size.
Options are: 1, 2, 5, 10, 20, 50, or 100 KB, or All.
• Period to sync Calendar
: Set how much of the calendar for this
account to sync with your tablet. Options are: 2 weeks, 1, 3, or 6
months, or All calendar.
• Send email from this account by default
from your device is automatically sent from this account.
• Notify me when email arrives
: When enabled, you receive
notifications when you receive new email sent to this account.
•Sync contacts
: When enabled, contacts from your account are
synchronized with your device’s Contacts.
•Sync calendar
: When enabled, events from your account are
synchronized with your device’s Calendar.
5. Touch
Next
to go to the next screen or touch
to the Apps screen.
54
: When enabled, email
Previous
to go
Note:
For Exchange ActiveSync accounts, the Activate device administrator?
screen may appear. Read the information and touch
continue.
6. Enter an account name for the email account just added,
Activate
which is displayed on the email screen.
7. Touch
Done
.
The device communicates with the appropriate server to set up
your account and synchronize your email. When complete, your
email appears in the Inbox for the account.
Note:
To configure email account settings at any time, use
➔
Settings
. Touch the account to display Account settings.
Menu
Adding Additional Email Accounts
To add additional email accounts:
1. From a Home screen, touch
2. Touch
3. Enter the
Menu
➔Settings
Email address, Password
➔
Add account
Apps
➔
.
, and so on.
Email
to
.
Page 59

Composing and Sending Email
1. From a Home screen, touch
2. Touch an account, if you have more than one account set
up, then touch
3. Touch the
Compose
To
field to enter recipients. As you enter names
Apps
➔
Email
.
or email addresses, matching contacts display. Touch a
contact to add it to the field.
4. Touch the
5. Touch the body of the email to enter the text of your email.
6. While composing a message, the following options may be
Subject
field to enter a subject.
displayed:
• Priority
: Set the email priority. Options are: High, Normal, or
Low.
• Security options
: Set the email security options. Options are:
Encrypt and Sign.
• Attach
: Choose an attachment to add to the message from
the listed apps, such as Drawing Pad, My Files, Picture, Audio,
Video, and so on.
• Insert
: Choose an item to insert into the message from the
listed apps, such as Drawing pad, Picture, Contacts, and so on.
7. Touch
Send
to send the message.
Managing Email
.
You can view email you receive to all accounts in the
view
screen or you can view email accounts individually.
1. From a Home screen, touch
2. Touch the pop-up menu at the top left of the screen to
Apps
➔
Combined
Email
.
select:
• Combined view
•<Account Name
: View all email in a combined inbox.
>: View email for the account.
Account Settings
Account settings lets you configure handling of email on your
device.
Note:
Available settings may depend on the email account and include
setting how much email to synchronize, creating signatures for email
you send, and other handling options.
1. From a Home screen, touch
2. Tou ch
Menu
➔
Settings
Apps
, then touch
➔
Email
Email Preferences
.
.
The following options display:
Application Preferences
• Message text size
: Set a font size to be used for your emails.
Options are: Tiny, Small, Normal, Large, and Huge.
• Message preview line
: Choose a message preview line amount.
Options are: None or 1, 2, or 3 lines.
Messaging 55
Page 60

Touch an email account to display the following settings:
3.
General settings
• Account name
•Your name
• Signature
• Email check frequency
: Enter a name to identify this account.
: Enter a name to be used on emails.
: Enter a signature to add to email from this account.
: Lets you configure how often the device
queries the remote server for new email changes. Options are:
Never, every 5, 10, 15, or 30 minutes, every hour, every 4 hours, or
once a day.
• Default account
: When enabled, email from your device is
automatically sent from this account.
• Always Cc/Bcc myself
: Lets you manage whether your email
address is included in the Cc or Bcc lines.
Exchange ActiveSync settings
• Period to sync Email
: Set whether to store All, 1 or 3 days, 1 or 2
weeks, or 1 month of email on the tablet.
• Empty server trash
: If available, indicates whether to delete the
contents in the server trash.
• Sync schedule
: Set up your peak and off-peak schedule controls,
which determines when your tablet checks the email service for
new email.
• Out of office settings
: Lets you set how email is handled for a
defined period of time, while you are unable to check your email.
56
• Size to retrieve emails
: Set the maximum email retrieval size,
which ranges from 0.5 KB to 100 KB or allow All email to be
retrieved.
• Period to sync Calendar
: When enabled, events from your account
are synchronized with your device’s Calendar.
• Security options
• In case of Sync Conflict
: Set various security options for the account.
: Set whether to update the server or your
tablet if there is a conflict of information between them.
Notification settings
• Email notifications
: When enabled, the New Email i con appears in
the Status Bar when a new email arrives.
• Select ringtone
: Choose a ringtone for email notifications for this
account.
•Vibrate
: When enabled, email notifications for this accounts are
accompanied by vibration.
Server settings
• Incoming settings
information, refer to
• Sync contacts
: Configure incoming server settings. For more
“Incoming Server Settings”
: When enabled, contacts from your account are
synchronized with your device’s Contacts.
• Sync calendar
: When enabled, events from your account are
synchronized with your device’s Calendar.
on page 57.
Page 61

Incoming Server Settings
Your account’s incoming settings are different, depending on the
kind of email service for the account: POP3, IMAP, or Exchange
ActiveSync.
•
Domain\Username
: If your Exchange ActiveSync server requires that
you specify a domain, enter it before the backslash. Otherwise, just
enter your username (the part before @emailprovider.com in your
email address) after the backslash. The backslash is optional when
only entering your username. The Email app enters the correct syntax
for domains and usernames when communicating with the server.
•
Passw ord
: The password for your email account, which should be
filled in.
•
Exchange server
: The fully resolved domain name of your email
service provider’s server, for example, mail.emailprovider.com.
•
Use secure connection (SSL)
: Check this option if your server requires
you to connect to the server securely, or if you prefer to connect
securely.
•
Accept all SSL certificates
: Check this option if you want to accept a
server certificate from your server that is self-signed, out of date, or in
some other way not accepted by the Email application.
Google Talk
Talk is Google’s instant messaging and audio and video chat
service. You can use it to communicate, in real time, with other
people who also use Google Talk on another Android tablet or
phone or on a computer.
Tip:
Talk requires that you have a Google account. To set up your Google
account on your device use
information, refer to “Accounts and Sync” on page 145.
Accounts and sync
settings. For more
Open Talk and Sign In
1. From a Home screen, touch
Apps
➔
Tal k
.
If you are not signed in to a Google account, the Sign in with your
Google Account screen displays.
2. Touch
Create account
to create a new Google account.
– or –
Enter your
Email
address and
Password
and touch
Sign in
you have an existing Google account.
Note:
If you have already set up your Google account, you are automatically
logged in. Just touch
Sign in
.
Messaging 57
, if
Page 62

After entering your user name and password, touch
3.
Sign in
.
Once sign in is complete, the Talk main screen displays.
Invite a Friend to Chat
You can invite anyone with a Google Account to become your
friend in Google Talk, so you can chat with each other and view
each other’s online status.
1. While viewing your Friends list, touch
2. Enter your friend’s address and touch
Add friend
Send invitation
Your friend’s address in Talk is a Gmail or other email address
that is configured to connect to Google Talk.
If your friend accepts your invitation, they are added to your
Friends list in Talk and you can share each others status in Talk
and other applications.
View and Accept an Invitation to Become a Friend
When a contact invites you to become a friend in Google Talk,
you receive a notification in the System bar and the
invitation appears in your Friends list.
1. Touch the invitation.
58
2. Touch
Accept
, if you want to accept the invitation and chat,
Decline
, if you do not want to chat with and share your
Google Talk status with the sender right now, or
Block
, if
you do not want to receive any more invitations from that
person.
If you touch
Accept
, the friend is added to your Friends list in Talk
and you can share your status in Talk and other applications.
.
.
Options While Chatting
There are several options that are available while you are
chatting.
䊳
Touch
Chat Menu
to the right of the chat window. The
following options display:
• Go off the record/Stop chatting off the record
: Set whether you
want to stop saving your chat to the chat history.
• Friend info
: Display information ab out the friend with which you are
chatting.
–
View in Contacts
–
Nickname
–
Show in Friends list
Options are: Always, Never, or Automatically. Automatically determines
whether your friend is popular with you.
: View the friend’s Contact information.
: Create a nickname for the friend.
: Set how to show this friend in you Friends list.
Page 63

• Block friend
: Block a friend from sending you messages and
remove the friend from your Friends list.
• Remove friend
: Remove the friend as if you never accepted their
invitation. However, the friend is not blocked.
Note:
If you touch the
chat invitation to, to make the Friend visible again.
• Add to chat
• Clear chat history
Remove friend
option, touch
Add friend
: Select another friend to join in the current chat.
: Remove the history of this chat from your
device.
Additional Talk Options
1. While viewing your Friends list, touch to search your
Talk messages. Use the on-screen keypad to enter a
search term. Touch on the keypad to search your Talk
messages.
2. Touch
• All friends
Menu
to display the following options:
/
Most popular
: List all friends or the most popular
friends.
• Close all chats
• Sign out
• Settings
information, refer to
•Help
: Terminates any chats that you have open.
: Sign out of Google Talk and display the Talk main screen.
: Offers various settings for Google talk. For more
“Google Talk Settings”
on page 59.
: Displays additional help information.
➔
Send
3. Touch a Friend’s entry to display the Chat entries for that
Friend.
Google Talk Settings
Use Google Talk Settings to configure your Talk account. If you
have more than one account, each maintains its own Talk
settings.
1. From a Home screen, touch
2. Tou ch
Menu
➔
Settings
Apps
➔
Tal k
, then touch an account for
options:
General settings
• Sign in automatically
: Enable or disable automatic sign in to
Google Talk when you power on your tablet.
• Mobile indicator
: Check and your friends see an outline of an
android next to your name in their Friends list when you are signed
into Google Talk on a tablet or phone.
• Set status to away when the screen is turned off
: Check to
change your Talk status to Away when your screen turns off. When
unchecked, your status is not changed.
Chat notifications
• IM notifications
: Set whether to open a dialog, display a
notification in the System bar, or neither, when you receive a text
chat.
Messaging 59
.
Page 64

• Notification ringtone
: Set a ringtone to sound, or silent, when you
receive a text chat.
•Vibrate
: Set how vibrate functions. Choices are: Always, Only when
silent, or Never.
• Invitation notifications
: Enable or disable a notification in the
System bar when you receive an invitation to become a friend in
Tal k.
Voice & video chat settings
• Video chat notifications
: Set whether to open a dialog or display a
notification in the System bar when you are invited to a video chat.
• Video chat ringtone
: Set a ringtone to sound, or silent, when you
receive an invitation to a video chat.
•Vibrate
: Set how vibrate functions. Choices are: Always, Only when
silent, or Never.
60
Account
• Blocked friends
: Displays a list of friends you have blocked. Touch
a blocked friend and then touch OK to unblock the friend.
• Clear search history
: Erases your search history. No previous
searches are shown until you search for new words.
• Manage account
more information, refer to
: Opens the Accounts and sync settings. For
“Accounts and Sync”
About
• Terms & privacy
: Displays the Google Talk terms of use and
privacy policies.
on page 145.
Page 65

Section 6: Web and Social Networking
Books
Use the Books app to read eBooks from the web-based Google
Books service. Google eBooks is a new way to discover, buy, and
enjoy your favorite books online and offline.
You can read books online or mark them for availability offline, so
you can read them when you have no Internet connection (such
as on an airplane). You can also use Books as your starting point
for browsing or searching for books on line.
1. From a Home screen, touch
Apps
➔
Books
The Google Books main screen displays.
2. To add more books to your library, touch
Shop
in the
Application bar.
A pop-up displays the Android Market Terms of Service
and the Google Books Terms of Service. Read each
document and touch
Accept
.
Browse the selection of Google eBooks, which are
arranged in categories like Trending, Top Rated, Best
Selling, and many more.
3. To find a book by title or author name, touch
on the Books main screen or touch
Shop
Search
➔
Search
4. Touch
Menu
for these options:
• Make available offline
: Mark books to make them available offline.
Touch below a book cover to mark it with a pin and then touch
Done
. Just reverse this process to remove books from your device.
• Accounts
: Set the account to use.
•Refresh
: If a book in your library does not appear on your device,
use this option to update the display.
•Help
: Displays various Book help information. Touch
.
get additional Google Book information.
5. Touch the cover of a book to start reading.
Help Center
to
Once the book displays, sweep across the screen to turn
the page or touch for a table of contents. Touch
to set Show, Brightness, Text settings, and Line height.
Touch
Menu
for these additional options:
• About the book
• Available offline
: Displays the Market description of the book.
: Touch the check box to make the book available
offline.
•Share
: Share the book by using Bluetooth, Email, or Gmail.
.
6. To contact customer support, report an issue, and display
more Google eBooks information, from a Home screen,
touch
Apps
➔
Books ➔ Menu ➔ Help
Web and Social Networking 61
.
Page 66

Browser
Your device is equipped with a full HTML Browser that allows you
to access the internet.
䊳
From the Home screen, touch
Browser
.
– or –
From a Home screen, touch
Apps
➔
Browser
The Most visited screen displays.
Tip:
Browser appears by default as a Primary shortcut on the Home screen.
62
Navigating the Web
The following options are available for web navigation.
Command Keys
•
Touch
Back
or to return to the previous page.
•
Touch and hold
•
.
Touch to go forward to a recent page.
Touching and dragging
•
Touch and drag your finger on the screen to navigate pages and to
Back
to display a list of Most visit pages.
reposition pages within the screen.
Entering text in a field
•
While browsing, touch a text field to display the virtual QWERTY
keyboard to enter text.
Zoom
•
Tap the screen twice to zoom in or out.
• Use two fingers, such as your index finger and
thumb, to zoom out by making an inward pinch
motion on the screen. To zoom in, make an
outward motion by sweeping your fingers out.
Tip:
For convenient browsing, you can rotate the device to landscape mode.
Selecting items on a page
While browsing, use gestures and menus to navigate:
•
Touch an item to select it.
Page 67

Touch a hyperlink to follow the link.
•
•
Touch and hold on a hyperlink for these options:
–
Open
: Open the linked page.
–
Open in new tab
–
Save link
–
Copy link URL
–
Select text
: Open a new window to display the linked page.
: Save the linked page to Download history.
: Save the link’s URL to the clipboard.
: Copy the link text to the clipboard.
Using Browser Windows
You can have multiple windows open at one time and easily
switch between windows.
1. From the Home screen, touch
2. To open a new window, touch at the top of the screen.
3. To switch to another open window, touch its tab at the top
Browser
.
of the screen.
4. To delete an open window, touch the tab at the top of the
screen, and then touch .
Entering a URL
Access a website quickly by entering the URL.
1. From the Home screen, touch
2. Touch the
URL
field at the top of the screen, then enter the
Browser
.
URL using the virtual QWERTY keyboard.
As you enter characters, potential matches display.
Note:
Use the
3. Touch a match to complete the URL.
Delete
key to clear the URL field, if necessary.
– or –
Continue entering characters and touch to load the
page.
Copying Fields or Text
Copy information from a webpage to the clipboard for pasting,
searching, or sharing.
Web and Social Networking 63
Page 68

Selecting, Copying, and Pasting Text
1. From the Home screen, touch
2. Browse to a webpage.
3. On the webpage, touch and hold on the text until you see
Browser
.
the text you want highlighted, then stop touching the
screen.
The text is highlighted.
4. Touch and drag the tabs to the left or right to select
more or less text.
5. Touch
6. To paste the copied text, navigate to the desired field (or to
Copy
text or touch
at the top of the screen to copy the selected
Cancel
to stop.
another application), then touch and hold in a text field and
touch
Paste
in the pop-up.
64
Copying and Pasting a Hyperlink or URL
1. From the Home screen, touch
2. Browse to a webpage.
3. Touch and hold on the link or URL, then touch
URL
on the pop-up menu.
4. To paste the copied link or URL, navigate to the desired
Browser
.
Copy link
field (or to another application), then touch and hold in a
text field and touch
Paste
on the pop-up menu.
Using Bookmarks
While browsing, bookmark a site to quickly access it later.
Creating a bookmark
1. From the Home screen, touch
2. Browse to a website, then touch
The
and URL
3. Touch
Bookmarks
4. Touch
Add bookmark
Add to
OK
options list displays. Confirm the
Address
for the bookmark.
, touch the drop-down menu, and touch
.
to save the bookmark.
Browser
.
Add Bookmark
A gold star displays on the Bookmarked page.
.
Label
Page 69

Accessing Bookmarks and History
Launch a bookmarked page or reload recent pages.
1. From the Home screen, touch
2. Touch
3. On the
•
•
4. On the
Last 7 days
•
•
•
Bookmarks and History
Bookmarks
tab, use these options:
Touch a bookmark to load the page.
Touch and hold on a bookmark for these options:
–
Open
: Open the bookmarked page.
–
Open in new tab
–
Edit bookmark
–
Add shortcut to home
–
Share link
–
Copy link URL
–
Delete bookmark
–
Set as homepage
History
: Open the linked page in a new window.
: Make changes to the bookmark description.
: Create a bookmark on the Home screen.
: Use Bluetooth, Email, or Gmail to send the link.
: Save the link’s URL to the clipboard.
: Remove the bookmark.
: Assign the bookmarked link as the home page.
tab, touch
to use these options:
Touch a page to reload it.
Touch the next to a page to bookmark it.
Touch and hold on a page for these options:
–
Open
: Open the webpage.
–
Open in new tab
–
Add to bookmarks/Delete bookmark
remove the bookmark for this page.
: Launch the webpage in a new window.
Browser
.
Most visited, Tod ay, Yes t er da y
: Bookmark the page or
–
Share link
: Use Bluetooth, Email, or Gmail to send the link.
–
Copy link URL
–
.
Remove from history
–
Set as homepage
: Save the link’s URL to the clipboard.
: Remove the record of this page.
: Assign the bookmarked link as the home page.
Browser Menu
While viewing a webpage, touch
•
New tab
: Open the webpage in a new window, under a new tab.
•
New incognito tab
: Open the webpage in a new window, under a new
Menu
for options:
tab, and the pages you view in the new window will not appear in your
browser history or search history. See the on-screen explanation of
, or
going incognito
•
Find on page
•
Share page
•
Save page
“Downloads”
•
Page info
•
Downloads
•
Print
.
: Search for content on the current page.
: Use Bluetooth, Email, or Gmail to send the webpage URL.
: Save this page. For more information, refer to
on page 111.
: View information about the current page, including the URL.
: View and manage recent downloads.
: Print the current page to a Samsung printer. Your device is
compatible only with some Samsung printers.
•
Settings
: Customize the Browser by using the following options:
General
–
Set homepage
you launch the Browser.
: View and set the default first page that displays when
Web and Social Networking 65
Page 70

–
Sync with Google Chrome
with your Google account.
–
Form auto-fill
with a single click.
–
Auto-fill data
information:
: Enable or disable form auto-fill to complete web forms
: If
Form auto-fill
• Full name
: Enter your name.
• Company name
• Address line 1
• Address line 2
•City / Town
: Enter a company name.
: Enter your address.
: Enter any additional address information.
: Enter your city and town.
• State / Province / Region
•Zip code
: Enter your ZIP code.
• Country
: Enter your country.
• Phone
: Enter your telephone number.
•Email
: Enter a valid email address.
Privacy and Security
–
Clear cache
–
–
–
66
: Delete content and databases stored on the device.
Clear history
Show security warnings
there is a problem with a site’s security.
Accept cookies
cookie information used by webpages.
: Delete the list of previously-visited pages.
: When enabled, the Browser warns you if
: When enabled, allows Browser to save and read
: Associate or remove Android bookmarks
is enabled, set up the following
: Enter addition location information.
–
Clear all cookie data
–
Remember form data
forms to make future forms easier.
–
Clear form data
–
Enable location
your location.
–
Clear location access
–
Remember passwords
passwords for sites you visit, to make future visits easier.
–
Clear passwords
: Delete cookie information saved to the device.
: When enabled, stores information you enter into
: Deletes saved form information.
: When enabled, sites you visit can request access to
: Clear location access for all websites.
: When enabled, saves usernames and
: Clear all saved usernames and passwords.
Advanced
–
Select search engine
Bing.
–
Open in background
current window.
–
Enable JavaScript
JavaScript scripts on pages you visit.
–
Enable plug-ins
runs plug-ins on pages you visit.
–
Website settings
–
Open pages in overview
opened pages.
–
Auto-fit pages
webpages to fit your device’s display.
–
Block pop-up tabs
: Choose a search engine from Google, Yahoo!, or
: When enabled, new windows open behind the
: When enabled, the Browser automatically runs
: When enabled, the Browser automatically loads and
: View and manage settings for individual websites.
: When enabled, displays an overview of newly-
: When enabled, the Browser automatically sizes
: When enabled, blocks pop-up windows.
Page 71

–
Load images
: When enabled, images are automatically loaded when
you visit a page. When disabled, images are indicated by a link, which
you can touch to download the picture.
–
Text encoding
–
Reset to default:
: Choose a default character set for webpages.
Clear all browser data and reset all settings to the
factory defaults.
Labs
–
Quick controls
: When enabled, to the left or right edge of the screen
and swipe inward to access quick controls and hide Application and
Menu
URL bars. To cancel, display the Quick controls and touch
➔
Settings
➔
Labs
–
Most Visited Homepage
and uncheck
Quick controls
: Sets your homepage to show the most
.
visited pages.
–
Google Instant
: When enabled, you can use Google Instant when you
use Google Search to show results as you type. Enabling this option can
increase date use.
Maps
Use Google Maps to find your current location, get directions, and
other location-based information. The Google Maps shortcut
appears by default on the Home screen.
Note:
You must enable location services to use Maps. Some features require
Standalone or Google location services. For more information, refer to
“Location and Security” on page 139.
䊳
From the Home screen, touch
Maps
.
– or –
From a Home screen, touch
Apps
➔
Maps
Navigating the Map
Zooming
•
Double-tap on the screen to zoom in.
• Use two fingers, such as your index finger and
thumb, to zoom out by making an inward pinch
motion on the screen. To zoom in, make an
outward motion by sweeping your fingers out.
Tip:
For convenient browsing, you can rotate the device to landscape mode.
Scrolling
•
Touch and drag on the screen to reposition the map in the display.
Tou ch
•
Touch an icon on the map to display information about the location. For
example, your location is indicated by a flashing and a pop-up that
says
My Location
.
Web and Social Networking 67
.
Page 72

Maps Menu
1. From the Home screen, touch
2. While viewing a map, touch
• Starred Places
• Join Latitude/Latitude
: Display starred locations.
: Join Latitude, to share your location with
Maps
.
Menu
for these options:
friends you choose and Google.
• Clear Map
•Labs
• Switch Account
• Cache Settings
•Help
• Terms, Privacy & Notices
: Remove search results from the map.
: Access experimental features.
: Choose a different Google account.
: Enable or disable
map tile cache
.
: Learn about Google maps.
Prefetch on mobile
or
: View information about Google Maps,
including the Terms and Conditions, Privacy Policy, Legal Notices,
and Web History.
• About
: View information about Maps.
Other Map Options
Touch the indicated icon to use these additional Map options:
Search Maps
: Use the keypad to enter your request to
Search the map for a city, location, and so on.
Suggestions are displayed as you type.
68
Clear
Speak
: Just speak a city, location, and so on, to
display.
Compass
: Set the map to always display north at the
top of the screen or to automatically rotate like a
compass, keeping north on the map facing north, and
so on. Your device may have to be calibrated the first
time you use this feature. Follow the on-screen
instructions.
Places
: Launch the Places app. For more information,
refer to “Places” on page 71.
Directions
: Displays the Directions pop-up. Enter
point
and
End point
or touch the button to the right of
Start
the fields to choose your current location, a contact’s
location, or to touch a point on the map. Touch the
automobile, bus, bicycle, or walking icon for the
appropriate directions. Then touch Go to display a list
of directions. Touch the Directions list and scroll up or
down. Touch an entry in the Directions list to show
the point mentioned on the map.
Layers
: Enable or disable a map layer to display.
Choose from Traffic, Satellite, Terrain, Buzz, or
Latitude. Touch
More Layers
to choose from My Maps,
Bicycling, Wikipedia, or Transit Lines.
Page 73

Latitude
With Google Latitude, you can see the location of all of your
friends on a map or on a list. You can also share or hide your
location.
You must first set up your tablet to use wireless networks to help
pinpoint your location. Also, Latitude works best when Wi-Fi is
enabled.
To enable Wi-Fi:
1. From a Home screen, touch
2. Touch
Location and security
Apps
➔
➔
Use wireless networks
Settings
.
A green check mark indicates the feature is enabled.
3. Touch
4. Touch
Wireless and networks ➔ Wi-Fi
to turn Wi-Fi on.
Wireless and networks ➔ Wi-Fi settings
, if
necessary. For more information, refer to “Wi-Fi” on
page 99.
5. Log on to your Google account.
To create a Google account or set up your Google account
on your device use
Accounts and sync
settings. For more
information, refer to “Accounts and Sync” on page 145.
6. Touch
Your location is displayed on the map, accurate to 30
meters.
Sharing Your Location with Friends
1. From the Latitude map screen, touch to
display your Latitude list of friends. At first, only your name
is displayed.
.
2. Touch
3. Touch
4. Touch a contact.
Menu ➔ Add friends
Select from Contacts
– or –
Enter an email address and touch
5. At the
Send sharing requests
Your friend will receive an email or text message with your
location marked on a map. They will also receive instructions on
how to view your location from the web or use Latitude on their
device, if it is available. Once they acknowledge your request,
their location will display on your tablet. They can share their
location from their computer, phone, or tablet.
For more information, go to
Home
➔
Apps
or
prompt, touch
http://www.google.com/latitude
Web and Social Networking 69
➔
Latitude
.
Latitude
.
Add via email address
Send
.
Yes
.
.
.
Page 74

Latitude Menu
Latitude
1. From a Home screen, touch
2. Touch to display your Latitude list of
Apps
friends.
3. Touch
Menu
for these options:
• Refresh friends
• Check in
: Update your Latitude list of friends.
: Automatically check in at specific places you designate,
and you will be checked in when you are there.
• Add friends
: Share your location with friends. For more
information, refer to
“Sharing Your Location with Friends”
on page 69.
• Settings
: Used to set various Latitude options.
–
70
Detect your location
updated automatically.
–
Set your location
–
Do not detect your location
location.
–
Enable location history
–
Enable automatic check-ins
designated.
–
Enable check-in notifications
places to check in.
–
Manage your places
muted places.
: Enable or disable whether your location is
: Set your location manually.
: Your friends cannot see your automatic
: This history is only seen by you.
: Checks you in to places that you have
: Enables notifications that suggest
: View and modify your automatic check-ins and
➔
Latitude
–
Sign out of Latitude
.
application.
For the remaining options, see “Maps Menu” on page 68.
: Signs you out of Latitude and launches the Maps
Navigation
Use Google Navigation to find a destination and to get walking or
driving directions.
Note:
You must first create a Wi-Fi connection to use Navigation.
1. From a Home screen, touch
The
Set Destination
2. Touch either
screen displays.
Driving
or
Apps
Walking
in the Application bar to
describe the type of directions you want.
3. Touch
Map
in the Application bar to see a map (Driving) or
a satellite image (Walking) of your area.
4. If Driving, touch
directions should
5. To find a destination, touch an option:
• Speak Destination
•Type Destination
•Contacts
: Choose a destination from a contact record.
• Starred Places
Route options
Avoid highways
and
: Say the name or address of your destination.
: Enter the destination.
: Choose destinations you have marked as favorites.
➔
Navigation
to set whether
Avoid tolls
.
.
Page 75

• Recent Destinations
: Choose from recent destinations. This option
is not available until a destination has been requested.
6. While navigating, touch
•Search
: Find a location.
• Route Info
•Layers
•Mute/Unmute
• Exit Navigation
• Directions List
• Set Destination
•Help
: View information about the current route.
: Choose map layers to display.
: Mute to silence voice-guided prompts.
: Close Navigation and discard route information.
: View directions in a step-by-step list.
: Choose or enter a destination.
: Learn about Google maps.
• Terms, Privacy & Notices
Menu
for options:
: View information about Google Maps,
including the Service Agreement and Privacy Policy, and give
Feedback.
Places
Google Places uses your location to help you find nearby
destinations, such as restaurants, bars, hotels, attractions, ATMs,
and gas stations, or you can enter a location.
1. From a Home screen, touch
2. Touch a category or touch
3. Touch a destination to view details and for map and
Apps
➔
Add
to enter criteria.
Places
.
navigation options.
Google Search
Search the internet, and your device, using the Google search
engine.
Tip:
The Google Search widget appears on a Home screen by default. For
information about displaying widgets on the Home screen, see “Adding
Widgets to a Home screen” on page 22.
1. From a Home screen, touch
Google
.
– or –
From a Home screen, touch
➔
Google Search
2. Use the keypad to enter search criteria to display matching
.
Apps
searches.
Suggestions display below the text entry area.
3. Touch a suggestion to search for that term.
– or –
Touch Go to start the search.
A browser window displays the search results.
Web and Social Networking 71
Page 76

Voice Search
Voice Search offers voice-activated Google searches.
Tip:
Voice Search is also available on the Google Search widget, which
appears on a Home screen by default.
1. From a Home screen, touch
Voice Search
– or –
From a Home screen, touch
➔
2. Touch
Voice Search
Speak now
.
, then speak your search criteria slowly
Apps
and clearly. Google searches for the information and
displays results.
YouTube
View and upload YouTube videos right from your device.
1. From the Home screen, touch
YouTube
.
– or –
From a Home screen, touch
2. Touch the
3. Touch the
Home
tab to return to the main YouTube page.
Browse
tab to browse videos by categories like
Apps
➔
Comedy, Education, Music, and so on. Touch the desired
category to display video thumbnails.
72
.
YouTube
4. Touch the
Your Channel
tab to upload a video, see your
favorites, manage your playlists, and display your
subscriptions. To use this function, sign in to your YouTube
account or add and account.
5. Touch
Search YouTube
and use the keypad to enter a
keyword or phrase to find a YouTube video. Touch on
the keypad to initiate the search.
6. While browsing, touch
• Sign in
: Sign in or add a YouTube account. You may have to sign in
Menu
for these options:
to YouTube to use certain options.
• Settings
: Configure display and search settings and view
information about the application.
•Help
: Display YouTube help information.
• Feedback
: Display a YouTube feedback form.
7. While viewing a video, touch
by way of
Bluetooth, Email
, or
Gmail
Share
.
to share the video
.
Page 77

While viewing a video, touch
8.
•Favorite
: Mark this video as a favorite.
•Save to
: Save the video.
•Copy URL
: Copy the URL of the video to the clipboard. For more
information, refer to
URL”
on page 64.
•Flag
: Flag the video for YouTube review.
• Settings
: Configure display and search settings and view
information about the application.
•Help
: Display YouTube help information.
• Feedback
: Display a YouTube feedback form.
Menu
for these options:
“Copying and Pasting a Hyperlink or
Web and Social Networking 73
Page 78

Section 7: Music
Music App
The Music app contains a music player that plays
audio files that you copy from your computer.
1. From a Home screen, touch
The Music app searches your online library and your
device’s internal storage for music and playlists; this can
take from a few seconds to several minutes, depending on
the amount of new music added since you last opened the
application. It then displays a carousel view of your new
and recent music, organized by album.
2. Swipe left or right to spin the carousel and browse through
your new and recent music.
3. Touch an album to open it.
4. Return to the Library screen from most other screens in
the Music application by touching the Music application
icon at the top-left of the Application bar.
74
Apps
music and other
➔
Music
.
Changing Library View
You can change the way you view the contents of your library.
1. From a Home screen, touch
2. Touch the name of the current view, such as
recent
, near the top-left of the Application bar.
3. Touch an option to set how you view your library.
The choices are:
Playlists
New and recent, Albums, Artists, Songs
, or
Genres
.
Apps
➔
Music
New and
.
,
Page 79

Note:
The contents of your library display in a scrolling grid, list, or carousel,
depending on the view.
Searching for Music
To find music in your library:
1. From a Home screen, touch
2. Touch
3. Type the name of an artist, album, song, or playlist.
Search
.
Apps
➔
Music
Matching songs are displayed in a list below the search
box.
4. Touch a matching song to play it, touch a matching album,
artist, or playlist to view a list of its songs, or touch
next to an item in the list to play it or add it to a playlist.
Changing Music Settings
To change settings in the Music application:
1. From a Home screen, touch
2. Touch
Menu
.
Apps
➔
Music
3. The following options display:
• Hide now-playing bar / Show now-playing bar
: Hide or show the
Now Playing bar that appears at the bottom of the screen. You can
return to the
Now playing
screen from other Music screens by
touching the name of the current song in the Now Playing bar.
.
• Shuffle all
• Hide labels / Show labels
: Play all songs in a random order.
: Hide or show labels. This option is not
available in all library views.
•Help
: Opens the Browser with information about the Music
application.
Listening to Music
You can listen to music by using your device’s built-in speakers,
through a wired headset, or through a wireless Bluetooth stereo
headset. For more information, refer to “Bluetooth” on
page 100.
Touch the
Volume Key
on the side of the device
to activate on-screen volume control, then touch and drag on the
scale to set volume. You can also press the Volume Key to adjust
.
playback volume.
Music 75
Page 80

Playing Music
To play a song:
1. From a Home screen, touch
2. Touch a song in your library to listen to it.
Apps
➔
– or –
While viewing a list of songs, touch next to a song and
touch
Play
.
– or –
While viewing a list of albums, artists, playlists, or genres,
the label area under an item and touch
The
Now playing
screen opens and the song you touched
Play
or the first song in the album or playlist starts to play. The
tracks in the current list play in order until you reach the
end of the list (unless you choose a repeat option).
Otherwise, playback stops only if you stop it, even when
you switch applications.
Note:
If you navigate away from the
application, the Now Playing bar appears at the bottom of the screen.
You can use this to control playback or touch
now-playing bar
76
.
Now playing
screen in the Music
Menu
➔
Music
.
Hide
Displaying the Now Playing Screen
If you navigate away from the
the
.
Now playing
䊳
screen from other Music screens:
Touch the name of the current song in the Now Playing bar.
Now playing
screen, to return to
– or –
Touch the Music notification icon in the System bar,
and in the Status Details opens, touch the song title. You
can also pause and resume playback and skip to the next
or previous song in the panel. For more information, refer
to “Notifications” on page 18.
Options While Playing a Song
When you play a song, the
Now playing
screen displays. There
are various options and controls available while a song is playing:
1. From a Home screen, touch
2. Touch an album or song.
3. Touch
• Add to playlist
Menu
to display the following options:
: Add the song to a new playlist or an existing
Apps
➔
Music
.
playlist.
•More by artist
: View any other music in your library by the artist
that performs this song.
Page 81

•Help
: Opens the Browser with information about the Music
application.
4. Touch the
5. Touch the
SONG
title to add the song to a playlist.
ARTIST
name to view information about the artist
associated with this song.
6. Touch
7. The
ALBUM
to list and play the songs on the album.
Now playing
screen contains several buttons that you
can touch to control the playback of songs, albums, and
playlists:
When Shuffle mode is enabled, songs play in
random order. When disabled, songs play in the
order they appear in List view.
Touch to pause playback.
Touch to resume playback
Touch to advance to the next song. Touch and hold
to scan forward through the current song.
Touch to go back to the previous song. Touch and
hold to scan backward through the current song.
Touch to repeat the current song, repeat all songs,
or disable repeat mode.
Creating a Playlist
1. From a Home screen, touch
2. Touch an album or song list and play a song.
3. Tou ch
Menu
4. Touch the
5. Touch
➔
Add to playlist ➔ New playlist
NAME
field to enter a name for the playlist.
OK
to save the new playlist.
Apps
Adding Songs to Playlists
1. From a Home screen, touch
2. Touch an album or song list and play a song.
3. Tou ch
Menu
➔
Add to playlist
Apps
.
Playing a Playlist
1. From a Home screen, touch
2. Display the
3. Touch next to a playlist title and touch
Playlists
library view.
Apps
➔
➔
➔
Play
Music
.
.
Music
.
Music
.
.
Music 77
Page 82

Deleting a Playlist
1. From a Home screen, touch
2. Display the
3. Touch next to a playlist title and touch
Playlists
library view.
Apps
➔
Delete
Music
Viewing Your Music Library
The Music player plays
music and other audio files that you copy from
your computer.
1. From a Home screen, touch
➔
Music player
.
Apps
The Music player application searches your device’s
internal storage for music and playlists. This can take from
a few seconds to several minutes, depending on the
amount of new music added since you last opened the
application. It then displays your music in several ways
2. Touch
Songs, Playlists, Albums, Artists, Genres, Folders
Composers
, or
Yea rs
to change the way you view the
contents of your library.
3. Touch the Music application icon at the top-left of the
Application bar to return to the previous Music screen.
78
Managing Your Music
.
Searching for Music
To find music in your library:
.
1. From a Home screen, touch
➔
Music player
2. Touch
3. Type the name of an artist, album, or song.
Search
.
.
Apps
Matching songs are displayed in a list below the search
box.
4. Touch a matching song to play it. Touch a matching album,
or artist to view a list of its songs.
Creating a Playlist
1. From a Home screen, touch
➔
,
2. Tou ch
3. Touch the name field to enter a name for the playlist.
4. Touch
Done
Music player
.
➔ New playlist
to save the new playlist.
Apps
.
Page 83

Renaming a Playlist
1. From a Home screen, touch
➔
Music player
2. Tou ch
Playlists
➔
Rename playlist
3. Touch the name field to enter a new name for the playlist.
4. Touch
Adding Songs to Playlists
1. From a Home screen, touch
2. Tou ch
➔
Done
Music player
.
, touch a playlist, and then touch
.
to save the new playlist.
.
and touch a playlist.
Apps
Apps
– or –
Touch
Playlists
, touch a playlist, and then touch
➔
Add music
.
All songs are displayed.
3. Tou ch
next each song you want to add or next to
all
to add all songs to the playlist.
The songs appear under the playlist to the right of the
songs list.
Menu
Menu
Add
4. Touch
Removing Songs from Playlists
1. From a Home screen, touch
2. Tou ch
Done
➔
to save the playlist.
Music player
.
and touch a playlist.
Apps
All songs are displayed to the left and the songs in the
playlist are displayed on the right, under the playlist name.
3. Tou ch
to remove a song from the playlist.
4. Touch
Changing the Order of a Playlist
1. From a Home screen, touch
2. Touch
3. Touch
➔
Done
to save the playlist.
Music player
Playlists
and touch a playlist.
Reorder
Apps
.
to change the order of the songs.
Touch the grid on an entry and drag the entry to a
new position in the list.
4. Touch
Done
to change the order and save the playlist.
Music 79
Page 84

Playing a Playlist
1. From a Home screen, touch
➔
Music player
2. Display the
3. Touch
Favorites, Most played
Playlists
.
library view.
playlist title that you created. and touch
Deleting a Playlist
1. From a Home screen, touch
➔
Music player
2. Touch
3. Touch
4. Touch the box next to a playlist title. A check mark
Playlists
.
and touch a playlist.
Delete
in the Application bar.
Apps
, or Recently added, or touch a
Play
.
Apps
indicates the playlist is to be deleted.
5. Touch
Changing Music Settings
Remove
to delete the selected playlist.
To change settings in the Music application:
1. From a Home screen, touch
➔
Music player
2. Touch
80
.
Menu
to display the following options:
Apps
• Delete
: Touch the box for any song or album you want to delete or
touch the box for
Select all
to select every song or album. A check
mark indicates the song or album is to be deleted. Touch
Delete
to delete the selected items.
•Share via
: Share your music by usin g AllShare, Bluetooth, Gmail, or
Email. Select the songs you want to share and touch
• Set as alarm tone
: Choose a song and touch
Share
Set
to use the song
.
as an alarm tone.
• Settings
: The following settings display:
–
Sound settings
–
Music menu
on the main music screen. A check mark
that it is enabled.
: Choose
Equalizer
and
Sound effects
: Enable or disable the music display options that appear
settings.
next to an option means
Listening to Music
You can listen to music by using your device’s built-in speakers,
through a wired headset or through a wireless Bluetooth stereo
headset. For more information, refer to “Bluetooth” on
page 100.
Touch the
Volume Key
on the side of the device to
activate on-screen volume control, then touch and drag on the
scale to set volume. You can also press the Volume Key to adjust
playback volume.
Page 85

Playing Music
To play a song:
1. From the Home screen, touch
➔
Music player
2. Touch a song in your library to listen to it.
.
Apps
– or –
While viewing a list of albums or genres, touch the album
thumbnail and then touch a song in the list of songs on the
album.
The song you touched starts to play. The tracks in the
current list play in order until you reach the end of the list
(unless you choose a repeat option). Otherwise, playback
stops only if you stop it, even when you switch
applications.
Accessing the Music Player
If you navigate away from the
playing, you can change songs or easily return to the Music
player:
1. Touch the Music notification icon in the System bar.
2. In the Status Details, touch the song title to display the
Music
application and music is
Music player. You can also pause and resume playback
and skip to the next or previous song in the panel. For
more information, refer to “Notifications” on page 18.
Music Player
The Music player plays
music and other audio files that you copy from
your computer.
1. From the Home screen, touch
➔
Music player
2. Touch a song or playlist to begin playback.
.
Apps
The music player displays to the right of the music listing.
3. Touch the music player to enlarge it and touch the screen
to display the sound and playlist controls.
Music 81
Page 86

Info List Mode
Song Title
Artist / Album
Favorite
Volume
5.1 Channel
Mode
Shuffle
Playback Controls
Repeat
Progress
Bar
Time
Indicators
During playback, use the sound and playlist controls:
4.
•Favorite
: Touch the star to mark the current song as a
favorite.
•Info
: Touch to view information about the current song.
•List mode
: Touch to switch to the list of songs.
82
•Volume
: Touch to toggle Vibration or Silent mode and Sound mode,
then touch and drag on the scale to set volume. You can also press
the Volume Key on the side of the device to adjust playback volume.
• 5.1 Channel Mode
•Progress Bar
: Touch to enable stereo sound.
: Touch and drag the end of the progress bar to scan
forward or backward through the current song.
• Shuffle
: When enabled, songs play in random order. When
disabled, songs play in the order they appear in List view.
• Playback controls
–
Touch to advance to the next song. Touch and hold to scan
forward through the current song.
–
Touch to go back to the previous song. Touch and hold to
scan backward through the current song.
–
Touch to pause playback. Touch to resume playback.
• Repeat
: These buttons control the playback of songs:
: Touch to repeat the current song, repeat all songs, or
disable repeat mode.
• Time indicators
: The time indicators show, in minutes and
seconds, how much of the song has played (left) and the length of
the song (right).
Page 87

Options While Playing a Song
There are various options and controls available while a song is
playing:
1. From the Home screen, touch
➔
Music player
2. Touch an album or song.
3. Touch
• Add to playlist
.
Menu
to display the following options:
: Add the song to a new playlist or an existing
Apps
playlist.
• Via Bluetooth
•Share via
: Play the current song by using a Bluetooth device.
: Share the current song by using AllShare, Bluetooth,
Gmail, or Email.
• Set as alarm tone
• Settings
–
Sound settings
–
Music menu
on the main music screen. A check mark
that it is enabled.
: Use the current song and as an alarm tone.
: The following settings display:
: Choose
Equalizer
and
Sound effects
: Enable or disable the music display options that appear
next to an option means
settings.
Music Hub
Samsung Music Hub makes your device a personal music
manager and lets you access, buy, and download millions of
music tracks. Access top albums, top tracks, featured albums,
and new releases. Music Hub allows you to search for tracks,
albums, and artists. Enjoy music samples before you download
them directly to your Wi-Fi Galaxy Tab.
Note:
You must sign up for an account before accessing some of the Music
Hub options.
1. From the Home screen, touch
Music Hub
.
– or –
From a Home screen, touch
2. Read the Disclaimer and touch
Back
to exit.
Apps
Confirm
➔
Music Hub
to continue or
The Music Hub Home screen displays.
Music 83
.
Page 88

Touch one of the following options:
3.
•Featured
: This is the Music Hub home screen. Displays top
albums, featured albums, top tracks, new releases, and more.
Touch an item to display more information and prices.
•Genres
: Displays bestsellers and new releases by genre, such as
pop, rock, jazz, comedy, and blues.
• Playlists
: Displays downloaded playlists and your library of songs
and albums. Touch
• My page
–
Basket
start the purchase process. Touch
your basket or touch
–
Purchase List
–
Payment information
Tou ch
–
Help
Note:
You have to be signed in to use some options. To sign in, touch
and use the keypad to enter your
Password
. Touch
account.
New
to create a new playlist.
: Displays the following options:
: Displays songs that you have selected to buy. Touch
Menu
Remove
to delete songs from your basket.
: Displays a list of your purchases.
: Allows you to set up your payment method.
Add card
to enter your payment information.
: Display help information for Music Hub.
Sign in
or touch
Email address
Create account
and Music Hub
to set up a new
➔
Delete all
Buy
to clear
Sign in
to
Making a Purchase
You can use Music Hub to buy a albums or a individual tracks.
You can also build your own album from various tracks.
1. From the Home screen, touch
2. Touch an album or a track.
3. Touch next to an album to add the album to your
Music Hub
.
basket or next to each track that you want to add to your
basket.
4. Touch next to an album to add the album to your
album or next to each track that you want to add to your
album. Touch
New
to create a new album.
4. Touch
Search
and use the keypad to enter a key word
or phrase to search for tracks, albums, or artists. Touch
on the keypad to search Music Hub. Touch the
Tra ck s, Artists
84
, and
Albums
tabs to view the results.
Page 89

Section 8: Photos and Video
Options
Image
Mode
Camera
Viewer
Camera
Use your device’s built-in camera and camcorder to take photos
and record videos.
䊳
From the Home screen, touch
Apps ➔ Camera
The Camera screen displays.
.
Taking Photos
1. From the Home screen, touch
2. Using the display as a viewfinder, compose your photo by
Camera
.
aiming the lens at the subject. To configure settings, see
“Camera Options” on page 86
3. To take the photo, touch the
4. Touch
Back
to leave the Camera and display the
Camera
button.
previous screen.
Important!:
Do not take photos of people without their permission.
Do not take photos in places where cameras are not allowed.
Do not take photos in places where you may interfere with
another person’s privacy.
Photos and Video 85
Page 90

Camera Options
Before you start taking photos, use the camera options to
configure the camera for best results. Camera options are
represented by icons on the left side of the screen. While in
Camera mode, touch the following icons to set camera options:
Flash
: Choose a flash mode from Auto flash, On, or Off,
which is the default.
Self-portrait
: Touch to switch to the front-facing
camera lens so you can take a photo of yourself.
Shooting mode
: Choose an automatic shooting mode,
from:
•
Single shot
: Take a single photo.
•
Smile shot
: Touch the camera button to automatically
detect your subject’s face and take the photo.
•
Panor ama
: Touch the Camera button to take a photo,
then use the on-screen guideline to move the
viewfinder and take the next 7 shots automatically.
•
Action shot
: Detects action and creates a panorama
of the moving object.
Timer
: Set a timer for how long to wait before taking a
photo. Options are: Off, 2 sec, 5 sec, and 10 sec.
86
Exposure value
: Adjust exposure time of camera sensor
for taking picture. Can affect photo brightness.
Settings
:
•
Focus mode
: Set the focus mode to Auto focus or
Macro.
•
Scene mode
: Choose an automatic scene mode from
None, Landscape, Night, Sports, Party/Indoor,
Sunset, Dawn, Text, or Candlelight.
•
White balance
: Set the light source. Options are:
Auto, Daylight, Incandescent, Fluorescent, or Cloudy.
•
Effects
: Apply an effect to photos. Options are: None,
Grayscale, Sepia, or Negative.
•
Resolution
: Set a size for the image. Options
are: 3.2M (2048x1536) or 0.8M (1024x768).
•
Metering
: Set how the camera measures or meters
the light source: Matrix, Center-weighted, or Spot.
•
GPS tag
: Enable or disable tagging of photos with
your GPS location. displays on the screen when
this option is active.
Caution!:
Be aware that your location may be present on a
photo when posting your photos on the internet.
Page 91

Viewing Photos with the Image Viewer
After taking a photo, use the Image Viewer to view, share, delete,
or edit photos.
1. Touch
2. Touch the screen to show or hide Image Viewer options.
3. Touch the screen with two fingers or double-tap on the
Image Viewer
to view the photo.
screen to zoom all the way in or out. For more information,
refer to “Pinch” on page 18.
4. Sweep across the screen to display the next or previous
photo. The current photo is outlined in the thumbnails at
the bottom of the screen. Touch a thumbnail to view the
photo it represents.
5. Touch
Gmail,
6. Touch
Share via
to use AllShare,
Picasa, or Social Hub
Set as
to assign the photo as a Contact photo,
Bluetooth
to
share the photo.
, Email,
Lock Screen, or Wallpaper.
7. Touch
Touch OK to delete the photo or
Delete
to delete the photo being displayed.
Cancel
to exit.
8. Touch
Go to gallery
to open the current photo in the
Gallery, which offers additional photo management
options. For more information, refer to “Gallery” on
page 91.
Note:
Photos are stored in the /Root/DCIM/Camera folder as jpg files.
9. Press
Back
to return to the Camera to take more
photos.
Camcorder
Use your device’s built-in Camcorder to record high-definition
video in 720p resolution.
1. From the Home screen, touch
2. Slide the
Mode
button to the
Camera
Camcorder
.
setting.
The Camcorder screen displays.
Photos and Video 87
Page 92

Recording Videos
Record
Options
Image
Mode
Viewer
Current or
Elapsed Time
88
1. From the Home screen, touch
2. Slide the
3. Using the display as a viewfinder, compose your shot by
Mode
button to the
aiming the lens at the subject. To configure settings, see
“Camcorder Options” on page 88
4. To start recording, touch
the
Record
button flashes.
Camera
Record
. During recording,
.
Camcorder
setting.
5. Touch
6. Touch
Record
to stop recording.
Back
to leave the Camcorder and display the
previous screen.
Important!:
Do not take videos of people without their permission.
Do not take videos in places where cameras are not allowed.
Do not take videos in places where you may interfere with
another person’s privacy.
Camcorder Options
Before you start recording videos, use the camcorder options to
configure the camcorder for best results. Camcorder options are
represented by icons on the left side of the screen. While in
Camcorder mode, touch the following icons to set camcorder
options:
Flash
: Touch Off or On.
Self shot
: Touch to switch to the front-facing camera
lens and record a video of yourself.
White balance
: Set the light source. Options are: Auto,
Daylight, Cloudy, Incandescent, or Fluorescent.
Timer
: Set a timer for how long to wait before recording
a video. Options are: Off, 2 sec, 5 sec, and 10 sec.
Page 93

Exposure value
Settings
•
Effects
: Set the brightness of the video.
➔ Video
:
: Apply an effect to videos. Options are: None,
Grayscale, Sepia, or Negative.
•
Resolution
: Set a size for the video. Options
are: 1280x720 or 640x480.
Viewing Videos with the Image Viewer
After recording a video, use the Image Viewer to play, share, or
delete your video.
1. Touch
2. Touch the screen to show or hide Image Viewer options.
3. Sweep across the screen to display the next or previous
Image Viewer
to view the video.
video. The current video is outlined in the thumbnails at
the bottom of the screen. Touch a thumbnail to view the
video it represents.
4. Touch
Gmail
5. Touch
Touch OK to delete the photo or
Share via
, or YouTube
Delete
to use AllShare,
to
share the video.
Bluetooth
, Email,
to delete the video being displayed.
Cancel
to exit.
6. Touch
Go to gallery
to open the current video in the
Gallery, which offers additional video management
options. For more information, refer to “Gallery” on
page 91.
Note:
Videos are stored in the /Root/DCIM/Camera folder as mp4 files.
7. To play a video, touch
pause the video and touch
Play
. Touch
Resume
Pause
to
to resume playing
the video.
8. Touch and drag the white dot on the progress bar
to fast forward or rewind the video. Touch the left end of
the progress bar to restart the video. Touch the right end of
the progress bar to end the video playback.
– or –
Touch
Rewind to restart the video or
Fast Forward
end the video.
9. Press
Back
to return to the Camcorder.
Photos and Video 89
to
Page 94

Video
Your device’s 8.9-inch 1280x800
WXGA
TFT (PLS) LCD screen
provides playback of videos. Use Video to view and manage
videos stored on your tablet.
1. From a Home screen, touch
2. Touch the
3. While viewing the list, touch
Thumbnails, List
•List by
: Display videos by Name (default), Date, Size, or Type.
•Share via
: Share the video with AllShare, YouTube, Bluetooth,
, or
Apps
Folders
Menu
➔
tab.
for options:
Video
Gmail, or Email.
• Delete
: Touch videos to select them for deletion or touch
to delete all videos. Touch
• Auto play next
Delete
to deleted the selected videos.
: Touch to enable or disable automatic playing of
videos in the order they appear.
4. Touch a video to play it. While playing a video, touch the
screen to display or hide on-screen playback controls.
90
.
Select all
5. Touch the icon in the upper left corner of the display
screen
while the video is playing
to change the Display Mode
from original size to full screen in ratio or full screen.
• Original Size
• Full-Screen in Ratio View
( ): Changes the display mode to the original size.
( ): Changes the display mode to
the full-screen in ratio option. The video is enlarged as much as
possible without becoming distorted.
• Full-Screen View
( ): Changes the display mode to full screen.
That is, the entire screen is used, which may cause some minor
distortion.
6. While the video is playing, touch
your favorite areas of the video. A yellow mark appears on
the progress bar.
7. During playback, press
•Share via
: Send the video by YouTube, Bluetooth, Gmail, or Email.
• Bookmarks
: If bookmarks have been se t for this video, a thumbnail
Menu
for options:
and time are displayed for each bookmark. Touch to remove a
bookmark.
•Color tone
• Outdoor visibility
• Details
: Set the color tone to Normal, Warm, or Cold.
: Turn outdoor visibility On or Off.
: Provides details about the video, such as Name, Size,
Resolution, Duration, Format, and Date modified.
For more information, refer to “Playing Videos” on page 94.
Bookmark
to mark
Page 95

Gallery
Your device’s 8.9-inch
provides high-resolution
-inch 1280x800 WXGA PLS TFT LCD screen
display of photos and videos.
Use Gallery to view, capture, and manage photos and videos.
Selecting Photos and Videos to View
1. From a Home screen, touch
Apps
➔
Gallery
All categories display.
2. Touch
By album
to display other ways to group your photos
and videos. Options are:
• By album
: Based on the folder in which they are stored.
•By time
: Based on the time taken.
•By location
•By tags
•By size
3. Touch
: Based on where taken.
: Based on tags applied.
: Based on size.
Images and videos
to set whether to display Images
and videos, Images only, or Videos only.
4. Touch
Camera
to launch the Camera app.
5. Touch
Information
information about it.
6. Touch
Menu
to display the
option.
Viewing Categories of Photos and Videos
.
1. From a Home screen, touch
2. Touch a category to view it.
3. Touch
Information
display information about it. Touch X in the pop-up to close
it.
4. Depending on the way you chose the category, you can
view it
By Album, By time, By location, By tags
You can also change the category to view
videos, Images only
5. Touch
Slideshow
and video thumbnails in the category. Touch the screen to
stop the slideshow and view the photo or video being
displayed.
and touch an Album to display
Make available offline
Apps
➔
Gallery
and touch a photo or video to
, or
Images and
, or
Videos only
.
to view a slideshow of the photos
Photos and Video 91
By size
.
.
Page 96

Viewing Photos and Videos
1. From a Home screen, touch
2. Touch a category to view it and then touch a photo or video
Apps
➔
Gallery
thumbnail.
3. Touch the screen to show or hide Gallery options.
4. Touch the screen with two fingers or double-tap on the
screen to zoom all the way in or out. For more information,
refer to “Pinch” on page 18.
5. Sweep across the screen to display the next or previous
photo or video. (Videos are indicated by the
button.) The current photo or video is outlined in the
thumbnails at the bottom of the screen. Touch a thumbnail
to view the photo or video it represents.
6. Touch
Slideshow
to view a slideshow of photos and
video thumbnails in the category. Touch the screen to stop
the slideshow and view the photo or video being displayed.
7. Touch
Bluetooth
92
Share
to use Picasa (photos), YouTube (videos),
, Gmail, or
Email to
share the photo or video.
Play
8. Touch
.
displayed. Touch
video or
9. Touch
Delete
to delete the photo or video being
Confirm Delete
Cancel
to exit.
Menu
to display the following options for
to delete the photo or
photos:
• Details
: Provides details about the photo such as Title, Time,
Location, Width, Height, File Size, and so on. Touch the X to close
the pop-up.
Note:
Photos are stored in the /Root/DCIM/Camera folder as jpg files.
•Show on map
photo. A Location is added to the photo if
: This option displays if a Location exists for the
GPS tag
is set On in the
Camera settings. Touch this option to open the Map app and
display the Location where the photo was taken. For more
information, refer to
Caution!:
Be aware that your location may be present on a photo when
posting your photos on the internet.
•Rotate Left
“Camera Options”
on page 86.
: Allows you to rotate the photo counterclockwise 90
degrees.
• Rotate Right
• Set picture as
: Allows you to rotate the photo clockwise 90 degrees.
: Assign the photo as a Contact photo, Lock Screen,
or Wallpaper.
Page 97

•Crop
: Allows you to crop the image. Touch and drag the crop box or
the sides or corners of the crop box to create the crop area, then
touch Ok. Touch X to stop without cropping the photo.
•Print
: Print the current photo to a Samsung printer. Your device is
compatible only with some Samsung printers.
•Copy
: Copy the current photo to the clipboard.
•Motion
: Display the Motion settings. For more information, refer to
“Motion Settings”
on page 147.
There is only one option for videos that are not playing:
• Details
: Provides details about the video such as Title, Time,
Duration, File Size, and so on. Touch the X to close the pop-up.
For menu options while a video is playing and other video
options, see “Video” on page 90.
Note:
Videos are stored in the /Root/DCIM/Camera folder as mp4 files.
10. Press
Back
to return to the category screen.
Setting a Photo as a Contact Icon
1. From a Home screen, touch
2. Touch a category, then touch a photo to select it.
3. Touch
Menu ➔ Set picture as ➔ Contact photo
Apps
➔
Gallery
.
4. Touch a contact entry.
The
5. Touch and drag the crop box or the sides or corners of the
crop box to create the crop area, then touch Ok to save the
cropped photo as the contact’s icon. Touch X to stop
without cropping the photo.
Tip:
To remove the icon, see “Updating Contacts” on page 45.
Setting a Photo as Wallpaper
1. From a Home screen, touch
2. Touch a category, then touch a photo to select it.
3. Touch
The
4. Touch and drag the crop box or the sides or corners of the
crop box to create the crop area, then touch Ok to save the
.
cropped photo as wallpaper. Touch X to stop without
cropping the photo.
Tip:
To change wallpaper, see “Wallpapers” on page 27.
Crop picture
screen displays.
Menu ➔ Set picture as ➔ Wallpaper
Crop picture
screen displays.
Apps
➔
Gallery
.
Photos and Video 93
.
Page 98

Setting a Photo as a Lock Screen
1. From a Home screen, touch
2. Touch a category, then touch a photo to select it.
3. Touch
The
4. Touch and drag the crop box or the sides or corners of the
Menu ➔ Set picture as ➔ Lock Screen
Crop picture
screen displays.
Apps
➔
Gallery
.
crop box to create the crop area, then touch Ok to save the
cropped photo as wallpaper. Touch X to stop without
cropping the photo.
Playing Videos
1. From a Home screen, touch
2. Touch a category to view it and then touch a video
Apps
➔
Gallery
thumbnail to play the video.
Note:
Videos are marked with a
3. Touch
4. Touch
94
Pause
Resume
Play
button.
to pause the video.
to resume playing the video.
5. Touch and drag the white dot on the progress bar
.
to fast forward or rewind the video. Touch the left end of
the progress bar to restart the video. Touch the right end of
the progress bar to end the video playback.
– or –
Touch
end the video.
Sharing Photos and Videos
Share photos and videos with your friends.
1. From a Home screen, touch
.
2. Touch a category to display thumbnails, then select items
for sharing:
•
•
3. Touch
only),
follow the prompts.
Rewind to restart the video or
Fast Forward
Apps
➔
to
Gallery
.
To select an entire category, touch and hold a photo or video
thumbnail, then touch
All
to unhighlight photos and videos.
Select all ➔
Share
. Touch
Deselect
To select multiple photos or videos from a category, touch and hold
a photo or video thumbnail, touch thumbnails to highlight them for
sharing, then touch Share
AllShare, Social Hub
YouTube (videos only),
.
(photos only),
Bluetooth, Gmail
Picasa
, or
(photos
Email
, then
Page 99

Photo Editor
The Photo editor application provides basic editing functions for
photos that you take on your phone. Along with basic image
tuning like brightness, contrast, and color, it also provides a wide
variety of effects used for editing the photo.
1. From a Home screen, touch
➔
2. Touch
Photo editor
Select picture
.
to edit a photo in your Gallery.
Apps
– or –
Touch
Take a picture
3. Touch the photo to load it into the Photo editor.
4. Use the following Photo editor controls to edit your photo:
to take a photo with the camera.
Selection
: Touch the selection icon and then
touch
Rectangle, Ellipse, Lasso
, or
Grab
to set
how to mark an area for cropping, rotating, and
so on. Touch to select a single area,
to add to a selected area, or to remove part
of a selected area.
Selection Size
: Set the size of the Grab selection
area. Drag the slider from small to large.
Select All
: Select the entire photo.
Undo
: Remove the last change.
Redo
: Restore a removed change.
Rotate
: Rotate a photo to the left or to the right
or create a mirror image of the photo.
Resize
: Touch and then drag the corners of the
photo to resize it.
Crop
: Touch to crop (cut-out) an area of a photo.
Color
: Set the
Saturation, Contrast, Brightness
Auto adjustment, Exposure
photo. You can also make it
Tem pe rat ur e
Effects
as
Too ls
effect.
: Add various effects to your photo, such
Blur, Motion, Filter
: Copy and Paste to another image or to
, or
Grey-scale
Frames
, and
.
,
Hue
of a
or add a
the original image. You can also Fill a selected
area.
Photos and Video 95
Page 100

When all updates to the photo have been made, touch
5.
Save
. Use the keypad to name the edited photo and
touch
Yes
to save it.
6. While editing a photo, touch
Menu
to display the
following options:
• Select picture
• Take a picture
•Share via
or
•Set as
Wallpaper
: Open a new photo for editing.
: Open the Camera and take a new photo.
: Touch
Email
AllShare, Social Hub, Picasa, Bluetooth, Gmail
to send memos to another device or another person.
: Use this photo as a
Contact photo
, a
Lock Screen
image.
, or
Media Hub
Samsung Media Hub is your one stop for the hottest movie and
TV content. With hundreds of titles available at your fingertips,
entertaining on the go has never been easier. You can rent or
purchase your favorite content and conveniently watch
anywhere. Featuring the stunning viewing quality Samsung is
known for, Samsung Media Hub is your gateway to mobile video
like you have never experienced it before.
Note:
Media Hub service requires a Media Hub account and depends on
service availability.
2. Read the End-User License Agreement (EULA) and touch
Accept
to continue or
Decline
to exit.
The Media Hub screen displays.
3. To rent or buy media, you must have a Media Hub account.
Touch
Menu
➔
My Account
to log in to your account or
to create an account. Follow the prompts to complete
,
log-in.
4. Browse content using these options:
• What’s new
•Movies
• TV Shows
•My Media
5. When you find media you want to view, use these options:
•Preview
•Own
: Recently-added titles for rent or purchase.
: Movies you can rent or purchase.
: TV shows you can rent or purchase.
: Content you have previously purchased or rented.
: View a short clip from the movie or show.
: Purchase the media for unlimited viewing on your device.
Follow the prompts to enter payment details.
•Rent
: Purchase a time-limited download of the media. Follow the
prompts to enter payment details.
1. From a Home screen, touch
96
Apps
➔
Media Hub
.
 Loading...
Loading...