Samsung Galaxy Tab 7.0 Wi-Fi Manual de Usuario [es]

ANDROID TABLET
Manual del usuario
Por favor lea este manual antes de usar el
teléfono y consérvelo para consultarlo en el futuro.

Propiedad intelectual
Toda la propiedad intelectual, según se describe a continuación, ya sea propiedad de Samsung o que de otra forma pertenezca a Samsung o a sus
proveedores respectivos, que esté relacionada con el Galaxy Tab de SAMSUNG, incluida, entre otros, los accesorios, las piezas o el software
relacionados con el mismo (el "Sistema del Galaxy Tab"), es propiedad de Samsung y está protegida bajo las leyes federales, estatales y las
disposiciones de tratados internacionales. La propiedad intelectual incluye, entre otros, las invenciones (que puedan o no patentarse), las patentes,
los secretos comerciales, derechos de autor, software, los programas de cómputo y la documentación conexa y demás obras de autoría. Queda
prohibido infringir o contravenir de cualquier otra forma los derechos obtenidos en virtud de la propiedad intelectual. Además, usted se compromete
a no modificar, preparar obras derivadas, realizar la ingeniería inversa, descompilar, desensamblar, ni de otra forma tratar de crear código fuente a
partir del software (ni tampoco intentar lo antes indicado). A usted no se le transfiere ni derecho ni título alguno de propiedad sobre la propiedad
intelectual. SAMSUNG y sus proveedores retienen todos los derechos aplicables a la Propiedad intelectual.
Samsung Electronics America (SEA), Inc.
Dirección:
85 Challenger Road
Ridgefield Park, New Jersey 07660
Teléfono sin costo:
Dirección de Internet:
©
2011
Samsung Electronics America, Inc. Todos los derechos reservados
¿Tiene alguna pregunta sobre su dispositivo móvil de Samsung?
Para obtener información y asistencia las 24 horas del día, ofrecemos un nuevo sistema de preguntas frecuentes y ARS (Sistema de Respuestas
Automáticas) en:
http://www.samsung.com/us/support
1-800-SAMSUNG
http://www.samsungusa.com
.
GT-P1010_WI-FI Tab_Spanish_UM_UEKC6_BH_033111_F6
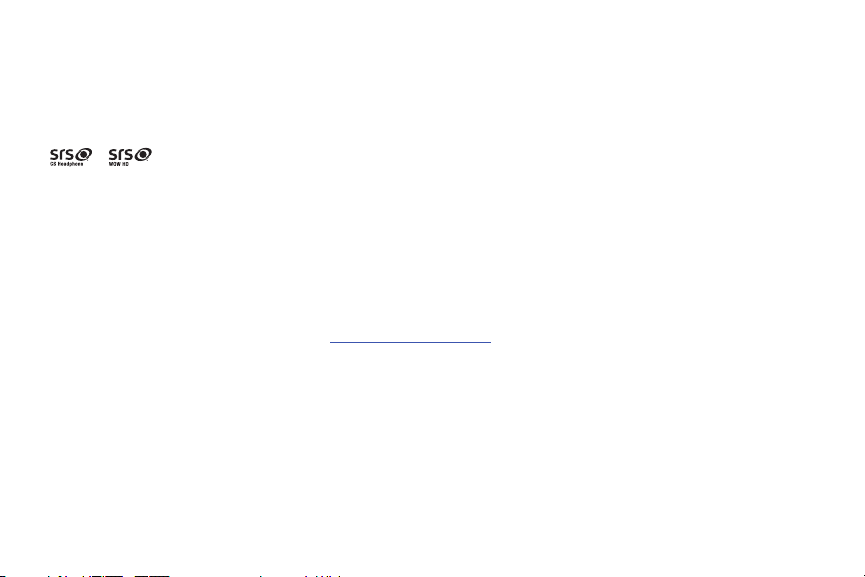
Nuance®, VSuite™, T9® Text Input, T9® Smart Input y el logotipo de Nuance son marcas comerciales o marcas comerciales registradas de
Nuance Communications, Inc. o sus afiliados en los Estados Unidos y/u otros países.
La palabra marca Bluetooth
®
, su logotipo (el "diseño de la B" estilizada) y la marca comercial combinada (la palabra marca Bluetooth y el
"diseño de la B" estilizada) son marcas comerciales registradas y propiedad exclusiva de Bluetooth SIG.
microSD™ , microSDHC™ y el logotipo de microSD son marcas comerciales registradas de SD Card Association.
®
Openwave
es una marca comercial registrada de Openwave, Inc.
y
son marcas comerciales de SRS Labs, Inc. Las tecnologías CS Headphone y WOW HD están incorporadas bajo la licencia de
SRS Labs, Inc.
Google, el logotipo de Google, Android, el logotipo de Android, Android Market, Gmail, Google Apps, Google Calendar, Google Checkout,
Google Earth, Google Latitude, Google Maps, Google Talk, Picasa y YouTube son marcas comerciales de Google Inc.
Wi-Fi es una marca comercial registrada de Wireless Fidelity Alliance, Inc.
Swype es una marca comercial registrada de Swype, Inc
Software de código abierto
Algunos componentes de software de este producto incorporan código fuente cubierto bajo las licencias GNU GPL (licencia pública general),
GNU LGPL (licencia pública general menor), OpenSSL y BSD, así como otras licencias de código abierto. Para obtener el código fuente
cubierto bajo las licencias de código abierto, visite:
http://opensource.samsung.com
.

Descargo de responsabilidad de las garantías; exclusión de responsabilidad
EXCEPTO SEGÚN SE ESTABLECE EN LA GARANTÍA EXPLÍCITA QUE APARECE EN LA PÁGINA DE GARANTÍA INCLUIDA CON EL PRODUCTO, EL
COMPRADOR ADQUIERE EL PRODUCTO "TAL CUAL" Y SAMSUNG NO OFRECE GARANTÍA EXPLÍCITA NI IMPLÍCITA DE ABSOLUTAMENTE
NINGÚN TIPO CON RESPECTO AL PRODUCTO, INCLUYENDO, PERO NO LIMITADA A LA DE CONDICIONES APTAS PARA LA VENTA O LA DE
QUE EL PRODUCTO SE ADAPTA A LOS FINES O USOS ESPECÍFICOS PARA LOS QUE SE ADQUIRIÓ; EL DISEÑO, LA CONDICIÓN O CALIDAD
DEL PRODUCTO; EL DESEMPEÑO DEL PRODUCTO; LA MANO DE OBRA DEL PRODUCTO O DE LOS COMPONENTES CONTENIDOS EN EL
MISMO; NI LA DE CUMPLIMIENTO CON LOS REQUISITOS DE LEY, NORMA, ESPECIFICACIÓN O CONTRATO ALGUNO RELACIONADOS CON EL
PRODUCTO. NADA DE LO CONTENIDO EN EL MANUAL DE INSTRUCCIONES DEBERÁ INTERPRETARSE COMO QUE SE OTORGA UNA
GARANTÍA EXPLÍCITA O IMPLÍCITA DE ABSOLUTAMENTE NINGÚN TIPO CON RESPECTO AL PRODUCTO. ADEMÁS, SAMSUNG NO SE HACE
RESPONSABLE POR NINGÚN DAÑO DE NINGÚN TIPO QUE RESULTE DE LA COMPRA O EL USO DEL PRODUCTO O QUE SURJA DEL
INCUMPLIMIENTO DE LA GARANTÍA EXPLÍCITA, INCLUIDOS LOS DAÑOS INCIDENTALES, ESPECIALES O RESULTANTES NI POR LA PÉRDIDA
DE GANANCIAS O BENEFICIOS ESPERADOS.

Contenido
Sección 1: Para comenzar .............................................4
Explicación de este manual del usuario . . . . . . . . . . . . . . . . . . 4
Batería . . . . . . . . . . . . . . . . . . . . . . . . . . . . . . . . . . . . . . . . . . . 5
Encendido y apagado del dispositivo . . . . . . . . . . . . . . . . . . . . 6
Su cuenta de Google . . . . . . . . . . . . . . . . . . . . . . . . . . . . . . . . 7
Uso de Google Maps . . . . . . . . . . . . . . . . . . . . . . . . . . . . . . . . 7
Tutorial del sistema . . . . . . . . . . . . . . . . . . . . . . . . . . . . . . . . . 7
Administrador de tareas . . . . . . . . . . . . . . . . . . . . . . . . . . . . . . 7
Tarjeta de memoria . . . . . . . . . . . . . . . . . . . . . . . . . . . . . . . . . 8
Accesorios del tablet Galaxy . . . . . . . . . . . . . . . . . . . . . . . . . . . 9
Cómo asegurar el dispositivo . . . . . . . . . . . . . . . . . . . . . . . . . . 9
Solución de problemas . . . . . . . . . . . . . . . . . . . . . . . . . . . . . . 10
Recuperación del sistema Android . . . . . . . . . . . . . . . . . . . . . 11
Sección 2: Explicación del dispositivo ........................ 12
Características . . . . . . . . . . . . . . . . . . . . . . . . . . . . . . . . . . . . 12
Vistas frontal y superior . . . . . . . . . . . . . . . . . . . . . . . . . . . . . 13
Vistas laterales . . . . . . . . . . . . . . . . . . . . . . . . . . . . . . . . . . . . 14
Vistas trasera e inferior . . . . . . . . . . . . . . . . . . . . . . . . . . . . . 14
Pantalla de inicio . . . . . . . . . . . . . . . . . . . . . . . . . . . . . . . . . . 15
Navegación del dispositivo . . . . . . . . . . . . . . . . . . . . . . . . . . . 17
Panel Notificaciones . . . . . . . . . . . . . . . . . . . . . . . . . . . . . . . . 18
Accesos directos primarios . . . . . . . . . . . . . . . . . . . . . . . . . . 20
Widgets . . . . . . . . . . . . . . . . . . . . . . . . . . . . . . . . . . . . . . . . . 20
Accesos directos . . . . . . . . . . . . . . . . . . . . . . . . . . . . . . . . . . 22
Carpetas . . . . . . . . . . . . . . . . . . . . . . . . . . . . . . . . . . . . . . . . 23
Papeles tapiz . . . . . . . . . . . . . . . . . . . . . . . . . . . . . . . . . . . . . 24
Aplicaciones . . . . . . . . . . . . . . . . . . . . . . . . . . . . . . . . . . . . . 24
Sección 3: Contactos y cuentas ..................................29
Cuentas . . . . . . . . . . . . . . . . . . . . . . . . . . . . . . . . . . . . . . . . . 29
Contactos . . . . . . . . . . . . . . . . . . . . . . . . . . . . . . . . . . . . . . . 30
Mi perfil . . . . . . . . . . . . . . . . . . . . . . . . . . . . . . . . . . . . . . . . . 34
Grupos . . . . . . . . . . . . . . . . . . . . . . . . . . . . . . . . . . . . . . . . . 34
Favoritos . . . . . . . . . . . . . . . . . . . . . . . . . . . . . . . . . . . . . . . . 36
Sección 4: Introducción de texto ................................. 37
Teclado QWERTY virtual . . . . . . . . . . . . . . . . . . . . . . . . . . . . 37
Métodos de introducción de texto . . . . . . . . . . . . . . . . . . . . . 37
Cambio del método de introducción de texto . . . . . . . . . . . . . 37
Introducción de texto usando Swype . . . . . . . . . . . . . . . . . . . 38
Introducción de texto usando el teclado Samsung . . . . . . . . . 40
Sección 5: Mensajería .................................................. 41
Tipos de mensajes . . . . . . . . . . . . . . . . . . . . . . . . . . . . . . . . . 41
Gmail . . . . . . . . . . . . . . . . . . . . . . . . . . . . . . . . . . . . . . . . . . 41
Email (Correo electrónico) . . . . . . . . . . . . . . . . . . . . . . . . . . . 43
Google Talk . . . . . . . . . . . . . . . . . . . . . . . . . . . . . . . . . . . . . . 47
Sección 6: Internet y redes sociales ...........................48
Navegador . . . . . . . . . . . . . . . . . . . . . . . . . . . . . . . . . . . . . . . 48
Maps (Mapas) . . . . . . . . . . . . . . . . . . . . . . . . . . . . . . . . . . . . 52
Latitude (Latitud) . . . . . . . . . . . . . . . . . . . . . . . . . . . . . . . . . . 53
1
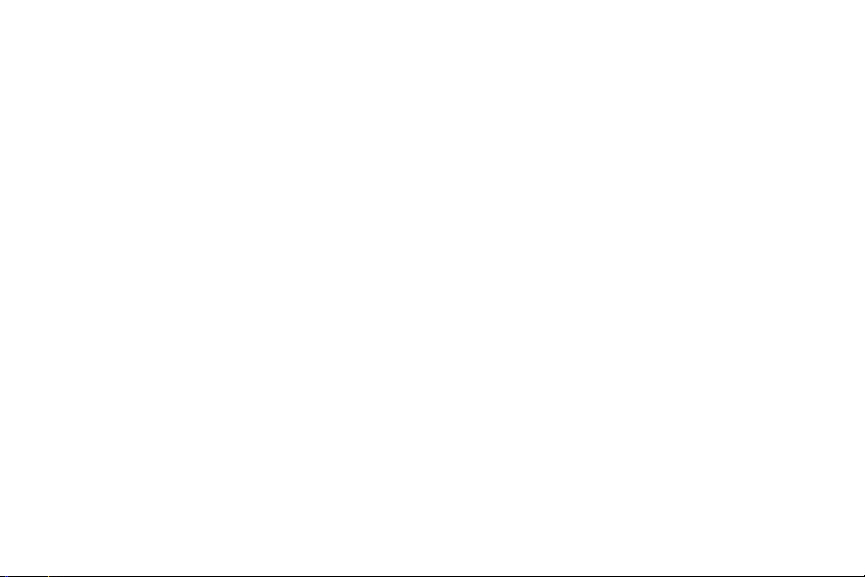
Navigation (Navegación) . . . . . . . . . . . . . . . . . . . . . . . . . . . . .53
Noticias y tiempo . . . . . . . . . . . . . . . . . . . . . . . . . . . . . . . . . . 54
Lugares . . . . . . . . . . . . . . . . . . . . . . . . . . . . . . . . . . . . . . . . . 54
Búsqueda de Google . . . . . . . . . . . . . . . . . . . . . . . . . . . . . . . . 54
Búsqueda por voz . . . . . . . . . . . . . . . . . . . . . . . . . . . . . . . . . . 55
Feeds and Updates (Comunicaciones y actualizaciones) . . . . . 55
YouTube . . . . . . . . . . . . . . . . . . . . . . . . . . . . . . . . . . . . . . . . . 56
Sección 7: Música ........................................................57
Reproductor de música . . . . . . . . . . . . . . . . . . . . . . . . . . . . . . 57
Music Hub (Centro de música) . . . . . . . . . . . . . . . . . . . . . . . . 59
Sección 8: Fotos y video ..............................................60
Cámara . . . . . . . . . . . . . . . . . . . . . . . . . . . . . . . . . . . . . . . . .60
Video . . . . . . . . . . . . . . . . . . . . . . . . . . . . . . . . . . . . . . . . . . . 64
Galería . . . . . . . . . . . . . . . . . . . . . . . . . . . . . . . . . . . . . . . . . . 64
Marco digital . . . . . . . . . . . . . . . . . . . . . . . . . . . . . . . . . . . . .67
Media Hub . . . . . . . . . . . . . . . . . . . . . . . . . . . . . . . . . . . . . . . 68
Sección 9: Conexiones ................................................. 69
Wi-Fi . . . . . . . . . . . . . . . . . . . . . . . . . . . . . . . . . . . . . . . . . . .69
Bluetooth . . . . . . . . . . . . . . . . . . . . . . . . . . . . . . . . . . . . . . . . 70
Ajustes USB . . . . . . . . . . . . . . . . . . . . . . . . . . . . . . . . . . . . . . 71
Tarjeta de memoria . . . . . . . . . . . . . . . . . . . . . . . . . . . . . . . .72
Sección 10: Aplicaciones y widgets ........................... 74
Aplicaciones de GPS . . . . . . . . . . . . . . . . . . . . . . . . . . . . . . . . 74
Alarma . . . . . . . . . . . . . . . . . . . . . . . . . . . . . . . . . . . . . . . . . . 75
AllShare . . . . . . . . . . . . . . . . . . . . . . . . . . . . . . . . . . . . . . . . . 76
Amazon Kindle . . . . . . . . . . . . . . . . . . . . . . . . . . . . . . . . . . . . 77
2
Navegador . . . . . . . . . . . . . . . . . . . . . . . . . . . . . . . . . . . . . . . 77
Calculadora . . . . . . . . . . . . . . . . . . . . . . . . . . . . . . . . . . . . . . 78
Calendario . . . . . . . . . . . . . . . . . . . . . . . . . . . . . . . . . . . . . . . 78
Cámara . . . . . . . . . . . . . . . . . . . . . . . . . . . . . . . . . . . . . . . . . 80
Contactos . . . . . . . . . . . . . . . . . . . . . . . . . . . . . . . . . . . . . . . . 80
Información diaria . . . . . . . . . . . . . . . . . . . . . . . . . . . . . . . . . 80
Fecha, hora y tiempo . . . . . . . . . . . . . . . . . . . . . . . . . . . . . . . 81
Fecha, hora o tiempo . . . . . . . . . . . . . . . . . . . . . . . . . . . . . . . 82
Marco digital . . . . . . . . . . . . . . . . . . . . . . . . . . . . . . . . . . . . . 82
Dual clock (Reloj dual) . . . . . . . . . . . . . . . . . . . . . . . . . . . . . . 82
Email (Correo electrónico) . . . . . . . . . . . . . . . . . . . . . . . . . . . 82
FT Mobile (Financial Times móvil) . . . . . . . . . . . . . . . . . . . . . . 83
Galería . . . . . . . . . . . . . . . . . . . . . . . . . . . . . . . . . . . . . . . . . . 83
Gmail . . . . . . . . . . . . . . . . . . . . . . . . . . . . . . . . . . . . . . . . . . . 83
Búsqueda de Google . . . . . . . . . . . . . . . . . . . . . . . . . . . . . . . 83
Latitude (Latitud) . . . . . . . . . . . . . . . . . . . . . . . . . . . . . . . . . . 83
Maps (Mapas) . . . . . . . . . . . . . . . . . . . . . . . . . . . . . . . . . . . . 84
Market (Mercado) . . . . . . . . . . . . . . . . . . . . . . . . . . . . . . . . . . 84
Media Hub (Centro multimedia) . . . . . . . . . . . . . . . . . . . . . . . 84
Nota . . . . . . . . . . . . . . . . . . . . . . . . . . . . . . . . . . . . . . . . . . . . 85
Moviefone . . . . . . . . . . . . . . . . . . . . . . . . . . . . . . . . . . . . . . . 85
Música . . . . . . . . . . . . . . . . . . . . . . . . . . . . . . . . . . . . . . . . . . 86
Music Hub (Centro de música) . . . . . . . . . . . . . . . . . . . . . . . . 86
Mis archivos . . . . . . . . . . . . . . . . . . . . . . . . . . . . . . . . . . . . . . 86
Navigation (Navegación) . . . . . . . . . . . . . . . . . . . . . . . . . . . . . 87
Noticias y tiempo . . . . . . . . . . . . . . . . . . . . . . . . . . . . . . . . . . 87
NYTimes . . . . . . . . . . . . . . . . . . . . . . . . . . . . . . . . . . . . . . . . 87

Lugares . . . . . . . . . . . . . . . . . . . . . . . . . . . . . . . . . . . . . . . . . 88
Control de energía . . . . . . . . . . . . . . . . . . . . . . . . . . . . . . . . . 88
Qik Manual . . . . . . . . . . . . . . . . . . . . . . . . . . . . . . . . . . . . . . 89
Qik Video . . . . . . . . . . . . . . . . . . . . . . . . . . . . . . . . . . . . . . . . 89
Samsung Apps (Aplicaciones de Samsung) . . . . . . . . . . . . . . 89
Ajustes . . . . . . . . . . . . . . . . . . . . . . . . . . . . . . . . . . . . . . . . . . 90
Social Hub (Centro de redes sociales) . . . . . . . . . . . . . . . . . . . 90
Talk . . . . . . . . . . . . . . . . . . . . . . . . . . . . . . . . . . . . . . . . . . . . 90
Administrador de tareas . . . . . . . . . . . . . . . . . . . . . . . . . . . . . 90
ThinkFree Office . . . . . . . . . . . . . . . . . . . . . . . . . . . . . . . . . . . 91
Video . . . . . . . . . . . . . . . . . . . . . . . . . . . . . . . . . . . . . . . . . . . 91
Búsqueda por voz . . . . . . . . . . . . . . . . . . . . . . . . . . . . . . . . . 91
Reloj mundial . . . . . . . . . . . . . . . . . . . . . . . . . . . . . . . . . . . . . 92
WSJ . . . . . . . . . . . . . . . . . . . . . . . . . . . . . . . . . . . . . . . . . . . . 92
YouTube . . . . . . . . . . . . . . . . . . . . . . . . . . . . . . . . . . . . . . . . 93
Sección 11: Ajustes ......................................................94
Acceso a los ajustes de configuración . . . . . . . . . . . . . . . . . . 94
Conexiones inalámbricas . . . . . . . . . . . . . . . . . . . . . . . . . . . . 94
Ajustes de sonido . . . . . . . . . . . . . . . . . . . . . . . . . . . . . . . . . 100
Ajustes de pantalla . . . . . . . . . . . . . . . . . . . . . . . . . . . . . . . . 102
Ubicación y seguridad . . . . . . . . . . . . . . . . . . . . . . . . . . . . . 103
Aplicaciones . . . . . . . . . . . . . . . . . . . . . . . . . . . . . . . . . . . . 106
Cuentas y sincronización . . . . . . . . . . . . . . . . . . . . . . . . . . . 108
Privacidad . . . . . . . . . . . . . . . . . . . . . . . . . . . . . . . . . . . . . . 109
Almacenamiento en tarjeta SD y dispositivo . . . . . . . . . . . . . 110
Buscar . . . . . . . . . . . . . . . . . . . . . . . . . . . . . . . . . . . . . . . . . 110
Idioma y texto . . . . . . . . . . . . . . . . . . . . . . . . . . . . . . . . . . . 111
Entrada y salida de voz . . . . . . . . . . . . . . . . . . . . . . . . . . . . 114
Accesibilidad . . . . . . . . . . . . . . . . . . . . . . . . . . . . . . . . . . . . 115
Fecha y hora . . . . . . . . . . . . . . . . . . . . . . . . . . . . . . . . . . . . 115
Acerca del dispositivo . . . . . . . . . . . . . . . . . . . . . . . . . . . . . 116
Sección 12: Información de salud y seguridad ........ 117
Exposición a señales de radiofrecuencia (RF) . . . . . . . . . . . . 117
Información de certificación del índice de
absorción específica (SAR) . . . . . . . . . . . . . . . . . . . . . . . 121
Prácticas inteligentes mientras conduce . . . . . . . . . . . . . . . 123
Uso y seguridad de la batería . . . . . . . . . . . . . . . . . . . . . . . . 123
Pantalla/Pantalla táctil . . . . . . . . . . . . . . . . . . . . . . . . . . . . . 125
Sección 13: Información de la garantía .................... 132
Garantía limitada estándar . . . . . . . . . . . . . . . . . . . . . . . . . . 132
Acuerdo de licencia del usuario final para el software . . . . . 135
Índice ........................................................................... 140
3

Sección 1: Para comenzar
Esta sección sirve de ayuda para comenzar a usar en seguida el
dispositivo.
Explicación de este manual del usuario
Las secciones de este manual siguen por lo general las
características del dispositivo. A partir de la
amplio índice para las características.
A partir de la página 117 se incluye también información de seguridad
importante que debe tener en cuenta antes de usar el dispositivo.
Este manual proporciona instrucciones de navegación basadas en los
ajustes predeterminados de la pantalla. Si selecciona otros ajustes,
los pasos de navegación podrían ser diferentes.
A menos que se especifique lo contrario, para todas las instrucciones
de este manual se presupone que usted está empezando desde una
pantalla de inicio. Para ir a una pantalla de inicio, es posible que
tenga que desbloquear el dispositivo. Para obtener más información,
“Cómo asegurar el dispositivo”
consulte
Nota:
Las instrucciones en este manual se basan en los ajustes predeterminados y
podrían variar de los correspondientes a su dispositivo, dependiendo de la
versión de software instalada en el mismo y de los cambios que haya real izado
a los ajustes del dispositivo.
A menos que se indique lo contrario, las instrucciones en este Manual del
usuario comienzan con el dispositivo desbloqueado y en la pantalla de inicio.
Todas las imágenes de pantalla en este manual son simulaciones. Las pantallas
reales podrían variar, dependiendo de la versión de software instalada en su
dispositivo y de los cambios que haya realizado a los ajustes del mismo.
4
página 140
en la página 9.
aparece un
Texto especial
En este manual aparece texto que está separado del resto del contenido.
Ese texto especial tiene como fin el resaltar información importante,
compartir métodos rápidos para activar características, definir términos y
más. Las definiciones para estos métodos son las siguientes:
•
Notas
: presentan opciones alternativas para la característica, menú o
submenú en cuestión.
•
Consejos
: proporcionan métodos rápidos e innovadores o accesos
directos útiles.
•
Importante
: señala información importante acerca de la característica
explicada que pudiera afectar el desempeño del teléfono.
•
Advertencia
: llama la atención a información importante que puede
ayudar a prevenir la pérdida de datos o de funcionalidad, o los daños al
dispositivo.
Convenciones para el uso de texto
Este manual proporciona información condensada sobre cómo usar
el dispositivo. Para que esto sea posible, se utilizan las siguientes
convenciones de texto para representar pasos que se usan con
frecuencia:
➔ Las flechas se usan para representar la secuencia de seleccionar
opciones sucesivas en procedimientos repetitivos más largos.
Por ejemplo:
Desde una pantalla de inicio, presione la
➔
Configuración
➔Conexiones inalámbricas
tecla de menú
➔
Ajustes Wi-Fi
.

Batería
Incorrecto
Cable USB
Conector de
cargador
Correcto
Conector de tomacorriente
El dispositivo se alimenta de una batería de ión de litio estándar
recargable. El dispositivo viene con un cargador de pared/USB
(conector de cargador y cable USB) para cargar la batería.
Nota:
La batería viene parcialmente cargada. Debe cargar la batería
completamente antes de usar el dispositivo por primera vez.
Después de la primera carga, puede usar el dispositivo mientras se
carga.
¡Advertencia!:
Utilice solamente dispositivos de carga aprobados. Los
accesorios aprobados están diseñados para maximizar la
duración de la batería. El uso de otros accesorios podría
invalidar la garantía y causar daños.
Indicador de carga de la batería
El icono de batería en la barra de estado muestra el nivel de
carga de la batería. Cuando el nivel de carga de la batería baja a
15% o menos, su dispositivo le indica que cargue la batería. Si
continúa usando el dispositivo sin cargarlo, éste se apagará.
Consejo:
El Administrador de tareas brinda información útil sobre cómo
prolongar la duración de la batería. Para obtener más información,
consulte
“Administrador de tareas”
en la página 7.
Carga de la batería
Su dispositivo viene con un cargador de pared/USB (conector de
tomacorriente, conector de cargador y cable USB) para cargar el
dispositivo desde cualquier tomacorriente de CA estándar.
Nota:
La batería viene parcialmente cargada. Debe cargar la batería
completamente antes de usar el dispositivo por primera vez.
Después de la primera carga, puede usar el dispositivo mientras se
carga.
1.
Deslice con cuidado el conector de tomacorriente en el
conector de cargador (1), asegurándose de que la conexión
esté apretada.
Para comenzar 5
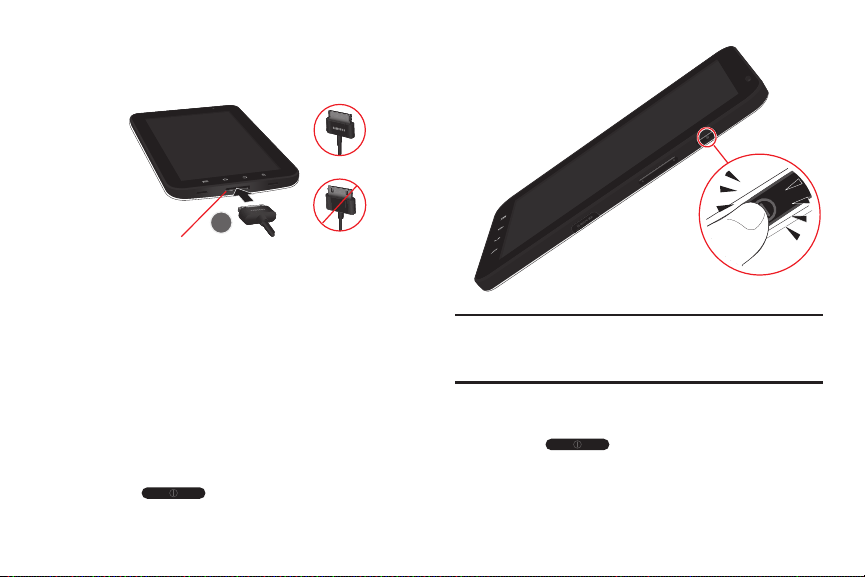
2.
Correcto
Incorrecto
Puerto para cargador/accesorios
Inserte el cable USB en el conector de cargador (2).
3.
Inserte el cable USB en el puerto para cargador/accesorios
del dispositivo (3).
4.
Enchufe el conector de cargador en un tomacorriente de CA
estándar.
5.
Cuando se complete la carga, desenchufe el conector de
cargador del tomacorriente y retire el cable USB del
dispositivo.
Encendido y apagado del dispositivo
Encendido del dispositivo
䊳
Mantenga presionada la
bloqueo
.
6
tecla de encendido-apagado/
Nota:
La antena interna del dispositivo está ubicada a lo largo de la parte
superior trasera del dispositivo. No bloquee la antena; hacerlo podría
afectar la calidad de la señal o causar que el dispositivo funcione a un
nivel de potencia superior al necesario.
Apagado del dispositivo
1.
Mantenga presionada la
bloqueo
2.
En la indicación, toque
tecla de encendido-apagado/
.
Power off
(Apagar)

Su cuenta de Google
Su nuevo dispositivo usa su cuenta de Google para aprovechar al
máximo las características de Android, incluyendo Gmail, Maps
(Mapas), Navigation (Navegación), Google Talk y Android Market.
Cuando encienda el dispositivo por primera vez, configure una
conexión con su cuenta de Google existente o cree una nueva
cuenta de Google.
Para crear una cuenta de Google o configurar su cuenta de Google
en el dispositivo, use la
información, consulte
Cuentas y sincronización
“Cuentas y sincronización”
. Para obtener más
en la página 108.
Uso de Google Maps
Con objeto de usar algunas aplicaciones relacionadas con Google
Maps, primero deberá conectar Wi-Fi. Para obtener más
información, consulte
“Ajustes Wi-Fi”
en la página 94.
También deberá habilitar los servicios de ubicación para usar
Google Maps. Algunas características requieren servicios de
ubicación autónomos o de Google. Para obtener más información,
consulte
“Ubicación y seguridad”
en la página 103.
Tutorial del sistema
Para aprovechar al máximo su dispositivo, utilice el tutorial del
sistema para aprender sobre conceptos importantes:
䊳
Desde una pantalla de inicio, presione la
➔
Configuración ➔ Acerca del dispositivo ➔ Tutorial del
sistema
.
tecla de menú
Administrador de tareas
Su dispositivo puede ejecutar aplicaciones simultáneamente, con
algunas aplicaciones ejecutándose en segundo plano.
Utilice el Administrador de tareas para ver qué aplicaciones se estén
ejecutando en el dispositivo y para finalizar las aplicaciones en
ejecución con objeto de prolongar la duración de la batería. También
puede desinstalar aplicaciones del dispositivo y ver la cantidad de
memoria utilizada por las aplicaciones.
El Administrador de tareas brinda información acerca de las
aplicaciones, incluyendo
Administrador de RAM, Resumen
Aplicaciones activas, Paquete
y
Ayuda
.
,
Para acceder al Administrador de tareas:
1.
Desde una pantalla de inicio, toque
➔
Administrador de tareas
2.
Toque la ficha
Aplicaciones activas
que se estén ejecutando en el dispositivo. Toque
para finalizar una aplicación o
Aplicaciones
.
para ver las aplicaciones
Finalizar todo
Finalizar
para detener
todas las aplicaciones en ejecución.
3.
Toque la ficha
desde Android Market. Toque
Paquete
para ver las aplicaciones instaladas
Desinstalar
para quitar una
aplicación del dispositivo.
Para comenzar 7

4.
Toque la ficha
Administrador de RAM
para ver la cantidad de
RAM (memoria de acceso aleatorio) actualmente en uso.
Toq ue
Nivel 1
para borrar procesos inactivos o
Nivel 2
para
borrar procesos inactivos y los en segundo plano, después
toca
5.
Toque la ficha
Eliminar memoria
.
Resumen
para ver estadísticas de memoria
RAM y de almacenamiento.
6.
Toque la ficha
Ayuda
para ver consejos útiles sobre cómo
prolongar la duración de la batería.
Consejo:
Para iniciar el Administrador de tareas desde cualquier pantalla,
toque sin soltar la
Administrador de tareas
También puede acceder al Administrador de tareas desde el widget
Monitor de programas
“Widgets”
tecla de inicio
.
. Para obtener más información, consulte
en la página 20.
y después toque
Tarjeta de memoria
Su dispositivo es compatible con tarjetas de memoria microSD™ o
microSDHC™ extraíbles, para el almacenamiento de música, fotos,
videos y otros archivos.
Nota:
Sólo puede almacenar archivos de música que le pertenezcan (desde
un CD o comprados con el dispositivo) en una tarjeta de memoria.
8
Correcto
Ranura
para
tarjetas de
Incorrecto
memoria
Instalación de una tarjeta de memoria
1.
Abra la tapa de la ranura para tarjetas de memoria y gírela
para exponer la ranura.
2.
Con los contactos dorados orientados hacia abajo, introduzca
con cuidado la tarjeta de memoria en la ranura, empujándola
suavemente hasta que se acomode en su lugar.
3.
Vuelva a colocar la tapa de la ranura para tarjetas de
memoria.

Extracción de una tarjeta de memoria
¡Importante!:
Para prevenir daños a la información almacenada en la tarjeta
de memoria, desmonte la tarjeta antes de extraerla del
dispositivo.
1.
Desde una pantalla de inicio, presione la
➔
Configuración ➔Almacenamiento en tarjeta SD y
dispositivo
2.
Abra la tapa de la ranura para tarjetas de memoria y gírela
➔
Retirar tarjeta SD
tecla de menú
.
para exponer la ranura.
3.
Presione suavemente hacia abajo la tarjeta de memoria para
que se expulse de la ranura, y extraiga con cuidado la tarjeta.
4.
Vuelva a colocar la tapa de la ranura de memoria.
Accesorios del tablet Galaxy
Para encontrar accesorios para su tablet Galaxy:
1.
Visite
http://www.samsung.com/us/mobile/galaxy-tab-
accessories
.
Aparecerán accesorios del tablet Galaxy.
2.
Utilice su número de modelo para encontrar accesorios
compatibles.
Cómo asegurar el dispositivo
En forma predeterminada, el dispositivo se bloquea
automáticamente cuando se agota el tiempo de espera de la
pantalla, o puede bloquearlo manualmente. Puede desbloquear el
dispositivo usando una de las pantallas de desbloqueo
predeterminadas, o para incrementar la seguridad, use un patrón de
desbloqueo personal de la pantalla.
Para obtener más información sobre cómo crear y habilitar un
patrón de desbloqueo de la pantalla, consulte
desbloqueo de pantalla”
en la página 104.
“Ajustes de
Para ver otros ajustes relacionados con asegurar el dispositivo,
consulte
“Ubicación y seguridad”
Nota:
A menos que se indique lo contrario, las instrucciones en este Manual
del usuario comienzan con el dispositivo desbloqueado y en la pantalla
de inicio.
en la página 103.
Bloqueo manual del dispositivo
䊳
Presione la
tecla de encendido-apagado/bloqueo
.
Para comenzar 9

Desbloqueo del dispositivo
1.
Presione la
encendido-apagado/bloqueo
tecla de
jueves 3 de febrero
.
2.
Toque y arrastre el icono de
desbloqueo
de izquierda a
derecha.
También puede establecer el
nivel del volumen maestro
desde la pantalla de
desbloqueo. Toque y arrastre
el icono de
sonido
de
derecha a izquierda para
alternar el sonido entre los modos de activado y desactivado.
Nota:
Puede elegir el tipo de desbloqueo de pantalla que desea usar, entre
Patrón, PIN o Contraseña. Para obtener más información, consulte
“Ubicación y seguridad”
10
en la página 103.
a.m.
Solución de problemas
a.m.
Si su dispositivo tiene errores fatales, se cuelga o se congela, es
posible que tenga que cerrar todos los programas o restablecer el
dispositivo para recuperar la funcionalidad.
•
Si su dispositivo sigue sin responder, pero un programa está congelado,
cierre el programa usando el Administrador de tareas. Para obtener
más información, consulte
•
Si su dispositivo está congelado y no responde, mantenga presionada la
tecla de encendido-apagado/bloqueo
“Administrador de tareas”
en la página 7.
durante 8 a
10 segundos.
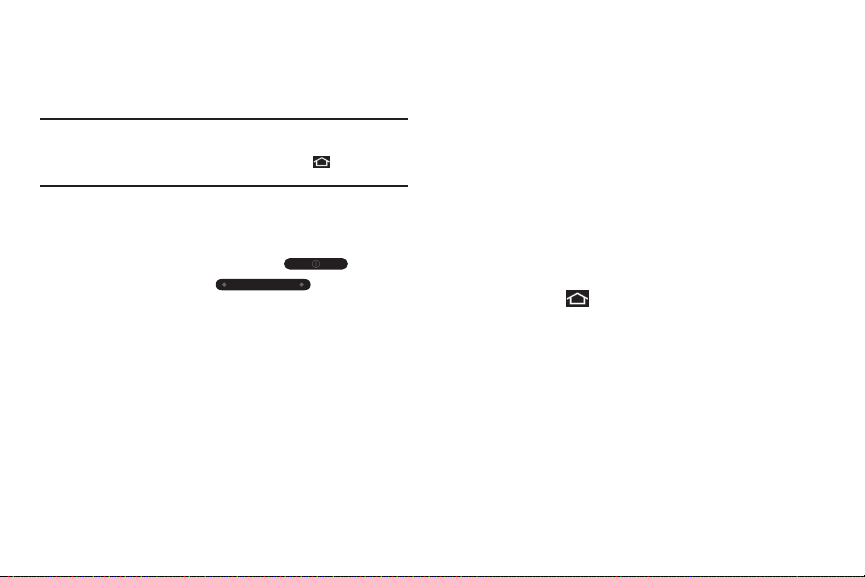
Recuperación del sistema Android
Android system recovery (Recuperación del sistema Android) se
utiliza para actualizaciones de Google. El usuario típico no debería
nunca necesitar realizar una recuperación del sistema.
Nota:
Si accedió por equivocación a este menú, utilice la tecla de volumen
hacia arriba/abajo para seleccionar
sistema ahora), después presione la
continuará reinicándose.
reboot system now
tecla de inicio
. Su dispositivo
(reiniciar
Para entrar en el modo de recueración del sistema Android, siga
estos pasos:
1.
Con el dispositivo apagado, presione simultáneamente la
tecla de encendido-apagado/bloqueo
de volumen hacia arriba
hasta que se
y la
encienda el dispositivo.
2.
Una vez que aparezca el logotipo Galaxy Tab, suelte la tecla
de encendido-apagado/bloqueo mientras sigue presionando
la tecla de volumen hacia arriba.
3.
Continúe presionando la tecla de volumen hacia arriba
durante al menos 8 segundos, hasta que se inicie el modo de
recuperación y aparezca la pantalla Android system recovery
(Recuperación del sistema Android).
4.
Suelte la tecla de volumen hacia arriba.
tecla
5.
Las siguientes opciones estarán disponibles:
• reboot system now
dispositivo.
• apply sdcard:update.zip
aplicar actualizaciones a su dispositivo.
• wipe data/factory reset
fábrica): elimina todos los datos del dispositivo excepto las fotos y los
videos capturados. Para obtener más información, consulte
“Restablecer datos de fábrica”
• wipe cache partition
todos los datos de la memoria caché, como archivos de registro.
• format internal sd-card
reformatear la tarjeta microSD interna.
6.
Utilice la tecla de volumen hacia arriba/abajo para
(reiniciar el sistema ahora): enciende su
(aplicar sdcard:update.zip): le permite
(borrar datos/restablecer valores de
en la página 110.
(borrar partición de caché): le permite eliminar
(formatear tarjeta SD interna): le permite
desplazarse hacia arriba o hacia abajo, después utilice la
tecla de inicio
para realizar una selección.
Para comenzar 11

Sección 2: Explicación del dispositivo
En esta sección se describen las características clave del
dispositivo, así como las pantallas y los iconos que aparecen cuando
el dispositivo está en uso. También se muestra cómo navegar por el
dispositivo.
Características
•
Pantalla táctil TFT LCD WSVGA 1024x600 de 7 pulgadas
•
Sistema operativo Android
•
Android Market, más aplicaciones precargadas
•
Características de mensajería:
–
Gmail
–
Email (correo electrónico corporativo y personal)
•
Conexiones:
–
Wi-Fi 802.11 b/g/n
–
Bluetooth 2.1
•
Compatible con Adobe® Flash® 10.1
•
Social Hub para integrar su correo electrónico, calendario y sitios de
redes sociales favoritos
12
•
Cámara/videocámara de 3 megapíxeles con flash, y una cámara
delantera de 1,3 megapíxeles
•
Galería de fotos que apoya los formatos JPEG, PNG, GIF, A-GIF,
WBMP y BMP
•
Reproductor de video de alta definición (720p) que apoya los formatos
H.263, H.264, MPEG4, 3GP, WMV (V9), Xvid y DivX
•
DivX Certified® para reproducir video DivX® de hasta 640x480,
®
incluyendo contenido premium
•
Reproductor de música que apoya los formatos WAV, MP3, AAC, AAC+,
eAAC+, AMR-NB, AMR-WB, WMA (v9/10), MIDI y SP-MIDI
•
Apoyo para tarjetas de memoria microSD™ y microSDHC
•
Tecnología inalámbrica Bluetooth®. Para obtener más información
sobre los perfiles apoyados, consulte
“Ajustes de Bluetooth”
™
en la
página 96.

Vistas frontal y superior
3
2
7654
1
Los siguientes elementos se encuentran en las partes frontal y
superior de su dispositivo, según la ilustración en la siguiente
página.
1.
Enchufe de auriculares de 3.5 mm
: enchufe auriculares
opcionales.
2.
Sensor de luz
automáticamente y al tomar fotos con la cámara delantera.
3.
Lente de la cámara delantera
4.
Tecla de menú
: se usa para controlar el brillo de la pantalla
: se usa al tomar fotos.
: presiónela para que se muestren opciones
para la pantalla actual.
5.
Tecla de inicio
: presiónela para que aparezca la pantalla de
inicio. Manténgala presionada para que se muestren
aplicaciones recientes o para iniciar el Administrador de
tareas.
6.
Tecla de retroceso
: presiónela para regresar a la pantalla u
opción anterior.
7.
Tecla de buscar
: presiónela para iniciar Buscar de Google,
con objeto de buscar en su dispositivo o en la web.
p.m.
Explicación del dispositivo 13

Vistas laterales
1
3
2
4
3 4
2
1
Los siguientes elementos se encuentran en los costados del
dispositivo.
1.
Tecla de encendidoapagado/bloqueo
:
manténgala
presionada para
encender o apagar el
dispositivo.
bloquear el
Presiónela para
dispositivo o para
activar la pantalla
para desbloquear el
teléfono.
2.
Micrófono
: se usa
para captar su voz o
audio durante una
grabación.
3.
Tecla d e vo lum en
: desde una pantalla de inicio, presione esta
tecla para ajustar el volumen maestro. Durante llamadas o la
reproducción de música, presiónela
Presiónela para silenciar el timbre de una llamada entrante.
14
para ajustar el volumen.
4.
Ranura para tarjeta de memoria
: instale una tarjeta de
memoria para almacenar archivos.
Vistas trasera e inferior
Los siguientes elementos se encuentran en las partes de atrás e
inferior del dispositivo.
1.
Flash de la cámara
: se
usa al tomar fotos.
2.
Lente de la cámara
: se
usa al tomar fotos o
grabar videos.
3.
Puerto para cargador/
: conecte un
accesorios
cable USB para realizar
la carga o para
sincronizar música y
archivos.
4.
Altavoces externos
: se
usan para la
reproducción de música
o video, tonos de
notificación y para otros
sonidos.

Pantalla de inicio
p.m.
5
4
3
2
1
La pantalla de inicio es el punto de partida para utilizar el
dispositivo.
Nota:
A menos que se indique lo contrario, las instrucciones en este Manual
del usuario comienzan con el dispositivo desbloqueado y en la pantalla
de inicio.
1.
Barra de estado
: presenta iconos para mostrar notificaciones,
el nivel de carga de la batería y los detalles de conexión. Para
obtener una lista de iconos, consulte
página 19.
2.
Widgets
: aplicaciones que se ejecutan en la pantalla de inicio.
En forma predeterminada, estos widgets se encuentran en la
pantalla de inicio. Para obtener más información, consulte
“Widgets”
3.
Pantalla de inicio
en la página 20.
: el punto de partida para usar el dispositivo.
“Barra de estado”
Coloque accesos directos, widgets y otros elementos para
personalizar el dispositivo según sus necesidades.
4.
Accesos directos
: accesos directos a aplicaciones comunes.
En forma predeterminada, estos acceso directos se
encuentran en la pantalla de inicio. Para obtener más
información, consulte
5.
Accesos directos primarios
“Accesos directos”
: accesos directos a
en la página 22.
características comunes. Para obtener más información,
“Accesos directos primarios”
consulte
en la página 20.
en la
¡Advertencia!:
Si su dispositivo tiene una pantalla táctil, tenga en cuenta que
ésta responde mejor a un toque ligero del dedo. Usar fuerza
excesiva o un objeto metálico al presionar sobre la pantalla
táctil podría dañar la superficie de cristal templado y anular la
garantía. Para obtener más información, consulte
“Información de la garantía”
en la página 132.
Explicación del dispositivo 15

Pantalla de inicio extendida
La pantalla de inicio consiste en el panel de inicio, más otros cuatro
paneles que se extienden más allá del ancho de la pantalla para
proporcionar más espacio para añadir accesos directos, widgets y
carpetas. También puede añadir otros cuatro paneles, hasta un total de
nueve.
Deslice su dedo horizontalmente sobre la pantalla para desplazarse
hasta los paneles a la izquierda o a la derecha. A medida que se
desplaza, el indicador en la parte superior de la pantalla muestra su
posición actual.
Personalización de la pantalla de inicio
Para personalizar la pantalla de inicio según sus preferencias,
navegue hasta la pantalla de inicio deseado y después toque la
pantalla sin soltarla para que se muestre el menú
pantalla
•
Controles
Página principal
: Para obtener más información, consulte
. Luego toque una de las opciones:
Agregar a la
“Widgets”
la página 20.
•
Accesos directos
“Accesos directos”
•
Carpetas
: Para obtener más información, consulte
en la página 22.
Para obtener más información, consulte
“Carpetas”
la página 23.
•
Papeles tapiz
tapiz”
16
: Para obtener más información, consulte
en la página 24.
“Papeles
Ajustes de pantalla
Puede personalizar los ajustes de pantalla según sus preferencias.
Para obtener más información, consulte
página 102.
Cómo añadir y quitar paneles de la pantalla de inicio
El dispositivo viene con cinco paneles de la pantalla de inicio. Puede
personalizar la pantalla de inicio para incluir paneles adicionales.
Nota:
El panel en la primera posición aparece cuando presiona la
inicio
.
1.
Desde una pantalla de inicio, presione la
➔
Editar
.
2.
Utilice estos controles para configurar los paneles:
Eliminar
: toque y arrastre un panel hasta la papelera
para quitar el panel de la pantalla de inicio.
Añadir
: toque este icono para añadir un nuevo panel,
hasta un total de 9.
en
en
3.
Para cambiar el orden de los paneles, toque y arrastre un
panel hasta una nueva posición.
Consejo:
También puede hacer que se muestren las opción de
pellizcando la pantalla de inicio.
“Ajustes de pantalla”
tecla de
tecla de menú
Editar
en la

Navegación del dispositivo
Utilice teclas de comandos y la pantalla táctil para navegar.
Teclas de comandos
Tecla de menú
Presione la
tecla de menú para que se muestren opciones
correspondientes a la pantalla o característica actual.
Tecla de inicio
Presiona la
tecla de inicio para
que aparezca la primera pantalla de
inicio.
Mantenga presionada la
inicio
para abrir un menú de
tecla de
aplicaciones recientes o para iniciar
el Administrador de tareas.
Tecla de retroceso
Presiona la
tecla de retroceso para regresar a la pantalla,
Reciente
Calendario Market Música Mis archivos
Galería Vídeo Ajustes Navegador
Administrador de tareas
opción o paso anterior.
Tecla de búsqueda
Presione la
tecla de búsqueda
para buscar en la web y en su
dispositivo.
Menús contextuales
Los menús contextuales ofrecen opciones para características o
pantallas. Para acceder a menús contextuales:
•
Presione la
•
tecla de menú
Presione sin soltar un elemento.
.
Gestos de dedo
Toc ar
Toque elementos para seleccionarlos o iniciarlos. Por ejemplo:
•
Toque el teclado en pantalla para introducir caracteres o texto.
•
Toque un elemento de menú para seleccionarlo.
•
Toque el icono de una aplicación para iniciar la aplicación.
Tocar sin soltar
Active elementos en pantalla. Por ejemplo:
•
Toque sin soltar un widget en la pantalla de inicio para moverlo.
•
Toque sin soltar un campo para que aparezca un menú emergente de
opciones.
Deslizar rápidamente, impulsar o arrastrar
Deslice rápidamente, impulse o arrastre su dedo vertical u
horizontalmente sobre la pantalla. Por ejemplo:
•
Desbloquear la pantalla
•
Desplazar las pantallas de inicio o un menú
Explicación del dispositivo 17

Pellizcar
Noticaciones
p.m.
p.m.
a.m.
1
2
3
4
Utilice dos dedos, como su dedo índice y pulgar,
para hacer un movimiento de juntar los dedos,
“pellizcar”, en la pantalla, como si estuviera
recogiendo algo, o de separar los dedos. Por
ejemplo:
•
Pellizque la pantalla de inicio para que se muestren opciones de
personalización.
•
Pellizque una foto en la galería para acercarla.
Panel Notificaciones
El panel Notificaciones muestra información sobre conexiones,
mensajes y otros elementos.
Para abrir el panel Notificaciones:
䊳
Deslice su dedo hacia abajo desde la parte superior de la
pantalla.
Desde el panel Notificaciones, las siguientes opciones están
disponibles:
1.
Toque un icono para activar la característica.
2.
Pulse para borrar todas las notificaciones.
3.
Pulse en una notificación para abrir la aplicación.
4.
Toque sin soltar y después arrastre su dedo hacia arriba
para cerrar el panel Notificaciones, o toque la tecla de
retroceso .
Iconos
Los iconos en la parte superior del panel Notificaciones muestran el
estado para:
•
Wi-Fi
: toque esto para habilitar o inhabilitar Wi-Fi. Para obtener más
información, consulte
•
Bluetooth
obtener más información, consulte
•
GPS
: toque esto para habilitar los servicios GPS autónomos. Para
obtener más información, consulte
“Wi-Fi”
en la página 69.
: toque esto para habilitar o inhabilitar Bluetooth. Para
“Bluetooth”
“Usar satélites GPS”
en la página 70.
en la
página 104.
•
Sonido
: toque esto para activar o desactivar el modo de silencio.
18
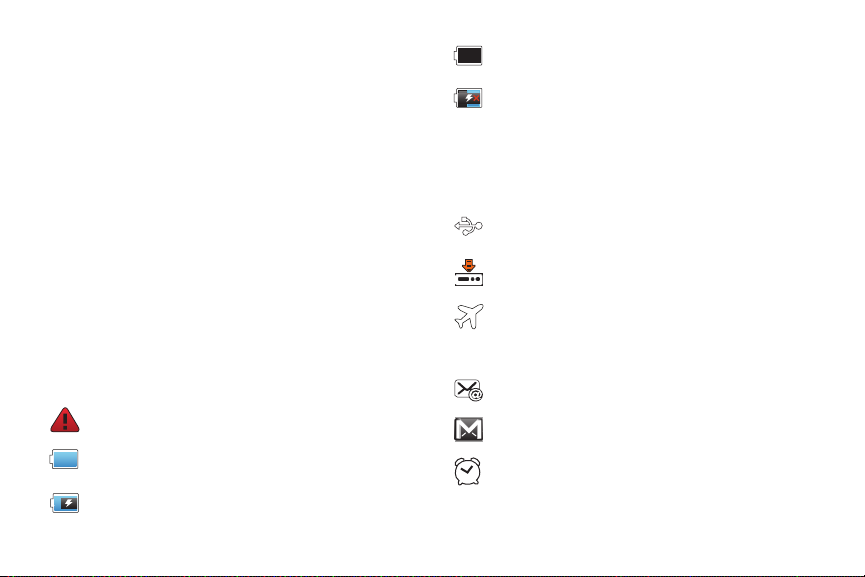
Rotation lock
•
(Bloqueo de orientación): toque esto para habilitar o
inhabilitar el bloqueo de orientación. Cuando está habilitado, la
orientación de la pantalla se bloquea en la orientación actual (horizontal
o vertical) y la orientación no cambia cuando se gira el dispositivo.
Brillo
Toque y arrastre el control deslizante para establecer el brillo, o
toque
Auto
para permitir que el dispositivo establezca el brillo
automáticamente basándose en la luz disponible y en el estado de
la carga de la batería.
Cómo borrar notificaciones
1.
Deslice el dedo hacia abajo desde la parte superior de la
pantalla para abrir el panel Notificaciones.
2.
Toque una notificación para borrarla.
– o bien –
Toque
Clear
(Borrar) para borrar todas las notificaciones.
Barra de estado
En la barra de estado aparecen iconos para mostrar el estado de la
red, el nivel de carga de la batería y otros detalles.
Alerta del sistema
: revise el panel Notificaciones para ver
las alertas.
Nivel de la Batería
: se muestra aquí completamente
cargada.
Indicador de carga
: la batería se está cargando.
Alimentación del dispositivo críti ca
: a la batería sólo le que
el tres por ciento de carga. Cárguela de inmediato.
Indicador de carga USB
: el dispositivo está contectado a
una computadora mediante un cable USB, pero no se está
cargando. Mientras el dispositivo está conectado a una
computadora, la batería sólo se carga si el dispositivo está
apagado. Cuando el dispositivo está apagado, presione la
tecla de encendido-apagado/bloqueo para ver el indicador
de carga de la batería.
Conectado mediante USB
: el dispositivo está conectado a
una computadora mediante un cable USB.
Descarga en curso
: una aplicación se está descargando al
dispositivo.
Modo de vuelo
: indica que el modo de vuelo está activo, el
cual le permite usar muchas de las características de su
tablet, pero sin poder acceder a información o aplicaciones
en línea.
Correo electrónico nuevo
Mensaje de Gmail nuevo
Alarma programada
más información, consulte
: tiene correo electrónico nuevo.
: tiene Gmail nuevo.
: una alarma está activa. Para obtener
“Alarma”
en la página 75.
Explicación del dispositivo 19

Modo de silencio
: todos los sonidos, excepto multimedia y
las alarmas, están silenciados y el modo de vibración está
activo. Consulte
Preparando tarjeta SD
“Modo silencio”
en la página 100.
: una tarjeta de memoria está
instalada.
Bluetooth activo
Wi-Fi activo
: Bluetooth está activado.
: Wi-Fi está conectado, activo y comunicando
con un punto de acceso inalámbrico (WAP).
Acción de Wi-Fi requerida
: se requiere realizar una acción
para conectarse a un punto de acceso inalámbrico (WAP).
Adquiriendo señal GPS
: aparece cuando GPS está
adquiriendo una señal.
GPS activo
: aparece cuando GPS está activo.
Accesos directos primarios
Los accesos directos primarios aparecen en la parte inferior de la
pantalla.
Navegador
: acceda a Internet. Aparece en la pantalla de
inicio en forma predeterminada. Para obtener más
información, consulte
20
“Navegador”
en la página 48.
Aplicaciones
Para obtener más información, consulte
: acceda a las aplicaciones del dispositivo.
“Aplicaciones”
en la página 24.
Email
(Correo electrónico): envíe y reciba correo
electrónico desde su dispositivo. Aparece en la pantalla de
inicio en forma predeterminada. Para obtener más
información, consulte
“Email (Correo electrónico)”
página 43.
Widgets
Los widgets son aplicaciones autónomas que puede colocar en la
pantalla de inicio para acceder a sus características favoritas.
Adición de widgets a la pantalla de inicio
1.
Navegue hasta la pantalla de inicio deseada, después toque
sin soltar la pantalla para que aparezca el menú
pantalla
Página principal
2.
Toq ue
Controles
.
y después toque un widget para añadirlo a la
Agregar a la
pantalla de inicio:
Cómo quitar widgets
䊳
Toque sin soltar el widget hasta que
Eliminar
aparezca
en la parte inferior de la pantalla, después arrastre el widget
hasta el icono
Eliminar
para quitar el widget.
en la

Widgets
Reloj AccuWeather
AccuWeather. Toque el widget para elegir ubicaciones.
Reloj analógico
Calendario
información, consulte
Reloj de calendario
actual.
Información diaria
financiera, noticias y su agenda desde una ubicación
conveniente. Aparece en una pantalla de inicio en forma
predeterminada. Para obtener más información, consulte
“Información diaria”
Fecha, hora y tiempo
el tiempo para su ubicación actual o cualquier otra ubicación.
Para obtener más información, consulte
tiempo”
Fecha, hora o tiem po
hora o el tiempo para su ubicación actual o elija otra
ubicación. Para obtener más información, consulte
hora o tiempo”
: muestra el pronóstico desde
: muestra un reloj analógico.
: muestra un calendario. Para obtener más
“Calendario”
: muestra un reloj analógico con la fecha
: monitorice el tiempo, información
en la página 80.
: le permite mostrar la fecha, la hora y
en la página 81.
: le permite mostrar ya sea la fecha, la
en la página 82.
en la página 78.
“Fecha, hora y
“Fecha,
Dual Clock
(Reloj dual): le permite mostrar la fecha y la hora
para dos ubicaciones diferentes. Para obtener más
información, consulte
página 82.
Feeds and Updates
esta aplicación le permite recibir en el tablet
comunicaciones y actualizaciones desde Facebook,
MySpace y Twitter. Para obtener más información, consulte
“Dual clock (Reloj dual)”
(Comunicaciones y actualizaciones):
en la
“Feeds and Updates (Comunicaciones y actualizaciones)”
en la página 55.
Búsqueda de Google
Google. Para obtener más información, consulte
de Google”
Consejos acerca de la pantalla principal
acerca de la pantalla de inicio.
Latitude
(Latitud): localice a sus amigos en un mapa, y
comparta u oculte su ubicación. Para obtener más
información, consulte
Market
(Mercado): descargue aplicaciones desde el Android
Market Para obtener más información, consulte
(Mercado)”
: muestra una barra de búsqueda de
en la página 54.
“Latitude (Latitud)”
en la página 84.
Explicación del dispositivo 21
“Búsqueda
: muestra consejos
en la página 53.
“Market

aksdj akljlad pekajr didlfajj jd djfnfn
jeuifhe jle liekz ldak eaji alpald fhak a
aksdj akljlad pekajr didlfajj jd djfnfn
jeuifhe jle liekz ldak eaji alpald fhak a
aksdj akljlad pekajr
aksdj akljlad pekajr didlfajj jd djfnfn
jeuifhe jle liekz ldak eaji alpald fhak a
aksdj akljlad pekajr didlfajj jd djfnfn
jeuifhe jle liekz ldak eaji alpald fhak a
aksdj akljlad pekajr didlfajj jd djfnfn
jeuifhe jle liekz ldak eaji alpald fhak a
aksdj akljlad pekajr didlfajj jd djfnfn
jeuifhe jle liekz ldak eaji alpald fhak a
Android
Noticias y tiempo
: le permite mostrar noticias y el tiempo
actuales para su ubicación. Para obtener más información,
consulte
“Noticias y tiempo”
NYTimes
: le permite leer la última edición del periódico
New York Times
“NYTimes”
Marco de i magen
. Para obtener más información, consulte
en la página 87.
: le permite mostrar una foto en la pantalla
en la página 54.
de inicio.
Control de energía
: controle conexiones Wi Fi, Bluetooth y
GPS, y configure ajustes de sincronización automática y de
brillo. Para obtener más información, consulte
energía”
en la página 88.
Monitor de programas
: muestra el número de aplicaciones
activas. Toque esto para iniciar el Administrador de tareas.
Para obtener más información, consulte
tareas”
en la página 7.
Y! Finance Reloj
: muestra un reloj con información financiera
desde Yahoo!® Finance.
YouTube
: le permite buscar en YouTube y ver videos. Para
obtener más información, consulte
página 56.
22
“Control de
“Administrador de
“YouTube”
en la
The
Accesos directos
Use los accesos directos para el acceso rápido a aplicaciones o
características tales como Email (Correo electrónico) u otras
aplicaciones.
Adición de accesos directos desde una pantalla de inicio
1.
Navegue hasta un panel de la pantalla de inicio, después
toque sin soltar la pantalla para que aparezca el menú
Agregar a la pantalla Página principal
2.
Toq ue
Accesos directos
, toque una selección y después siga
.
las indicaciones para añadirla a la pantalla de inicio.
Aplicaciones
obtener una lista, consulte
: le permite iniciar una aplicación. Para
“Aplicaciones”
en la
página 24.
Favorito
: le permite iniciar una página web marcada
Contacto
: le permite ver un contacto especificado.
Indicaciones y navegación
: obtenga indicaciones y
navegación desde Google Maps.
Email
(Correo electrónico): acceda a una cuenta de
correo electrónico. Para obtener más información,
consulte
“Email (Correo electrónico)”
en la
página 43.
.

Gmail label
(Etiqueta de Gmail): le permite acceder
a una etiqueta de Gmail.
Latitude
(Latitud): localice a sus amigos en un mapa,
y comparta u oculte su ubicación.
Ajustes
: le permite ir un ajuste específico.
Adición de accesos directos desde las aplicaciones
1.
Navegue a un panel de la pantalla de inicio.
2.
Toque
Aplicaciones
3.
Toque sin soltar el icono de una aplicación. El icono de
.
acceso directo se colocará automáticamente en la pantalla de
inicio seleccionada.
Cómo quitar accesos directos
䊳
Toque sin soltar el acceso directo hasta que aparezca
Eliminar , después arrastre el acceso directo hasta el
icono
Eliminar
.
Carpetas
Coloque carpetas en la pantalla de inicio para organizar elementos
juntos en dicha pantalla.
1.
Navegue hasta la pantalla de inicio deseada, después toque
sin soltar la pantalla para que aparezca el menú
pantalla
Página principal
2.
Toque
Carpetas
Carpeta nueva
.
y después toque una selección:
: le permite crear una nueva carpeta
Agregar a la
vacía.
Todos los contactos
: le permite crear una carpeta
que contenga todos los contactos.
Contactos con números de teléfono
: le permite crear
una carpeta que contenga contactos con números
telefónicos almacenados.
Bluetooth recibido
: le permite crear una carpeta que
contenga una lista de elementos recibidos desde
Bluetooth.
Documentos recientes
: muestra la lista de
documentos recientes de ThinkFree Office. Pulse en
una entrada para abrir el documento asociado. Para
obtener más información, consulte
Office”
en la página 91.
Contactos favoritos
: le permite crear una carpeta
“ThinkFree
que contenga contactos marcados como favoritos.
Explicación del dispositivo 23
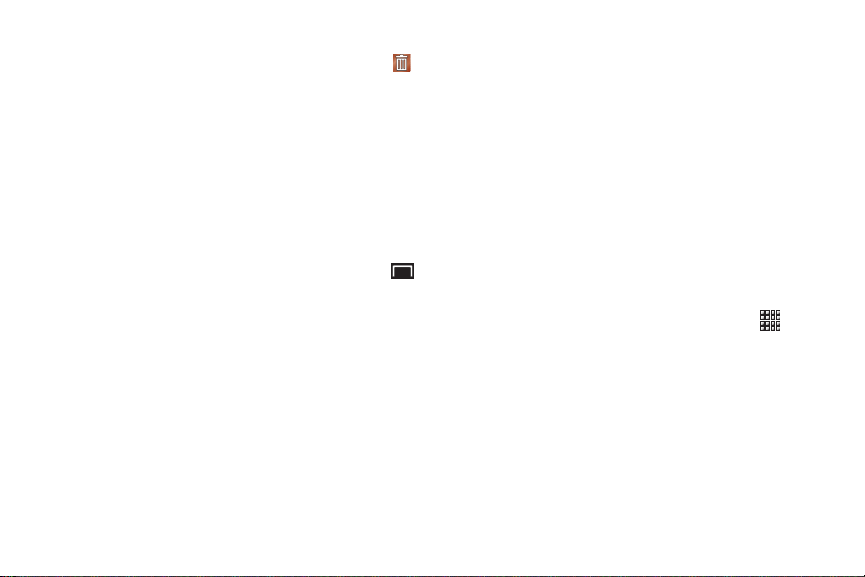
Cómo quitar carpetas
䊳
Toque sin soltar la carpeta hasta que aparezca Eliminar ,
después arrastre la carpeta hasta el icono
Eliminar
.
Papeles tapiz
Puede elegir una foto para mostrarla en el fondo de la pantalla de
inicio. Elija entre imágenes de papel tapiz precargadas o seleccione
una foto que haya descargado o tomado con la cámara.
1.
Desde una pantalla de inicio, toque sin soltar la pantalla para
que aparezca el menú
después toque
Agregar a la pantalla Página principal
Papeles tapiz
.
– o bien –
Desde una pantalla de inicio, presione la
➔
Papel tapiz
.
2.
Elija un origen para las imágenes:
•Papel tapiz
24
(de la pantalla de inicio): acceda a la galería para elegir
una foto en una tarjeta de memoria instalada. Toque una foto para
seleccionarla, después use la herramienta de recorte para cambiar el
tamaño de la foto, si lo desea. Toque
como papel tapiz.
tecla de menú
Guardar
para guardar la foto
• Fondos de pantalla animados
precargados. Toque un papel tapiz para ver una muestra. Toque
Configuración
como fondo de pantalla
• Galería de papel tapiz
precargadas. Toque un papel tapiz y después toque
tapiz
para ver opciones para la selección. Toque
.
: elija entre papeles tapiz interactivos
para guardar su selección.
: elija entre imágenes de papel tapiz
Aplicaciones
La pantalla de aplicaciones contiene todas las aplicaciones en su
dispositivo móvil. Las aplicaciones que se descargan y se instalan
,
desde Android Market o desde la web también se añaden a la
pantalla de aplicaciones.
Puede colocar accesos directos a aplicaciones en la pantalla de
inicio, para obtener acceso rápido a las aplicaciones. Para obtener
más información, consulte
aplicaciones”
1.
2.
en la página 23.
Desde una pantalla de inicio, toque
Deslice su dedo sobre la pantalla hacia la izquierda o hacia la
“Adición de accesos directos desde las
Aplicaciones
derecha para desplazarse por las pantallas de aplicaciones.
3.
Toque un icono para iniciar la aplicación.
Definir
Definir papel
.

Personalización de las pantallas de aplicaciones
1.
Desde una pantalla de inicio, toque
2.
Presione la
3.
Toque sin soltar el icono de una aplicación y después
tecla de menú
Aplicaciones
➔ Editar
.
.
arrástrelo a una nueva posición.
4.
Cuando haya terminado, presione la
Guardar
.
Nota:
Para descartar los cambios a las pantallas de aplicaciones sin
guardarlos, presione la
toque
Aceptar
tecla de menú
para confirmar.
tecla de menú
➔ Descartar
y después
Aplicaciones
Alarma
: programe alarmas para que le recuerden citas o
eventos, o como un despertador. Para obtener más
“Alarma”
información, consulte
AllShare
: sincronice su dispositivo con su televisor. En forma
en la página 75.
predeterminada, un acceso directo a AllShare aparece en una
pantalla de inicio. Para obtener más información, consulte
“AllShare”
en la página 76.
Amazon KindleTM: descargue libros de Amazon para leerlos
en su dispositivo. En forma predeterminada, un acceso
directo a Amazon Kindle aparece en una pantalla de inicio.
Para obtener más información, consulte
“Amazon Kindle”
la página 77.
➔
en
Navegador
: acceda a Internet. En forma predeterminada, un
acceso directo a Navegador aparece en la pantalla de inicio
como un acceso directo primario. Para obtener más
información, consulte
Calculadora
: la calculadora proporciona las funciones
“Navegador”
en la página 48.
aritméticas básicas: suma, resta, multiplicación y división. La
calculadora también se puede utilizar como una calculadora
científica. Para obtener más información, consulte
“Calculadora”
Calendario
en la página 78.
: registre eventos y citas para administrar su
calendario. En forma predeterminada, un acceso directo a
Calendario aparece en una pantalla de inicio. Para obtener
más información, consulte
Cámara
: tome fotos o grabe videos. En forma
“Calendario”
en la página 78.
predeterminada, un acceso directo a Cámara aparece en una
pantalla de inicio. Para obtener más información, consulte
“Cámara”
en la página 60.
Contactos
: guarde y administre información de contacto
para sus amigos y colegas. Para obtener más información,
consulte
“Contactos”
en la página 30.
Explicación del dispositivo 25

Gmail
Información diaria
financiera, noticias y su agenda desde una aplicación. En
forma predeterminada, un acceso directo a Información
diaria aparece en una pantalla de inicio. Para obtener más
información, consulte
Marco digital
diapositivas o muestre un reloj, y reproduzca música. Para
obtener más información, consulte
página 67.
Email
(Correo electrónico): envíe y reciba correo electrónico
desde su dispositivo. En forma predeterminada, un acceso
directo a Email aparece como un acceso directo primario en
la pantalla de inicio. Para obtener más información, consulte
“Email (Correo electrónico)”
FT Mobile
completamente optimizada del principal periódico de
negocios en el mundo. Esta aplicación le permite descargar
el FT diario para leerlo fuera de línea, y acceder al contenido
y videos galardonados de FT. También le permite ver sus
carteras de inversiones personales. Para obtener más
información, consulte
en la página 83.
Galería
: vea y administre fotos almacenadas en el dispositivo
o en una tarjeta de memoria instalada. Para obtener más
información, consulte
26
: monitorice el clima, información
“Información diaria”
: visualice fotos en una presentación de
en la página 80.
“Marco digital”
en la página 43.
(Financial Times móvil): lea una versión
“FT Mobile (Financial Times móvil)”
“Galería”
en la página 64.
en la
: envíe y reciba correos electrónicos mediante Gmail, el
correo electrónico basado en Internet de Google. Para obtener
más información, consulte
Búsqueda de Google
para buscar en Internet y en su dispositivo. En forma
predeterminada, un acceso directo a Búsqueda de Google
aparece en una pantalla de inicio. Para obtener más
información, consulte
página 54.
Latitude
(Latitud): utilice Google Latitude para localizar a sus
amigos en un mapa de Google, y compartir u ocultar su
ubicación. Para obtener más información, consulte
en la página 53.
(Latitud)”
Maps
(Mapas): encuentre lugares y obtenga indicaciones con
Google Maps. En forma predeterminada, un acceso directo a
Google Maps aparece en la pantalla de inicio principal. Para
obtener más información, consulte
página 52.
Market
(Mercado): explore, descargue e instale aplicaciones
de Android. En forma predeterminada, un acceso directo a
Market aparece en una pantalla de inicio. Para obtener más
información, consulte
“Gmail”
en la página 41.
: utilice el motor de búsqueda de Google
“Búsqueda de Google”
en la
“Latitude
“Maps (Mapas)”
“Market (Mercado)”
en la
en la página 84.
 Loading...
Loading...