Page 1

ANDROID TABLET
Manual del usuario
Por favor lea este manual antes de usar el dispositivo
y consérvelo para consultarlo en el futuro.
Page 2
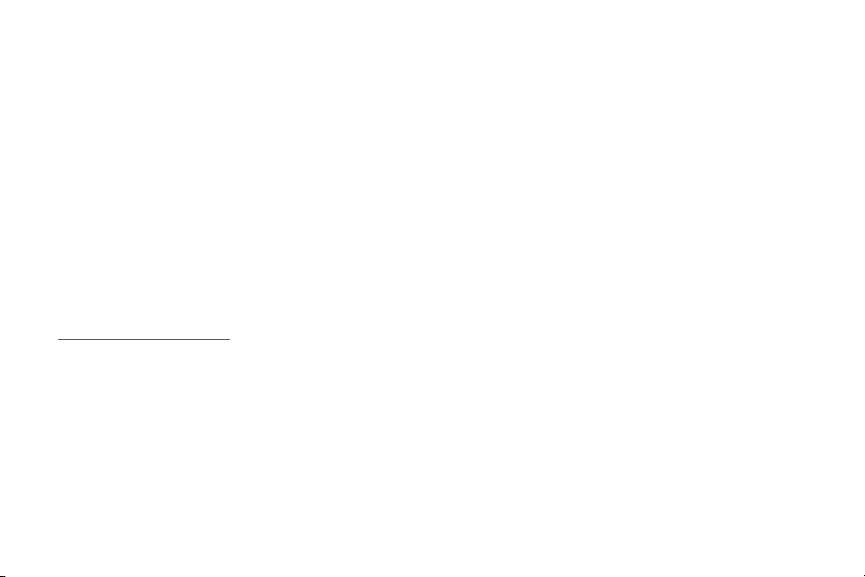
Propiedad intelectual
Toda la propiedad intelectual, según se describe a continuación, ya sea propiedad de Samsung o que de otra forma pertenezca a
Samsung o a sus proveedores respectivos, que esté relacionada con el Galaxy Tab de SAMSUNG, incluida, entre otros, los accesorios, las
piezas o el software relacionados con el mismo (el "Sistema del Galaxy Tab"), es propiedad de Samsung y está protegida bajo las leyes
federales, estatales y las disposiciones de tratados internacionales. La propiedad intelectual incluye, entre otros, las invenciones (que
puedan o no patentarse), las patentes, los secretos comerciales, derechos de autor, software, los programas de cómputo y la
documentación conexa y demás obras de autoría. Queda prohibido infringir o contravenir de cualquier otra forma los derechos obtenidos
en virtud de la propiedad intelectual. Además, usted se compromete a no modificar, preparar obras derivadas, realizar la ingeniería
inversa, descompilar, desensamblar, ni de otra forma tratar de crear código fuente a partir del software (ni tampoco intentar lo antes
indicado). A usted no se le transfiere ni derecho ni título alguno de propiedad sobre la propiedad intelectual. SAMSUNG y sus proveedores
retienen todos los derechos aplicables a la Propiedad intelectual.
Software de código abierto
Algunos componentes de software de este producto incorporan código fuente cubierto bajo las licencias GNU GPL (licencia pública
general), GNU LGPL (licencia pública general menor), OpenSSL y BSD, así como otras licencias de código abierto. Para obtener el código
fuente cubierto bajo las licencias de código abierto, visite:
http://opensource.samsung.com
.
Descargo de responsabilidad de las garantías; exclusión de responsabilidad
EXCEPTO SEGÚN SE ESTABLECE EN LA GARANTÍA EXPLÍCITA QUE APARECE EN LA PÁGINA DE GARANTÍA INCLUIDA CON EL PRODUCTO,
EL COMPRADOR ADQUIERE EL PRODUCTO "TAL CUAL" Y SAMSUNG NO OFRECE GARANTÍA EXPLÍCITA NI IMPLÍCITA DE
ABSOLUTAMENTE NINGÚN TIPO CON RESPECTO AL PRODUCTO, INCLUYENDO, PERO NO LIMITADA A LA DE CONDICIONES APTAS PARA
LA VENTA O LA DE QUE EL PRODUCTO SE ADAPTA A LOS FINES O USOS ESPECÍFICOS PARA LOS QUE SE ADQUIRIÓ; EL DISEÑO, LA
CONDICIÓN O CALIDAD DEL PRODUCTO; EL DESEMPEÑO DEL PRODUCTO; LA MANO DE OBRA DEL PRODUCTO O DE LOS
COMPONENTES CONTENIDOS EN EL MISMO; NI LA DE CUMPLIMIENTO CON LOS REQUISITOS DE LEY, NORMA, ESPECIFICACIÓN O
CONTRATO ALGUNO RELACIONADOS CON EL PRODUCTO. NADA DE LO CONTENIDO EN EL MANUAL DE INSTRUCCIONES DEBERÁ
GT-P3113_UM_Spanish_UEBLH2_BH_091412_F1
Page 3
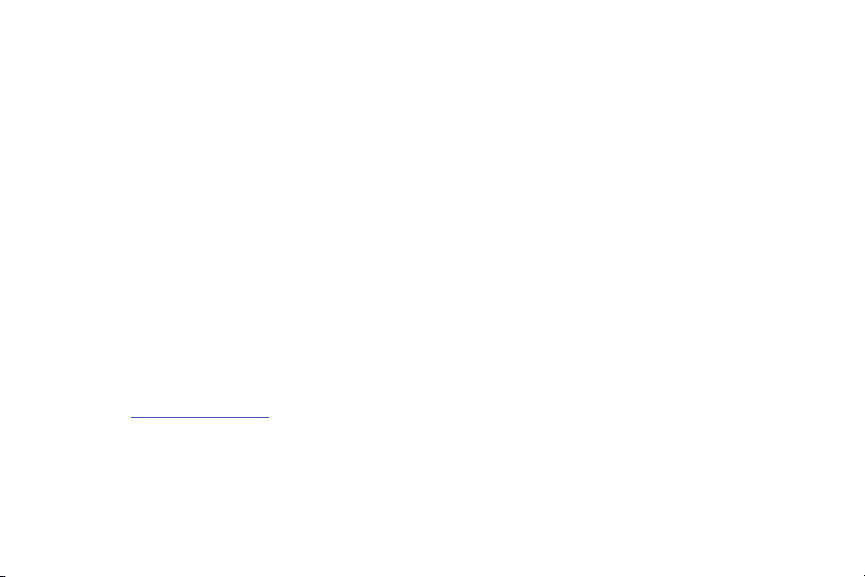
INTERPRETARSE COMO QUE SE OTORGA UNA GARANTÍA EXPLÍCITA O IMPLÍCITA DE ABSOLUTAMENTE NINGÚN TIPO CON RESPECTO AL
PRODUCTO. ADEMÁS, SAMSUNG NO SE HACE RESPONSABLE POR NINGÚN DAÑO DE NINGÚN TIPO QUE RESULTE DE LA COMPRA O EL
USO DEL PRODUCTO O QUE SURJA DEL INCUMPLIMIENTO DE LA GARANTÍA EXPLÍCITA, INCLUIDOS LOS DAÑOS INCIDENTALES,
ESPECIALES O RESULTANTES NI POR LA PÉRDIDA DE GANANCIAS O BENEFICIOS ESPERADOS.
SAMSUNG NO SE HACE RESPONSABLE POR PROBLEMAS DE DESEMPEÑO O INCOMPATIBILIDADES QUE RESULTEN DE
MODIFICACIONES QUE HAGA USTED EN LA CONFIGURACIÓN DEL REGISTRO O EN EL SOFTWARE DEL SISTEMA OPERATIVO.
EL USO DE SOFTWARE PERSONALIZADO DEL SISTEMA OPERATIVO PUEDE CAUSAR QUE EL DISPOSITIVO Y LAS APLICACIONES NO
FUNCIONEN CORRECTAMENTE.
Samsung Electronics America (SEA), Inc
Dirreción:
85 Challenger Road
Ridgefield Park,
New Jersey
07660
Tel. sin
1-800-SAMSUNG
costo:
Dirección de
http://www.samsung.com
Internet:
©
2012 Samsung Electronics America, Inc. Todos los derechos reservados.
Page 4
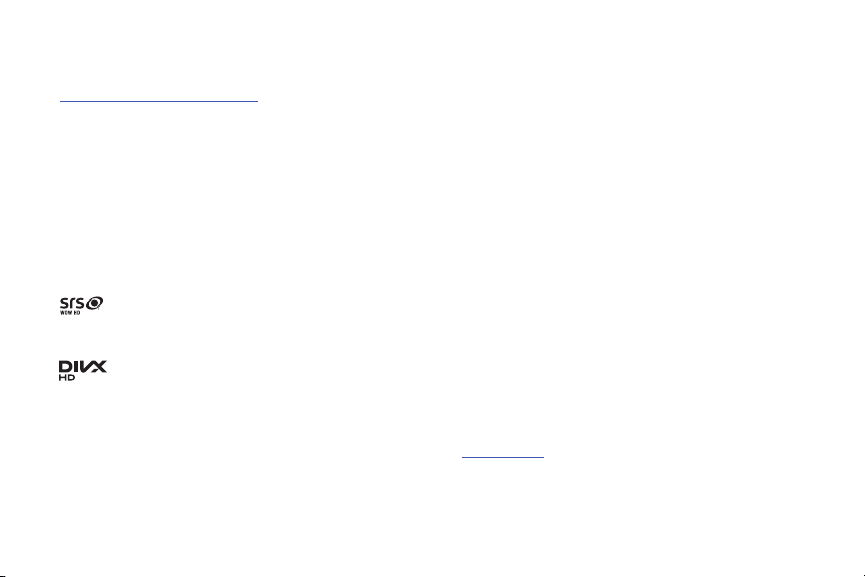
¿Tiene alguna pregunta sobre su dispositivo móvil Samsung?
Para obtener información y asistencia las 24 horas del día, ofrecemos un nuevo sistema de preguntas frecuentes y ARS (Sistema de
Respuestas Automáticas) en:
http://www.samsung.com/us/support
Nuance®, VSuite™, T9® Text Input, XT9® Smart Input y el logotipo de Nuance son marcas comerciales o marcas comerciales
registradas de Nuance Communications, Inc. o sus afiliados en los Estados Unidos y/u otros países.
La palabra marca Bluetooth
®
, su logotipo (el "diseño de la B" estilizada) y la marca comercial combinada (la palabra marca Bluetooth y el
"diseño de la B" estilizada) son marcas comerciales registradas y propiedad exclusiva de Bluetooth SIG.
microSD™ , microSDHC™ y el logotipo de microSD son marcas comerciales registradas de SD Card Association.
Google, el logotipo de Google, Android, el logotipo de Android, Gmail, Google Calendar, Google Latitude, Google Maps, Google Play Books,
Google Play Music, Google Talk, Picasa, YouTube y otras marcas son marcas registradas de Google Inc.
Wi-Fi es una marca comercial registrada de Wireless Fidelity Alliance, Inc.
es una marca registrada de SRS Labs, Inc. La tecnología WOW HD está incorporada bajo licencia de SRS Labs, Inc.
Peel y el logotipo de Peel son marcas que pertenecen a Peel Technologies, Inc. y pueden estar registradas.
®
TM
, DivX
y se usan bajo licencia.
DivX Certified
ACERCA DE VIDEO DIVX: DivX
es un dispositivo DivX Certified
, DivX Certified® y los logotipos asociados son marcas comerciales registradas de Rovi Corporation o sus subsidiarios
®
para reproducir video DivX® de alta resolución de hasta 720p, incluyendo contenido premium.
®
es un formato de video digital creado por DivX, LLC, una subsidiaria de Rovi Corporation. Este dispositivo
®
oficial que reproduce video DivX. Visite www.divx.com para obtener más información y herramientas de
software para convertir sus archivos en video DivX.
Page 5
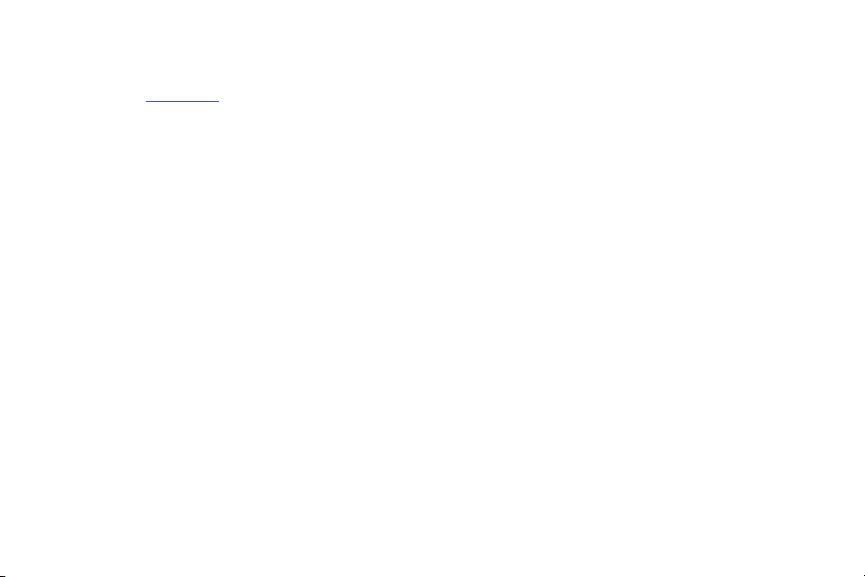
ACERCA DEL VIDEO EN DEMANDA DIVX: Este dispositivo DivX Certified® debe ser registrado para poder reproducir contenido de video
en demanda (VOD) DivX. Para generar el código de registro, busque la sección DivX VOD en el menú de configuración del dispositivo
Aplicaciones > Configuración > Acerca del dispositivo > Información legal > Configuración de licencia > DivX® VOD >
(
). Visite vod.divx.com para más información para completar el proceso de registro.
Registrar
Page 6

Contenido
Sección 1: Para comenzar ..........................6
Explicación de este manual del usuario . . . . . . . 6
Batería . . . . . . . . . . . . . . . . . . . . . . . . . . . . . . .7
Encendido y apagado del dispositivo . . . . . . . . . 9
Configuración del dispositivo . . . . . . . . . . . . . . .9
Recuperación de la contraseña de
su cuenta de Google . . . . . . . . . . . . . . . . . .12
Uso de Google Maps . . . . . . . . . . . . . . . . . . . . 12
Administrador de tareas . . . . . . . . . . . . . . . . .12
Tarjeta de memoria . . . . . . . . . . . . . . . . . . . . . 14
Accesorios del Galaxy Tab . . . . . . . . . . . . . . . . 15
Cómo asegurar el dispositivo . . . . . . . . . . . . . . 15
Solución de problemas . . . . . . . . . . . . . . . . . . 17
Sección 2: Explicación del dispositivo .....18
Características . . . . . . . . . . . . . . . . . . . . . . . .18
Vista superior y delantera . . . . . . . . . . . . . . . . 19
Vistas laterales . . . . . . . . . . . . . . . . . . . . . . . .20
Vistas trasera e inferior . . . . . . . . . . . . . . . . . .21
Pantalla de inicio . . . . . . . . . . . . . . . . . . . . . . . 22
1
Navegación por el dispositivo . . . . . . . . . . . . . .25
Notificaciones . . . . . . . . . . . . . . . . . . . . . . . . .27
Detalles de estado . . . . . . . . . . . . . . . . . . . . . .27
Ajustes de configuración rápida . . . . . . . . . . . .28
Barra de estado . . . . . . . . . . . . . . . . . . . . . . . .30
Atajos primarios . . . . . . . . . . . . . . . . . . . . . . .31
Widgets . . . . . . . . . . . . . . . . . . . . . . . . . . . . . .31
Atajos a aplicaciones . . . . . . . . . . . . . . . . . . . .35
Carpetas . . . . . . . . . . . . . . . . . . . . . . . . . . . . .36
Fondos de pantalla . . . . . . . . . . . . . . . . . . . . .37
Bandeja de mini aplicaciones . . . . . . . . . . . . .37
Pantalla de aplicaciones . . . . . . . . . . . . . . . . .38
Aplicaciones . . . . . . . . . . . . . . . . . . . . . . . . . .39
Sección 3: Introducción de texto .............45
Teclado Samsung . . . . . . . . . . . . . . . . . . . . . .45
Métodos de introducción de texto . . . . . . . . . .45
Cambio del método de introducción de texto . .45
Uso del teclado Samsung . . . . . . . . . . . . . . . .46
Uso del reconocimiento de voz . . . . . . . . . . . .50
Page 7
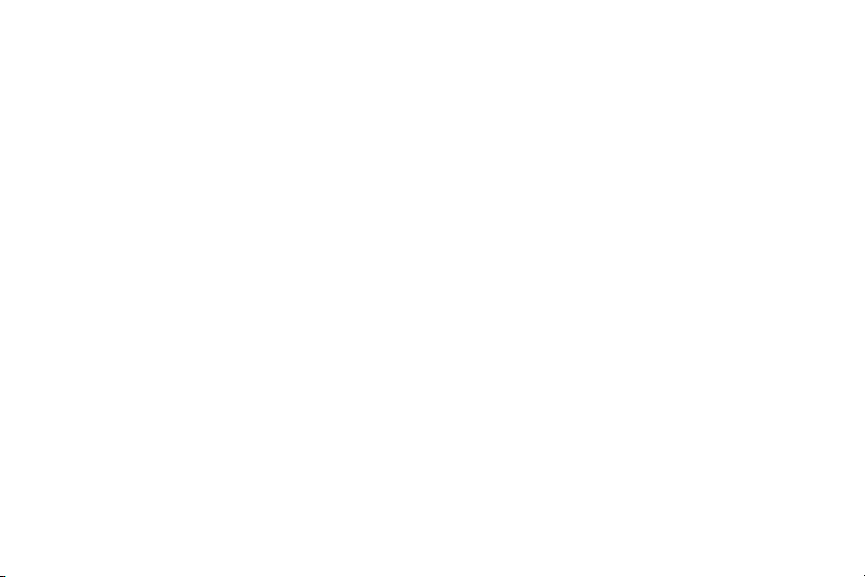
Sección 4: Contactos y cuentas ............... 51
Cuentas . . . . . . . . . . . . . . . . . . . . . . . . . . . . . 51
Contactos . . . . . . . . . . . . . . . . . . . . . . . . . . . 52
Grupos . . . . . . . . . . . . . . . . . . . . . . . . . . . . . . 58
Favoritos . . . . . . . . . . . . . . . . . . . . . . . . . . . . 60
Sección 5: Mensajería .............................. 62
Tipos de mensajes . . . . . . . . . . . . . . . . . . . . . 62
Gmail . . . . . . . . . . . . . . . . . . . . . . . . . . . . . . . 62
Correo . . . . . . . . . . . . . . . . . . . . . . . . . . . . . . 66
Google Talk . . . . . . . . . . . . . . . . . . . . . . . . . . 75
Messenger . . . . . . . . . . . . . . . . . . . . . . . . . . . 79
ChatON . . . . . . . . . . . . . . . . . . . . . . . . . . . . . 79
Sección 6: Internet y redes sociales ........ 80
Google + . . . . . . . . . . . . . . . . . . . . . . . . . . . . 80
Internet . . . . . . . . . . . . . . . . . . . . . . . . . . . . . 80
Latitude . . . . . . . . . . . . . . . . . . . . . . . . . . . . . 88
Local . . . . . . . . . . . . . . . . . . . . . . . . . . . . . . . 90
Maps . . . . . . . . . . . . . . . . . . . . . . . . . . . . . . . 91
Navigation . . . . . . . . . . . . . . . . . . . . . . . . . . . 94
Play Books . . . . . . . . . . . . . . . . . . . . . . . . . . . 96
Play Magazines . . . . . . . . . . . . . . . . . . . . . . . 97
Buscar . . . . . . . . . . . . . . . . . . . . . . . . . . . . . . 98
YouTube . . . . . . . . . . . . . . . . . . . . . . . . . . . . . 99
Sección 7: Música ...................................101
Aplicación Reproducir la música . . . . . . . . . . 101
Visualización de su biblioteca de música . . . 109
Reproductor de música . . . . . . . . . . . . . . . . 113
Concentrador musical . . . . . . . . . . . . . . . . . 115
Sección 8: Fotos y video .........................117
Cámara . . . . . . . . . . . . . . . . . . . . . . . . . . . . 117
Reproductor de video . . . . . . . . . . . . . . . . . . 124
Galería . . . . . . . . . . . . . . . . . . . . . . . . . . . . . 126
Editor de imágenes . . . . . . . . . . . . . . . . . . . 130
Media Hub . . . . . . . . . . . . . . . . . . . . . . . . . . 132
Editor de video . . . . . . . . . . . . . . . . . . . . . . . 134
Sección 9: Conexiones ............................135
Wi-Fi . . . . . . . . . . . . . . . . . . . . . . . . . . . . . . 135
Wi-Fi Directo . . . . . . . . . . . . . . . . . . . . . . . . 136
Bluetooth . . . . . . . . . . . . . . . . . . . . . . . . . . . 138
Administración de descargas . . . . . . . . . . . . 140
Kies mediante Wi-Fi . . . . . . . . . . . . . . . . . . . 141
Tarjeta de memoria . . . . . . . . . . . . . . . . . . . 142
2
Page 8
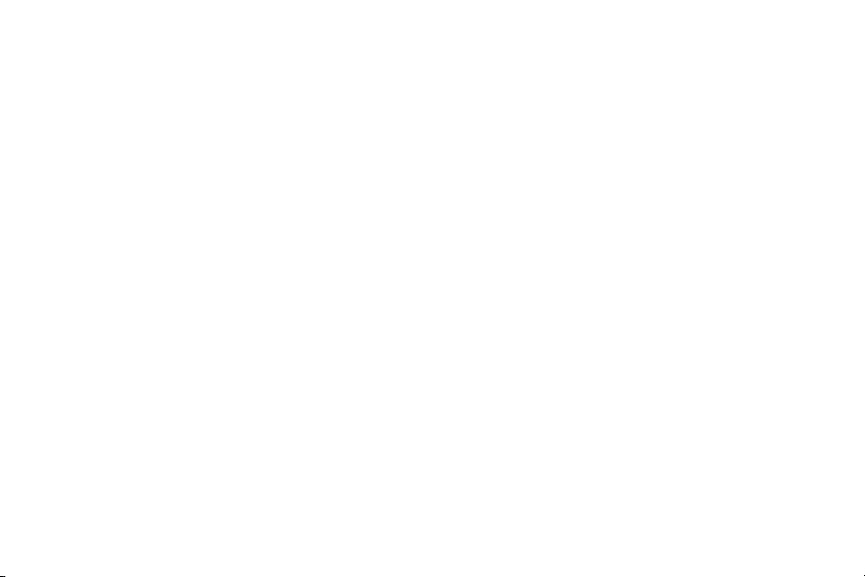
Sincronización con Windows Media Player . .142
Conexión como un dispositivo
de almacenamiento masivo . . . . . . . . . . . .143
Sección 10: Aplicaciones y widgets .......144
Actualización disponible . . . . . . . . . . . . . . . . 144
Aplicaciones de GPS . . . . . . . . . . . . . . . . . . . 144
Alarma . . . . . . . . . . . . . . . . . . . . . . . . . . . . .145
AllShare Play . . . . . . . . . . . . . . . . . . . . . . . . . 147
Amazon Kindle . . . . . . . . . . . . . . . . . . . . . . .149
Calculadora . . . . . . . . . . . . . . . . . . . . . . . . . . 149
Cámara . . . . . . . . . . . . . . . . . . . . . . . . . . . . . 149
ChatON . . . . . . . . . . . . . . . . . . . . . . . . . . . . .150
Contactos . . . . . . . . . . . . . . . . . . . . . . . . . . . 150
Descargas . . . . . . . . . . . . . . . . . . . . . . . . . . .150
Dropbox . . . . . . . . . . . . . . . . . . . . . . . . . . . .150
Reloj dual . . . . . . . . . . . . . . . . . . . . . . . . . . . 151
Correo . . . . . . . . . . . . . . . . . . . . . . . . . . . . . . 152
Galería . . . . . . . . . . . . . . . . . . . . . . . . . . . . .152
Game Hub . . . . . . . . . . . . . . . . . . . . . . . . . . . 152
Gmail . . . . . . . . . . . . . . . . . . . . . . . . . . . . . .152
Google + . . . . . . . . . . . . . . . . . . . . . . . . . . . . 153
3
Internet . . . . . . . . . . . . . . . . . . . . . . . . . . . . .153
Latitude . . . . . . . . . . . . . . . . . . . . . . . . . . . . .153
Local . . . . . . . . . . . . . . . . . . . . . . . . . . . . . . .153
Maps . . . . . . . . . . . . . . . . . . . . . . . . . . . . . . .154
Media Hub . . . . . . . . . . . . . . . . . . . . . . . . . . .154
Notas . . . . . . . . . . . . . . . . . . . . . . . . . . . . . . .154
Messenger . . . . . . . . . . . . . . . . . . . . . . . . . .156
Concentrador musical . . . . . . . . . . . . . . . . . .156
Reproductor de música . . . . . . . . . . . . . . . . .156
Mis archivos . . . . . . . . . . . . . . . . . . . . . . . . .156
Navigation . . . . . . . . . . . . . . . . . . . . . . . . . . .157
Netflix . . . . . . . . . . . . . . . . . . . . . . . . . . . . . .157
Next Issue . . . . . . . . . . . . . . . . . . . . . . . . . . .158
Editor de imágenes . . . . . . . . . . . . . . . . . . . .158
Play Books . . . . . . . . . . . . . . . . . . . . . . . . . . .158
Play Magazines . . . . . . . . . . . . . . . . . . . . . . .159
Play Films . . . . . . . . . . . . . . . . . . . . . . . . . . .159
Reproducir la música . . . . . . . . . . . . . . . . . . .159
Play Store . . . . . . . . . . . . . . . . . . . . . . . . . . .159
Polaris Office . . . . . . . . . . . . . . . . . . . . . . . . .161
Readers Hub . . . . . . . . . . . . . . . . . . . . . . . . .161
Page 9
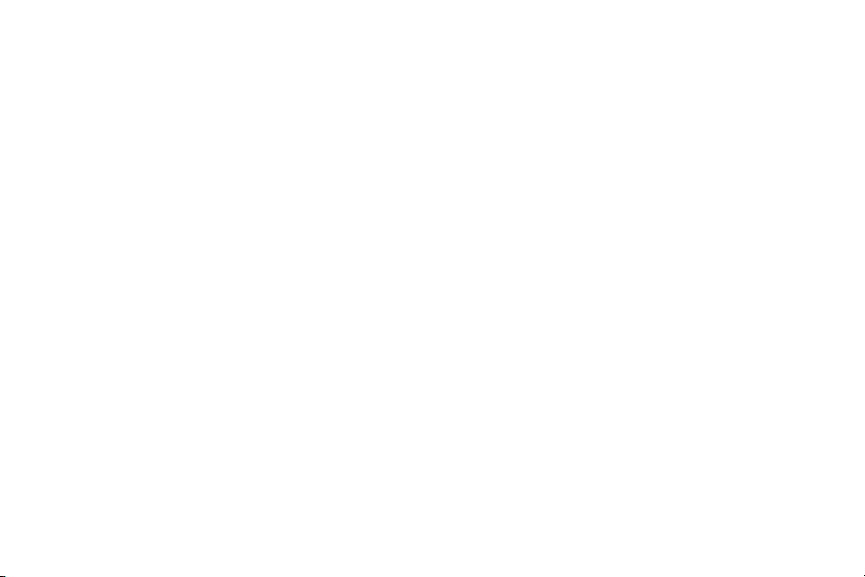
S Planner . . . . . . . . . . . . . . . . . . . . . . . . . . . 162
S Suggest . . . . . . . . . . . . . . . . . . . . . . . . . . 165
Samsung Apps . . . . . . . . . . . . . . . . . . . . . . . 166
Screensaver . . . . . . . . . . . . . . . . . . . . . . . . . 166
Buscar . . . . . . . . . . . . . . . . . . . . . . . . . . . . . 167
Configuración . . . . . . . . . . . . . . . . . . . . . . . 167
Smart Remote . . . . . . . . . . . . . . . . . . . . . . . 167
Talk . . . . . . . . . . . . . . . . . . . . . . . . . . . . . . . 168
Administrador de tareas . . . . . . . . . . . . . . . . 168
Editor de video . . . . . . . . . . . . . . . . . . . . . . . 168
Reproductor de video . . . . . . . . . . . . . . . . . . 168
Reloj mundial . . . . . . . . . . . . . . . . . . . . . . . . 168
Yahoo! Finance . . . . . . . . . . . . . . . . . . . . . . 169
Yahoo! News . . . . . . . . . . . . . . . . . . . . . . . . 171
YouTube . . . . . . . . . . . . . . . . . . . . . . . . . . . 172
Sección 11: Configuración ..................... 173
Acceso a los ajustes . . . . . . . . . . . . . . . . . . 173
Conexiones inalámbricas y redes . . . . . . . . . 173
Dispositivo . . . . . . . . . . . . . . . . . . . . . . . . . . 179
Personal . . . . . . . . . . . . . . . . . . . . . . . . . . . 186
Sistema . . . . . . . . . . . . . . . . . . . . . . . . . . . . 199
Acerca del dispositivo . . . . . . . . . . . . . . . . . . 203
Sección 12: Información de salud
y seguridad ............................................205
Exposición a señales de
radiofrecuencia (RF) . . . . . . . . . . . . . . . . . 205
Información de certificación de la tasa
de absorción específica
(SAR, por sus siglas en inglés) . . . . . . . . . 210
Parte 15 de la FCC -
Información para el usuario . . . . . . . . . . . . 212
Hábitos inteligentes al conducir . . . . . . . . . . 212
Uso de la batería y seguridad . . . . . . . . . . . . 213
Productos móviles de Samsung y reciclaje . . 215
Cargador de viaje certificado por UL . . . . . . . 215
Pantalla y pantalla táctil . . . . . . . . . . . . . . . . 215
GPS . . . . . . . . . . . . . . . . . . . . . . . . . . . . . . . 216
Cuidado y mantenimiento . . . . . . . . . . . . . . . 217
Escuchar con responsabilidad . . . . . . . . . . . 218
Entorno de funcionamiento . . . . . . . . . . . . . . 220
Restricción del acceso de los niños
al dispositivo móvil . . . . . . . . . . . . . . . . . . 222
4
Page 10
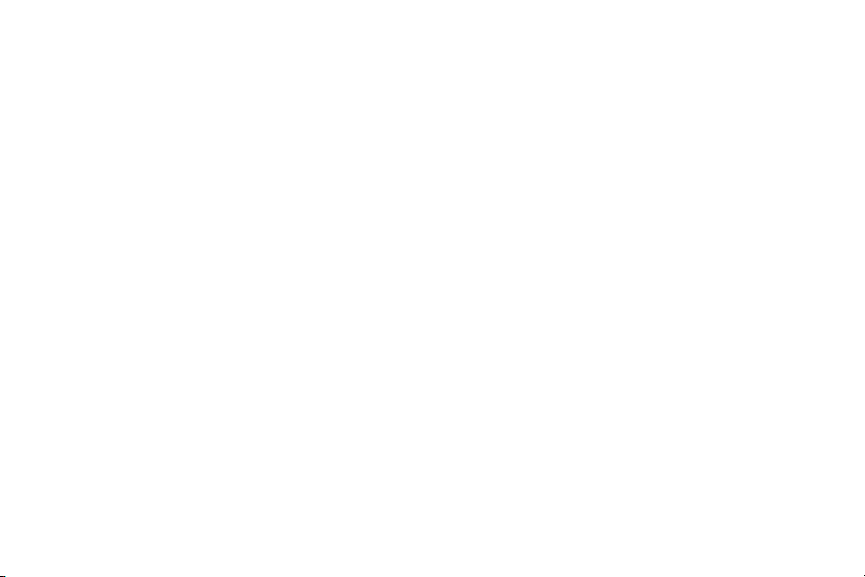
Precauciones y aviso de la FCC . . . . . . . . . . . 222
Otra información importante
sobre la seguridad . . . . . . . . . . . . . . . . . . .222
Sección 13: Información de la garantía .224
Garantía limitada estándar . . . . . . . . . . . . . . .224
Acuerdo de licencia del usuario final
para el software . . . . . . . . . . . . . . . . . . . . . 229
5
Índice ........................................................235
Page 11
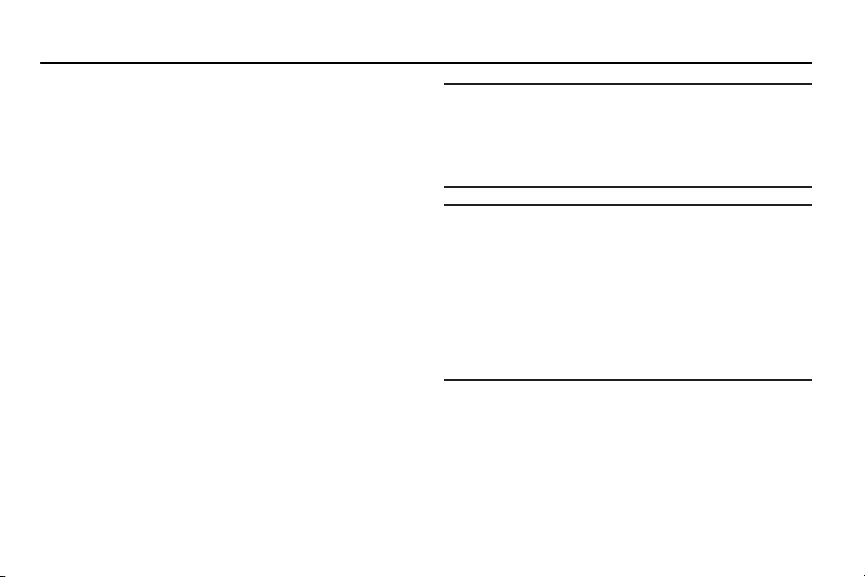
Sección 1: Para comenzar
Esta sección sirve de ayuda para comenzar a utilizar en seguida
el dispositivo.
Explicación de este manual del usuario
Las secciones de este manual siguen por lo general las
características del dispositivo. A partir de la
aparece un amplio índice para las características.
A partir de la
seguridad importante que debe tener en cuenta antes de utilizar
el dispositivo.
Las instrucciones de navegación proporcionadas en este
manual corresponden a la configuración de pantalla
predeterminada. Si selecciona otros ajustes, los pasos de
navegación pueden ser diferentes.
A menos que se especifique lo contrario, para todas las
instrucciones de este manual se presupone que usted está
empezando desde una pantalla de inicio. Para ir a una pantalla
de inicio, es posible que tenga que desbloquear el dispositivo.
Para obtener más información, consulte
dispositivo”
página 205
en la página 15.
se incluye también información de
página 235
“Cómo asegurar el
Nota:
Las instrucciones en este manual se basan en los ajustes
predeterminados y podrían variar de los correspondientes a
su dispositivo, dependiendo de la versión de software
instalada en el mismo y de los cambios que haya realizado
a los ajustes del dispositivo.
Nota:
A menos que se indique lo contrario, las instrucciones en
este Manual del usuario comienzan con el dispositivo
desbloqueado y en la pantalla de inicio.
Todas las imágenes de pantalla en este manual son
simulaciones. Las pantallas reales podrían variar,
dependiendo de la versión de software instalada en su
dispositivo y de los cambios que haya realizado a los
ajustes del mismo.
Texto especial
En este manual aparece texto que está separado del resto del
contenido. Ese texto especial tiene como fin el resaltar
información importante, compartir métodos rápidos para activar
características, definir términos y más. Éstas son las
definiciones de los varios métodos de destacar el texto:
Para comenzar 6
Page 12
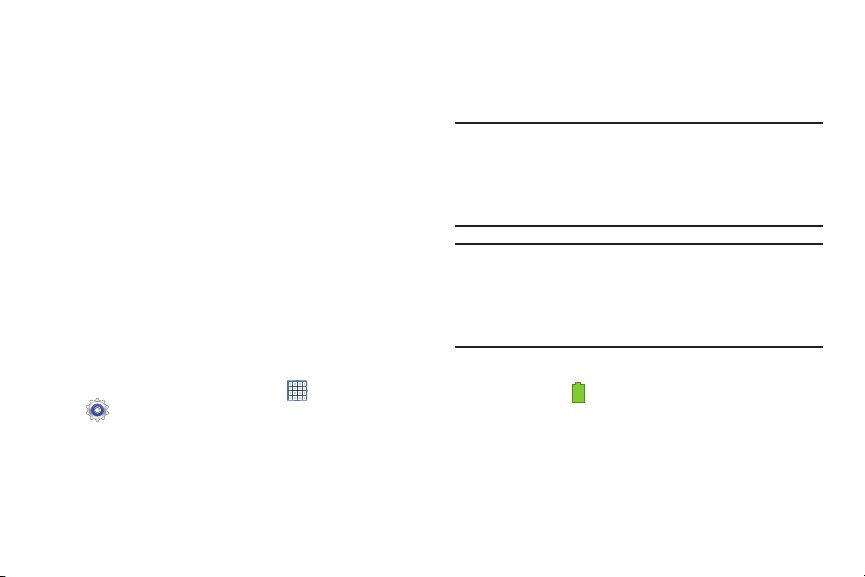
•
Notas
: presentan opciones alternativas para la característica, el
menú o el submenú en cuestión.
•
Consejos
: proporcionan métodos rápidos e innovadores o accesos
directos útiles.
•
Importante
característica explicada que pudiera afectar el desempeño del
teléfono.
•
Advertencia
puede ayudar a evitar la pérdida de datos o de funcionalidad, o los
daños al dispositivo.
: señala información importante acerca de la
: llama la atención a información importante que
Convenciones de texto
Este manual proporciona información condensada sobre cómo
usar el dispositivo. Para que esto sea posible, se utilizan las
siguientes convenciones de texto para representar pasos que se
usan con frecuencia:
➔ Se utilizan flechas para representar la secuencia de
seleccionar opciones sucesivas en procedimientos más
largos o repetitivos. Por ejemplo:
Desde una pantalla de inicio, toque
Configuración ➔
de la pantalla
7
Pantalla ➔ Tiempo de espera
.
Aplicaciones ➔
Batería
El dispositivo se alimenta de una batería de ión de litio estándar
recargable. El dispositivo viene con un cargador de pared/USB
(unidad de carga y cable USB) para cargar la batería.
Nota:
La batería viene parcialmente cargada. Debe cargar la
batería completamente antes de utilizar el dispositivo por
primera vez.
Después de la primera carga, puede utilizar el dispositivo
mientras se carga.
¡Advertencia!
Indicador de carga de la batería
El icono de batería en la barra de estado muestra el nivel de
carga de la batería. Cuando el nivel de carga de la batería baja a
15% o menos, su dispositivo le indica que cargue la batería. Si
continúa usando el dispositivo sin cargarlo, éste se apagará.
Para información sobre el uso de la batería, consulte
del dispositivo”
Utilice solamente dispositivos de carga aprobados.
Los accesorios aprobados están diseñados para
maximizar la duración de la batería. El uso de otros
accesorios pudiera invalidar la garantía y causar
daños.
en la página 203.
“Acerca
Page 13
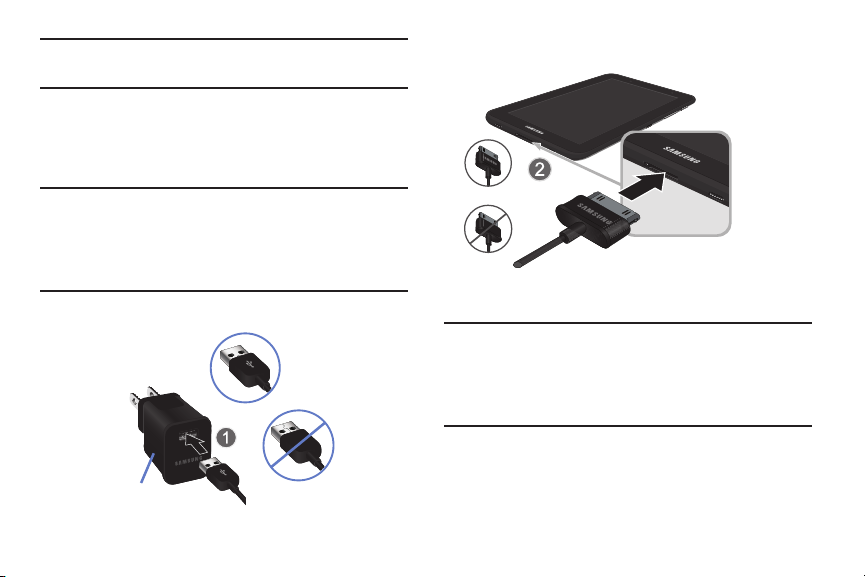
Consejo:
Incorrecto
Correcto
Conector
de cargador
Incorrecto
Correcto
Toque el campo de la hora para ver el estado de carga
de la batería.
Carga de la batería
Su dispositivo viene con un cargador de pared/USB (conector de
tomacorriente, unidad de carga y cable USB) para cargar el
dispositivo desde cualquier tomacorriente de CA estándar.
Nota:
La batería viene parcialmente cargada. Debe cargar la
batería completamente antes de utilizar el dispositivo por
primera vez.
Después de la primera carga, puede utilizar el dispositivo
mientras se carga.
1.
Inserte el cable USB en el conector de cargador (2).
2.
Inserte el cable USB en el puerto para cargador/
accesorios del dispositivo (3).
3.
Enchufe la unidad de carga en un tomacorriente de CA
estándar.
¡Advertencia!
Mientras se carga el dispositivo, si la pantalla táctil
no funciona debido a un suministro eléctrico
inestable, desconecte el adaptador de
alimentación USB del tomacorriente o desconecte
el cable USB del dispositivo.
4.
Cuando se complete la carga, desenchufe el conector de
cargador del tomacorriente y retire el cable USB del
dispositivo.
Para comenzar 8
Page 14
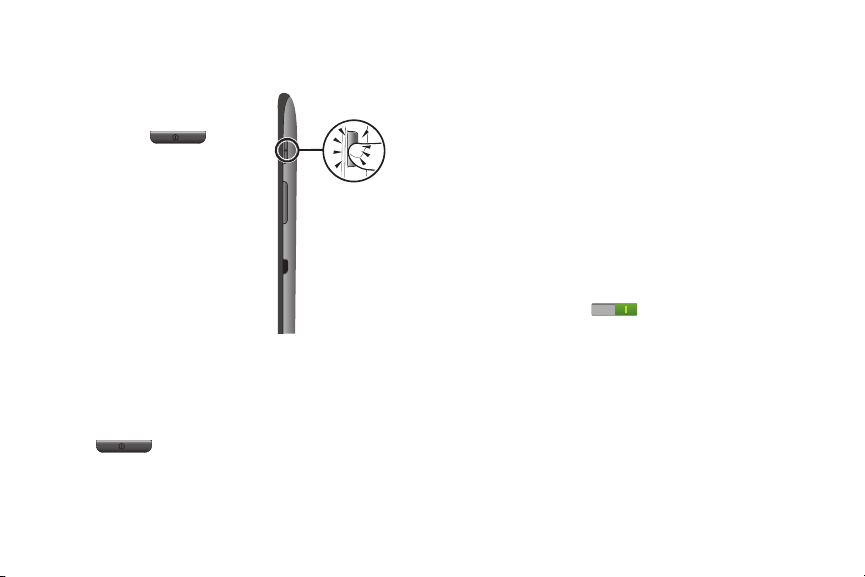
Encendido y apagado del dispositivo
Encendido del dispositivo
Presione sin soltar la tecla
encender-apagar/
de
bloquear
.
Para obtener más información,
“Desbloqueo del
consulte
dispositivo”
Nota
dispositivo está ubicada a lo
largo de la parte superior trasera
del dispositivo. No bloquee la
antena; hacerlo podría afectar la
calidad de la señal o causar que
el dispositivo funcione a un nivel
de potencia superior al
necesario. Para obtener más información, consulte
“Aplicaciones de GPS”
Apagado del dispositivo
1.
2.
9
en la página 16.
: La antena interna del
en la página 144.
Presione sin soltar la tecla de
.
En la indicación, toque
Apagar ➔ Aceptar
encender-apagar/bloquear
.
Configuración del dispositivo
La primera vez que encienda el dispositivo, se le solicitará que
configure algunas cosas. Para eso, aparecerán las siguientes
pantallas. Algunas pantallas se pueden omitir (toque
[Omitir]) o volver a mostrar (toque
pantallas aparecen según las opciones que elija.
Selección del idioma
1.
Toque el campo de idioma, recorra la lista y toque el
idioma que desea utilizar en el dispositivo, como Español
(Estados Unidos).
2.
Toque
Start
(Iniciar).
Wi-Fi
Asegúrese de que el icono de Wi-Fi
establecido en Activar y elija una de las siguientes
opciones:
Toque
Add netword
de red que no figure en la lista.
Toque
Scan
exacta de redes Wi-Fi.
Toque una de las redes Wi-Fi en la lista, introduzca la
contraseña y toque
conéctese a otra red Wi-Fi o toque
continuar.
(Buscar) para asegurarse de tener una lista
Back
[Atrás]). Algunas
Desactivar/Activar
(Añadir red) para introducir una SSID
Connect
(Conectar). Toque y
Next
Skip
esté
(Siguiente) para
Page 15
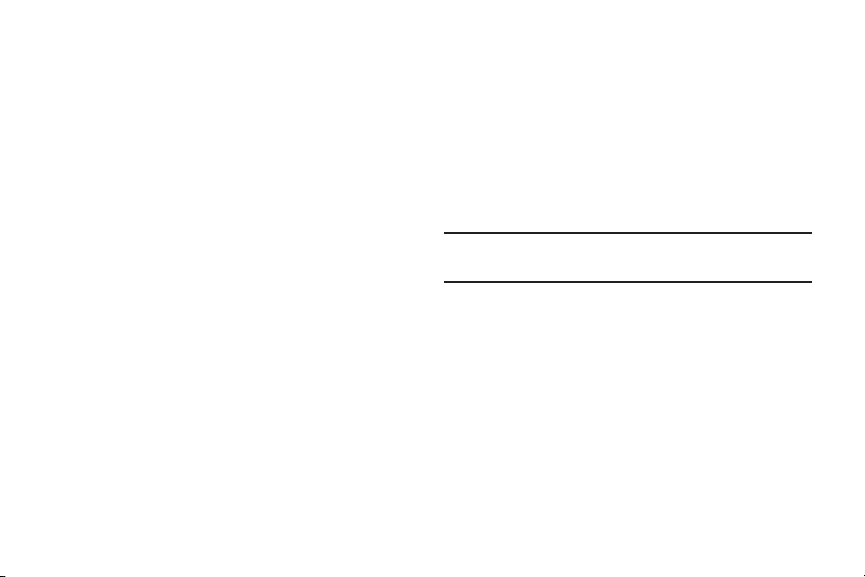
Toque
Skip
Para obtener más información, consulte
(Omitir) para realizar esta tarea más tarde.
“Wi-Fi”
en la
página 173.
Establecimiento de la fecha y hora
1.
Toque
Set date
(Definir fecha) y defina la fecha (mes, día,
Set
año), después toque
2.
Toque
Set time
minuto y AM o PM), después toque
3.
Toque
Select time zone
(Definir).
(Definir hora) y defina la hora (hora,
Set
(Definir).
(Seleccionar zona horaria) y
después seleccione la zona horaria correcta.
4.
Toque
Next
(Siguiente).
Cuenta de Samsung
Conéctese a su cuenta de Samsung para utilizar servicios de
Samsung.
1.
Toque
variedad de servicios
para obtener más
información.
2.
Toque
Crear nueva cuenta
para crear una cuenta de
Samsung.
– o bien –
Toque
Iniciar sesión
Toque
Restore
seguridad automática = si lo desea. Toque
si ya tiene una cuenta de Samsung.
(Restaurar) y
Auto backup
(Copia de
Next
(Siguiente).
– o bien –
Toque
Skip
Para obtener más información, consulte
(Omitir) para realizar esta tarea más tarde.
en su cuenta de Samsung”
en la página 187.
“Inicio de sesión
Configuración de Google
Su nuevo dispositivo utiliza su cuenta de Google para
aprovechar al máximo las características de Android, incluyendo
Gmail, Maps, Navigation, Google Talk y Google Play
TM
.
La pantalla Make it Google (Configuración de Google) le permite
crear una nueva cuenta de Google o conectarse, si es que ya
tiene una cuenta de Google.
Nota:
Si omitió la configuración de Wi-Fi, aparecerá la pantalla
Wi-Fi y deberá conectarse mediante una red Wi-Fi.
Toque
Sign in
(Iniciar sesión) y después introduzca la
dirección de correo electrónico y la contraseña de su
cuenta existente.
– o bien –
Toque
Get an account
(Obtener una cuenta) o introduzca la
dirección de correo electrónico y contraseña de su cuenta
existente.
– o bien –
Toque
Not now
(Ahora no) para realizar esta acción más
tarde. Para obtener más información, consulte
“Configuración de su cuenta de Gmail”
en la página 62.
Para comenzar 10
Page 16
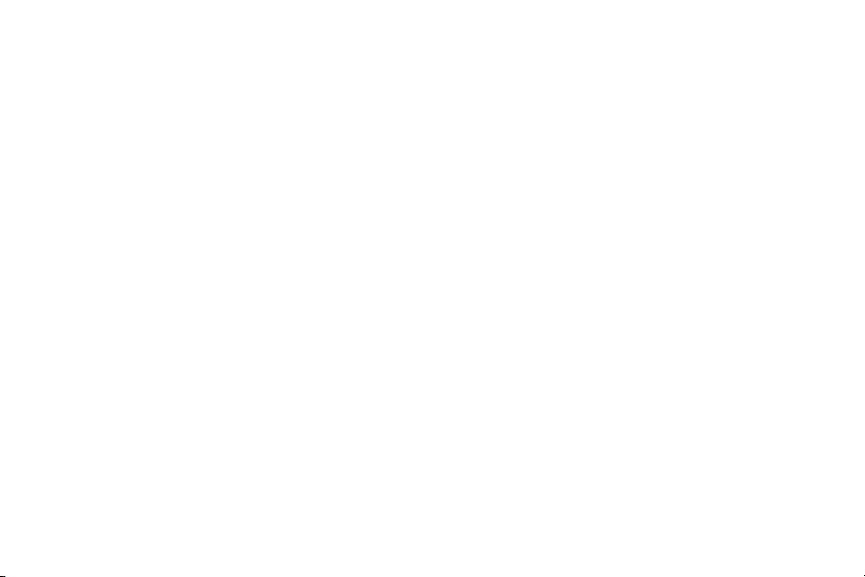
Activación de compras
Esta pantalla aparecerá si se conectó a su cuenta de Google.
Introduzca información de compra para su cuenta de
Google Play y toque
– o bien –
Toque
Skip
Copia de seguridad y restauración
Esta pantalla también aparecerá si se conectó a su cuenta de
Google.
1.
Lea la información sobre copia de seguridad y
restauración.
2.
Habilite una o ambas opciones.
3.
Toque
Next
Aparecerá la pantalla Restoring (Restaurando datos)
mientras su información se restaura.
11
Save
(Omitir).
(Siguiente).
(Guardar).
Uso de la ubicación de Google
1.
Lea la información en la pantalla y habilite uno o ambos
servicios de ubicación de Google.
2.
Toque
Next
(Siguiente) para continuar.
Este tablet pertenece a...
Para personalizar el tablet con su nombre:
1.
Toque los campos First (Nombre) y Last (Apellido), y utilice
el teclado en pantalla para introducir su nombre y
apellido.
2.
Toque
Next
(Siguiente).
Configuración completa
¡Felicitaciones! Su dispositivo está configurado y listo para que
lo utilice.
Toque
Finish
Aparecerá la pantalla de inicio principal.
(Finalizar).
Page 17
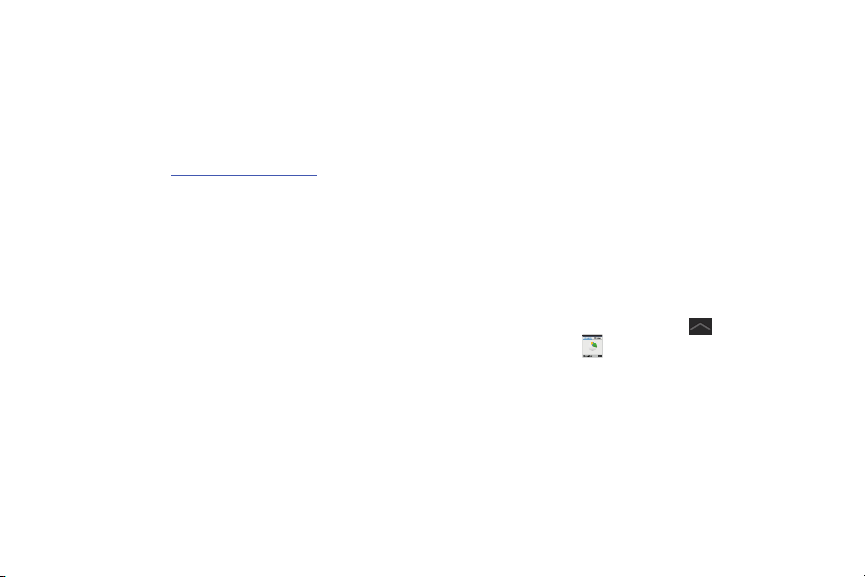
Recuperación de la contraseña de su cuenta de Google
Se requiere una contraseña de cuenta de Google para las
aplicaciones de Google. Si se le extravía u olvida su contraseña
de cuenta de Google, siga estas instrucciones para recuperarla:
1.
Desde su computadora, utilice un navegador de Internet
para navegar a
2.
Una vez que se cargue la dirección URL, haga clic en el
vínculo
a su cuenta?) y siga las instrucciones en pantalla.
http://google.com/accounts
Can’t access your account?
.
(¿No puede acceder
Uso de Google Maps
Con el fin de utilizar algunas aplicaciones relacionadas con
Google Maps, primero deberá conectarse a Wi-Fi. Para obtener
más información, consulte
También deberá habilitar los servicios de ubicación para utilizar
Google Maps. Algunas características requieren servicios de
ubicación autónomos o de Google. Para obtener más
información, consulte
página 188.
“Wi-Fi”
en la página 173.
“Servicios de ubicación”
en la
Administrador de tareas
Su dispositivo puede ejecutar aplicaciones simultáneamente,
con algunas aplicaciones ejecutándose en segundo plano.
Utilice el Administrador de tareas para ver cuáles aplicaciones
se están ejecutando en el dispositivo y finalizar aplicaciones en
uso con el fin de prolongar la duración de la batería. También
puede desinstalar aplicaciones del dispositivo y ver cuánta
memoria están utilizando las aplicaciones.
Ventana emergente Administrador de tareas
La ventana emergente Administrador de tareas proporciona
información acerca de las
Administrador de RAM
Administrador de tareas.
Para acceder a la ventana emergente Administrador de tareas:
1.
Desde una pantalla de inicio, toque
aplicaciones
– o bien –
Añada el widget Monitor de programa a una pantalla de
inicio y después toque
Monitor de programa. Para obtener más información,
consulte
“Widgets”
Aparecerá la ventana emergente Administrador de tareas.
Aplicaciones activas
. También tiene un vínculo a la aplicación
➔
Administrador de tareas
Aplicaciones activas
en la página 31.
e incluye un
Bandeja de mini
.
en el widget
Para comenzar 12
Page 18
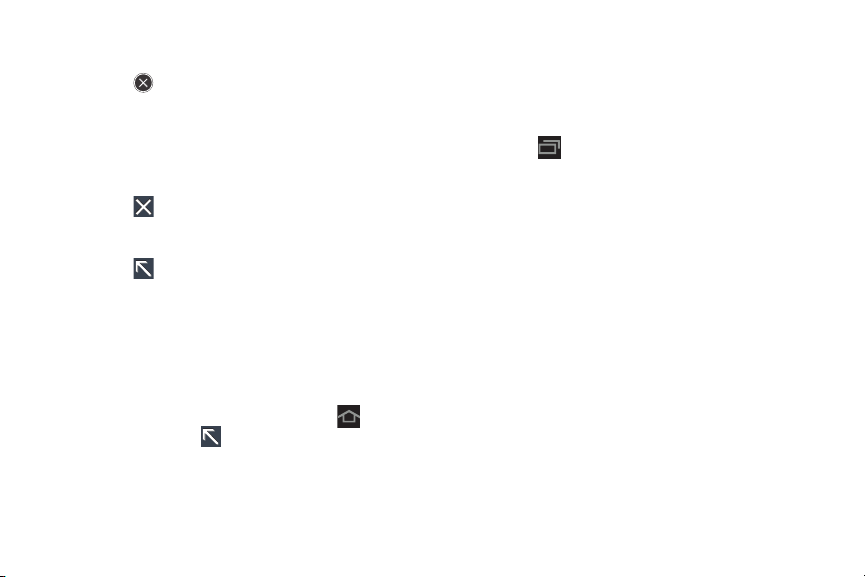
Toque la ficha
2.
aplicaciones que se estén ejecutando en el dispositivo.
Toque para finalizar una aplicación o
detener todas las aplicaciones en ejecución.
3.
Toque la ficha
de memoria de acceso aleatorio (RAM) que se está
utilizando en ese momento. Toque
borrar procesos inactivos y en segundo plano.
4.
Toque en la esquina superior derecha de la ventana
emergente Administrador de tareas para cerrar la
aplicación.
5.
Toque en la esquina superior izquierda para ver la
aplicación Administrador de tareas.
Aplicaciones activas
Administrador de RAM
Eliminar memoria
para ver las
Finalizar
para
para ver la cantidad
Aplicación Administrador de tareas
La aplicación Administrador de tareas proporciona información
sobre aplicaciones, incluyendo
Descargado, Administrador de RAM, Almacenamiento
Para acceder al Administrador de tareas:
1. Desde cualquier pantalla, toque sin soltar
después pulse en en la esquina superior izquierda.
– o bien –
13
Aplicaciones activas
,
y
Ayuda
Inicio
para
y
Acceda al Administrador de tareas desde la ventana
emergente Administrador de tareas. Para obtener más
información, consulte
Administrador de tareas”
– o bien –
Toque
.
de tareas
2.
Toque
Aplicaciones activas
se estén ejecutando en el dispositivo. Toque
finalizar una aplicación o
aplicaciones en ejecución.
3.
Toque
Descargado
Google Play. Toque
del dispositivo.
4.
Toque
Administrador de RAM
memoria de acceso aleatorio (RAM) que se está utilizando
.
en ese momento. Toque
procesos inactivos y en segundo plano.
5.
Toque
Almacenamiento
almacenamiento de memoria interna (Memoria de
dispositivo) y externa (Tarjeta de memoria).
6.
Toque
Ayuda
prolongar la duración de la batería.
“Ventana emergente
en la página 12.
Navegación
para ver consejos útiles sobre cómo
y después toque
para ver las aplicaciones que
Finalizar
para ver aplicaciones instaladas desde
Desinstalar
para quitar una aplicación
para ver la cantidad de
Eliminar memoria
para ver estadísticas de
Administrador
Fin
para finalizar todas las
para borrar
para
Page 19
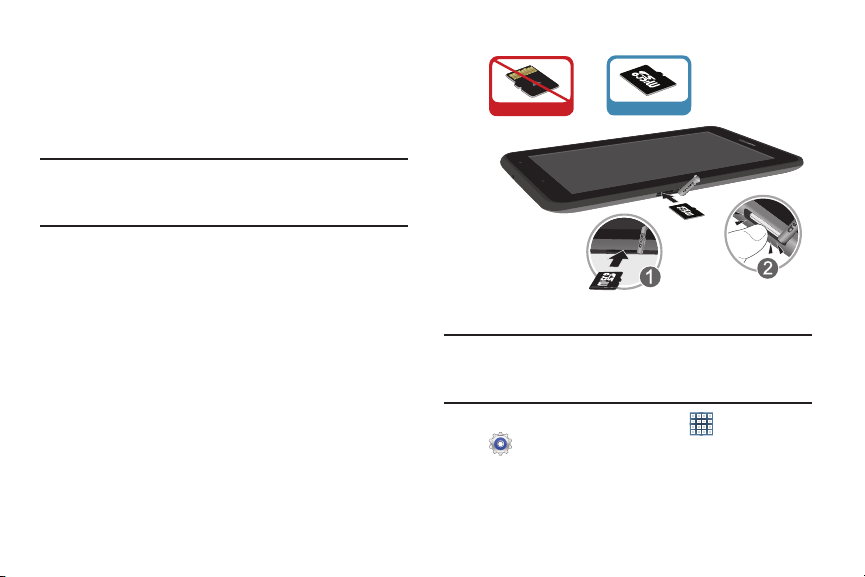
Tarjeta de memoria
Incorrecto
Correcto
El dispositivo es compatible con tarjetas de memoria
microSD™ o microSDHC™ extraíbles, con una capacidad
máxima de 32GB (dependiendo del tipo y fabricante de la tarjeta
de memoria). Las tarjetas de memoria se utilizan para
almacenar música, fotos, videos y otros archivos.
Nota:
Sólo puede almacenar archivos de música que sean de su
propiedad (desde un CD o comprados con el dispositivo) en
una tarjeta de memoria.
Instalación de una tarjeta de memoria
1.
Abra la tapa de la ranura para tarjetas de memoria y
gírela para exponer la ranura.
2.
Con los contactos dorados orientados hacia abajo,
introduzca con cuidado la tarjeta de memoria en la ranura
(1), empujándola suavemente hasta que se acomode en
su lugar (2).
3.
Vuelva a colocar la tapa de la ranura para tarjetas de
memoria.
Extracción de una tarjeta de memoria
¡Importante!
Para evitar daños a la información almacenada en
la tarjeta de memoria, desmonte la tarjeta antes de
extraerla del dispositivo.
1.
Desde una pantalla de inicio, toque
Configuración ➔Almacenamiento
2.
Bajo
Tarjeta de memoria
.
memoria
, toque
Retirar la tarjeta de
Para comenzar 14
Aplicaciones ➔
.
Page 20
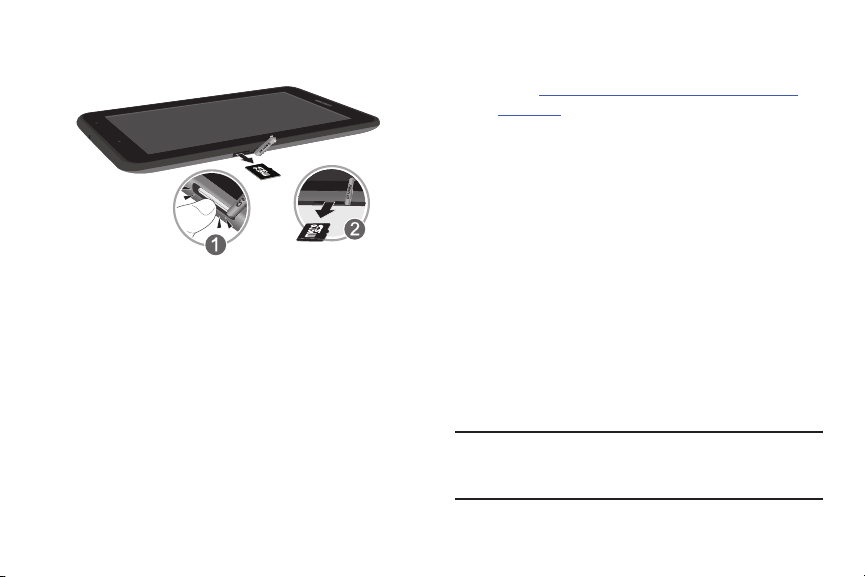
Abra la tapa de la ranura para tarjetas de memoria y
3.
gírela para exponer la ranura.
4.
Presione suavemente la tarjeta de memoria (1) para que
se expulse de la ranura, y extraiga con cuidado la
tarjeta (2).
5.
Vuelva a colocar la tapa de la ranura para tarjetas de
memoria.
Para obtener más información, consulte
en la página 142.
15
“Tarjeta de memoria”
Accesorios del Galaxy Tab
Para encontrar accesorios para su Galaxy Tab:
1.
Vaya a
http://www.samsung.com/us/mobile/galaxy-tabaccessories
Aparecerán los accesorios del Galaxy Tab.
2.
Utilice su número de modelo para encontrar accesorios
compatibles.
.
Cómo asegurar el dispositivo
De manera predeterminada, el dispositivo se bloquea
automáticamente cuando se agota el tiempo de espera de la
pantalla, o puede bloquearlo manualmente. Puede desbloquear
el dispositivo utilizando una de las pantallas de desbloqueo
predeterminadas o, para mayor seguridad, utilice un patrón de
desbloqueo personal de la pantalla.
Para obtener más información sobre cómo crear y habilitar un
patrón de desbloqueo de la pantalla, consulte
en la página 188.
pantalla”
Para ver otros ajustes relacionados con asegurar el dispositivo,
consulte
“Servicios de ubicación”
Nota:
A menos que se estipule lo contrario, las instrucciones en
este Manual del usuario empiezan con el dispositivo
desbloqueado y en la pantalla de inicio.
en la página 188.
“Bloqueo de
Page 21
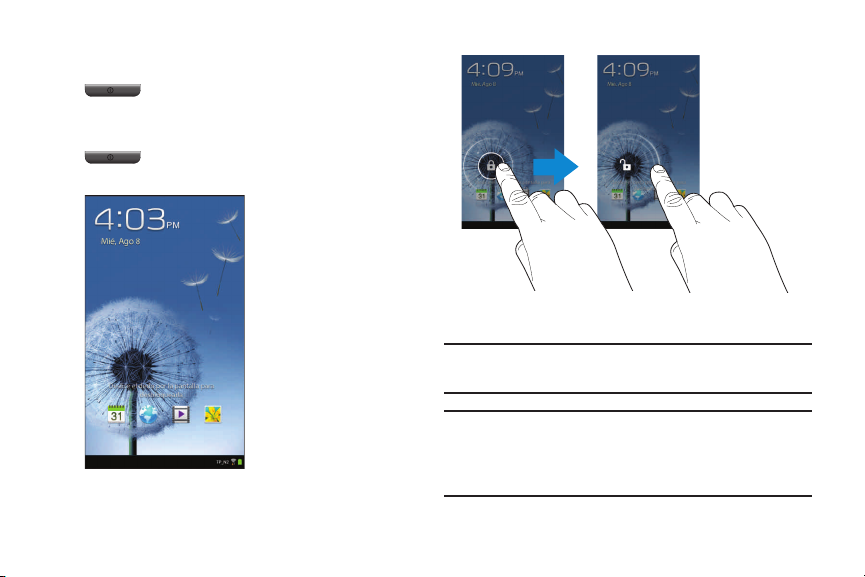
Bloqueo manual del dispositivo
Presione la tecla de
encender-apagar/bloquear
.
Desbloqueo del dispositivo
1.
Presione la tecla de
Aparecerá la pantalla de bloqueo.
2.
Deslice el dedo por la pantalla, como se muestra.
encender-apagar/bloquear
.
Aparecerá la última pantalla a la que accedió.
Consejo:
Toque uno de los iconos de atajo de aplicaciones y
después deslice el dedo para iniciar la aplicación.
Nota:
Puede personalizar la pantalla de bloqueo y fijar el tipo de
desbloqueo de pantalla que desea utilizar (Desbloqueo
facial, Patrón, PIN o Contraseña). Para obtener más
información, consulte
“Seguridad”
Para comenzar 16
en la página 188.
Page 22
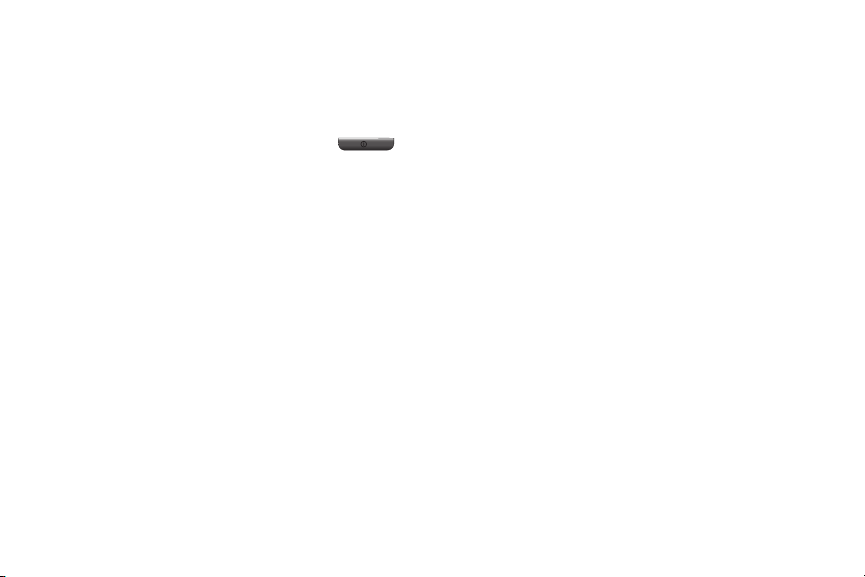
Solución de problemas
Si su dispositivo tiene errores fatales, se desconecta o se
congela, es posible que tenga que restablecerlo para recuperar
la funcionalidad.
•
Si su dispositivo está congelado y no responde, presione sin
tecla de encender-apagar/bloquear
soltar la
durante 10 a 15 segundos.
17
Page 23
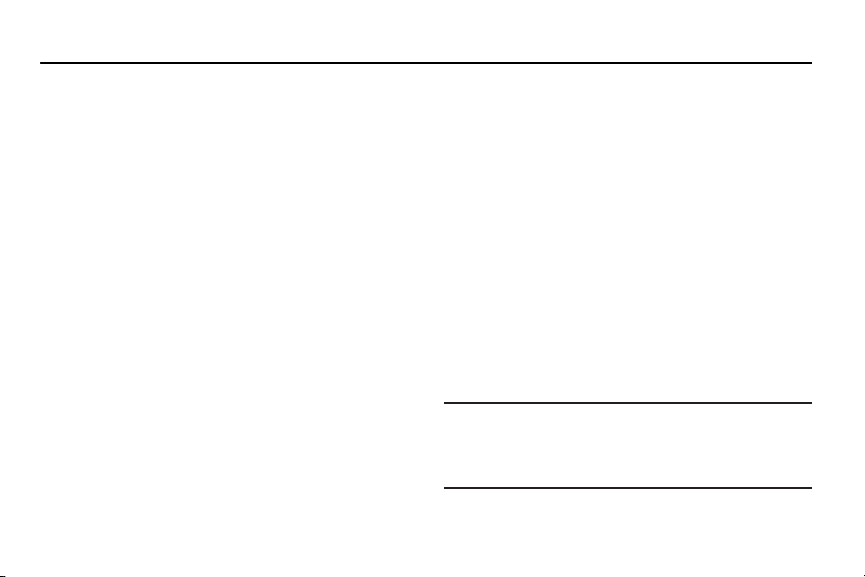
Sección 2: Explicación del dispositivo
En esta sección se describen las características clave del
dispositivo, así como las pantallas y los iconos que aparecen
cuando el dispositivo está en uso. También se muestra cómo
navegar por el dispositivo.
Características
•
Pantalla LCD táctil WSVGA (1024x600) TFT (PLS) de 7.0 pulgadas
TM
•
Android
Ice Cream Sandwich, versión 4.0.4
•
Tecnología inalámbrica Bluetooth®
información, consulte
Bluetooth”
•
Tecnología Wi-Fi (802.11 b/g/n) integrada
•
Cámara y videocámara de 3.2 megapíxeles, y una cámara VGA
delantera de 0.3 megapíxeles
•
Integración completa de las aplicaciones de Google (Gmail,
TM
YouTube
•
Características de mensajería:
TM
–
Gmail
–
Correo electrónico (corporativo y personal)
–
Google TalkTM (mensajería instantánea y videochat)
•
Galería de fotos que apoya los formatos GIF, AGIF, JPEG, PNG, BMP,
WBMP y WEBP
“Activación o desactivación de
en la página 175.
, Google MapsTM y Búsqueda por voz)
3.0
. Para obtener más
•
Reproductor de video de alta definición (1080p)
–
Códec: MPEG4, H.264, H.263, VC-1, DivX, VP8, WMV7/8,
Sorenson Spark
–
Formato: 3GP (MP4), WMV (ASF), AVI (DivX), MKV, FLV, WEBM
•
DivX Certified® para reproducir video DivX® de
hasta 720p
•
Reproductor de música que apoya los formatos MP3, AAC/AAC+/
EAAC+, WMA, OGG (vorbis), FLAC, AC3 (sólo con video) y Vorbis
•
Memoria RAM de 1 GB y memoria integrada de 8 GB, que se
utilizan para el almacenamiento de y acceso a datos
•
Apoyo para tarjetas de memoria microSDTM y microSDHC
•
Aplicaciones precargadas como AllShare Play
Google Play
musical, Polaris
Para obtener más información, consulte
página 39.
¡Advertencia!
, incluyendo contenido premium
TM
Books, Google PlayTM Store, Concentrador
®
Office, Readers Hub y Samsung Media Hub.
Este dispositivo no apoya algunos dispositivos
multimedia de almacenamiento mediante USB.
Para obtener más información, consulte
“Accesorios del Galaxy Tab”
Explicación del dispositivo 18
alta resolución de
TM
,
“Aplicaciones”
en la página 15.
TM
en la
Page 24
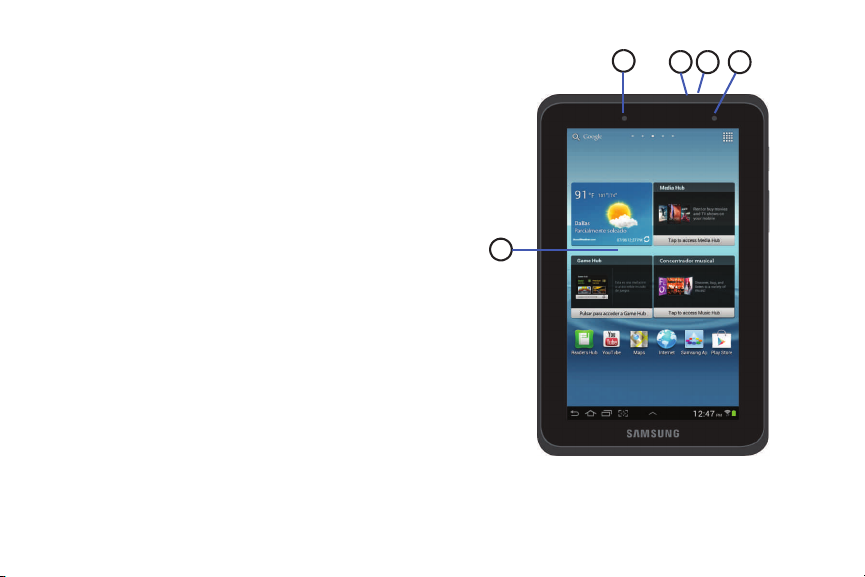
Vista superior y delantera
3
5
1
2
4
Los siguientes elementos pueden encontrarse en las partes
superior y delantera del dispositivo, como se ilustra.
1.
Sensor de luz
pantalla automáticamente y al tomar fotos con la
cámara delantera.
Enchufe de auriculares de 3.5 mm
2.
auriculares.
3.
Micrófono: se utiliza para la grabación de voz o para
videochat.
4.
Lente de la cámara delantera
grabar videos.
5.
Pantalla
conforme se gira éste. Puede activar y desactivar esta
característica. Para obtener más información, consulte
“Girar automáticamente pantalla”
19
: se utiliza para controlar el brillo de la
: enchufe para
: se utiliza al tomar fotos o
: la orientación de la pantalla gira con el tablet
en la página 181.
Page 25
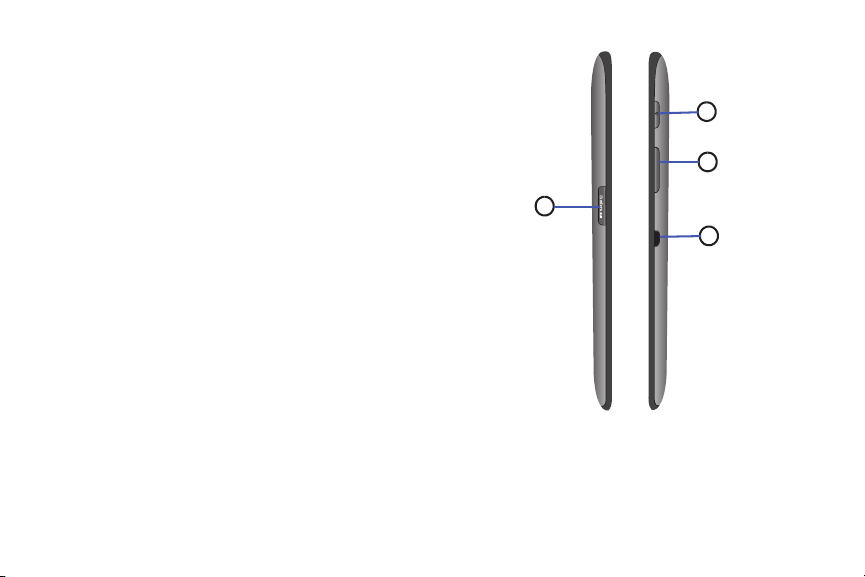
Vistas laterales
2
1
3
4
Los siguientes elementos se encuentran en los costados del
dispositivo.
1.
Ranura para tarjetas de memoria
memoria para almacenar archivos.
Tecla de encender-apagar/bloquear
2.
esta tecla para encender o apagar el dispositivo.
Presiónela para bloquear el dispositivo o para reactivar la
pantalla y desbloquearla.
3.
Tecla de volumen
esta tecla para ajustar el volumen maestro. Durante la
reproducción de música, presiónela
: desde una pantalla de inicio, presione
volumen.
4.
Blaster de infrarrojos
: se utiliza para emitir señales
infrarrojas que controlarán dispositivos externos. Para
obtener más información, consulte
la página 167.
: instale una tarjeta de
: Presione sin soltar
para ajustar el
“Smart Remote”
en
Explicación del dispositivo 20
Page 26
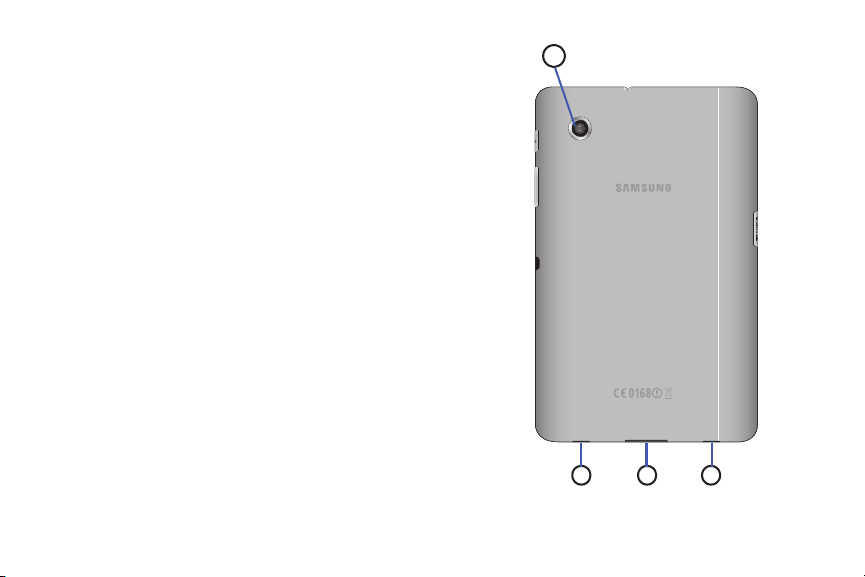
Vistas trasera e inferior
1
3 22
Los siguientes elementos se encuentran en las partes trasera e
inferior del dispositivo.
1.
Lente de la cámara
videos.
Altavoces externos
2.
música o video, tonos de notificación y para otros
sonidos.
3.
Puerto para cargador/accesorios
para realizar la carga o para sincronizar música y
archivos.
: se utiliza al tomar fotos o grabar
: se utilizan para la reproducción de
: conecte un cable USB
21
Page 27
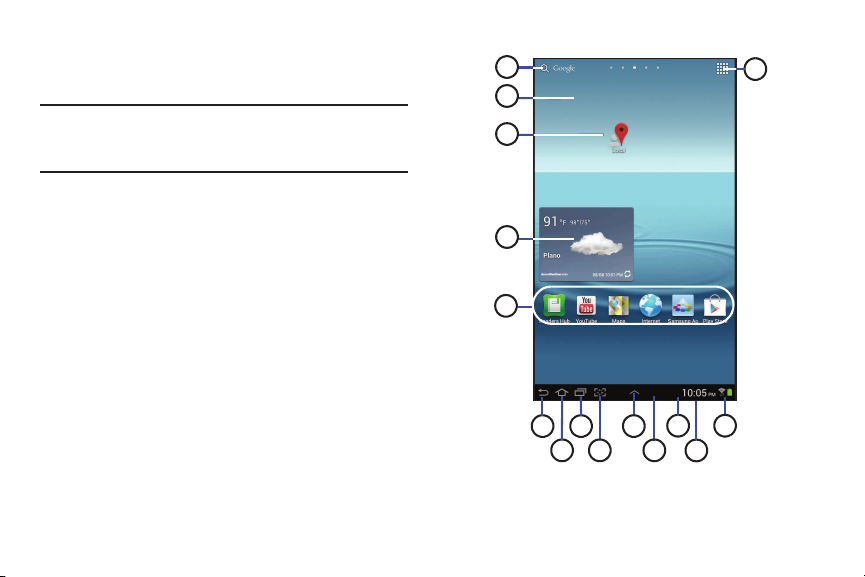
Pantalla de inicio
7
6
1
12
8
15
13
9
10
3
2
4
5
11
14
La pantalla de inicio es el punto de partida para utilizar el
dispositivo.
Nota:
A menos que se indique lo contrario, las instrucciones en
este Manual del usuario comienzan con el dispositivo
desbloqueado y en la pantalla de inicio.
1.
Búsqueda con Google
hablando. Para obtener más información, consulte
“Buscar”
2.
en la página 98.
Pantalla de inicio
: explorar la web escribiendo o
: el punto de partida para utilizar el
dispositivo. Coloque atajos, widgets y otros elementos
para personalizar el dispositivo según sus necesidades.
3.
Atajos de aplicaciones
Para obtener más información, consulte
aplicaciones”
4.
Widgets
: aplicaciones que se ejecutan en la pantalla de
inicio. De manera predeterminada, algunos widgets se
encuentran en la pantalla de inicio. Para obtener más
información, consulte
: atajos a aplicaciones comunes.
en la página 35.
“Widgets”
“Atajos a
en la página 31.
Nublado
Explicación del dispositivo 22
Page 28
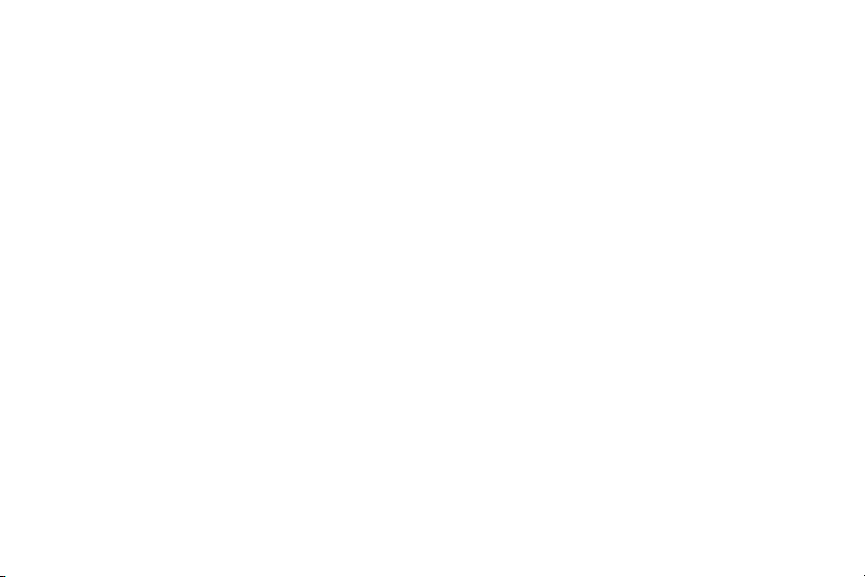
Atajos primarios
5.
manera predeterminada, estos atajos se encuentran en la
pantalla de inicio. Para obtener más información, consulte
“Atajos primarios”
6.
Atrás
: regresa a la pantalla u opción anterior.
7.
Inicio
: muestra la pantalla de inicio central. Toque sin
soltar aquí para ver la ventanilla emergente del
Administrador de tareas.
8.
Navegación
aplicaciones con las que ha trabajado recientemente.
Toque una aplicación para abrirla. Toque sin soltar aquí
para ver la pantalla Aplicaciones. Tóquela y después
Administrador de tareas
toque
de tareas.
9.
Inicio rápido
varias aplicaciones diferentes. El ajuste predeterminado
es Captura de pantalla. Para obtener más información,
consulte
10.
Bandeja de mini aplicaciones
se pueden utilizar en cualquier momento, como una
calculadora, Correo y un reproductor de música. Para
obtener más información, consulte
aplicaciones”
23
: atajos a características comunes. De
en la página 31.
: abre una lista de imágenes en miniatura de
para ver el Administrador
: esta tecla suave puede fijarse para iniciar
“Inicio rápido”
en la página 181.
: atajos de aplicaciones que
“Bandeja de mini
en la página 37.
11.
Barra del sistema
pantalla de inicio donde se encuentran botones de
navegación e iconos que muestran notificaciones, nivel
de carga de la batería y detalles de conexión.
12.
Iconos de notificación
notificaciones desde el sistema o desde una aplicación.
Toque el icono de una notificación para ver más detalles.
Para ver una lista de iconos, consulte
en la página 30.
13.
Hora
: la hora actual. Para obtener más información,
consulte
14.
Iconos de estado
área de los iconos de hora y de estado para que se
muestre el panel con detalles de estado. Para obtener
más información, consulte
página 30.
15.
Aplicaciones
: la franja por la parte inferior de la
: se presentan iconos para mostrar
“Barra de estado”
“Fecha y hora”
en la página 199.
: indican el estado de su tablet. Toque el
“Barra de estado”
: abre la pantalla de aplicaciones.
en la
Page 29
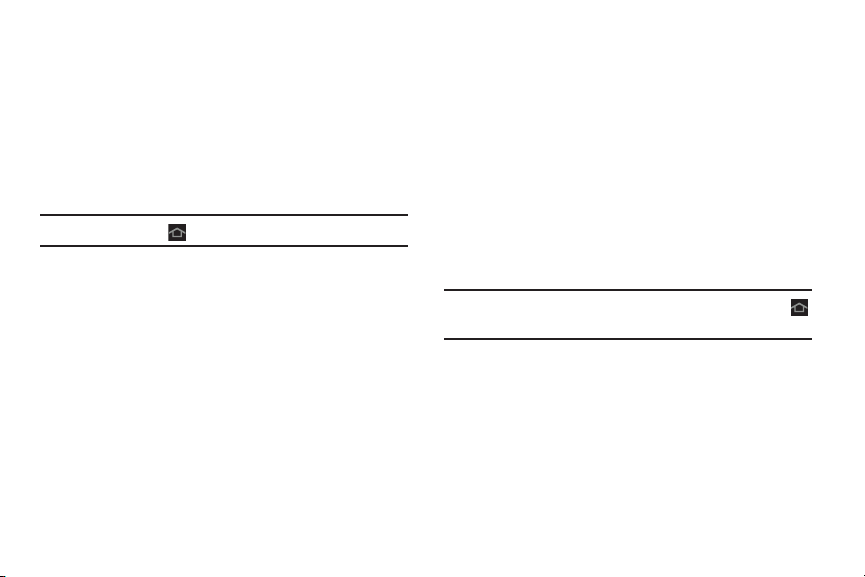
Pantalla de inicio extendida
La pantalla de inicio consiste del panel de inicio, además de
otros cuatro paneles que se extienden más allá del ancho de la
pantalla para proporcionar más espacio donde puede añadir
atajos y widgets.
Deslice el dedo horizontalmente por la pantalla para pasar a los
paneles laterales a la izquierda o a la derecha. Conforme se
desplace, el indicador en la parte superior de la pantalla
mostrará su posición actual.
Nota:
Cuando se toca
Inicio
, aparece el panel central.
Personalización de las pantallas de inicio
Para personalizar las pantallas de inicio según sus preferencias:
1. Navegue a uno de los paneles de la pantalla de inicio.
2.
Toque sin soltar la pantalla hasta que aparezca el menú
3.
emergente
Toque
•
•Carpeta
Pantalla de inicio
Añadir a pantalla de inicio
Aplicaciones y widgets
acceso directo a un widget a la pantalla de inicio.
para añadir una carpeta en la pantalla de inicio, o
Página
para añadir o quitar una pantalla de inicio. Para
obtener más información, consulte
página 36.
.
y después toque:
para añadir una aplicación o un
“Carpetas”
en la
– o bien –
Defina un nuevo fondo de pantalla. Para obtener más
información, consulte
página 36.
“Fondos de pantalla”
en la
Ajustes de pantalla
Puede personalizar los ajustes de la pantalla según sus
preferencias. Para obtener más información, consulte
“Pantalla”
Cómo añadir y quitar paneles de la pantalla de inicio
El dispositivo viene con siete paneles de pantalla de inicio.
Puede personalizar la pantalla de inicio quitando o añadiendo
paneles.
Nota:
en la página 180.
El panel en la posición central aparecerá cuando toque
Inicio
.
Explicación del dispositivo 24
Page 30
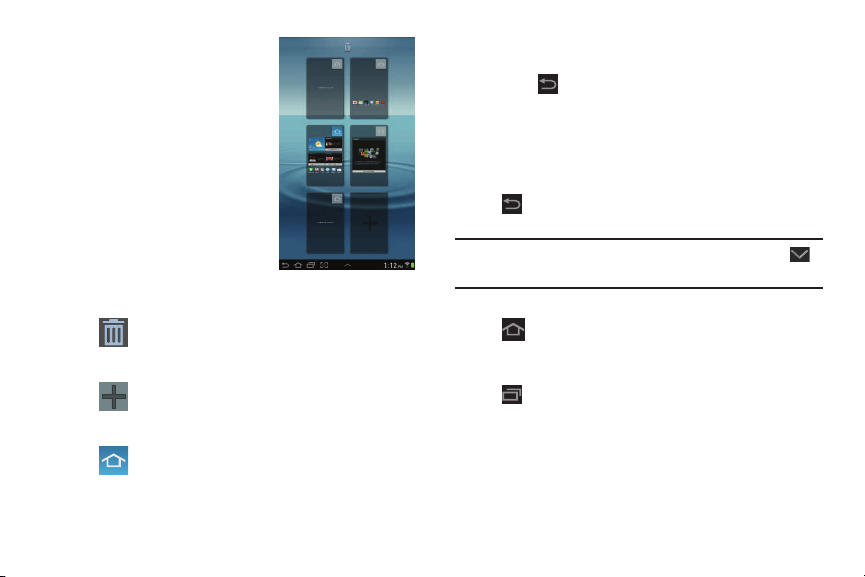
1. Desde una pantalla de inicio,
pellizque la pantalla desde el
lado izquierdo y derecho
hacia el centro para que se
muestre la pantalla de
edición.
– o bien –
Toque sin soltar la pantalla
hasta que aparezca el menú
emergente
Bajo
inicio
2.
Utilice estos controles para
configurar los paneles:
25
Pantalla de inicio
Añadir a pantalla de
, toque
Página
.
Eliminar
: toque y arrastre un panel hasta la
papelera para quitar el panel de la pantalla de
inicio.
Añadir
: toque para añadir un nuevo panel, hasta
un total de siete. Esta opción está disponible
cuando se han añadido menos de siete paneles.
Página de inicio predeterminada
de inicio en la esquina superior derecha de un
panel para definirlo como la pantalla de inicio
predeterminada.
3.
Para cambiar el orden de los paneles, toque y arrastre un
panel hasta una nueva posición.
4.
Toque Atrás
para regresar a la pantalla de inicio.
Navegación por el dispositivo
Utilice botones de comandos y la pantalla táctil para navegar.
Botones de comandos
Atrás
.
: toque el icono
Toque Atrás
anterior.
Nota:
Cuando está activo el teclado en pantalla, aparece,
Cerrar teclado
Inicio
Toque Inicio
inicio central.
Navegación
Toque
miniatura de aplicaciones con las que ha trabajado
recientemente. Toque una aplicación para abrirla.
Toque
miniatura.
Toque
tareas.
para regresar a la pantalla, opción o paso
.
para que aparezca la primera pantalla de
Navegación
Eliminar todo
Administrador de tareas
para abrir una lista de imágenes en
para borrar todas las imágenes en
para ver el Administrador de
Page 31

Captura de pantalla
Toque
de la pantalla actual y editar la imagen, después toque
capturar y añadir una imagen de la pantalla actual al
portapapeles.
Nota:
Se guardará automáticamente una copia de la captura de
pantalla en el portapapeles.
Para ver las capturas de pantalla:
1. Desde una pantalla de inicio, toque
➔
Toque
2.
(Capturas de pantalla).
3.
Toque un archivo de captura de pantalla para visualizarlo.
Nota:
Esta tecla suave puede modificarse para iniciar otras
aplicaciones. Para obtener más información, consulte
“Inicio rápido”
Captura de pantalla
Guardar
para guardar la imagen. Toque sin soltar para
Mis archivos
sdcard
➔
Pictures
en la página 181.
para capturar una imagen
.
(Imágenes) ➔Screenshots
Aplicaciones
Otros botones
Búsqueda con Google
Toque
Menús contextuales
Los menús contextuales ofrecen opciones para características o
pantallas. Para acceder a los menús contextuales:
•
•
Barra de aplicaciones
La barra de aplicaciones es el área al principio de varias
pantallas de aplicaciones. Generalmente contiene los iconos de
buscar y menú, así como otros iconos que se utilizan para ver
opciones y ajustes.
Google
para buscar en la web o en el dispositivo.
Toque
Toque una opción en la lista.
Menú
para que aparezca una lista de opciones.
Navegación por la pantalla
Tocar
Toque elementos para seleccionarlos o iniciarlos. Por ejemplo:
•
Toque el teclado en pantalla para introducir caracteres o texto.
•
Toque un elemento de menú para seleccionarlo.
•
Toque el icono de una aplicación para iniciar la aplicación.
Tocar sin soltar
Active elementos en pantalla. Por ejemplo:
•
Toque sin soltar un widget en la pantalla de inicio para moverlo.
Explicación del dispositivo 26
Page 32

•
Toque sin soltar un campo para que aparezca un menú emergente
de opciones.
Deslizar rápidamente, impulsar o arrastrar
Deslice rápidamente, impulse o arrastre el dedo vertical u
horizontalmente sobre la pantalla. Por ejemplo:
•
Desbloquear la pantalla.
•
Recorrer las pantallas de inicio o un menú.
Pellizcar
Utilice dos dedos, como el índice y el pulgar,
para hacer un movimiento de pellizco en la
pantalla, como si fuera a recoger algo, o un
movimiento de distanciamiento, deslizando
los dedos para separarlos.
Por ejemplo:
•
Pellizque una foto en la galería para alejarla (reducirla).
•
Pellizque una página web para acercarla o alejarla.
Notificaciones
Cuando se recibe una notificación, los iconos de notificaciones
aparecen en la barra del sistema, a la izquierda de la hora. Las
notificaciones indican la recepción de Gmail, correo electrónico,
alarmas y más.
Toque el icono de una notificación para ver más detalles. Por
ejemplo, toque el icono de una notificación de Gmail para ver
quién envió el mensaje.
27
Toque el campo de hora para abrir la lista de notificaciones con
el fin de ver sus notificaciones actuales. Toque una notificación
en la lista para ver el elemento. Por ejemplo, toque una entrada
de Gmail para abrir la aplicación Gmail y ver el mensaje.
La mayoría de las aplicaciones que envían notificaciones, como
Gmail y Google Talk, tienen ajustes individuales que pueden
configurarse. Vea los ajustes para aplicaciones individuales en
la sección correspondiente de este manual del usuario.
Detalles de estado
Para ver la fecha y hora actuales, el estado de la batería y el
estado de conectividad Wi-Fi, abra los detalles de estado.
1. Toque la hora en la barra de estado.
Aparecerán los detalles de estado. Si tiene notificaciones
actuales, sus resúmenes aparecerán debajo del título
Notificaciones.
2.
Toque el resumen de una notificación para responder a
ésta.
3.
Toque afuera de la pantalla de detalles de estado para
cerrar la ventana.
Ajustes de configuración rápida
Para ver y controlar los ajustes más comunes para su tablet, así
como acceder a la aplicación Configuración, abra el panel de
ajustes de configuración rápida.
1. Toque la hora en la barra del sistema.
Page 33

Aparecerá la ventana emergente de ajustes de
Viernes, 25 de mayo de 2012
GPSWi-Fi Sonido
Pantalla
rotación
SincronizarNoticación
Bluetooth
Ahorro de
energía
Perl de
Manejo
Auto
Conguración
Actualizar software
Congurar actualización de software
Noticaciones (1)
Borra todas
3:11 PM
configuración rápida.
2.
Toque la hora en la barra del menú emergente para
mostrar un menú emergente Definir fecha y hora. Toque
Usar formato de 24 horas
24 horas. Toque
pantalla Configuración. Para obtener más información,
consulte
3.
Los ajustes de configuración rápida son:
•Wi-Fi
información, consulte
para habilitar el formato de
Definir fecha y hora
“Fecha y hora”
: toque para habilitar o inhabilitar Wi-Fi. Para obtener más
en la página 199.
“Wi-Fi”
para mostrar la
en la página 173.
•GPS
: toque para habilitar o inhabilitar los
autónomos
satélites GPS”
. Para obtener más información, consulte
en la página 188.
•Sonido / Vibrar / Silencio
: toque para habilitar o inhabilitar el
servicios GPS
“Usar
modo de sonido.
•Pantalla rotación
: cuando se activa, la pantalla gira
automáticamente, de orientación horizontal a vertical y
viceversa. Cuando se desactiva, la pantalla sólo aparece en el
modo actual, ya sea en la orientación vertical u horizontal. Para
obtener más información, consulte
automáticamente pantalla”
• Ahorro de energía
: cuando este ajuste está habilitado, su
“Girar
en la página 181.
dispositivo analiza la pantalla y ajusta el brillo automáticamente
para conservar energía de la batería. Para obtener más
información, consulte
“Ahorro de energía”
en la
página 182.
Deslice la ventana emergente hacia la izquierda para ver
ajustes adicionales.
• Notificación
: toque para habilitar o inhabilitar las notificaciones
del sistema y de aplicaciones. Para obtener más información,
“Notificaciones”
consulte
• Bluetooth
: toque para habilitar o inhabilitar Bluetooth. Para
obtener más información, consulte
en la página 27.
“Bluetooth”
en la
página 138.
• Perfil de manejo
: cuando este ajuste está habilitado, las
nuevas notificaciones se leen en voz alta.
Explicación del dispositivo 28
Page 34

•Sincronizar
contactos, correo electrónico, la hora y una variedad de
cuentas.
•Brillo
brillo, o toque
el brillo automáticamente basándose en la luz disponible y en el
estado de la carga de la batería. Para obtener más
información, consulte
• Configuración
Para obtener más información, consulte
la página 173.
• Notificaciones
obtener más información, consulte
página 27.
4.
Toque
de la barra del sistema.
5.
Toque una entrada de notificación para ver los detalles.
6.
Para cerrar la ventana emergente de ajustes de
configuración rápida, toque la
derecha o toque cualquier afuera de la ventana.
Los ajustes de configuración rápida también muestran iconos
bajo el título Notificaciones para avisarle que hay actividad en el
tablet, como nuevos mensajes, descargas de aplicaciones,
actualizaciones de software y más. La siguiente tabla muestra
esos iconos.
29
: sincroniza su dispositivo con la red. Sincroniza
: toque y arrastre el control deslizante para establecer el
Auto
para permitir que el dispositivo establezca
“Brillo”
en la página 180.
: toque para abrir la aplicación Configuración.
“Configuración”
: muestra notificaciones del sistema. Para
Borrar todas
para quitar iconos de notificaciones
“Notificaciones”
X
en la esquina superior
en la
Descarga exitosa
aplicación reciente se completó con éxito.
Nuevo correo electrónico
electrónico. Toque Responder para ver y responder al
correo electrónico.
Nuevo mensaje de Gmail
Toque el icono para obtener información adicional.
en
Invitación de Google Talk
usando Google Talk.
Redes Wi-Fi disponibles
alcance.
Cuenta de Samsung
Para obtener más información, consulte
sesión en su cuenta de Samsung”
Actualizar software
disponible para este dispositivo.
Actualizaciones disponibles
disponibles para las aplicaciones que ha descargado.
: una descarga o actualización de
: tiene un nuevo correo
: tiene nuevo correo Gmail.
: alguien le ha invitado a charlar
: hay una red Wi-Fi dentro del
: configure su cuenta de Samsung.
“Inicio de
en la página 187.
: hay una actualización de software
: hay actualizaciones
Page 35

Barra de estado
La barra de estado es parte de la barra del sistema, donde
aparecen iconos para mostrar el estado de la red, el nivel de
carga de la batería y otros detalles.
Nivel de la batería
cargada.
Indicador de carga
Alimentación del dispositivo crítica
queda el tres por ciento de carga. Cuando queda
aproximadamente el 15 por ciento de carga, aparece un
mensaje emergente para recordarle cargarla
inmediatamente.
Indicador de conexión USB
a una computadora mediante un cable USB, pero no se
está cargando. Cuando el dispositivo está conectado a
una computadora, la batería sólo se carga si el dispositivo
está apagado. Cuando el dispositivo está apagado,
presione la tecla de encender-apagar/bloquear para ver
el indicador de carga de la batería.
Batería completamente cargada
completamente cargada, aparece este indicador.
: se muestra aquí completamente
: la batería se está cargando.
: a la batería sólo le
: el dispositivo está conectado
: cuando la batería está
Descarga en curso
al dispositivo.
Perfil fuera de línea
activo, el cual le permite utilizar muchas de las
características del dispositivo, pero éste no puede
acceder a información o aplicaciones en línea.
Establecer métodos de entrada
teclado, toque este icono para que aparezca un menú de
ajustes de configuración rápida del teclado.
Bluetooth activo
más información, consulte
página 138.
Bluetooth conectado
un dispositivo Bluetooth.
Wi-Fi activo
comunicación con un punto de acceso inalámbrico
(WAP).
Wi-Fi Directo
y el tablet está conectado a otro di spositivo. Para obtener
más información, consulte
página 136.
: una aplicación se está descargando
: indica que el perfil fuera de línea está
: cuando se visualiza el
: Bluetooth está activado. Para obtener
: Wi-Fi está conectado, activo y en
: aparece cuando Wi-Fi Directo está activo
“Bluetooth”
: su dispositivo está conectado a
“Wi-Fi Directo”
Explicación del dispositivo 30
en la
en la
Page 36

GPS activo
: aparece cuando GPS está activo.
Alarma programada
alarma para que suene a una hora específica. Para
obtener más información, consulte
página 145.
Evento
: ésta es una notificación de que tiene uno o más
eventos pendientes. Para obtener más información,
“Creación de un evento o una tarea”
consulte
página 163.
Pantalla capturada
pantalla. Para obtener más información, consulte
“Captura de pantalla”
Dispositivos cercanos
está habilitado. Para obtener más información, consulte
“Dispositivos cercanos”
: aparece cuando se programa una
“Alarma”
en la
: se ha capturado una imagen de
en la página 26.
: el ajuste Dispositivos cercanos
en la página 178.
Atajos primarios
Los atajos primarios aparecen al final de la pantalla de inicio
principal.
Consejo:
La pantalla de inicio principal es generalmente la
pantalla de inicio central.
31
en la
Los atajos primarios predeterminados son: Readers Hub,
YouTube, Maps, Internet, Samsung Apps y Play Store.
También hay atajos de aplicaciones en la segunda pantalla de
inicio, que son: Correo, S Planner, Amazon Kindle, Dropbox,
Smart Remote y Netflix.
Para obtener más información, consulte
página 39.
Se pueden añadir atajos de aplicaciones a cualquier pantalla de
inicio. Para obtener más información, consulte
aplicaciones”
en la página 35.
“Aplicaciones”
“Atajos a
en la
Widgets
Cuando encienda el tablet por primera vez, habrá varios widgets
en la pantalla de inicio central. Éstos también pueden aparecer
en las pantallas de inicio a la izquierda y derecha de la pantalla
de inicio central.
Los widgets son aplicaciones autónomas que puede colocar en
las pantallas de inicio para acceder a sus características
favoritas.
Adición de widgets a una pantalla de inicio
1. Navegue a la pantalla de inicio donde desea colocar el
widget.
Desde esa pantalla de inicio, toque
2.
3.
Toque la ficha
Widgets
.
Aplicaciones
.
Page 37

Nota:
Deslice el dedo horizontalmente por la pantalla para ver
todos los widgets.
4.
Toque sin soltar el icono del widget, después deslice el
dedo hacia donde desea colocar el icono y suéltelo.
Nota:
Deberá haber espacio en la pantalla donde desea colocar
el widget, de lo contrario el widget no se añadirá a la
pantalla de inicio.
5.
Toque Atrás
6.
Deslice el dedo horizontalmente por la pantalla para ver
todos los widgets.
para regresar a la pantalla de inicio.
Cómo quitar widgets
Toque sin soltar el widget hasta que aparezca el icono
Eliminar
de la pantalla y suéltelo sobre el icono
, después deslícelo hacia la parte superior
Eliminar
Opciones de widgets
Los siguientes widgets están disponibles.
•
AccuWeather: muestra el pronóstico desde AccuWeather.
Toque el widget para elegir ubicaciones.
•
Monitor de programa
administrador de tareas que vigila y controla programas activos
y descargados, la memoria RAM o el almacenamiento. Para
obtener más información, consulte
en la página 12.
•
Libro
: toque este widget y después toque un libro para tener
acceso rápido al libro.
“Play Books”
consulte
•
Favoritos
: elija una de sus sitios web favoritos, después toque
el widget para abrir dicha sitio. Para obtener más información,
consulte
“Internet”
•
Calendario
más información, consulte
•
Reloj (sencillo)
•
Reloj (único)
•
Contacto
: le permite mostrar un vínculo a uno de sus contactos
.
para redactar rápidamente un mensaje de correo electrónico o
de Gmail. Para obtener más información, consulte
“Mensajería”
•
Contacto
: le permite mostrar un atajo a una de sus entradas en
los contactos. Para obtener más información, consulte
“Contactos y cuentas”
•
Reloj digital
y la fecha.
: esta aplicación actúa como un
“Administrador de tareas”
Para obtener más información,
en la página 96.
en la página 80.
: muestra una lista de sus eventos. Para obtener
: muestra un reloj analógico sencillo.
: muestra un reloj analógico único.
en la página 62.
: muestra la hora en formato digital, junto con el día
“S Planner”
en la página 51.
Explicación del dispositivo 32
en la página 162.
Page 38

•
Indicaciones y navegación
navegación desde Google Maps. Para obtener más información,
consulte
“Maps”
•
Carpeta de DropboxTM: una aplicación que le permite llevar sus
fotos, documentos y videos a todas partes. Para obtener más
información, consulte
•
Reloj dual (analógico): le permite mostrar la fecha y hora
para dos ubicaciones diferentes mediante relojes
analógicos. Para obtener más información, consulte
dual”
en la página 151.
•
Reloj dual (digital): le permite mostrar la fecha y hora para
dos ubicaciones diferentes mediante un formato digital. Para
obtener más información, consulte
página 151.
•
Correo
: muestra su bandeja de entrada de correo electrónico.
Para obtener más información, consulte
página 66.
•
Cuenta de correo
electrónico. Aparecerá una vez que configure una cuenta de
correo electrónico. Si tiene más de una cuenta de correo
electrónico configurada, toque la cuenta con la que desea
vincularse. Para obtener más información, consulte
en la página 66.
33
: le permite obtener indicaciones y
en la página 91.
“Dropbox”
en la página 150.
“Reloj
“Reloj dual”
: le permite acceder a una cuenta de correo
“Correo”
en la
en la
“Correo”
•
Game Hub
: le permite acceder a juegos sociales y premium.
Únase a Game Hub para disfrutar de juegos gratuitos con sus
amigos. Para obtener más información, consulte
en la página 152.
•
Gmail
: envíe y reciba correos electrónicos mediante Gmail, el
correo electrónico de Google basado en la web. Para obtener
más información, consulte
•
Etiqueta de Gmail
Aparecerá una vez que configure una cuenta de Gmail. Toque la
etiqueta con la que desea vincularse. Para obtener más
información, consulte
en la página 62.
Gmail”
•
Google Play Books
servicio Google Play Books basado en la web. Para obtener
más información, consulte
•
Google Play Music
reproducción de canciones en la aplicación
obtener más información, consulte
reproducción de una canción”
•
Búsqueda con Google
Google. Para obtener más información, consulte
página 98.
•
Entradas de Google+
de Google+
“Google +”
TM
. Para obtener más información, consulte
en la página 153.
“Gmail”
en la página 62.
: le permite acceder a una etiqueta de Gmail.
“Configuración de su cuenta de
: le permite leer libros electrónicos del
“Play Books”
: utilice este widget para
“Opciones durante la
en la página 105.
: muestra una barra de búsqueda de
: muestra un acceso directo a Entradadas
“Game Hub”
en la página 96.
controlar la
Música. Para
“Buscar”
en la
Page 39

•
Latitude
: muestra su ubicación actual. Toque la ubicación para
abrir Maps, toque la marca de verificación para abrir la ventana
emergente
Actualizar para actualizar su lista de amigos en Latitude
obtener más información, consulte
•
Media Hub
puede obtener el contenido cinematográfico y de televisión más
popular. Puede alquilar o comprar su contenido favorito y verlo
cómodamente desde cualquier lugar. Para obtener más
información, consulte
•
Notas
obtener más información, consulte
•
Audio mono
audífono.
•
Concentrador musical: le permite comprar y descargar
canciones
“Concentrador musical”
•
Reproductor de música
reproducir archivos de música que haya almacenado en el
dispositivo y en la tarjeta de memoria. También puede crear
listas de reproducción. Para obtener más información, consulte
“Reproductor de música”
Check in at
(Registrar su visita) o toque el botón
“Latitude”
: Samsung Media Hub es el sitio central donde se
“Media Hub”
: cree y guarde una nota en una página de inicio. Para
en la página 132.
“Notas”
: habilite el sonido mono al escuchar audio en un
. Para obtener más información, consulte
en la página 115.
: el reproductor de música le permite
en la página 113.
TM
en la página 88.
en la página 154.
. Para
•
Lista de reproducción de música
reproducción de música para acceder a ella desde una pantalla
de inicio. Para obtener más información, consulte
: elija una lista de
“Reproducción, cambio de nombre o eliminación de una
lista de reproducción”
•
Marcos de imagen
tocar la flecha en el widget para ver una presentación de
diapositivas. Para obtener más información, consulte
en la página 126.
•
Play Store
: descargue aplicaciones desde Google Play™ Store.
Para obtener más información, consulte
página 159.
•
S Favoritos
: cree favoritos para sus sitios web favoritos. Para
obtener más información, consulte
página 83.
•
S Planner (mini diario)
eventos y tareas para un día. Para obtener más información,
consulte
“S Planner”
•
S Planner (mes)
y tareas para un mes. Para obtener más información, consulte
“S Planner”
•
S Planner (tarea)
obtener más información, consulte
página 162.
en la página 162.
en la página 107.
: le permite seleccionar una o más fotos y
“Galería”
“Play Store”
“Uso de favoritos”
: utilice S Planner con el fin de organizar
en la página 162.
: utilice S Planner con el fin de organizar eventos
: utilice S Planner para ver y editar tareas. Para
“S Planner”
Explicación del dispositivo 34
en la
en la
en la
Page 40

•
S Suggest
: le recomienda aplicaciones populares, cuando su
dispositivo está conectado a una red Wi-Fi, que se garantiza son
compatibles con su dispositivo. Para obtener más información,
consulte
“S Suggest”
•
Atajo a configuración
en particular en el menú Configuración. Para obtener más
información, consulte
•
Actualizar software
de su dispositivo sea más fácil. Para obtener más información,
consulte
“Actualización de software”
•
Trá fi c o
: introduzca un nombre para el widget y un destino,
después toque
componente Tráfico de la aplicación Maps. Para obtener más
información, consulte
•
Reproductor de video
almacenados en el tablet. Para obtener más información,
“Reproductor de video”
consulte
•
Yahoo! Finance: le permite buscar y añadir acciones
bursátiles. Para obtener más información, consulte
en la página 169.
Finance”
•
Yaho o! Ne ws
de Yahoo!. Para obtener más información, consulte
News”
en la página 171.
•
You Tub e
: le permite buscar en YouTube y ver videos. Para
obtener más información, consulte
35
en la página 165.
: le permite crear un atajo a un elemento
“Configuración”
: este atajo hace que actualizar el software
Guardar
. Toque el widget para utilizar el
“Maps”
: reproduzca y administre videos
en la página 173.
en la página 204.
en la página 91.
en la página 124.
“Yahoo!
: le permite mostrar noticias actuales y mucho más
“Yahoo!
“YouTube”
en la página 99.
Atajos a aplicaciones
Utilice los atajos de aplicaciones para el acceso rápido a
aplicaciones o características tales como Correo (electrónico) u
otras aplicaciones.
1. Navegue a la pantalla de inicio donde desea colocar el
atajo de aplicación.
Toque
2.
– o bien –
Toque sin soltar la pantalla hasta que aparezca la ventana
emergente de opciones
Toque
Widgets
3.
Toque la ficha
4.
Toque sin soltar el icono de la aplicación, después deslice
el dedo hacia donde desea colocar el icono y suéltelo.
Para ver una lista de aplicaciones, consulte
aplicaciones”
5.
Toque sin soltar el atajo de aplicación y después arrastre
el icono de aplicación para reposicionarlo en la pantalla
de inicio.
Aplicaciones
Añadir a pantalla de inicio ➔ Aplicaciones y
.
Pantalla de inicio
Aplicaciones
.
.
.
“Pantalla de
en la página 38.
Page 41

Cómo quitar atajos de aplicaciones
Toque sin soltar el atajo de aplicación hasta que aparezca
Eliminar
al principio de la pantalla, después arrastre
el atajo hasta el icono
Eliminar
.
Carpetas
Coloque carpetas en la pantalla de inicio para organizar los
elementos.
Adición de carpetas
Para crear una carpeta en una pantalla de inicio:
1. Navegue hasta la pantalla de inicio que desee.
2.
Toque sin soltar la pantalla hasta que aparezca la ventana
emergente
3.
Toque
Aparecerá una nueva carpeta en la pantalla de inicio.
Gestión de carpetas
Para asignarle un nombre a una carpeta:
Toque la carpeta, toque el campo
use el teclado para introducir un nombre la carpeta.
Para añadir un atajo de aplicación a una carpeta:
1. Agregue el atajo de aplicación a la pantalla de inicio
donde reside la carpeta.
Pantalla de inicio
Añadir a pantalla de inicio ➔ Carpeta
.
Carpeta sin nombre
.
2.
Toque sin soltar el atajo Aplicaciones, arrástrelo a la
carpeta y suéltelo.
Para eliminar un atajo de aplicación de una carpeta:
1. Toque la carpeta para ver su contenido.
Toque el atajo de aplicación, arrástrelo a la carpeta y
2.
suéltelo en la pantalla de inicio.
Eliminación de una carpeta
Toque sin soltar la carpeta hasta que aparezca
el icono
superior de la pantalla y suéltelo sobre el icono
Nota:
Atajos a aplicaciones que estén en la carpeta se borran.
Fondos de pantalla
Puede elegir una imagen para que aparezca en la pantalla de
inicio, en la pantalla de bloqueo o en las dos. Elija entre
imágenes de fondo precargadas o seleccione una foto que haya
, y
descargado o tomado con la cámara.
1. Desde una pantalla de inicio, toque sin soltar la
pantalla.
Aparecerá la ventana emergente de opciones
.
inicio
Eliminar
, después deslícelo hacia la parte
Explicación del dispositivo 36
Eliminar
Pantalla de
.
Page 42

Toque
2.
Pantalla de inicio, Pantalla de bloqueo
de inicio y bloqueo
Aparecerá la ventana emergente
pantalla desde
•Galería
.
Definir fondo de
, con las siguientes opciones:
: acceda a la galería para seleccionar una foto. Toque
una foto para seleccionarla. Si lo desea, recorte y cambie el
tamaño de la imagen. Toque
como fondo de pantalla. Toque
• Fondos de pantalla en movimiento
Realizado
para guardar la foto
Cancelar
: elija entre fondos de
para cancelar.
pantalla en movimiento interactivos precargados. Toque un
fondo de pantalla para ver una muestra. Si está disponible,
toque
Configuración
Definir fondo de pantalla
Toque
Toque
para ver opciones para la selección.
para guardar su selección.
Atrás
para regresar al menú Fondos de pantalla
en movimiento.
• Fondos de pantalla
: elija uno de los fondos de pantalla
precargados. Toque una imagen para verla. Toque
fondo de pantalla
Toque
Nota:
Los fondos de pantalla en movimiento no están disponibles
para guardarla como fondo de pantalla.
Atrás
para regresar a la pantalla de inicio.
para la pantalla de bloqueo.
37
o
Pantallas
Definir
Bandeja de mini aplicaciones
Existen atajos disponibles que se vinculan con aplicaciones que
usted pudiera necesitar mientras está en otras aplicaciones,
como Alarma, Calculadora, Correo (electrónico), Reproductor de
música, S Planner, Administrador de tareas y Reloj mundial. En
algunos casos, estos atajos son realmente vínculos a la parte de
la aplicación que más necesita y contienen un vínculo a la
aplicación en sí, donde puede utilizar otras funciones.
1. Desde cualquier pantalla, toque
aplicaciones
en la parte inferior central de la pantalla.
Aparecerán los iconos de la bandeja de mini aplicaciones.
Reproductor de música
CorreoCalculadoraAlarma
2.
Toque
Editar
al lado derecho de la bandeja para
personalizar la bandeja de mini aplicaciones. Para
obtener más información, consulte
la bandeja de mini aplicaciones”
Bandeja de mini
Admin. TareasS Planner
Editar
“Personalización de
en la página 38.
Page 43

3.
Toque uno de los iconos para
ver una mini ventana
emergente de la mini
aplicación.
La ventana emergente variará,
dependiendo de la aplicación.
Varios controles aparecerán en
la parte superior de la ventana
emergente y otra información
aparecerá en el cuerpo de la
ventana emergente.
4.
Toque opciones (como ) para crear nuevos elementos
de aplicaciones (como alarmas o eventos).
5.
Toque elementos en el cuerpo de la ventana emergente,
como una entrada de correo o teclas en la calculadora.
6.
Toque para vincularse con la aplicación. Para obtener
más información, consulte
página 39.
7.
Toque para cerrar la ventana emergente de la mini
aplicación.
“Aplicaciones”
en la
Personalización de la bandeja de mini
aplicaciones
Puede elegir las aplicaciones que desea que aparezcan en la
bandeja de mini aplicaciones y organizarlas en cualquier orden.
1. Desde cualquier pantalla, toque
aplicaciones
Toque
2.
3.
Toque y arrastre aplicaciones hacia adentro y hacia afuera
de la bandeja o a otra posición en la bandeja.
4.
Toque
en la parte inferior central de la pantalla.
Editar
en el lado derecho de la bandeja.
Realizado
para guardar los cambios.
Bandeja de mini
Pantalla de aplicaciones
La pantalla
instaladas en el dispositivo móvil. Las aplicaciones que se
descargan y se instalan desde Google Play™ o desde la web
también se añaden a la pantalla de inicio.
Los iconos de aplicaciones se organizan en una en cuadrícula
personalizable.
orden alfabético:
Aplicaciones
1. Desde una pantalla de inicio, toque
2. To qu e
3. To qu e
Cuadrícula alfabética
presentan todas las aplicaciones
Para organizar los iconos de aplicaciones en
Menú
➔ Tipo de vista
Explicación del dispositivo 38
.
.
Aplicaciones
.
Page 44

Para cambiar manualmente el orden de los íconos en la pantalla
Aplicaciones
1. Desde una pantalla de inicio, toque
2.
3.
4.
Puede colocar atajos de aplicaciones en la pantalla de inicio
para obtener acceso rápido a las aplicaciones. Para obtener
más información, consulte
página 35.
Para ver sus aplicaciones descargadas:
1. Desde una pantalla de inicio, toque
2.
3.
39
:
Aplicaciones
Toque
Toque sin soltar el icono de una aplicación y después
arrástrelo hasta una nueva posición.
Toque
Toque
Toque un icono en la pantalla
para iniciar la aplicación.
– o bien –
Añada un atajo de aplicación a una pantalla de inicio
arrastrando el icono de la aplicación a la pantalla de
inicio. Para obtener más información, consulte
aplicaciones”
Menú ➔ Editar
Guardar
.
para guardar los cambios.
“Atajos a aplicaciones”
Aplicaciones
Menú ➔ Aplicaciones descargadas
Aplicaciones descargadas
en la página 35.
en la
.
“Atajos a
Información de aplicaciones
Para ver información sobre una aplicación, tal como la cantidad
.
de almacenamiento que utiliza, forzar el cierre de la aplicación,
desinstalar actualizaciones y borrar datos:
1. Desde una pantalla de inicio, toque
Toque sin soltar el icono de una aplicación y después
2.
arrástrelo hasta
una pantalla con detalles sobre la aplicación.
3.
Toque Atrás
Información de aplicación
para regresar a la pantalla de inicio.
Aplicaciones
A continuación aparece una lista en orden alfabético de las
aplicaciones que vienen precargadas en su dispositivo.
.
Alarma
: programe alarmas para que le recuerden citas
o eventos, o como un despertador. Para obtener más
información, consulte
AllShare PlayTM: comparta su contenido multimedia en
el dispositivo con otros dispositivos externos utilizando
DLNA (Digital Living Network Alliance) y la tecnología
AllShare Play integrada. Para obtener más información,
“AllShare Play”
consulte
“Alarma”
en la página 145.
en la página 147.
Aplicaciones
para abrir
.
Page 45

Amazon Kindle
leerlos en su dispositivo. De manera predeterminada, en
una pantalla de inicio aparece un atajo a Amazon
Kindle
“Amazon Kindle”
Calculadora
aritméticas básicas para solucionar problemas
aritméticos, y operadores avanzados para solucionar
problemas más complejos. Para obtener más
información, consulte
Cámara
información, consulte
ChatON
brinda una variedad de maneras innovadoras para
permanecer conectado con todos sus amigos y
familiares, sin importar qué tipo de dispositivo o
plataforma tienen ellos. Para obtener más información,
consulte
Contactos
para sus amigos y colegas. Para obtener más
información, consulte
página 51.
: descargue libros de Amazon® para
TM
. Para obtener más información, consulte
en la página 149.
: la calculadora proporciona las funciones
“Calculadora”
: tome fotos o grabe videos. Para obtener más
“Cámara”
: una aplicación de mensajería inteligente que le
“ChatON”
en la página 150.
: guarde y administre información de contacto
“Contactos y cuentas”
en la página 149.
en la página 117.
en la
Descargas
: los archivos, aplicac iones y otros elementos
que descargue mediante Internet, Gmail o correo
electrónico, o de otras maneras, se almacenarán en el
almacenamiento interno de su tablet. Utilice la
aplicación Descargas para ver, volver a abrir o eliminar lo
que haya descargado. Para obtener más información,
“Descargas”
consulte
Dropbox
: le brinda acceso a los archivos de su
computadora personal directamente desde su
dispositivo. Le permite llevar sus fotos, documentos y
videos a todas partes. De manera predeterminada, en
una pantalla de inicio aparece un atajo a Dropbox. Para
obtener más información, consulte
página 150.
Correo
: envíe y reciba correo electrónico desde su
dispositivo. De manera predeterminada, en una pantalla
de inicio aparece un atajo a Correo. Para obtener más
información, consulte
Galería
: vea y administre fotos almacenadas en su
dispositivo. Para obtener más información, consulte
“Galería”
en la página 152.
en la página 150.
“Dropbox”
“Correo”
en la página 66.
Explicación del dispositivo 40
en la
Page 46

Game Hub
: acceda a juegos sociales y premium. Únase
a Game Hub para disfrutar de juegos gratuitos con sus
amigos. Para obtener más información, consulte
en la página 152.
Hub”
Gmail
: envíe y reciba correos electrónicos mediante
Gmail, el correo electrónico de Google basado en la web.
Para obtener más información, consulte
página 62.
Google+
: comparta actualizaciones y vea lo que sucede
a su alrededor con Google+. Para obtener más
información, consulte
Internet
: acceda a Internet. De manera predeterminada,
en la pantalla de inicio aparece un atajo a Internet. Para
obtener más información, consulte
página 80.
Latitude
: utilice Google Latitude para localizar a sus
amigos en un mapa y compartir u ocultar su ubicación.
Para obtener más información, consulte
página 88.
Local
: utilice Google Local y Google Maps para encontrar
lugares de interés y añadir su propios sitios favoritos.
Para obtener más información, consulte
página 90.
41
“Google +”
en la página 153.
“Internet”
“Game
“Gmail”
en la
“Latitude”
“Local”
en la
en la
en la
Maps
: encuentre lugares y obtenga indicaciones con
Google Maps. De manera predeterminada, en la pantalla
de inicio aparece un atajo a Maps. Para obtener más
información, consulte
Media Hub
: explore las últimas películas y programas de
televisión y después alquile o compre contenido
multimedia para verlo en su dispositivo. Para obtener
más información, consulte
página 154.
Notas
: cree notas de texto y utilice Bluetooth para enviar
notas. Para obtener más información, consulte
en la página 154.
Messenger
grupos de amigos en una sola conversación de grupo.
Para obtener más información, consulte
en la página 156.
Concentrador musical
canciones. Para obtener más información, consulte
: con Google MessengerTM puede reunir
“Concentrador musical”
Reproductor de música: reproduzca música y otros
archivos de audio que copie desde su computadora.
obtener más información, consulte
pantalla Reproduciendo ahora”
“Maps”
en la página 91.
“Media Hub”
en la
“Notas”
“Messenger”
: le permite comprar y descargar
en la página 115.
Para
“Visualización de la
en la página 105.
Page 47

Mis archivos
almacenados en una tarjeta de memoria opcional
instalada. Para obtener más información, consulte
archivos”
Navigation
buscar ubicaciones, con indicaciones detalladas. Para
obtener más información, consulte
página 94.
Netflix
películas transmitidos desde Netflix. De manera
predeterminada, en una pantalla de inicio aparece un
atajo a Netflix. Para obtener más información, consulte
“Netflix”
Next Issue
más populares del mundo, optimizadas para tablets.
Para obtener más información, consulte
la página 158.
Editor de imágenes
almacenada en su tablet, utilice el Editor de imágenes
para recortar, girar, cambiar de tamaño, ajustar el color
y contraste, y mucho más. Para obtener más
información, consulte
página 130.
: busque, revise y administre archivos
“Mis
en la página 156.
: utilice Google Maps NavigationTM para
“Navigation”
: vea instantáneamente programas de televisión y
en la página 157.
: ofrece ediciones mejoradas de las revistas
en la
“Next Issue”
: para perfeccionar cualquier foto
“Editor de imágenes”
en la
en
Play Books
Play Books, basado en la web. Para obtener más
información, consulte
Play Magazines
suscribirse a sus revistas favoritas
disposición y leerlas a su gusto en el tablet
obtener más información, consulte
en la página 159.
Play Films
películas que alquile desde Google Play™ Films, o
reproduzca cualquiera de sus videos personales
almacenados en su tablet. Para obtener más
información, consulte
Reproducir la música: reproduzca música y otros archivos
de audio que copie desde su computadora con la aplicación de
música.
“Aplicación Reproducir la música”
Play Store
Android. De manera predeterminada, en la pantalla de
inicio aparece un atajo a Play Store. Para obtener más
información, consulte
: lea libros electrónicos del servicio Google
“Play Books”
: Google Play Magazines le ayuda a
en la página 96.
para tenerlas a su
. Para
“Play Magazines”
: utilice la aplicación Play Films para ver
“Play Films”
Para obtener más información, consulte
: explore, descargue e instale aplicaciones de
“Play Store”
Explicación del dispositivo 42
en la página 159.
en la página 101.
en la página 159.
Page 48

Polaris Office
para administrar sus documentos en línea o fuera de
línea. Para obtener más información, consulte
Office”
Readers Hub
novelas, periódicos internacionales y locales, y revistas
populares en varios idiomas. De manera
predeterminada, en la pantalla de inicio aparece un atajo
a Readers Hub. Para obtener más información, consulte
“Readers Hub”
S Planner
calendario. De manera predeterminada, en la pantalla de
inicio aparece un atajo a S Planner. Para obtener más
información, consulte
S Suggest
cuando su dispositivo está conectado a una red Wi-Fi,
que se garantiza que son compatibles con su dispositivo.
Para obtener más información, consulte
página 165.
43
: esta aplicación brinda un lugar central
en la página 161.
: proporciona acceso a millones de libros y
en la página 161.
: registre eventos y citas para administrar su
“S Planner”
: le recomienda aplicaciones populares,
en la página 162.
“S Suggest”
“Polaris
en la
Samsung Apps
su dispositivo sea aún más inteligente. Tan sólo
descargue numerosas aplicaciones a su dispositivo,
como juegos, noticias, material de referencia, redes
sociales, navegación y más. De manera
predeterminada, en la pantalla de inicio aparece un ataj o
a Samsung Apps. Para obtener más información,
consulte
Screensaver
tiempo de espera de la pantalla del tablet, en vez de una
pantalla en blanco, habilite Galaxy Tab Screensaver, el
cual es en realidad un tour de video lleno de acción de
todas las características fantásticas que se encuentran
e n e l G a l a x y Ta b . P a r a o b t e ner más información, consulte
“Screensaver”
Buscar
Para obtener más información, consulte
página 98.
Configuración
preferencias. Para obtener más información, consulte
“Configuración”
: conéctese a Samsung Apps y haga que
“Samsung Apps”
: cuando se agota automáticamente el
en la página 166.
: busque en la web tecleando algo o diciendo algo.
: configure su dispositivo según sus
en la página 166.
en la página 173.
“Buscar”
en la
Page 49

Smart Remote
televisor y después controle su sistema de
entretenimiento con movimientos desde el dispositivo.
De manera predeterminada, en la pantalla de inicio
aparece un atajo a Smart Remote. Para obtener más
información, consulte
página 167.
Tal k
obtener más información, consulte
página 75.
Editor de video
ha descargado o grabado con la cámara, o combinando
imágenes. Añada audio para crear una banda sonora y
después comparta su película con sus amigos. Para
obtener más información, consulte
la página 168.
: localice y vea programación en su
“Smart Remote”
: chatee con otros usuarios de Google Talk. Para
: cree una película utilizando un video que
en la
“Google Talk”
en la
“Editor de video”
en
Reproductor de video
almacenados en su tablet. Para obtener más
información, consulte
página 124.
Reloj mundial
horaria. Para obtener más información, consulte
en la página 168.
mundial”
YouTube
: vea y cargue videos en YouTube, directamente
desde su dispositivo. De manera predeterminada, en la
pantalla de inicio aparece un atajo a YouTube. Para
obtener más información, consulte
página 99.
: reproduzca y administre videos
“Reproductor de video”
: vea la fecha y hora en cualquier zona
en la
“Reloj
“YouTube”
Explicación del dispositivo 44
en la
Page 50

Sección 3: Introducción de texto
En esta sección se describe cómo introducir palabras, letras,
signos de puntuación y números cuando necesite introducir texto.
Teclado Samsung
El dispositivo utiliza un teclado QWERTY virtual para la
introducción de texto, al cual se le llama
Utilice el teclado para introducir letras, signos de puntuación,
números y otros caracteres en campos de introducción de texto
o en aplicaciones. Para acceder al teclado, toque cualquier
campo de introducción de texto.
El teclado aparecerá en la parte inferior de la pantalla. De
manera predeterminada, cuando se gira el dispositivo, la
orientación de la pantalla se actualiza para mostrar el teclado en
la parte inferior de la pantalla.
45
Teclado Samsung
.
Métodos de introducción de texto
Su dispositivo ofrece dos métodos de introducción de texto.
•
Escritura por Google Voice: puede utilizar su voz para introducir
texto usando la característica de entrada por voz. El dispositivo
reconocerá el texto que usted pronuncie y lo introducirá.
obtener más información, consulte
reconocimiento de voz”
•
Teclado Samsung
QWERTY virtual que le permite introducir texto tocando teclas en
la pantalla. El teclado Samsung incluye texto predictivo, el cual
compara sus pulsaciones de teclas con palabras comunes para
que pueda seleccionar la palabra e introducirla en el texto.
en la página 50.
: el teclado Samsung también es un teclado
“Uso del
Para
Cambio del método de introducción de texto
Al introducir texto, puede seleccionar el método de introducción
de texto.
1.
Toque
estado.
Aparecerá la ventana emergente Establecer métodos de
entrada.
2.
Toque un método de entrada para activarlo.
Establecer métodos de entrada
en la barra de
Page 51

3.
Nuevo
párrafo
Tecla de
Tecla de
Barra
Seleccionar
Modo de
eliminar
mayúsculas
introducción de texto
Configuración
Portapapeles
idioma
espacidora
Toque para ver los ajustes de ese método de entrada.
Para obtener más información, consulte
de entrada”
en la página 195.
“Teclados y métodos
Uso del teclado Samsung
El teclado Samsung es un teclado QWERTY virtual
personalizado, el cual incluye texto predictivo. Introduzca
caracteres tocando las teclas en pantalla con el dedo, o utilice el
reconocimiento de voz.
A medida que introduce caracteres, el texto predictivo compara
la serie de pulsaciones de tecla con palabras comunes y las
muestra. Seleccione una palabra en la pantalla para insertarla
en el texto. Para obtener más información, consulte
texto predictivo XT9”
en la página 47.
“Uso del
Configuración del teclado
Para configurar el teclado Samsung según sus preferencias:
Toque
estado y después toque junto a
la ventana emergente Establecer métodos de entrada.
– o bien –
Toque
Aparecerá la pantalla Configuración de teclado Samsung.
Para obtener más información, consulte
teclado Samsung”
Establecer métodos de entrada
Teclado Samsung
Configuración
en el teclado.
“Configuración del
en la página 195.
en la barra de
Introducción de mayúsculas y minúsculas
El modo predeterminado es minúsculas (abc). Para introducir
letras alfabéticas mayúsculas y minúsculas, toque la tecla de
mayúsculas para cambiar entre mayúsculas y minúsculas
antes de tocar las teclas de letras.
•
Toque la tecla una vez para cambiar del modo abc al modo Abc.
•
Toque la tecla dos veces para cambiar al modo ABC. Cuando
el modo ABC esté habilitado, la tecla de mayúsculas aparecerá
en azul.
en
Introducción de texto 46
Page 52

Introducción de símbolos y números
1/2
1/2
Las teclas numéricas aparecen en la parte superior del teclado y
siempre están disponibles.
Para introducir símbolos comunes, toque para cambiar al
modo de símbolos, después toque la tecla correspondiente.
Existen dos páginas de símbolos. Toque para cambiar a la
siguiente página.
Toque sin soltar una tecla de vocal (A, E, I, O, U o Y) o la tecla C,
N o S para abrir una pequeña ventana donde puede elegir una
vocal acentuada o una letra alternativa. Deslice el dedo hacia la
letra para resaltarla, después levante el dedo.
Toque sin soltar la tecla de punto ( . ) para abrir una pequeña
ventana con un conjunto de símbolos comunes.
Otras funciones del teclado
Toque para seleccionar el idioma, si se ha establecido más
de un idioma. El idioma actual aparecerá en la barra
espaciadora.
Toque para ver el portapapeles y administrar texto
guardado.
47
Uso del texto predictivo XT9
XT9 es un sistema de texto predictivo que cuenta con la
predicción de la siguiente letra y la corrección de errores
regionales, lo cual compensa las pulsaciones de teclas
equivocadas en los teclados QWERTY.
1.
Toque
estado.
Aparecerá la ventana emergente Establecer métodos de
entrada.
2.
Toque
Aparecerá la pantalla Idioma e introducción.
3.
Toque junto a Teclado Samsung para ver
Configuración de teclado Samsung.
4.
Toque el icono de Texto predictivo
5.
Toque el campo
ajustes de XT9 correspondientes. Para obtener más
información, consulte
Samsung”
Nota:
La opción XT9 sólo está disponible cuando se ha
seleccionado el modo ABC.
Establecer métodos de entrada
Establecer métodos de entrada
Desactivar/Activar
para activar el texto predictivo.
Texto predictivo
para modificar los
“Configuración del teclado
en la página 195.
en la barra de
:
Page 53

6.
Empiece a escribir una palabra.
Aparecerá una lista de opciones de palabras.
7.
Toque para que aparezcan más palabras.
Para añadir más palabras, consulte
a su lista de palabras”
8.
Continúe escribiendo su mensaje. El modo XT9 se puede
utilizar en el modo vertical u horizontal.
en la página 48.
“Adición de palabras
Adición de palabras a su lista de palabras
Para añadir más opciones de palabras:
1.
Toque
estado.
Aparecerá la ventana emergente Establecer métodos de
entrada.
2.
Toque
Aparecerá la pantalla Idioma e introducción.
3.
Toque junto a Teclado Samsung para ver
Configuración de teclado Samsung.
4.
Toque
5.
Toque
6.
Utilice el teclado en pantalla para introducir la palabra.
7.
Toque
Eliminación de palabras de su lista de palabras
Para eliminar palabras de su lista de palabras:
1.
Navegue a Mi lista de palabras. Para obtener más
información, consulte
palabras”
2.
Toque
3.
Toque las palabras existentes que desea eliminar o toque
Tod o
4.
Toque
Establecer métodos de entrada
Establecer métodos de entrada
Texto predictivo ➔
Añadir palabra
Hecho
.
Mi lista de palabras
.
“Adición de palabras a su lista de
en la página 48.
Eliminar
.
y después toque
Eliminar
Hecho
.
.
Introducción de texto 48
en la barra de
:
.
Page 54

Edición de texto
Puede editar el texto que introduce en campos de texto
cortando, copiando o pegando texto. Puede realizar estas
operaciones tanto dentro de una aplicación como entre distintas
aplicaciones. Sin embargo, algunas aplicaciones no apoyan la
edición de parte o la totalidad del texto visualizado, mientras
que otras podrían ofrecer su propia manera de seleccionar
texto.
Edición de texto existente
Para editar texto que ha introducido:
1.
Toque el texto en el lugar donde desea editarlo.
Aparecerá
2.
Toque y arrastre el
necesario.
3.
Introduzca texto adicional o elimine texto tocando
repetidamente la tecla
Cómo copiar, eliminar o reemplazar texto
Para seleccionar y copiar, eliminar o reemplazar texto:
1.
Toque sin soltar el texto o la palabra que desea
seleccionar.
El texto seleccionado se resaltará con una pestaña
en cada extremo de la selección.
49
Cursor
en el lugar donde ha tocado.
Cursor
a una mejor posición, si fuera
Eliminar
.
2.
Toque y arrastre cualquier pestaña para seleccionar más
o menos texto.
Consejo:
Toque
Tod o
todo el texto en el campo. Toque otra área de la pantalla
o toque
3.
Dependiendo de la acción que desea tomar para el texto
seleccionado, en la barra de la aplicación toque:
•Todo
•Cortar
•Copiar
– o bien –
Introduzca texto tecleándolo o diciéndolo para reemplazar
la selección con lo que escribe.
– o bien –
Toque la tecla
seleccionado.
en la barra de la aplicación para seleccionar
Realizado
para deseleccionar el texto.
para resaltar todo el texto en el campo.
para quitar el texto seleccionado.
para guardar el texto seleccionado en el portapapeles.
Eliminar
para eliminar el texto
Page 55

Cómo pegar texto
Para pegar texto copiado anteriormente:
1.
Toque el texto en el lugar donde desea pegar el texto
copiado.
Aparecerá el
2. Toque el cursor.
Aparecerá una ventana emergente.
3.
Toque
Pegar
Para pegar texto directamente desde el portapapeles:
1.
Toque la tecla
guardado en el portapapeles.
2.
Toque un bloque de texto para pegar ese texto donde está
posicionado el
Cursor
en el lugar donde ha tocado.
en el menú emergente.
Portapapeles
cursor
.
para ver el texto
Cómo cerrar el teclado
Para cerrar el teclado:
Toque
Cerrar teclado
.
Uso del reconocimiento de voz
Puede pronunciar texto para introducirlo utilizando la
característica de entrada de voz. El teclado Samsung
reconocerá el texto que usted pronuncie y lo introducirá.
1.
Toque
estado
menú emergente Establecer métodos de entrada para
habilitar
– o bien –
Toque sin soltar
para habilitar
Para obtener más información, consulte
métodos de entrada”
2.
En la indicación
forma marcada en el micrófono.
El software convertirá su voz a texto, el cual se mostrará
en el mensaje.
3.
Continúe hablando para añadir más texto.
4.
Toque
Nota:
La característica de reconocimiento de voz funciona mejor
si divide su mensaje en segmentos más pequeños.
Establecer métodos de entrada
y luego toque
entrada de voz
Finalizado
Escritura por Google Voice
.
Configuración
Entrada de voz
Escuchando
para ver el teclado Samsung.
.
en la página 195.
, hable claramente y de
Introducción de texto 50
y deslice hacia
“Teclados y
en la barra de
en el
Page 56

Sección 4: Contactos y cuentas
En esta sección se explica cómo administrar sus contactos y
cuentas.
Cuentas
El dispositivo puede sincronizarse con una variedad de cuentas.
Con la sincronización, la información en el dispositivo se
actualizará con información que se cambie en sus cuentas.
•
Cuenta de Samsung
más información, consulte
Samsung”
•
ChatON
: añada su cuenta de ChatON. Para obtener más
información, consulte
•
Dropbox
información, consulte
•
Correo
: añada una cuenta de correo electrónico para sincronizar
sus contactos. Para obtener más información, consulte
en la página 66.
•
Facebook
contactos.
•
Google
: añada su cuenta de Google para sincronizar sus contactos,
calendario y Gmail. Para obtener más información, consulte
“Gmail”
51
: añada su cuenta de Samsung. Para obtener
“Inicio de sesión en su cuenta de
en la página 187.
“ChatON”
: añada su cuenta de Dropbox. Para obtener más
“Dropbox”
en la página 79.
en la página 150.
“Correo”
: añada su cuenta de Facebook para sincronizar sus
en la página 62.
•
LDAP
: añada una cuenta LDAP para buscar entradas en un servidor
de directorio LDAP.
•
Microsoft Exchange ActiveSync
para sincronizar sus contactos, calendario y correo electrónico.
•
Servidor
: añada un servidor para sincronizar y acceder a sus
datos.
: añada su cuenta de Exchange
Configuración de sus cuentas
Configure y administre sus cuentas sincronizadas mediante el
Cuentas y sincronización
ajuste
1.
Desde la pantalla de inicio, toque
Configuración ➔Cuentas y sincronización
2.
Toque
cuenta.
3.
Siga las indicaciones para introducir las credenciales de
su cuenta con el objeto de completar el proceso de
configuración.
4.
El dispositivo se comunicará con los servidores de la
cuenta para configurar su cuenta. Cuando termine, su
cuenta aparecerá en el área
pantalla
Añadir cuenta
Cuentas y sincronización
.
Aplicaciones ➔
.
y después toque el tipo de
Administrar cuentas
.
de la
Page 57

Contactos
Almacene información de contacto para sus amigos, familiares
y colegas con el objeto de acceder rápidamente a ella o enviar
un mensaje.
Para acceder a los contactos:
Desde una pantalla de inicio, toque
Contactos
.
Creación de contactos
1.
Desde una pantalla de inicio, toque
Contactos
2.
Toque
3.
Toque la Foto de contacto para establecer una foto con la
que identificar al contacto.
•Imagen
• Tomar imagen
contacto.
4.
Toque campos de contacto para mostrar el teclado e
introducir información.
Consejo:
Toque la pantalla y deslícela hacia arriba o abajo para
ver campos adicionales o toque
para moverse al siguiente campo.
➔
.
Device
(Dispositivo) o una cuenta.
: elija una foto desde la galería.
: abre la cámara y le permite tomar una foto del
Siguiente
Aplicaciones ➔
Aplicaciones ➔
en el teclado
•Nombre
: introduzca un nombre para el contacto. Toque
para introducir un
nombre
•Teléfono
ficha de etiqueta con el fin de elegir una etiqueta, ya sea
Móvil, Privado, Trabajo, Trabajo Fax, Casa Fax, Localizador
Otro, Personalizar
Devolución de llamada
•Correo
después toque la ficha de etiqueta con el fin de elegir una
etiqueta, ya sea
Personalizar
• Dirección
de etiqueta con el fin de elegir una etiqueta, ya sea
Privado, Trabajo
una etiqueta personalizada.
•Eventos
evento. Introduzca la fecha del evento y después toque la ficha
de etiqueta con el fin de elegir una etiqueta, ya sea
Cumpleaños, Aniversario, Otro
evento personalizado. Toque para añadir eventos
adicionales.
Prefijo del nombre, Nombre, Segundo
,
Apellido
y
Sufijo del nombre
: introduzca un número de teléfono, después toque la
para crear una etiqueta personalizada o
.
: introduzca una dirección de correo electrónico y
Privado, Tra ba jo
para crear una etiqueta personalizada.
: introduzca una dirección y después toque la ficha
u
Otro
, o bien elija
: toque para ver la etiqueta y el campo para un
Contactos y cuentas 52
.
u
Otro
Personalizar
o
Personalizar
, o bien elija
para crear
para crear un
,
Page 58

• Grupos
: toque este campo para ver la pantalla Seleccionar
grupo. Para asignar el contacto a uno o más grupos, toque la
casilla de verificación junto a cada grupo. Cuando se habilita
esta opción, aparece una marca de verificación en la
casilla. Para obtener más información acerca de los grupos,
consulte
“Grupos”
en la página 58.
5.
Toque para añadir campos adicionales.
quitar un campo sin utilizar.
6.
Toque
Añadir otro campo
adicionales:
Sitio web
7.
Toque
8.
Cuando termine de introducir información, toque
Guardar
– o bien –
Toque
los cambios.
Consejo:
Abra el registro de un contacto y toque el campo
para enviar un correo electrónico, toque el campo
Dirección
campo
web.
53
Fonética, Organización, IM, Notas, Alias,
,
Llamada por Internet
Atrás
.
Cancelar ➔
para ver la dirección en un mapa, o toque el
Sitio web
para añadir estos campos
y
Relación
para quitar el teclado.
Aceptar
para cancelar y eliminar
para establecer un vínculo con el sitio
Toque para
.
Correo
Actualización de contactos
Para actualizar un contacto existente:
1.
Desde una pantalla de inicio, toque
Contactos
.
2.
Toque un contacto en la lista de contactos para ver su
información.
3.
Toque
– o bien –
Toque
4.
Continúe introduciendo información del contacto. Para
obtener más información, consulte
contactos”
Menú ➔
Editar
en la página 52.
Eliminación de contactos
Para eliminar un contacto:
1.
Desde una pantalla de inicio, toque
Contactos
.
2.
Toque un contacto en la lista
información, después toque
indicación, toque
Editar
en modo vertical.
en modo horizontal.
Contactos
Aceptar
Eliminar
.
Aplicaciones ➔
“Creación de
Aplicaciones ➔
para ver su
. En la
Page 59

Administración de identificaciones con foto
Para quitar o actualizar la identificación con foto de un contacto:
1.
Desde una pantalla de inicio, toque
Contactos
.
2.
Toque
– o bien –
Toque
3.
Toque la foto de contacto, después toque
Imagen
Menú ➔
Editar
o
Tom ar i mag en
Editar
en modo vertical.
en modo horizontal.
.
Aplicaciones ➔
Eliminar
,
Opciones de visualización de contactos
Hay varias maneras de mostrar sus contactos y ajustes
generales de contactos.
1.
Desde una pantalla de inicio, toque
Contactos
.
2.
Toque
Grupos, Contactos
contactos, para ver los contactos de varias maneras:
o
Favoritos
Aplicaciones ➔
arriba de la lista de
•Grupos
: muestra los posibles grupos, como No asignado,
Compañeros, Familia, Amigos, etc. El número de contactos en
el grupo aparecerá junto al nombre del grupo. Toque el nombre
de un grupo para que se muestren sólo los contactos de ese
grupo. Para obtener más información, consulte
un nuevo grupo”
• Contactos
Buscar contactos
muestren los contactos que contengan esa palabra clave.
•Favoritos
con estrella. Para obtener más información, consulte
“Favoritos”
3.
Desde la lista
o algunas de estas opciones:
• Eliminar contactos
cada contacto que desea eliminar o toque
Eliminar,
• Unir con Samsung
contactos de la cuenta de Samsung.
• Fusionar con Google
contactos de la cuenta de Google.
• Enviar correo
contacto seleccionado.
en la página 58.
: muestra todos sus contactos. Toque el campo
e introduzca una palabra clave para que se
: muestra sólo sus contactos favoritos, o marcados
en la página 60.
Contactos
, toque
: toque para seleccionar la casilla junto a
y luego toque
Aceptar
: fusiona el contacto actual con sus
: fusiona el contacto actual con sus
: le permite enviar un correo electrónico al
Menú
Tod o
.
Contactos y cuentas 54
“Creación de
para ver todas
, toque
Page 60

•Historial
: muestra información acerca del contacto
seleccionado.
•Editar
: realice cambios para actualizar un contacto existente.
• Unir contacto
diferentes.
contactos”
• Marcar como predeterminado
ejemplo, varias direcciones de correo electrónico, toque el
campo que debería considerarse el valor predeterminado.
• Compartir tarjeta de presentación vía
la tarjea de presentación seleccionada utilizando Bluetooth,
ChatON, Dropbox, Correo, Gmail o mediante Wi-Fi Directo.
• Imprimir tarjeta de presentación
desea imprimir y después toque
imprimir en una impresora Samsung.
• Contactos para mostrar
que aparezcan en este buzón (Todos los contactos, Google,
Dispositivo o Lista personalizada).
• Importar/Exportar contactos
importar sus contactos desde o exportarlos hacia un dispositivo
de almacenamiento, como una computadora. Para obtener
más información, consulte
contactos”
55
: una un contacto a uno o más contactos
Para obtener más información, consulte
en la página 57.
: si un contacto tiene, por
: le permite compartir
: seleccione los campos que
Realizado
. Sólo puede
: seleccione los contactos que desea
: utilice el cable USB para
“Importación y exportación de
en la página 58.
“Cómo unir
•Cuentas
: muestra la pantalla Cuentas y sincronización para
que pueda administrar o sincronizar esta cuenta.
• Configuración
–
Sólo contactos con teléfono
casilla con el fin de que sólo se muestren los contactos que
tengan números de teléfono.
–
Ordenar por
Apellido
–
Mostrar contactos por
contactos por
–
Configuración del uso compartido de contactos
permite establecer parámetros para enviar información de
contactos:
- Enviar todas las tarjetas
entradas de contactos actuales al mismo tiempo. Si el
dispositivo del destinatario no apoya esta característica, es
posible que no se reciban ciertas o todas las entradas de
contactos.
- Enviar tarjetas de nombres individuales
transmitir contactos individuales, uno a la vez. El destinatario
debe aceptar cada tarjeta de nombre conforme se reciba. Este
método de transmisión asegura que se reciban todos los
contactos.
: configure ajustes de los contactos:
: toque para seleccionar la
: le permite ordenar los contactos por
.
: le permite mostrar nombres de
Nombre primero
o
Apellido primero
: le permite transmitir todas sus
: le permite
Nombre
.
: le
o
Page 61

4.
Desde la lista
toque
grupos:
•Buscar
•Eliminar
Eliminar
•Editar
para añadir o eliminar miembros del grupo.
• Añadir miembro
•Eliminar miembro
grupo.
• Enviar correo
miembros del grupo, toque y seleccione la casilla junto a cada
contacto al que desea enviarle el correo, o toque
enviar el correo electrónico.
• Cambiar orden
aparecerán los grupos.
Grupos
, seleccione un grupo y después
Menú
para ver estas opciones específicas para
: busque un contacto en el grupo.
: toque uno o más grupos y después toque
.
: cambie el nombre del grupo o toque
: añada un nuevo miembro a este grupo.
: elimine un miembro seleccionado de este
: para enviar un correo electrónico a uno o más
Realizado
. Toque
Crear
o
Redactar
como el método para
: le permite cambiar el orden en que
Añadir miembro
Tod o
y toque
Contactos unidos
Su dispositivo se puede sincronizar con varias cuentas,
incluyendo Google, el servidor Exchange corporativo y otros
proveedores de correo electrónico. Al sincronizar contactos
desde estas cuentas con el dispositivo, podría tener múltiples
contactos para una persona.
Vincular, o unir, registros de contactos importados le permite ver
juntos todos los números y direcciones del contacto en una sola
entrada de contacto. Esto también le ayuda a mantener los
contactos actualizados, ya que los cambios que sus contactos
hagan a la información en sus respectivas cuentas se
actualizarán automáticamente la próxima vez que usted se
sincronice con la cuenta.
Contactos y cuentas 56
Page 62

Cómo unir contactos
1.
Desde una pantalla de inicio, toque
Contactos
.
2.
Toque un contacto en el lista
información.
3.
Toque
4.
Toque el contacto que desea unir.
La información del contacto unido se mostrará con la
información del contacto original.
5.
Repita los pasos 3 a 4 para unir otros contactos.
Separación de contactos
1.
Desde una pantalla de inicio, toque
2.
Toque un contacto en el lista
información.
3.
Toque
Aparecerá una lista de contactos unidos.
4.
Toque ➔
El contacto se quitará de la lista.
57
Menú ➔ Unir contacto
Contactos
.
Menú ➔ Dividir contacto
Aceptar
Contactos
.
Contactos
para separar un contacto unido.
Aplicaciones ➔
para ver su
Aplicaciones ➔
para ver su
.
Cómo compartir información de contactos
Puede enviar la información de un contacto mediante Bluetooth
a otros dispositivos Bluetooth, o en un correo electrónico o
Gmail como un archivo adjunto.
Nota:
No todos los dispositivos Bluetooth aceptan contactos o
apoyan las transferencias de varios contactos. Revise la
documentación del dispositivo de destino.
1.
Desde una pantalla de inicio, toque
Contactos
.
2.
Toque
vía
Consejo:
3.
En la indicación, elija un método de envío. Las opciones
son:
• Bluetooth
•ChatON
Menú ➔ Compartir tarjeta de presentación
.
Cree un registro de contacto para sí mismo con el fin de
compartir información con otros.
: Para obtener más información, consulte
“Bluetooth”
ChatON. Para obtener más información, consulte
en la página 79.
en la página 138.
: para enviar información del contacto a su cuenta de
Aplicaciones ➔
“ChatON”
Page 63

•Dropbox
: para enviar información del contacto a una cuenta
de Dropbox. Para obtener más información, consulte
“Dropbox”
•Correo
la página 66.
•Gmail
y envío de Gmail”
• Wi-Fi Directo
a un dispositivo externo mediante una conexión Wi-Fi.
4.
Siga las indicaciones para enviar información del
contacto.
en la página 150.
: Para obtener más información, consulte
: Para obtener más información, consulte
en la página 64.
: para enviar entradas de contactos directamente
“Correo”
“Redacción
Importación y exportación de contactos
Para hacer copias de seguridad de la información de sus
contactos y restaurarla, puede exportar su lista de contactos a
un dispositivo de almacenamiento, como una computadora, o
importar su lista de contactos (previamente exportada) desde un
dispositivo de almacenamiento.
1.
Utilice el cable USB para conectar su dispositivo al
dispositivo de almacenamiento.
2.
Desde una pantalla de inicio, toque
Contactos
.
Aplicaciones ➔
3.
Toque
4.
Toque
en
almacenamiento USB
memoria
después siga las indicaciones para completar la
operación.
Menú ➔ Importar/Exportar contactos
Importar desde almacenamiento USB, Exportar a
,
Exportar a tarjeta de memoria
,
Importar desde tarjeta de
Grupos
Asigne contactos a grupos para agilizar la búsqueda de
contactos o para enviar mensajes rápidamente a los miembros
de un grupo.
Creación de un nuevo grupo
Cree un nuevo grupo en el momento de añadir o editar un
contacto.
1.
Desde una pantalla de inicio, toque
Contactos
.
2.
Toque
Grupos
arriba de la lista de contactos.
3.
Toque .
4.
Toque el campo
introducir un nuevo nombre de grupo.
5.
Toque para guardar el nuevo nombre de grupo.
Nombre de grupo
Contactos y cuentas 58
.
o
Enviar vía
y
Aplicaciones ➔
y utilice el teclado para
Page 64

Consejo:
Los contactos pueden pertenecer a más de un grupo.
Tan sólo toque el campo
cada grupo.
Una vez que haya creado un nuevo grupo, se puede configurar
la lista de contactos para que sólo muestre los contactos en ese
grupo. Para obtener más información, consulte
visualización de contactos”
Grupos
del contacto y toque
en la página 54.
“Opciones de
Cambio del nombre de un grupo
Para cambiar el nombre de un grupo que ha creado:
1.
Desde una pantalla de inicio, toque
Contactos
.
2.
Toque
Grupos
y después toque el grupo cuyo nombre
desea cambiar.
3.
Toque
4.
Toque el campo
introducir un nuevo nombre de grupo.
5.
Toque para guardar el nuevo nombre de grupo.
Menú ➔ Editar
Nombre de grupo
.
Aplicaciones ➔
y utilice el teclado para
Eliminación de grupos
Para eliminar un grupo que ha creado:
1.
Desde una pantalla de inicio, toque
Contactos
.
59
Aplicaciones ➔
2.
Toque
Grupos
y después toque el grupo que desea
eliminar.
3.
Toque
Aparecerán los grupos que se pueden eliminar.
4.
Toque
el nombre de cada grupo que desea eliminar.
5.
Toque
grupo
Menú ➔ Eliminar
Tod o, Starred in Android
Eliminar
o
Grupo y miembros del grupo
.
(Con estrella en Android) o
para eliminar los grupos. Elija
.
Adición de miembros a un grupo
Para añadir un contacto a un grupo, tan sólo edite el campo
Grupo del contacto. Para obtener más información, consulte
“Actualización de contactos”
Para añadir múltiples contactos a un grupo:
1.
Desde una pantalla de inicio, toque
Contactos
2.
Toque
Grupos
y después toque el grupo al cual desea
añadirle miembros.
3.
Toque
Aparecerán los contactos que se pueden añadir.
4.
Toque
añadir.
5.
Toque
Menú ➔ Añadir miembro
Tod o
o el nombre de cada contacto que desea
Realizado
en la página 53.
Aplicaciones ➔
.
.
para añadir los contactos al grupo.
Sólo
Page 65

Cómo quitar miembros de un grupo
Para quitar contactos de un grupo:
1.
Desde una pantalla de inicio, toque
Contactos
.
2.
Toque
Grupos
quitar miembros.
3.
Toque
4.
Toque
quitar.
5.
Toque
Los contactos se quitarán del grupo y el nombre del grupo
se quitará del campo
y después toque el grupo del cual desea
Menú ➔ Eliminar miembro
Tod o
o el nombre de cada contacto que desea
Realizado
para quitar los contactos.
Grupo
de cada contacto.
Aplicaciones ➔
.
Favoritos
Marque registros de contactos con una estrella dorada
para identificarlos como favoritos.
Adición de favoritos
Para añadir un contacto a la lista Favoritos:
1.
Desde una pantalla de inicio, toque
Contactos
.
Aplicaciones ➔
2.
Toque un contacto para que se muestre.
3.
Toque la
para que cambie a dorado .
Consejo:
No tiene que editar el contacto para cambiar el estado
de favorito.
estrella
junto al nombre del contacto
Acceso a favoritos
Puede acceder a sus favoritos en dos formas para ver su
información o enviarles mensajes rápidamente.
Para ver su lista de favoritos:
1.
Desde una pantalla de inicio, toque
Contactos
.
2.
Toque
Grupos
arriba de la lista de contactos y después
Starred in Android
toque
– o bien –
Toque
Favoritos
Sólo aparecerán sus contactos favoritos.
(Con estrella en Android).
arriba de la lista Contactos.
Contactos y cuentas 60
Aplicaciones ➔
Page 66

Cómo quitar favoritos
Para quitar uno o más contactos de su lista de favoritos:
1.
Desde una pantalla de inicio, toque
Contactos
.
2.
Toque
Favoritos
arriba de la lista Contactos.
3.
Toque
4.
Toque
quitar.
5.
Toque
61
Menú ➔ Eliminar de favoritos
Tod o
o el nombre de cada contacto que desea
Realizado
para quitar los contactos.
Aplicaciones ➔
.
Para quitar un contacto de su lista de favoritos:
1.
Desde una pantalla de inicio, toque
Contactos
.
2.
Toca un contacto para que se muestre.
3.
Toque la
que se vuelva gris
estrella
junto al nombre del contacto para
y se quite de la lista Favoritos.
Aplicaciones ➔
Page 67

Sección 5: Mensajería
En esta sección se describe cómo enviar y recibir mensajes, así
como otras características asociadas con la mensajería.
Tipos de mensajes
El dispositivo apoya estos tipos de mensajes:
•
Gmail
: envíe y reciba Gmail desde su cuenta de Google.
•
Correo
: Envía y recibe correo electrónico desde tus cuentas de
correo electrónico, incluyendo el correo Exchange corporativo.
•
Google Talk
•
Google Messenger: utilice Google Messenger para reunir
grupos de amigos en una sola conversación de grupo.
•
ChatON
desde cualquier dispositivo que tenga un número de teléfono móvil.
Nota:
: chatee con otros usuarios de Google Talk.
: utilice ChatON para enviar y recibir mensajes instantáneos
Su dispositivo es de Wi-Fi solamente y NO apoya los
servicios de llamada de voz o de mensajería. Ignore
cualquier menú relacionado con “marcar” y “mensaje”
porque algunas opciones de Gmail se configuran de forma
idéntica en todos los dispositivos Android.
Gmail
Envíe y reciba correos electrónicos mediante Gmail, el correo
electrónico de Google basado en la web.
Consejo:
Para configurar su cuenta de Google en el dispositivo,
utilice los ajustes de
obtener más información, consulte
sincronización”
Desde una pantalla de inicio, toque
Gmail
.
Configuración de su cuenta de Gmail
Si no configuró una cuenta de Google durante la configuración
inicial, el dispositivo le indicará que lo haga la primera vez que
abra Gmail.
Nota:
Puede utilizar más de una cuenta de Google en el
dispositivo. Para añadir otra cuenta, toque
Configuración ➔ AGREGAR CUENTA
Cuentas y sincronización
“Cuentas y
en la página 186.
.
Mensajería 62
. Para
Aplicaciones ➔
Menú ➔
Page 68

Desde una pantalla de inicio, toque
1.
Gmail
.
Aparecerá la pantalla Agregar una cuenta de Google.
2.
Toque
Existente
existente.
•
En la pantalla
introducir su nombre de
después toque
– o bien –
Toque
•
En la pantalla
después toque
•
Cuando aparezca
indicaciones para crear una nueva cuenta.
Aparecerá la pantalla Información de recuperación.
3.
Lea la información de recuperación, toque la opción para
habilitarla o inhabilitarla y después toque
4.
El dispositivo se comunicará con el servidor Google para
configurar su cuenta y sincronizar su correo electrónico.
Cuando termine, su Gmail aparecerá en la bandeja de
entrada.
63
para iniciar sesión en una cuenta
Acceder
, utilice el teclado en pantalla para
Correo
Iniciar sesión
Nueva
para crear una nueva cuenta.
Tu n ombre
Siguiente
.
, introduzca su nombre y apellido,
.
Crear dirección de correo
y
Contraseña
Aplicaciones ➔
de Google,
, siga las
Siguiente
Actualización de su cuenta de Gmail
Actualice su cuenta para poner al día su dispositivo mediante
los servidores de Gmail.
1.
Desde una pantalla de inicio, toque
Gmail
.
2.
Toque
Actualizar
en la barra de la aplicación.
Aplicaciones ➔
Administración de su cuenta de Gmail
Utilice las opciones de menú para administrar su cuenta de
Gmail.
1.
Desde una pantalla de inicio, toque
Gmail
.
2.
Toque
• Administrar etiquetas
• Configuración
.
•Ayuda
• Enviar comentario
Menú
para tener acceso a estas opciones:
etiqueta.
información, consulte
la página 65.
Google.
: configure los ajustes. Para obtener más
: aprenda cómo utilizar Gmail.
: llene un formulario de comentarios de
: determine los ajustes para cada
“Ajustes de la cuenta de Gmail”
Aplicaciones ➔
en
Page 69

Administración de sus conversaciones de Gmail
Además de administrar su cuenta de Gmail, existen opciones
para cambiar el estado de una o más conversaciones de Gmail
en una cuenta.
1.
Desde una pantalla de inicio, toque
Gmail
.
2.
Toque la casilla gris a la izquierda de una o más
conversaciones y después elija una de las siguientes
opciones:
•Archivar
: archiva las conversaciones. Las conversaci ones
archivadas se asignan a la carpeta Todo el correo.
•Eliminar
: elimine las conversaciones. Las conversaciones
eliminadas se transferirán a la carpeta Papelera.
• Cambiar etiquetas
Bandeja de entrada, Personal, Recibos, Viaje
carpeta
Tra ba jo
y después toque
• Marcar como leída
marque las conversaciones como leídas o no leídas. Cuando se
marque una conversación como leída, ésta tendrá un fondo
gris. Toque
verificación.
Consejo:
Para mover una conversación a otra carpeta, tóquela y
arrástrela a la ficha de la carpeta.
: transfiera las conversaciones a la
Aceptar
/
Marcar como no leída
Realizado
para quitar las marcas de
.
Aplicaciones ➔
o
:
3.
Toque
•Agregar
• Marcar como importante
• Silenciar
• Notificar spam
• Configuración
• Ayuda
• Enviar comentario
Menú
para tener acceso a estas opciones:
/
Eliminar asterisco
una estrella amarilla o quite la marca. Las conversaciones con
estrella aparecerán en la carpeta Marcado con asterisco.
Realizado
Toque
cambie el indicador de importancia . El color amarillo indica
que es importante.
: los nuevos mensajes añadidos a conversaciones
silenciadas se brincan a la bandeja de entrada para que la
conversación continúe archivada en la carpeta Todo el correo.
no deseado, que son correos que infringen las políticas y/o los
términos de uso del programa Gmail.
información, consulte
la página 65.
Google.
: informa de las conversaciones como correo
: configure los ajustes. Para obtener más
: aprenda cómo utilizar Gmail
: marque conversaciones con
para quitar las marcas de verificación.
/
Marcar como no importante
“Ajustes de la cuenta de Gmail”
: llene un formulario de comentarios de
Redacción y envío de Gmail
1.
Desde una pantalla de inicio, toque
Gmail
.
2.
Toque
Redactar
.
Mensajería 64
:
Aplicaciones ➔
en
Page 70

Toque el campo
3.
destinatarios. Conforme introduce nombres o direcciones
de correo electrónico, aparecerán los contactos que
coincidan. Toque un contacto para añadirlo al campo.
4.
Toque el campo
5.
Toque
electrónico.
6.
Al redactar un mensaje, aparecerán las siguientes
opciones:
• +CC/CCO
oculta) en el mensaje. Después de crear los campos,
tóquelos para introducir destinatarios.
• Adjuntar
foto y añadirla al mensaje.
7.
Toque
opciones:
• Configuración
información, consulte
la página 65.
•Ayuda
• Enviar comentario
Google.
8.
Toque
– o bien –
Toque
borrador del mensaje.
65
Para
con el objeto de introducir
Asunto
para introducir un asunto.
Redactar correo
: cree campos CC (con copia) y CCO (con copia
Menú
para introducir el texto del correo
: inicia la galería para que pueda seleccionar una
para tener acceso a las siguientes
: configure los ajustes. Para obtener más
“Ajustes de la cuenta de Gmail”
: aprenda cómo utilizar Gmail
ENVIAR
GUARDAR COMO BORRADOR
: llene un formulario de comentarios de
para enviar el mensaje.
para guardar un
Ajustes de la cuenta de Gmail
1.
Desde una pantalla de inicio, toque
Gmail
.
2.
Toque
estos ajustes:
Configuración general
• Confirmar antes de eliminar
• Confirmar antes de archivar
• Confirmar antes de enviar
• Avance automático
en
• Tamaño del texto del mensaje
• Eliminar historial de búsqueda
• Ocultar las fotografías de los mensajes
Menú
dispositivo para que le solicite confirmación de las acciones de
eliminación.
dispositivo para que le solicite confirmación de las acciones de
archivado.
para que le solicite confirmación de las acciones de envío.
de eliminar o archivar una conversación.
en los mensajes.
anteriores que haya realizado.
muestren las fotos de los mensajes automáticamente hasta
que usted se lo permita a alguien.
Aplicaciones ➔
➔ Configuración
: elija una pantalla que aparecerá después
para tener acceso a
: le permite configurar el
: le permite configurar el
: le permite configurar el dispositivo
: establezca el tamaño del texto
: elimina las búsquedas
: previene que se
Page 71

(Ajustes de la cuenta de Gmail)
Cada cuenta tiene ajustes independientes:
•Prioritarios
• Notificaciones de correo electrónico
• Tono de llamada y vibración
: este ajuste sólo está disponible si ha configurado
Gmail en la web para mostrar los Prioritarios. Si está
disponible, puede establecer Prioritarios como la lista de
conversaciones que se abrirá cuando tenga nuevo correo, en
vez de la Bandeja de entrada.
está habilitada, las notificaciones para nuevo correo electrónico
aparecen en la barra de estado.
electrónico está habilitado, toque este campo para configurar
las siguientes opciones:
–
Sincronizar mensajes
ninguna, las conversaciones de los últimos 30 días o todas las
conversaciones.
–
Notificaciones de correo electrónico
está habilitada, las notificaciones para nuevo correo electrónico
aparecen en la barra de estado.
–
Tono de llamada
de nuevo correo electrónico o utilice el tono de llamada
predeterminado y después toque
–
Vibrar
: elija ajustes de vibración para las notificaciones de
nuevo correo electrónico.
–
Notificar una vez
notificación aparece en la barra de estado para nuevo correo
electrónico, no para todos los nuevos mensajes.
: las opciones de sincronización son:
: elija un tono de llamada para notificaciones
: cuando esta opción está habilitada, una
: cuando esta opción
: si Notificaciones de correo
: cuando esta opción
Aceptar
.
•Firma
: cree una firma de texto para añadirla a los mensajes
salientes.
• La sincronización de Gmail está Activada
sincronización de Gmail está activada para esta cuenta en los
Cuentas y sincronización
ajustes de
activarlos.
• Días de correo para sincronizar
correo electrónico se sincronizará en esta cuenta de Gmail.
• Administrar etiquetas
sincronizarán.
• Descargar archivos adjuntos
automática de archivos adjuntos a mensajes recientes cuando
está activa una conexión Wi-Fi.
Acerca de Gmail
Muestra información sobre Gmail (Versión, información de
•
copyright, Enviar comentario, Informar un problema, Licencias
de código abierto, Politica de privacidad).
: elija las etiquetas que se
: habilite o inhabilite la descarga
: indica si la
. Toque esos ajustes para
: fije el número de días que el
Correo
Utilice Correo para ver y administrar todas sus cuentas de
correo electrónico en una aplicación.
Configuración de cuentas de correo electrónico
1.
Desde una pantalla de inicio, toque
– o bien –
Desde una pantalla de inicio, toque
Correo
.
Correo
.
Aplicaciones
Mensajería 66
➔
Page 72

En la pantalla Configurar correo, introduzca una
2.
de correo electrónico
Siguiente
.
3.
Los ajustes del servidor de entrada de su cuenta son
diferentes, dependiendo del tipo de servicio de correo
electrónico para la cuenta. Si se le pregunta
, toque el tipo de cuenta:
cuenta?
o
Microsoft Exchange ActiveSync
IMAP
Aparecerá la pantalla Configuración del servidor entrante.
Introduzca los ajustes necesarios y toque
obtener más información, consulte
servidor de entrada”
4.
Revise la pantalla Opciones de cuenta. Las opciones
disponibles varían en función del proveedor:
• Peak schedule
qué frecuencia se comprobará si se ha enviado nuevo correo
electrónico a esta cuenta durante horas pico. Las opciones
son: Push (automático), Manual, Every 5 minutes (Cada
5 minutos), Every 15 minutes (Cada 15 minutos), Every hour
(Cada hora), Every 4 hours (Cada 4 horas) o Every 12 hours
(Cada 12 horas).
67
y
Contraseña
, después toque
¿Qué tipo de
Cuenta POP3, Cuenta
.
Siguiente
“Configuración del
en la página 73.
(Programa durante horas pico): establezca con
Dirección
. Para
• Off-peak schedule
con qué frecuencia se comprobará si se ha enviado nuevo
correo electrónico a esta cuenta fuera de horas pico. Las
opciones son: Push (automático), Manual, Every 5 minutes
(Cada 5 minutos), Every 15 minutes (Cada 15 minutos),
Every hour (Cada hora), Every 4 hours (Cada 4 horas) o Every
12 hours (Cada 12 horas).
• Period to sync email
electrónico): en el caso de cuentas Exchange ActiveSync,
establezca si se deben almacenar All (Todo), 1 day (1 día),
3 days (3 días), 1 week (1 semana), 2 weeks (2 semanas) o
1 month (1 mes) de correo electrónico en el tablet.
• Email retrieval size
electrónico): establezca el tamaño máximo para la
recuperación de correo electrónico. Las opciones: Headers only
(Sólo cabeceras), 0.5, 1, 2, 5, 10, 20, 50 o100 KB, o All (Todo).
• Period to sync Calendar
establezca cuánto del calendario para la cuenta que desea
sincronizar con el tablet. Las opciones son: 2 weeks
(2 semanas), 1, 3 ó 6 months (meses), o All calendar (Todo el
calendario).
• Send email from this account by default
desde esta cuenta de forma predeterminada): cuando esta
opción está habilitada, el correo electrónico desde el dispositivo
se envía automáticamente desde esta cuenta.
• Notificar llegada de correo
habilitada, se le notifica cuando recibe nuevo correo electrónico
enviado a esta cuenta.
(Programa fuera de horas pico): establezca
(Período para sincronizar correo
(Tamaño de recuperación de correo
(Período para sincronizar calendario):
(Enviar correo
: cuando esta opción está
Page 73

•Sync Email
•Sync Contacts
•Sync Calendar
• Sync Task
• Descargar archivos adjuntos automáticamente cuando
5.
Toque
toque
Nota:
En el caso de cuentas de Exchange ActiveSync, pudiera
aparecer la pantalla Activate device administrator?
(¿Activar el administrador del dispositivo?). Lea la
información y toque
(Sincronizar correo electrónico): cuando esta
opción está habilitada, el correo electrónico de su cuenta se
sincroniza con el corre electrónico del dispositivo.
está habilitada, los contactos de su cuenta se sincronizan con
los contactos del dispositivo.
está habilitada, los eventos de su cuenta se sincronizan con el
calendario del dispositivo.
habilitada, las tareas de su cuenta se sincronizan con el
calendario del dispositivo.
está conectado mediante Wi-Fi
descarga automática de archivos adjuntos a mensajes
recientes cuando está activa una conexión Wi-Fi.
(Sincronizar contactos): cuando esta opción
(Sincronizar calendario): cuando esta opción
(Sincronizar tareas): cuando esta opción está
: habilite o inhabilite la
Siguiente
para pasar a la siguiente pantalla, o
Anterior
para ir a la pantalla de aplicaciones.
Activate
(Activar) para continuar.
6.
Introduzca un nombre para la cuenta de correo
electrónico que acaba de añadir, el cual se mostrará en
la pantalla de correo electrónico, e introduzca su nombre,
si se requiere.
7.
Toque
Realizado
.
El dispositivo se comunicará con el servidor apropiado
para configurar su cuenta y sincronizar su correo
electrónico. Cuando termine, su correo electrónico
aparecerá en el Buzón de entrada de la cuenta.
Nota:
Para configurar los ajustes de una cuenta de correo
electrónico en cualquier momento, utilice
Configuración
ajustes de la cuenta.
. Toque la cuenta para que aparezcan los
Menú
➔
Adición de cuentas de correo electrónico
adicionales
Para añadir cuentas de correo electrónico adicionales:
1.
Desde una pantalla de inicio, toque
2.
Toque
3.
Introduzca la
Contraseña
Menú ➔
Configuración ➔ Añadir cuenta
Dirección de correo electrónico
, etc.
Correo
.
,
Mensajería 68
.
Page 74

Administración de sus cuentas de correo
electrónico
Desde la pantalla
electrónicos que recibe para todas las cuentas, o puede ver
cuentas de correo electrónico en forma individual.
1.
Desde una pantalla de inicio, toque
2.
Toque el menú desplegable en la parte superior
izquierda de la pantalla para seleccionar:
• Vista combinada
•<Nombre de la cuenta
Vista combinada
: vea todos los correos electrónicos en un
buzón de entrada combinado.
>: vea los correos electrónicos para la
cuenta.
puede ver los correos
Correo
.
Administración de sus conversaciones de
correo electrónico
Además de administrar su cuenta de correo electrónico, existen
opciones para cambiar el estado de una o más conversaciones
de correo electrónico en una cuenta.
1.
Desde una pantalla de inicio, toque
2.
Toque la casilla a la izquierda de una o más
conversaciones y elija una de las siguientes opciones:
•Estrella
: marque las conversaciones con una estrella
dorada y póngalas en la carpeta Con estrellas. Toque para
realizar los cambios.
– o bien –
69
Correo
.
Banderín
: toque
banderines y las marcas de verificación, toque
(Completo) para marcar todas las conversaciones con una
marca de verificación azul o toque
banderines. Los banderines fijados aparecen en color dorado.
• Marcar como leído
las conversaciones como leídas o no leídas. Una conversación
leída tendrá un fondo gris.
•Mover :
cuenta de correo electrónico actual o a una carpeta dentro de
otra cuenta de correo electrónico.
•Eliminar
3.
Toque
•Ordenar por
conversaciones de correo electrónico.
• Modo de vista
electrónico. Las opciones son: Vista estándar y Vista de
conversación.
• Crear carpeta
carpeta existente para crear una subcarpeta.
• Configuración
electrónico. Para obtener más información, consulte
transfiera las conversaciones a otra carpeta en la
: elimine las conversaciones.
Menú
Nota
: esta opción no está disponible en todas las cuentas de
correo electrónico.
de cuenta”
• Eliminar todo
de correo.
Clear
(Borrar) para quitar todos los
Set
(Fijar) para fijar todos los
/
Marcar como no leído
para tener acceso a estas opciones:
: elija un método para organizar sus
: elija cómo ver sus conversaciones de correo
: cree una nueva carpeta principal o toque una
: muestra los ajustes para esta cuenta de correo
en la página 71.
: elimina todos los elementos para esta cuenta
Complete
: marque
“Ajustes
Page 75

• New meeting invitation
Planner para añadir un evento y añadir una tarea.
(Nueva invitación a reunión): utilice S
Redacción y envío de correo electrónico
1.
Desde una pantalla de inicio, toque
2.
Toque una cuenta, si tiene más de una cuenta
configurada, y después toque
3.
Introduzca la dirección de correo electrónico del
destinatario en el campo
•
Si va a enviar el mensaje de correo electrónico a varios
destinatarios, separe con una coma las direcciones de correo
electrónico. Puede añadir tantos destinatarios del mensaje
como desee.
•
Toque para añadir un contacto al campo.
•
Toque
+CC/CCO
al carbón.
–
Utilice el campo Cc para enviar una copia al carbón a
destinatarios adicionales.
–
Utilice el campo
destinatarios adicionales.
•
Toque
+Enviarme correo
destinatario.
4.
Toque el campo
5.
Toque el cuerpo del correo electrónico para introducir el
texto de su correo.
A
.
para añadir destinatarios adicionales en copia
Cco
para enviar una copia oculta a
para añadirse usted mismo como un
Asunto
para introducir un asunto.
Crear
Correo
.
.
6.
Al redactar un mensaje, pudieran aparecer las siguientes
opciones:
Prioridad
: fije la prioridad del correo electrónico.
Las opciones son: Alta, Normal o Baja.
Opciones de envío
Informa de entrega
fijar las opciones de rastreo para este correo
electrónico.
Security options
opciones de seguridad del correo electrónico. Las
opciones son: Encrypt (Cifrar) y Sign (Firmar).
Adjuntar
desde la lista de aplicaciones, como Notas, Mis
archivos, Imagen, Video, Audio, etc.
Deshacer
Rehacer
anteriormente.
Insertar
mensaje desde la lista de aplicaciones, como
Imagen, Notas, Contactos, etc.
: toque
Informe de lectura
y después toque
(Opciones de seguridad): fije las
: elija un adjunto para añadirlo al mensaje
: borre lo que se introdujo anteriormente.
: restaure lo que había borrado
: elija un elemento para insertarlo en el
Aceptar
Mensajería 70
o
para
Page 76

Insertar respuesta rápida
con frecuencia en los correos electrónicos. Para
obtener más información, consulte
en la página 71.
cuenta”
Tamaño de la fuente
texto entre 9, 10,12, 14, 16, 20, 24, 28 y 36 puntos.
Negrita
: escriba el siguiente texto en negrita.
Toque de nuevo para desactivar el formato.
Cursiva
: esta acción escribe en cursiva el texto que
se introduzca posteriormente.
Color de fuente
La barra cambiará al color seleccionado.
Color de fondo
electrónico.
Toque
7.
Enviar
para guardar el correo electrónico en la carpeta Borrador.
: fije el color para el fondo del correo
para enviar el mensaje o toque
: inserte texto que utiliza
“Ajustes de
: elija un tamaño de fuente de
: fi je el color de l a fuente de t exto.
Guardar
Ajustes de cuenta
Los ajustes de la cuenta le permiten configurar el manejo del
correo electrónico en su dispositivo.
71
Nota:
Los ajustes disponibles podrían depender de la cuenta de
correo electrónico e incluyen la configuración de cuánto
correo electrónico se debe sincronizar, la creación de
firmas para correos electrónicos que envíe, y otras
opciones de manejo.
1.
Desde una pantalla de inicio, toque
2.
Toque
Preferencias generales
• Ver después de eliminar mensaje
• Línea de vista previa de mensaje
• Título del correo
• Respuestas rápidas
Toque una cuenta de correo electrónico para que
aparezcan los siguientes ajustes:
Configuración común
• Nombre de la cuenta
• Su nombre
Menú ➔ Configuración
para ver las siguientes opciones:
aparecerá después de eliminar un mensaje. Las opciones son:
Mensajes siguiente, Mensaje anterior o Lista de mensajes.
para la vista previa de los mensajes. Las opciones son:
Ninguna, o 1, 2 ó 3 líneas.
: determine si el Asunto o Remitente del
correo electrónico aparecerán.
: edite texto que utiliza con frecuencia en
los correos electrónicos.
: introduzca un nombre para la cuenta.
: introduzca un nombre que se utilizará en los
correos electrónicos.
Correo
.
y después toque
: determine qué pantalla
: elija una cantidad de líneas
Page 77

•Firma
: Toque el icono de Desactivado/Activado para
activar o desactivar Firma. Toque
para agregarla al correo electrónico de la cuenta.
• Cuenta predeterminada
el correo electrónico desde el dispositivo se envía
automáticamente desde esta cuenta.
• Enviarme siempre en copia oculta/visible
administrar si su dirección de correo electrónico se incluirá en
las líneas Cc o Cco.
• Reenviar con adjuntos
incluir archivos adjuntos al reenviar un correo electrónico.
• Mensajes recientes
que aparecerán en el dispositivo. Las opciones son: 25, 50,
75, 100, 200 o Total.
•Mostrar imágenes
electrónico.
Uso de datos
• Frecuencia de comprobación de correo
frecuencia se comprobará si se ha enviado nuevo correo
electrónico a esta cuenta. Las opciones: Nunca, Cada 5, 10,
15 ó 30 minutos, Cada hora, Cada 4 horas o Una vez por día.
• Descargar automáticamente los archivos adjuntos
o inhabilite la descarga automática de archivos adjuntos a
mensajes recientes cuando está activa una conexión Wi-Fi.
• Tamaño de recuperación de correos
máximo para la recuperación de correo electrónico. Las
opciones son: 2, 50 o 100 KB.
: limite el número de mensajes recientes
: muestra las imágenes en un correo
Firma
e introduzca una firma
: cuando esta opción está habilitada,
: le permite
: toque la casilla de verificación para
: establezca con qué
: habilite
: determine el tamaño
Exchange ActiveSync settings (Ajustes de Exchange
ActiveSync)
• Period to sync Email
electrónico): establezca si se deben almacenar All (Todo),
1 day (1 día), 3 days (3 días), 1 week (1 semana), 2 weeks
(2 semanas) o 1 month (1 mes) de correo electrónico en
el tablet.
•Empty Server Trash
disponible, indica si se eliminará el contenido de la papelera del
servidor.
• Sync schedule
controles de durante y fuera de horas pico, lo que determinará
cuándo el tablet revisará el servicio de correo electrónico para
ver si hay nuevo correo.
• Out-of-office Settings
permite configurar cómo se manejará el correo electrónico
para un período de tiempo definido, mientras no puede revisar
su correo electrónico.
• Size to retrieve emails
determine el tamaño máximo para la recuperación de correo
electrónico. Las opciones son: Sólo títulos, 0.5, 1, 2, 5, 10, 20,
50 ó 100 KB, o Todo.
• Period to sync Calendar
cuando esta opción está habilitada, los eventos de su cuenta
se sincronizan con el calendario del dispositivo.
• Security options
opciones de seguridad para la cuenta.
(Período para sincronizar correo
(Vaciar papelera del servidor): si está
(Programa de sincronización): defina los
(Configuración de fuera de la oficina): le
(Tamaño de recuperación de correos):
(Período para sincronizar calendario):
(Opciones de seguridad): establezca varias
Mensajería 72
Page 78

• In case of sync conflict
sincronización): establezca si ha de actualizarse el servidor o el
tablet si hay un conflicto de información entre los dos.
• Auto resend times
envío): determine el número de veces que se enviará
automáticamente. Las opciones son: No limit (Sin límite) o 1, 3,
5 ó 10 times (veces).
Configuración de notificación
• Notificaciones por correo
habilitada, el icono de nuevo correo electrónico aparece en la
barra de estado cuando se recibe un nuevo correo.
• Seleccionar tono
de correo electrónico para esta cuenta.
•Vibrar
: cuando está activada esta opción, las notificaciones de
correo electrónico para esta cuenta se acompañan de
vibración.
Configuración del servidor
• Exchange server settings
configure los ajustes del servidor de entrada.
– o bien –
Configuración de entrada
de entrada. Para obtener más información, consulte
(En caso de conflicto de
(Número de intentos automáticos de
: cuando esta opción está
: elija un tono de timbre para notificaciones
(Ajustes del servidor Exchange):
: configure los ajustes del servidor
“Configuración del servidor de entrada”
página 73.
• Configuración saliente
salida. Para obtener más información, consulte
“Configuración del servidor saliente”
73
: configure los ajustes del servidor de
en la página 74.
en la
• Sync Email
•Sync Contacts
•Sync Calendar
• Sync task
Configuración del servidor de entrada
Los ajustes del servidor Exchange o de entrada de su cuenta
son diferentes, dependiendo del tipo de servicio de correo
electrónico para la cuenta: POP3, IMAP o Exchange ActiveSync.
•
Dominio\Nombre de usuario
requiere que especifique un dominio, introdúzcalo antes de la
barra inclinada invertida. De lo contrario, tan sólo introduzca su
nombre de usuario (la parte antes de @proveedorcorreo.com en
su dirección de correo electrónico) después de la barra inclinada
invertida. La barra inclinada invertida es opcional cuando sólo
introduce su nombre de usuario. La aplicación Correo introduce
la sintaxis correcta para dominios y nombres de usuario cuando
se comunica con el servidor.
(Sincronizar correo electrónico): cuando esta
opción está habilitada, el correo electrónico de su cuenta se
sincroniza con el correo del dispositivo.
(Sincronizar contactos): cuando esta opción
está habilitada, los contactos de su cuenta se sincronizan con
los contactos del dispositivo.
(Sincronizar calendario): cuando esta opción
está habilitada, los eventos de su cuenta se sincronizan con el
calendario del dispositivo.
(Sincronizar tarea): cuando esta opción está
habilitada, las tareas de su cuenta se sincronizan con las tareas
del dispositivo.
: si su servidor Exchange ActiveSync
Page 79

•
Contraseña
que debe estar ya introducida en el campo.
•
Servidor Exchange/Servidor IMAP
completamente resuelto del servidor de su proveedor de
servicio de correo electrónico; por ejemplo,
correo.proveedordecorreo.com.
•
Usar conexión segura (SSL)/Tipo de seguridad
opción si su servidor requiere que se conecte al servidor en
forma segura, o si usted prefiere conectarse en forma segura.
•
Usar certificado de cliente
seguridad de mensajería.
•
Puerto
introduzca automáticamente el número de puerto típico del
servidor en este campo. O introduzca un número de puerto
diferente si su proveedor de servicio de correo electrónico lo
requiere.
•
Prefijo de ruta IMAP
requiere.
Configuración del servidor saliente
Si utiliza una cuenta IMAP o POP3 para recibir correo
electrónico, es probable que emplee un servidor SMTP para
enviar correo electrónico desde esa cuenta. Las cuentas de
Exchange ActiveSync no tienen ajustes de configuración
separados del servidor de salida.
: la contraseña para su cuenta de correo electrónico,
: el nombre de dominio
: seleccione esta
: utilice un certificado de cliente para
: establezca primero el tipo de seguridad para que se
: introduzca un prefijo de ruta IMAP, si se
•
Servidor SMTP
servidor SMTP de su proveedor de servicio de correo electrónico;
por ejemplo, smtp.proveedorcorreo.com.
•
Tipo de seguridad
su proveedor de servicio de correo electrónico. Seleccione la opción
SSL (aceptar todos los certificados)
para aceptar un certificado de su servidor SMTP que tenga firma
automática, esté desactualizado o que de alguna otra manera no
sea aceptado por la aplicación de correo electrónico.
•
Puerto
introduzca automáticamente el número de puerto típico del servidor
en este campo. O introduzca un número de puerto diferente si su
proveedor de servicio de correo electrónico lo requiere.
•
Solicitar inicio de sesión
un nombre de usuario y contraseña para su servidor SMTP, si su
proveedor de servicio de correo electrónico requiere que los
introduzca para enviar correo electrónico.
•
Nombre de usuario
(éste puede ser lo mismo que su nombre de usuario en el servidor
POP3 o IMAP para correo entrante). Sólo aparece si está
seleccionada la opción Solicitar inicio de sesión.
•
Contraseña
mismo que su nombre de usuario en el servidor POP3 o IMAP para
correo entrante). Sólo aparece si está seleccionada la opción
Solicitar inicio de sesión.
: el nombre de dominio completamente resuelto del
: seleccione el tipo de seguridad que requiere
como su tipo de seguridad
: establezca primero el tipo de seguridad para que se
: seleccione esta opción para introducir
: su nombre de usuario en el servidor SMTP
: su contraseña en el servidor SMTP (ésta puede ser lo
Mensajería 74
Page 80

Google Talk
Talk es el servicio de mensajería instantánea y de chat de audio
y video de Google. Puede utilizarlo para comunicarse en tiempo
real con otras personas que también utilizan Google Talk en otro
tablet o teléfono Android, o en una computadora.
Consejo:
Para utilizar Google Talk debe tener una cuenta de
Google. Para configurar su cuenta de Google en el
dispositivo, utilice los ajustes de
sincronización
. Para obtener más información, consulte
“Cuentas y sincronización”
Cómo abrir Talk y acceder a su cuenta
1.
Desde una pantalla de inicio, toque
Tal k
.
Si no está conectado a una cuenta de Google, aparecerá
la pantalla Agregar una cuenta de Google.
2.
Toque
Existente
, si ya tiene una cuenta de Google, o
Nueva
para crear una cuenta de Google.
Para obtener más información, consulte
de su cuenta de Gmail”
75
Cuentas y
en la página 186.
Aplicaciones ➔
“Configuración
en la página 62.
Nota:
Si ya ha configurado su cuenta de Google, su sesión se
iniciará automáticamente. Tan sólo toque la cuenta.
Una vez completado el proceso de inicio de sesión,
aparecerá la pantalla principal de Talk.
Invitación a un amigo para chatear
Puede invitar a cualquier persona que tenga una cuenta de
Google a que sea su amigo en Google Talk, para que puedan
chatear juntos y ver el estado en línea de cada uno.
1.
Al visualizar su lista de amigos, toque Agregar
.
amigo
2.
Introduzca la dirección de su amigo y toque
La dirección de su amigo en Talk es una dirección de
Gmail o de otra cuenta de correo electrónico que se
configura para conectarse a Google Talk.
Si su amigo acepta la invitación, se añadirá a su lista de
amigos en Talk y podrán compartir sus estados en Talk y
otras aplicaciones.
LISTO
.
Page 81

Visualización y aceptación de una invitación
para ser un amigo
Cuando un contacto le invita a ser un amigo en Google Talk,
usted recibe una notificación en la barra del sistema y la
invitación aparece en su lista de amigos.
1.
Toque la invitación.
2.
Toque
Accept
(Aceptar), si desea aceptar la invitación y
Decline
chatear,
compartir su estado de Google Talk con el remitente en
este momento, o
más invitaciones de esa persona.
Si toca
en Talk y usted podrá compartir su estado en Talk y otras
aplicaciones.
(Rechazar), si no desea chatear y
Block
(Bloquear), si no desea recibir
Accept
, el amigo se añadirá a su lista de amigos
Opciones de Talk
Hay varias opciones que están disponibles mientras ve su lista
de amigos y algunas que sólo están disponibles mientras está
chateando.
1.
Toque para buscar una palabra en sus mensajes Talk
o en el mensaje actual. Utilice el teclado en pantalla para
introducir un término de búsqueda. Toque en el
teclado para realizar una búsqueda en sus mensajes
de Talk.
2.
Toque para invitar a otro amigo a conversar,
para invitar a un amigo a conversar por video o para
invitar a un amigo a chatear por voz.
3.
Toque la entrada de un amigo para que se muestren las
entradas de chat para ese amigo.
4.
Toque
están disponibles mientras ve su lista de amigos y
algunas que sólo están disponibles mientras está
chateando.
•
•
•
•
•
Menú
para ver las siguientes opciones, que
Mostrar las opciones
organizarán sus amigos, toque
Lo reciente
Finalizar todos los chats
en las que está participando.
Cerrar sesión
pantalla Talk principal.
Finalizar chat
Inhabilitar el registro/Dejar de chatear con el registro
inhabilitado
el historial de chat.
: para determinar la forma en que se
Disponibilidad, Nombre
: finaliza todas las conversaciones
: cierra la conexión con Google Talk y muestra la
: finaliza esta sesión de chat.
: establezca si desea dejar de guardar su chat en
Mensajería 76
o
Page 82

•
Información de amigo
amigo con quien está chateando. También aparecerán las
siguientes opciones:
–
BLOCK
(Bloquear): hace que esta persona no pueda
enviarle mensajes, y la elimina de su lista de amigos.
–
REMOVE
(Quitar): le permite quitar el amigo como si
nunca aceptara su invitación. Sin embargo, el amigo no
estará bloqueado.
Nota:
Si toca la opción
➔
Enviar una invitación de chat a
amigo
amigo vuelva a estar visible.
•
Agregar a chat
conversación.
•
Eliminar historial de chat
chat de su dispositivo.
•
Configuración
Para obtener más información, consulte
Google Talk”
•
Ayuda
: muestra información de ayuda adicional.
•
Enviar comentarios
de Google.
77
: muestra información acerca del
REMOVE
(Quitar), toque
: elija a otro amigo para invitarlo a esta
: elimina el historial de este
: ofrece varios ajustes para Google Talk.
en la página 77.
: llene un formulario de comentarios
Agregar
para que el
“Ajustes de
Ajustes de Google Talk
Utilice los ajustes de Google Talk para configurar su cuenta de
Talk. Si tiene más de una cuenta, cada una mantiene sus
propios ajustes de Talk.
1.
Desde una pantalla de inicio, toque
Tal k
.
2.
Toque
cuenta para tener acceso a estas opciones:
GENERAL
• Indicador de celulares
• Ausente cuando se apaga la pantalla
• Notificaciones de invitaciones
Menú ➔ Configuración
: seleccione esta opción para que sus
amigos vean el contorno de un androide junto a su nombre en
sus listas de amigos cuando usted esté conectado a Google
Talk en un tablet o teléfono.
para cambiar su estado en Talk a “ausente” cuando se apaga
la pantalla. Cuando no está seleccionada, su estado no
cambia.
: se muestra una notificación
cuando se recibe una invitación de un amigo.
Aplicaciones ➔
y después toque una
: seleccione esta opción
Page 83

NOTIFICACIONES DE CHAT
• Notificaciones de correo electrónico
un cuadro de diálogo, se mostrará una notificación en la barra
del sistema o ninguna de las dos cosas, cuando reciba un chat
de texto.
• Tono de notificación
o que no suene nada cuando reciba un chat de texto.
•Vibrar
: le permite establecer cómo funcionará la vibración. Las
opciones son: Siempre, Sólo cuando esté en silencio o Nunca.
CHAT DE VOZ Y DE VIDEO
• Notificaciones de chat de video
cuadro de diálogo o se mostrará una notificación en la barra del
sistema cuando se le invite a chat de video.
• Tono de llamada del chat de video
tono de timbre o que no suene nada cuando reciba una
invitación a un chat de video.
•Vibrar
: le permite establecer cómo funcionará la vibración. Las
opciones son: Siempre, Sólo cuando esté en silencio o Nunca.
• Efecto de video predeterminado
estabilización de imagen del video.
: establezca que suene un tono de timbre
: establezca si se abrirá
: establezca si se abrirá un
: establezca que suene un
: determine la
CUENTA
• Amigos bloqueados
haya bloqueado. Toque un amigo bloqueado y después toque
Aceptar para desbloquear el amigo.
• Eliminar historial de búsqueda
búsquedas. No se mostrará ninguna búsqueda anterior hasta
que busque nuevas palabras.
• Administrar cuenta
sincronización. Para obtener más información, consulte
“Cuentas y sincronización”
ACERCA DE
• Términos y privacidad
políticas de privacidad de Google Talk.
: muestra una lista de los amigos que
: borra su historial de
: abre los ajustes de Cuentas y
en la página 186.
: muestra los términos de uso y
Mensajería 78
Page 84

Messenger
Con Google Messenger, puede reunir grupos de amigos en una
sola conversación de grupo, poniendo a todos en la misma
página. Cuando recibe una nueva conversación en Messenger,
Google+ envía una actualización a su dispositivo.
Para empezar, toque el icono de Messenger en la pantalla de
inicio de la aplicación Google+ o utilice el icono de Messenger
en la pantalla de aplicaciones.
1.
Desde una pantalla de inicio, toque
Messenger
Aparecerá la pantalla Messenger.
2.
Toque
pantalla y después toque un tema para obtener más
información sobre el uso de Google Messenger.
79
Learn more
.
(Más información) en medio de la
Aplicaciones
➔
ChatON
Una aplicación de mensajería inteligente que le brinda una
variedad de maneras innovadoras para permanecer conectado
con todos sus amigos y familiares, sin importar qué tipo de
dispositivo o plataforma tienen ellos. Utilice ChatON para enviar
y recibir mensajes instantáneos desde cualquier dispositivo que
tenga un número de teléfono móvil.
1.
Desde una pantalla de inicio, toque
ChatON
.
Si está abriendo esta aplicación por primera vez, siga las
indicaciones en pantalla para completar la configuración
de la cuenta.
2.
Escriba su mensaje y envíelo.
Aplicaciones ➔
Page 85

Sección 6: Internet y redes sociales
En esta sección se describen las diferentes aplicaciones para
Internet y de redes sociales con las que cuenta su dispositivo,
tales como Google+, Internet, Latitude, Local, Maps, Navigation,
Google Play™ Books, Play Magazines, Buscar de Google,
Búsqueda por voz y YouTube.
Google +
Comparta actualizaciones y vea lo que sucede a su alrededor
con Google+ para teléfonos móviles.
•
Comparta sus ideas y su ubicación.
•
Cargue sus fotos y videos al instante, conforme los vaya grabando.
•
Reciba actualizaciones de sus círculos en la transmisión.
•
Registre su visita en un lugar.
•
Haga planes con mensajería de grupo, donde quiera que esté.
•
Vea comentarios de personas a su alrededor.
Para comenzar:
1.
Desde una pantalla de inicio, toque
Google+
.
Aparecerá la pantalla de inicio de Google+.
2.
Toque Menú ➔
para obtener más información sobre el uso de Google+.
Ayuda
y después toque un tema
Aplicaciones ➔
Internet
El dispositivo está equipado con un navegador HTML completo,
el cual le proporciona acceso a Internet.
Consejo:
En forma predeterminada, Internet aparece como un
atajo primario en la pantalla de inicio.
Desde la pantalla de inicio, toque
– o bien –
Desde una pantalla de inicio, toque
Internet
.
Internet y redes sociales 80
Internet
.
Aplicaciones
➔
Page 86

Aparecerá la pantalla Más visitados.
Buscar o introducir URL
Pestaña…
Más visitados
Navegación por Internet
Las siguientes opciones estarán disponibles para navegación en
Internet.
Teclas de comandos
•
•
•
•
Toque
Toque sin soltar
visitadas.
Toque
Toque
81
Atrás
o para regresar a la página anterior.
Atrás
para ver una lista de las páginas más
Adelante
para avanzar a una página reciente.
Actualizar
para volver a cargar la página actual.
Tocar y arrastrar
•
Toque y arrastre el dedo en la pantalla para navegar por páginas y
reposicionar páginas dentro de la pantalla.
Introducción de texto en un campo
•
Al navegar, toque un campo de texto para que se muestre el teclado
QWERTY virtual para introducir texto.
Acercar/alejar
•
Pulse en la pantalla dos veces para acercar o alejar la página.
•
Utilice dos dedos, como el dedo índice y el
pulgar, para alejar la página haciendo un
movimiento de pellizco en la pantalla. Para
acercar la página, haga un movimiento de
separación de los dedos.
Consejo:
Para explorar páginas web fácilmente, puede girar el
dispositivo al modo horizontal.
Selección de elementos en una página
Al explorar páginas, utilice movimientos y menús para navegar:
•
Toque un elemento para seleccionarlo.
•
Toque un hipervínculo para seguir el vínculo.
Page 87

•
Toque sin soltar un hipervínculo para tener acceso a estas
opciones:
–
Abrir
: abre la página vinculada.
–
Abrir en nueva ventana
la página vinculada.
–
Guardar vínculo
descargas.
–
Copiar URL
: guarda la dirección URL del vínculo en el
portapapeles.
–
Seleccionar texto
•
Toque sin soltar una imagen para ver estas opciones adicionales:
–
Guardar imagen
descargadas en Galería.
–
Copiar imagen
–
Ver imagen
–
Definir como fondo de pantalla
de la pantalla de inicio.
: muestra el origen de la imagen.
: abre una nueva ventana para mostrar
: guarda la página vinculada en el historial de
: copia el texto del vínculo al portapapeles.
: descarga la imagen. Vea las imágenes
: copia la imagen al portapapeles.
: utiliza la imagen como el fondo
Uso de ventanas del navegador
Puede tener múltiples ventanas abiertas a la vez y cambiar
fácilmente entre las mismas.
1.
Desde la pantalla de inicio, toque
2.
Para abrir una nueva ventana, toque en la parte
superior de la pantalla.
Internet
.
3.
Para cambiar a otra ventana abierta, toque su ficha en la
parte superior de la pantalla.
4.
Para eliminar una ventana abierta, toque la ficha en la
parte superior de la pantalla y después toque .
Introducción de una dirección URL
Acceda rápidamente a un sitio web introduciendo
la dirección URL.
1.
Desde la pantalla de inicio, toque
2.
Toque el campo de
y después introduzca la dirección URL mediante el
teclado QWERTY virtual.
Conforme introduce caracteres, aparecerán posibles
resultados.
Nota:
Utilice la tecla
campo de URL, si fuera necesario.
3.
Toque un resultado para completar la dirección URL.
– o bien –
Continúe introduciendo caracteres y toque la tecla Ir para
cargar la página.
URL
en la parte superior de la pantalla
Eliminar
para borrar el contenido del
Internet y redes sociales 82
Internet
.
Page 88

Cómo copiar campos o texto
Copie información desde una página web al portapapeles para
poder pegarla, buscarla o compartirla.
Cómo seleccionar, copiar y pegar texto
1.
Desde la pantalla de inicio, toque
2.
Navegue a una página web.
3.
En una página web, toque sin soltar el texto hasta que se
resalte el texto que desea, después suelte la pantalla.
El texto se resaltará.
4.
Toque y arrastre las pestañas hacia la izquierda o
hacia la derecha para seleccionar más o menos texto.
5.
Toque
Copiar
en la parte superior de la pantalla para
copiar el texto seleccionado, o toque
6.
Para pegar el texto copiado, navegue hasta el campo
deseado (u otra aplicación), después toque sin soltar un
campo de texto y toque
83
Pegar
Internet
.
Realizado
.
en el menú emergente.
Cómo copiar y pegar un hipervínculo o una dirección
URL
1.
Desde la pantalla de inicio, toque
2.
Navegue a una página web.
3.
Toque sin soltar el vínculo o dirección URL y después
Copiar URL
toque
4.
Para pegar el vínculo o dirección URL copiado, navegue
hasta el campo deseado (u otra aplicación), después
toque sin soltar un campo de texto y toque
menú emergente.
en el menú emergente.
Internet
Pegar
.
en el
Uso de favoritos
Mientras navega, marque un sitio para acceder rápidamente a
él en el futuro.
Creación de un elemento favorito
1.
Desde la pantalla de inicio, toque
2.
Navegue a un sitio web y después toque
.
favoritos
Aparecerá la lista de opciones
Confirme el
3.
En el campo
Pantalla principal, Favoritos
4.
Toque OK (Aceptar) para guardar el favorito.
Una estrella dorada aparecerá en la página favorita.
Nombre
y
Dirección
Añadir a
, toque el menú desplegable y toque
o una carpeta.
Internet
.
Añadir a
Añadir a favoritos
URL para el favorito.
.
Page 89

Acceso a favoritos y al historial
Inicie una página favorita o vuelva a cargar páginas recientes.
1.
Desde la pantalla de inicio, toque
2.
Toque
3.
En la ficha
•
•
4.
En la ficha
antiguos
•
Favoritos, Historial
Favoritos
Toque un favorito para cargar la página.
Toque sin soltar un favorito para tener acceso a estas opciones:
–
Abrir
–
Abrir en una pestaña nueva
nueva ventana.
–
Editar favorito
favorito.
–
Añadir atajo a inicio
–
Compartir vínculo
Correo, Gmail, Google+ o Wi-Fi Directo para enviar el vínculo.
–
Copiar URL
portapapeles.
–
Eliminar favorito
–
Definir como página de inicio
como la página de inicio.
Toque una página para volver a cargarla.
, utilice estas opciones:
: abre la página marcada como favorita.
: le permite realizar cambios a la descripción del
: crea un favorito en la página de inicio.
: utilice Bluetooth, ChatON, Dropbox,
: guarda la dirección URL del vínculo en el
: quita el favorito.
Historial
, toque
o
Más visitados
Hoy, Ayer, El mes pasado, Más
para utilizar estas opciones:
Internet
.
y
Páginas guardadas
: abre la página vinculada en una
: asigna el vínculo del favorito
•
Toque el icono junto a una página para marcarla como
favorita. Toque una estrella dorada junto a una página
para quitar el favorito.
•
.
Toque sin soltar una página para tener acceso a estas
opciones:
–
Abrir
: abre la página web.
–
Abrir en una pestaña nueva
nueva ventana.
–
Añadir a Favoritos/Eliminar de Favoritos
como favorita o quita el marcador de favorito para esta página.
–
Compartir vínculo
Correo, Gmail, Google+ o Wi-Fi Directo para enviar el vínculo.
–
Copiar URL
portapapeles.
–
Eliminar historial
página.
–
Eliminar historial
–
Definir como página de inicio
como la página de inicio.
5.
En la ficha
•
Toque una página para volver a cargarla.
•
Toque sin soltar una página y después toque
páginas guardadas
guardadas.
: guarda la dirección URL del vínculo en el
Páginas guardadas
: abre la página web en una
: utilice Bluetooth, ChatON, Dropbox,
: quita el registro correspondiente a esta
: elimina todas las páginas del historial.
: asigna el vínculo del favorito
, utilice estas opciones:
para quitar la página de las páginas
Internet y redes sociales 84
: marca la página
Eliminar de las
Page 90

Menú de Internet
Al visualizar una página web, toque
acceso a las siguientes opciones:
•
Pestaña nueva
una nueva ficha.
•
Nueva pestaña de incógnito
ventana, bajo una nueva ficha, y las páginas que visualice en la
nueva ventana no aparecerán en su historial del navegador o de
búsquedas. Consulte la explicación en pantalla para
incógnito
•
Añadir atajo a inicio
web como un atajo en la primera pantalla de inicio.
•
Compartir página
Gmail, Google+ o Wi-Fi Directo para enviar el URL de la página web.
•
Buscar en páginas
•
Vista de escritorio
formato modificado que hace que sea más fácil leerlo. La vista de
escritorio muestra un sitio web tal y como aparecería en una
computadora.
•
Guardar para leer sin conexión
la pueda leer más tarde, incluso cuando no está en línea.
•
Descargas
•
Imprimir
impresora Samsung.
85
: abre la página web en una nueva ventana, bajo
.
: añade la dirección URL para esta página
: utilice Bluetooth, ChatON, Dropbox, Correo,
: lpar buscar contenido en la página actual.
: su navegador mostrará un sitio web en un
: vea y administre descargas recientes.
: le permite imprimir la página o página actual en una
Menú
para tener
: abre la página web en una nueva
estar de
: guarda la página web para que
•
Configuración
más información, consulte
: le permite configurar los ajustes web. Para obtener
“Ajustes de Internet”
en la página 85.
Ajustes de Internet
Utilice los ajustes de navegador para personalizar el navegador.
1.
Desde la pantalla de inicio, toque
2.
Al visualizar una página web, toque
Configuración
Personalice el navegador con las siguientes opciones:
General
• Definir página de inicio
predeterminada que aparecerá cuando inicie Internet.
• Autocompletar formularios
Autocompletar formularios para completar los formularios en
Internet con hacer un solo clic.
• Autollenado de texto
formularios
–
–
–
–
–
–
–
.
: vea y defina la primera página
: habilite o inhabilite la opción
: si la opción
está habilitada, configure la siguiente información:
Nombre completo
Nombre de empresa
Línea de dirección 1
Línea de dirección 2
dirección adicional.
Ciudad/Población
Provincia
Código postal
: introduzca su nombre.
: introduzca el nombre de una empresa.
: introduzca su dirección.
: introduzca cualquier información de
: introduzca su ciudad y población.
: introduzca su provincia.
: introduzca su código postal.
Internet
Menú ➔
Autocompletar
.
Page 91

–
País
: introduzca su país.
–
Número de teléfono
–
Correo
: introduzca una dirección de correo electrónico válida.
Privacidad y seguridad
• Eliminar caché
almacenados en el dispositivo.
• Eliminar historial
anteriormente.
• Mostrar advertencias de seguridad
habilitada, el navegador le avisará si hay un problema con la
seguridad de un sitio.
• Aceptar cookies
al navegador guardar y leer información de cookies utilizada
por las páginas web.
• Eliminar cookies
en el dispositivo.
• Recordar datos de formularios
habilitada, se almacena la información introducida en los
formularios para que resulte más fácil rellenarlos en el futuro.
• Eliminar datos de formularios
guardada en los formularios.
• Activar ubicación
sitios que usted visite pueden solicitar acceso a su ubicación.
• Eliminar acceso a ubicación
para todos los sitios web.
: introduzca su número de teléfono.
: elimina el contenido y las bases de datos
: elimina la lista de páginas visitadas
: cuando esta opción está
: cuando esta opción está habilitada, permite
: elimina la información de cookies guardada
: cuando esta opción está
: elimina la información
: cuando esta opción está habilitada, los
: borra el acceso a su ubicación
• Recordar contraseñas
guardan los nombres de usuario y las contraseñas para los
sitios que usted visite, para facilitar las futuras visitas.
• Eliminar contraseñas
contraseñas guardados.
• Activar notificaciones
notificaciones web, como Siempre conectado, A petición o
Desactivado.
• Eliminar notificaciones
notificaciones web.
Accesibilidad
• Forzar zoom
zoom.
• Tamaño de texto
controles para configurar el tamaño del texto:
–
Ampliar texto arriba y abajo
tamaño del texto utilizando una barra deslizante.
–
Zoom en doble pulsación
alejará una imagen al pulsar dos veces en la pantalla, del 75 al
125 por ciento.
–
Tamaño mínimo de fuente
entre 1 y 24 puntos.
: cuando esta opción está habilitada, se
: borra todos los nombres de usuario y
: fije información sobre acceso a
: elimina la información de acceso a
: anula la solicitud del sitio web para controlar el
: utilice el campo
Internet y redes sociales 86
Vista previa
y los siguientes
: aumente o disminuya el
: determine cuánto se acercará o se
: fije el tamaño mínimo de fuente
Page 92

• Invertir representación de pantalla
previa y los siguientes controles para configurar la
renderización de pantalla invertida:
–
Representación invertida
web con colores invertidos: el color negro se convierte en blanco
y viceversa.
–
Contraste
: si la opción Representación invertida está
habilitada, utilice este control deslizante para fijar el contraste
entre 100 y 300 por ciento.
Avanzados
• Seleccione el motor de búsqueda
búsqueda entre Google, Yahoo! o Bing.
• Abrir en segundo plano
las nuevas ventanas se abren detrás de la ventana actual.
• Activar JavaScript
navegador ejecuta automáticamente JavaScript en las páginas
que usted visita.
• Activar complementos
Internet carga y ejecuta automáticamente complementos en
las páginas que usted visita.
• Almacenamiento predeterminado
almacenará los archivos.
• Configuración del sitio web
sitios web individuales.
87
: cuando esta opción está habilitada, el
: cuando esta opción está habilitada,
: utilice la pantalla Vista
: habilita la visualización de sitios
: elija un motor de
: cuando esta opción está habilitada,
: seleccione dónde Internet
: vea y administre los ajustes de
• Zoom predeterminado
zoom. Establézcalo en Alejar, Medio o Ampliar.
• Abrir páginas en vista general
habilitada, se muestra una vista general de las últimas páginas
abiertas.
• Páginas con ajuste automático
habilitada, Internet ajusta automáticamente el tamaño de las
páginas web para que quepan en la pantalla del dispositivo.
• Bloquear ventanas emergentes
habilitada, se bloquean las ventanas emergentes.
• Codificación del texto
predeterminado para las páginas web.
• Restablecer valores predeterminados
del navegador y restablece todos los ajustes a los valores
predeterminados de fábrica.
Administración de ancho de banda
• Precarga de resultados de búsqueda
navegador precargue resultados de búsqueda de alta
confianza en segundo plano, para ayudar a acelerar las
búsquedas. Las opciones son: Nunca, Sólo vía Wi-Fi o
Siempre.
• Cargar imágenes
imágenes se cargan automáticamente cuando se visita una
página. Cuando esta opción está inhabilitada, las imágenes se
indican mediante un vínculo que se puede tocar para
descargarlas.
: le permite ajustar la característica de
: cuando esta opción está
: cuando esta opción está
: cuando esta opción está
: elija un conjunto de caracteres
: borra todos los datos
: permite que el
: cuando esta opción está habilitada, las
Page 93

Labs
(Características experimentales)
• Controles rápidos
ocultan las barras de aplicación y de URL. Para acceder a los
controles ocultos, desde el borde izquierdo o derecho de la
pantalla deslice el dedo hacia adentro para acceder a los
controles rápidos. Para obtener más información, consulte
“Controles rápidos de Internet”
• Google Instant
utilizar Google Instant para que se muestren los resultados
conforme escribe en Buscar de Google. Con esta opción
habilitada, el uso de datos puede aumentar.
: cuando esta opción está habilitada, se
en la página 88.
: cuando esta opción está habilitada, puede
Controles rápidos de Internet
Utilice los controles rápidos para maximizar su área de
visualización mientras navega por Internet.
1.
Desde la pantalla de inicio, toque
2.
Al visualizar una página web, toque
➔
Labs
Configuración
después toque
Las barras de aplicación y de URL se ocultarán.
3.
Para acceder a los controles rápidos, desde el borde
izquierdo o derecho de la pantalla deslice el dedo hacia
adentro.
(Características experimentales) y
Controles rápidos
Internet
Menú ➔
para habilitar la función
4.
Sin levantar el dedo, desplácese a una opción y después
levante el dedo para iniciar la opción.
5.
Para cancelar esta opción, despliegue los controles
Menú ➔
rápidos y toque
(Características experimentales), después toque
.
Controles rápidos
para deseleccionar la opción.
Configuración ➔ Labs
Latitude
Con Google Latitude puede ver la ubicación de todos sus amigos
en un mapa o en una lista. También puede compartir u ocultar
su propia ubicación.
Primero debe configurar el tablet para que utilice redes
inalámbricas y así ayudar a determinar con precisión su
ubicación. Además, Latitude funciona mejor cuando Wi-Fi está
habilitado.
Internet y redes sociales 88
Page 94

Para habilitar Wi-Fi:
Latitude
1.
2.
3.
4.
5.
89
Desde una pantalla de inicio, toque
Configuración
Toque
Servicios de ubicación ➔ Usar redes
inalámbricas
.
.
Aplicaciones ➔
Una marca de verificación verde indica que la
característica está habilitada.
Bajo
Conexiones inalámbricas y redes
toque el icono
Desactivar/Activar
, en la ficha Wi-Fi,
para activar
Wi-Fi.
“Wi-Fi”
Para obtener más información, consulte
en la
página 173.
Conéctese a su cuenta de Google.
Para crear una cuenta de Google o configurar una cuenta
de Google en el dispositivo, utilice los ajustes de
y sincronización
“Cuentas y sincronización”
Toque Inicio ➔
. Para obtener más información, consulte
en la página 186.
Aplicaciones ➔ Latitude
Cuentas
Su ubicación aparecerá en el mapa, con una precisión de
hasta 30 metros.
Cómo compartir su ubicación con amigos
1.
Desde la pantalla del mapa de Latitude, toque
para que se muestre su lista de amigos en
Latitude. Al principio, sólo aparecerá el nombre de usted.
2.
Toque
3.
Toque
contacto.
– o bien –
Toque
introduzca una dirección de correo electrónico y toque la
tecla
4.
En la indicación
Su amigo recibirá un correo electrónico o mensaje de texto con
la ubicación de usted marcada en el mapa. También recibirá
instrucciones sobre cómo ver su ubicación desde Internet o
utilizar Latitude en su dispositivo, si está disponible. Una vez
que acepte la solicitud de usted, la ubicación de su amigo se
.
mostrará en el tablet. Su amigo puede compartir su ubicación
desde su computadora, teléfono o tablet.
Para obtener más información, vaya a
latitude
Menú ➔ Añadir amigos
.
Seleccionar entre los contactos
Añadir mediante dirección de correo electrónico
Enviar
o cierre el teclado y toque
Enviar solicitudes
, toque Sí.
http://www.google.com/
.
y toque un
Añadir amigos
,
.
Page 95

Menú de Latitude
Latitude
1.
Desde una pantalla de inicio, toque
Latitude
.
2.
Toque , si fuera necesario.
3.
Toque
• Vista de mapa
• Añadir amigos
Menú
: muestra la pantalla de mapa.
: comparta su ubicación con amigos. Para
obtener más información, consulte
ubicación con amigos”
•Visita
: toque una ubicación para identificarse en cierto lugar,
para que otras personas sepan dónde está.
•Actualizar amigos
• Mostrar inactivos/Ocultar inactivos
amigos según la exactitud de la información Latitude de los
mismos.
• Configuración de ubicación
de ubicación. Para obtener más información, consulte
“Ajustes de Maps”
• Limpiar mapa
•Local
consulte
en modo vertical.
: quita los resultados de búsqueda del mapa.
: inicie la aplicación Local. Para obtener más información,
“Local”
Aplicaciones ➔
para tener acceso a estas opciones:
“Cómo compartir su
en la página 89.
: actualiza su lista de amigos en Latitude.
: muestre u oculte
: configura los ajustes del informe
en la página 93.
en la página 90. Esta opción sólo aparece
•Capas
: habilite o inhabilite la visualización de una capa del
mapa. Elija entre Tráfico, Satélite, Relieve, Líneas de transporte
público, Latitude, Mis mapas, En bicicleta y Wikipedia. Esta
opción sólo aparece en modo vertical.
•Latitude
: le permite encontrar familiares y amigos en un mapa
y compartirlo con las personas que usted elija.
•Mis sitios
•Ofertas
•Ajustes
• Ayuda
: muestra una lista de sitios destacados.
: le notifica si hay ofertas interesantes en el área.
: configure los ajustes. Para obtener más información,
“Ajustes de Maps”
consulte
: abre la ayuda de Google para móviles.
en la página 93.
Local
Local es una aplicación que utiliza Google Maps y su ubicación
para ayudarle a encontrar restaurantes, cafeterías, bares,
atracciones y otros comercios. También puede añadir sus
propias ubicaciones.
La aplicación Local le permite encontrar las mejores fuentes
para información comercial en la web, incluyendo detalles de
comercios en la lista, opiniones, fotos, transporte público en la
zona y otra información relacionada. Los propietarios de los
comercios pueden proporcionar detalles adicionales, como
fotos, horas de funcionamiento y cupones.
1.
Desde una pantalla de inicio, toque
Local
.
Internet y redes sociales 90
Aplicaciones ➔
Page 96

Toque
2.
actual
dirección, utilice el teclado en pantalla y después toque
Aceptar
3.
Toque una de las categorías comerciales para buscar un
comercio en particular.
Aparecerán todos los comercios en esa categoría que
estén cerca de usted.
4.
Toque un comercio en la lista para ver más detalles sobre
el mismo.
Aparecerán los detalles del comercio, tal como dirección,
teléfono, sitio web y ubicación. También puede ver
opiniones de usuarios en Google y en toda la web.
5.
Toque su ubicación al final del mensaje emergente de
sitios para escribir un comentario, registrar su visita, ver
opiniones y detalles, o elegir otra ubicación cercana.
Seleccionar tu ubicación
o
Escribe una dirección
.
y toque
Mi ubicación
. Para introducir una
Maps
Utilice Google Maps para encontrar su ubicación actual, así
como obtener indicaciones y otra información basada en su
ubicación.
Consejo:
De manera predeterminada, en la pantalla de inicio
principal aparece un atajo a Maps.
91
Nota:
Deberá habilitar los servicios de ubicación para utilizar
Maps. Algunas características requieren servicios de
ubicación autónomos o de Google. Para obtener más
información, consulte
página 188.
Desde la pantalla de inicio, toque
– o bien –
Desde una pantalla de inicio, toque
Maps
“Servicios de ubicación”
.
Navegación en el mapa
Acercar y alejar
•
Pulse dos veces en la pantalla para acercar la imagen.
•
Utilice dos dedos, como el dedo índice y el
pulgar, para alejar la página haciendo un
movimiento de pellizco en la pantalla. Para
acercar la imagen, haga un movimiento de
desplazamiento de los dedos hacia afuera.
Consejo:
Para explorar páginas web fácilmente, puede girar el
dispositivo al modo horizontal.
en la
Maps
.
Aplicaciones ➔
Page 97

Desplazar o recorrer
•
Toque y arrastre la pantalla para cambiar la posición del mapa en la
misma.
Tocar
•
Toque un icono en el mapa para mostrar información acerca de
la ubicación. Por ejemplo, su ubicación se indica mediante un icono
parpadeante y una ventana emergente que muestra su
nombre.
Menú de Maps
1.
Desde la pantalla de inicio, toque
2.
Al visualizar un mapa, toque
a estas opciones:
• Limpiar mapa
•Local
consulte
en modo vertical.
• Capas
mapa. Elija entre Tráfico, Satélite, Relieve, Líneas de transporte
público, Latitude, Mis mapas, En bicicleta y Wikipedia. Esta
opción sólo aparece en modo vertical.
• Unirme a Latitude / Latitude
su ubicación con los amigos que quiera y con Google.
• Mis sitios
•Ofertas
: quita los resultados de búsqueda del mapa.
: inicie la aplicación Local. Para obtener más información,
“Local”
en la página 90. Esta opción sólo aparece
: habilite o inhabilite la visualización de una capa del
: únase a Latitude para compartir
: muestra las ubicaciones destacadas.
: le notifica si hay ofertas interesantes en el área.
Maps
Menú
para tener acceso
.
•Ajustes
: configure los ajustes. Para obtener más información,
consulte
“Ajustes de Maps”
• Ayuda
: vea información sobre Google Maps.
Nota:
Local y Capas aparecen en la barra de la aplicación, en el
modo horizontal.
en la página 93.
Otras opciones de Maps
Toque el icono indicado para utilizar estas opciones adicionales
de Maps:
Buscar en Maps
introducir su solicitud para buscar una ciudad, lugar,
etc. en el mapa. Se irán mostrando sugerencias
conforme escriba.
Hablar
mostrarlo.
Brújula
el norte en la parte superior de la pantalla o para que se
gire como una brújula, manteniendo el norte en el mapa
apuntando hacia el norte, etc. Es posible que tenga que
calibrar el dispositivo la primera vez que utilice esta
característica. Siga las instrucciones en pantalla.
Local
: inicie la aplicación Local. Para obtener más
información, consulte
: utilice el teclado con el fin de
: tan sólo diga una ciudad, lugar, etc. para
: configure el mapa para que siempre muestre
“Local”
en la página 90.
Internet y redes sociales 92
Page 98

Indicaciones
Indicaciones. Introduzca el punto de
Destino
para elegir su ubicación actual, la ubicación de un
contacto o para tocar en un punto en el mapa. Toque el
icono de automóvil, autobús, bicicleta o persona a pie
para obtener las indicaciones apropiadas. Después
toque
Toque la lista Indicaciones y desplácela hacia arriba o
hacia abajo. Toque una entrada en la lista Indicaciones
para que se muestre en el mapa el punto mencionado.
Capas
del mapa. Elija entre Tráfico, Satélite, Relieve, Líneas de
transporte público, Latitude, Mis mapas, En bicicleta y
Wikipedia.
: muestra la ventana emergente
o toque el botón a la derecha de los campos
Ir
para que aparezca una lista de indicaciones.
: habilite o inhabilite la visualización de una capa
Partida
y el
Ajustes de Maps
Utilice los ajustes de Maps para personalizar la aplicación Maps.
1.
Desde la pantalla de inicio, toque
2.
Toque
opciones de Maps:
•Mostrar
93
Menú
➔
Ajustes
: le permite configurar las siguientes opciones de
visualización de Maps:
Maps
.
para fijar las siguientes
–
Botones de zoom
+
) y alejar (-) aparecerán en el mapa.
acercar (
–
Barra de escala
escala aparecerá en el mapa, la cual muestra la escala del
mapa en pies y metros.
–
Acción cuadro de ayuda
burbujas. Las opciones son: Cómo llegar, Navegación
(conduccción), Llamada o Street View (Vista de la calle).
•Caché
–
Borrar caché de mosaicos de mapas
borrar el caché de mosaicos de mapas.
• Configuración de ubicación
ha unido a Latitude.
–
Informe de ubicación
automáticamente, fije las siguientes opciones:
• Detectar tu ubicación
ubicación se actualizará automáticamente.
• Establecer ubicación
manualmente.
• No actualizar tu ubicación
su ubicación automática.
–
Historial de ubicaciones
–
Administrar tus amigos
ver su ubicación.
: si esta opción está habilitada, los botones
: si esta opción está habilitada, la barra de
: vea una acción de burbuja en las
: toque
Aceptar
: estos ajustes aparecen si se
: para actualizar su ubicación
: habilite o inhabilite si su
: establezca su ubicación
: sus amigos no podrán ver
: sólo usted puede ver este historial.
: añada o elimine amigos que puedan
para
Page 99

–
Salir de Latitude
aplicación Maps.
–
Registros de visita automáticos
usted haya designado.
–
Notificaciones de visitas
sugieren lugares donde registrar su visita.
–
Administrar tus sitios
automáticos de visitas y sitios seleccionados.
•Cambiar de cuenta
opción sólo aparece si ha añadido más de una cuenta de
Google en su dispositivo.
•Labs
(Características experimentales): brinda acceso a
características experimentales.
• Novedades
verificar si hay una actualización de Maps.
• Acerca de
•Comentarios
• Términos y privacidad
incluyendo los términos y condiciones, la política de privacidad,
avisos legales y el historial web.
: le desconecta de Latitude e inicia la
: le registra en lugares que
: habilita las notificaciones que
: vea y modifique sus registros
: elija una cuenta de Google diferente. Esta
: vincúlese a Google Play Store donde puede
: vea información sobre Maps.
: abre un formulario de comentarios de Maps.
: vea información sobre Google Maps,
Navigation
Utilice Google Navigation para buscar un destino y obtener
indicaciones para ir a pie o en coche.
Nota:
Deberá crear primero una conexión Wi-Fi para utilizar
Navigation.
1.
Desde una pantalla de inicio, toque
Navigation
2.
Toque
beta de Google Maps Navigation.
3.
Toque en la barra de la aplicación y después toque
En coche
indicaciones que desea recibir.
4.
Toque
mapa (En coche) o una imagen de satélite (A pie) de su
zona.
5.
Toque
opciones:
• Opciones de ruta
Evitar autopistas
•Ajustes
–
Atenuación de la pantalla
de la pantalla, lo que permite que la pantalla se atenúe entre
indicaciones para ahorrar energía.
–
Términos y privacidad
Política de privacidad y Avisos legales de Google.
• Ayuda
.
Aceptar
para aceptar el mensaje sobre la versión
o
A pie
para describir el tipo de indicaciones de
Mapa
en la barra de la aplicación para ver un
Menú
para tener acceso a las siguientes
: determine si las indicaciones deberán
y
Evitar peajes
: muestra los ajustes de Navigation:
: muestra información de ayuda para Navigation.
Internet y redes sociales 94
.
: habilite o inhabilite la atenuación
: vea los Términos y condiciones,
Aplicaciones ➔
Page 100

Para encontrar un destino, toque una opción:
6.
• Di el destino
• Escribe el destino
•Contactos
• Sitios destacados
favoritos.
• Destinos recientes
no está disponible hasta que se haya solicitado un destino.
7.
Mientras navega, toque:
95
: diga el nombre o la dirección de su destino.
: introduzca el destino.
: elija un destino desde el registro de un contacto.
: elija destinos que haya marcado como
: elija entre destinos recientes. Esta opción
RUTA Y ALTERNATIVAS
sobre la ruta actual y rutas alternativas.
Lista de indicaciones
una lista pormenorizada.
: muestra información
: muestra indicaciones en
Mostrar mapa
de ver RUTA Y ALTERNATIVAS o la lista de
indicaciones.
Capas
Menú
•
Desactivar voz/Activar voz
inhabilite las indicaciones de guía por voz.
•
Salir de la navegación
descarta la información de ruta.
•
Buscar
•
Destino
•
Configuración
atenuación de la pantalla y vea los Términos y
condiciones, Política de privacidad y Avisos
legales de Google.
•
Ayuda
Navigation.
: regresa a la vista de mapa después
: elija capas del mapa para mostrar.
: para ver estas opciones:
: habilite o
: cierra Navigation y
: busque una ubicación.
: elija o introduzca un destino.
: habilite o inhabilite la
: muestra información de ayuda para
 Loading...
Loading...