Samsung GALAXY Tab 2 10.1 WiFi User Manual [cz]

GT-P5110
Uživatelská příručka
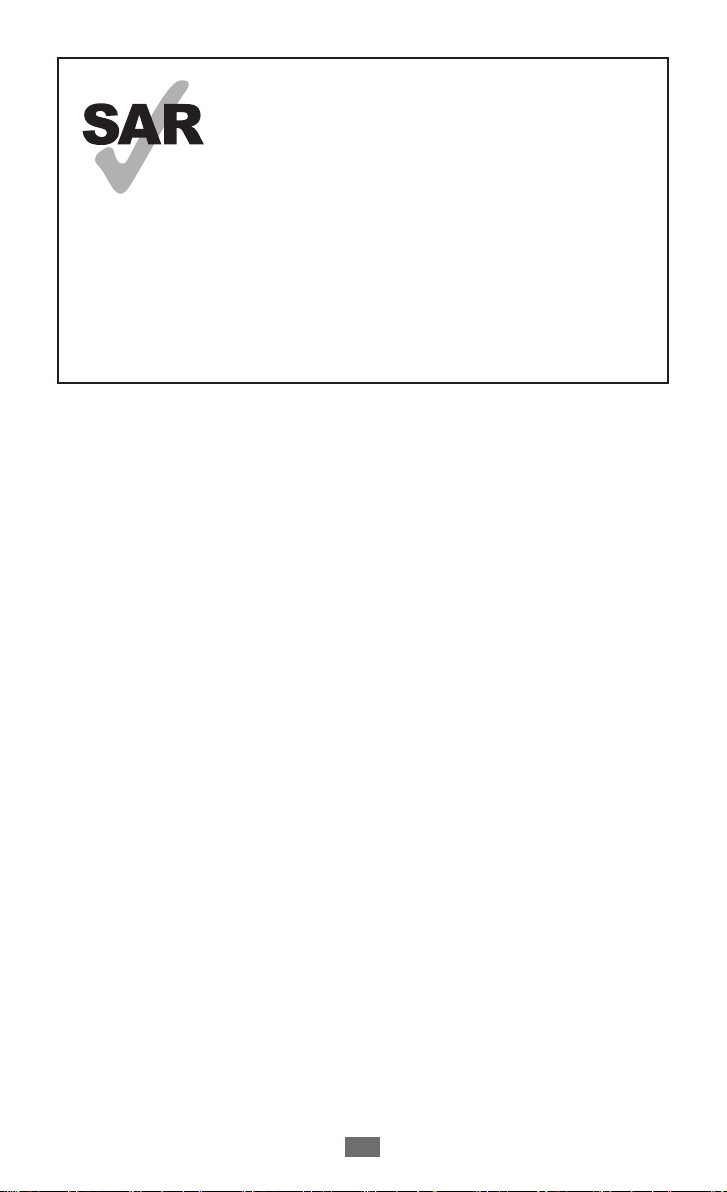
Tento výrobek splňuje příslušné národní limity
SAR o hodnotě 2,0W/kg. Maximální hodnotu
SAR naleznete v části Informace o certifikaci
SAR (Specific Absorption Rate) tohoto návodu.
www.sar-tick.com
Při nošení produktu nebo jeho používání
na těle používejte schválené příslušenství
(například pouzdro) nebo udržujte vzdálenost
0,5cm od těla, aby byly dodrženy požadavky
vystavení radiofrekvenčnímu záření.
Produkt může vysílat záření, i když právě
netelefonujete.
Používání této příručky
Děkujeme, že jste si vybrali mobilní zařízení značky Samsung.
Díky výjimečné technologii a vysokým standardům společnosti
Samsung toto zařízení uspokojí vaše nároky na vysokou kvalitu
mobilní komunikace a zábavu.
Tato příručka byla vytvořena pro to, aby vás provedla funkcemi
vašeho zařízení.
Nejdříve si přečtěte tyto informace
●
Před použitím zařízení si pročtěte celou příručku a všechny
bezpečnostní pokyny. Dozvíte se zde informace obezpečném
asprávném používání zařízení.
●
Popisky vtéto příručce vycházejí zvýchozího nastavení vašeho
zařízení.
●
Obrázky asnímky použité vtéto uživatelské příručce se od
konkrétního produktu mohou lišit.
●
Obsah této příručky se může od konkrétního produktu či
softwaru poskytnutého operátorem či jiným poskytovatelem
služeb lišit amůže být měněn bez předchozího upozornění.
Nejnovější verzi příručky najdete na webové stránce společnosti
Samsung (
www.samsung.com
Používání této příručky
).
2
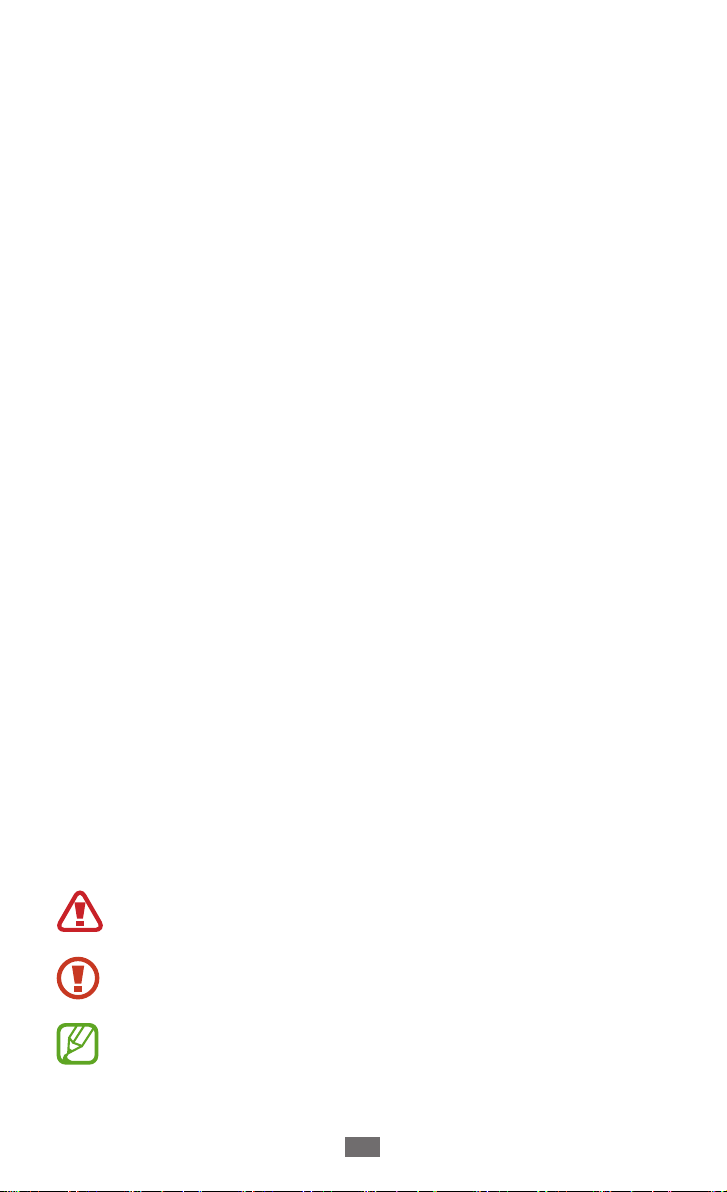
●
Dostupné funkce adoplňkové služby se mohou sohledem
natyp zařízení, použitý software nebo poskytovatele služeb lišit.
●
Použitý formát azpůsob dodání této příručky vychází
zoperačního systému Android amůže se sohledem napoužitý
operační systém konkrétního uživatele lišit.
●
Aplikace vtomto zařízení se mohou chovat jinak než srovnatelné
počítačové aplikace a nemusí obsahovat všechny funkce
dostupné vpočítačové verzi.
●
Aplikace ajejich funkce se mohou lišit sohledem na oblast
apoužitý hardware. Společnost Samsung nezodpovídá
zafunkční problémy způsobené aplikacemi jiných společností.
●
Společnost Samsung neodpovídá za problémy spojené
svýkonem nebo za nekompatibilitu způsobenou úpravou
nastavení registru či změnou softwaru operačního systému.
Pokus o přizpůsobení operačního systému může vést kchybné
funkčnosti zařízení nebo aplikací.
●
Nawebových stránkách společnosti Samsung
www.samsung.com
(
) je možné aktualizovat software tohoto
zařízení.
●
Software, zvuk, tapety aobrázky obsažené vtomto zařízení
mohou být nazákladě licence mezi společností Samsung
ajejich příslušnými vlastníky používány pouze vomezené míře.
Stažení apoužívání těchto materiálů prokomerční či jiné účely
představuje porušení zákonů oautorských právech. Společnost
Samsung není zatakováto porušení autorských práv uživatelem
zodpovědná.
●
Příručku uchovejte pro pozdější využití.
Ikony vpokynech
Nejdříve se seznamte sikonami použitými vtéto příručce:
Upozornění – situace, které by mohly způsobit zranění
vás nebo jiných osob
Výstraha – situace, které by mohly způsobit poškození
zařízení nebo jiného přístroje
Poznámka – poznámky, rady nebo dodatečné informace
Používání této příručky
3
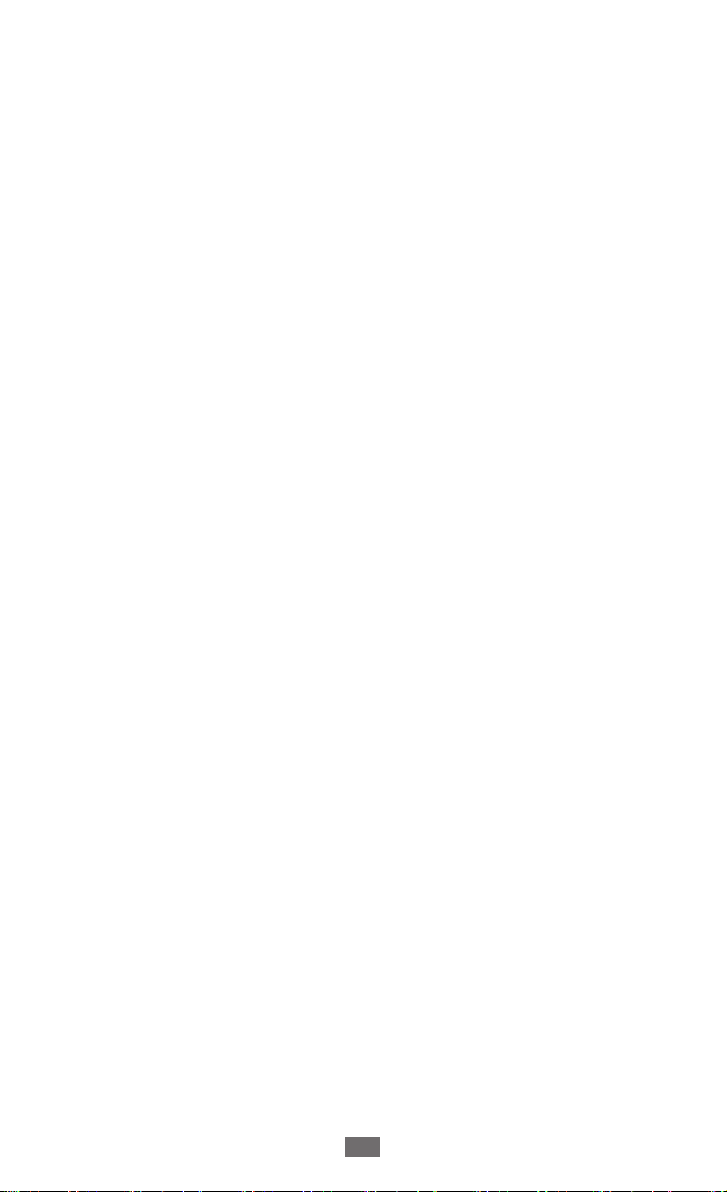
►
Viz – stránky se souvisejícími informacemi; například:
►str.12 (znamená „viz strana12“)
→
Následující krok – pořadí možností nebo menu, které
je třeba vybrat, chcete-li provést určitou akci; například:
→
V seznamu aplikací vyberte možnost Nastavení
zařízení (znamená Nastavení, poté následuje možnost O
zařízení)
O
Copyright
Copyright © 2012 Samsung Electronics
Tato příručka je chráněna mezinárodními zákony oautorských
právech.
Žádná část této příručky nesmí být reprodukována, šířena,
překládána nebo předávána žádnou formou nebo způsobem,
elektronicky ani mechanicky, včetně fotokopií, natáčení ani
žádnými jinými systémy proukládání bez předchozího písemného
svolení společnosti Samsung Electronics.
Ochranné známky
●
SAMSUNG alogo SAMSUNG jsou registrované ochranné známky
společnosti Samsung Electronics.
●
Logo Android, Google™, Google Maps™, Google Mail™,
YouTube
známky společnosti Google, Inc.
●
Bluetooth® je registrovaná ochranná známka společnosti
Bluetooth SIG, Inc. na celém světě.
●
Windows Media Player® je registrovaná ochranná známka
společnosti Microsoft Corporation.
●
Wi-Fi®, Wi-Fi Protected Setup™, Wi-Fi Direct™, Wi-Fi
CERTIFIED
společnosti Wi-Fi.
, Google Play™ Store, a Google Talk™ jsou ochranné
™
a logo Wi-Fi jsou registrované ochranné známky
™
Používání této příručky
4

●
DivX®, DivX Certified® a přidružená
loga jsou ochranné známky
společnosti Rovi Corporation nebo
její dceřiných společností a jsou
používány na základě licence.
●
Všechny ostatní ochranné známky a autorská práva jsou
majetkem příslušných vlastníků.
Používání této příručky
5
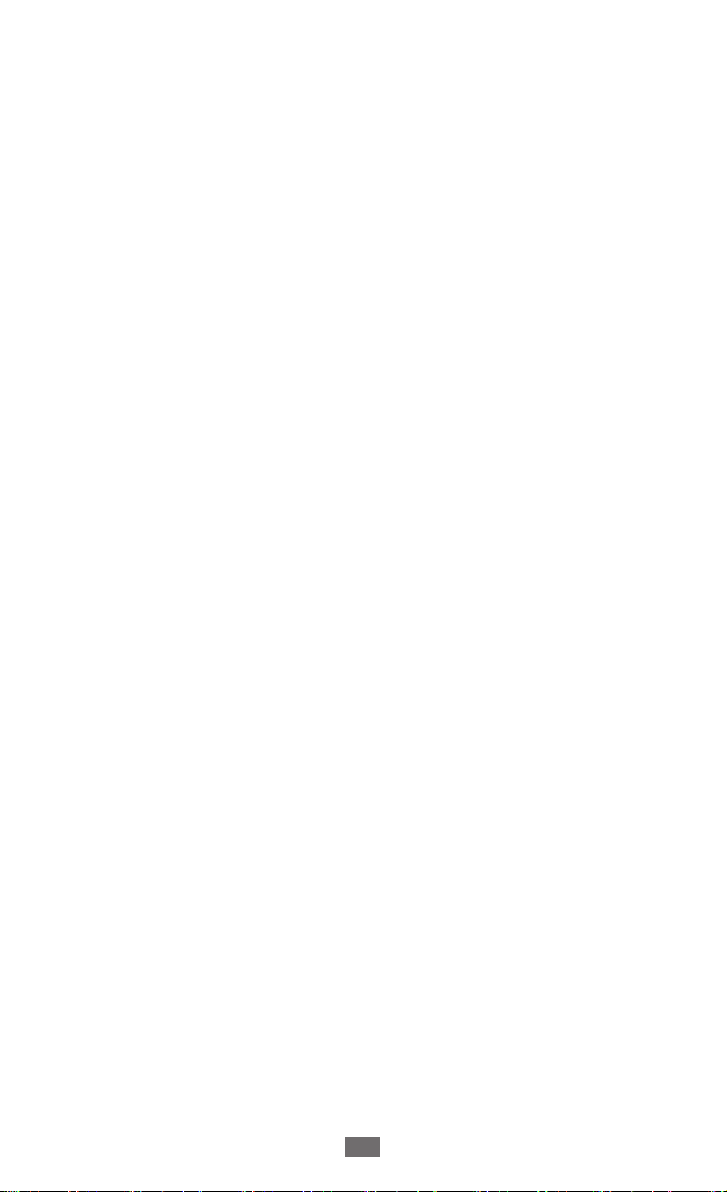
O VIDEU DIVX
DivX® je digitální formát videa vytvořený společností DivX, LLC,
dceřinou společností Rovi Corporation. Toto zařízení má oficiální
certifikaci DivX Certified
ověřujícím, zda přehrává videa formátu DivX. Chcete-li získat více
informací a softwarové nástroje pro konverzi souborů do videí
DivX, navštivte stránky
a prošlo důkladným testováním
®
www.divx.com
.
O SLUŽBĚ DIVX VIDEO-ON-DEMAND
Chcete-li, aby toto zařízení scertifikací DivX Certified® přehrávalo
obsah DivX Video-on-Demand (VOD), musí být zaregistrováno
u společnosti DivX. Registrační kód obdržíte po otevření části
DivX VOD ve vašem menu nastavení. Více informací o dokončení
registrace najdete na webové stránce
vod.divx.com
.
DivX Certified
včetně prémiového obsahu.
kpřehrávání videa DivX® srozlišením až HD 720p
®
Používání této příručky
6
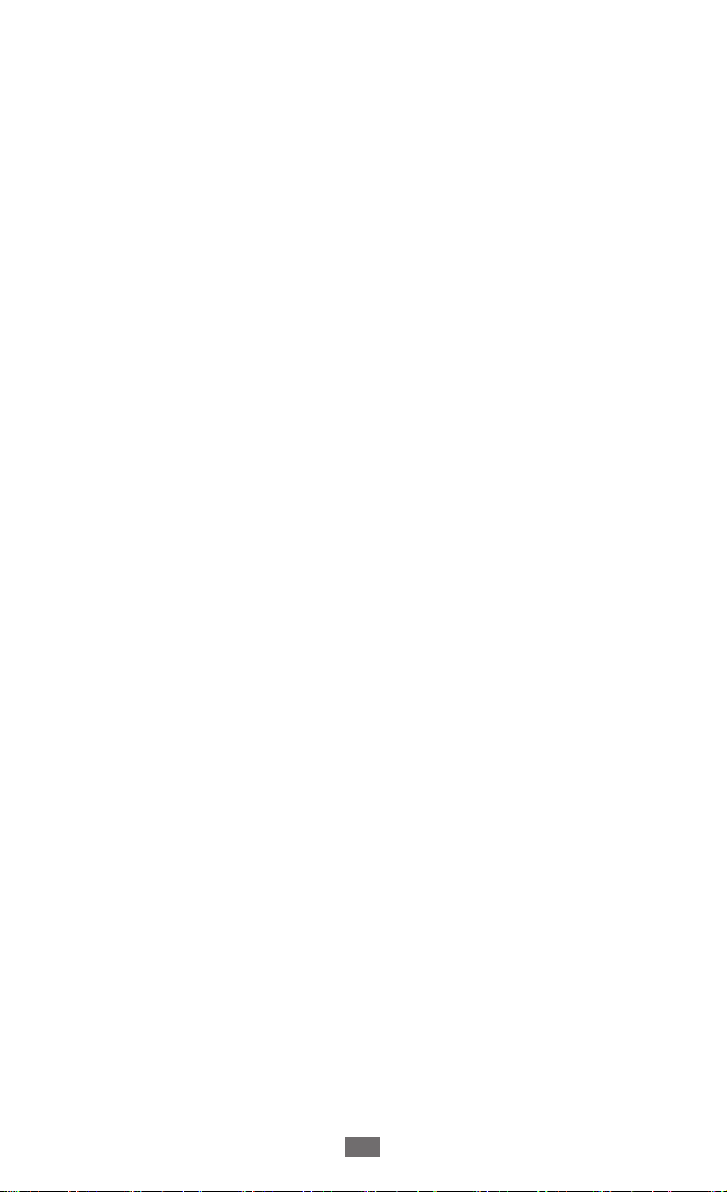
Obsah
Sestavení ............................................................ 11
Vybalení ............................................................................................... 11
Vzhled zařízení .................................................................................. 12
Tlačítka .................................................................................................. 14
Nabíjení baterie ................................................................................ 14
Vložení paměťové karty (volitelné) .......................................... 17
Úvodní informace .............................................. 19
Zapnutí nebo vypnutí zařízení ................................................... 19
Používání dotykového displeje .................................................. 20
Uzamknutí nebo odemknutí dotykového displeje
a tlačítek ............................................................................................... 23
Seznámení sdomovskou obrazovkou ................................... 23
Otevírání aplikací ............................................................................. 28
Spuštění několika aplikací ............................................................ 31
Přizpůsobení zařízení ..................................................................... 31
Zadávání textu .................................................................................. 36
Webové služby a služby založené na funkci
GPS ...................................................................... 38
Internet ................................................................................................. 38
Game Hub ........................................................................................... 42
Mapy ...................................................................................................... 42
Navigace .............................................................................................. 44
Místa ...................................................................................................... 44
Obchod Play ....................................................................................... 45
Readers Hub ....................................................................................... 46
Samsung Apps .................................................................................. 46
S Suggest ............................................................................................. 47
Obsah
7
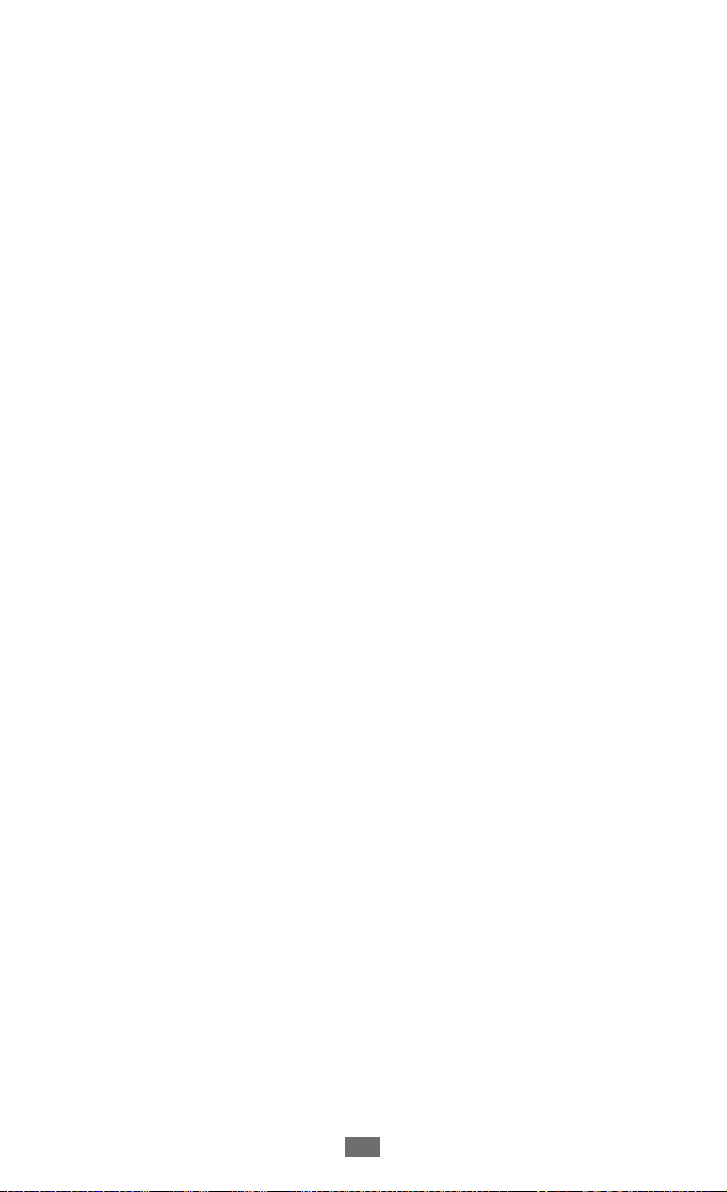
YouTube ............................................................................................... 47
Hlasové vyhledávání ....................................................................... 48
Komunikace ....................................................... 49
Google Mail ........................................................................................ 49
E-mail ..................................................................................................... 51
Talk ......................................................................................................... 53
ChatON ................................................................................................. 54
Pokec ..................................................................................................... 55
Google+ ............................................................................................... 55
Zábava ................................................................ 56
Fotoaparát ........................................................................................... 56
Přehrávač videa ................................................................................. 64
Galerie ................................................................................................... 67
Editor fotografií ................................................................................. 70
Video editor ........................................................................................ 71
Hudební přehrávač ......................................................................... 73
Music Hub ........................................................................................... 76
Osobní informace .............................................. 77
Kontakty ............................................................................................... 77
Splánovač ........................................................................................... 79
Poznámka ............................................................................................ 81
Připojení ............................................................. 82
Připojení USB ..................................................................................... 82
Wi-Fi ....................................................................................................... 84
Wi-Fi Direct .......................................................................................... 87
AllShare Play ....................................................................................... 88
Bluetooth ............................................................................................. 91
Obsah
8
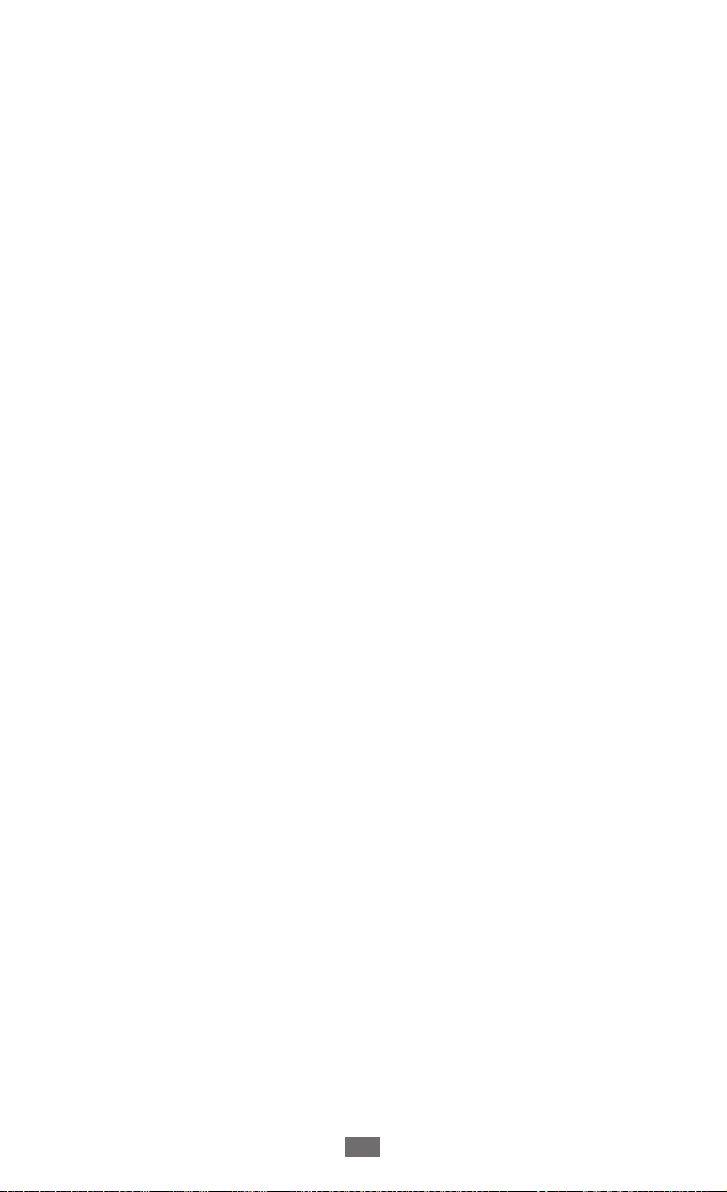
GPS ......................................................................................................... 93
Připojení VPN ..................................................................................... 94
Nástroje .............................................................. 97
Upozornění ......................................................................................... 97
Kalkulačka ........................................................................................... 98
Stažené ................................................................................................. 98
Dropbox ............................................................................................... 99
Moje soubory ................................................................................... 100
Polaris Office .................................................................................... 102
Vyhledávání ...................................................................................... 104
Světové hodiny ............................................................................... 104
Nastavení .........................................................105
Zobrazení možností nastavení ................................................. 105
Wi-Fi ..................................................................................................... 105
Bluetooth ........................................................................................... 105
Použití dat ......................................................................................... 105
Další nastavení ................................................................................ 106
Režim blokování ............................................................................. 107
Zvuk ..................................................................................................... 107
Zobrazit .............................................................................................. 107
Úložiště ............................................................................................... 108
Úsporný režim ................................................................................. 108
Baterie ................................................................................................. 109
Správce aplikací .............................................................................. 109
Služby pro zjišť. polohy ................................................................ 109
Zamknout displej ........................................................................... 109
Zabezpečení ..................................................................................... 110
Jazyk a zadávání ............................................................................. 111
Obsah
9
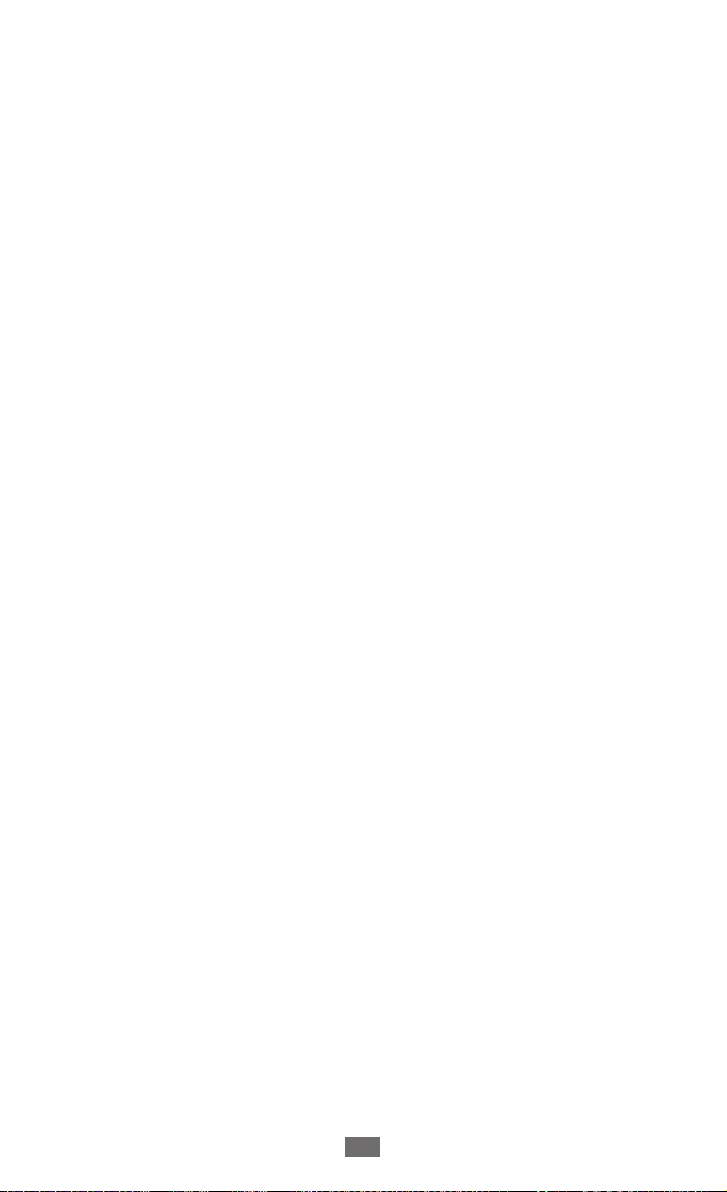
Záloha a obnovení ......................................................................... 113
Přidat účet ......................................................................................... 114
Příslušenství ...................................................................................... 114
Datum a čas ...................................................................................... 114
Usnadnění ......................................................................................... 114
Vývojářské možnosti .................................................................... 116
O zařízení ........................................................................................... 117
Řešení problémů ..............................................118
Bezpečnostní informace .................................121
Rejstřík .............................................................134
Obsah
10
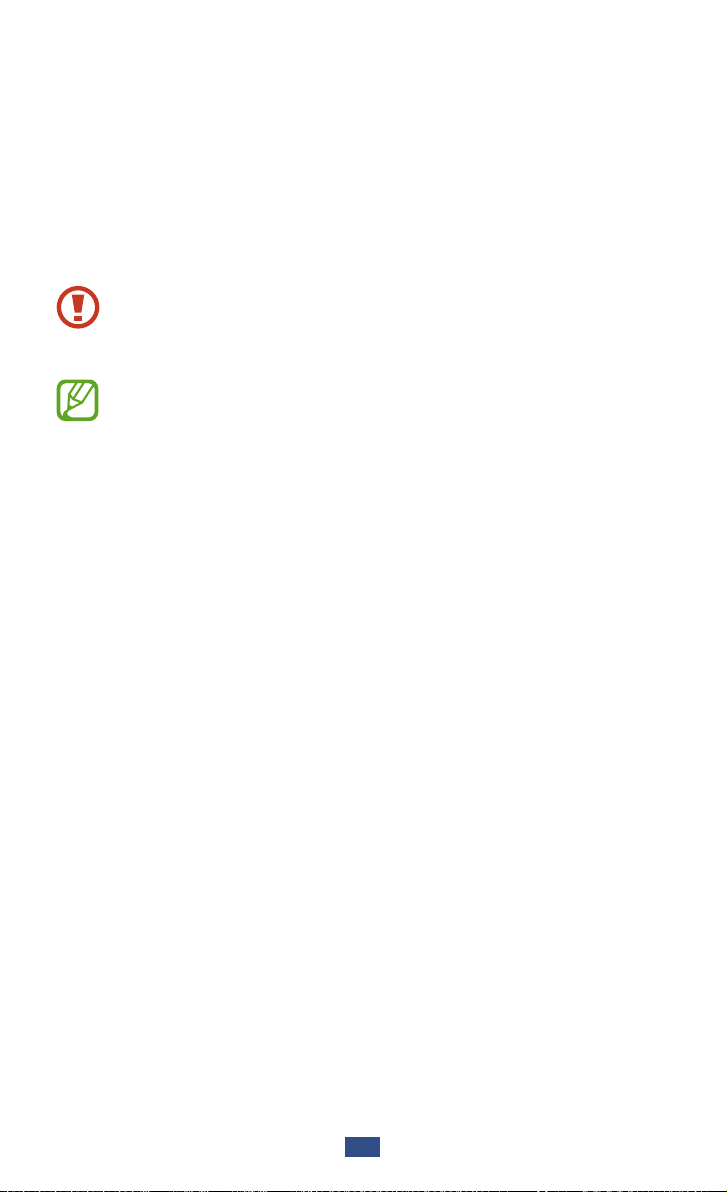
Sestavení
Vybalení
Zkontrolujte, zda jsou vbalení následující položky:
●
Mobilní zařízení
●
Uživatelská příručka
Používejte pouze software schválený společností Samsung.
Pirátský nebo nelegální software může způsobit poškození
nebo poruchy, na které se nevztahuje záruka výrobce.
●
Položky dodávané svaším zařízením a dostupné
příslušenství může být různé vzávislosti na vaší oblasti
nebo poskytovateli služeb.
●
Dodatečné příslušenství můžete zakoupit u místního
prodejce výrobků Samsung.
●
Dodané položky jsou určeny pouze pro vaše zařízení a
sjinými zařízeními nemusí být kompatibilní.
●
Jiná příslušenství nemusí být svaším zařízením
kompatibilní.
Sestavení
11
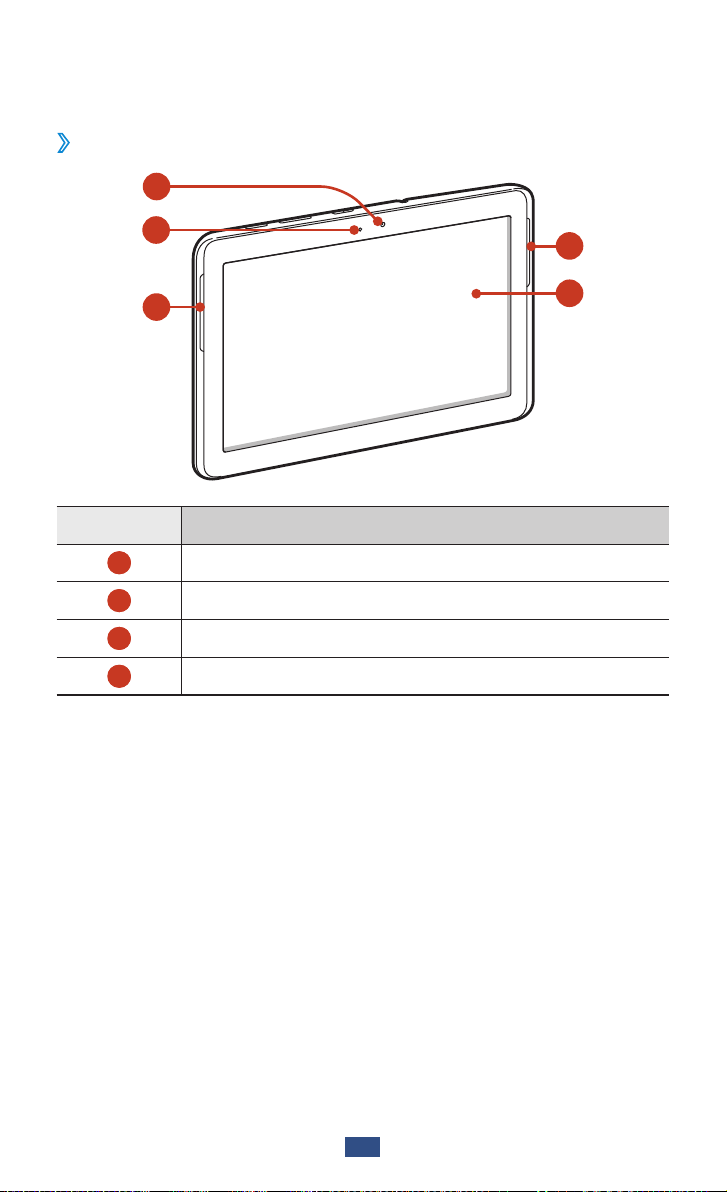
Vzhled zařízení
1
Pohled zepředu
›
2
3
Číslo Funkce
1
2
3
4
Přední objektiv fotoaparátu
Světelné čidlo
Reproduktor
Dotykový displej
3
4
Sestavení
12
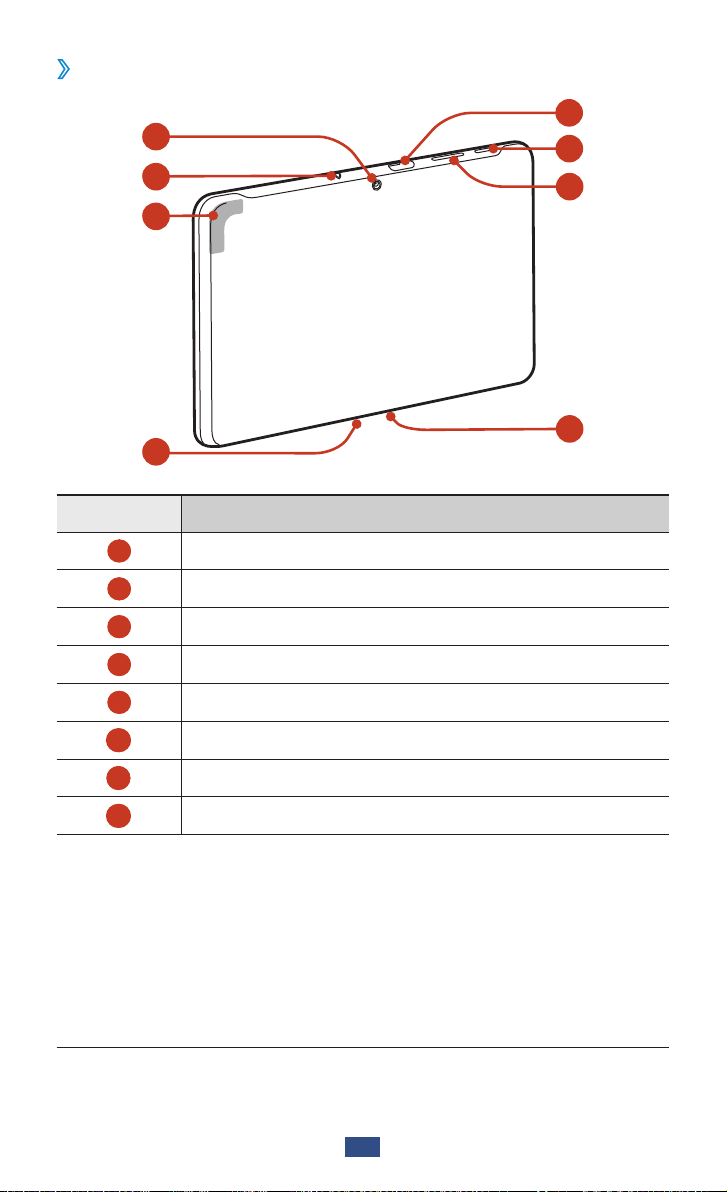
Pohled zezadu
9
›
5
6
7
8
Číslo Funkce
5
6
7
8
9
Zadní objektiv fotoaparátu
Konektor pro sluchátka
GPS anténa
Mikrofon
Slot pro paměťovou kartu
10
11
12
1
10
11
12
1. Při používání funkcí GPS se nedotýkejte oblasti antény ani ji
nepřekrývejte rukama nebo jinými předměty.
Vypínací tlačítko/reset tlačítko/zamykací tlačítko
Tlačítko hlasitosti
Multifunkční konektor
Sestavení
13
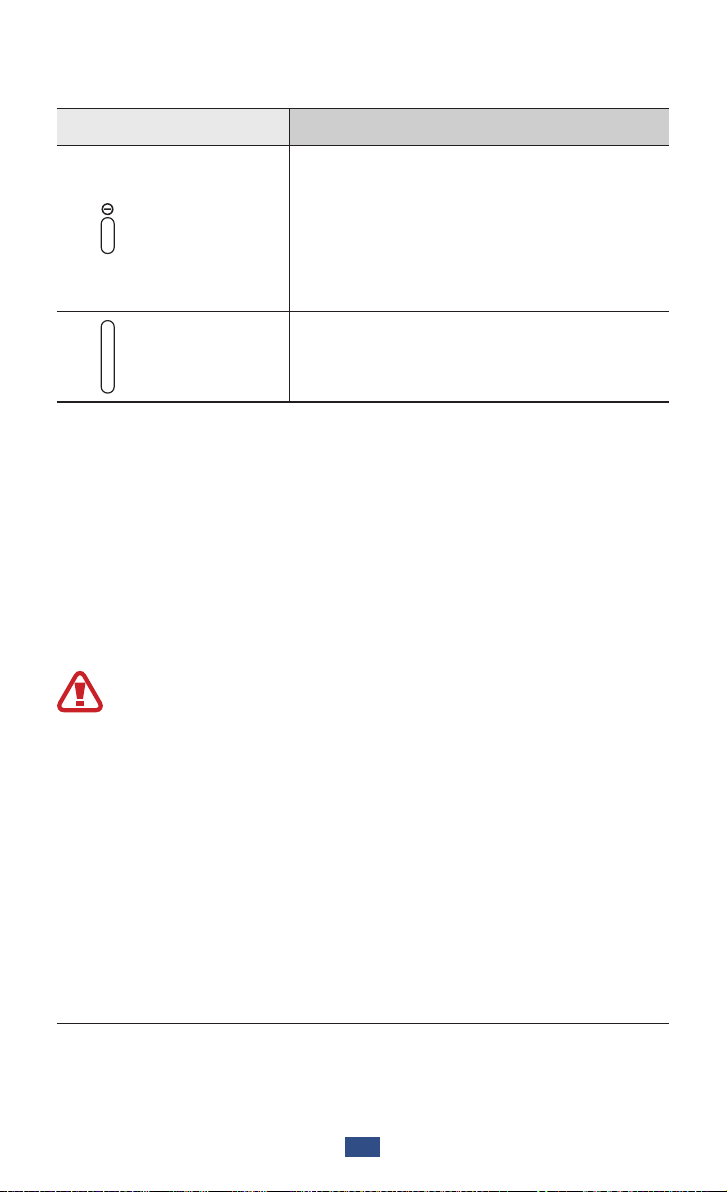
Tlačítka
Tlačítko Funkce
Zapnutí zařízení (stisknutím a
Vypínací
tlačítko/
1
/
Reset
Zámek
podržením); otevření možností zařízení
(stisknutím a podržením); resetování
zařízení (stisknutím a podržením
po dobu 8–10sekund); vypnutí a
zamknutí dotykového displeje.
Hlasitost Nastavení hlasitosti zařízení.
Nabíjení baterie
Před prvním použitím zařízení, nebo když baterie nebyla
používána delší dobu, je třeba baterii nabít. Baterii nabíjejte pouze
pomocí nabíječky. Pomocí kabelu USB nelze zařízení nabíjet.
Baterii vtomto zařízení nemůžete měnit. Pokud máte sbaterií
problémy nebo je třeba ji vyměnit, zaneste zařízení do servisního
střediska společnosti Samsung.
Používejte pouze nabíječky a kabely schválené společností
Samsung. Neschválené nabíječky nebo kabely mohou
způsobit explozi baterií nebo poškození zařízení.
1. Pokud má toto zařízení závažnou chybu, samo zavěšuje, případně
zamrzá, bude pravděpodobně obnova jeho funkčnosti vyžadovat
reset.
Sestavení
14
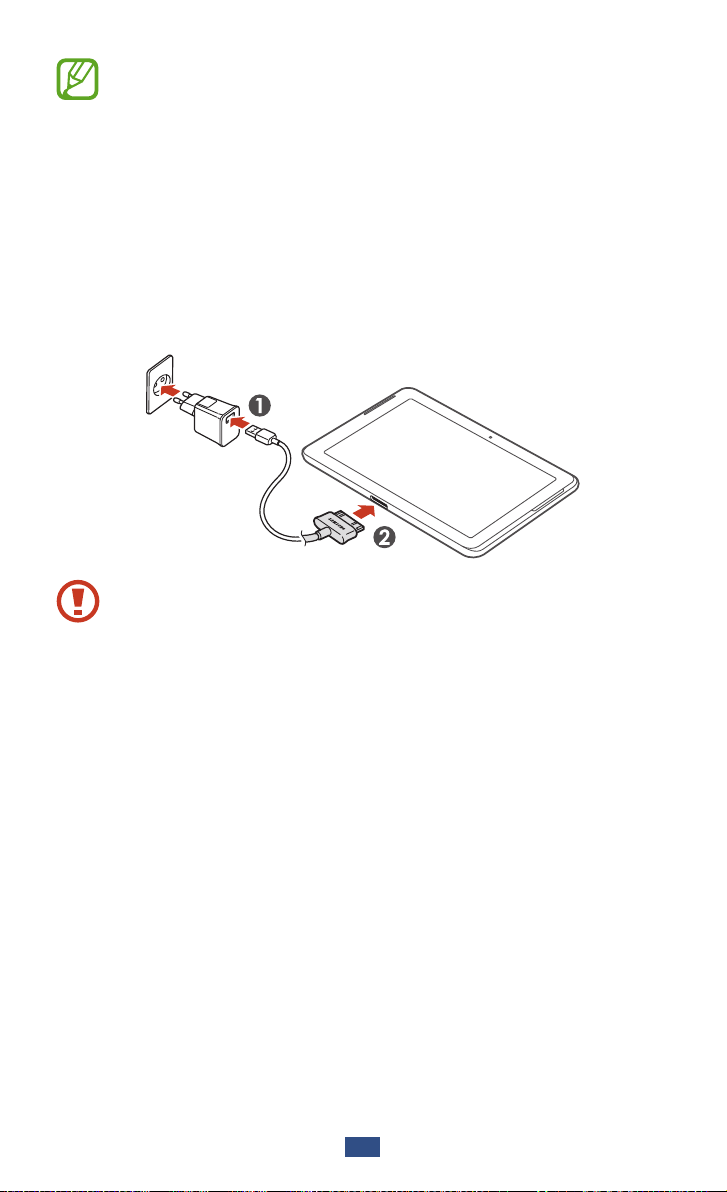
●
Když poklesne napětí baterie, zařízení vydá varovný tón a
zobrazí zprávu informující o nízkém napětí baterie. Abyste
mohli zařízení dále používat, nabijte baterii.
●
Pokud je baterie zcela vybitá, nelze zařízení zapnout, a
to ani během dobíjení. Před zapnutím zařízení nechte
vybitou baterii několik minut nabíjet.
●
Tvar síťového adaptéru USB se může vjednotlivých
oblastech lišit.
Kabel USB připojte ksíťovému adaptéru USB, poté zapojte
1
koncovku kabelu USB do multifunkčního konektoru.
Nesprávné připojení kabelu USB může vážně poškodit
zařízení nebo síťový adaptér USB. Na poškození způsobená
nesprávným použitím se nevztahuje záruka.
Sestavení
15
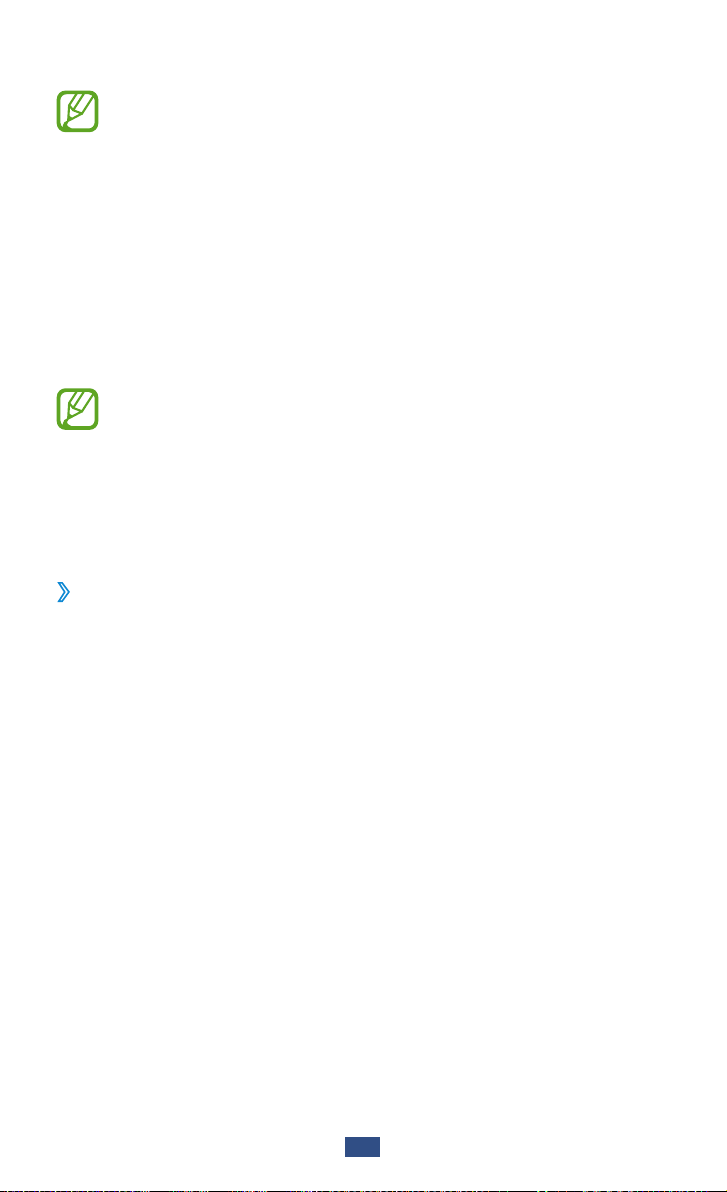
Zapojte síťový adaptér USB do zásuvky.
2
●
Pokud je při nabíjení zařízení napájecí zdroj nestabilní,
nemusí dotykový displej fungovat. Je-li tomu tak, odpojte
kabel USB ze zařízení.
●
Zařízení se může během nabíjení zahřívat. To je normální
a nemělo by to mít žádný vliv na životnost ani výkon
zařízení.
●
Pokud se zařízení nenabíjí správně, obraťte se na servisní
středisko společnosti Samsung.
Po úplném nabití baterie nejprve odpojte kabel USB ze zařízení
3
a poté odpojte síťový adaptér USB ze zásuvky.
Abyste šetřili energii, pokud síťový adaptér USB právě
nepoužíváte, odpojte jej. Síťový adaptér USB nemá vypínač,
proto je třeba jej odpojit ze zásuvky, pokud jej nepoužíváte,
aby nedocházelo ke zbytečné spotřebě elektřiny. Zařízení
by se mělo během nabíjení nacházet vblízkosti elektrické
zásuvky.
Snížení spotřeby baterie
›
Zařízení nabízí možnosti pro šetření energie baterie.
Přizpůsobením těchto možností a deaktivací funkcí spuštěných
na pozadí můžete zařízení mezi jednotlivými nabíjeními používat
déle:
●
Když zařízení nepoužíváte, přepněte je stisknutím vypínače do
režimu spánku.
●
Pomocí správce úloh ukončete zbytečně spuštěné aplikace.
●
Deaktivujte funkci Bluetooth.
●
Deaktivujte funkci Wi-Fi.
●
Deaktivujte automatickou synchronizaci aplikací.
●
Snižte dobu podsvícení.
●
Snižte jas displeje.
Sestavení
16
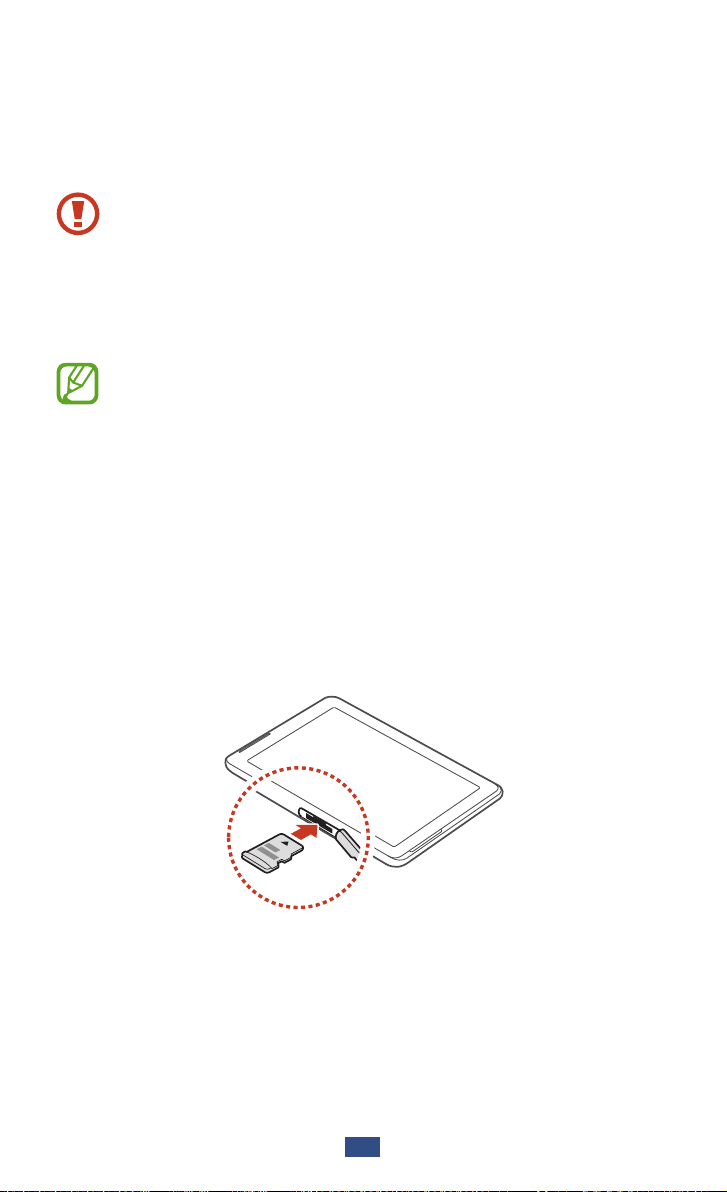
Vložení paměťové karty (volitelné)
V zařízení lze používat paměťové karty s maximální kapacitou
32GB. Některé paměťové karty nemusí být v závislosti na typu a
výrobci paměťové karty s vaším zařízením kompatibilní.
Společnost Samsung používá schválené průmyslové
standardy pro paměťové karty. I přesto nemusí být
některé značky svaším zařízením kompatibilní. Používání
nekompatibilní paměťové karty může způsobit poškození
zařízení nebo paměťové karty. Také může dojít kpoškození
dat uložených na paměťové kartě.
●
Vaše zařízení podporuje pouze paměťové karty se
strukturou souborů typu FAT. Pokud vložíte paměťovou
kartu sjinou strukturou souborů, zařízení vás požádá o
přeformátování paměťové karty.
●
Časté zapisování a mazání dat zkracuje životnost
paměťových karet.
●
Po vložení paměťové karty do zařízení se ve složce
extSdCard zobrazí adresář souborů paměťové karty.
Otevřete kryt slotu pro paměťovou kartu.
1
Vložte paměťovou kartu tak, aby zlaté kontakty směřovaly
2
dolů.
Sestavení
17
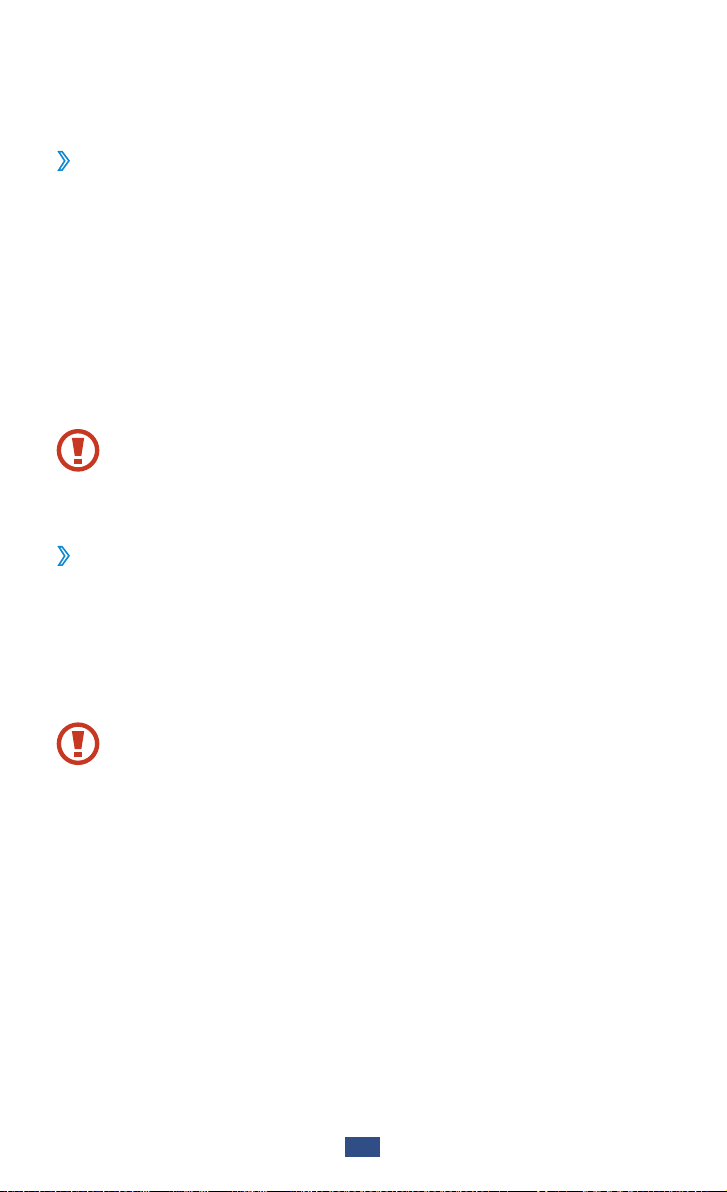
Zatlačte paměťovou kartu do slotu, dokud se nezajistí na místě.
3
Zavřete kryt slotu pro paměťovou kartu.
4
Vyjmutí paměťové karty
›
Zkontrolujte, zda zařízení paměťovou kartu právě nepoužívá.
Vseznamu aplikací vyberte možnost Nastavení → Úložiště →
1
→
Odpojit SD kartu
Otevřete kryt slotu pro paměťovou kartu.
2
Mírně na kartu zatlačte, dokud se ze zařízení neuvolní.
3
Vyjměte paměťovou kartu.
4
Zavřete kryt slotu pro paměťovou kartu.
5
Nevyjímejte kartu, když zařízení přenáší informace nebo
knim přistupuje. Mohlo by tak dojít ke ztrátě dat nebo
poškození paměťové karty či zařízení.
Formátování paměťové karty
›
Po naformátování paměťové karty vpočítači nemusí být karta
se zařízením kompatibilní. Paměťovou kartu formátujte pouze
vzařízení.
Vseznamu aplikací vyberte možnost Nastavení
Formátovat kartu SD
OK.
→
Úložiště →
→
Formátovat kartu SD → Odstranit vše.
Před naformátováním paměťové karty si nezapomeňte
zazálohovat všechna důležitá data. Záruka výrobce se
nevztahuje na ztrátu dat způsobenou činností uživatele.
Sestavení
18
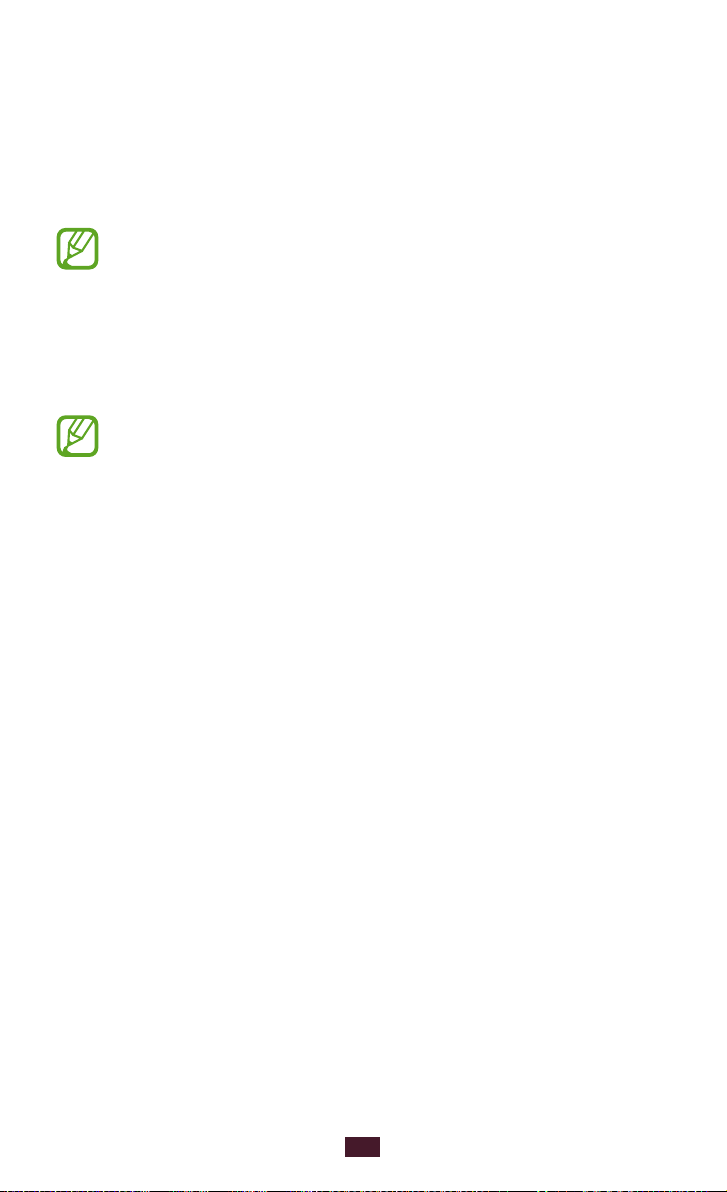
Úvodní informace
Zapnutí nebo vypnutí zařízení
Zařízení zapnete stisknutím a podržením vypínače.
Při prvním zapnutí zařízení je nastavte dle pokynů na
obrazovce. Abyste mohli používat aplikace, které využívají
server Google, přihlaste se ke službám Google nebo si
vytvořte účet Google.
Zařízení vypněte stisknutím a podržením vypínače a poté výběrem
→
možnosti Vypnout
●
Voblastech, kde je používání bezdrátových zařízení
zakázáno, jako jsou nemocnice a letadla, postupujte podle
všech uvedených varování a pokynů od autorizovaných
pracovníků.
●
Chcete-li používat pouze funkce zařízení, které nevyžadují
připojení ksíti, přepněte do režimu Letadlo.
OK.
►str.106
Úvodní informace
19
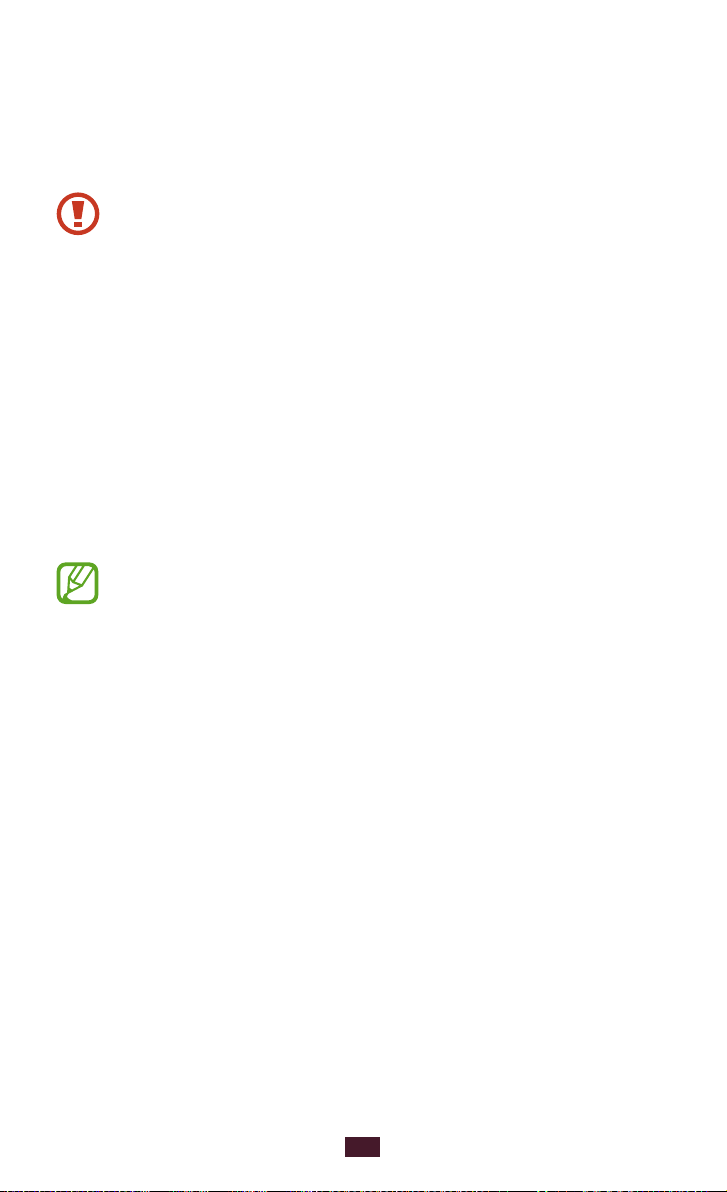
Používání dotykového displeje
Pomocí dotykového displeje zařízení lze jednoduše vybírat položky
a aktivovat funkce. Seznamte se se základními úkony pro používání
dotykového displeje.
●
Nestlačujte dotykový displej prsty ani nepoužívejte ostré
předměty. Mohli byste tím dotykový displej poškodit nebo
způsobit poruchu.
●
Zabraňte styku dotykového displeje sjinými elektrickými
zařízeními. Elektrostatické výboje mohou způsobit
poruchu displeje.
●
Zabraňte styku dotykového displeje stekutinami. Vlhké
prostředí nebo styk stekutinami vodou může způsobit
poruchu displeje.
●
Ponechání dotykového displeje v nečinnosti po delší
dobu může vést ke stínovým obrazům (vypálení obrazu
do obrazovky) nebo duchům. Pokud zařízení nepoužíváte,
vypněte dotykový displej.
●
Aby bylo používání dotykového displeje co nejefektivnější,
před použitím zařízení zdispleje odstraňte ochrannou fólii.
●
Dotykový displej obsahuje vrstvu, která je schopna
detekovat drobný elektrický náboj vydávaný lidským
tělem. Chcete-li dosáhnout nejlepší odezvy, klepejte
na dotykový displej konečky prstů. Dotykový displej
nereaguje na doteky ostrými předměty, jako je například
jehla nebo pero.
Úvodní informace
20
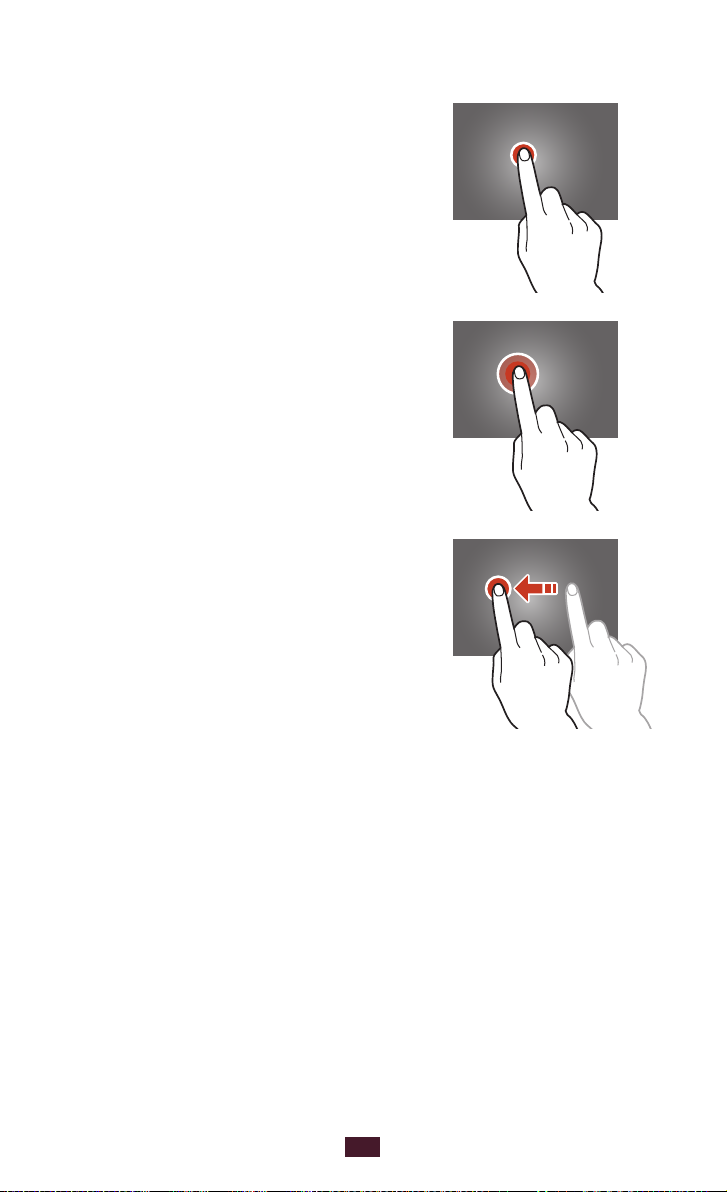
Dotykový displej můžete ovládat následujícími činnostmi:
Klepnutí
Jedním klepnutím vyberete menu či
možnost nebo spustíte aplikaci.
Klepnutí a podržení
Klepněte na položku a podržte ji déle než
2sekundy.
Tažení
Klepněte na položku a přesuňte ji do
nového umístění.
Úvodní informace
21
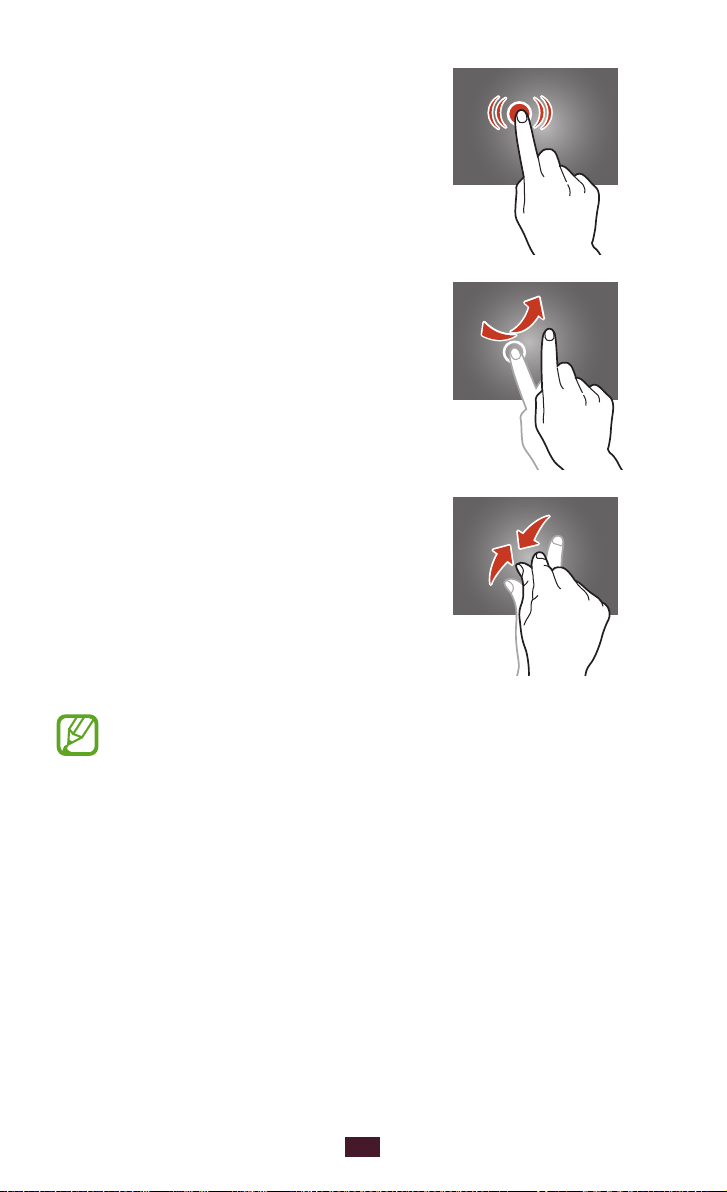
Dvojité klepnutí
Dvakrát za sebou na položku klepněte.
Listování
Slouží krychlému posunu nahoru, dolů,
doleva nebo doprava či kprocházení
seznamů nebo obrazovek.
Stažení
Položte dva prsty daleko od sebe a poté
je spojte.
●
Po určité době nečinnosti zařízení dotykový displej vypne.
Chcete-li displej zapnout, stiskněte vypínač.
●
Je možné nastavit prodlevu, než zařízení displej vypne.
→
Vseznamu aplikací vyberte možnost Nastavení
→
Zobrazit
Časový limit displeje.
Úvodní informace
22
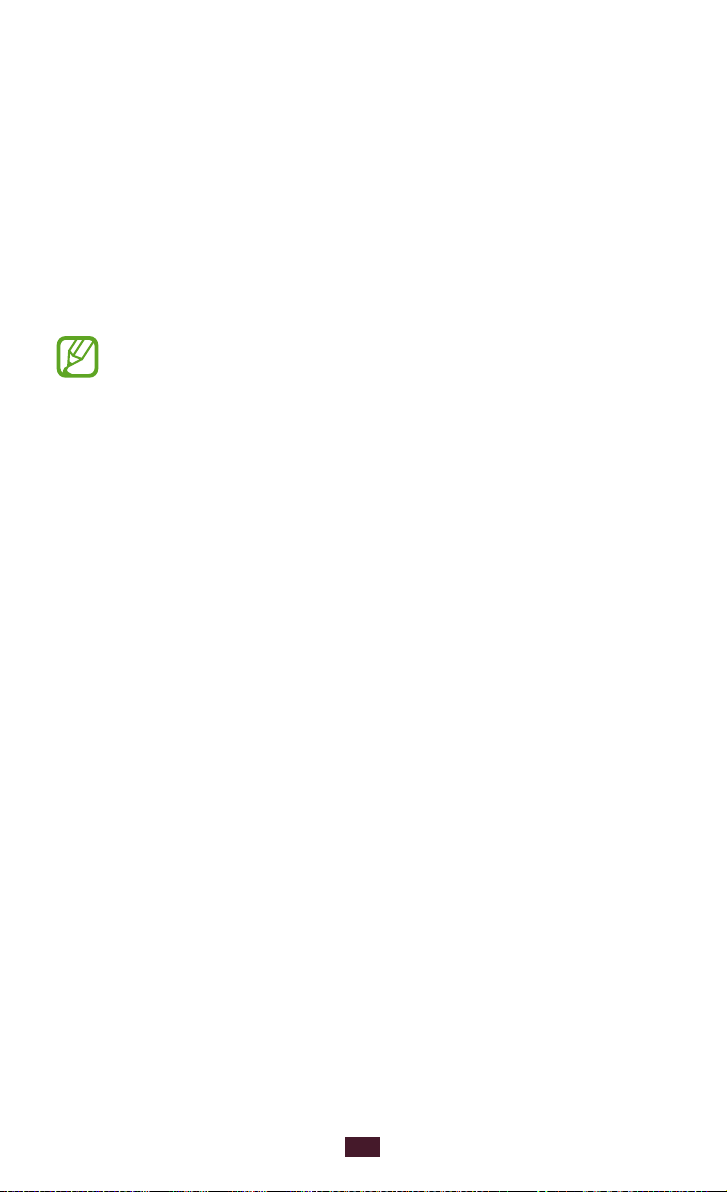
Uzamknutí nebo odemknutí dotykového
displeje a tlačítek
Zařízení dotykový displej po určité době vypne, pokud ho
nebudete používat, a displej i tlačítka automaticky zamkne, aby
nedošlo knežádoucím operacím. Dotykový displej a tlačítka
můžete zamknout také ručně, stisknutím vypínače.
Odemknete je zapnutím obrazovky, a to stisknutím vypínače,
klepnutím kamkoli na obrazovku a přetažením prstu mimo velký
kruh.
Můžete aktivovat funkci zámku obrazovky, a zabránit tak
ostatním, aby zneužili nebo se dostali kvašim osobním
údajům a informacím uloženým na zařízení.
►str.34
Seznámení sdomovskou obrazovkou
Na domovské obrazovce je možné zobrazovat stav zařízení a
spouštět aplikace.
Domovská obrazovka obsahuje několik panelů. Přechodem doleva
nebo doprava můžete na domovské obrazovce zobrazovat panely.
Výběrem jednoho zbodů vhorní části obrazovky se můžete
přesunout přímo na odpovídající panel.
Úvodní informace
23
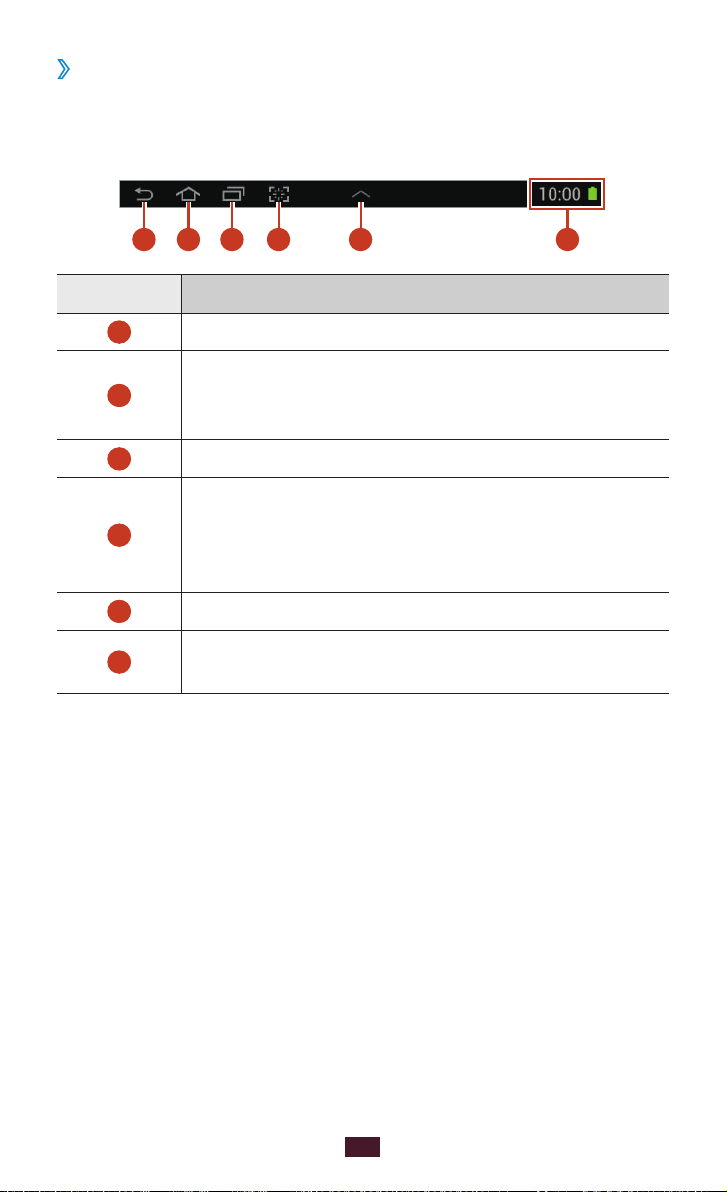
Systémová lišta
›
Na systémové liště vdolní části obrazovky můžete rychle procházet
obrazovky, zobrazovat systémové informace a provádět další
činnosti.
1 2
3
Číslo Funkce
1
Návrat na předchozí obrazovku.
Návrat na domovskou obrazovku; otevřete nástroj
2
Google Search nebo Google Now (klepnutí a
podržení).
3
Otevření seznamu naposledy spuštěných aplikací.
Spusťte aplikaci, kterou jste určili jako zástupce
4
rychlého spuštění. Zástupce rychlého spuštění
můžete změnit výběrem možnosti Nastavení
Zobrazit
5
6
Otevření malého panelu aplikací.
Zobrazení aktuálního času a stavu zařízení;
otevření panelu oznámení.
4 5
→
Rychlé spuštění.
6
→
Úvodní informace
24
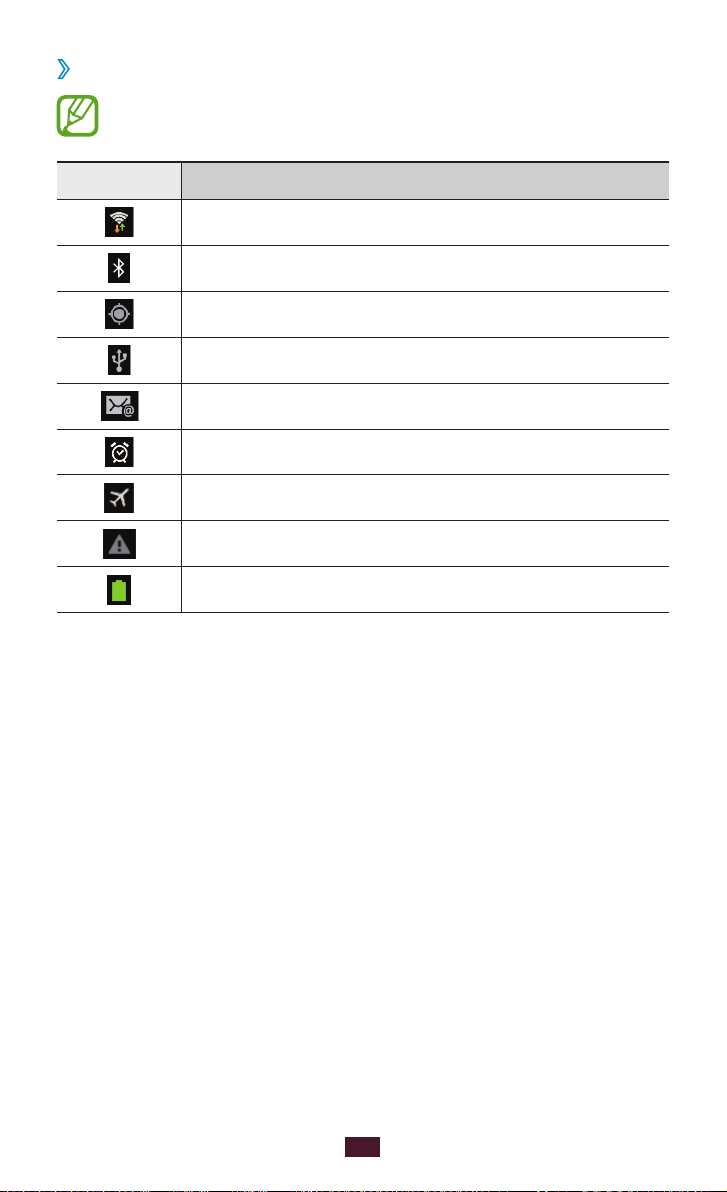
Ikony indikátoru
›
Ikony zobrazené na displeji se mohou vzávislosti na vaší
oblasti nebo poskytovateli služeb lišit.
Ikona Definice
Přístupový bod Wi-Fi připojen
Funkce Bluetooth aktivována
Služby založené na funkci GPS jsou používány
Připojeno kpočítači
Nová zpráva
Upozornění aktivováno
Režim Letadlo aktivován
Došlo kchybě nebo je třeba postupovat opatrně
Stav baterie
Úvodní informace
25
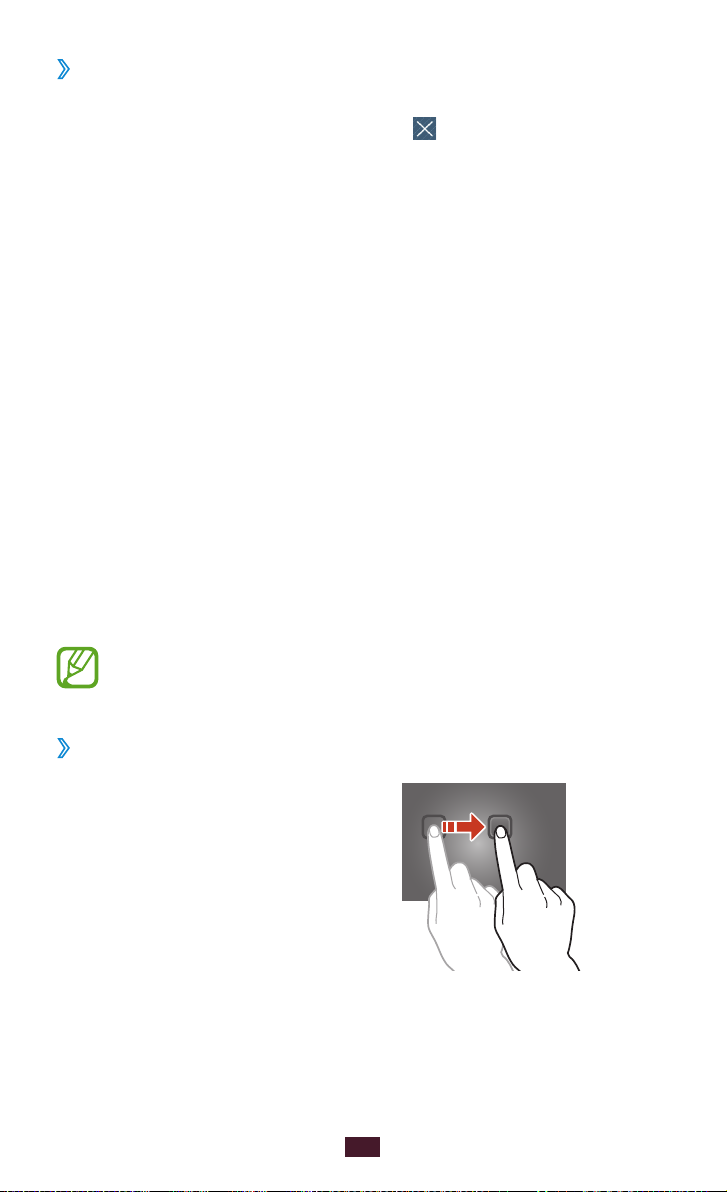
Používání panelu oznámení
›
Panel oznámení lze otevřít klepnutím vpravo dole na obrazovce.
Chcete-li panel skrýt, vyberte možnost
.
Na panelu oznámení můžete zobrazit aktuální stav zařízení a
používat následující možnosti:
●
Wi-Fi: Aktivace nebo deaktivace funkce Wi-Fi. ►str.84
●
GPS: Aktivace nebo deaktivace funkce GPS. ►str.93
●
Zvuk: Aktivace nebo deaktivace tichého režimu. Zařízení můžete
vtichém režimu ztlumit nebo přepnout na vibrace.
●
Otočení displeje: Povolení nebo zakázání otáčení rozhraní při
otočení zařízení.
●
Úsporný režim: Aktivace nebo deaktivace režimu úspory
energie.
●
Režim blok.: Aktivace nebo deaktivace režimu blokování. V
režimu blokování bude zařízení blokovat oznámení. Chceteli vybrat typ blokovaných oznámení, klepněte na položku
→
Nastavení
●
Bluetooth: Aktivace nebo deaktivace funkce Bluetooth.
►str.91
●
Synch.: Aktivace nebo deaktivace automatické synchronizace
Režim blokování.
aplikací.
Dostupné možnosti se mohou lišit vzávislosti na
poskytovateli služeb a oblasti.
Přesun položek na domovské obrazovce
›
Klepněte a podržte položku a
přetáhněte ji do nového umístění.
Položku můžete přidat do nové
složky nebo ji přesunout na nový
panel. Klepněte a podržte položku
a přetáhněte ji ikonu Vytvořit
složku nebo Vytvořit stránku.
Úvodní informace
26
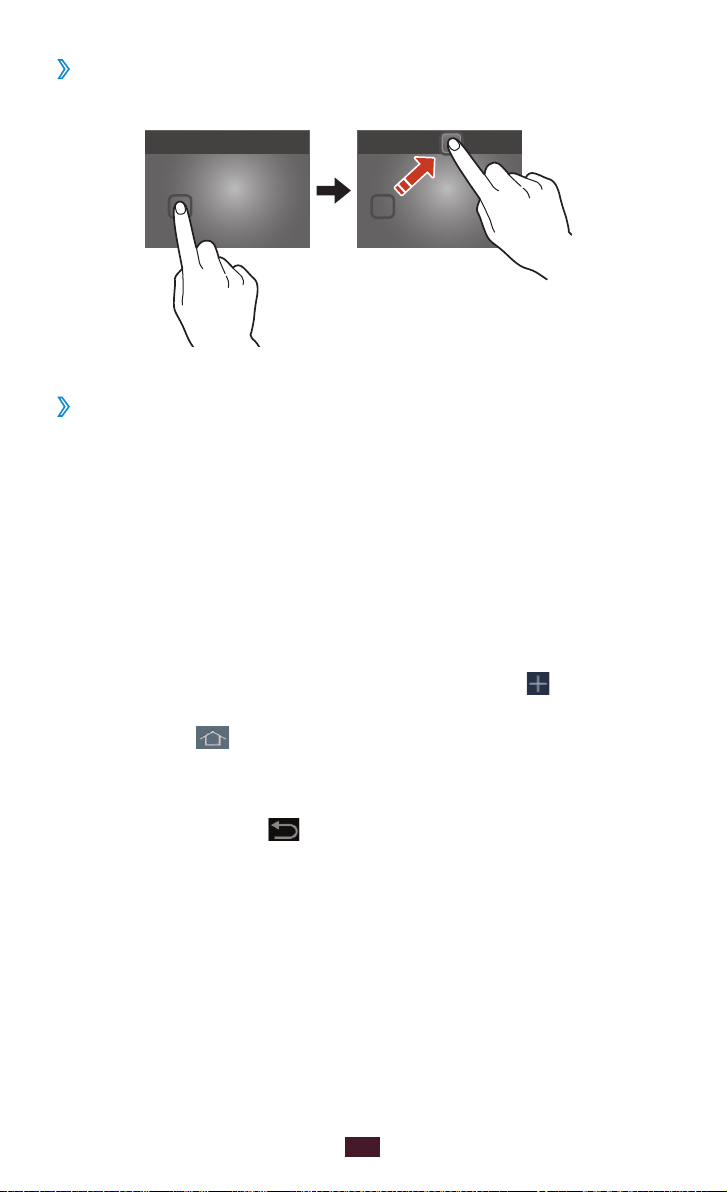
Odstranění položky zdomovské obrazovky
›
Klepněte a podržte položku a přetáhněte ji do koše.
Přidání nebo odebrání panelu na domovské
›
obrazovce
Přidáním nebo odebráním panelů domovské obrazovky můžete
nástroje uspořádat.
Na domovské obrazovce položte dva prsty na obrazovku. Jejich
1
spojením přepněte do režimu úprav.
Přidání, odebrání nebo přeuspořádání panelů:
2
●
Chcete-li panel odebrat, klepněte a podržte miniaturu
panelu a poté ji přetáhněte do koše.
●
Chcete-li přidat nový panel, vyberte možnost .
●
Chcete-li nastavit hlavní panel domovské obrazovky, vyberte
možnost
●
Chcete-li změnit pořadí panelů, klepněte a podržte miniaturu
panelu a poté ji přetáhněte do nového umístění.
.
Výběrem možnosti se vrátíte na předchozí obrazovku.
3
Úvodní informace
27
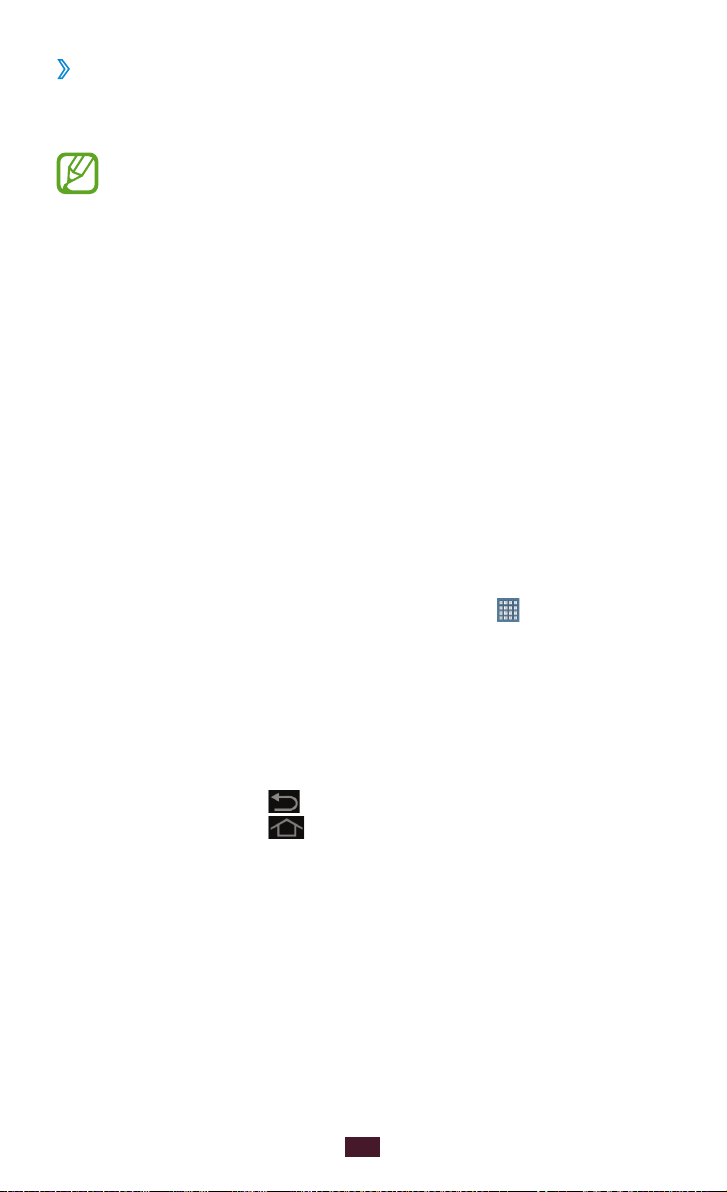
Používání nástrojů
›
Nástroje jsou malé aplikace, které na domovské obrazovce
poskytují praktické funkce a informace.
Dostupné nástroje se mohou lišit vzávislosti na
poskytovateli služeb a oblasti.
Vseznamu aplikací vyberte možnost Nástroje otevřete panel
1
nástrojů.
Vyhledejte požadovaný nástroj posunutím panelu nástrojů
2
vlevo nebo vpravo.
Klepnutím a podržením nástroje jej přidáte na domovskou
3
obrazovku.
Otevírání aplikací
Spouštějte aplikace a využívejte funkce vašeho zařízení naplno.
Seznam aplikací můžete přeuspořádat tak, aby vyhovoval vašim
požadavkům, nebo si stáhněte aplikace zInternetu, čímž funkce
vašeho zařízení vylepšíte.
Na domovské obrazovce výběrem možnosti na domovské
1
obrazovce.
Přejděte vlevo nebo vpravo na jinou obrazovku.
2
Výběrem jednoho zbodů vdolní části obrazovky se taktéž
můžete přesunout přímo na odpovídající obrazovku.
Vyberte aplikaci.
3
Výběrem možnosti se vrátíte na předchozí obrazovku.
4
Výběrem možnosti
se vrátíte na domovskou obrazovku.
Úvodní informace
28
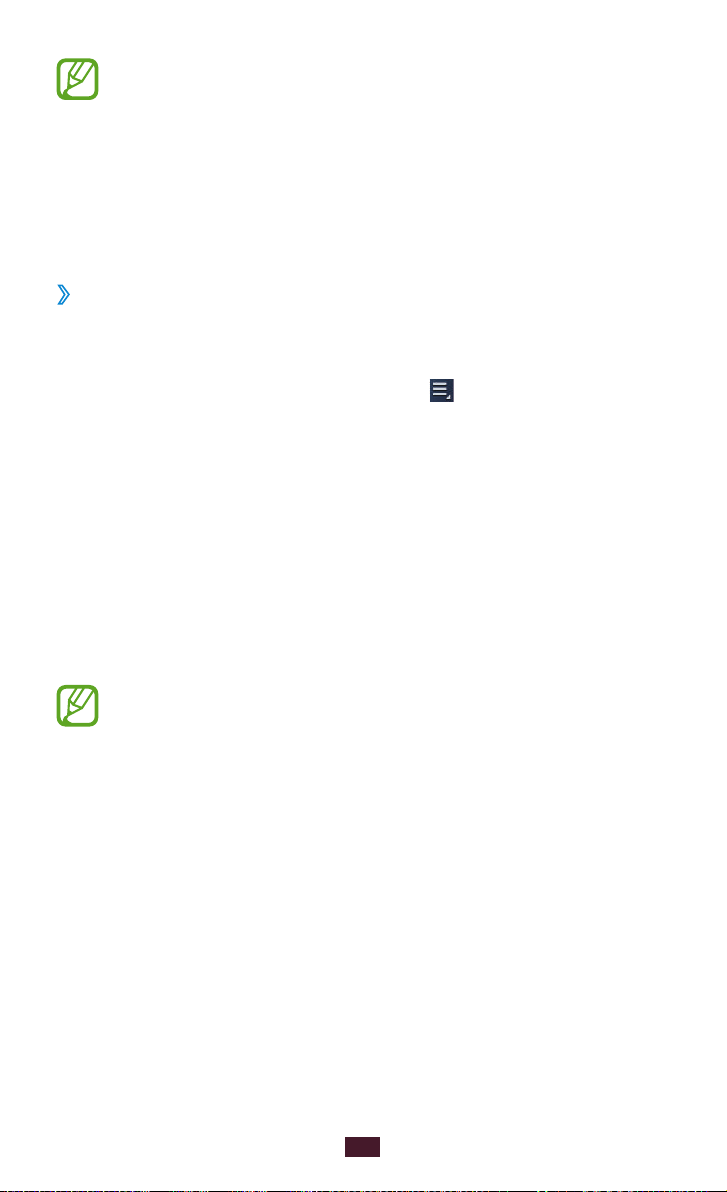
●
Zástupce aplikace můžete na domovskou obrazovku
přidat klepnutím a podržením ikony vseznamu aplikací.
●
Pokud zařízení během používání určitých funkcí otočíte,
rozhraní se taktéž otočí. Chcete-li zabránit otáčení
rozhraní, klepněte na pravou dolní část obrazovky a
otevřete panel oznámení a pak vyberte možnost Otočení
displeje.
Uspořádání aplikací
›
Pořadí aplikací vseznamu aplikací můžete změnit nebo můžete
aplikace seskupit do kategorií.
Vseznamu aplikací vyberte možnost → Upravit.
1
Klepněte na ikonu aplikace a podržte ji.
2
Uspořádání aplikací:
3
●
Chcete-li aplikaci přesunout, přetáhněte ji do nového
umístění.
●
Chcete-li aplikaci přidat do nové složky, přetáhněte ji na
Vytvořit složku.
●
Chcete-li aplikaci přesunout na nový panel, přetáhněte ji na
Vytvořit stránku.
●
Chcete-li aplikaci odstranit, přetáhněte ji na Odinstalovat.
Když přetáhnete ikonu aplikace na položku Informace o
aplikaci, můžete si přečíst informace o aplikaci.
Vyberte možnost Ulož.
4
Úvodní informace
29
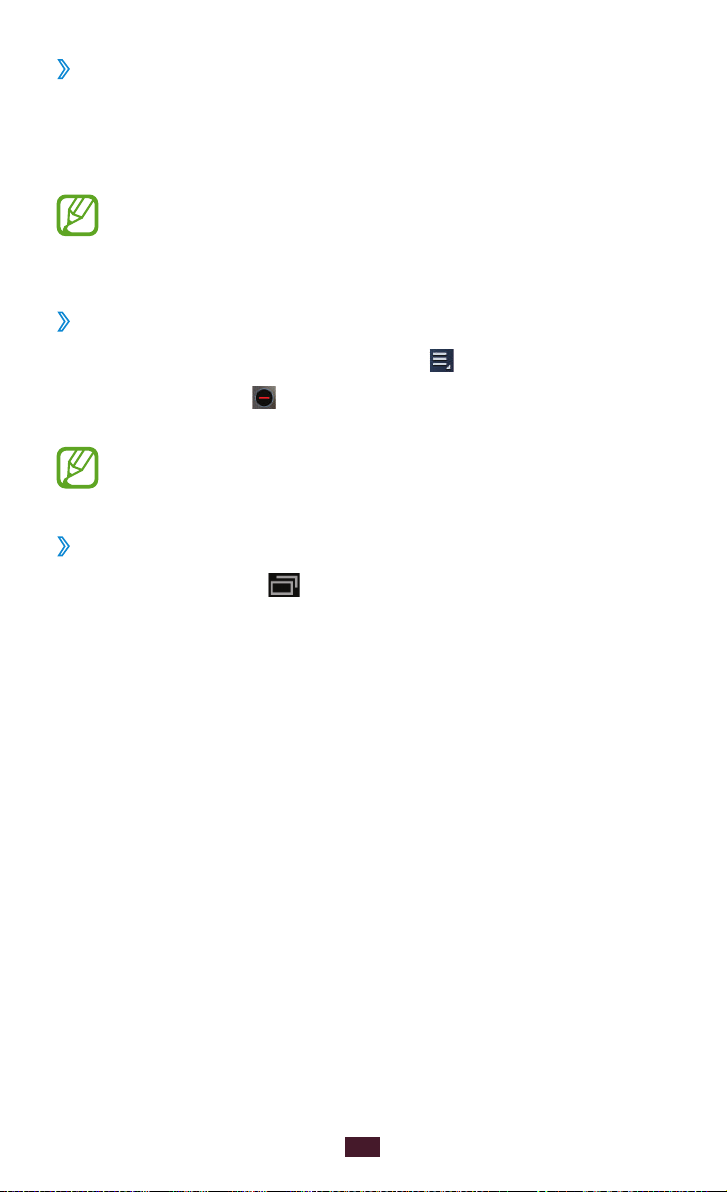
Stažení aplikace
›
Vseznamu aplikací vyberte možnost Obchod Play nebo
1
Samsung Apps.
Vyhledejte aplikaci a stáhněte ji do zařízení.
2
Chcete-li nainstalovat aplikace, které jste si stáhli zjiných
→
zdrojů, vyberte možnost Nastavení
Neznámé zdroje.
Odstranění aplikace
›
Vseznamu aplikací vyberte možnost → Odinstalovat.
1
Vyberte možnost na ikoně aplikace a poté vyberte možnost
2
OK.
Můžete odinstalovat pouze ty aplikace, které jste dříve stáhli.
Otevření nedávno použitých aplikací
›
Výběrem možnosti zobrazíte nedávno otevřené aplikace.
1
Vyberte aplikaci.
2
Zabezpečení →
Úvodní informace
30
 Loading...
Loading...