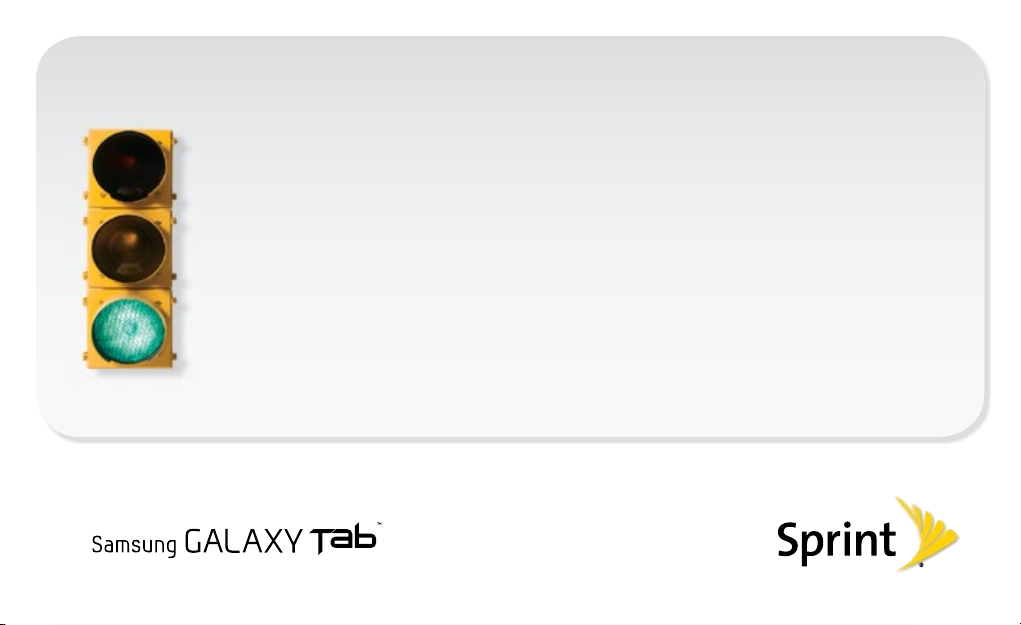
Get started
All you need to know to get going.
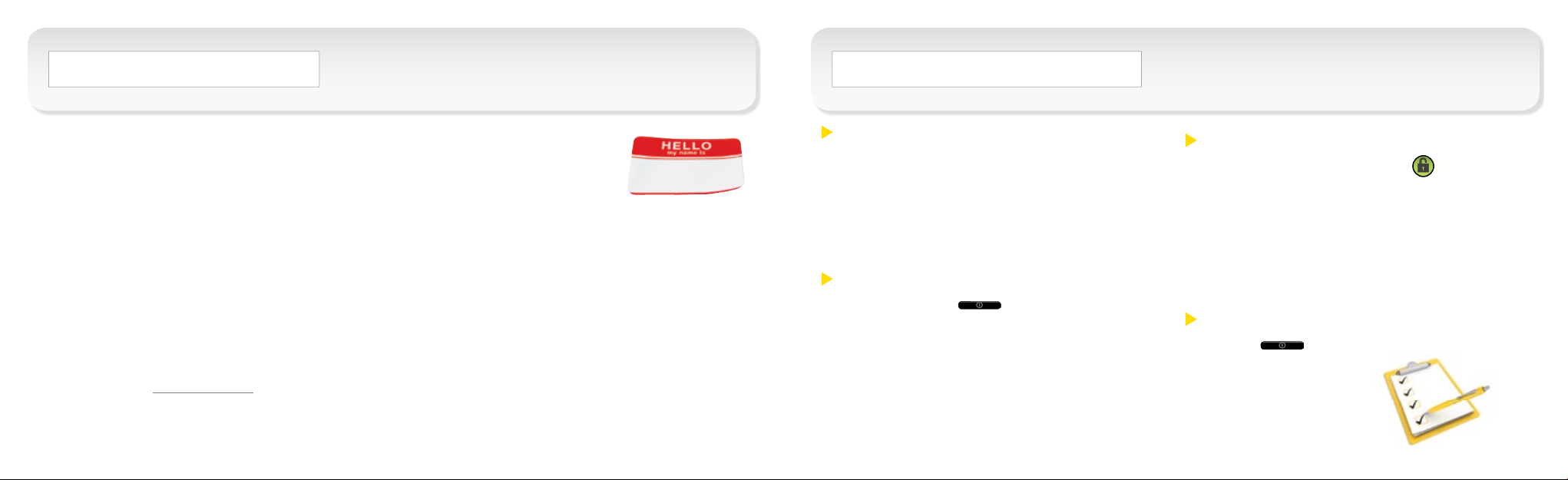
Welcome!
_
Get Your Device Ready
_
Sprint is committed to developing technologies that give you the
ability to get what you want when you want it, faster than ever
before. This booklet introduces you to the basics of getting started
with Sprint and your new Samsung Galaxy Tab™. As you’ll quickly discover, it’s easy
to customize with apps from Android Market™, browse the Web at 3G speed, send
email, text, or picture messages, watch movies or TV programs, get turn-by-turn
driving directions, or connect up to fi ve Wi-Fi devices to the Internet with Sprint
Hotspot. Because there’s less waiting, and more doing, on the Now Network.™
The services described in this guide may require a subscription to a service plan and/or may incur additional charges. Not all services will work on all devices. Coverage is not
available everywhere. See www.sprint.com/coverage for more details.
Important Privacy Message. Sprint’s policies often do not apply to third-party applications. Third-party applications may access your personal information or require Sprint to disclose
your customer information to the third-party application provider. To fi nd out how a third-party application will collect, access, use, or disclose your personal information, check the
application provider’s policies, which can usually be found on their website. If you aren’t comfortable with the third-party application’s policies, don’t use the application.
©2010 Sprint. SPRINT and the logo are trademarks of Sprint. Android and Android Market are trademarks of Google, Inc.
Charge the Battery
1. Attach the outlet connector to the charging
head.
2. Plug the USB cable into the charging head and
plug the other end into the device.
3. Plug the charger head into an electrical outlet.
Turn the Device On
• Press and hold (the black button
located at the top of the device on the
right side) to turn your device on.
Unlock the Screen
• Touch and hold the lock icon and drag it
to the right of the screen.
Note: When you turn on your device for the fi rst
time, you will be given options to let you quickly
set up various accounts, such as your Google™
account, Facebook™, and email accounts. We
recommend that you skip these.
Turn Off the Display Screen
• Press .
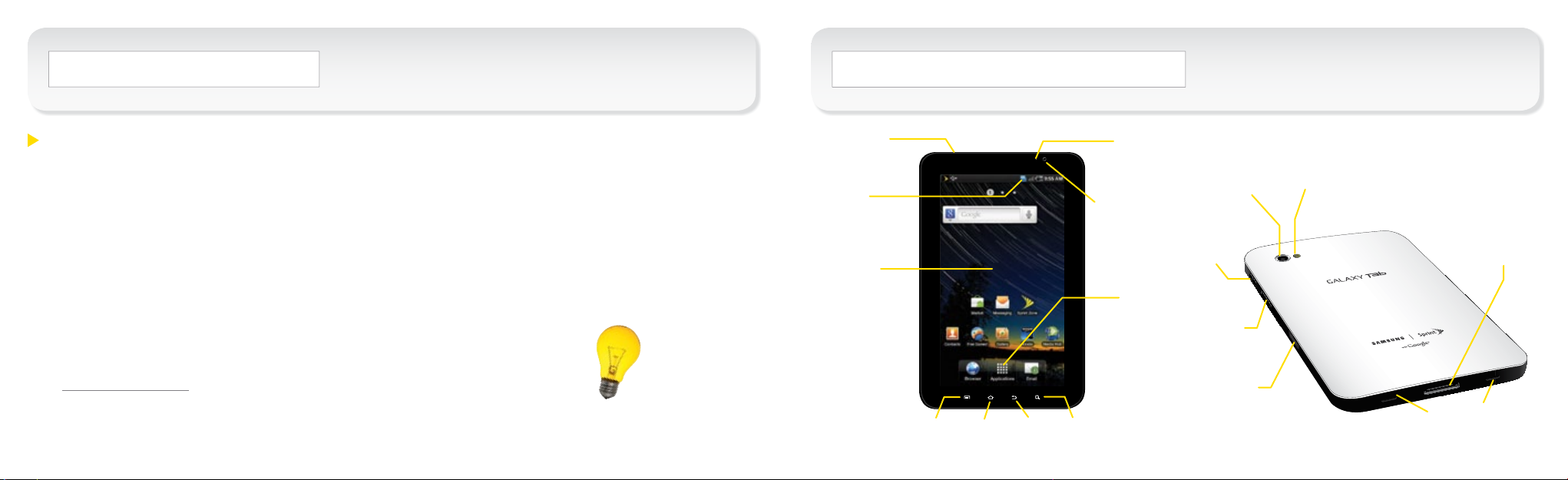
Activate Your Device
_
Your Samsung Galaxy Tab™
_
Activate Your Device
• If you purchased your device at a Sprint Store, it
is probably activated and ready to use.
• If you received your device in the mail, and it is a
new Sprint account, your device is designed to
activate automatically when you fi rst turn it on.
To confi rm your activation, open an Internet
address in your device’s Web browser. (See
“Web” in this guide.)
• If you received your device in the mail and it
is going to be activated on an existing
account (you’re swapping devices), go to
sprint.com/activate and follow the instructions.
When you have fi nished, open an Internet
address in your device’s Web browser to confi rm
your activation. (See “Web” in this guide.) If your
device is still not activated or you do not have
access to the Internet, contact Sprint Customer
Service at 1-888-211-4727 for assistance.
Headset
Jack
Status Bar
Icons
Touchscreen
Display
Menu
Key
Home
Key
Back
Key
Front-facing
Camera Lens
Applications
Search
Key
Light
Sensor
Button
Camera Lens
Power
Button
Volume
Button
microSD
Card Slot
Flash
Charger/
Accessory Jack
External
Speakers
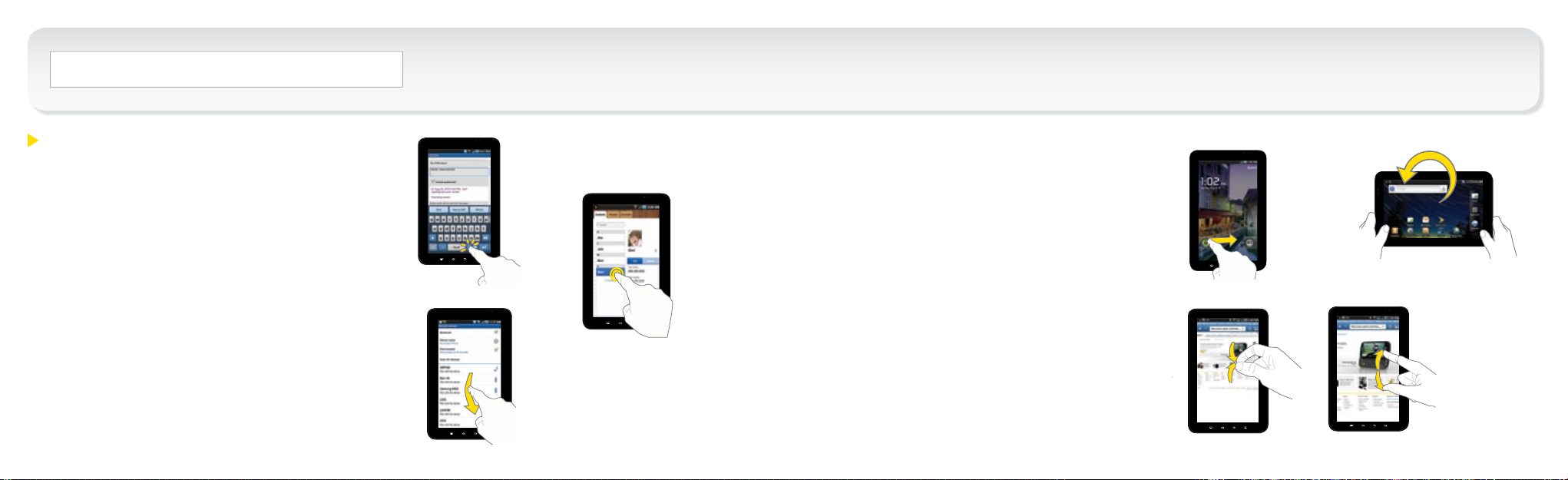
Getting Around Your Device
Move Around Your Device’s Menus
and Screens
Tap: When you want to type using the onscreen
keyboard, select items such as application and
settings icons, or press onscreen buttons, simply
tap them with your fi nger. A light touch works
best.
Press and hold: To open the available options for
an item (for example, a link in a Web page), simply
press and hold the item.
Flick: Move your fi nger in lighter, quicker strokes
than swiping. This fi nger gesture is always used in
a vertical motion, such as when fl icking through
contacts or a message list.
_
Tap
Flick
Press
and hold
Swipe or slide: Quickly drag your fi nger
vertically or horizontally across the screen.
Drag: Press and hold your fi nger with some
pressure before you start to move it. Do not
release your fi nger until you have reached the
target position.
Rotate: Automatically change the screen
orientation from portrait to landscape by turning
the device sideways.
Pinch or Spread: “Pinch” the screen using your
thumb and forefi nger to zoom out or “spread” the
screen to zoom in when viewing a picture or a
Web page. (Move fi ngers inward to zoom out and
outward to zoom in.)
Swipe,
Slide
or Drag
Rotate
Pinch
and
Spread

Contacts
_
Customize Your Home Screen
_
Add a New Entry to Contacts
1. Press and tap > > .
2. Under Save contact to, tap Device to save the
contact to your device.
—or—
Tap Google to save the contact to your Google
contacts list, if available.
—or—
Tap Microsoft Exchange to save the contact to
your corporate contacts list, if available.
3. Tap the First name fi eld and enter the contact’s
fi rst name using the onscreen keyboard.
4. Tap the Last name fi eld and enter the contact’s
last name.
5. Tap the label button to the left of the Phone
number fi eld to select a phone type such as
Mobile, Work, Fax, or Pager.
6. Tap the Phone number fi eld and enter the
phone number.
7. Enter any additional information such as
Email, IM, and Postal address.
8. Tap Done to save the entry.
Retrieve a Phone Number
1. Press , tap > , and then tap the search
window at the top left of the Contacts tab.
2. Enter the fi rst letter or letters of an entry and
other information.
3. Tap the contact to display the contact’s phone
number(s).
Put your favorite applications right on
your Home Screen, ready to access
with just a tap of your fi nger.
Add a Widget, Shortcut, Folder, or Wallpaper
1. Press and touch and hold on an empty
area of the screen.
2. On the Add to Home screen window, tap the
item you wish to add (Widgets, Shortcuts,
Folders, or Wallpapers).
For example, to add a Facebook widget:
Note: If you are not logged on to your Facebook
account, do so now by tapping > > .
1. On the Add to Home screen window, tap
Widgets > Facebook.
2. If the widget is too large for the free space on
the screen, it will automatically move to the
next screen with available space.
From your new Facebook widget, you can access
your Profi le, Friends, Photos, and many other of
your favorite Facebook features.

Messaging
_
Keep in touch your way using text and
picture messaging or email. Easy
®
access to AOL, Hotmail, Yahoo!
Mail,
and Gmail.
Send a Message
1.
Press and tap > > .
2. Enter the phone number of the recipient
in the To: text box.
3. Tap Enter message here and then type
your message.
4. To send a text-only message, skip to step 8.
–or–
To add an attachment to your message, tap
(to the left of the text fi eld).
Set Up an Email Account
1. Press and tap > .
2. Tap your email provider (Yahoo!, Gmail, AOL,
etc.) to select it.
3. Enter the Username (or Email address) and
Password for the email account and then
tap Next.
4. Enter an Account name and Your name and
tap Done.
5. Tap a media type (Picture, Video, etc.) and then
tap an available fi le or folder.
6. Tap a picture of clip to select it.
7. Add additional pictures or clips, if desired.
8. If you are satisfi ed with your message, tap Send.
Check for New Email Messages
1. Press > , and then tap Notifi cations.
2. Tap an email message to read it.

Camera & Camcorder
_
Capture your life’s moments as
stunning photos or crisp videos and
share them at a touch of the screen
or watch them on your computer
or TV.
Take a Picture or Record a Video
1. Press and then tap > . If taking a
video, touch and drag the slider to .
2. Hold the device in either landscape or portrait
orientation for pictures, or landscape
orientation for video, and frame your subject in
the screen.
3. Tap
to take a photo
—or—
Tap
to begin capturing video,
and tap
4. Tap the image icon on the screen to Share,
Set as, or Delete your picture, or to Share,
Play, or Delete your video.
to stop recording.
Share
1. Press and tap > .
2. Tap the album for the photos or videos
you want to share.
3. Press and then tap the photos or videos
you want to share to select them. (Use the
change view slider at the upper right of the
image to switch from folder view to thumbnail
view if needed.)
Tap , and then on the Share via menu,
4.
tap a sharing option such as Email,
Messaging, or Gmail.
5.
Address and compose your message and
then tap Send.
View Your Photos and Videos
1. Place your device in the optional desktop
charging station, and connect an HDMI cable
(optional) to the HDMI jack on the right side of
the charging station.
2. Make sure the external display device is turned
off, and then connect the other end of the HDMI
cable to the HDMI jack on the external display
device.
3. Turn on the external display device and then
select the HDMI video input. Refer to the
display’s documentation for details.
4. On your device, press
5. Open a photo or video album, and then do
either of the following:
• Start a photo slideshow by pressing
and tapping Slideshow.
• Tap a video to start playing it on the screen.
Your picture or video should appear on the
external display device.
and tap > .

Wi-Fi
_
Sprint Hotspot
_
Connect to a Wi-Fi network with one
quick touch to check email, access
a corporate intranet, or browse
the Web.
Connect
1. Press > > and tap Settings > Wireless
and network > Wi-Fi settings.
2. Tap the Wi-Fi check box to turn Wi-Fi on.
3. Tap a Wi-Fi network to connect. If necessary,
enter a password and tap Connect.
Connect up to fi ve
Wi-Fi capable devices
to the Internet using
your device as a
mobile hotspot.
Set Up Your Sprint Hotspot
1. Press and then tap > .
2. Make sure the Sprint Hotspot check box is
selected and tap Sprint Hotspot Settings.
3. Tap the Router name (SSID) text box to enter a
new router name, or use the default router name.
4. Select a Wi-Fi network security method in the
Security box. Depending on the security
method selected, you may need to add a
network key (password) in the Password box.
5. Make sure the Hide my device check box is
selected so that other devices can fi nd your
Sprint Hotspot.
Connect to the Sprint Hotspot
1. Enable Wi-Fi on your device.
2. Select “SPH-P100XXX” (where XXX represents
a three-digit number unique to your device) or
the new router name, if you didn’t use the
default, from the list of available networks.
3. When “Connected” appears on your device,
launch your Web browser to confi rm you have
an Internet connection.

Web
_
Android Market™
_
Find sports scores, news, and weather.
Shop online. On-the-go access lets
you browse full-color versions of your
favorite websites.
Go Online
1. Press and tap > .
2. Press and enter a URL (Web address) or
key word(s) in the search box.
3. Tap a suggested entry from the screen, or tap
the arrow to the right of the search box to go to
the URL you entered.
• For more options, press from any page.
Personalize your
device with a huge
selection of apps,
games, ringtones,
and screen savers.
Browse and Download
1. Press and tap > .
2. The fi rst time you visit Android Market™, a
Terms of Service window will appear. Tap
Accept to continue.
3. To fi nd what you want quickly:
• Browse through featured apps and games.
Scroll through the list when
you open Android Market.
• Browse by categories. First, tap Apps or
Games, and then tap a category. You can
fi lter the category by Top paid, Top free,
or Just in.
• Search for an app or game. Tap
the name or key word in the Search Android
Market search box, and then tap to the
right of the search box.
4. Tap an app or game to read a description and
user reviews.
5. Tap Install (for free applications) or Buy (for paid
applications).
, enter

Samsung Media Hub
_
GPS Navigation
_
Rent, buy and download your favorite
TV shows and movies and watch
them on your Galaxy Tab, or share
them with up to fi ve other devices.
Find
1. Press and tap > .
2. Tap Movie Store or TV Store, and browse
through a category or press to fi nd a
specifi c title.
3. Follow the onscreen instructions to buy or rent
a program or movie.
* This feature may not be available on your device at the time of purchase.
Google Maps Navigation lets you see
and hear turn-by-turn directions to a
known address, or fi nd nearby
restaurants, gas stations, and parking.
Get information about traffi c and
alternate routes.
Navigate
1. Press and tap > .
2. Read the disclaimer and tap Accept.
3. Tap an option (Speak Destination, Type
Destination, Contacts, or Starred Items)
and specify a destination.

Battery-Saving Tips
_
Manage the Display Brightness and
Screen On-Time
1.
Press > > Settings > Display settings>
Brightness to modify the backlight setting as
desired. (Enabling Automatic brightness will
ensure that your screen’s backlight matches
existing light conditions.)
2. To turn off the screen, press the Power button.
The device will continue to function.
—or—
Add a power control widget to your Home
screen. (See “Customize Your Home Screen”
in this guide for more information about
adding widgets.)
Manage Your Account
Manage Your Device’s Wireless Functions
Disable the Sprint Hotspot, Wi-Fi, Bluetooth,
and GPS functions of the device when you’re
not using them.
>
• Press
Hotspot box if this function is not in use.
—or—
• Press > > Settings > Wireless and
network and disable Wi-Fi and Bluetooth if these
functions are not in use.
—or—
• Press > > Settings > Location and
security and uncheck the Use GPS satellites
box to disable GPS.
For more useful tips about battery care and
safety, see the User Guide at www.sprint.com.
> . Uncheck the Sprint
Online: www.sprint.com
•
make a payment, see your bills, enroll in
online billing
• check data usage and account balance
• see or modify the details of your Sprint
service plan
• get detailed instructions and download content
From Any Sprint Phone
Press to check data usage and
•
account balance
Press to make a payment
•
_
Press to access a summary of your
•
Sprint service plan or get answers to other
questions
Press to add a new line of service,
•
upgrade your device, purchase accessories, or
access other account services
From Any Other Phone
• Sprint Customer Service:
Dial 1-888-211-4727
• Business Customer Service:
Dial 1-800-927-2199

Helpful Sprint Information
_
Resources
_
Total Equipment Protection
The protection you need so you can be worry free
Should anything happen to your device, you’ll
have a worry-free way to ensure that you get
connected again soon.
• Coverage includes:
Loss, theft, routine maintenance, physical or
liquid damage, mechanical or electrical
problems, failure from normal wear and tear.
• For more information:
See the Total Equipment Protection brochure
available at any participating retail location
or go to sprint.com/tep for more details. To
enroll within 30 days of activation, call
1-800-584-3666.
Total Equipment Protection is a service provided by Asurion Protection
Services, LLC, Continental Casualty Company’s (a CNA company)
licensed agent for the customers of Sprint.
Sprint 411
Dial 411 from any Sprint phone for nationwide
listings, movie show times, restaurant
reservations, driving directions and more.
Spanish-speaking operators are available.
See sprint.com for pricing and more details.
For Your Device
• This Get Started Guide to get you up and running.
•
Basics Guide – Get the most from the services
and features available on your new Samsung
Galaxy Tab.
•
Web – Visit www.sprint.com to access the
User Guide, how-to videos, tutorials, and helpful
support information.
For the Environment
Recycle your old phone safely and conveniently
using the addressed recycling envelope packaged
with your new device. Visit sprint.com/recycle for
more details.

Printed in Korea
GH68-32165A
 Loading...
Loading...