Samsung Galaxy Sol 2 Manual de usuario [es]
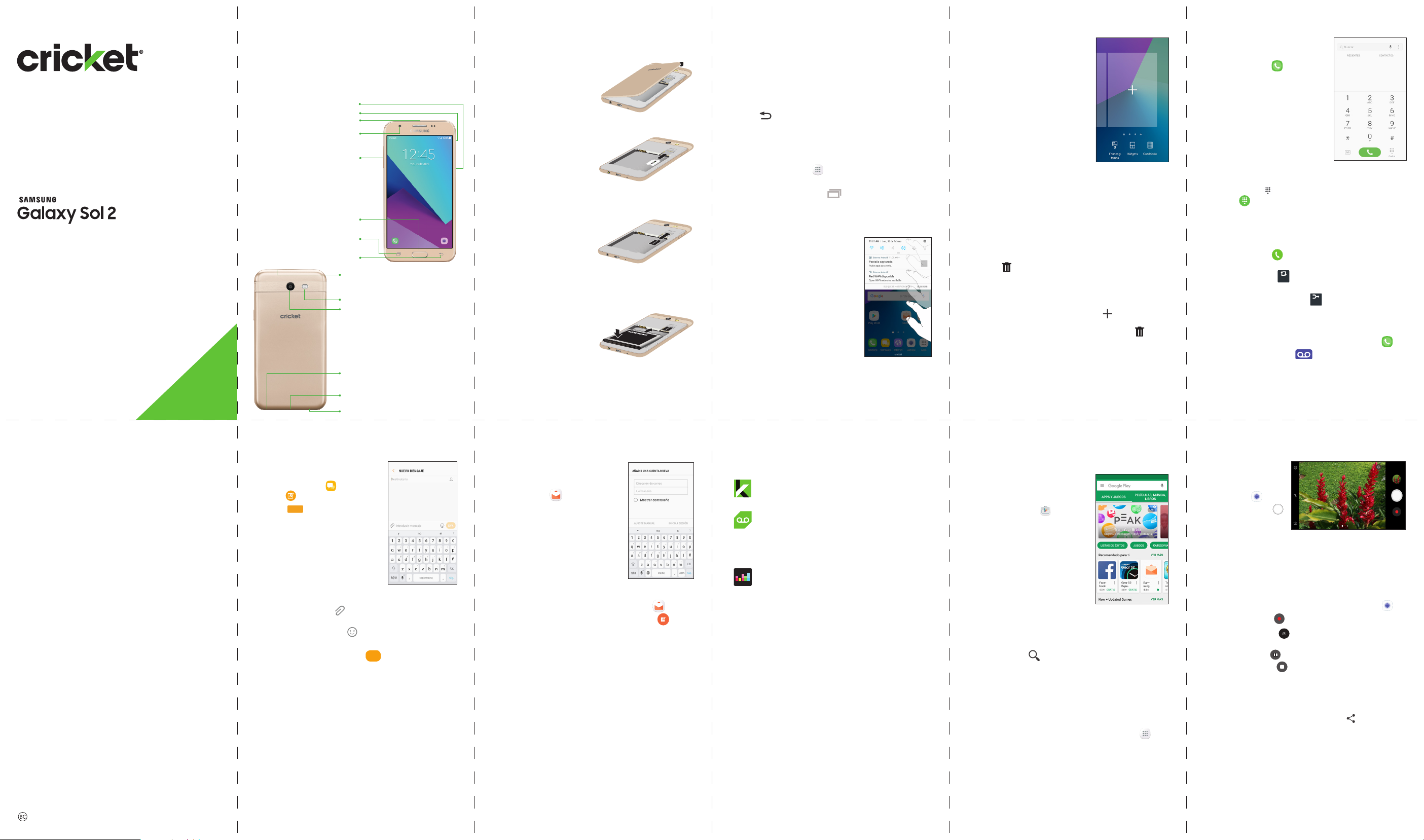
Cambiar
Cambiar
Multi...
Multi...
CREAR
Guía de inicio
rápido clara
y simple
Familiarízate con tu
Galaxy Sol
Para desbloquear el teléfono
1. Oprime la tecla de encender/bloquear en
el costado del teléfono.
2. Desliza la pantalla.
Tecla de encender/bloquear
Cámara delantera
Altavoz
Audífono
Tecla Volumen
Tecla Inicio
Tecla Reciente
Tecla Atrás
Micrófono
Flash
Cámara trasera
Puerto para auriculares
Puerto para carga/datos
Micrófono
Conguración del teléfono
Para colocar la batería y la tarjeta SIM
1. Retira la cubierta
posterior utilizando la
ranura detrás de la tecla
de volumen.
2. Inserta la tarjeta SIM con
los contactos de color
dorado hacia abajo.
Nota: La ranura SIM está
por debajo de la ranura
para la tarjeta SIM.
3. Inserta una tarjeta
microSD™ (no se
incluye) con los
contactos de color
dorado hacia abajo.
Nota: La ranura para la
tarjeta microSD está por
encima de la ranura
para la tarjeta SIM.
4. Inserta la batería y
asegúrate de que
los conectores estén
alineados.
5. Coloca de nuevo la
cubierta posterior y
carga el teléfono.
Pantalla táctil
Para explorar el teléfono
• Utiliza la punta de un dedo para tocar
ligeramente la pantalla.
• Utiliza gestos rápidos con el dedo sobre la
pantalla táctil para deslizarte hacia arriba, hacia
abajo, hacia la izquierda y hacia la derecha.
• Para volver a la pantalla anterior,
Atrás .
• Oprime la tecla Inicio en cualquier momento
para volver a la pantalla de inicio principal.
‐ Mantén oprimida la tecla Inicio para abrir
Google Now.
• Toca
Aplicaciones para tener acceso a las
aplicaciones del teléfono.
• Toca la tecla Reciente para ver las
aplicaciones recientes.
Panel de noticaciones
El panel de noticaciones
permite obtener acceso rápido
a las alertas, que incluyen
mensajes nuevos, correos
electrónicos y actualizaciones
de software.
• Toca la barra de noticaciones
y arrastra el dedo hacia
abajo para ver el panel de
noticaciones. Arrastra el dedo
por segunda vez para revelar
opciones adicionales.
• Deslízate hacia la derecha para
borrar noticaciones individuales
o toca ELIMINAR para borrarlas todas.
toca
la tecla
Personalización
1. Toca sin soltar un espacio
en blanco en una de las
pantallas de inicio y elige:
• Fondos y temas: te permite
asignar el fondo de pantalla
y temas a la pantalla de
inicio y a la pantalla de
bloquear.
• Widgets: te permite
tener acceso rápido a
la pestaña Widget donde
puedes luego arrastrar un
widget o aplicación a una
pantalla seleccionada.
• Cuadrícula: te permite cambiar el número
de íconos que se pueden colocar en cada
pantalla de inicio.
2. Toca en la opción que desees y sigue las instrucciones.
Para organizar las pantallas de inicio
• Para mover un widget, un acceso directo o una
carpeta, toca sin soltar el elemento que desees y
arrástralo a una nueva ubicación. Para eliminarlo,
toca sin soltar el elemento y arrástralo al cubo de
basura .
• Para añadir una pantalla de inicio, coloca dos
dedos sobre la pantalla y pellízcalos para activar
el modo de edición.
Desliza hacia la izquierda y toca para añadir
una pantalla. Para eliminarla, toca sin soltar la
miniatura y arrástrala al cubo de basura .
Para crear una carpeta
• Solo se pueden crear carpetas en una pantalla
de inicio, simplemente toca sin soltar una
aplicación y deslízala encima de otra aplicación
y toca Introducir nombre de la carpeta para
añadir un nombre.
de Inicio para completar la conguración.
Toca Añadir. Toca la tecla
Llamadas y correo de voz
Haz una llamada
1. Desde la pantalla de inicio,
toca Teléfono .
2. Selecciona una opción para
hacer una llamada:
• Teclado: ingresa
manualmente el número
de teléfono.
• Recientes: devuelve una
llamada o intenta volver
a hacer una llamada.
• Contactos: realiza una
llamada desde la libreta de direcciones.
Nota: Pulsa en para mostrar el teclado.
Pulsa en para ocultar el teclado.
Llamada en espera
Para contestar una nueva llamada mientras tienes
una llamada en progreso:
1. Toca y desliza en cualquier dirección para
contestar la llamada nueva.
• Toca Cambiar
llamadas.
• Toca Multiconferencia
las llamadas.
Para revisar el correo de voz
1. Desde la pantalla de inicio, toca Teléfono .
2. Toca Correo de voz .
para cambiar entre las dos
para fusionar
Más información
En Internet
Puedes obtener información detallada de ayuda,
como las especicaciones de tu equipo y el manual
completo del usuario, en
www.cricketwireless.com/support/devices.
Por teléfono
• Llama al servicio al cliente al 1-855-246-2461 o
• Marca 611 desde tu teléfono
Accesorios
Cricket ofrece una línea completa de accesorios.
Para obtener más información, visita
www.cricketwireless.com/shop/accessories
o ve a la tienda Cricket más cercana.
El producto cumple con las normas sobre límites de exposición
de radio frecuencia de la Comisión Federal de Comunicaciones—FCC ID
A3LSMJ327A. Este equipo cumple con la sección 15 de las normas de
la FCC. Su funcionamiento está sujeto a las siguientes dos condiciones:
(1) este equipo no puede causar interferencias perjudiciales y (2) este
equipo debe aceptar todas las interferencias que reciba, incluso las que
puedan causar un funcionamiento no deseado.
© 2017 Samsung Electronics America, Inc. Samsung y Galaxy Sol 2 son
marcas comerciales de Samsung Electronics Co., Ltd.
Las capturas de pantalla son simuladas. La apariencia del equipo
puede variar.
© 2017 Cricket Wireless LLC. Todos los derechos reservados. Cricket y el
logotipo de Cricket son marcas registradas bajo licencia a Cricket
Wireless LLC.
Mensajes
Para enviar un mensaje
1. Desde la pantalla de inicio,
toca Mensajes y luego
toca .
2. Toca
mensaje.
3. Introduce el nombre, el
número de teléfono o
la dirección de correo
electrónico del destinatario
4. Toca en el campo
mensaje y usa el teclado
para introducir el mensaje.
• Toca Adjuntar para seleccionar el tipo
• Toca Emoticonos para elegir un
5. Revisa el mensaje y toca
No envíes mensajes de texto mientras conduces.
para redactar el
de archivo.
emoticono.
Introducir
ENV.
.
Correo electrónico
Conguración de correo
electrónico
1. Desde la pantalla de inicio,
toca Correo .
2. Escribe la dirección de correo
electrónico y contraseña,
luego toca INICIAR SESIÓN.
Para crear y enviar un mensaje de
correo electrónico
1. Desde la pantalla de inicio, toca Correo .
2. Para redactar un nuevo mensaje, toca .
3. Toca en el campo Para y escribe la dirección de
correo electrónico o el nombre.
4. Introduce un asunto y el mensaje de correo
electrónico.
5. Para adjuntar archivos al mensaje de correo
electrónico, toca ADJUNTAR y sigue las
instrucciones que aparecen en pantalla.
6. Toca ENVIAR para enviar el mensaje.
Nota: Para congurar el correo electrónico
empresarial, comunícate con tu departamento de
informática.
Servicios de Cricket
¡Con estos servicios, usar Cricket es aún mejor y
más fácil!
myCricket: Ten acceso a la facturación,
haz pagos rápidos, consulta tu uso y
recibe ayuda desde la palma de tu mano.
Visual Voicemail: Consulta, ten acceso
y reproduce tus mensajes del correo de
voz rápidamente. Guarda fácilmente
los números importantes en tu lista
de favoritos, y responde los mensajes
mediante llamadas o mensajes de texto.
Deezer: Escucha música de transmisión
continua y sin comerciales mientras vas
de un lado a otro, descarga tus temas
favoritos a tu teléfono y obtén listas de
reproducción personalizadas según tus
preferencias.
Aplicaciones en
Google Play
Cómo tener acceso a
Google Play
1. Desde la pantalla de inicio,
toca Play Store .
2. Utiliza tu cuenta existente de
Google™ o sigue los pasos
que aparecen en pantalla
para crear una.
Para navegar en
Google Play
Desde Play Store, tendrás varias
formas de buscar aplicaciones,
juegos y más.
1. Toca una categoría para explorar aplicaciones,
juegos, películas y música populares, las cuales
se organizan por popularidad o por categoría.
2. Toca Buscar para buscar una aplicación o
un juego especícos en Play Store.
3. Para instalar una aplicación, toca en la
aplicación y sigue las instrucciones. Una vez
instalada, verás una noticación en el panel
de noticaciones.
Abre la aplicación desde esta noticación o
búscala en la bandeja de Aplicaciones .
Nota: Se requiere una forma de pago Google
Checkout para comprar aplicaciones.
™
Cámara y video
Toma una foto
1. Desde la pantalla
de inicio, toca
Cámara .
2. Toca Captura
para tomar una
foto.
• Desliza hacia la derecha para seleccionar
el modo.
• Desliza hacia la izquierda para seleccionar
un efecto.
Graba un video
1. Desde la pantalla de inicio, toca Cámara .
• Toca Grabar para iniciar la grabación.
• Toca Cámara para tomar fotografías
durante la grabación.
• Toca Pausa para pausar la grabación.
• Toca Detener para nalizar la grabación.
Envía una imagen
1. Después de tomar la fotografía, toca el cuadro
de visor de imágenes en la esquina de la
pantalla y luego toca Compartir en la parte
inferior de la pantalla.
2. Selecciona la opción deseada para enviar
la imagen por mensaje de texto o por correo
electrónico, y más.
 Loading...
Loading...