Samsung Galaxy S 9 Manual de Usuario [es]

MANUAL DEL
USUARIO
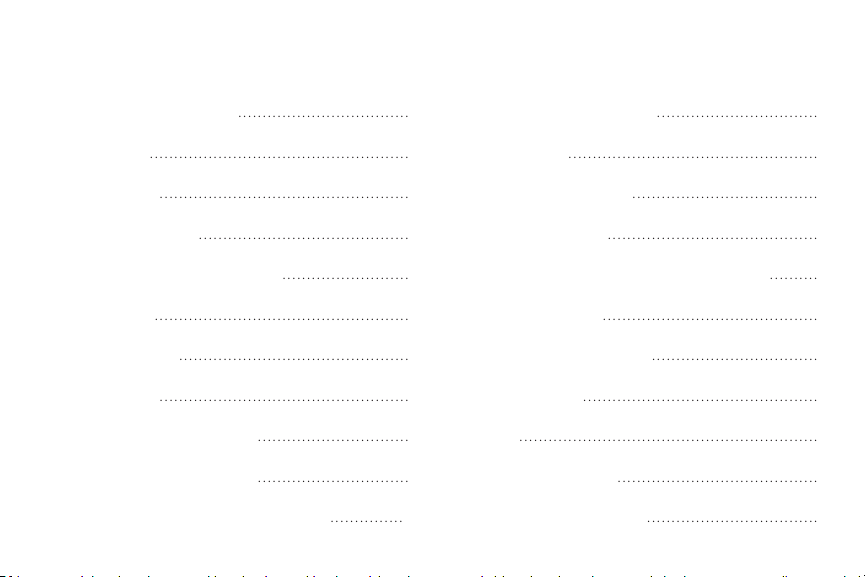
Contenido
. . . . . . . . . . . . . . . . . . . . . . . . . . . . . . . . . . . . . . . . . . . . . . . . . . . . .
. . . . . . . . . . . . . . . . . . . . . . . . . . . . . . . . . . . . . . . . . . . . . . . . . . .
. . . . . . . . . . . . . . . . . . . . . . . . . . . . . . . . . . . . . . . . . . . . . . . . . . . . . . . . . . . . . . . . . . . . . . . . . . . . . . . . . . . . . .
. . . . . . . . . . . . . . . . . . . . . . . . . . . . . . . . . . .
. . . . . . . . . . . . . . . . . . . . . . . . . .
. . . . . . . . . . . . . . . . . . . . . . . . . . . . . . . . . . . . . . . . . . . . . . . . . . . .
. . . . . . . . . . . . . . . . . . . . . . . . . . . . . . . . . . . . . . . . . . . . . . .
. . . . . . . . . . . . . . . . . . . . . . . . . . . . . . . . . . . . . . . . . . . . . . . . . . .
. . . . . . . . . . . . . . . . . . . . . . . . . . . . . . .
. . . . . . . . . . . . . . . . . . . . . . . . . . . . . . .
. . . . . . . . . . . . . . .
. . . . . . . . . . . . . . . . . . . . . . . . . . . . . . . . . . . . . . . . . . . . . . . . . . .
. . . . . . . . . . . . . . . . . . . . . . . . . . . . . . . . . . . . . .
. . . . . . . . . . . . . . . . . . . . . . . . . . . . . . . . .
. . . . . . . . . .
. . . . . . . . . . . . . . . . . . . . . . . . . . . . . . . . . . . . . . . . . . . .
. . . . . . . . . . . . . . . . . . . . . . . . . . . . . . . . . .
. . . . . . . . . . . . . . . . . . . . . . . . . . . . . . . . . . . . . . . . . . . . . . . .
. . . . . . . . . . . . . . . . . . . . . . . . . . . . . . . . . . . . . . . . . . . . . . . . . . . . . . . . . . . . .
. . . . . . . . . . . . . . . . . . . . . . . . . . . . . . . . . . . . . . . . .
. . . . . . . . . . . . . . . . . . . . . . . . . . . . . . . . . . .
Características especiales 1
Hello Bixby 2
Cámara dual 2
Seguridad flexible 2
Resistencia al agua y al polvo 3
Para comenzar 4
Vista delantera 5
Vista trasera 7
Programación del dispositivo 8
Ensamblaje del dispositivo 9
Cómo comenzar a usar el dispositivo 13
Explicación del dispositivo 18
Navegación 19
Barra de navegación 22
Pantalla de inicio 24
Personalización de la pantalla de inicio 25
Barra de estado 32
Panel de notificaciones 34
Pantalla Edge 37
Bixby 45
Always On Display 48
Reconocimiento facial 50
i ATT_G960U_G965U_SP_UM_TN_RB7_022718_FINAL
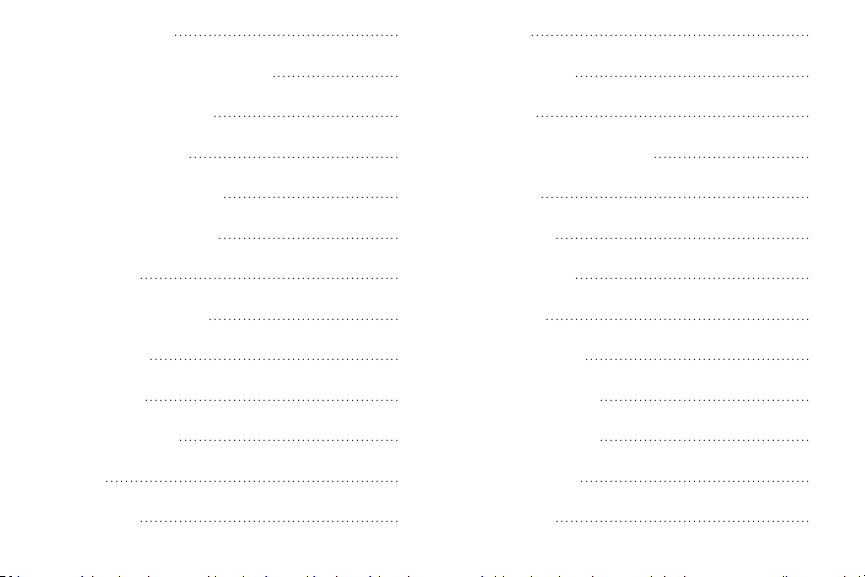
Escáner de iris 52
. . . . . . . . . . . . . . . . . . . . . . . . . . . . . . . . . . . . . . . . . . .
. . . . . . . . . . . . . . . . . . . . . . . . . . . . . . . . . . . .
. . . . . . . . . . . . . . . . . . . . . . . . . . . . . . . . . . . . . . . . . . . . . . . . . . . . . . . . . . . . . . . . . . . . . . . . . . . . . . . . . . . . . . . . .
. . . . . . . . . . . . . . . . . . . . . . . . . .
. . . . . . . . . . . . . . . . . . . . . . . . . . . . . . . . . . . . . .
. . . . . . . . . . . . . . . . . . . . . . . . . . . . . . . . . . . . . . . . . . . . . . . . . . . . . . . . . . . . . . . . . . . . . . . . . . . . . . . . . . . . . . . . . . . . . . . . . . . . . . .
. . . . . . . . . . . . . . . . . . . . . . . . . . . . . . . . . . . . . . . . . . . . . . . . . . . . .
. . . . . . . . . . . . . . . . . . . . . . . . . . . . . . . . . . . . . . .
. . . . . . . . . . . . . . . . . . . . . . . . . . . . . . . . . . . . . . . . . . . . . . . . . . .
. . . . . . . . . . . . . . . . . . . . . . . . . . . . . . . . . . . . . . . . . . . . . . . . . . . .
. . . . . . . . . . . . . . . . . . . . . . . . . . . . . . . . . . . . . . . . . . . . .
. . . . . . . . . . . . . . . . . . . . . . . . . . . . . . . . . . . . . . . . . . . . . . . . . . . . . . . . . . . .
. . . . . . . . . . . . . . . . . . . . . . . . . . . . . . . . . . . . . . . . . . . . . . . . . . . . .
. . . . . . . . . . . . . . . . . . . . . . . . . . . . . . . .
. . . . . . . . . . . . . . . . . . . . . . . . . . . . . . . . . . . . . . . . . . . . . . . . . . . . . . .
. . . . . . . . . . . . . . . . . . . . . . . . . . . . . . . . . . . . . . . . . . . . . . . .
. . . . . . . . . . . . . . . . . . . . . . . . . . . . . . . . . . . . . . . . . . . . . . . . . . . . . . . .
. . . . . . . . . . . . . . . . . . . . . . . . . . . . . . . . . . . . . . . . . . . . . . . .
. . . . . . . . . . . . . . . . . . . . . . . . . . . . . . . . . . . . . . . . . . . . . . . . . . . . . .
. . . . . . . . . . . . . . . . . . . . . . . . . . . . . . . . . . . . . . . . . . . . . .
. . . . . . . . . . . . . . . . . . . . . . . . . . . . . . . . . . . . . . . . . . .
. . . . . . . . . . . . . . . . . . . . . . . . . . . . . . . . . . . . . . . . . . .
. . . . . . . . . . . . . . . . . . . . . . . . . . . . . . . . . . . . . . . . . . . . . . .
. . . . . . . . . . . . . . . . . . . . . . . . . . . . . . . . . . . . . . . . . . . . . . . . . . . .
Correo 100
Escáner de huellas digitales 54
Escaneo inteligente 56
Ventana múltiple 57
Introducción de texto 60
Modo de emergencia 63
Aplicaciones 66
Uso de aplicaciones 67
Calculadora 73
Calendario 75
Cámara y video 79
Reloj 87
Contactos 91
Galaxy Apps 104
Galería 105
Aplicaciones de Google 111
Internet 115
Mensajes 120
Mis archivos 124
Teléfono 126
Samsung Gear 140
Samsung Health 141
SamsungNotes 144
Samsung Pay 146
Samsung+ 149
ii
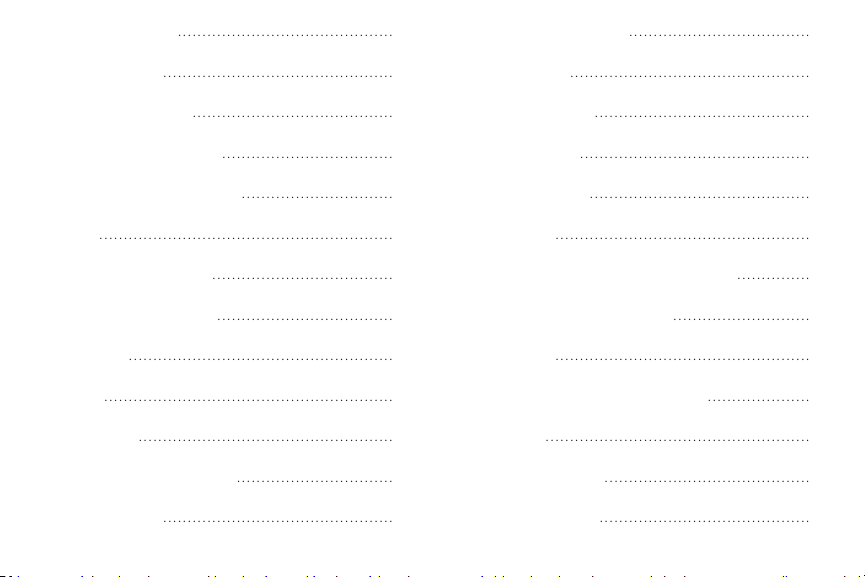
Carpeta segura 151
. . . . . . . . . . . . . . . . . . . . . . . . . . . . . . . . . . .
. . . . . . . . . . . . . . . . . . . . . . . . . . . . . . .
. . . . . . . . . . . . . . . . . . . . . . . . . . . . . . . . . . . . . . . . . . . . . . . . . . . . . . . . . . . . . . . . . . . . . . . . . . . . . . . . . . . . . . . . . . . . . . . . . . . . . . . . . . . . . . . .
. . . . . . . . . . . . . . . . . . . . . . . . . . . . . . . . . . . . . . . . . . . . . . .
. . . . . . . . . . . . . . . . . . . . . . . . . . . . . . . . . . . . . . . . .
. . . . . . . . . . . . . . . . . . . . . . . . . . . . . . . . . . . . . . . . . . . . . . . . . . . . . . . . . . . . . . . . . . . . . . . . . . . . . . . . .
. . . . . . . . . . . . . . . . . . . . . . . . . . . . . . . . . . . . .
. . . . . . . . . . . . . . . . . . . . . . . . . . . . . . . . . . . .
. . . . . . . . . . . . . . . . . . . . . . . . . . . . . . . . . . . . . . . . . . . . . . . . . . . . . .
. . . . . . . . . . . . . . . . . . . . . . . . . . . . . . . . . . . . . . . . . . . . . . . . . . . . . . . . . . .
. . . . . . . . . . . . . . . . . . . . . . . . . . . . . . . . . . . . . . . . . . . . . . . . . . . .
. . . . . . . . . . . . . . . . . . . . . . . . . . . . . . . .
. . . . . . . . . . . . . . . . . . . . . . . . . . . . . . . . . . . . . . . . . . . . . . .
. . . . . . . . . . . . . . . . . . . . . . . . . . . . . . . . . . . . . . . . . . . . . . .
. . . . . . . . . . . . . . . . . . . . . . . . . . . . . . . . . . . . . . . . . . . . .
. . . . . . . . . . . . . . . . . . . . . . . . . . . . . . . . . . . . . . . . . . . . . . . . .
. . . . . . . . . . . . . . . . . . . . . . . . . . . . . . . . . . . . . . . . . . . .
. . . . . . . . . . . . . . .
. . . . . . . . . . . . . . . . . . . . . . . . . . . .
. . . . . . . . . . . . . . . . . . . . . . . . . . . . . . . . . . . . . . . . . . . . . . . . . . . .
. . . . . . . . . . . . . . . . . . . . .
. . . . . . . . . . . . . . . . . . . . . . . . . . . . . . . . . . . . . . . . . . . . . . . . . . . . . .
. . . . . . . . . . . . . . . . . . . . . . . . . . . . . . . . . . . . . . . . . .
. . . . . . . . . . . . . . . . . . . . . . . . . . . . . . . . . . . . . . . . . . .
Perfil fuera de línea 171
Smart Switch 154
Samsung Connect 155
Aplicaciones de AT&T 156
Aplicaciones adicionales 159
Ajustes 160
Acceso a los ajustes 161
Búsqueda de ajustes 161
Conexiones 162
Wi-Fi 163
Bluetooth 167
Visibilidad del teléfono 169
Uso de datos 169
NFC y pago 172
Mobile hotspot 174
Anclaje a red 177
Redes móviles 177
Ubicación 178
Búsqueda de dispositivos cercanos 180
Conexión a una impresora 180
MirrorLink 181
Redes privadas virtuales (VPN) 181
Ethernet 183
Sonidos y vibración 184
Modo de sonido 185
iii
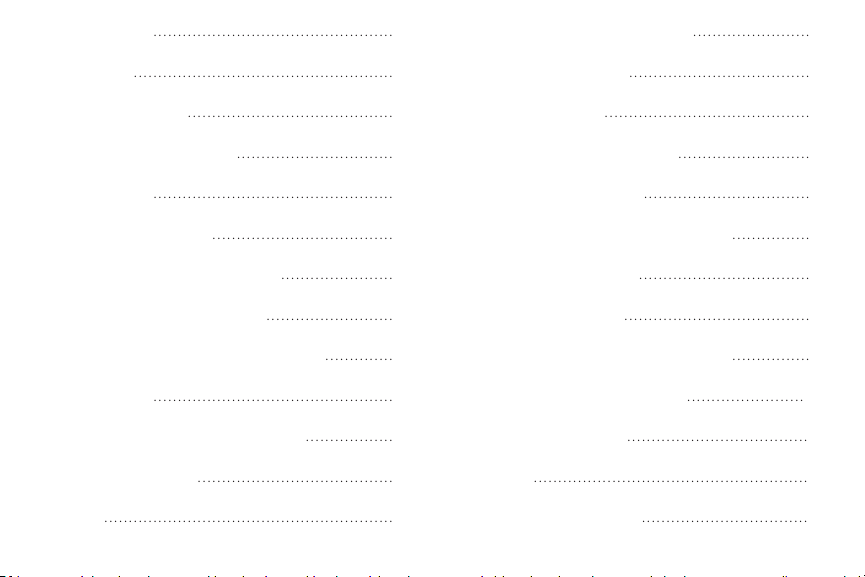
Vibraciones 186
. . . . . . . . . . . . . . . . . . . . . . . . . . . . . . . .
. . . . . . . . . . . . . . . . . . . . . . . . . . . . . . . . . . . . . . . . . . . . . . . . .
. . . . . . . . . . . . . . . . . . . . . . . . . . . . . . . . . . . . . . . . . . . . . . . . . . . . .
. . . . . . . . . . . . . . . . . . . . . . . . . . . . . . . . . . . . . . . . . . . . . . . . . . . . .
. . . . . . . . . . . . . . . . . . . . . . . . . . . . . . . . . . . . . . . . . .
. . . . . . . . . . . . . . . . . . . . . . . . . . . . . . . . . . . . . . . . . . . . . . . . . . . . . . . . . . . . . . . . . . . . . . . . .
. . . . . . . . . . . . . . . . . . . . . . .
. . . . . . . . . . . . . . . . . . . . . . . . . .
. . . . . . . . . . . . . .
. . . . . . . . . . . . . . . . . . . . . . . . . . . . . . . . . . . . . . . . . . . . . . . . .
. . . . . . . . . . . . . . . . . .
. . . . . . . . . . . . . . . . . . . . . . . . . . . . . . . . . . . . . . . .
. . . . . . . . . . . . . . . . . . . . . . . . . . . . . . . . . . . . . . . . . . . . . . . . . . . . . . . . . . .
. . . . . . . . . . . . . . . . . . . . . . . . . . .
. . . . . . . . . . . . . . . . . . . . . . . . . . . . . . . . . .
. . . . . . . . . . . . . . . . . . . . . . . . . . . . . . . . . . . . .
. . . . . . . . . . . . . . . . . . . . . . . . . . . . . . . . . . . . . . . . . .
. . . . . . . . . . . . . . . . . . . . . . . . . . . . . . . . . . .
. . . . . . . . . . . . . . . . . . . . . . . . . . . . . . . . . . . . . .
. . . . . . . . . . . . . . . .
. . . . . . . . . . . . . . . . . . . . . . . .
. . . . . . . . . . . . . . . . . . . . . . . . . . . . . . . . . . . . .
. . . . . . . . . . . . . . . . . . . . . . . . . . . . . . . . . . . . . . . . . . . . . . . . . . . . . . . .
. . . . . . . . . . . . . . . . . . . . . . . . . . . . . . . . . .
Ajustes de pantalla apagada 196
Volumen 186
Tono de llamada 188
Sonidos de notificación 188
No molestar 189
Sonidos del sistema 190
Respuesta de toque de teclas 190
Calidad y efectos de sonido 191
Sonido de aplicación independiente 192
Notificaciones 193
Administración de notificaciones 194
Alerta inteligente 194
Pantalla 195
Brillo de la pantalla 196
Filtro de luz azul 197
Fuente y zoom de pantalla 197
Calidad de la pantalla 198
Aplicaciones de pantalla completa 198
Indicador de pantalla 199
Fijación inteligente 199
Modo de operación con una mano 199
Mantenimiento del dispositivo 200
Optimización rápida 201
Batería 201
Modo de rendimiento 202
iv
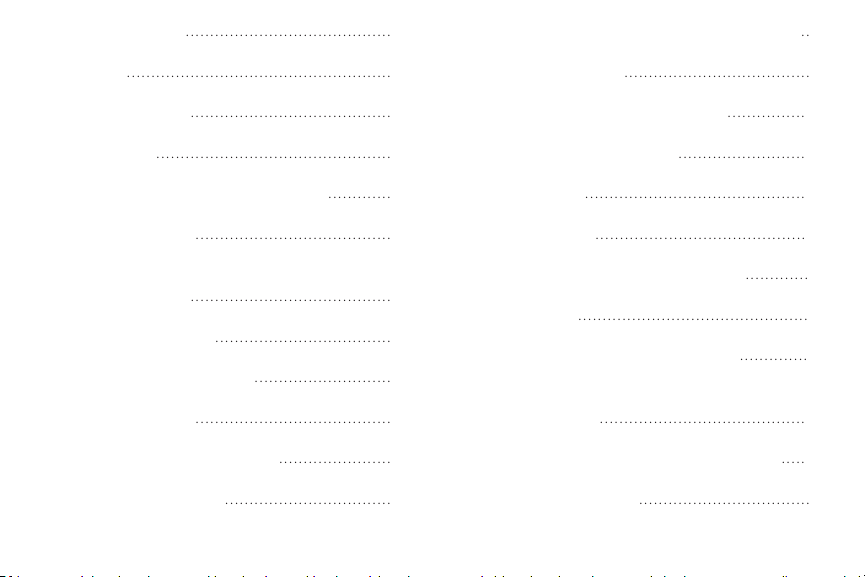
Almacenamiento 203
. . . . . . . . . . . . . . . . . . . . . . . . . . . . . . . . . . . . . . . . . . . . . . . .
. . . . . . . . . . . . .
. . . . . . . . . . . . . . . . . . . . . . . . . . . . . . . . . . . . . . . .
. . . . . . . . . . . . . . . . . . . . . . . . . . . . . . . . . . . . . . . . . . .
. . . . . . . . . . . . . . . . . . . . . . . . . . . . . . . . . . . . . . . . . . . . . . . . . . . . . .
. . . . . . . . . . . . . . . . . . . . . . . . . . . . . . . . . . . . . . . . .
. .
. . . . . . . . . . . . . . . . . . . . . . . . . . . . . . . . . . . . . . . . . .
. . . . . . . . . . . . . . . . . . . . . . . . . . . . . . . . . . . . . . . . .
. . . . . . . . . . . . . . . . . . . . . . . . . . . . . . . . . . . .
. . . . . . . . . . . . . . . . . . . . . . . . . . . .
. . . . . . . . . . . . . . . . . . . . . . . . . . . . . . . . . . . . . . . .
. . . . . . . . . . . . . . . . . . . . . . .
. . . . . . . . . . . . . . . . . . . . . . . . . . . . . . . . . .
. . . . . . . . . . . . . . . . . . . . . . . . . .
. . . . . . . . . . . . . . . . . . . . . . . . . . . . . . . . . . . . . . . . . . . . .
. . . . . . . . . . . . . . . . . . . . . . . . . . . . . . . . . . . . . .
. . . . . . . . . . . . . . . .
. . . . . . . . . . . . .
. . . . . . . . . . . . . . . . . . . . . . . . . . . . . . . . . . . . . . . . . . . . . . .
. . . . . . . . . . . . . .
. . . . . . . . . . . . . . . . . . . . . . . . . . . . . . . . . . . . . . . . . .
. . . . .
. . . . . . . . . . . . . . . . . . . . . . . . . . . . . . . . . . .
Ajustes de AOD y de la pantalla de bloqueo 221
Memoria 205
Idioma y entrada 205
Fecha y hora 211
Envío de información de diagnóstico 212
Restablecimiento 213
Restablecimiento de valores
predeterminados 214
Reinicio automático 217
Actualización de software 217
Bloqueo y seguridad 218
Tipos de bloqueo de pantalla 219
Bloqueos biométricos 220
Google Play Protect 221
Localización de mi teléfono móvil 222
Actualización de seguridad 223
Samsung Pass 223
Carpeta segura 224
Monitor de permisos de aplicaciones 224
Inicio seguro 225
Cómo encriptar tarjeta de memoria 225
Contraseña para el restablecimiento de los
datos de fábrica 226
Configuración del bloqueo de tarjeta SIM 226
Vista de contraseñas 227
v
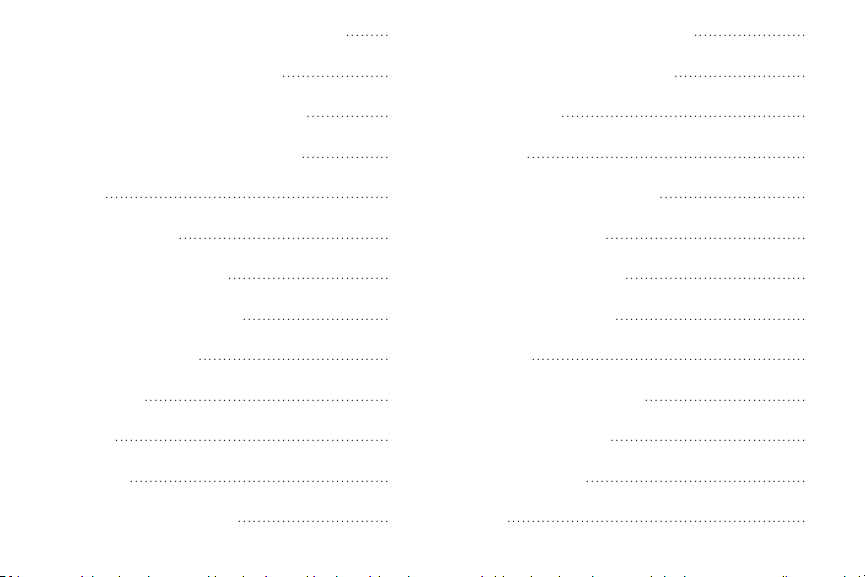
Servicio de actualización de seguridad 227
. . . . . . . . . . . . . . . . . .
. . . . . . . . . . . . . . . . . . . . . . . . . . . . . . . . . . . . . . . . . . . . . . . . . . . . . . . . . .
. . . . . . . . . . . . . . . . . . . . . . . . . . . . . . . . . . . . . . . . . . . . . . . . . . . . . . . . . . . . . . . . . . . . . . . . . . . . . . . . . . . .
. . . . . . . . . . . . . . . . . . . . . .
. . . . . . . . . . . . . . . . .
. . . . . . . . . . . . . . . . . . . . . . . . . . . . . . . .
. . . . . . . . . . . . . . . . . . . . . . . . . . . . . . . . .
. . . . . . . . . . . . . . . . . . . . . . . . . . . . . .
. . . . . . . . . . . . . . . . . . . . . . . . . . . . . . . . . . . . . . .
. . . . . . . . . . . . . . . . . . . . . . . . . . . . . . . . . . . . . . . . . . . . . . . . . .
. . . . . . . . . . . . . . . . . . . . . . . . . . . . . . . . . . . . . . . . . . . . . . . . . . . . . . . .
. . . . . . . . . . . . . . . . . . . . . . . . . . . . . . . . . . . . . . . . . . . . . . . . . . . . .
. . . . . . . . . . . . . . . . . . . . . . . . . . . . . . .
. . . . . . . . . . . . . . . . . . . . . . . . . . . . . . . . . . . . . . . . . . . . . . . . . . . . . . . . .
. . . . . . . . . . . . . . . . . . . . . . . . . . . . . .
. . . . . . . . . . . . . . . . . . . . . . . . . . .
. . . . . . . . . . . . . . . . . . . . . . . . . . . . . . . . . . . . . . . . . . . . . . . . . .
. . . . . . . . . . . . . . . . . . . . . . . . . . . . . . . . . . . . .
. . . . . . . . . . . . . . . . . . . . . . . . . . . . . . . . . . . . . . .
. . . . . . . . . . . . . . . . . . . . . . . . . . . . . . . . . . . . . . . . . . . . . . . . . . . . . . . .
. . . . . . . . . . . . . . . . . . . . . . . . . . . . . . . . .
. . . . . . . . . . . . . . . . . . . . . . . . . . . . . . . . . . . . . . . .
. . . . . . . . . . . . . . . . . . . . . . . . . . . . . . . . . . . . . . . . . . . . .
. . . . . . . . . . . . . . . . . . . . . . . . . . . . . . . . . . . . . . . . . . . . . . . . . . . . . . . . . . . . .
Más ajustes de accesibilidad 241
Administración del dispositivo 228
Almacenamiento de credenciales 228
Ajustes de seguridad avanzados 229
Cuentas 231
Samsung Cloud 232
Adición de una cuenta 232
Cómo copiar y restaurar 234
Ajustes de Google 235
Accesibilidad 236
Visión 237
Audición 239
Habilidad e interacción 240
Servicios de accesibilidad 242
Otros ajustes 243
Ayuda 244
Asistencia de dispositivo 244
Mensajero doble 245
Acerca del teléfono 245
Cómo obtener ayuda 246
Videos 247
Simulador inteligente 247
Consejos y trucos 247
Samsung Care 247
Legal 248
vi
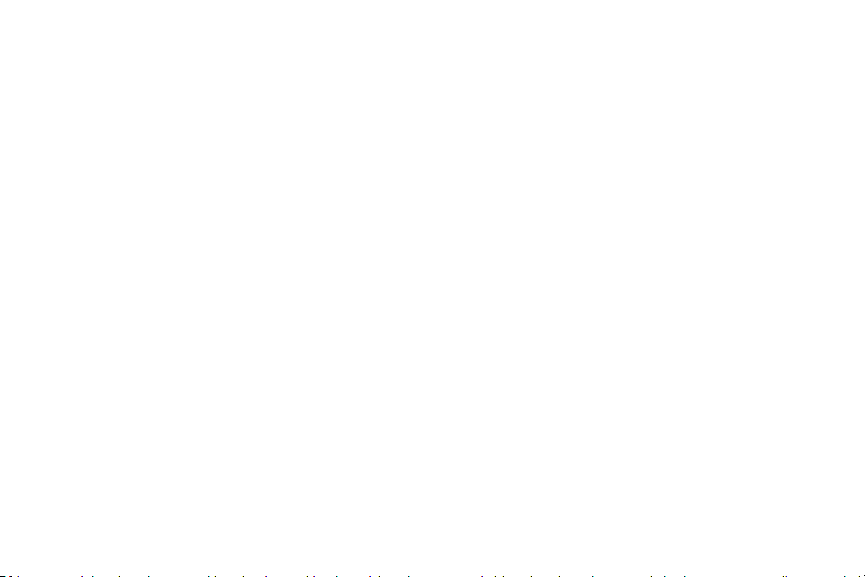
Características especiales
Vea información acerca de las
características especiales de su
dispositivo móvil.
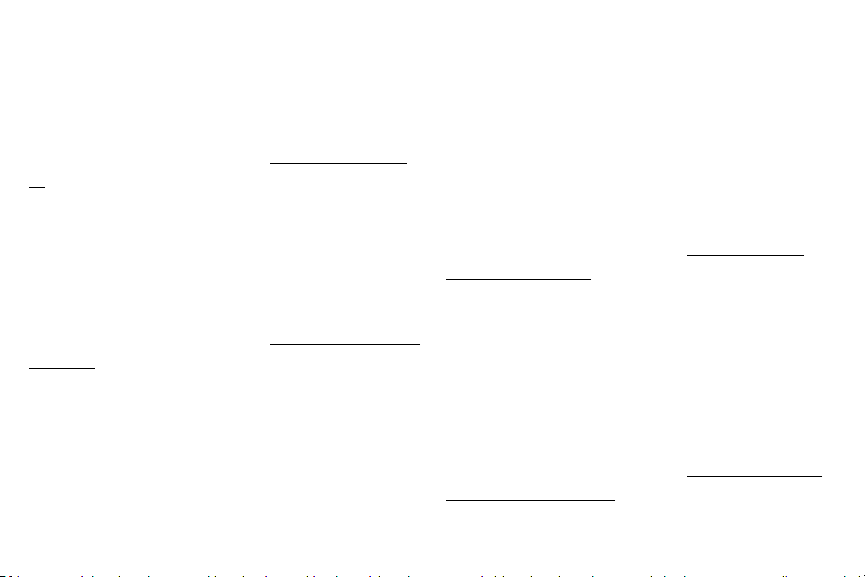
Hello Bixby
Seguridad flexible
Bixby responde a sus comandos de voz y puede
ayudarle a comprender sus ajustes y a programar su
dispositivo Samsung.
Para mayor información, consulte “Bixby” en la página
45.
Cámara dual
El Galaxy S9+ está equipado con una cámara dual
posterior. La función de zoom óptico dual y el modo de
captura Enfoque dinámico utilizan ambas cámaras.
Para mayor información, consulte “Cámara y video” en la
página 79.
Características especiales 2
Use su rostro, huella digital o iris para desbloquear el
dispositivo.
Reconocimiento facial
Configure la seguridad con reconocimiento facial para
añadir una capa adicional de seguridad al usar el
dispositivo.
Para mayor información, consulte “Reconocimiento
facial” en la página 50.
Escáner de huellas
Utilice el reconocimiento de huella digital como una
alternativa al uso de contraseñas en ciertas
aplicaciones. También puede utilizar su huella digital
para verificar su identidad al iniciar sesión en su
cuenta Samsung.
Para mayor información, consulte “Escáner de huellas
dig itales” en la págin a 54.
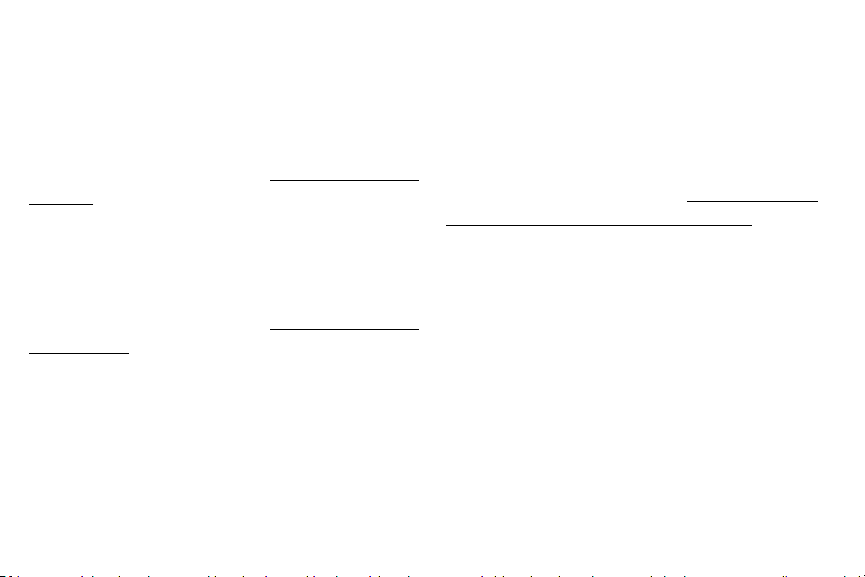
Escáner de iris
Utilice el reconocimiento de iris como una alternativa
al uso de contraseñas en ciertas aplicaciones.
También puede utilizar los ojos para verificar su
identidad al iniciar sesión en su cuenta Samsung.
Para mayor información, consulte “Escáner de iris” en la
página 52.
Escaneo inteligente
Combine datos del reconocimiento facial y de iris para
mejorar su experiencia de seguridad.
Para mayor información, consulte “Escaneo inteligente”
en la págin a 56.
Características especiales 3
Resistencia al agua y al polvo
Este dispositivo cuenta con una clasificación IP68 de
acuerdo con el sistema de calificación Ingress
Protection (protección contra ingreso) .
Para mayor información, consulte “Cómo mantener la
resis tencia al agua y al polvo” en la página 257.
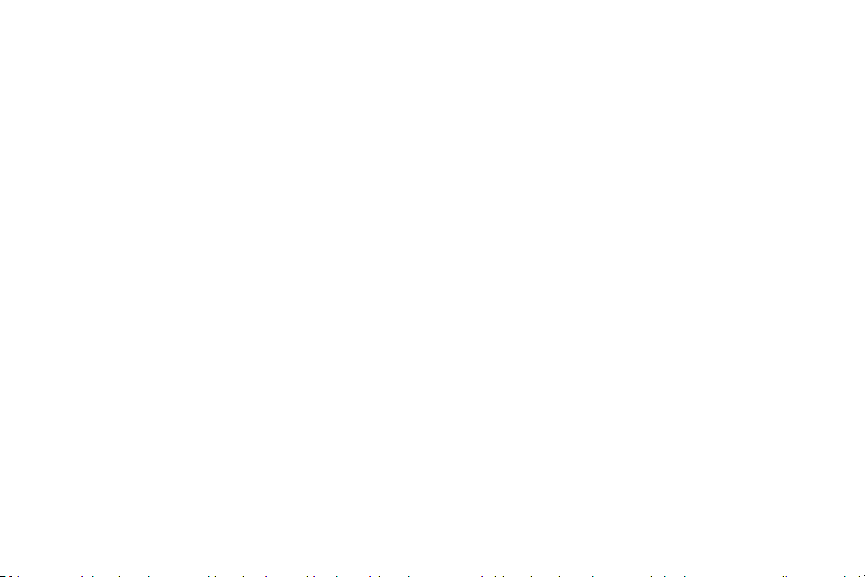
Para comenzar
Vea información sobre el
hardware de este dispositivo
móvil, los procedimientos de
ensamblaje y cómo comenzar a
utilizar este nuevo dispositivo.

Vista delantera
Cámara front al
Escáner de iris
Tecla de encender
Puerto p ara accesorios y cargado r USB
T
ecla de Bixby
Bandeja de ta rjeta
SIM/microSD
Teclas de
volumen
Sensores d e
proximidad
Los dispositivos y el software están enconstanteevolución; las ilustracionesqueve aquíson sólo comoreferencia.
Para comenzar 5
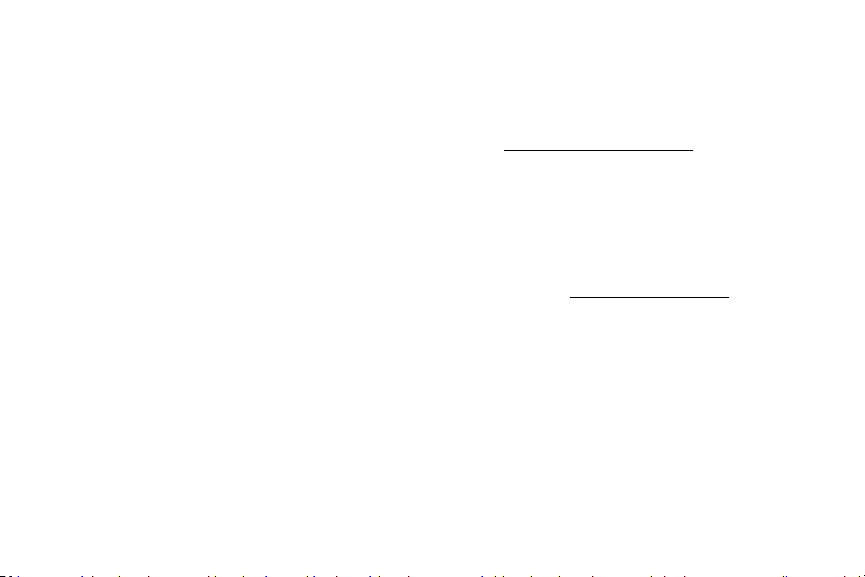
l Sensores de proximidad
Apagan la pantalla y desactivan la
–
funcionalidad táctil durante una llamada
cuando el dispositivo está muy cerca del
cuerpo.
Vuelven a encender la pantalla y activan la
–
funcionalidad táctil durante una llamada
cuando el dispositivo está más allá de una
distancia específica del cuerpo.
l Tecla de encender
Presione para activar o desactivar la
–
pantalla.
Presione sin soltar para seleccionar una
–
opción de control de energía.
Presione dos veces rápidamente para iniciar
–
la cámara.
Para comenzar 6
l Teclas de volumen
Ajuste el volumen para tonos de llamada,
–
multimedia, notificaciones y sonidos del
sistema. Para mayor información, consulte
“Volumen” en la página 186.
En la aplicación Cámara, presione una tecla
–
de volumen para tomar una foto.
l Tecla Bixby
Inicie Bixby. Para mayor información,
–
consulte “Bixby” en la p ágina 45.
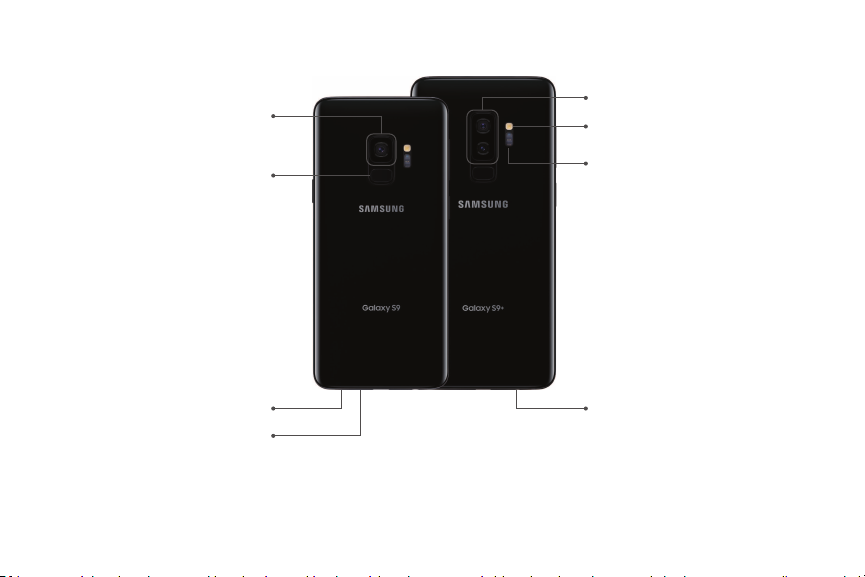
Vista trasera
Sensor de
ritmo cardíaco
Flash
Cámara dual
Micrófono
A
ltavoz
Cámara tras era
Sensor de
huella digit al
Conector para
auriculares
Para comenzar 7
Los dispositivos y el software están enconstanteevolución; las ilustracionesqueve aquíson sólo comoreferencia.
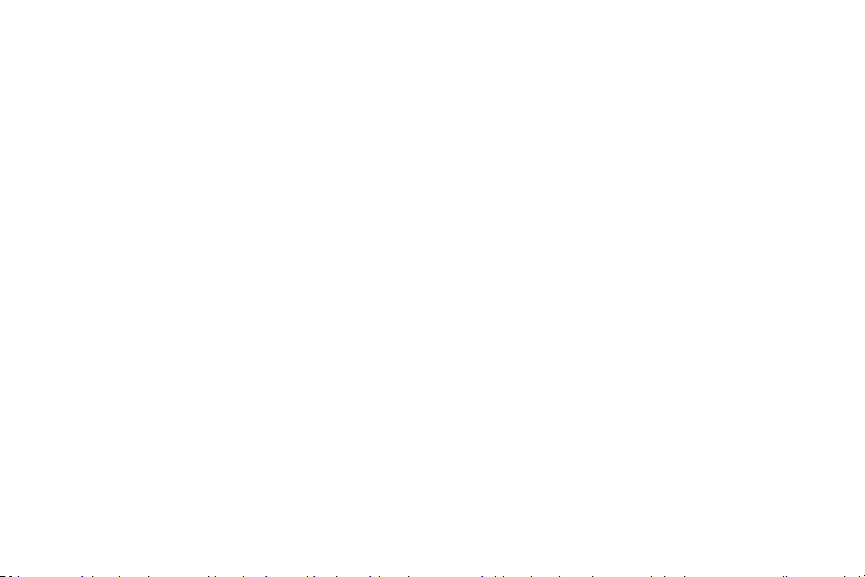
Programación del dispositivo
Vea información sobre cómo configurar el
dispositivo por primera vez.
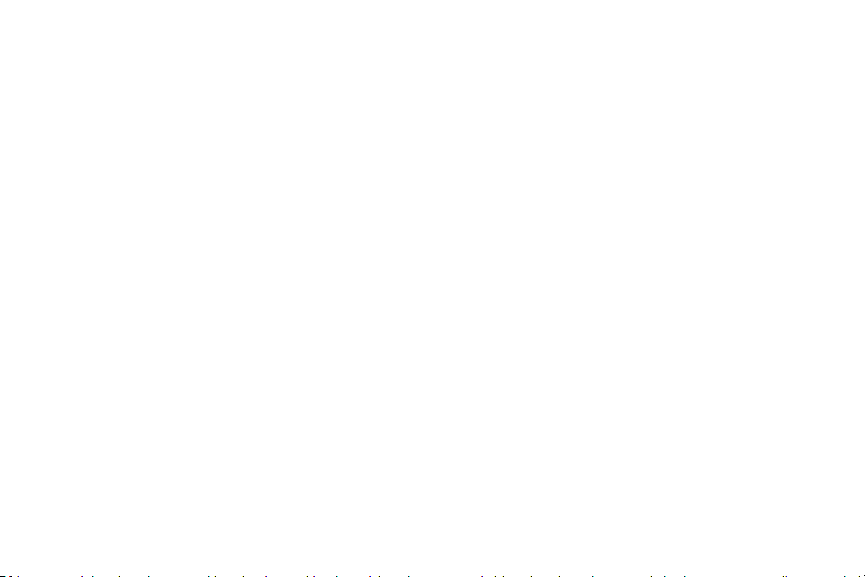
Ensamblaje del dispositivo
Instale una tarjeta SIM y una tarjeta de memoria
opcional (no se incluye), y cargue el dispositivo antes
de usarlo.
Instalación de una tarjeta SIM y una
tarjeta de memoria
Cuando se suscribe a una red celular, se le otorga una
tarjeta SIM. Es posible que pueda usar su tarjeta SIM
anterior. Comuníquese con su proveedor de servicio
para obtener más detalles.
Advertencia: Los componentes pequeños como las
tarjetas SIM y las tarjetas de memoria pueden
constituir un riesgo de asfixia. Tenga cuidado al
manipular estas tarjetas para evitar dañarlas.
Programación del dispositivo 9
Puede instalar una tarjeta de memoria microSD™
opcional (no se incluye) para añadir más espacio de
memoria al dispositivo. Una tarjeta de memoria puede
instalarse en cualquier momento. No es necesario
instalarla antes de usar el dispositivo.
Precaución: Tenga cuidado al utilizar la herramienta
de extracción para expulsar una bandeja de tarjetas
internas.
1. Inserte la herramienta de extracción en el
orificio que se encuentra en la bandeja para
tarjeta SIM/tarjeta de memoria y después
empuje hasta que la bandeja se salga.
2. Coloque la tarjeta SIM en la bandeja, con los
contactos dorados orientados hacia abajo.
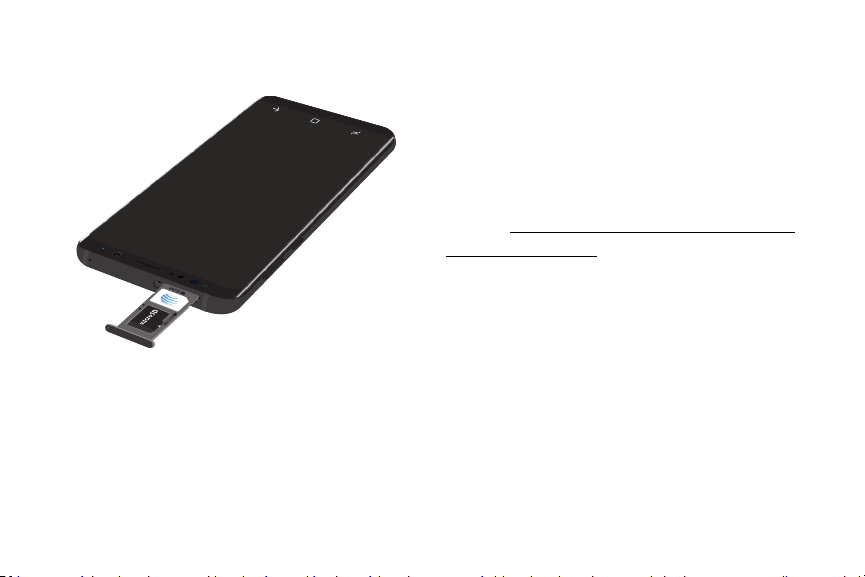
3. Coloque la tarjeta de memoria en la bandeja, con
los contactos dorados orientados hacia abajo.
4. Regrese la bandeja para tarjeta SIM/tarjeta de
memoria a la ranura.
Programación del dispositivo 10
Nota: Este dispositivo cuenta con la clasificación IP68
para resistencia al agua y al polvo. Para mantener las
características de resistencia al agua y al polvo del
dispositivo, asegúrese de que las aberturas de la
bandeja para tarjeta SIM/tarjeta de memoria se
mantengan libres de polvo y agua, y que la bandeja
esté insertada de forma segura antes de cualquier
exposición a líquidos. Para mayor información,
consulte “Cómo mantener la resistencia al agua y al
polvo” en la página 257.
Carga de la batería
El dispositivo se alimenta de una batería recargable.
El dispositivo viene con un cargador (unidad de carga y
cable USB Tipo C) para cargar la batería desde
cualquier tomacorriente estándar.
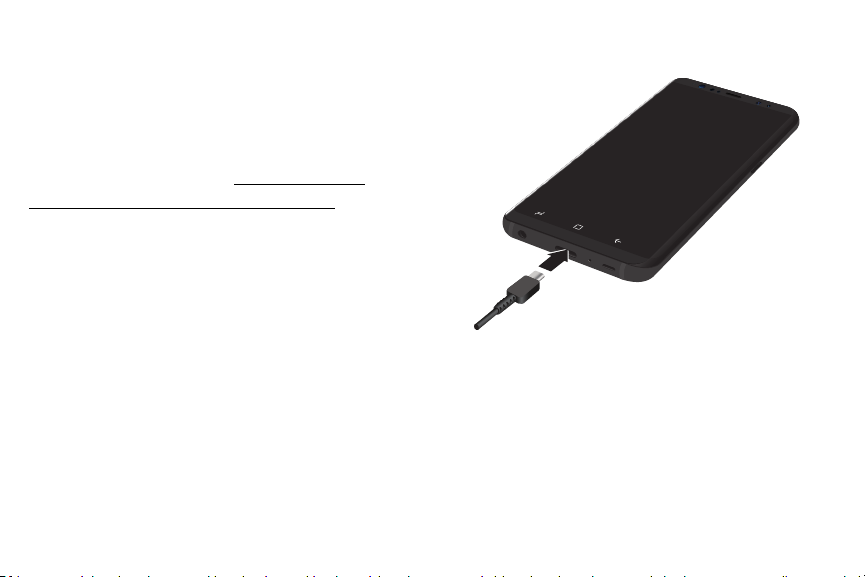
Nota: Antes de introducir un conector de alimentación
para cargar el dispositivo debe secar el interior del
puerto de carga. Si el puerto de carga no está
completamente seco, es posible que el dispositivo
funcione incorrectamente. Por ejemplo, pudiera
cargarse más lentamente o sobrecalentarse. Para
mayor información, consulte “Cómo mantener la
resis tencia al agua y al polvo” en la página 257.
La batería viene parcialmente cargada. Usted puede
utilizar el dispositivo mientras se carga.
Precaución: Use sólo dispositivos de carga que estén
aprobados por Samsung. Los accesorios de Samsung
están diseñados para su dispositivo con el fin de
prolongar la vida de la batería. Usar otros accesorios
pudiera anular la garantía y causar daños.
Programación del dispositivo 11
1. Inserte el cable USB tipo C en el puerto para
accesorios/cargador USB.
2. Conecte el cable USB a la unidad de carga y
después enchufe la unidad de carga a un
tomacorriente estándar.
3. Desconecte la unidad de carga desde el
tomacorriente y quite el cable USB del
dispositivo cuando se complete la carga.
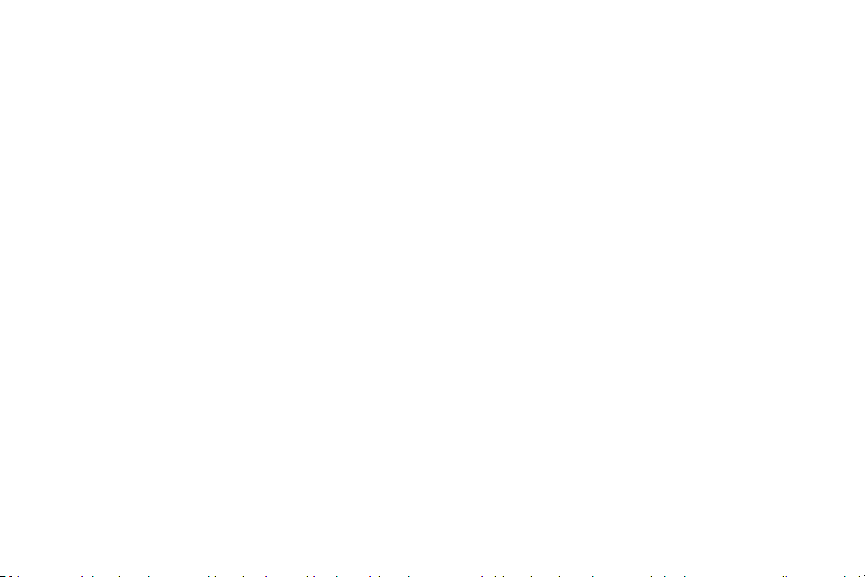
Durante la carga, el dispositivo y el cargador pueden
calentarse al usar el cargador inalámbrico o la carga
rápida. Esto no afecta el desempeño ni la vida útil del
dispositivo, y se considera dentro del funcionamiento
normal del dispositivo.
El cargador podría dejar de cargar si la batería se
calienta demasiado.
Si el dispositivo se pone caliente al cargar la batería:
1. Desconecte el cargador del dispositivo y cierre
aplicaciones que estén abiertas.
2. Espere a que el dispositivo se enfríe y después
empiece a cargar el dispositivo otra vez.
• Si la parte inferior del dispositivo se
sobrecalienta, revise si hay daños en el cable
USB conectado. Reemplace el cable USB
dañado con un nuevo cable aprobado por
Samsung.
Programación del dispositivo 12
• Si usa un cargador inalámbrico, no coloque
materiales ajenos entre el dispositivo y el
cargador inalámbrico.
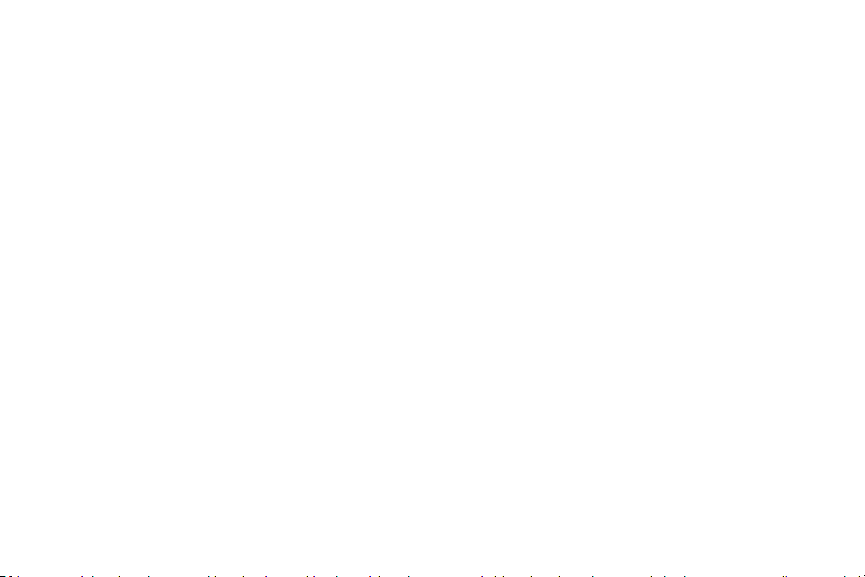
Cómo comenzar a usar el dispositivo
Encendido y apagado del dispositivo
Las instrucciones a continuación explican cómo
encender y apagar el dispositivo.
Para encender el dispositivo:
u Presione sin soltar la tecla de encender hasta
que el dispositivo se encienda.
Para apagar el dispositivo:
1. Presione sin soltar la tecla de encender.
2. Pulse en Apagar y, cuando aparezca la indicación,
confirme.
Programación del dispositivo 13
Uso del asistente para la
configuración
La primera vez que encienda el dispositivo, el
Asistente para la configuración le guiará por el
proceso básico para configurar el dispositivo.
Siga las indicaciones para elegir un idioma
predeterminado, conectarse a una red Wi-Fi®,
configurar cuentas, elegir servicios de ubicación,
informarse sobre las características del dispositivo y
mucho más.
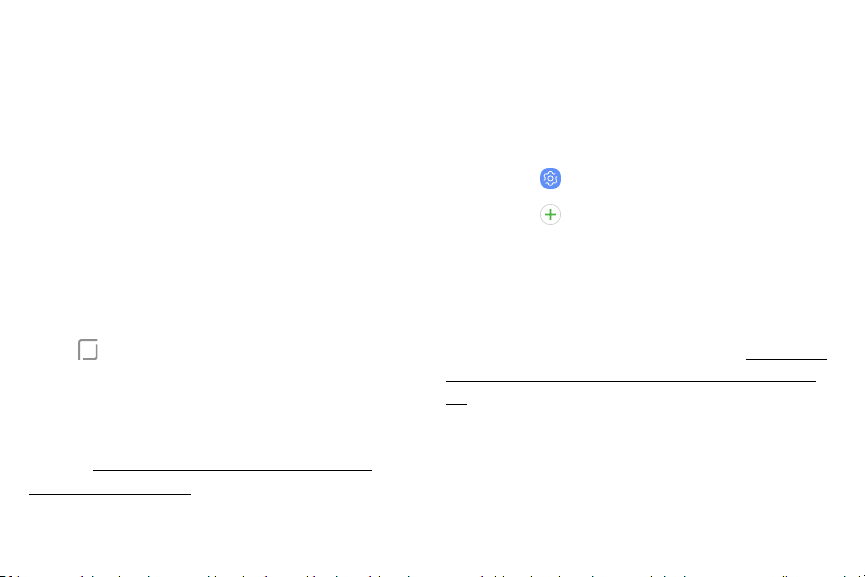
Bloqueo o desbloqueo del
dispositivo
Use las características de bloqueo de pantalla del
dispositivo para proteger el dispositivo. En forma
predeterminada, el dispositivo se bloquea
automáticamente cuando se agota el tiempo de
espera de la pantalla.
Para bloquear el dispositivo:
u Presione la tecla de encender.
Para desbloquear el dispositivo:
u Presione la tecla de encender o pulse dos veces
en Inicio y después arrastre un dedo por la
pantalla.
El bloqueo de pantalla predeterminado del dispositivo
es Deslizar. Para elegir un bloqueo de pantalla seguro,
consulte “Programación de un bloqu eo de pantalla
seguro” en la página 219.
Programación del dispositivo 14
Cómo añadir una cuenta de Google
Su nuevo dispositivo usa su cuenta de Google™ para
utilizar plenamente sus funciones de Android™.
1. Desde una pantalla de inicio, deslice hacia arriba
para tener acceso a Aplicaciones.
Pulse en Ajustes > Nube y cuentas > Cuentas.
2.
Pulse en Añadir cuenta > Google.
3.
Nota: Cuando se conecta a una cuenta de Google, se
activa la Protección en caso de un restablecimiento de
fábrica (FRP). FRP requiere información de su cuenta
de Google al restablecer los valores a los ajustes de
fábrica. Para mayor información, consulte “Protección
en caso de un restablecimiento de fábrica” en la página
215.
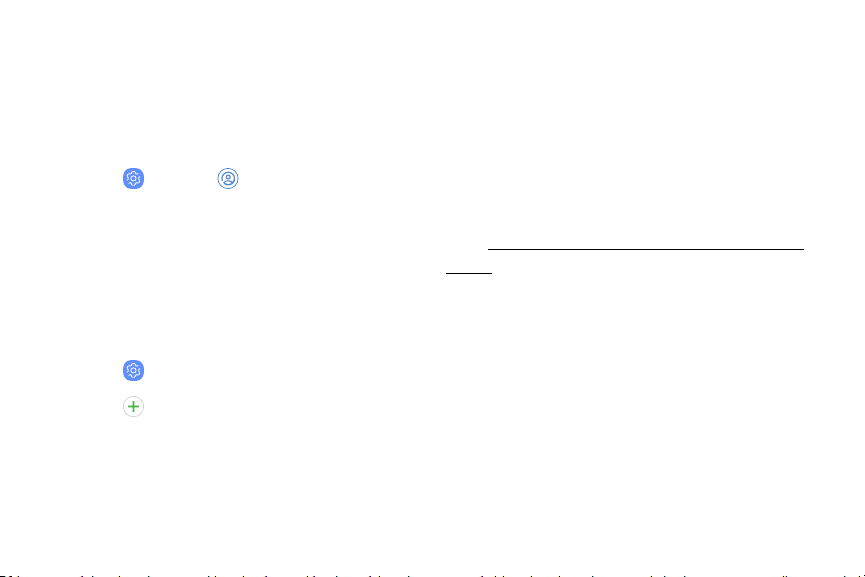
Cómo añadir una cuenta Samsung
Cree una cuenta Samsung para tener acceso a
contenido y aplicaciones de Samsung en el dispositivo.
1. Desde una pantalla de inicio, deslice hacia arriba
para tener acceso a Aplicaciones.
Pulse en Ajustes > Cuenta Samsung.
2.
Cómo añadir una cuenta de correo
electrónico
Vea y administre todas sus cuentas de correo.
1. Desde una pantalla de inicio, deslice hacia arriba
para tener acceso a Aplicaciones.
Pulse en Ajustes > Nube y cuentas > Cuentas.
2.
Pulse en Añadir cuenta > Correo.
3.
Programación del dispositivo 15
Transferencia de datos desde su
dispositivo antiguo
Use Smart Switch™ para transferir contactos, fotos y
otro contenido desde el dispositivo anterior. También
puede usar el adaptador portátil que se incluye para
transferir contenido rápida y fácilmente desde su
dispositivo anterior, sin tener que instalar la
aplicación Smart Switch. Para mayor información,
visite samsung.com/us/supp ort/owners/app/smart-
switch.
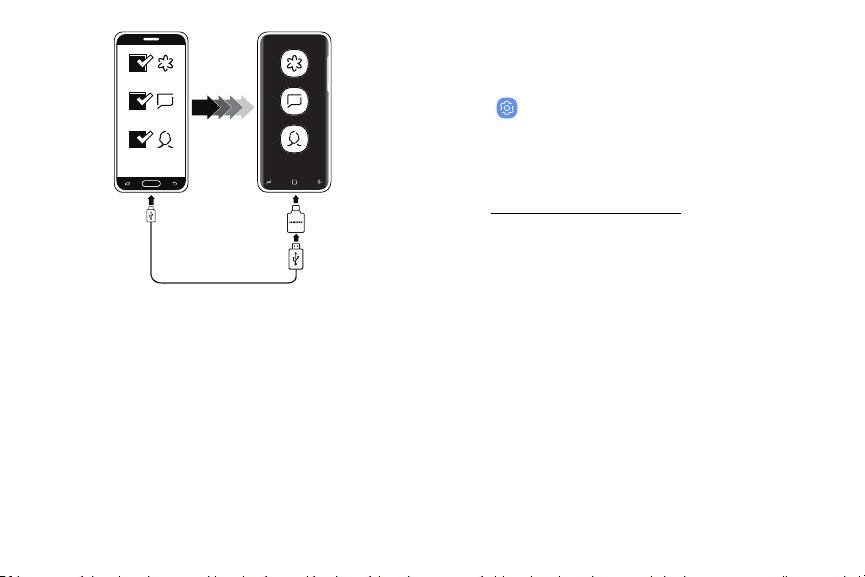
Dispositivo
antiguo
Nuevo
Galaxy
Nota: La opción USB debe estar establecida como un
dispositivo multimedia (MTP) en el otro dispositivo. La
transferencia de contenido con un cable USB pudiera
aumentar el consumo de la batería. Asegúrese de que
la batería esté completamente cargada.
Programación del dispositivo 16
Para usar Smart Switch:
1. Desde una pantalla de inicio, deslice hacia arriba
para tener acceso a Aplicaciones y después pulse
en Ajustes > Nube y cuentas > SmartSwitch.
2. Siga las indicaciones y seleccione el contenido
que desea transferir.
Visite sams ung.com/smartswitch para mayor
información sobre cómo usar el adaptador portátil y
así transferir contenido más rápido.
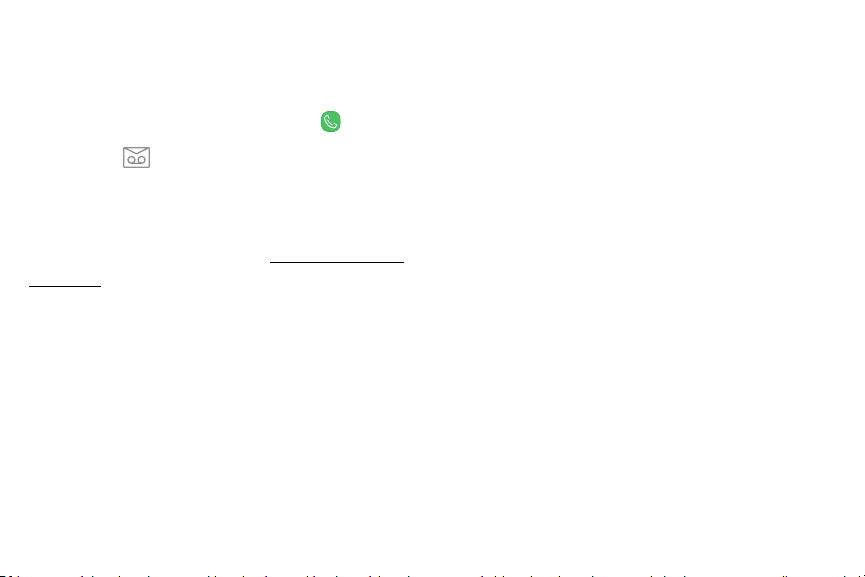
Configuración del buzón de voz
Puede ingresar al buzón de voz desde una pantalla de
inicio.
Desde una pantalla de inicio, pulse en Teléfono.
1.
Pulse en Buzón de voz.
2.
3. Siga el tutorial para crear una contraseña, grabar
un saludo y grabar su nombre.
Para mayor información, consulte “Buzón de voz” en la
página 136.
Programación del dispositivo 17
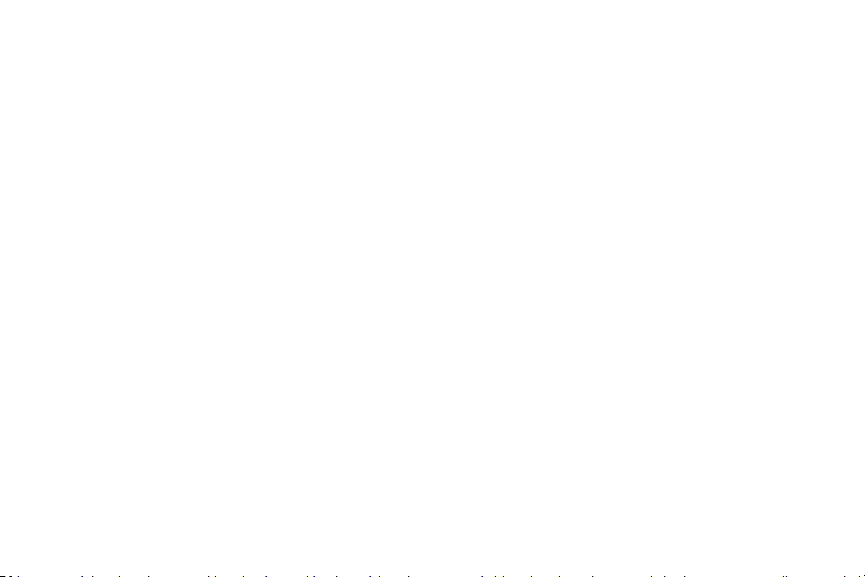
Explicación del dispositivo
En esta sección encontrará información
sobre algunas de las características más
importantes de su dispositivo móvil,
incluyendo las pantallas y los iconos, así
como la forma de navegar por el dispositivo
y de escribir texto utilizando el teclado.
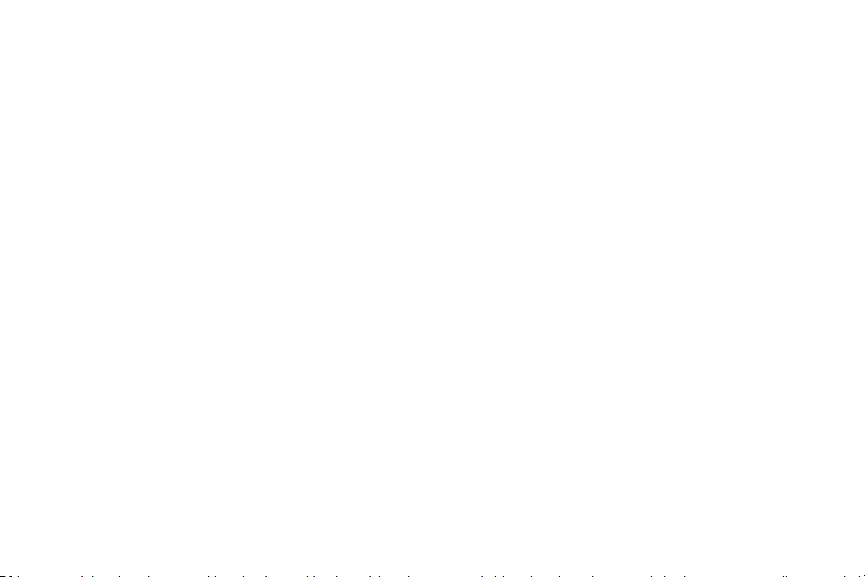
Navegación
Tome en cuenta que una pantalla táctil responde
mejor a un toque ligero del dedo o de un apuntador
capacitivo. El uso de fuerza excesiva o de un objeto
metálico en la pantalla táctil puede dañar la superficie
del cristal templado y anular la garantía.
Pulsar
Pulse suavemente en elementos para seleccionarlos o
iniciarlos.
l Pulse en el teclado para introducir caracteres o
texto.
l Pulse en un elemento para seleccionarlo.
l Pulse en un atajo de aplicación para iniciar la
aplicación.
Explicación del dispositivo 19
Pulsar dos veces
Pulse suavemente dos veces en elementos para
seleccionarlos o iniciarlos.
l Pulse dos veces en una imagen para ampliarla o
reducirla.
Tocar sin soltar
Toque sin soltar elementos para activarlos.
l Toque sin soltar un campo para que aparezca un
menú emergente de opciones.
Deslizar
Arrastre ligeramente un dedo vertical u
horizontalmente por la pantalla.
l Deslice un dedo por la pantalla para desbloquear
el dispositivo.
l Deslice un dedo por la pantalla para recorrer las
pantallas de inicio u opciones de menú.
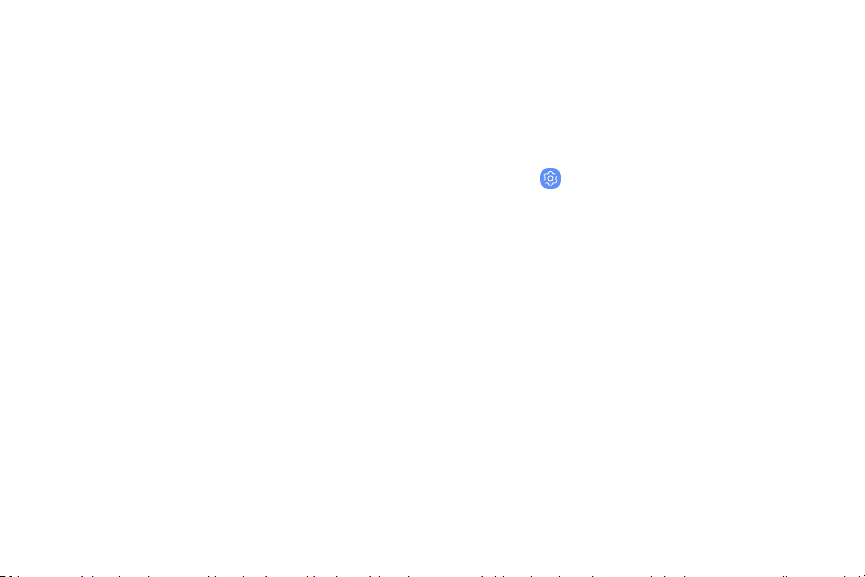
Arrastrar
Toque sin soltar un elemento y después muévalo a una
nueva ubicación.
l Arrastre un atajo de aplicación para añadirlo a
una pantalla de inicio.
l Arrastre un widget para colocarlo en una nueva
ubicación en una pantalla de inicio.
Pellizcar y extender
Pellizque la pantalla usando el pulgar y el dedo índice
o extiéndala con sólo separar los dedos.
l Pellizque la pantalla para alejar una imagen o
página web.
l Extienda los dedos sobre la pantalla para acercar
una imagen o página web.
Explicación del dispositivo 20
Sensibilidad táctil
Aumente la sensibilidad táctil de la pantalla para
usarla con protectores de pantalla.
1. Desde una pantalla de inicio, deslice hacia arriba
para tener acceso a Aplicaciones.
Pulse en Ajustes > Funciones avanzadas.
2.
3. Pulse en Sensibilidad táctil para activar la
opción.
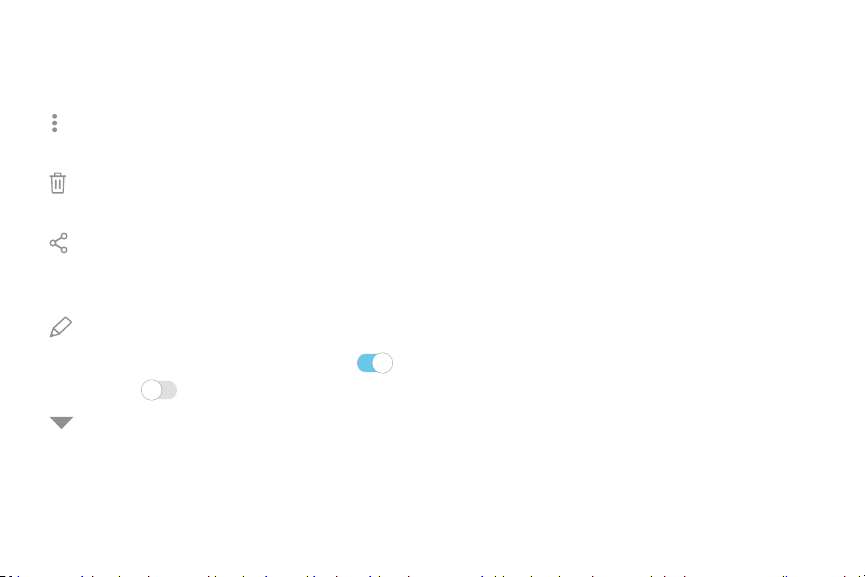
Opciones comunes
El dispositivo utiliza opciones de comandos básicos
para ejecutar acciones comunes.
Más opciones: pulse para ver más opciones de
l
menú para una pantalla.
Eliminar: pulse para seleccionar los elementos
l
que desee eliminar.
Compartir: pulse en elementos para
l
compartirlos y luego elija un método para
compartirlos.
Editar: pulse para personalizar la pantalla.
l
Activado/Desactivado: pulse para activar ( ) o
l
desactivar ( ) la opción.
Menú: pulse para ver opciones disponibles
l
para el campo.
Explicación del dispositivo 21
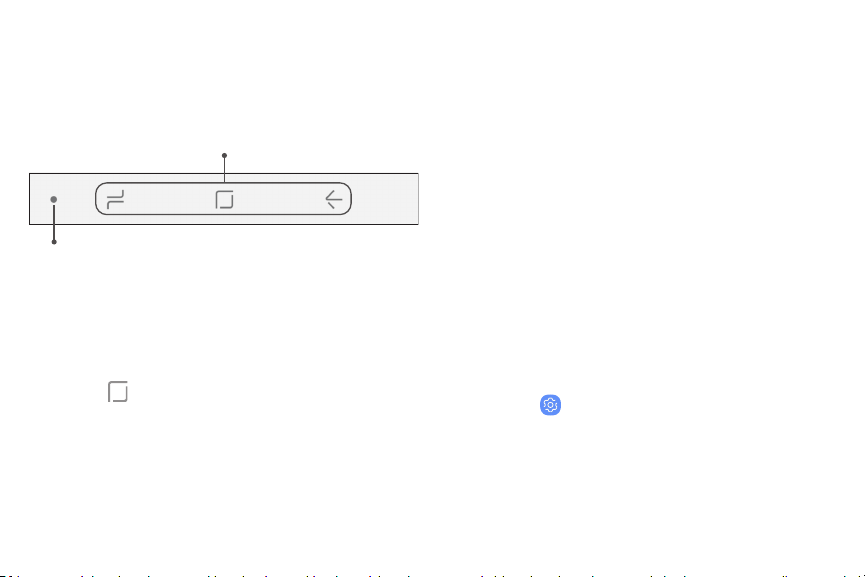
Barra de navegación
Ocultar/Mostrar
T
eclas de navegación
La barra de navegación, al final de la pantalla, muestra
las teclas de navegación.
Modo de pantalla completa
Las teclas de navegación están ocultas en el modo de
pantalla completa. Cuando estén ocultas, todavía
podrá usar Inicio con tocar sin soltar el área de la
pantalla donde normalmente se muestra el icono.
Explicación del dispositivo 22
Para ingresar o salir del modo de pantalla completa:
u Pulse dos veces en el icono Ocultar/Mostrar a la
izquierda de las teclas de navegación.
Para ver las teclas de navegación en el modo de
pantalla completa:
u Deslice un dedo hacia arriba desde la parte
inferior de la pantalla para mostrar la barra de
navegación.
Ajustes de la barra de navegación
Puede configurar el color de fondo y la distribución de
botones de la barra de navegación.
1. Desde una pantalla de inicio, deslice hacia arriba
para tener acceso a Aplicaciones.
Pulse en Ajustes > Pantalla > Barra de
2.
navegación para los siguientes ajustes:
• Botón para mostrar y ocultar: añada un botón
a la izquierda de la barra de navegación para
mostrar u ocultar la barra de navegación.
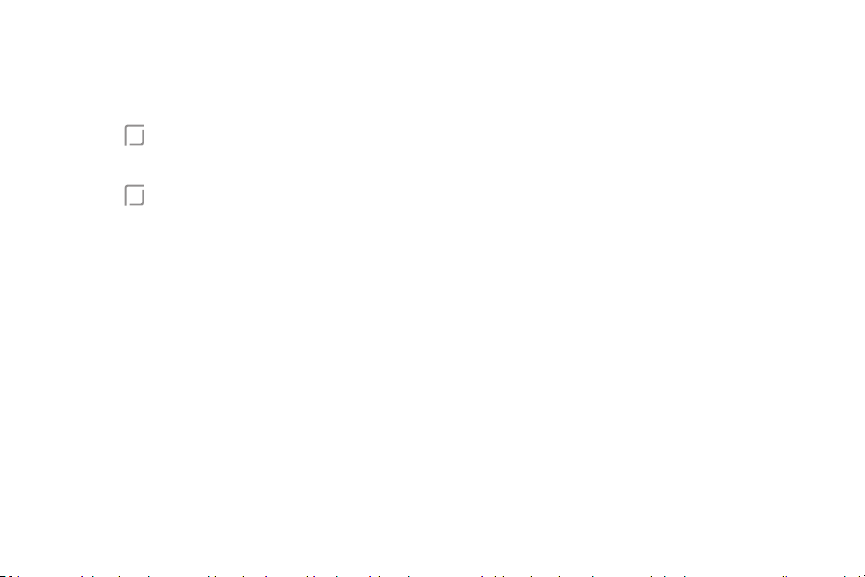
• Color de fondo: elija un color para el fondo de
la barra de navegación.
• Presione el botón de inicio fuerte: ajuste la
cantidad de presión necesaria para tocar sin
soltar Inicio con sólo mover el deslizador.
• Desbloquear con el botón Inicio: toque sin
soltar Inicio mientras la pantalla está
apagada para ignorar la pantalla de bloqueo e
ir directamente a la pantalla de inicio.
• Distribución de botones: elija el orden de las
teclas de navegación.
Explicación del dispositivo 23
 Loading...
Loading...