Samsung Media Live MR-00EA1, Extender User Manual
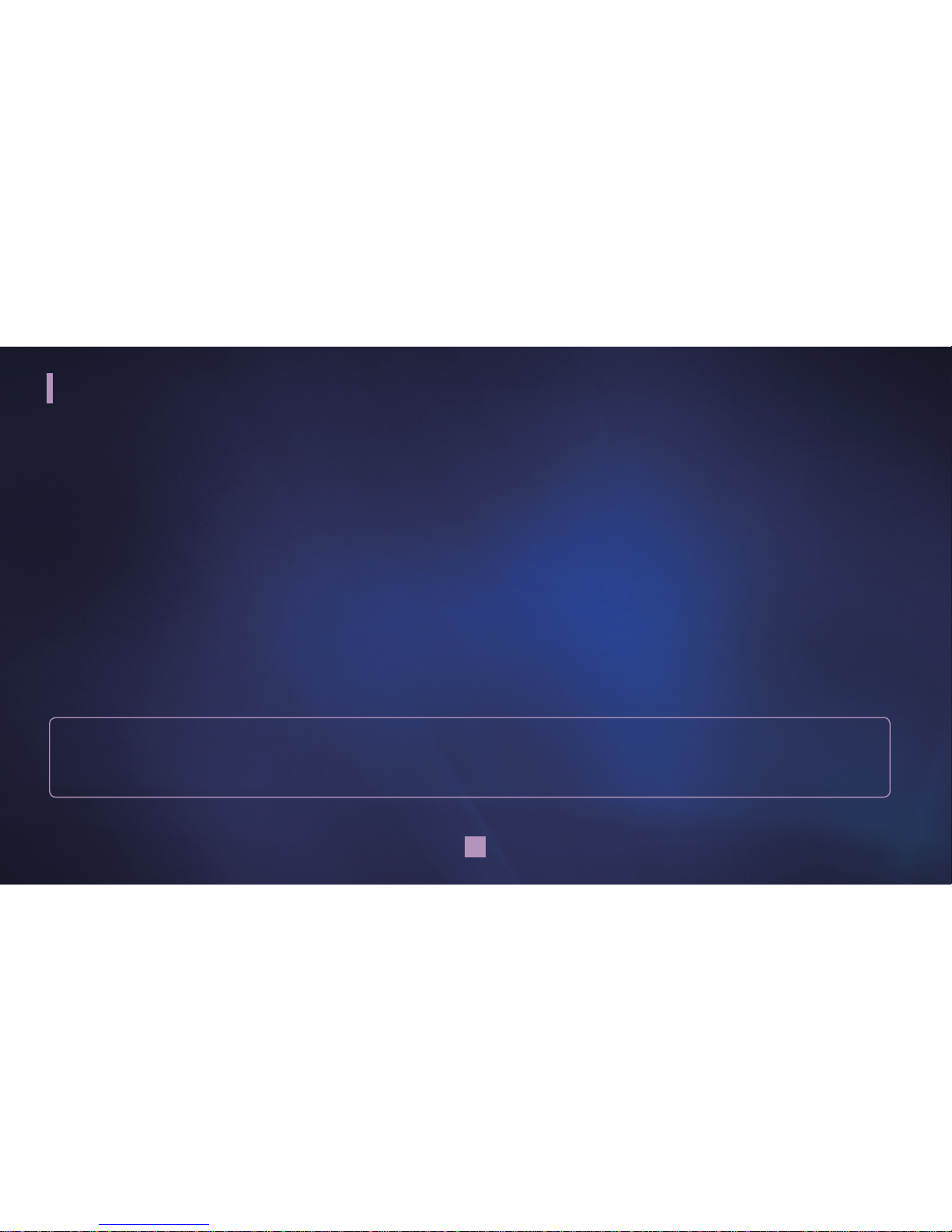
1
Key features of your new Extender
• View movies, photos, recorded TV or sports and listen to music using Windows Media Center.
• Anynet+ (HDMI-CEC) is supported.
• Wireless network connection is supported.
• Extender is installable on the rear of your Samsung TV using the bracket rack.
• Record TV programs received through the TV tuner card installed on the PC.
• Enjoy viewing media contents of your Vista Home Premium or Vista Ultimate PC on your Samsung TV.
The menu items, contents, and services in this product are subject to change without prior notice.
For further information, please refer to Help and Support of your Vista PC.
Continuous viewing of 4:3 aspect ratio programs can result in screen burn-in (or "image retention" as it is known) and may damage
your display especially if you have a plasma type of display. We do not recommend watching 4:3 aspect ratio programs (with black
rectangle bars on its side) for an extended period of time. Beware this kind of image retention damage is not covered by most TV
manufacturers' warranty.
Grandprix_new.indd 1 2008-07-08 오후 1:32:25

2
What's included with your new Extender
Your new Extender device comes with following accessories. If any of these items is missing from your box, call Samsung’s Customer
Care Center. Contact information is displayed on page 44.
▶ The exact shape of each item may vary by model.
Remote Control Power Cord Adapter HDMI Cable Safety Guide
Bracket Rack Screw Quick Guide Warranty Card
Use a screw which fits your Samsung TV.
Grandprix_new.indd 2 2008-07-08 오후 1:32:26

3
Contents
KEY FEATURES OF YOUR NEW EXTENDER 1
WHAT'S INCLUDED WITH YOUR NEW EXTENDER 2
CONTENTS
3
INTRODUCING YOUR NEW EXTENDER
4
Connection panels 4
Front 4
Rear panel jacks
5
Remote control 6
Replacing remote control battery 7
CONNECTIONS 8
Connecting to a TV 8
Connecting to a router and PC
9
Connecting to Anynet + 1
0
Scanning and switching between Anynet+ devices 11
CONNECTING TO VISTA PC FOR THE FIRST TIME 12
Setting up Media Center Extender for the first time 12
SETTINGS MENU 16
Setting up Extender 16
Setting TV resolution 26
Setting screen saver 27
Updating software
28
Viewing product support
30
Resetting system
31
Operating manual 32
USING WINDOWS MEDIA CENTER EXTENDER 33
Viewing pictures or videos 33
Listening to music
34
Viewing tv or movies
35
Watching sports
36
Using online media
37
Setting tasks 38
MOUNTING YOUR EXTENDER 39
Installing the bracket rack 39
Uninstalling the bracket rack
40
TROUBLESHOOTING 41
Troubleshooting 41
SPECIFICATIONS 43
Specifications 43
CONTACT INFORMATION 44
Contact Information 44
Grandprix_new.indd 3 2008-07-08 오후 1:32:26

4
FRONT
1 POWER LAMP
When Extender is powered on, the POWER LAMP lights up.
1
Introducing your new Extender
Grandprix_new.indd 4 2008-07-08 오후 1:32:27

5
Introducing your new Extender
REAR PANEL JACKS
1 HDMI OUT
HDMI, which stands for High Definition Multimedia Interface, is the latest audio video technology that allows you to
connect digital audio video equipment with a digital TV with a single cable.
2 LAN
Connect an Ethernet/LAN cable (not included) for a wired network connection.
3 DC 12V
Connect the supplied power adaptor.
1 2 3
Grandprix_new.indd 5 2008-07-08 오후 1:32:28

6
REMOTE CONTROL
Introducing your new Extender
1 POWER
Turns the TV on or off.
2 GREEN BUTTON
Launches Windows Media Center.
3 BACK
Returns to the previous menu.
4 UP/DOWN/
LEFT/RIGHT/OK
Navigates through on-screen menus.
5 VOL
Controls the volume.
6 PLAY-RELATED
FUNCTIONS
Controls playback (rewind/pause/fast forward/
skip back/play/skip forward/stop)
The operation of each button can vary
depending on the contents being played.
7 RECORD
Records TV on your PC (if equipped with a TV tuner).
8 MUTE
Turns audio output on and off.
9 CH
Changes the channel.
0 MORE
Displays more information and options for the
current media content.
! TV
Exits Windows Media Center and enters TV mode.
■
This simple remote control is for Samsung TVs with Anynet+ released since 2008.
■
You should point it at the TV.
■
You can also use your Samsung TV's remote control to operate Extender.
Press the DMA button on the Samsung TV's remote control. Windows Media Center will be
launched.
1
3
9
5
2
4
6
!
0
8
7
Grandprix_new.indd 6 2008-07-08 오후 1:32:28

7
Introducing your new Extender
REPLACING REMOTE CONTROL BATTERY
1 Turn the battery holder counterclockwise (as indicated with ( ) mark) using your fingernail. The battery holder opens.
2 Insert the battery into the battery holder with the positive (+) terminal facing down and press it firmly until a locking sound is heard.
3 Place the battery holder back in the remote control. Match its ( ) mark with the ( ) mark on the remote control and turn the battery
holder clockwise to lock it.
Grandprix_new.indd 7 2008-07-08 오후 1:32:29

8
Connections
CONNECTING TO A TV
HDMI
HDMI (High-Definition Multimedia Interface) is the new, uncompressed, all-digital audio and video interface. The single cable carries both
audio and video.
■
Connect an HDMI cable between the HDMI jack on the TV and the HDMI jack on the Extender device.
HDMI Cable
<Samsung TV with Anynet+>
<Extender>
<Rear of TV>
■
Each TV must be connected to only one Extender. If connected to 2 or more Extenders, malfunction may occur.
■
The Extender supports only Samsung TVs with Anynet+ released since 2008.
Grandprix_new.indd 8 2008-07-08 오후 1:32:30

9
CONNECTING TO A ROUTER AND PC
■
Connect Ethernet/LAN cables between the LAN jack on the Extender device and a LAN jack of the router and between the router and a PC.
HDMI Cable
Ethernet/LAN Cable
Ethernet/LAN Cable
<Samsung TV with Anynet+>
<Extender>
<Router>
<Vista PC>
<LAN Jack on the Wall>
■
For using your Extender on a wireless network, Windows certified routers are recommended.
■
The Extender device does not support direct connection to the PC using a cross cable.
■
To use your Extender on a wireless network, unplug the Ethernet/LAN cable from the Extender and run the Network Setup Wizard by selecting Settings followed by
Network.
Grandprix_new.indd 9 2008-07-08 오후 1:32:31
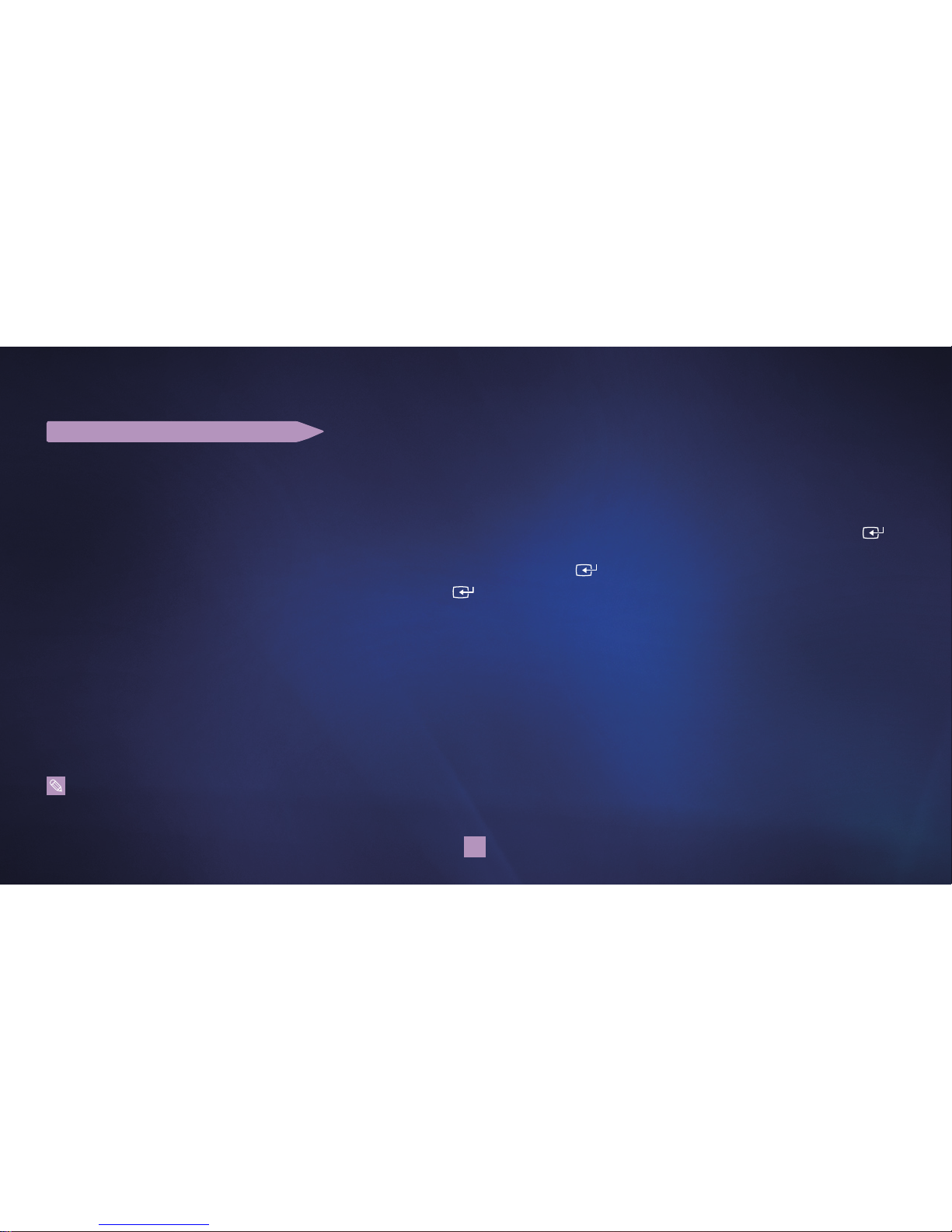
10
TV : CONNECTING TO Anynet +
The Extender supports only Samsung TVs with Anynet+ released since 2008.
To use the Anynet+, Anynet+(HDMI-CEC) must be set to ‘On’ on the TV menu.
1 Press the MENU button to display the menu. Press the or button to select Application (or Input), then press the ENTER ( )
button.
2 Press the or button to select Anynet+ (HDMI-CEC), then press the ENTER ( ) button.
3 Press the or button to select On, then press the ENTER ( ) button.
• The Anynet+ (HDMI-CEC) function is enabled.
• If you select Off, Anynet+ (HDMI-CEC) is disabled.
■
TV menu operation.
Grandprix_new.indd 10 2008-07-08 오후 1:32:31

11
TV : SCANNING AND SWITCHING BETWEEN ANYNET+ DEVICES
1 Press the TOOLS button.
• Press the or button to select “Device List”, then press the ENTER ( ) button.
• Anynet+ devices connected to the TV are listed.
• If you cannot nd a device you want, press the red button to scan for devices.
2 Press the or button to select "Media Center" and press the ENTER ( ) button. TV displays Windows Media Center.
Only when you set “Anynet+ (HDMI-CEC)” to On in the “Application” menu, the “Device List” menu appears.
• Switching to the selected devices may take up to 2 minutes. Once selected, the operation cannot be cancelled.
• The time required to scan for devices is determined by the number of connected devices.
• When the device scan is completed, the number of devices found is not displayed.
• The TV automatically scans devices when it is turned on. If you connect your Extender after the TV is on, select the Searching
Connections menu on the TV to search for devices.
• Connect the TV to the Extender and then turn on the TV. Press the GREEN BUTTON on the device's remote or the DMA button on the
TV’s remote control. Windows Media Center will be launched.
• If you switch to an input mode other than Anynet+, the Extender will be turned off after 5 minutes. Press the TOOLS button on the
TV’s remote control to start the Anynet+ device.
• If you turn off the TV, the Extender will be turned off.
■
TV menu operation.
Grandprix_new.indd 11 2008-07-08 오후 1:32:32

12
Connecting to Vista PC for the first time
SETTING UP MEDIA CENTER EXTENDER FOR THE FIRST TIME
You can connect your Media Center Extender to your Vista PC following the steps below.
1 Press / to select “Next,” then press
the OK button.
To set up this Extender for use with your
PC, an 8 digit setup key is displayed.
■
If you want to use a static IP for your Extender, select Cancel then press OK. Refer to "To set IP address manually" at page 23.
■
To use dynamic IP, or already set up the static IP, select Next then press OK.
Extender Setup
Welcome to Windows Media Center
If you have a PC with Windows VIsta™ Home Premium or Ultimate (or later) and a home
network, you can set up this device as a Media Center Extender.
For more information on Extender before setup, select Learn More.
To proceed with setup now, select Next.
Next CancelLearn More
Grandprix_new.indd 12 2008-07-08 오후 1:32:32

13
Connecting to Vista PC for the first time
Steps 1-1 ~ 1-3 are only for WIRELESS networking.
1-1 Press / to select Wireless
Network and press the OK button.
Press
/ to select “Next”, then
press the OK button.
1-2 Press / to select “Next,” then
press the OK button.
1-3 Press the / to select "Finish,”
then press the OK button.
If the network setup failure occurs,
the setup screen moves to the
setup procedure, “To set IP address
manually,” shown in the page 23.
When connecting by wireless network, make sure that Ethernet/LAN cable is not connected.
■
When using wireless network, the video quality may be poor depending on the network condition.
Network Setup
Acquiring IP Address
Please wait...
This process can take up to 2 minutes.
Next CancelBack
Finish
Back
Network Setup
Successfully Connected
Your device is now connected to your home network.
Select Finish to exit.
Network Setup
Choose Your Wireless Network
Next CancelBack
wirelessAP : unsecure
11b/g/n
aiportthru : unsecure
11b
comp : unsecure
11b/g
Not Listed
Grandprix_new.indd 13 2008-07-08 오후 1:32:33

14
Connecting to Vista PC for the first time
To complete setting up Extender in the PC, run Windows Media Center from the start menu of the PC.
3 Click / to select “Task”
and
/to select “add
extender.”
4 Click “Next.” 5 Enter the 8 digit setup key
that is displayed on the TV
then click “Next.”
6 Click “Next.”
■
The menu items are subject to change without notice.
Grandprix_new.indd 14 2008-07-08 오후 1:32:34
 Loading...
Loading...