Samsung ECST95ZZBPSUS, ECST95ZZBPBUS User Manual
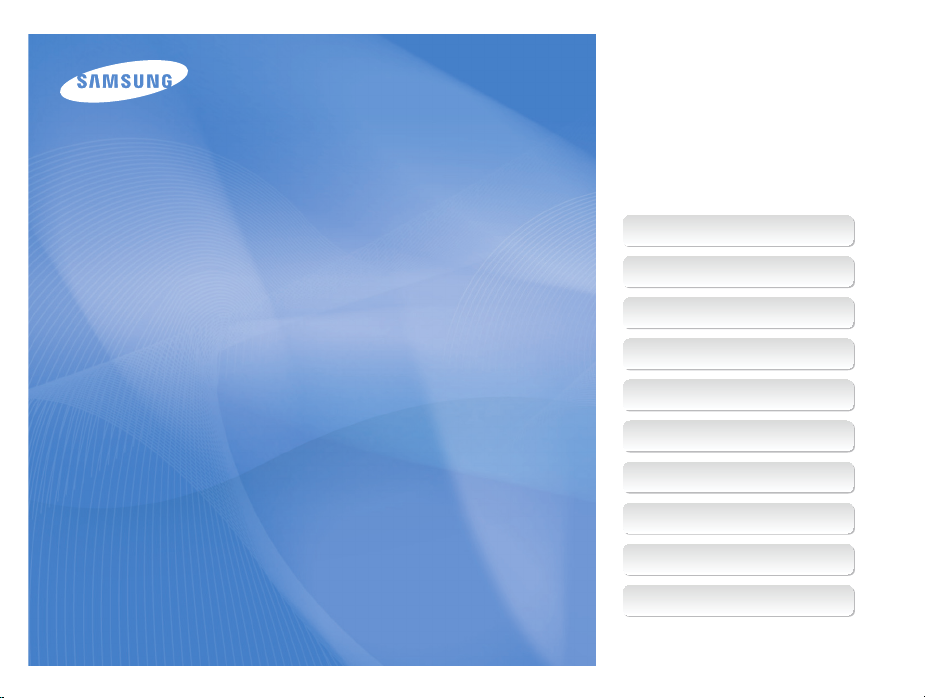
This user manual includes detailed usage
instructions for your camera. Please read
this manual thoroughly.
Ä Click a topic
Basic troubleshooting
Quick reference
User Manual
ST95
Contents
Basic functions
Extended functions
Shooting options
Playback/Editing
Settings
Appendixes
Index
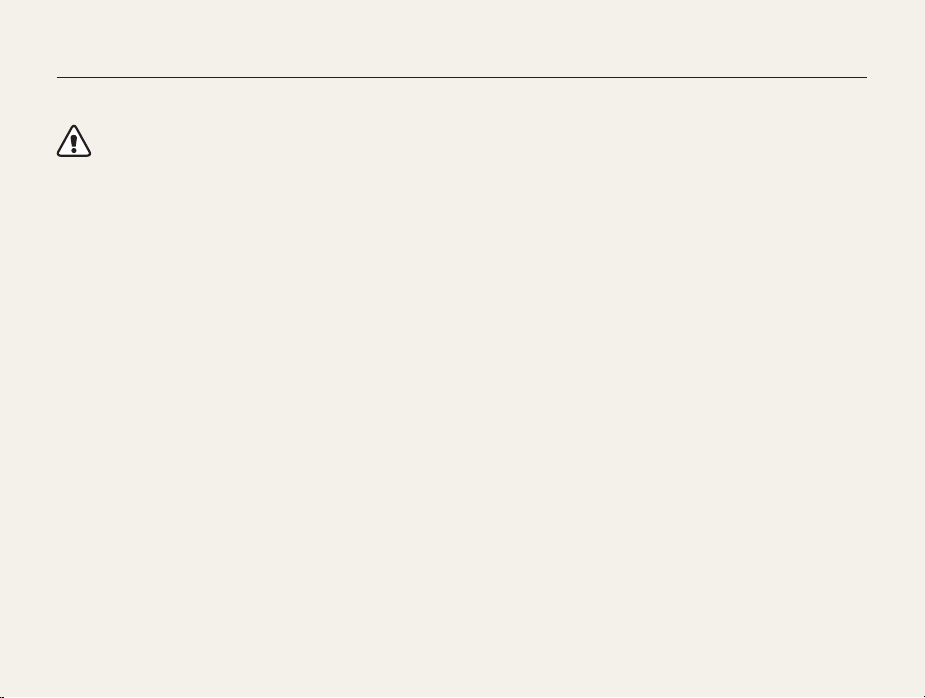
Health and safety information
Always comply with the following precautions and usage tips to avoid dangerous situations and ensure peak performance of your camera.
Warning—situations that could cause injury to yourself or
others
Do not disassemble or attempt to repair your camera.
This may result in electric shock or damage to the camera.
Do not use your camera near flammable or explosive gases and
liquids.
This may cause a fire or explosion.
Do not insert flammable materials into the camera or store these
materials near the camera.
This may cause a fire or electric shock.
Do not handle your camera with wet hands.
This may result in electric shock.
Prevent damage to subjects’ eyesight.
Do not use the flash in close proximity (closer than 1 m/3 ft) to
people or animals. If you use the flash too close to your subject’s
eyes, this can cause temporary or permanent eyesight damage.
1
Keep your camera away from small children and pets.
Keep your camera and all accessories out of the reach of small
children and animals. Small parts may cause choking or serious
injury if swallowed. Moving parts and accessories may present
physical dangers as well.
Do not expose the camera to direct sunlight or high
temperatures for an extended period of time.
Prolonged exposure to sunlight or extreme temperatures can
cause permanent damage to your camera’s internal components.
Avoid covering the camera or charger with blankets or clothes.
The camera may overheat, which may distort the camera or
cause a fire.
If liquid or foreign objects enter your camera, immediately
disconnect all power sources, such as the battery or charger,
and then contact a Samsung service center.
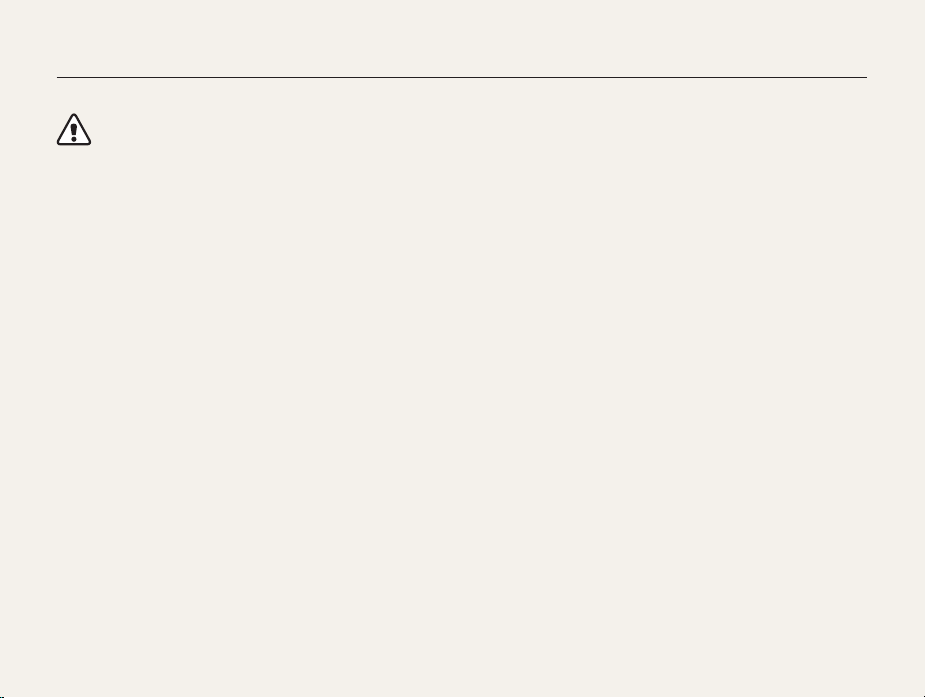
Health and safety information
Caution—situations that could cause damage to your camera
or other equipment
Remove the batteries from your camera when storing it for an
extended period of time.
Installed batteries may leak or corrode over time and cause
serious damage to your camera.
Use only authentic, manufacturer-recommended, Lithium-ion
replacement batteries. Do not damage or heat the battery.
This may cause a fire or personal injuries.
Use only Samsung-approved batteries, chargers, cables and
accessories.
• Unauthorized batteries, chargers, cables or accessories can
cause batteries to explode, damage your camera, or cause
injury.
• Samsung is not responsible for damages or injuries caused by
unapproved batteries, chargers, cables or accessories.
Do not use batteries for unintended purposes.
This may cause a fire or electric shock.
Do not touch the flash while it fires.
The flash is very hot when fired and may burn your skin.
When you use AC charger, turn off the camera before you
disconnect the power to the AC charger.
Failing to do so may result in fire or electric shock.
Disconnect chargers from power sources when not in use.
Failing to do so may result in fire or electric shock.
Do not use a damaged power supply cord, plug, or loose outlet
when you charge batteries.
This may cause a fire or electric shock.
Do not allow the AC charger to come in contact with the +/terminals on the battery.
This may cause a fire or electric shock.
Do not force the camera’s parts or apply pressure to the
camera.
This may cause your camera to malfunction.
2
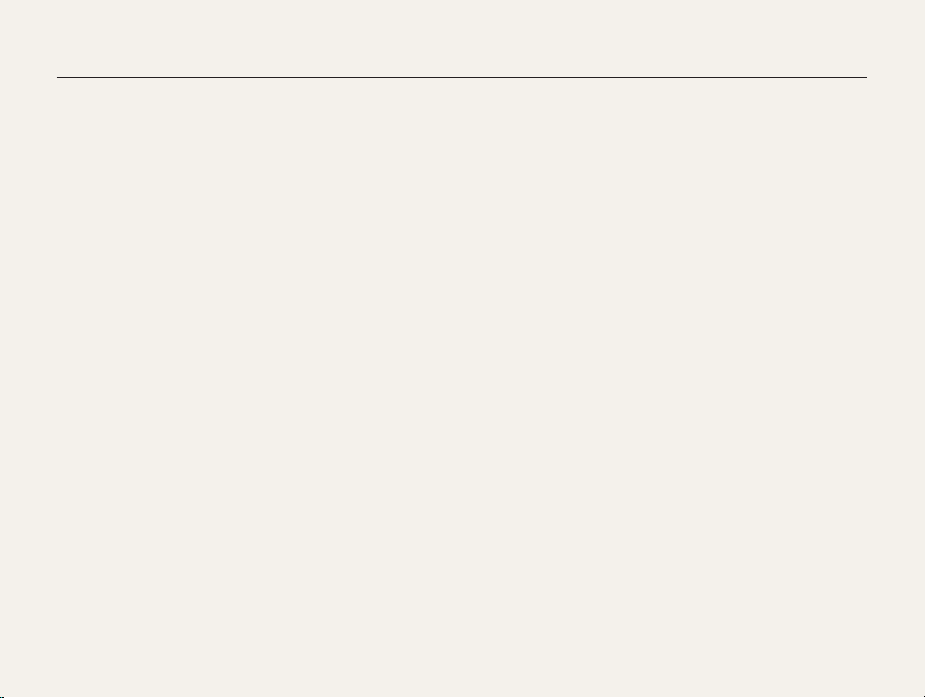
Health and safety information
Exercise caution when you connect cables or adapters and
install batteries and memory cards.
If you force the connectors, improperly connect cables, or
improperly install batteries and memory cards, you can damage
ports, connectors, and accessories.
Keep cards with magnetic strips away from the camera case.
Information stored on the card may be damaged or erased.
Never use a damaged charger, battery, or memory card.
This may result in electric shock or camera malfunction or cause
a fire.
Check that the camera is operating properly before use.
The manufacturer takes no responsibility for any loss of files or
damages that may result from camera malfunction or improper
use.
You must plug the end of the cable with the indicator light (S)
into your camera.
If the cable is reversed, it may damage your files. The
manufacturer is not responsible for any loss of data.
3
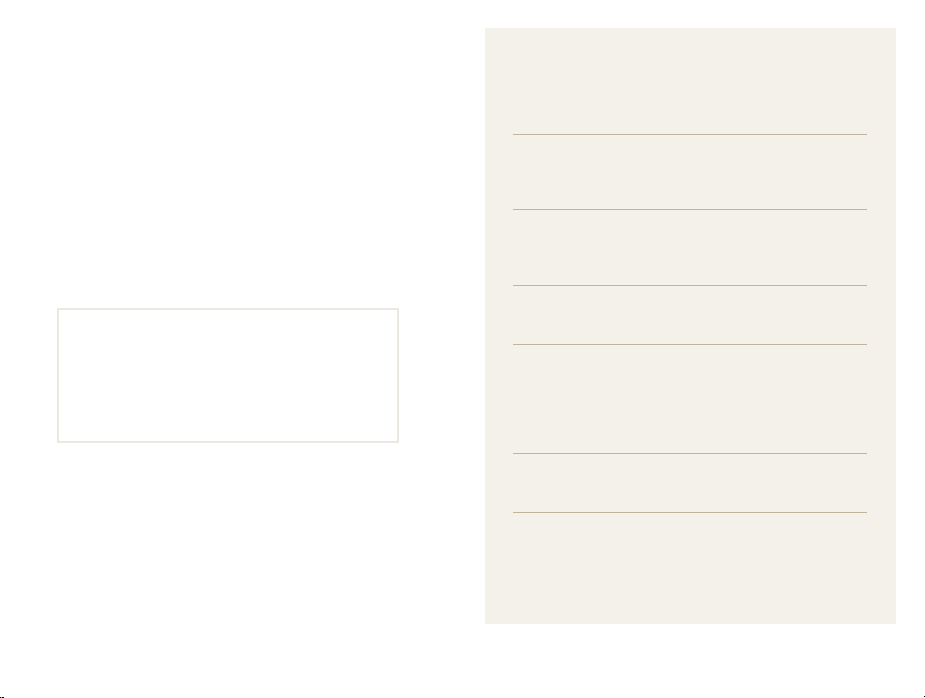
Outline of the User Manual
Copyright information
• Microsoft Windows and the Windows logo are
registered trademarks of the Microsoft Corporation.
• Mac is a registered trademark of the Apple Corporation.
• microSD™ and microSDHC™ are registered
trademarks of the SD Association.
• Trademarks and trade names used in this manual are
the property of their respective owners.
• Camera specifications or contents of this manual may
be changed without prior notice due to upgrade of
camera functions.
• You are not allowed to reuse or distribute any part of
this manual without prior permission.
• For Open Source License information, refer to the
‘OpenSourceInfo.pdf’ in the provided CD-ROM.
Basic functions 12
Learn about your camera’s layout, icons, and basic
functions for shooting.
Extended functions 32
Learn how to capture a photo, record a video, and
voice memo by selecting a mode.
Shooting options 49
Learn how to set the options in Shooting mode.
Playback/Editing 78
Learn how to play back photos, videos, or voice
memos and edit photos or videos. Also, learn how to
connect your camera to your computer, photo printer,
or TV.
Settings 105
Refer to options to configure your camera’s settings.
Appendixes 111
Get information about error messages, specifications,
and maintenance.
4
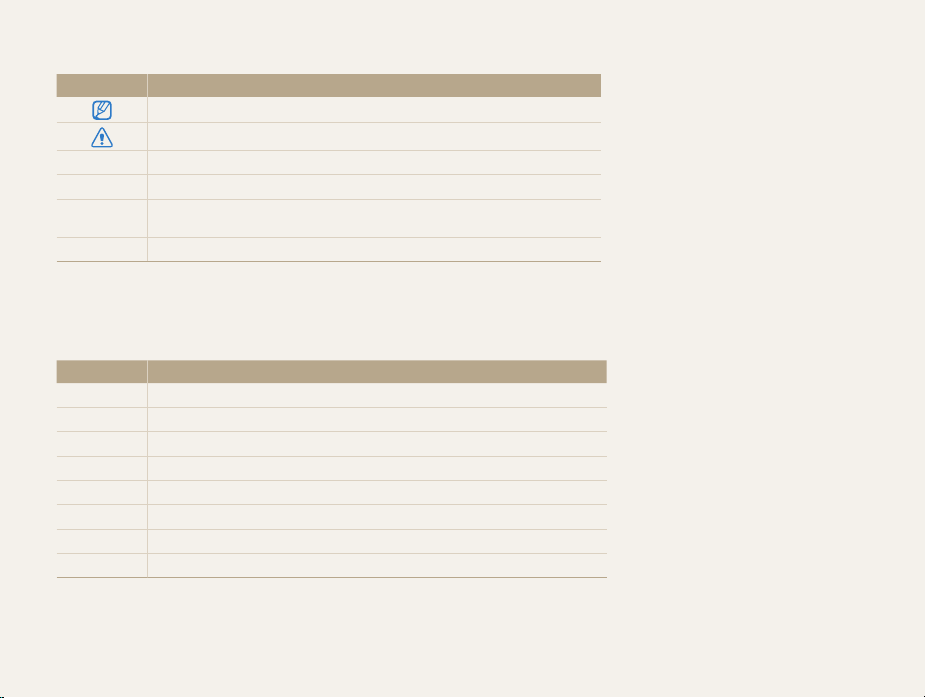
Icons used in this manual
Icon Function
Additional information
Safety warnings and precautions
[] Camera buttons. For example, [Shutter] represents the shutter button.
() Page number of related information
The order of options or menus you must select to perform a step; for example:
Touch
m
Photo Size (represents Touch m, and then touch Photo Size).
* Annotation
Abbreviations used in this manual
Abbreviation Definition
ACB
AEB
AF
DIS
DPOF
EV
ISO
WB
Auto Contrast Balance
Auto Exposure Bracket
Auto Focus
Digital Image Stabilization
Digital Print Order Format
Exposure Value
International Organization for Standardization
White Balance
5
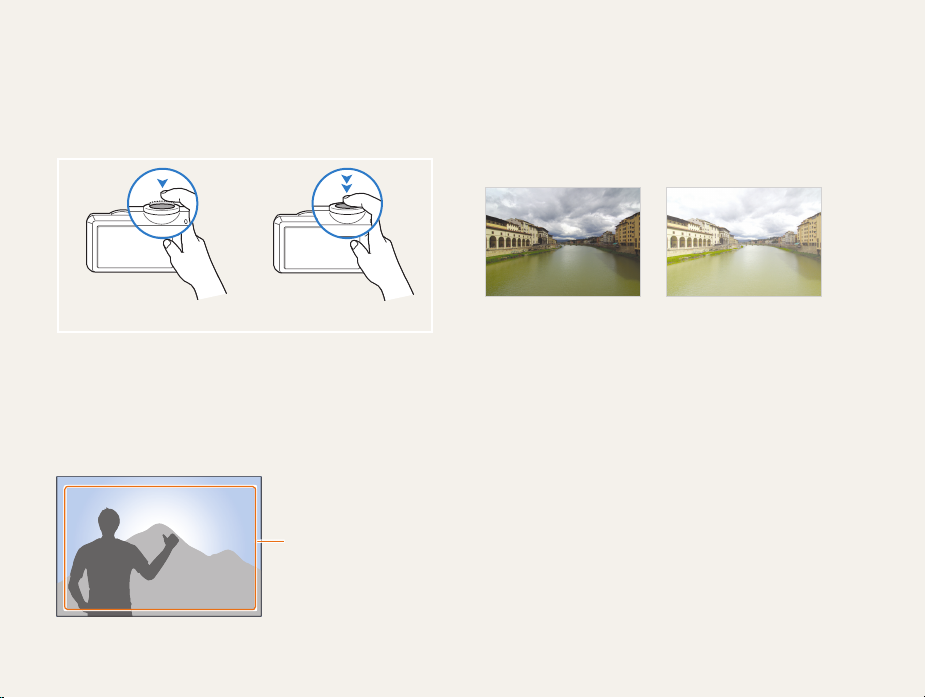
Expressions used in this manual
Pressing the shutter
• Half-press [Shutter]: press the shutter halfway down
• Press [Shutter]: press the shutter all the way down
Half-press [Shutter] Press [Shutter]
Subject, background, and composition
• Subject: the main object in a scene, such as a person, animal,
or still life
• Background: the objects around the subject
• Composition: the combination of a subject and background
Background
Composition
Subject
Exposure (Brightness)
The amount of light that enters your camera determines the
exposure. You can alter the exposure with shutter speed,
aperture value, and ISO sensitivity. By altering the exposure, your
photos will be darker or lighter.
Normal exposure Overexposure (too bright)
6
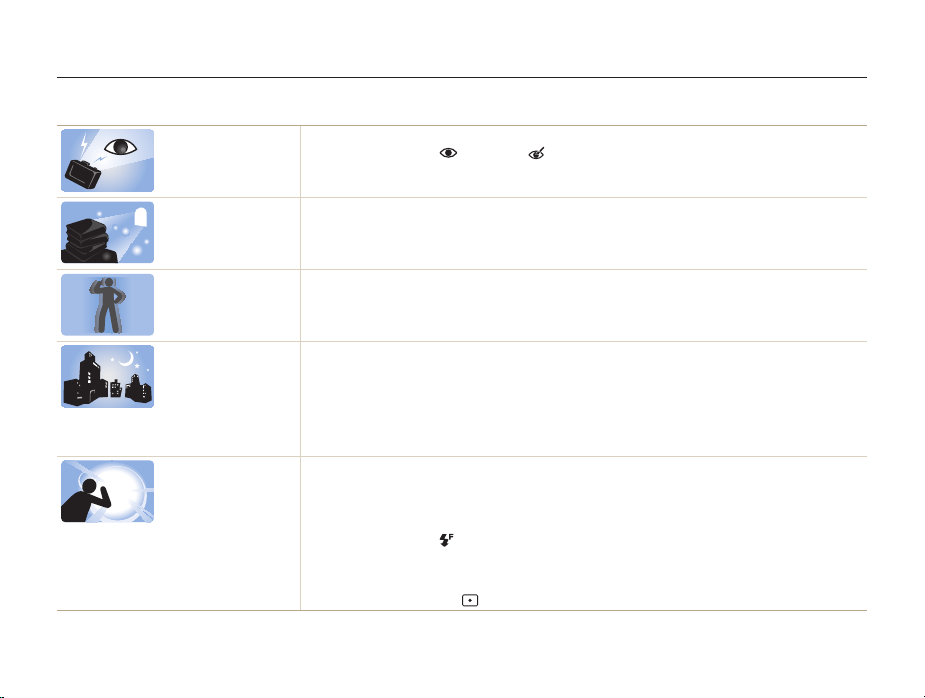
Basic troubleshooting
Learn to solve common problems by setting shooting options.
The subject’s eyes
appear red.
Photos have dust
spots.
Photos are blurred.
Photos are blurred
when shooting at
night.
Subjects come out
too dark because of
backlighting.
This is caused by a reflection from the camera flash.
•
Set the flash option to Red-eye or Red-eye Fix. (p. 54)
•
If the photo has already been captured, select Red-eye Fix in the edit menu. (p. 95)
If dust particles are present in the air, you may capture them in photos when you use the flash.
•
Turn off the flash or avoid capturing photos in a dusty place.
•
Set ISO sensitivity options. (p. 56)
This may be caused if you capture photos in low light conditions or hold the camera incorrectly. Use the
DIS function or half-press [Shutter] to ensure the subject is focused. (p. 30)
As the camera tries to let in more light, the shutter speed slows. This can make it difficult to steady the
camera and may result in camera shake.
•
Select Night Shot mode. (p. 36)
•
Turn on the flash. (p. 54)
•
Set ISO sensitivity options. (p. 56)
•
Use a tripod to prevent your camera from shaking.
When the light source is behind the subject or when there is a high contrast between the light and dark
areas, the subject may appear too dark.
•
Avoid shooting toward the sun.
•
Select Backlight in Scene mode. (p. 35)
•
Set the flash option to Fill in. (p. 54)
•
Adjust the exposure. (p. 66)
•
Set the Auto Contrast Balance (ACB) option. (p. 67)
•
Set the metering option to Spot if a bright subject is in the center of the frame. (p. 67)
7
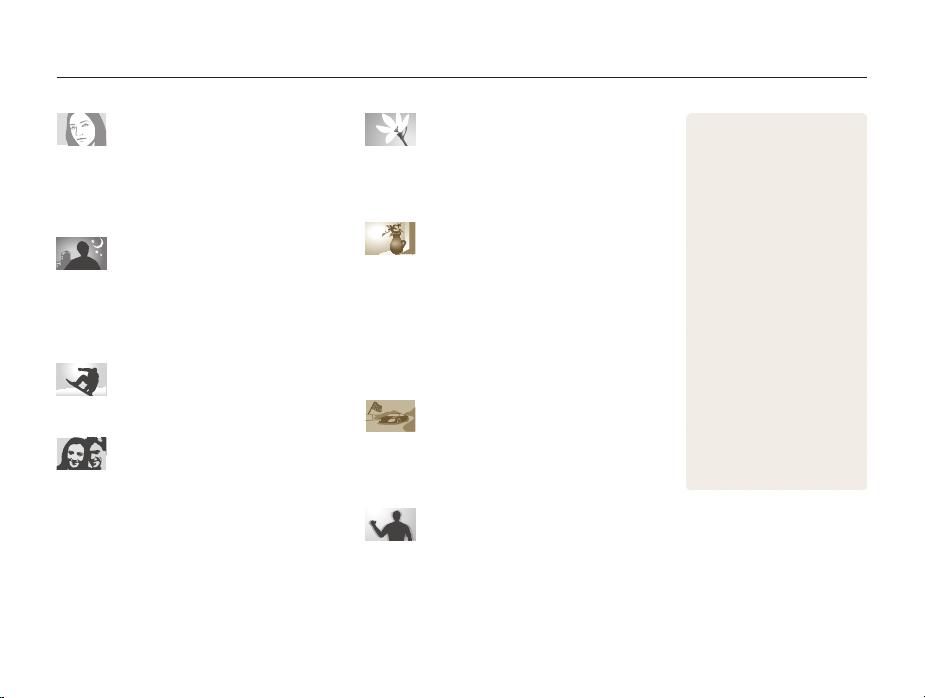
Quick reference
Capturing photos of people
•
Beauty Shot mode f 36
•
Red-eye/Red-eye Fix (to prevent or correct red-eye)
54
f
•
Face Detection f 61
Capturing photos at night or in the
dark
•
Scene mode > Sunset, Dawn f 35
•
Night Shot mode f 36
•
Flash options f 54
•
ISO sensitivity (to adjust the sensitivity to light) f 56
Capturing action photos
•
Continuous, Motion Capture f 70
Adjusting the exposure (brightness)
•
ISO sensitivity (to adjust the sensitivity to light) f 56
•
EV (to adjust exposure) f 66
•
ACB (to compensate for subjects against bright
backgrounds)
•
Metering f 67
•
AEB (to take 3 photos of the same scene with different
exposures)
67
f
70
f
Capturing photos of text, insects, or
flowers
•
Scene mode > Text f 35
•
Close Up mode f 35
•
Macro f 57
Applying effects to photos
•
Object Highlight mode f 41
•
Magic Frame shot mode f 42
•
Photo Filter mode f 42
•
Vignetting mode f 45
•
Smart filter effects f 71
•
Image Adjust (to adjust Sharpness, Contrast, or
Saturation)
74
f
Applying effects to videos
•
Movie Filter mode f 44
•
Vignetting mode f 45
•
Palette Effect Shot mode f 46
Reducing camera shake
•
Digital Imaging Stabilization (DIS) f 29
8
•
Viewing files by category in
Smart album
•
Viewing files in 3D view f 83
•
Viewing files as thumbnails
84
f
•
Deleting files on the memory
card
•
Viewing files as a slide show
87
f
•
Viewing files on a TV f 96
•
Connecting your camera to a
computer
•
Adjusting sound and volume
107
f
•
Adjusting the brightness of
the display
•
Changing the display
language
•
Setting the date and time
109
f
•
Before contacting a service
center
82
f
85
f
97
f
108
f
109
f
121
f
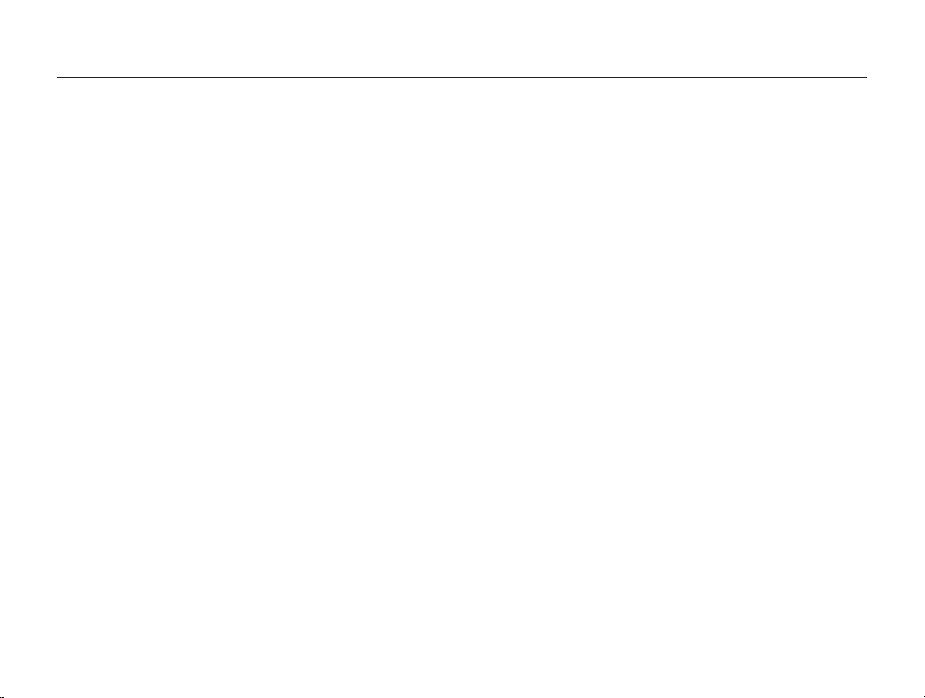
Contents
Basic functions
Unpacking ................................................................... 13
Camera layout ............................................................. 14
Inserting the battery and memory card ....................... 16
Charging the battery and turning on your camera ...... 17
Charging the battery ................................................... 17
Turning on your camera .............................................. 17
Performing the initial setup ......................................... 18
Learning icons ............................................................. 20
Using the touch screen ............................................... 21
Setting the touch screen and sound ........................... 23
Setting the display type for the touch screen ................. 23
Setting the sound ....................................................... 23
Using the Home screen ............................................... 24
Accessing the Home screen ....................................... 24
Icons on the Home screen .......................................... 24
Rearranging icons ...................................................... 25
Capturing photos ......................................................... 26
Zooming .................................................................... 27
Reducing camera shake (DIS) ..................................... 29
Tips for getting a clearer photo ................................... 30
................................................................. 12
Extended functions
Using shooting modes ................................................ 33
Using effect modes ..................................................... 41
Recording voice memos ............................................. 47
9
.......................................................... 32
Using the Smart Auto mode ........................................ 33
Using the Simple Shot mode ....................................... 34
Using the Scene mode ............................................... 35
Using the Close Up mode ........................................... 35
Using the Night Shot mode ......................................... 36
Using the Beauty Shot mode ....................................... 36
Using the Program mode ............................................ 37
Using the Movie mode ................................................ 38
Using the Smart Movie mode ...................................... 39
Using the Object Highlight mode ................................. 41
Using the Magic Frame Shot mode .............................. 42
Using the Photo Filter mode ........................................ 42
Using the Movie Filter mode ........................................ 44
Using the Vignetting mode .......................................... 45
Using the Palette Effect mode ..................................... 46
Recording a voice memo ............................................ 47
Adding a voice memo to a photo ................................. 48
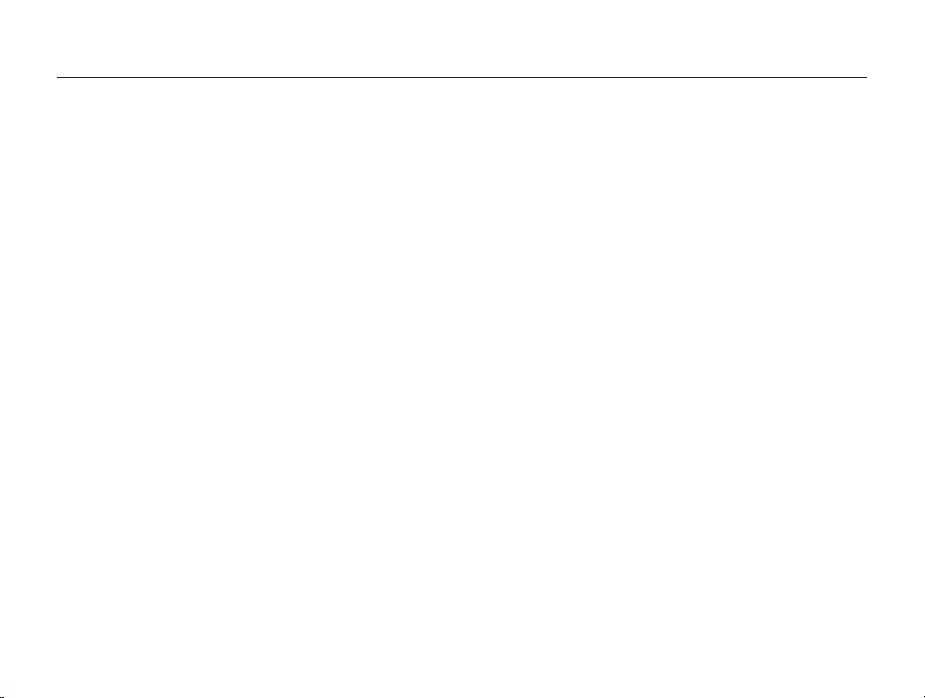
Contents
Shooting options
.............................................................. 49
Selecting a resolution and quality ............................... 50
Selecting a resolution .................................................. 50
Selecting image quality ............................................... 51
Using the timer ............................................................ 53
Shooting in the dark .................................................... 54
Preventing red-eye ..................................................... 54
Using the flash ........................................................... 54
Adjusting the ISO sensitivity ......................................... 56
Changing the camera’s focus ..................................... 57
Using macro .............................................................. 57
Using smart touch focus ............................................. 58
Using one touch shooting ........................................... 59
Adjusting the focus area .............................................. 59
10
Using face detection ................................................... 61
Detecting faces .......................................................... 61
Capturing a self portrait shot ........................................ 62
Capturing a smile shot ................................................ 62
Detecting eye blinking ................................................. 63
Using Smart Face Recognition .................................... 63
Registering faces as your favorites (My Star) ................. 64
Adjusting brightness and color ................................... 66
Adjusting the exposure manually (EV) ........................... 66
Compensating for backlighting (ACB) ........................... 67
Changing the metering option ...................................... 67
Selecting a light source (White balance) ........................ 68
Using burst modes ...................................................... 70
Applying effects/Adjusting images .............................. 71
Applying Smart Filter effects ........................................ 71
Adjusting your photos ................................................. 74
Setting zoom sound .................................................... 75
Available shooting options by shooting mode ............ 76
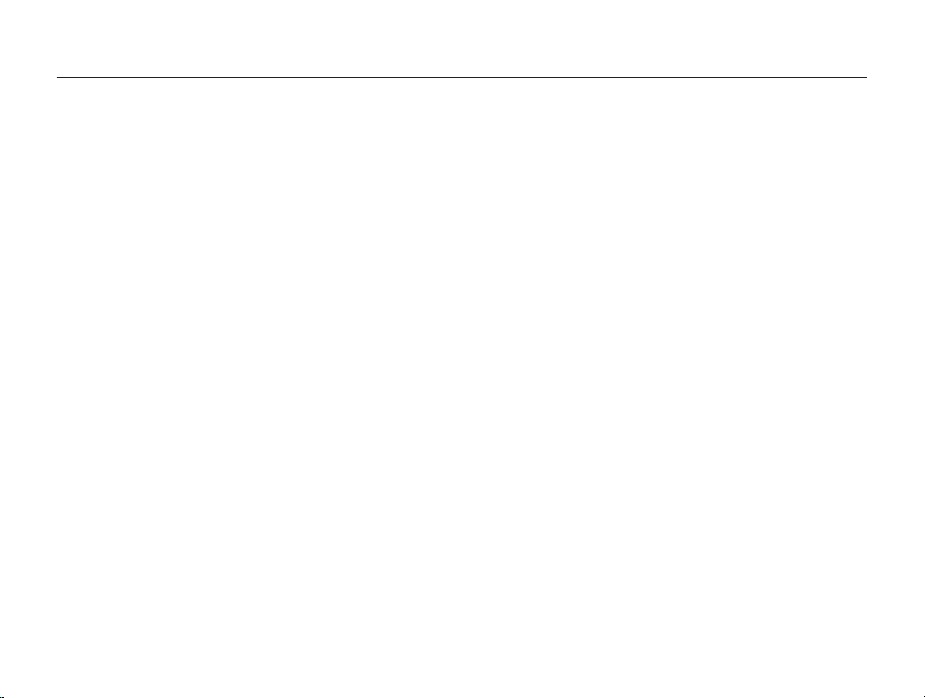
Contents
Playback/Editing
............................................................... 78
Viewing photos or videos in Playback mode .............. 79
Starting Playback mode .............................................. 79
Viewing photos .......................................................... 86
Playing a video ........................................................... 88
Playing a voice memo ................................................. 90
Editing a photo ............................................................ 91
Resizing photos ......................................................... 91
Rotating a photo ......................................................... 92
Using Smart Crop ...................................................... 92
Applying Smart Filter effects ........................................ 93
Adjusting your photos ................................................. 93
Creating a print order (DPOF) ....................................... 95
Viewing files on a TV ................................................... 96
Transferring files to your Windows computer ............. 97
Transferring files with Intelli-studio ................................. 98
Transferring files by connecting the camera as a
removable disk
Disconnecting the camera (for Windows XP) ............... 101
......................................................... 100
Transferring files to your Mac computer ................... 102
Printing photos with a PictBridge photo printer ....... 103
11
Settings
........................................................................... 105
Settings menu ........................................................... 106
Accessing the settings menu .................................... 106
Sound ..................................................................... 107
Display .................................................................... 107
Connectivity ............................................................. 108
General ................................................................... 109
Appendixes
..................................................................... 111
Error messages ......................................................... 112
Camera maintenance ................................................ 113
Cleaning your camera ............................................... 113
Using or storing the camera ...................................... 114
About memory cards ................................................ 115
About the battery ...................................................... 117
Before contacting a service center ........................... 121
Camera specifications ............................................... 124
Glossary ..................................................................... 128
FCC notice ................................................................. 133
Index .......................................................................... 134
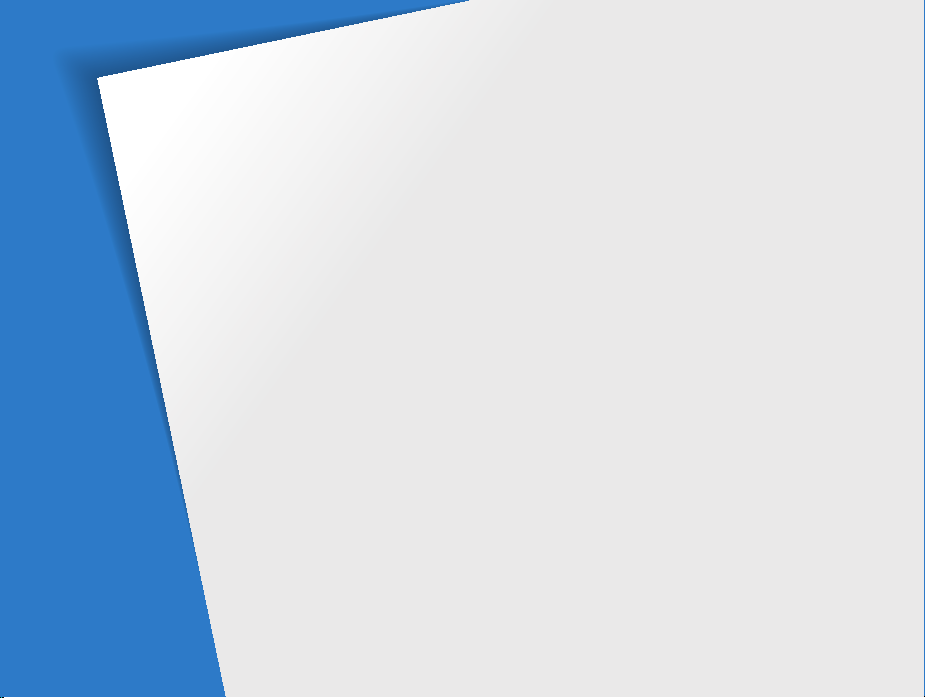
Basic functions
Learn about your camera’s layout, icons, and basic functions for shooting.
Unpacking
Camera layout
Inserting the battery and memory card
Charging the battery and turning on your
camera
Performing the initial setup
Learning icons
Using the touch screen
………………………………… 13
……………………………… 14
……………………………………… 17
Charging the battery
Turning on your camera
……………………… 17
………………… 17
……………… 18
……………………………… 20
…………………… 21
… 16
Setting the touch screen and sound
Setting the display type for the touch
…………………………………… 23
screen
Setting the sound
Using the Home screen
Accessing the Home screen
Icons on the Home screen
Rearranging icons
Capturing photos
Zooming
Reducing camera shake (DIS)
Tips for getting a clearer photo
………………………… 23
…………………… 24
……………… 24
……………… 24
………………………… 25
………………………… 26
………………………………… 27
…………… 29
…………… 30
…… 23
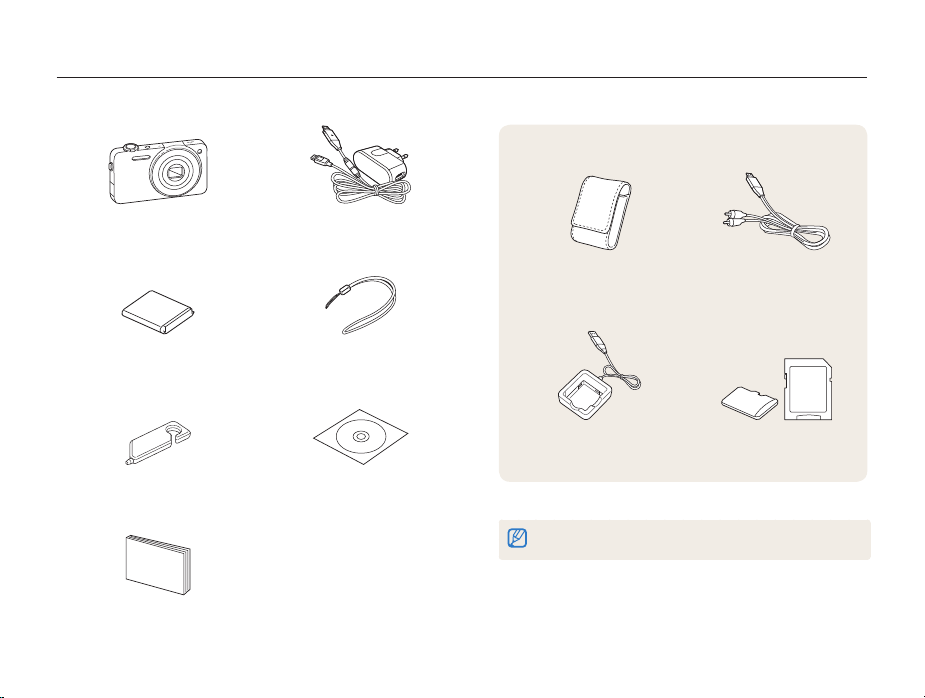
Unpacking
The following items are included in your product box.
Camera AC adapter/USB cable
Rechargeable battery Strap
Optional accessories
Camera case A/V cable
Touch pen User Manual CD-ROM
Quick Start Manual
Basic functions
Battery charger Memory card/
Memory card adapter
The illustrations may differ slightly from the items shipped with your product.
13
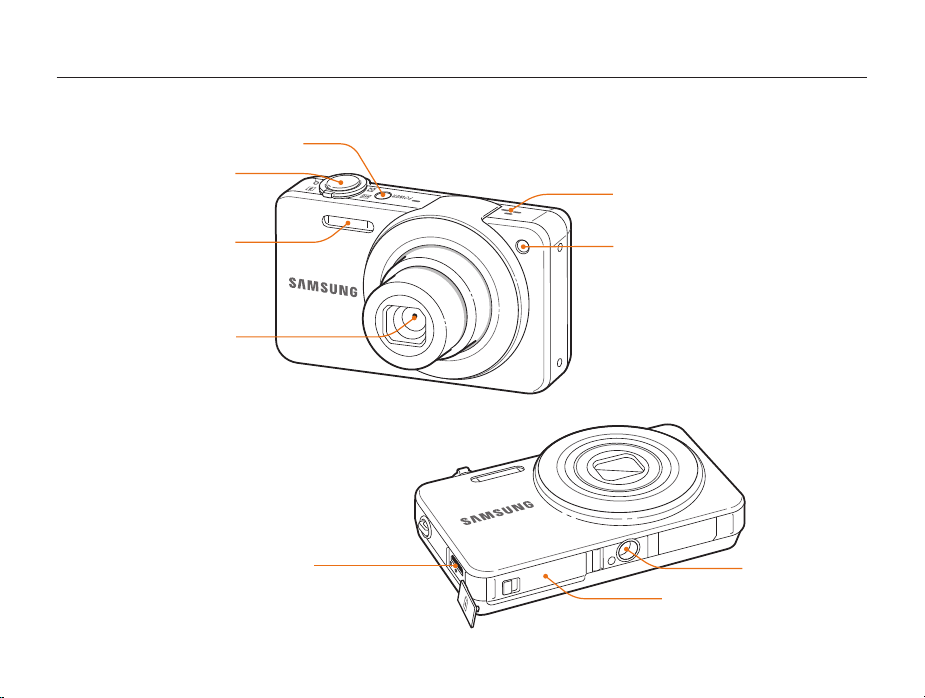
Camera layout
Before you start, familiarize yourself with your camera’s parts and their functions.
POWER button
Shutter button
Speaker
Flash
Lens
USB and A/V port
Accepts USB cable and A/V cable
Basic functions
AF-assist light/Timer lamp
Tripod mount
Battery chamber cover
Insert a memory card and battery
14
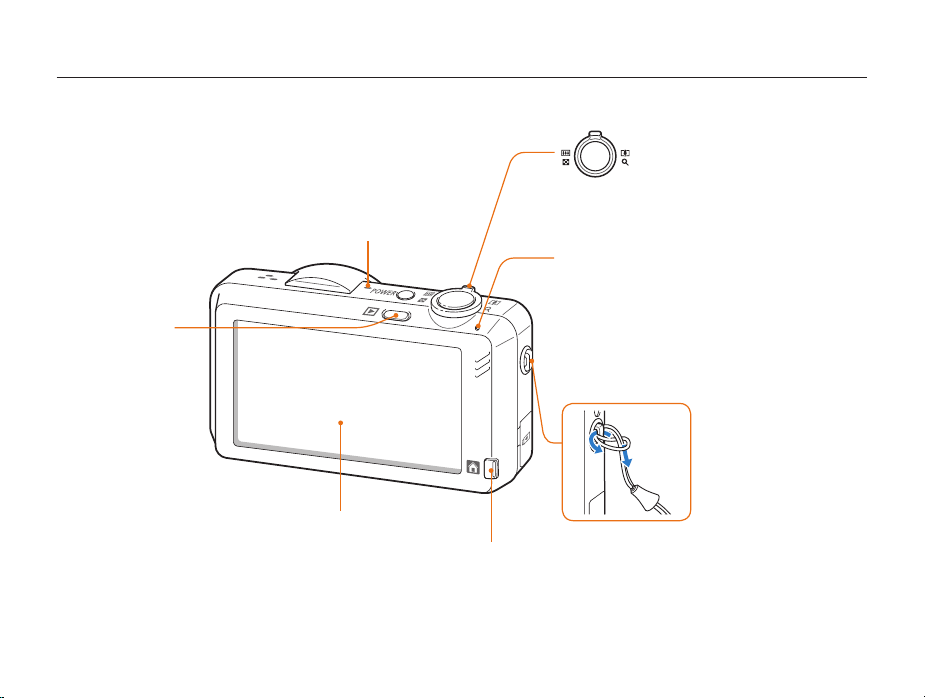
Camera layout
Playback button
Microphone
Zoom button
•
In Shooting mode: Zoom in or out
•
In Playback mode: Zoom in on part of
a photo or view files as thumbnails
Status lamp
•
Blinking: When the camera is saving a photo or video,
being read by a computer or printer, or out of focus
•
Steady: When the camera is connecting to a
computer or in focus
Attaching the strap
Touch screen
Home button
Basic functions
15
x
y
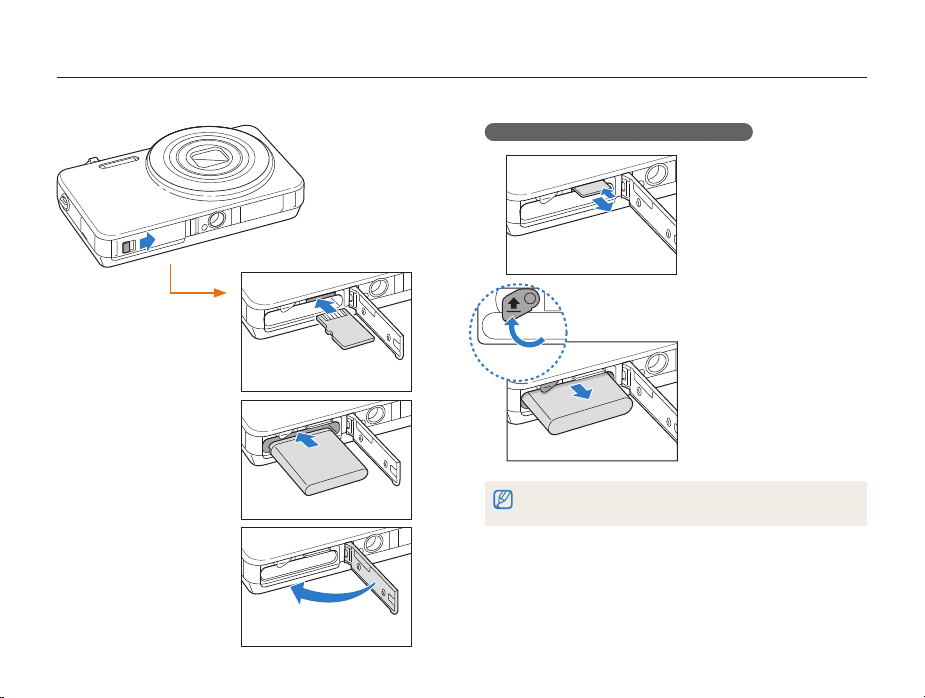
Inserting the battery and memory card
Learn how to insert the battery and an optional memory card into the camera.
Removing the battery and memory card
Insert a memory card
with the gold-colored
contacts facing up.
Memory card
Memory card
Battery lock
Push the card gently until
it disengages from the
camera, and then pull it out
of the slot.
Slide the lock up to release
the battery.
Insert the battery with
the Samsung logo facing
down.
Rechargeable battery
Basic functions
Rechargeable battery
You can use the internal memory for temporary storage if a memory card is
not inserted.
16
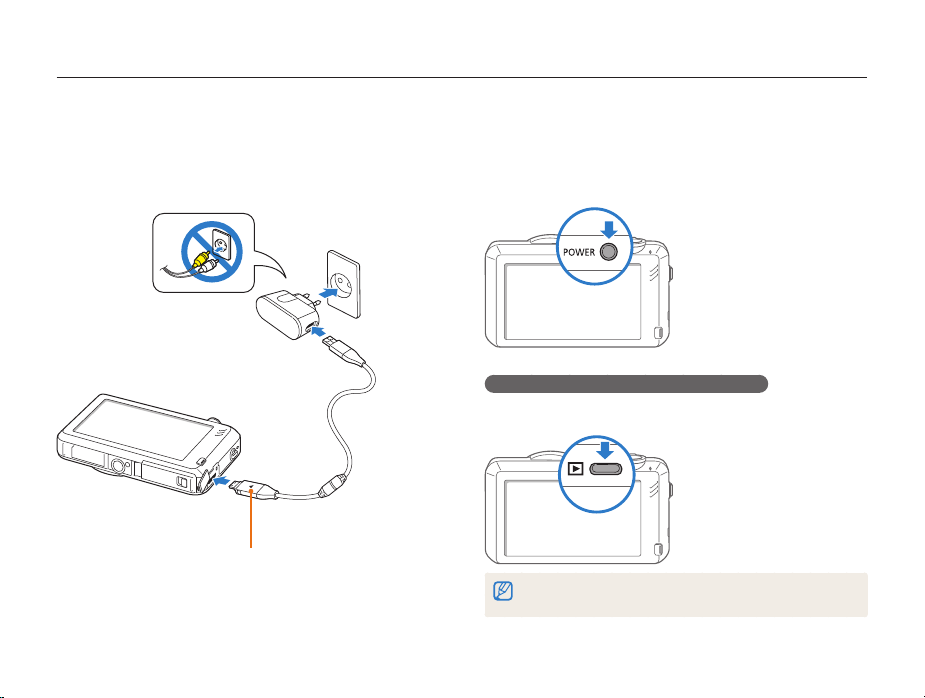
Charging the battery and turning on your camera
Charging the battery
Before you use the camera for the first time, you must charge the
battery. Attach the USB cable to the AC adapter, and then plug
the end of cable with the indicator light into your camera.
Indicator light
• Red: Charging
• Orange: Error
• Green: Fully charged
Basic functions
Turning on your camera
Press [POWER] to turn your camera on or off.
• The initial setup screen appears when you turn on the camera
for the first time. (p. 18)
Turning on your camera in Playback mode
Press [Playback]. The camera turns on and immediately
accesses Playback mode.
If you turn on your camera by pressing and holding [Playback] for about 5
seconds, the camera does not emit any sounds.
17
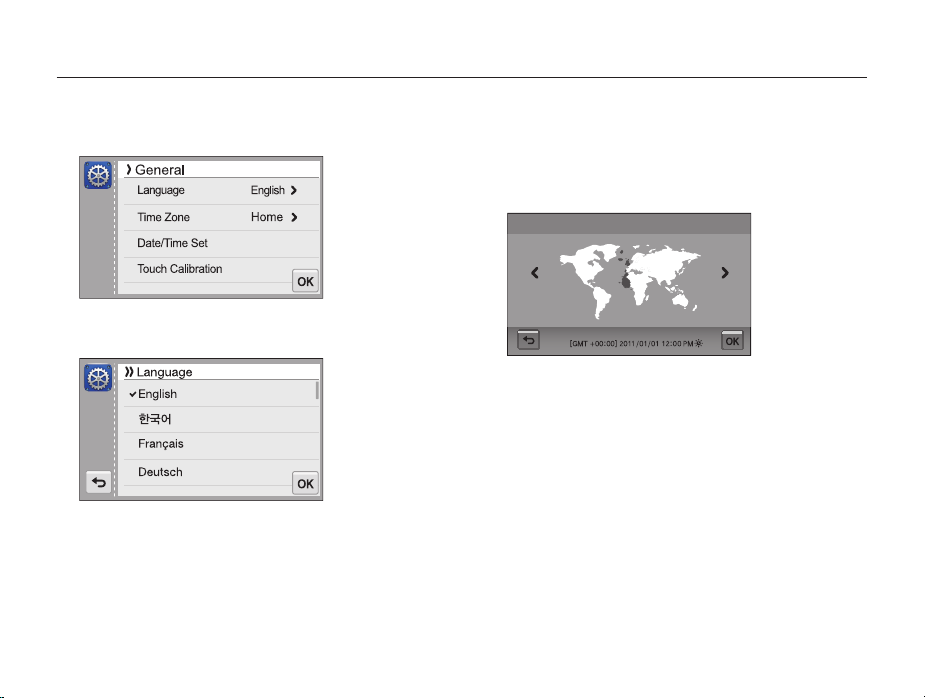
Performing the initial setup
When the initial setup screen appears, follow the steps below to configure the camera’s basic settings.
Touch Language.
1
Select a language, and then touch o.
2
Touch Time Zone.
3
Basic functions
Touch Home, and then touch z or x to select a time
4
zone.
•
When you travel to another country, touch Visit, and then
select a new time zone.
Time Zone
London
Touch o to save.
5
Touch Date/Time Set.
6
18
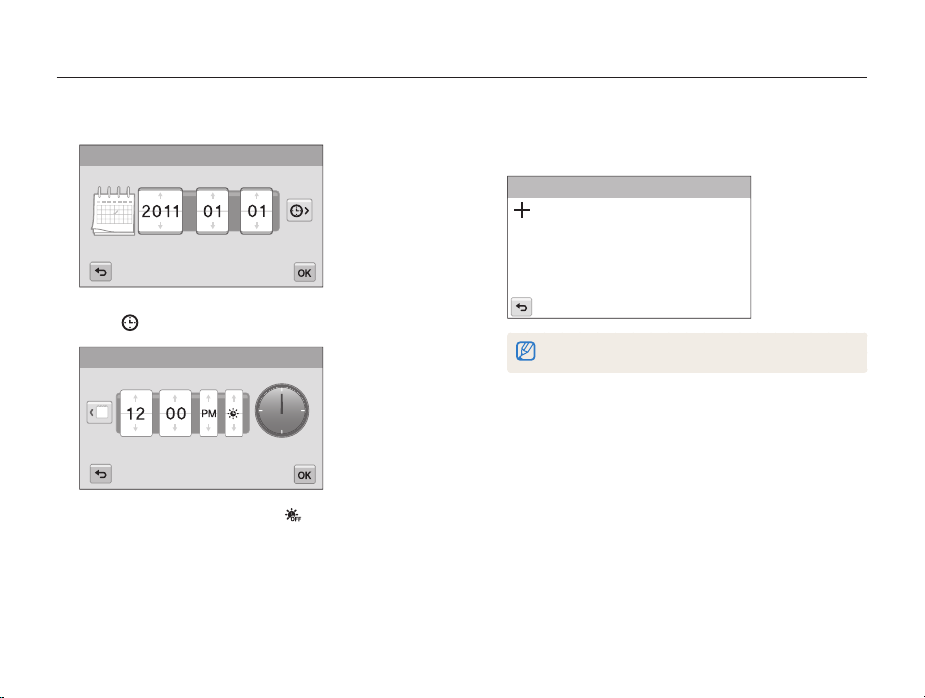
Performing the initial setup
Set the date.
7
Date/Time Set
Year Month Day
Touch , and then set the time.
8
Date/Time Set
Hr Min
•
To set daylight-saving time, touch .
Touch o to save.
9
Basic functions
Touch Touch Calibration.
10
Touch the target on the screen with your touch pen.
11
Touch Calibration
Touch directly in the center of the target for optimal performance.
Touch o to save settings.
12
19
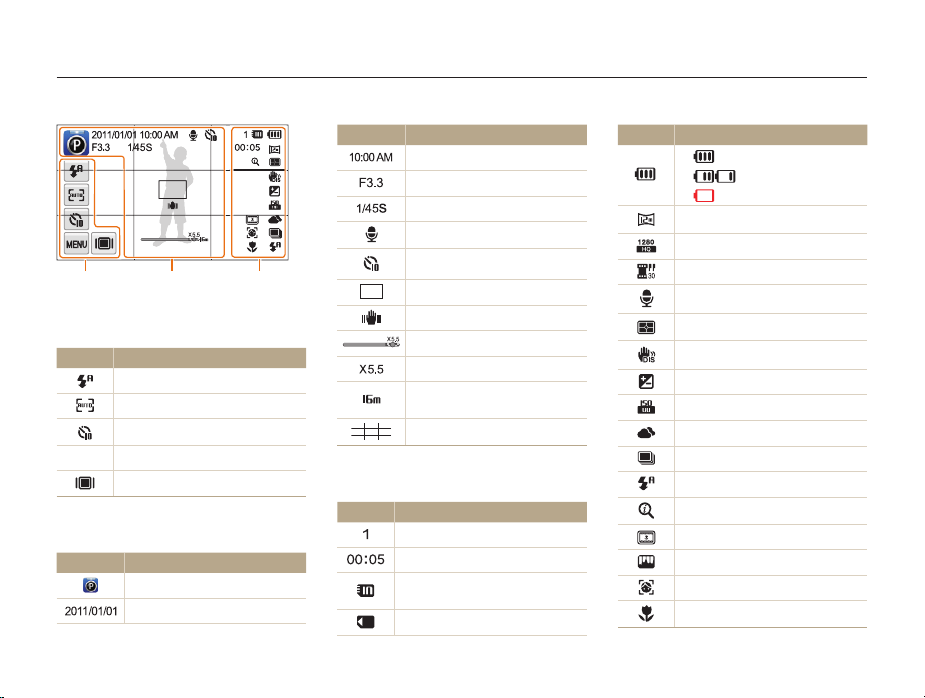
Learning icons
The icons the camera displays on the screen change according to the mode you select or the options you set.
1
1
Option icons (touch)
Icon Description
m
2
Status icons
Icon Description
2
Flash option
Auto focus option
Timer option
Shooting options
Display type
Shooting mode
Current date
3
Icon Description
Current time
Aperture value
Shutter speed
Voice memo
Timer
Auto focus frame
Camera shake
Zoom indicator
Zoom ratio
Photo resolution when Intelli
zoom is on
Grid lines
3
Status icons
Icon Description
Available number of photos
Available recording time
Memory card not inserted
(Internal memory)
Memory card inserted
Basic functions
20
Icon Description
•
: Fully charged
•
•
: Empty (Recharge)
Photo resolution
Video resolution
Frame rate
Audio recording
Metering
Digital Image Stabilization (DIS)
Exposure value adjusted
ISO sensitivity
White balance
Burst type
Flash
Intelli zoom is on
Smart filter
Image Adjust
Face detection
Auto focus
: Partially charged
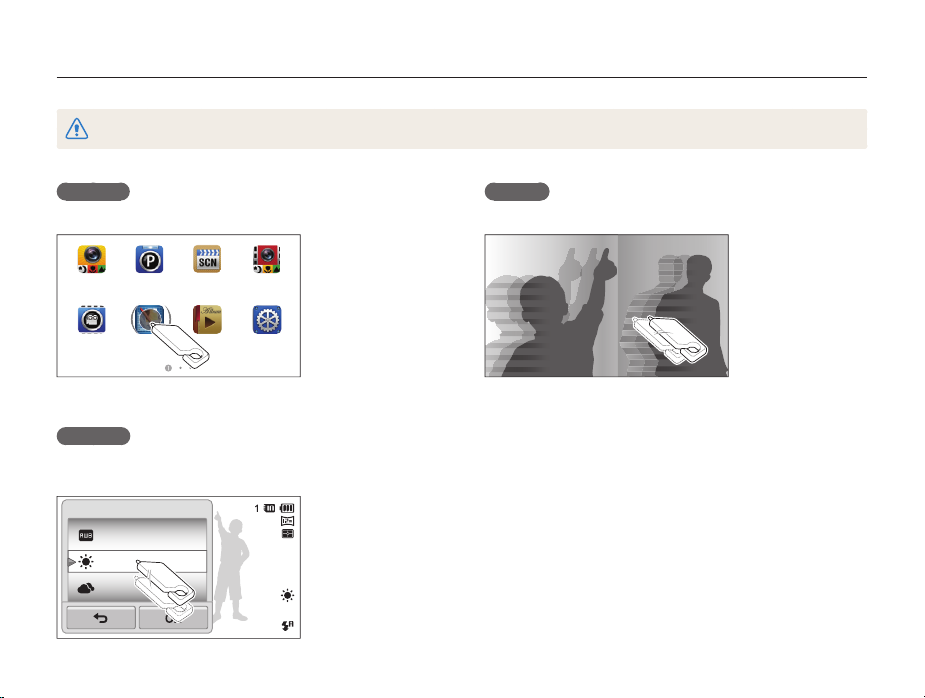
Using the touch screen
Learn how to use the touch screen. Use the supplied touch pen to touch or drag on the screen.
Do not use sharp objects, such as pens or pencils, to touch the screen. You can damage the screen.
Touching
Touch an icon to select a menu or option.
Smart Auto Scene Smart Movie
Program
SettingsAlbumPhoto EditorMovie
Dragging
Touch and hold a part of the screen, and then drag the touch
pen.
White Balance
Auto WB
Daylight
Cloudy
Basic functions
Flicking
Gently flick the touch pen across the screen.
21
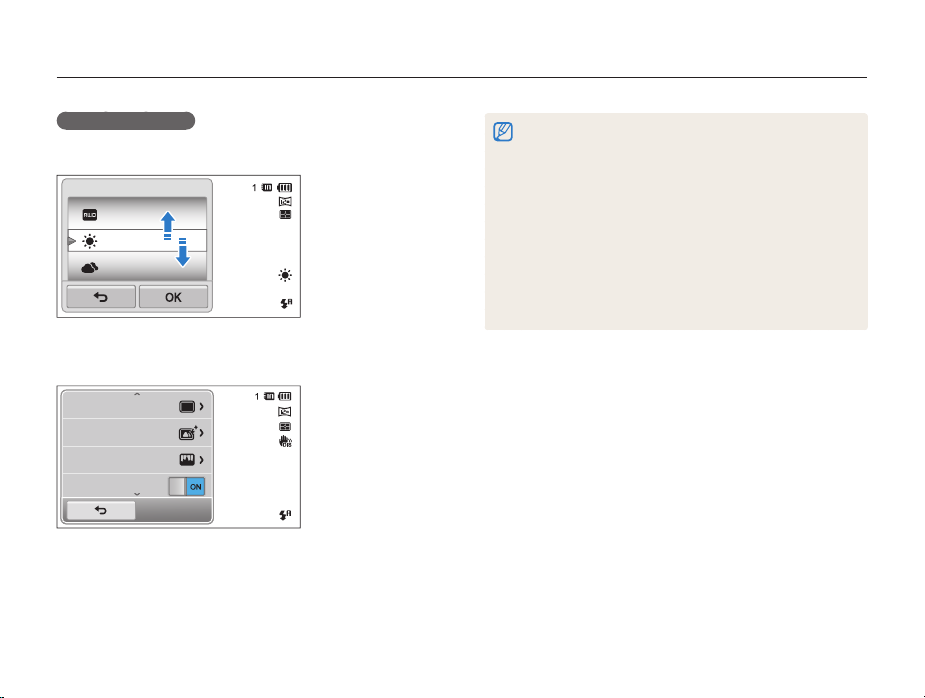
Using the touch screen
Selecting an option
• Drag the option list up or down until you find the desired option.
Touch the option, and then touch o.
White Balance
Auto WB
Daylight
Cloudy
• If an option has a setting button, touch the button to turn it on
or off.
Drive
Smart Filter
Image Adjust
DIS
Basic functions
•
The touch screen may not recognize your inputs if you touch multiple
items at the same time.
•
The touch screen may not recognize your inputs if you touch the
screen with your finger.
•
When you touch or drag the screen, discolorations may occur. This is
not a malfunction, but a characteristic of the touch screen. Touch or
drag lightly to minimize the effect.
•
The touch screen may not work properly if you use the camera in high
humidity environments.
•
The touch screen may not work properly if you apply screen protection
film or other accessories to the screen.
•
Depending on the viewing angle, the screen may appear dim. Adjust
the brightness or viewing angle to improve the resolution.
22
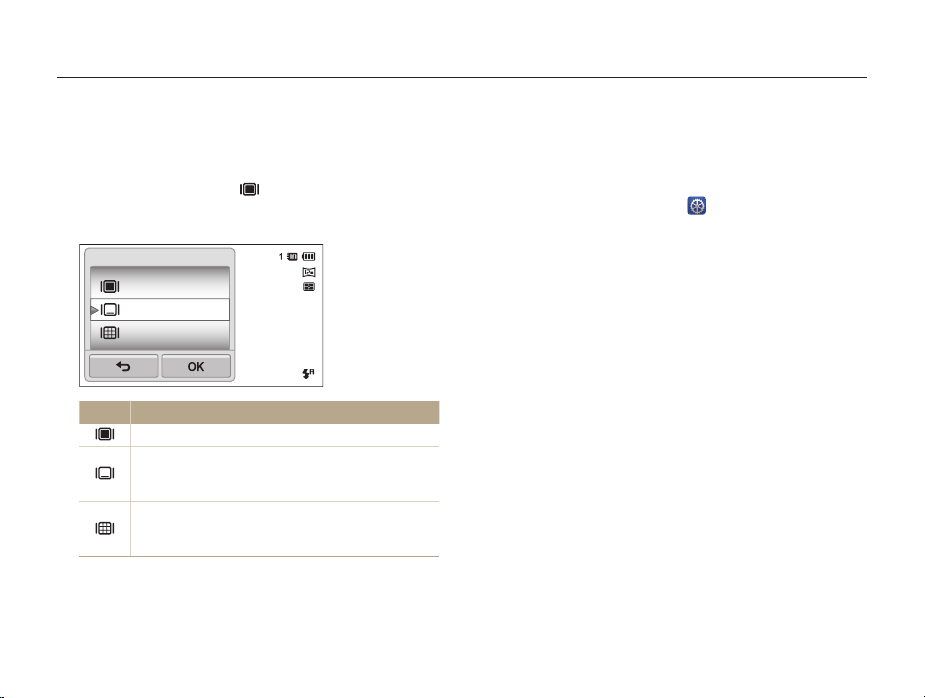
Setting the touch screen and sound
Learn how to change the basic display information and the sound settings.
Setting the display type for the touch screen
You can select a display type to show icons and options.
In Shooting mode, touch .
1
Select an option, and then touch o.
2
Display Set
Full
Hide
Guide Line
Icon Description
Full: Icons are always displayed.
Hide: Icons are hidden if you perform no operation
for 5 seconds (touch the screen to display the icons
again).
Guide Line: Grid lines are displayed. The grid lines
are helpful for getting the photo aligned with a surface,
such as the horizon or the edges of buildings.
Basic functions
Setting the sound
Set your camera whether or not to emit a sound when you
perform functions.
On the Home screen, touch .
1
Touch Sound.
2
Touch the setting button next to Beep Sound to turn on
3
or off the beep.
23
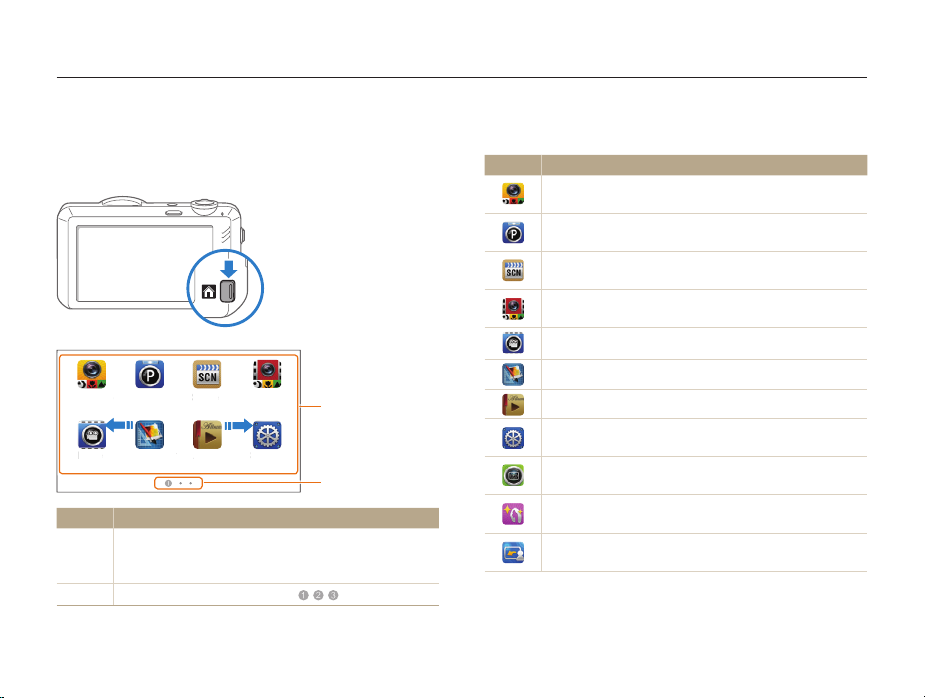
Using the Home screen
S
S
vie
Program
s
m
e
You can select a shooting mode or access the settings menu by touching the icons on the Home screen.
Accessing the Home screen
In Shooting or Playback mode, press [HOME]. Press [HOME]
again to return to the previous mode.
Smart Auto Scene Smart MovieProgram
mart Auto
Movie
Movi
No. Description
1
2
Photo Editor
Photo Editor
Touch an icon to access a mode or function.
•
Scroll to another page by dragging or flicking the touch
pen on the screen.
The number of the current page. ( )
ceneSmart Mo
Setting
Albu
SettingsAlbum
1
2
Basic functions
Icons on the Home screen
Icon Description
Smart Auto: Capture a photo by letting the camera select
a scene mode automatically. (p. 33)
Program: Capture a photo by manually setting options.
(p. 37)
Scene: Capture a photo with options that are preset for a
specific scene. (p. 35)
Smart Movie: Record a video by letting the camera select
a scene mode automatically. (p. 39)
Movie: Record a video. (p. 38)
Photo Editor: Edit photos with various effects. (p. 93)
Album: View files by category in Smart album. (p. 82)
Settings: Adjust settings to match your preferences.
(p. 106)
Vignetting: Capture a photo or record a video with a
vignetting effect. (p. 45)
Beauty Shot: Capture a portrait with options to hide facial
imperfections. (p. 36)
Magic Frame shot: Capture a photo with various frame
effects. (p. 42)
24
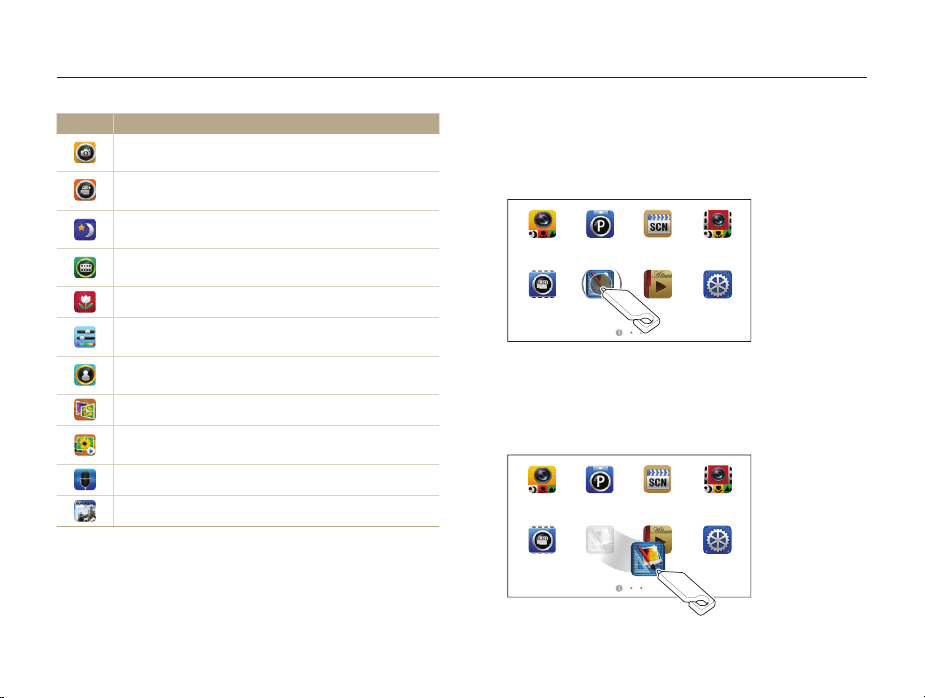
Using the Home screen
Icon Description
Photo Filter: Capture a photo with various filter effects.
(p. 42)
Movie Filter: Record a video with various filter effects.
(p. 44)
Night Shot: Capture a night scene by adjusting shutter
speed and aperture value. (p. 36)
Palette Effect Shot: Record a video with palette effects.
(p. 46)
Close Up: Capture close-up photos of subjects. (p. 35)
Simple Shot: Capture a photo with simple adjustments to
brightness and color. (p. 34)
Object Highlight: Capture a photo with the subject's
background blurred. (p. 41)
3D Album: View files with 3D effects. (p. 83)
Slide Show: View photos as a slide show with effects and
music. (p. 87)
Voice Recorder: Record and save a voice memo. (p. 47)
Magazine View: View files with the page flip effect. (p. 83)
Basic functions
Rearranging icons
You can rearrange the icons on the Home screen in any order.
Touch and hold an icon.
1
Smart Auto
Photo EditorMovie
Drag it to a new location.
2
•
To move an icon to another page, drag it to the left or right
edge of the screen. When you drop the icon to a new
location, the other icons will neatly slide out of the way.
Smart Auto
Program
Movie
25
Scene Smart MovieProgram
Scene
Album
SettingsAlbum
Smart Movie
Settings
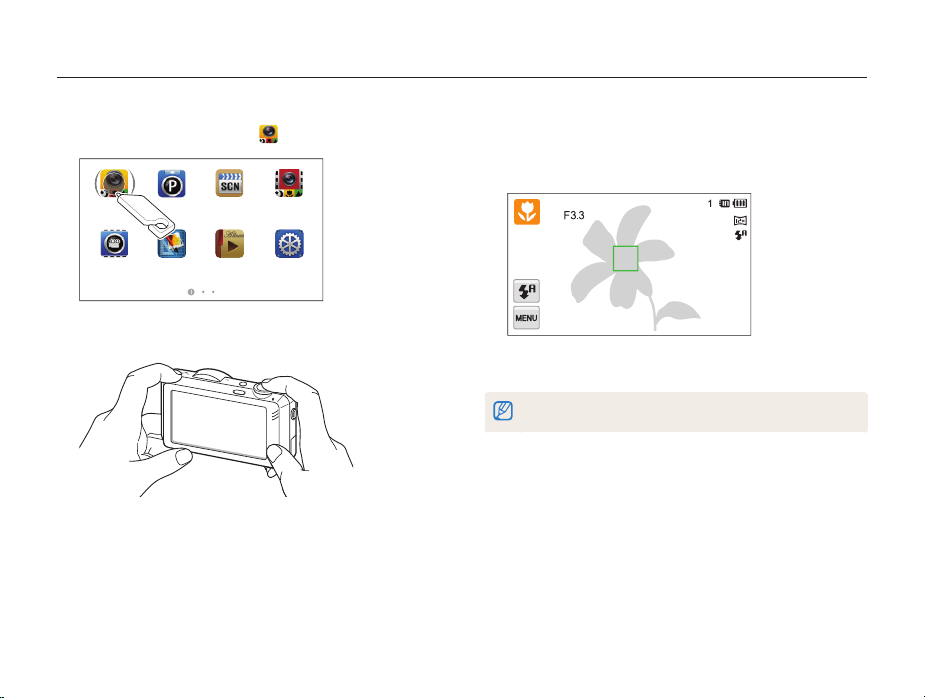
Capturing photos
Learn how to capture photos easily and quickly in Smart Auto mode.
On the Home screen, touch .
1
Smart Auto
Movie
Photo Editor
Align your subject in the frame.
2
Scene Smart MovieProgram
Album
Settings
Basic functions
Half-press [Shutter] to focus.
3
•
A green frame means the subject is in focus.
•
A red frame means the subject is out of focus.
Press [Shutter] to capture a photo.
4
See page 30 for tips to get clearer photos.
26
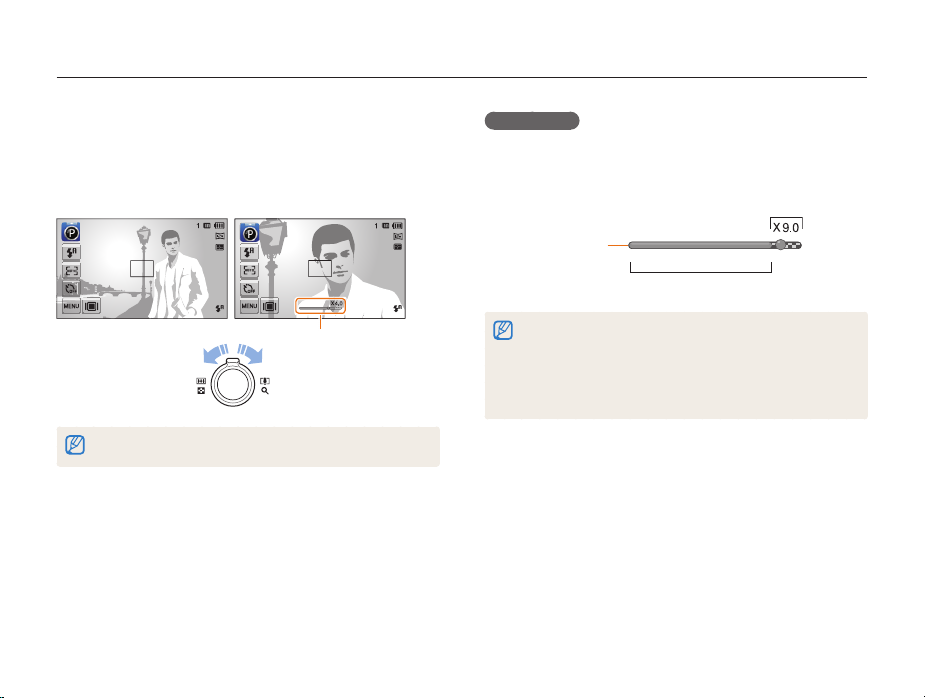
Capturing photos
Zooming
You can capture close-up photos by adjusting the zoom. Your
camera has a 5X Optical zoom, 2X Intelli zoom, and 5X Digital
zoom. The Intelli zoom and Digital zoom cannot be used at the
same time.
Zoom ratio
Zoom out
The available zoom ratio for videos differs from photo zoom ratio.
Zoom in
Basic functions
Digital zoom
If the zoom indicator is in the digital range, your camera is using
the Digital zoom. By using both the Optical zoom and Digital
zoom, you can zoom in up to 25 times.
Digital range
Zoom indicator
Optical range
•
The Digital zoom is available only in Program and Scene (except Text)
modes.
•
The Digital zoom is not available with a Smart Filter effect or Smart
Touch AF option.
•
If you capture a photo with the Digital zoom, the photo quality may
deteriorate.
27
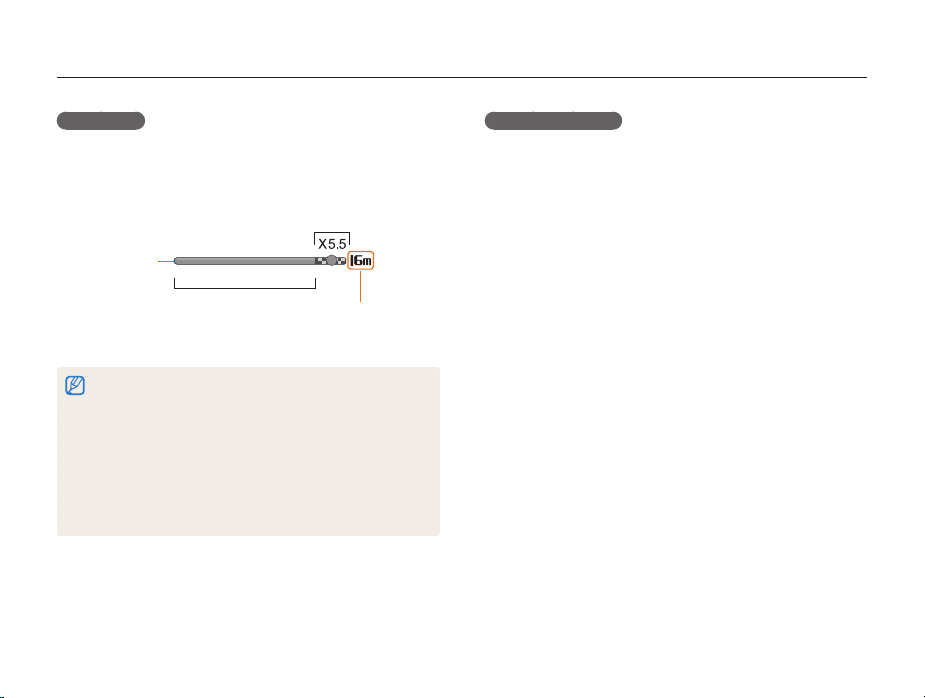
Capturing photos
Intelli zoom
If the zoom indicator is in the Intelli range, your camera is using
the Intelli zoom. Photo resolution varies according to the zoom
rate if you use the Intelli zoom. By using both the Optical zoom
and Intelli zoom, you can zoom in up to 10 times.
Intelli range
Zoom indicator
Optical range
•
The Intelli zoom is available only in Smart Auto, Program, and Scene
(except Text) modes.
•
The Intelli zoom is not available with a Smart Filter effect, or Smart Touch
AF option.
•
The Intelli zoom is available only when you set a 4:3 resolution ratio. If
you set another resolution ratio with Intelli zoom on, the Intelli zoom will
be turned off automatically.
•
The Intelli zoom helps you capture a photo with less quality
deterioration than the Digital zoom. However, the photo quality may be
lower than when you use the Optical zoom.
Photo resolution when
the Intelli zoom is on
Basic functions
Setting Intelli zoom
In Shooting mode, touch m.
1
Touch the setting button next to Intelli Zoom.
2
28
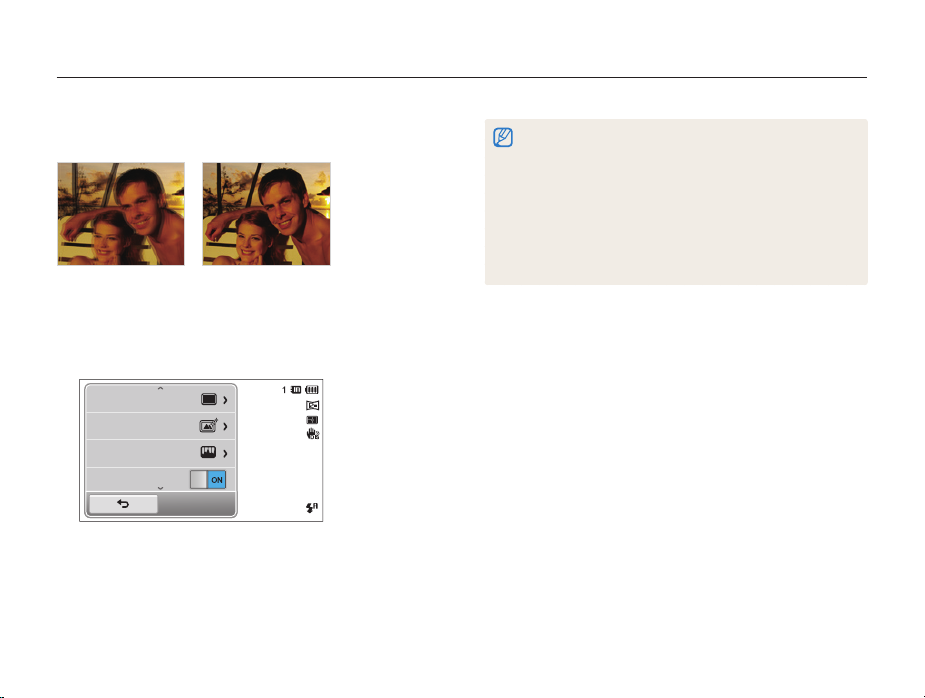
Capturing photos
Reducing camera shake (DIS)
Reduce camera shake digitally in Shooting mode.
Before correction After correction
In Shooting mode, touch m.
1
Touch the setting button next to DIS.
2
Drive
Smart Filter
Image Adjust
DIS
Basic functions
•
DIS may not function properly when:
- you move your camera to follow a moving subject
- you use the Digital zoom
- there is too much camera shake
- the shutter speed is slow (for example, when you capture night
scenes)
- the battery is low
- you capture a close-up shot
•
If the camera is hit or dropped, the display will be blurry. If this occurs,
turn off the camera, and then turn it on again.
29
 Loading...
Loading...