Samsung E330 User Manual
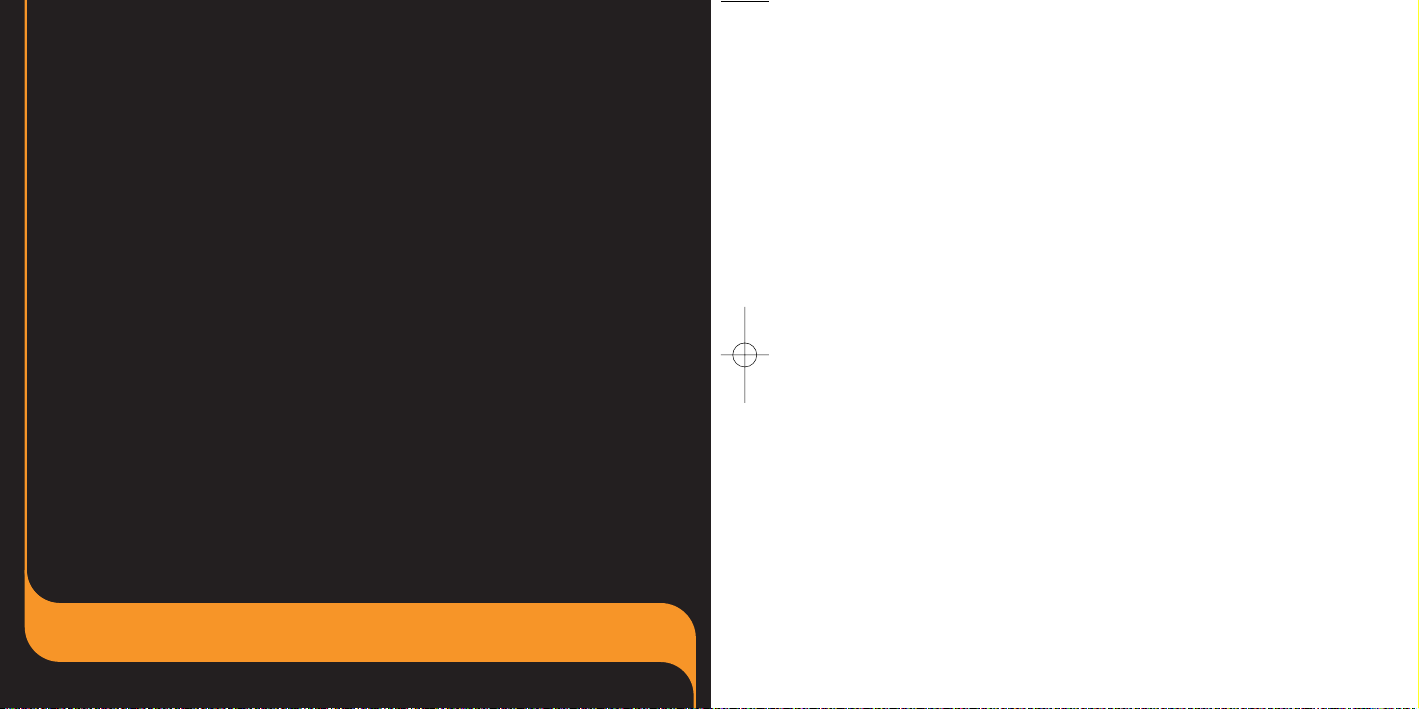
full user guide Samsung E330
the detail
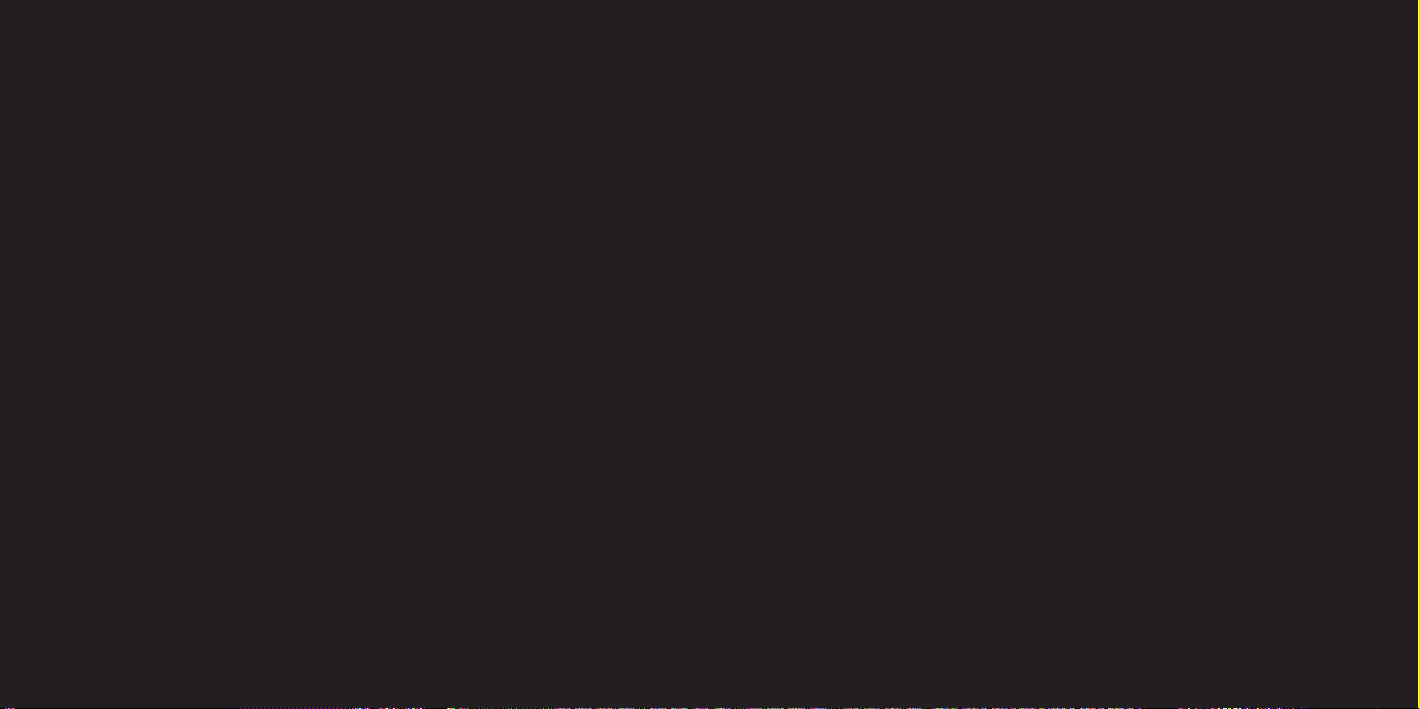
welcome
This guide provides you with all the information you need to
use your phone, from making a call to texting a friend.
You can also find out more about the wide range of services
offered by Orange to keep you in touch and informed whether
you’re at home, at work or abroad.
So that you can make your first call please take a few
moments to register with Orange. Thank you
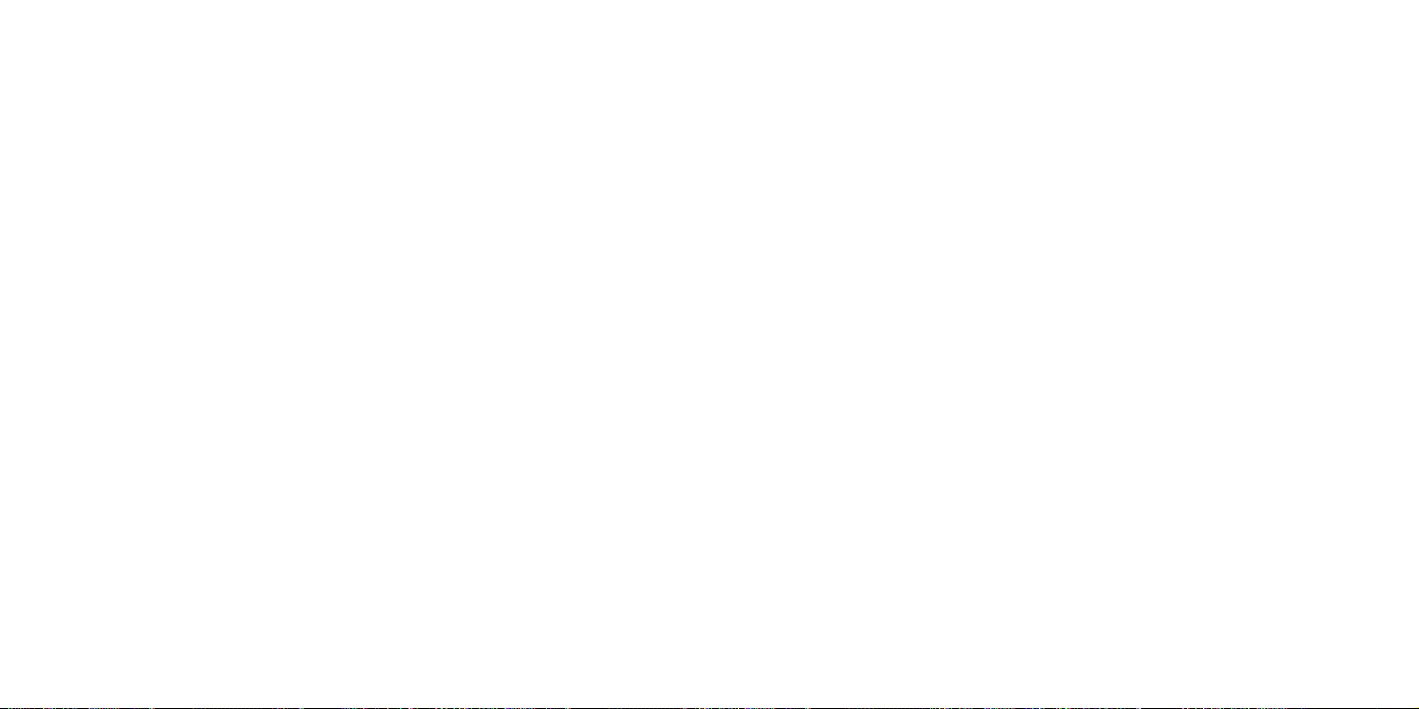
contents
contents
get to know your phone
phone keys........................................10
switch your phone on ........................12
make your way around the menus .....12
make your selection...........................12
symbols on your display.....................13
make calls
make a call ........................................18
avoid accidental calls .........................19
listen to calls at the right volume ........19
answer a call ....................................20
redial a number..................................20
call waiting ...............................................21
mute a call ........................................22
call back a missed number ................22
conference calling..............................23
line 2 .................................................24
caller id ............................................26
4
manage your contacts
add a contact ...................................28
search for a contact...........................29
edit your phonebook .........................29
delete contacts .................................30
copy numbers from your SIM Card to
your phone .......................................30
Memory Mate ...................................31
manage your calls
listening to your Answer
Phone messages ...............................34
personalise your Answer
Phone greeting ..................................35
set up an Answer Phone PIN .............36
call divert ..........................................37
call barring .......................................39
call records .......................................40
call length ..........................................40
Text Messaging
send a text message .........................44
predictive text input ...........................44
standard text input ............................46
add a picture or sound ......................46
text templates....................................47
receive a text message ......................48
Photo Messaging
take a photo ......................................50
take a self portrait .............................51
multi media messages .......................51
receive a photo message ...................52
Orange World and multimedia
services
Orange World ...................................54
browser settings ................................55
empty your cache .............................57
resetting wap ....................................57
bookmark your favourite sites ...........58
Orange text media ............................59
Orange voice media ..........................60
Orange Plus menu .............................60
access Orange Services from
your PC .............................................66
register with Orange Services ............66
personalise your phone
change your ringtone and alert tones 68
use shortcuts.....................................68
set the phone language ....................68
add a welcome message ...................69
change your display settings ..............69
5
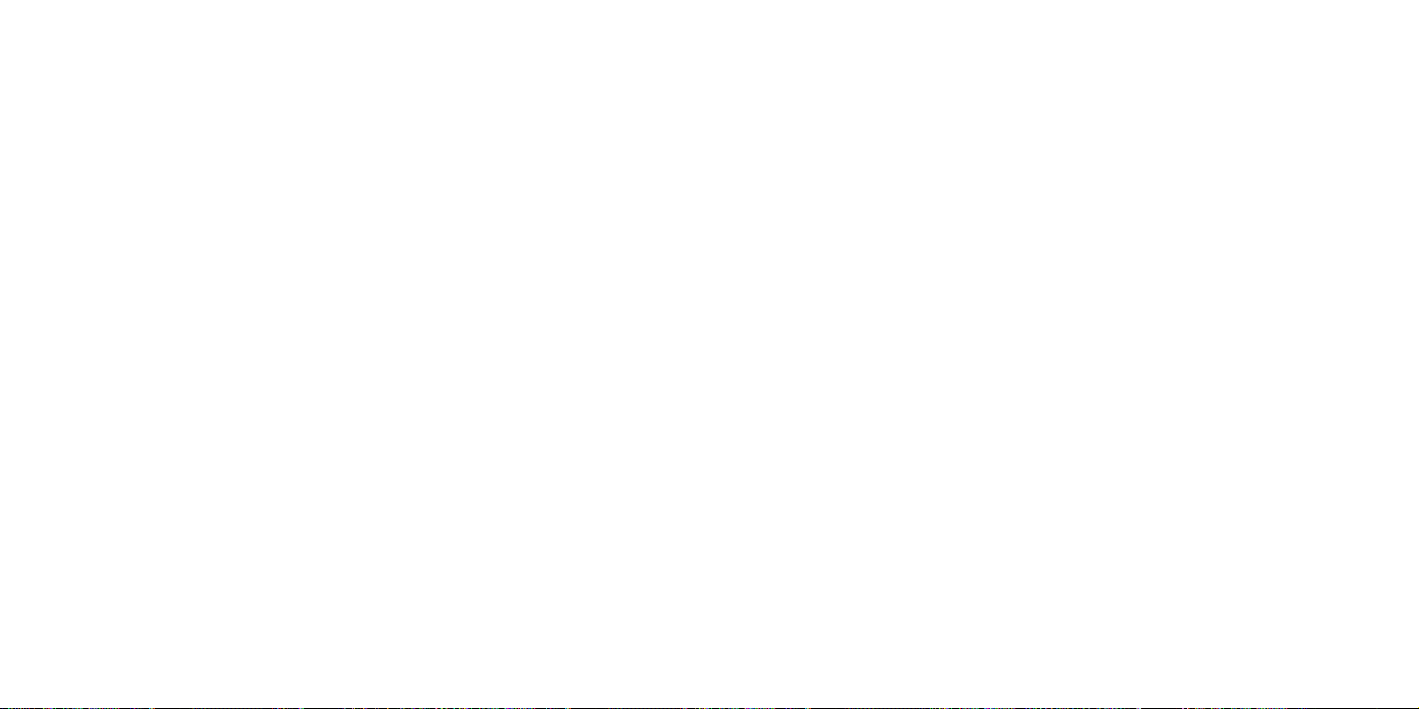
contents
manage your time
set the time and date ........................72
view world times ...............................72
use your phone’s organiser ...............73
using the voice recorder.....................75
Orange Answer Fax ...........................76
calculator ..........................................76
converter ...........................................77
timer..................................................77
stopwatch .........................................78
have fun on your phone
games ...............................................80
wap games .......................................81
download games and applications ...81
6
International services
Pay monthly customers......................84
Pay as you go customers .................86
select a network ................................88
using your Answer Phone abroad .....89
using GPRS abroad ..........................89
ensure your phone
is secure
Orange Care .....................................92
manufacturer’s warranty ....................94
SIM Card PIN ....................................95
security code.....................................96
reference.........................................98
contact Orange............................176
index..............................................178
7
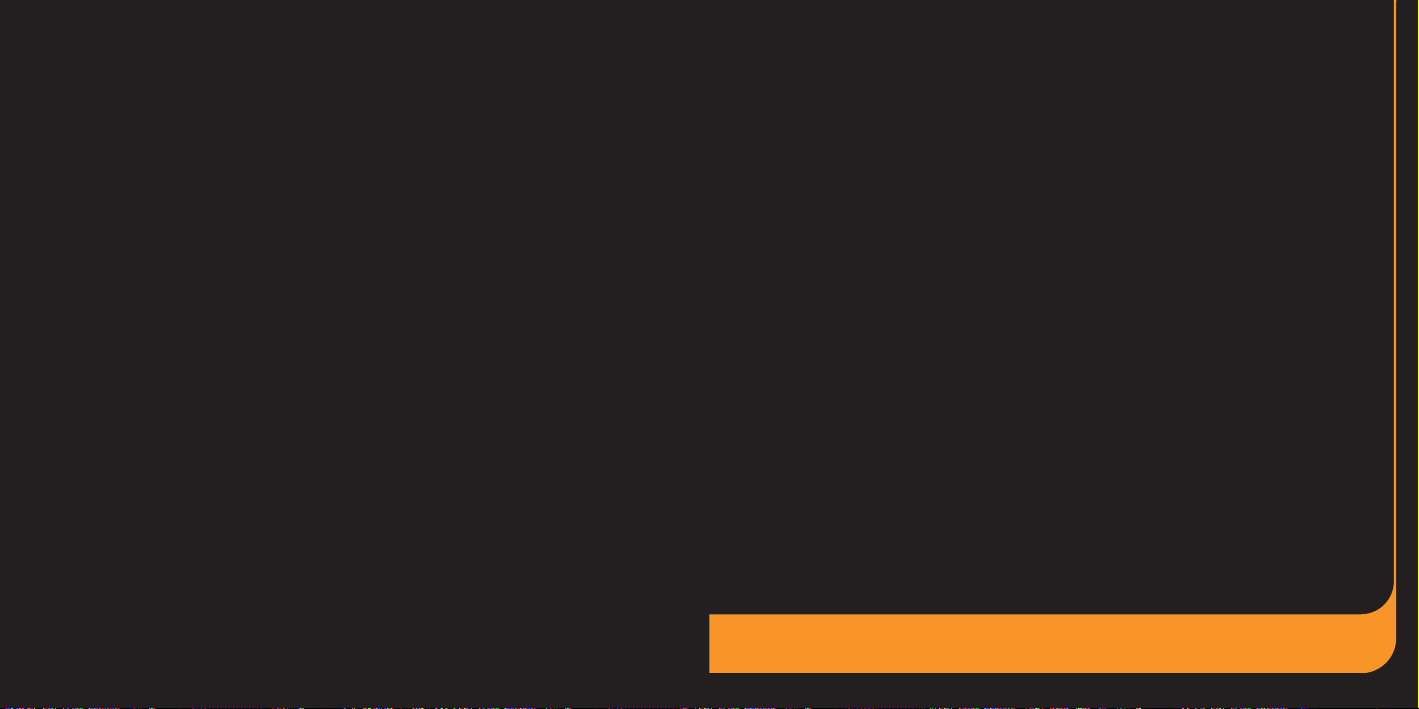
with the Samsung E330
you can...
1
9
■ integrated, good-quality
digital camera with light
for taking photos in
gloomy conditions
■ Polyphonic ringtones, for
a fuller, richer sound
■ stay informed with the
latest news and reviews
using Orange Plus
the Samsung E330
■ Photo Caller ID, shows
you a picture of who’s
calling
■ download ringtones and
pictures with Orange
World to personalise your
phone
■ Java for playing bundled
and downloaded games
small, yet perfectly formed
get to know your phone
Text Messaging
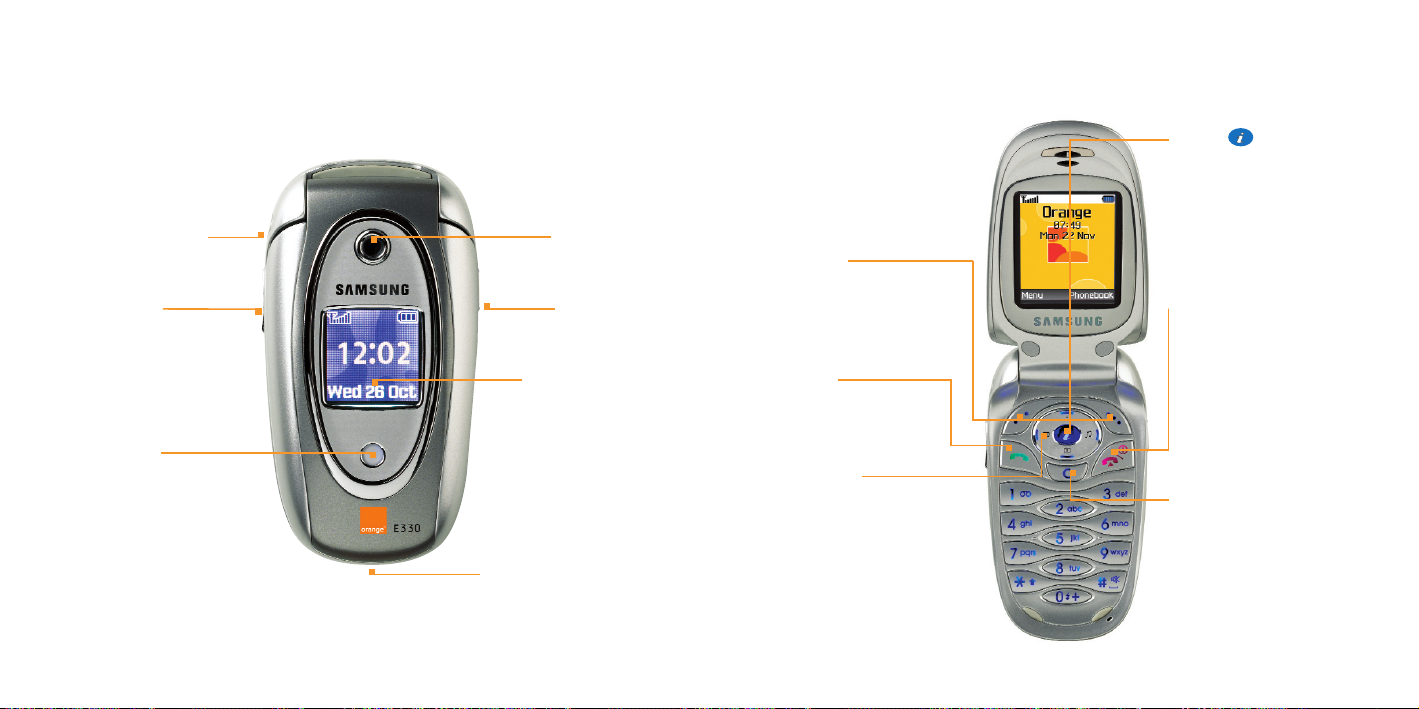
get to know your phone
headphone socket camera lens
camera keyvolume keys
external display
service light
charger socket
soft keys
the function of these
change according to what
you are doing
call key
to answer a call or
to make an outgoing call
scroll keys
to move through the menu
options and to access your
camera and other favourite
menu options
get to know your phone
i key
from the main display,
press this key to open
Orange World
end/power key
to end a call or, if your
phone is ringing, to reject
a call and divert it to your
Orange Answer Phone.
Press and hold to switch
your phone on.
clear/cancel key
to delete a character when
entering text or to return to
the previous screen
10
11

get to know your phone
get to know your phone
switch your phone on
To switch your phone on,
press and hold .
make your way around the menus
To enter the menus, press Menu. Use the
scroll keys to find your way around the
menus. Each menu has its own set of
submenus. Have a look at the menu map
overleaf for a breakdown of the submenus.
make your selection
The soft keys control how you choose a
function. On your display you will see what
feature the soft key controls, depending on
what you are doing at the time. So, for
example, from the main display the left
soft key will open your main Menu and the
right soft key will open your Phonebook.
Use the scroll keys as shortcuts from the
main display. See page 68 for more
information on using your shortcut keys.
From inside the menus, press the left soft
key to Select an option.
You can return to the main display at
any time from any menu simply by
pressing .
How do I change my phone’s ring tone?
1 Press Menu and select Sound settings.
2 Select Incoming calls. Choose
between Default melodies or My
sounds.
3 Scroll through the available ringtones.
Each tune will play as you scroll
down. Press Select to choose the
ringtone that you want.
symbols on your display
Shows the received signal strength.
The greater the number of bars, the
stronger the signal.
Appears when a call is in progress.
Appears when you are out of
your service area. When it displays,
you cannot make or receive a call.
Appears when you are connected to
the GPRS network.
Appears when you are out of your
home area and have logged onto a
different network; for example, when
travelling in other countries.
Appears when the Call diverting
feature is activated.
Appears when a new text message
has been received.
Appears when a new voice mail
message has been received.
Appears when a new multimedia
message has been received.
Appears when you set an alarm to
ring at a specified time.
Appears when Silent mode is active
or you set the phone to vibrate when
you receive a call. You set this option
in the Alert type menu.
Appears when Mute mode is active.
Shows the level of your battery.
The more bars you see, the more
power you have remaining.
1312
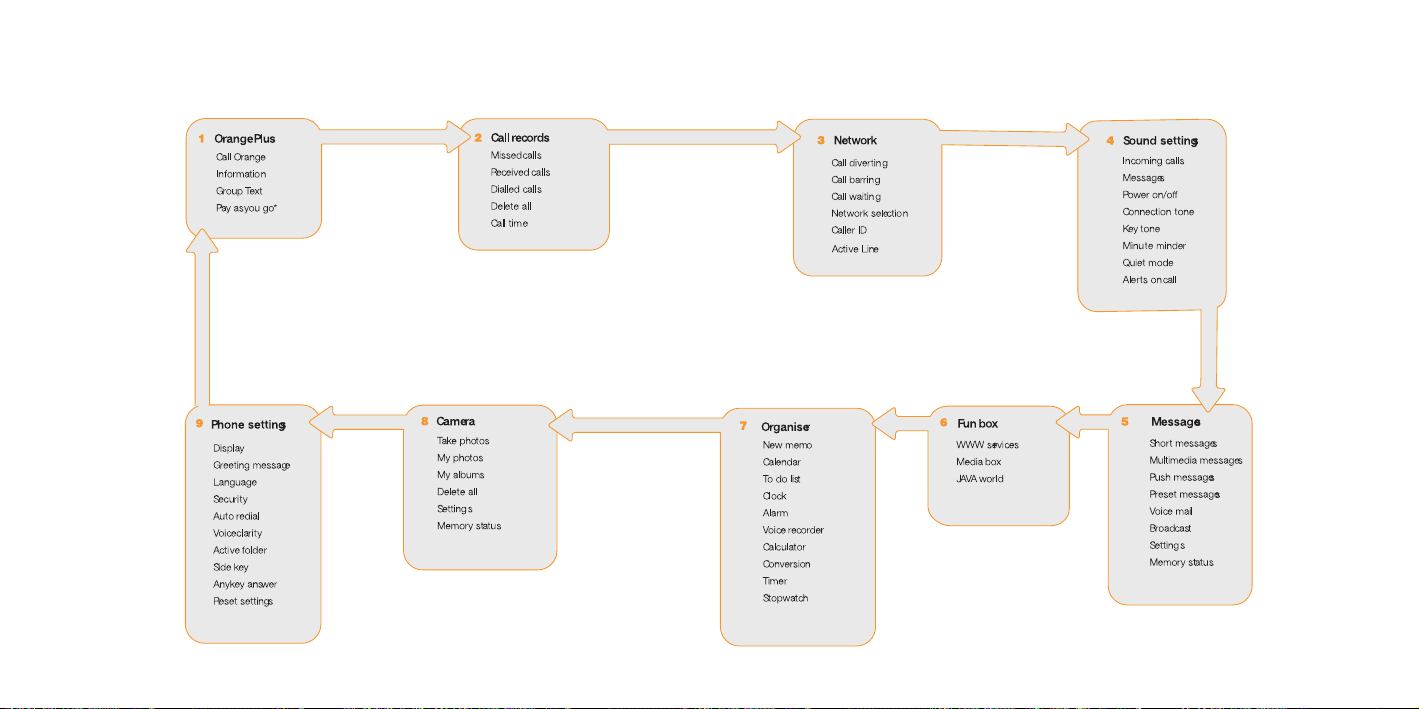
get to know your phoneget to know your phone
14
*only available to Pay as you go customers
15
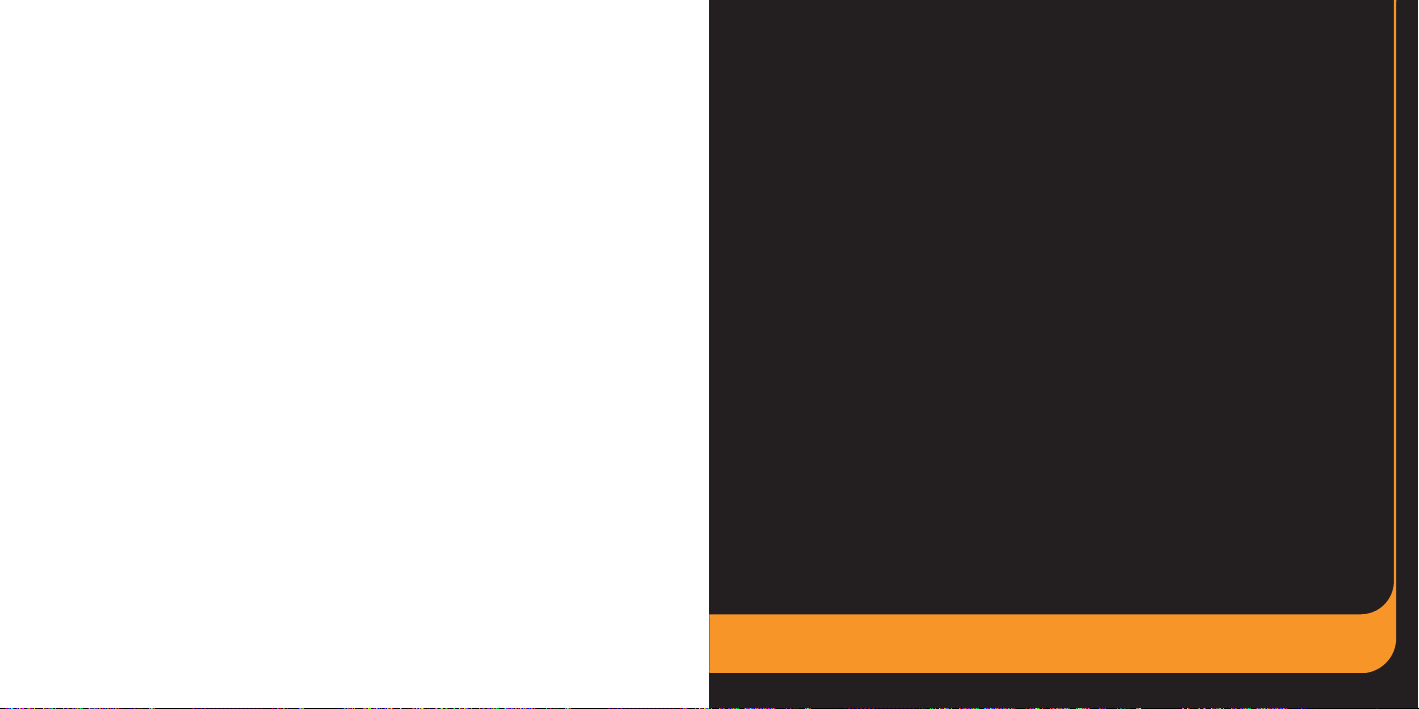
make calls
2
171617
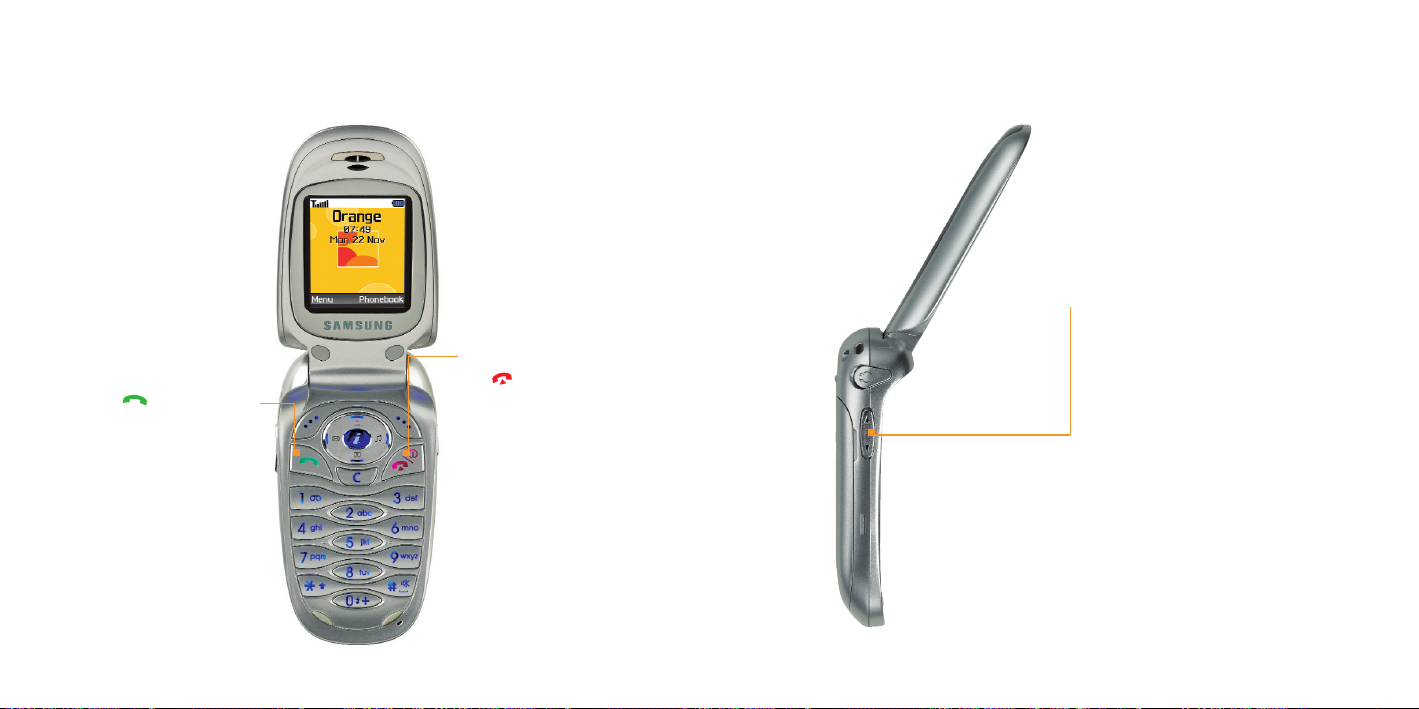
3 press to make the call
1 press and hold this button
to turn your phone on
2 dial the number you want
to call, but don’t forget to
use the full area or
international code
make callsmake calls
avoid accidental calls
It’s a good idea to keep the phone closed
when you’re not using it to avoid pressing
keys by mistake.
listen to calls at the right volume
When you are on a call use the volume
keys to increase or decrease the earpiece
volume. When you are not on a call, the
volume keys will control how loudly the
key tones sound when individual keys
are pressed.
18
19
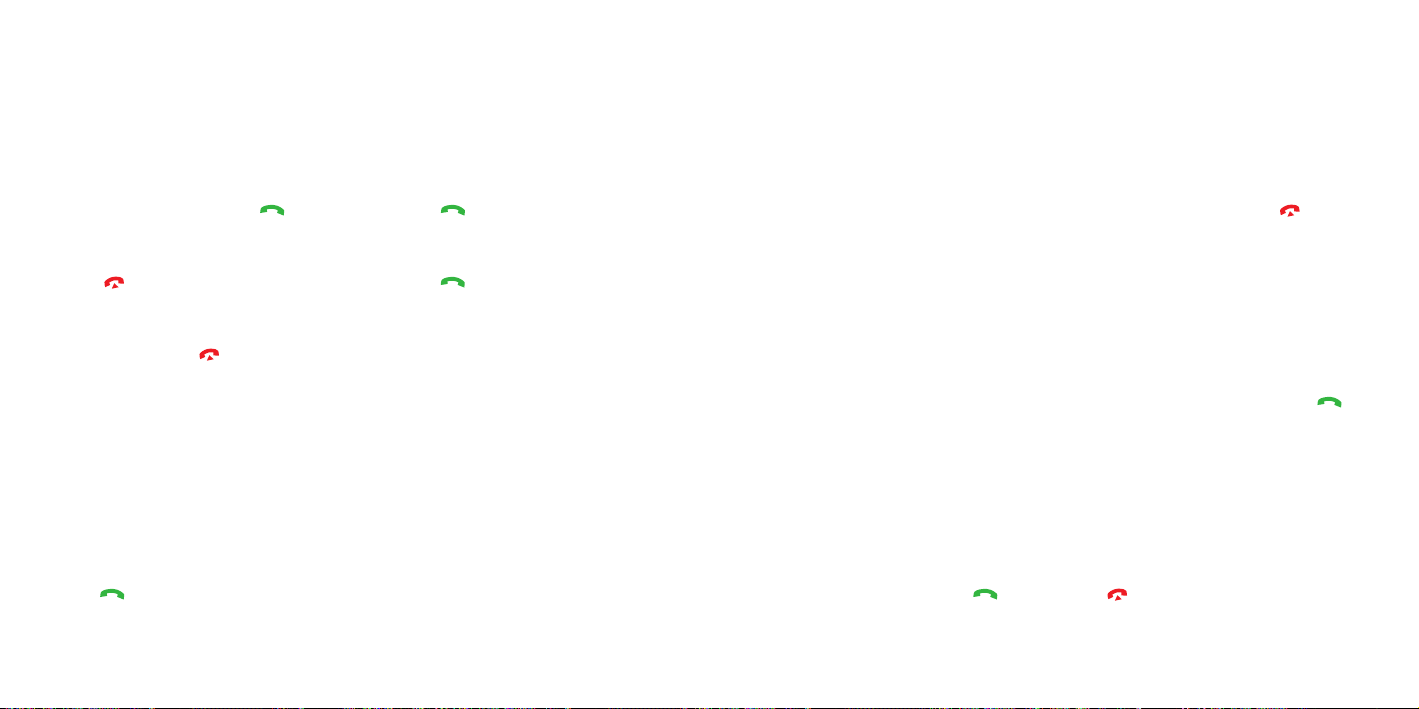
make calls
make calls
choose whether you answer a call
or not
When your phone rings, press to
accept the call.
Press to busy the call to your
Answer Phone.
To end a call,press .
redialling a number
If you call someone and get disconnected
or forget to tell them something, you can
call them straight back by redialling the
last dialled number.
To redial the phone number last called,
press twice.
20
To redial other numbers that were
previously dialled:
1 Press once.
2 Scroll through the phone numbers until
you reach the number you want.
3 Press to dial your selected
number.
You can also set up Automatic Redial so
that your phone continually redials a
number if it has been unable to establish
a connection.
1 Press Menu, scroll to Phone settings
and press Select.
2 Scroll to and select Auto redial.
3 On is highlighted. Press Select.
take two different calls at the
same time
not available to pay as you go customers
To set up call waiting:
1 Press Menu, scroll to Network and
press Select.
2 Scroll to Call waiting and press Select.
3 Select the type of calls, voice or data
to which you want to apply the call
waiting option. Press Select to choose
an option.
The sound of two beeps when you are on
a call indicates you have a second
incoming call.
To accept the new call press . The
first call is automatically put on hold.
To switch between calls,press Swap,
which is the right soft key.
To reject the new call, press .
To put an active call on hold, make a
second call and then return to the
original call:
1 While the call is active, enter the
phone number of the second person
you would like to call and press .
The first call is automatically put
on hold.
2 To r eturn to the original call, press
Swap. The current call is put on
hold and you can speak to the first
caller again.
3 To end either one of the calls, press
while the call is active.
21
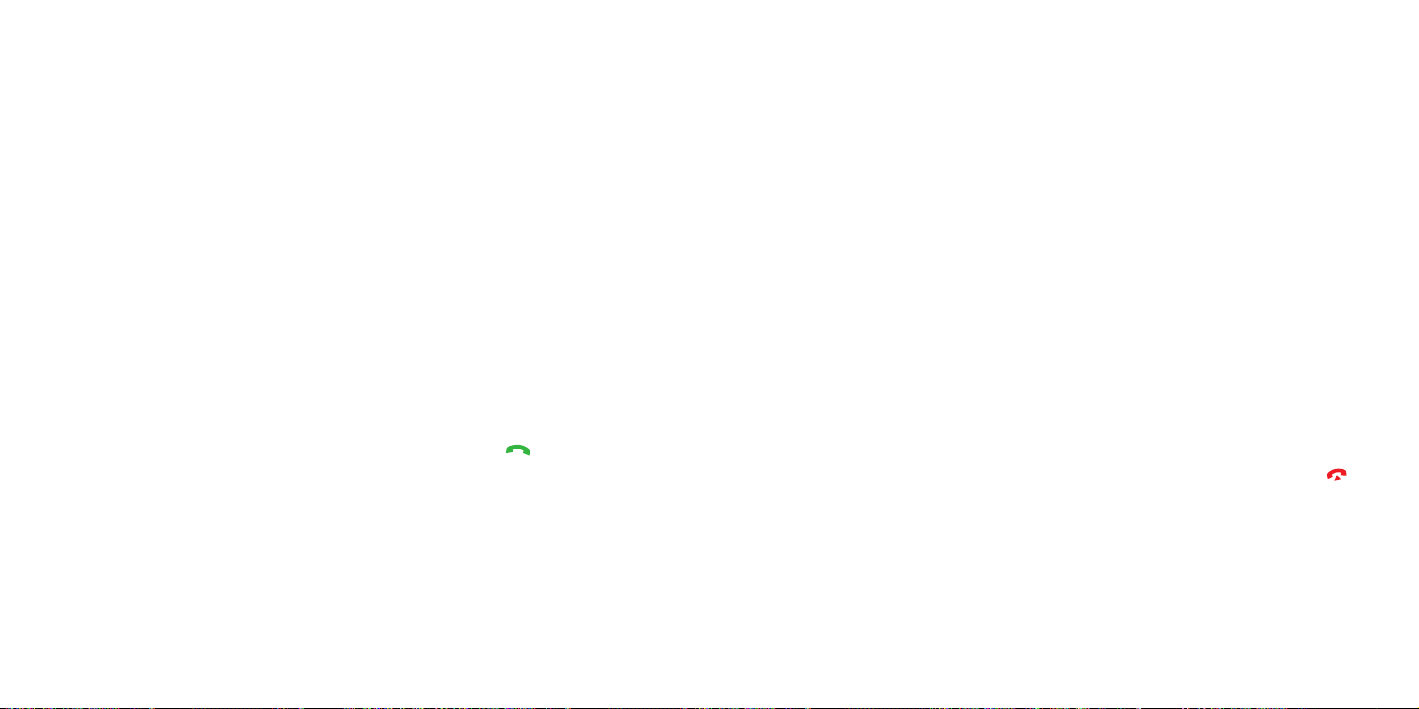
make callsmake calls
speak to someone privately during
a call
Sometimes you may need to say
something to another person that you
don’t want your caller to hear. In these
cases, you can mute your call and
preserve your privacy.
To mute your call:
1 While the call is active, press Options.
2 Scroll to and select Mute.
3 To r eturn to the call, press Options and
select Unmute.
22
call back a missed number
Whenever you miss a call, your phone will
keep a record of who has called you so
that you can call the person back.
The number of calls missed will show in
your main display.
1 Press View.
2 The number for the most recent
missed call will appear. Other missed
calls will be listed below.
3 Scroll to the number you want to call
back and press .
speak with up to five other people
at the same time
not available to pay as you go customers
Conference Calling is a great way to chat
with up to five other people while you’re
out and about.
To activate Conference Calling, call
customer services on 150 from your
Orange phone or 07973 100 150 from any
other phone.
There is no charge but you may be asked
for a refundable deposit. You will receive a
SIM update when the service has been
activated. Turn your phone off and back
on again.
To start a conference call:
1 Call someone in the usual way.
2 Call the second person in the normal
way. The first caller will automatically
be put on hold.
3 To join the first caller to the call, press
Options and select Join.
4 To add more people to the conference,
repeat steps 2 and 3.
5 To add an incoming caller to the
conference, answer the call in the
normal way, then press Options and
select Join.
6 To end the conference call, press .
23

make callsmake calls
To have a private conversation with
one participant:
1 Press Options and select Split.
2 A list of participants will appear.
Scroll to the person you want to
have a private conversation with and
press Select.
3 To r eturn to the conference call, press
Options and select Join.
To drop one participant from the
conference call:
1 Press Options, then scroll to and select
Remove.
2 A list of participants will appear. Scroll
to the person you want to remove from
the conference and press Select.
24
The call with that participant ends, but you
will still be able to talk to the other callers.
Note: If you are abroad the availability of
this service depends on the network you
are using. You are charged your standard
service plan rate for each call you make.
keep your business and personal
lives separate by using two
different lines
not available to pay as you go customers
With Line 2 you can keep business and
personal calls separate.
To activate Line 2, call customer services
on 150 from your Orange phone or
07973 100 150 from any other phone.
There is a one-off connection charge
and you receive a reduced monthly charge
on your Line 2 Service Plan. You will
receive a SIM update when the service
has been activated.
For information about line 2 tariffs go to
www.orange.co.uk or visit your nearest
Orange shop.
The following tariffs are not available on
Line 2:
■
Orange Everytime 20 if it includes an
option to call other networks
■
Orange Everytime 400
■
Orange Everytime 1000
■
Orange Talk 150
■
Orange Talk 200
■
Orange Talk 500
When you receive a call on Line 2, your
phone will ring without you having to have
Line 2 selected. You receive a separate
Answer Phone for your Line 2 which you
can also personalise. Call your Answer
Phone in the usual way but remember to
switch to Line 2 first.
If you call Answer Phone from Line 2 but
have no messages, you will automatically
be connected to your Line 1 Answer
Phone if you have messages.
To switch between Line 1 and Line 2:
1 Press Menu, scroll to Network services
and press Select.
2 Scroll to and select Active Line.
3 Choose from Line 1 and Line 2.
25
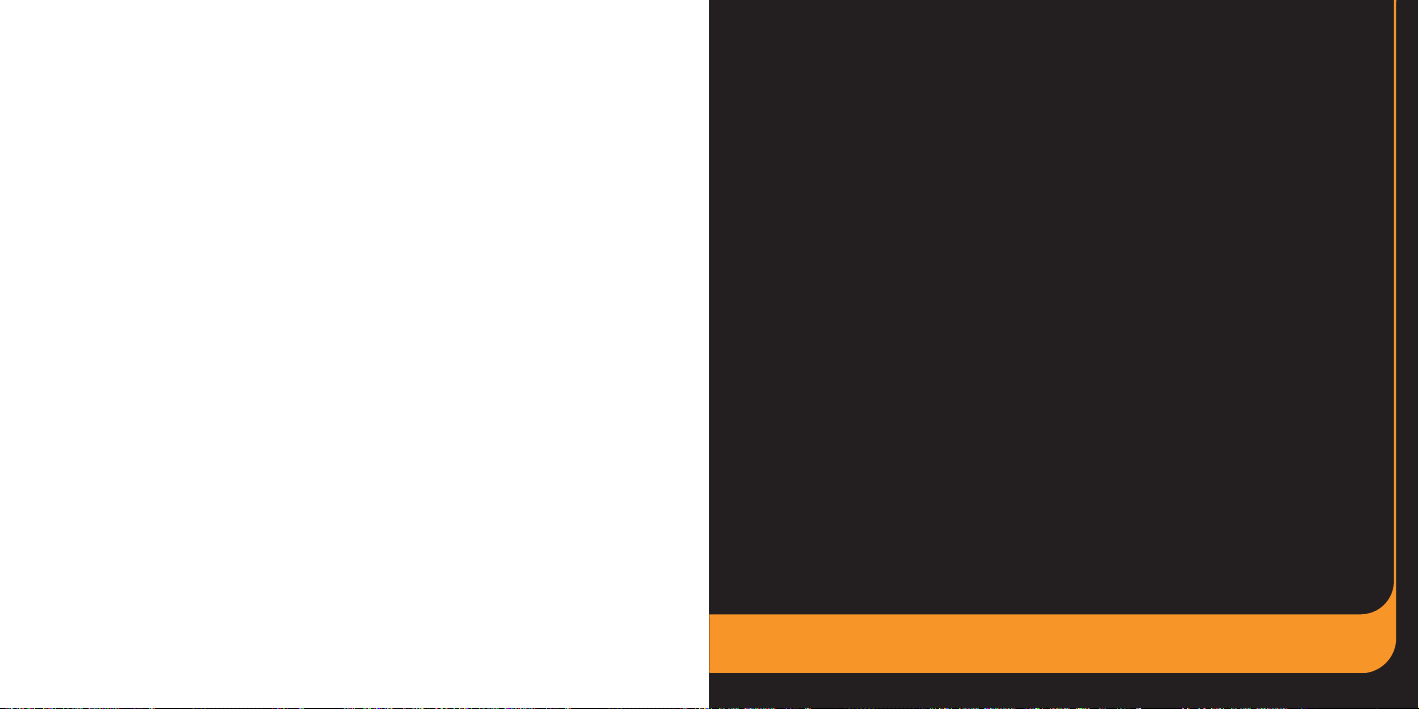
make calls
3
Note: Line 2 does not support Fax and
Data. You can receive but not send text
messages from Line 2.
26
know who is calling you, or hide
your number when you make a call
Your Caller id identifies you to a person you
are calling and identifies a caller to you.
To hide your number when calling another
person, simply dial 141 before
the number.
To hide your number permanently, call
customer services on 150 from your
Orange phone or 07973 100 150 from any
other phone. If you are a pay as you go
customer, please call 450 from your
Orange phone. While your number is
hidden you will not be able to see the
Caller id of any incoming calls.
Note: If you are abroad the availability of
the services described in this section
depends on the network that you are using.
manage your contacts
27
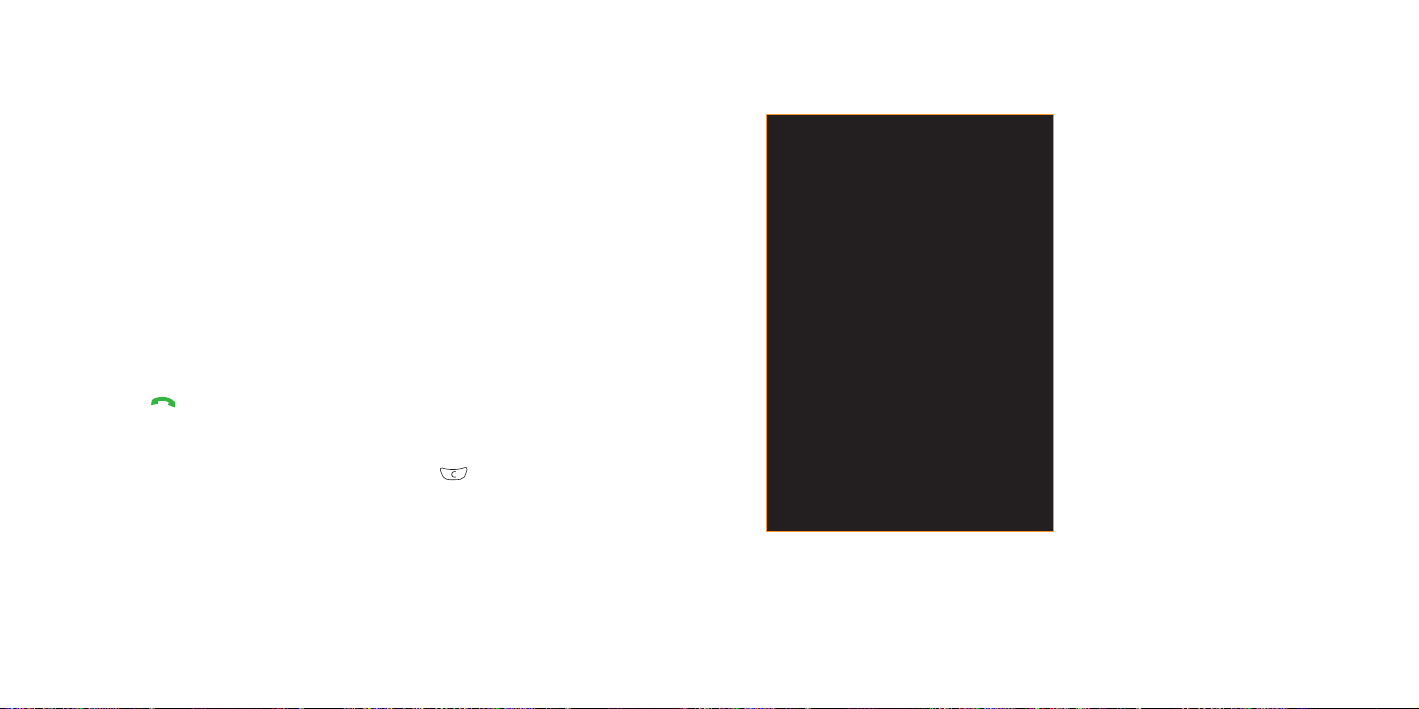
manage your contacts
manage your contacts
store the names and numbers of
your friends, family and colleagues
in your phonebook
To open your phonebook,press
Phonebook, then press Select. This
opens your phonebook at the first
alphabetical entry.
To call an entry in your phonebook,
scroll to the person you would like to talk
to and press .
To add a new entry to your phonebook:
1 Enter the phone number of the contact
and press Save.
2 Select where you want the contact to
be stored, either on the SIM or Phone.
28
28
3 If stored to Phone, you will also need
to choose a category for the number.
Scroll to the one you want and press
Select. Choose from:
■
Mobile
■
Home
■
Office
■
Fax
■
Other
4 Enter a name and press OK.
5 For a save to SIM select a location
number. If you want to store the
contact at a different location number,
press and enter another
location, then press OK. Otherwise just
press OK. The contact will now be
stored in your phonebook.
Orange Directory Enquiries
The new number for Directory Enquiries is
118 000. So save 118 000 to your phone
now, and it’ll be there the next time you’re
out and about and need a number in a hurry.
Otherwise, it’s the same convenient service
from Orange. Simply call 118 000 and tell
the operator the name or place you are
looking for and they will tell you the number
(you can request three numbers per call).
Then, they will send a text message to your
phone at no extra cost, allowing you to call
the number directly from the message or
add it straight to your phonebook.
search for a name in your
phonebook
The quickest way to find a name once you
are in the phonebook is to press the key
which corresponds with the initial letter of
the name you are looking for. If you press
a key twice, quickly, you will go to the
names starting with the second letter on
the key.
you can edit the contacts in your
phonebook
To edit contact details:
1 Press Phonebook, then press Select.
2 Scroll to the contact whose details you
want to edit and press OK.
3 Press Options and select Edit number
or Change name.
4 Make the changes and press OK to
save the new details.
29
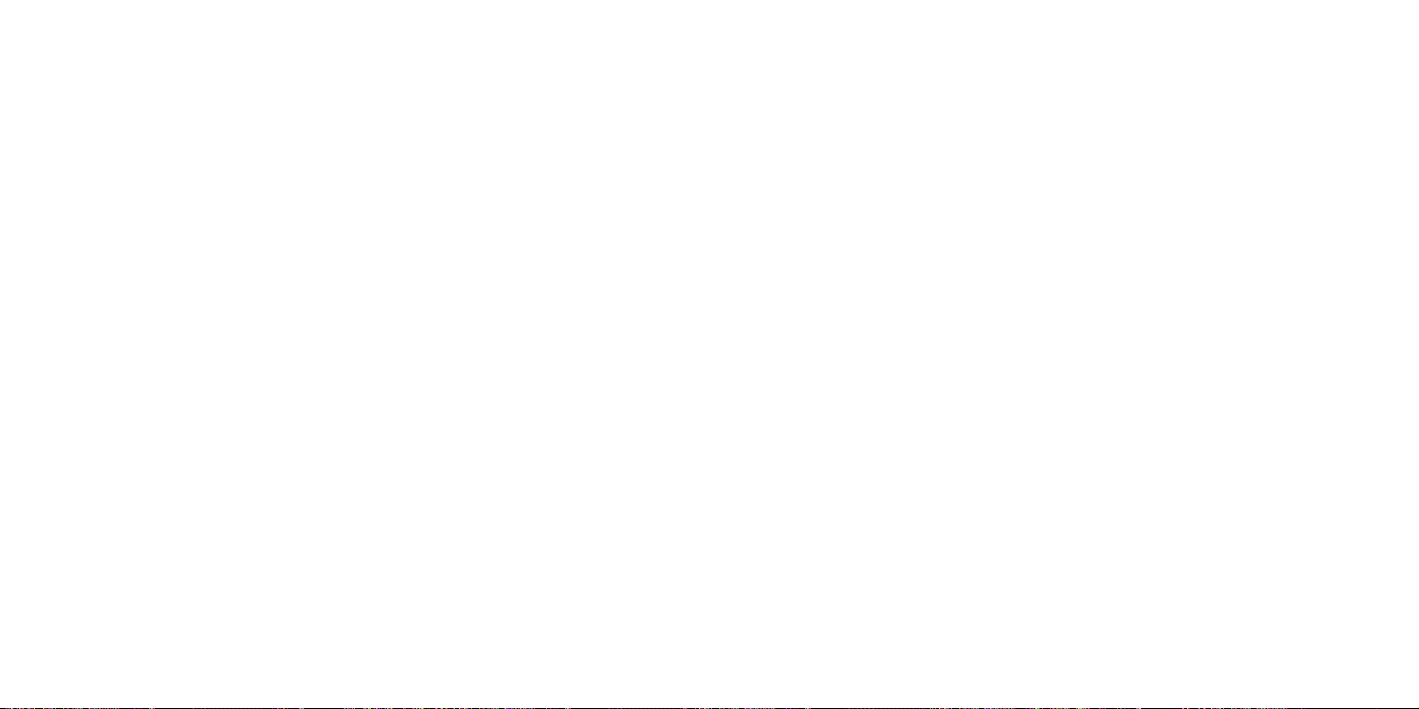
manage your contacts
manage your contacts
delete a single contact from
your phonebook
1 Press Phonebook, then press Select.
2 Scroll to the contact whose details you
want to delete and press OK.
3 Press Options, scroll to Delete entry
and press Select.
4 Press Yes to confirm the deletion.
delete all your contacts from
your phonebook
1 Press Phonebook.
2 Scroll to Delete all and press Select.
3 Choose to delete either All your
contacts, your SIM contacts or Phone
contacts. To select one of these
categories, scroll to the corresponding
box and press Select.
4 Press OK, then Yes to confirm.
30
It’s a good idea to copy numbers
from your SIM Card to your phone
This enables you to add extra information
to, and personalise your contacts. Then,
when you upgrade your phone you can
easily copy key information to your SIM
Card and move your contact details to
your new phone.
To copy numbers between your phone
and your SIM:
1 Press Phonebook, then press Select.
2 Scroll to the contact whose details you
want to copy and press OK.
3 Press Options, scroll to Copy and
press Select.
4 Select either Copy to SIM or Copy to
Phone.
5 Press OK.
backup your SIM Card address book
Make sure that losing your phone doesn’t
mean losing all of the important contact
information stored on your SIM Card.
Memory Mate is a new service which
ensures that the details you have stored
on your SIM Card for all of your friends,
colleagues and family are safely backed
up. So, if the worst happens, they will still
be available to you.
For a low one-off charge you can
purchase a Memory Mate card from any
Orange shop which will backup your SIM
Card address book. Then, simply return
to your Orange shop regularly to have any
new information backed up at no
additional cost.
And, if you’re joining Orange from another
network, Memory Mate can be used to
transfer the contacts and text messages
saved on your old SIM Card to your new
Orange SIM Card, keeping your move
totally hassle-free.
For more information, visit your nearest
Orange shop and one of our
representatives will be happy to assist you.
31
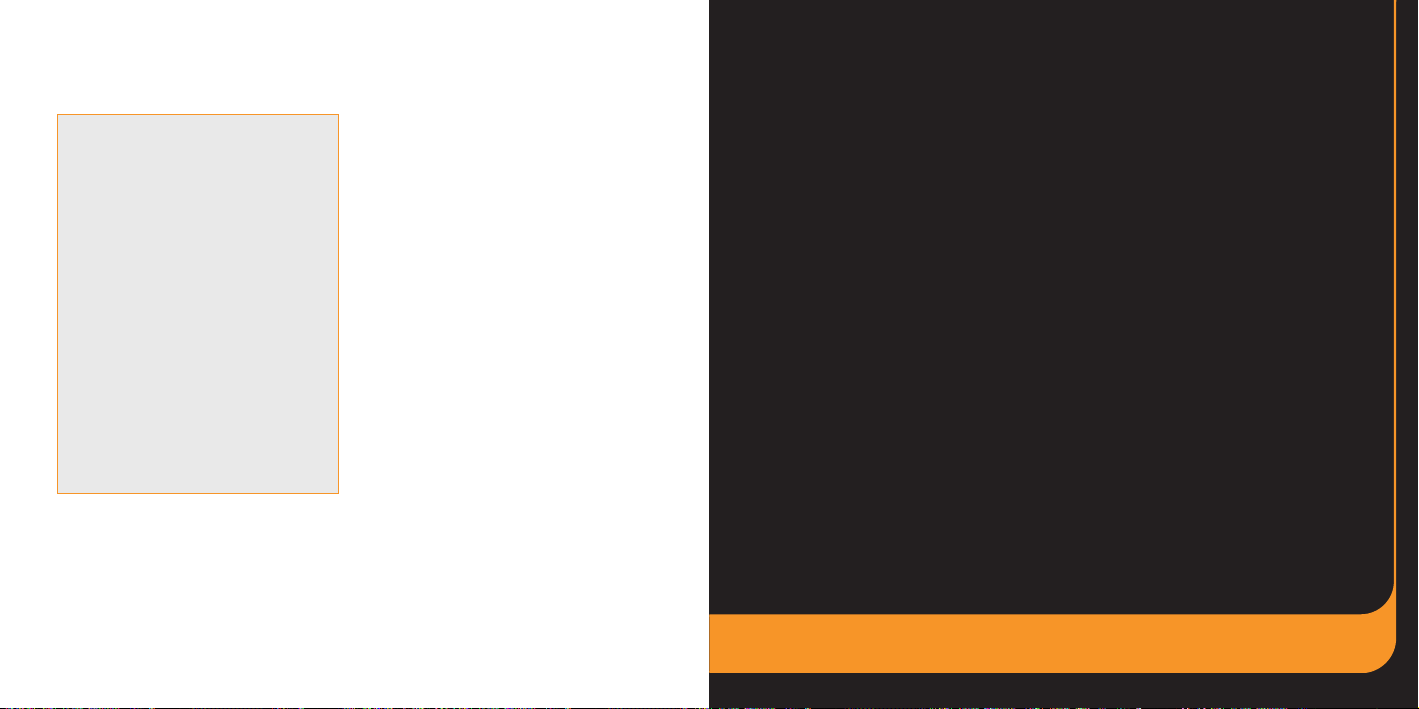
manage your contacts
When I save a contact in my
phonebook where are the
details stored?
You can store up to 200 names and
numbers on your SIM Card’s memory.
Your phone’s internal memory is
dynamic, and is shared between the
features of your phone.
The advantage of storing contacts on
your SIM Card is that if you change
phones, all of the contacts on your SIM
Card will move to the new phone.
4
manage your calls
32
33
33
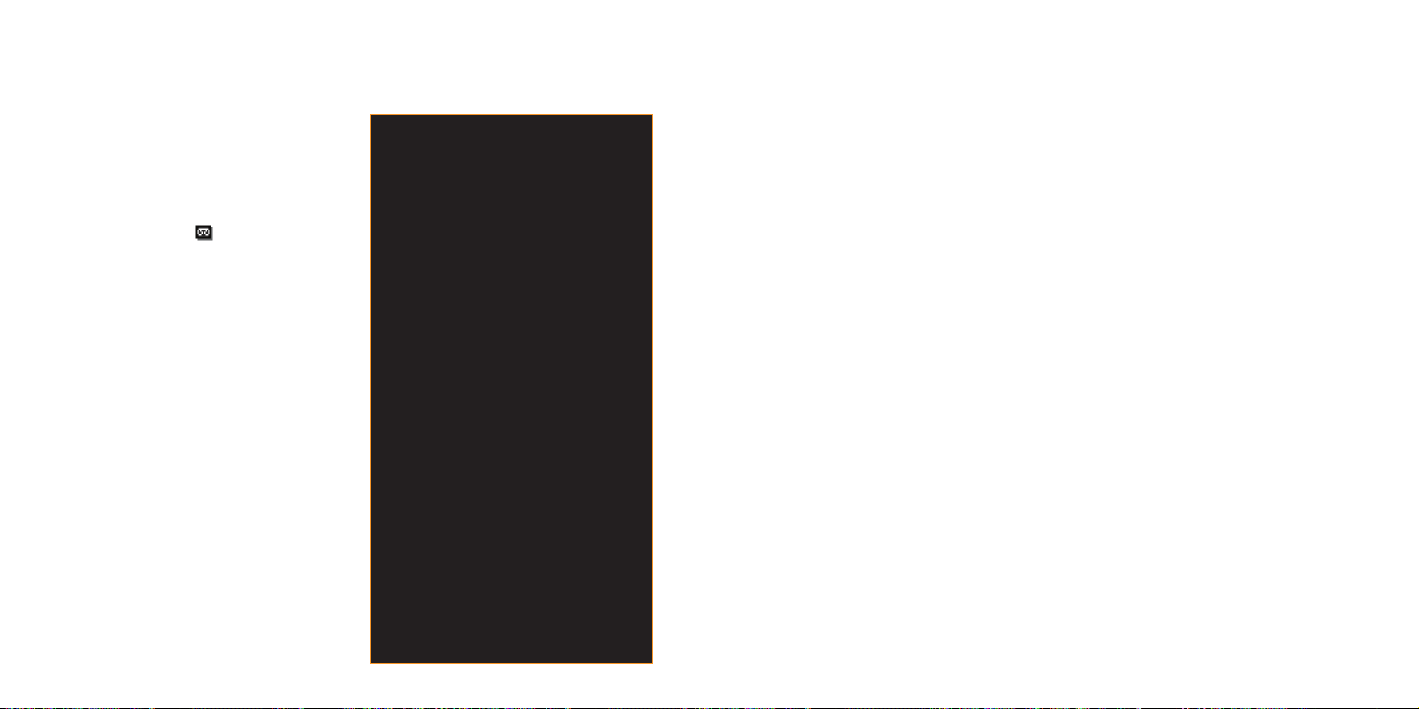
manage your callsmanage your calls
what happens when you get an
Answer Phone message?
When someone leaves a message on your
Answer Phone, the symbol will be
highlighted on your phone’s display along
with the words New Voice mail. This
symbol will remain until the message has
been saved or deleted. Answer Phone
messages that have not been listened to
will be saved for up to 21 days.
listening to your Answer
Phone messages
To listen to your Answer Phone
messages, press Connect when the
message first arrives, or press and hold
the 1 key. Listen to the simple steps to
save, listen to or delete messages. You
can save messages that you have listened
to for up to seven days.
34
Answer Phone Call Return
You can use Answer Phone Call Return
to return a call after someone has left a
message on your Answer Phone,
without having to remember or make a
note of their number.
To use Answer Phone Call Return:
1 Listen to your Answer Phone
message as normal.
2 When you have finished, if you want
to return the call, simply press #
while you are still connected.
3 Orange Answer Phone will
automatically dial the caller’s number
and connect you.
Note: Answer Phone Call Return is only
available if the network you are calling
supports this service. You are charged
your standard call rate.
use Answer Phone shortcuts to
manage your messages efficiently
Your Answer Phone is quick to use as
there are several single key presses to
help you move through your messages.
When listening to your messages press:
1 to listen to your message again
2 to save your message
3 to delete your message
7 to rewind 10 seconds
8 to skip to the next message
9 to fast forward 10 seconds
# to return the call
0 for help
personalising your Answer Phone
greeting
Your Answer Phone comes with a
standard greeting but you can record your
own personal greeting so your callers
know they’ve got through to you.
1 Call your Answer Phone by pressing
and holding the 1 key. Listen to the
simple steps and select option 3, then
option 1, then option 1 again.
2 Record your greeting followed by the
# key.
3 Press 2 to save it.
35
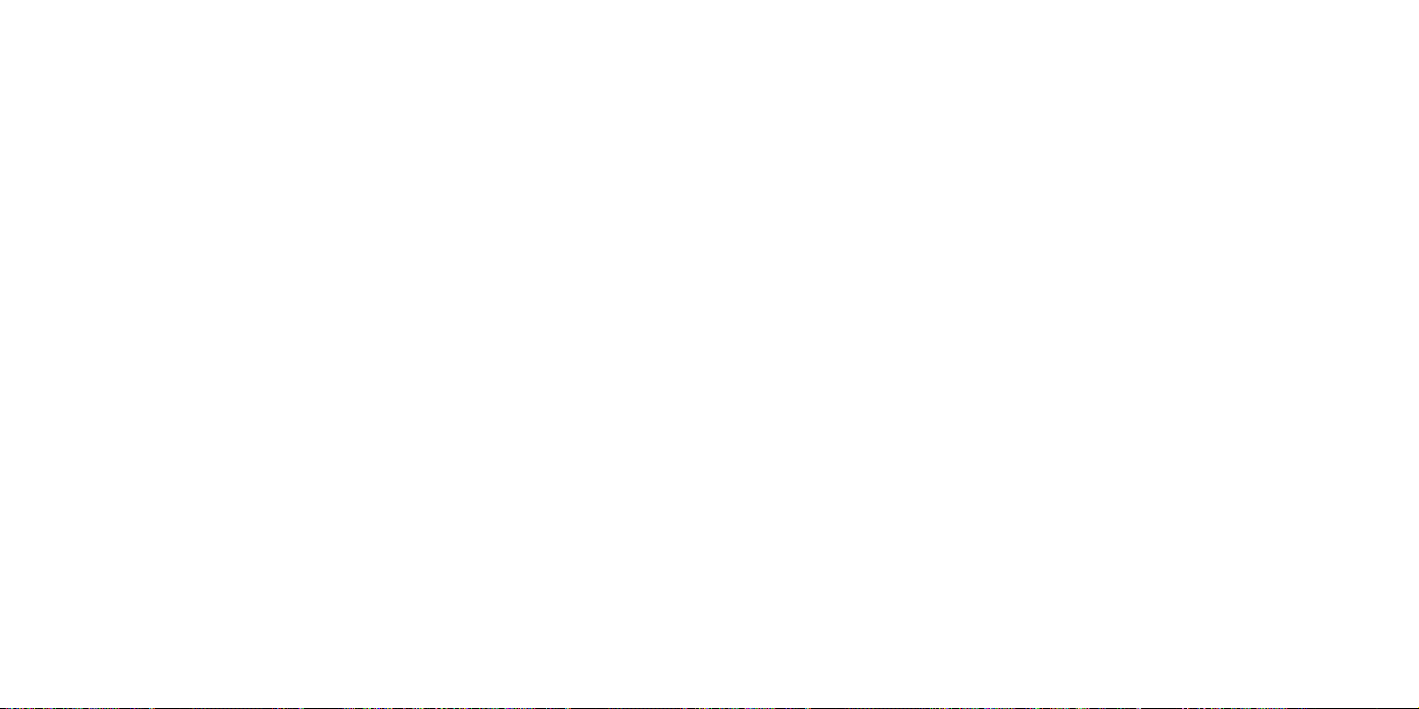
manage your calls
manage your calls
set up an Answer Phone PIN
For added Answer Phone security, you
can set your Answer Phone to request a
PIN (Personal Identification Number) each
time you want to listen to your messages.
To set up an Answer Phone PIN:
1 Call your Answer Phone by pressing
and holding the 1 key.
2 Select option 3, then option 2.
3 Enter your chosen Answer Phone PIN
which should be between 4 and 10
digits long, followed by the # key.
4 Press 1 to save your Answer Phone PIN.
36
listen to your Answer Phone
messages from any other phone
and while abroad
If you do not have access to your Orange
phone, you can listen to your Answer Phone
messages from any other phone even while
abroad. To use this service you must set up
an Answer Phone PIN.
To access your Answer Phone messages
from any other phone or while abroad:
1 Call +447973 100 123 from any phone.
2 Enter your Orange number followed by
the # key.
3 Enter your Answer Phone PIN followed
by the # key.
4 Follow the simple steps to listen to
your messages.
Note: The cost to call your Answer Phone
depends on your Service Plan.
when you can’t take your calls,
why not divert them
not available to pay as you go customers
Call Divert allows you to divert different
types of calls to different numbers. So, you
might choose to divert fax calls to your
office fax machine, but voice calls to your
Answer Phone. The availability of this
facility depends upon the network that you
are using.
You can set up call diverts for the following
types of calls:
■
voice calls
■
data calls
To activate a divert:
1 Press Menu, scroll to Network and
press Select.
2 Call diverting is highlighted. Press
Select.
3 Choose a divert option from:
■
Divert always
All calls are diverted.
■
Busy
Calls are diverted when you are
already on another call.
■
No reply
Calls are diverted when you do not
answer the phone.
■
Unreachable
Calls are diverted when you are not
in an area covered by your service
provider, or when your phone is
switched off.
■
Cancel all
All diverts cancelled.
37
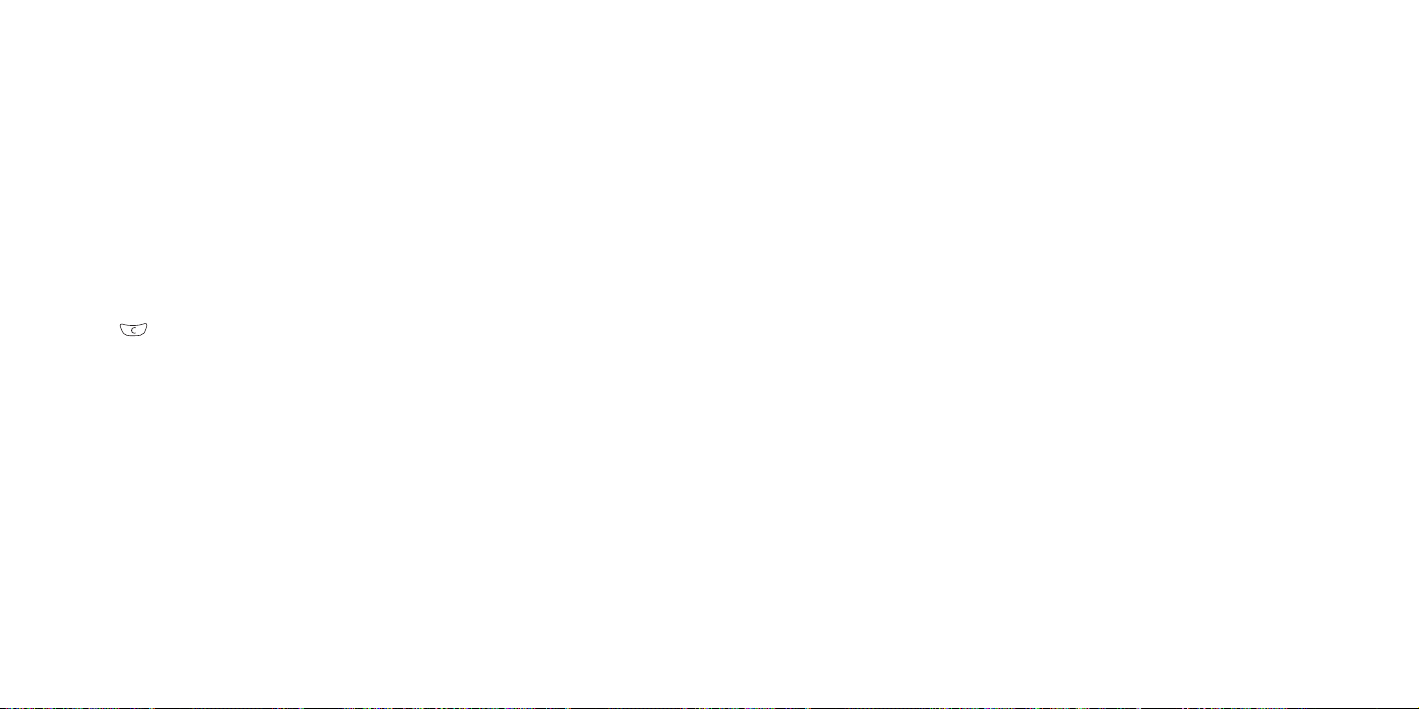
manage your calls
manage your calls
4 Choose whether you want to divert
Voice calls or Data calls. Press Select.
5 The status of the divert option will
show. Press Change to activate the
divert.
6 To divert calls to your Orange Answer
Phone, press OK. If you want to divert
calls to another number, press and
hold and enter the alternative
number, then press OK.
To check the divert status of a call
type, select one of the divert options.
The current divert status will display, along
with the number to which calls are to be
diverted if the divert is set.
38
To cancel your diverts:
1 Press Menu, scroll to Network and
press Select.
2 Call diverting is highlighted.
Press Select.
3 Scroll to Cancel all and press Select.
Note: There is no charge to set up or
cancel a divert. You are charged your
normal Service Plan rate and, if you are
calling or diverting your calls abroad, the
rate will vary depending on the service
provider you are using.
Call barring can be used selectively
to bar outgoing and incoming calls
The call barring password is preset to 1111.
Emergency calls to 999 or 112 can be
made while Call barring is on.
1 Press Menu, scroll to Network and press
Select.
2 Scroll to Call barring and press Select.
3 Choose what type of calls you want to
bar from:
■
All outgoing
You will not be able to make any calls.
■
International
You will only be able to make calls to
numbers in your home country.
■
International except to home
While abroad, you will only be able to
make calls to numbers in the country
you are in and to numbers in your
home country.
■
All incoming
You will be unable to receive any calls.
■
Incoming while abroad
While abroad, you will not be able to
receive any calls.
4 Select the type of calls, voice or data
that you want to bar.
5 Press Activate to confirm your settings.
6 Enter your call barring password, which
is preset to 1111 and press OK.
To deactivate a call barring setting:
1 Press Menu, scroll to Network services
and press Select.
2 Scroll to Call barring and press Select.
3 Select the call barring option that you
want to deactivate.
4 Select the type of calls to which this
option applies.
39
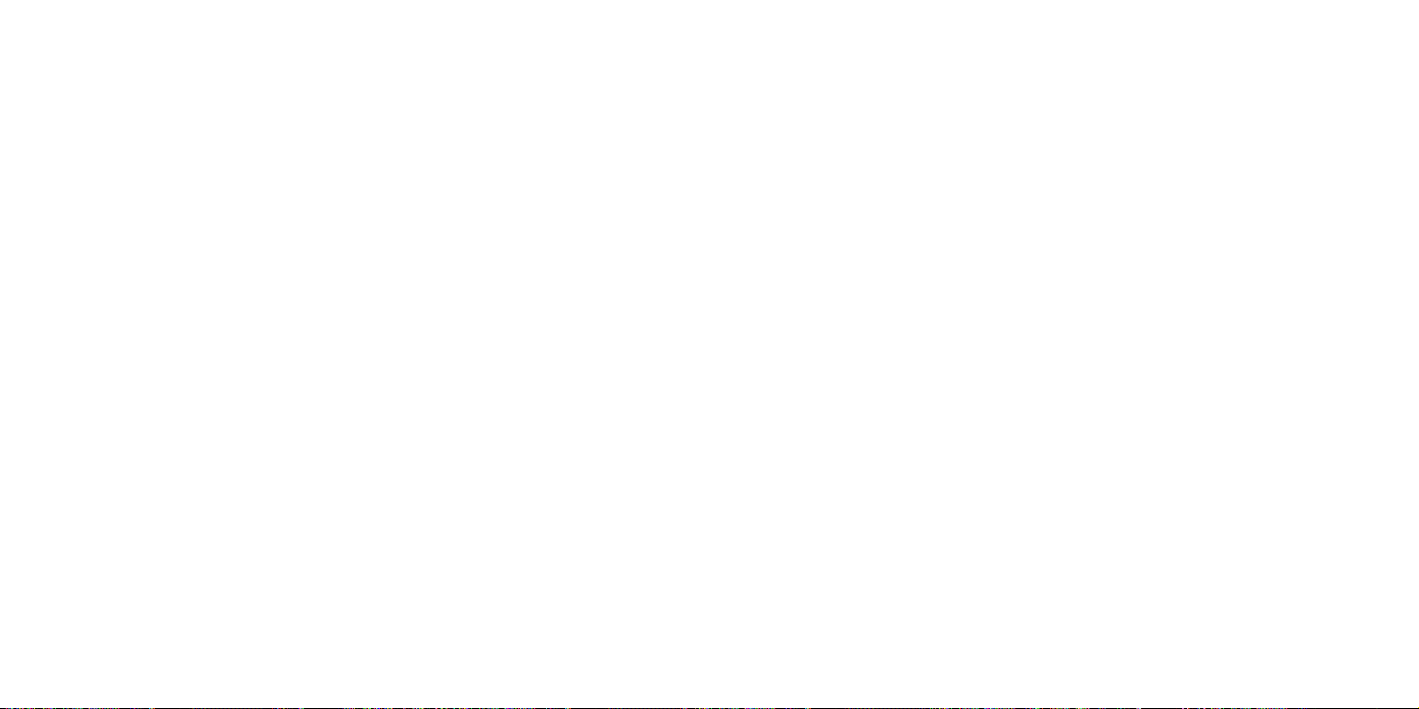
manage your calls
manage your calls
5 Press Deactivate and enter your call
barring password.
find out who has called you
and when
Each time you make, receive or miss a
call, your phone takes a note. At any time
you can access a list of the last 20
missed, dialled or received calls, to keep
track of who you’re talking to and when.
1 Press Menu, scroll to Call records and
press Select.
2 Choose from:
■
Missed calls
■
Received calls
■
Dialled calls
■
Delete all
■
Call time
40
keep an eye on how long you
spend on your calls
Your Orange phone allows you to keep
track of the length of your calls and,
consequently, to estimate how much
you spend.
1 Press Menu, scroll to Call records and
press Select.
2 Scroll to Call time and press Select.
3 Choose from:
■
Last call time
■
To tal sent
■
Total received
■
Reset timers
Note: For billing purposes the length of
calls and service may be rounded off and
subsequently differ slightly from the
information supplied by this feature.
more information
For more information call Orange
customer services on 150 or, if you are a
pay as you go customer, on 450 from
your Orange phone.
41
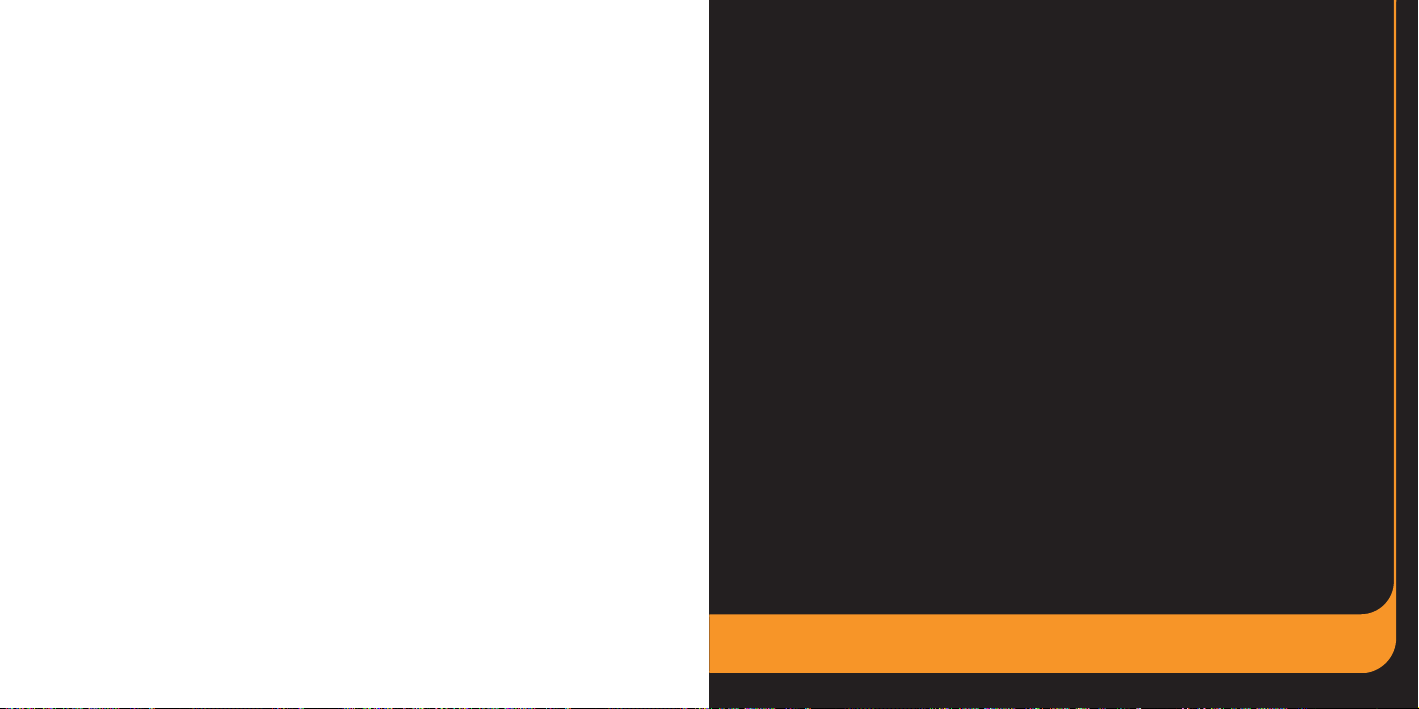
Text Messaging
5
434243
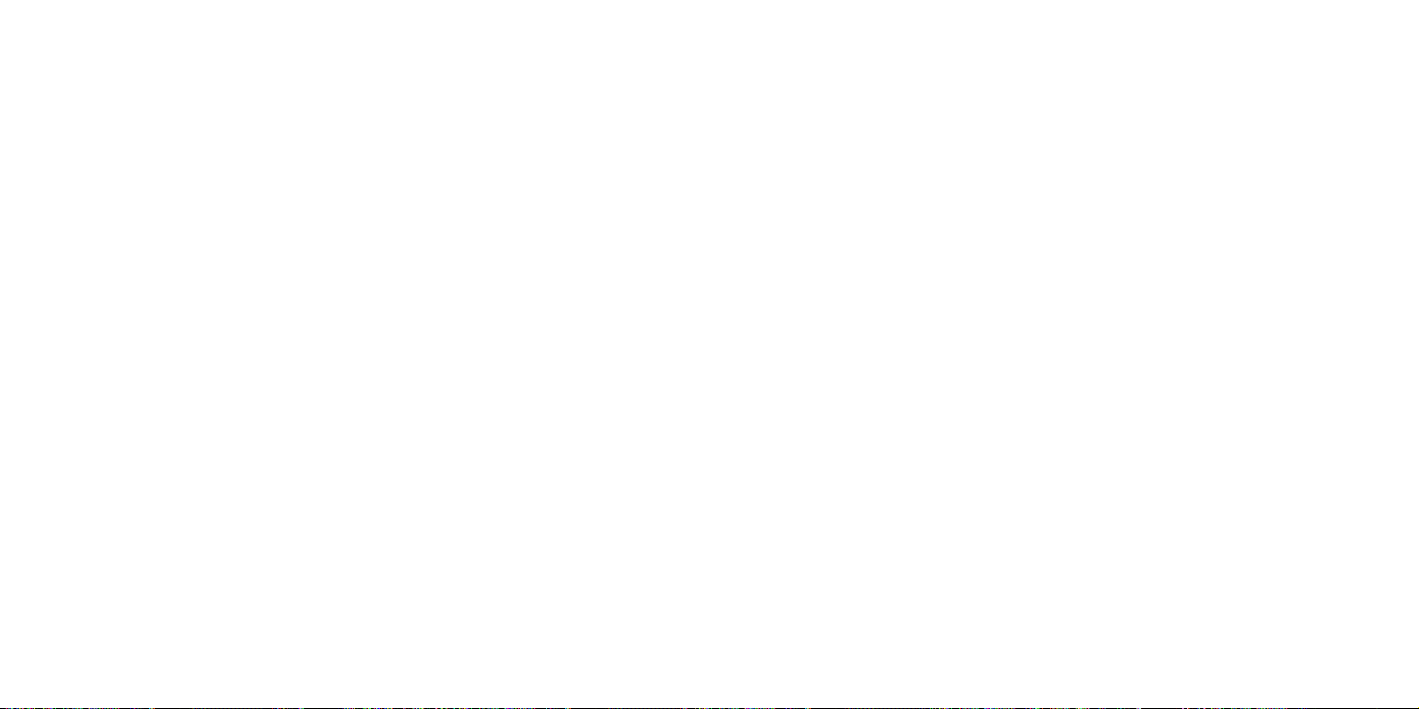
Text Messaging
Text Messaging
text messages are fun, quick and
convenient
When a phone call is inappropriate, or you
only want to convey a short and simple
message you can send a text message.
1 Press Menu and select Messages.
2 Short messages is highlighted.
Press Select.
3 Create is highlighted. Press Select.
4 Your new message screen will appear
with a flashing curser. Write your
message. Your phone is preconfigured
to use predictive text input. See below
for details of how to use predictive text.
5 When you have finished writing the
message, press Options, then Select
Send.
44
44
6 Enter a phone number or press
Phonebook to get a number from your
contacts list.
7 Press OK to send the message.
save time using predictive text input
Predictive text uses a dictionary to
recognise certain combinations of letters
to create words, allowing you to write text
messages faster.
If you are not already in T9 (predictive text
mode), press the right soft key and select
T9 mode.
To enter text using predictive input you
only need to press the key for a letter
once. So, for example, to write the word
orange you would press 6, 7, 2, 6, 4
and 3. You will see that the word does not
appear on screen immediately - don’t
worry, that’s how it works.
When you have finished pressing all of the
keys, the word should appear on screen.
Press # to accept the word or press the
0 key repeatedly to view the alternative word
options. When the right word appears press
#. A space will automatically be added and
you can start to enter the next word.
add your own special words to
your dictionary
Your predictive text dictionary contains
thousands of words. However, sometimes
when you are using predictive text, a
special word may not be predicted.
In this case, you can add a new word
to the dictionary.
1 After you have finished pressing the
keys corresponding to the word, press
the 0 key repeatedly to view alternative
words.
2 When you reach the last alternative
word option, your display will show
Spell above the left soft key. Press
Spell.
3 Enter your new word using standard
text input and press OK. The word will
be added to your T9 dictionary and will
become the first word for the
associated key presses.
45
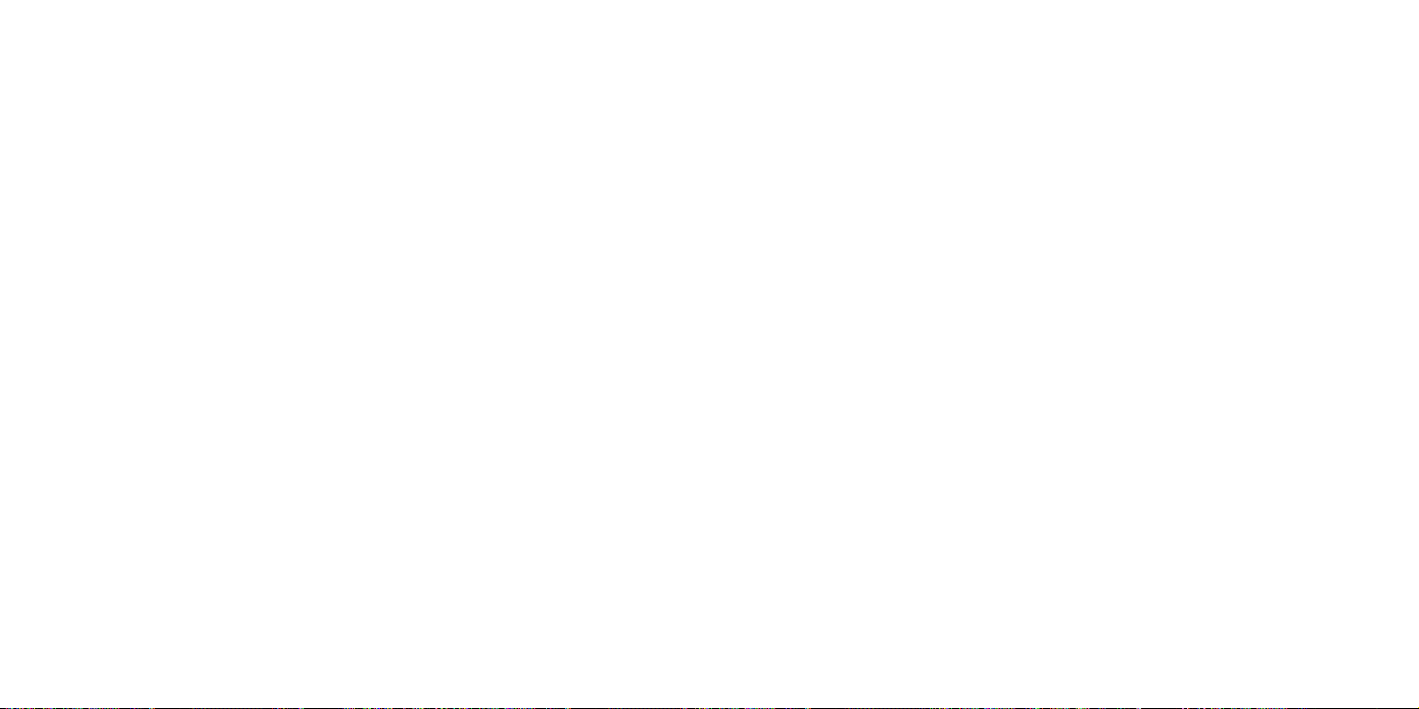
Text Messaging
Text Messaging
switch to standard text input
If you are not already in standard input
mode, press and hold the right soft key
until A is displayed.
To use standard text input mode, you will
need to repeatedly press a key the
relevant number of times to get the letter
that you need. So, for example, you will
need to press the 4 key once for a G and
the 7 key four times for an S. To insert a
number, press and hold the number key.
46
brighten up your text message
with a picture or sound
With your Samsung E330 you can bring
your text messages to life by adding a
picture or sound to the text. Any
compatible picture messaging phone will
be able to receive these messages, so you
can send and receive livelier messages.
To add a picture or sound to a text
message:
1 While you are writing the message,
press Options.
2 Scroll to Add Media and press Select.
3 Choose from:
■
Add picture
■
Add animation
■
Add melody
4 Press Select to choose an option.
write messages faster using
text templates
Text templates save you having to key in
messages that you send frequently. With
your Samsung E330, you can create up to
five text templates for messages that you
frequently send.
To write a text template:
1 Press Menu and select Messages.
2 Scroll to Preset messages and press
Select.
3 Scroll to a message or an empty space
and press Select.
4 Write your message and press OK.
The template will be saved.
To use a text template:
1 Press Menu and select Messages.
2 Short messages is highlighted. Press
Select.
3 Create is highlighted. Press Select.
4 Press Options and select Preset
messages.
4 Scroll to the template you want to use
and press Select.
6 Your new message screen will open with
the template message. If necessary, edit
the message. Send as usual.
47
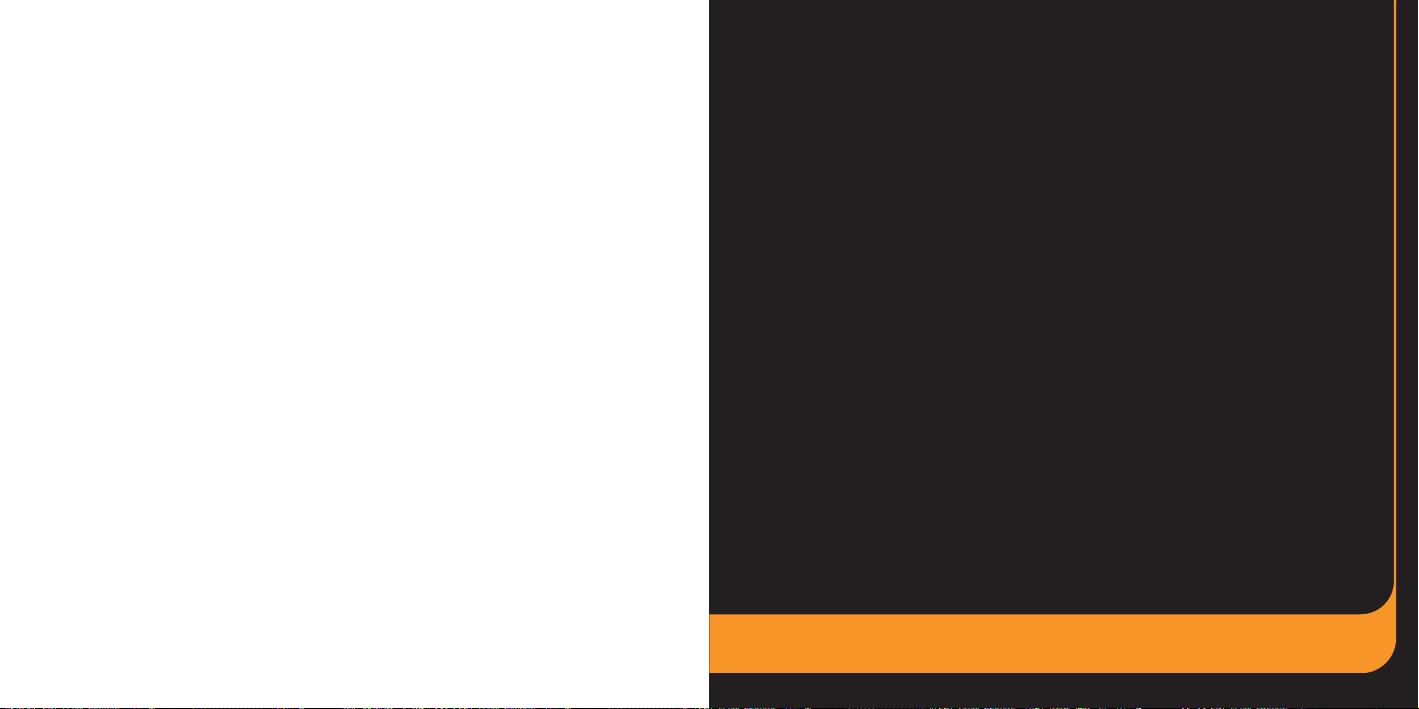
Text Messaging
6
to read a text message
1 When you receive a text message, 1
New SMS is shown in the display,
along with a phone number or
contact’s name if their number is
stored in your phonebook.
2 Press View.
3 Scroll to the message you would like to
read and press Select. The most
recent message will appear at the top
of the list.
4 Press Options and choose from:
■
Delete
■
Message reply
■
Call back
■
Cut address
■
Send
■
Edit
■
Extract media
■
Transfer
48
view a list of options while writing
your message
While writing a text message, press
Options at any time and choose from:
■
Send
■
Text
■
Add media
■
Preset messages
■
Save message
Note: You can also set up e-mail on your
phone by visiting the mail and messaging
section within Orange World.
Photo Messaging
4949
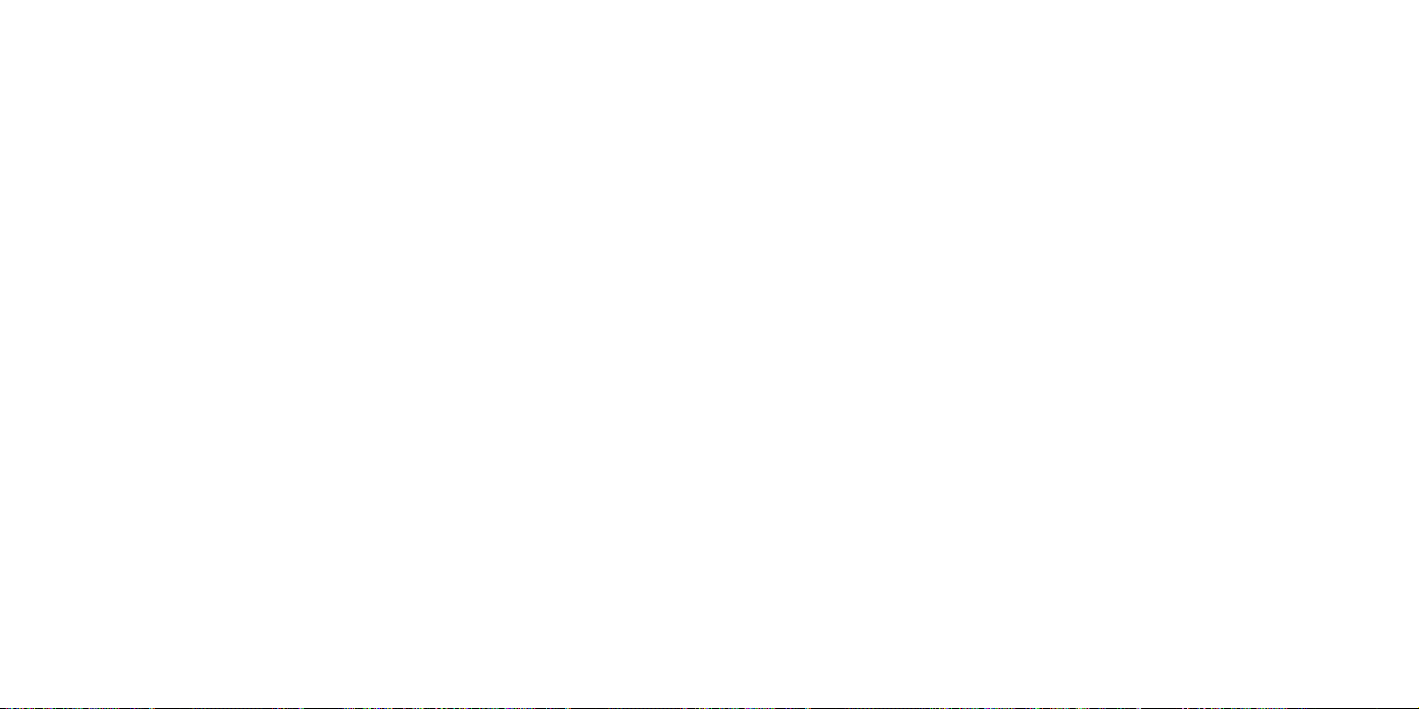
Photo Messaging
Photo Messaging
explore a new world of messages
with Photo Messaging
Photo Messaging changes the way you
message, allowing you to send and
receive text and photos on one message
to other mobile users and even to an email
address.
You can send photo messages to other
phones that support Photo Messaging
and also to phones which do not (all the
features will only be available if it is a
Photo enabled phone). A non-Photo
Messaging phone will receive a text
message containing a website address
and the recipient can view the message
on the website.
50
take a photo
1 Press and hold the camera key on the
right-hand side of your phone. Your
camera viewfinder will open.
2 Press the right soft key to view a list of
options including:
■
Mode
■
Frame
■
Effects
■
Rotation
■
Timer
■
Settings
■
Help
3 Aim the lens at the subject. Scroll up or
down to zoom in or out. Scroll left or
right to adjust the brightness of the
picture.
4 Press the left soft key to take the
photo. Your photo is automatically
stored in the My photos folder unless
you chose Delete.
Note: Your flash light can be found in your
Settings menu.
take a self portrait using your
phone’s self timer
1 When the flip is closed, press and
hold the camera button on the right
hand side of your phone.
2 This activates the self-portrait mode. To
zoom in or out, use the Volume keys.
3 When you are ready, press the camera
key to take a picture.
4 The picture is automatically saved in
the My photos folder.
send your photos as multi media
messages
1 Press Menu and select Messages.
2 Scroll to Multimedia messages and
press Select.
3 Create is highlighted. Press Select.
4 Press Add to enter the subject of your
message.
5 Scroll to Picture and press Add.
Choose from:
■
Create new
■
My photos
■
My album1
■
My album2
■
MMS images
6 Scroll to the photo you want to add
and press Select then Add.
7 Scroll to Message and press Add.
Enter any text you would like to
include. Press Opt. and select Done.
51
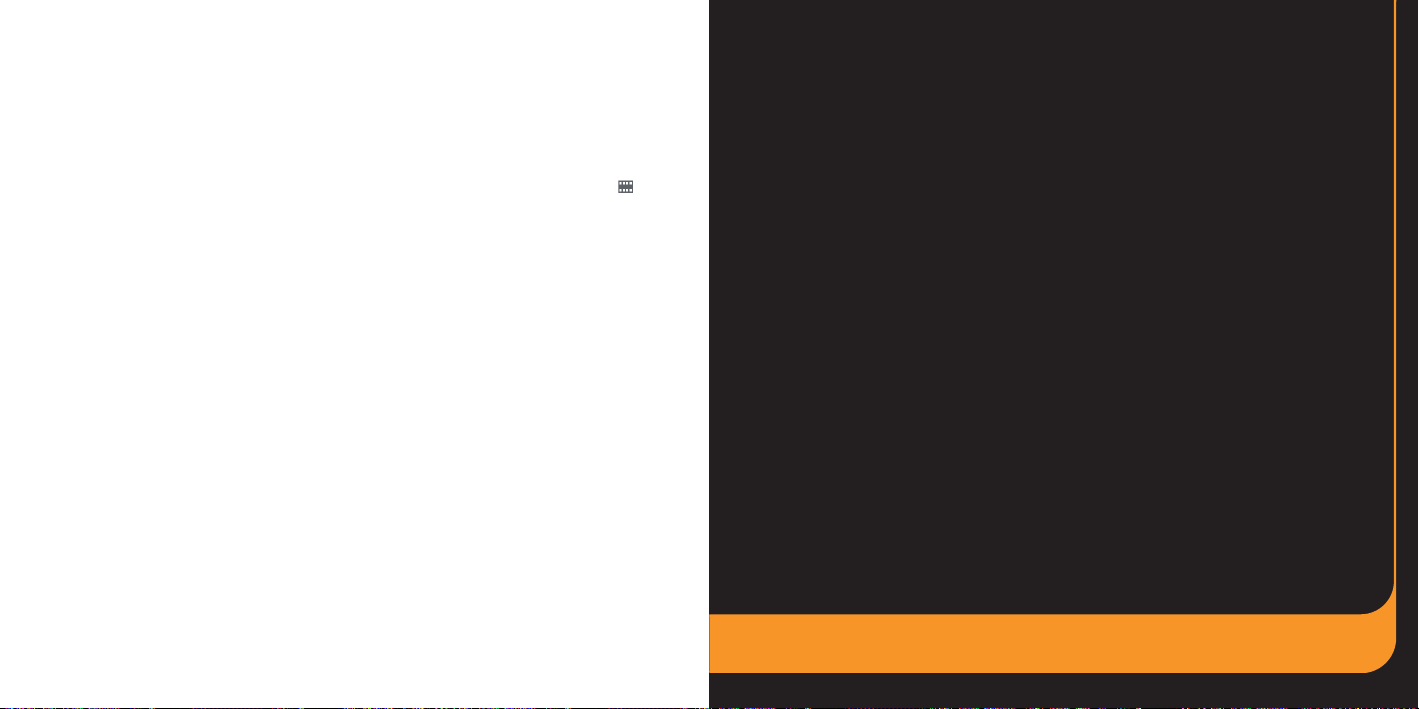
7
8 Press Opt. and select Send.
9 Empty will be highlighted. Press Select
and choose Number or Email to enter
the recipient’s details manually, or
choose Phonebo to send the message
to a contact stored on your phone.
52
receiving a photo message
When you receive a photo message,
will show in your display along with the
sender’s number.
1 Press View. Information about the
message such as the sender’s number,
the message size and subject will
show.
2 Press View to read the message
Orange World and
multimedia services
535353
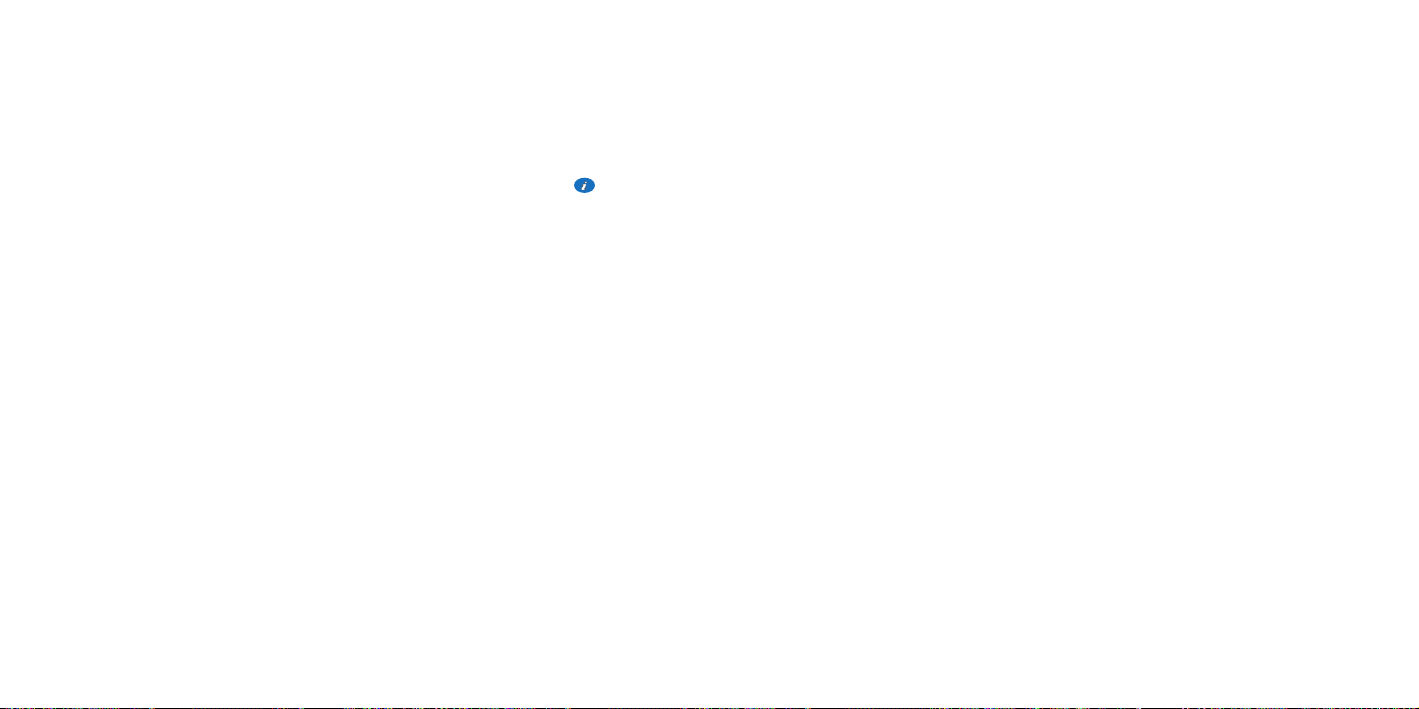
Orange World and multimedia services
Orange World and multimedia services
Orange World
You can use your Orange phone for so
much more than just texting and talking.
With Orange World you can get the
information you need when you need it,
from cinema listings to football scores and
train times to finding your nearest cashpoint.
If you’ve got a few moments to spare,
Orange World will keep you entertained with
the latest games, music and celebrity
gossip, or you could treat yourself to a new
ringtone or wallpaper.
For more information on Orange World and
other multimedia features call Orange
customer services on 150 if you are a pay
monthly customer or 450 if you are a pay as
you go customer and ask for the Orange
World ‘How to’ guide, or visit
www.orange.co.uk/orangeworld.
54
how to access Orange World
To enter Orange World press .
Orange World will open. Scroll down the
page and press Select when you come to
a link you want to visit.
Fun with Orange World
From Orange World you can:
■
Download a ringtone
■
Choose a colour wallpaper
■
Play a game
■
Catch up on celebrity gossip
■
Watch a video clip or trailer
■
Listen to a music track
■
Remix your own ringtone
■
Read your horoscope
Keep up to date with Orange
World
From Orange World you can:
■
Check the weather forecast
■
See football fixtures and results
■
Get live train timetables and traffic
reports
■
Check cinema listings and reviews
■
Get directions
■
Download a city guide
Put Orange World to use
From Orange World you can:
■
Send and receive email
■
Find things nearby (cashpoints, cabs,
restaurants)
■
Find a wap site
browser settings
choose from a list of options while
you are browsing
You can access the Options menu at any
time by pressing Options.
The full list of Options is as follows.
■
Home
This takes you to the Orange World
homepage.
■
Reload
Reload the current page refreshing any
information that may have changed.
■
Bookmarks
Allows you to create a shortcut to your
favourite sites.
■
Save as bookmark
Saves the address of the wap site you
are browsing as a bookmark so you can
access it easily in the future.
55
 Loading...
Loading...