SAMSUNG DVD-L100WA User Manual
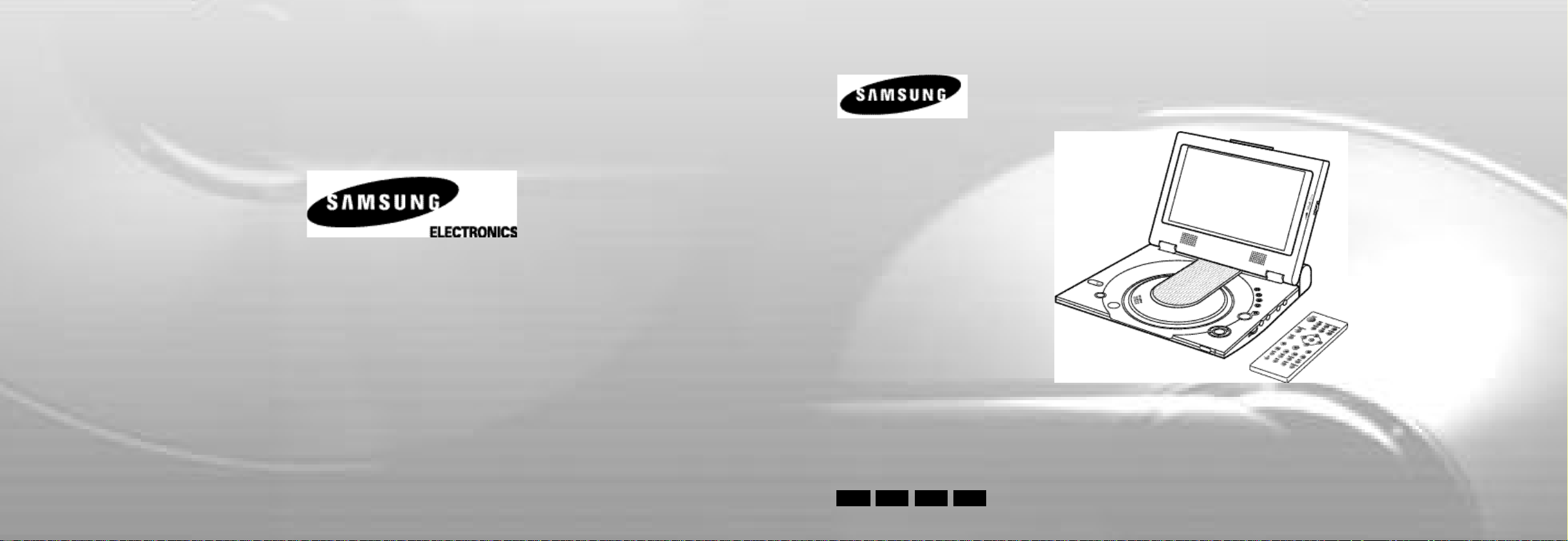
DVD-PLAYER
AK68-00052H
ENG
GER NL FRE
DVD-L100W
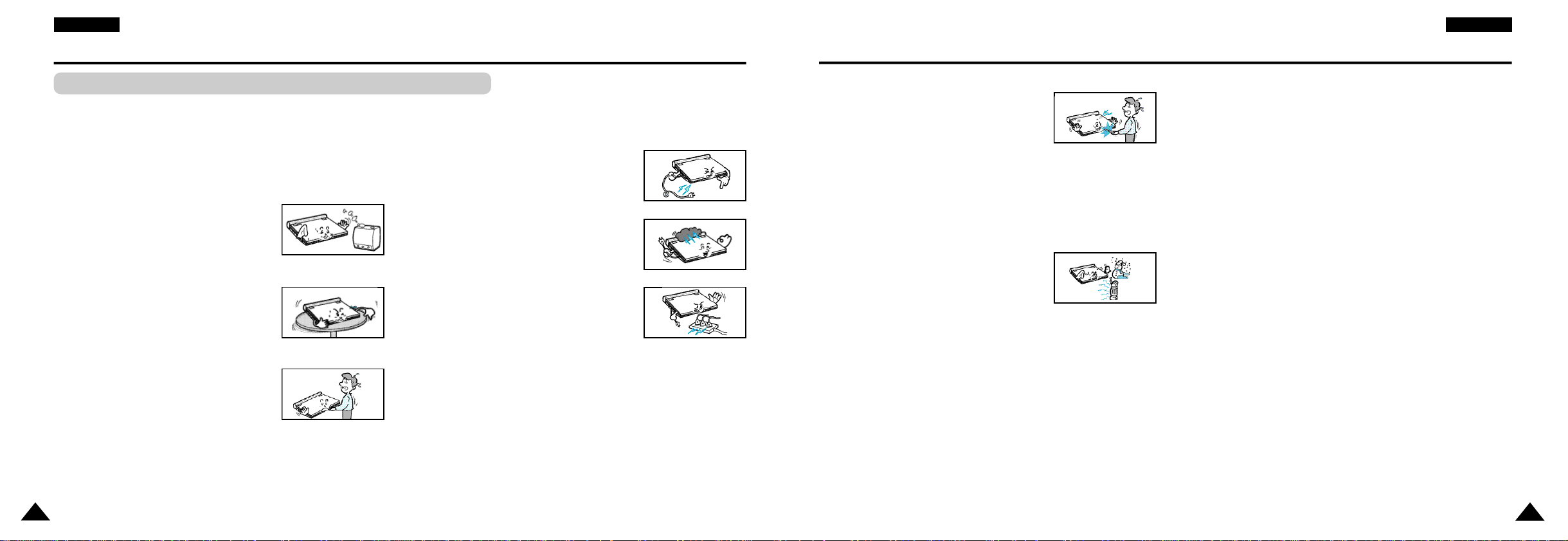
E N G L I S H E N G L I S H
Notices and Safety Instructions
Safety Instructions
Be sure to read the safety and operating instructions before using this product.
Keep this manual in a safe place for future reference.
Be sure to adhere to all warnings on the product.
1. Unplug the power cord from the AC outlet before cleaning the unit.
Do not use liquid cleaner or aerosol cleaner. Wipe with a damp cloth.
2. Do not use accessories or attachments not recommended by the
manufacturer. They may cause hazards.
3. Do not place this unit near water - for example,
near a bathtub, kitchen sink or laundry tub, in a
wet basement or near a swimming pool.
4. Do not place the unit on an unstable stand, rack or
t a b l e .
The unit may fall, causing serious personal injury or
damage to the unit.
Use only a table recommended by the
m a n u f a c t u r e r, or sold with the unit.
Be sure to install according to the instructions,
using the recommended installation
accessories.
5. The unit should be moved with care. Quick
stops, excessive force, and uneven surfaces
may cuase the unit and cart combination to
overturn.
6. Operate the unit using only the type of power source indicated
on the marking label. If you are not certain of your voltage
requirement, please contact the authorised dealer from whom you
purchased the product.
If you want to operate the unit with batteries or other type of power
source, please refer to the manual.
7. Route the power cord so that it is not likely to be
walked on or pinched by objects placed upon or
against it. Pay particular attention to the cord at
the plug and the point where it exits from the unit.
8. During an electrical storm, or when the unit is
unused for a long period of time, unplug the
power cord from the AC outlet and disconnect
the lines between the unit and the antenna.
This is to prevent damage caused by lightning
and serious injury from electric shock.
9. Do not overload wall outlets or extension cords.
This may cause fire or electrical shock.
10. Do not let foreign objects fall into the unit. If a
foreign object touches internal parts or some
areas inside the unit which are subject to high
voltage, this can result in a risk of fire or
electrical shock.
Do not spill any liquid into the unit.
Notices and Safety Instructions
11. Do not attempt to service the unit yourself by
opening or removing the covers.
You may be exposed to high voltage and other
h a z a r d s.
Refer all servicing to qualified service personnel.
12. When replacement of the AC adapter is necessary, purchase
and use the same type of adapter.
13. Make sure the service technician uses replacement parts
specified by the manufacturer or parts that have the same
characteristics as the original. Unauthorised substitutions may result
in fire, electrical shock, or other hazards.
14. Do not place this unit near a radiator, heater,
stove, or any other heat-emitting equipment
(including amplifiers).
15. Do not view the video on the LCD screen while moving.
Do not play the DVD player or do not view the video while driving or
walking.
Doing so may result in a risk of personal injury.
16. Do not apply voltage exceeding the upper limit of the rated voltage
for this DVD player.
- Do not apply voltage outside the voltage range indicated on this
DVD player.
- Using this unit with incorrect voltage can cause fire and/or electric
shock.
17. Do not apply excessive force on the display.
- The outer surface of the screen is made of glass. The glass may
break if a strong force is applied.
18. Do not use the DVD player on your lap for a long period of time.
-You may get a minor burn due to the heat produced by the DVD
player.
2
3
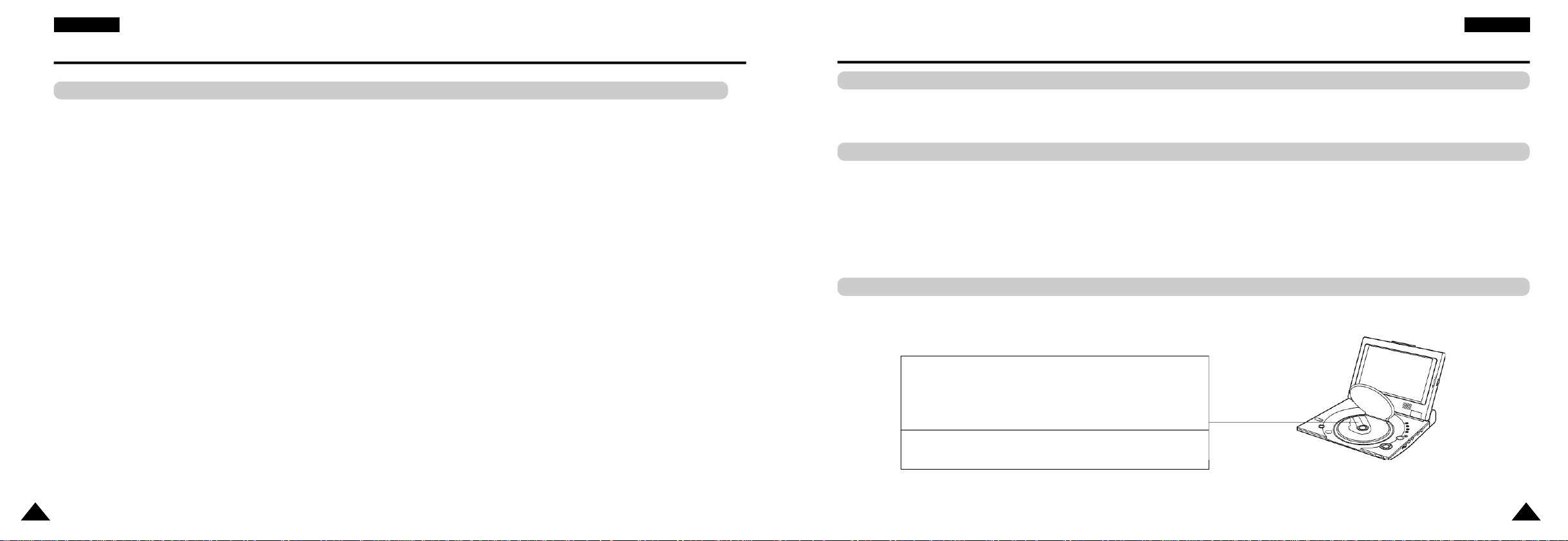
E N G L I S H
E N G L I S H
Notices and Safety Instructions
Copy Protection
• Many DVD discs are encoded with copy protection. Because of this, you should only connect your DVD
player directly to your TV, not to a VCR. Connecting to a VCR results in a distorted picture from copy-protected
DVD discs.
• This product incorporates copyright protection technology that is protected by methods claims of certain U.S.
patents and other intellectual property rights owned by Macrovision Corporation and other rights owners.
Use of this copyright protection technology must be authorized by Macrovision Corporation, and is intended for
home and other limited viewing uses only unless otherwise authorized by Macrovision Corporation. Reverse
engineering or disassembly is prohibited.
Safety Information
Assuring the Finest Performance
This product is designed with the latest technology to provide trouble-free operation.
If the pick-up lens or disk drive gets dirty, the video quality will decrease.
Moisture Condensation
Condensation may form inside this player under following conditions:
• If warm air comes in contact with any cold parts inside the player;
• If the player is located in a room with high humidity; and
• If the player is exposed to sudden temperature changes from cold to hot.
When condensation forms inside the player, the player may not operate correctly.
If this occurs, leave the player at room temperature until the inside of the player becomes dry
and operational.
Laser Safety
Caution
This product utilizes a laser. Use of controls or adjustments or
performance of procedures other than those specified herein may
result in hazardous radiation exposure. Do not open covers and do
not look inside the product if interlock mechanism is damaged.
Warning
Be careful not to damage the interlock mechanism.
4
5
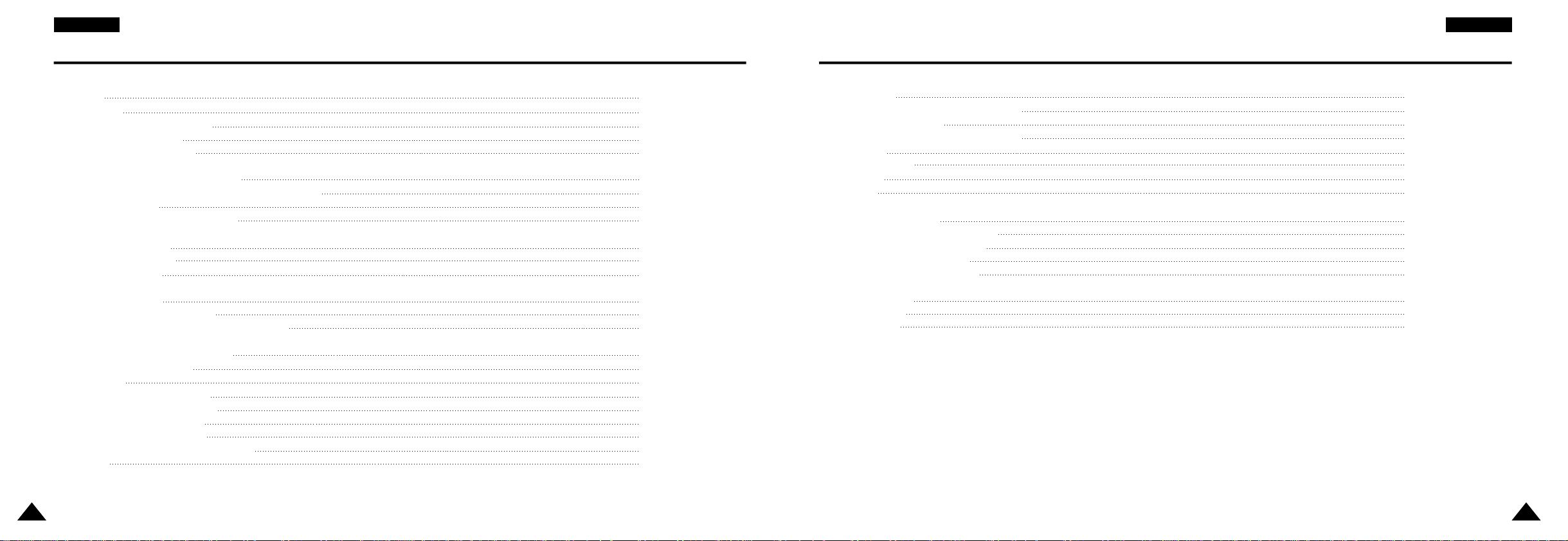
Table of Contents Table of Contents
E N G L I S HE N G L I S H
Features 8
Accessories 9
Disc Type and Characteristics 10
Description-Front Panel 12
Tour of the Remote Control 15
Connecting Headphones to the DVD 16
Connecting to an External Component (Input Select) 17
Connecting to a TV 18
Connecting to a Stereo Component 19
Using the AC adapter 22
Using the battery pack 24
Battery level display 25
Loading a DVD Disc 26
Using the Remote Control Unit 27
Viewing a Video from an External Component 28
Using the Search & Skip Functions 29
Using the Display Function 30
Repeat Play 31
Selecting the Audio Language 32
Selecting the Subtitle Language 33
Changing the Camera Angle 34
Using the Bookmark Function 35
Using the Zoom & 3D Sound Functions 36
MP3 Play 37
Memory Stick 39
DAM (Digital Audio Manager) Playback 43
Memory Stick Removal 44
DPM (Digital Photo Manager) Playback 45
Slide Show 46
Slide Show Order 47
Photo View 48
Edit Photo 49
Using the Setup Menu 50
Setting Up the Language Features 51
Setting Up the Parental Control 53
Setting Up the Audio Options 54
Setting Up the Display Options 55
Cautionary Notes 56
Troubleshooting 61
Specifications 64
6
7
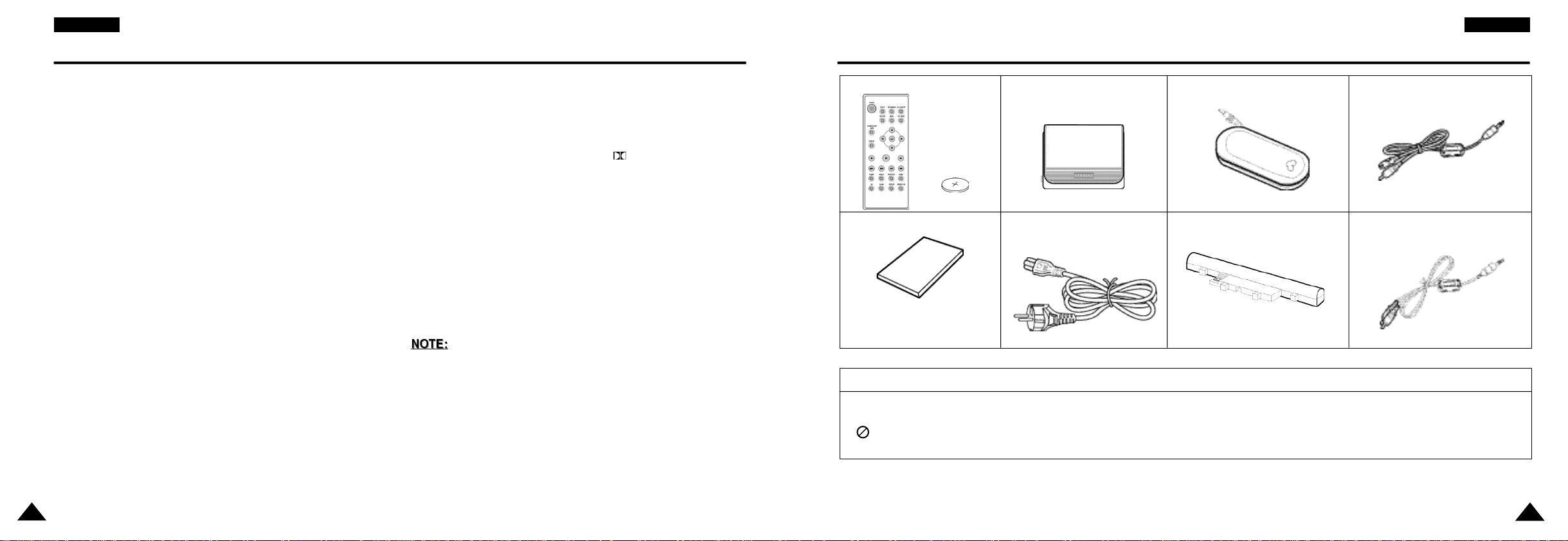
E N G L I S H
E N G L I S H
Features
Plays DVD discs and audio CDs
• CD-R/RW discs containing MP3 files can be played.
10 in. LCD display and built-in stereo speakers
• With the built-in 10 in. LCD display and stereo speakers, you
can enjoy a DVD movie without requiring a separate TV.
Convenient 2-Way power supply
• You can use your DVD player virtually anywhere by using the
supplied AC adapter indoors and the battery pack
outdoors.
Compact size/light-weight design
• Compact and lightweight design makes the player easy to carry.
High-resolution image and high quality sound
• High-resolution LCD screen with 384,000 pixels provides a clear
picture.
• *1Phantom Virtual Surround Sound provides a fuller sound via two
built-in speakers.
AV input/output, optical digital output jack
• *2Dolby Digital 5.1-CH audio and *3DTS digital audio can be
output throught the optical digital output jack. You can enjoy
unsurpassed surround sound when a Dolby Digital/DTS digital
surround processor or amplifier is connect to this jack.
• You can connect a VCR or camcorder to your DVD player
using the AV input/output jacks. or, you can connect to a TV for a
larger screen.
*1Is a registered trademark of LSI Logic, Inc.
*2Manufactured under license from Dolby Laboratories. “Dolby”,
“Pro Logic”, and the double-D symbol ( ) are trademarks of
Dolby Laboratories. Confidential unpublished works © 1992-1997.
Dolby Laboratories. Inc. All rights reserved.
*3“DTS” and “DTS Digital Out” are trademarks of Digital
Theater Systems, Inc.
Memory Stick
“Memory Stick” is a new compact, portable and versatile IC
(Integrated Circuit) recording medium with a data capacity that
exceeds a floppy disk.
AV-IN : For viewing a video from an external component such as a
VCR, camcorder etc...
• Please be advised to watch an external video at normal play
back speed, otherwise you may experience screen noise.
Accessories
Remocon
Lithium battery
AC Cord
User’s Manual
If disc features differ from the explanation in the manual
• Some functions or operations are disc-dependent and may not work in all cases.
Follow the instructions shown on the screen. This manual only covers basic disc operations.
• may appear during some operations. This mark indicates that the disc in use does not currently support operations
explained in this manual.
AC power AdapterCarry Case Video cable
Battery pack Audio cable
8
9
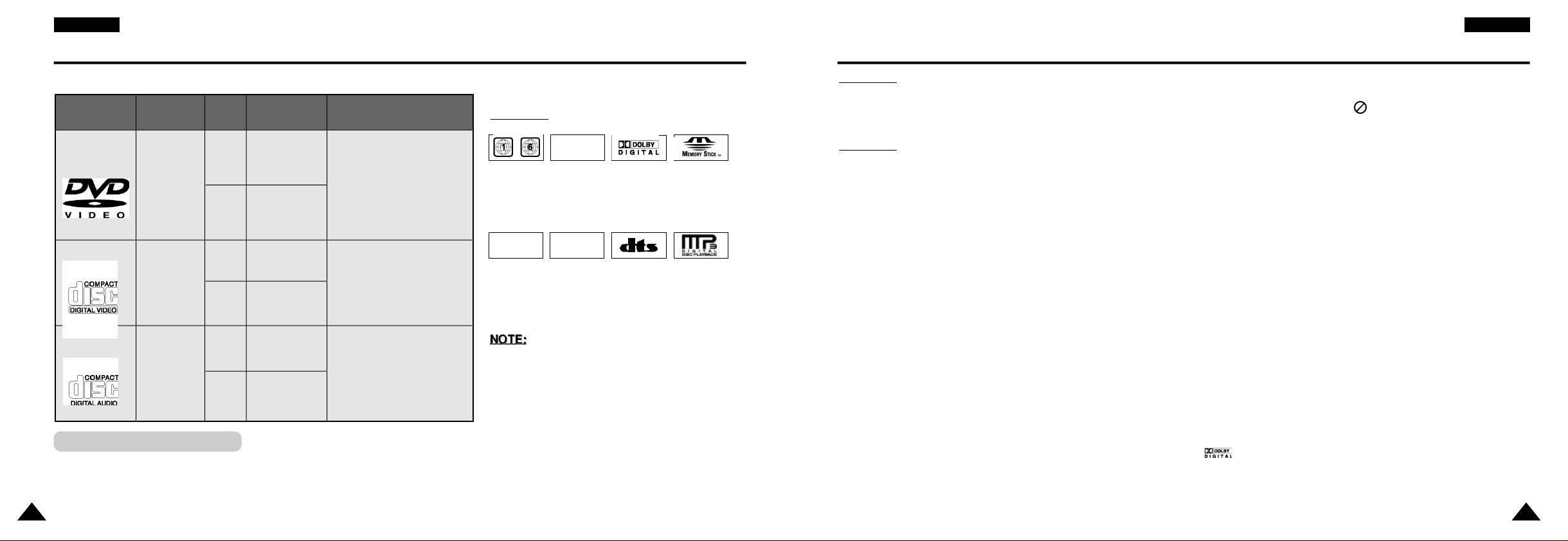
Disc Type and Characteristics Disc Type and Characteristics
E N G L I S HE N G L I S H
This DVD player is capable of playing the following types of discs with the corresponding logos:
Disc Types
(Logos)
DVD
VIDEO-CD
AUDIO-CD
Recording
Types
Audio
+
Video
Audio
+
Video
Audio
Disc
Size
12cm
8cm
12cm
8cm
12cm
8cm
Max.
Playing Time
Single-sided
240 min.
Double-sided
480 min.
Single-sided
80 min.
Double-sided
160 min.
74 min.
20 min.
74 min.
20 min.
Characteristics
• DVD contains excellent
sound and video due to
Dolby Digital and
MPEG-2 system.
• Various screen and audio
functions can be easily
selected through the
on-screen menu.
• Video with CD sound, VHS
quality & MPEG-1 compression technology.
• CD is recorded as a Digital
Signal with better audio
quality, less distortion and
less deterioration of audio
quality over time.
Play Region Number
Both the DVD player and the discs are coded by region. These regional codes must
match in order for the disc to play. If the codes do not match, the disc will not play.
The Region Number for this player is described on the housing bottom of the
player.
10
* Caution 1
~
• Play
Region
Number
STEREO
• Stereo
disc
PAL
• PA L
b r o a d c a s t
system in
U.K, France,
G e r m a n y, etc.
DIGITAL
SOUND
• Digital
Audio
• Dolby
Digital
disc
• DTS disc
•
Memory
Stick
• MP3
disc
disc
* Discs which cannot be played with this player:
• DVD-ROM • DVD-RAM
• CD-ROM • CDV
• CDI • SVCD, CVD
• HD layer of super Audio CD
• CDGs play audio only, not graphics.
* Ability to play back may depend on recording
conditions:
• DVD-R • CD - RW
• DVD+RW, -RW
• Picture CD
* Caution 2
• Some playback functions of a DVD or VIDEO CD vary by manufacturer.
This DVD player reproduces the disc data according to guidelines provided by the disc manufacturer. If appears
during disc operations, the disc manufacturer has placed a limit on that function.
* Caution 3
• The LCD display does not support Closed Captions. However, you can view captions by connecting this unit
to a TV with the caption function.
Discs that cannot be played
1. Illegally manufactured discs
2. Disc with scratches; and
3. Disc with fingerprints, dirt, and debris.
• If the disc surface has dirt or scratches, NO DISC will be displayed and the disc will not
be played correctly. (Refer to page 5 and clean the surface of the disc.)
If the player encounters dirt or scratches while playing, video playback may be interrupted.
(Some block-like patterns appear. When this occurs, your player will restore the image in 2~3 seconds.)
About Copyrights
•
Any kind of unauthorised and commercial duplication, public performance, broadcasting, renting, copying and
making transmissions of the content of discs is strictly prohibited by law.
•
This product is equipped with anti-copy protection device and connecting to a VCR for recording purpose results
in a distorted picture.
•
This product incorporates copyright protection technology that is protected by method claims of certain U.S.
patents and other intellectual property rights owned by Macrovision
Corporation and other rights owners. Use of this copyright protection technology must be authorised by
Macrovision Corporation, and is intended for home and other limited viewing uses only unless otherwise authorised by Macrovision Corporation. Reverse engineering or disassembly is prohibited.
•
Manufactured under licence from Dolby Laboratories.
“Dolby”, “Dolby Digital”, “Dolby Pro Logic”, and the double-D symbol ( ) are trademarks of Dolby
Laboratories.
•
“DTS” is a trademark of Digital Theater System, Inc.
•
Phantom Surround Sound is a trademark of LSI Logic, Inc.
11
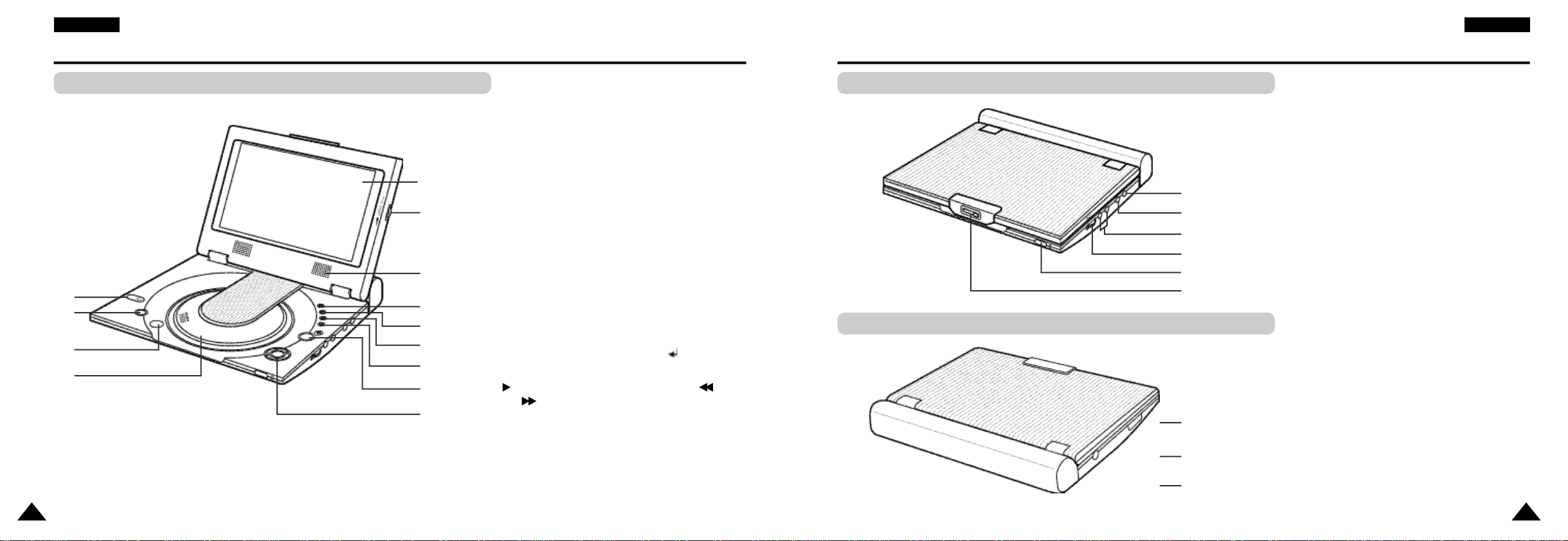
Description-Front Panel Description-Front Panel
Front View Right View
E N G L I S HE N G L I S H
1. MEMORY STICK
2. POWER
• Press the POWER button for 1 second to power off.
5
3. OPEN
13
4. DISC COVER
5. LCD
6. SPEAKER
7. REVERSE DISPLAY
6
1
2
3
4
8. DVD/M.STICK/AV-IN
7
9. MENU
8
10. DISPLAY
9
11. CURSOR (UP/DOWN/LEFT/RIGHT), ENTER ( )
10
12. PLAY etc...
11
12
PLAY( ), PAUSE( ❙❙ )/STEP, STOP( ■ ), REV-SKIP(I),
FWD-SKIP(I)
13. BRIGHT
Left View
1
2
3
4
5
6
1
1. VIDEO IN/OUT / S-VIDEO OUT
2. AUDIO IN/OUT / DIGITAL OPTICAL OUT
3. HEAD PHONES 1, 2
4. VOLUME
5. REMOTE SENSOR
6. OPEN
1. MEMORY STICK SLOT
2. DC IN 8.4V
3. BATTERY PACK
2
3
12
13
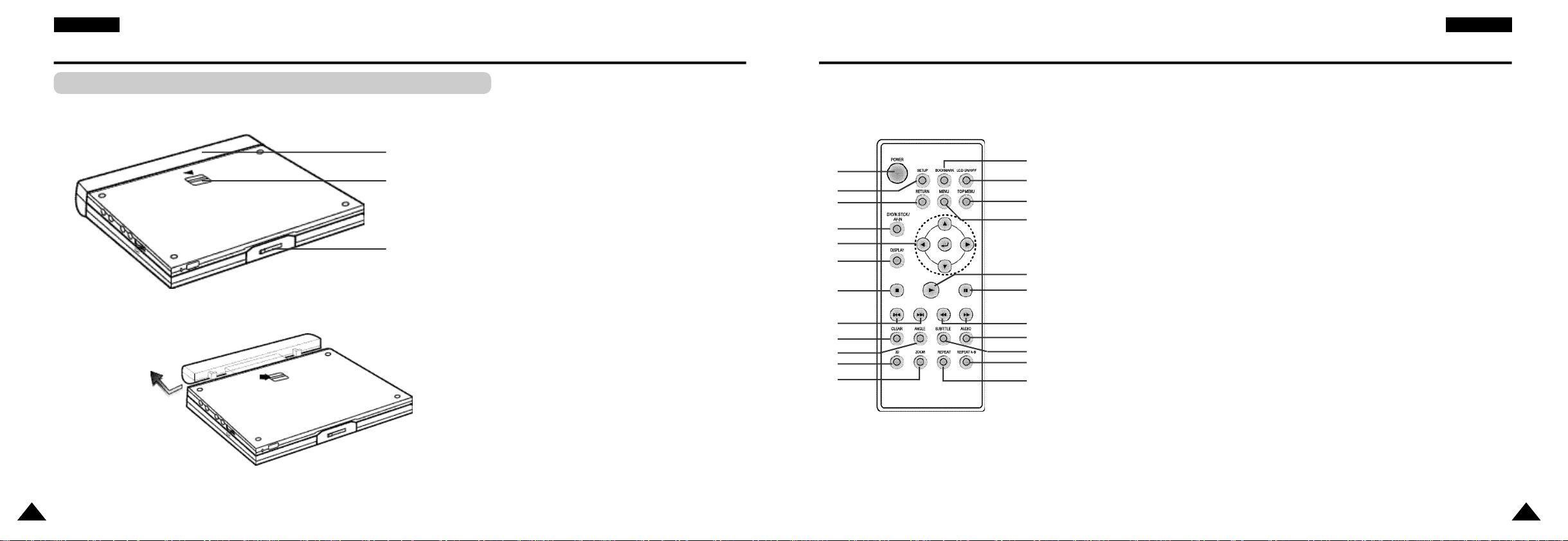
E N G L I S HE N G L I S H
Description-Front Panel
Bottom View
Tour of the Remote Control
1. DVD POWER Button
2. SETUP Button
• Brings up the DVD player’s Setup menu.
3. RETURN Button
• Returns to the previous menu.
1
2
3
1. BATTERY PACK
2. RELEASE
3. OPEN
10
11
12
1
2
3
14
15
16
4
5
6
17
13
7
8
9
18
19
20
21
22
23
4. DVD/M.STICK/AV-IN Button
5. ENTER/DIRECTION Buttons
(UP/DOWN or LEFT/RIGHT buttons)
• This button functions as a toggle switch.
6. DISPLAY Button
• Displays the current disc mode.
7. STOP
• STOPdisc play
8. SKIP Buttons
• Use to skip the title, chapter, or track.
9. CLEAR Button
• Use to remove menus or status displays
from the screen.
10. ANGLE Button
• Use to access various camera angles
on a DVD.
11. 3D Button
12. ZOOM Button
13. BOOKMARK Button
14. LCD ON/OFF Button
• Change the LCD display status.
(Wide ➝ 4:3 ➝ Off)
15. TOPMENU Button
• Takes you to the menu of the DVD disc.
• When pressing the TOP MENU button with a
CD; the unit enters the INTRO mode. INTRO
lets you listen to the beginning of each track
for about 10 seconds.
16. MENU Button
• Brings up the Disc menu.
17. PLAY Button
• Starts disc play.
18. PAUSE/STEP Button
• Pauses disc play.
19. SEARCH Buttons
• Allows you to search forward/backward
through a disc.
20. AUDIO Button
• Use this button to access various audio
functions on a disc.
21. SUBTITLE Button
22. REPEAT A-B Button
• Use to mark a segment to repeat between
A and B.
23. REPEAT Button
• Allows you to repeat play a title,
chapter, track, or disc.
14
15
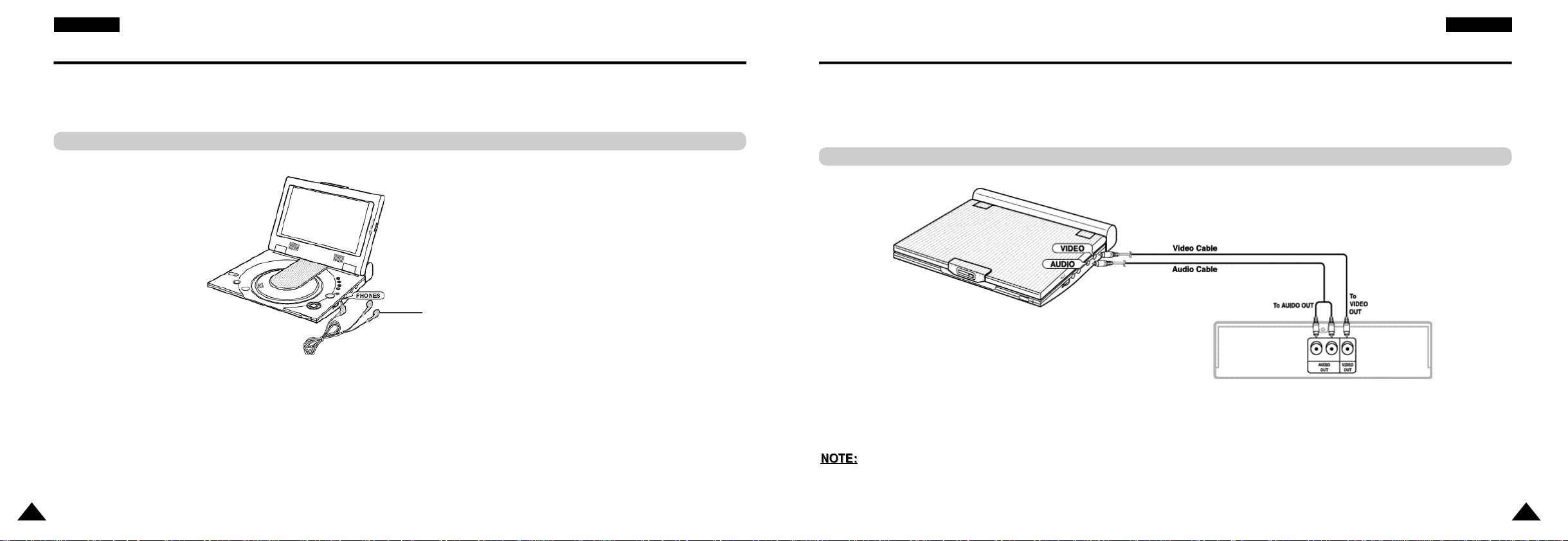
E N G L I S HE N G L I S H
Connecting Headphones to the DVD
You can attach headphones with a stereo mini-jack plug (not supplied) to the
PHONES jack for private listening. There are two jacks available.
How to use headphones
1.Insert headphones into the PHONES jack.
• This jack is a stereo mini-jack.
Not supplied
Important!
• Turn the headphone volume down to the minimum setting before connecting.
Caution
• Once you connect headphones to the DVD, your DVD Player’s speakers will be disconnected.
2.Adjust the volume level by using the VOLUME control dial.
Connecting to an External Component (Input Select)
You can enjoy video from your VCR or camcorder on your DVD player.
When connecting to an external component
Jack/Plug Color
Video: Yellow
Audio (left): White
Audio (right): Red
VCR or other component equipped with external output connectors
Important!
• Always turn off the DVD Player and other components before you connect any cables.
• Refer to owner’s manual of the components you are connecting for more information on those particular components.
• In the AV-IN mode, the video input must be the standard PAL or NTSC.
Otherwise LCD screen may be occured flicker or noise etc.
16
17
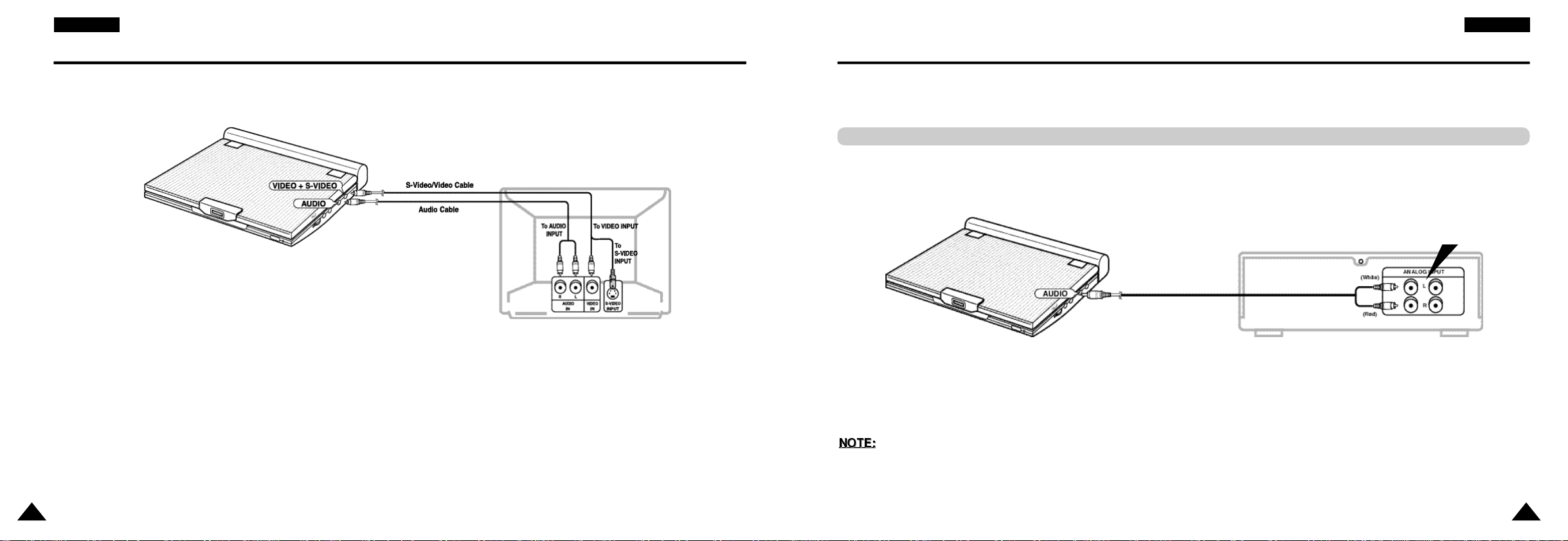
E N G L I S HE N G L I S H
Connecting to a TV
You can enjoy high-resolution video using an S-VIDEO cable when connecting your DVD player
to a TV equipped with an S-VIDEO input jack.
• Always turn off the DVD Player and TV before you connect any cables.
Connect to a TV equipped with external connection jacks
Caution
• If you wish to view video on your TV only, close the display panel of your DVD player.
Playback will continue and audio to the speakers will be cut off.
• With the display panel shut, use the remote to control the DVD player.
• For power saving, press the LCD ON/OFF button to power off the LCD display.
To view video with a TV
1. Turn on the TV.
2.Adjust the TV input to the one that your DVD player is connected to (“AV”, “VIDEO”).
3. Turn on the DVD player, and start playback.
Jack/Plug Color
Video: Yellow
Audio (left): White
Audio (right): Red
Connecting to a Stereo Component
When you connect the DVD player to an audio system, you can listen to higher quality sound.
2-CH Audio Playback
■ Analog Connection
Jack/Plug Color
Audio (left): White
Audio (right): Red
Audio Amplifier
Connect to input jack
Audio Cable
• When connecting to an audio component, set the “Dynamic Comp.” to “Off”. (see page 54)
18
19
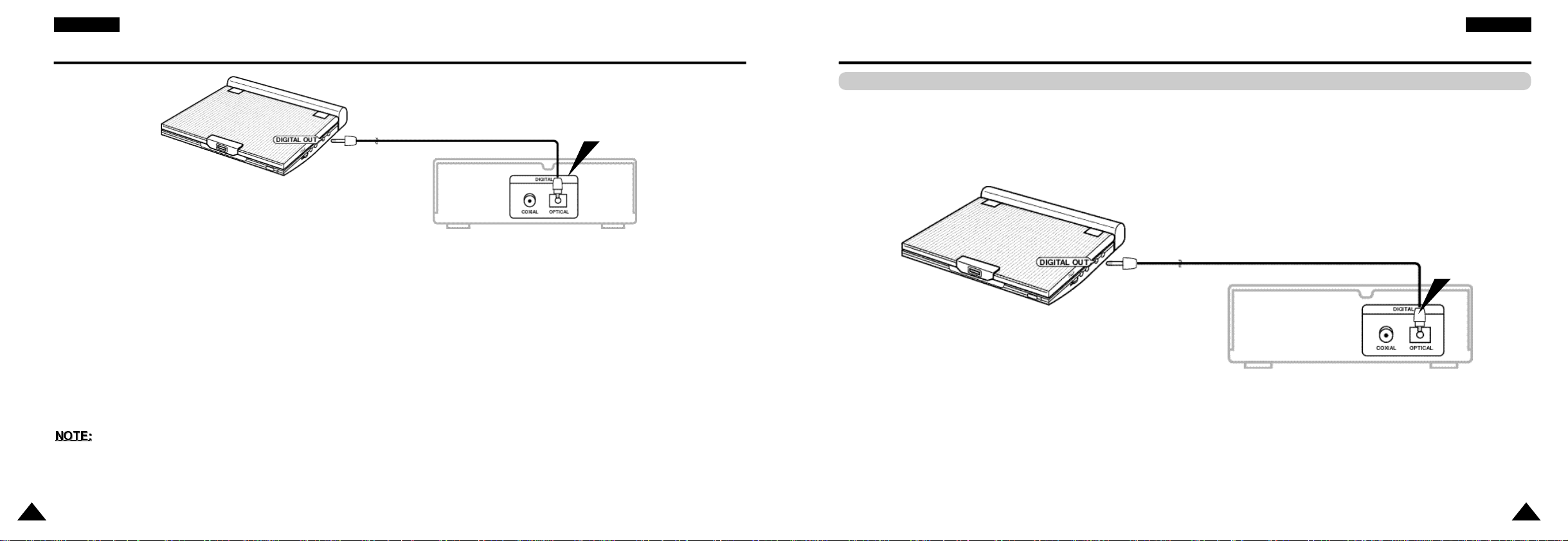
E N G L I S H
Connecting to a Stereo Component Connecting to a Stereo Component
E N G L I S H
■ Digital Connection
Digital Output (optical)
Optical Digital Cable
Audio component equipped with
optical digital input jack
After the completion of above connections;
1.Set the “Digital Output” to “PCM” (see page 54) in “AUDIO SETUP”.
■ Digital connection to audio component or MD player without Dolby Digital decoder
• Audio CD or Video CD
Play the disc, with the audio mode set to “Left” or “Right”. When connecting digitally,
DTS-encoded audio tracks will produce distorted sound.
• DVD Disc
When playing a Linear PCM Audio encoded disc, you must use the digital connection
method shown above.
CD recording using digital connection to a MD
When digitally connecting to an MD to record the content of a CD, track numbers on the MD
and the CD may not match.
Only use an optical Digital Cable which has been designed for use with portable DVD.
20
Connect to optical digital input jack
Playing Dolby Digital (5.1-CH) and DTS Audio
•
You can enjoy full and dynamic surround sound by connecting a Dolby Digital/DTS
digital surround processor or amplifier equipped with a Dolby Digital/DTS surround decoder
to the optical digital jack on the DVD player.
•
When using DTS digital surround, select the DTS audio by using the disc menu screen
or function adjustment screen.
Optical Digital Cable
(Sold Separately)
Dolby Digital (5.1-Channel)/DTS
processor or amplifier
After making the connections shown above;
1. Set the “Digital Output” to “Bitstream” (see page 54) in “AUDIO SETUP”.
Caution
•
To play a DTS disc, you need a DTS processor or amplifier.
•
If the DTS processor or amplifer you want to use does not have an optical digital input jack,
digital connection is not possible.
•
Refer to owner’s manual of the processor or amplifier for details on connections.
Connect to an Optical Digital Input Jack
21
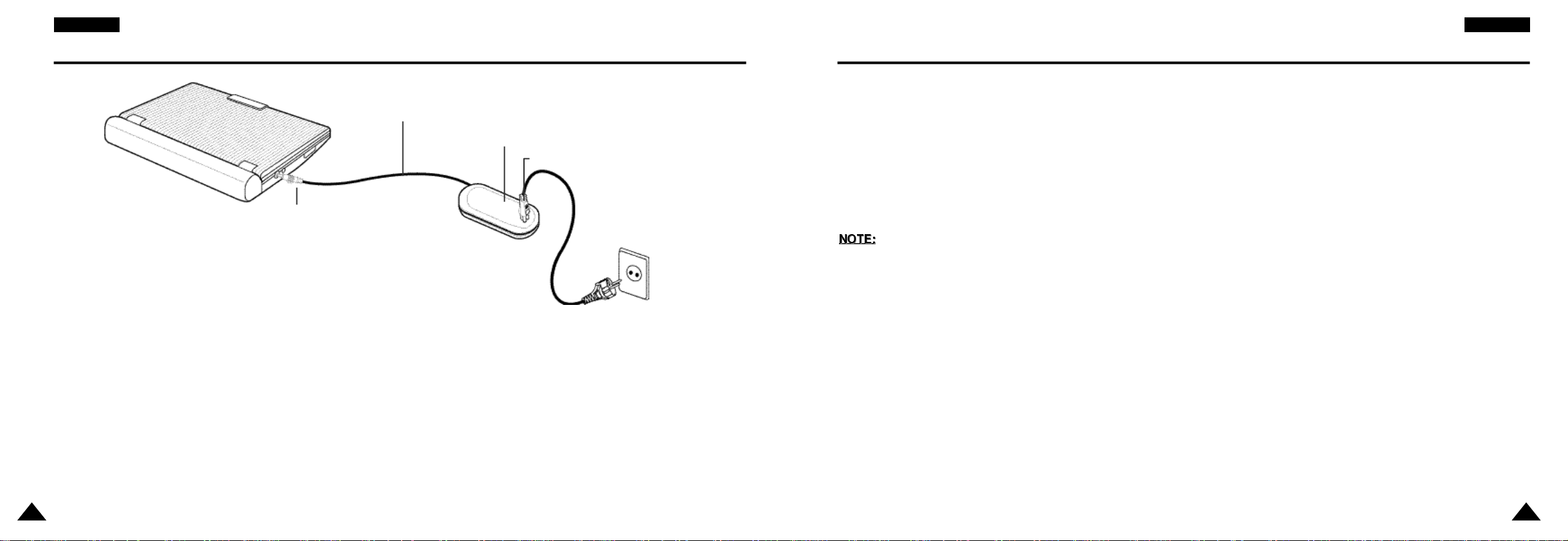
E N G L I S HE N G L I S H
Using the AC adapter
DC Output Cable
AC adapter (included)
DC output
plug
Important!
•
Always turn off the DVD player before connecting or disconnecting the AC cord.
•
Be sure to use the supplied AC adapter. Using a different type of adapter may cause
malfunction or damage to the product.
•
When the AC adapter is used for prolonged periods of time, the adapter may heat up.
This is normal and is not a cause for concern.
•
When not using the adapter, unplug it from the wall outlet.
•
Keep the AC adapter free from moisture, cold, and dust. Otherwise, this can result in
a risk of fire or electric shock.
Power outlet
To home power outlet
Using the AC adapter
Important!
•
Always turn off the DVD player when inserting or removing the AC adapter.
•
While the DVD player is turned on, the battery pack in the DVD player will be not be recharged. Turn off
the DVD player when recharging.
•
Before storing the battery pack, make sure it is completely drained. Recharge the stored
battery pack in about every six months before using.
Caution
•
When charging or using the battery pack, it heats up. This is normal and is not a cause
for concern.
•
If power charge lamp flashes quickly or does not light red, it is not a cause for concern.
Connecting the battery pack to the AC Adapter;
•
You can recharge the battery pack in the DVD player by turning off the player and connecting the AC
adapter to the player.
Charge Time: Approx. 3.5 hours
•
Charge time may be longer when using the battery pack in a cold environment.
DVD Continuous Playing Time with a Fully charged Battery pack (with speaker): Approx. 2.5 hours
•
DVD continuous playing time is a reference indicating the maximum playing time at average screen
brightness.
•
The playback time may be shortened depending on the disc, surrounding
temperature, battery pack conditions, and speaker volume.
Warning
•
Only use the AC adapter supplied with this player.
•
Be sure to unwind the AC adapter cable (DC output cable) before using, as
electromagnetic interference may cause problems with other devices.
22
23
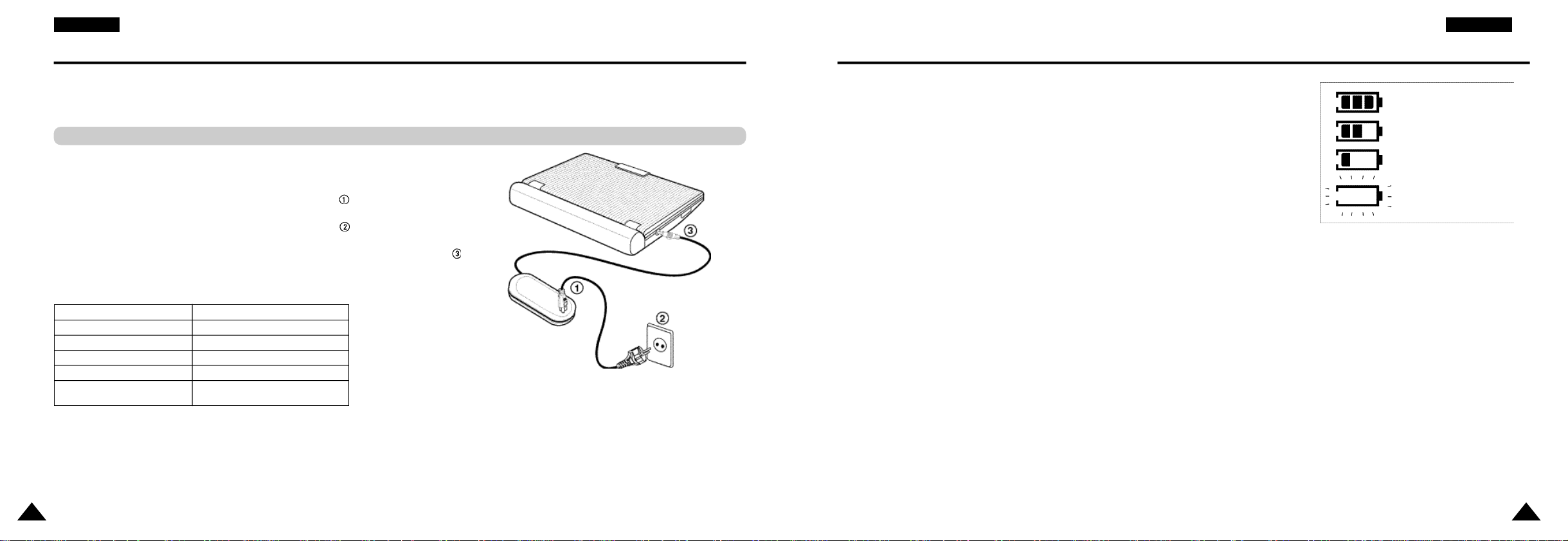
E N G L I S H
E N G L I S H
Using the battery pack
Important!
•
When inserting the battery pack, make sure that it is inserted correctly.
Otherwise, your DVD player may malfunction.
Charging the battery pack
Use the AC adapter (included) to charge the battery pack.
•
Before charging, make sure that the battery pack is correctly seated.
1. Connect the AC cord to the jack on the AC adapter ( ).
2. Plug the other end of the AC cord into an AC outlet ( ).
3. Connect the DC cord to the DC IN jack on the left side of the DVD player ( ).
Blinking time Charging rate
Once per second Less than 50%
Twice per second 50%~75%
Three times per second 75%~90%
Blinking stops and stays on 90%~100%
On for a second and Error-Reset the battery pack and
off for a second the DC cable
Battery level display
• The battery level display indicates the amount of power remaining in the battery pack.
a. Fully charged
b. 20~40% used
c. 40~80% used
d. Completely used (flickers)
(The DVD will turn off soon, change the battery as soon as possible)
✽
The playing times is affected by environmental temperature and conditions.
The playing times becomes very short in a cold environment. The continuous playing times in the operating instructions are
measured using a fully charged battery pack at 25°C. As the environmental temperature and conditions may differ when
you actually use the DVD, the remaining battery time may not be the same as the approximate continuous
playing times given in these instructions.
...........................a
...........................b
...........................c
...........................d
Power Charge Lamp
-Green light will flash while charging.
-When the battery pack is charged, the light will stop blinking and remains green.
24
25
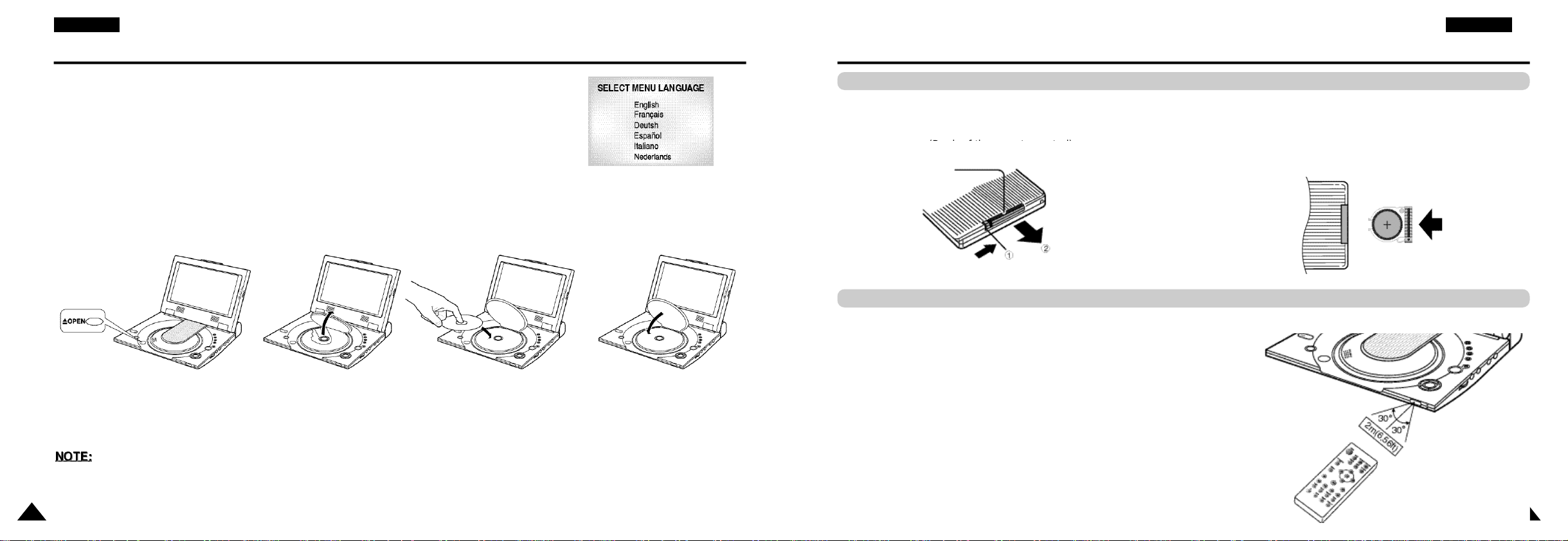
E N G L I S H
E N G L I S H
Loading a DVD Disc
1. After plugging in the player, the first time you press the POWER button, this screen comes up:
Press the UP/DOWN buttons to select the language, and then press the ENTER button.
(This screen will only appear the very first time you plug in the player . )
2. Press the OPEN button to open the disc lid.
•
The disc lid opens up to around a 60-degree angle.
Do not attempt to open the lid to an angle beyond this range. The lid may become damaged.
3. Place a disc gently into the tray.
•
You should hear and feel the disc snap firmly into place.
Caution
•
Place a disc into the tray with the disc’s label facing up.
4. Close the disc lid and then press the part marked “PUSH” until it clicks shut.
Important!
•
Make sure that the disc is correctly placed. Otherwise, the disc and/or the DVD player
may be damaged.
•
If the disc is placed upside down in the disc tray or the region number of the DVD is not
supported, NO DISC will appear on the screen.
• You don’t take out a disc until the disc entirely stoped.
• Press the POWER button for 1 second to power off.
Using the Remote Control Unit
Installing the Battery in the Remote
1. Remove the battery compartment in the direction of the arrow. 2. Place the lithium battery in the battery compartment and put
the battery compartment cover back on the remote.
•
Match the polarities (+ and -) on the battery with the marks
(Back of the remote control)
Hole
Operating Range of Remote Control Unit
Important!
Do not subject the remote control unit to strong vibration or shock.
Keep the remote control unit free from moisture and water.
Caution
•
After battery replacement, your remote control unit may not work. If this occurs,
remove the battery and re-insert in about 5 minutes.
•
It may be difficult to operate the remote control unit if the remote control sensor on
the DVD player is exposed to direct sunlight or strong artificial light.
Try operating the remote away from such light sources.
•
Remove the battery when not planning to use the remote control unit for a long
period of time.
in the battery compartment. If the battery is inserted in the
wrong direction, your remote control may not work correclty.
Remote Control Sensor
26
27
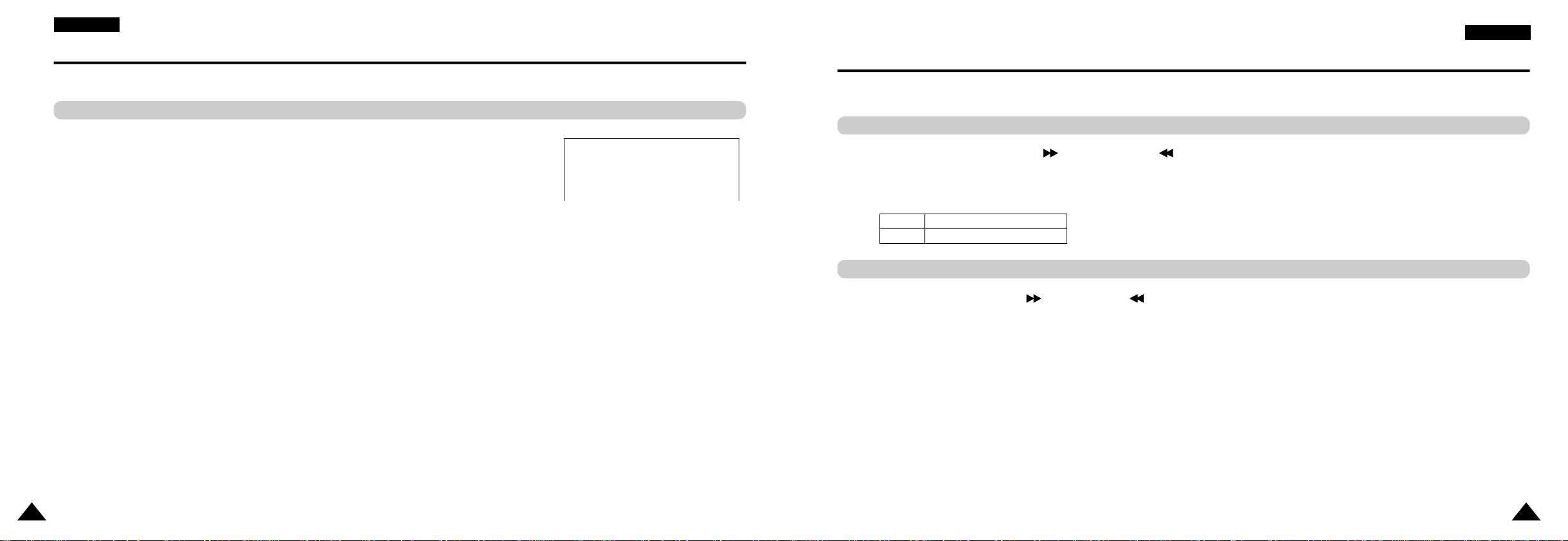
E N G L I S H
Viewing a Video from an External Component
Use the procedure below to view a video from a VCR or camcorder on your DVD player.
To view a video from an external component
1. Connect the external component according to the procedure outlined on page 17.
2. Turn on the external component.
3. Turn on the DVD player.
4. Press the DVD/M.STICK/AV-IN button to set the AV-IN mode.
5. Press the PLAY button on the external component.
Caution
•
Power is not supplied from this device to the connected DVD player.
•
When not using your DVD player, always remove all connecting cables from the video or
audio input/output jacks.
•
If no signal is input for more than 5 minutes while in the input mode, this unit enters
the standby mode.
If the player is left in pause mode
•
If the ‘PA U S E ’ mode continues for more than 5 minutes, the unit will automatically switch to ‘STO P ’ .
•
If the ‘STO P ’ mode continues for more than 1 minute, it will automatically switch to
‘ FADE IN FADE OUT’.
•
If the ‘FADE IN FADE OUT’ mode continues for more than 4 minutes, the power will be shut off auto
m a t i c a l l y.
AV-IN
E N G L I S H
Using the Search & Skip Functions
During play, you can search quickly through a chapter or track or use the skip function to jump
to the next selection.
Searching through a Chapter or Track
1.During play, press the FWD SEARCH ( ) or REV SEARCH ( ) button on the
remote.
• Press the REVERSE or FORWARD SEARCH button on the remote and press again to
search at a faster speed on a DVD, VCD, CD.
DVD 2X, 4X, 8X, 16X, 32X, 128X
VCD/CD 2X, 4X
Skipping Tracks
1.During play, press the NEXT SKIP (I) or BACK SKIP (I) button.
• When playing a DVD, if you press the NEXT SKIP button, it moves to the next chapter.
If you press the BACK SKIP button, it moves to the beginning of the chapter.
One more press makes it move to the beginning of the previous chapter.
• When playing a VCD 2.0, a VCD 1.1 or a CD, if you press the
NEXT SKIP button, it moves to the next track. If you press the BACK SKIP button, it
moves to the beginning of the track.
One more press makes it move to the beginning of the previous track.
• If a track exceeds 15 minutes when playing a VCD and you press the NEXT SKIP
button, it moves forward 5 minutes. If you press the BACK SKIP button, it moves
backward 5 minutes.
28
29
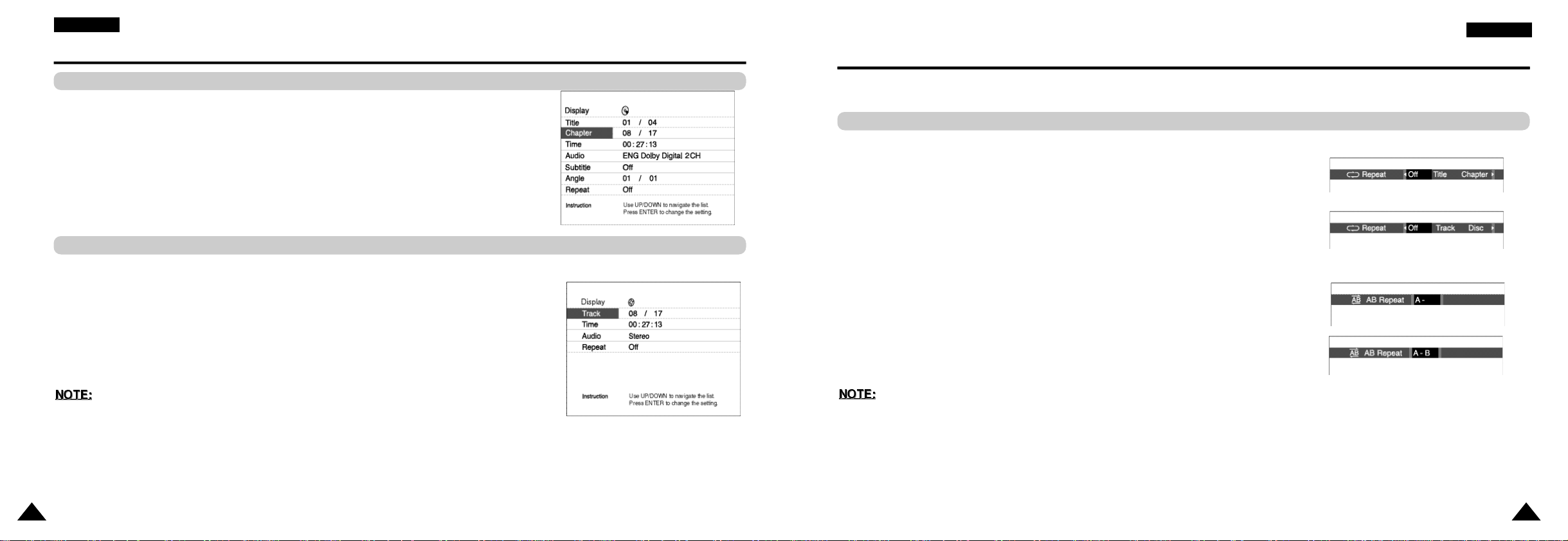
E N G L I S H
Using the Display Function
E N G L I S H
Repeat Play
When Playing a DVD
1.During play, press the DISPLAY button on the remote.
- Current title, chapter number, elapsed time, audio, Subtitle, Angle and Repeat will be displayed.
• Use the UP/DOWN buttons to select desired item, then press ENTER button.
• Use the UP/DOWN buttons to enter a chapter number, then press the ENTER button.
• To enter the time from which you want to start, use the UP/DOWN/LEFT/RIGHT buttons to
select, then press the ENTER button.
• Use the UP/DOWN buttons to change the values of the current audio, Subtitle, Angle and
Repeat.
• To make the screen disappear, press the DISPLAY button again.
When Playing a VCD/CD
1.During play, press the DISPLAY button on the remote.
• Current title, track number, elapsed time, audio and Repeat will be displayed.
• Use the UP/DOWN buttons to select desired items then press ENTER button.
• To enter the time from which you want to start, use the UP/DOWN/LEFT/RIGHT buttons to
select, then press the ENTER button.
• Use the UP/DOWN buttons to change the values of the current audio, Repeat.
- To make the screen disappear, press the DISPLAY button again.
What is a Chapter?
Each Title on a DVD is usually divided into chapters (similar to tracks on an audio CD).
What is a Title?
A DVD may contain several different titles. For example, if a disc contains four different movies, each
might be considered a title.
Repeat the current track, chapter, title, a chosen section (A-B), or all of the disc.
When playing a DVD
1.Press the REPEAT button on the remote. Repeat screen appears.
2.Select Title or Chapter using the LEFT/RIGHT buttons.
3.Press ENTER.
4. To return to normal play, press REPEAT again, then press the LEFT/RIGHT buttons to
select Off and press ENTER.
-
REPEAT A-B button
•
Press the REPEAT (A-B) button to select the point where the function starts. (A)
•
Press the REPEAT (A-B) button to select the point where the function ends. (B)
•
To terminate the function, press the 'CLEAR' button or the 'REPEAT (A-B)' button again.
Then press play to resume normal playback.
•
A-B REPEAT does not allow you to set point (B) until at least 5 seconds has
elapsed after point (A) has been set.
• DVD repeats play by chapter or title, CD and VCD repeat play by disc or track.
See page 37 to MP3 disc repeat play.
• Depending on the disc, the Repeat function may not work.
• If the title or track is completed before marking the end (B), the end of title or track becomes B
automatically.
DVD
VCD/CD
30
31
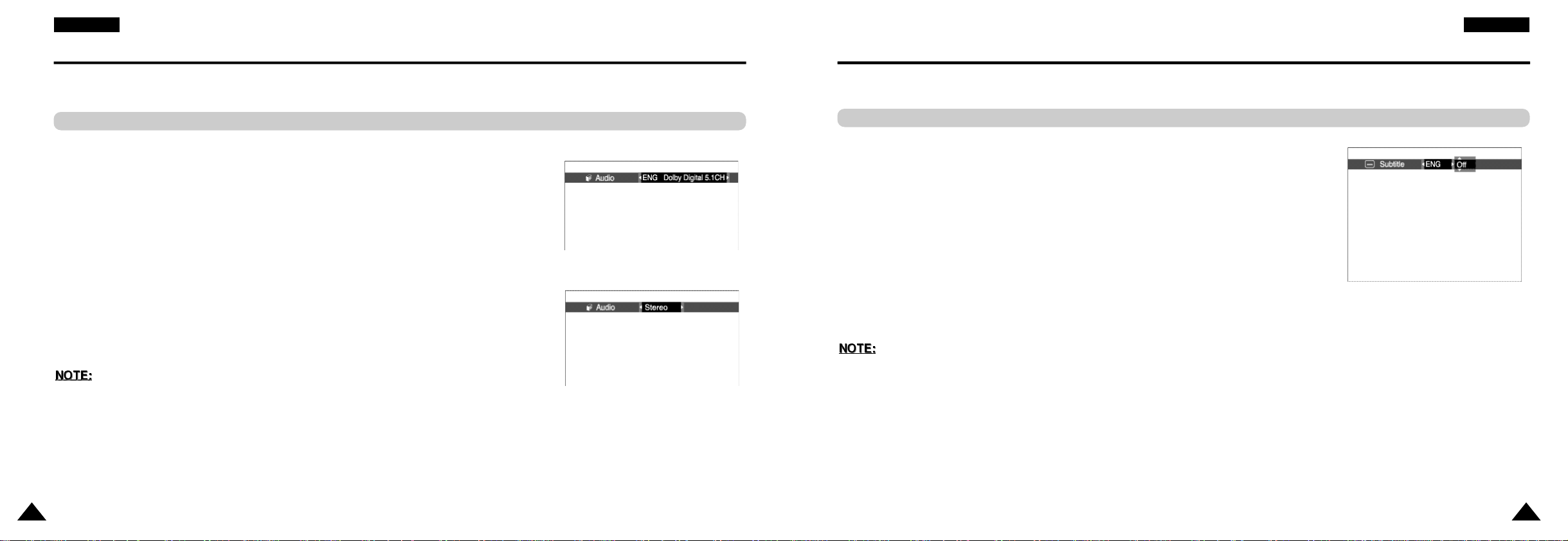
E N G L I S H
E N G L I S H
Selecting the Audio Language
You can select a desired language quickly and easily with the AUDIO button.
Using the Audio button
1.Press the AUDIO button.
2.Use the LEFT/RIGHT buttons to select the desired language on a DVD.
- The audio languages are represented by abbreviations.
3.Use the LEFT/RIGHT buttons to select Stereo, Right or Left. (On VCD/CD)
• This function depends on what languages are encoded on the disc and may not work with all
DVDs.
• A DVD disc can contain up to 8 audio languages.
• How to have the same audio language come up whenever you play a DVD;
Refer to “Setting Up the Language Features” on page 52.
DVD
VCD/CD
Selecting the Subtitle Language
You can select a desired subtitle quickly and easily with the SUBTITLE button.
Using the SUBTITLE button
1.Press the SUBTITLE button.
2.Use the LEFT/RIGHT buttons to select the desired subtitle language.
3.Use the UP/DOWN buttons to determine whether or not the subtitle will be displayed.
- Initially, the subtitling will not appear on screen.
- The subtitle languages are represented by abbreviations.
• This function depends on what languages are encoded on the disc and may not work with all
DVDs.
• A DVD disc can contain up to 32 subtitle languages.
• How to have the same subtitle language come up whenever you play a DVD;
Refer to “Setting Up the Language Features” on page 52.
32
33
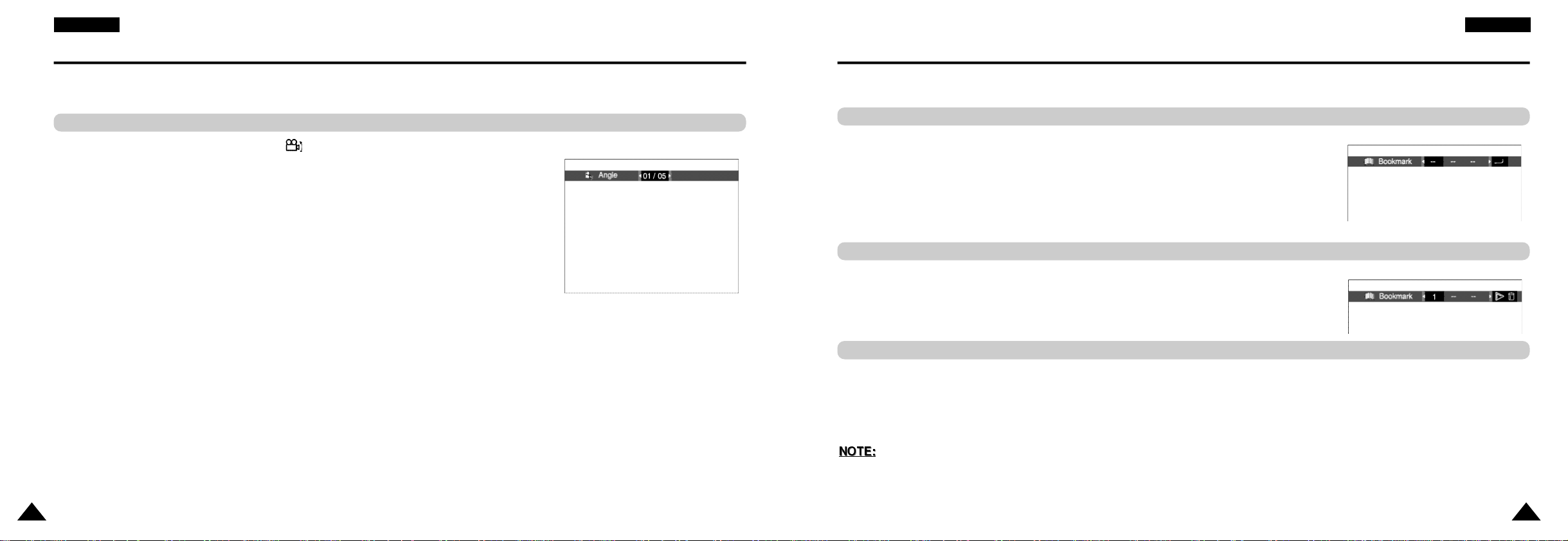
E N G L I S H
E N G L I S H
Changing the Camera Angle
When a DVD contains multiple angles of a particular scene, you can select the Angle function.
Using the ANGLE button
Press the ANGLE button to see if an ANGLE ( ) mark is present at the upper left hand
corner of the screen.
1.When an ANGLE mark is shown, press the ANGLE button, then an ANGLE select icon
will appear at the upper left hand corner of the screen.
2.Use the LEFT/RIGHT buttons to select the desired screen angle.
3. To turn off the display, press the ANGLE button again.
Using the Bookmark Function
The Bookmark function lets you select parts of a DVD or VCD so that you can quickly find the
section at a later time.
Using the Bookmark Function (DVD/VCD)
1.During play, press the BOOKMARK button on the remote.
The Bookmark icons will be displayed.
2.Use the LEFT/RIGHT buttons to move to the desired bookmark icon.
3.When you reach the scene you want to mark, press the ENTER button.
The icon will change to a number (1, 2, or 3).
4.Press the BOOKMARK button to turn off the display.
Recalling a Marked Scene
1.During play, press the BOOKMARK button on the remote.
2.Use the LEFT/RIGHT buttons to select a marked scene.
3.Press the PLAYbutton to skip to the marked scene.
Clearing a Bookmark
1.During play, press the BOOKMARK button on the remote.
2.Use the LEFT/RIGHT buttons to select the bookmark number you want to delete.
3.Press the CLEAR button to delete a bookmark number.
Press the BOOKMARK button to turn off display.
34
• Up to three scenes may be marked at a time.
• Depending on the disc, the Bookmark function may not work.
35
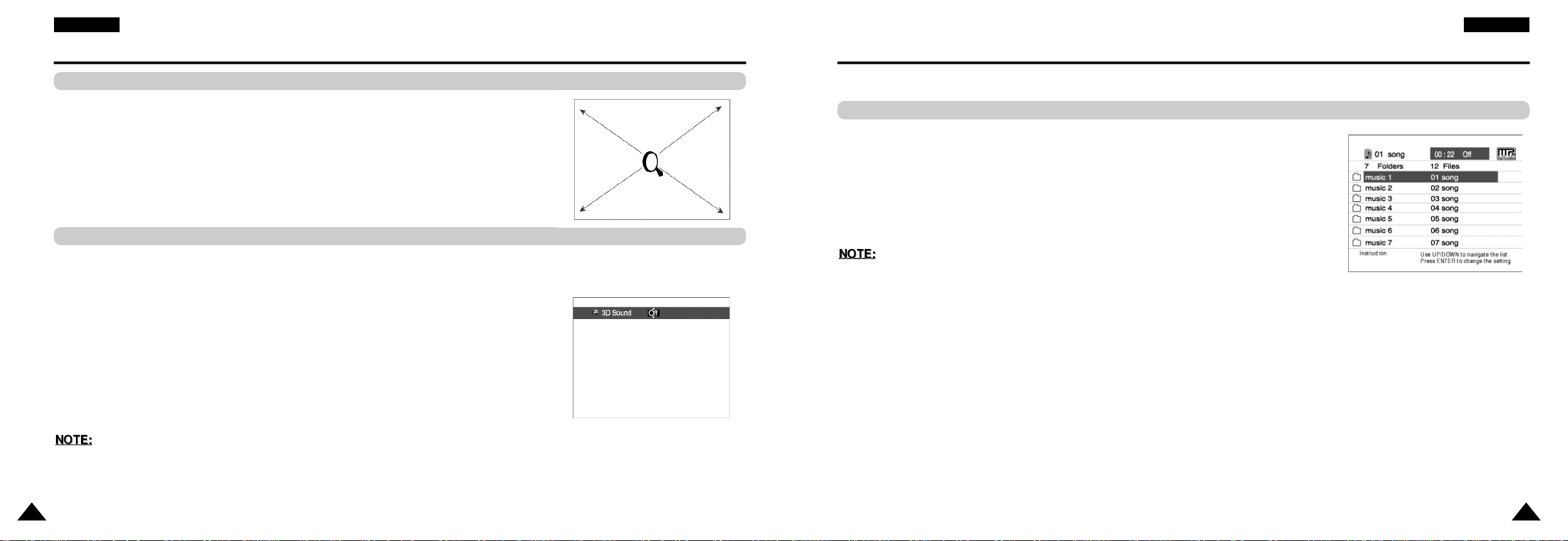
E N G L I S H
E N G L I S H
Using the Zoom & 3D Sound Functions
Using the Zoom Function (DVD/VCD)
1.During play or pause mode, press the ZOOM button on the remote. A square will be
displayed on screen.
2.Use the UP/DOWN or LEFT/RIGHT button to select the part of the screen you want to
zoom in on.
3.Press the ENTER button.
- Press ENTER to zoom in 2X/4X/2X/Normal in order.(DVD)
- Press ENTER to zoom in 2X/Normal in order.(VCD)
Using the 3D Sound Function
The simulated surround effect depends on the disc contents. If you connect the unit to your
stereo system, you can enhance sound quality and produce a greater surround effect.
This feature is useful when you are using the DVD player with a two channel stereo through
the analogue outputs.
(Discs which are recorded with LPCM or DTS will not work. When the DIGITAL OUTPUT or
MPEG-2 is set to BITSTREAM in the SETUP MENU, the 3D
Sound function will not work.)
1.During play, press the 3D button. The 3D SOUND mark will be displayed on screen.
(Be sure the DIGITAL OUTPUT is set to PCM.)
2.Press the UP/DOWN buttons to turn the 3D Sound feature on or off.
MP3 Play
When an MP3 Disc is inserted into the DVD PLAYER, the first song file of the first folder plays.
MP3 Play Function
1.Press STOP to stop playback of the first song file, then press LEFT to display the music
folder menu on the right side of the screen. Up to 7 music folders can be displayed at a time.
If you have more than 7 folders on a disc, press the UP/DOWN buttons to bring them up on the
screen.
2.Use the UP/DOWN buttons to select the desired music folder, then press ENTER. Use the
UP/DOWN buttons again to select a song file. Press ENTER to begin playback of the song file.
• Press the REPEAT button to hear a song file repeatedly.
• Press the REPEAT button one more time to hear all song files repeatedly.
• Press Repeat again to release the Repeat mode.
• 3D Sound is possible only on discs recorded using DOLBY SURROUND or DOLBY
DIGITAL. However, some of these discs do not contain rear channel sound signals.
• Depending on the disc, the Zoom and 3D Sound function may not work.
36
37
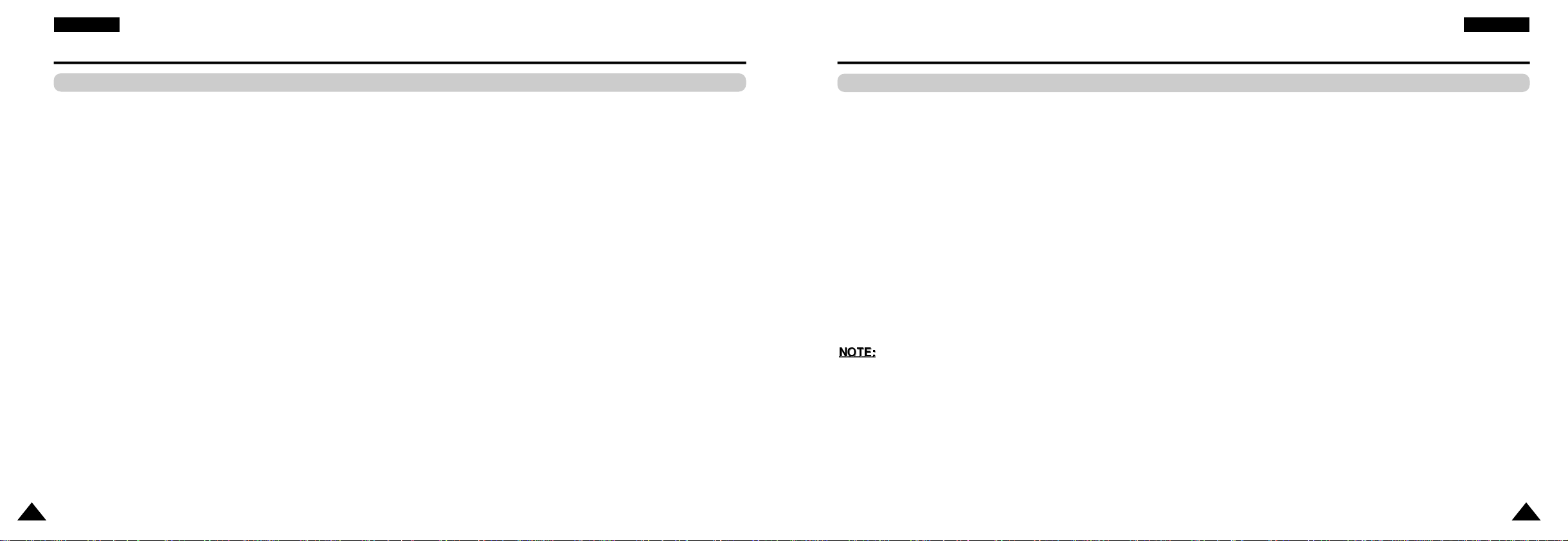
E N G L I S H
E N G L I S H
MP3 Play
CD-R/MEMORY STICK/MP3 requirements
When playing CD-R/MP3 discs, please follow the recommendations below:
• Your MP3 files should be ISO 9660 or JOLIET format.
ISO 9660 format and Joliet MP3 files are compatible with Microsoft's DOS and Windows, and with Apple's Mac. These two formats are the
most widely used.
• When naming your MP3 files do not exceed 8 characters, and place ".mp3" as the file extension.
General name format of: Title.mp3. When composing your title, make sure that you use 8 characters or less, have no spaces in the name,
and avoid the use of special characters including: (.,/,\,=,+).
• Use a decompression transfer rate of at least 128 Kbps when recording MP3 files.
Sound quality with MP3 files basically depends on the rate of compression/decompression you choose. Getting audio CD quality sound
requires an analogue/digital sampling rate (conversion to MP3 format) of at least 128 Kbps and up to 160 Kbps. However, choosing higher
rates, like 192 Kbps or more, only rarely give better sound quality.
Conversely, files with sampling rates below 128 Kbps will not be played properly.
• Do not try recording copyright protected MP3 files.
Certain "secured" files are encrypted and code protected to prevent illegal copying. These files are of the following types: Windows
Media™ (registered trade mark of Microsoft Inc) and SDMI™ (registered trade mark of The SDMI Foundation). You cannot copy such files.
• Your DVD player only accepts one level of file directory.
Consequently you must choose:
-either to save all your MP3 recording files at the root of the disc;
-and/or create folders in the directory for each artist or music type (e.g. classical, rock, jazz, etc)
• Important: The above recommendations cannot be taken as a guarantee that the DVD player will play MP3 recordings, or as an assurance of sound quality.
You should note that certain technologies and methods for MP3 file recording on CD-Rs prevent optimal
playback of these files on your DVD player (degraded sound quality and in some cases, inability of the player to read the files).
Memory Stick
What is a Memory Stick?
"Memory Stick" is a new compact, portable and versatile IC (Integrated Circuit) recording medium with a data capacity that exceeds a floppy disk.
"Memory Stick" is specially designed for digital data exchange among "Memory Stick" compatible devices.
Because it is removable, the "Memory Stick" can also be used for external data storage.
There are two types of "Memory Sticks".
One is the regular "Memory Stick" and the other is the "MagicGate Memory Stick" equipped with "MagicGate" copyright protection technology.
"MagicGate" is a copyright protection technology that uses encryption.
1. MagicGate Memory Stick
Can be used for both copyright-protected and regular data.
2. Memory Stick
Can be used for regular data only.
MagicGate Memory Sticks with copyright-protected data cannot be used in this unit.
38
39
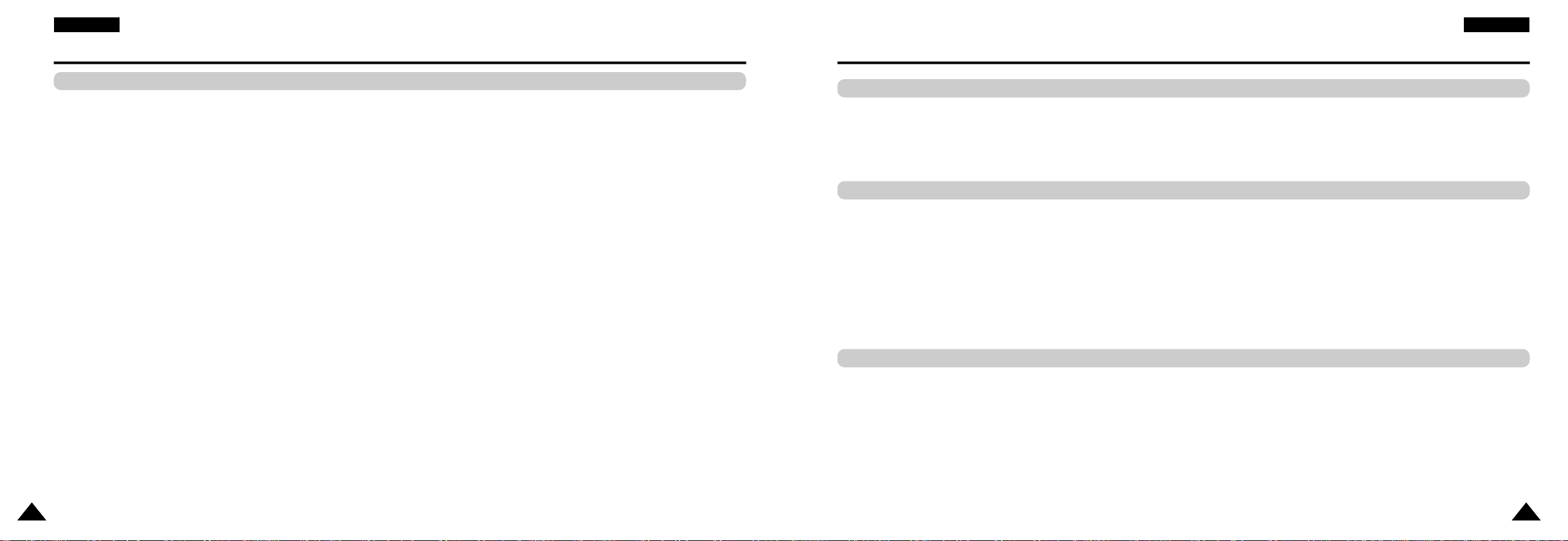
E N G L I S H
E N G L I S H
Memory Stick
Precautions on handling the "Memory Stick"
1. Data can become corrupted in the following instances:
- When the "Memory Stick" is taken out or the power is turned off while using the DPM (Digital Photo Manager) or DAM (Digital Audio Manager) function.
- When using the "Memory Stick" in a location subject to static electricity or electric noise.
2. Memory sticks can only be read in this unit, not written.
3. Do not attach any other material than the supplied label on the label space.
4. Attach the label so that it does not stick out from the proper attachment location.
5. When moving or storing the "Memory Stick", use the storage case.
6. Do not touch the "Memory Stick" connector with your finger or metallic objects.
7. Do not bend, drop or apply strong shock to the "Memory Stick."
8. Do not disassemble or modify the "Memory Stick."
9. Do not allow the "Memory Stick" to get wet.
Memory Stick
Precautions on attaching/removing the "Memory Stick"
1. If it is not fully inserted, until you hear an audible "click", the "Memory Stick" will not work.
2. If you inadvertently remove the "Memory Stick" or turn off the power while using the DPM (Digital Photo Manager) or DAM
(Digital Audio Manager) function, the recorded data may become corrupted.
3. To remove the "Memory Stick" during operation, see page 44 .
To format the "Memory Stick"
1. Do not format the "Memory Stick" using your computer. If you format the "Memory Stick" using the computer, you cannot use it with
"Memory Stick"compatible devices.
2. If you need to format the "Memory Stick," use a "Memory Stick" compatible device (If formatted, all data previously recorded on the
"Memory Stick" will be erased.)
3. If you use a "Memory Stick" that has been initialised using a computer or initialise a "Memory Stick" attached to a camera using USB
connection, further operation is not guaranteed.
4. Be careful not to optimise the "Memory Stick" from a computer running a Windows operating system. The life of the "Memory Stick" will be
shortened.
5. Do not compress the data recorded on the "Memory Stick." Acompressed file cannot be played back on this unit.
Software Compatibility
1. Depending on the type of application software used, the file size of a still image may become larger when it is opened.
2. Depending on the type of application software used, only the first frame (thumbnail) of the clip motion file may be displayed.
3. An image file that has been modified using an image processing software may not open if it is converted into a different file format to play
back with this product .
40
41
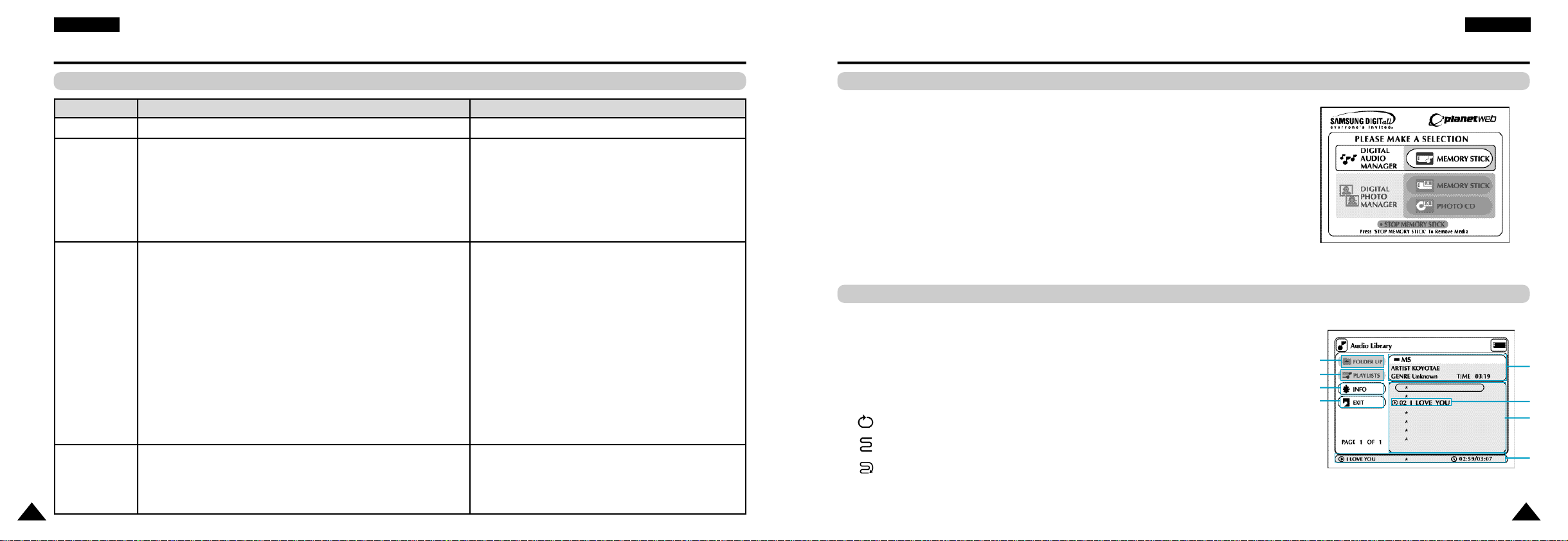
E N G L I S H
E N G L I S H
Memory Stick
Memory Stick functions applicable to DPM and DAM
42
I t e m
File Format
File Size
C o m p a t i b i l i t y
M a i n
F u n c t i o n s
JPEG Image (*. j p g )
1. All files in JPEG format that have less than 1600 x 1200 resolution can be
played back with DPM. (JPEG files smaller than 1.5MB can be viewed with
Photo V i e w. )
2. For JPEG data without
thumbnail information, "Thumbnail not available" will be displayed.
In the Thumbnail View, however, they can still be played back in
Photo View.
1. Still image files with ".jpg" extension that have been recorded with
a digital camcorder or digital still camera equipped with Memory
Stick functions
2. JPEG image files stored in Memory Stick using a Memory Stick
adaptor for PC
3. JPEG image files stored in CD-R/RW using CD Writer on PC,
have to be stored using one of directory formats as follows
(All Ietters of the directory name must in capitals):
1) \DCIM\<dir>\*. j p g
2) \PREVIEWS\<dir>\*. j p g
3) \IMAGES\<dir>\*. j p g
4) \*. j p g
- The size of each <dir> cannot be over 50MB. [ case 1), 2), 3) ]
- In case of storing files in root directory [ case 4) ], the
size of root directory also cannot be over 50MB.
Directories Supported
•Memory Stick DPM-DCIM\<dir>\*.jpg
•Picture CD DPM (Compatible with Picture CD of Kodak, Fuji, Qss
(Noritus), and Konica)
DPM (Digital Photo Manager)
DAM (Digital Audio Manager)
MP3 Music File (*. m p 3 )
- No limit to file size
All files in MP3 format that have been downloaded from
a PC or PDAto Memory Stick. (*. m p 3 )
MP3 music files recorded on Memory Stick can be
played back.
H o w e v e r, although non-MP3 files are also displayed on
DAM, they cannot be played back.
DAM (Digital Audio Manager) Playback
MP3 Playback
1. Press Stop if in play mode.
2. Press the M.STICK button on the remote and the screen to the right will appear.
3. Insert the Memory Stick encoded with MP3 files into the Memory Stick Slot.
4. Press the UP/DOWN buttons on the remote control to select Digital Audio Manager, and
then press the ENTER button.
• Your selection is highlighted with yellow borders.
5. Use the UP/DOWN buttons to select the desired song.
6. Press the ENTER button to start play.
• Press the MENU button to return to the Start menu.
- If the PLAY button is pressed during the playback of an MP3 file, the song will start from the beginning again.
- If the SKIP button is pressed during the playback of an MP3 file,the next song will be played.
Screen Configuration
1. FOLDER UP: Use to move “up” a folder when you have multiple folders.
2. PLAYLIST: Shows the playlist.
3. INFO: Shows information about the Selected song being played.
4. EXIT: Takes you to the Start menu.
5. Shows brief information about the selected song.
6. The title of the song currently playing
7. Shows a list of MP3 files and folders found in the memory stick.
8. Shows the title and playback time of the currently playing song in the scroll box.
• lf the REPEAT button is pressed, the following displays will appear:
- : If the REPEAT button is pressed, all MP3 files in a given folder will be played back repeatedly
in the order they are listed under that folder.
- : If the REPEAT button is pressed once again, the Shuffle function is activated.
(All MP3 songs in a list are played once in random order.)
- : If the REPEAT button is pressed yet once again, the Continuous Shuffle function is activated.
(All MP3 songs in a list are played in random order.)
- If the REPEAT button is pressed still yet once again, the Repeat function is deactivated.
1
2
3
4
5
6
7
8
43
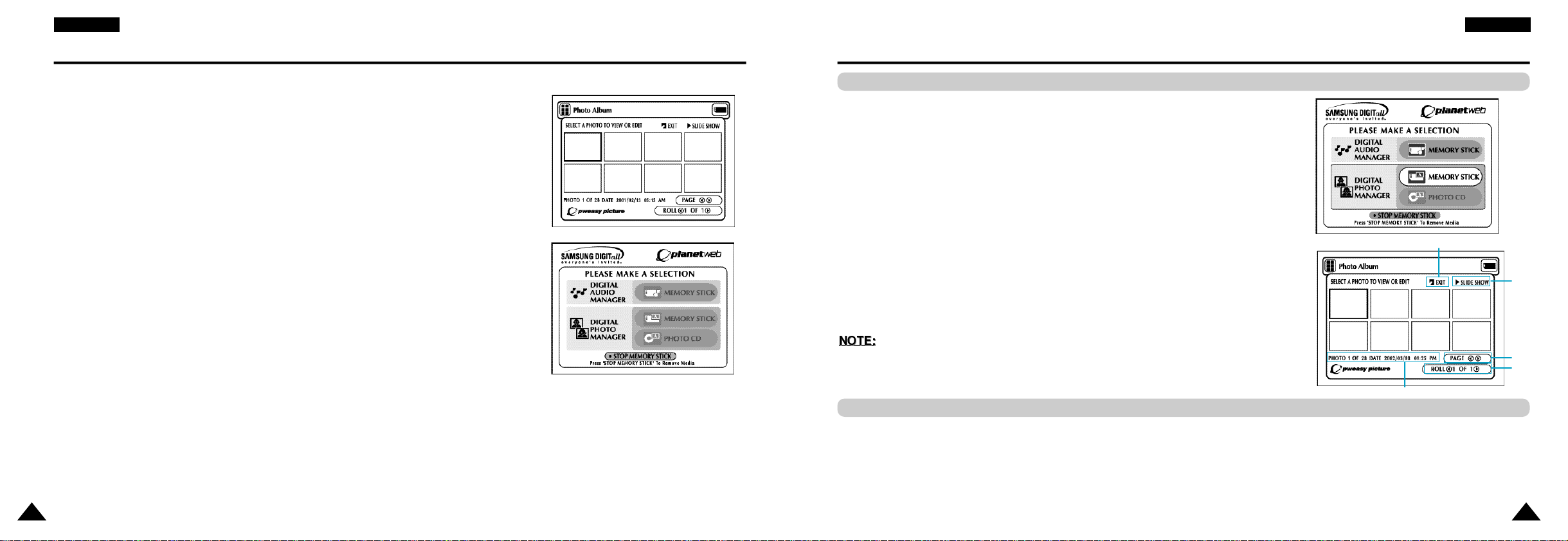
E N G L I S HE N G L I S H
Memory Stick Removal
1. If using DPM (Digital Photo Manager) or DAM (Digital Audio Manager), move to Exit, and then
press the ENTER button to exit to Start Menu.
2. Move to the "STOP MEMORY STICK" function at the bottom of the menu and then press the
ENTER button.
3. When the "PLEASE REMOVE MEMORY STICK" message appears on the top of the menu,
remove the Memory Stick.
4. If the above sequence is not followed and the Memory Stick is inadvertently removed or the
power is turned off, the data recorded on the Memory Stick may become corrupted.
44
DPM (Digital Photo Manager) Playback
View Photo Album (Memory Stick/Photo CD)
1. Press Stop if in play mode.
2. Press the M.STICK button on the remote and the screen to the right will appear.
3. Insert the Memory Stick/Photo CD containing JPEG files into the Memory Stick Slot.
4. Press the UP/DOWN buttons on the remote control to select DIGITAL PHOTO MANAGER, and
then press the ENTER button.
• Your selection is highlighted with yellow borders.
5. JPEG files in the Memory Stick/Photo CD will be displayed on the screen in the order of their
recording.
6. Use the UP/DOWN/LEFT/RIGHT buttons to select the
image you want, and then press the ENTER button to display it in full view on the TV screen, or
use the UP/DOWN/LEFT/RIGHT buttons to select SLIDE SHOW, and then press the ENTER
button to begin the slide show. Slides will be displayed in order for a few seconds at a time.
The Auto Power Off function does not work while any DPM function is active.
Screen Configuration
1. EXIT: Takes you to the Start menu.
2. SLIDE SHOW : Begins the slide show.
3. PAGE : Highlight the PAGE menu item and use LEFT/RIGHT buttons to move to the next page of thumbnails.
4. ROLL: Allows navigation when there are multiple directories below ‘/DCIM’of Memory Stick. (See page 42)
5. Photo lnformation.
1
2
3
4
5
45
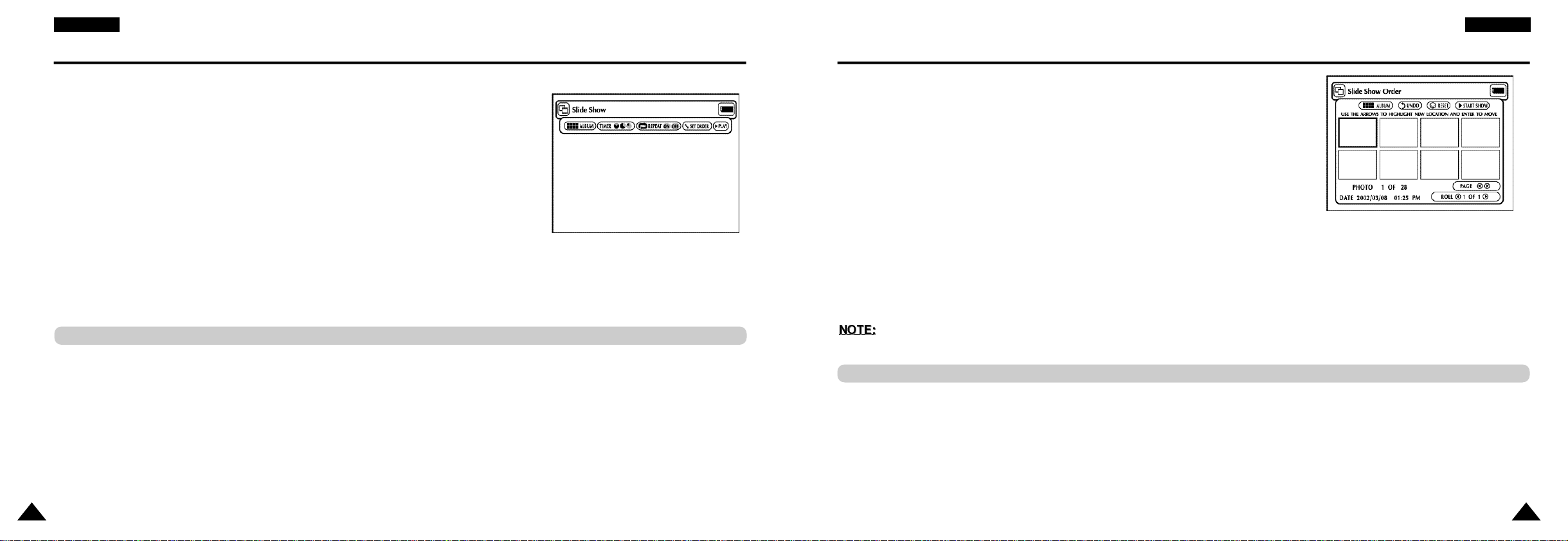
E N G L I S HE N G L I S H
Slide Show
1. Use the UP/DOWN/LEFT/RIGHT buttons on the remote control to select Slide Show.
• Your selection is highlighted with yellow borders.
2. Press the ENTER button and the Slide Show will begin.
• To execute any function or option, be sure to press
the ENTER button after selecting the menu item you want.
• If there is no input for 5 seconds, the Slide Show menu will disappear, and the slide
show will begin.
• To view the Slide Show menu, press the UP/DOWN/LEFT/RIGHT button on the
remote control. The slide show will stop and the menu will be displayed.
• Select the PLAY menu item to resume.
Menu Description
• ALBUM : Takes you back to the Photo Album.
• TIMER: Indicates the delay between images in a slide show.
• REPEAT : If ON is selected, the slide show will repeat indefinitely.
• SET ORDER: Use to change the order of images in a slide show.
• PLAY: Begins the slide show.
Slide Show Order
1. Use the LEFT/RIGHT buttons to select Slide Show and press ENTER.
2. Use the LEFT/RIGHT buttons to select Set Order and press ENTER.
3. Use the UP/DOWN/LEFT/RIGHT buttons on the remote control to select the image you
want to move, and then press the ENTER button.
• Your selection is highlighted with yellow borders.
4. Use the UP/DOWN/LEFT/RIGHT buttons on the remote control to select the location you
want to move the image to, and then press the ENTER button.
• Source location is indicated with yellow borders. Destination location is indicated with
green borders.
5. After moving the images to another location, you can begin the slide show by choosing
START SHOW.
• For those images you don't want to include in the slide show, select the image from the
Slide Show Order screen, and then press the CLEAR button.
• Slide Show order will reset when you turn player off.
Menu Description
• ALBUM: Takes you to Photo Album.
• UNDO: Restores the image you moved most recently to its original location.
• RESET: Restores all the images to their original locations.
• START SHOW: Begins the slide show.
46
47
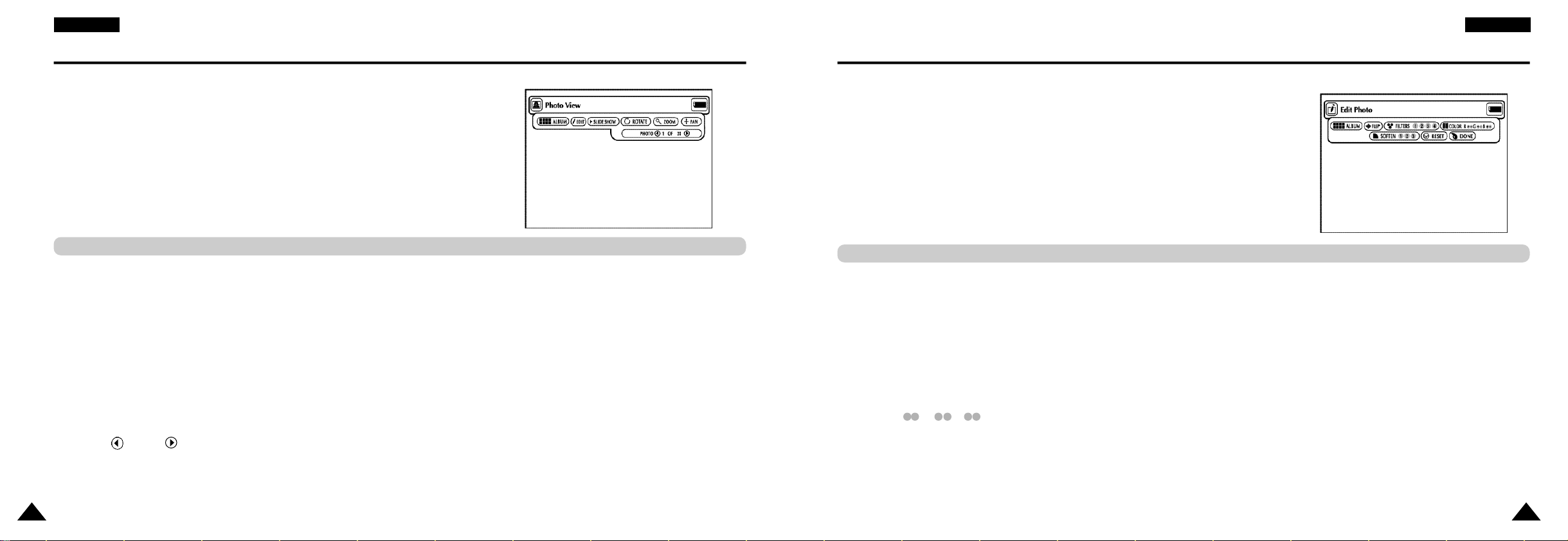
E N G L I S HE N G L I S H
Photo View
1. Use the UP/DOWN/LEFT/RIGHT buttons on the remote control to select the desired
image from the Photo Album screen, and then press the ENTER button.
• The selected image will appear on the TV screen.
2. Use the UP/DOWN/LEFT/RIGHT buttons on the remote control to move to the menu
item you want, and then press the ENTER button.
• If there is no input for 5 seconds, the Photo View menu will disappear. To view the
menu again, press the UP/DOWN/LEFT/RIGHT button.
Menu Description
• ALBUM: Takes you to Photo Album.
• EDIT: You can apply various effects to the selected image. This is only for viewing, the edited image cannot be saved.
• SLIDE SHOW: Begins the slide show.
• ROTATE: Each time the ENTER button is pressed, the image will rotate clockwise 90 degrees.
• ZOOM: Each time the ENTER button is pressed, the image will enlarge up to 6X Normal --> 2X --> 4X ---> 6X --> Normal
• PAN: Press the ENTER button followed by the UP/ DOWN/ LEFT or RIGHT button to move the image in the direction of the arrow.
• PHOTO 1 OF 11 : When the Photo menu item is highlighted, the LEFT/RIGHT button move to the next previous images.
Edit Photo
1. From the Photo View screen, use the UP/DOWN/LEFT/RIGHT buttons to select EDIT,
and then press the ENTER button.
• The Edit Photo menu appears.
2. Use the UP/DOWN/LEFT/RIGHT buttons on the remote control to move to the menu
item you want, and then press the ENTER button.
• If there is no input for 5 seconds, the Edit Photo menu will disappear. To view the
menu again, press the UP/DOWN/LEFT/RIGHT button.
Menu Description
• ALBUM : Takes you back to the Photo Album.
• FLIP: Shows the mirror image.
• FILTERS 1234: You can apply various effects to the selected image.
1. Black and white filter.
2. Sepia (brown) filter.
3. Image negative filter.
4. Colour negative filter.
- To restore the image to its original state, select RESET from the menu, and then press the ENTER button.
•
COLOR R + - G + - B + -
Adjust Red, Green and Blue colour balances each time ENTER is pressed.
•
SOFTEN 123: Highlight 1 of 3 desired effects: 1) softens edges, 2) blurs the image and 3) creates an impressionist painting effect.
• RESET: Restores the image to its original state before the change was made.
• DONE: Returns you to the Photo View screen.
48
49
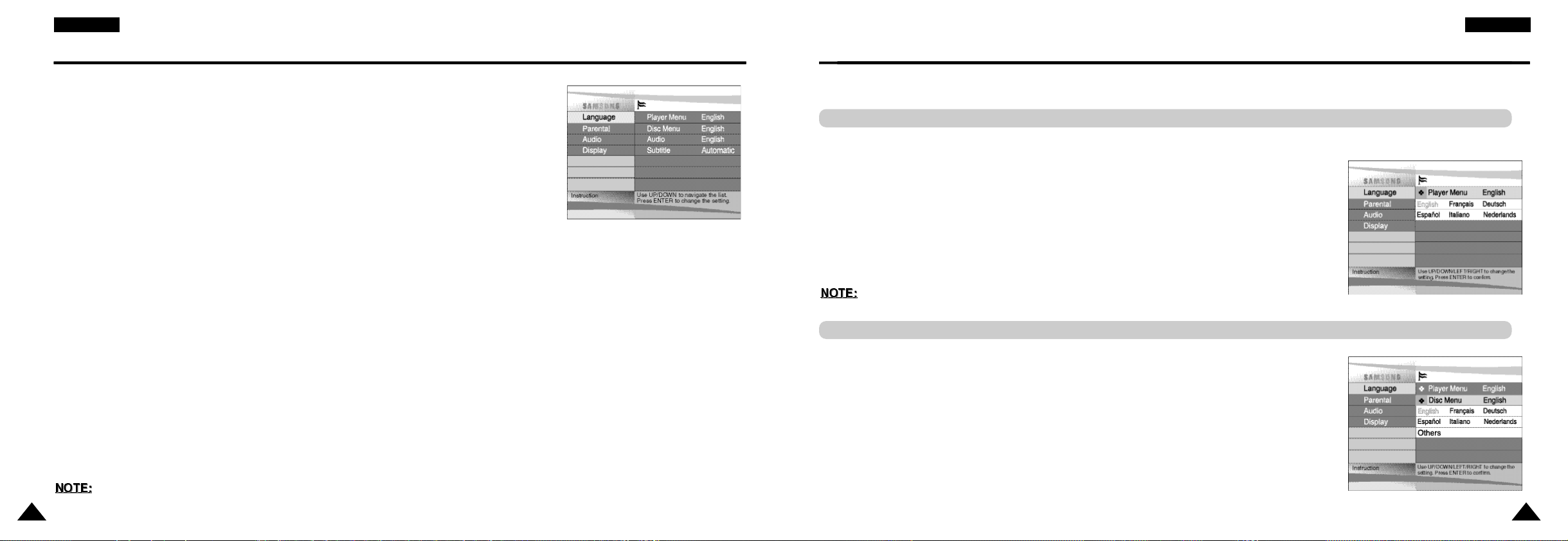
E N G L I S H
E N G L I S H
E N G L I S H
Using the Setup Menu
The Setup menu lets you customise your DVD player by allowing you to select various language
preferences, set up a parental level, even adjust the player to the type of television screen you
have.
1. With the unit in Stop mode, press the SETUP button on the remote.
① Language
- Player Menu : Setup of the Display Language
Use the Player preference menu to select the language for the player’s on-screen displays.
- Disc Menu : Setup of the Menu Language
Use the Menu preference menu to select the language you want a DVD’s disc menu to be
displayed in.
- Audio : Setup of the Audio Language
Use the Audio preference menu to select the soundtrack language.
- Subtitle : Setup of the Subtitle Language
Use the Subtitle preference menu to select the language the disc’s subtitles are to be
displayed in.
➁ Parental : Setup of the Parental Level
Allows users to set the level necessary to prevent children from viewing unsuitable movies
such as those with violence, adult subject matter, etc.
➂ Audio : Setup of the Audio Options
➃ Display : Setup of the Display Options
Use to select which type of screen you want to watch and several display options.
2.Use the UP/DOWN buttons on the remote to access the different features.
3.Press the ENTER button to access the sub features.
To make the setup screen disappear after setting up, press the SETUP button again.
Depending on the disc, some Setup Menu selections may not work.
50
Setting Up the Language Features
If you set the player menu, disc menu, audio and subtitle language in advance, they will come up
automatically every time you watch a movie.
Using the Player Menu Language
1. With the unit in Stop mode, press the SETUP button. Then press the ENTER button.
2.Use the UP/DOWN buttons to select the Player Menu.
3.Press the ENTER button.
4.Use the UP/DOWN/LEFT/RIGHT buttons to select ‘English’.
5.Press the ENTER button.
- English is selected and the screen returns to SETUP MENU.
- To make the SETUP MENU disappear, press the RETURN button.
• English is used an example on the following pages.
Using the Disc Menu Language
This function changes the text language only on the disc menu screens.
1. With the unit in Stop mode, press the SETUP button. Then press the ENTER button.
2.Use the UP/DOWN buttons to select Disc Menu.
3.Press the ENTER button.
4.Use the UP/DOWN/LEFT/RIGHT buttons to select ‘English’.
- Select “Others” if the language you want is not listed.
5.Press the ENTER button.
- English is selected and the screen returns to SETUP MENU.
51
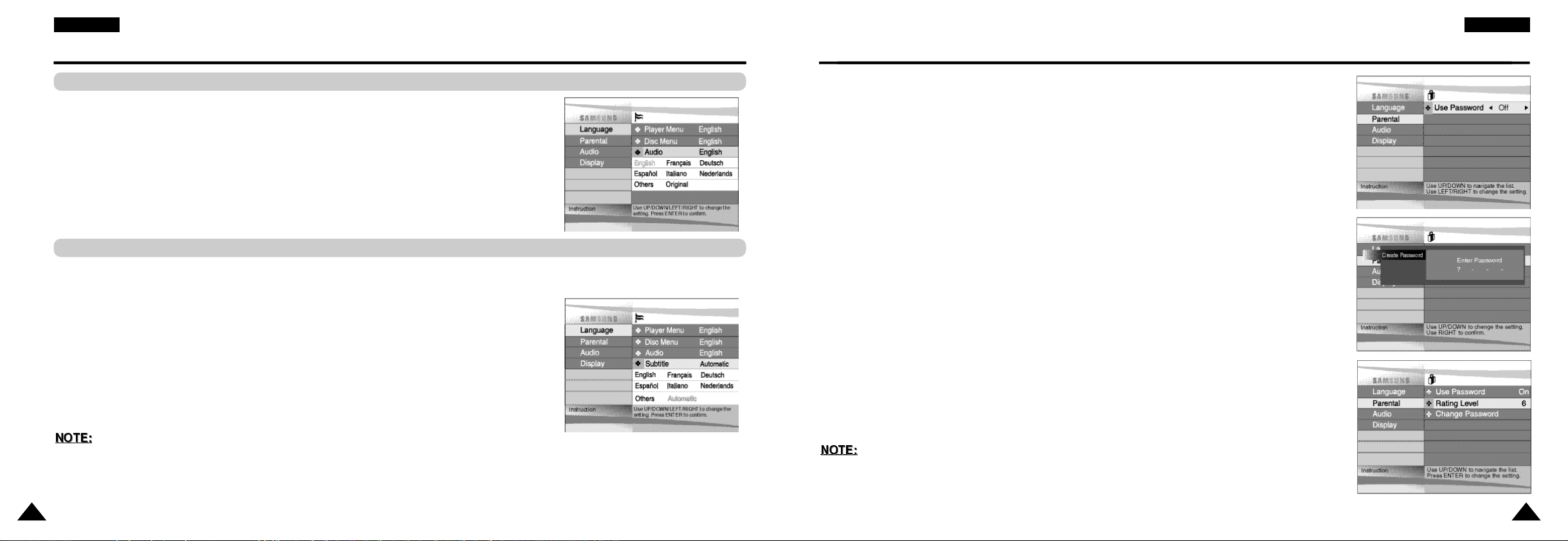
E N G L I S H
E N G L I S H
Setting Up the Language Features
Using the Audio Language
1. With the unit in Stop mode, press the SETUP button. Then press the ENTER button.
2.Press the UP/DOWN buttons to move to Audio.
3.Press the ENTER button.
4.Press the UP/DOWN/LEFT/RIGHT buttons to select ‘English’ .
- Select “Original” if you want the default soundtrack language to be the original
language the disc is recorded in.
- Select “Others” if the language you want is not listed.
5.Press the ENTER button.
- English is selected and the screen returns to SETUP MENU.
Using the Subtitle Language
1. With the unit in Stop mode, press the SETUP button. Then press the ENTER button.
2.Use the UP/DOWN buttons to select Subtitle.
3.Press the ENTER button.
4.Use the UP/DOWN/LEFT/RIGHT buttons to select ‘English’.
- Select “Automatic” if you want the subtitle language to be the same as the language
selected as the audio preference.
- Select “Others” if the language you want is not listed. Some discs may not contain the
language you select as your initial language; in that case the disc will use its
original language setting.
5.Press the ENTER button.
- English is selected and the screen returns to SETUP MENU.
Setting Up the Parental Control
The Parental Control function works in conjunction with DVDs that have been assigned a rating
- which helps you control the types of DVDs that your family watches. There are up to 8 rating
levels on a disc.
1. With the unit in Stop mode, press SETUP button. The Setup Menu screen appears.
2.Use UP/DOWN to select Parental. Press ENTER. The Parental Control screen
appears.
3.Use LEFT/RIGHT to select On if you want to use a password. The Enter Password screen
appears.
4.Enter your password with the UP/DOWN/LEFT/RIGHT buttons. The Re-enter Password
screen appears to confirm the password. Enter your password again. The Parental Control
screen appears.
5. About the Rating Level ;
The Rating Level will work only when Use Password is set to On. To unlock the player,
use LEFT/RIGHT to select Off. Use UP/DOWN to select Rating level. Press ENTER.
- Use UP/DOWN to select the level(e.g. Level 6) and press ENTER. Discs that contain
Level 7 will now not play.
- To cancel the rating level, use LEFT/RIGHT to select Off in use Password.
6. About the Change Password ;
- Use UP/DOWN to select Change Password. The Change Password screen appears.
- Enter your new password. Re-enter the new password again.
• If the selected language is not recorded on the disc, the original pre-recorded language is
selected.
•
H o wto make the S E T U P MENU disappear or
RETURN button.
52
return to menu screen during set up; P r e s s
• How to make the SETUP MENU disappear or return to menu screen during set up;
Press RETURN button.
• If you have forgotten your password, see Forgot Password in the Troubleshooting Guide.
53
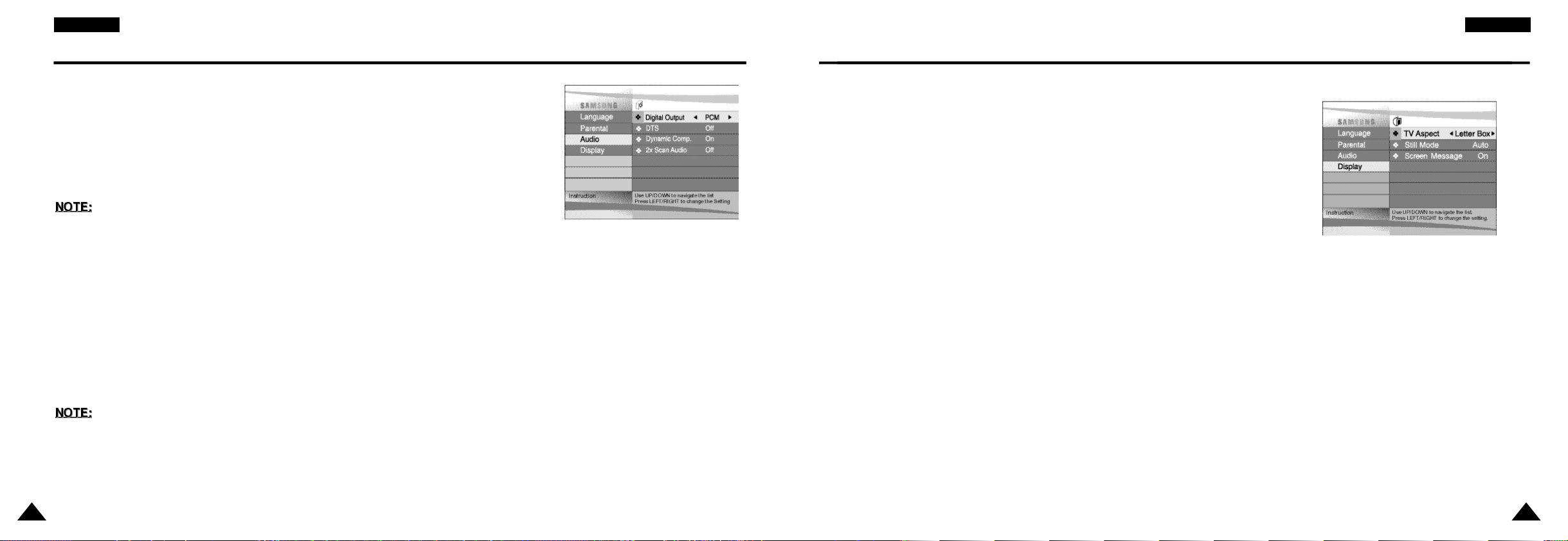
E N G L I S H
E N G L I S H
Setting Up the Audio Options
1. With the unit in Stop mode, press the SETUP button.
2.Use the UP/DOWN buttons to select Audio. Then press the ENTER button.
3.Use the UP/DOWN buttons to select the desired item. Then press the LEFT/RIGHT buttons.
①Digital Output
1. PCM : Converts to PCM(2CH) audio. Select PCM when using the Analog Audio Outputs.
2. Bitstream : Converts to Dolby Digital Bitstream (5.1CH). Select Bitstream when using the
Digital Audio Output.
Be sure to select the correct Digital Output or no audio will be heard.
②DTS
1. Off : Digital signal is not output.
2. On : Outputs DTS Bitstream via digital output only.
Select DTS when connecting to a DTS Decoder.
③Dynamic Comp.(Compression)
1. On : To select dynamic compression.
2. Off : To select the standard range.
④2x Scan Audio
1.
Off : Turns 2X audio off. Though 2X Scan Audio is ON in the SETUP MENU, no sound will be heard
on discs which are recorded with LPCM, DTS or MPEG-2 Audio.
2.
On : Turns 2X audio on.
• How to make the SETUP MENU disappear or return to menu screen during set up;
Press RETURN button.
• Manufactured under license from Dolby Laboratories.
“Dolby” and the double-D symbol are trademarks of Dolby Laboratories.
• “DTS” and “DTS Digital Out” are trademarks of Digital Theater Systems, Inc.
Setting Up the Display Options
1. With the unit in Stop mode, press the SETUP button.
2.Use the UP/DOWN buttons to select Display.
Then press the ENTER button.
3.Use the UP/DOWN buttons to select the desired item.
Then press the LEFT/RIGHT buttons.
①TV Aspect
Depending on the type of television you have, you may want to adjust the screen setting
(aspect ratio).
- Letter Box :
Select when you want to see the total 16:9 ratio screen DVD supplies, even though you have a
TV with a 4:3 ratio screen.
Black bars will appear at the top and bottom of the screen.
- Pan-Scan :
Select this for conventional size TVs when you want to see the central portion of the
16:9 screen. (Extreme left and right side of movie picture will be cut off.)
- Wide :
You can view the full 16:9 picture on your widescreen TV.
②Still Mode
These options will help prevent picture shake in still mode and display small text clearer.
- Auto : When selecting Auto, Field/Frame mode will be automatically converted.
- Field : Select this feature when the screen shakes in the Auto mode.
- Frame : Select this feature when you want to see small letters more clearly in the Auto mode.
③Screen Messages
Use to turn on screen messages On or Off.
54
55
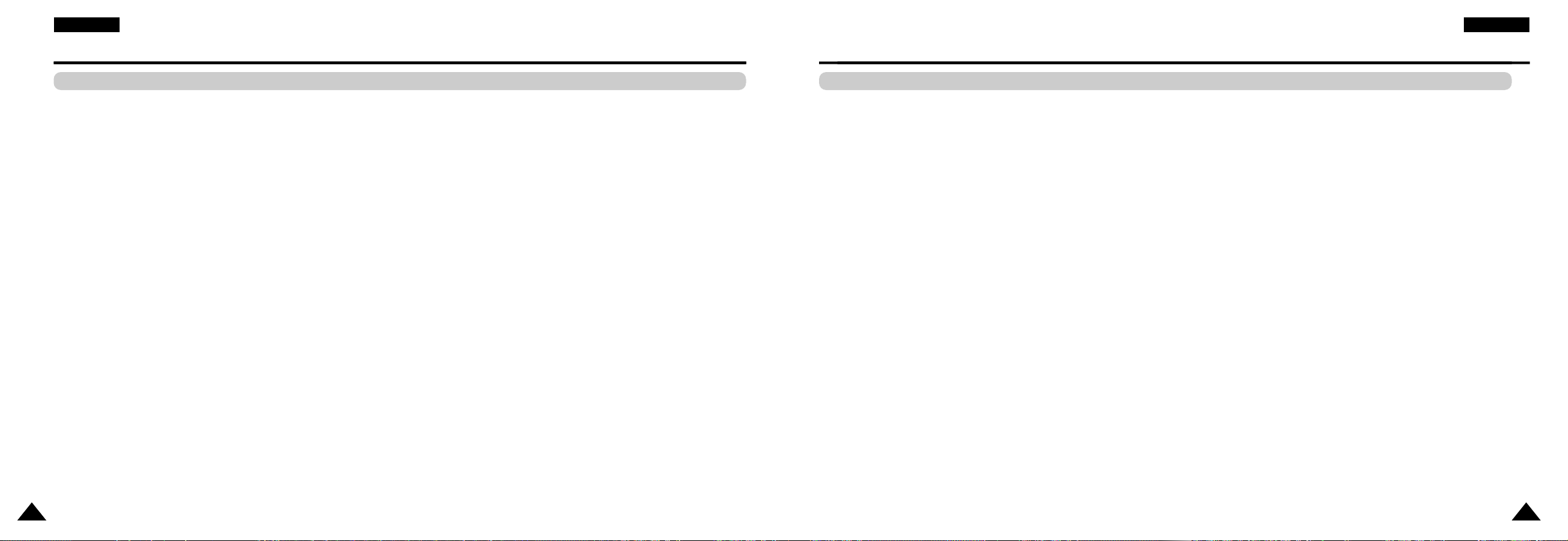
E N G L I S H
E N G L I S H
Cautionary Notes
Cautions on Using the Player
•
Avoid magnetic environments.
Using the player under strong fluorescent lighting, in a car, near a TV or magnetic object may deteriorate recorded images.
•
Be sure to remove the disc, turn off the player, and remove the battery pack after use.
•
If used near a broadcast station or power transmission tower, the video may become distorted due to interference.
•
Do not drop the player or subject it to strong vibration or shock.
•
Do not place the player near a lamp.
Heat from the incandesent light bulbs may cause deformation or malfunction.
•
Always observe the rules regulating the use of electrical devices on airplanes.
•
Do not expose this product to high temperature and humidity.
This product can be operated within temperature range of 10°C~30°C and humidity range of 30%~80%.
Do not expose this product to direct sunlight or in a car with its windows closed. Doing so may result in deformation of casing and
circuitry as well as cause fire or bodily injury.
•
Do not let water, sand, dust, or other foreign objects in the player. Avoid using or storing the player in a place where there
is smoke, steam, or moisture.
Doing so may cause malfunction or mold on the pick-up lens. Keep the player in a well-ventilated area.
•
When using the player in cold environments, the color LCD screen may not be visible immediately after the power
is turned on.
This is not a malfunction. Do not operate the player in temperatures below 10°C.
•
Be especially careful not to scratch the pick-up lens during loading/unloading of the disc, or cleaning.
Doing so may result in malfunction.
Cautionary Notes
When Moving the Player
•
Be sure to remove the disc from the player before packing for moving.
It is recommended that you also remove the disc from the player and turn off the power when not using the player.
Saving Power
•
It is recommended that you turn off the power to the DVD player when not use. If you are not going to use it for prolonged
period of time, unplug the power cord from the wall outlet.
Maintenance of LCD Screen
•
To keep the screen clean, turn off the power and then wipe with a soft cloth.
About LCD Screen
•
This LCD panel is designed with the latest technology ensuring 99.99% of active pixels.
That is less than 0.01% of total pixels will have any defect (e.g., always off or always on).
5756
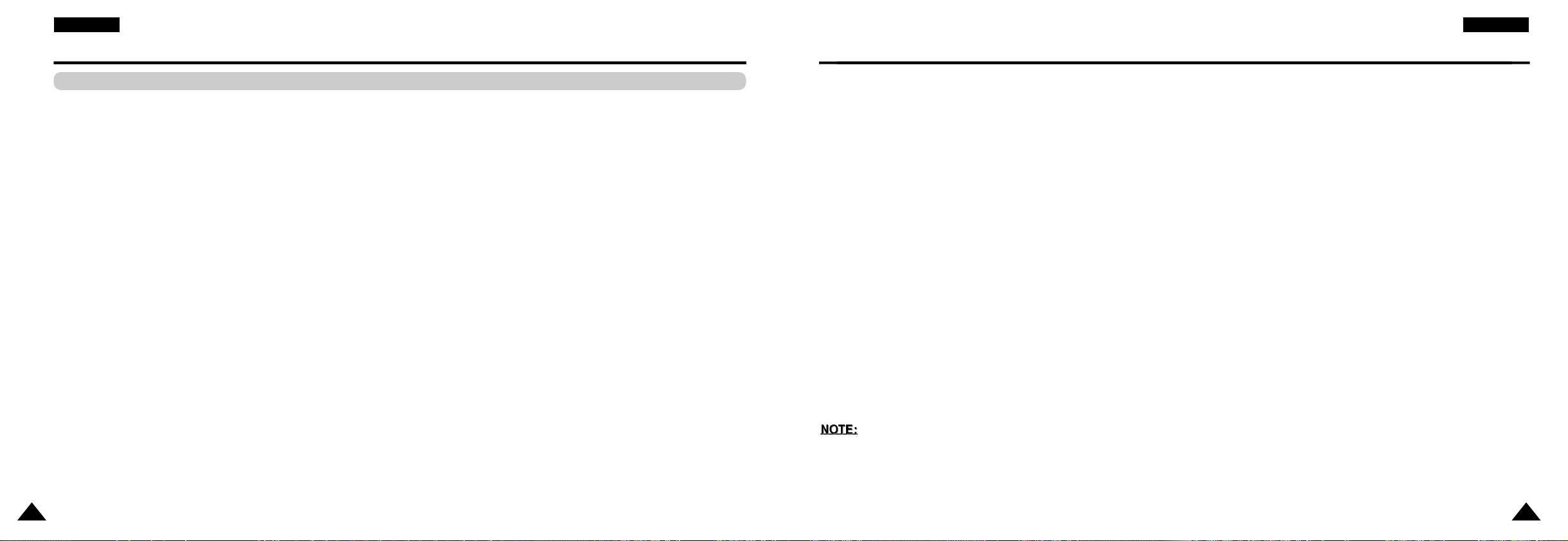
E N G L I S H
E N G L I S H
Cautionary Notes
Cautions on Using Battery pack
Danger!
Always follow the safety information below when using the battery pack. Otherwise, a short circuit, overheating, smoke, fire, or
damage to the product may result.
1. Never disassemble or modify the battery pack in any way. Do not touch the terminal of the battery pack with a metal object.
2. Do not let any metal object inside the battery pack.
3. Do not place the battery pack in direct sunlight, dashboard of a vehicle, or high temperature.
4. Do not expose the battery pack to water, fire, or heat.
5. Always use the included AC adapter when charging the battery pack.
6. This battery pack is designed exclusively for your portable DVD player. Do not use it with other devices.
Warning!
1. Do not drop or subject to strong vibration.
2. Keep out of reach of children.
3. The battery pack may leak fluid that is harmful to your eyes. If this fluid gets in your eyes, wash eyes immediately with large
amounts of running water and get medical attention immediately. If the fluid gets on your skin or clothing, wash immediately with
water.
Caution!
1. When not using the battery pack, remove it and store in a cool place.
2. Do not use the AC adapter or battery pack for a prolonged period of time during recharging. You might get a low temperature burn.
3. Keep the battery pack free from smoke, steam, moisture, and dust.
•
Do not place the battery pack near a kitchen, heater, or any other place where there is smoke or steam. Doing so may result in
fire or electric shock.
•
Avoid direct sunlight, heater, or high temperature place. etc, inside of a car. It can cause explosion or fire. Doing so may cause
a short circuit, overheating, smoke, fire, or damage to the product.
4. Using the battery pack under 0°C or over 30°C can cause reduced battery life.
Cautionary Notes
After a Recharge, Store the Battery pack Separately.
•
This battery pack is a lithium ion battery. Even when not in use, power will drain slowly. So use a fully charged
battery pack.
•
Recharge until the charge lamp stays on green. A partial charging of the battery pack decreases the overall lifetime of the battery.
Cautions on Charging Battery pack
•
Charge within the surrounding temperature range of 10°C~30°C. Charging at a low surrounding temperature slows down the
charging time and decreases the battery pack. You cannot fully charge the battery pack at high temperture.
•
If the DVD player is overheated and the battery pack’s internal temperature goes up to a certain level, you will not be able to
charge the battery pack. (The lamp flashes quickly and the light does not come on.)
In this case, remove the battery pack. After the internal temperature reaches a safe level, charging will begin automatically.
•
The battery pack becomes warm during recharge or use. This is normal and is not a cause for concern.
A hot battery pack may take longer to charge or may not be charged at all. Wait until the battery pack cools down before charging.
Battery pack Life and Use (Low Temperature)
•
The lifetime of the battery pack is limited.
Power is slowly drained even when not using. Though it varies for differing storage conditions, the battery pack stored unused for a
year has a much shorter lifetime.
If the battery pack does not last long even after a full charge, you might have to replace it with a new one.
•
Total operating time of the battery pack becomes much shorter when used at temperature below 10oC.
Electrical energy is discharged due to internal chemical action of the battery pack. A very low temperature may impede this chemical
action and shortens the total operating time.
Caution
•
Be sure to use only the battery pack exclusively designed for your DVD player.
•
When not using the DVD player, always turn off the power to conserve the battery pack. If the AC adapter is connected to
the player, charge the battery pack with the power to the player turned off.
58
59
 Loading...
Loading...