Samsung Digimax A400 Owner Manual

ENGLISH
User's Manual
Thank you for buying a Samsung Camera.
This manual will guide you through using the camera, including capturing images, downloading images and
using the application software. Please read this manual carefully before using your new camera.
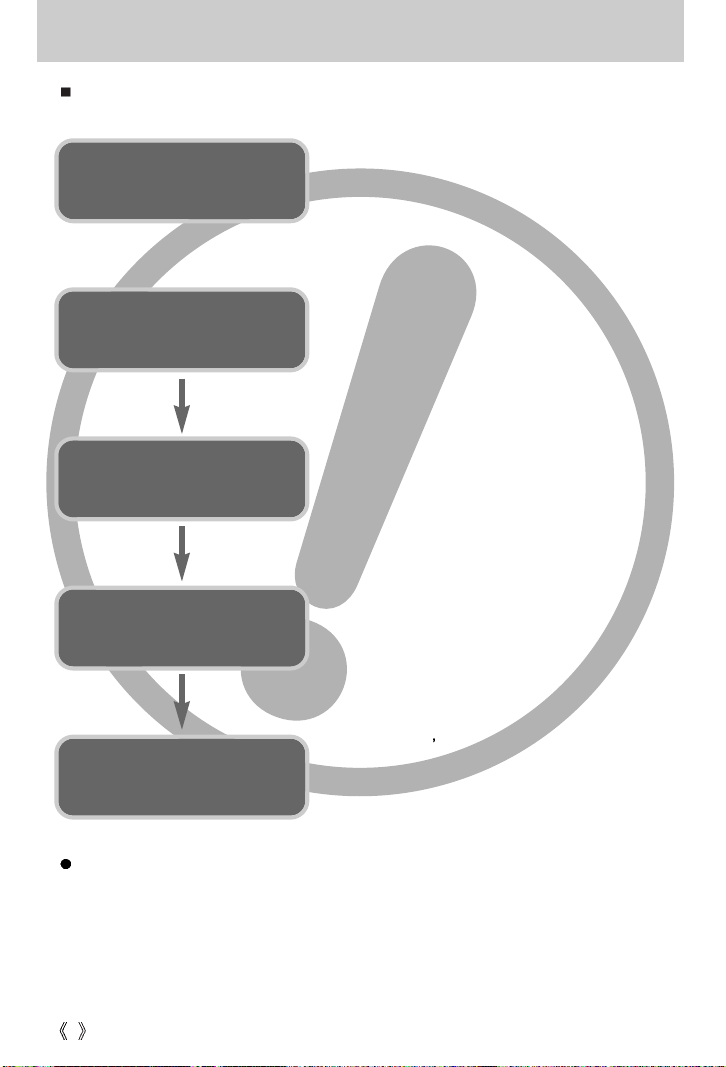
Instructions
Use this camera in the following order
Set up the
camera driver
Take a picture
Insert the
USB cable
Check the
camera’s power
Before connecting the camera to a PC, via the
USB cable, you will need to set up the camera
driver. Install the camera driver that is contained in
the Application S/W CD-ROM.(p.91)
Take a picture (p.19)
Insert the supplied USB cable into the PC’s USB
port and the camera’s USB connection
terminal.(p.99)
Check the camera’s power. If the power is turned
off, press the camera button to turn on.
Check
Open Window s EXPLORER and search for
[Removable Disk].(p.100)
[Removable Disk]
If you use a card reader to copy the images on the memory card to your PC, the images
could be damaged. When transferring the images taken with the camera to your PC, be sure
to use the supplied USB cable to connect the camera to your PC. Please note that the
manufacturer holds no responsibility for loss or damage of images on the memory card due
to the use of a card reader.
2
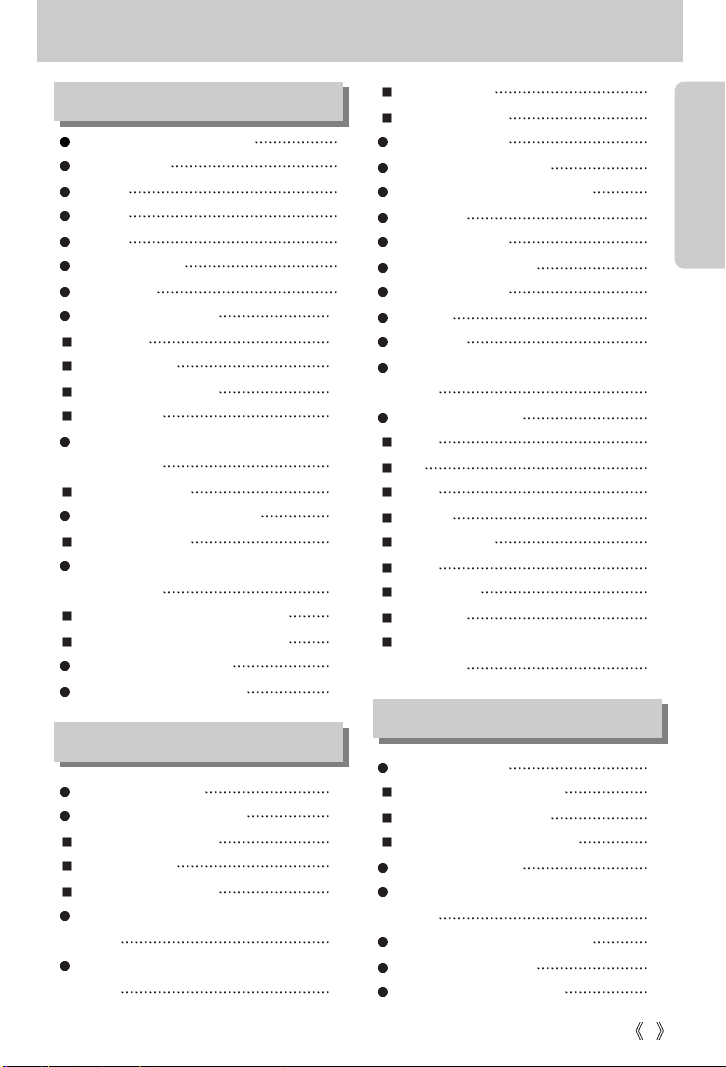
Contents
READY
Getting to know your camera 5
About the icons 5
Danger 6
Warning 6
Caution 7
An FCC warning 7
System chart 8
Identification of features 10
Front & Top 10
Back & Bottom 10
Side / 5-function button 11
Mode switch 11
Instructions on how to use the
power source 13
Using the batteries 13
Connecting to a Power Source 14
Using the batteries 14
Instructions on how to use the
memory card 15
Maintenance of the memory card 15
Preserving the memory card data 15
Inserting the memory card 17
Removing the memory card 17
RECORDING
LCD monitor indicator 18
Starting the recording mode 19
Recording a Movie clip 19
Recording Voice 20
Recording a still image 20
Things to Watch Out for When Taking
Pictures
Using the camera buttons to adjust the
camera 22
POWER button 22
SHUTTER button 22
ZOOM W/T button 22
Voice memo / UP button 24
Macro / Down button (Focusing) 25
Focus lock 26
Flash / Left button 27
Self-timer / Right button 29
MENU / OK button 30
+/- button 31
LCD button 34
Using the LCD monitor to adjust the camera
settings 35
How to use the menu 37
Mode 37
Size 38
Quality 39
Metering 40
Continuous shot 40
Effect 41
Photo Frame 42
Sharpness 43
Save / Load the camera configuration
(MYSET) 44
PLAY
Starting play mode 45
Playing back a still image
Playing back a movie clip 46
Playing back a recorded voice 46
LCD monitor indicator 47
Using the camera buttons to adjust the
camera 48
21
Thumbnail / Enlargement button 48
Voice memo / Up button 49
Play & Pause / Down button 50
45
3
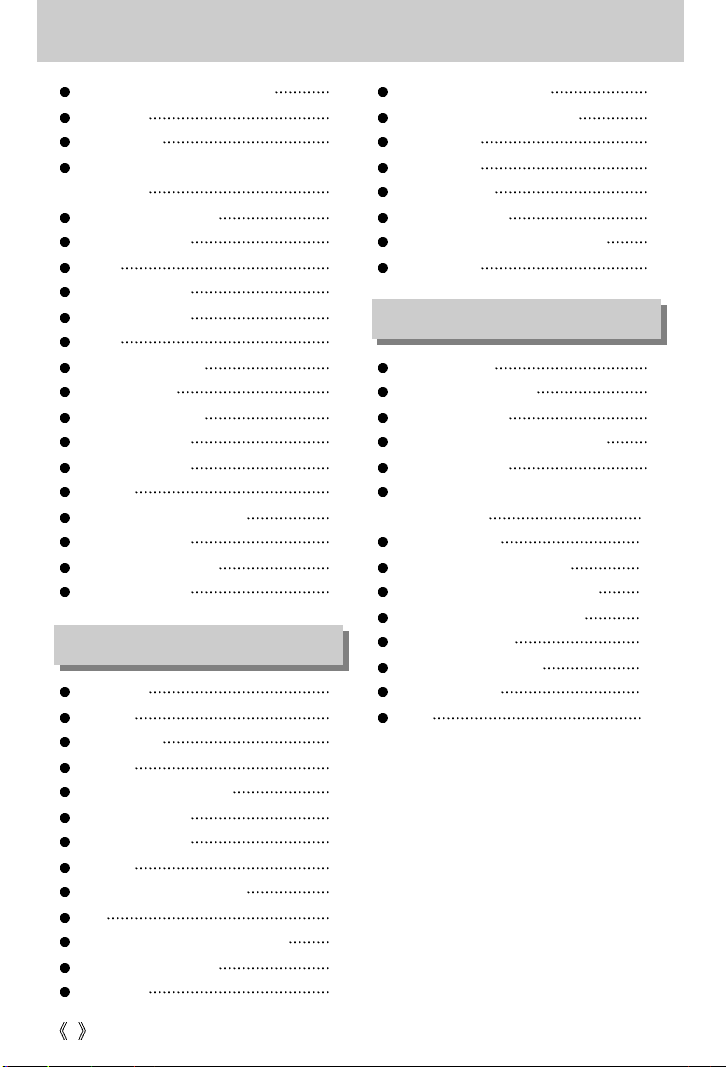
Contents
LEFT/ RIGHT/ MENU/ OK button 51
LCD button 51
Delete button 52
Setting up the play back function using the
LCD monitor 53
Starting the slide show 56
Rotating an image 57
Resize 58
Protecting images 59
Deleting all images 60
DPOF 60
DPOF : STANDARD 61
DPOF : INDEX 61
DPOF : PRINT SIZE 62
DPOF : CANCEL 62
COPY TO CARD 63
PictBridge 64
PictBridge : Picture Selection 65
PictBridge : Printing 66
PictBridge : Print Setting 67
PictBridge : RESET 68
SETUP
Setup menu 69
File name 70
Auto power off 71
Language 72
Formatting a memory card 73
Setting up the Date 74
Setting up the Time 74
Date type 75
Imprinting the recording date 75
Beep 76
Selecting an External Device (USB) 76
Selecting Video out type 77
Quick view 78
Initialization(RESET ALL) 78
Setting up the MYCAM menu 79
Start up image 79
Start up sound 80
Important notes 81
Warning indicator 83
Before contacting a service centre 84
Specifications 87
SOFTWARE
Software Notes 89
System Requirements 89
About the software 90
Setting up the application software 91
Starting PC mode 99
Removing the USB Driver for
Windows 98SE 102
Removable Disk 103
Removing the removable disk 104
Setting up the USB Driver for MAC 105
Using the USB Driver for MAC 105
Digimax Viewer 2.1 106
Using PhotoImpression 107
Digimax Reader 108
FAQ 110
4
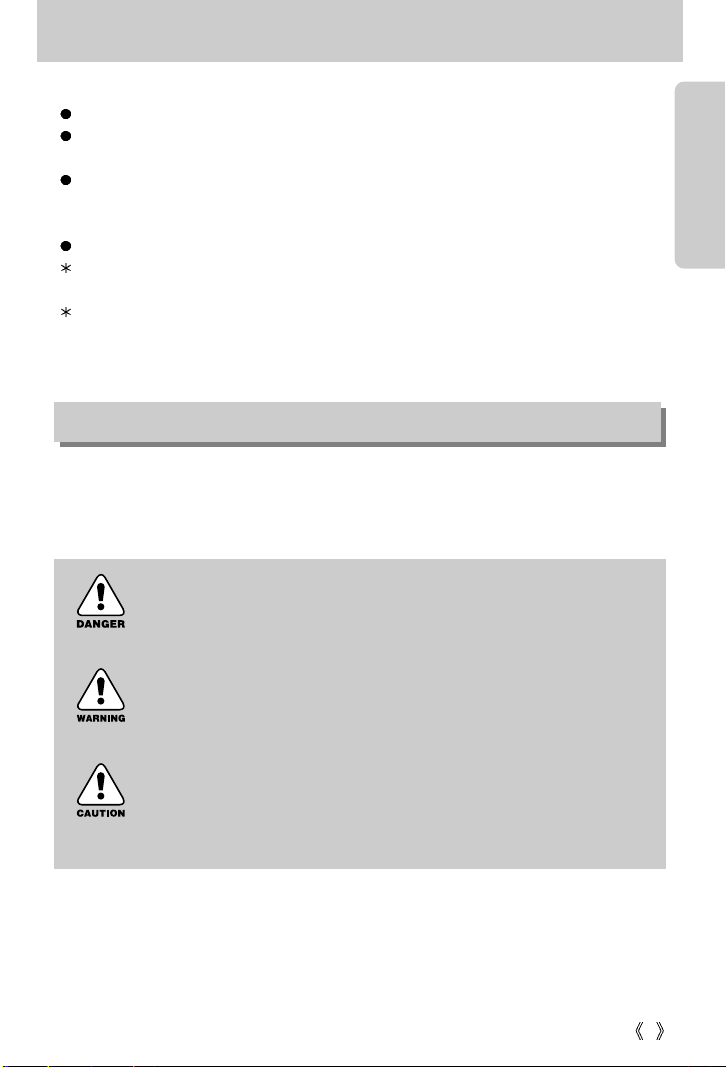
Getting to know your camera
Thank you for buying a Samsung Digital Camera.
Prior to using this camera, please read the user manual thoroughly.
When you require After Sales service, please bring the camera and the cause of the camera
malfunction (such as Batteries, Memory card etc.) to the A/S centre.
Please check that the camera is operating properly prior to when you intend to use it
(e.g. for a trip or an important event) to avoid disappointment. Samsung camera takes no
responsibility for any loss or damages that may result from camera malfunction.
Keep the manual in a safe place.
Microsoft, Windows and Windows logo are registered trademarks of Microsoft Corporation
incorporated in the United States and/or other countries.
All brand and product names appearing in this manual are registered trademarks of their
respective companies.
About the icons
This manual contains instructions on using this camera that will help you to use this camera
safely and correctly. This will help prevent danger and injury to others.
DANGER
DANGER indicates an imminently hazardous situation which, if not avoided,
will result in death or serious injury.
WARNING
WARNING indicates a potentially hazardous situation, which, if not avoided,
could result in death or serious injury.
CAUTION
CAUTION indicates a potentially hazardous situation, which, if not avoided,
may result in a minor or moderate injury.
5
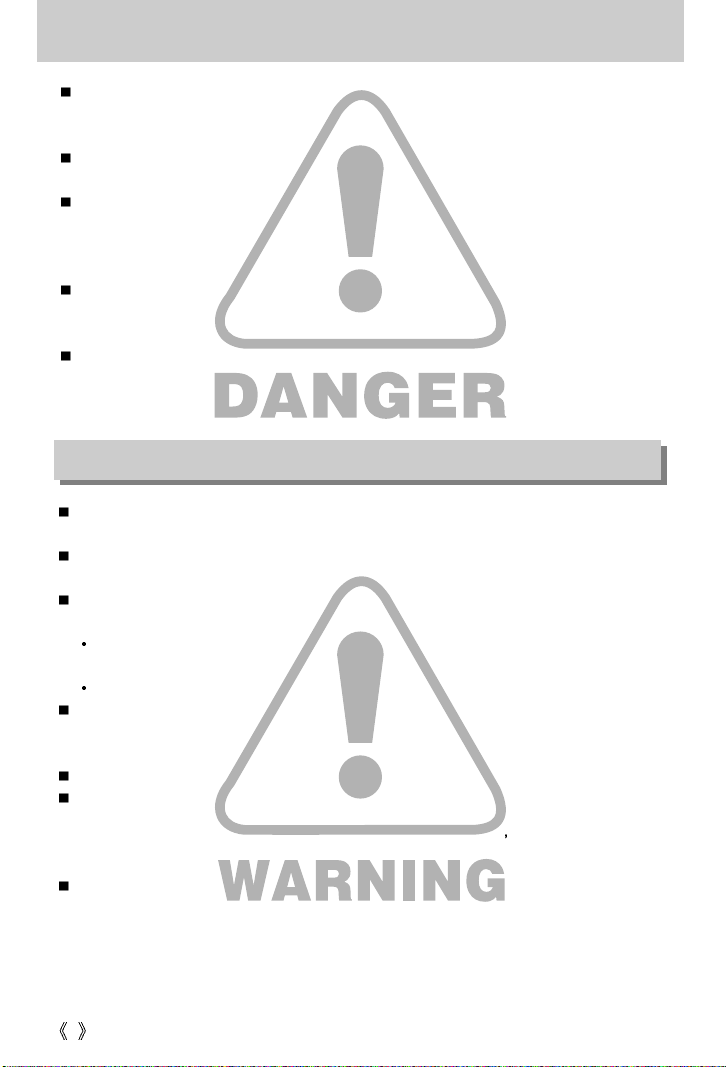
Danger
Do not attempt to modify this camera in any way. This may result in fire, injury, electric shock
or severe damage to you or your camera. Internal inspection, maintenance and repairs
should be carried out by your dealer or Samsung Camera Service centre.
Please do not use this product in close proximity to flammable or explosive gases, as this
could increase the risk of explosion.
Should any form of liquid or a foreign object enter the camera, do not use it. Switch off the
camera, and then disconnect the power source.
You must contact your dealer or Samsung Camera Service centre.
Do not continue to use the camera as this may cause a fire or electric shock.
Do not insert or drop metallic or inflammable foreign objects into the camera through access
points e.g. the memory card slot and battery chamber.
This may cause a fire or electric shock.
Do not operate this camera with wet hands. This could pose a risk of electric shock.
Warning
Do not use the flash in close proximity to people or animals.
Positioning the flash too close to your subject’s eyes, may cause eyesight damage.
When taking photographs, never point the lens of the camera directly into very strong light.
This may result in permanent damage to your eyesight.
For safety reasons keep this product and accessories out of reach of children or animals to
prevent accidents e.g.:
Swallowing batteries or small camera accessories. If an accident should occur, please
consult a doctor immediately.
There is the possibility of injury from the camera’s moving parts.
Batteries and camera may become hot during prolonged use and it may result in camera
malfunction. Should this be the case, allow the camera to sit idle for a few minutes to allow it
time to cool.
Do not recharge non rechargeable batteries. This may cause an explosion.
Do not leave this camera in places subject to extremely high temperatures, such as a sealed
vehicle, direct sunlight or other places of extreme variances in temperature.
Exposure to extreme temperatures may adversely affect the camera s internal components
and could cause a fire.
When in use, do not cover the camera.
This may cause heat to build up and distort the camera body or cause a fire.
Always use the camera and its accessories in a well-ventilated area.
6
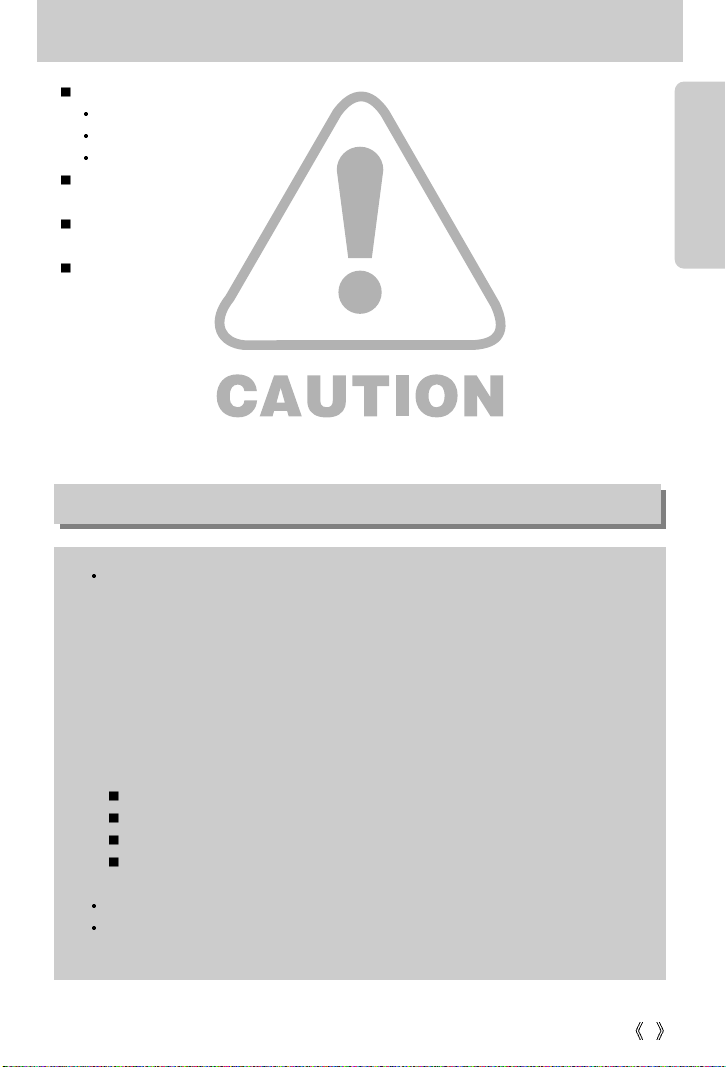
Caution
Leaking, overheating, or burst batteries could result in fire or injury.
Use batteries with the correct specification for the camera.
Do not short circuit, heat or dispose of batteries in fire.
Do not insert the batteries with the reverse polarities.
Remove the batteries when not planning to use the camera for a long period of time.
Batteries may leak corrosive electrolyte and irreparably damage the camera's components.
Do not fire the flash while it is in contact with hands or objects.
Do not touch the flash after using it continuously. It may cause burns.
After use, always switch off the camera. Then make sure that any connector cords or cables
to other devices are disconnected before moving the camera.
Failure to do so may damage the cords or cables and cause a fire or electric shock.
An FCC warning
This device has been tested in accordance with the limits of a class B digital device
under item 15 of the FCC rules. These limits are designed to provide protection
against harmful interference in commercial installation. This equipment generates,
absorbs and can emit radio frequency energy. If it is not installed and used in
accordance with the instructions, it may cause harmful interference to radio
communication.
There is however, no guarantee that interference will not occur in some situations.
Should any interference occur when this device is in operation, please try one or
more of the following measures.
Change the location and direction of any aerial.
Increase distance between the camera and the affected device.
Use a different socket away from the affected device.
Please contact a Samsung agent or a radio/TV engineer.
This device complies with part 15 of the FCC Rules.
Changes or modifications not expressly approved by the party responsible for
compliance could void user's authority to operate the equipment.
7

System chart
Please check that you have the correct contents before using this product. To buy the optional
equipment, contact your nearest Samsung dealer or Samsung service centre.
< Included items >
User manual
Product warranty
DPOF compatible
printer(see p.60)
Pouch
SD memory card
(see p.15)
Camera strap
Rechargeable battery
(SNB-2312)
Rechargeable battery
(SBP-1303)
Software CD
see p.90
)
(
AA Alkaline
Batteries
AC cord
Battery charger
(SBC-N1)
Battery charger
(SBC-L1)
8

System chart
Computer
(see p.99)
USB/ Video cable
PictBridge compatible
printer(see p.64)
System Requirements
For Windows
PC with processor better than MMX
Pentium 233MHz (XP : Pentium II 300MHz)
Windows 98/ 98SE/ 2000/ ME/ XP
Minimum 32MB RAM (XP : 128MB)
140MB of available hard-disk space
USB port
CD-ROM drive
800x600 pixels, 16-bit colour display
compatible monitor (24-bit colour display
recommended)
For Macintosh
Power Mac G3 or later
Mac OS 9.0 ~ 10.2
Minimum 64MB RAM
110MB of available hard-disk space
USB port
CD-ROM drive
QuickTime 6.01 or later for Movie Clip
External monitor
Yellow cable – Video
(see p.77)
CAUTION
When you connect the camera to a
computer, printer or external monitor, you
have to use the USB/ Video cable supplied
with the camera, or the external devices
can't recognize the camera.
9

Identification of features
Front & Top
Mode switch
Shutter button
Flash
Mirror for self
portrait
Back & Bottom
Camera status
lamp
LCD monitor
Power button
Microphone
Self-timer lamp
Lens
Zoom W button
(Thumbnail)
Zoom T button
(Digital zoom)
USB connection
port
Video connection
terminal
10
Tripod socket
Play mode button
5-function
button
+/-, DELETE
button
LCD button
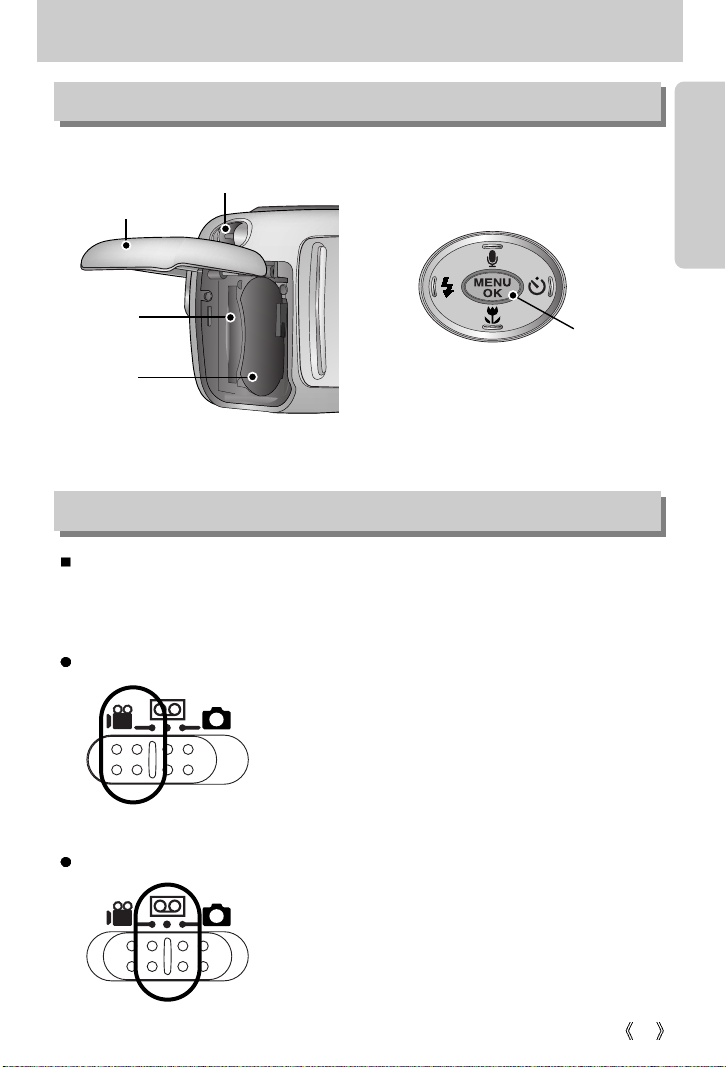
Identification of features
Side / 5-function button
Strap eyelet
Battery chamber cover
Voice memo/ UP button
Memory
card slot
Battery
chamber
FLASH/
LEFT
button
MACRO/ PLAY&PAUSE/ DOWN button
SELF-TIMER/
RIGHT button
MENU/ OK
button
Mode switch
You can select the desired working mode by using the mode switch located on the top of the
camera. This digital camera has 3 recording modes. These are listed below.
Movie clip mode
A movie clip can be recorded for as long as the available
recording time of the memory capacity allows.
Image size and type are listed below.
- Image size : 640X480, 320X240
(user selectable)
- Movie clip file type : *. avi(MJPEG)
Voice recording mode
A voice recording can be recorded for as long as the
available recording time of the memory capacity allows.
(Max: 1 hour)
- File type : *.wav
11
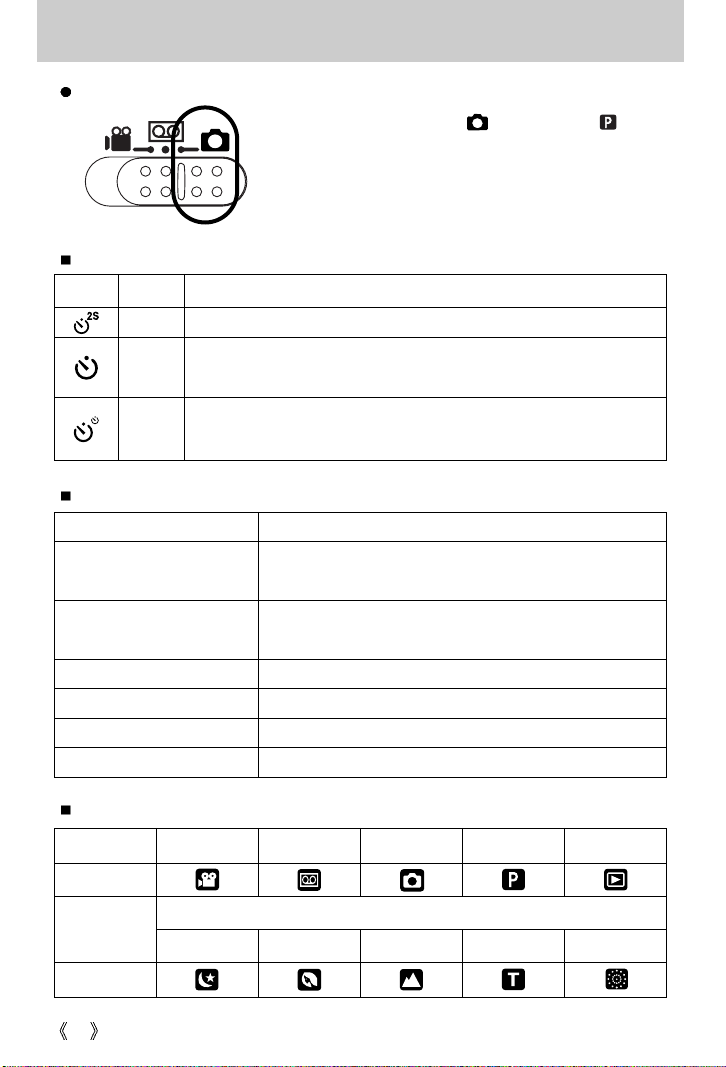
Identification of features
Still image mode
You can select from AUTO( ), PROGRAM( ) or
SCENE mode.
In SCENE mode, you can select the NIGHT, PORTRAIT,
LANDSCAPE, TEXT RECOGNITION and FIREWORKS
scene menu.
Self-timer lamp
Icon Status Description
Blinking
Blinking
Blinking
Camera Status Lamp
Status Description
Power on
After taking a picture
While movie recording The lamp blinks at a 1-second interval
While voice recording The lamp blinks at a 1-second interval
When the USB cable is inserted
Transmitting Data The lamp blinks (LCD monitor turns off)
For the 2 seconds, the lamp blinks quickly at 0.25-second intervals.
For the first 7 seconds, the lamp blinks at 1 second intervals.
For the final 3 seconds, the lamp blinks quickly at 0.25-second intervals.
A picture will be taken after about 10 seconds and 2 seconds later a
second picture will be taken.
The lamp turns on and off when the camera is ready to take a
picture
The lamp blinks while saving the image data and turns off
when the camera is ready to take a picture
The lamp lights up (LCD monitor turns off)
Mode icons
MODE MOVIE CLIP
Icon
MODE
NIGHT PORTRAIT LANDSCAPE TEXT FIREWORKS
Icon
12
VOICE RECORDING
AUTO PROGRAM PLAY
SCENE

Instructions on how to use the power source
You can use batteries only to provide the camera with power.
Using the batteries
We recommend using batteries for a digital camera (Within a year from the date of
manufacture). The batteries are listed below.
Non rechargeable batteries : AA type - Alkaline, Ni-Mn, Ni-Zn, Lithium
CR-V3 type - Lithium
Rechargeable batteries : AA type - Ni-MH(Samsung SNB-2312 recommended),
Ni-Cd (over 1000mAh)
CR-V3 type - Samsung SBP-1303(Lithium Ion battery)
It is easy to buy alkaline batteries. However, the duration for using batteries varies in
accordance with the battery manufacturer or the photographic conditions.
When the camera is not used, turn off the camera power.
Do not recharge the non rechargeable batteries. It may cause an explosion.
Please remove the batteries if the camera will not be used for long periods. Batteries can lose
power over time and are prone to leaking if kept inside the camera.
We recommend high capacity ALKALINE batteries as manganese batteries cannot deliver
sufficient power.
Low temperatures (below 0°C) can affect the performance of the batteries and you may
experience reduced battery life.
Batteries will usually recover at normal temperatures.
Do not use old and new batteries at the same time.
During extended use of the camera, the camera body may become warm.
This is perfectly normal.
13
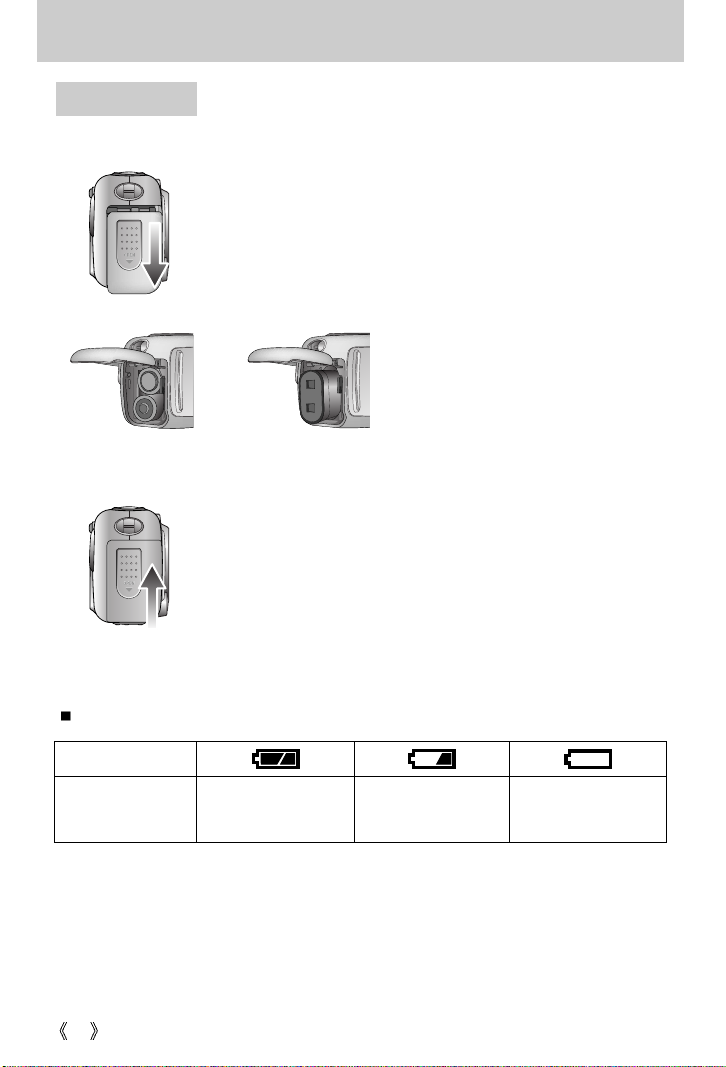
Connecting to a Power Source
Using the batteries
[ I
nserting the AA type battery
: If the camera does not turn on after you have inserted batteries,
please check whether the batteries are inserted with the correct
polarity (+ / -).
1. Open the battery chamber cover by pushing in the direction of the
arrow.
2. Insert the batteries taking note of
the polarity (+ / -).
][
Inserting the CR-V3 type battery
3. To close the battery chamber cover, push it until it clicks.
]
There are 3 indicators for battery condition that are displayed on the LCD monitor.
Battery indicator
Battery status
The batteries are fully
charged
Prepare new batteries
There is no battery capacity.
Replace with new batteries.
14

Instructions on how to use the memory card
Maintenance of the memory card
Be sure to format the memory card (see p.73) if you are using a newly purchased memory for
the first time, if it contains data that the camera cannot recognize, or if it contains images
captured with a different camera.
Turn off the camera power whenever the memory card is being inserted or removed.
Repeated use of the memory card will eventually reduce the memory card’s performance.
Should this be the case, you will need to purchase a new memory card.
Wear and tear on the memory card is not covered by the Samsung warranty.
The memory card is an electronic precision device.
Do not bend, drop or subject the memory card to any heavy impact.
Do not store the memory card in an environment with strong electronic or magnetic fields,
e.g. near loud speakers or TV receivers.
Please do not use or store in an environment where there are extremes in temperature.
Do not allow the memory card to become dirty or to come into contact with any liquid.
Should this happen, clean the memory card with a soft cloth.
Please keep the memory card in its case when not in use.
During and after periods of extended use, you may notice that the memory card is warm.
This is perfectly normal.
Do not use a memory card that is used in another digital camera.
To use the memory card in this camera, format first the memory card by using this camera.
Do not use a memory card formatted by another digital camera or memory card reader.
Preserving the memory card data
If the memory card is subjected to any of the following, the recorded data may become
corrupted :
- When the memory card is used incorrectly.
- If the power is switched off or the memory card is removed while recording, deleting
(formatting) or reading.
Samsung cannot be held responsible for lost data.
It is advisable to copy important data onto other media as back-up e.g. floppy disks, hard
disks, CD etc.
If there is insufficient memory available : If you press the shutter button for the shot, a
[CARD FULL !] message will appear and the camera will not operate. To optimize the
amount of memory in the camera, replace the memory card or delete unnecessary images
stored on the memory.
15
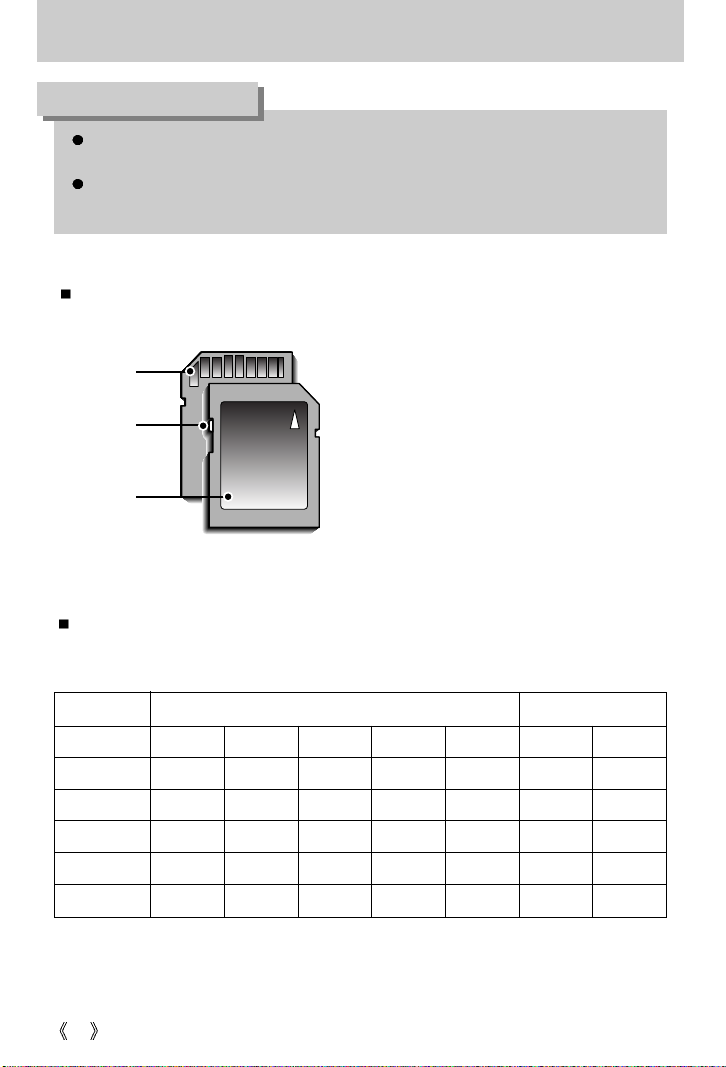
Instructions on how to use the memory card
INFORMATION
If you open the battery chamber cover when the camera power is turned on, the power
will turn off automatically.
Don’t remove the memory card when the camera status lamp(Green) is blinking as this
may cause damage to data in the memory card.
The camera can use SD Memory Cards and MMC (Multi Media Card).
Card
pins
Write protect
switch
Label
[ SD(Secure Digital) memory card ]
When using a 16MB internal memory, the specified shooting capacity will be as follows.
These figures are approximate as image capacities can be affected by variables such as
subject matter.
Mode STILL IMAGE mode MOVIE CLIP mode
Quality / Size
SUPER FINE
FINE
NORMAL
15FPS - - - - -
24FPS - - - - -
2272(P) 2048 1600(M) 1024 640(E) 640 320
910163165- -
18 22 33 63 123 - -
30 34 48 94 185 - -
The SD memory card has a write protect
switch that prevents image files from being
deleted or formatted.
By sliding the switch to the bottom of the SD
memory card, the data will be protected.
By sliding the switch to the top of the SD
memory card, the data protection will be
cancelled. Slide the switch to the top of the
SD memory card before taking a picture.
35SEC
20SEC 44SEC
1MIN25SEC
16
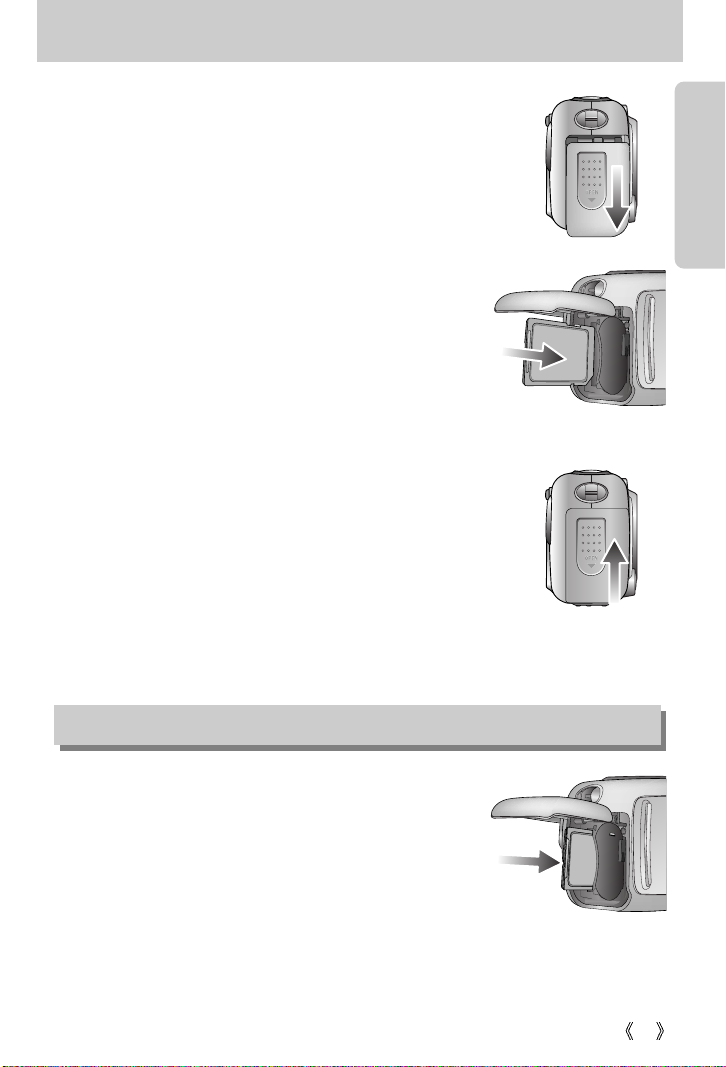
Inserting the memory card
1. Turn off the camera’s power and pull the battery chamber
cover in the direction of the arrow to open.
2. Have the front of the memory card facing toward the front
of the camera (lens) and the card pins toward the back of
the camera (LCD monitor), and then push the memory
card into the card slot until you hear a click.
3. To close, push the battery chamber cover until you hear a
click.
If the memory card does not slide in smoothly, do not
attempt to insert it by force. Check the direction of insertion,
and then insert it correctly. Do not insert the memory card
the wrong way round. Doing so may damage the memory
card slot.
Removing the memory card
1. Turn the power off using the power button.
Open the battery chamber cover and press the memory
card as shown in the image and release.
2. Remove the memory card and close the battery chamber
cover.
17
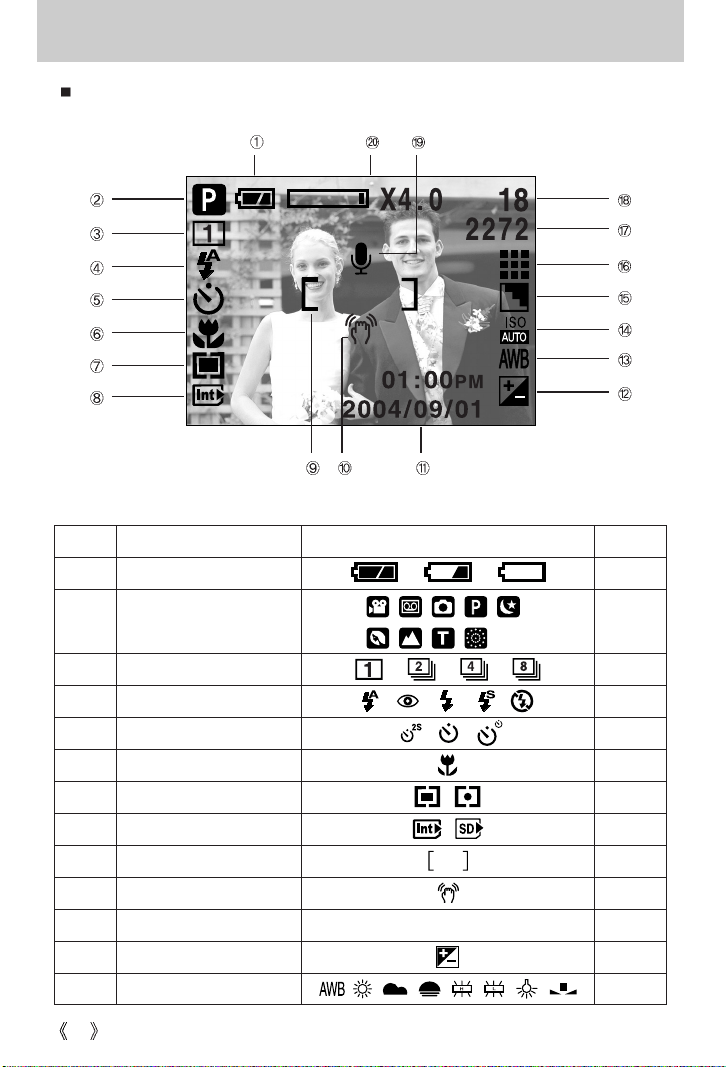
LCD monitor indicator
The LCD monitor displays information about the shooting functions and selections.
[ Image & Full Status ]
No. Description Icons Page
1 Battery p.14
2
3 Continuous shot p.40
4 Flash p.27
5 Self-timer p.29
6 Macro p.25
7 Metering p.40
8 Card inserted indicator
9 Auto focus frame
10 Camera shake warning p.21
11 Date/ Time 2004/09/01 01:00 PM
12 Exposure compensation p.33
13 White Balance p.31
Recording mode
p.11~12
p.37
18
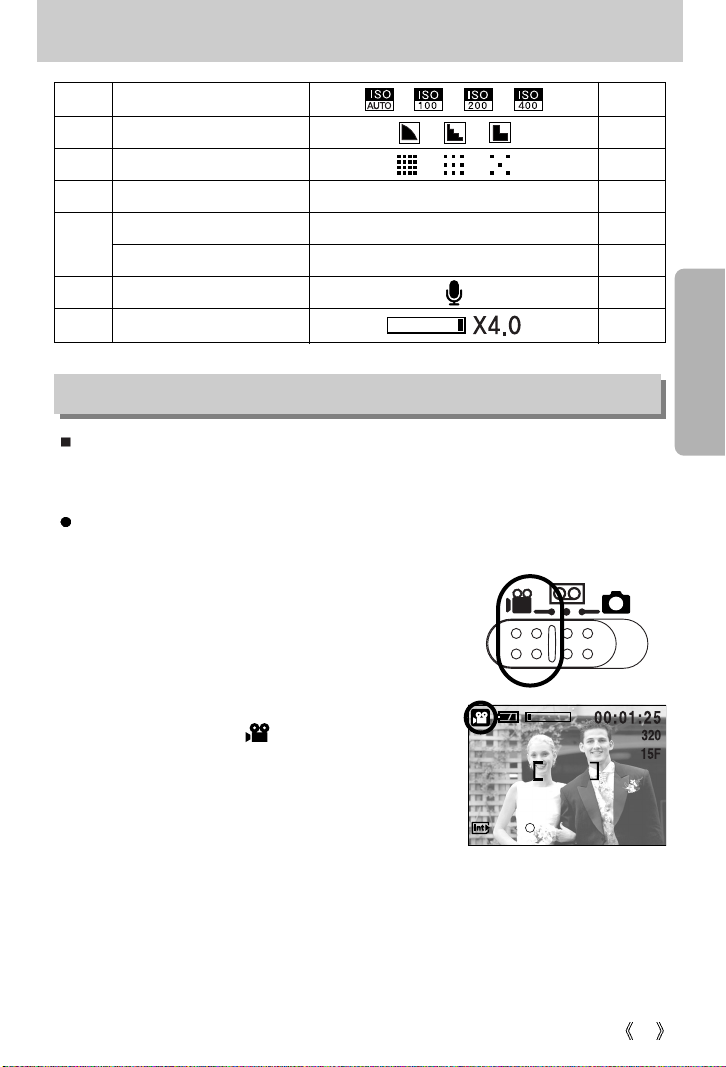
LCD monitor indicator
14 ISO p.32
15 Sharpness p.43
16 Image quality p.39
17 Image size 2272, 2048, 1600, 1024, 640 p.38
Number of available shots remaining
18
Remaining time (Movie clip/ Voice recording)
19 Voice memo p.24
20
Optical zoom/ Digital Zoom rate
Starting the recording mode
If the memory card is inserted in the camera, all the camera functions apply only to the
memory card. If the memory card is not inserted in the camera, all the camera functions apply
only to the internal memory.
Recording a Movie clip
1. Insert the batteries (p.14). Insert the batteries taking note of the polarity (+ / -).
2. Insert the memory card. (p.17)
As this camera has a 16MB internal memory, you do not need
to insert the memory card. If the memory card is not inserted,
an image will be stored in the internal memory. If the memory
card is inserted, an image will be stored on the memory card.
3. Close the battery chamber cover.
4. Press the power button to turn on the camera.
5. Select the MOVIE CLIP( ) mode by sliding the
mode switch.
6. Point the camera towards the subject and compose the
image by using the LCD monitor.
7. Press the shutter button to take a movie clip.
Press the shutter button once and movie clips are
recorded for as long as the available recording time
allows. Movie clips will still be recorded if the shutter
button is released.
Image size and type are listed below.
- Image size : 640X480, 320X240 (Selectable)
- File type : *. avi(MJPEG)
If you wish to stop recording, press the shutter button again.
18
00:01:25/ 00:24:52
SSTT AA NNDDBB YY
[ MOVIE CLIP mode ]
19
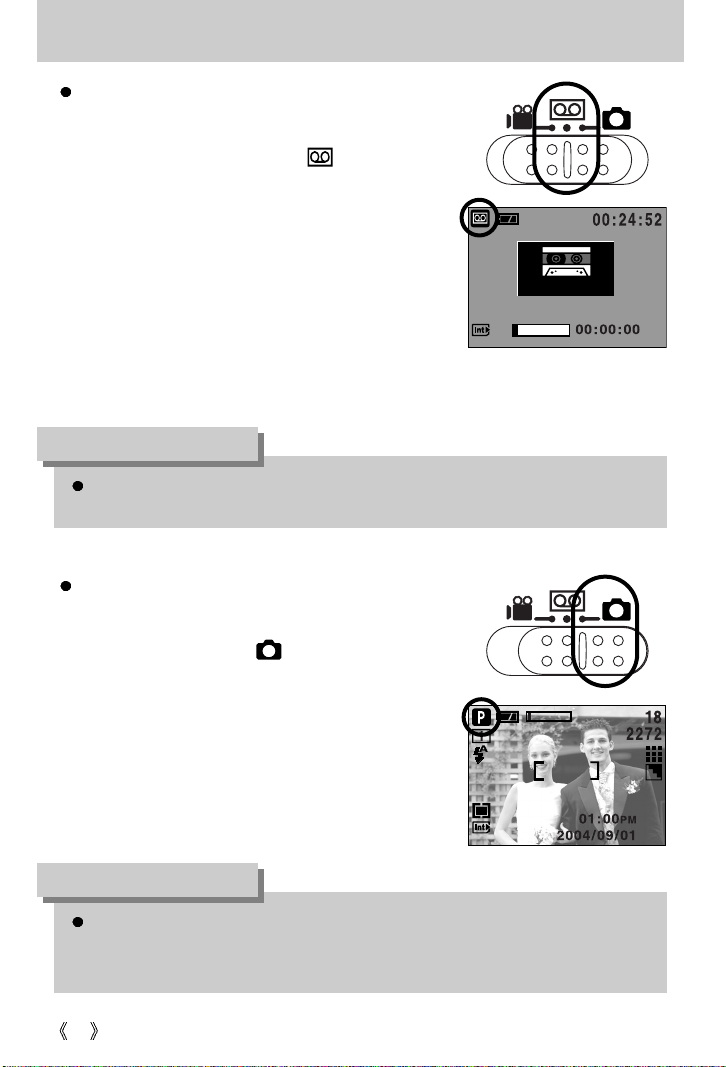
Starting the recording mode
Recording Voice
Steps from 1-4 are the same as those for recording a
movie clip.
5. Select the VOICE RECORDING( ) mode by sliding
the mode switch.
6. Press the shutter button to record a voice.
-
Press the shutter button once and voice is recorded for as
long as the available recording time(Max : 1 hour) allows.
The recording time will be displayed on the LCD
monitor.
-
Voice will still be recorded if the shutter button is released.
-
If you wish to stop recording, press the shutter button
again.
- File type : *.wav
INFORMATION
A distance of 40cm between you and the camera (microphone) is the best distance to
record sound.
Recording a still image
Steps from 1-4 are the same as those for recording a
movie clip.
5. Select the STILL IMAGE( ) mode by sliding the
mode switch.
6. Point the camera towards the subject and compose the
image by using the LCD monitor.
7. Press the shutter button to capture an image.
STANDBY
START:SHUTTER
[ VOICE RECORDING mode ]
INFORMATION
[ STILL IMAGE mode ]
If the auto focus frame turns to red when you press the shutter button down half way, it
means that the camera cannot focus on the subject. Should this be the case, the camera
is unable to capture an image clearly.
20

Things to Watch Out for When Taking Pictures
Pressing the shutter button down half way
Lightly press the shutter button to confirm focus and flash battery charge.
Press the shutter button all way down to take the picture.
[ Lightly press the shutter button ]
The available recording time may vary depending on shooting conditions and camera
settings.
When the Flash Off or Slow synchro mode is selected in a low lighting condition, the camera
shake warning indicator ( ) may appear on the LCD monitor. In this case, use a tripod,
support the camera on a solid surface or change the flash mode to flash shot mode.
Backlight compensated shots : When taking an outdoor shot, avoid facing the sun, as the
image may be dark because of the strong backlight. In backlight conditions, please use Fill-in
flash(p.27), Spot metering(p.40) or Exposure compensation(p.33).
Avoid obstructing the lens or the flash when you capture an image.
Under certain conditions the auto focus system may not perform as expected.
- When photographing a subject that has little contrast.
- If the subject is highly reflective or shiny.
- If the subject is moving at high speed.
- When there is strong reflected light, or when the background is very bright.
- When the subject matter has only horizontal lines or the subject is very narrow
(such as a stick or flagpole).
- When the surroundings are dark.
[ Press the shutter button ]
21

Using the camera buttons to adjust the camera
The RECORDING(STILL IMAGE, VOICE RECORDING, MOVIE CLIP) mode function can
be set up by using the camera buttons.
POWER button
Used for turning the camera’s power on / off.
If this camera isn’t operated during the specified time(about
60 SEC.), the camera power will be idle(LCD monitor :
OFF, Camera status lamp : ON ) automatically.
To use the camera again, press any of the camera buttons
except the power button. If there is no operation during the
specified time after the idle mode, the camera power will
be turned off automatically to save battery life. Refer to page 71 for more information about
the auto power off function.
SHUTTER button
Used for taking an image or recording voice in the
RECORDING (STILL IMAGE, VOICE RECORDING,
MOVIE CLIP) mode.
In MOVIE CLIP mode
Pressing the shutter button down fully starts the process
for recording a movie clip. Press the shutter button once
and the movie clip is recorded for as long as the available
recording time in the memory allows. If you wish to stop recording, press the shutter button
again.
In STILL IMAGE mode
Pressing the shutter button down halfway activates the autofocus and checks the condition of
the flash. Pressing the shutter down fully takes the image and stores the relevant data
regarding the shot. If you select voice memo recording, the recording will start after the
camera has finished storing the image data.
ZOOM W/T button
If the menu is not displayed, this button works as the
OPTICAL ZOOM or DIGITAL ZOOM button.
22

ZOOM W/ T button
This camera has a 2.8X optical zoom and a 4X digital zoom function. Using both will offer a
total zoom ratio of 11X.
TELE Zoom
Optical zoom TELE : Pressing the ZOOM T button. This will zoom into the subject i.e.
the subject will appear nearer.
Digital zoom TELE : When the maximum (2.8X) optical zoom is selected, pressing the
ZOOM T button activates the digital zoom software. Releasing
ZOOM T button stops the digital zooming at the required setting.
Once the maximum digital zoom (4X) is achieved, pressing the
ZOOM T button will have no effect. You can check the digital
zoom rate with the [X1.1 ~ X 4.0] numerical mark next to the
zoom bar.
Pressing the
ZOOM T button
[ WIDE zoom ] [TELE zoom] [Digital zoom 2X]
Pressing the
ZOOM T button
WIDE Zoom
Optical zoom WIDE : Pressing the ZOOM W button. This will zoom out from the
subject i.e. the subject will appear further away. Pressing the
ZOOM W button continuously will set the camera to its minimum
zoom setting i.e. the subject appears at its furthest from the
camera.
Pressing the
ZOOM W button
[TELE zoom]
Pressing the
ZOOM W button
[Optical zoom 2X] [WIDE zoom]
Digital zoom WIDE : When the digital zoom is in operation, pressing the ZOOM W
button will reduce the digital zooming in steps.
Optical zoom
Releasing ZOOM W button stops digital zooming. Pressing the
ZOOM W button will reduce the digital zoom and then it will
continue to reduce the optical zoom until the minimum setting is
reached.
Digital zoom
Pressing the
ZOOM W button
Pressing the
ZOOM W button
[Digital zoom 4X] [Digital zoom 2X] [TELE zoom]
23

ZOOM W/ T button
INFORMATION
To use the digital zoom the LCD monitor has to be turned on.
Images taken using the digital zoom may take a little longer for the camera to process.
Allow time for this to take place.
The digital zoom cannot be used in movie clip shots.
You may notice a decrease in image quality when using the digital zoom.
When the maximum(2.8X) optical zoom is selected, pressing the zoom T button
increases the digital zoom ratio by 0.1 steps.
If the movie clip is being recorded, the zoom operation cannot be activated.
Take care not to touch the lens to avoid taking an unclear image and possibly causing
camera malfunction.
If the image is dim, turn the camera power off and on again to modify the lens position.
Take care not to press the lens as this may cause a camera malfunction.
When the camera is turned on, take care not to touch the camera’s moving lens parts as
this may cause the resulting image to be dim and unclear.
Take care not to touch the lens during zoom operation as this may cause damage.
Voice memo( ) / UP button
While the menu is showing, press the UP button to move up the submenu cursor.
When the menu is not displayed on the LCD monitor, the UP button operates as the voice
memo( ) button. You can add your voice-over to a stored still image.
Recording a voice memo
1. Select the STILL IMAGE mode by sliding the mode switch.
2. Press the VOICE MEMO( ) button. If the voice memo indicator is displayed on the LCD
monitor, the setting is completed.
STOP:SHUTTER
REC
[ Preparing for Voice Memo ]
[ Recording Voice Memo ]
24

Voice memo( ) / UP button
3. Press the shutter button and take a picture. The picture is stored on the memory.
4. Voice memo will be recorded for ten seconds from the moment the picture is stored. In the
middle of the sound recording, pressing the shutter button will stop the voice memo.
INFORMATION
A distance of 40cm between you and the camera (microphone) is the best distance to
record sound.
Macro( ) / Down button (Focusing)
While the menu is showing, press the DOWN button to move from the main menu to a
submenu, or to move down the submenu cursor.
When the menu is not showing, you can use the MACRO/ DOWN button to take macro
pictures (within the distance range of 5-80 cm).
[ Auto focus ] [ Macro ]
Types of focus modes and focus ranges (W: Wide, T: Tele)
Focus type Auto
Focus range 80cm ~ Infinity W : 5 ~ 80cm T : 39 ~ 80cm
Macro ( )
INFORMATION
When the macro mode is selected, it is possible that camera shake will occur.
If this is the case, use a tripod to eliminate this.
When you take a picture within 30cm(MACRO focus), select the FLASH OFF mode.
25

Macro( ) / Down button (Focusing)
Available focusing method, by recording mode
( O : Selectable , X : Not selectable, ∞: Infinity focus range)
Mode
Movie clip
Icon
Auto O O O O O ∞ X ∞
Macro O O O X X X O X
Focus lock
To focus on the subject positioned outside of the centre, use the focus lock function.
Using the Focus Lock
1. Ensure the subject in the centre of the autofocus frame.
2. Press the SHUTTER button halfway. When the green auto focus frame lights up, it means
the camera is focused on the subject. Be careful not to press the SHUTTER button all the
way down to avoid taking an unwanted picture.
3. With the SHUTTER button still pressed down only halfway, move the camera to
recompose your picture as desired, and then press the SHUTTER button completely to
take the picture. If you release your finger from the SHUTTER button, the focus lock
function will be cancelled.
Auto
Program
Night Portrait
Landscape
Text
Fireworks
1. The image to be
captured.
26
2. Press the SHUTTER
button halfway and
focus on the subject.
3. Recompose the picture
and fully depress the
SHUTTER button.

Flash ( ) / Left button
When the menu is displayed on the LCD monitor,
pressing the LEFT button makes the cursor shift to the left
tab.
When the menu is not displayed on the LCD monitor, the
LEFT button operates as the FLASH ( ) button.
Selecting the flash mode
1. Slide the mode switch to the STILL IMAGE mode.
2. Press the Flash button until the desired flash mode
indicator displays on the LCD monitor.
3. A flash mode indicator will be displayed on the LCD monitor. Use the correct flash to suit
the environment.
Flash range
ISO WIDE TELE
AUTO 0.3m ~ 3.0m 0.3m ~ 2.0m
[ Selecting the Auto flash ]
Unit : m
INFORMATION
Using the flash frequently will reduce the life of the batteries.
Under normal operating conditions the charging time for the flash is normally within 7
seconds. If the batteries are weak, the charging time will be longer.
During the continuous shot, movie clip mode, the flash function will not operate.
Take photographs within the flash range.
The image quality is not guaranteed if the subject is too close or highly reflective.
The LCD monitor is turned off for a while after using the flash to recharge it.
27
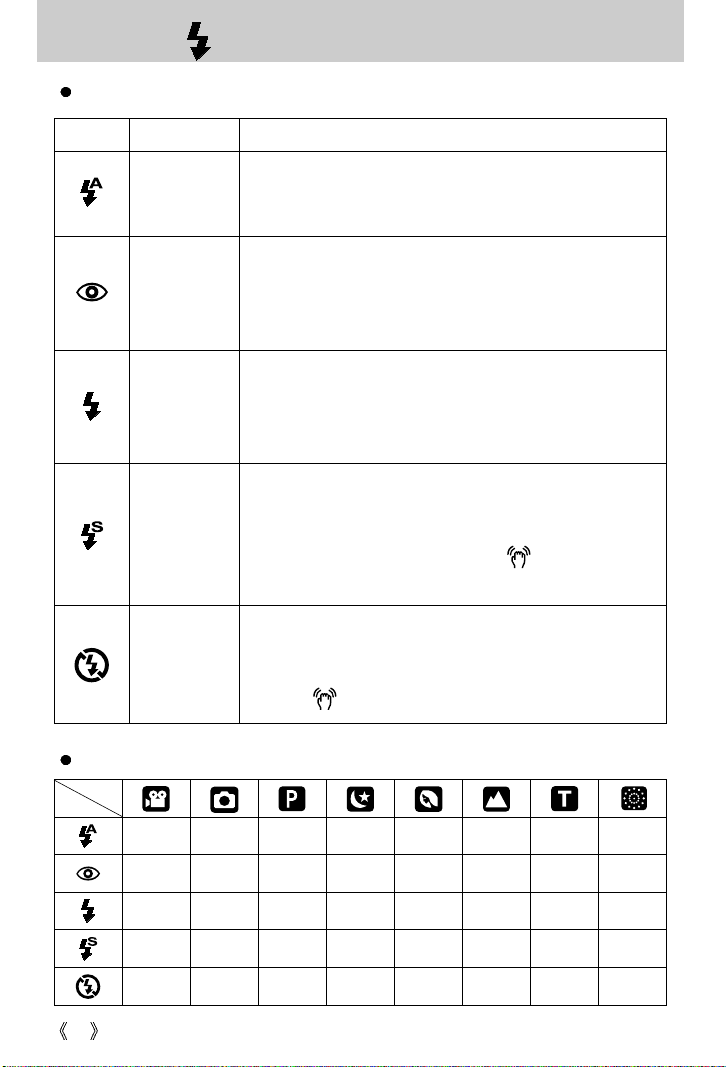
Flash ( ) / Left button
Flash mode indicator
Icon Flash mode Description
Auto flash
Auto &
Red eye
reduction
Fill in flash
Slow synchro
Flash off
Available flash mode, by recording mode
If the subject or background is dark, the camera flash will operate
automatically.
If a subject or background is dark, the camera flash will work
automatically and will reduce the red-eye effect by using the red-eye
reduction function.
The flash fires regardless of available light.
The intensity of the flash will be controlled, according to the
prevailing conditions. The brighter the background or subject is, the
less intense the flash will be.
The flash will operate in conjunction with a slow shutter speed in
order to obtain the correct exposure. We recommend using a tripod
for this function. When you take an image in a condition with poor
light, the camera shake warning indicator ( ) will display on the
LCD monitor.
The flash does not fire. Select this mode when capturing images in a
place or situation where flash photography is prohibited. When you
capture an image in a poorly lit condition, the camera shake warning
indicator ( ) will display on the LCD monitor.
28
XXOXOXXX
XOO XOXXX
XXOXOXXX
XXOOXXXX
OOO OOOOO
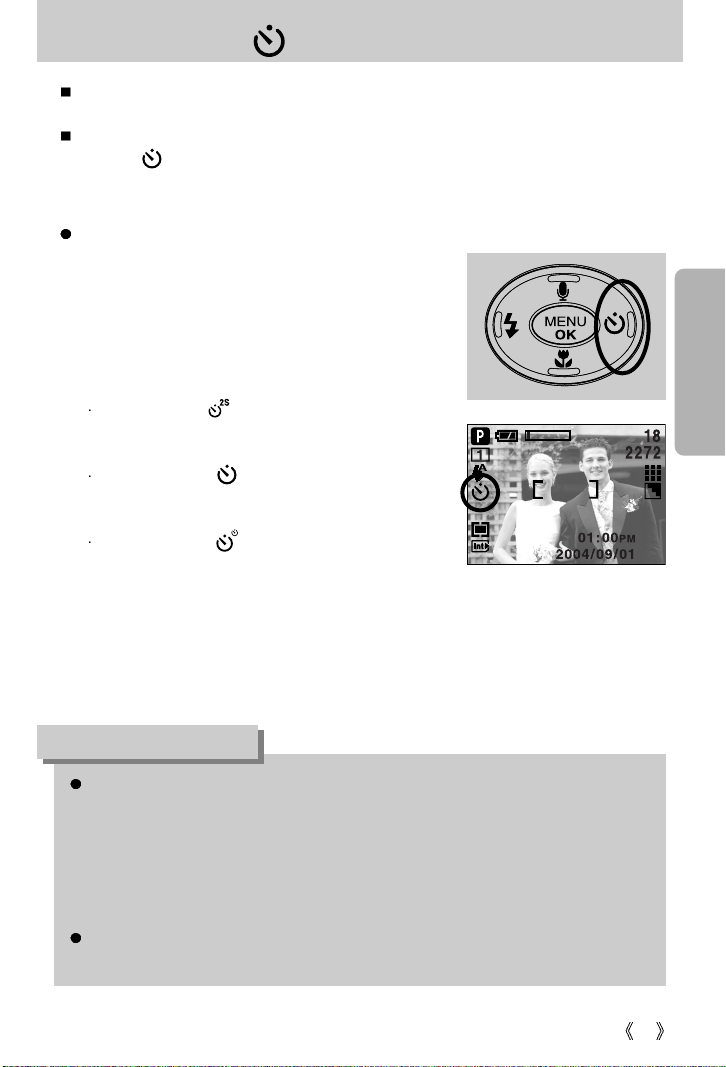
Self-timer ( ) / Right button
When the menu is displayed on the LCD monitor, pressing the Right button makes the cursor
shift to the right tab.
When the menu is not displayed on the LCD monitor, the RIGHT button operates as the
Selftimer( ) button. This function is used when the photographer would also like to be in
the image.
Selecting the self-timer
1. Slide the mode switch to the STILL IMAGE or MOVIE
CLIP mode.
2. Press the SELF-TIMER button until the desired mode
indicator displays on the LCD monitor.
A 2 second, 10 second or double self-timer icon appears
on the LCD monitor. In Movie Clip mode, only the
10-second self-timer will work.
2SEC self-timer ( ) :
Pressing the shutter button will allow an interval of 2
seconds before the image is taken.
10SEC self-timer ( ) :
Pressing the shutter button will allow an interval of 10
seconds before the image is taken.
Double self-timer ( ) :
A picture will be taken after about 10 seconds and 2
seconds later a second picture will be taken.
When using the flash, the 2-second self-timer may be
delayed for longer than 2 seconds depending on the flash charge time.
3. When you press the SHUTTER button, the picture will be taken after the specified time
has elapsed.
[ Selecting the 10 SEC self-timer ]
INFORMATION
When taking a picture using the self-timer, the self-timer lamp works as follows:
2 second self-timer setting : The self-timer lamp blinks at 0.25 second intervals for 2
seconds.
10 second self-timer setting : The self-timer lamp blinks at 1 second intervals for the first
7 seconds.
It blinks at 0.25 second intervals for the remaining 3
seconds.
If you operate the Power button, Mode switch, Self-timer button and shutter button during
the self-timer operation, the self-timer function is cancelled.
29

MENU/ OK button
MENU button
- When you press the MENU button, a menu related to each camera mode will be displayed
on the LCD monitor. Pressing it again will return the LCD to the initial display.
- A menu option can be displayed when the following are selected :
MOVIE CLIP and STILL IMAGE mode.
There is no menu available when the VOICE RECORDING mode is selected.
Pressing the
MENU button
[ Menu off ] [ Menu on ]
OK button
- When the menu is displayed on the LCD monitor, this button is used for shifting the cursor
to the sub menu or for confirming data.
2272
MODE
AUTO
PROGRAM
SCENE
INFORMATION
The menu will not be displayed on the LCD monitor in the following circumstances:
- When another button is being operated.
- While image data is being processed.
(When the camera status lamp blinks)
- When there is no battery capacity.
When the menu is showing on the LCD monitor, it is not possible to operate the shutter
button i.e. capture an image. To capture an image, simply cancel the menu display by
pressing the MENU button.
30
 Loading...
Loading...